Page 1
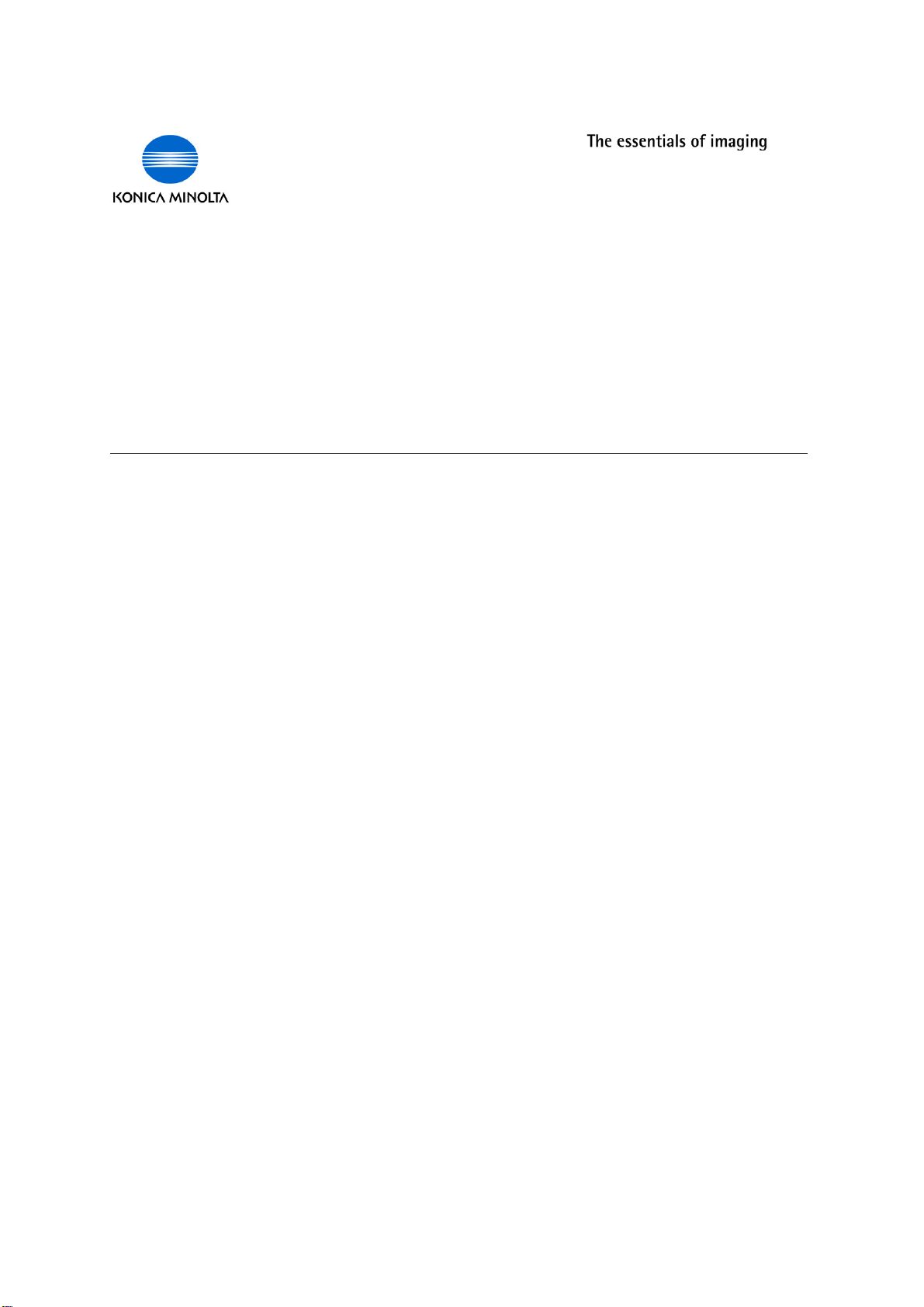
$I$I
___________________________________________________________________________
-ANUALEDUSO35
Page 2
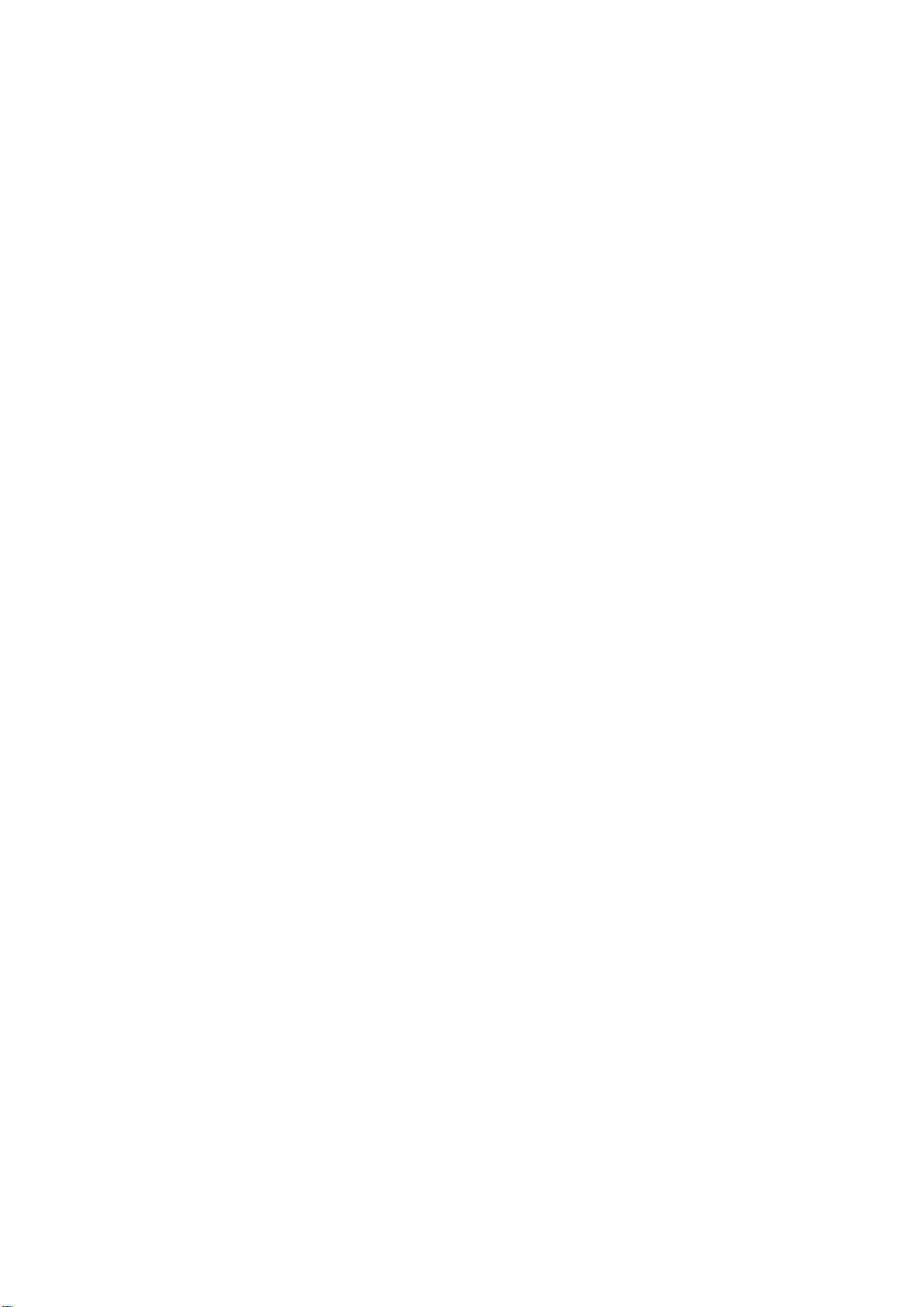
Page 3
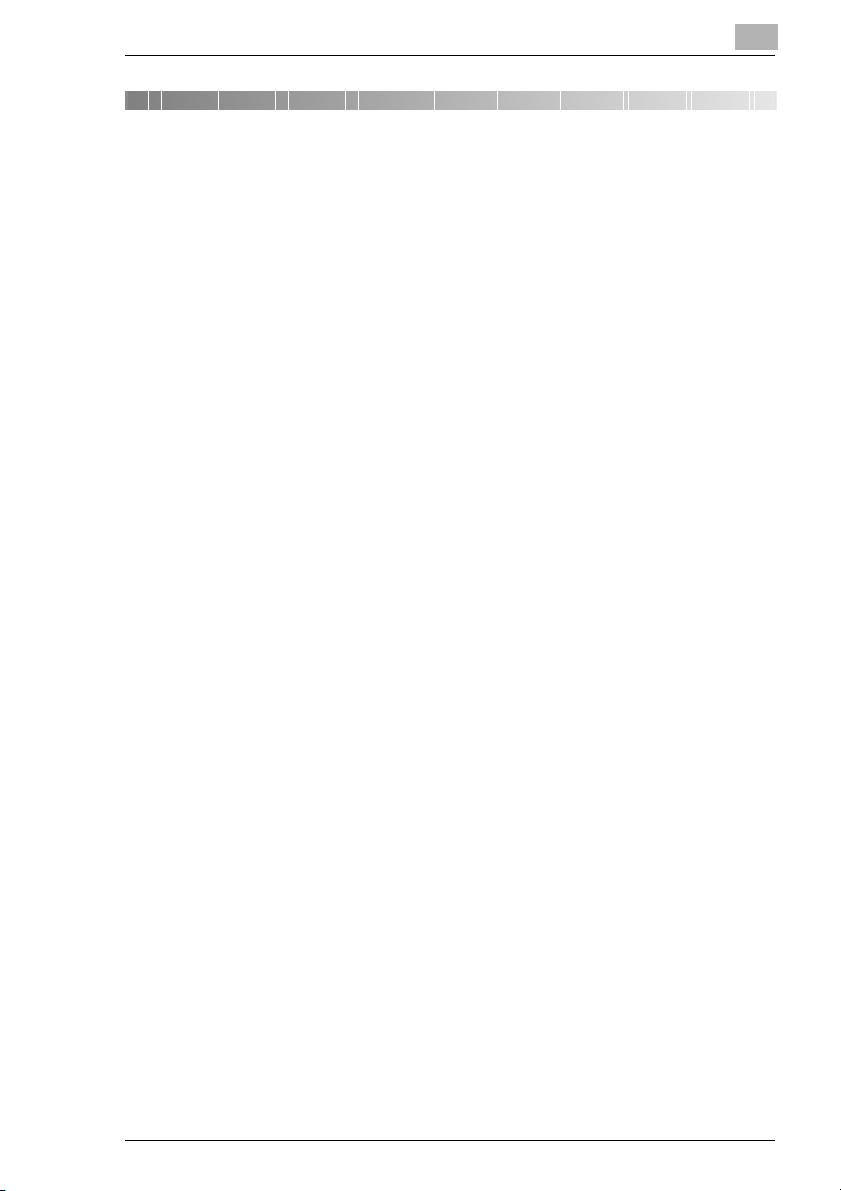
Sommario
1 Introduzione
1.1 Benvenuto......................................................................................1-1
Marchi di fabbrica .......................................................................1-1
Informazioni su PageScope Light...............................................1-2
2 Introduzione
2.1 Scansione verso E-mail................................................................2-1
2.2 Scansione verso Server (FTP).....................................................2-2
2.3 Fax Internet....................................................................................2-4
2.4 Trasmissione diretta di fax...........................................................2-5
2.5 Requisiti di sistema ......................................................................2-6
Requisiti di sistema.....................................................................2-6
2.6 Funzioni delle parti del pannello di controllo.............................2-7
2.6.1 Nomi delle parti del pannello di controllo e loro funzioni ............2-7
2.6.2 Informazioni sul display ............................................................2-10
Elenco simboli ..........................................................................2-10
2.6.3 Inserimento di caratteri di testo ................................................2-11
Funzionamento tasto................................................................2-11
Esempio di inserimento di un testo...........................................2-13
Note su come inserire e correggere un testo ...........................2-14
2.7 Utilizzare PageScope Light........................................................2-15
2.7.1 Cos'è PageScope Light? ..........................................................2-15
2.7.2 Requisiti di sistema...................................................................2-17
2.7.3 Accesso a PageScope Light.....................................................2-17
2.7.4 Utilizzare PageScope Light ......................................................2-17
2.7.5 Informazioni sul Layout della schermata ..................................2-17
2.7.6 Accedere come Amministratore ...............................................2-19
Accedere al modo Amministratore ...........................................2-19
SU-6
Page 4
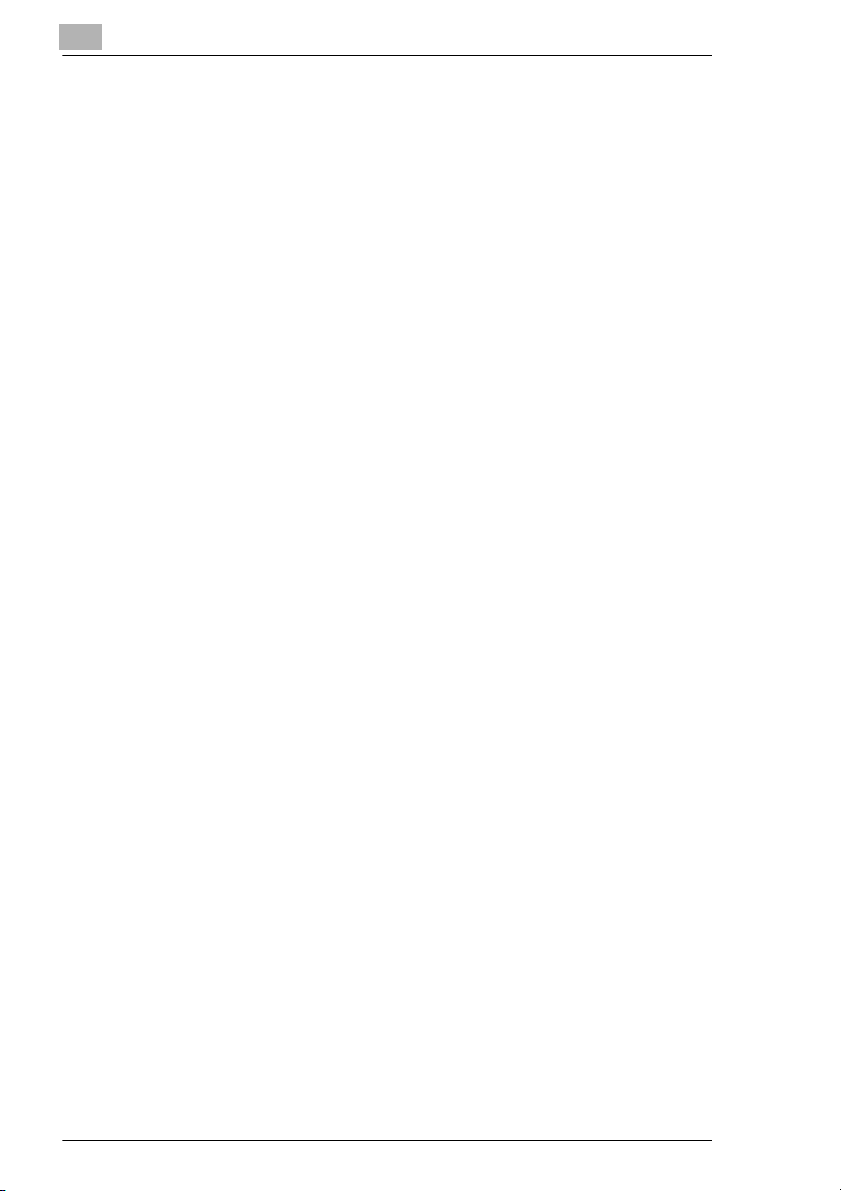
3 Preparazione
3.1 Collegamento a una rete LAN ..................................................... 3-1
Collegamento del cavo LAN ...................................................... 3-1
3.2 Specifica delle impostazioni di rete............................................3-3
3.2.1 Le impostazioni di rete in breve ................................................. 3-3
3.2.2 Utilizzo del pannello di controllo per specificare
le impostazioni ........................................................................... 3-9
3.2.2.1 Settaggi rete...............................................................................3-9
Settaggio dell'indirizzo IP......................................................... 3-10
Specifica della subnet mask .................................................... 3-12
Specifica del gateway (predefinito) .......................................... 3-13
Specifica della configurazione DNS ......................................... 3-14
Specifica dei settaggi per la trasmissione mediante
gateway....................................................................................3-15
3.2.2.2 Specifica delle impostazioni e-mail
(menu “SETTAGGIO E-MAIL 1”) ............................................. 3-16
Registrazione del nome del mittente........................................ 3-17
Registrazione dell'indirizzo e-mail del mittente ........................ 3-18
Specifica dell'indirizzo del server SMTP ..................................3-18
Specifica del numero di porta SMTP
(funzione “SMTP PORT NO.”) ................................................. 3-19
Specifica del periodo di timeout per il server
SMTP (funzione “TIMEOUT SMTP”) ....................................... 3-19
Specifica dell'opzione di inserimento della
descrizione di testo (funzione “INSER. TESTO”)..................... 3-20
Specifica della riga di soggetto default ....................................3-20
Specifica dei settaggi E-mail Mode.......................................... 3-21
3.2.2.3 Specifica di altre impostazioni e-mail
(menu “SETTAGGIO E-MAIL 2”) ............................................. 3-23
Specifica dell'indirizzo del server POP3................................... 3-24
Specifica del numero di porta POP3
(funzione “POP3 PORT NO.”).................................................. 3-25
Specifica del periodo di timeout per il server
POP3 (funzione “POP3 TIMEOUT”) ........................................3-25
Specifica del nome di account POP3....................................... 3-26
Specifica della password POP3............................................... 3-26
Impostazione della ricezione automatica ................................. 3-27
Specifica dell'indirizzo per la notifica dei risultati ..................... 3-27
Specifica dell'opzione di stampa dell'intestazione
(funzione “STAMPA INTESTAZ.”) ........................................... 3-28
SU-6
Page 5
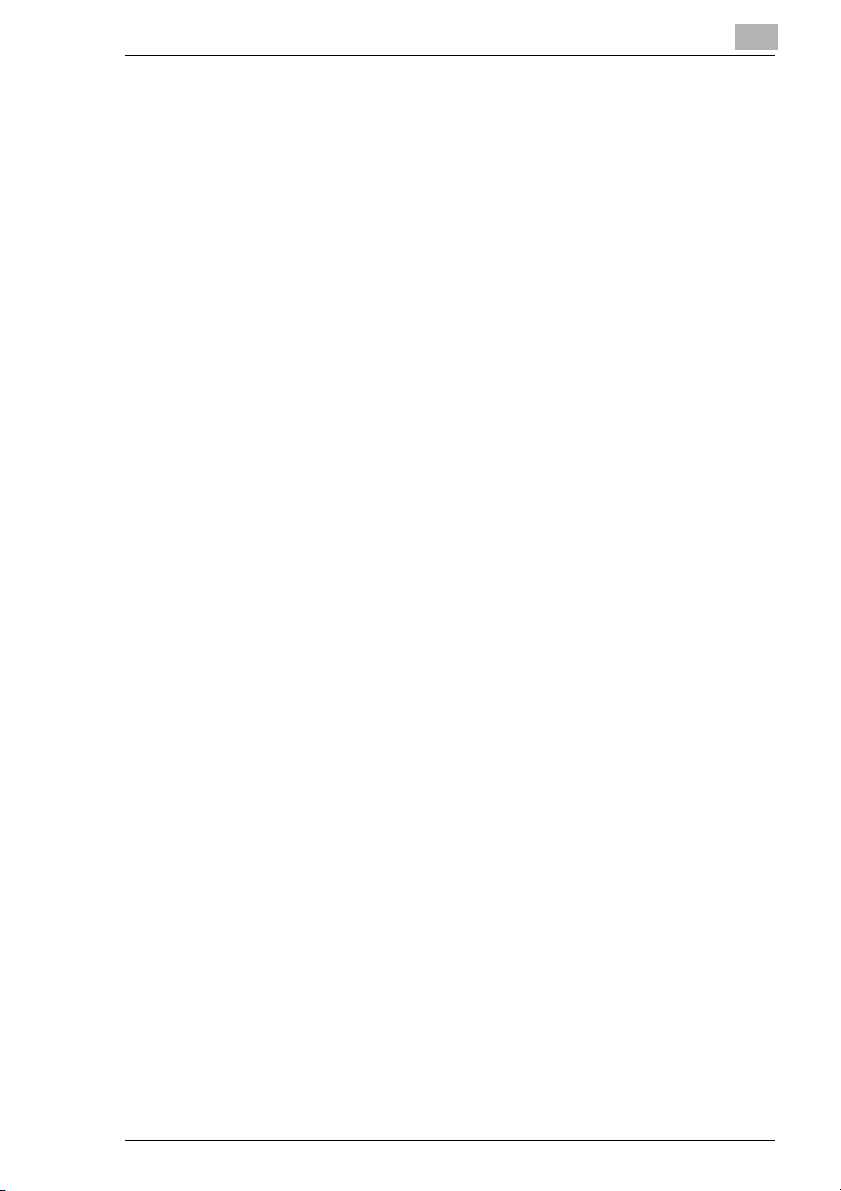
3.2.3 Specifica dei settaggi tramite PageScope Light .......................3-29
3.2.3.1 Scheda “Rete” ..........................................................................3-29
Configurazione TCP/IP.............................................................3-29
Configurazione SMTP & POP3 ................................................3-31
Configurazione FTP & DNS......................................................3-33
3.2.3.2 Scheda “Fax”............................................................................3-34
Configurazione Fax ..................................................................3-34
3.2.3.3 Scheda “Scansione” .................................................................3-35
Settaggio Destinazione File......................................................3-35
3.3 Aggiunta di destinazioni.............................................................3-38
3.3.1 Utilizzo del pannello di controllo per aggiungere
indirizzi......................................................................................3-38
Specifica delle impostazioni per un tasto di
chiamata one-touch..................................................................3-38
Specifica delle impostazioni per un numero di
chiamata veloce........................................................................3-41
Specifica delle impostazioni per un tasto di
chiamata di gruppo...................................................................3-43
3.3.2 Utilizzo di PageScope Light per aggiungere indirizzi................3-45
Specifica delle impostazioni per la chiamata one-touch...........3-45
Aggiunta di una nuova impostazione di chiamata
one-touch..................................................................................3-46
Specifica delle impostazioni per la chiamata veloce ................3-48
Aggiunta di una nuova impostazione di chiamata
veloce ......................................................................................3-49
Specifica delle impostazioni per la chiamata veloce ................3-51
Aggiunta di una nuova impostazione di chiamata
di gruppo...................................................................................3-52
Specifica delle impostazioni per chiamata veloce
(server FTP) .............................................................................3-54
Aggiungere una nuova impostazione chiamata
veloce (server FTP)..................................................................3-55
Scaricare e caricare l'elenco destinazioni.................................3-57
4 Uso delle funzioni di Scansione verso E-mail
4.1 Procedure di trasmissione...........................................................4-2
4.1.1 Uso dell'alimentatore originali automatico ..................................4-2
4.1.2 Utilizzo della lastra di esposizione..............................................4-5
4.1.3 Modifica delle impostazioni del modo Scansione.......................4-8
4.1.4 Modifica delle dimensioni dell'immagine scandita....................4-10
SU-6
Page 6
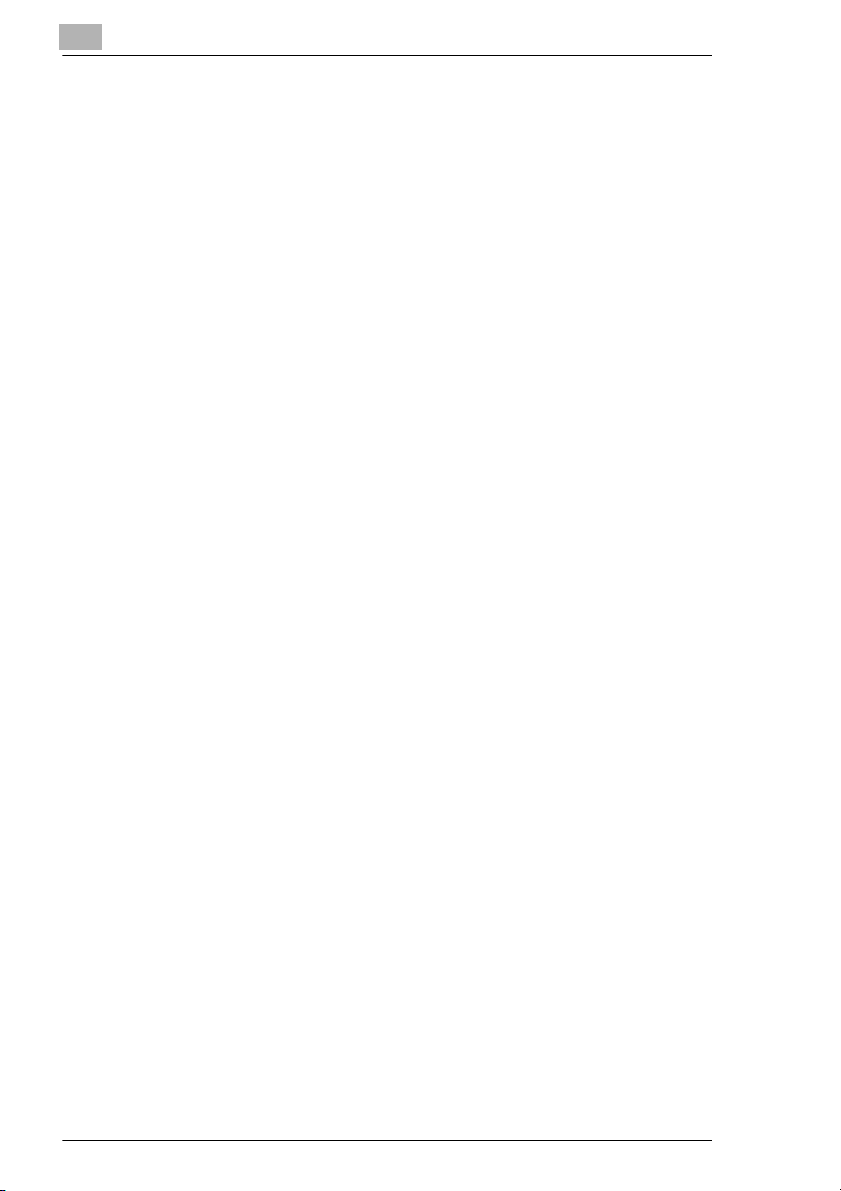
4.1.5 Specifica delle impostazioni predefinite per i settaggi
4.1.6 Se la memoria è piena durante la scansione........................... 4-13
4.2 Specifica della destinazione con i tasti di chiamata
4.3 Specifica della destinazione con i numeri di chiamata
4.4 Specifica della destinazione con i tasti di chiamata
4.5 Specifica della destinazione con la Rubrica telefonica ......... 4-16
di scansione ............................................................................. 4-11
Specifica della risoluzione........................................................ 4-11
Specifica del formato di dati..................................................... 4-12
Specifica del metodo di codifica...............................................4-12
one-touch .................................................................................... 4-13
veloce ......................................................................................... 4-14
di gruppo..................................................................................... 4-15
Ricerca nella Rubrica telefonica .............................................. 4-17
5 Utilizzo di Scansione verso Server (FTP)
5.1 Procedura per la Scansione verso server.................................. 5-2
5.1.1 Uso dell'alimentatore originali automatico.................................. 5-2
5.1.2 Utilizzo della lastra di esposizione ............................................. 5-4
5.1.3 Se la memoria diventa piena durante la scansione ................... 5-6
6 Utilizzo delle funzioni di invio fax via Internet
6.1 Procedura per l'invio di fax via Internet ..................................... 6-2
6.1.1 Uso dell'alimentatore originali automatico.................................. 6-2
6.1.2 Utilizzo della lastra di esposizione ............................................. 6-4
6.1.3 Impostazioni della risoluzione del fax ........................................ 6-6
Regolare la risoluzione del fax ................................................... 6-7
6.1.4 Modifica delle impostazioni del modo Trasmissione.................. 6-8
6.1.5 Se la memoria diventa piena durante la scansione .................6-10
6.2 Specifica della destinazione con le chiamate
programmate............................................................................... 6-11
6.3 Invio di un documento a destinatari multipli
(trasmissione broadcast)........................................................... 6-11
6.3.1 Uso della trasmissione broadcast............................................ 6-12
6.4 Invio di un documento ad un'ora prestabilita
(trasmissione differita)...............................................................6-14
6.4.1 Uso della trasmissione differita................................................ 6-14
SU-6
Page 7
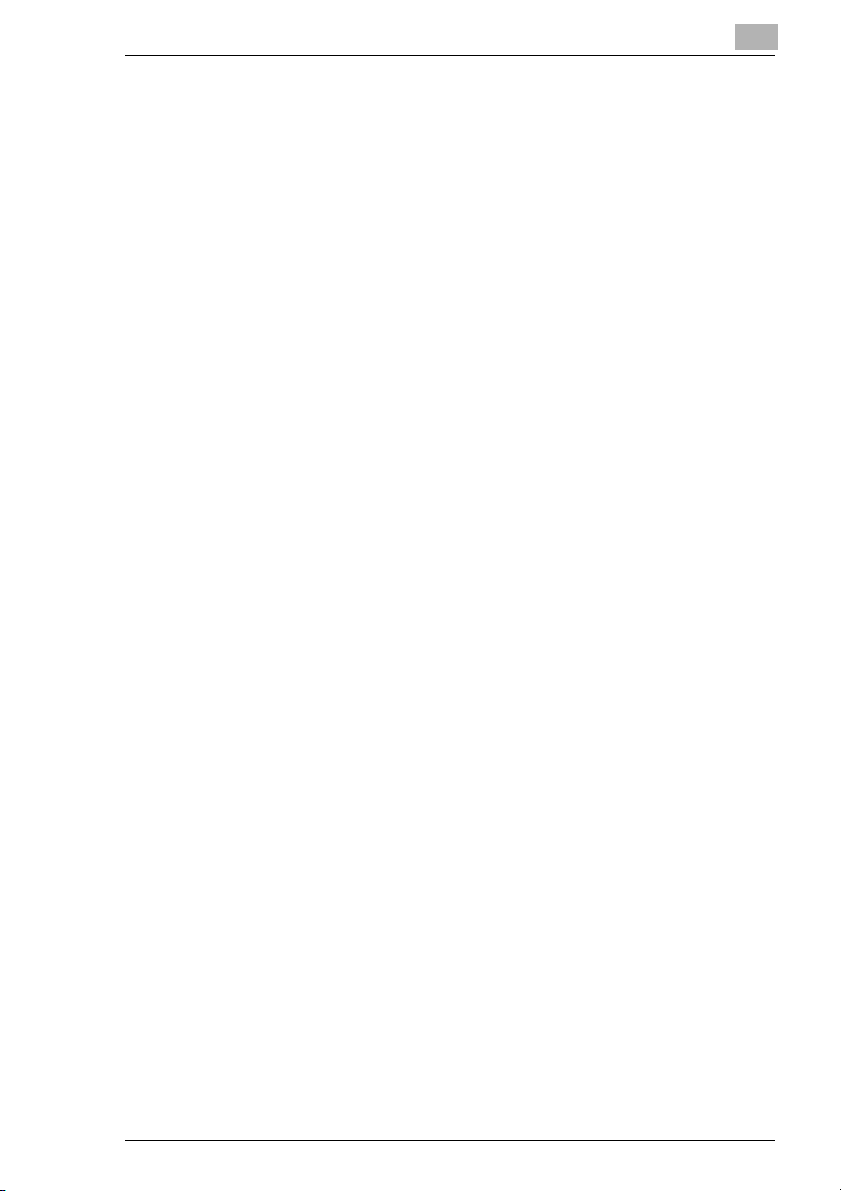
6.5 Annullamento (eliminazione) di un documento
in coda per la trasmissione differita..........................................6-16
6.5.1 Annullamento di un documento in coda ...................................6-16
6.6 Ricetrasmissione broadcast......................................................6-18
6.7 Ricezione di fax via Internet.......................................................6-19
6.7.1 Tipo di messaggi e-mail che possono essere ricevuti ..............6-19
6.7.2 Ricezione automatica ...............................................................6-20
6.7.3 Ricezione manuale...................................................................6-21
Controllo manuale dell'e-mail ...................................................6-21
6.8 Inoltro di documenti fax .............................................................6-22
6.8.1 Utilizzo della funzione di inoltro ................................................6-23
7 Trasmissione diretta di fax
7.1 Informazioni sull'Unimessage Pro I-Net Portal ..........................7-1
7.2 Utilizzo dell' Unimessage Pro I-Net Portal..................................7-1
8 Controllo dei risultati di trasmissione/ricezione
8.1 Controllo dei risultati della trasmissione....................................8-1
9 Messaggi d'errore
9.1 Messaggi di errore principali e loro rimedi.................................9-1
9.2 Individuazione e risoluzione dei problemi..................................9-3
Trasmissione per Scansione verso E-mail .................................9-3
Trasmissione del fax via Internet................................................9-3
Ricezione di un fax via Internet ..................................................9-4
Trasmissione di fax diretta (Gateway TX) ..................................9-5
PageScope Light ........................................................................9-5
10 Appendice
10.1 Caratteristiche tecniche .............................................................10-1
Scansione verso E-mail / Scansione verso Server...................10-1
Internet fax................................................................................10-1
11 Indice
SU-6
Page 8
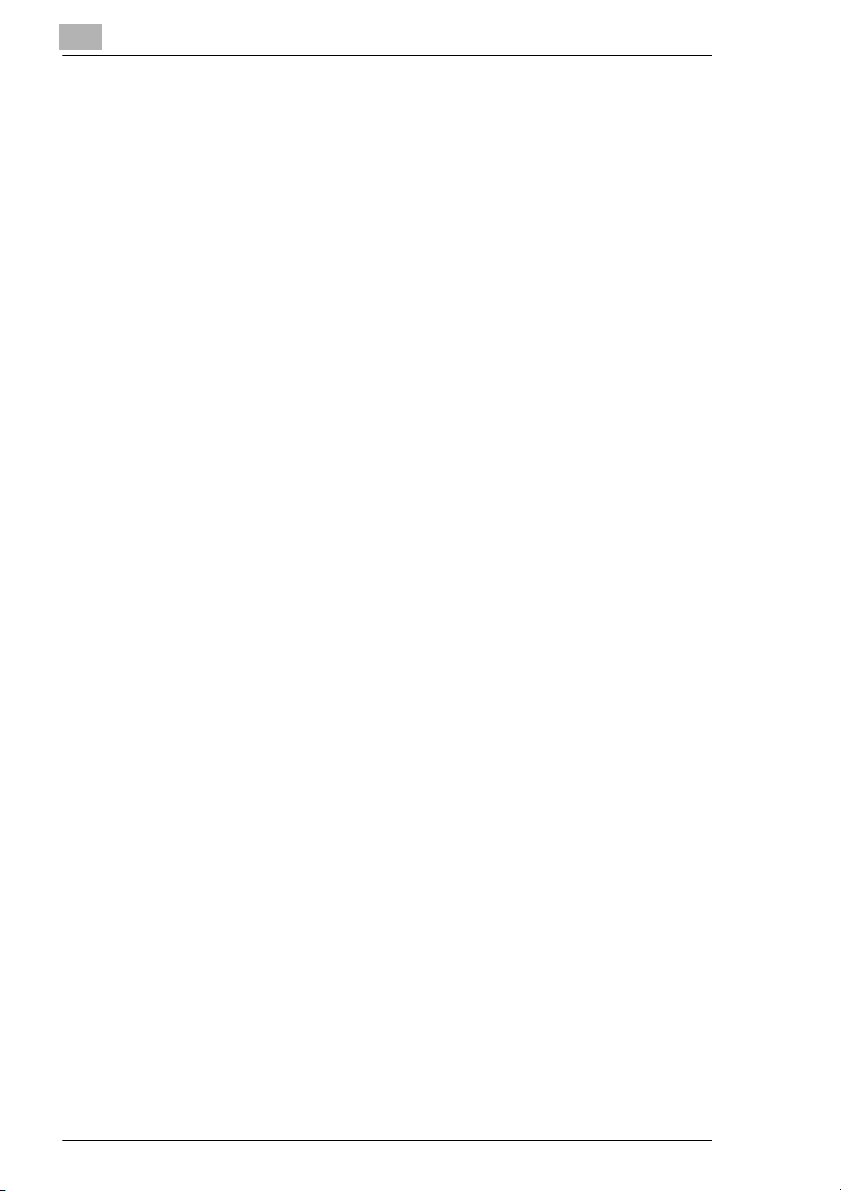
SU-6
Page 9
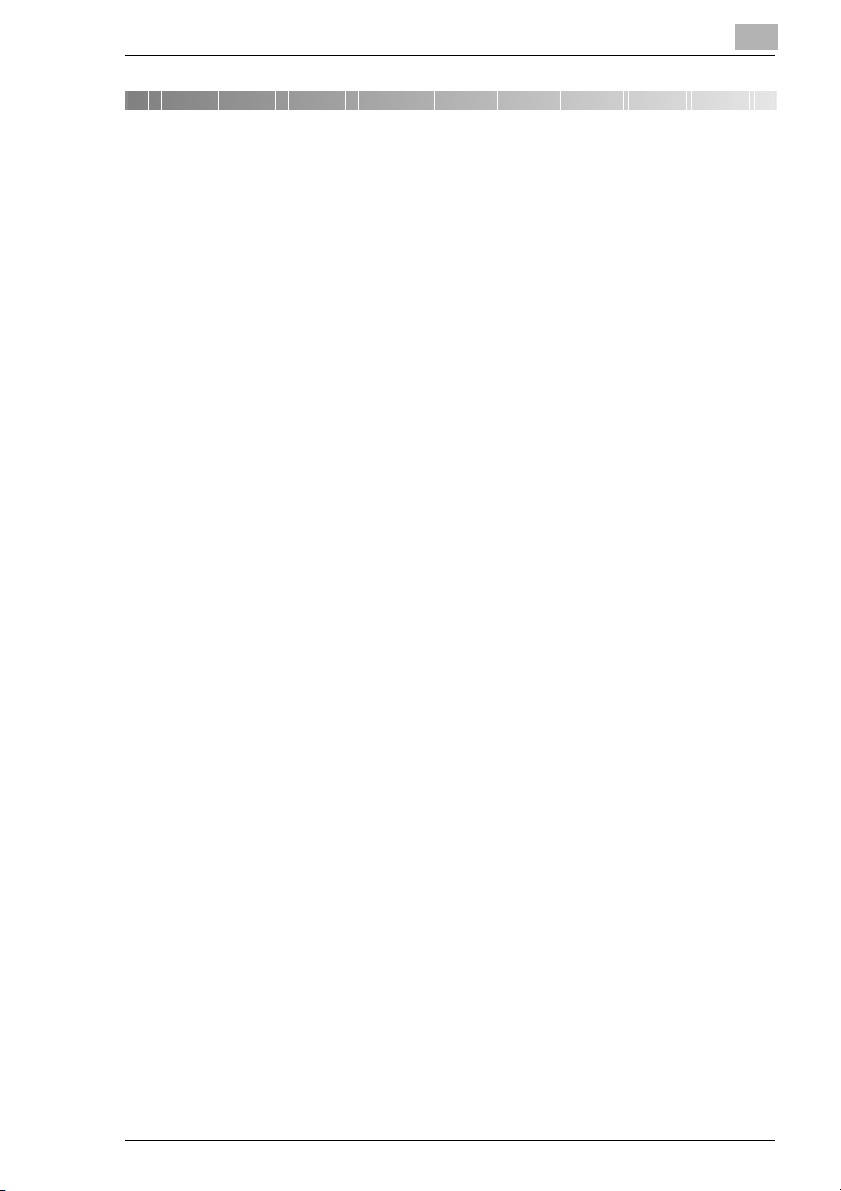
Introduzione
1 Introduzione
1.1 Benvenuto
Il presente manuale fornisce informazioni sull'uso delle funzioni
nell'applicazione in rete con Internet o Intranet.
Prima di usare le funzioni, leggere interamente le presenti istruzioni.
Per le istruzioni su come utilizzare la copiatrice e per le informazioni
generali sulla sicurezza, fare riferimento al manuale fornito con l'unità fax.
Conservate questo manuale e il CD-ROM allegato in luogo sicuro per
riferimenti futuri.
Marchi di fabbrica
PageScope è un marchio registrato di KONICA MINOLTA BUSINESS
TECHNOLOGIES, INC.
Ethernet è un marchio registrato di Xerox Corporation.
PCL è un marchio registrato di Hewlett-Packard Company.
Microsoft, Windows e Windows NT sono marchi registrati di Microsoft
Corporation.
Netscape Communications, il relativo logo, Netscape Navigator,
Netscape Communicator e Netscape sono marchi registrati di Netscape
Communications Corporation.
Novell e NetWare sono marchi registrati di Novell, Inc.
Unimessage è un marchio registrato di Wordcraft International Limited.
Ogni altra denominazione qui citata rappresenta un marchio registrato del
rispettivo titolare.
Copyright 2003 KONICA MINOLTA BUSINESS TECHNOLOGIES, INC.
Il contenuto di questo manuale è soggetto a modifiche senza obbligo di
avviso.
1
SU-6 1-1
Page 10
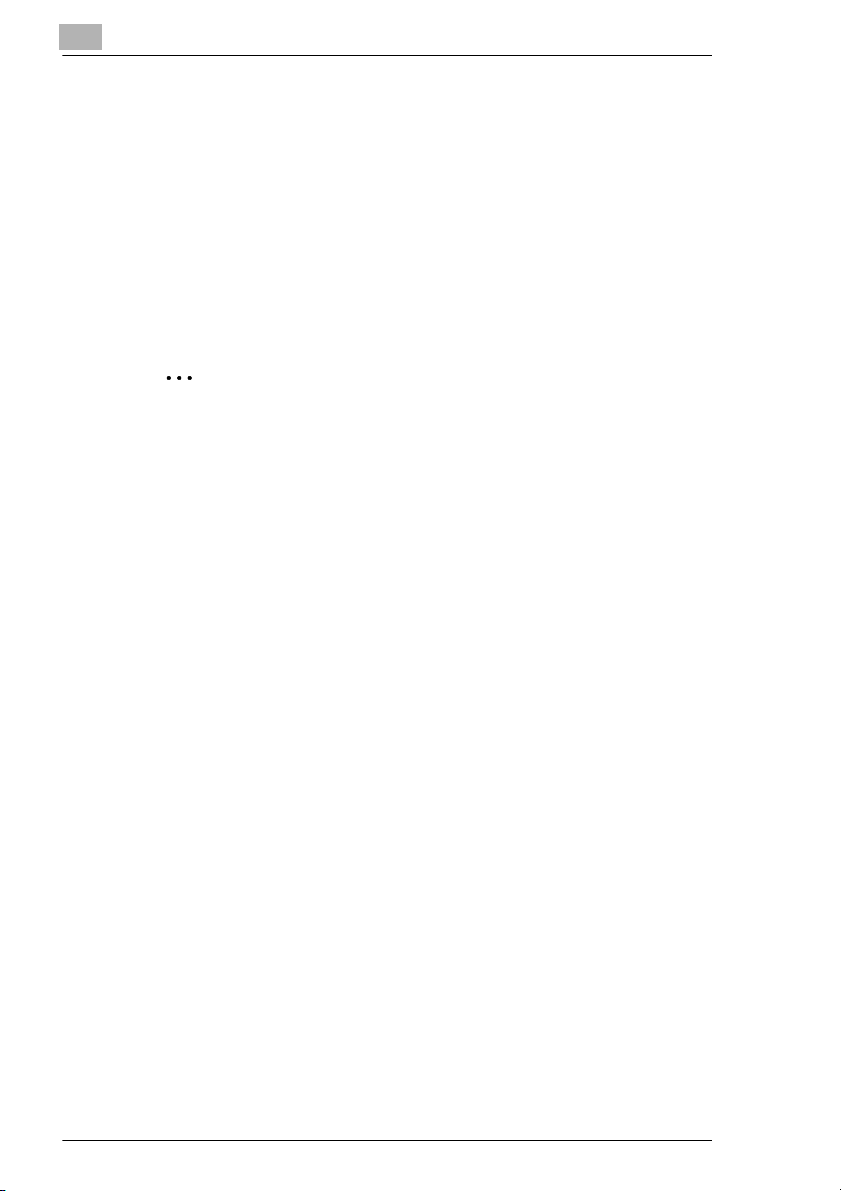
1
Introduzione
Informazioni su PageScope Light
Se è installata una scheda d'interfaccia di rete, è possibile utilizzare l'utilità
di rete PageScope Light. PageScope Light è un'utilità di rete che consente
di modificare le impostazioni di rete e altre impostazioni dalla rete anziché
dalla periferica.
Per utilizzare PageScope Light è necessario avere installato sul computer
un browser Web (Internet Explorer o Netscape Navigator). Non è
necessario installare software particolari. Per le istruzioni su come
utilizzare PageScope Light, fare riferimento a
Light” a pagina 2-15.
“Utilizzare PageScope
Nota
È vietata la copia e la riproduzione, totale o parziale, del presente
manuale senza previa autorizzazione.
Il contenuto di questo manuale è soggetto a modifiche senza obbligo
di avviso.
È vietata la riproduzione o la modifica di qualunque parte di questo
manuale senza previa autorizzazione.
Le immagini delle schermate utilizzate in questo manuale possono
differire dalla visualizzazione effettiva delle schermate.
1-2 SU-6
Page 11
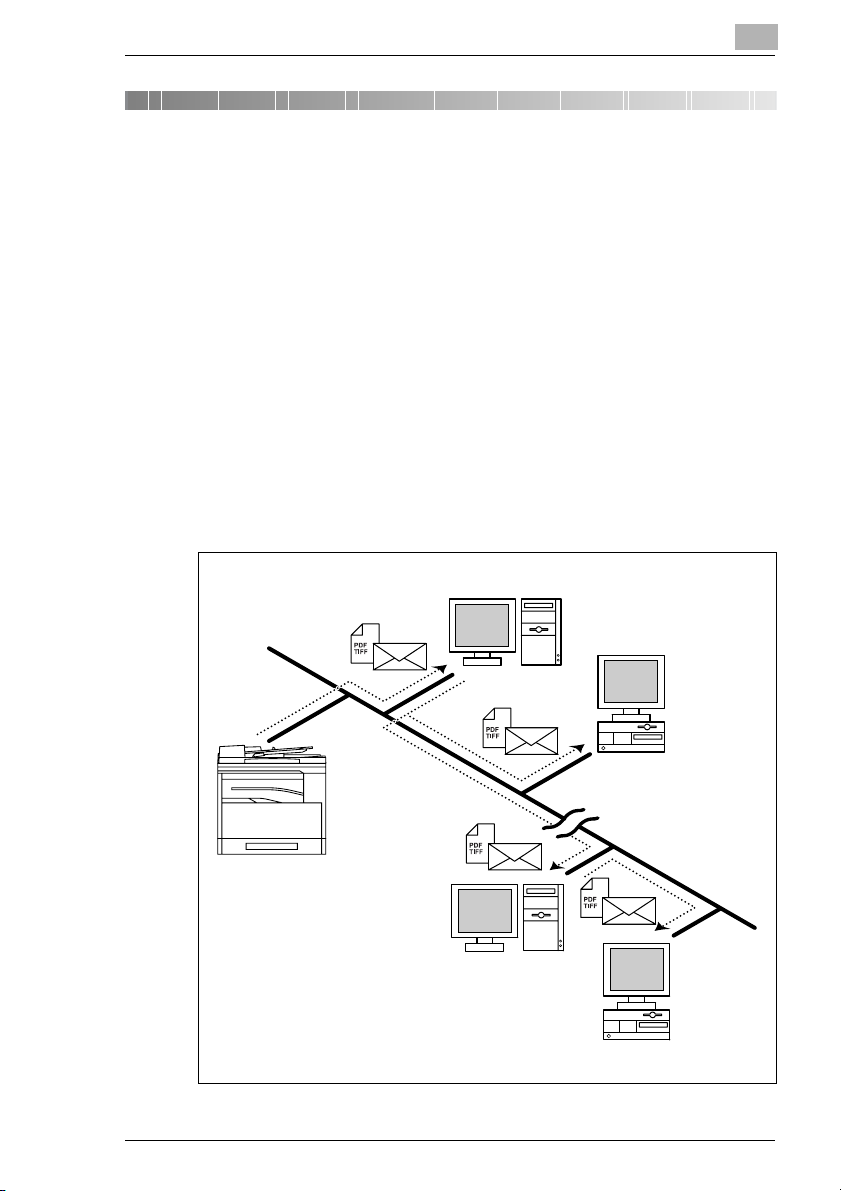
Introduzione
2 Introduzione
La funzione di scansione rende possibile una semplice conversione dei
documenti cartacei in documenti elettronici e archiviarli in sistemi di
archiviazione elettronici, rendendo le informazioni facilmente accessibili.
Le immagini scandite (dati di scansione) vengono salvate in un
documento di formato TIFF o PDF e possono essere inviate ad altri
computer in rete.
I dati di scansione possono essere inviati nei seguenti modi. Selezionare
il metodo più adatto all'ambiente della rete in uso o allo scopo.
2.1 Scansione verso E-mail
G I dati di scansione vengono inviati ad altri computer in rete o via
Internet come allegati TIFF o PDF di e-mail.
G Questo metodo richiede la disponibilità di un server di posta
elettronica in rete.
2
Server Mail
Computer client
Intranet
Internet
Server Mail
Computer client
SU-6 2-1
Page 12
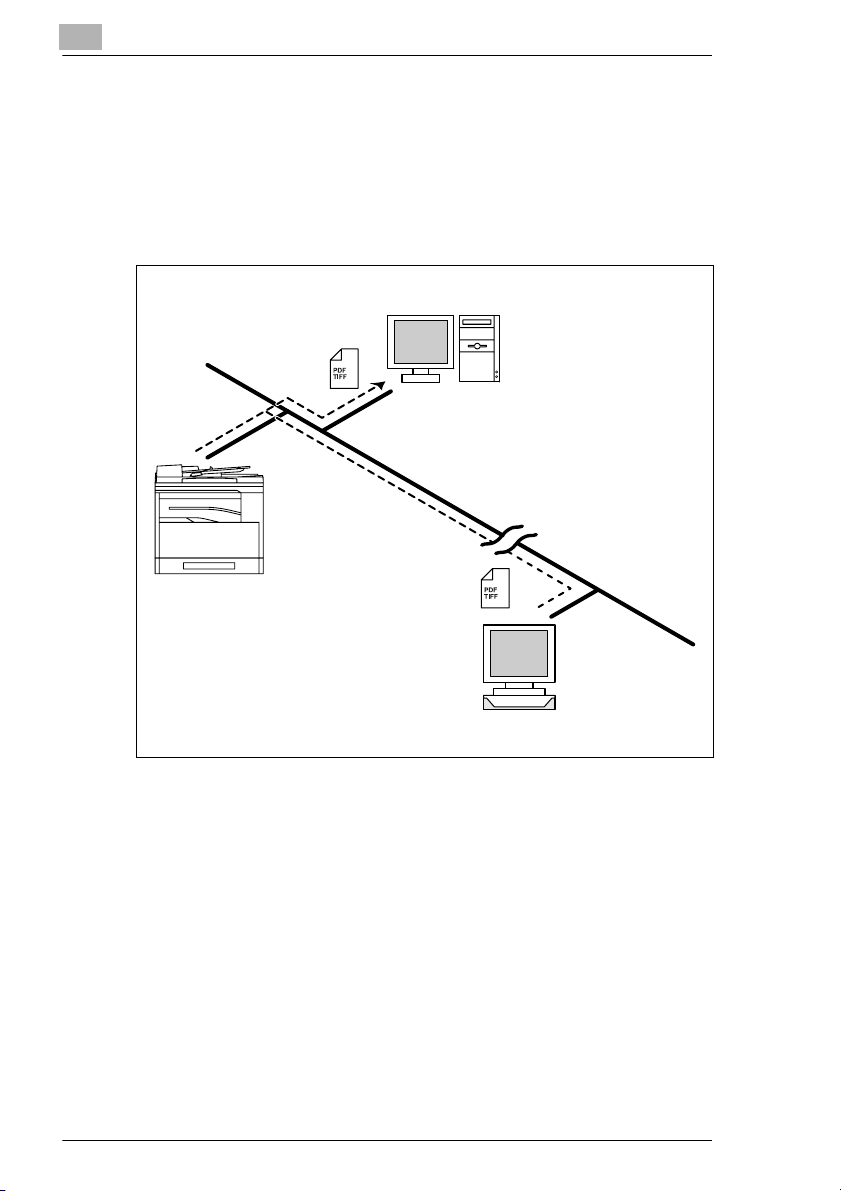
2
2.2 Scansione verso Server (FTP)
G I dati di scansione vengono caricati come file TIFF o PDF nella cartella
specificata su un server FTP.
G Questo metodo richiede la disponibilità di un server FTP in rete.
G I dati di scansione possono essere anche inviati ad un server FTP
attraverso un server proxy.
Server FTP
Intranet
Introduzione
Internet
Server FTP
2-2 SU-6
Page 13
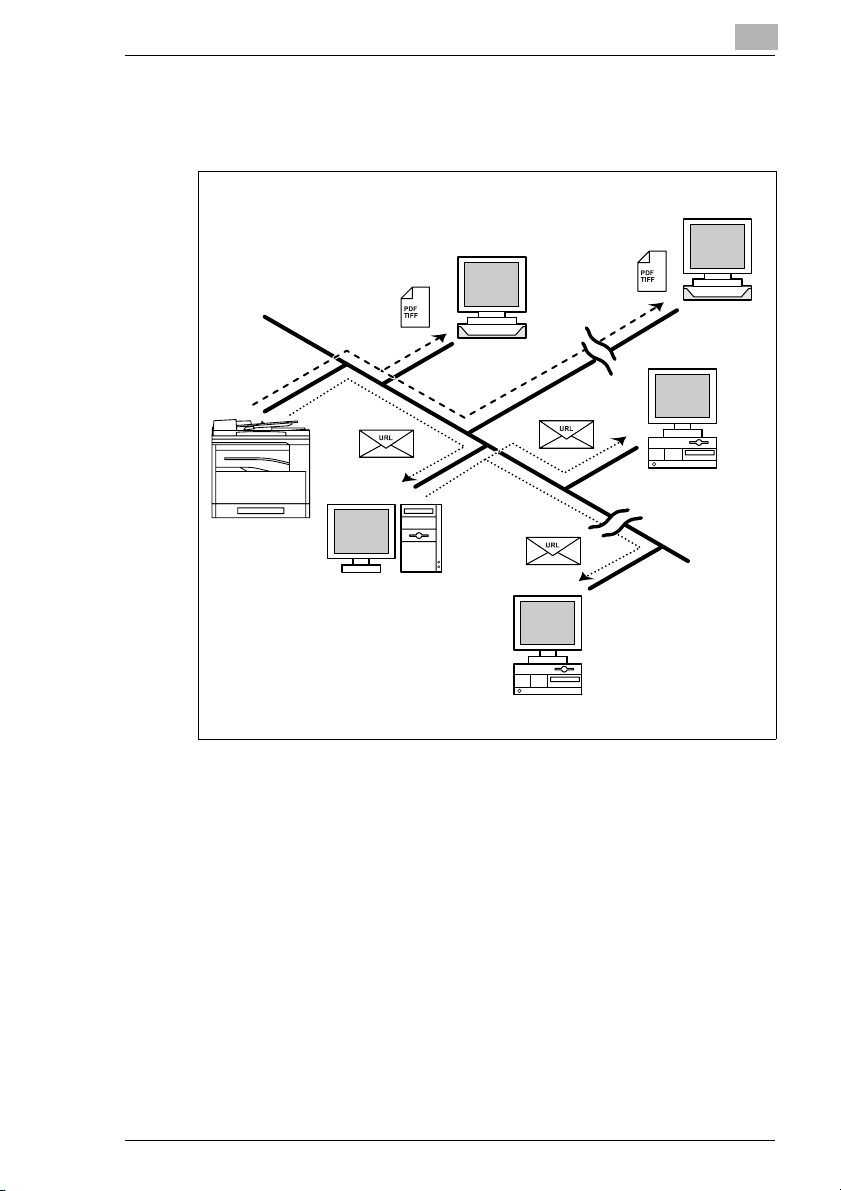
Introduzione
G Inoltre, il sistema può essere impostato in modo da inviare a 10
2
destinatari specificati l'indirizzo del server FTP in cui sono stati caricati
i dati.
Server FTP
Server FTP
Internet
Computer client
Intranet
Internet
Server Mail
Computer client
SU-6 2-3
Page 14
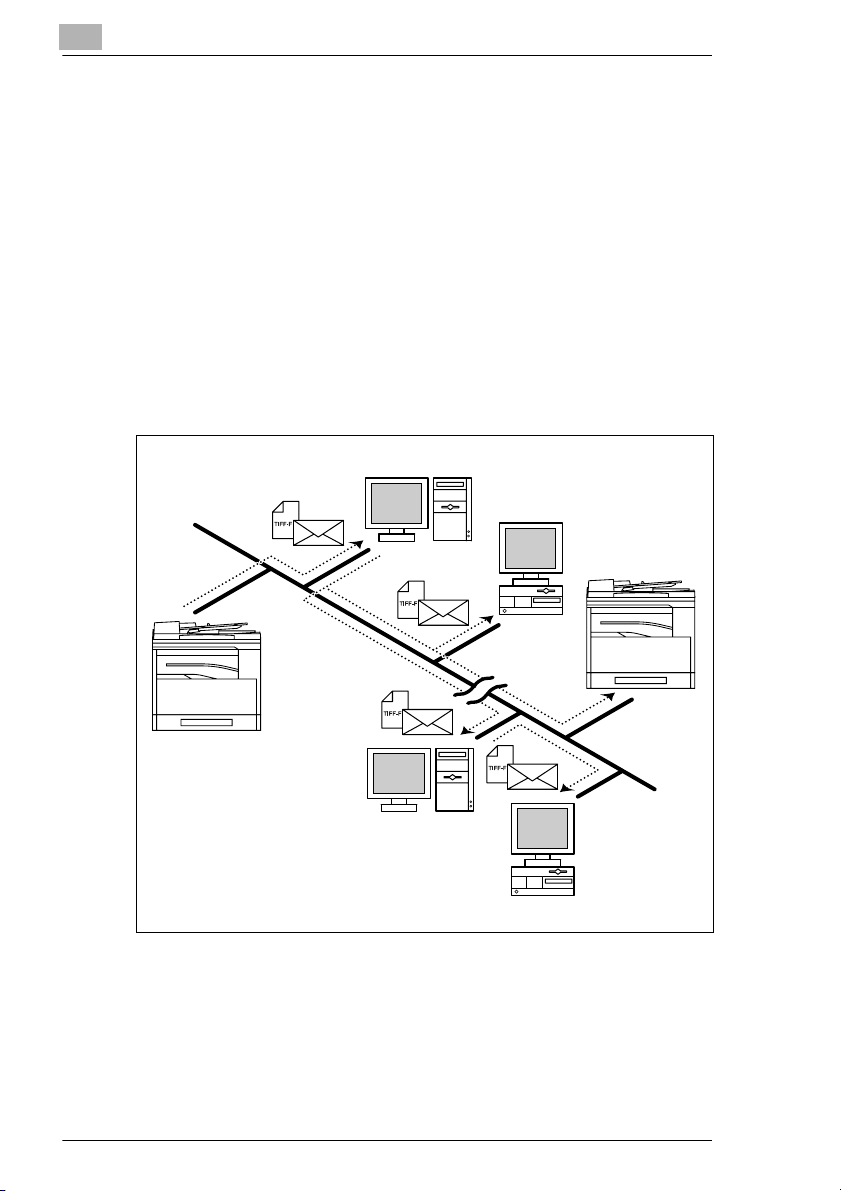
2
2.3 Fax Internet
G A differenza dei fax che utilizzano la linea telefonica, con i fax che
utilizzano Internet è possibile inviare e ricevere immagini fax via
Internet. Il servizio fax Internet utilizza i servizi di posta elettronica via
Internet per inviare e ricevere le immagini fax. Un servizio fax Internet
trasmette le immagini scandite come file TIFF-F allegati a messaggi di
posta elettronica e li invia alla destinazione fax Internet desiderata. Il
servizio fax Internet che riceve i messaggi di posta elettronica, stampa
i file ricevuti.
G Dato che il fax Internet utilizza la posta elettronica per inviare le
immagini via fax, è anche possibile inviare fax via Internet ad indirizzi
di posta elettronica o ad altri servizi di fax via Internet. La persona che
riceve il fax Internet riceverà le immagini fax come allegati di posta
elettronica tramite il software di posta elettronica in uso.
Server Mail
Computer client
Introduzione
Terminale
fax Internet
Intranet
Internet
Server Mail
Computer client
2-4 SU-6
Page 15
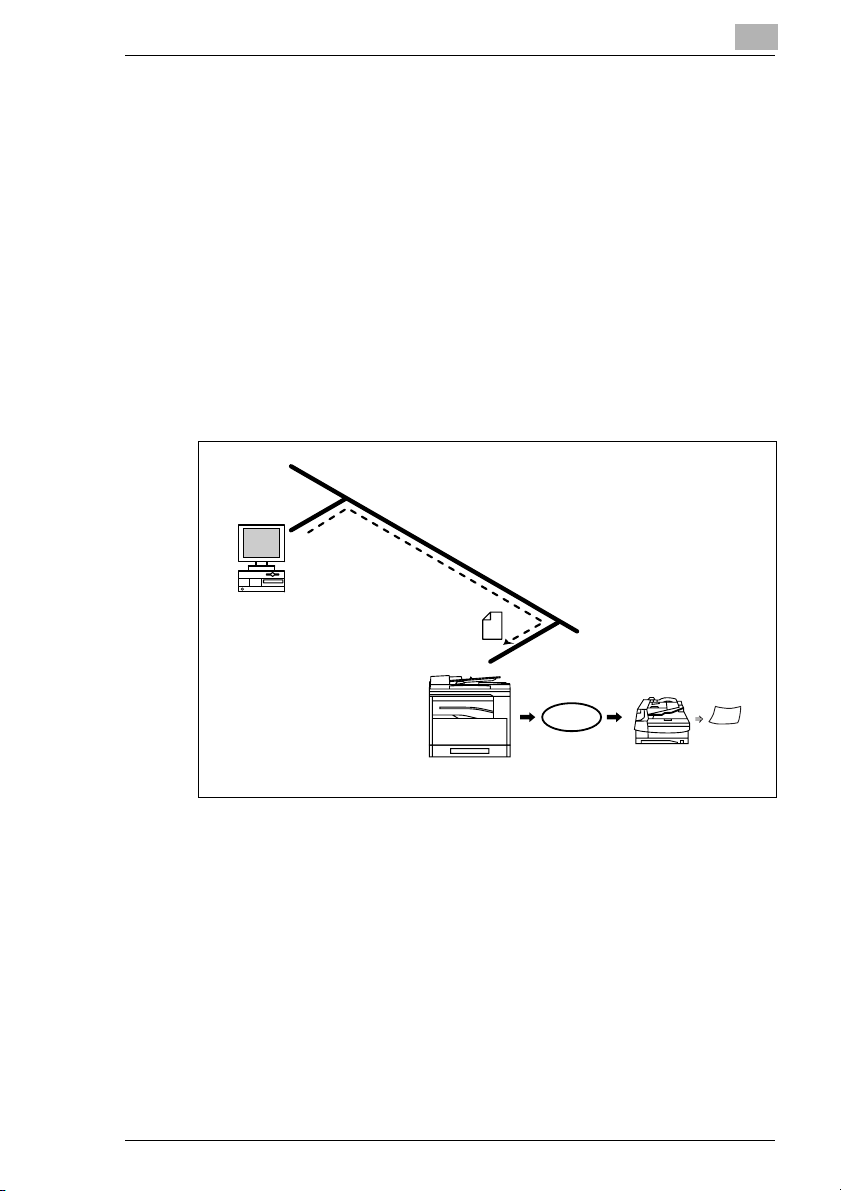
Introduzione
2.4 Trasmissione diretta di fax
G Con questa operazione è possibile inviare i documenti creati con
software di scrittura o altre applicazioni, direttamente ad un
apparecchio fax, specificando il numero di telefono (fax), senza dover
stampare il documento.
È anche possibile controllare lo stato della trasmissione di un fax dal
computer.
G La destinazione può essere un indirizzo di posta elettronica o un
numero di fax (telefono) tradizionale.
G Per utilizzare la funzione di fax diretto, è necessario installare il
software opzionale dell'Unimessage Pro I-Net Portal. Dopo aver
verificato la compatibilità dell'ambiente di rete in uso con i requisiti di
rete, andare a Settaggi rete o Configurazione dell'Unimessage Pro INet Portal.
Computer client
Linea di rete
2
Linea
telefonica
Trasmissione fax
Terminale fax
SU-6 2-5
Page 16
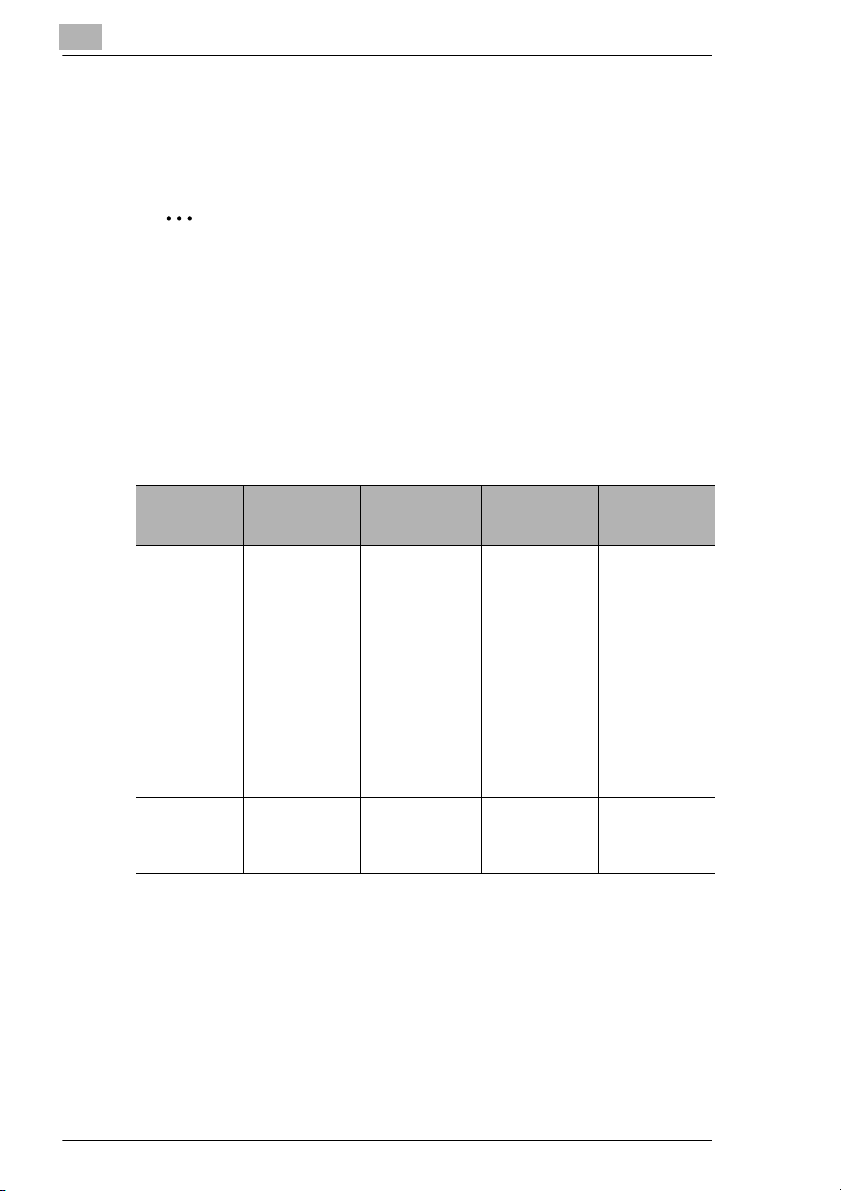
2
2.5 Requisiti di sistema
Per utilizzare le funzioni di fax via Internet o di scansione di rete, è
necessario avere il seguente ambiente di sistema.
Suggerimento
Per utilizzare le funzioni di fax via Internet o di scansione di rete è
necessario abilitare le connessioni TCP/IP.
La copiatrice deve essere collegata ad una linea telefonica per poter
utilizzare le funzioni che richiedono tale connessione.
Requisiti di sistema
Funzioni disponibili una volta installato il Kit Fax Internet & Scansione
Rete
Introduzione
Ambiente
necessario per
trasmissione
dati immagine
Ambiente
necessario per
importare dati
immagine
Scansione
verso E-mail
Server di posta
elettronica
(server SMTP)
Client di posta
elettronica
Scansione
verso Server
(FTP)
•Server FTP
(la PageScope
Cabinet inclu
sa può essere
utilizzata come
semplice
server FTP).
• Per utilizzare
le notifiche per
e-mail, è
necessario un
server di posta
elettronica
(server
SMTP).
Client FTP Terminale
Internet Fax Fax Diretto
Server di posta
elettronica
-
(server POP3,
server SMTP)
Internet fax
Software
Unimessage Pro
I-Net Portal
(opzionale)
-
2-6 SU-6
Page 17
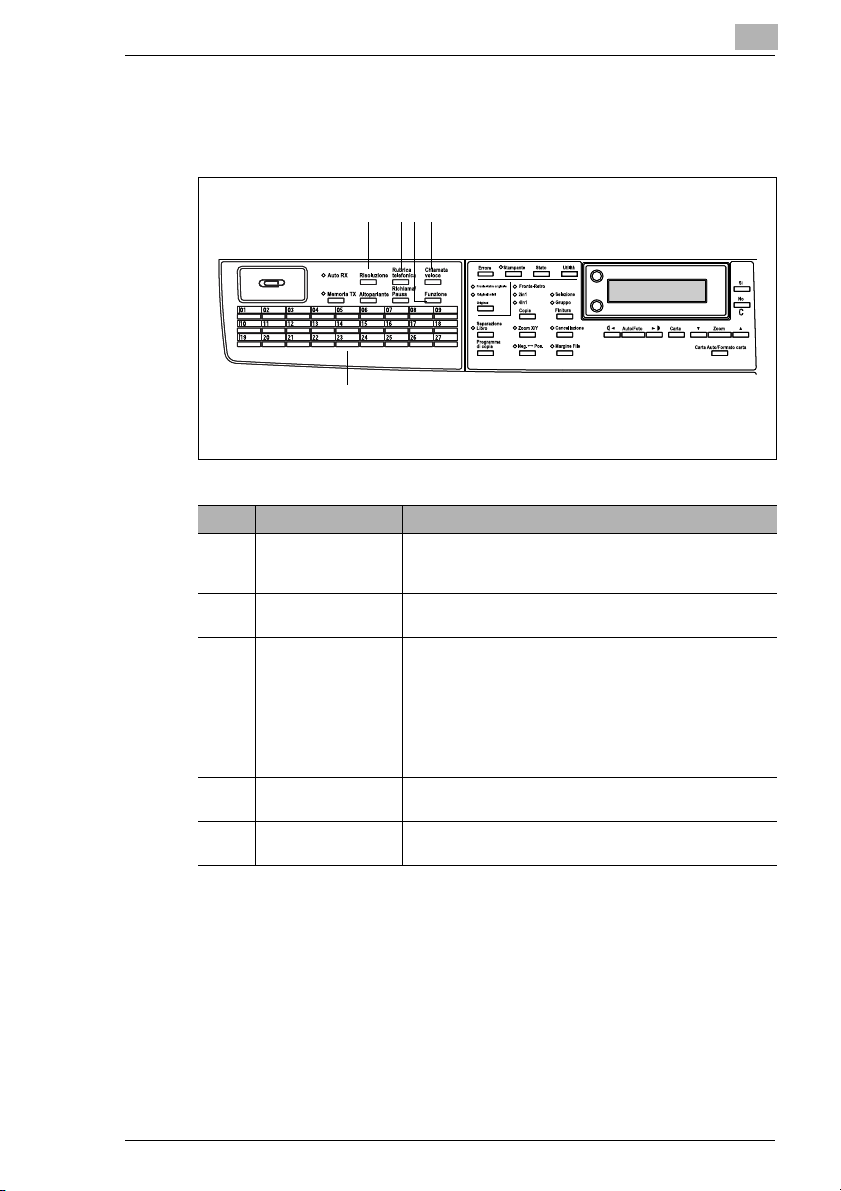
Introduzione
2
2.6 Funzioni delle parti del pannello di controllo
2.6.1 Nomi delle parti del pannello di controllo e loro funzioni
1 234
5
N° Nome componente Funzione
1 Tasto [Risoluzione] È utilizzato per selezionare la qualità dell'immagine
2 Tasto
3 Tasto [Funzione] È utilizzato per passare tra diverse schermate di settaggio
4 [Chiamata veloce] È utilizzato per specificare le destinazioni
5 Tasti di chiamata
[Rubrica
one-touch
telefonica]
(risoluzione della trasmissione) per la funzione di fax via
Internet.
Ricerca e visualizza gli indirizzi programmati in chiamata
one-touch, chiamata di gruppo e chiamata veloce.
delle funzioni.
“Invio di un documento a destinatari multipli (trasmissione
broadcast)” a pagina 6-11, “Invio di un documento ad
un'ora prestabilita (trasmissione differita)” a pagina 6-14,
“Annullamento (eliminazione) di un documento in coda per
la trasmissione differita” a pagina 6-16, “Ricezione di fax
via Internet” a pagina 6-19
precedentemente programmate con un numero a 3 cifre.
È utilizzato per specificare destinazioni precedentemente
programmate.
SU-6 2-7
Page 18
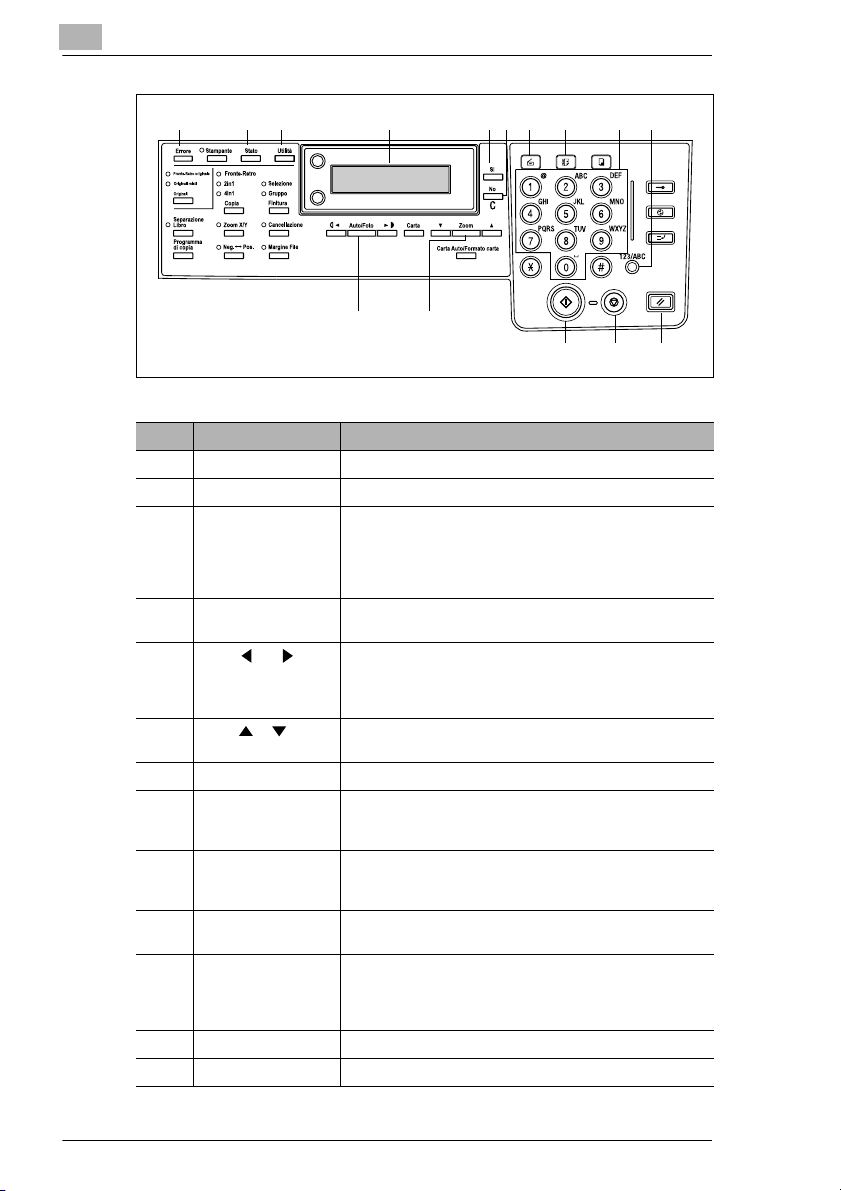
2
Introduzione
713
8
10
N° Nome componente Funzione
6 Indicatore di “Errore” Si illumina in caso di errore.
7 Tasto [Stato] È utilizzato per controllare lo stato di una trasmissione.
8 Tasto [Utilità] È utilizzato per visualizzare le schermate dei diversi modi
9 Display Visualizza i dettagli sui settaggi, come indirizzi di posta
10 tasti e
tasto [Auto/Foto]
11 tasti e
tasto [Zoom]
12 Tasto [Sì] È utilizzato per confermare i settaggi.
13 Tasto [No/C]
(cancella)
14 Tasto [Scan] È utilizzato per passare tra diverse modalità di scansione.
15 Tasto [Fax] È utilizzato per scandire i dati o ricevere messaggi di posta
16 Tastiera numerica È utilizzata per inserire i valori di settaggio. È utilizzata per
17 Tasto [123/ABC] È utilizzato per passare tra numeri e caratteri.
18 Tasto [Start] È utilizzato per scandire o inviare messaggi/file.
Utilità.
IMPOSTAZIONI, REGISTRAZIONE FAX, SETTAGGIO
E-MAIL 1, SETTAGGIO E-MAIL 2, SETTAGGIO RETE,
SETTAGGI SCAN
elettronica, menu di settaggio e messaggi d'errore.
È utilizzato per specificare la modalità di scansione quando
si utilizzano le funzioni di scansione di rete. È utilizzato per
selezionare la voce a sinistra o a destra della posizione
corrente nelle schermate di settaggio.
È utilizzato per selezionare la voce sopra o sotto la
posizione corrente nelle schermate o elenchi di settaggio.
È utilizzato per cancellare i caratteri o i numeri inseriti in un
campo di settaggio. È utilizzato per tornare alla schermata
precedente.
Questo tasto si illumina di una luce verde per indicare che
la copiatrice è in modalità di scansione.
elettronica quando si utilizza la funzione fax via Internet.
inserire numeri/caratteri. Con questi tasti è possibile
inserire indirizzi di posta elettronica o altri testi.
È utilizzata per inserire i numeri di chiamata veloce.
11
14 1715
169612
19 20
18
2-8 SU-6
Page 19
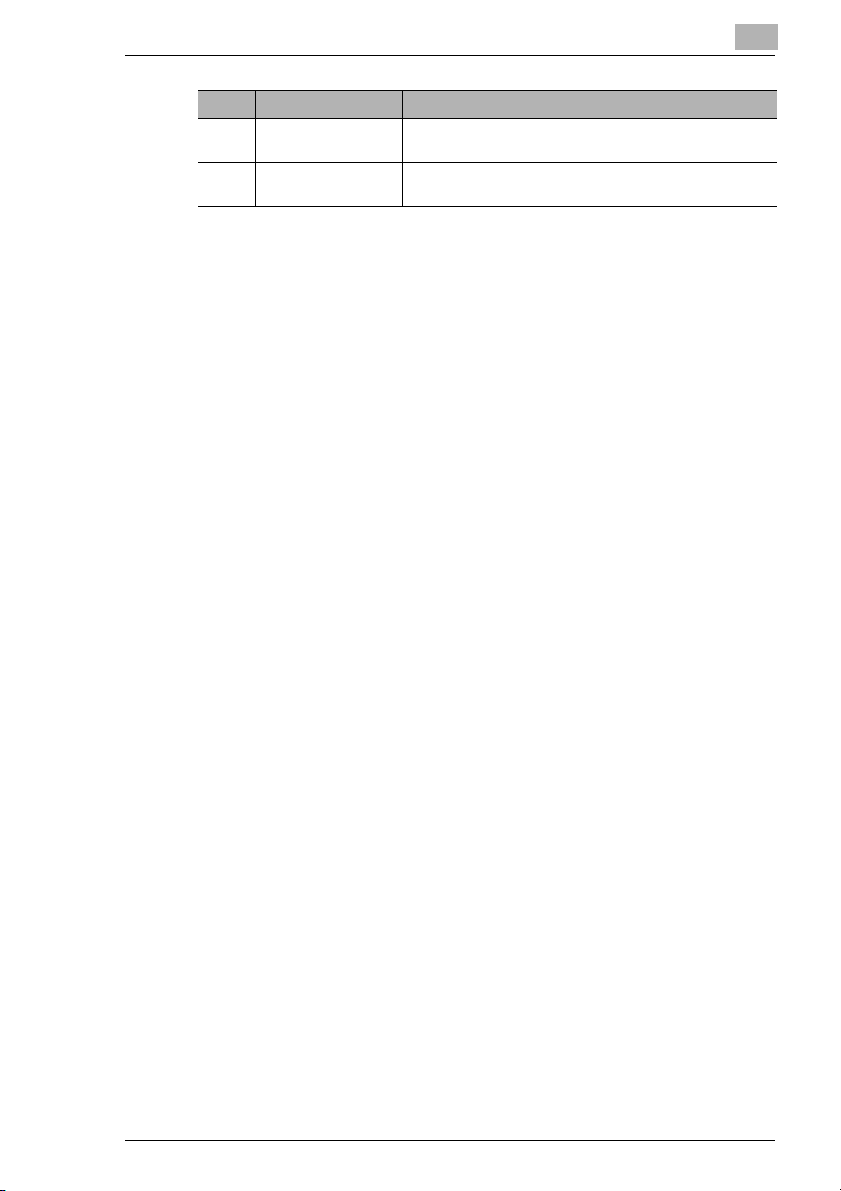
Introduzione
N° Nome componente Funzione
19 Tasto [Stop] È utilizzato per fermare la scansione di documenti, l'invio o
20 Tasto
[Reset
Pannello]
la ricezione oppure la stampa.
È utilizzato per annullare le operazioni correnti.
2
SU-6 2-9
Page 20
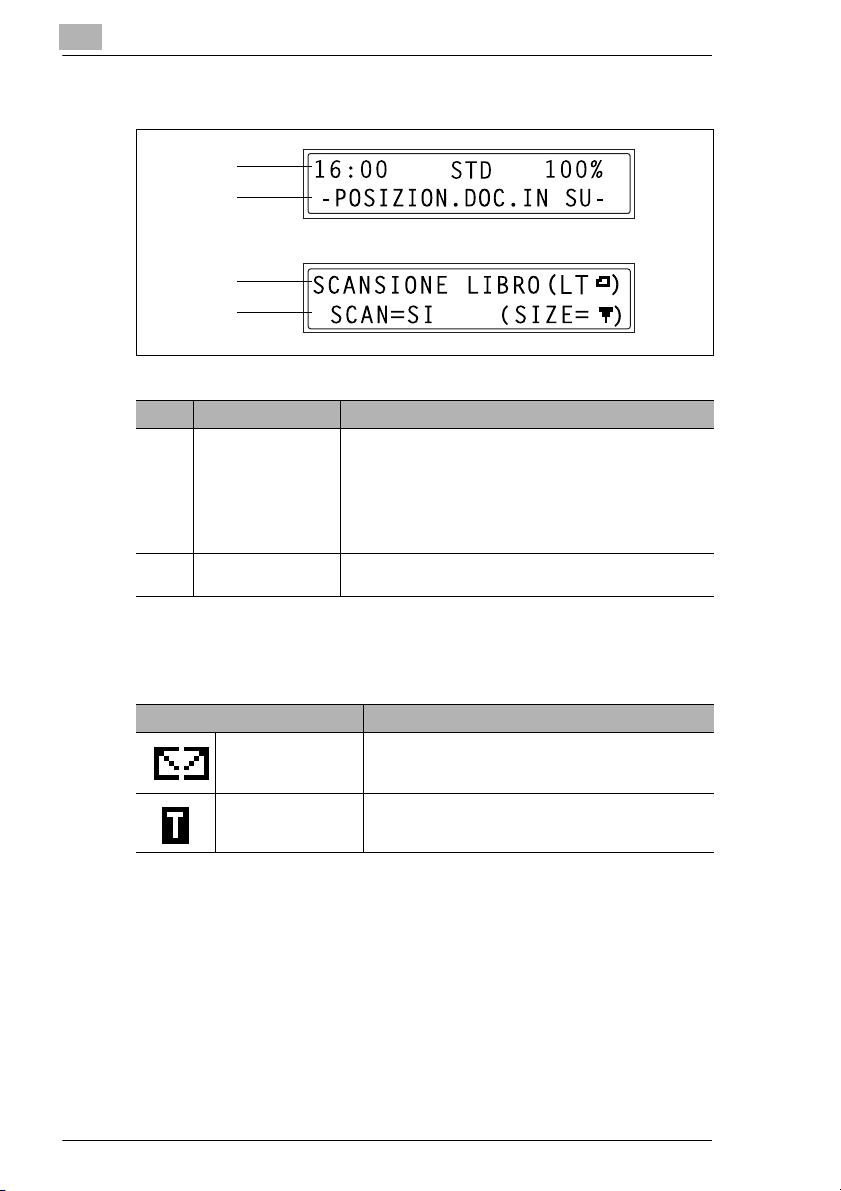
2
2.6.2 Informazioni sul display
1
2
1
2
N° Indicazione display Descrizione
1 Modalità o nome
funzione
2 Zona messaggi Visualizza i messaggi, ad esempio relativi alle istruzioni di
• Visualizza la modalità attualmente selezionata o il
settaggio della funzione.
• Visualizza il menu o l'opzione attuale di settaggio.
• Se si verifica un errore, visualizza un messaggio
d'errore.
• Durante lo standby, visualizza la data e la memoria
disponibile.
funzionamento.
Introduzione
Elenco simboli
Simbolo Descrizione
Invio/ricezione di
messaggi di posta
elettronica
In standby per
trasmissione differita
È stato inviato o ricevuto un messaggio di posta
elettronica.
Un messaggio di posta elettronica è in coda per la
trasmissione con timer.
2-10 SU-6
Page 21
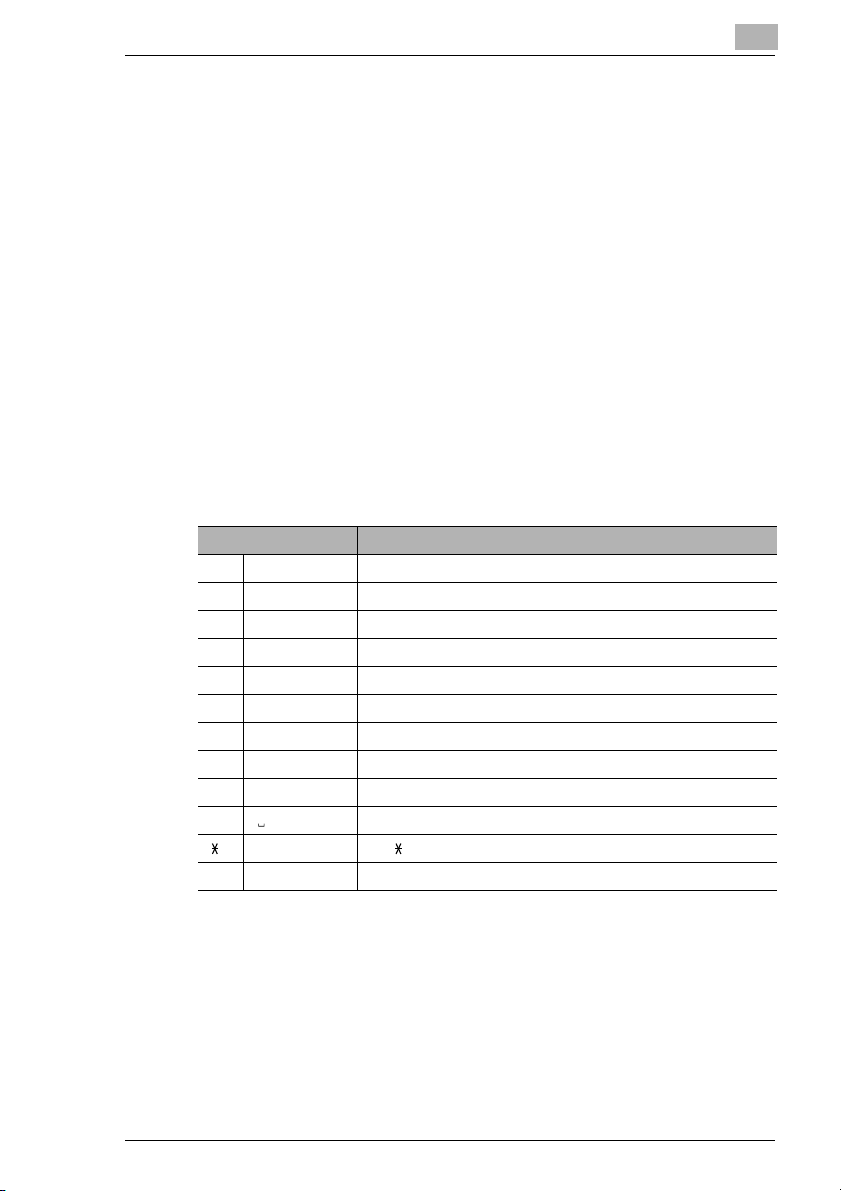
Introduzione
2.6.3 Inserimento di caratteri di testo
Questa sezione descrive la modalità di inserimento di caratteri di testo
durante la registrazione di una destinazione o inserendo nomi, ad
esempio per i tasti di chiamata one-touch.
Funzionamento tasto
La tastiera numerica può essere utilizzata per inserire numeri, testo e
simboli.
Premere il tasto [123/ABC] per passare tra le diverse modalità di
inserimento, numeri e lettere/simboli, della tastiera numerica.
Quando si inseriscono i numeri, sul display compare “[1]”.
Quando si inseriscono le lettere e i simboli, sul display compare “[A]”.
Nel seguente elenco sono indicati i caratteri disponibili per ogni tasto della
tastiera numerica.
Per i numeri di fax e gli indirizzi di posta elettronica:
Tastiera numerica Caratteri disponibili*
1 @ . (period) @_ (underscore) - (hyphen) 1
2 ABC ABC2abc
3 DEF DEF3def
4 GHI GHI4ghi
5 JKL JKL5jkl
6 MNO MNO6mno
7 PQRS PQRS7pqrs
8 TUV TUV8tuv
9 WXYZ WXYZ9wxyz
0 spazio (spazio) 0
+&/ =!?( )%[ ]^‘’{ }|˜$
# #
* Premere più volte il tasto della tastiera numerica per passare tra i diversi caratteri e simboli
disponibili fino alla comparsa sul display di quello desiderato.
2
SU-6 2-11
Page 22
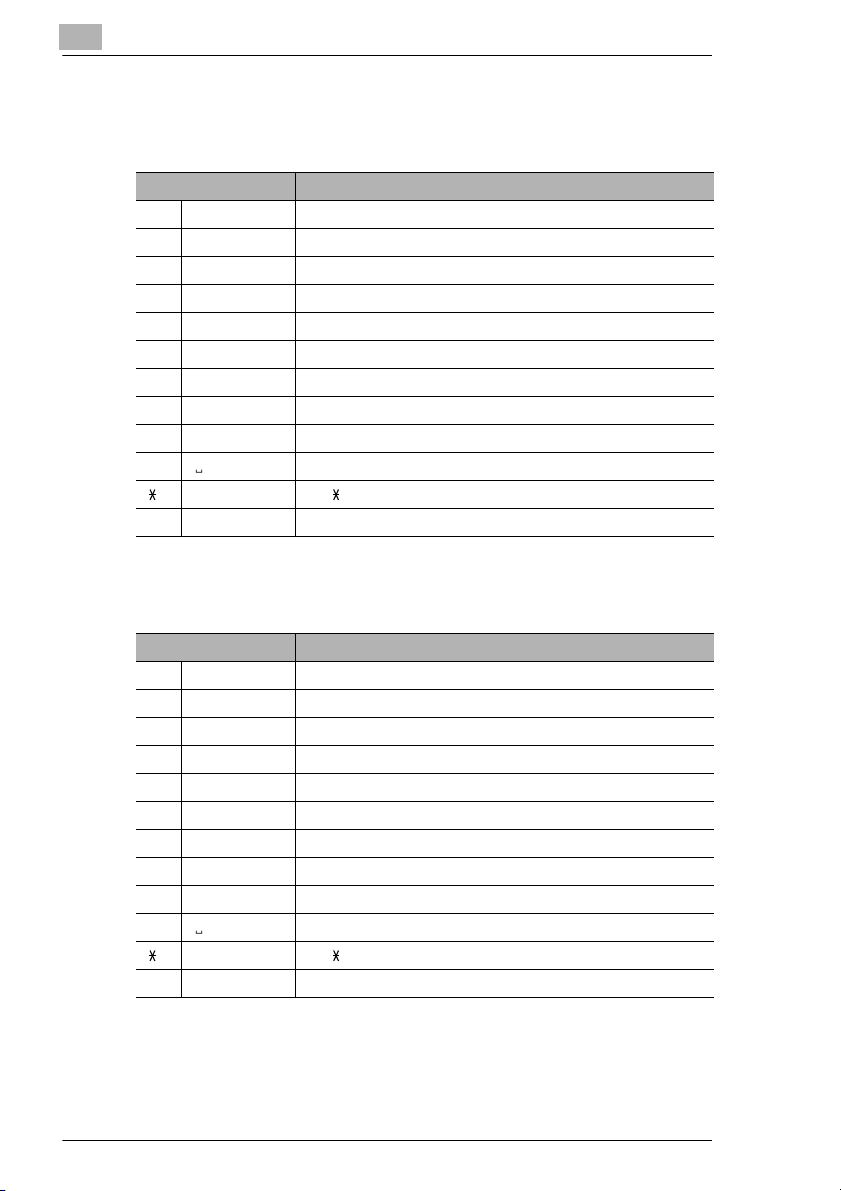
2
Introduzione
Per i nomi dei destinatari:
Modelli metrici
Tastiera numerica Caratteri disponibili*
1 @ . (period) @_ (underscore) - (hyphen) 1
2 ABC ABC2abcДдЕеЖжаЗз
3 DEF DEF3defÉéè
4 GHI GHI4ghiìíî
5 JKL JKL5jkl
6 MNO MNO6mnoСсЦцШшт
7 PQRS PQRS7pqrsß
8 TUV TUV8tuvÜüùú
9 WXYZ WXYZ9wxyz
0 spazio (spazio) 0
+&/ =!?( )%[ ]^‘’{ }|˜$,:;<>"¿£
# #
Modelli in pollici
Tastiera numerica Caratteri disponibili*
1 @ . (period) @_ (underscore) - (hyphen) 1
2 ABC ABC2abc
3 DEF DEF3def
4 GHI GHI4ghi
5 JKL JKL5jkl
6 MNO MNO6mno
7 PQRS PQRS7pqrs
8 TUV TUV8tuv
9 WXYZ WXYZ9wxyz
0 spazio (spazio) 0
+&/ =!?( )%[ ]^‘’{ }|˜$,:;<>"¿£
# #
* Premere più volte il tasto della tastiera numerica per scorrere i diversi caratteri e simboli
disponibili fino alla comparsa sul display di quello desiderato.
2-12 SU-6
Page 23
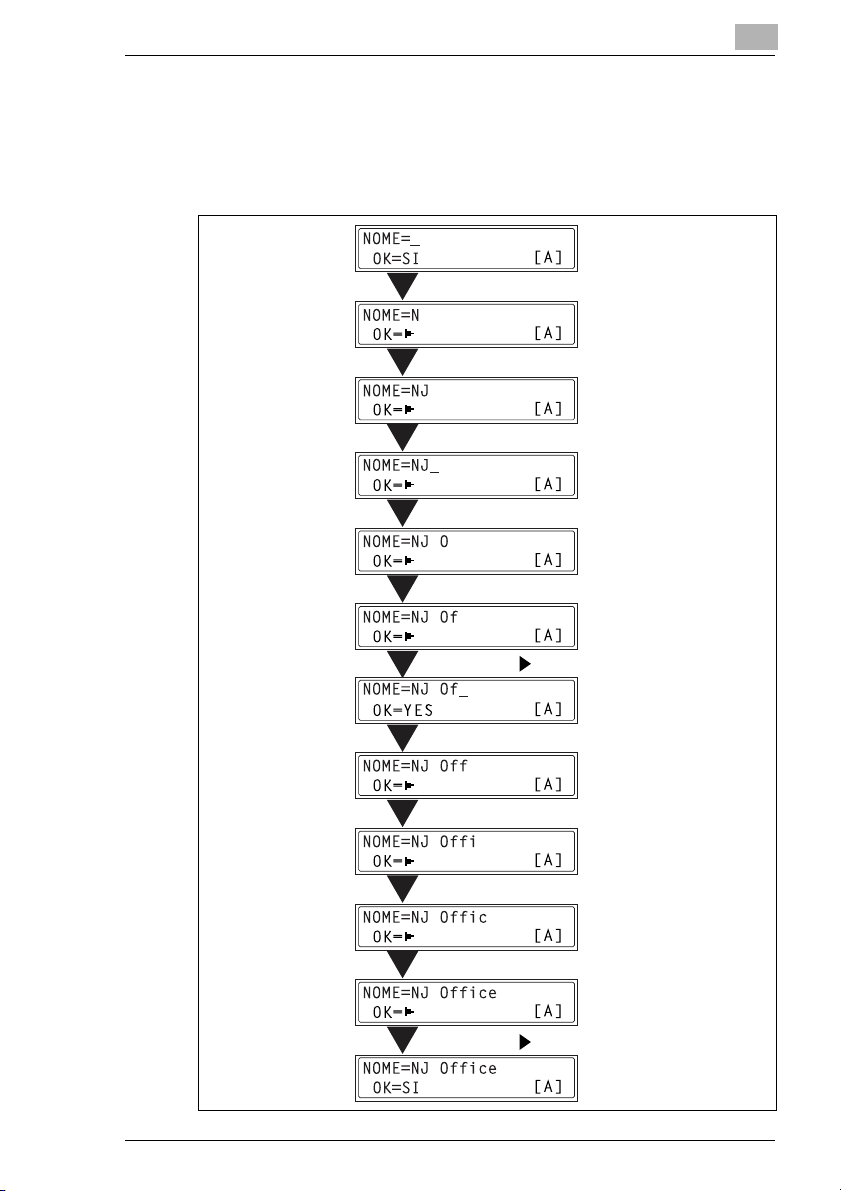
Introduzione
Esempio di inserimento di un testo
Per inserire il nome “NJ Office”
La posizione attuale del cursore (_) lampeggia in modo alternato con il
carattere presente in quella posizione.
2
Premere il tasto [6] due volte.
Premere il tasto [5] una volta.
Premere il tasto [0] una volta.
Premere il tasto [6] 3 volte.
Premere il tasto [3] 7 volte.
Premere il
Premere il tasto [3] 7 volte.
Premere il tasto [4] 7 volte.
Premere il tasto [2] 7 volte.
Premere il tasto [3] 6 volte.
Premere il
tasto.
tasto.
SU-6 2-13
Page 24
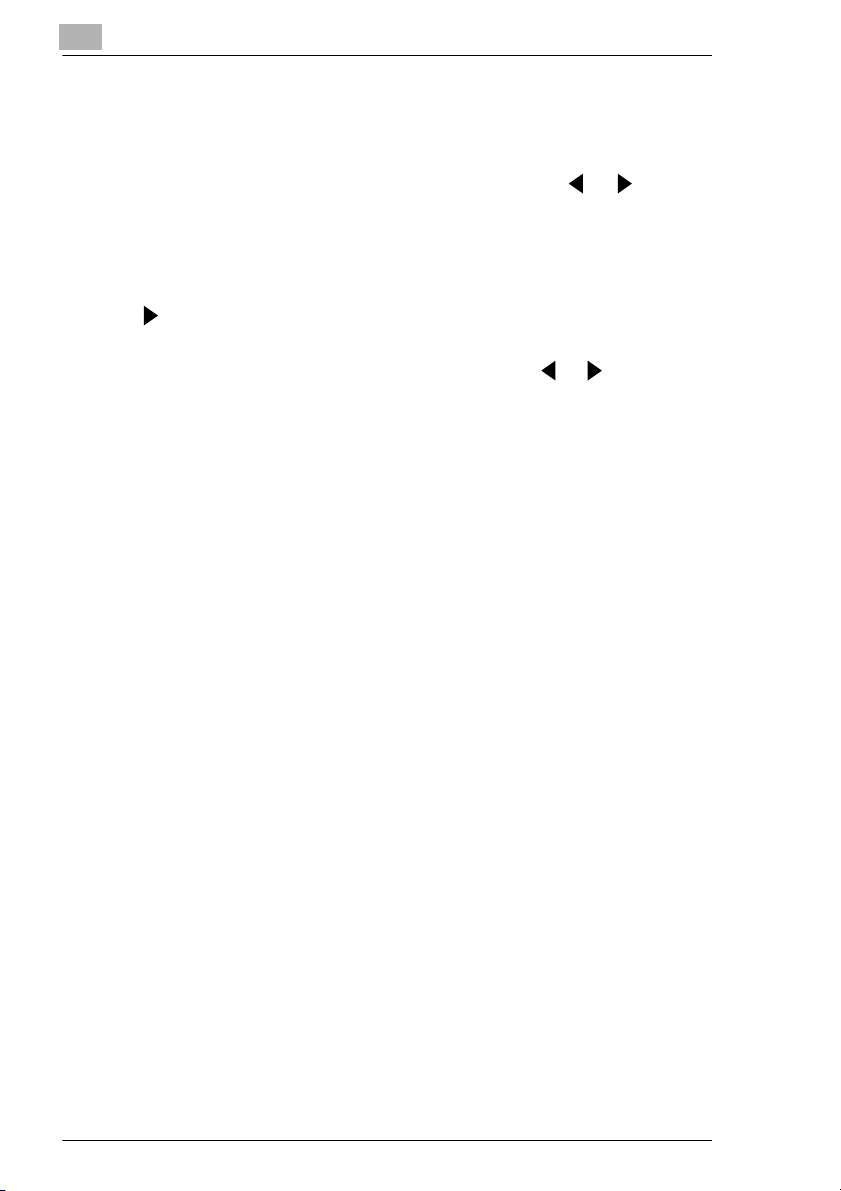
2
Introduzione
Note su come inserire e correggere un testo
Tenere premuto il tasto [No] per un secondo o più per cancellare tutto il
testo scritto in un determinato campo di settaggio.
Per cancellare solo una parte di testo, premere i tasti e per
spostare il cursore (_) al carattere da cancellare, quindi premere il tasto
[No].
Per inserire uno spazio, premere il tasto [0] della tastiera numerica.
Per inserire nel testo un carattere uguale a quello attuale, premere il tasto
prima di inserire il carattere la seconda volta. (Fare riferimento a
“Esempio di inserimento di un testo” a pagina 2-13.)
Per modificare un carattere inserito, premere i tasti e per spostare
il cursore (_) sul carattere da modificare, premere il tasto [No] per
cancellare il carattere, quindi inserire quello corretto.
2-14 SU-6
Page 25
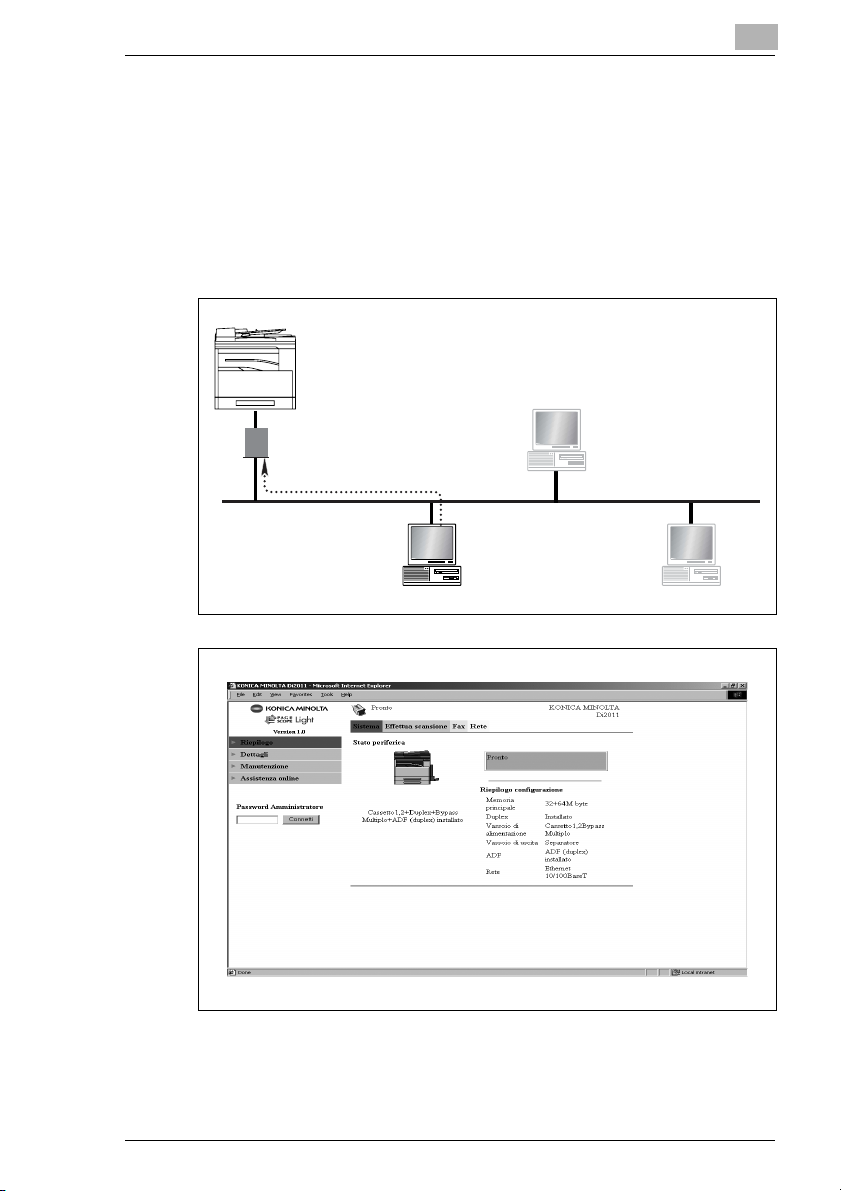
Introduzione
2.7 Utilizzare PageScope Light
2.7.1 Cos'è PageScope Light?
PageScope Light è un programma di utilità di controllo delle periferiche
fornito tramite il server HTTP integrato nella scheda di interfaccia di rete.
Questa utilità può essere utilizzata con un browser web come
un'interfaccia per controllare a distanza la copiatrice e la scheda di
interfaccia di rete.
Server HTTP
Accesso
2
SU-6 2-15
Page 26
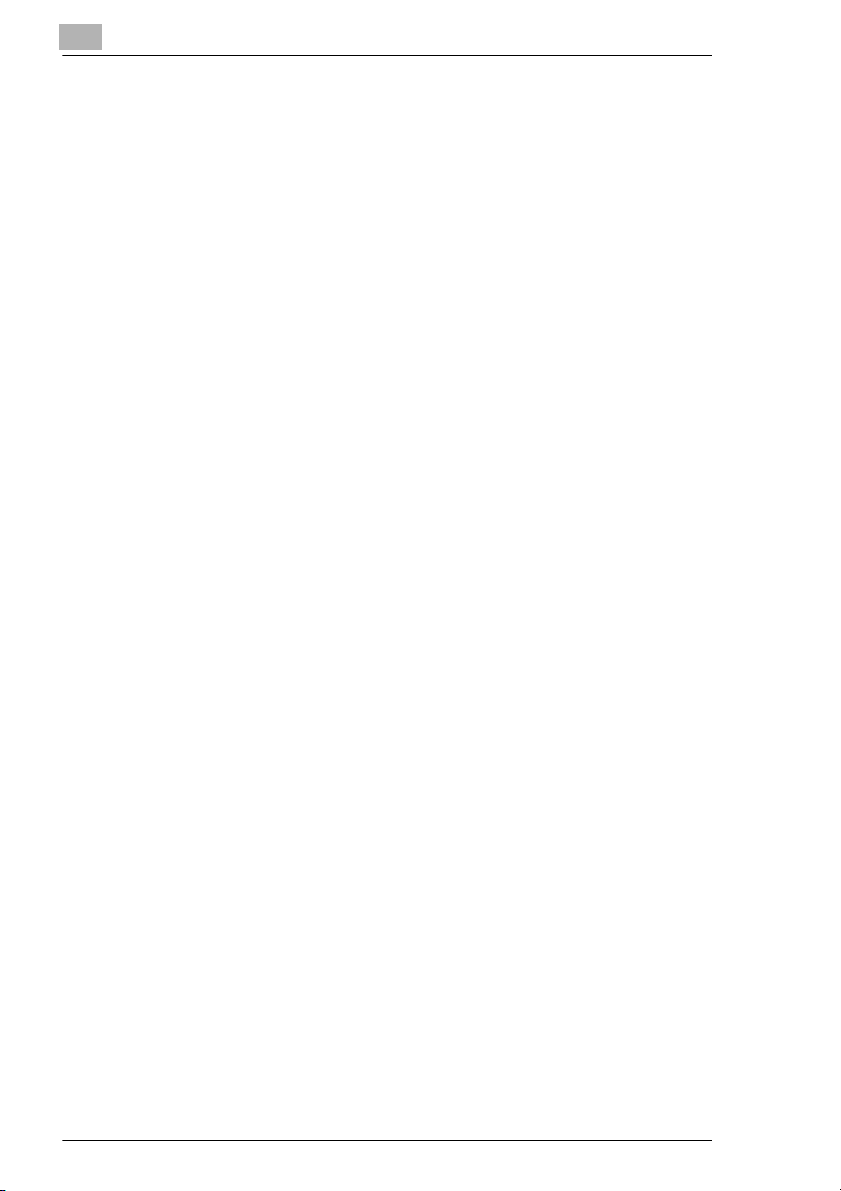
2
Introduzione
Ecco alcuni esempi di attività che possono essere eseguite con
PageScope Light.
G Impostazione/modifica delle impostazioni di rete
H Impostazione TCP/IP
H Impostazioni SMTP
H Impostazioni POP3
H Impostazioni FTP
G Aggiunta/modifica di indirizzi di posta elettronica
H Impostazioni delle chiamate one-touch
H Impostazioni chiamata veloce
H Impostazioni chiamata di gruppo
H Impostazioni chiamata veloce (con aggiunta di indirizzo di un server
FTP)
2-16 SU-6
Page 27
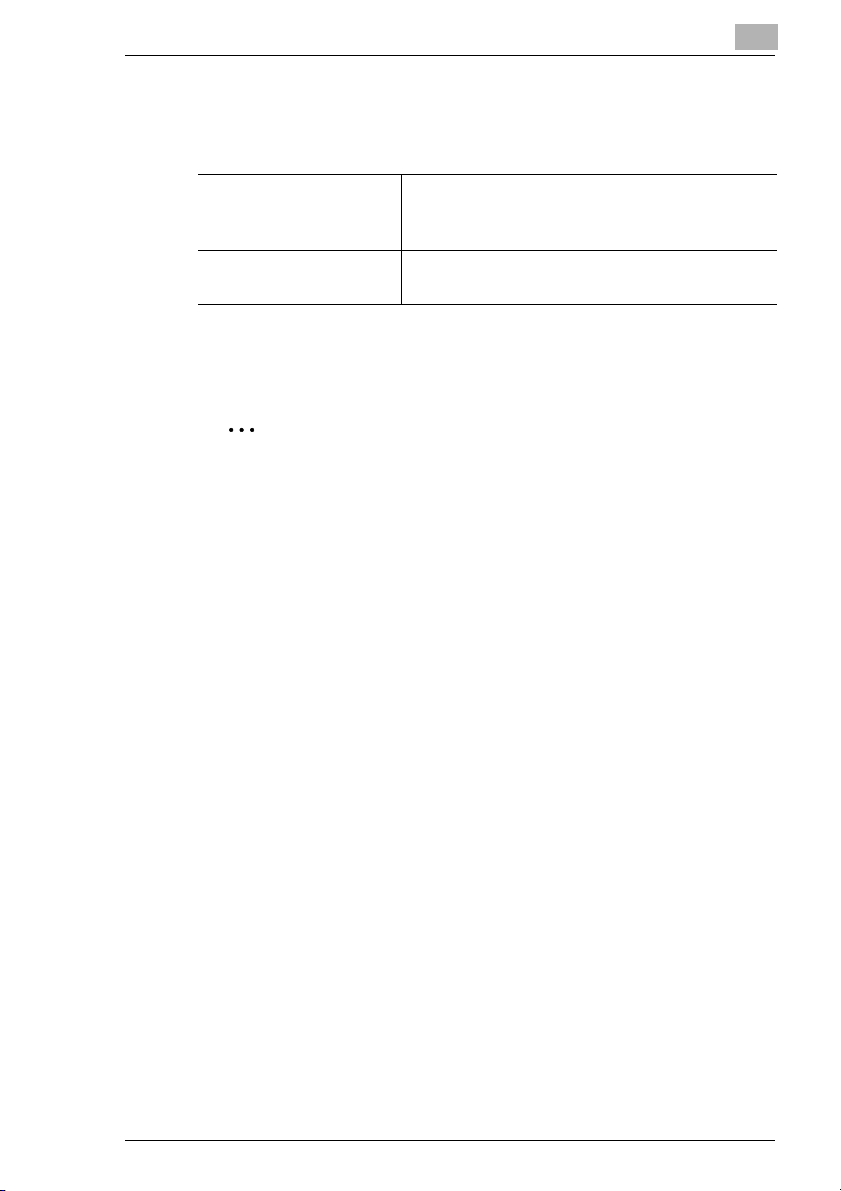
Introduzione
2.7.2 Requisiti di sistema
PageScope Light può essere utilizzato nei seguenti ambienti di sistema.
Sistema operativo Windows 95 (OSR 2.5), Windows 98,
Windows 98 SE, Windows ME, Windows NT
4.0, Windows 2000 o Windows XP
Browser Microsoft Internet Explorer 4.0 o superiore
Netscape Navigator 4 o superiore
2.7.3 Accesso a PageScope Light
Nota
Per utilizzare PageScope Light, è necessario avere già specificato
l'indirizzo IP, una subnet mask e le impostazioni del gateway dal
pannello di controllo della copiatrice. Per le informazioni su come
specificare queste impostazioni, fare riferimento a
pagina 3-9.
PageScope Light è accessibile direttamente utilizzando un browser web.
2
“Settaggi rete” a
1 Avviate il Vostro browser Web.
2 Inserire l'indirizzo IP della copiatrice nella casella “Indirizzo”, quindi
premere il tasto [Invio].
http://<copier_IP_address>/
H (Esempio) Se l'indirizzo IP della copiatrice è 192.168.0.100,
inserire: http://192.168.0.100/
3 Appare la schermata di PageScope Light.
2.7.4 Utilizzare PageScope Light
PageScope Light viene utilizzato nella stessa maniera delle altre pagine
web Internet. Cliccare sui collegamenti a sinistra nella pagina per saltare
a quella pagina, ed utilizzare i pulsanti [Indietro] e [Avanti] per navigare
attraverso le pagine che sono già state caricate.
2.7.5 Informazioni sul Layout della schermata
Quando si accede a PageScope Light appare la seguente schermata.
SU-6 2-17
Page 28
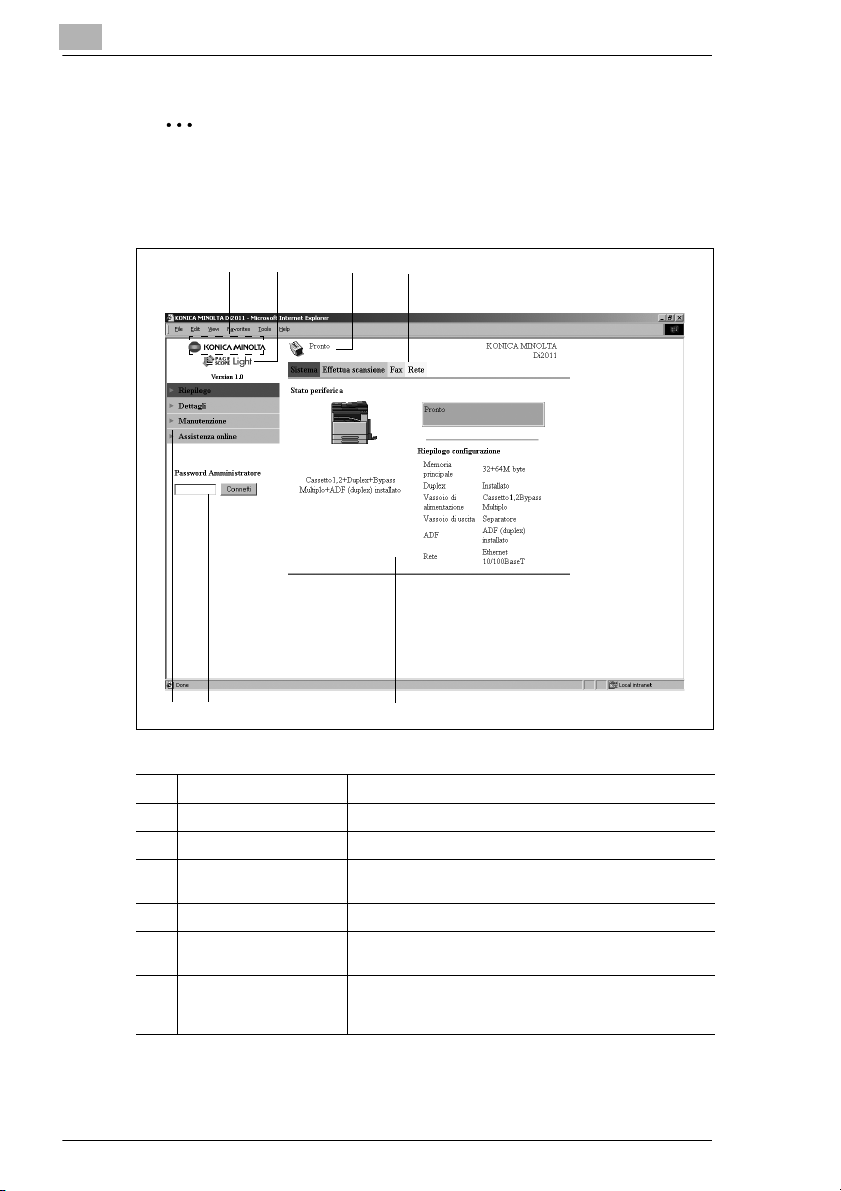
2
Introduzione
Nota
Le immagini delle schermate utilizzate in questo manuale possono
differire dalla visualizzazione effettiva delle schermate. Esse possono
anche subire delle modifiche senza preavviso.
1
2
46
1 Logo Cliccare su di esso per passare al sito web del costruttore.
2 Logo Cliccare su di esso per passare al sito web PageScope.
3 Visualizzazione stato Visualizza lo stato attuale della copiatrice.
4 Password
amministratore
5 Schede Sono utilizzate per varie categorie di impostazioni.
6 Menu È usato per selezionare varie voci di impostazione o
7 Visualizzazione
informazioni/
impostazioni
3 5
7
Inserire la password amministratore per accedere al
modo Amministratore.
visualizzare informazioni.
Visualizza i dettagli per la voce selezionata dal menu.
2-18 SU-6
Page 29
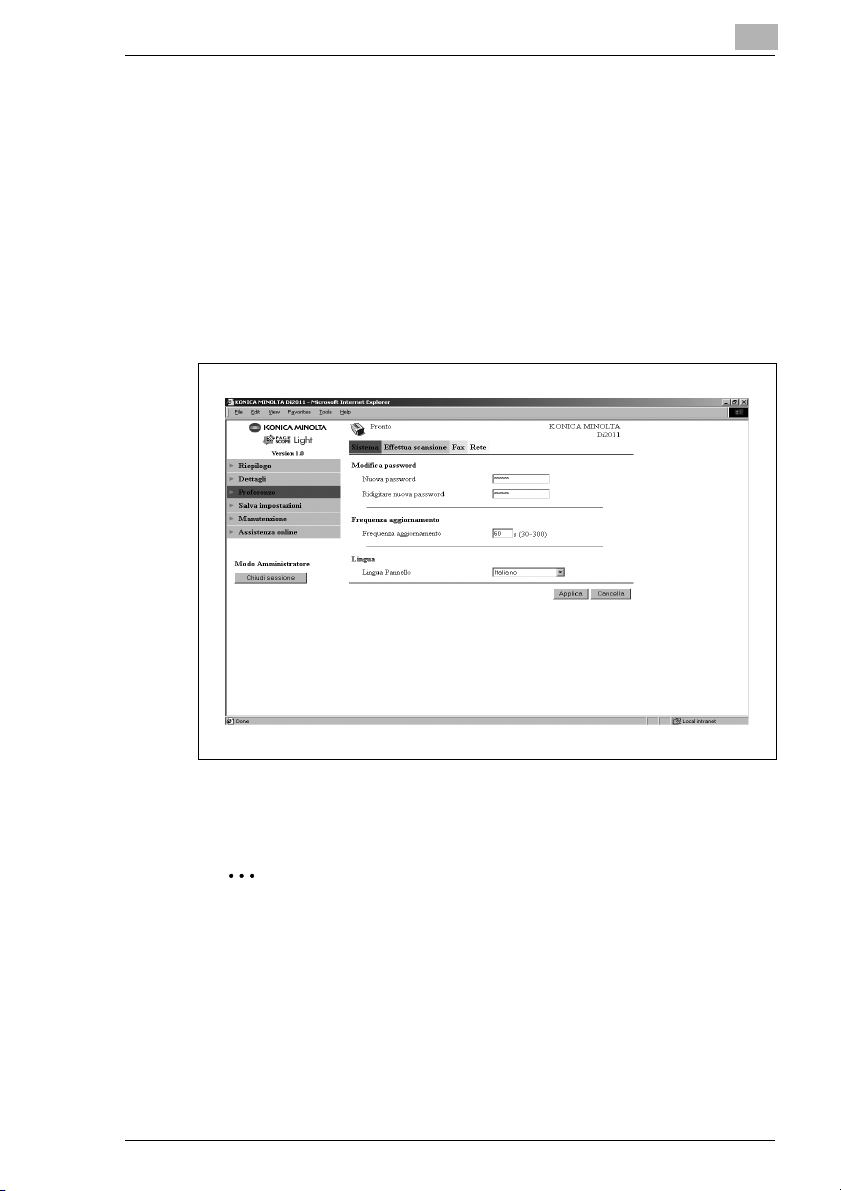
Introduzione
2.7.6 Accedere come Amministratore
Alcune delle impostazioni disponibili in PageScope Light possono essere
modificate soltanto da un amministratore. Queste impostazioni vengono
visualizzate soltanto quando si accede al modo Amministratore.
Accedere al modo Amministratore
1 Inserire la password amministratore nella casella “Password
Amministratore” sulla sinistra della schermata.
2 Cliccare sul pulsante [Connetti] per accedere al modo Amministratore.
2
3 Per disconnettersi nuovamente, cliccare sul pulsante [Chiudi
sessione].
Nota
La password predefinita per il modo Amministratore è “sysadm”.
Assicurarsi di cambiare la password amministratore prima di utilizzare
il modo Amministratore.
Se non si eseguono operazioni per 10 minuti, PageScope Light chiude
automaticamente la sessione.
Mentre si è connessi a PageScope Light con il modo Amministratore,
la copiatrice non può essere utilizzata.
SU-6 2-19
Page 30
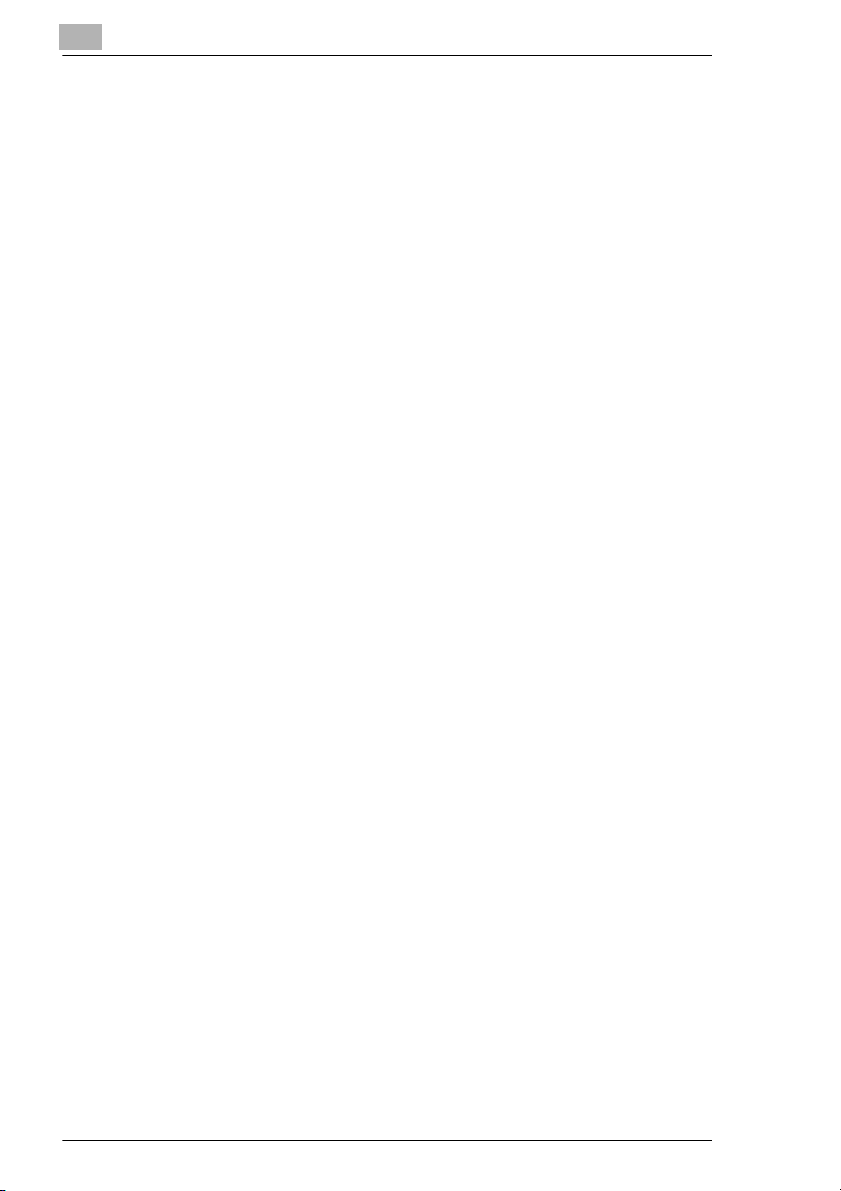
2
Introduzione
2-20 SU-6
Page 31

Preparazione
3 Preparazione
3.1 Collegamento a una rete LAN
La presente copiatrice supporta il protocollo TCP/IP utilizzato dalle reti
LAN. Per usare questo protocollo, la copiatrice deve essere collegata alla
rete LAN con un cavo di rete.
Collegamento del cavo LAN
Inserire il connettore a un'estremità del cavo LAN nella porta di rete
(demarcata dalla scritta “LAN”) sul lato sinistro della copiatrice, quindi il
connettore sull'altra estremità ad una porta aperta su un hub di rete.
Suggerimento
La porta di rete è sul lato sinistro della copiatrice.
Utilizzare un cavo LAN di categoria 5 o 5E.
Il cavo LAN non è in dotazione.
3
LED1
LED2
SU-6 3-1
Page 32

3
Preparazione
Informazioni sui LED
LED1
(COLLEGA
MENTO):
LED2
(AZIONE):
Questo LED si accende quando il cavo di rete è
-
collegato correttamente. Se questo LED non si
accende, controllare nuovamente il collegamento,
anche se la copiatrice sembra collegata correttamente.
Se questo LED non si accende quando entrambe le
estremità sono collegate correttamente, il cavo di rete
potrebbe essere danneggiato.
Questo LED lampeggia quando è in corso il
trasferimento di dati.
3-2 SU-6
Page 33

Preparazione
3.2 Specifica delle impostazioni di rete
A seconda dell'ambiente di rete in cui è collocata, potrebbero esservi
alcune restrizioni sulle funzioni di rete utilizzabili dalla copiatrice.
Specificare le impostazioni di rete adatte alle funzioni e all'ambiente
necessari per la configurazione.
Le impostazioni di rete possono essere specificate dal pannello di
controllo della copiatrice oppure con il modo Amministratore di
PageScope Light.
3.2.1 Le impostazioni di rete in breve
3
Scan-
Funzione Descrizione
2: necessario; -: non necessario; •: come necessario 2: possibile
SETTAGGI RETE
IP
ADDRESS
SUBNET
MASK
GATEWAY Questa funzione
Questa funzione
è usata per
specificare un
indirizzo IP per la
copiatrice.
Consultare
l'amministratore
di rete per le
informazioni
sull'indirizzo IP
da utilizzare.
Questa funzione
è usata per
specificare il
valore della
subnet mask per
la rete.
Consultare
l'amministratore
della rete per
ulteriori dettagli.
è utilizzata per
specificare il
gateway
predefinito
(indirizzo IP) di
un router sulla
rete.
Consultare
l'amministratore
della rete per
ulteriori dettagli.
Internet
Fax
2*2 2*2 2*2 2*2 2 2
2*2 2*2 2*2 2*2 2 2
2*2 2*2 2*2 2*2 2 2
sione
verso
E-mail
Scansione
verso
server
Fax
Diretto
Impostazione
Pannello
di
controllo
-: non possibile
Page
Scope
Light
SU-6 3-3
Page 34

3
Preparazione
Funzione Descrizione
DNS
CONFIG.
GATEWAY
DI TRASM
SETTAGGIO E-MAIL 1
NOME
MITTENTE
INDIRIZZO
E-MAIL
Questa funzione
è utilizzata per
abilitare o
disabilitare le
impostazioni
DNS (Domain
Name System).
Se sulla rete è
presente un
server DNS,
inserire
l'indirizzo IP del
server DNS.
*Se il server
DNS è
posizionato sulla
rete locale in
uso, selezionare
“ABILITA”. Se si
utilizza il server
DNS di un
Internet service
provider (ISP) o
di altri server
DNS esterni alla
rete locale,
selezionare
“DISABILITA”.
Consultare
l'amministratore
della rete per
ulteriori dettagli.
Questa funzione
è usata per
abilitare la
funzione Fax
diretto.
Questa funzione
è usata per
specificare il
nome del
mittente.
Questa funzione
è usata per
specificare
l'indirizzo e-mail
del mittente.
Consultare
l'amministratore
della rete per
ulteriori dettagli.
Internet
Fax
• • • - 2 2
- - - 2 2 -
2 2 •*1 - 2 2
2 2 •*1 - 2 2
Scansione
verso
E-mail
Scansione
verso
server
Fax
Diretto
Impostazione
Pannello
di
controllo
Page
Scope
Light
3-4 SU-6
Page 35

Preparazione
3
Funzione Descrizione
SERVER
SMTP
SMTP PORT
NO.
TIMEOUT
SMTP
INSER.
TESTO
SOGGETTO
DEFAULT
Questa funzione
è utilizzata per
specificare
l'indirizzo IP o il
nome di host di
un server SMTP.
Consultare
l'amministratore
della rete per
ulteriori dettagli.
Questa funzione
è utilizzata per
specificare il
numero della
porta (da 1 a
65535) per il
server SMTP.
Consultare
l'amministratore
della rete per
ulteriori dettagli.
Questa funzione
è utilizzata per
specificare il
tempo (in
secondi) entro
cui scade la
connessione al
server SMTP.
(da 30 a
secondi)
300
Questa funzione
è utilizzata per
specificare se
inserire o meno
un testo che
spieghi che si
allega
un'immagine ad
un messaggio
e-mail quando si
inviano i dati di
scansione come
allegato e-mail.
Questa funzione
è utilizzata per
specificare il
soggetto
predefinito
quando si
inviano i dati di
scansione come
allegato e-mail.
Scan-
ScanInternet
Fax
2 2 2*3 - 2 2
2 2 •*1 - 2 2
2 2 •*1 - 2 2
2 2 •*1 - 2 2
2 2 •*1 - 2 2
sione
verso
E-mail
sione
verso
server
Fax
Diretto
Impostazione
Pannello
di
controllo
Page
Scope
Light
SU-6 3-5
Page 36

3
Preparazione
Funzione Descrizione
E-MAIL
MODE
SETTAGGIO E-MAIL 2
POP3
SERVER
POP3 PORT
NO.
POP3
TIMEOUT
Questa funzione
è utilizzata per
specificare le
impostazioni
predefinite per i
modi di
trasmissione
Base e Avanzato
durante la
trasmissione di
un documento
tramite fax
Internet
(inserendo la
destinazione con
la tastiera
numerica).
Questa funzione
è utilizzata per
specificare
l'indirizzo IP o il
nome di host di
un server POP3.
Consultare
l'amministratore
della rete per
ulteriori dettagli.
Questa funzione
è utilizzata per
specificare il
numero della
porta (da 1 a
65535) per il
server POP3.
Consultare
l'amministratore
della rete per
ulteriori dettagli.
Questa funzione
è utilizzata per
specificare il
tempo (in
secondi) entro
cui scade la
connessione al
server POP3.
(da 30 a
secondi)
300
ScanInternet
Fax
2 - - - 2 2
2 - - - 2 2
2 - - - 2 2
2 - - - 2 2
sione
verso
E-mail
Scansione
verso
server
Fax
Diretto
Impostazione
Pannello
di
controllo
Page
Scope
Light
3-6 SU-6
Page 37

Preparazione
3
Funzione Descrizione
POP3
ACCOUNT
POP3
PASSWORD
RICEZIONE
AUTO
INDIRIZZO
RISPOSTA
STAMPA
INTESTAZ.
Questa funzione
è utilizzata per
specificare il
nome di account
utilizzato per
accedere al
server POP3.
Consultare
l'amministratore
della rete per
ulteriori dettagli.
Questa funzione
è utilizzata per
specificare il
nome di account
utilizzato per
accedere al
server POP3.
Consultare
l'amministratore
della rete per
ulteriori dettagli.
Questa funzione
è utilizzata per
specificare
l'intervallo
temporale (in
minuti) per
controllare
l'e-mail quando è
abilitata la
funzione di
Ricezione
automatica.
(OFF, da 1 a
minuti)
60
Questa funzione
è utilizzata per
specificare
l'indirizzo e-mail
in cui inviare le
notifiche in caso
di errore durante
la ricezione di un
fax via Internet.
Questa funzione
è utilizzata per
specificare se
includere o
meno
un'intestazione
nella stampa di
messaggi e-mail
ricevuti.
Scan-
ScanInternet
Fax
2 - - - 2 2
2 - - - 2 2
2 - - - 2 2
2 - - - 2 2
2 - - - 2 2
sione
verso
E-mail
sione
verso
server
Fax
Diretto
Impostazione
Pannello
di
controllo
Page
Scope
Light
SU-6 3-7
Page 38

3
Preparazione
Funzione Descrizione
Modo Amministratore di PageScope Light: scheda “Scansione”
Destinazione
file
Modo Amministratore di PageScope Light: scheda “Rete”
Configurazione FTP
Questa funzione
è utilizzata per
specificare la
destinazione
FTP utilizzata
per le operazioni
di Scansione
verso server
(FTP). È
utilizzata per
specificare
l'indirizzo IP del
server FTP, la
cartella e altre
impostazioni.
Questa funzione
è utilizzata per
specificare
l'indirizzo IP per
il server proxy o
FTP.
Internet
Fax
- - 2 - - 2
- - • - - 2
Scansione
verso
E-mail
Scansione
verso
server
Fax
Diretto
Impostazione
Pannello
di
controllo
Page
Scope
Light
*1: necessario se si invia la notifica dell'URL via e-mail.
*2: può anche essere assegnato automaticamente dal server DHCP.
*3: se non vi sono server SMTP disponibili sulla rete, inserire “0.0.0.0”
come indirizzo IP.
3-8 SU-6
Page 39

Preparazione
3.2.2 Utilizzo del pannello di controllo per specificare le
impostazioni
3.2.2.1 Settaggi rete
Questi settaggi possono essere specificati dal menu “SETTAGGI RETE”
del modo Utilità.
Questa sezione descrive il modo in cui specificare le impostazioni per le
seguenti funzioni.
G IP ADDRESS
G SUBNET MASK
G GATEWAY
G DNS CONFIG.
G GATEWAY DI TRASM
Nota
Accertarsi di consultare l'amministratore di rete prima di specificare
una delle impostazioni di rete.
Suggerimento
Se si desidera annullare una modifica ad una impostazione di rete
prima di applicarla, premere il tasto [No]. Premere il tasto [Sì] dopo la
comparsa del messaggio “STOP IMPOSTAZIONI?”
3
SU-6 3-9
Page 40

3
Preparazione
Settaggio dell'indirizzo IP
1 Premere il tasto [Utilità].
Appare il menu del modo Utilità.
2 Premere il tasto o finché
appare la schermata “SETTAGGIO
RETE”.
3 Premere il tasto [1] sulla tastiera
numerica per selezionare “IP
ADDRESS”.
4 Premere i tasti e per
selezionare “AUTO” o
“SELEZIONA”, quindi premere il
pulsante [Sì].
H Selezionando “AUTO”, l'indirizzo IP viene acquisito
automaticamente dal server DHCP. Compare la schermata
SETTAGGIO RETE.
H Selezionando “SELEZIONA”, appare la schermata per
l'inserimento dell'indirizzo IP. (vai al punto 5)
Nota
“AUTO” è disponibile solo se sulla rete è presente un server
DHCP. Selezionando “AUTO”, non è necessario impostare la
subnet mask o i settaggi del gateway.
Se si utilizza un indirizzo IP fisso, selezionare in PageScope Light
un “Indirizzo IP in NVRAM”. Selezionare questa opzione dalla
schermata visualizzata dopo aver cliccato su “Configurazione
TCP/IP” nel menu della scheda “Rete”.
3-10 SU-6
Page 41

Preparazione
5 Inserire l'indirizzo IP per la
6 Premere il tasto [Sì].
7 Quando è visualizzata la schermata SETTAGGIO RETE, premere il
8 Impostare l'interruttore di alimentazione della copiatrice su “O”, quindi
3
copiatrice utilizzando la tastiera
numerica.
H La figura a destra illustra un
esempio di indirizzo IP. Consultare l'amministratore della rete per
ulteriori dettagli su queste impostazioni.
Compare la schermata SETTAGGIO RETE. Per registrare i settaggi
nella copiatrice, è necessario spegnerla, per poi riaccenderla.
tasto [No] o [Reset pannello] in modo da far comparire il messaggio
“PLEASE RE-START POWER SUPPLY OFF/ON”.
“I” per riavviarla.
SU-6 3-11
Page 42

3
Preparazione
Specifica della subnet mask
1 Dal menu “SETTAGGIO RETE” del
modo Utilità, premere il tasto [2]
della tastiera numerica per
selezionare “SUBNET MASK”.
2 Inserire il valore della subnet mask
utilizzando la tastiera numerica.
H La figura a destra illustra un
esempio di subnet mask.
Consultare l'amministratore della rete per ulteriori dettagli su
queste impostazioni.
3 Premere il tasto [Sì].
Compare la schermata SETTAGGIO RETE. Per registrare i settaggi
nella copiatrice, è necessario spegnerla, per poi riaccenderla.
4 Quando è visualizzata la schermata SETTAGGIO RETE, premere il
tasto [No] o [Reset pannello] in modo da far comparire il messaggio
“PLEASE RE-START POWER SUPPLY OFF/ON”.
5 Impostare l'interruttore di alimentazione della copiatrice su “O”, quindi
“I” per riavviarla.
3-12 SU-6
Page 43

Preparazione
Specifica del gateway (predefinito)
1 Dal menu “SETTAGGIO RETE” del
2 Inserire l'indirizzo IP per il gateway
3 Premere il tasto [Sì].
4 Quando è visualizzata la schermata SETTAGGIO RETE, premere il
5 Impostare l'interruttore di alimentazione della copiatrice su “O”, quindi
modo Utilità, premere il tasto [3]
della tastiera numerica per
selezionare “SUBNET MASK”.
utilizzando la tastiera numerica.
H La figura a destra illustra un
esempio di indirizzo di gateway.
Consultare l'amministratore di rete per ulteriori dettagli su queste
impostazioni.
Compare la schermata SETTAGGIO RETE. Per registrare i settaggi
nella copiatrice, è necessario spegnerla, per poi riaccenderla.
tasto [No] o [Reset pannello] in modo da far comparire il messaggio
“PLEASE RE-START POWER SUPPLY OFF/ON”.
“I” per riavviarla.
3
SU-6 3-13
Page 44

3
Preparazione
Specifica della configurazione DNS
1 Dal menu “SETTAGGIO RETE” del
modo Utilità, premere il tasto [4]
della tastiera numerica per
selezionare “DNS CONFIG”.
2 Premere i tasti e per
selezionare “DISABIL.” o
“ABILITA”, quindi premere il
pulsante [Sì].
H Selezionando “DISABIL.”, appare la schermata SETTAGGIO
RETE.
H Selezionando “ABILITA”, appare la schermata per l'inserimento
dell'indirizzo IP del server DNS. (vai al punto 3)
3 Inserire l'indirizzo IP per il server
DNS utilizzando la tastiera
numerica.
4 Premere il tasto [Sì].
Compare la schermata SETTAGGIO RETE. Per registrare i settaggi
nella copiatrice, è necessario spegnerla, per poi riaccenderla.
5 Quando è visualizzata la schermata SETTAGGIO RETE, premere il
tasto [No] o [Reset pannello] in modo da far comparire il messaggio
“PLEASE RE-START POWER SUPPLY OFF/ON”.
6 Impostare l'interruttore di alimentazione della copiatrice su “O”, quindi
“I” per riavviarla.
3-14 SU-6
Page 45

Preparazione
Specifica dei settaggi per la trasmissione mediante gateway
1 Dal menu “SETTAGGIO RETE” del
2 Premere i tasti e per
3
modo Utilità, premere il tasto [5]
della tastiera numerica per
selezionare “GATEWAY DI
TRASM”.
selezionare “DISABIL.” o
“ABILITA”, quindi premere il tasto
[Sì].
Compare la schermata SETTAGGIO RETE.
SU-6 3-15
Page 46

3
Preparazione
3.2.2.2 Specifica delle impostazioni e-mail
(menu “SETTAGGIO E-MAIL 1”)
Sono specificate le impostazioni per le funzioni di SETTAGGIO E-MAIL 1
dal menu “SETTAGGIO E-MAIL 1” nel modo Utilità.
Questa sezione descrive il modo in cui specificare le impostazioni per le
seguenti funzioni.
G NOME MITTENTE
G INDIRIZZO E-MAIL
G SERVER SMTP
G SMTP PORT NO.
G TIMEOUT SMTP
G INSER. TESTO
G SOGGETTO DEFAULT
G E-MAIL MODE
Suggerimento
Se si desidera annullare la modifica ad una impostazione prima di
applicarla, premere il tasto [No]. Premere il tasto [Sì] dopo la
comparsa del messaggio “STOP IMPOSTAZIONI?”
3-16 SU-6
Page 47

Preparazione
Registrazione del nome del mittente
1 Premere il tasto [Utilità]. Appare il
2 Premere i tasti o finché
3 Premere il tasto [1] della tastiera
4 Inserire il nome del mittente.
menu del modo Utilità.
appare la schermata “SETTAGGIO
E-MAIL 1”.
numerica per selezionare “NOME
MITTENTE”.
H Per informazioni su come
inserire un testo, fare riferimento
a “Inserimento di caratteri di
testo” a pagina 2-11.
H È possibile inserire fino a 20 caratteri per il nome del mittente.
[ ]
3
5 Premere il tasto [Sì].
Appare la schermata SETTAGGIO E-MAIL 1.
SU-6 3-17
Page 48

3
Preparazione
Registrazione dell'indirizzo e-mail del mittente
1 Dal menu “SETTAGGIO E-MAIL 1”
del modo Utilità, premere il tasto [2]
della tastiera numerica per
selezionare “INDIRIZZO E-MAIL”.
2 Inserire l'indirizzo e-mail della
copiatrice.
H Per informazioni su come
inserire un testo, fare riferimento
“Inserimento di caratteri di testo” a pagina 2-11.
a
H È possibile inserire fino a 64 caratteri per l'indirizzo del mittente.
H Consultare l'amministratore di rete per le informazioni sull'indirizzo
e-mail da utilizzare.
H Se non si ricevono e-mail sulla copiatrice, inserire l'indirizzo e-mail
dell'amministratore.
3 Premere il tasto [Sì].
Appare nuovamente la schermata SETTAGGIO E-MAIL 1.
Specifica dell'indirizzo del server SMTP
[ ]
1 Dal menu “SETTAGGIO E-MAIL 1”
nel modo Utilità, premere il tasto [3]
della tastiera numerica per
selezionare “SERVER SMTP”.
2 Inserire l'indirizzo IP o il nome di
host del server SMTP.
H Per informazioni su come
inserire un testo, fare riferimento
“Inserimento di caratteri di testo” a pagina 2-11.
a
H È possibile inserire fino a 64 caratteri per il nome di host.
H Per poter specificare il nome di host per il server SMTP è
necessario specificare prima le impostazioni DNS.
H La figura a destra illustra un esempio di nome di host. Consultare
l'amministratore della rete per ulteriori dettagli su queste
impostazioni.
[ ]
3 Premere il tasto [Sì].
Appare nuovamente la schermata SETTAGGIO E-MAIL 1.
3-18 SU-6
Page 49

Preparazione
Specifica del numero di porta SMTP (funzione “SMTP PORT NO.”)
1 Dal menu “SETTAGGIO E-MAIL 1”
2 Inserire il numero di porta per il
3 Premere il tasto [Sì].
Specifica del periodo di timeout per il server SMTP (funzione “TIMEOUT SMTP”)
1 Dal menu “SETTAGGIO E-MAIL 1”
nel modo Utilità, premere il tasto [4]
della tastiera numerica per
selezionare “SMTP PORT NO.”
server SMTP.
H Per informazioni su come
inserire un testo, fare riferimento
“Inserimento di caratteri di testo” a pagina 2-11.
a
H Il numero di porta può essere compreso tra 1 e 65535.
H Solitamente si utilizza il numero di porta 25.
Appare nuovamente la schermata SETTAGGIO E-MAIL 1.
nel modo Utilità, premere il tasto [5]
della tastiera numerica per
selezionare “TIMEOUT SMTP”.
3
2 Inserire il periodo di timeout (in
secondi).
H Per informazioni su come
inserire un testo, fare riferimento
“Inserimento di caratteri di testo” a pagina 2-11.
a
H Il periodo di timeout può essere compreso tra 30 e 300 secondi.
3 Premere il tasto [Sì].
Appare nuovamente la schermata SETTAGGIO E-MAIL 1.
SU-6 3-19
Page 50

3
Preparazione
Specifica dell'opzione di inserimento della descrizione di testo (funzione “INSER. TESTO”)
1 Dal menu “SETTAGGIO E-MAIL 1”
nel modo Utilità, premere il tasto [6]
della tastiera numerica per
selezionare “INSER. TESTO”.
2 Premere i tasti e per
selezionare “ON” o “OFF”, quindi
premere il tasto [Sì].
Appare nuovamente la schermata
SETTAGGIO E-MAIL 1.
Specifica della riga di soggetto default
1 Dal menu “SETTAGGIO E-MAIL 1”
nel modo Utilità, premere il tasto [7]
della tastiera numerica per
selezionare “SOGGETTO
DEFAULT”.
2 Inserire il testo per il soggetto
predefinito.
H Per informazioni su come
inserire un testo, fare riferimento
“Inserimento di caratteri di testo” a pagina 2-11.
a
H È possibile inserire fino a 20 caratteri per il soggetto default
(predefinito).
[ ]
3 Premere il tasto [Sì].
Appare nuovamente la schermata SETTAGGIO E-MAIL 1.
3-20 SU-6
Page 51

Preparazione
Specifica dei settaggi E-mail Mode
Questa funzione specifica le impostazioni predefinite per i modi di
trasmissione Base e Avanzata durante la trasmissione di un documento
tramite fax via Internet (inserendo la destinazione con la tastiera
numerica).
Esistono due modi di trasmissione: Base e Avanzato. Questi modi
possono essere utilizzati per specificare le dimensioni e la risoluzione
massime, il metodo di codifica da utilizzare per l'invio di un documento.
Funzione Descrizione
Dimensioni massime TX Modelli in pollici: LT
Risoluzione massima Fine Fine, S/F (superfine)
Metodo compr. MH MH, MR, MMR
Se si invia un fax via Internet con un metodo di dimensionamento,
risoluzione o codifica non supportato dalla periferica che riceve il
documento, il destinatario potrebbe non essere in grado di leggere il
documento. Quando si invia un documento tramite fax via Internet, le
impostazioni dovrebbero essere specificate in funzione della periferica
ricevente. Se le impostazioni sono specificate correttamente, il
documento verrà inviato con le impostazioni adeguate alla periferica
ricevente, anche se si impostano quando viene inviato il documento.
Modo Base Modo Avanzato
Modelli metrici: A4
Modelli in pollici: LT, 11 × 17
Modelli metrici: A4, B4, A3
3
1 Dal menu “SETTAGGIO E-MAIL 1”
del modo Utilità, premere il tasto [8]
della tastiera numerica per
selezionare “E-MAIL MODE”.
2 Premere i tasti e per
selezionare “BASE” o
“AVANZATO”, quindi premere il
tasto [Sì].
H Selezionando “AVANZATO”, compare la schermata per
specificare le dimensioni massime del documento da inviare. (Vai
al punto 3.)
H Selezionando “BASE”, appare la schermata SETTAGGIO
E-MAIL 1.
SU-6 3-21
Page 52

3
Preparazione
3 Premere i tasti e per
selezionare le dimensioni massime
del documento da trasmettere
(modelli in pollici: “LT” o “11 × 17”;
modelli metrici: “A4”, “B4”, or “A3”),
quindi premere il tasto [Sì].
H Premendo il tasto [Sì], appare la schermata per specificare la
risoluzione massima.
4 Premere i tasti e per
selezionare la risoluzione massima
(“FINE” or “S/F”), quindi premere il
tasto [Sì].
H Premendo il tasto [Sì], appare la schermata per specificare il
metodo di compressione.
5 Premere i tasti e per
selezionare il metodo di
compressione (“MH”, “MR”, o
“MMR”).
6 Premere il tasto [Sì].
Appare nuovamente la schermata SETTAGGIO E-MAIL 2.
3-22 SU-6
Page 53
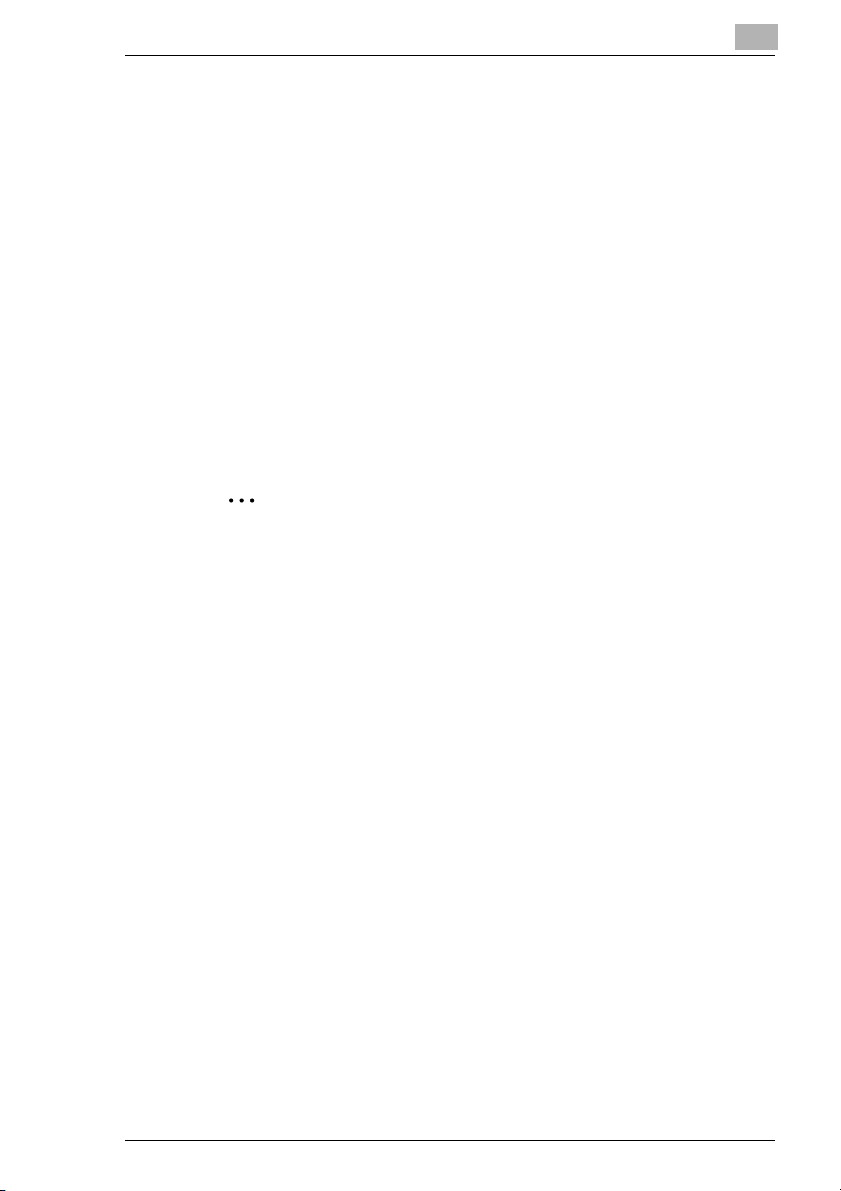
Preparazione
3
3.2.2.3 Specifica di altre impostazioni e-mail
(menu “SETTAGGIO E-MAIL 2”)
Sono specificate le impostazioni per le funzioni di SETTAGGIO E-MAIL 2
dal menu “SETTAGGIO E-MAIL 2” nel modo Utilità.
Questa sezione descrive il modo in cui specificare le impostazioni per le
seguenti funzioni.
G POP3 SERVER
G POP3 PORT NO.
G POP3 TIMEOUT
G POP3 ACCOUNT
G POP3 PASSWORD
G RICEZIONE AUTO
G INDIRIZZO RISPOSTA
G STAMPA INTESTAZ.
Suggerimento
Se si desidera annullare una modifica ad un'impostazione prima di
applicarla, premere il tasto [No]. Premere il tasto [Sì] dopo la
comparsa del messaggio “STOP IMPOSTAZIONI?”
SU-6 3-23
Page 54

3
Preparazione
Specifica dell'indirizzo del server POP3
1 Premere il tasto [Utilità]. Appare il
menu del modo Utilità.
2 Premere i tasti o finché
appare la schermata “SETTAGGIO
E-MAIL 2”.
3 Premere il tasto [1] sulla tastiera
numerica per selezionare “POP3
SERVER”.
4 Inserire l'indirizzo IP o il nome di
host del server POP3.
H Per informazioni su come
inserire un testo, fare riferimento
“Inserimento di caratteri di testo” a pagina 2-11.
a
H È possibile inserire fino a 64 caratteri per il nome di host.
H Per poter specificare il nome di host per il server POP3 è
necessario specificare prima le impostazioni DNS.
H La figura a destra illustra un esempio di nome di host. Consultare
l'amministratore della rete per ulteriori dettagli su queste
impostazioni.
[ ]
5 Premere il tasto [Sì].
Appare nuovamente la schermata SETTAGGIO E-MAIL 2.
3-24 SU-6
Page 55

Preparazione
Specifica del numero di porta POP3 (funzione “POP3 PORT NO.”)
1 Dal menu “SETTAGGIO E-MAIL 2”
2 Inserire il numero di porta per il
3 Premere il tasto [Sì].
Specifica del periodo di timeout per il server POP3 (funzione “POP3 TIMEOUT”)
1 Dal menu “SETTAGGIO E-MAIL 2”
nel modo Utilità, premere il tasto [2]
della tastiera numerica per
selezionare “POP3 PORT NO.”
server POP3.
H Per informazioni su come
inserire un testo, fare riferimento
“Inserimento di caratteri di testo” a pagina 2-11.
a
H Il numero di porta può essere compreso tra 1 e 65535.
H Solitamente si utilizza il numero di porta 110.
Appare nuovamente la schermata SETTAGGIO E-MAIL 2.
nel modo Utilità, premere il tasto [3]
della tastiera numerica per
selezionare “POP3 TIMEOUT”.
3
2 Inserire il periodo di timeout (in
secondi).
H Per informazioni su come
inserire un testo, fare riferimento
“Inserimento di caratteri di testo” a pagina 2-11.
a
H Il periodo di timeout può essere compreso tra 30 e 300 secondi.
3 Press the [Sì].
Appare nuovamente la schermata SETTAGGIO E-MAIL 2.
SU-6 3-25
Page 56

3
Specifica del nome di account POP3
1 Dal menu “SETTAGGIO E-MAIL 2”
nel modo Utilità, premere il tasto [4]
della tastiera numerica per
selezionare “POP3 ACCOUNT”.
2 Inserire il nome di account.
H Per informazioni su come
inserire un testo, fare riferimento
“Inserimento di caratteri di
a
testo” a pagina 2-11.
H È possibile inserire fino a 64 caratteri per il nome di account.
3 Premere il tasto [Sì].
Appare nuovamente la schermata SETTAGGIO E-MAIL 2.
Specifica della password POP3
1 Dal menu “SETTAGGIO E-MAIL 2”
nel modo Utilità, premere il tasto [5]
della tastiera numerica per
selezionare “POP3 PASSWORD”.
Preparazione
2 Inserire la password.
H Per informazioni su come
inserire un testo, fare riferimento
“Inserimento di caratteri di
a
testo” a pagina 2-11.
H È possibile inserire fino a 32 caratteri per la password.
H La figura a destra illustra un esempio di password. Consultare
l'amministratore della rete per ulteriori dettagli su queste
impostazioni.
3 Premere il tasto [Sì].
Appare nuovamente la schermata SETTAGGIO E-MAIL 2.
3-26 SU-6
Page 57

Preparazione
Impostazione della ricezione automatica
1 Dal menu “SETTAGGIO E-MAIL 2”
2 Premere i tasti e per
3 Specifica dell'intervallo temporale
4 Premere il tasto [Sì].
3
nel modo Utilità, premere il tasto [6]
della tastiera numerica per
selezionare “RICEZIONE AUTO”.
selezionare “ON” o “OFF”, quindi
premere il tasto [Sì].
H Selezionando “ON”, appare la
schermata per specificare l'intervallo temporale per il controllo
delle e-mail. (Vai al punto 3.)
H Selezionando “OFF”, appare la schermata SETTAGGI E-MAIL 2.
(in minuti) per il controllo delle
e-mail.
H L'intervallo di tempo per
controllare i nuovi messaggi e-mail può essere impostato su un
valore compreso tra 1 e 60 minuti.
Appare nuovamente la schermata SETTAGGIO E-MAIL 2.
Specifica dell'indirizzo per la notifica dei risultati
1 Dal menu “SETTAGGIO E-MAIL 2”
del modo Utilità, premere il tasto [7]
della tastiera numerica per
selezionare “INDIRIZZO
RISPOSTA”.
2 Inserire l'indirizzo e-mail a cui
inviare le notifiche degli errori.
H Per informazioni su come
inserire un testo, fare riferimento
“Inserimento di caratteri di testo” a pagina 2-11.
a
H È possibile inserire fino a 64 caratteri per l'indirizzo di risposta.
H Solitamente l'indirizzo di risposta è l'indirizzo e-mail
dell'amministratore.
[ ]
3 Premere il tasto [Sì].
Appare nuovamente la schermata SETTAGGIO E-MAIL 2.
SU-6 3-27
Page 58

3
Preparazione
Specifica dell'opzione di stampa dell'intestazione (funzione “STAMPA INTESTAZ.”)
1 Dal menu “SETTAGGIO E-MAIL 2”
nel modo Utilità, premere il tasto [8]
della tastiera numerica per
selezionare “STAMPA INTESTAZ.”
2 Premere i tasti e per
selezionare “ON” o “OFF”, quindi
premere il tasto [Sì]. Appare
nuovamente la schermata
SETTAGGIO E-MAIL 2.
3-28 SU-6
Page 59

Preparazione
3.2.3 Specifica dei settaggi tramite PageScope Light
Con PageScope Light è possibile impostare i settaggi di rete.
1 Avvio di PageScope Light.
H Fare riferimento a “Utilizzare PageScope Light” a pagina 2-15.
2 Accesso al modo Amministratore.
3 Per specificare le impostazioni tramite PageScope Light, cliccare
l'apposita scheda e specificare le impostazioni desiderate, quindi fare
clic sul pulsante [Applica].
H Le modifiche delle impostazioni sulla scheda “Rete” saranno rese
valide soltanto dopo che si sono verificate le condizioni
seguenti:dopo aver premuto il pulsante [Applica], appare il
messaggio “Aggiornamento riuscito”. Andare quindi sulla scheda
“Sistema” e selezionare “Reimpostazione NIC et controller
stampante” nella sezione “Manutenzione” e premere il pulsante
[Reset].
3.2.3.1 Scheda “Rete”
Configurazione TCP/IP
3
SU-6 3-29
Page 60

3
Preparazione
Configurazione TCP/IP
Funzione Descrizione
Indirizzo IP Questa funzione è usata per specificare un indirizzo IP per la
Subnet mask Questa funzione è usata per specificare il valore della subnet
Gateway predefinito Questa funzione è usata per specificare il gateway predefinito
Numero porta di base Questa funzione è utilizzata per specificare il numero di porta
DHCP (APIPA) Selezionare questa funzione se si assegna automaticamente
Indirizzo IP in NVRAM Selezionare questa funzione se si utilizza un indirizzo IP fisso.
copiatrice.
mask usata per accedere alla rete.
usato per accedere alla rete.
per la stampa RAW.
un indirizzo IP da un server DHCP o APIPA.
3-30 SU-6
Page 61

Preparazione
Configurazione SMTP & POP3
3
Configurazione SMTP
Funzione Descrizione
Indirizzo server SMTP Questa funzione è utilizzata per specificare l'indirizzo IP o il
Oggetto predefinito per
allegato e-mail
Nome Mittente Questa funzione è utilizzata per specificare il nome mittente
Indirizzo e-mail Questa funzione è utilizzata per specificare l'indirizzo e-mail
Numero porta Questa funzione è utilizzata per specificare il numero di porta
Timeout server SMTP Questa funzione è usata per specificare il tempo (da 30 a
nome di host di un server SMTP. (fino a 64 caratteri)
Questa funzione è utilizzata per specificare il soggetto
predefinito quando si inviano i dati di scansione come allegato
e-mail. (fino a 20
quando si inviano i dati di scansione come allegato e-mail. (fino
caratteri)
a 20
quando si inviano i dati di scansione come allegato e-mail. (fino
caratteri)
a 64
Inserire sempre l'indirizzo e-mail del mittente, non quello della
copiatrice.
per il server SMTP. Solitamente si utilizza il numero di porta 25.
(1 a 65535)
secondi) entro cui scade la connessione al server SMTP.
300
caratteri)
SU-6 3-31
Page 62

3
Preparazione
Impostazione fax internet
Funzione Descrizione
Modo Base / Modo
Avanzato
Dimensioni max TX Questa funzione è utilizzata per specificare le dimensioni
Risoluzione max Questa funzione è utilizzata per specificare la risoluzione
Modo Codifica Questa funzione è utilizzata per specificare il metodo di
Questa funzione è utilizzata per specificare le impostazioni
predefinite per i modi di trasmissione Base e Avanzato durante
la trasmissione di un documento tramite fax via Internet
(inserendo la destinazione con la tastiera numerica).
(“Modo Base” o “Modo Avanzato”)
massime del documento per la trasmissione nel modo
Avanzato. (modelli in pollici: “LT” o “11 × 17”; modelli metrici:
“A4”, “B4”, or “A3”)
massima del documento per la trasmissione nel modo
Avanzato. (“Fine” o “S-fine”)
codifica per scandire i dati da trasmettere nel modo Avanzato.
(“MH”, “MR”, o “MMR”)
Configurazione POP3
Funzione Descrizione
Indirizzo Server POP3 Questa funzione è utilizzata per specificare l'indirizzo IP o il
Nome Account Questa funzione è utilizzata per specificare il nome di account
Password Questa funzione è utilizzata per specificare la password
Ricezione automatica Questa funzione è utilizzata per specificare l'intervallo
Indirizzo per risposte Questa funzione è usata per specificare l'indirizzo di risposta
Numero porta Questa funzione è utilizzata per specificare il numero di porta
Timeout server POP3 Questa funzione è usata per specificare il tempo (da 30 a
nome di host di un server POP3. (fino a 64 caratteri)
utilizzato per accedere al server POP3. (fino a 64 caratteri)
associata al nome account utilizzato per accedere al server
POP3. (fino a 32 caratteri)
temporale (tra 1 e 60 minuti) per controllare l'e-mail quando è
abilitata la funzione di Ricezione automatica.
per i messaggi d'errore. In caso di errore, verrà inviato un
messaggio d'errore all'indirizzo e-mail specificato qui.
Solitamente l'indirizzo di risposta è l'indirizzo e-mail
dell'amministratore. (fino a 64 caratteri)
per il server POP3. Solitamente si utilizza il numero di porta
110. (1 a 65535)
secondi) entro cui scade la connessione al server POP3.
300
3-32 SU-6
Page 63

Preparazione
Configurazione FTP & DNS
Configurazione FTP
3
Funzione Descrizione
Indirizzo server Proxy FTP Questa funzione è utilizzata per specificare l'indirizzo IP per il
Numero porta remoto
Proxy
Timeout server FTP Questa funzione è usata per specificare il tempo (da 5 a
server proxy usato per accedere ad un server FTP.
Questa funzione è utilizzata per specificare il numero di porta
per il server proxy. (1 a 65535)
secondi) entro cui scade la connessione al server FTP.
300
Configurazione DNS
Funzione Descrizione
Abilita Server DNS Questa funzione è utilizzata per abilitare l'uso di un server DNS
Indirizzo Server DNS Questa funzione è utilizzata per specificare l'indirizzo IP del
per risolvere gli indirizzi.
server DNS quando è selezionato “Abilita Server DNS”.
SU-6 3-33
Page 64

3
3.2.3.2 Scheda “Fax”
Configurazione Fax
Settaggio E-mail
Preparazione
Funzione Descrizione
Inserto Testo Questa funzione è utilizzata per specificare se inserire o meno
Stampa Intestazione Questa funzione è utilizzata per specificare se includere o
un testo che spieghi che si allega un'immagine ad un
messaggio e-mail quando si inviano i dati di scansione come
allegato e-mail.
meno un'intestazione nella stampa di messaggi e-mail ricevuti.
3-34 SU-6
Page 65

Preparazione
3.2.3.3 Scheda “Scansione”
Settaggio Destinazione File
1 Cliccare su un numero dall'Elenco Destinazione File che non
contenga una destinazione file.
3
SU-6 3-35
Page 66

3
Preparazione
2 Inserire le informazioni necessarie nella schermata che appare.
Destinazione file
Funzione Descrizione
Nome destinazione Questa funzione è usata per specificare il nome per una
Indirizzo server FTP Questa funzione è utilizzata per specificare il nome di host o
Directory Questa funzione è utilizzata per specificare il percorso del file
Usa Proxy Questa funzione è utilizzata per specificare se accedere al sito
Numero porta remoto Questa funzione è utilizzata per specificare il numero remoto di
destinazione file. (fino a 20 caratteri)
l'indirizzo IP del sito FTP all'avvio dei dati di scansione. (fino a
64
caratteri)
della cartella sul sito FTP durante il salvataggio dei dati di
scansione. (fino a 128
FTP tramite server proxy. Per le informazioni sulle impostazioni
del server proxy, fare riferimento a
DNS” a pagina 3-33.
porta (da 1 a 65535) se non viene utilizzato un server proxy.
Solitamente si utilizza il numero di porta 21.
caratteri)
“Configurazione FTP &
3-36 SU-6
Page 67

Preparazione
Notificazione E-mail
Funzione Descrizione
Abilita Notificazione Questa funzione è utilizzata per specificare se inviare o meno
Indirizzo Notificazione Questa funzione è utilizzata per specificare gli indirizzi e-mail
Informazioni account
Funzione Descrizione
Anonimo Selezionare questa funzione se il sito FTP è un server FTP
Sito privato Se il sito FTP richiede l'autentificazione dell'utente, specificare
una notifica via e-mail quando si caricano i dati su un server
FTP.
(fino a 10) a cui inviare le notifiche e-mail. (fino a 64 caratteri)
anonimo.
le impostazioni per i seguenti dati.
Nome Utente: il nome utente (fino a 20 caratteri) utilizzato per
accedere al sito FTP
Password: la password (fino a 20 caratteri) associata al nome
utente utilizzato per accedere al sito FTP
Conferma: si usa per specificare nuovamente la password
come conferma.
3
SU-6 3-37
Page 68

3
Preparazione
3.3 Aggiunta di destinazioni
È possibile aggiungere destinazioni tramite il pannello di controllo della
copiatrice o mediante PageScope Light.
Posizione degli indirizzi e-mail Pannello di controllo PageScope Light
2: può essere aggiunto; -: non può essere aggiunto
Tasto di chiamata one-touch 2 2
Numero di chiamata veloce 2 2
Tasto per chiamata di gruppo 2 2
Numero di chiamata veloce
(con indirizzi FTP aggiunti)
- 2
3.3.1 Utilizzo del pannello di controllo per aggiungere
indirizzi
Suggerimento
Per informazioni sulla modifica o la cancellazione di indirizzi e-mail dal
pannello di controllo, fare riferimento al manuale fornito con l'unità fax.
Specifica delle impostazioni per un tasto di chiamata one-touch
1 Premere il tasto [Utilità].
2 Premere il tasto finché appare
“REGISTRAZIONE FAX”.
3 Premere il tasto [1] sulla tastiera
numerica per selezionare “CHIAM.
ONE-TOUCH”.
4 Premere il tasto di chiamata one-
touch in cui si desidera aggiungere
un indirizzo.
3-38 SU-6
Page 69

Preparazione
5 Inserire il nome del destinatario.
6 Premere il tasto [Sì].
7 Inserire l'indirizzo e-mail del
8 Premere il tasto [Sì].
3
H Per informazioni su come inserire un testo, fare riferimento a
“Inserimento di caratteri di testo” a pagina 2-11.
H È possibile inserire fino a
caratteri per il nome del
20
destinatario.
destinatario
H Per informazioni su come
inserire un testo, fare riferimento
a “Inserimento di caratteri di testo” a pagina 2-11.
H È possibile inserire fino a 64 caratteri per l'indirizzo e-mail.
H Se si inseriscono soltanto numeri per l'indirizzo, sarà considerato
un numero di fax.
H Il tasto [Sì] non può essere selezionato se l'indirizzo e-mail non
contiene il simbolo “@”.
.
9 Premere i tasti e per
selezionare “BASE” o
“AVANZATO”, quindi premere il
tasto [Sì].
H Selezionando “AVANZATO”, compare la schermata per
specificare le dimensioni massime del documento da inviare. (Vai
al punto 10.)
H Selezionando “BASE”, andare al punto 14.
10 Premere i tasti e per
selezionare le dimensioni massime
del documento da trasmettere
(modelli in pollici: “LT” o “11 × 17”;
modelli metrici: “A4”, “B4”, or “A3”),
quindi premere il tasto [Sì].
H Premendo il tasto [Sì], appare la schermata per specificare la
risoluzione.
SU-6 3-39
Page 70

3
Preparazione
11 Premere i tasti e per
selezionare la risoluzione massima
(“FINE” or “S/F”), quindi premere il
tasto [Sì].
H Premendo il tasto [Sì], appare la schermata per specificare il
metodo di compressione.
12 Premere i tasti e per
selezionare il metodo di
compressione (“MH”, “MR”, o
“MMR”).
13 Premere il tasto [Sì].
Le impostazioni sono registrate. Per aggiungere informazioni per altri
tasti di chiamata one-touch, ripetere le operazioni indicate ai punti da
4 a 13.
14 Premere il tasto [No] una volta
terminata l'aggiunta di indirizzi.
Compare nuovamente la schermata
REGISTRAZIONE FAX.
3-40 SU-6
Page 71

Preparazione
Specifica delle impostazioni per un numero di chiamata veloce
1 Premere il tasto [Utilità].
2 Premere il tasto finché appare
3 Premere il tasto [2] sulla tastiera
4 Usare la tastiera numerica per
5 Inserire il nome del destinatario.
3
“REGISTRAZIONE FAX”.
numerica per selezionare
“SELEZIONA VELOCITA”.
inserire il numero da 3 cifre per la
chiamata veloce che si desidera
aggiungere ad un indirizzo.
(Esempio: 011)
H Per informazioni su come
inserire un testo, fare riferimento
a “Inserimento di caratteri di
testo” a pagina 2-11.
H È possibile inserire fino a 20 caratteri per il nome del destinatario.
6 Premere il tasto [Sì].
7 Inserire l'indirizzo e-mail del
destinatario
H Per informazioni su come
inserire un testo, fare riferimento
a
H È possibile inserire fino a 64 caratteri per l'indirizzo e-mail.
H Se si inseriscono soltanto numeri per l'indirizzo, sarà considerato
un numero di fax.
.
“Inserimento di caratteri di testo” a pagina 2-11.
8 Premere il tasto [Sì].
H Il tasto [Sì] non può essere selezionato se l'indirizzo e-mail non
contiene il simbolo “@”.
SU-6 3-41
Page 72

3
Preparazione
9 Premere i tasti e per
selezionare “BASE” o
“AVANZATO”, quindi premere il
tasto [Sì].
H Selezionando “AVANZATO”, compare la schermata per
specificare le dimensioni massime del documento da inviare. (Vai
al punto 10.)
H Selezionando “BASE”, andare al punto 14.
10 Premere i tasti e per
selezionare le dimensioni massime
del documento da trasmettere
(modelli in pollici: “LT” o “11 × 17”;
modelli metrici: “A4”, “B4”, or “A3”),
quindi premere il tasto [Sì].
H Premendo il tasto [Sì], appare la schermata per specificare la
risoluzione massima.
11 Premere i tasti e per
selezionare la risoluzione massima
(“FINE” or “S/F”), quindi premere il
tasto [Sì].
H Premendo il tasto [Sì], appare la schermata per specificare il
metodo di compressione.
12 Premere i tasti e per
selezionare il metodo di
compressione (“MH”, “MR”, o
“MMR”).
13 Premere il tasto [Sì].
Le impostazioni sono registrate. Per aggiungere informazioni per altri
tasti di chiamata veloce, ripetere le operazioni indicate ai punti da
Chiamata veloce 4 a 13.
14 Premere il tasto [No] una volta
terminata l'aggiunta di indirizzi.
Compare nuovamente la schermata
REGISTRAZIONE FAX.
3-42 SU-6
Page 73

Preparazione
Specifica delle impostazioni per un tasto di chiamata di gruppo
1 Premere il tasto [Utilità].
2 Premere il tasto finché appare
3 Premere il tasto [3] sulla tastiera
4 Premere il tasto di chiamata one-
5 Inserire un nome per il gruppo,
“REGISTRAZIONE FAX”.
numerica per selezionare
“SELEZIONE GRUPPO”.
touch in cui si desidera aggiungere
un'impostazione di chiamata di
gruppo.
quindi premere il tasto [Sì].
H Per informazioni su come
inserire un testo, fare riferimento
“Inserimento di caratteri di testo” a pagina 2-11.
a
H È possibile inserire fino a 20 caratteri per il nome del gruppo.
3
6 Utilizzare i tasti di chiamata one-
touch e i numeri di chiamata veloce
per inserire l'indirizzo del
destinatario.
Suggerimento
Per informazioni sulla modifica o la cancellazione di indirizzi e-mail
già registrati, fare riferimento al manuale fornito con l'unità fax. Per
cancellare la destinazione attualmente visualizzata, premere il
tasto [No], quindi selezionare un nuovo destinatario.
SU-6 3-43
Page 74

3
Preparazione
7 Inserire la destinazione successiva,
quindi premere il tasto [Sì].
H Ripetere i passi 6 e 7 finché
sono state specificate tutte le
destinazioni.
H È possibile specificare fino a 50 destinazioni per ogni tasto di
chiamata di gruppo.
H In questo caso, i numeri delle destinazioni specificate per le
chiamate one-touch (chiamata di gruppo) sono aggiunti alle
impostazioni correnti della chiamata di gruppo.
8 Premere il tasto [Start] una volta
terminata l'aggiunta di indirizzi.
H Le impostazioni sono registrate.
Per aggiungere informazioni per
altri tasti di chiamata one-touch, ripetere le operazioni indicate ai
punti da 4 a 8.
9 Premere il tasto [No] una volta
terminata l'aggiunta di indirizzi.
Compare nuovamente la schermata
REGISTRAZIONE FAX.
3-44 SU-6
Page 75
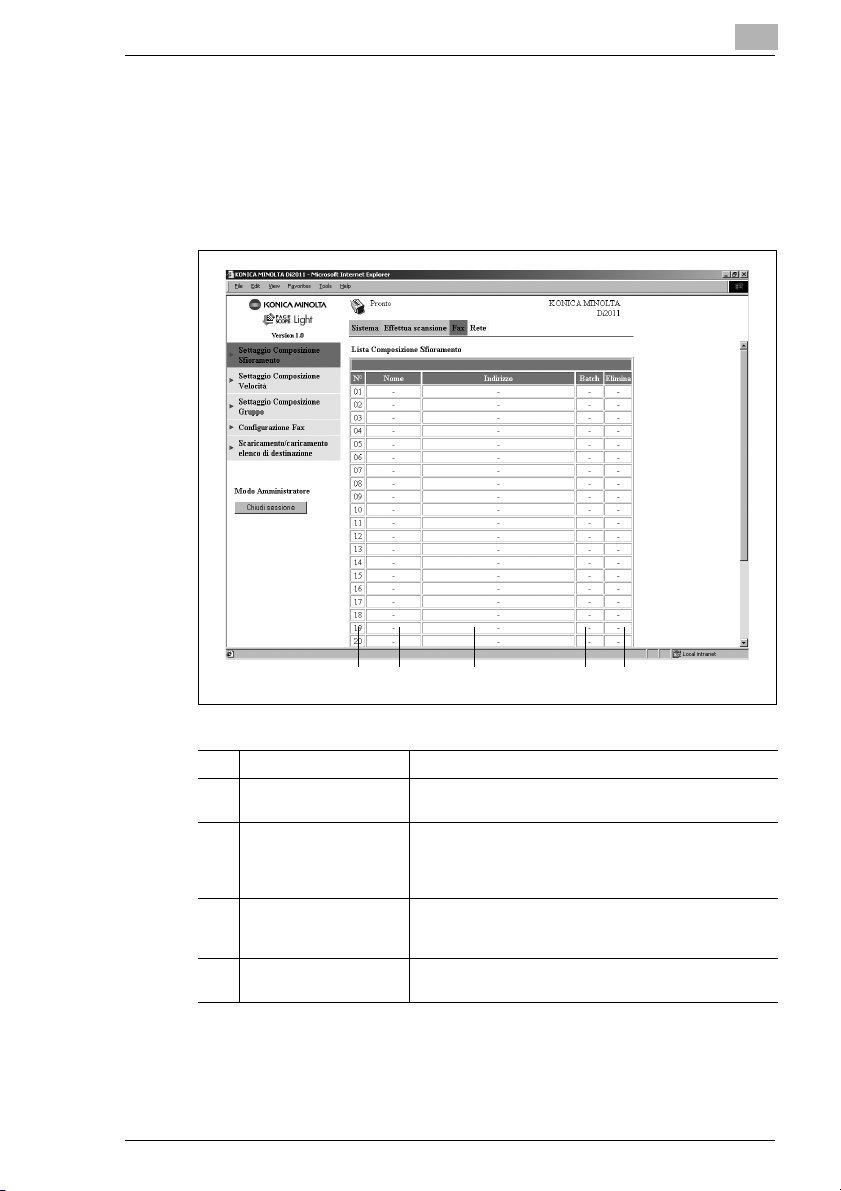
Preparazione
3.3.2 Utilizzo di PageScope Light per aggiungere indirizzi
Specifica delle impostazioni per la chiamata one-touch
Dalla pagina visualizzata cliccando su “Settaggio Composizione
Sfioramento” nel menu della scheda “Fax”, si possono specificare le
impostazioni per la chiamata one-touch della copiatrice.
3
1 2 3 4 5
1 N° Numero di chiamata one-touch (da 01 a 27)
2 Nome Il nome della destinazione per le impostazioni di chiamata
3 Indirizzo di destinazione L'indirizzo programmato per le impostazioni di chiamata
4 Trasmissione differita Viene visualizzato il tempo di invio per le impostazioni
5 Pulsante [Elimina] Fare clic su questo pulsante per eliminare le impostazioni
one-touch
one-touch. A seconda del tipo di destinazione, questo
indirizzo può essere un numero di fax o un indirizzo
e-mail.
delle chiamate one-touch specificate per la trasmissione
differita.
di chiamata one-touch selezionate.
SU-6 3-45
Page 76

3
Preparazione
Aggiunta di una nuova impostazione di chiamata one-touch
1 Avvio di PageScope Light.
H Fare riferimento a “Utilizzare PageScope Light” a pagina 2-15.
2 Accesso al modo Amministratore.
3 Selezionare “Settaggio Composizione Sfioramento” dal menu sulla
scheda “Fax”.
4 Premere il numero di chiamata one-touch in cui si desidera
aggiungere un nuovo indirizzo. Compare la schermata Registrazione
scelta rapida.
5 Selezionare “E-mail” dall'elenco a tendina, quindi fare cliccare sul
pulsante [Applica].
3-46 SU-6
Page 77

Preparazione
6 Inserire il nome della destinazione e l'indirizzo e-mail sotto a
Destinazione e-mail
3
Destinazione e-mail, specificare le impostazioni del fax via Internet,
quindi fare clic sul pulsante [Applica].
Funzione Descrizione
Nome destinazione Questa funzione è usata per specificare il nome per una
Indirizzo destinazione Questa funzione è usata per specificare l'indirizzo e-mail.
chiamata one-touch. (fino a 20 caratteri)
(fino a 64 caratteri)
Impostazione fax internet
Funzione Descrizione
Modo Base / Modo
Avanzato
Dimensioni max TX Questa funzione è utilizzata per specificare le dimensioni
Risoluzione max Questa funzione è utilizzata per specificare la risoluzione
Modo Codifica Questa funzione è utilizzata per specificare il metodo di
Questa funzione è usata per specificare i modi di trasmissione
Base o Avanzato quando si invia un documento fax via
Internet. (“Modo Base” o “Modo Avanzato”)
massime del documento per la trasmissione nel modo
Avanzato. (modelli in pollici: “LT” o “11 × 17”; modelli metrici:
“A4”, “B4”, or “A3”)
massima del documento per la trasmissione nel modo
Avanzato. (“Fine” o “S-fine”)
codifica per scandire i dati da trasmettere nel modo Avanzato.
(“MH”, “MR”, o “MMR”)
SU-6 3-47
Page 78

3
Preparazione
Specifica delle impostazioni per la chiamata veloce
Dalla pagina visualizzata cliccando su “Settaggio Composizione Velocità”
nel menu della scheda “Fax”, si possono specificare le impostazioni per la
chiamata veloce della copiatrice.
1
2 4 53
1 Indice Fare clic su un numero dell'indice per saltare all'elenco
2 N° Numero di chiamata veloce (da 001 a 200)
3 Nome destinazione La destinazione programmata con il numero di chiamata
4 Indirizzo di destinazione La destinazione programmata con l'indirizzo di chiamata
5 Pulsante [Elimina] Selezionare questo pulsante per eliminare le impostazioni
corrispondente di chiamate veloce.
veloce selezionato
veloce selezionato
A seconda del tipo di destinazione, questo indirizzo può
essere un numero di fax o un indirizzo e-mail.
di chiamata veloce selezionate.
3-48 SU-6
Page 79

Preparazione
Aggiunta di una nuova impostazione di chiamata veloce
1 Avvio di PageScope Light.
2 Accesso al modo Amministratore.
3 Selezionare “Settaggio Composizione Velocità” dal menu sulla
4 Premere il numero di chiamata veloce in cui si desidera aggiungere un
3
H Fare riferimento a “Utilizzare PageScope Light” a pagina 2-15.
scheda “Fax”.
nuovo indirizzo. Appare la schermata Registrazione Composizione
Velocità.
5 Selezionare “E-mail” dall'elenco a tendina, quindi fare cliccare sul
pulsante [Applica].
SU-6 3-49
Page 80

3
Preparazione
6 Inserire il nome della destinazione e l'indirizzo e-mail sotto a
Destinazione e-mail, quindi fare clic sul pulsante [Applica].
Destinazione e-mail
Funzione Descrizione
Nome destinazione Questa funzione è usata per specificare il nome per una
Indirizzo destinazione Questa funzione è usata per specificare l'indirizzo e-mail.
chiamata veloce. (fino a 20 caratteri)
(fino a 64 caratteri)
Impostazione fax internet
Funzione Descrizione
Modo Base / Modo
Avanzato
Dimensioni max TX Questa funzione è utilizzata per specificare le dimensioni
Risoluzione max Questa funzione è utilizzata per specificare la risoluzione
Modo Codifica Questa funzione è utilizzata per specificare il metodo di
Questa funzione è usata per specificare i modi di trasmissione
Base o Avanzato quando si invia un documento fax via
Internet. (“Modo Base” o “Modo Avanzato”)
massime del documento per la trasmissione nel modo
Avanzato. (modelli in pollici: “LT” o “11 × 17”; modelli metrici:
“A4”, “B4”, or “A3”)
massima del documento per la trasmissione nel modo
Avanzato. (“Fine” o “S-fine”)
codifica per scandire i dati da trasmettere nel modo Avanzato.
(“MH”, “MR”, o “MMR”)
3-50 SU-6
Page 81

Preparazione
Specifica delle impostazioni per la chiamata veloce
Dalla pagina visualizzata cliccando su “Settaggio Composizione Gruppo”
nel menu della scheda “Fax”, si possono specificare le impostazioni per la
chiamata di gruppo della copiatrice.
3
1 3 42
1 N° Numero di chiamata one-touch (da 01 a 27)
2 Nome destinazione Viene visualizzato il nome del gruppo per i tasti di
3 Indirizzo “(chiamata gruppo)” è visualizzato per i tasti di chiamata
4 Pulsante [Elimina] Cliccare su questo pulsante per eliminare le impostazioni
chiamata one-touch che contengono gruppi.
one-touch che contengono gruppi.
di chiamata che contengono informazioni per le chiamate
di gruppo.
SU-6 3-51
Page 82

3
Preparazione
Aggiunta di una nuova impostazione di chiamata di gruppo
1 Avvio di PageScope Light.
H Fare riferimento a “Utilizzare PageScope Light” a pagina 2-15.
2 Accedere nel modo Amministratore.
3 Selezionare “Settaggio Composizione Gruppo” dal menu sulla scheda
“Fax”.
4 Premere il numero di chiamata di gruppo in cui si desidera aggiungere
un nuovo indirizzo.
5 Appare la schermata Registrazione composizione gruppo. Le
destinazioni già specificate per le chiamate one-touch o veloci
possono essere aggiunte alle 50 destinazioni specificate per un tasto
di chiamata di gruppo. Per scegliere una destinazione, selezionare la
casella a sinistra della destinazione nell'elenco.
3-52 SU-6
Page 83

Preparazione
6 Fare clic sul pulsante [Applica].
3
1
23
1 Nome chiamata di
gruppo
2 Indice di chiamata one-
touch
3 Indice di chiamata veloce Fare clic su un numero dell'indice per saltare all'elenco
Questa funzione è usata per specificare il nome per una
chiamata di gruppo. (fino a 20 caratteri)
Fare clic su un numero dell'indice per saltare all'elenco
corrispondente di chiamate one-touch.
corrispondente di chiamate veloce.
SU-6 3-53
Page 84

3
Preparazione
Specifica delle impostazioni per chiamata veloce (server FTP)
Dalla pagina visualizzata cliccando su “Settaggio Destinazione File” nel
menu della scheda “Scansione”, è possibile specificare i server FTP per i
numeri di chiamata veloce sulla copiatrice.
1 3 42
1 N° Numero di chiamata veloce (da 201 a 210)
2 Nome destinazione Nome server FTP
3 Indirizzo Indirizzo server FTP
4 Pulsante [Elimina] Selezionare questo pulsante per eliminare le impostazioni
di chiamata veloce selezionate.
3-54 SU-6
Page 85

Preparazione
Aggiungere una nuova impostazione chiamata veloce (server FTP)
1 Avvio di PageScope Light.
2 Accesso al modo Amministratore.
3 Cliccare “Settaggio Destinazione File” nel menu della scheda
4 Premere il numero di chiamata veloce in cui si desidera aggiungere un
5 Compare la schermata Destinazione file. Inserire le informazioni
3
H Fare riferimento a “Utilizzare PageScope Light” a pagina 2-15.
“Scansione”.
nuovo indirizzo.
necessarie, quindi cliccare sul pulsante [Applica].
SU-6 3-55
Page 86

3
Preparazione
Destinazione file
Funzione Descrizione
Nome destinazione Questa funzione è usata per specificare il nome per una
Indirizzo server FTP Questa funzione è utilizzata per specificare il nome di host o
Directory Questa funzione è utilizzata per specificare il percorso del file
Usa Proxy Questa funzione è utilizzata per specificare se accedere al sito
Numero porta remoto Questa funzione è utilizzata per specificare il numero remoto di
destinazione file. (fino a 20 caratteri)
l'indirizzo IP del sito FTP all'avvio dei dati di scansione. (fino a
caratteri)
64
della directory sul sito FTP durante il salvataggio dei dati di
scansione. (fino a 128 caratteri)
FTP tramite server proxy. Per le informazioni sulle impostazioni
del server proxy, fare riferimento a
DNS” a pagina 3-33.
porta (da 1 a 65535) se non viene utilizzato un server proxy.
Solitamente si utilizza il numero di porta 21.
“Configurazione FTP &
Notificazione E-mail
Funzione Descrizione
Abilita Notificazione Questa funzione è utilizzata per specificare se inviare o meno
Indirizzo Notificazione Questa funzione è utilizzata per specificare gli indirizzi e-mail
una notifica via e-mail quando si caricano i dati su un server
FTP.
(fino a 10) a cui inviare le notifiche e-mail. (fino a 64 caratteri)
Informazioni account
Funzione Descrizione
Anonimo Selezionare questa funzione se il sito FTP è un server FTP
Sito privato Se il sito FTP richiede l'autentificazione dell'utente, specificare
anonimo.
le impostazioni per i seguenti dati.
Nome utente: il nome utente (fino a 20 caratteri) utilizzato per
accedere al sito FTP
Password: la password (fino a 20 caratteri) associata al nome
utente utilizzato per accedere al sito FTP
Conferma: si usa per specificare nuovamente la password
come conferma.
3-56 SU-6
Page 87

Preparazione
Scaricare e caricare l'elenco destinazioni
Dalla pagina visualizzata cliccando “Scaricamento/caricamento elenco di
destinazione” nel menu della scheda “Fax”, è possibile eseguire
un'esportazione ad un file CSV le impostazioni di chiamata one-touch e
chiamata veloce per le destinazioni (eccetto le destinazioni dei server
FTP) registrate sulla copiatrice (download). È anche possibile caricare un
file CSV sulla copiatrice.
3
132
1 Pulsante [Applica] Cliccare questo pulsante per esportare in un file CSV
2 Pulsante [Browse] Cliccare questo pulsante per selezionare un file CSV
3 Pulsante [Applica] Cliccare questo pulsante per caricare nella copiatrice il file
l'elenco di destinazioni programmate con tasti di chiamata
one-touch e numeri di chiamata veloce. (Si apre una
finestra per il download).
contenente le destinazioni programmate con tasti di
chiamata one-touch e numeri di chiamata veloce.
CSV selezionato contenente le impostazioni per il tasto di
chiamata one-touch e i numeri di chiamata veloce.
SU-6 3-57
Page 88

3
Preparazione
3-58 SU-6
Page 89

Uso delle funzioni di Scansione verso E-mail
4
4 Uso delle funzioni di Scansione verso
E-mail
Nota
Per le informazioni sui documenti che possono essere utilizzati e
sull'area di scansione dell'immagine, fare riferimento al manuale
fornito con l'unità fax.
Suggerimento
Con le funzioni di Scansione verso E-mail, si inviano i documenti per
mezzo di un server di posta elettronica. Non vengono inviati
direttamente al destinatario. Inoltre, alla fine della trasmissione al
server, le immagini vengono considerate come spedite con successo.
Per eseguire questa funzione, è necessario avere già specificato un
indirizzo IP, un server SMTP e un indirizzo e-mail.
Per annullare un'operazione durante la scansione di un documento,
premere il tasto [Stop].
Se non è stato possibile inviare il documento, viene stampato il
rapporto sul risultato della trasmissione.
Per eliminare un documento dopo la scansione, che però è presente
nella coda in attesa di essere spedito, premere il tasto [Funzione],
quindi selezionare “CANCELL. PRENOTAZ.” (
SU-6 4-1
p. 6-16)
Page 90

4
Uso delle funzioni di Scansione verso E-mail
4.1 Procedure di trasmissione
4.1.1 Uso dell'alimentatore originali automatico
1 Premere il tasto [Scan].
La copiatrice passa alla modalità di
Scansione e compare la schermata
Scansione.
2 Posizionare l'originale da scandire
sull'alimentatore originali
automatico.
H Spostare le guide in funzione
delle dimensioni dell'originale.
H Caricare l'originale con la
superficie da scandire rivolta
verso l'alto.
3 Premere il tasto [123/ABC].
4-2 SU-6
Page 91

Uso delle funzioni di Scansione verso E-mail
4 Premere i tasti sulla tastiera
numerica per inserire l'indirizzo
e-mail, quindi premere il tasto [Sì]. È
anche possibile specificare
l'indirizzo e-mail mediante uno dei
metodi seguenti.
H “Specifica della destinazione con i tasti di chiamata one-touch” a
pagina 4-13.
H “Specifica della destinazione con i numeri di chiamata veloce” a
pagina 4-14.
H “Specifica della destinazione con la Rubrica telefonica” a
pagina 4-16.
H Per passare alla specifica del soggetto, della risoluzione, ecc.,
premere il tasto [Start] anziché il tasto [Sì].
5 Inserire un titolo (soggetto), quindi
premere il tasto [Sì].
6 Inserire l'indirizzo e-mail per ogni
destinatario aggiuntivo, quindi
premere il tasto [Sì].
H Per specificare più di un
indirizzo da inserire nella riga CC, premere il tasto [Sì] per inserire
indirizzi aggiuntivi. Ripetere il passo 6 finché sono stati specificati
tutti i destinatari.
4
7 Dopo aver specificato gli indirizzi
per i destinatari aggiuntivi, premere
il tasto [Sì].
8 Premere i tasti e per
selezionare la risoluzione (150 ×
150 dpi, 300 × 300 dpi, o 600 ×
dpi), quindi premere il tasto [Sì].
600
H Per specificare le impostazioni dettagliate per la modalità di
scansione, premere il tasto .
H Per le informazioni su come specificare le impostazioni dettagliate,
fare riferimento a “Modifica delle impostazioni del modo
Scansione” a pagina 4-8.
SU-6 4-3
Page 92

4
Uso delle funzioni di Scansione verso E-mail
9 Premere i tasti e per
selezionare “ADF”.
10 Premere il tasto [Start].
Inizia la scansione e i dati scanditi vengono inviati ai destinatari.
4-4 SU-6
Page 93

Uso delle funzioni di Scansione verso E-mail
4.1.2 Utilizzo della lastra di esposizione
1 Premere il tasto [Scan].
La copiatrice passa alla modalità di
Scansione e compare la schermata
Scansione.
2 Aprire l'originale e posizionare il
documento sulla lastra di
esposizione.
H Caricare l'originale con la
superficie da scandire rivolta
verso il basso.
H Allineare il documento con i
segni di scala sul lato superiore
e sinistro della lastra di
esposizione.
4
3 Premere il tasto [123/ABC].
SU-6 4-5
Page 94

4
Uso delle funzioni di Scansione verso E-mail
4 Premere i tasti sulla tastiera
numerica per inserire l'indirizzo
e-mail, quindi premere il tasto [Sì]. È
anche possibile specificare
l'indirizzo e-mail mediante uno dei
metodi seguenti.
H “Specifica della destinazione con i tasti di chiamata one-touch” a
pagina 4-13.
H “Specifica della destinazione con i numeri di chiamata veloce” a
pagina 4-14.
H “Specifica della destinazione con la Rubrica telefonica” a
pagina 4-16.
H Per passare alla specifica del soggetto, indirizzo cc, risoluzione,
ecc., premere il tasto [Start] anziché il tasto [Sì].
5 Inserire un titolo (soggetto), quindi
premere il tasto [Sì].
6 Inserire l'indirizzo e-mail per ogni
destinatario aggiuntivo, quindi
premere il tasto [Sì].
H Per specificare più di un
indirizzo da inserire nella riga CC, premere il tasto [Sì] per inserire
indirizzi aggiuntivi. Ripetere il passo 6 finché sono stati specificati
tutti i destinatari.
7 Dopo aver specificato gli indirizzi
per i destinatari aggiuntivi, premere
il tasto [Sì].
8 Premere i tasti e per
selezionare la risoluzione (150 ×
150 dpi, 300 × 300 dpi, o 600 ×
dpi), quindi premere il tasto [Sì].
600
H Per specificare le impostazioni dettagliate per la modalità di
scansione, premere il tasto .
H Per le informazioni su come specificare le impostazioni dettagliate,
fare riferimento a “Modifica delle impostazioni del modo
Scansione” a pagina 4-8.
4-6 SU-6
Page 95

Uso delle funzioni di Scansione verso E-mail
9 Premere i tasti e per
selezionare “LIBRO”.
H Per modificare le dimensioni
dell'immagine scandita,
premere il tasto
H Per le informazioni sulla modifica delle dimensioni, fare riferimento
a “Modifica delle dimensioni dell'immagine scandita” a pagina 4-10.
.
10 Premere il tasto [Sì].
H Inizia la scansione.
11 Per la scansione di un documento
composto da diverse pagine,
posizionare la pagina successiva
sulla lastra di esposizione quando
compare la schermata sulla destra,
quindi premere il tasto [Sì].
H Ripetere il passo 11 finché sono state scandite tutte le pagine del
documento.
12 Premere il tasto [Start].
Inizia la trasmissione.
4
SU-6 4-7
Page 96

4
Uso delle funzioni di Scansione verso E-mail
4.1.3 Modifica delle impostazioni del modo Scansione
Le impostazioni del modo scansione possono essere modificate dalla
schermata di selezione della risoluzione. Se le impostazioni non vengono
modificate, i dati di scansione verranno inviati con le impostazioni del
modo scansione predefinite, oppure quelle iniziali.
Per i dettagli, fare riferimento a “Specifica delle impostazioni predefinite
per i settaggi di scansione” a pagina 4-11.
1 Premere il tasto nella
schermata per la selezione della
risoluzione.
2 Premere i tasti e per
selezionare il formato dei dati
(“TIFF” o “PDF”) per gli allegati
e-mail.
3 Per modificare altre impostazioni, premere il tasto . (Vai al punto 4.)
H Per abbandonare le modifiche delle impostazioni del modo
scansione, premere il tasto [Sì]. Compare la schermata per
selezionare il modo documento.
4 Premere il tasto [Auto/Foto] per
selezionare “[A]” (auto), “FOTO”,
“TESTO” o “TESTO/F”.
H Le impostazioni correnti
appaiono sul lato sinistro dello
schermo.
5 Se è stato selezionato “FOTO”,
“TESTO” o “TESTO/F”, premere i
tasti
di densità.
4-8 SU-6
e per regolare il livello
Page 97

Uso delle funzioni di Scansione verso E-mail
6 Per modificare altre impostazioni, premere il tasto . (Vai al punto 7.)
H Per abbandonare le modifiche delle impostazioni del modo
scansione, premere il tasto [Sì]. Compare la schermata per
selezionare il modo documento.
7 Premere i tasti e per
selezionare il metodo di codifica
(“MH”, “MR”, o “MMR”).
8 Premere il tasto [Sì]. La schermata Scansione si chiude.
Compare la schermata di selezione del modo documento.
4
SU-6 4-9
Page 98

4
Uso delle funzioni di Scansione verso E-mail
4.1.4 Modifica delle dimensioni dell'immagine scandita
Le impostazioni per le dimensioni dell'immagine scandita possono essere
modificate dalla schermata per la selezione del modo documento
(“LIBRO”).
1 Premere il tasto nella
schermata per la selezione del
modo documento (“LIBRO”).
2 Premere i tasti e se si
desidera rilevare automaticamente
le dimensioni del documento
(“AUTO”), oppure specificarle
manualmente (“MANUALE”), quindi
premere il tasto [Sì].
H Selezionando “AUTO”, appare la schermata per la selezione del
modo documento.
H Selezionando “MANUALE”, andare al punto 3.
3 Premere i tasti e per
selezionare le dimensioni di
scansione, quindi premere il tasto
[Sì].
Sullo schermo appare nuovamente la selezione del modo documento.
4-10 SU-6
Page 99

Uso delle funzioni di Scansione verso E-mail
4
4.1.5 Specifica delle impostazioni predefinite per i settaggi di
scansione
È possibile specificare le impostazioni per la risoluzione, il formato dei dati
e il metodo di codifica utilizzato dalle funzioni Scansione verso E-mail e
Scansione verso server (FTP).
Specifica della risoluzione
1 Premere il tasto [Utilità].
2 Premere il tasto o finché
appare la schermata “SETTAGGI
SCAN”.
3 Premere il tasto [1] sulla tastiera
numerica per selezionare
“RISOLUZIONE”.
4 Premere i tasti e per
selezionare la risoluzione (150 ×
150 dpi, 300 × 300 dpi, o 600 ×
dpi), quindi premere il tasto [Sì].
600
Compare la schermata SETTAGGI SCAN.
SU-6 4-11
Page 100

4
Uso delle funzioni di Scansione verso E-mail
Specifica del formato di dati
1 Premere il tasto [Utilità].
2 Premere il tasto o finché
appare la schermata “SETTAGGI
SCAN”.
3 Premere il tasto [2] sulla tastiera
numerica per selezionare
“FORMATO IMMAGINE”.
4 Premere i tasti e per
selezionare il formato di dati (“TIFF”
o “PDF”), quindi premere il tasto
[Sì].
Compare la schermata SETTAGGI SCAN.
Specifica del metodo di codifica
1 Premere il tasto [Utilità].
2 Premere il tasto o finché
appare la schermata “SETTAGGI
SCAN”.
3 Premere il tasto [3] sulla tastiera
numerica per selezionare
“METODO COMPR.”
4 Premere i tasti e per
selezionare il metodo di codifica
della compressione (“MH”, “MR” o
“MMR”), quindi premere il tasto [Sì].
Compare la schermata SETTAGGI SCAN.
4-12 SU-6
 Loading...
Loading...