Page 1
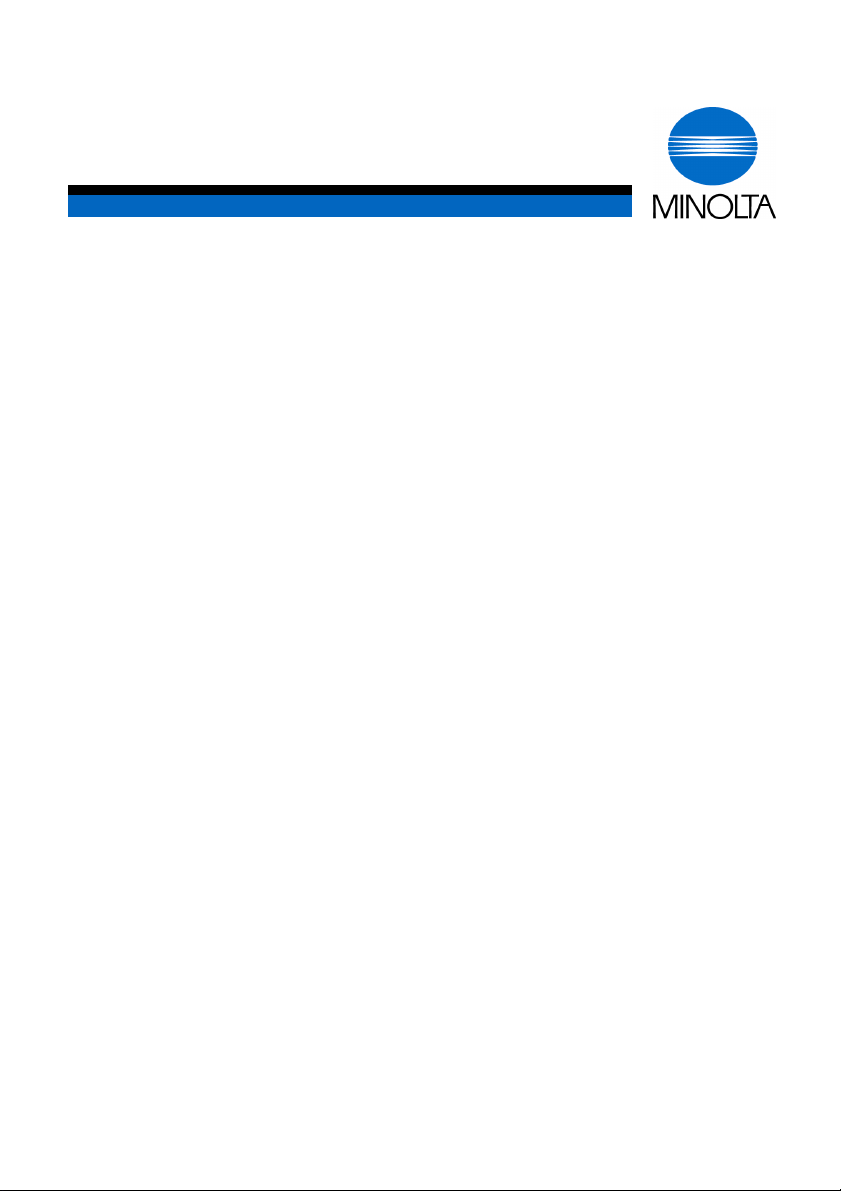
g
Manuale d’uso
Di152f/Di183f SU-1
www.minoltaeurope.com
The essentials of imagin
Page 2
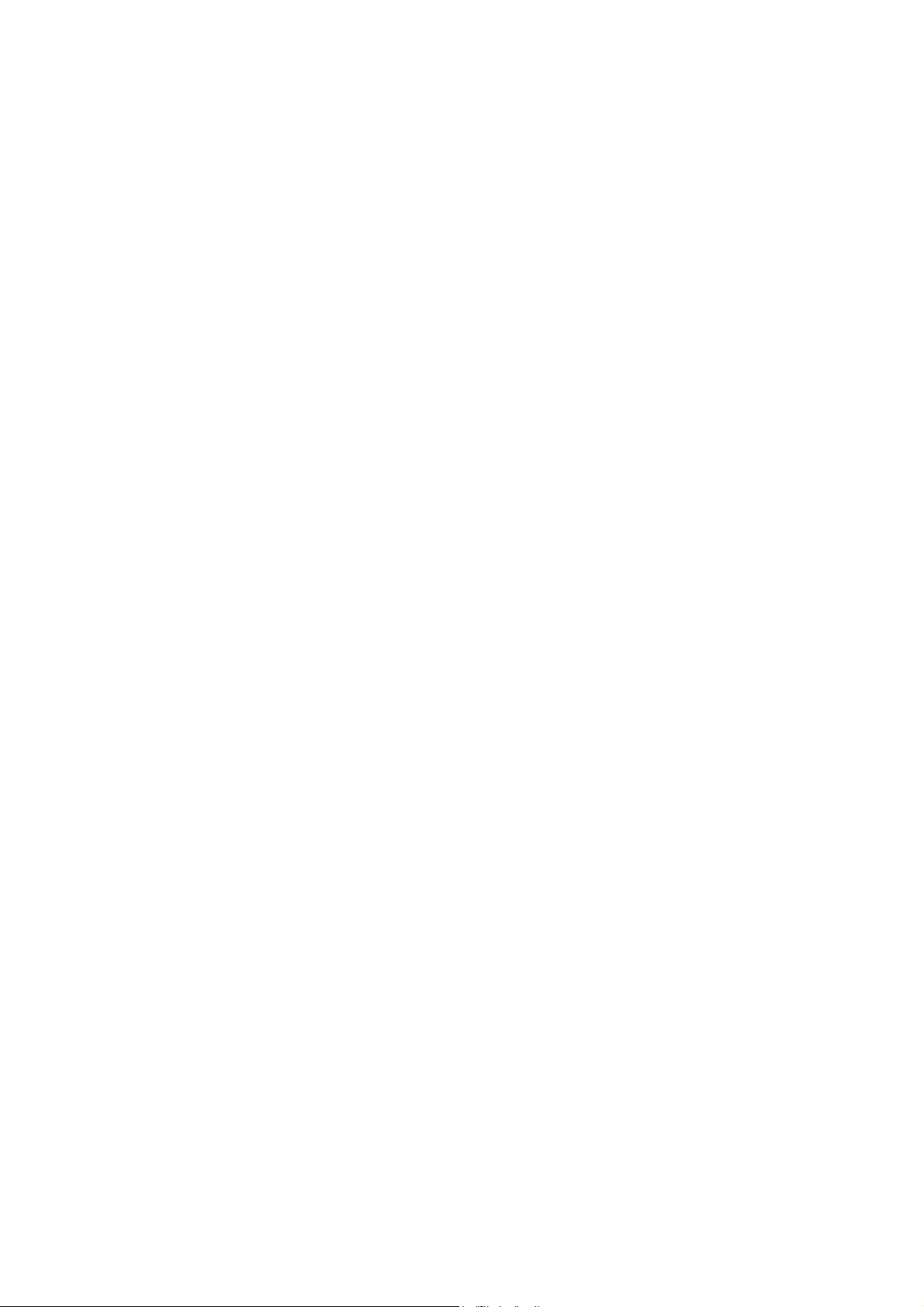
Page 3
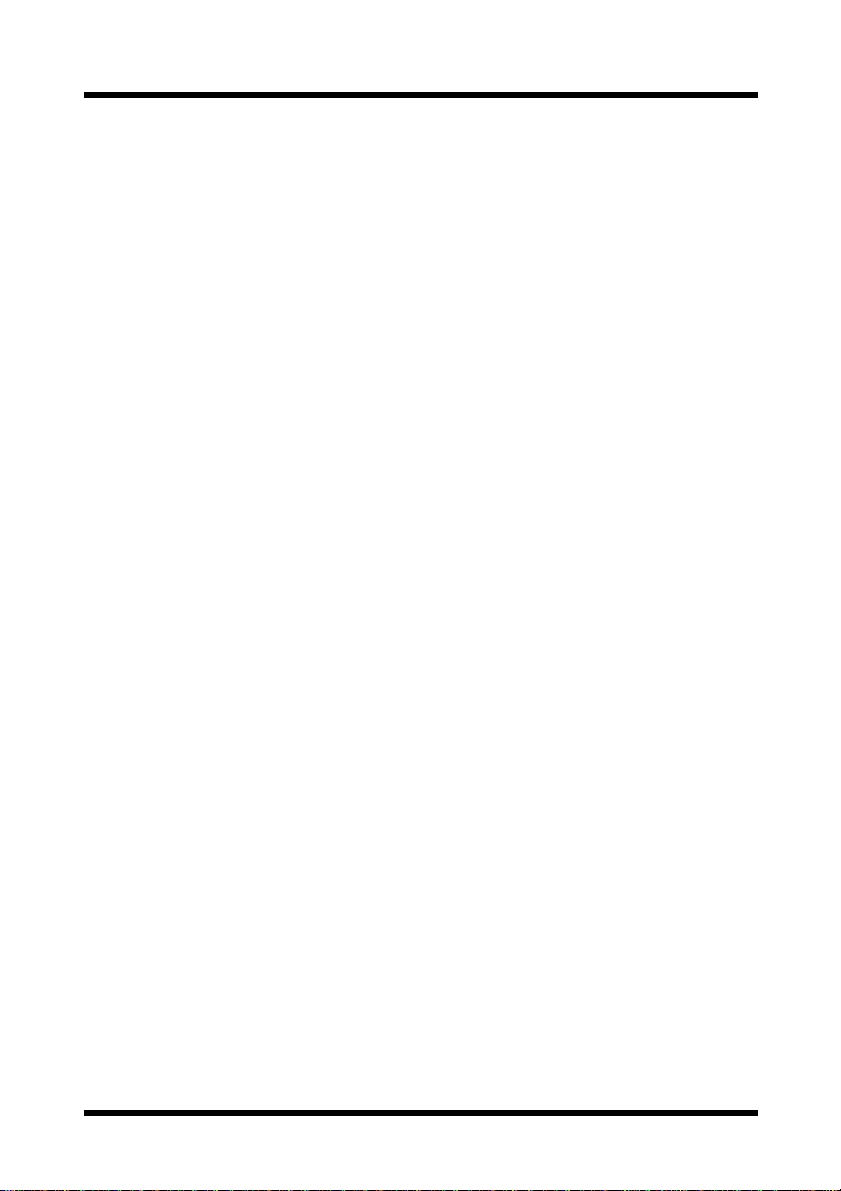
Premessa
Premessa
Se il fax Internet/scanner di rete è installato e la rete è connessa, i dati
scanditi dalla Di152
posta elettronica (e-mail) e inviati ad un computer o ad un terminale fax di
internet attraverso un intranet o Internet. Oltre a ciò, i dati scanditi possono
anche essere trasferiti su un server FTP.
* Con la Di152/Di183, questa procedura viene effettuata conil kit fax
opzionale FX-1.
*
/Di183*/Di152f/Di183f possono essere allegati alla
Marchi di fabbrica
Minolta è un marchio registrato di MINOLTA CO., LTD.
PageScope è un marchio di MINOLTA CO., LTD.
Ethernet è un marchio registrato di Xerox Corporation.
Ogni altra denominazione qui citata rappresenta un marchio registrato del
rispettivo titolare.
Copyright 2002 MINOLTA CO., LTD.
Le figure riprodotte in questo manuale potrebbero essere
leggermente diverse da quelle reali. Le caratteristiche della pagina
sono soggette a modifiche senza preavviso.
i
Page 4
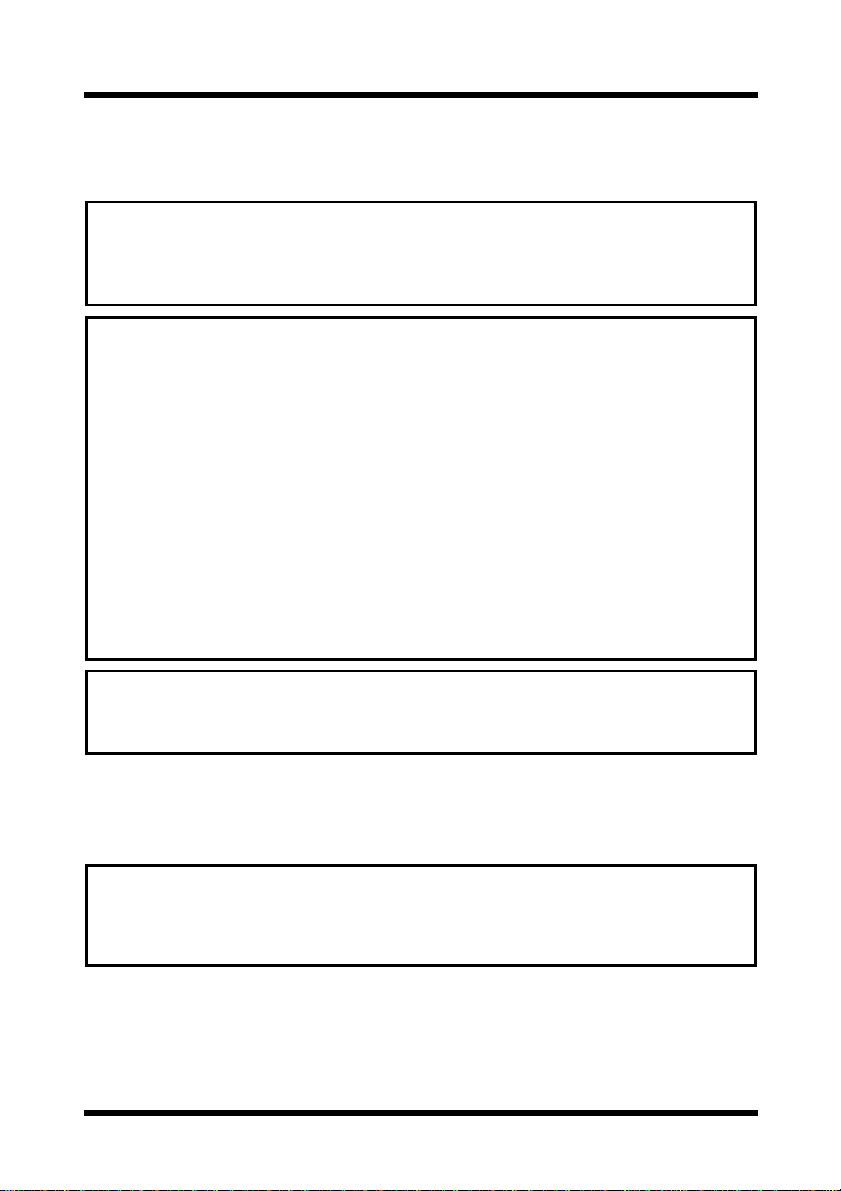
For the U.S.A. Users
FCC Part 15-Radio Frequency Devices
This device complies with Part 15 of the FCC Rules. Operation is subject to the
followingtwo conditions: (1) This device may not cause harmful interface, and (2)
this device must accept any interface received, including interface that may
cause undesired operation.
NOTE:This equipment has been tested and found to comply w ith the limits for a
Class A digital device, pursuant to Part 15 of the FCC Rules. These limits are
designed to provide reasonableprotectionagainstharmful interferencewhenthe
equipment is operated in a commercial environment. This equipment generates,
uses, and can radiate radio frequency energy and if not installed and used in
accordance with the instruction manual, may cause harmful interference to radio
communications.
Operation of this equipment in a residential area is likely to cause harmful
interference in which case the user will be required to correct the interference at
his own expense.
WARNING: The design and production of this unit conform to FCC Regulations,
and any changes or modifications must be registered with the FCC and are
subject to FCC control. Any changes made by purchaser or user without first
contacting the manufacturer will be subject to penalty under FCC regulations.
This device must be used with shielded interface cables.The use of nonshielded cables is likely to result in interference with radio communications and is
prohibited under FCC rules.
For Canada Users
Interference-Causing Equipment Standard (ICES-003 Issue 3)
This Class A digital apparatus complies with Canadian ICES-003.
Cet appareil numerique de la classe A est conforme a la norme NMB-003 du
Canada.
ii
Page 5
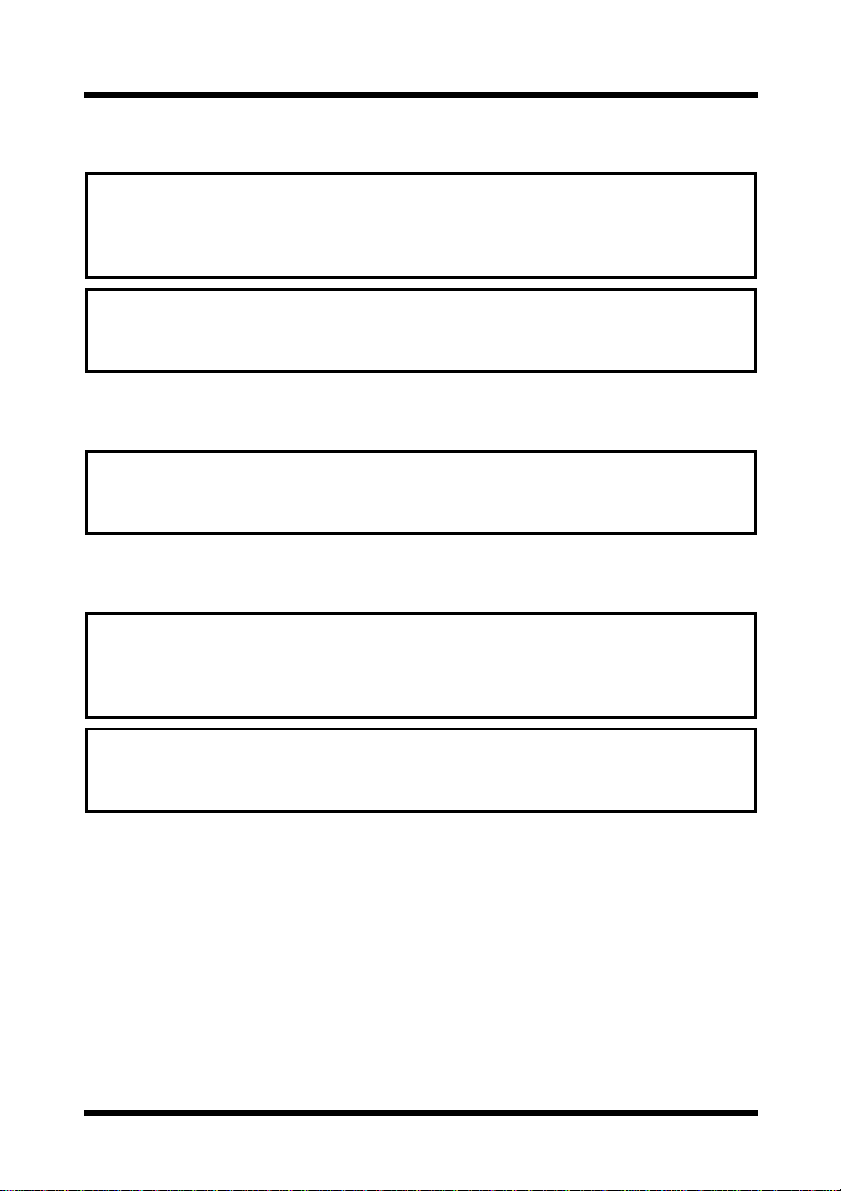
Per l'Europa
MarchioCE (Dichiarazione di Conformità)
Questo prodotto è conforme alle seguenti direttive UE:
Direttive 89/336/EEC, 73/23/EEC e 93/68/EEC.
Questa dichiarazione è valida nell'area dell'Unione Europea.
Questo apparecchio deve essere utilizzato con cavi di interfaccia schermati.
L'uso di cavi non schermati è vietato dalle direttive dell'UE poiché può causare
interferenze con le comunicazioni radio.
Per i paesi in cui è applicata la classe B
Questo apparecchio deve essere utilizzato con cavi di interfaccia schermati.
L'uso di cavi non schermati è vietato dalle norme CISPR 22 e dalla nor m ativa
locale poiché può causare interferenze con le comunicazioni radio.
Per i paesi in cui non è applicata la classe B
ATTENZIONE
Questo prodotto è di classe A. L'uso in ambiente residenziale può provocare
interferenze radio. In questo caso l'utente è tenuto a prendere provvedimenti
adeguati.
Questo apparecchio deve essere utilizzato con cavi di interfaccia schermati.
L'uso di cavi non schermati è vietato dalle norme CISPR 22 e dalla nor m ativa
locale poiché può causare interferenze con le comunicazioni radio.
iii
Page 6
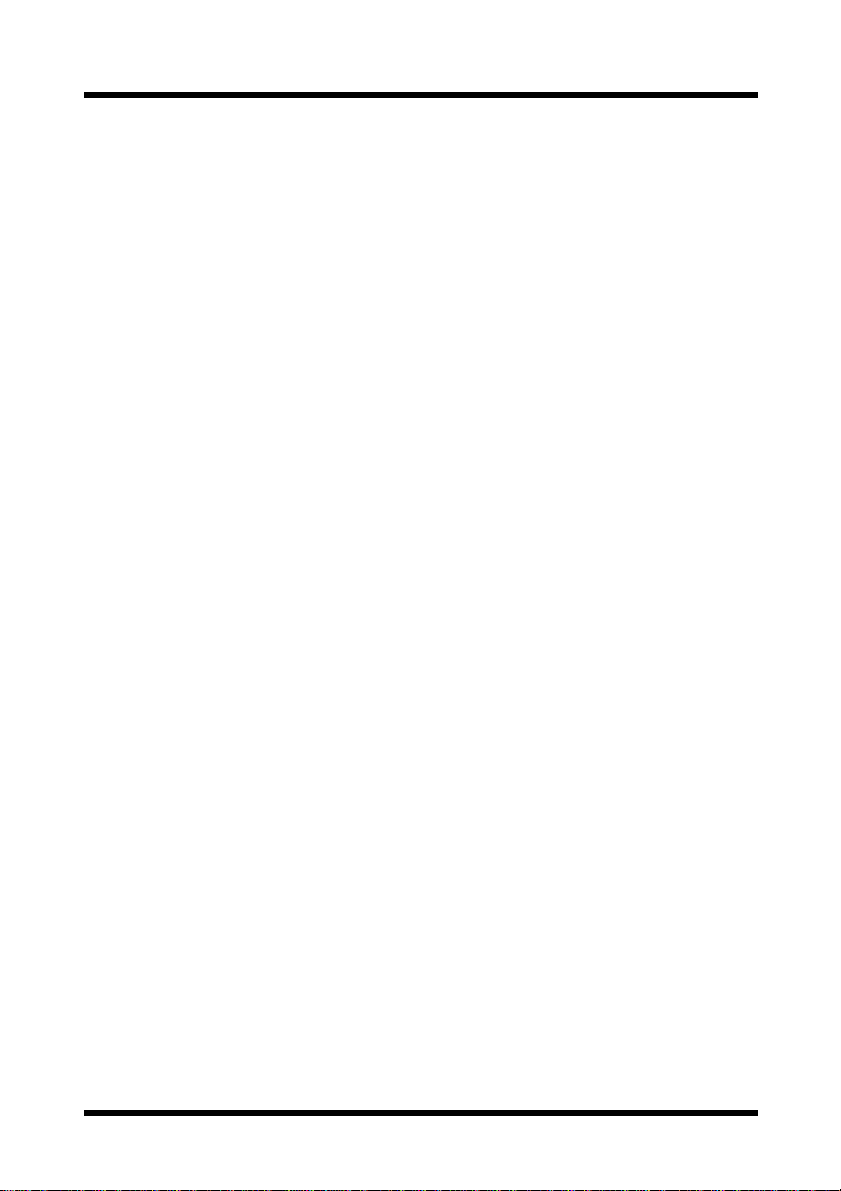
Sommario
SOMMARIO
1 Introduzione ....................................................... 1
1.1 Funzioni disponibili .................................................1
1.2 Ambiente richiesto ..................................................4
1.3 Connessione ad una rete (LAN) .............................4
1.3.1 Connettere il cavo Ethernet ................................. 5
1.4 Parti e funzioni del pannello di controllo .............. 6
1.4.1 Nomi e funzioni delle parti
del pannello di controllo ....................................... 6
1.4.2 Indicazioni display ................................................ 8
1.5 Inserire il testo ......................................................... 9
1.5.1 Tasti di funzionamento: ........................................ 9
1.5.2 Esempio d i inserimento ..................................... 10
1.6 Specificare le impostazioni di rete .......................12
1.6.1 Impostazioni richieste ........................................ 12
1.6.2 Specificare le impostazioni di rete
(menu “RETE(FAX/SCAN)”) ............................... 15
1.6.3 Specificare le impostazioni e-mail
(menu “SETTAGGIO E-MAIL 1”) ........................ 18
1.6.4 Specificare le impostazioni e-mail
(menu “SETTAGGIO E-MAIL 2”) ........................ 22
iv
Page 7
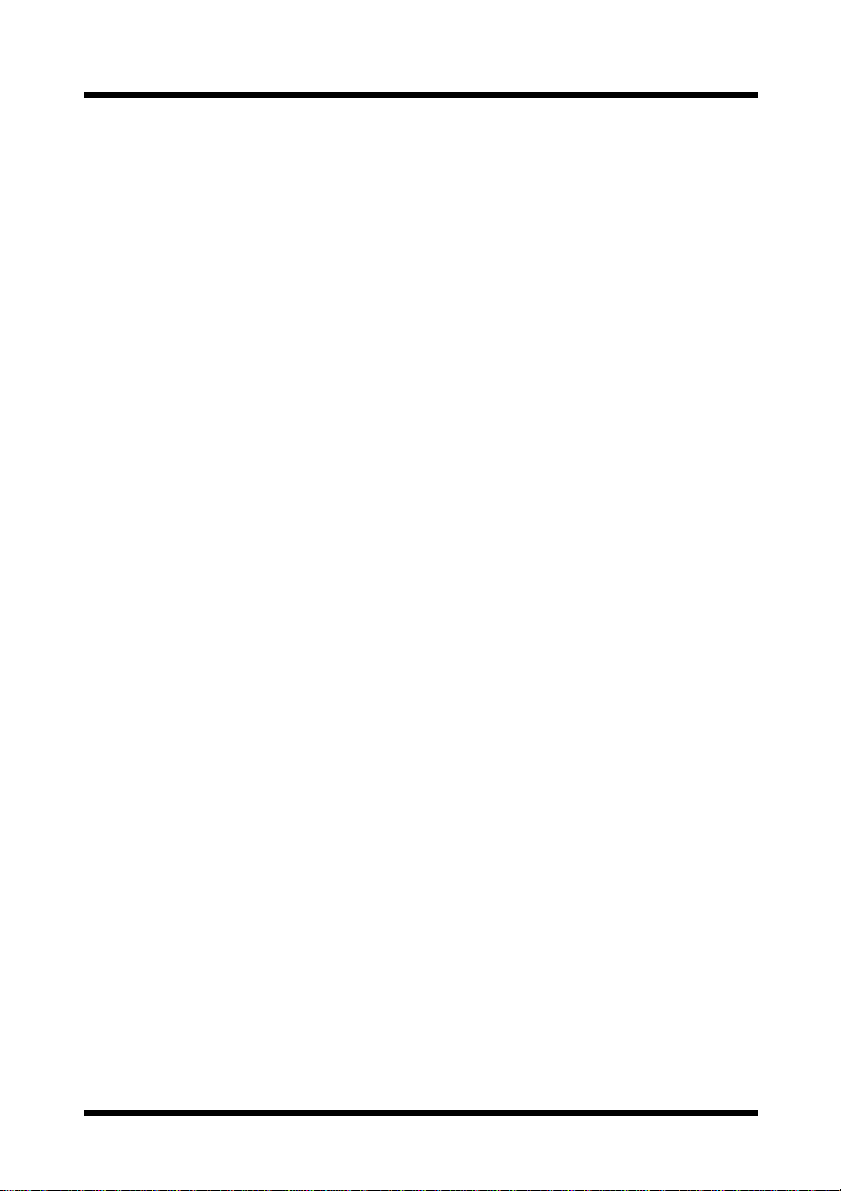
Sommario
2 Faxare da In t ernet ............................................ 26
2.1 Invio fax di base .....................................................26
2.1.1 Utilizzo dell'alimentatore
automatico originali ............................................ 27
2.1.2 Posizionare i documenti sulla
lastra di esposizione ........................................... 29
2.2 Impostazioni di trasmissione ...............................32
2.2.1 Regolare la risoluzione del fax .......................... 32
2.2.2 Specificare il destinatario .................................. 33
2.2.3 Trasmissione Broadcast ..................................... 39
2.3 Trasmissione differita ............................................41
2.4 Eliminare (annullare) un documento
in coda per la trasmissione .................................. 43
2.5 Ricezione ................................................................45
2.5.1 Formati e-mail che si possono ricevere ............ 45
2.5.2 Ricezione automatica ......................................... 45
2.5.3 Ricezione manuale .............................................. 47
3 Scandire dalla rete ..........................................48
3.1 Inviare dalla e-mail
(Scandire alla E-mail) ............................................48
3.1.1 Utilizzo dell'alimentatore
automatico originali ............................................ 49
3.1.2 Posizionare i documenti sulla
lastra di esposizione ........................................... 51
v
Page 8

Sommario
3.2 Uploading ad un server FTP
(Scansione al Server) ............................................56
3.2.1 Utilizzo dell'alimentatore
automatico originali ............................................ 57
3.2.2 Posizionare i documenti sulla
lastra di esposizione ........................................... 59
4 Impostazione modalità Utilità .........................62
4.1 Programmare le impostazioni di
scansione (menu “SETTAGGI SCAN”) ................. 62
4.1.1 Impostare la funzione “RISOLUZIONE” ............ 62
4.1.2 Impostare la funzione
“FORMATO IMMAGINE” ..................................... 62
4.1.3 Impostare il metodo di compressione
(funzione “METODO COMPRESSIONE”) .......... 63
4.2 Programmare gli indirizzi e-mail ..........................64
4.2.1 Programmare i tasti di chiamata one-touch ..... 64
4.2.2 Programmare i numeri di selezione veloce ...... 65
4.2.3 Programmare selezione gruppo ........................ 67
4.3 Specificare la funzione “INOLTRA” ......................69
4.4 Specificare le impostazioni e-mail
(menu “SETTAGGIO E-MAIL 1” e
“SETTAGGIO E-MAIL 2”) .......................................71
4.5 Specificare le impostazioni di rete
(menu “RETE(FAX/SCAN”) ...................................71
vi
Page 9
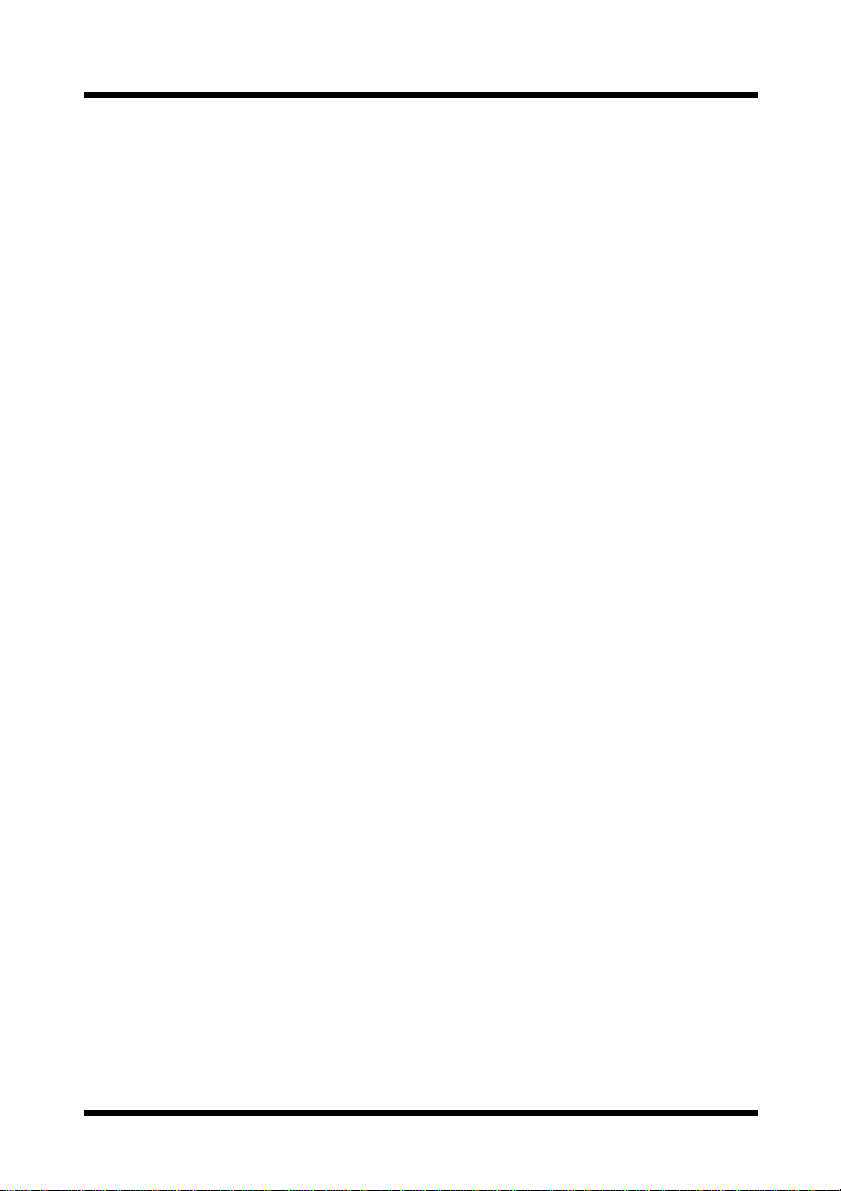
Sommario
5 Controllare il r isultato della
trasmissione/ricezione .................................... 72
5.1 Controllare il risultato della trasmissione ........... 72
6 Messaggi d'errore ............................................ 73
6.1 Messaggi d'errore principali e loro rimedi ...........73
7 Appendice ........................................................75
7.1 Caratteristiche tecniche ........................................75
vii
Page 10
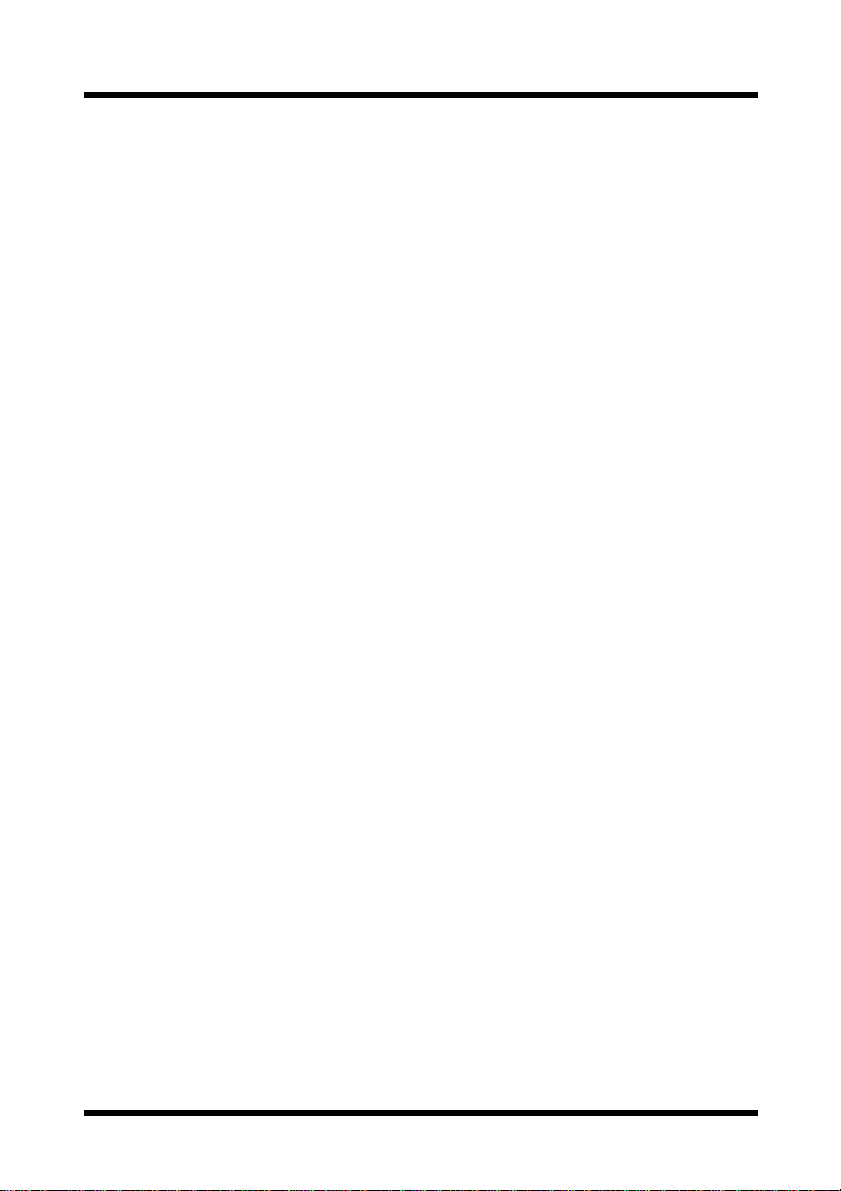
Sommario
viii
Page 11
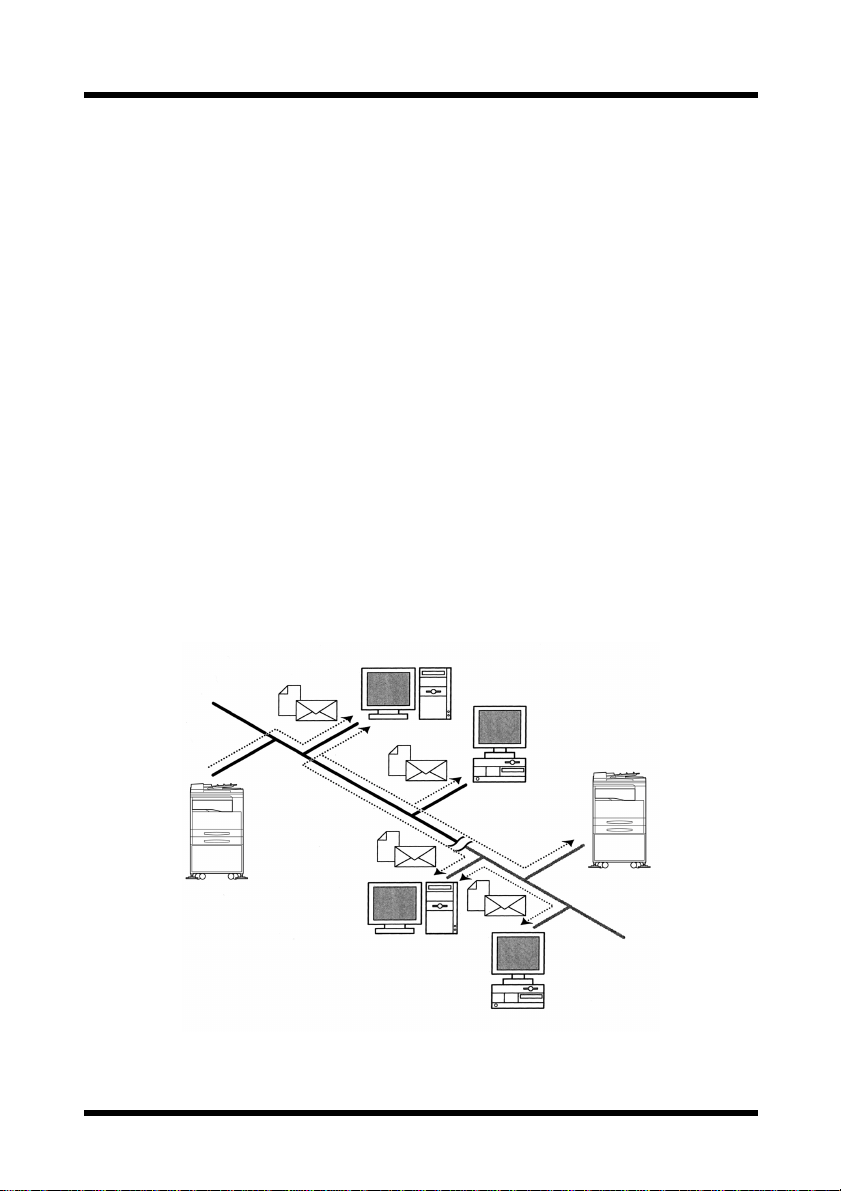
1 Introduzione
1 Introduzione
1.1 Funzioni disponibili
Faxare da Internet
• Al contrario di un fax normale, la cui trasmissione viene effettuata
attraverso una linea telefonica, il fax di Internet invia e riceve le
immagini del fax attraverso Internet. Il fax di Internet utilizza la posta
elettronica via Internet (e-mail) per inviaree ricevere immagini di fax.
I dati dell'immagine scandita in un terminale fax di Internet vengono
allegati ad una e-mail, quindi inviati al terminale fax di Internet del
destinatario. Il file allegato all'e-mail ricevuta viene stampato da un
terminale fax di Internet sulla stazione ricevente.
Oltre a ciò, poiché si utilizza un'e-mail, il fax può essere inviato ad un
indirizzo e-mail individuale, non soltanto quindi ad un terminale fax
di Internet. In questo caso, l'immagine fax arriva alla stazione
ricevente come un allegato inviato ad una mail utilizzando il software
del client mail.
Intranet
Mail Server
MailServer
Client PC
Internet Fax
Terminale
Internet
Client PC
1
Page 12
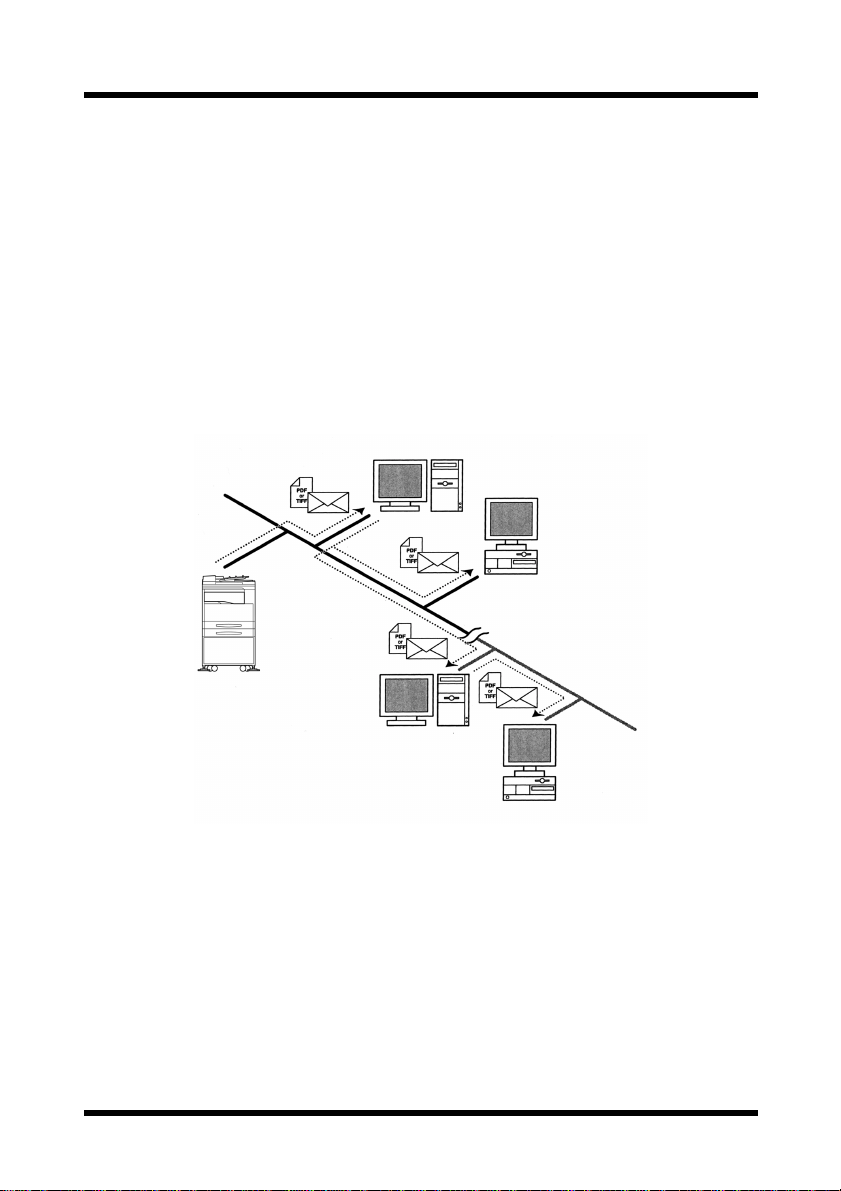
1 Introduzione
Scandire dalla rete
I documenti di carta possono essere facilmente convertiti in dati
elettronici e utilizzati, ad esempio, per l'elaborazione di file elettronici.
I dati di immagini scanditi (dati di scansione) sono inviati ad un
computer attraverso una rete come file TIFF-F o PDF. L'immagine
scandita può essere inviata come un allegato di posta elettronica o ad un
server FTP.
• I dati di scansione vengono inviati ad un computer come file TIFF-F o
PDF allegati ad una e-mail, quindi inviati ad un computer attraverso
un intranet o Internet. (Scandire ad una e-mail)
Mail Server
Client PC
Intranet
Internet
Mail Server
Client PC
2
Page 13
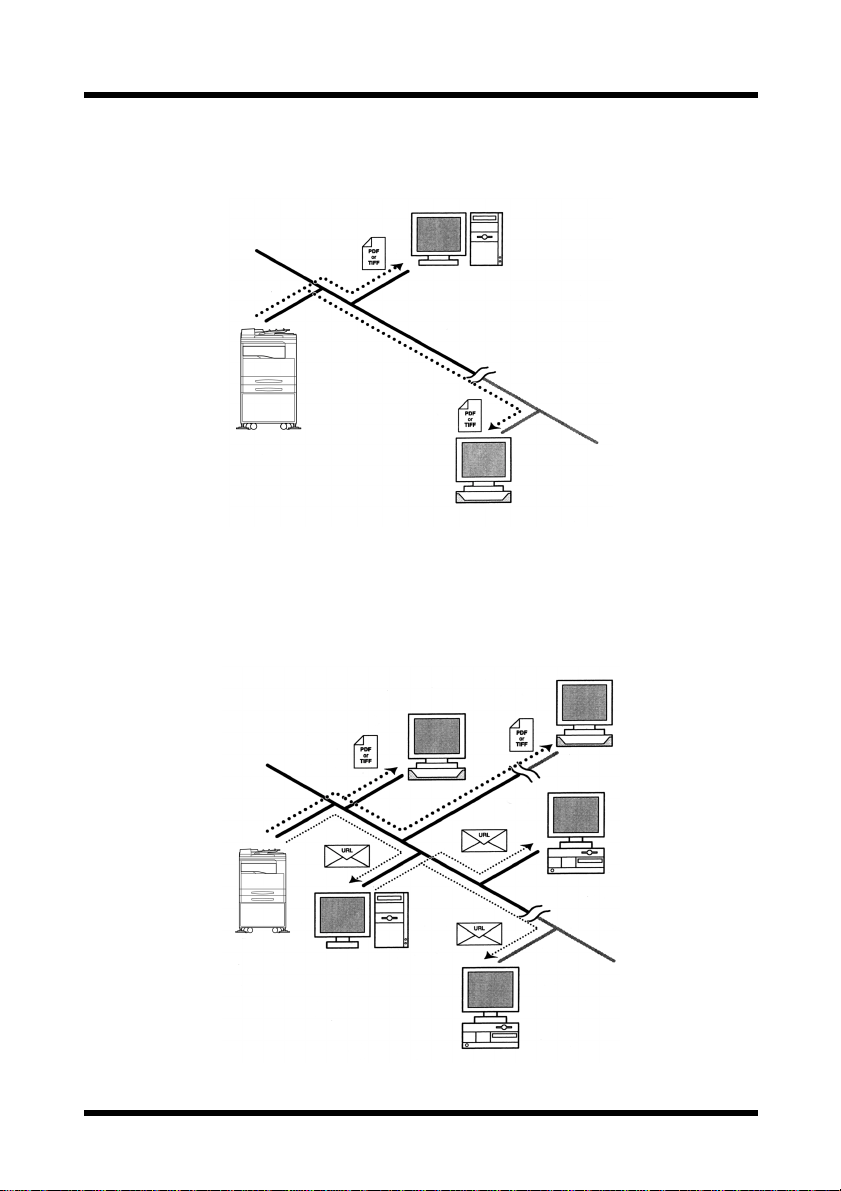
1 Introduzione
• I dati di scansione vengono scaricati su un server FTP come file
TIFF-F o PDF: (Scandire ad un Server)
Server FTP
Intranet
Internet
Server FTP
Inoltre, il sistema può essere impostato per inviare ad un destinatario
specificato (soltanto uno) una notifica dell'indirizzo del server FTP
dove i dati sono stati scaricati.
Intranet
Server FTP
Server FTP
Internet
Client PC
Internet
MailServer
Client PC
3
Page 14
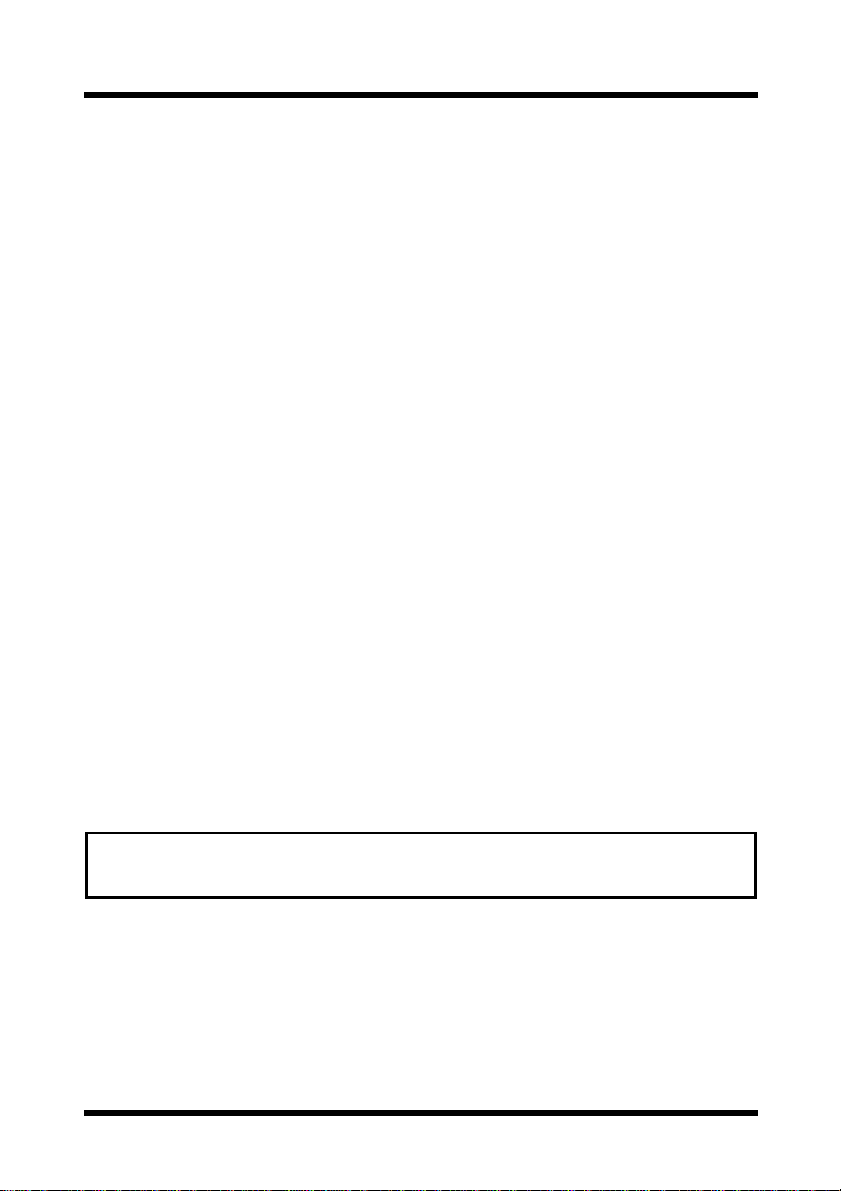
1 Introduzione
1.2 Ambiente richiesto
Per l'uso delle funzioni di scansione di rete e del fax di internet è richiesto
l'ambiente seguente.
Faxare da Internet
• Mail server (server POP3 e server SMTP)
Scandire dalla rete (Scandire ad una E-mail)
• Mail server (Server SMTP)
Scandire dalla rete (Scandire al Server)
• Server FTP (Il PageScope Cabinet accluso può essere utilizzato
come un semplice server FTP.)
• Mail server (server SMTP) per usare la notifica della mail
Comune
• Ethernet 10/100Base-T
• Protocollo TCP/IP
1.3 Connessione ad una rete (LAN)
Per utilizzare le funzioni di scansione dal fax di internet e dalla rete, questa
macchina deve essere connessa ad un LAN e deve essere in grado di
comunicare con un protocollo TCP/IP.
Usare un cavo Ethernet (per 10/100Base-T Ethernet) per connettersi ad un
LAN. (Il cavo Ethernet non è compreso nello scanner fax internet/rete.)
IMPORTANTE
• Accertarsi di usare un cavoschermato di Classe 5 per la connessione
10/100Base-T, altrimenti si può verificare un disturbo elettronico.
4
Page 15
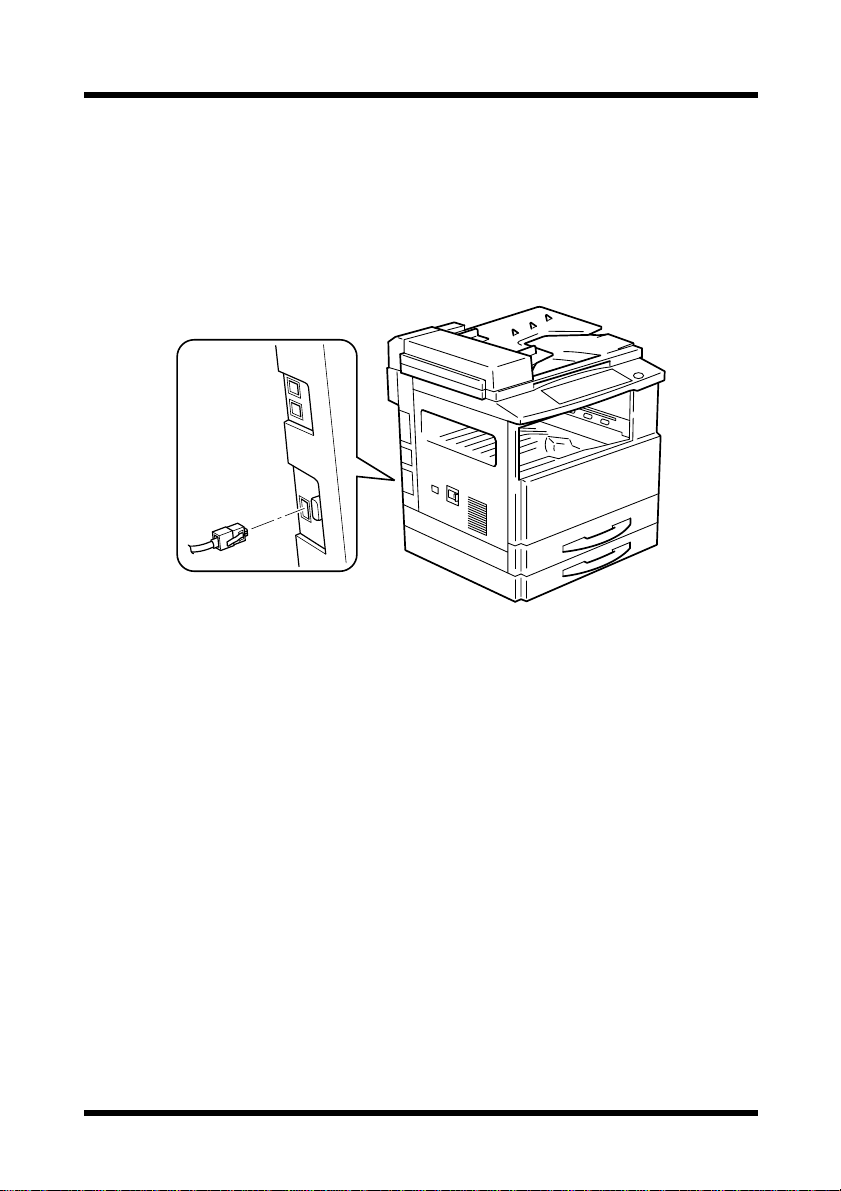
1 Introduzione
1.3.1 Connettere il cavo Ethernet
1. Accertarsi che la macchina sia spenta.
2. Inserire un inserto sul cavo Ethernet nel connettore (contrassegnato
“SCANNER DI RETE”) sul lato sinistro della macchina, quindi
inserire l'altro inserto nel perno.
5
Page 16
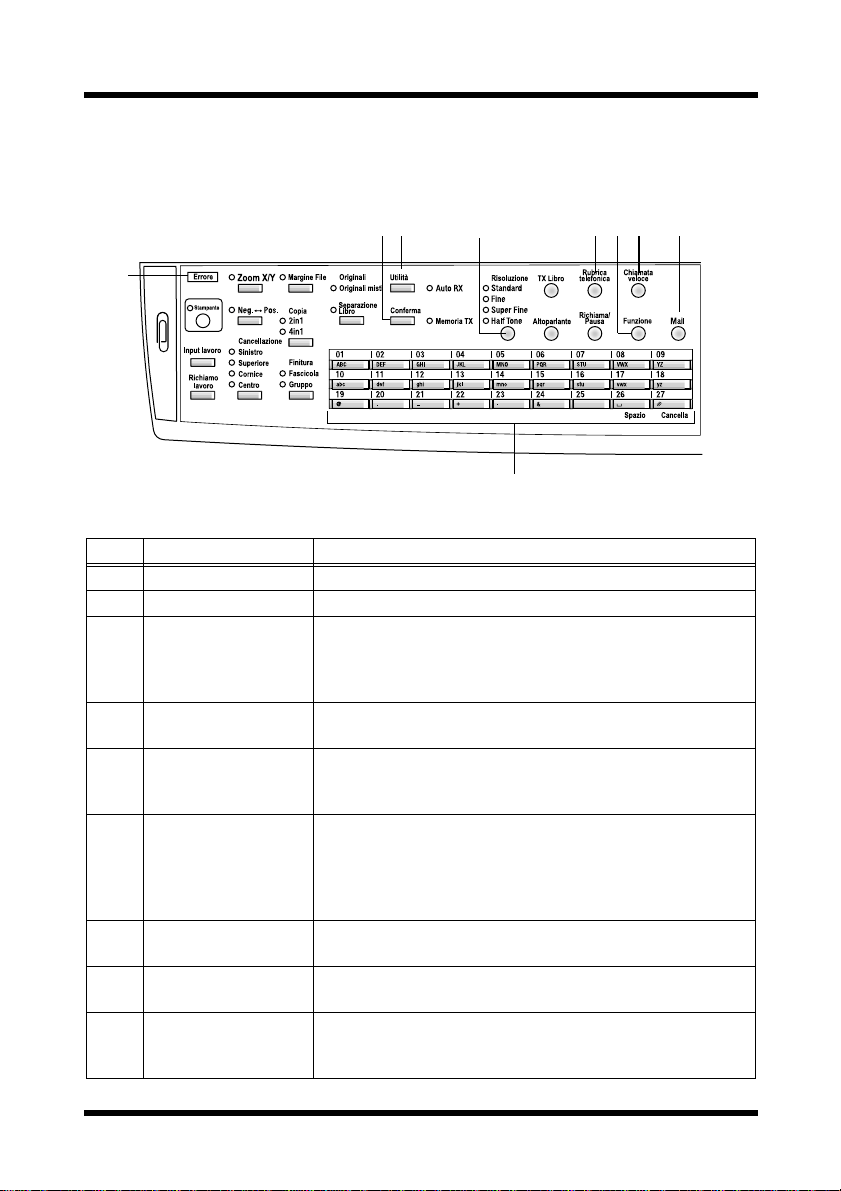
1 Introduzione
1.4 Parti e funzioni del pannello di controllo
1.4.1 Nomi e funzioni delle parti del pannello di controllo
23 4 56 7 8
1
9
N. Nome Parte Funzione
1 Indicatore [Errore] Si accende in caso di errore.
2Tasto[Conferma] Da usare per visualizzare i risultati della trasmissione.
3Tasto[Utilità] Da utilizzare per visualizzare il primo schermo Utilità.
4Tasto[Risoluzione] Da usare per selezionare la qualità dell'immagine (risoluzione
5Tasto[Rubrica
telefonica]
6Tasto[Funzione] Da utilizzare per selezionare una funzione.
7Tasto
[Chiamata veloce]
8Tasto[Mail] Premere per inserire un indirizzo e-mail. Il tasto si illumina
9 Tasti di chiamata
one-touch
IMPOST AZIONI, REGISTRAZIONE FAX, SETTAGGIO
E-MAIL 1, SETTAGGIO E-MAIL 2, RETE (FAX/SCAN)
Fare riferimento a “4 Impostazione modalità Utilità” (p. 62).
della trasmissione) con la funzione fax di Internet.
Da utilizzare per visualizzare le informazioni programmate
per la chiamata one-touch, per la selezione gruppo e per la
selezione veloce.
BROADCAST (trasmissione Broadcast), TIMER TX
(timer trasmissione), CANCELL. PRENOTAZ (cancella il
lavoro in coda) e INTERNET.FAX RX (ricezione da fax di
Internet) (p. 39, p. 41, p. 43 e p. 45)
Da utilizzare per specificare i numeri di fax programmati
precedentemente costituiti da numeri di tre cifre.
di verde per indicare che si può inserire un indirizzo e-mail.
Da utilizzare per selezionare i numeri di fax programmati
precedentemente.
Da usare per inserire il testo come gli indirizzi e-mail.
6
Page 17
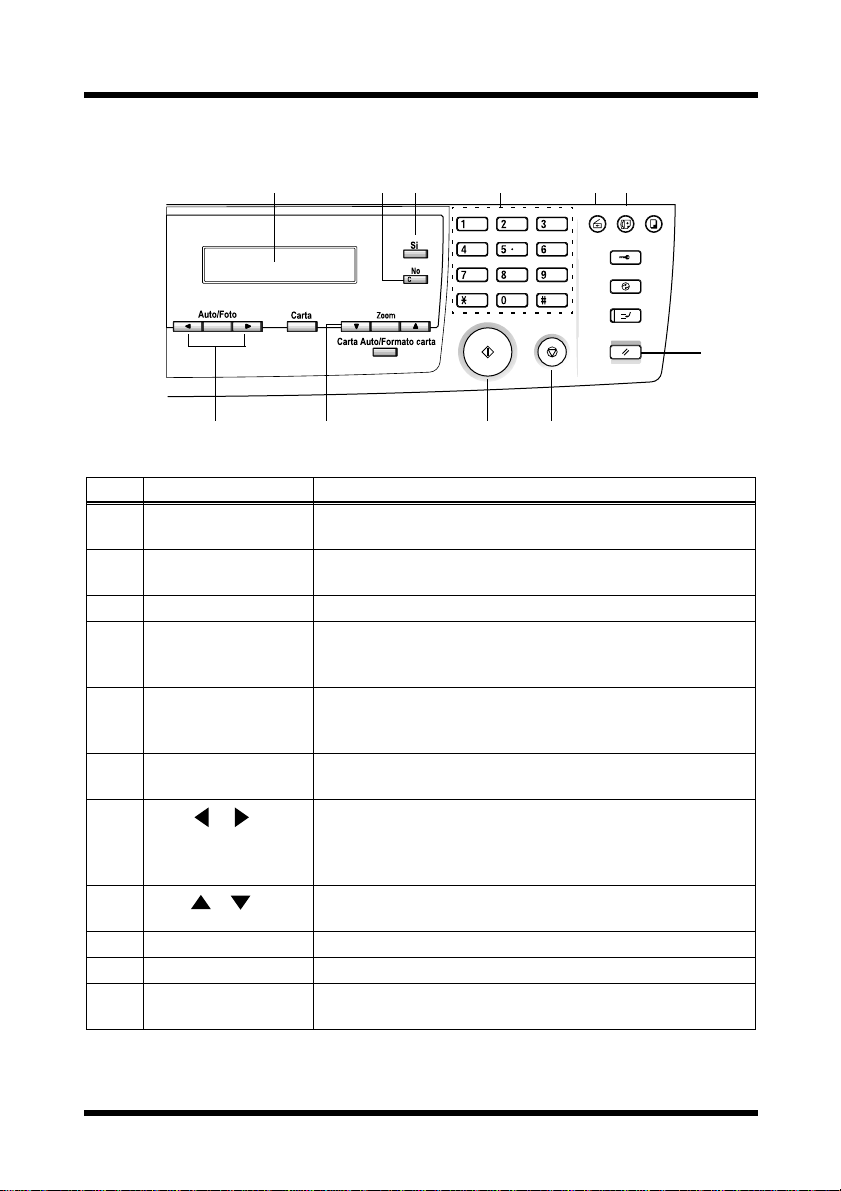
1 Introduzione
11 12 14 15
1310
20
181716
19
N. Nome Parte Funzione
10 Display Visualizzai menu di impostazione, i messaggi di errore e le
impostazioni specificate come gli indirizzi e-mail.
11 Tasto [No] Cancella le lettere e i numeri inseriti.
Ritorna allo schermo precedente.
12 Tasto [Si] Conferma l'impostazione attuale.
13 Tastiera numerica Da utilizzare per inserire i valori di impostazione.
Da utilizzare per inserire i numeri.
Da utilizzare per inserire i numeri di selezione veloce.
14 Tasto [Scan] Premere per ins erire la modalità Scansione. Il tasto si
illumina di luce verde per indicare che la macchina è in
modalità Scansione.
15 Tasto [Fax] Da utilizzare quando si inviano dati di scansione o si
ricevono e-mail con la funzione fax di Internet.
16
Tasti e
Tasto [Auto/Foto]
Da utilizzare per specificare la modalità di scansione con la
funzione di Scansione dalla rete.
Da utilizzare per indicare la selezione a sinistra o a destra
dello schermo impostazioni.
17
Tasti e
Da utilizzare per regolare la selezione sopra o sotto gli
schermi di impostazione e i menu.
18 Tasto [Inizio] Avvia la scansione o l'invio della e-mail o del file.
19 Tasto [Stop] Interrompe la scansione dei documenti.
20 Tasto [Reset
Annulla tutte le operazioni attuali.
Pannello]
7
Page 18
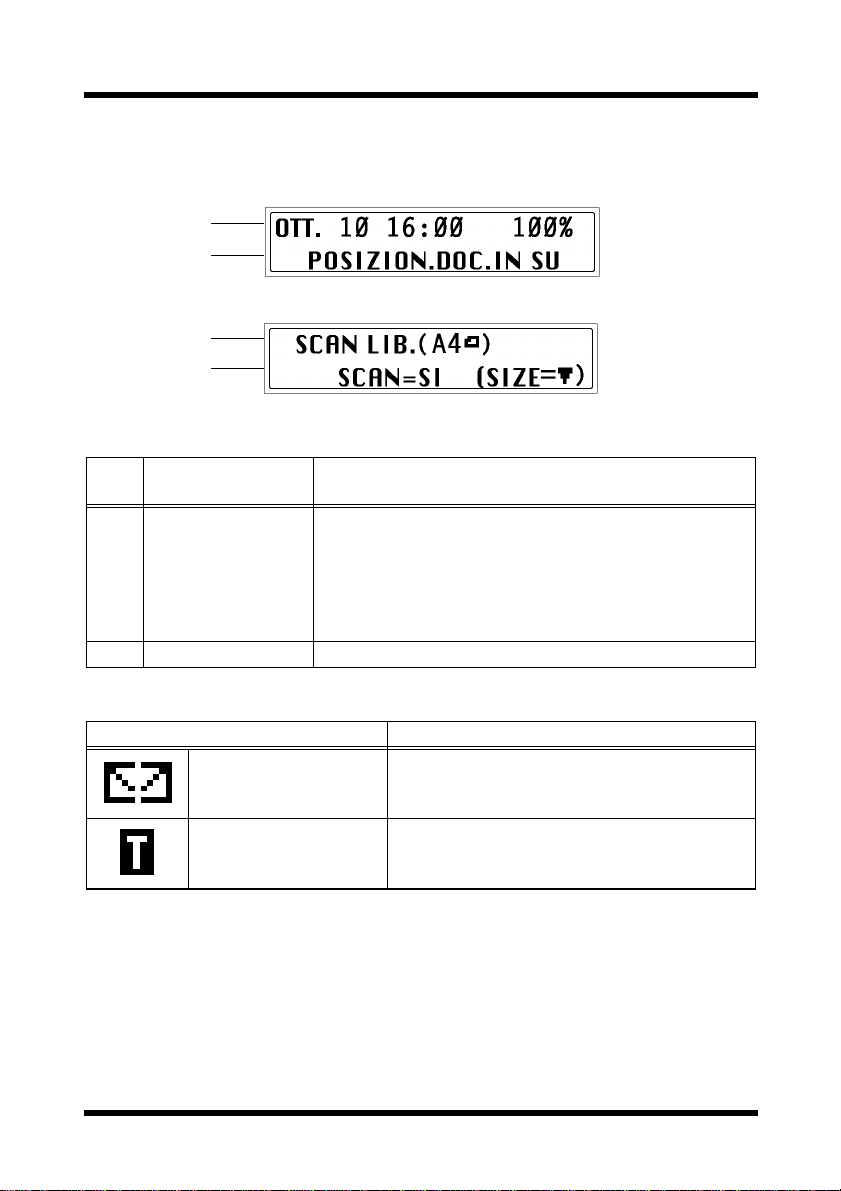
1 Introduzione
1.4.2 Indicazioni display
1
2
1
2
N.
1 Modalità o nome
2 Area messaggi Visualizza messaggi come le istruzioni operative.
Indicazione
display
funzione
Descrizione
• Indica la modalità o le impostazioni di funzione
attualmente selezionate.
• Visualizza il menu, la funzione o le impostazioni attuali.
• I messaggi di errore sono visualizzati in caso di errore.
• La data attuale e la memoria restante sono visualizzate
durante lo standby.
Elenco simboli:
Simbolo Descrizione
Invio/ricezione posta L'e-mail viene inviata o ricevuta.
In standby per
trasmissione differita
Una e-mail è in coda per la trasmissione differita.
8
Page 19
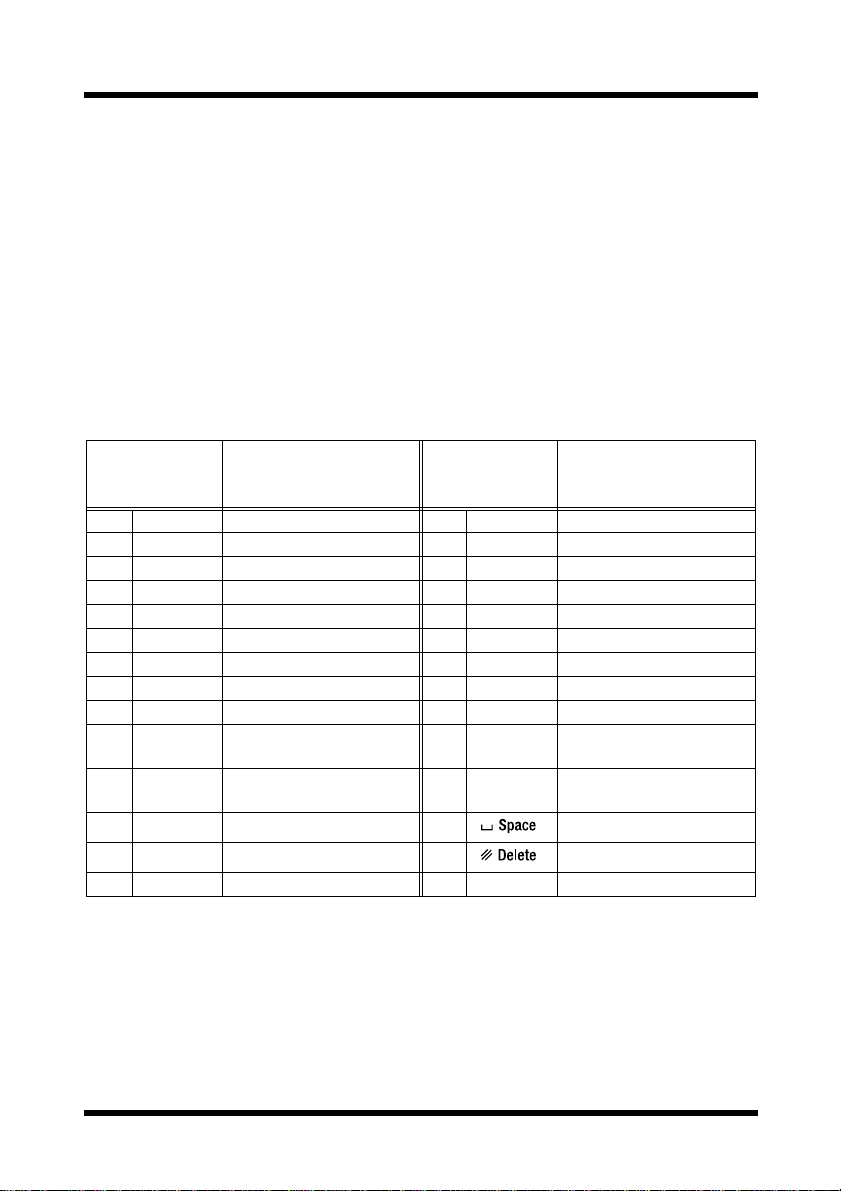
1 Introduzione
1.5 Inserire il testo
Quandosi inserisceil nome utente o si programmanoi tasti di chiamata onetouch con il nome del destinatario, si possono inserire le lettere, i caratteri
accentati, i numeri e i simboli.
1.5.1 Tasti di funzionamento:
• Tastidi chiamata one-touch da [01]a[27]: da usare per inserire lettere
e simboli.
• Tastiera numerica: da usare per inserire numeri.
Lista dei caratteri disponibili con ogni tasto di chiamata one-touch:
Tasto di
chiamata onetouch
01 ABC ABC 15 pqr pqr
02 DEF DEF 16 stu stu
03 GHI GHI 17 vwx vwx
04 JKL JKL 18 yz yz
05 MNO MNO 19 @ @
06 PQR PQR 20 . . (periodo)
07 STU STU 21 _ _ (underscore)
08 VWX VWX 22 + +
09 YZ YZ 23 - - (hyphen)
10 abc abc 24 & &#*/!=?$%[]’^`{}|˜()”
11 def def 25 ДдЦцЬьбЙйн”ъЕОазЖС¿
12 ghi ghi 26 (spazio)
13 jkl jkl 27 (cancella
14 mno mno 28
Caratteri disponibili*
Tasto di
chiamata onetouch
Caratteri disponibili*
,:;<>
Øøß
* Premere ripetutamente il tasto di chiamata one-touch per consultare l'elenco dei
caratteri e dei i simboli corrispondenti, finché il carattere desiderato non viene
visualizzato.
9
Page 20
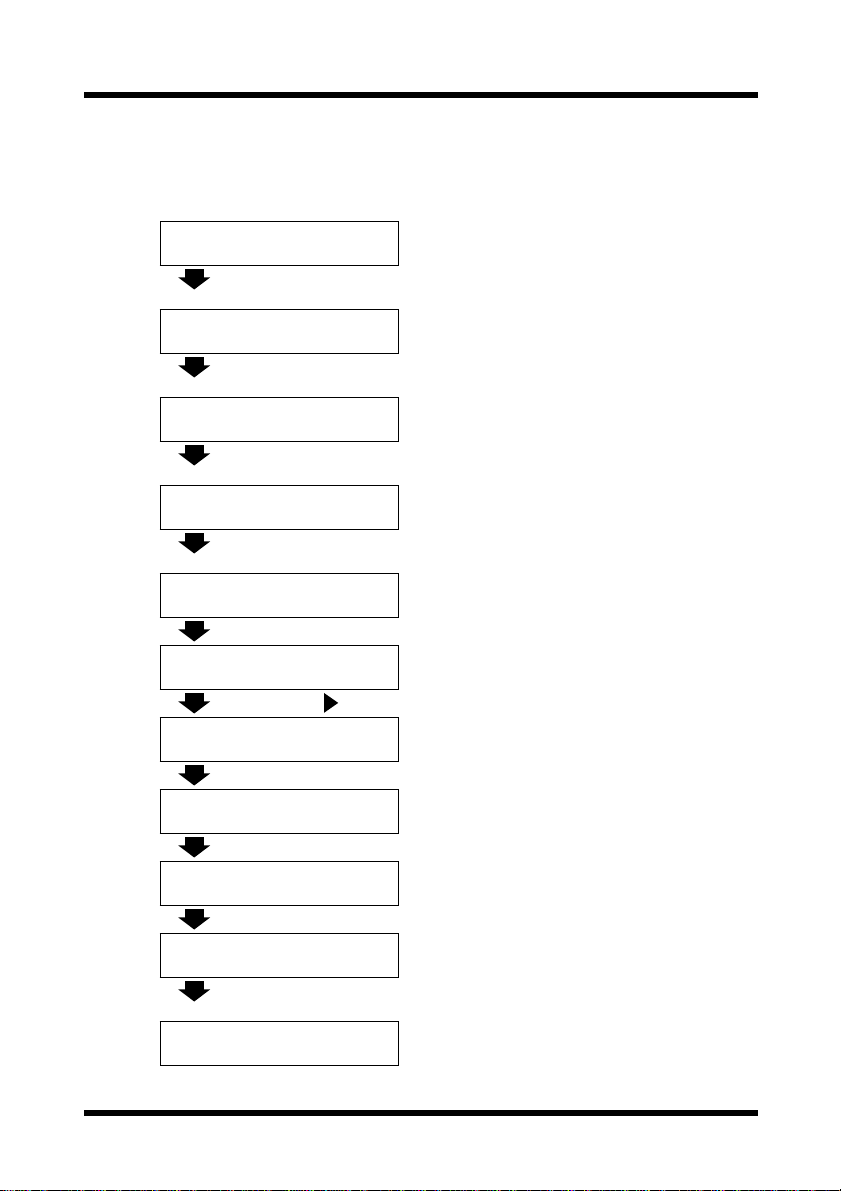
1 Introduzione
1.5.2 Esempio di inserimento
Per inserire il nome “NJ Office”
* Il cursore (_) lampeggia in alternanza con il carattere nella sua posizione attuale.
NOME=_
Premere iltasto [MNO] due
volte.
NOME=N
Premere iltasto [JKL] una
volta.
NOME=NJ
Premereiltasto[Spazio]una
volta.
NOME=NJ
Premere iltasto [MNO] 3
volte.
NOME=NJ O
Premere iltasto [def]3 volte.
NOME=NJ Of
10
Premere iltasto .
NOME=NJ Of_
Premere iltasto [def]3 volte.
NOME=NJ Off
Premereiltasto [ghi] 3 volte.
NOME=NJ Offi
Premereil tasto [abc]3 volte.
NOME=NJ Offic
Premere iltasto [def] due
volte.
NOME=NJ Office
Page 21
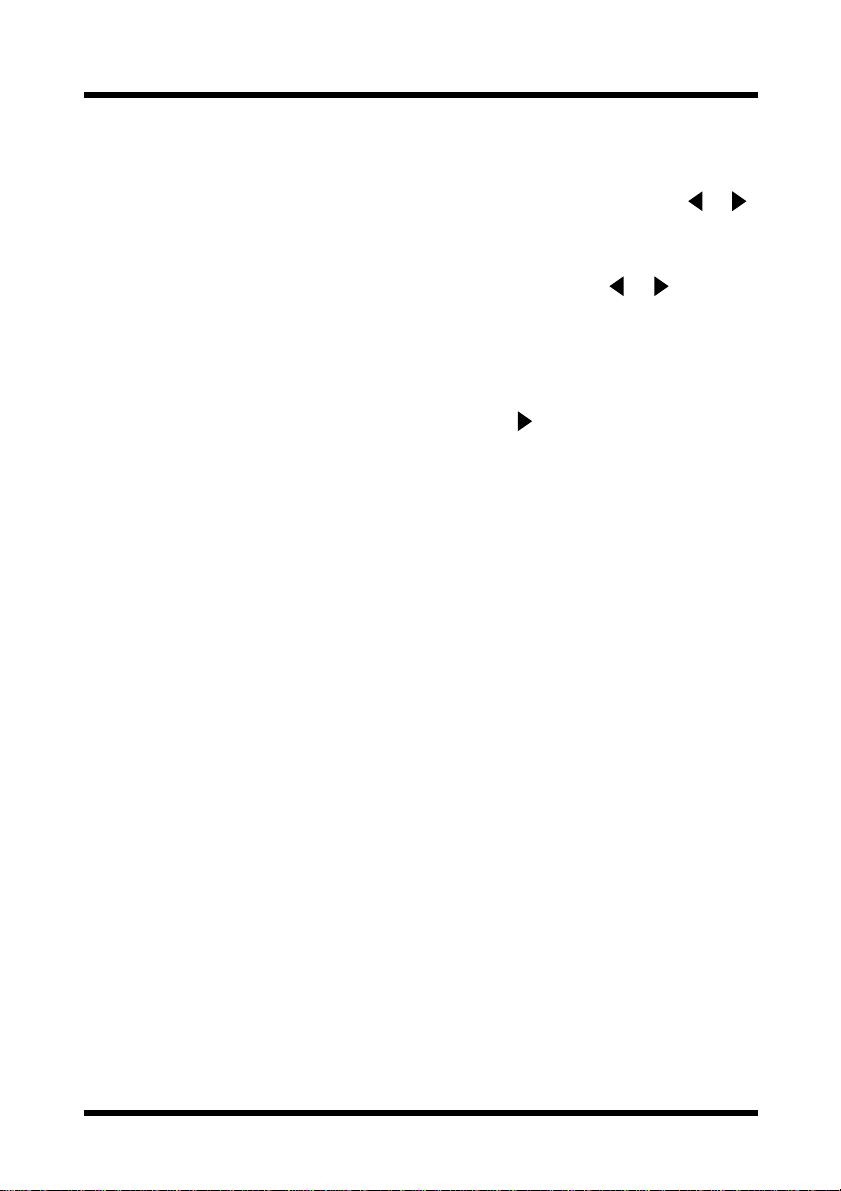
1 Introduzione
Correzione del testo e precauzioni di inserimento
• Per annullare completamente il testo inserito, premere il tasto [No].
• Per annullare soltanto una parte del testo inserito, usare i tasti e
per muovere il cursore (_) sui caratteri che si desidera cancellare,
quindi premere il tasto [
• Per modificare un carattere inserito, utilizzare i tasti e per
spostare il cursore (_) sul carattere che si desidera cancellare, quindi
inserire quello nuovo. (Il carattere nella posizione del cursore viene
sostituito con quello nuovo.)
• Se è necessario lo stesso tasto di chiamata one-touch per inserire due
caratteri nella stessa riga, premere il tasto dopo aver selezionato il
primo carattere. (Fare riferimento all'esempio sopra.)
Cancella] (tasto di chiamata one-touch [27]).
• Per inserire uno spazio, premere il tasto di chiamata one-touch [
26].
11
Page 22
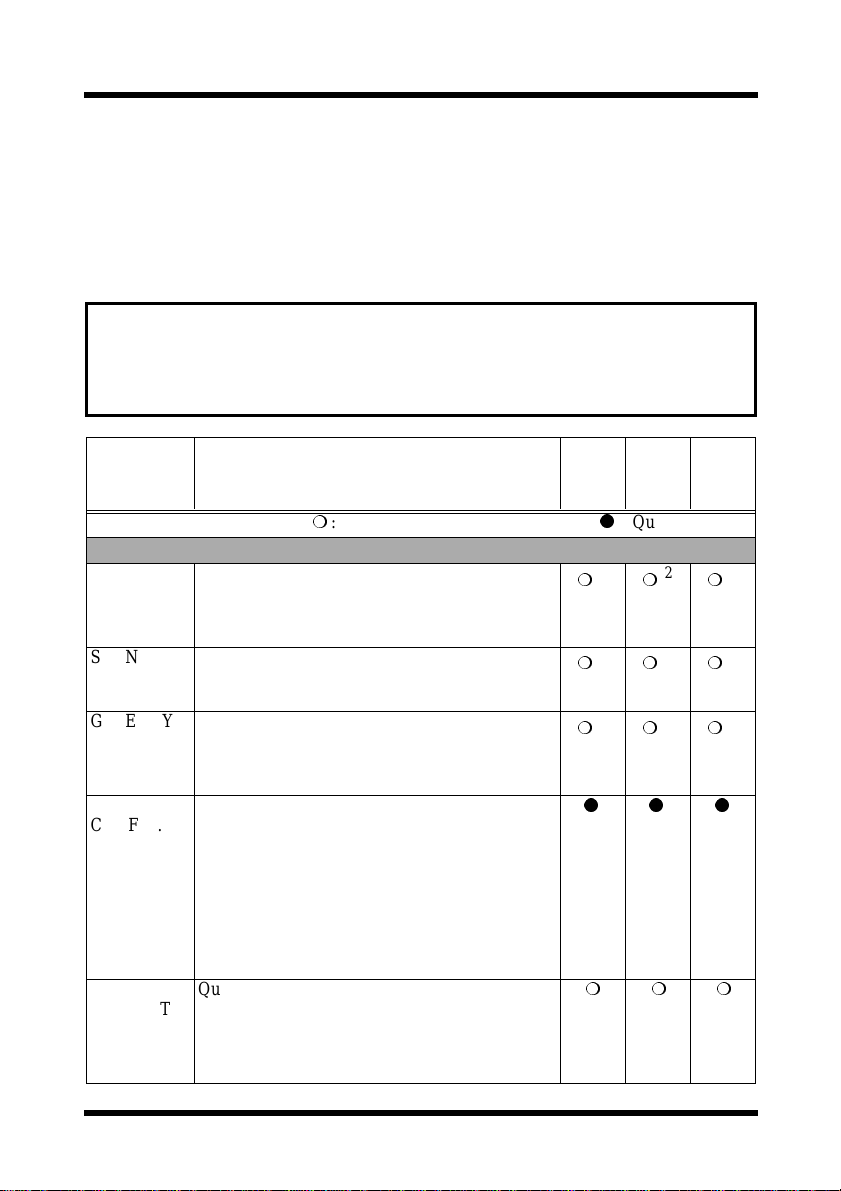
1 Introduzione
1.6 Specificare le impostazio ni di rete
1.6.1 Impostazioni richieste
Per usare le funzioni di scansione dalla rete e fax di Internet, è necessario
prima specificare alcune impostazioni.
Nota
• Questa macchina deve essere impostata in base all'ambiente di rete
al quale è connessa. Perciò, prima di iniziare ad impostare questa
macchina, chiedere all'amministratore di rete le informazioni
necessarie per specificare correttamente le impostazioni.
Imposta-
zioni
Descrizione
: Necessario – : Non necessario
RETE (FAX/SCAN)
IP
ADDRESS
SUBNET
MASK
GATEWAY Questa funzione viene usata per inserire
DNS
CONFIG.
SERVER
TIMEOUT
Questa funzione viene usata per specificare
l'indirizzo IP dello scanner del fax di Internet/
della rete.
*Da richiedere all'amministratore di rete.
Questa funzione è usata per impostare il valore di
maschera sottorete della rete.
*Consultare l'amministratore di rete.
l'indirizzo IP del router, se uno di questi è
utilizzato sulla rete.
*Consultare l'amministratore di rete.
Questa funzione è utilizzata per abilitare o
disabilitare il DNS (Domain Name System). Se
viene usato un server DNS, specificare il relativo
indirizzo IP.
*Se un server DNS viene usato in rete,
selezionare “ABILITA”. Se viene utilizzato un
server esterno come un provider di Internet,
selezionare “DISABIL.”
Consultare l'amministratore di rete.
Questa funzione viene utilizzata per impostare la
durata di tempo (tra 5 e 20 secondi, con intervalli
di 1 secondo) finché la connessione con il server è
in timeout.
Faxare
da
Internet
*2
*2
*2
Scandire
dalla rete
(Scandire
ad una
E-mail)
:Quasinecessario
Scandire
dalla rete
(Scandire
ad un
Server)
*2
*2
*2
*2
*2
*2
12
Page 23
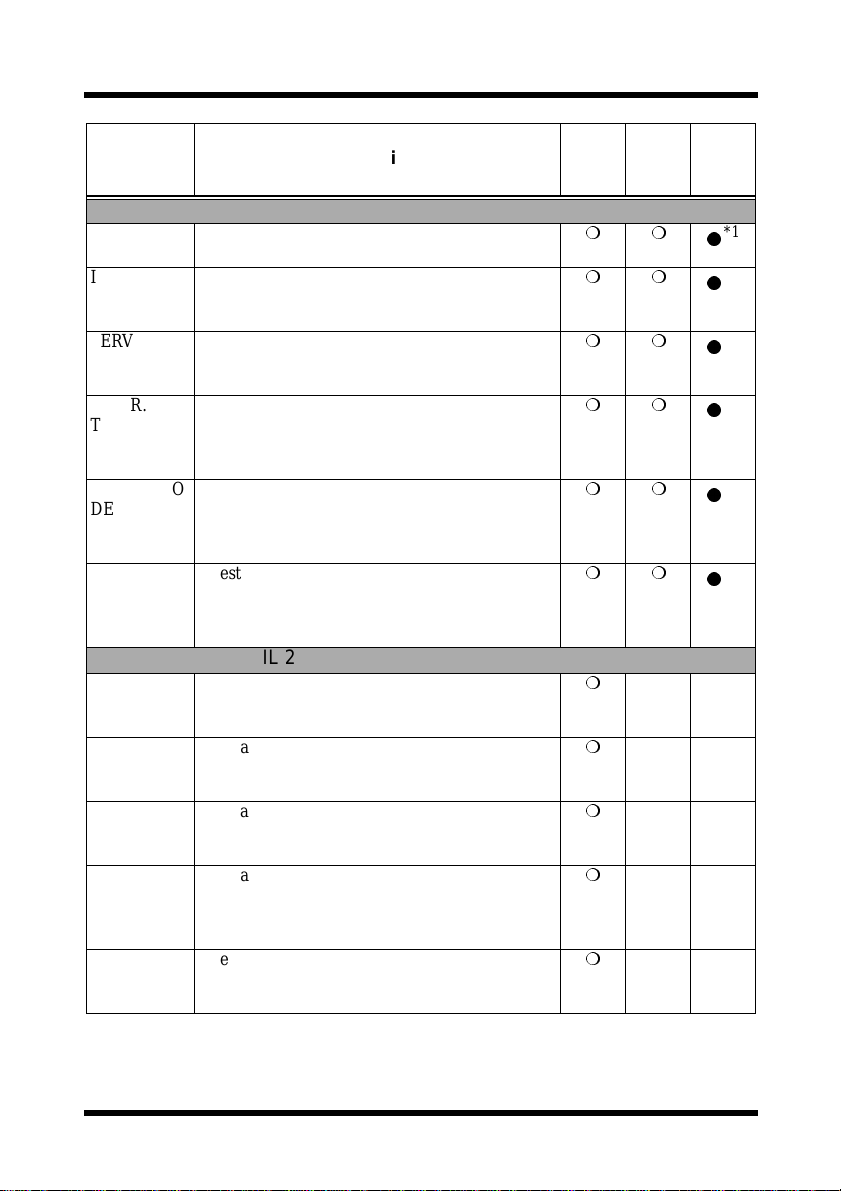
1 Introduzione
Imposta-
zioni
Descrizione
SETTAGGIO E-MAIL 1
NOME
MITTENTE
INDIRIZZO
E-MAIL
SERVER
SMTP
INSER.
TESTO
SOGGETTO
DEFAULT
TIME ZONE Questa funzione è usata per impostare la zona
Questa funzione può essere utilizzata per
specificare il nome del mittente.
Questa funzione è usata per specificare l'indirizzo
e-mail del mittente.
*Da richiedere all'amministratore di rete.
Questa funzione è usata per inserire l'indirizzo IP
o il nome dell'host del server SMTP.
*Consultare l'amministratore di rete.
Questa funzione è utilizzata per specificare se
inserire o meno il testo in cui si spiega che sono
stati allegati i dati di un'immagine quando i dati di
scansione allegati all'email vengono inviati.
Questa funzione può essere utilizzata per
impostare il soggetto default utilizzato quando
vengono inviati i dati di scansione allegati ad
un'e-mail.
oraria corrispondente al paese dove la macchina è
in uso. Per l'Italia (Europa centrale) l'ora apparirà
come “GMT -05:00”.
SETTAGGIO E-MAIL 2
POP3
SERVER
POP3
ACCOUNT
POP3
PASSWORD
RICEZIONE
AUTO
INDIRIZZO
RISPOSTA
Questa funzione è utilizzata per inserire
l'indirizzo IP o il nome dell'host del server POP3.
*Consultare l'amministratore di rete.
Questa funzione è utilizzata per specificare il
nome account usato per accedere al server POP3.
*Consultare l'amministratore di rete.
Questa funzione è usata per specificare la
password utilizzata per accedere al server POP3.
*Consultare l'amministratore di rete.
Questa funzione è utilizzata per specificare
l'intervallo di tempo (tra 1 e 60 minuti, ad
intervalli di 1 minuto) per trovare la nuova e-mail
nel corso della ricezione automatica.
Questa funzione è utilizzata per specificare il
destinatario delle e -mail di notifica dell'errore se
esso si verifica mentre si riceve un fax da Internet.
da
Scandire
dalla rete
(Scandire
ad una
E-mail)
Faxare
Internet
––
––
––
––
––
Scandire
dalla rete
(Scandire
ad un
Server)
*1
*1
*1
*1
*1
*1
13
Page 24

1 Introduzione
Imposta-
zioni
STAMPA
INTESTAZ.
Descrizione
Questa funzione è utilizzata per specificare se
stampare o meno le informazioni relative
Faxare
Internet
da
Scandire
dalla rete
(Scandire
ad una
E-mail)
––
all'intestazione sull' “oggetto”, “da”, e “cc”
quando si stampa una e-mail.
*1: Necessario se la notifica dell'URL è inviata per e-mail.
*2: Può anche essere assegnata automaticamente al server DHCP.
Suggerimento
• Dopo aver specificato le funzioni indirizzo IP, maschera sottorete e
gateway sul menu “RETE (FAX/SCAN)”, è possibile specificare altre
impostazioni utilizzando PageScope Light. Per ulteriori dettagli, fare
riferimento al Manuale d'Uso di PageScope Light per lo Scanner di
Di152f/Di183f.
Scandire
dalla rete
(Scandire
ad un
Server)
14
Page 25
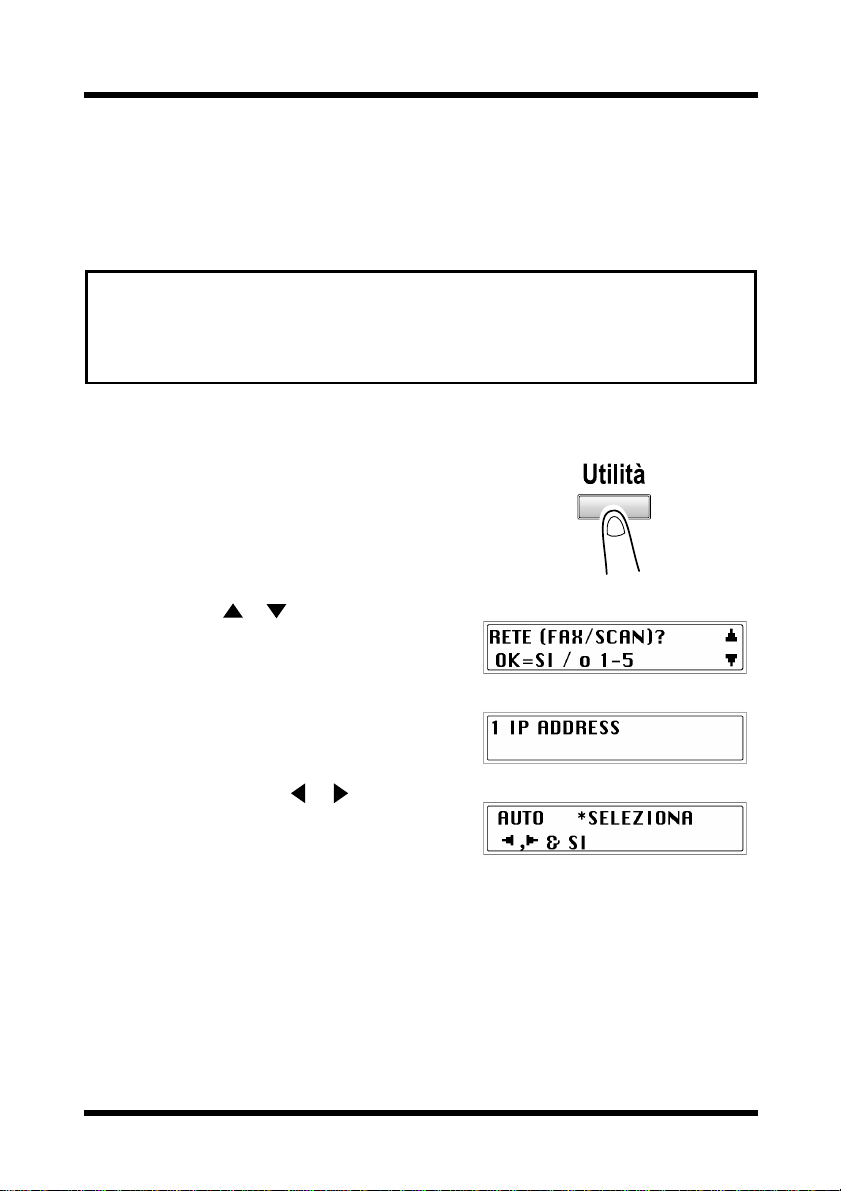
1 Introduzione
1.6.2 Specificare le impostazioni di rete (menu “RETE(FAX/SCAN)”)
Dal menu “RETE(FAX/SCAN)” della modalità Utilità, è possibile
specificare diverse opzioni di rete.
Suggerimento
• Se, in qualunque momento si desideri interrompere un'impostazione
della funzione “RETE(FAX/SCAN)”, premere il tasto [No]. Quando
compare il messaggio “STOP IMPOSTAZIONI?” premere il tasto [Si]
per interrompere.
Per impostare la funzione “IP ADDR ESS”
1. Premere il tasto [Utilità].
Compare il primo schermo del modo
Utilità.
2. Con i tasti e , selezionare
“
RETE(FAX/SCAN)”.
3. Premere il tasto [1] della tastiera
numericaper selezionare “
ADDRESS
”.
IP
4. Utilizzando i tasti e , selezionare
“AUTO”o“SELEZIONA”, quindi
premere il tasto
• Se era stato selezionato “
[Si].
AUTO”
così che l'indirizzo IP venga
assegnato automaticamente dal
server DHCP, ricompare il menu
“
RETE(FAX/SCAN)”.
• Se era stato selezionato “
SELEZIONA”, compare una schermata che
permette di specificare l'indirizzo IP. (Continuare con il passo 5.)
15
Page 26
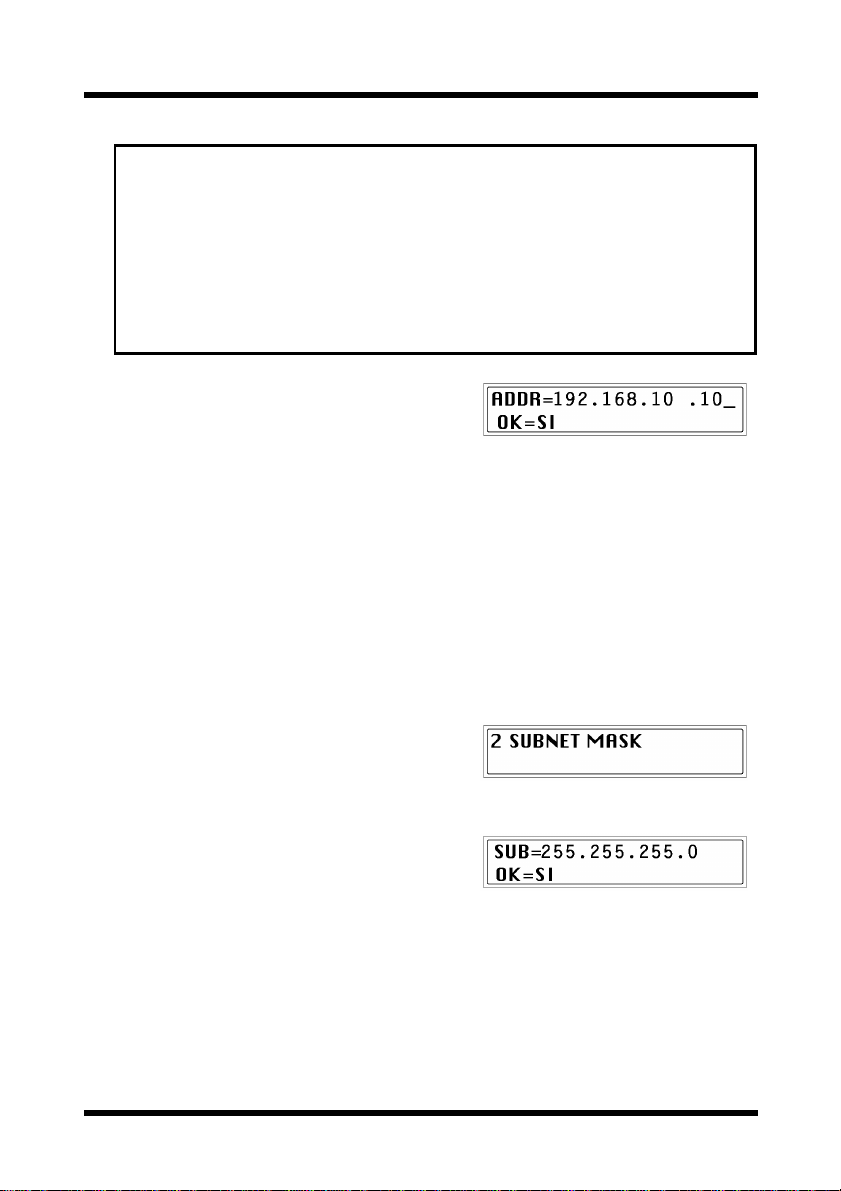
1 Introduzione
Nota
• “AUTO” è disponibile se un server DHCP è in rete. Se viene
selezionato “AUTO”, non sarà necessario specificare la subnet
mask o le impostazioni del gateway.
• Se è stato impostato un indirizzo IP fisso,si deve selezionare
“Indirizzo IP i n NVRAM” nel PageScope Light allegato. Effettuare
questa impostazione nel menu “Configurazione TCP/IP” sulla
scheda “Rete”. Per ulteriori dettagli, fare riferimento al Manuale
d'uso PageScope Light per lo Scanner di Di152f/Di183f.
5. Con la tastiera numerica, inserire
l'indirizzo IP dello scanner del fax di
Internet/della rete.
•Loschermoadestramostraun
esempio di un indirizzo IP inserito.
Per una corretta impostazione,
consultare l'amministratore di rete.
6. Premere il tasto [
Il menu “
Si].
RETE (FAX/SCAN)”
compare nuovamente.
Per impostare la funzione “SUBNET MASK”
1. Dal menu “RETE (FAX/SCAN) ” della
modalità Utilità, premere il tasto
[2]
della tastiera numerica per selezionare
“
SUBNET MASK”.
2. Con la tastiera numerica, inserire il
valore subnet mask.
•Loschermoadestramostraun
esempiodi una subnet mask inserita.
Per una corretta impostazione,
consultare l'amministratore di rete.
3. Premere il tasto [
Il menu “
Si].
RETE (FAX/SCAN)”
compare nuovamente.
16
Page 27

Per impostare la funzione “GATEWAY”
1. Dal menu “RETE (FAX/SCAN) ” della
modalità Utilità, premere il tasto
[3]
della tastiera numerica per selezionare
“
GATEWAY”.
2. Con la tastiera numerica, inserire
l'indirizzo IP del gateway.
•Loschermoadestramostraun
esempio di un indirizzo IP inserito.
Per una corretta impostazione,
consultare l'amministratore di rete.
1 Introduzione
3. Premere il tasto [
Il menu “
Si].
RETE (FAX/SCAN)”
compare nuovamente.
Per impostare la funzione “DNS CONFIG.”
1. Dal menu “RETE (FAX/SCAN) ” della
modalità Utilità, premere il tasto
[4]
della tastiera numerica per selezionare
“
DNS CONFIG.”
2. Utilizzando i tasti e , selezionare
“
DISABIL.”o“ABILITA”, e quindi
premere il tasto
•Seeraselezionato“
[Si].
DISABIL.”,
compare nuovamente il menu
“
RETE(FAX/SCAN)”.
• Se era stato selezionato “
ABILITA”,
compare una schermata che
permette di specificare l'indirizzo IP
del server DNS. (Proseguire al punto 3.)
3. Con la tastiera numerica, inserire
l'indirizzo IP del server DNS.
4. Premere il tasto [
Il menu “
RETE (FAX/SCAN)”
compare nuovamente.
Si].
17
Page 28

1 Introduzione
Per impostare la funzione “SERVER TI MEOUT”
1. Dal menu “RETE(FAX/SCAN)” della
modalità Utilità, premere il tasto
della tastiera numerica per selezionare
“
SERVER TIMEOUT”.
2. Con la tastiera numerica, inserire il
periodo di pausa (secondi).
• Il periodo di pausa può essere
impostatotra5e120secondi.
[5]
3. Premere il tasto [
Il menu “
Si].
RETE (FAX/SCAN)”
compare nuovamente.
1.6.3 Specificare le impostazioni e-mai l
(menu “SETTAGGIO E-MAIL 1”)
Dai menu “SETTAGGIO E-MAIL 1”e“SETTAGGIO E-MAIL 2” della
modalità Utilità, si possono specificare diverse impostazioni e-mail.
Suggerimento
• Se, in qualsiasi momento, si vuole interrompere la funzione
“SETTAGGIO E-MAIL 1” o “SETTAGGIO E-MAIL 2”, premere il tasto
[No]. Quando compare il messaggio “STOP IMPOSTAZIONI?”
premere il tasto [Si] per interrompere.
Per programmare il nome del mittente
1. Premere il tasto [Utilità].
Compareil primo schermo del
modo Utilità.
2. Con i tasti e , selezionare
“
SETTAGGIO E-MAIL 1”.
18
Page 29

3. Premere il tasto [1] della tastiera
numericaper selezionare “
MITTENTE
”.
NOME
4. Inserire il nome del mittente.
• Per i dettagli sull'immissione del
testo, fare riferimento a “1.5 Inserire
il testo” (p. 9).
• Il nome del mittente può contenere
al massimo 20 caratteri.
1 Introduzione
5. Premere il tasto [
Il menu “
Si].
SETTAGGIO E-MAIL 1”
compare nuovamente.
Per programmare l'indirizzo e-mail del mittente
1. Dal menu “SETTAGGIO E-MAIL 1”
della modalità Utilità, premere il tasto
[2] della tastiera numerica per
selezionare “
INDIRIZZO E-MAIL”.
2. Inserire l'indirizzo e-mail di questa
macchina.
• Per i dettagli sull'immissione del
testo, fare riferimento a “1.5 Inserire
il testo” (p. 9).
• L'indirizzo e-mail può contenere al
massimo 64 caratteri.
• Assicurarsi di ottenere innanzitutto
l'indirizzo e-mail
dall'amministratore.
• Se non si ricevono e-mail su questa
macchina, inserire l'indirizzo e-mail
dell'amministratore.
3. Premere il tasto [
Il menu “
SETTAGGIO E-MAIL 1”
compare nuovamente.
Si].
19
Page 30

1 Introduzione
Per impostare l'indirizzo del server SMTP
1. Dal menu “SETTAGGIO E-MAIL 1”
della modalità Utilità, premere il tasto
[3] della tastiera numerica per
selezionare “
2. Inserire l'indirizzo IP o il nome
dell'host per il server SMTP.
• Per i dettagli sull'immissione del
testo, fare riferimento a “1.5 Inserire
il testo” (p. 9).
• Il nome dell'host può contenere al
massimo 64 caratteri.
• Lo schermo in alto a destra mostra
un esempio di un indirizzo IP
inserito. Per una corretta
impostazione, consultare
l'amministratore di rete.
SERVER SMTP”.
3. Premere il tasto [
Il menu “
Si].
SETTAGGIO E-MAIL 1”
compare nuovamente.
Per impostare la funzione “INSER. TESTO”
Impostando questa funzione, il testo (stringa fissa di caratteri) viene inserito
di fronte ai dati dell'immagine per il documento da faxare prima che questo
sia inviato. Usare questa funzione ad esempio quando i fax vengono inviati
ai computer.
1. Dal menu “
SETTAGGIO E-MAIL 1”
della modalità Utilità, premere il tasto
[4] della tastiera numerica per
selezionare “
INSER. TESTO”.
2. Utilizzando i tasti e , selezionare
“
ON”o“OFF”, e quindi premere il
tasto
[Si].
Il menu “
SETTAGGIO E-MAIL 1”
compare nuovamente.
20
Page 31

Per impostare la funzione “SOGGETTO DEFAULT”
1. Dal menu “SETTAGGIO E-MAIL 1”
della modalità Utilità, premere il tasto
[5] della tastiera numerica per
selezionare “
SOGGETTO DEFAULT”.
2. Inserire il soggetto default.
• Per i dettagli sull'immissione del
testo, fare riferimento a “1.5 Inserire
il testo” (p. 9).
• Il soggetto default può contenere al
massimo 20 caratteri.
1 Introduzione
3. Premere il tasto [
Il menu “
Si].
SETTAGGIO E-MAIL 1”
compare nuovamente.
Per impostare la funzione “TIME ZONE”
1. Dal menu “SETTAGGIO E-MAIL 1”
della modalità Utilità, premere il tasto
[6] della tastiera numerica per
selezionare “Time Zone”.
2. Con i tasti e , selezionare la zona
oraria.
3. Premere il tasto [
Il menu “
Si].
SETTAGGIO E-MAIL 1”
compare nuovamente.
21
Page 32

1 Introduzione
1.6.4 Specificare le impostazioni e-mail
(menu “SETTAGGIO E-MAIL 2”)
Per impostare l'indirizzo server POP3
1. Premere il tasto [Utilità].
Compareil primo schermo del
modo Utilità.
2. Con i tasti e , selezionare
“
IMPOSTAZIONE E-MAIL 2”.
3. Premere il tasto [1] della tastiera
numericaper selezionare “
SERVER
”.
4. Inserire l'indirizzo IP o il nome
dell'host per il server POP3.
• Per i dettagli sull'immissione del
testo, fare riferimento a “1.5 Inserire
il testo” (p. 9).
POP3
• Il nome dell'host può contenere al
massimo 64 caratteri.
• Lo schermo in alto a destra mostra
un esempio di un indirizzo IP
inserito. Per una corretta
impostazione, consultare
l'amministratore di rete.
5. Premere il tasto [
Il menu “
Si].
SETTAGGIO E-MAIL 2” compare nuovamente.
22
Page 33

Per impostare la funzione “POP3 ACCOUNT”
1. Dal menu “SETTAGGIO E-MAIL 2”
della modalità Utilità, premere il tasto
[2] della tastiera numerica per
selezionare “
POP3 ACCOUNT”.
2. Inserire il nome account.
• Per i dettagli sull'immissione del
testo, fare riferimento a “1.5 Inserire
il testo” (p. 9).
• Il nome account può contenere al
massimo 64 caratteri.
1 Introduzione
3. Premere il tasto [
Il menu “
Si].
SETTAGGIO E-MAIL 2”
compare nuovamente.
Per impostare la funzione “POP3 PASSWORD”
1. Dal menu “SETTAGGIO E-MAIL 2”
della modalità Utilità, premere il tasto
[3] della tastiera numerica per
selezionare “
POP3 PASSWORD”.
2. Inserire la password.
• Per i dettagli sull'immissione del
testo, fare riferimento a “1.5 Inserire
il testo” (p. 9).
• La password può contenere al
massimo 32 caratteri.
• Lo schermo in alto a destra mostra
unesempiodi una passwordinserita.
Per una corretta impostazione,
consultare l'amministratore di rete.
3. Premere il tasto [
Il menu “
Si].
SETTAGGIO E-MAIL 2” compare nuovamente.
23
Page 34

1 Introduzione
Per impostare la funzione “RICEZIONE AUTO”
1. Dal menu “SETTAGGIO E-MAIL 2”
della modalità Utilità, premere il tasto
[4] della tastiera numerica per
selezionare “
2. Utilizzando i tasti e , selezionare
“
ON”o“OFF”, e quindi premere il
tasto
[Si].
RICEZIONE AUTO”.
•Seeraselezionato“
ON”, compare
una schermata che permette di
specificare l'intervallo di tempo per
la ricerca della nuova e-mail.
(Proseguire al punto 3.)
•Seeraselezionato“
“
SETTAGGIO E-MAIL 2” compare
OFF”, il menu
nuovamente.
3. Utilizzando la tastiera numerica,
inserire l'intervallo di tempo (minuti)
per la ricerca di nuove e-mail.
• L'intervallo di tempo per la ricerca
di nuove e-mail può essere
impostato tra 1 e 60 minuti.
4. Premere il tasto [
Il menu “
Si].
SETTAGGIO E-MAIL 2”
compare nuovamente.
24
Page 35

Per impostare l'indirizzo dove inviare i risultati
1. Dal menu “SETTAGGIO E-MAIL 2”
della modalità Utilità, premere il tasto
[5] della tastiera numerica per
selezionare “
INDIRIZZO RISPOSTA”.
2. Inserire l'indirizzo e-mail del
destinatario della notifica errore.
• Per i dettagli sull'immissione del
testo, fare riferimento a “1.5 Inserire
il testo” (p. 9).
• L'indirizzo e-mail può contenere al
massimo 64 caratteri.
• Normalmente, inserire l'indirizzo e-
mail dell'amministratore.
1 Introduzione
3. Premere il tasto [
Il menu “
Si].
SETTAGGIO E-MAIL 2”
compare nuovamente.
Per impostare la funzione “STAMPA INTESTAZ.”
1. Dal menu “SETTAGGIO E-MAIL 2”
della modalità Utilità, premere il tasto
[6] della tastiera numerica per
selezionare “
STAMPA INTESTAZ.”
2. Utilizzando i tasti e , selezionare
“
ON”o“OFF”, e quindi premere il
tasto
[Si].
Il menu “
SETTAGGIO E-MAIL 2”
compare nuovamente.
25
Page 36

2 Faxare da Internet
2 Faxare da Internet
Le procedure per inviare i dati di scansione e per ricevere le e-mail sono
descritte di seguito.
Nota
• Per informazioni sui documenti che si possono utilizzare, l'area di
scansione dell'immagine, l'area di stampa e i tipi e i formati di carta,
fareriferimento ai Manuali d'uso per la Di152f/Di183f o per l'Unità Fax
FX-1 per la Di152/Di183.
• Il fax di Internet non è disponibile per circa tre minuti dopo
l'accensione della macchina.
2.1 Invio fax di base
Suggerimento
• I fax Internet vengono inviati e ricevuti con l'aiuto di un server e-mail,
essi non vengono inviati direttamente al destinatario o ricevuti
direttamente dal mittente. Inoltre, non appena l a trasmissione con il
server si conclude correttamente, la trasmissione viene considerata
completata.
• La r isoluzione e i l formato del documento che si può utilizzare
dipendonodalla prestazionedella funzione Internet fax utilizzata nella
stazione ricevente. Verificare la prestazione della funzione Internet
fax nella stazione ricevente prima di eseguire l a trasmissione. Se la
prestazione della funzione Internet fax nella stazione ricevente non è
nota,inviare l'Internet fax con la risoluzioneimpostata su “Standard”e
il formato impostato su Letter o A4.
• Per utilizzare il fax di Internet, è necessario specificare in anticipo
impostazioni come l'indirizzo IP, l'indirizzo del server SMTP e
l'indirizzo e-mail.
• Con la risoluzione impostata su “Standard”, è possibile scandire circa
295 pagine di documento di formato Letter o A4 allo stesso tempo
(circa 720 pagine se è installata l'opzione “Memoria per Fax 8 MB”).
• Per arrestare il processo di scansione, premere il tasto [Stop].
• Se la trasmissione non può essere completatain modo corretto,viene
stampato un report con il risultato della trasmissione.
• Per annullare la trasmissione dei dati di scansione, selezionare
“CANCELL. PRENOTAZ” con il tasto [Funzione]. (p. 43)
26
Page 37

2 Faxare da Internet
2.1.1 Utilizzo dell'alimentatore automatico originali
1. Premere il tasto [Fax].
La macchina commuta sulla
modalità Fax e lo schermo fax
compare.
2. Caricare il documento da inviare
nell'alimentatore automatico originali.
• Regolare le piastre guida originali
per adattarle al formato del
documento.
• Caricare il documento con il lato da
scandire rivolto verso l'alto.
3. Se necessario, modificare
l'impostazione “
Risoluzione” (p. 32).
4. Premere il tasto
Il tasto
[Mail] si illumina ed è
[Mail].
possibile inserire un indirizzo email.
5. Inserire l'indirizzo e-mail del
destinatario.
• Per i dettagli sull'immissione del
testo, fare riferimento a “1.5 Inserire
il testo” (p. 9).
27
Page 38

2 Faxare da Internet
• È anche possibile specificare l'indirizzo e-mail di un destinatario
programmato precedentemente. Fare riferimento a “2.2.2 Specificare
il destinatario” (p. 33).
6. Premere il tasto [
• Una volta terminata la trasmissione, viene emesso un segnale
acustico.
Inizio] per iniziare la scansione e l'invio del fax.
28
Page 39

2 Faxare da Internet
2.1.2 Posizionare i documenti sulla lastra di esposizione
1. Premere il tasto [Fax].
La macchina commuta sulla
modalità Fax e lo schermo fax
compare.
2. Sollevare il copri-originali, quindi
posizionare il documento da inviare
sulla lastra di esposizione.
• Posizionare il documento con il lato
da scandire rivolto verso il basso.
• Allineare il documento sulle scale in
alto e a sinistra della lastra di
esposizione.
• Se l'alimentatore automatico
originali non è installato, passare
direttamente al punto 4.
3. Premere il tasto [
• Si deve premere il tasto
anche per inviare fogli collocati
sulla lastra di esposizione.
4. Se necessario, modificare
l'impostazione “Risoluzione” (p. 32).
TX Libro].
[TX Libro]
29
Page 40

2 Faxare da Internet
5. Premere il tasto [Mail].
Il tasto
possibile inserire un indirizzo email.
6. Inserire l'indirizzo e-mail del
destinatario.
• Per i dettagli sull'immissione del
testo, fare riferimento a “1.5 Inserire
il testo” (p. 9).
• È anche possibile specificare
l'indirizzo e-mail di un destinatario
programmato precedentemente. Fare
riferimento a “2.2.2 Specificare il
destinatario” (p. 33).
7. Controllare che sullo schermo
compaia il formato carta corretto.
[Mail] si illumina ed è
• Per modificare il formato
documento, premere il tasto ,
quindi utilizzare i tasti e per
selezionare il formato documento
desiderato sullo schermo.
8. Premere il tasto [
Si] per scandire la pagina.
9. Se il documento da inviare contiene
più pagine, posizionare la pagina
successiva sulla lastra di esposizione
quando compare lo schermo
raffigurato a destra, quindi premere il
tasto [
Si].
• Ripetere il punto 9 finché tutte le pagine del documento sono state
scandite.
30
Page 41

2 Faxare da Internet
10. Premere il tasto [Inizio] per iniziare la scansione e l'invio del fax.
• Una volta terminata la trasmissione, viene emesso un segnale
acustico.
Se la memoria è piena durante la scansione dei documenti
Se la memoria è piena mentre il documento viene scandito, la trasmissione
viene annullata.
31
Page 42

2 Faxare da Internet
2.2 Impostazioniditrasmissione
2.2.1 Regolare la risoluzione del fax
La selezione di una delle seguenti risoluzioni da adattare al tipo di
documento che deve essere inviato produrrà un risultato ancora più preciso.
Tipo di documento Impostazione di risoluzione
Documenti con caratteri normali Standard
Documenti che contengono piccoli
caratteri, come i giornali
Documenti che contengono immagini
dettagliate
Documenti che contengono testi e oggetti
con diverse tonalità, come fotografie
Documenti che contengono oggetti con
diverse tonalità, come fotografie
1. Posizionare il documento da inviare.
Fine, Super Fine
Standard + Half Tone, Fine + Half Tone
Fine + Half Tone, Super Fine + Half Tone
2. Premere il tasto [
Risoluzione] finché viene selezionata la risoluzione
più adatta al documento.
• Premendo ripetutamente il tasto [
vengono modificate come mostratosotto.
32
Risoluzione] le impostazioni
Page 43

2 Faxare da Internet
2.2.2 Specificare il destinatario
Specificare il destinatario utilizzando uno dei diversi metodi descritti di
seguito.
Per inserire direttamente l'indirizzo e-mail
1. Premere il tasto [Mail].
Il tasto
possibile inserire un indirizzo email.
2. Inserire l'indirizzo e-mail del
destinatario.
• Per i dettagli sull'immissione del
testo, fare riferimento a “1.5 Inserire
il testo” (p. 9).
[Mail] si illumina ed è
• L'indirizzo e-mail può contenere al
massimo 64 caratteri.
• Se l'indirizzo e-mail non contiene
“@”, il tasto
[Inizio] non può essere
premuto.
• Se si desidera modificare l 'indirizzo e-mail inserito, premere il tasto
[No], quindi inserire l'indirizzo esatto.
33
Page 44

2 Faxare da Internet
Per usare la chiamata one-touch
Nota
• Per ulteriori dettagli su come programmare i tasti di chiamata onetouch, fare r iferimento a “4.2.1 Programmare i tasti di chiamata onetouch” (p. 64).
• Se il destinatario verrà specificato utilizzando il tasto di chiamata onetouch, non è necessario premere il tasto [Mail].
1. Premere il tasto di chiamata one-touch da
[01] fino a [27])programmato
con l'indirizzo e-mail del destinatario desiderato.
La macchina avvia automaticamente
la scansione e l'invio del documento.
Nota
• Se il tasto di chiamata one-touch viene programmato con un numero
di fax, la trasmissione del fax ha inizio.
34
Page 45

2 Faxare da Internet
Per usare la selezione veloce
Nota
• Per ulteriori dettagli su come programmare i numeri di selezione
veloce, fare riferimento a “4.2.2 Programmare i numeri di selezione
veloce” (p. 65).
• Se il destinatario verrà specificato utilizzando il tasto di selezione
veloce, non è necessario premere il tasto [Mail].
1. Premere il tasto
[Chiamata veloce],
quindi usare la tastiera numerica per
inserireil numero di selezione veloce
a tre cifre (numero programmato con
l'indirizzo e-mail).
• Se si desidera modificare il numero
di selezione veloce inserito, premere
il tasto
[No], quindi inserire il
numero di selezione veloce esatto.
Nota
• Se il tasto di selezione veloce viene programmato con un numero di
fax, la trasmissione del fax ha inizio.
35
Page 46

2 Faxare da Internet
Per usare la selezione gruppo
Nota
• Per i dettagli su come programmare i tasti di chiamata one-touch per
la selezione gruppo, fare riferimento a “4.2.3 Programmare selezione
gruppo” (p. 67).
• Se il destinatario verrà specificato utilizzando il tasto di selezione
gruppo, non è necessario premere il tasto [Mail].
1. Premere il tasto di chiamata one-touch
(da
[01] a [27]) programmato con il
gruppo di destinatari a cui si desidera
inviare il fax.
La macchina avvia automaticamente
la scansione e l'invio del documento.
Per usare la chiamata programmata
Le uniche funzioni di trasmissione dove gli indirizzi e-mail possono essere
specificati sono la trasmissione Broadcast e la trasmissione differita.
Per impostare le procedure, fare riferimento ai Manuali d'uso per le Di152f/
Di183f o per l'Unità Fax FX-1 per la Di152/Di183. Inserire l'indirizzo email quando viene chiesto di specificare le informazioni del destinatario.
36
Page 47

2 Faxare da Internet
Per usare la rubrica telefonica
La rubrica telefonica contiene tutti i numeri programmati di chiamata onetouch e di selezione veloce, permettendo di cercare e di selezionare il
destinatario a cui si desidera inviare il fax.
1. Premere il tasto
[Rubrica telefonica].
2. Utilizzando i tasti e , selezionare
“ELENCA”o“CERCA”, quindi
premere il tasto
• Se si seleziona “
[Si].
ELENCA”:
Viene visualizzato l'elenco dei
numeri programmati di chiamata
one-touch e di selezione veloce.
Utilizzando i tasti e ,
selezionare il destinatario
desiderato.
• Se si seleziona il tasto “
CERCA”:
Appare una videata che permette di
inserire il testo della ricerca. Cercare
il destinatario desiderato inserendo
parte del nome (o il nome intero)
programmato. Per dettagli su come
eseguire la ricerca, fare riferimento a
“ Cercare la rubrica telefonica” (p. 37).
Cercare la rubrica telefonica
1. Premere il tasto [Rubrica telefonica].
2. Utilizzando i tasti e , selezionare
“
CERCA”, quindi premere il tasto [Si].
Appare una videata che permette di
inserire il testo della ricerca.
37
Page 48

2 Faxare da Internet
3. Inserire i primi caratteri del nome
programmato del destinatario
desiderato.
• Inserire il nome programmato nel
tasto di chiamata one-touch o nel
numero di selezione veloce. (Per
ulteriori dettagli sull'inserimento del
testo, consultare“1.5 Inserire il
testo” (p. 9).)
• È possibile inserire un massimo di 10 numeri.
4. Premere il tasto [
Si].
• Viene visualizzato il numero dei
nomi che cominciano con il testo
inserito al punto 3.
Per selezionare un destinatario dai
risultati della ricerca visualizzati,
passare al punto 7.
Suggerimento
• Se non vi sono tasti di chiamata one-touch o numeri di selezione
veloceche cominciano con il testo inserito, viene visualizzato “(0)”,
e compare nuovamente la schermata che per mette di inserire il
testo della ricerca.
5. Perridurreulteriormentei risultatidella
ricerca, premere il tasto [
Si], quindi
inserire un testo di ricerca più lungo.
6. Premere il tasto [
Si].
7. Utilizzando i tasti e , selezionare
il destinatario desiderato.
• Se il nome del destinatario
desiderato non compare nei risultati
della ricerca, premere il tasto [
No]
per ritornare allo schermo che
permette di inserire il testo, quindi
provare la ricerca con un testo diverso.
38
Page 49

2 Faxare da Internet
2.2.3 Trasmissione Broadcast
Gli stessi dati di scansione possono essere inviati contemporaneamente a
diversi destinatari.
Suggerimento
• Sia gli indirizzi e-mail che i numeri di fax possono essere specificati
come destinatari.
• È possibile verificare se il fax è stato inviato a tutti i destinatari grazie
al rapporto stampato al termine della trasmissione.
Nota
• Per la stessa trasmissione è possibile indicare al massimo 143
destinatari.
• Inserendo direttamente le informazioni si possono specificare fino a
16 destinatari.
Per usare la trasmissione Broadcast
1. Posizionare il documento da inviare.
2. Se necessario, modificare l'impostazione “Risoluzione” (p. 32).
3. Premere il tasto [
Funzione].
4. Dalla tastiera numerica, premere il
tasto
[1]. Altrimenti, premere il tasto
[Funzione] una volta per selezionare
“
1 BROADCAST”, quindi premere il
tasto
[Si].
5. Specificare il destinatario, quindi premere il tasto [
Si].
Ripetere questo punto finché tutti i destinatari sono stati specificati.
39
Page 50

2 Faxare da Internet
• Gli indirizzi e-mail dei destinatari possono essere specificati
utilizzando i tasti di chiamata one-touch, i numeri di selezione veloce
o di gruppo, selezionandoli dalla rubrica del telefono o inserendo
direttamente l'indirizzo.
Suggerimento
• Se si inserisce direttamente l'indirizzo e-mail, premere il tasto
[Mail] dopo l'inserimento. (Per ulteriori dettagli sull'inserimento del
testo, consultare“1.5 Inserire il testo” (p. 9).)
• Se è stato specificato il destinatario errato, premere il tasto [No]
per cancellare l'attuale selezione. (Ciò è valido soltanto prima di
impostare il destinatario premendo il tasto [Si].)
6. Premere il tasto [
Inizio].
Appare un messaggio che permette di selezionare se controllare o
meno i destinatari.
7. Per controllare i destinatari premere il
tasto [
Si].
• Se non si vogliono controllare i
destinatari passare al punto 9.
8. I destinatari specificati al punto 5 sono
visualizzati nell'ordine in cui sono
stati selezionati.
Controllare il destinatario, quindi
premere il tasto [
Si].
• Per cancellare il destinatario
visualizzato, premere il tasto [
No].
• Dopo che tutti i destinatari sono stati
controllati, sul display co mpare
“
Fin.=INIZIO”.
9. Premere il tasto [
Inizio] per iniziare la scansione e l'invio del fax.
Nota
• Se gli indirizzi e-mail e i numeri di fax sono entrambi specificati
come destinatari per la trasmissione Broadcast, l'invio del fax ha
inizio dopo che le e-mail sono state inviate.
40
Page 51

2 Faxare da Internet
2.3 Trasmissione differita
È possibile scandire e salvare un documento in memoria, affinché possa
essere inviato ad un'ora specifica.
Nota
• L'ora è impostata su un sistema di 24 ore.
• Selamacchinanonèprogrammatasull'oraattuale,ilfaxnonpuò
essereinviatoadunorarioprestabilito.
• La trasmissione differita può essere combinata con la trasmissione
Broadcast.
Per usare la trasmissione differita
1. Posizionare il documento da inviare.
2. Se necessario, modificare l'impostazione “Risoluzione” (p. 32).
3. Premere il tasto [
Funzione].
4. Dalla tastiera numerica, premere il
tasto
[2].
Altrimenti premere il tasto [Funzione]
due volte per selezionare “
TX
”, quindi premere il tasto [Si].
2TIMER
5. Utilizzando la tastiera numerica,
inserire l'ora della trasmissione e
premere il tasto
[Si].
• Se si desidera modificare l'ora
inserita, premere il tasto
[No],quindi
inserire l'indirizzo esatto.
6. Specificare il destinatario.
• Fare riferimento a “2.2.2 Specificare
il destinatario” (p. 33).
41
Page 52

2 Faxare da Internet
7. Premere il tasto [Inizio].
La macchina scandisce il documento, quindi commuta sulla modalità
standbytrasmissione.
42
Page 53

2 Faxare da Internet
2.4 Eliminare (annullare) un documento in coda
per la trasmissione
Tralee-mailmemorizzateeincodadainviareèpossibileselezionaree
annullare una e-mail specifica.
Cancellare un documento in coda
1. Premere il tasto [Funzione].
2. Dalla tastiera numerica premere il
tasto
[8]. Altrimenti premere il tasto
[Funzione] 8 volte per selezionare
“
8 CANCELL. PRENOTAZ”, quindi
premere il tasto
• Vengono visualizzati i dettagli (ora
della trasmissione specificata/tipo di
trasmissione) o i lavori in coda nella
memoria.
[Si].
• Se nessun lavoro è in coda nella
memoria, compare il messaggio
“
*NESSUNO*”.
43
Page 54

2 Faxare da Internet
3. Utilizzando i tasti e , selezionare
il lavoro da cancellare.
• Vengono visualizzati i tipi di
trasmissione seguenti. (Vengono
visualizzati anche i lavori di
trasmissione per fax.)
MEMORIA: Trasmissione da
memoria
B-CAST: Trasmissione
Broadcast
TIMER: Trasmissione differita
M.B. TX: Trasmissione cassetta
postale
POLL-TX: Trasmissionepolling
POLL RX: Ricezione polling
RILANC.: Trasmissione
rilanciata o
trasmissionerilanciata
con Broadcast
INOLTRA: Inoltrare il fax
• Per controllare il destinatario del
lavoro di trasmissione attualmente visualizzato, premere il tasto .
Dopo aver effettuato il controllo, premere il tasto [
allo schermo precedente.
Si] per ritornare
4. Premere il tasto [
Si] per cancellare il
lavoro visualizzato.
Viene visualizzato “
CANCELLATA
MEMORIA
”.
5. Per cancellare un altro lavoro in coda, premere il tasto [
quindi ripetere i punti 3 e 4.
• Se si è terminato di cancellare i lavori, premere il tasto [
ritornare allo schermo principale.
44
Si] o il tasto [8],
No]per
Page 55

2 Faxare da Internet
2.5 Ricezione
2.5.1 Formati e-mail che si possono ricevere
Questa macchina può ricevere i seguenti tipi di e-mail.
• Testo (solo caratteri di un byte)
• Immagini TIFF-F
• Combinazione di testi (solo carattere di un byte) e immagini TIFF-F
• File di testo allegato (solo carattere di un byte)
Nota
• Se l'indirizzo IP e l'indirizzo del ser ver POP3 non sono ancora
specificati, l'e-mail non può essere ricevuta. Inoltre, se l'account
POP3 e la passwordPOP3 non sono state specificate correttamente,
si verificherà un errore di trasmissione. Fare riferimento a “1.6.3
Specificare le impostazioni e-mail (menu “SETTAGGIO E-MAIL 1”)”
(p. 18).
• Se viene allegato un file con formato specifico per una certa
applicazione, l'e-mail non può essere ricevuta.
• Se l'e-mail in ricezione non può essere ricevuta, verrà inoltrata una
notifica del risultato all'amministratore.Fare riferimento a “ Per
impostare l'indirizzo dove inviare i risultati” (p. 25).
2.5.2 Ricezione automatica
Se la macchina viene impostata sulla ricerca automatica con il server POP3
delle e-mail ricevute da Internet fax ad un intervallo fisso, le e-mail vengono
ricevute automaticamente durante l'esecuzione di qualsiasi procedura. Fare
riferimento a “ Per impostare la funzione “RICEZIONE AUTO”” (p. 24).
Se la macchina non è impostata sulla ricezione automatica di e-mail, l'e-mail
deve essere ricevuta manualmente. Fare riferimento a “2.5.3 Ricezione
manuale” (p. 47).
45
Page 56

2 Faxare da Internet
Schermata durante la ricezione automatica
46
Page 57

2 Faxare da Internet
2.5.3 Ricezione manuale
Se la macchina non è impostata sulla ricezione automatica delle e-mail o se
si desidera ricevere l'e-mail immediatamente, l'e-mail deve essere ricevuta
manualmente.
Per ricevere le e-mail manualmente
1. Premere il tasto [Fax].
La macchina commuta sulla
modalità Fax e lo schermo fax
compare.
2. Premere il tasto [
Funzione].
3. Dalla tastiera numerica, premere il
tasto
[0]. Altrimenti premere il tasto
[Funzione] 10 volte per selezionare
“
0 INTERNET.FAX RX”, quindi
premere il tasto
4. Premere il tasto [
[Si].
Si].
La macchina ricerca le e-mail
ricevute dal server POP3, quindi
inizia a stamparle se ne riceve
qualcuna.
Dopo aver eseguito la ricerca delle
e-mail ricevute e averle stampate,
comparenuovamentelaschermata
del fax.
47
Page 58

3 Scandire dalla rete
3 Scandire dalla rete
Le procedure per l'invio dei dati di scansione nella modalità Scansione e per
l'uploading dei dati di scansione ad un server FTP sono descritti di seguito.
Nota
• Per informazioni sui documenti che si possono utilizzare e l'area di
scansione dell'immagine, fare riferimento ai Manuali d'uso per la
Di152f/Di183f o per l'Unità Fax FX-1 per la Di152/Di183.
• La scansione dalla rete non è eseguibileper circa tre minuti dopo che
la macchina viene accesa.
3.1 Inviare dalla e-mail (Scandire alla E-mail)
Suggerimento
• Le e-mail scandite dalla rete sono inviate con l 'ausilio di un server
mail; esse non vengono inviate direttamente al destinatario. Inoltre,
non appena la trasmissione con il server si conclude correttamente,la
trasmissione viene considerata completata..
• Per utilizzare la scansione dalla rete, è necessar io specificare in
anticipo impostazioni come l'indirizzoIP, l'indirizzo del server SM TP e
l'indirizzo e-mail.
• Con la ri soluzione impostata su “200 × 200 dpi” e l'impostazione del
metodo di compressione “MH”, è possibile scandire 100 pagine di
documento in formato Letter o A4 contemporaneamente (all'incirca
260 pagine se è installata la “Memoria 8 MB per Fax” opzionale).
• Per arrestare il processo di scansione, premere il tasto [Stop].
• Se la trasmissione non può essere completatain modo corretto,viene
stampato un report con il risultato della trasmissione.
• Per annullare la trasmissione dei dati di scansione, selezionare
“CANCELL. PRENOTAZ” con il tasto [Funzione]. (p. 43)
48
Page 59

3 Scandire dalla rete
3.1.1 Utilizzo dell'alimentatore automatico originali
Nota
• Per i dettagli su come inserire il testo, come l 'indirizzo e-mail e
l'oggetto, fare riferimento a “1.5 I nserire il testo” (p. 9).
1. Premere il tasto
[Scan].
La macchina commuta sulla
modalità Scansione e lo schermo
scansione compare.
2. Caricare il documento da scandire
nell'alimentatore automatico originali.
• Regolare le piastre guida originali
per adattarle al formato del
documento.
• Caricare il documento con il lato da
scandire rivolto verso l'alto.
3. Premere il tasto
Il tasto
[Mail] si illumina ed è
[Mail].
possibile inserire un indirizzo email.
4. Inserire l'indirizzo e-mail del
destinatario, quindi premere il tasto
[Si].
• È anche possibile specificare l'indirizzo e-mail di un destinatario
programmato precedentemente. Fare riferimento a “2.2.2 Specificare
il destinatario” (p. 33).
49
Page 60

3 Scandire dalla rete
• Se le impostazioni come l'oggetto, il destinatario cc e la risoluzione
non devono essere specificati, premere il tasto
premere il tasto
[Si].
[Inizio], invece di
5. Inserire l'oggetto (“
premere il tasto
SUBJ.”), quindi
[Si].
6. Specificare l'indirizzo e-mail del
destinatario cui si desidera inviare una
copia (cc), quindi premere il tasto
• È anche possibile specificare
l'indirizzo e-mail di un destinatario
programmato precedentemente. Fare
riferimento a “2.2.2 Specificare il
destinatario” (p. 33).
7. Se si desidera inviare un cc a
destinatari multipli, premere il tasto
[Si], quindi specificare gli altri
destinatari. Ripetere i passi 6 e 7
finché tutti i destinatari vengono
specificati.
Quando si è ultimato di specificare i
destinatari cc, premere il tasto [
8. Utilizzando i tasti ed ,
selezionare la risoluzione desiderata
(200
× 200 dpi, 300 × 300 dpi o 600 ×
600 dpi), quindi premere il tasto [Si].
[Si].
No].
• Per specificare le impostazioni di
modalità Scansione dettagliati,
premere il tasto .
Per ulteriori dettagli su come modificare l'impostazione, fare
riferimento a “ Per modificare le impostazioni di modalità Scansione”
(p. 54)
50
Page 61

9. Con i tasti e , selezionare “ADF”.
• Per modificare il formato di
scansione, premere il tasto .
Per ulteriori dettagli su come
modificare l'impostazione, fare
riferimento a “ Per modificare il
formato di scansione” (p. 55).
3 Scandire dalla rete
10. Premere il tasto [
Inizio] per iniziare la scansione e la trasmissione.
3.1.2 Posizionare i documenti sulla lastra di esposizione
1. Premere il tasto [Scan].
La macchina commuta sulla
modalità Scansione e lo schermo
scansione compare.
2. Sollevare il copri-originali, quindi
posizionare il documento da scandire
sulla lastra di esposizione.
• Posizionare il documento con il lato
da scandire rivolto verso il basso.
• Allineare il documento sulle scale in
alto e a sinistra della lastra di
esposizione.
3. Premere il tasto
Il tasto
[Mail] si illumina ed è
possibile inserire un indirizzo email.
[Mail].
51
Page 62

3 Scandire dalla rete
4. Inserire l'indirizzo e-mail del
destinatario, quindi premere il tasto
[Si].
• È anche possibile specificare
l'indirizzo e-mail di un destinatario
programmato precedentemente. Fare
riferimento a “2.2.2 Specificare il
destinatario” (p. 33).
• Se le impostazioni come l'oggetto, il destinatario cc e la risoluzione
non devono essere specificati, premere il tasto
premere il tasto
[Si]. (Passare al punto 8.)
[Inizio], invece di
5. Inserire l'oggetto (“
premere il tasto
SUBJ.”), quindi
[Si].
6. Specificare l'indirizzo e-mail del
destinatario cui si desidera inviare una
copia (cc), quindi premere il tasto
[Si].
• È anche possibile specificare
l'indirizzo e-mail di un destinatario
programmato precedentemente. Fare
riferimento a “2.2.2 Specificare il
destinatario” (p. 33).
7. Se si desidera inviare un cc a
destinatari multipli, premere il tasto
[Si], quindi specificare gli altri
destinatari. Ripetere i passi 6 e 7
finché tutti i destinatari vengono
specificati.
Quando si è ultimato di specificare i destinatari cc, premere il tasto
[
No].
52
Page 63

8. Utilizzando i tasti ed ,
selezionare la risoluzione desiderata
(200
× 200 dpi, 300 × 300 dpi o 600 ×
600 dpi), quindi premere il tasto [Si].
• Per specificare le impostazioni di
modalità Scansione dettagliati,
premere il tasto .
Per i dettagli su come modificare le
impostazioni, fare riferimento a “
Per modificare le impostazioni di
modalità Scansione” (p. 54).
9. Con i tasti e , selezionare
“
LIBRO”.
• Per modificare il formato di
scansione, premere il tasto .
Per ulteriori dettagli su come
modificare l'impostazione, fare
riferimento a “ Per modificare il
formato di scansione” (p. 55).
3 Scandire dalla rete
10. Premere il tasto [
Si] per scandire la pagina.
11. Se il documento da inviare contiene
più pagine, posizionare la pagina
successiva sulla lastra di esposizione
quando compare lo schermo
raffigurato a destra, quindi premere il
tasto [
Si].
• Ripetere il punto 11 finché tutte le
pagine del documento sono state
scandite.
12. Premere il tasto
[Inizio] per iniziare la trasmissione.
53
Page 64

3 Scandire dalla rete
Per m odificare le i mpostazioni di modalità Scansione
Dalla schermata che permette di selezionare la risoluzione, è possibile
modificare le varie modalità di Scansione. Se non si desidera modificare le
impostazioni, i documenti verranno trasmessi dalla modalità di scansione
con le impostazioni predefinite del costruttore o con le impostazioni
specificate utilizzando la modalità Utilità.
1. Dalla schermata che permette di
selezionare la risoluzione, premere il
tasto .
Appare una schermata che permette
di specificare la risoluzione della scansione.
2. Premere il tasto
selezionare tra le impostazioni “
(AUTO), “
[Auto/Foto] per
[A]”
FOTO”e“TESTO”.
• L'attuale impostazione compare sul
lato sinistro dello schermo.
3. Se è stata selezionata l'impostazione
“
FOTO”o“TESTO”, utilizzare i tasti
e per regolare il livello di
densità.
4. Per specificare un'altra impostazione,
premere il tasto . (Continuare con il
passo 5.)
Per terminare l'impostazione della
modalità Scansione, premere il tasto
[Inizio].
5. Utilizzando i tasti e , selezionare
il formato ( “
TIFF”o“PDF”) per i dati
che verranno allegati all'e-mail.
6. Per specificare un'altra impostazione, premere il tasto . (Procedere al
punto 7.)
Per finire di impostare la modalità Scansione, premere il tasto
[Inizio].
54
Page 65

7. Con i tasti e , selezionare il
metododicompressione(“
o“
MMR”).
MH”, “MR”
3 Scandire dalla rete
8. Premere il tasto
[Inizio] per ritornare alla schermata di scansione.
Appare una schermata che permette di selezionare la modalità del
documento.
Per m odificare il formato di scansione
Dalla schermata che permette di selezionare la modalità del documento, è
possibile modificare il formato di Scansione.
1. Dalla schermata che permette di
selezionare la modalità del documento
(“
ADF”o“LIBRO”), premere il tasto .
ADF” era stato selezionato, continuare con il passo 2.
•Se“
LIBRO” era stato selezionato, passare al passo 3.
•Se“
2. Con i tasti e , selezionare se il
formato del documento viene rilevato
automaticamente (“
AUTO”) o se è
specificato il formato di scansione
(“
MANUALE”), quindi premere il tasto
[Si].
• Se era stato selezionato “
AUTO”,
compare una schermata che
permette di selezionare la modalità del documento.
•Se“
MANUALE” era stato selezionato, passare al passo 3.
3. Utilizzando i tasti e , selezionare
il formato di scansione, quindi
premere il tasto
[Si].
Appare una schermata che permette
di selezionare la modalità del documento.
Se la memoria è piena durante la scansione dei documenti
Se la memoria è piena mentre il documento viene scandito, la trasmissione
viene annullata.
55
Page 66

3 Scandire dalla rete
3.2 Uploading ad un server FTP (Scansione al
Server)
Suggerimento
• Per accedere ad un server FTP, alcune impostazioni come l'indirizzo
del server FTP, devono essere impostate prima. Q ueste impostazioni
possono essere specificate con il PageScope Light. (Per ulteriori
dettagli, fare riferimento al Manuale d'uso di PageScope Light per lo
Scanner di Di152f/Di183f.)
• Inoltre un destinatario specificato può essere notificato tramite una email dell'indirizzo del server FTP cui i dati sono stati trasferiti. Questa
impostazione può essere specificata con il PageScope Light. (Per
ulteriori dettagli, fare riferimento al Manuale d'uso PageScope Light
per lo Scanner di Di152f/Di183f.)
• Con la ri soluzione impostata su “200 × 200 dpi” e l'impostazione del
metodo di compressione “MH”, è possibile scandire 100 pagine di
documento in formato Letter o A4 contemporaneamente (all'incirca
260 pagine se è installata la “Memoria 8 MB per Fax” opzionale).
• Per arrestare il processo di scansione, premere il tasto [Stop].
• Se la trasmissione non può essere completatain modo corretto,viene
stampato un report con il risultato della trasmissione.
• Per annullare la trasmissione dei dati di scansione, selezionare
“CANCELL. PRENOTAZ” con il tasto [Funzione]. (p. 43)
56
Page 67

3 Scandire dalla rete
3.2.1 Utilizzo dell'alimentatore automatico originali
1. Premere il tasto [Scan].
La macchina commuta sulla
modalità Scansione e lo schermo
scansione compare.
2. Caricare il documento da scandire
nell'alimentatore automatico originali.
• Regolare le piastre guida originali
per adattarle al formato del
documento.
• Caricare il documento con il lato da
scandire rivolto verso l'alto.
3. Premere il tasto
quindi usare la tastiera numerica per
inserireil numero di selezione veloce
a 3 cifre.
• Specificare il numero di selezione
veloce tra “101” e “110”.
• Il server FTP può essere specificato
soltanto con un numero di selezione
veloce.
Inoltre, i numeri di selezione veloce sono programmati con l'indirizzo
del server FTP mediante il PageScope Light. Per ulteriori dettagli,
fare riferimento al Manuale d'uso di PageScope Light per lo Scanner
di Di152f/Di183f.
• Se si desidera modificare l'indirizzo FTP inserito, premere il tasto
[No], quindi inserire l'indirizzo esatto.
• Se nel numero di selezione veloce non è stato programmato niente,
compare un messaggio di errore. Inserire il numero di selezione
veloce corretto.
[Chiamata veloce],
57
Page 68

3 Scandire dalla rete
4. Premere il tasto [Si].
• Se le impostazioni come la
risoluzione non sono specificate,
premere il tasto
premere il tasto
5. Utilizzandoi tasti e , selezionare la
risoluzione desiderata (200
300
× 300dpio600× 600 dpi), quindi
premere il tasto
• Per specificare le impostazioni di
modalità Scansione dettagliati,
premere il tasto .
Per ulteriori dettagli su come modificare l'impostazione, fare
riferimento a “ Per modificare le impostazioni di modalità Scansione”
(p. 54)
6. Utilizzando i tasti e , selezionare
“
ADF”, quindi premere il tasto [Inizio].
• Per modificare il formato di
scansione, premere il tasto .
Per ulteriori dettagli su come
modificare l'impostazione, fare
riferimento a “ Per modificare il
formato di scansione” (p. 55).
[Inizio], invece di
[Si].
× 200 dpi,
[Si].
7. Premere il tasto
[Inizio] per iniziare a
scandire, quindi connettersi al server
FTP e trasferire i dati di scansione.
Suggerimento
• Per inviare ad un destinatario specificato (solo uno) una notifica
dell'indirizzo del server FTP dove i dat i vengono trasferiti, impostare
la “Notifica E-Mail” quando viene programmato il numero di selezione
veloce mediante il PageScope Light. Per ulteriori dettagli, fare
riferimento al Manuale d'uso di PageScope Light per lo Scanner di
Di152f/Di183f.
58
Page 69

3 Scandire dalla rete
3.2.2 Posizionare i documenti sulla lastra di esposizione
1. Premere il tasto [Scan].
La macchina commuta sulla
modalità Scansione e lo schermo
scansione compare.
2. Sollevare il copri-originali, quindi
posizionare il documento da scandire
sulla lastra di esposizione.
• Posizionare il documento con il lato
da scandire rivolto verso il basso.
• Allineare il documento sulle scale in
alto e a sinistra della lastra di
esposizione.
3. Premere il tasto
quindi usare la tastiera numerica per
inserireil numero di selezione veloce
a 3 cifre.
• Specificare il numero di selezione
veloce tra “101” e “110”.
• Il server FTP può essere specificato
soltanto con un numero di selezione
veloce.
Inoltre, i numeri di selezione veloce
sono programmati con l'indirizzo del
server FTP mediante il PageScope Light. Per ulteriori dettagli, fare
riferimento al Manuale d'uso di PageScope Light per lo Scanner di
Di152f/Di183f.
• Se si desidera modificare l'indirizzo FTP inserito, premere il tasto
[No], quindi inserire l'indirizzo esatto.
[Chiamata veloce],
59
Page 70

3 Scandire dalla rete
• Se nel numero di selezione veloce non è stato programmato niente,
compare un messaggio di errore. Inserire il numero di selezione
veloce corretto.
4. Premere il tasto [
Si].
• Se le impostazioni come la
risoluzione non sono specificate,
premere il tasto
premere il tasto
[Inizio], invece di
[Si].
5. Utilizzando i tasti e , selezionare
la risoluzione desiderata(200
300
× 300 dpi o 600 × 600 dpi), quindi
premere il tasto
[Si].
×200 dpi,
• Per specificare le impostazioni di
modalità Scansione dettagliati,
premere il tasto .
Per ulteriori dettagli su come modificare l'impostazione, fare
riferimento a “ Per modificare le impostazioni di modalità Scansione”
(p. 54).
6. Con i tasti e , selezionare
“
LIBRO”.
• Per modificare il formato di
scansione, premere il tasto .
Per ulteriori dettagli su come
modificare l'impostazione, fare
riferimento a “ Per modificare il formato di scansione” (p. 55).
7. Premere il tasto [
Si] per scandire la pagina.
8. Se il documento da inviare contiene
più pagine, posizionare la pagina
successiva sulla lastra di esposizione
quando compare lo schermo
raffigurato a destra, quindi premere il
tasto [
Si].
• Ripetere il punto 8 finché tutte le pagine del documento sono state
scandite.
60
Page 71

3 Scandire dalla rete
9. Premere il tasto [Inizio] per connettersi al Server FTP e iniziare
l'uploading.
Suggerimento
• Per inviare ad un destinatario specificato (solo uno) una notifica
dell'indirizzo del server FTP dove i dat i vengono trasferiti, impostare
la “Notifica E-Mail” quando viene programmato il numero di selezione
veloce mediante il PageScope Light. Per ulteriori dettagli, fare
riferimento al Manuale d'uso di PageScope Light per lo Scanner di
Di152f/Di183f.
61
Page 72

4 Impostazione modalità Utilità
4 Impostazione modalità Utilità
4.1 Programmare le impostazioni di scansione (menu “SET TAGGI SCAN”)
Dal menu “SETTAGGI SCAN”, è possibile specificare le impostazioni
predefinite per la risoluzione, il formato dei dati e il metodo di
compressione durante la scansione e la trasmissione con la scansione dalla
rete.
4.1.1 Impostare la funzione “RISOLUZIONE”
1. Premere il tasto [Utilità].
2. Con i tasti e , selezionare
“
SETTAGGI SCAN”.
3. Premere il tasto [1] della tastiera
numericaper selezionare
“
RISOLUZIONE”.
4. Utilizzando i tasti e ,
selezionare la risoluzione desiderata
(200
× 200 dpi, 300 × 300dpio600×
600 dpi), quindi premere il tasto [Si].
Il menu “
compare nuovamente.
SETTAGGI SCAN”
4.1.2 Impostare la funzione “ FORMATO IMMAGINE”
1. Premere il tasto [Utilità].
2. Con i tasti e , selezionare
“
SETTAGGI SCAN”.
3. Premere il tasto
numerica per selezionare “
IMMAGINE
[2] della tastiera
FORMATO
”.
62
Page 73

4 Impostazione modalità Utilità
4. Utilizzando i tasti e ,
selezionare il formato dei dati
(“
TIFF”o“PDF”), quindi premere il
tasto
[Si].
Il menu “
SETTAGGI SCAN”
compare nuovamente.
4.1.3 Impostare il metodo di comp ressi one
(funzione “METODO COMPRESSIONE”)
1. Premere il tasto [Utilità].
2. Con i tasti e , selezionare
“
SETTAGGI SCAN”.
3. Premere il tasto [5] della tastiera
numericaper selezionare “
COMPRESSIONE
”.
4. Con i tasti e , selezionare il
metodo di compressione (“
“
MR”o“MMR”), quindi premere il
tasto
[Si].
Il menu “
SETTAGGI SCAN”
compare nuovamente.
METODO
MH”,
63
Page 74

4 Impostazione modalità Utilità
4.2 Programmare gli indirizzi e-mail
Le procedure per programmare gli indirizzi e-mail e i numeri di selezione
veloce con gli indirizzi e-mail sono descritti di seguito.
Nota
• Per informazioni su come modificare gli indirizzi e-mail programmati,
fare riferimento ai Manuali d'uso per la Di152f/Di183f o per la Unità
Fax FX-1 per la Di152/Di183.
4.2.1 Programmare i tasti di chiamata one-touch
1. Premere il tasto [Utilità].
2. Premere il tasto 6 volte per
selezionare “
FAX
”.
REGISTRAZIONE
3. Premere il tasto
[1] della tastiera
numericaper selezionare
“
CHIAMATA ONE-TOUCH”.
4. Premere il tasto di chiamata onetouch che si desidera programmare.
5. Inserire l'indirizzo e-mail del
destinatario.
• Per i dettagli sull'immissione del
testo, fare riferimento a “1.5
Inserire il testo” (p. 9).
• L'indirizzo e-mail può contenere al
massimo 64 caratteri.
• Se si inseriscono soltanto numeri,
esso viene considerato un numero di fax.
6. Premere il tasto [
Si].
• Per i dettagli sull'immissione del testo, fare riferimento a “1.5 Inserire
il testo” (p. 9).
64
Page 75

4 Impostazione modalità Utilità
• Se l'indirizzo e-mail non contiene “@”, il tasto [Si] non può essere
premuto.
7. Inserire il nome dell'indirizzo e-mail
programmato.
• Per i dettagli sull'immissione del
testo, fare riferimento a “1.5
Inserire il testo” (p. 9).
• Per il nome è possibile inserire un
testocompostodaunmassimodi20caratteri.
8. Premere il tasto [
Si].
• Le impostazioni sono registrate. Per programmare un altro tasto di
chiamata one-touch, ripetere i punti da 4 a 8.
9. Premere il tasto [
No]perfinirela
programmazione.
Il menu “
REGISTRAZIONE FAX”
compare nuovamente.
4.2.2 Programmare i numeri di selezione veloce
1. Premere il tasto [Utilità].
2. Premere il tasto 6 volte per
selezionare “
FAX
”.
3. Premere il tasto
numericaper selezionare
“
SELEZIONE VELOCE”.
4. Utilizzando la tastiera numerica,
inserire il numero di selezione veloce
di 3 cifre (ad es. 011) che si desidera
programmare.
REGISTRAZIONE
[2] della tastiera
65
Page 76

4 Impostazione modalità Utilità
5. Inserire l'indirizzo e-mail del
destinatario.
• Per i dettagli sull'immissione del
testo, fare riferimento a “1.5
Inserire il testo” (p. 9).
• L'indirizzo e-mail può contenere al
massimo 64 caratteri.
• Se si inseriscono soltanto numeri,
esso viene considerato un numero
di fax.
6. Premere il tasto [
Si].
• Se l'indirizzo e-mail non contiene
“@”, il tasto
[Si] non può essere
premuto.
7. Inserire il nome dell'indirizzo e-mail
programmato.
• Per i dettagli sull'immissione del
testo, fare riferimento a “1.5
Inserire il testo” (p. 9).
• Per il nome è possibile inserire un
testo composto da un massimo di 20
caratteri.
8. Premere il tasto [
Si].
• Le impostazioni sono registrate. Per
programmare un altro numero di
selezione veloce, ripetere i punti da
4a8.
9. Premere il tasto [
No]perfinirela
programmazione.
Il menu “
REGISTRAZIONE FAX”
compare nuovamente.
66
Page 77

4 Impostazione modalità Utilità
4.2.3 Programmare selezione gruppo
1. Premere il tasto [Utilità].
2. Premere il tasto 6 volte per
selezionare “
FAX
”.
REGISTRAZIONE
3. Premere il tasto
[3] della tastiera
numericaper selezionare
“
SELEZIONE GRUPPO”.
4. Premere il tasto di chiamata onetouch che si desidera programmare.
5. Inserire il nome del gruppo, e quindi
premere il tasto [
Si].
• Per i dettagli sull'immissione del
testo, fare riferimento a “1.5
Inserire il testo” (p. 9).
• Per il nome di gruppo è possibile inserire un testo composto da un
massimo di 20 caratteri.
6. Utilizzando i tasti di chiamata onetouch o i numeri di selezione veloce,
oppure inserendo le informazioni di
chiamata, specificare i destinatari.
Suggerimento
• Per cancellare la selezione attuale, premere il tasto [No], quindi
specificare il destinatario corretto.
7. Premere il tasto [
Si]equindi
specificare un altro destinatario.
• Ripetere i punti 6 e 7 finché sono
stati specificati tutti i destinatari.
• Per un gruppo è possibile specificare un massimo di 50 destinatari
diversi.
67
Page 78

4 Impostazione modalità Utilità
• Quando vengono specificati i destinatari mediante la selezione
gruppo, è possibile specificare un tasto di chiamata one-touch
programmato con un gruppo. In quel caso, viene aggiunto il numero
dei destinatari programmati nel tasto di chiamata one-touch
specificato (tasto selezione gruppo).
8. Quando si è ultimato di specificare i
destinatari, premere il tasto [
• Le impostazioni sono registrate. Per
programmare un altro gruppo,
ripeterei punti da 4 a 8.
Inizio].
9. Premere il tasto [
programmazione.
Il menu “
REGISTRAZIONE FAX”
compare nuovamente.
No]perfinirela
68
Page 79

4 Impostazione modalità Utilità
4.3 Specificare la funzione “INOLTRA”
È possibile configurare la macchina per inoltrare qualsiasi fax ricevuto ad
altre macchine e a terminali di internet fax (e-mail). Non è possibile
inoltrare i fax internet ricevuti (e-mail).
Per impostare la funzione “INOLTRA”
1. Premere il tasto [Utilità].
2. Premere il tasto 8 volte per
selezionare “
OPERAZIONE RX”.
3. Premere il tasto
selezionare “
[6] dalla tastiera per
INOLTRA”.
4. Utilizzando i tasti e , selezionare
“
ON”, “ON(STAMPA)”o“OFF”, e
quindi premere il tasto
• Se era stato selezionato “
“
ON(STAMPA)”, compare una schermata che permette di specificare
[Si].
ON”o
la locazione d'inoltro. (Continuare con il passo 5.)
• Se è stato selezionato “
OFF”, il menu “OPERAZIONE RX” compare
nuovamente.
Suggerimento
• Se la funzione “INOLTRA” è impostata su “ON(STAMPA)”, questa
macchina stampa il documento ricevuto nello stesso momento in
cui esso viene inoltrato.
5. Inserire l'indirizzo e-mail o il numero di fax del destinatario utilizzando
i tasti di chiamata one-touch o i numeri di selezione veloce o
inserendolo direttamente.
69
Page 80

4 Impostazione modalità Utilità
Suggerimento
• Se si inserisce direttamente l'indirizzo e-mail, premere il tasto
[Mail] dopo l'inserimento. Per i dettagli sull'immissione del testo,
fare riferimento a “1.5 Inserire il testo” (p. 9).
6. Premere il tasto [
Il menu “
OPERAZIONE RX” compare nuovamente.
Si].
70
Page 81

4 Impostazione modalità Utilità
4.4 Specificare le impostazioni e-mail
(menu “SET TAGGIO E-MAIL 1” e
“SETTAGGIO E-MAIL 2”)
Per ulteriori dettagli su come specificare le funzioni disponibili sui menu
“
SETTAGGIO E-MAIL 1”e“SETTAGGIO E- MAIL 2”, fare riferimento a
“1.6.3 Specificare le impostazioni e-mail (menu “SETTAGGIO E-MAIL
1”)” (p. 18).
4.5 Specificare le impostazio ni di rete
(menu “RETE(FAX/SCAN”)
Per dettagli su come specificare le funzioni disponibili sul m enu
“
RETE(FAX/SCAN)”, fare riferimento a “1.6.2 Specificare le impostazioni
di rete (menu “RETE(FAX/SCAN)”)” (p. 15).
71
Page 82

5 Controllare il risultato della trasmis sione/ricezione
5 Controllare il risultato della trasmissione/
ricezione
Il risultato della trasmissione per un massimo di 60 e-mail inviate e ricevute,
inclusi i fax inviati e ricevuti, viene salvato.
Questa macchina è impostata per stampare automaticamente il report ogni
volta che viene raggiunto un totale di 60 trasmissioni.
Inoltre, il report di trasmissione può essere visualizzato o stampato
premendo il tasto
5.1 Controllare il risultato della trasmissione
1. Premere il tasto [Conferma].
[Conferma].
2. Premere il tasto [
3. Utilizzando i tasti e , vengono
visualizzati i risultati di trasmissione
per il controllo.
• Nella schermata del risultato di
trasmissione “
Internet fax inviati, e “
quelli ricevuti.
• Se si preme due volte il tasto [
risultati di trasmissione, compare lo schermo principale.
• Se viene premutoil tasto
viene stampato. Dopo che il report del risultato di trasmissione viene
stampato, compare lo schermo principale.
Si].
TX”indicaifax/
RX” indicata
No] quando vengono visualizzati i
[Inizio], il report del risultato di trasmissione
72
Page 83

6 Messaggi d'errore
6 Messaggi d'errore
6.1 Messaggi d'errore principali e loro rimedi
Messaggio Causa Rimedio
*COMM.ERROR*
XXXX SERVER
*CONNESS. IMPOSSIB.*
XXXX SERVER
*IMPOSS. RILEVAZ. IP*
XXXX SERVER
*DISCONNESSIONE*
XXXX SERVER
*PASSWORD ERRATA*
XXXX SERVER
*RICEZ.DATIERRATI* È stata ricevuta una e-mail
*MEM.PIENA/CANC.RX* La memoria è piena
*MEMOR.SERVER PIENA*
SERVER SMTP
La comunicazione è
impossibile a causa di
problemi alla macchina o
delle condizioni della rete
o del server.
È impossibile stabilire una
connessione al server.
L'indirizzo IP non poteva
essere assegnato dal server
DNS o DHCP.
La connessione al server è
stata interrotta.
La password è errata,
quindi la macchina non
può essere connessa al
server.
che non può essere
stampata da questa
macchina. (Per un file
allegato in un formato
diverso da TIFF-F)
durante la ricezione dell'email.
La memoria del server
SMTP è piena quando si
invia una e-mail.
Controllare i risultati della
trasmissione.
Consultare l'amministratore
di rete.
Controllare che il cavo
Ethernet sia collegato
correttamente. (p. 4)
Controllare le impostazioni
“SETTAGGIOE-MAIL 1”,
“SETTAGGIO E-MAIL 2”
e“RETE(FAX/SCAN)”.
(p. 12)
Consultare l'amministratore
di rete.
Consultare l'amministratore
di rete.
Consultare l'amministratore
di rete.
Per un server POP3,
verificare l'impostazione
“SETTAGGIOE-MAIL 2”.
(p. 23)
Consultare l'amministratore
di rete.
Chiedere al mittente di
inviare un file TIFF-F o un
testo nel formato corretto.
Reperire tutti i fax ricevuti
salvati in memoria.
Consultare l'amministratore
di rete.
73
Page 84

6 Messaggi d'errore
Messaggio Causa Rimedio
GUASTOMACCHINA
(Lampeggio
intermittente)
(C####)
Si sono verificati dei
problemi nella macchina.
Spegnere e riaccendere la
macchina.
Se l'errore viene ancora
visualizzato, contattare il
tecnico dell'assistenza.
74
Page 85

7 Appendice
7.1 Caratteristiche tecniche
Inviare Internet fax
7Appendice
Protocollo di
trasmissione
Risoluzione Trasmissione: 203 × 98 dpi, 203 × 196 dpi, 408 × 392 dpi
Formato dati
Metodo di
compressione
Rete
Scandire dalla rete
Protocollo di
trasmissione
Risoluzione 200 × 200 dpi, 300 × 300 dpi, 600 × 600 dpi
Formato dati
Metodo di
compressione
Rete
Trasmissione e-mail: SMTP, TCP/IP
Ricezione e-mail: POP3, TCP/IP
Ricezione: 203 × 98 dpi, 203 × 196 dpi, 408 × 392 dpi,
200 × 100 dpi, 200 × 200 dpi
Formato e-mail: MIME
Formato file allegato: TIFF-F
Trasmissione: MH
Ricezione: MH, MR, MMR, JBIG
Ethernet LAN (connessioni 10BASE-T, 100BASE-TX)
Trasmissione e-mail: SMTP, TCP/IP
Trasmissione FTP: FTP, TCP/IP
Formato e-mail: MIME
Formato file allegato: TIFF-F,PDF
MH, MR, MMR
Ethernet LAN (connessioni 10 BASE-T, 100BASE-TX)
75
 Loading...
Loading...