Minolta CN3101E User Manual [de]
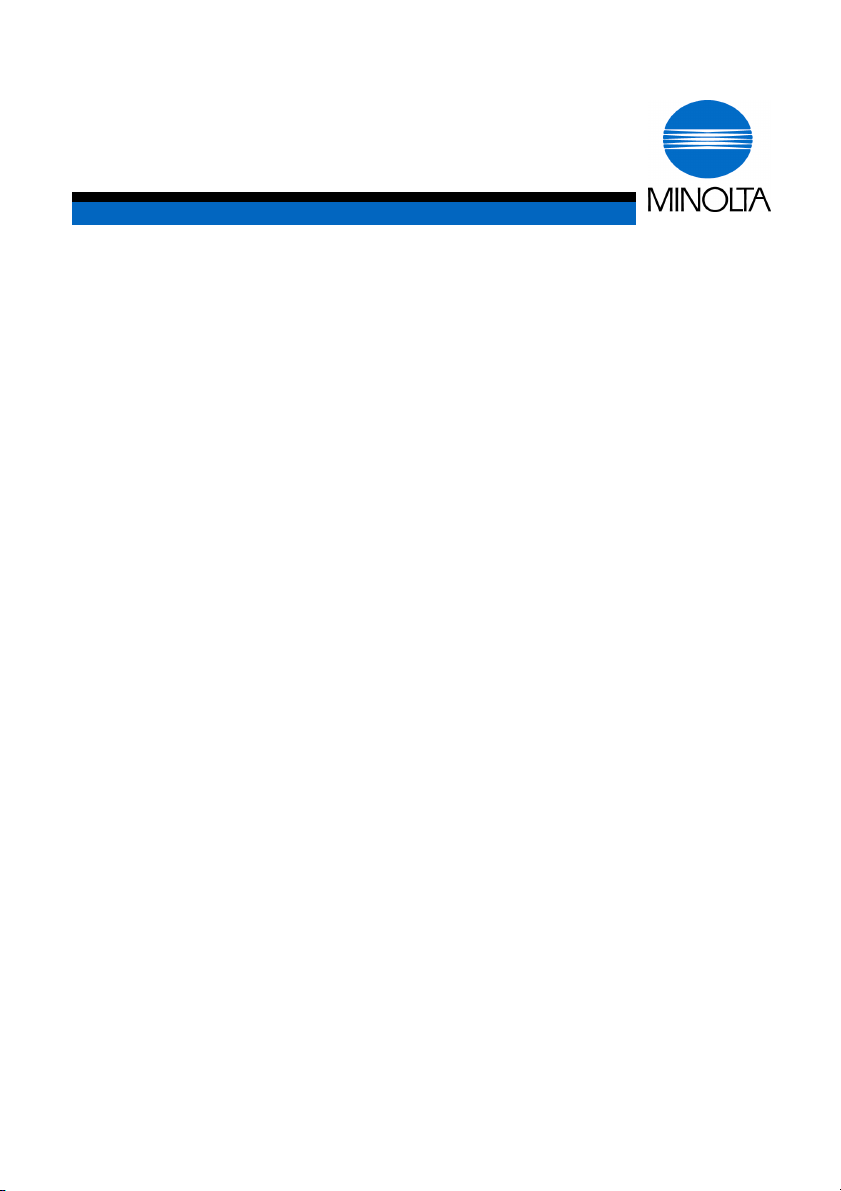
g
Bedienungsanleitung
CN3101e
www.minoltaeurope.com
The essentials of imagin
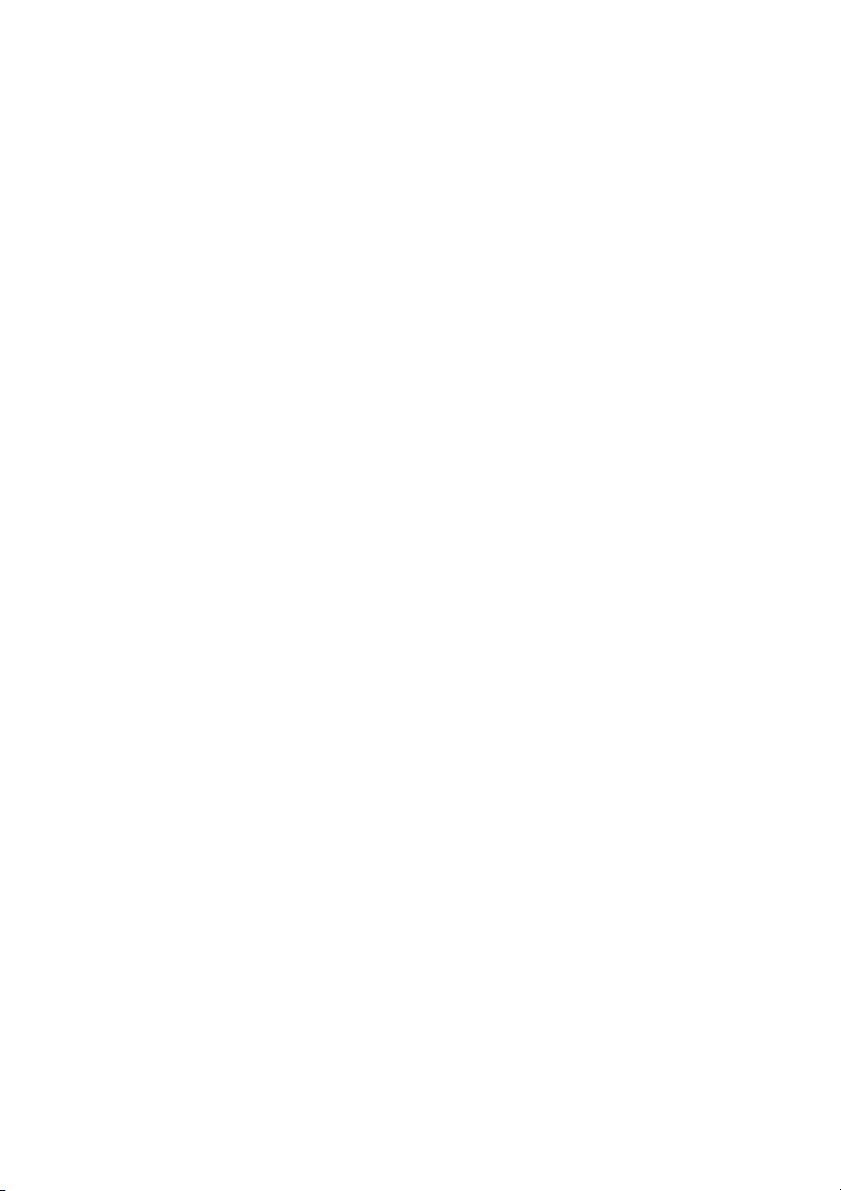
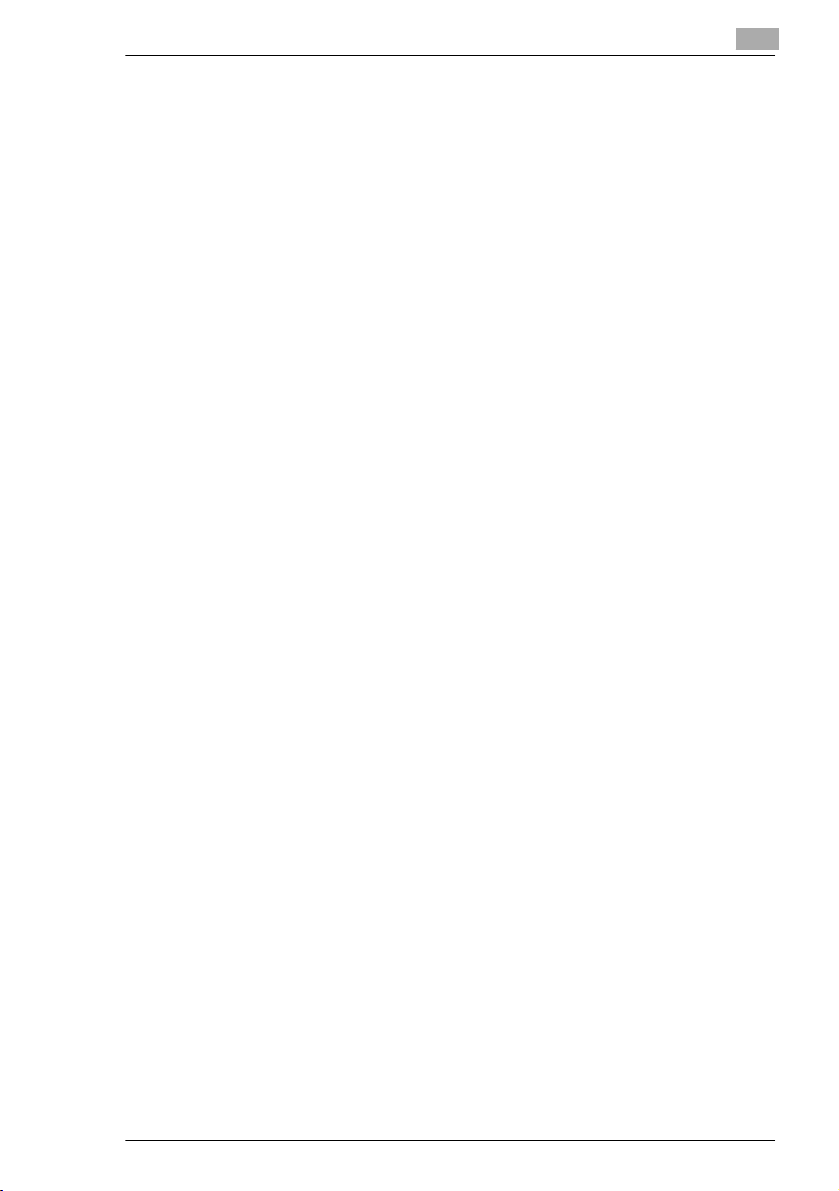
CN3101e
X
Inhaltsverzeichnis
Willkommen ................................................................................... X-1
Aufbau des Handbuchs ................................................................. X-1
Benennung der Geräte................................................................... X-1
Vorsichtsnahmen für die Verwendung des Controllers.................. X-2
Vorsichtsmaßnahmen .................................................................... X-2
For Canada users........................................................................... X-3
Für europäische Benutzer.............................................................. X-3
Für Anwender in Ländern, die den Bestimmungen der Klasse B
unterliegen ..................................................................................... X-3
Für Anwender in Ländern, die nicht den Bestimmungen der
Klasse B unterliegen ...................................................................... X-3
Warenzeichen ................................................................................ X-4
Produktübersicht ........................................................................... X-5
1 Vor der Verwendung des Controllers
1.1 Umgebungsbedingungen............................................................ 1-1
1.2 Zubehör......................................................................................... 1-2
1.3 Passwort für den Administratormodus...................................... 1-2
2 Das Kabel anschließen
2.1 Positionen der Anschlüsse.......................................................... 2-1
2.2 Das Netzwerkkabel anschließen................................................ 2-2
Beschreibung des LEDs .................................................................2-2
3 Erforderliche Einstellungen für den lokalen Anschluss
3.1 Installation des Druckertreibers................................................. 3-1
Für Windows 98, 98SE, Me, 2000, NT 4.0 und XP: ........................3-1
3.2 Installation über Plug&Play......................................................... 3-2
Anschluss des IEEE1284-Kabels (Centronics)................................3-2
Anschluss des USB-Kabels............................................................3-3
3.3 Einstellungen für die lokale Schnittstelle .................................. 3-4
4 Erforderliche Einstellungen für den Netzwerkdruck
4.1 Mögliche Netzwerkanschlüsse in den verschiedenen Windows-
Betriebssystemen ........................................................................ 4-2
4.2 Einstellungen auf der Controller-Seite....................................... 4-2
-1
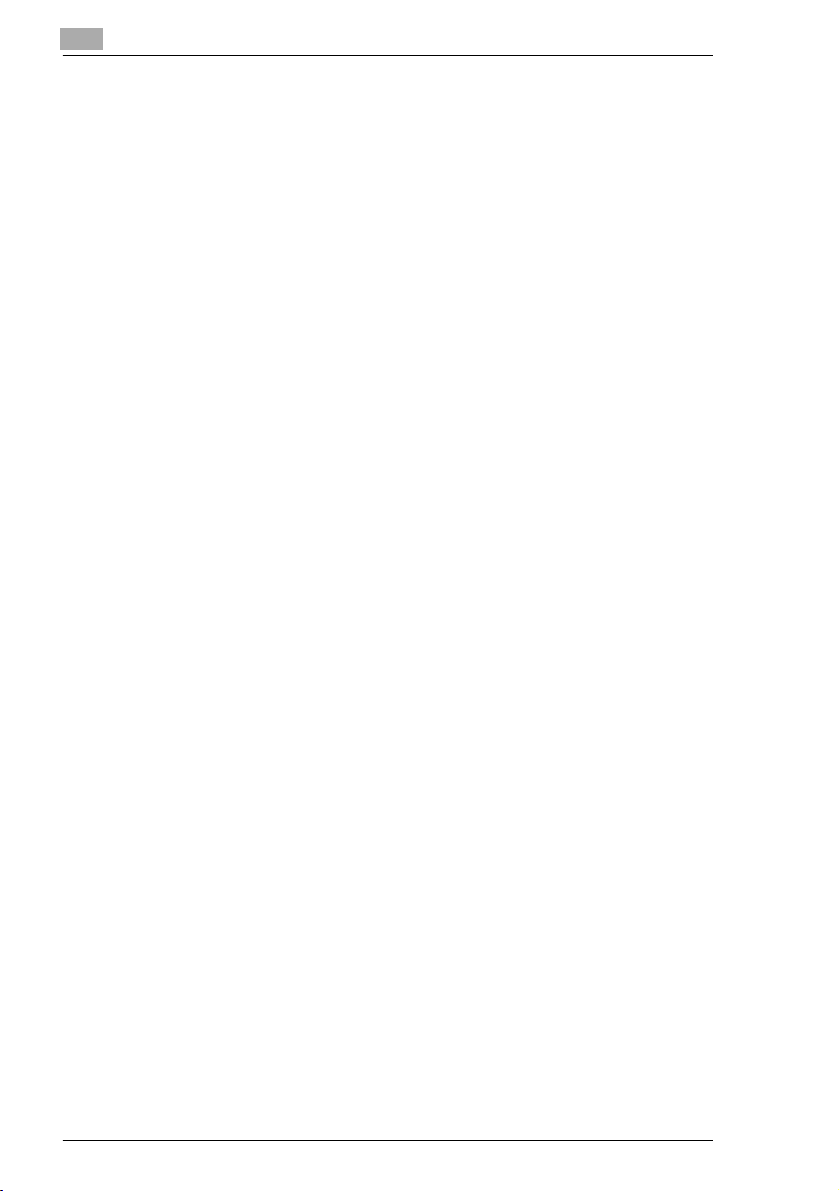
X-2CN3101e
IP-Adresseinstellung ......................................................................4-2
Zugriff auf PageScope Light...........................................................4-3
4.3 Einstellungen für den Windows-Druck.......................................4-4
Einstellungen auf Controller-Seite..................................................4-4
Einstellungen auf Druckertreiberseite.............................................4-6
4.4 Einstellungen für den LPR-Druck ............................................... 4-7
Einstellungen auf Controller-Seite..................................................4-7
Einstellungen auf Druckertreiberseite.............................................4-7
4.5 Einstellungen für den IPP-Druck.................................................4-9
Einstellungen auf Controller-Seite..................................................4-9
Einstellungen auf Druckertreiberseite...........................................4-12
4.6 Druck-Service-Einstellungen in NetWare ................................4-13
Druckeinstellungen auf dem PC, von dem der Druck
erfolgen soll..................................................................................4-13
4.7 Einstellung des NetWare-Servers.............................................4-13
Einstellungen für den NetWare 3.2-Druckservermodus............... 4-13
Einstellungen für den dezentralen NetWare 3.2-Druckermodus.. 4-16
Einstellungen für den NetWare 4.x-NDS-Druckservermodus ...... 4-19
Einstellungen für den dezentralen
NetWare 4.x-NDS-Druckermodus................................................4-21
Einstellungen für den NetWare 5.x-NDS-Druckservermodus ...... 4-23
Einstellungen für
NetWare 5.x-NDPS (Novell Distributed Print Service)..................4-26
Erstellung des NDPS-Druckeragenten.........................................4-27
Einstellung für den Client-Druck................................................... 4-28
4.8 Betriebstests nach der Installation des Treibers ....................4-29
Testdruck vom Client-PC.............................................................4-29
5 Deinstallation des Treibers
6 Drucken
6.1 Anzeige der Eigenschaftsseite für den Druckertreiber ............6-1
Anzeige der Eigenschaftsseite über den Ordner “Drucker”........... 6-1
Anzeige der Eigenschaftsseite über das Anwendungsmenü .........6-1
6.2 Bestandteile der Eigenschaftsseite............................................6-2
6.3 Einstellung des Gerätezubehörs.................................................6-5
6.4 Einfache Einstellung.....................................................................6-6
Abruf von Einstellungen..................................................................6-6
Speicherung oder Löschung von Einstellungen.............................6-6
6.5 Anzeige des Seitenlayouts und der Druckergrafik....................6-7
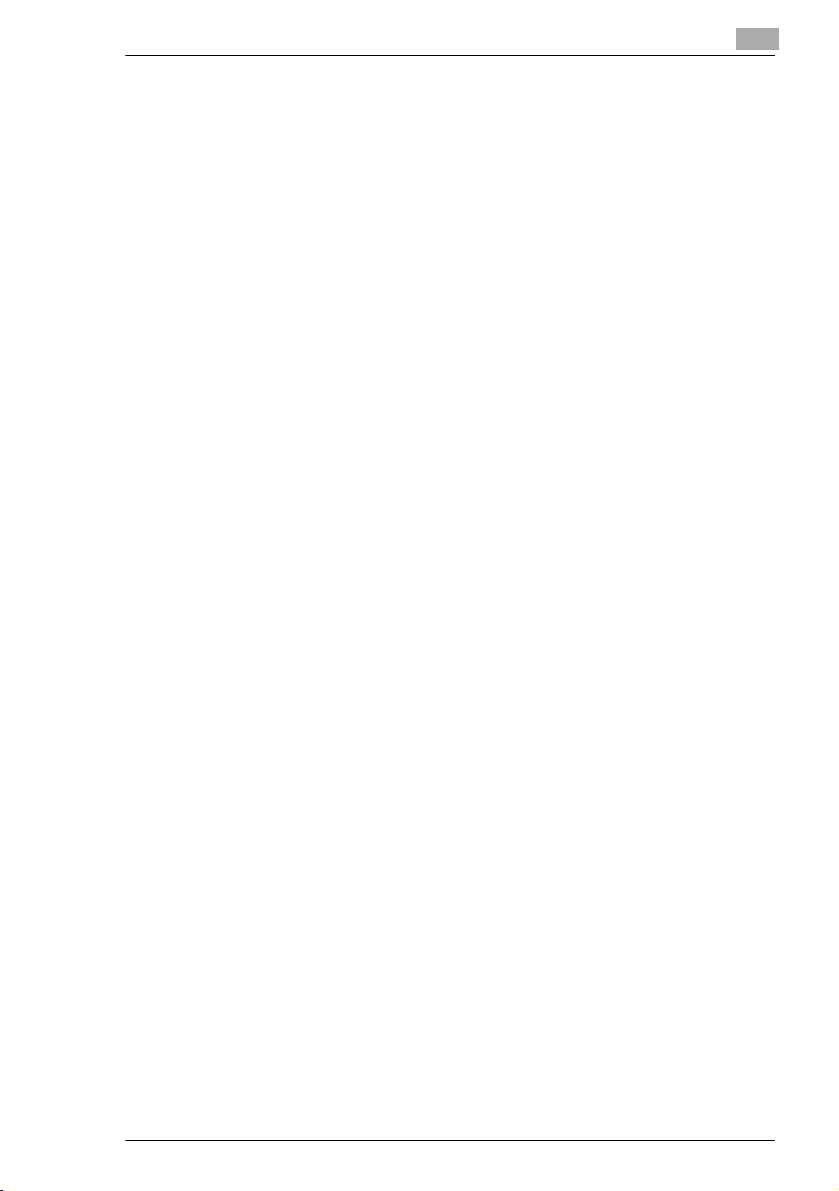
CN3101e
X-3
6.6 N-Up-Druck .................................................................................. 6-8
6.7 Druck von Seiten mit Wasserzeichen ...................................... 6-10
Bearbeitung des Wasserzeichens.................................................6-11
Details der Einstellungen ..............................................................6-12
6.8 Duplex-/Broschürendruck......................................................... 6-14
6.9 Heften.......................................................................................... 6-16
6.10 Falten........................................................................................... 6-17
6.11 Lochen ........................................................................................ 6-18
6.12 Einfügung von Deck- oder Zwischenblättern.......................... 6-19
6.13 An das Papierformat angepasster Druck ................................ 6-21
6.14 Druck auf Papier in der Stapelblattanlage............................... 6-22
7 Einstellungen und Bedienungsvorgänge für
Scanfunktionen
7.1 Scaneinstellungen (Grundeinstellungen)................................... 7-3
Einstellung über PageScope Light..................................................7-3
URL-Benachrichtigung ...................................................................7-5
Zum Scannen auswählbares Dateiformat.......................................7-6
7.2 Scannen auf PC-Festplatte......................................................... 7-7
Einstellung der FTP-Anwendung ....................................................7-9
Prüfung des Kennworts ..................................................................7-9
Scanbetrieb...................................................................................7-10
Details der Einstellungen für den Scanbetrieb..............................7-11
7.3 Scannen auf FTP-Server ........................................................... 7-14
Controller-Einstellung ...................................................................7-16
Scanbetrieb...................................................................................7-21
Details der Einstellungen für den Scanbetrieb..............................7-22
7.4 Scannen auf Controller-Festplatte........................................... 7-24
Erstellung eines Benutzerverzeichnisses......................................7-26
Scanbetrieb...................................................................................7-28
Details der Einstellungen für den Scanbetrieb..............................7-29
Herunterladen von Scandaten von der Festplatte ........................7-31
7.5 Scannen an Email Adresse ....................................................... 7-34
Controller-Einstellung ...................................................................7-36
Scanbetrieb...................................................................................7-41
Details der Einstellungen für den Scanbetrieb..............................7-44
7.6 Internet-Fax-............................................................................... 7-47
Controller-Einstellung ...................................................................7-49
Die Internet-FAX-Optionen einstellen ...........................................7-51
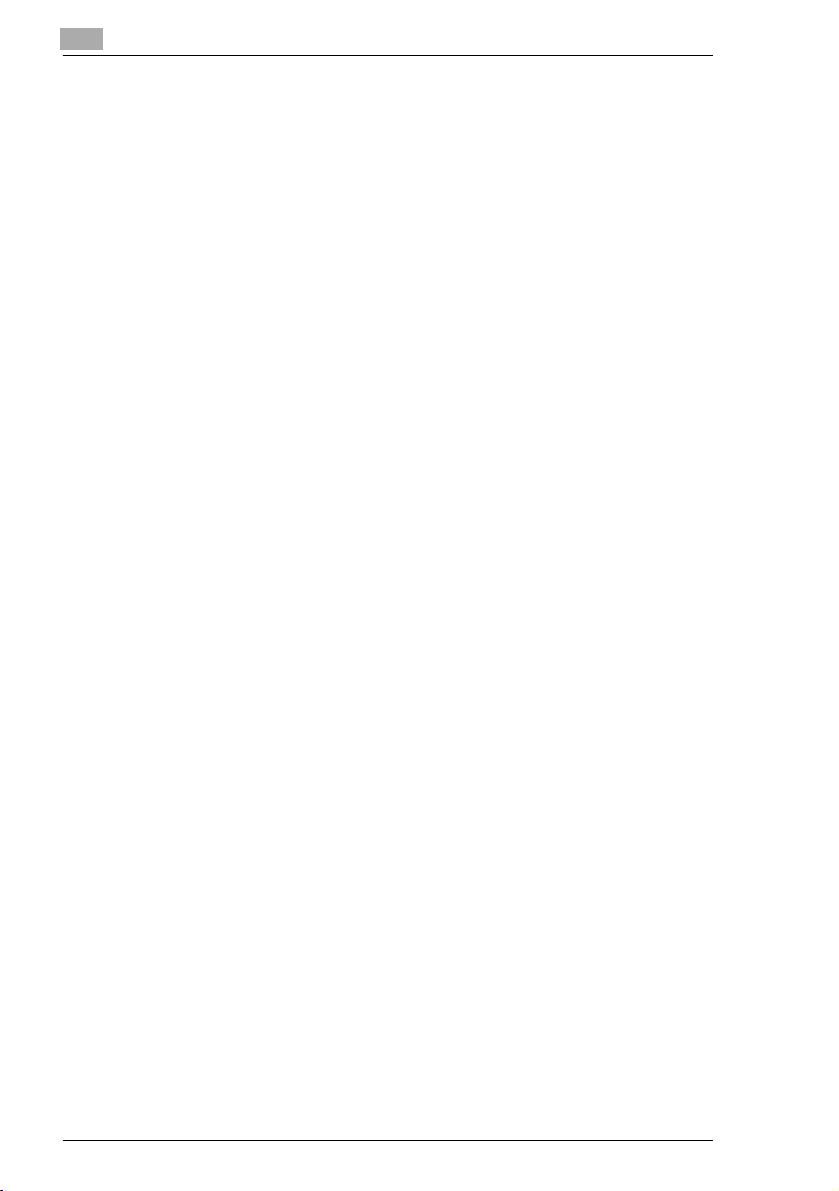
X-4CN3101e
Scanbetrieb für die Internet-Fax-Übertragung.............................7-54
Details der Einstellungen für den Scanbetrieb.............................7-56
Internetfaxempfang ...................................................................... 7-60
7.7 Erfassung von Bildern mit TWAIN.............................................7-61
Installation des TWAIN-Treibers...................................................7-61
Controller-Einstellung...................................................................7-61
Erfassung von Bildern mit TWAIN ................................................7-63
7.8 Vorabregistrierung von Empfängern ........................................7-66
Zielwahl Tastenbelegung.............................................................. 7-66
Registrierbare Elemente ...............................................................7-69
Einmal-Registrierung....................................................................7-72
Registrierbare Elemente ...............................................................7-74
8 Druckauftragsverwaltung
8.1 Druckauftragsverwaltung............................................................8-1
Angabe der Operation für den Job.................................................8-1
Anzahl speicherbarer Jobs.............................................................8-1
Angabe eines Druckjobs mit Namen..............................................8-2
Übertragung eines Druckjobs an einen Kopierer, in dem die
Funktion “Kopienzähler” aktiv ist ...................................................8-3
Druck von Seiten mit einer Verteilnummer..................................... 8-4
Sperren eines Auftrags...................................................................8-5
Testen und Drucken.......................................................................8-6
Speicherung auf Festplatte ............................................................8-7
Speicherung im Hauptspeicher......................................................8-8
8.2 Jobvorgänge in PageScope Light...............................................8-9
Druckjobliste...................................................................................8-9
Scanjobliste.................................................................................. 8-11
Druckjobprotokoll.........................................................................8-12
Scanjobprotokoll .......................................................................... 8-14
9 PageScope Light
9.1 Was ist PageScope Light?...........................................................9-1
Systemanforderungen....................................................................9-1
Zugriff auf PageScope Light...........................................................9-1
Elemente des Startbildschirms....................................................... 9-2
Wechsel in den Administratormodus .............................................9-4
9.2 Benutzermodus: Anzeige des Kopiererstatus........................... 9-6
Anzeige des Status der Papierzufuhr.............................................9-6
Anzeige des Ausgabefachstatus ....................................................9-8
Anzeige des Festplattenstatus.......................................................9-9
Anzeige des Netzwerkstatus........................................................9-10
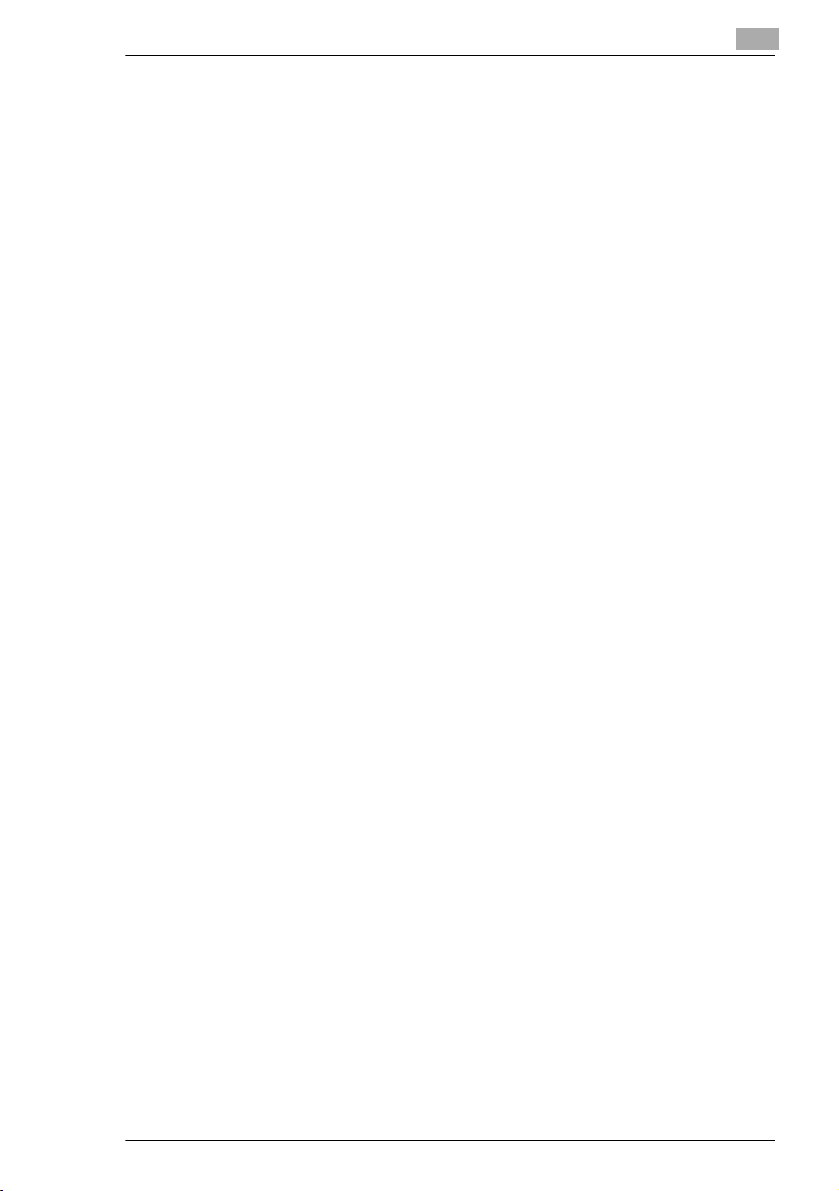
CN3101e
X-5
Anzeige des Verbrauchsmaterialstatus.........................................9-11
9.3 Benutzermodus: Zählerstände ................................................. 9-13
Zählerstände .................................................................................9-13
9.4 Benutzermodus: Online-Unterstützung ................................... 9-15
Online-Unterstützung....................................................................9-15
9.5 Benutzermodus: Druckjobliste................................................. 9-16
Druckjobliste .................................................................................9-16
Scanjobliste ..................................................................................9-18
Druckjobprotokoll .........................................................................9-20
Scanjobprotokoll...........................................................................9-22
9.6 Benutzermodus: Datei............................................................... 9-24
Festplatten-Verzeichnisse.............................................................9-24
Dateiliste .......................................................................................9-25
Status der externen Serververbindung.........................................9-26
9.7 Benutzermodus: Druck.............................................................. 9-27
Druckereinstellung ........................................................................9-27
PCL-Einstellung ............................................................................9-29
Informationen zur Schriftart ..........................................................9-31
Reporttypen ..................................................................................9-32
9.8 Benutzermodus: Scan ............................................................... 9-33
Zielwahl Tastenbelegung..............................................................9-33
Einmal-Registrierung.....................................................................9-35
9.9 Administratormodus: System ................................................... 9-36
Bedienerprogramm1 .....................................................................9-36
Bedienerprogramm2 .....................................................................9-38
Browsereinstellung .......................................................................9-40
Online-Unterstützung....................................................................9-41
9.10 Administratormodus: Datei....................................................... 9-42
Festplatten-Verzeichnisse.............................................................9-42
Dateispeicherzeit ..........................................................................9-43
9.11 Administratormodus: Druck...................................................... 9-44
Lokale Schnittstelleneinstellung....................................................9-44
IPP-Einstellung..............................................................................9-45
9.12 Administratormodus: Scan ....................................................... 9-46
Dateiformateinstellung..................................................................9-46
9.13 Administratormodus: Netzwerk................................................ 9-48
TCP/IP-Einstellung........................................................................9-48
IPP-Einstellung..............................................................................9-49
NetWare-Einstellungen .................................................................9-50
NetWare-Status ............................................................................9-52
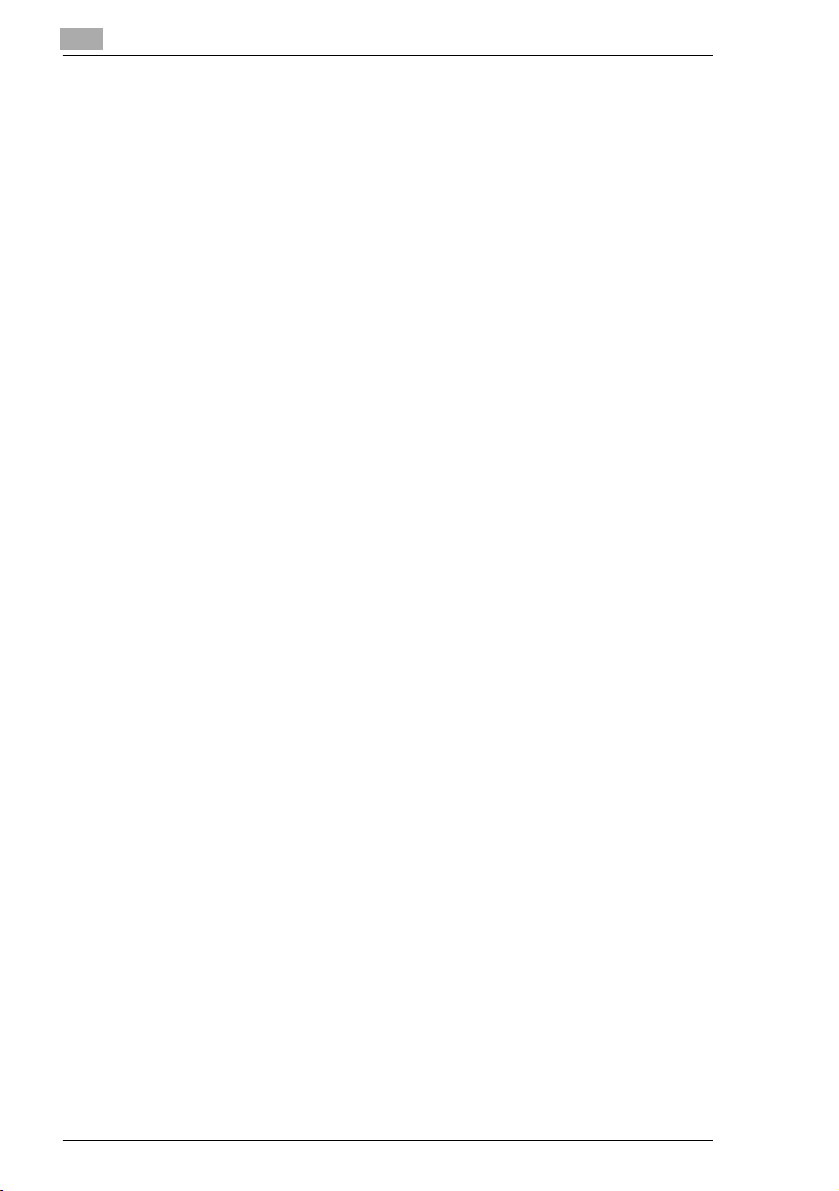
X-6
CN3101e
Windows-Druck-Einstellung......................................................... 9-53
Einstellung für Email/Internet-Fax-Empfang ................................9-54
Einstellung für Email/Internet-FAX-Übertragung..........................9-55
Mailoptionen-Einstellung.............................................................. 9-56
Internet-FAX-Optionen-Einstellung .............................................. 9-57
Einstellung für Email/Internet-Fax-Druck .....................................9-58
(Proxy-) FTP-Server-Einstellung................................................... 9-59
FTP-Server-Registrierung.............................................................9-60
TWAIN-Einstellung .......................................................................9-62
10 Fehlerbehebung
10.1 Es kann nicht gedruckt werden ................................................10-1
10.2 Korrekte Einstellungen können nicht vorgenommen werden /
Es wird nicht entsprechend der Einstellungen gedruckt .......10-3
11 Anhänge
11.1 Produktdaten ..............................................................................11-1
11.2 Inkompatible Funktionskombinationen....................................11-2
Funktionskombinationsmatrix ......................................................11-2
Mögliche Kombinationen von Papierformat und Funktionen....... 11-3
11.3 Index ............................................................................................11-5
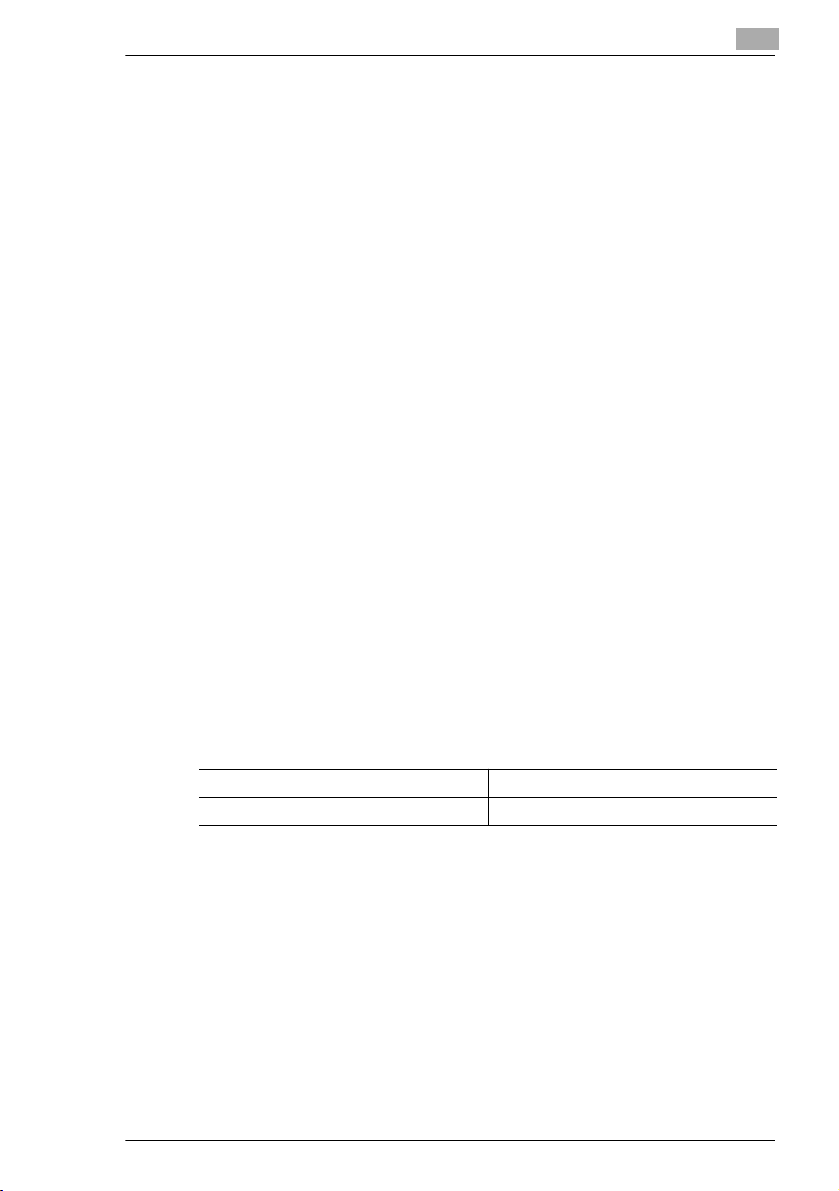
X
CN3101e
X
Willkommen
In dieser Bedienungsanleitung werden die Funktionen und die Bedienung
des Druckercontrollers CN3101e für den Minolta-Digitalkopierer CF2002/
CF3102 erläutert. Um die korrekte Verwendung des Controllers
sicherzustellen, lesen Sie zuerst dieses Handbuch sorgfältig durch.
Bewahren Sie es dann griffbereit auf, so dass Sie es bei Bedarf schnell
konsultieren können.
Die in diesem Handbuch enthaltenen Informationen können ohne
vorherige Ankündigung geändert werden. Aktuelle Informationen finden
Sie auf der Homepage von Minolta unter http://www.minolta.de.
Dieses Handbuch darf ohne Genehmigung von Minolta weder vollständig
noch auszugsweise reproduziert, zitiert oder in andere Sprachen
übersetzt werden.
Aufbau des Handbuchs
Dieses Handbuch ist in zwei Teile – die Einrichtung und die erweiterten
Anwendungen – unterteilt.
Im Einrichtungsteil ist der Text so aufgebaut, dass der Benutzer die
Vorgehensweisen Schritt für Schritt durchführen kann.
Bei den erweiterten Anwendungen wird vorwiegend erläutert, wie die
Funktionen genutzt werden können, die verfügbar sind, wenn der
Druckercontroller installiert ist. Lesen Sie die Teile, in denen die
gewünschten Funktionen behandelt werden.
Benennung der Geräte
Beim Druckercontroller und Kopierer werden unterschiedliche
Bezeichnungen für dasselbe Gerät verwendet. Beachten Sie Folgendes:
Controller Kopierer
LCC Großraum-Papiermagazin PF-121
-1
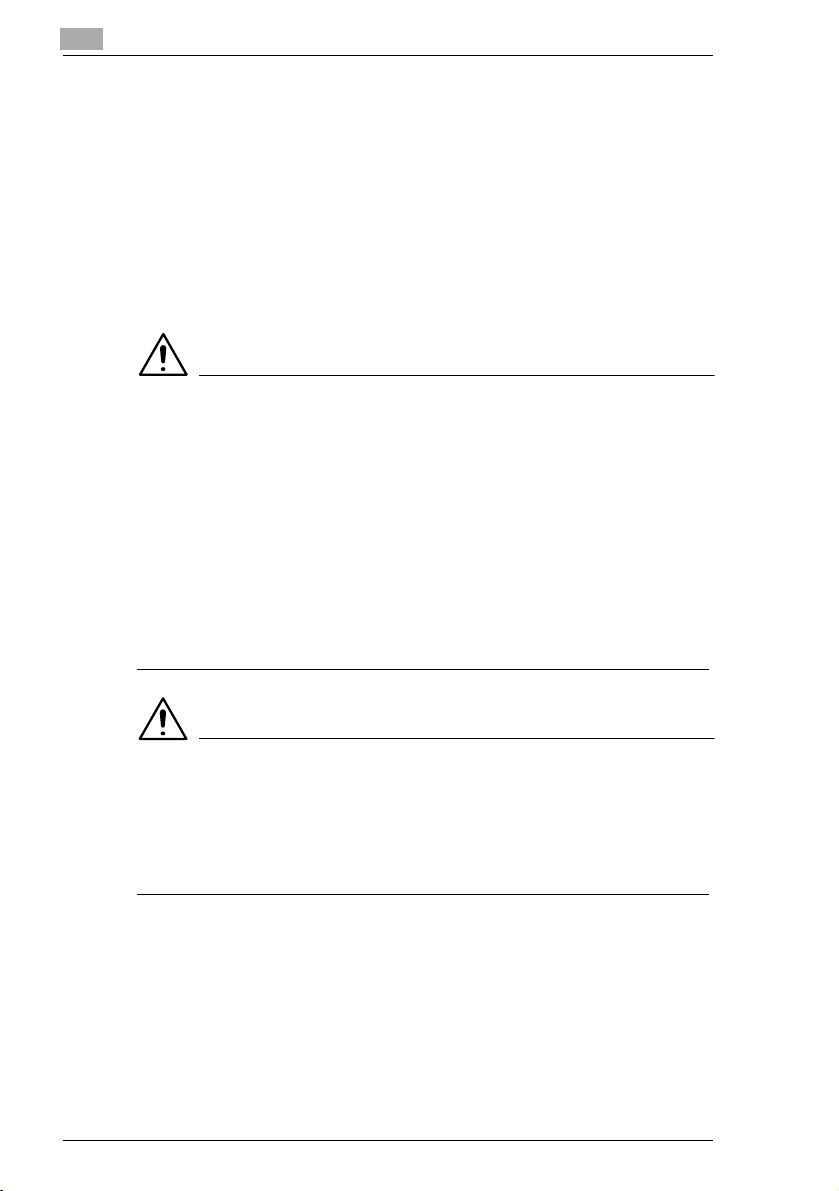
X
X-2CN3101e
Vorsichtsnahmen für die Verwendung des Controllers
Vorsichtsmaßnahmen
For the U.S.A. users
FCC Part 15-Radio Frequency Devices
This device complies with Part 15 of the FCC Rules. Operation is subject
to the following two conditions: (1) This device may not cause harmful
interference, and (2) this device must accept any interference received,
including interference that may cause undesired operation.
NOTE
è This equipment has been tested and found to comply with the limits
for a Class A digital device, pursuant to Part 15 of the FCC Rules.
These limits are designed to provide reasonable protection against
harmful interference when the equipment is operated in a commercial
environment. This equipment generates, uses, and radiate radio
frequency energy and, if not installed and used in accordance with the
instruction manual, may cause harmful interference to radio
communications.
è Operation of this equipment in a residential area is likely to cause
harmful interference in which case the user will be required to correct
the interference at his own expense.
WARNING
è The design and production of this unit conform to FCC regulations,
and any changes or modifications must be registered with the FCC
and are subject to FCC control. Any changes made by purchaser or
user without first contacting the manufacturer will be subject to
penalty under FCC regulations.
This device must be used with a shielded parallel cable and a shielded
USB cable. The use of non-shielded cables is likely to result in
interference with radio communications and is prohibited under FCC
rules.
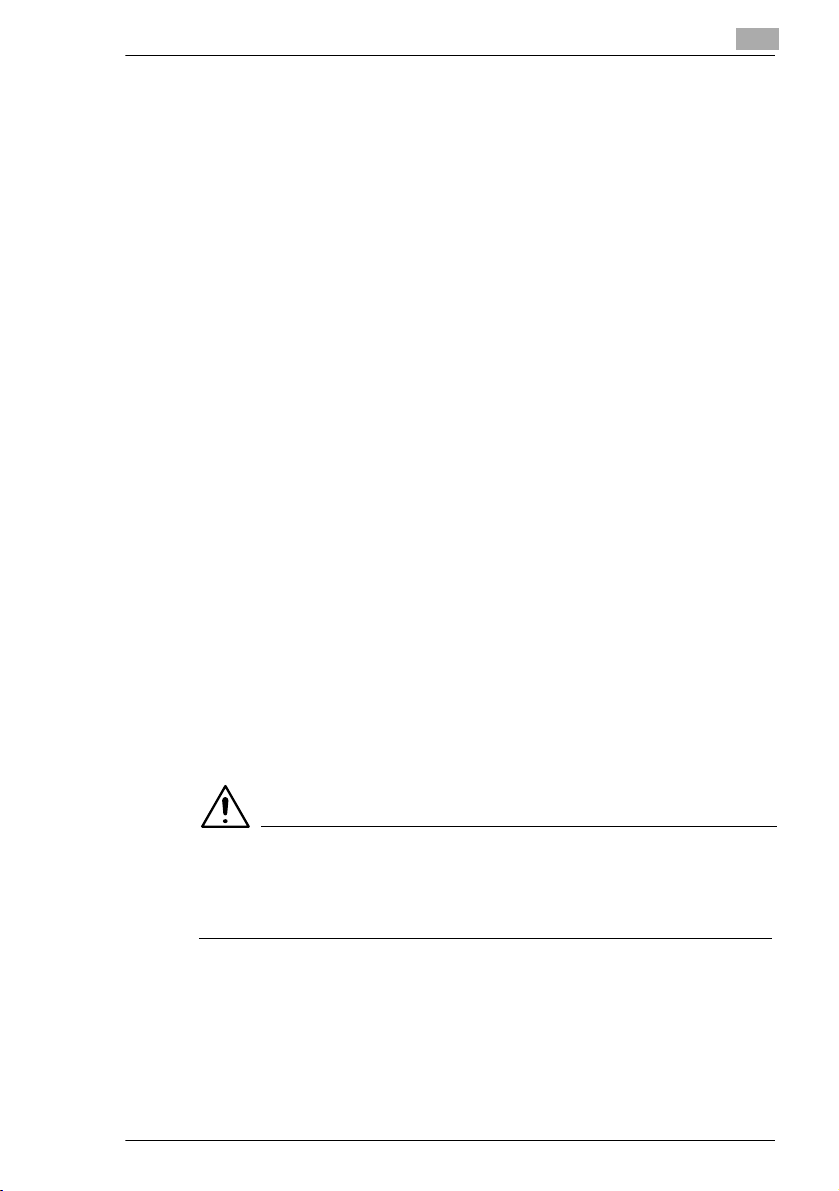
X
CN3101e
X-3
For Canada users
Interference-Causing Equipment Standard (ICES-003 Issue 3)
This Class A digital apparatus complies with Canadian ICES-003.
Cet appareil numérique de la classe A est conforme à la norme NMB-003
du Canada.
Für europäische Benutzer
CE-Kennzeichnung (Konformitätserklärung)
Dieses Produkt erfüllt die folgenden EU-Richtlinien:
89/336/EEC, 73/23/EEC und 93/68/EEC.
Diese Erklärung ist gültig für den Bereich der Europäischen Union.
Dieses Gerät muss mit einem geschirmten Parallelkabel, einem
geschirmten USB-Kabel und einem geschirmten Ethernet-10/100 BaseT-Kabel verwendet werden. Die Verwendung von nicht abgeschirmten
Kabeln kann Störungen beim Radio- und Fernsehempfang verursachen
und ist gemäß EU-Richtlinien verboten.
Für Anwender in Ländern, die den Bestimmungen der Klasse B
unterliegen
Dieses Gerät muss mit einem geschirmten Parallelkabel, einem
geschirmten USB-Kabel und einem geschirmten Ethernet-10/100 BaseT-Kabel verwendet werden. Die Verwendung von nicht abgeschirmten
Kabeln kann Störungen beim Radio- und Fernsehempfang verursachen
und ist gemäß den Regelungen in CISPR 22 und lokalen Regelungen
verboten.
Für Anwender in Ländern, die nicht den Bestimmungen der Klasse B
unterliegen
WARNUNG
è Dies ist ein Produkt der Klasse A. Dieses Produkt kann in einer
Wohnumgebung Interferenzerscheinungen verursachen, bei deren
Auftreten der Benutzer angemessene Maßnahmen ergreifen muss.
Dieses Gerät muss mit einem geschirmten Parallelkabel, einem
geschirmten USB-Kabel und einem geschirmten Ethernet-10/100 BaseT-Kabel verwendet werden. Die Verwendung von nicht abgeschirmten
Kabeln kann Störungen beim Radio- und Fernsehempfang verursachen
und ist gemäß den Regelungen in CISPR 22 und lokalen Regelungen
verboten.
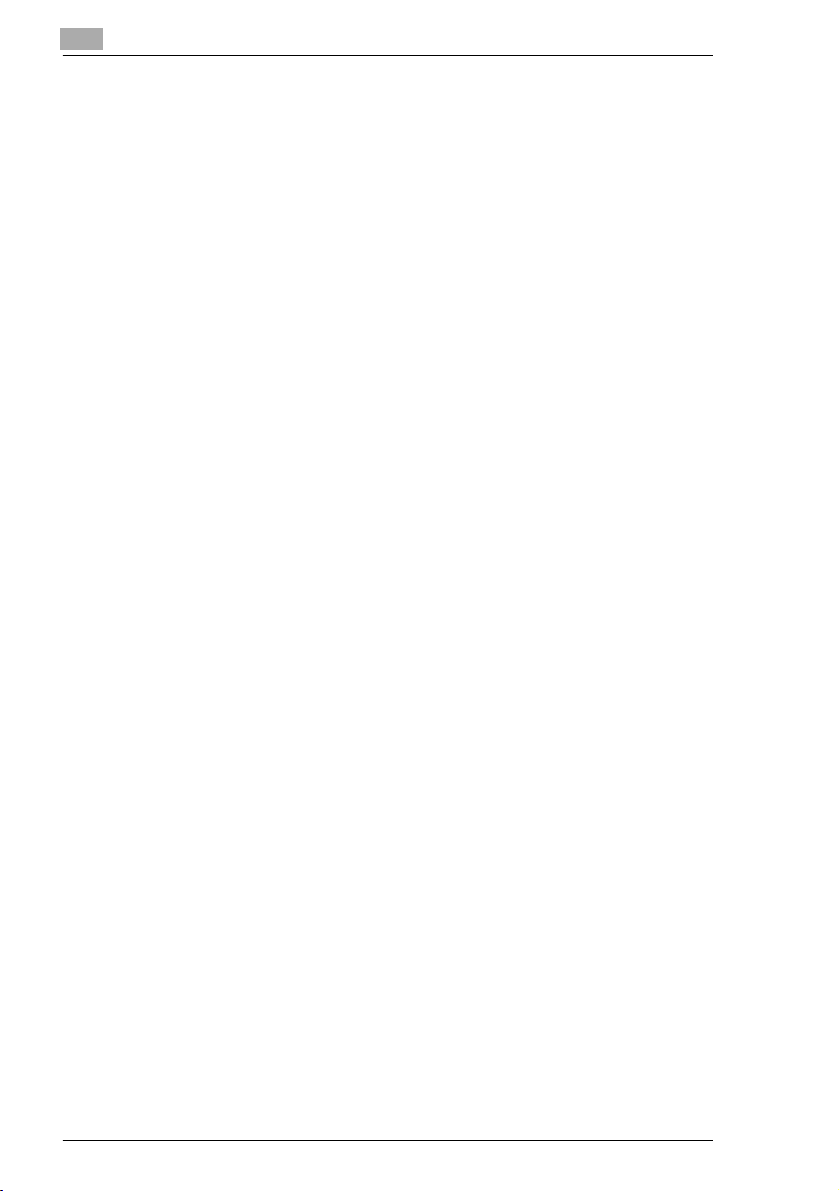
X
X-4CN3101e
Warenzeichen
Minolta ist ein eingetragenes Warenzeichen von Minolta Co., Ltd.
PageScope ist ein eingetragenes Warenzeichen von Minolta Co., Ltd.
Ethernet ist ein eingetragenes Warenzeichen der Xerox Corporation.
Microsoft, Windows und Windows NT sind eingetragene Warenzeichen
oder Warenzeichen der Microsoft Corporation in den USA und/oder
anderen Ländern.
Novell und NetWare sind eingetragene Warenzeichen von Novell, Inc.
LaserJet und PCL5c sind eingetragene Warenzeichen von HewlettPackard Company, U.S.A.
Alle anderen Produkt- oder Markennamen sind Warenzeichen oder
eingetragene Warenzeichen der betreffenden Unternehmen.
Dieses Produkt nutzt NEST Office SDK von Novell, Inc.
Copyright © 1999 Novell, Inc. NEST ist in bestimmten Ländern ein
Warenzeichen von Novell, Inc.
Dieses Produkt nutzt Software Developer Kit von Peerless Systems
Corporation.
Copyright © 2001 Peerless Systems Corporation. Alle Rechte
vorbehalten.
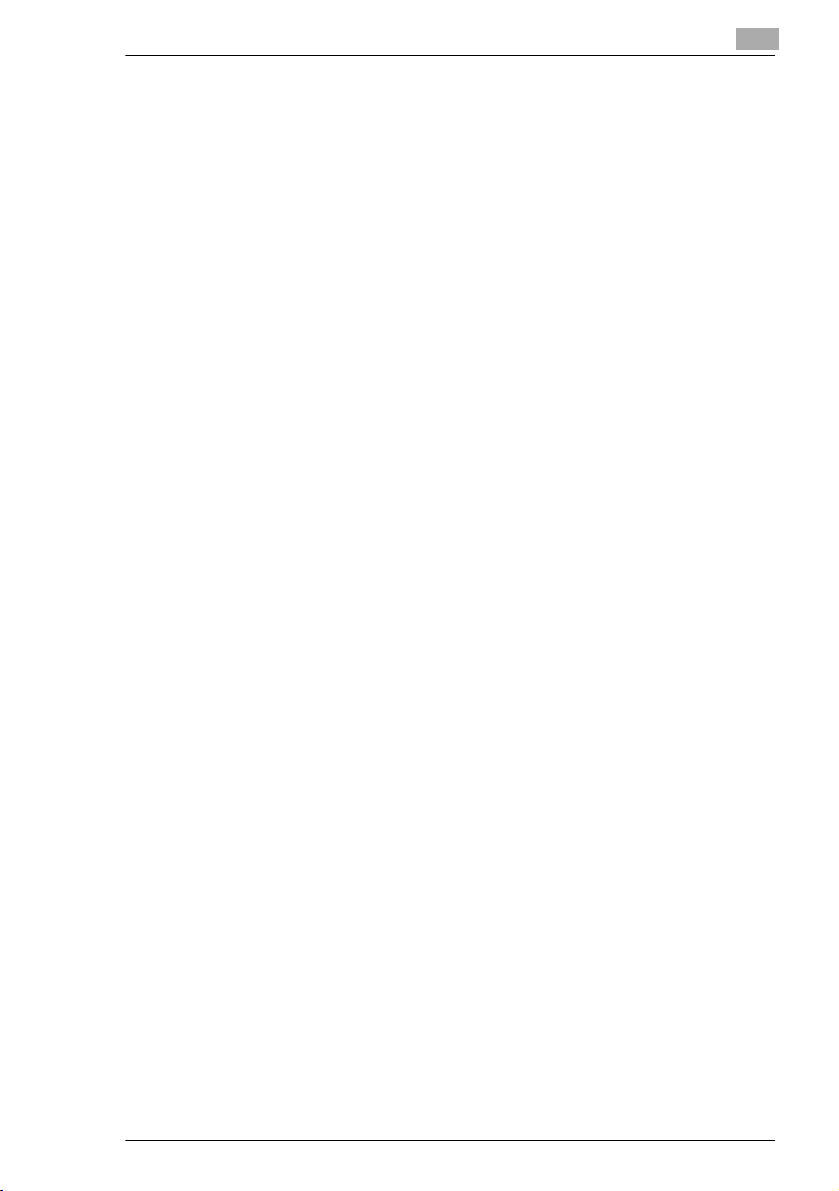
X
CN3101e
X-5
Produktübersicht
Der Controller CN3101e ist Sonderzubehör, mit dem der Kopierer
CF2002/CF3102 um Drucker-, Scanner- und Netzwerkfunktionalität
ergänzt werden kann. Wenn der Controller im CF2002/CF3102 installiert
ist, sind folgende Funktionen verfügbar:
l Druck über PCL5c
l Unterstützung der Netzwerkprotokolle TCP/IP, NetBEUI und IPX/SPX
l Direktdruck über das Netzwerk mit Windows-Druck, LPR, IPP u. a.
l Übertragung des gescannten Bilds und/oder Benachrichtigung über
das Netzwerk
l Faxen über das Internet (Internet-Fax)
l Einstellen des Kopierers und Druckercontrollers von einem Client-PC
über das Netzwerk mittels eines HTTP-Servers (mit einem WebBrowser)
l Unterstützung von Netzwerkmanagementsoftware (PageScope Net
Care usw.) durch MIB- und SNMP-Unterstützung
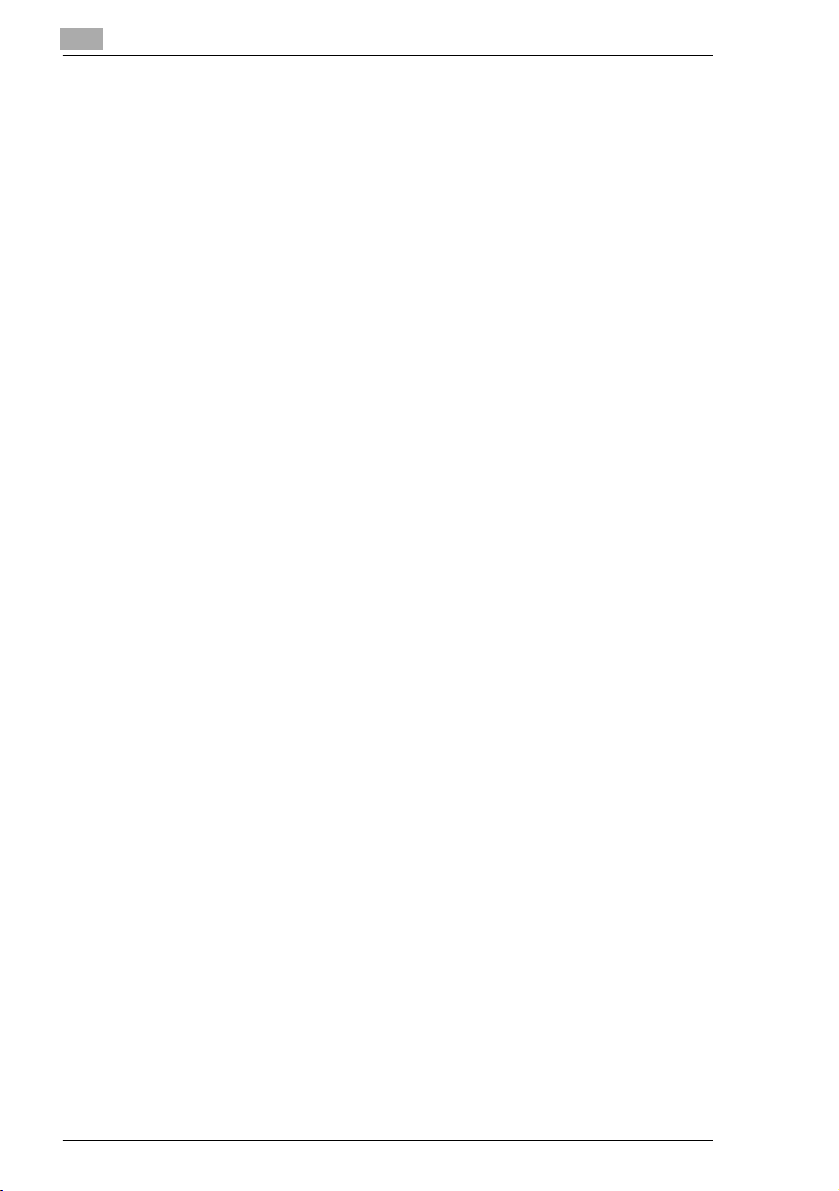
X
X-6
CN3101e
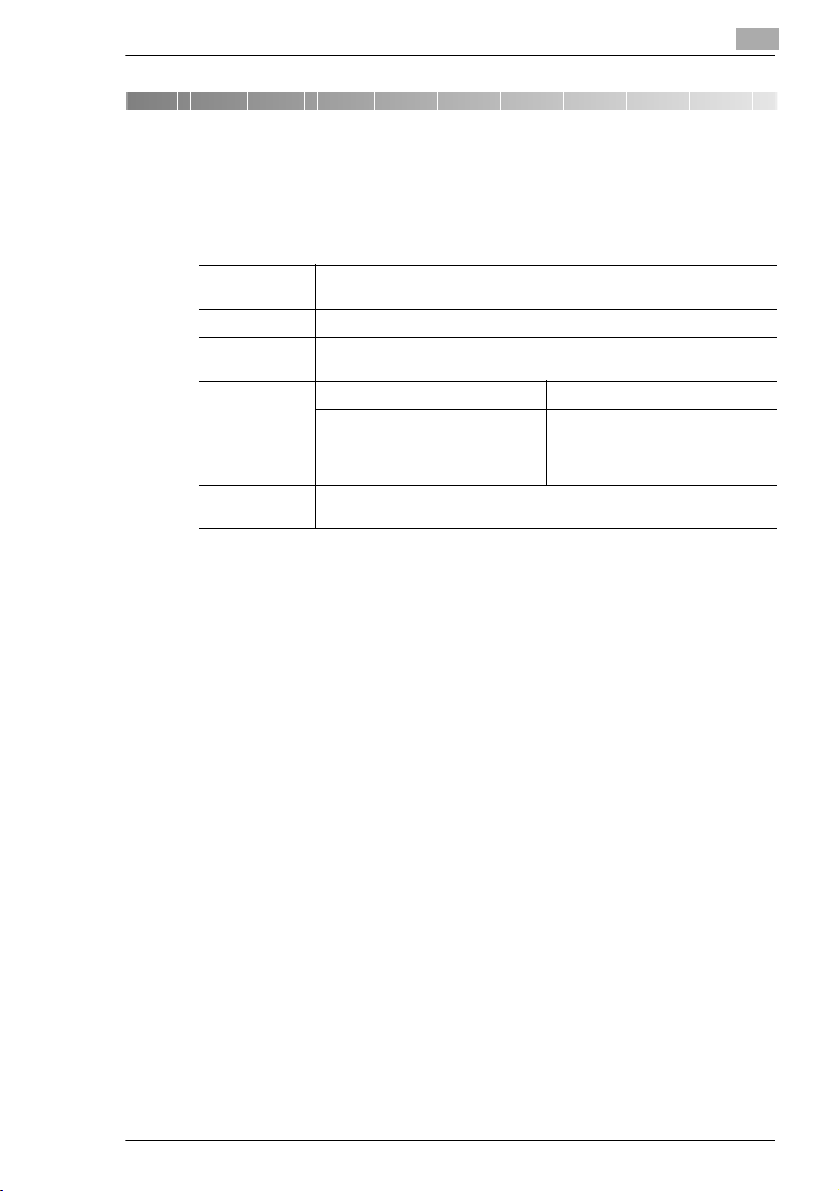
Vor der Verwendung des Controllers
CN3101e
1 Vor der Verwendung des Controllers
1.1 Umgebungsbedingungen
Der Druckercontroller arbeitet in der folgenden Umgebung.
1
Betriebssystem Windows 98, Windows 98SE, Windows Me, Windows NT 4.0, Windows
PC IBM-PC oder kompatibler PC
Direkter
Anschluss
Netzwerkumgebung
Software Microsoft Internet Explorer Version 5.5 (Java-kompatibel) oder höher.
2000, Windows XP
USB (Version 1.1)
IEEE1284 (kompatibel/Nibble/ECP)
Anschlussart Ethernet 10Base-T, 100Base-TX
Protokoll TCP/IP
Netscape Communicator Version 4.5 (Java-kompatibel) oder höher
IPX/SPX
(NetWare 3.2 oder höher, 4x, 5x)
NetBEUI
1-1
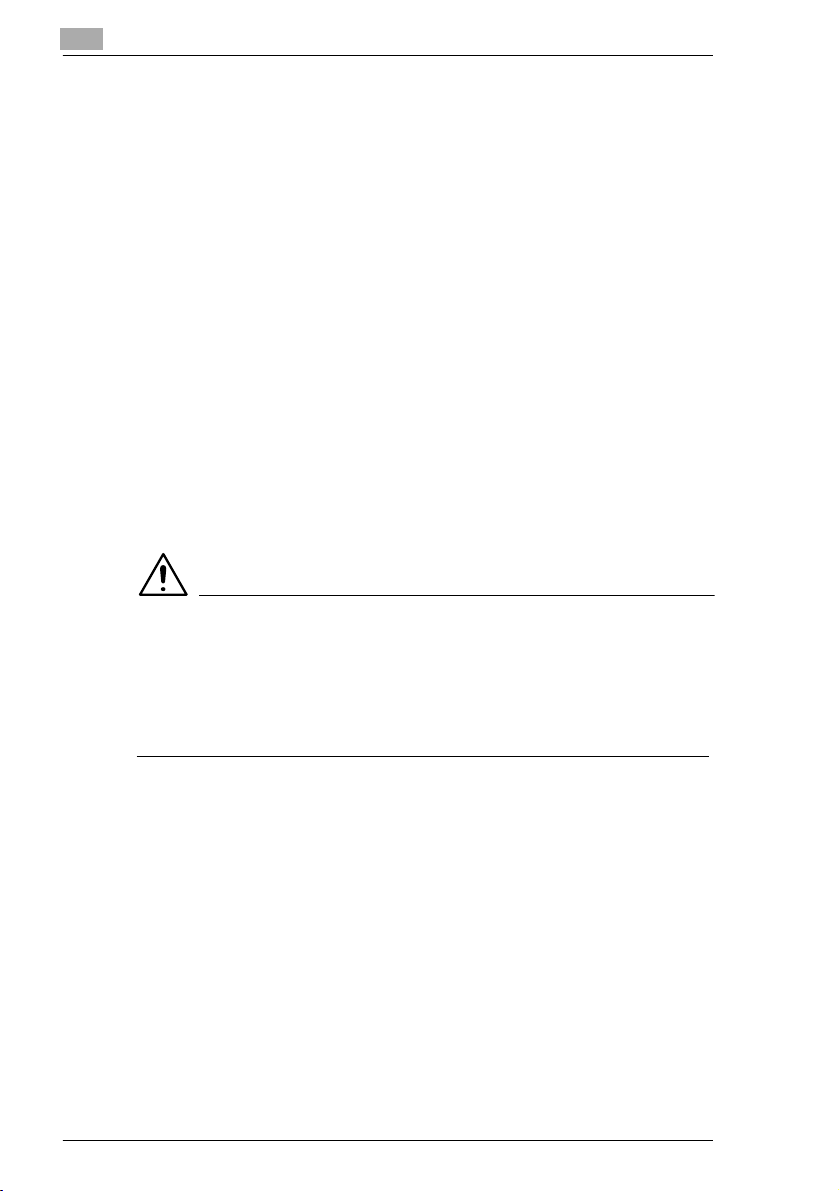
1
CN3101e
1.2 Zubehör
PCL5c-Druckertreiber-CD-ROM
PageScope-Software-CD-ROM
l Die PCL5c-Druckertreiber-CD-ROM enthält Folgendes:
m Druckertreiber
(für Windows 98/98SE/Me, Windows NT4.0
und Windows 2000/XP)
m TWAIN-Treiber
m Fontmanager
m Bedienungsanleitung (diese PDF-Handbuchdatei)
m Neueste Informationen (Readme.txt)
l Die PageScope-Software-CD-ROM enthält folgendes:
m PageScope Net Care
m PageScope Cabinet
m PageScope NDPS Gateway
m PageScope Plug-In
(für CA/Unicenter, für Tivoli/Netview, von MetaConsole)
m PageScope Network Setup
m PageScope-Bedienungsanleitung (PDF-Datei)
HINWEISE
è Lesen Sie auf jeden Fall die Datei Readme.txt, die wichtige und
aktuelle Informationen enthält.
è Für die Funktionen “Auf Festplatte speichern”, “Scannen auf
Controller-Festplatte” und “Verteilung” muss die optionale Festplatte
im Kopierer installiert sein.
Vor der Verwendung des Controllers
1.3 Passwort für den Administratormodus
Für den Administratormodus ist ein Passwort erforderlich.
Das Passwort erhalten Sie vom Administrator Ihres Kopierers.
1-2
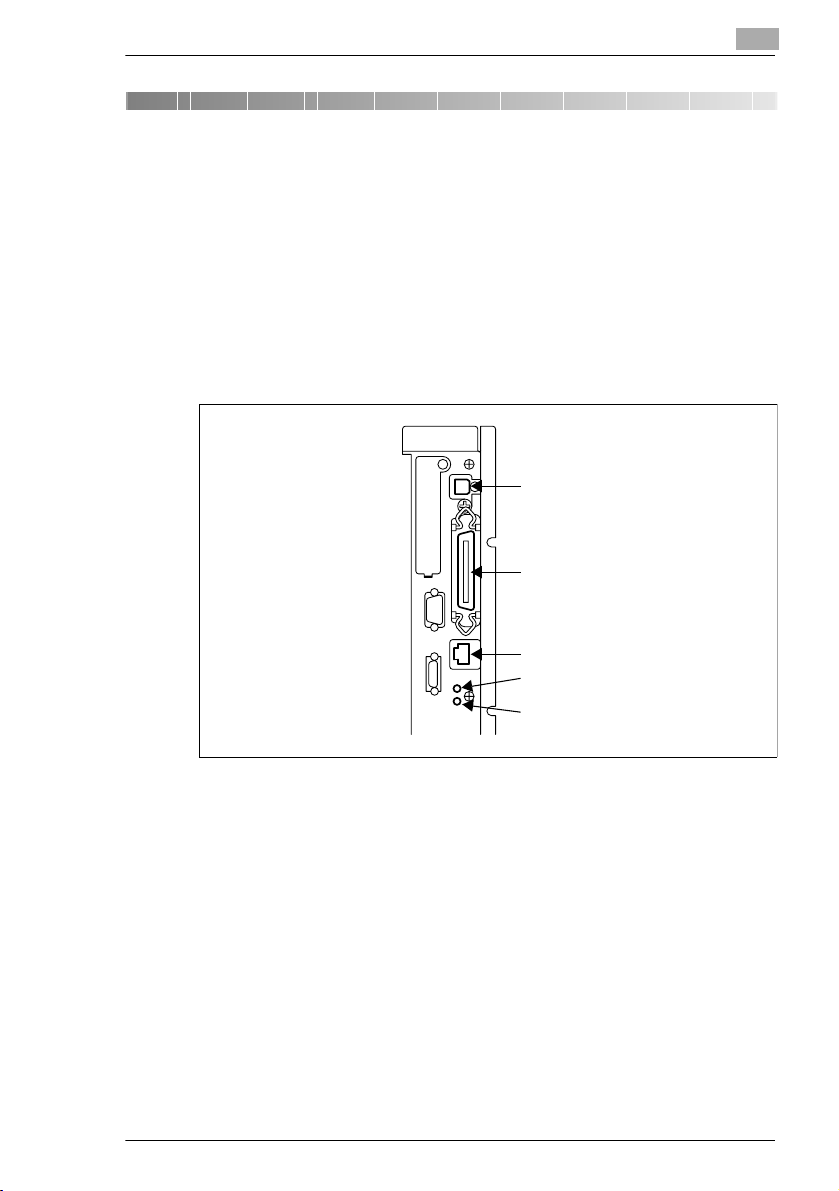
Das Kabel anschließen
CN3101e
2 Das Kabel anschließen
Stellen Sie die Kabelverbindung zwischen dem PC und dem Controller
mit dem entsprechenden Kabel für die verwendete Anschlussart her.
Wenn der Kopierer in einer eigenständigen Umgebung eingesetzt wird,
verwenden Sie das Centronics-Kabel (IEEE1284) oder das USB-Kabel. In
einer Netzwerkumgebung verwenden Sie das Netzwerkkabel.
2.1 Positionen der Anschlüsse
1
2
2
3
LED1
LED2
1USB
2 IEEE1284 (Centronics)
3 Netzwerk
2-1
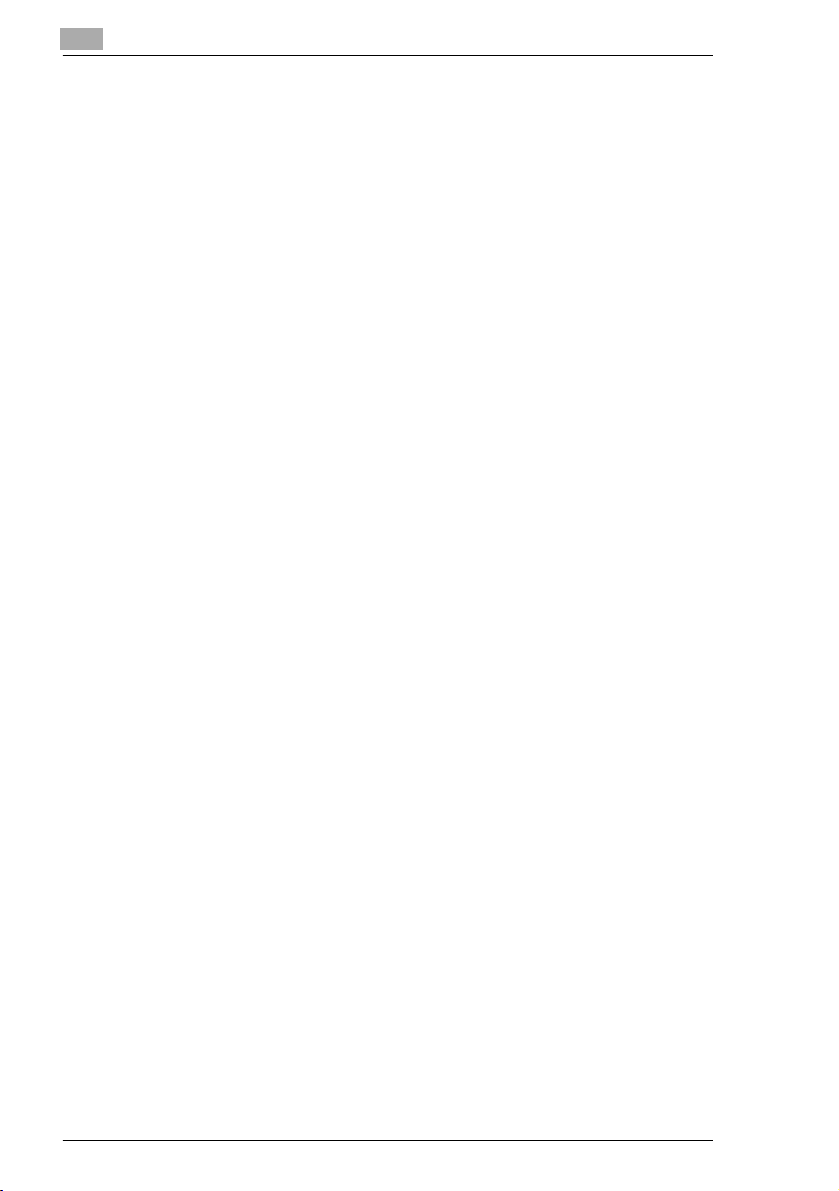
2
CN3101e
2.2 Das Netzwerkkabel anschließen
Verwenden Sie das 10Base-T- oder 100Base-TX-Kabel.
Verwenden Sie Kabel der Kategorie 5 oder 5E als Netzwerkkabel.
Wenn das Kabel an den Anschluss angeschlossen ist, leuchtet LED1.
Beschreibung des LEDs
LED1: LINK = Leuchtet, wenn die Netzwerkverbindung hergestellt wurde.
LED2: ACT = Blinkt je nach Status des Datenempfangs.
Das Kabel anschließen
2-2
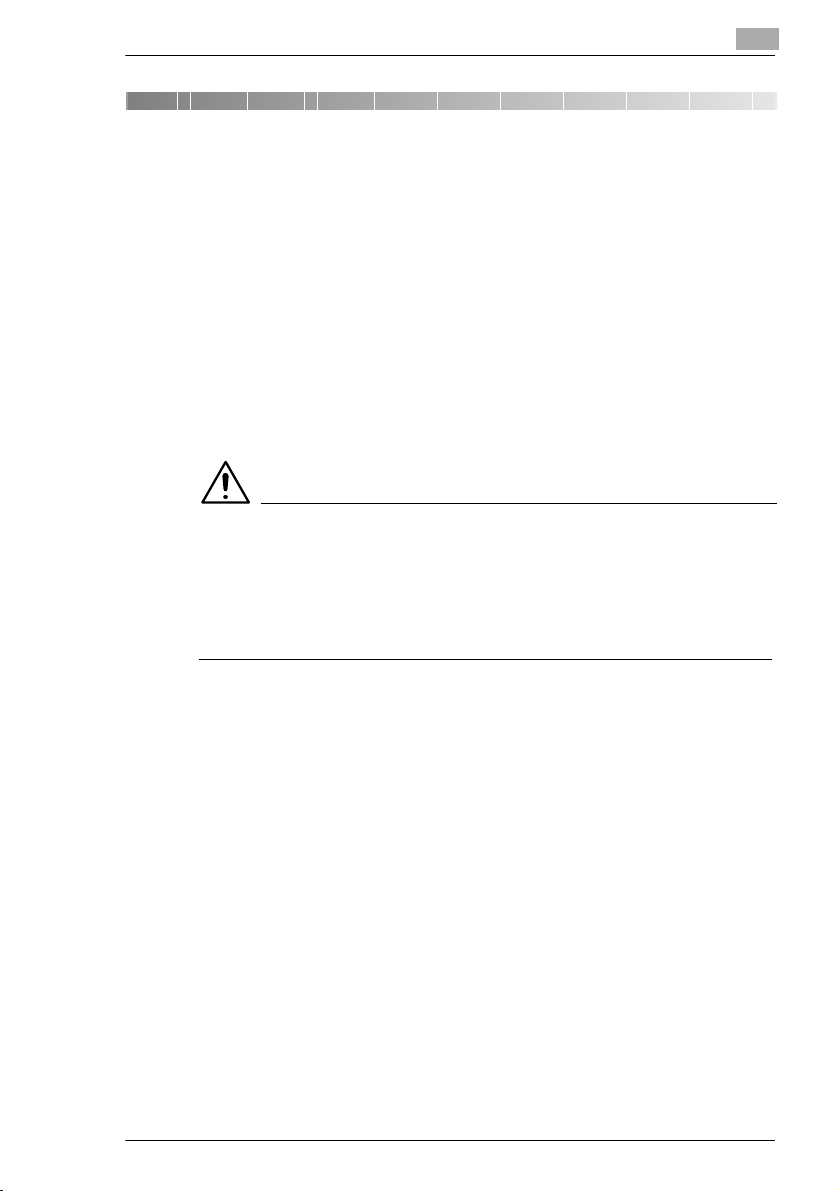
Erforderliche Einstellungen für den lokalen Anschluss
CN3101e
3
3 Erforderliche Einstellungen für den
lokalen Anschluss
Für einen lokalen Anschluss zwischen dem PC und dem
Druckercontroller nehmen Sie die Einstellungen gemäß der
Beschreibung unten vor.
3.1 Installation des Druckertreibers
Für Windows 98, 98SE, Me, 2000, NT 4.0 und XP:
HINWEIS
è Um den Kopierer an einen PC, auf dem Windows 98, 98SE oder Me
installiert ist, über die USB-Schnittstelle anzuschließen, muss der
USB-Gerätetreiber auf dem PC installiert sein.
Informationen zum Installieren des USB-Gerätetreibers finden Sie
unter “ Anschluss des USB-Kabels” auf Seite 3-3.
3
1 Klicken Sie auf “Start” und wählen Sie “Einstellungen” – “Drucker”
aus.
2 Das Fenster “Drucker” wird geöffnet.
Doppelklicken Sie in diesem Fenster auf das Symbol “Neuer
Drucker”.
3 Der “Druckerinstallations-Assistent” von Microsoft Windows wird
gestartet.
Folgen Sie den Anweisungen und nehmen Sie die entsprechenden
Auswahlen vor. Nachdem die Installation abgeschlossen ist, wird das
entsprechende Symbol zum Fenster “Drucker” hinzugefügt.
-1
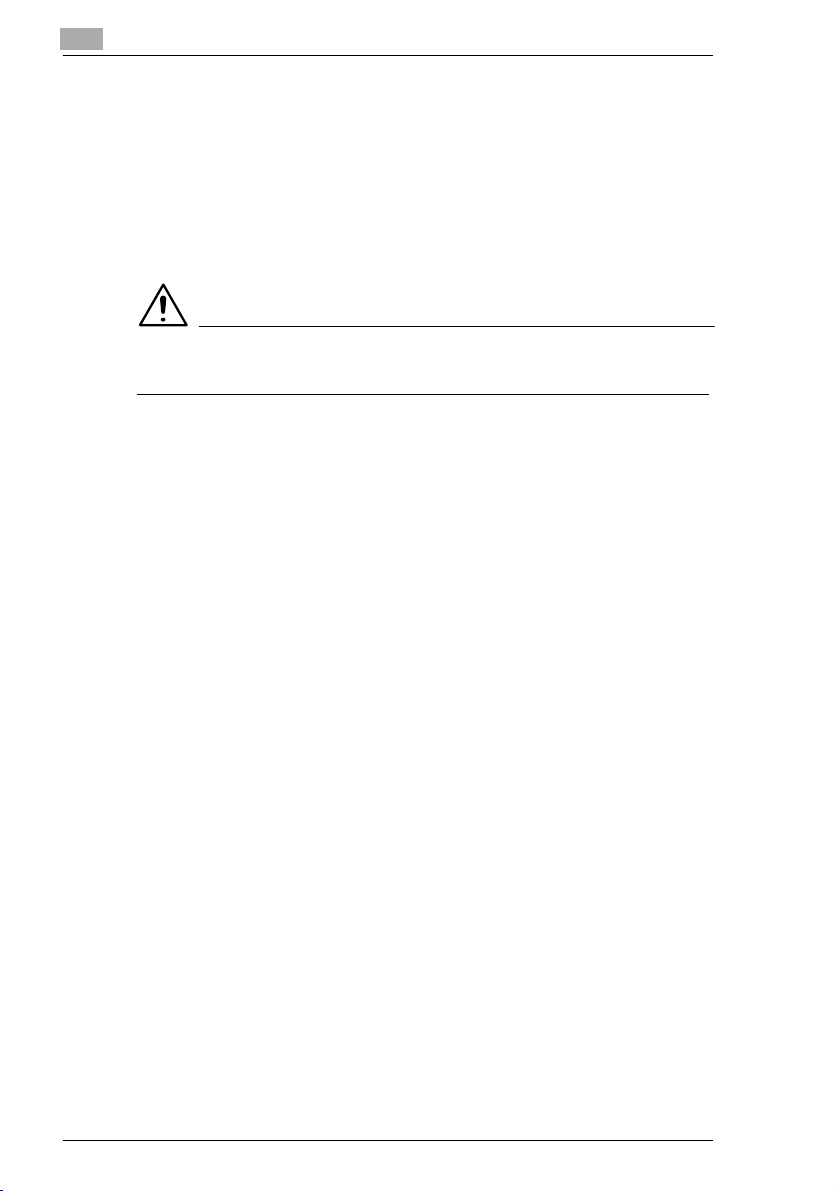
3
3-2CN3101e
Erforderliche Einstellungen für den lokalen Anschluss
3.2 Installation über Plug&Play
Wenn die lokale Verbindung (IEEE1284 oder USB) zwischen dem PC und
dem Kopierer hergestellt wurde, kann der Druckertreiber über die
“Plug&Play”-Funktion installiert werden.
Ausführliche Informationen zum Installieren des Druckertreibers finden
Sie unter “3 Erforderliche Einstellungen für den lokalen Anschluss” auf
Seite 3-1.
HINWEIS
è Windows NT 4.0 unterstützt kein “Plug&Play”.
Anschluss des IEEE1284-Kabels (Centronics)
1 Schließen Sie das Kabel nur bei ausgeschaltetem Kopierer und PC
an.
2 Stecken Sie ein Ende des Kabels in den Druckercontroller und sichern
Sie es mit den Federbügeln auf beiden Seiten des Steckers.
3 Schließen Sie das andere Ende des Kabels am PC an.
4 Schalten Sie zuerst den Kopierer und dann den PC ein.
Nach dem Start von Windows wird der Plug&PlayInstallationsassistent für den Druckertreiber automatisch auf dem PC
gestartet.
5 Installieren Sie den Druckertreiber gemäß den Anweisungen im
“Hardware-Assistent”.
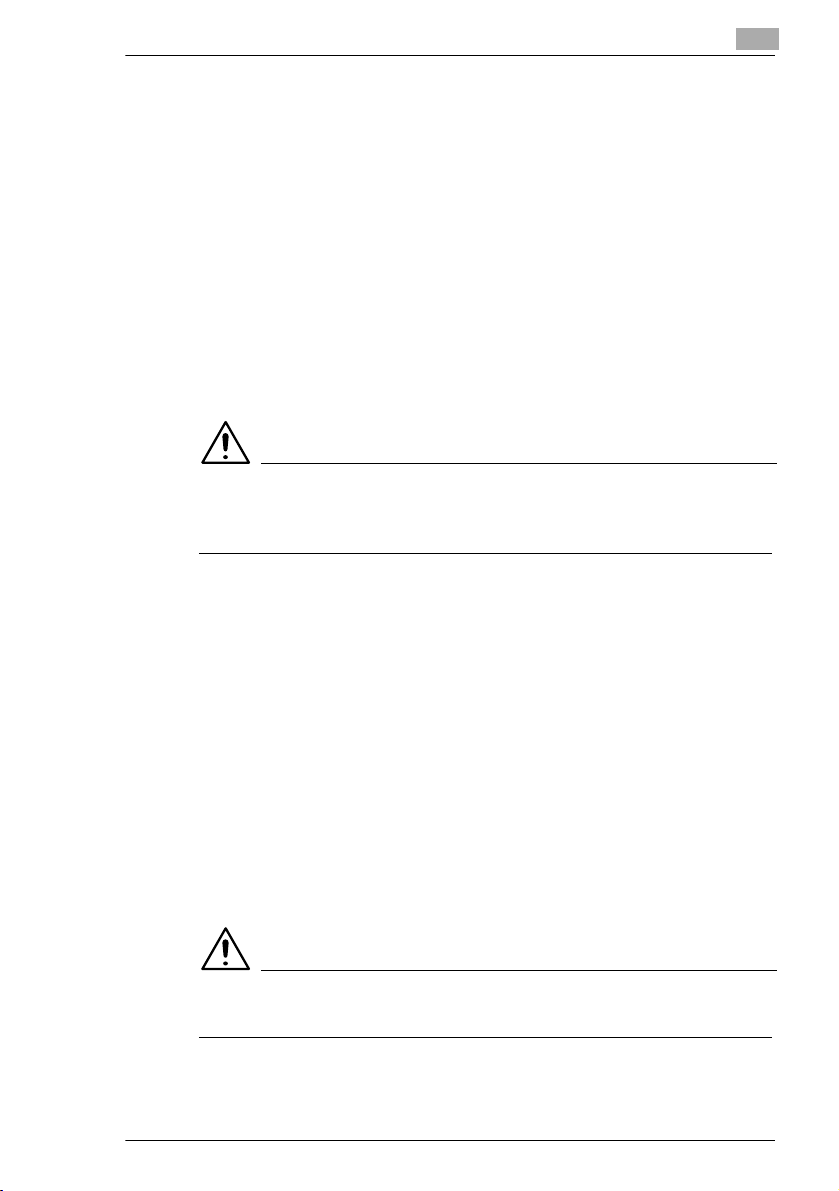
Erforderliche Einstellungen für den lokalen Anschluss
CN3101e
3-3
Anschluss des USB-Kabels
l Windows 98, 98SE und Me:
Folgen Sie den Anweisungen im “Hardware-Assistent”, der
automatisch über Plug&Play gestartet wird, um zuerst den USBGerätetreiber und dann den Druckertreiber zu installieren.
1 Schließen Sie das USB-Kabel bei eingeschaltetem Kopierer und PC
an.
2 Die Installation des Druckertreibers über Plug&Play wird automatisch
auf dem PC gestartet.
3 Installieren Sie den USB-Gerätetreiber gemäß den Anweisungen im
“Hardware-Assistent”.
HINWEIS
è Der USB-Gerätetreiber ist auf der CD-ROM des Druckertreibers
enthalten.
4 Folgen Sie den Anweisungen im “Hardware-Assistent”, der
automatisch gestartet wird, nachdem der USB-Gerätetreiber
installiert wurde, um den Druckertreiber zu installieren.
3
l Windows 2000 und XP:
1 Schließen Sie das USB-Kabel nur bei eingeschaltetem Kopierer und
PC an.
2 Die Installation des Druckertreibers über Plug&Play wird automatisch
auf dem PC gestartet.
3 Installieren Sie den Druckertreiber gemäß den Anweisungen im
“Hardware-Assistent”.
HINWEIS
è Windows NT 4.0 unterstützt USB nicht.
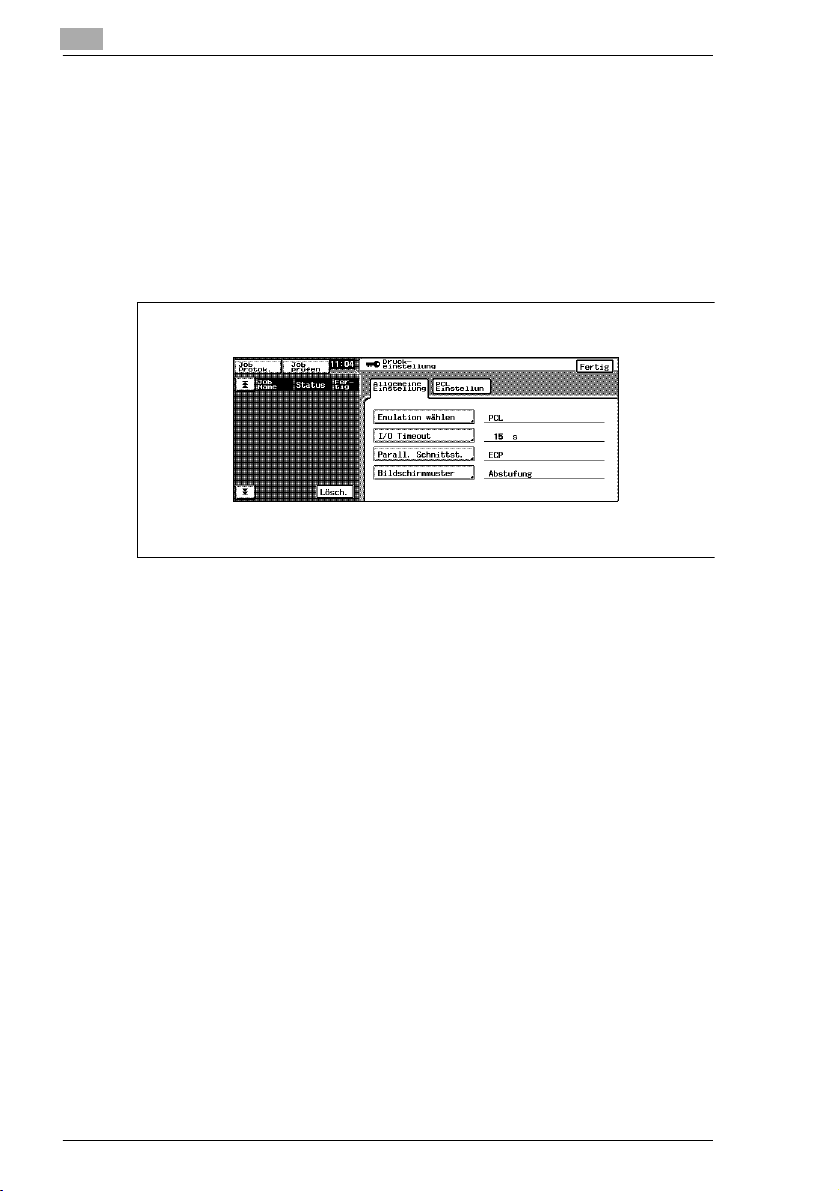
3
3-4CN3101e
Erforderliche Einstellungen für den lokalen Anschluss
3.3 Einstellungen für die lokale Schnittstelle
Nehmen Sie die Einstellungen für die lokale Schnittstelle, sofern
erforderlich, über das Kopiererbedienfeld vor.
1 Wählen Sie auf dem Kopiererbedienfeld “Anwendungen” –
“Administratorfunkt.” aus und geben Sie das Passwort ein.
2 Wählen Sie “Druckeinstellung” – “Allgemeine Einstellung” aus.
3 Nehmen Sie die folgenden Einstellungen vor:
m I/O Timeout:
Stellen Sie das Zeitlimit für die Kommunikation ein (10 bis 300
Sekunden).
m Parall. Schnittst.:
Stellen Sie den Modus für die Verwendung der
Parallelschnittstelle (kompatibel, Nibble, ECP) ein.
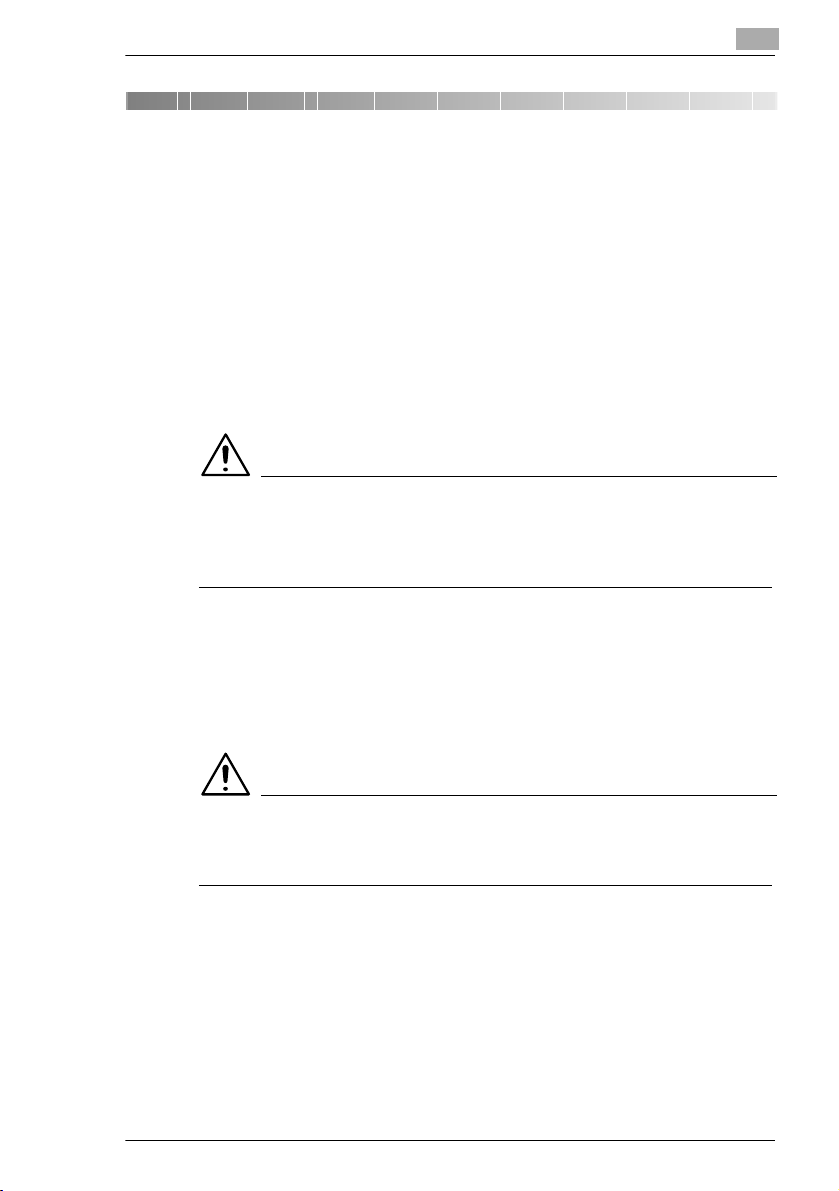
Erforderliche Einstellungen für den Netzwerkdruck
CN3101e
4 Erforderliche Einstellungen für den
Netzwerkdruck
In diesem Kapitel werden die für den Netzwerkdruck erforderlichen
Einstellungen erläutert.
Nehmen Sie die erforderlichen Einstellungen entsprechend der unten
aufgeführten Vorgehensweisen vor.
1 Installieren Sie den Druckertreiber gemäß den Anweisungen unter “3
Erforderliche Einstellungen für den lokalen Anschluss” auf Seite 3-1.
Wählen Sie jetzt “LPT1” als Anschluss aus.
HINWEIS
è Führen Sie jetzt noch keinen Testdruck aus.
Tun Sie dies, nachdem die Netzwerkverbindungen und -einstellungen
konfiguriert wurden.
4
2 Nehmen Sie die notwendigen Einstellungen zum Netzwerkdruck
gemäß den Anweisungen in diesem Kapitel vor.
Ändern Sie den Anschluss des in Schritt 1 installierten
Druckertreibers in einen Netzwerkanschluss und ändern Sie die
Einstellungen auf der Controllerseite nach Bedarf.
HINWEIS
è Beim IPP-Anschluss ist es erforderlich, mit diesem Schritt zu
beginnen, um den Druckertreiber hinzuzufügen.
4-1
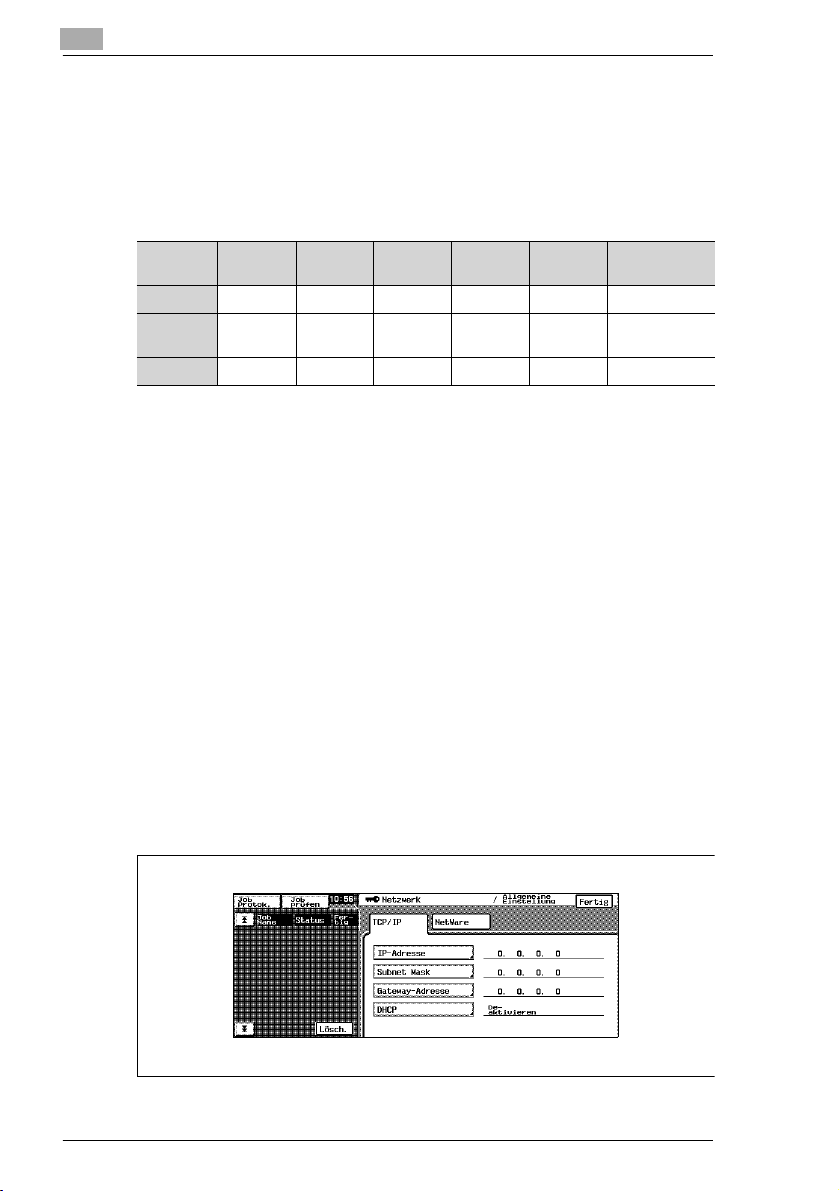
4
CN3101e
Erforderliche Einstellungen für den Netzwerkdruck
4.1 Mögliche Netzwerkanschlüsse in den
verschiedenen Windows-Betriebssystemen
Je nach Ausgabemethode (LPR, Windows-Druck, IPP) muss für die
Einstellung unterschiedlich vorgegangen werden.
Wählen Sie die optimale Anschlussart für die Betriebsumgebung aus.
Windows
98,98SE
LPR m m m TCP/IP
Windows
-Druck
IPP m m TCP/IP
m m m m m NetBEUI
Windows MeWindows
NT4.0
Windows
2000
Windows XPVerwendetes
4.2 Einstellungen auf der Controller-Seite
Netzwerkeinstellungen auf der Controller-Seite können entweder über
das Kopiererbedienfeld oder über PageScope Light auf einem mit dem
Netzwerk verbundenen PC vorgenommen werden. Mit PageScope Light
können detaillierte Einstellungen konfiguriert werden, die über das
Kopiererbedienfeld nicht verfügbar sind. Ausführliche Informationen zu
PageScope Light finden Sie in Kapitel 9.
Für die Verwendung von PageScope Light muss zuerst die IP-Adresse
wie folgt eingestellt werden.
IP-Adresseinstellung
1 Wählen Sie auf dem Bedienfeld des Kopierers “Anwendungen” –
“Administratorfunkt.” aus und geben Sie das Passwort ein.
2 Wählen Sie “Netzwerk” – “Allgemeine Einstellung” – “TCP/IP” aus,
um den Bildschirm “TCP/IP” zu öffnen.
Protokoll
4-2
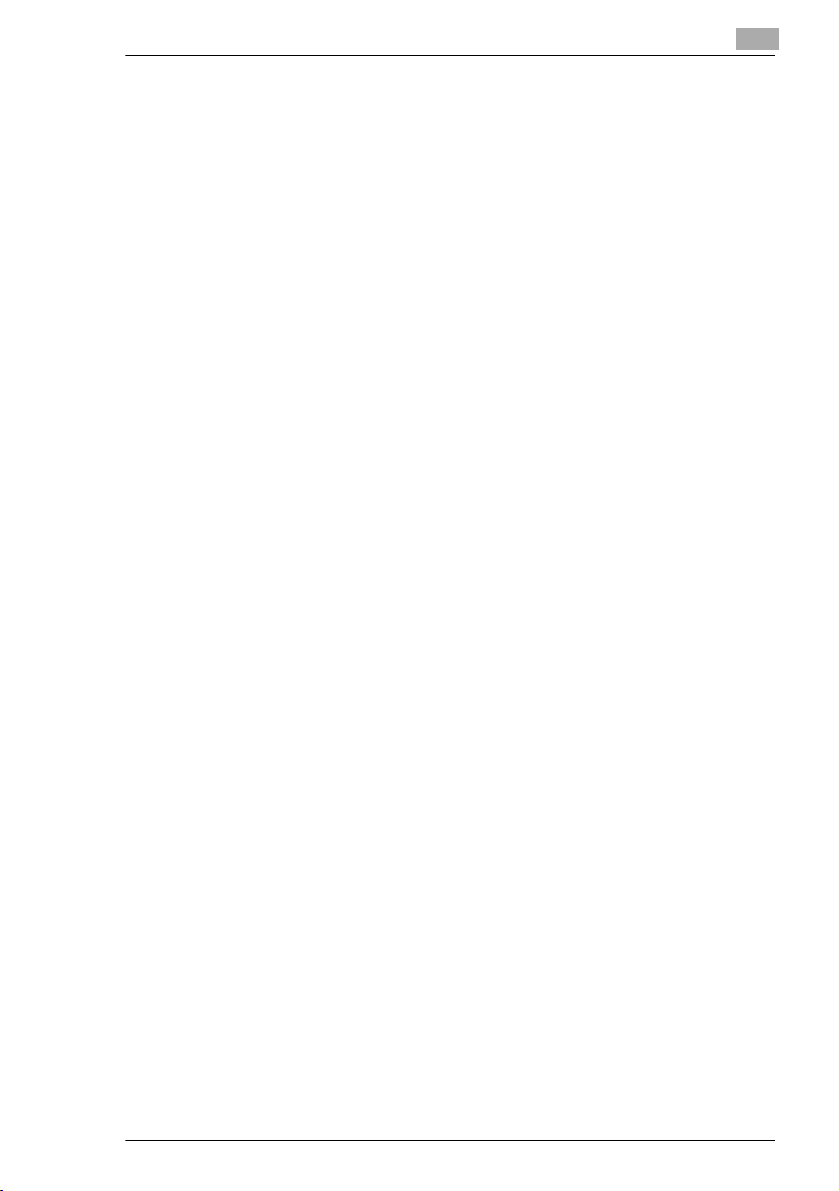
Erforderliche Einstellungen für den Netzwerkdruck
CN3101e
3
3 Nehmen Sie die folgenden Einstellungen vor:
m IP-Adresse:
Stellen Sie die IP-Adresse des Controllers ein.
m Teilnetz-Maske:
Stellen Sie die Teilnetzmaske für das Netzwerk ein, zu dem die
Verbindung hergestellt werden soll.
m Standardgateway:
Stellen Sie die Standard-Gatewayadresse für das Netzwerk ein,
zu dem die Verbindung hergestellt werden soll.
Klären Sie diese drei Einstellungen vorab mit dem
Netzwerkadministrator ab.
4 Schalten Sie den Kopierer über den Netzschalter aus.
Schalten Sie den Kopierer wieder ein. Die Einstellungen sind damit
wirksam geworden.
Zugriff auf PageScope Light
Der Zugriff auf PageScope Light erfolgt direkt über einen Web-Browser.
1 Starten Sie den Web-Browser.
2 Geben Sie die IP-Adresse des Controllers wie folgt in das Adressfeld
ein und drücken Sie die Eingabetaste.
http://<controller_ip-adresse>/
Wenn die IP-Adresse des Controllers z. B. 172.16.0.100 lautet:
http://172.16.0.100/
4
3 PageScope Light wird geöffnet.
Ausführliche Informationen zu PageScope Light finden Sie in Kapitel
9.
4-
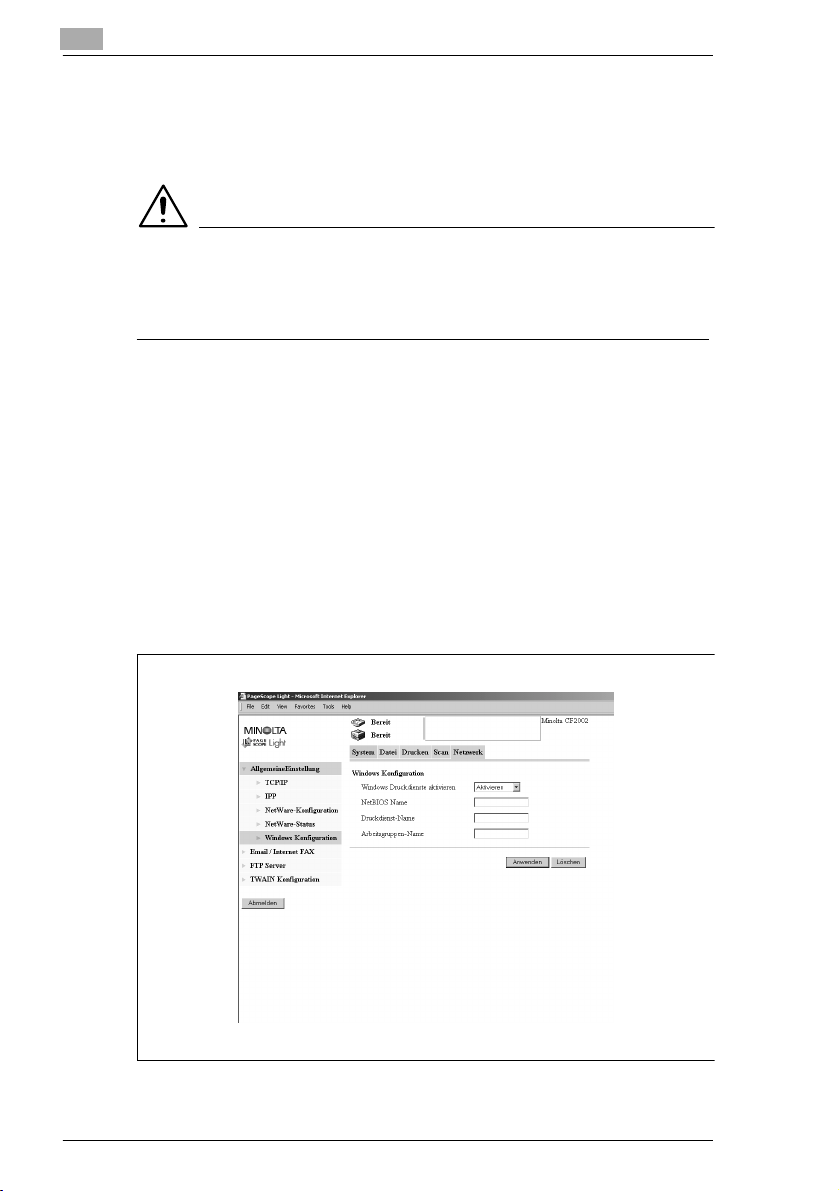
4
CN3101e
Erforderliche Einstellungen für den Netzwerkdruck
4.3 Einstellungen für den Windows-Druck
Mit dem Windows Printing System können Sie direkt über das MicrosoftNetzwerk drucken.
HINWEIS
è Damit die Einstellungen für den Windows-Druck vorgenommen
werden können, muss NetBEUI als Protokoll auf dem PC installiert
sein.
Einstellungen auf Controller-Seite
Nehmen Sie die Einstellungen für den Windows-Druck über PageScope
Light vor. Diese Einstellungen sind notwendig für den Windows-Druck.
1 Starten Sie PageScope Light.
2 Geben Sie das Passwort ein, um sich im Administratormodus
anzumelden.
3 Klicken Sie auf die Registerkarte “Netzwerk” und wählen Sie
“Allgemeine Einstellung” – “Windows Konfiguration” aus.
4-4
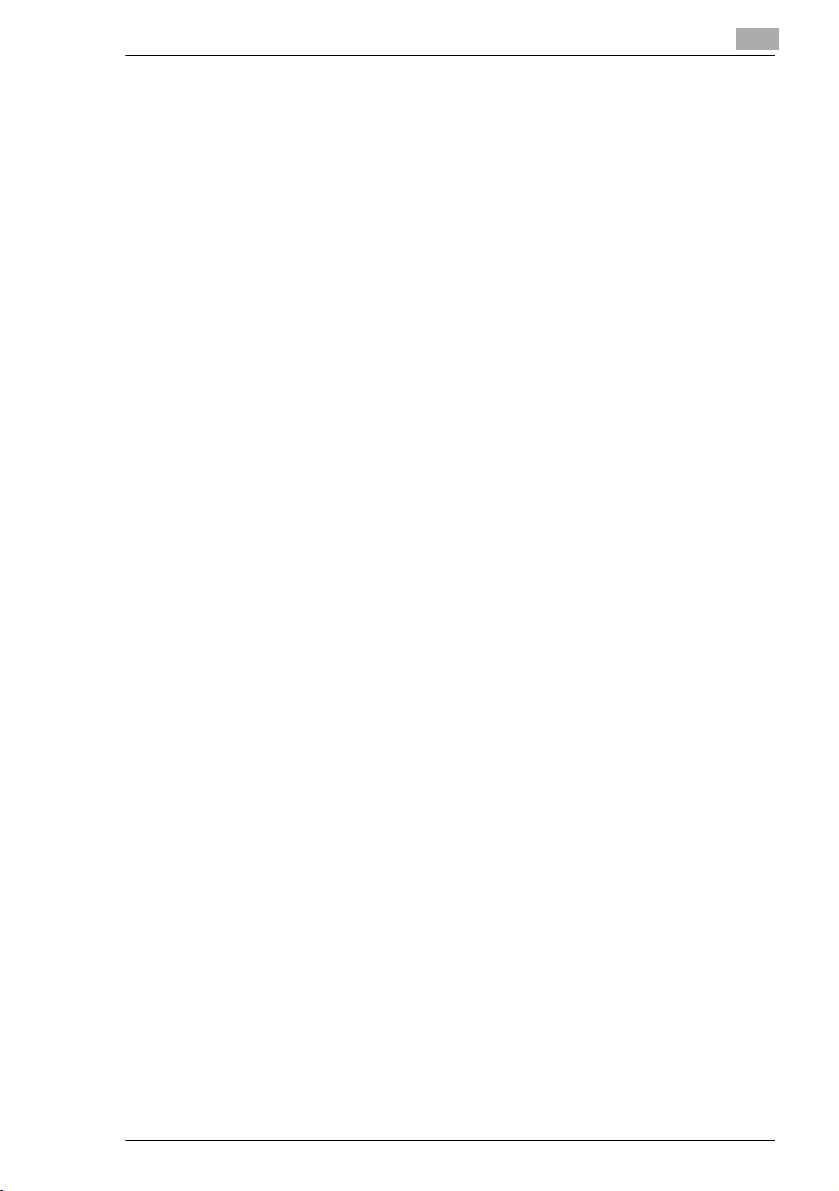
Erforderliche Einstellungen für den Netzwerkdruck
CN3101e
5
4 Nehmen Sie die folgenden Einstellungen vor.
m Windows Druckdienste aktivieren:
Wählen Sie den Windows-Druckdienst aus.
Einstellwerte sind:
Aktivieren, Deaktivieren.
m NetBIOS Name:
Stellen Sie den NetBIOS-Namen ein.
Einstellwert:
max. 15 alphanumerische Zeichen.
m Druckdienst-Name:
Stellen Sie den Druckdienstnamen ein.
Einstellwert:
max. 13 alphanumerische Zeichen.
m Arbeitsgruppen-Name:
Stellen Sie den Arbeitsgruppennamen ein.
Einstellwert:
max. 15 alphanumerische Zeichen.
4
4-
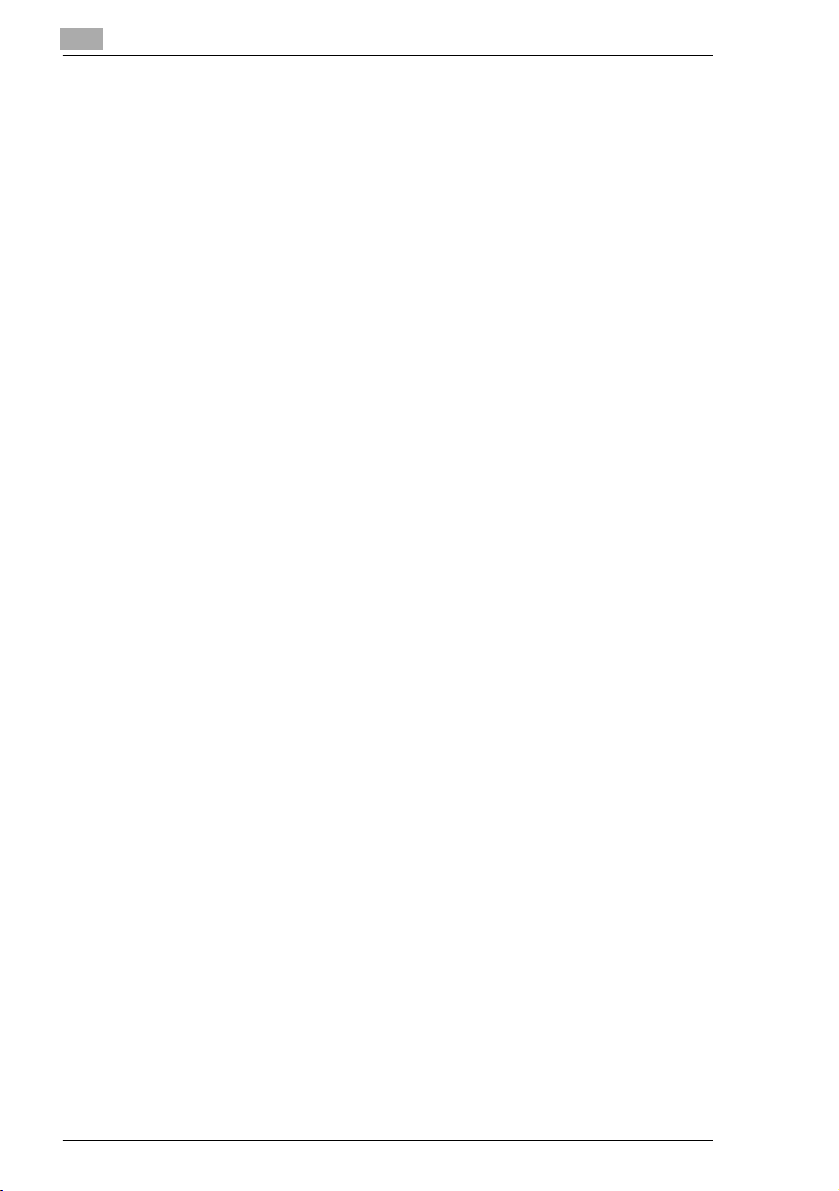
4
6
CN3101e
Erforderliche Einstellungen für den Netzwerkdruck
Einstellungen auf Druckertreiberseite
l Windows 98, 98SE und Me:
1 Klicken Sie auf “Start” und wählen Sie “Einstellungen” – “Drucker”
aus. Wählen Sie das Symbol des installierten Druckers aus. Klicken
Sie dann mit der rechten Maustaste darauf und wählen Sie
“Eigenschaften” aus.
2 Klicken Sie auf der Registerkarte “Details” auf die Schaltfläche
“Anschluss hinzufügen”.
3 Wählen Sie “Netzwerk” aus und klicken Sie auf die Schaltfläche
“Durchsuchen”. Wählen Sie in der daraufhin angezeigten
Netzwerkkonfiguration das Symbol für den Zieldrucker aus.
l Windows NT 4.0, 2000 und XP:
1 Klicken Sie auf “Start” und wählen Sie “Einstellungen” – “Drucker”
aus. Wählen Sie das Symbol des installierten Druckers aus. Klicken
Sie dann mit der rechten Maustaste darauf und wählen Sie
“Eigenschaften” aus.
2 Wählen Sie die Registerkarte “Anschlüsse” aus. Wählen Sie dann
“Hinzufügen” – “Local Port” aus und geben Sie den Namen
“\\NetBIOSname\PrintingService” ein.
3 Klicken Sie auf die Schaltfläche “OK”, um die Funktion zu beenden.
4 Damit der NetBIOS-Name und der Druckdienst-Name eingegeben
werden können, klicken Sie auf die Registerkarte “Netzwerk” von
PageScope Light und zeigen Sie “Windows Konfiguration” an, indem
Sie “Allgemeine Einstellung” – “Windows Konfiguration” auswählen.
4-
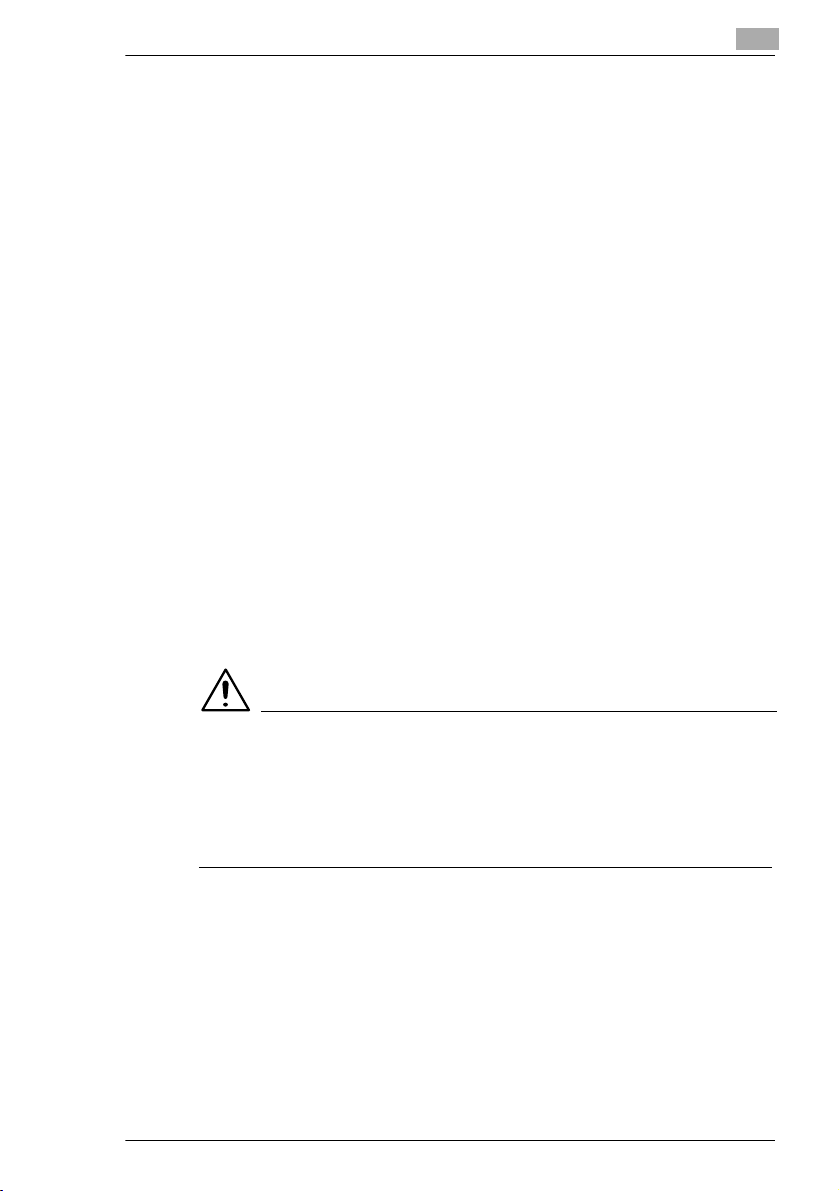
Erforderliche Einstellungen für den Netzwerkdruck
CN3101e
4.4 Einstellungen für den LPR-Druck
Im Folgenden wird erläutert, wie die Einstellungen zum Druck über LPR
in den verschiedenen Betriebssystemen vorgenommen werden können.
Einstellungen auf Controller-Seite
Stellen Sie die IP-Adresse im Controller ein. Weitere Informationen hierzu
siehe “ IP-Adresseinstellung” auf Seite 4-2.
Einstellungen auf Druckertreiberseite
l Windows NT 4.0:
1 Klicken Sie auf “Start” und wählen Sie “Einstellungen” – “Drucker”
aus. Wählen Sie das Symbol des installierten Druckers aus. Klicken
Sie dann mit der rechten Maustaste darauf und wählen Sie
“Eigenschaften” aus.
2 Wählen Sie die Registerkarte “Anschluss” aus und klicken Sie auf die
Schaltfläche “Hinzufügen”.
3 Wählen Sie aus der Liste der verfügbaren Anschlusstypen den Eintrag
“LPR-Anschluss” aus und klicken Sie auf “Neuer Anschluss”.
4
HINWEIS
è Wenn “LPR-Anschluss” in der Liste nicht verfügbar ist, klicken Sie auf
die Schaltfläche “Start” und wählen Sie “Systemsteuerung” –
“Netzwerk” aus. Klicken Sie auf die Registerkarte “Dienste” und
anschließend auf die Schaltfläche “Hinzufügen” und installieren Sie
den Microsoft-TCP/IP-Druckdienst.
4 Geben Sie im Dialogfeld “LPR-kompatiblen Drucker hinzufügen” die
IP-Adresse des Druckers in das Feld “Name oder Adresse des Hosts,
der LPD bereitstellt:” ein.
Geben Sie “Druck” in das Feld “Name des Druckers auf dem
Computer” ein.
5 Wenn Sie alle Einstellungen vorgenommen haben, lassen Sie einen
Testdruck erstellen.
4-7
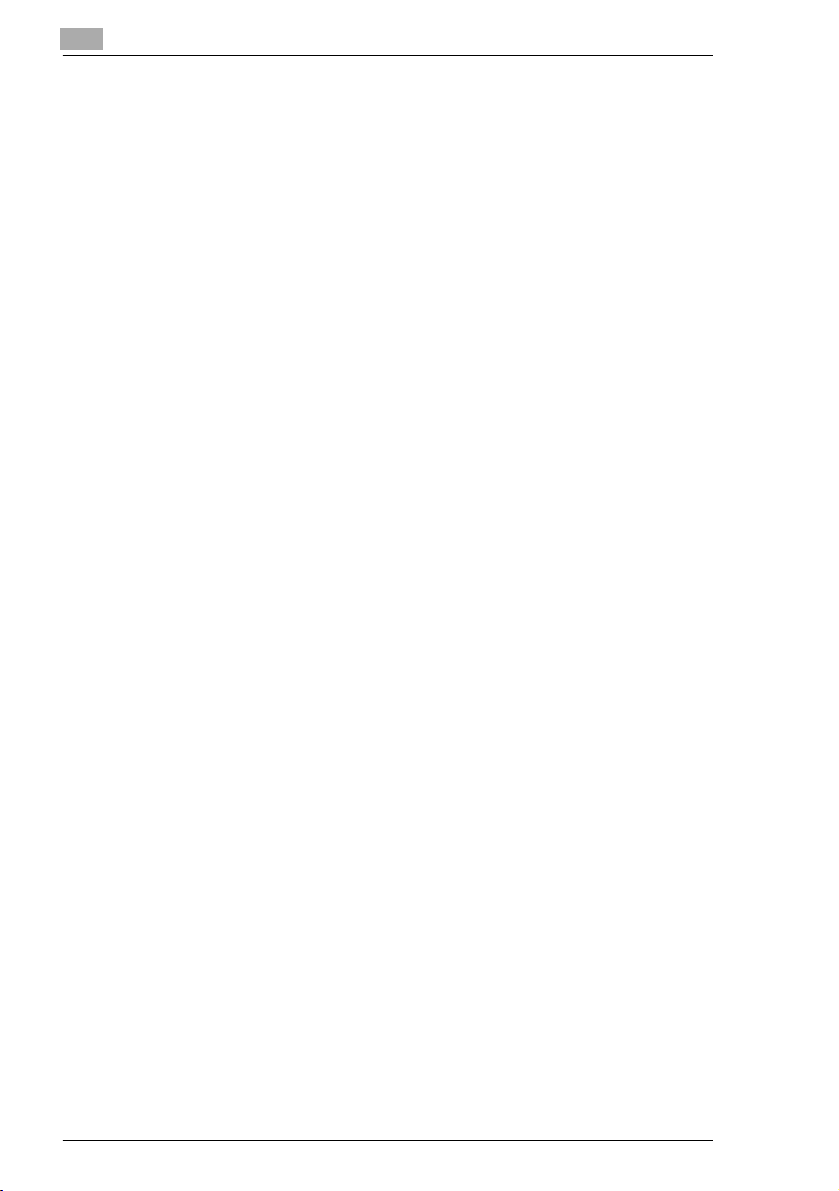
4
8
CN3101e
Erforderliche Einstellungen für den Netzwerkdruck
l Windows 2000 und XP:
1 Klicken Sie auf “Start” und wählen Sie “Einstellungen” – “Drucker”
aus. Wählen Sie das Symbol des installierten Druckers aus. Klicken
Sie dann mit der rechten Maustaste darauf und wählen Sie
“Eigenschaften” aus.
2 Wählen Sie die Registerkarte “Anschlüsse” aus und klicken Sie auf
die Schaltfläche “Hinzufügen”.
3 Wählen Sie in der Liste der verfügbaren Anschlusstypen den Eintrag
“Standard TCP/IP Port” aus und klicken Sie auf “Neuer Anschluss”.
4 Geben Sie die IP-Adresse des Druckers in das Feld “Druckername
oder IP-Adresse” ein.
5 Wählen Sie “Benutzerdefiniert” aus und klicken Sie auf
“Einstellungen”.
6 Wählen Sie “LPR” aus.
7 Geben Sie “Druck” in das Feld “Warteschlangenname” ein und
klicken Sie auf “OK”.
8 Klicken Sie auf “Weiter” und anschließend auf “Fertig stellen”, um das
Dialogfeld zu schließen.
4-
 Loading...
Loading...