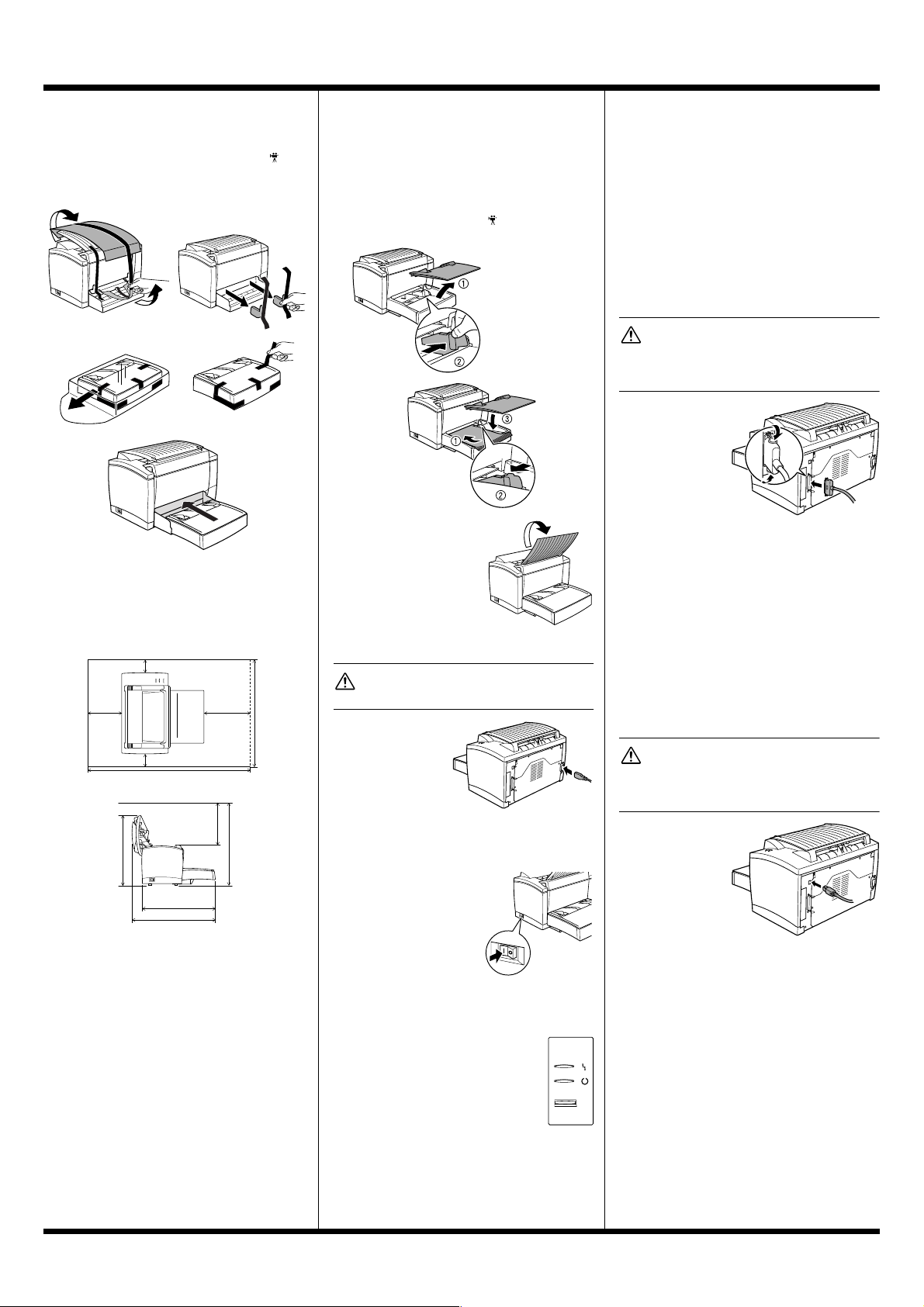
PagePro 1250E Setup Guide English (1/2)
Before setting up the printer, see the safety information in the
User’s Guide
Utilities and Documentation
, included in PDF format on the
CD-ROM.
1 Remove the Packing Materials
Keep all of the packing materials in case you ever
needtomovetheprinter.
2 Choose a Location
Space Requirements
■
Provide enough space around the printer to
ensure easy printer operation, paper and toner
replacement, and maintenance.
3.9" (100 mm)
11.2"
(285 mm)
11.8"
(300 mm)
23.6" (600 mm)
21.7" (55 0 mm)
5.9"
(150 mm)
3.9" (100 mm)
35.1" (891 mm)
15.6" (395 mm)
17.4" ( 441 mm)
19.9" (505 mm)
Precautions
■
Set up the printer in a place that is
• dry and free from dust
• onastablesurface
• well ventilated
• near an easily accessible power socket
• away from objects which might obstruct the
printer’s ventilation grille
• away from highly flammable items (such as curtains)
• away from splashing liquids
• away from organic gases (such as ammonia)
• away from direct sunlight
• away from severe temperature fluctuations
• away from exhaust-air from heating, ventilation,
and air-conditioning systems
3 Install Optional Accessories
If you purchased a lower feeder unit, face-up output
tray, and/or extra memory, install them now. Instructions are included in the
on the
Utilities and Documentation
User’s Guide
(in PDF format
CD-ROM).
4 Set up the Printer
Load Paper into Tray 1
■
Connect the Power Cord
■
CAUTION
Use only the power cord supplied with the printer.
1 Make sure that the
printer’s power
switch is in the “O”
(OFF) position.
2 Plug one end of the
power cord that
comes with the
printer into the power cord socket on the back of
the printer. Plug the other end into a power outlet.
Turn on the Printer
■
Set the power switch to the “I”
(ON) position. The printer is
ready to use in approximately
20 seconds. The green
“Ready” indicator should be on
(but not blinking) and the
orange “Error” indicator off.
Test the Printer
■
Print a configuration page to ensure that the printer is
operating correctly.
1 With the green “Ready” indicator on
(but not blinking) and the orange “Error”
indicator off, briefly press the panel
button. All indicators blink rapidly.
2 Press the panel button two more times.
A configuration page prints.
5 Connect the Printer to a PC
If you’re connecting the printer to a Macintosh, skip to
the next section, “Connect the Printer to a Macintosh.”
Minimum System Requirements
■
• IBM-compatible PC with a Pentium 133 MHz
processor
• Windows XP/Me/2000/98/95/NT 4.0
•64MBRAM
• 15 MB free hard disk space
• IEEE 1284 Type B parallel port or USB port
• CD-ROM drive
Parallel Interface (Windows XP/2000/Me/
■
98/95/NT 4.0)
CAUTION
Using the wrong type of cable can damage the
socket on the printer. Use only an IEEE 1284 type B
shielded interface cable.
1 Turn off both the
printer and the
PC.
2 Connect one end
of the interface
cable to the parallelportofthePC.
3 Connect the other
end of the interface cable to the parallel interface connector on
the back of the printer. Secure the cable using the
two clips.
4 Turn on the printer and then, when it’s ready, turn
on the PC.
5 If you’re using Windows XP/Me/2000/98, plug-and-
play printer driver installation should start
automatically. Follow the instructions on the
screen.
If you’re using Windows 95/NT 4.0, or if plug-andplay doesn’t start automatically, use the instructions in Section 7, “Install a Windows Driver,” to
install the printer driver manually.
USB Interface (Windows XP/2000/Me/98)
■
CAUTION
Using the wrong type of cable can damage the
socket on the printer. Use only a USB Revision 1.1
compliant cable.
1 Turn off both the
PC and the
printer.
2 Tu r n o n t he P C.
3 Tu r n o n t he
printer.
4 When Windows
and the printer are
both ready, connect one end of the interface cable
to the PC’s USB port.
5 Connect the other end of the interface cable to the
USB interface connector on the back of the printer.
6 Plug-and-play printer driver installation should
start automatically. Follow the instructions on the
screen.
If plug-and-play doesn’t start automatically, use the
instructions in Section 7, “Install a Windows
Driver,” to install the printer driver manually.
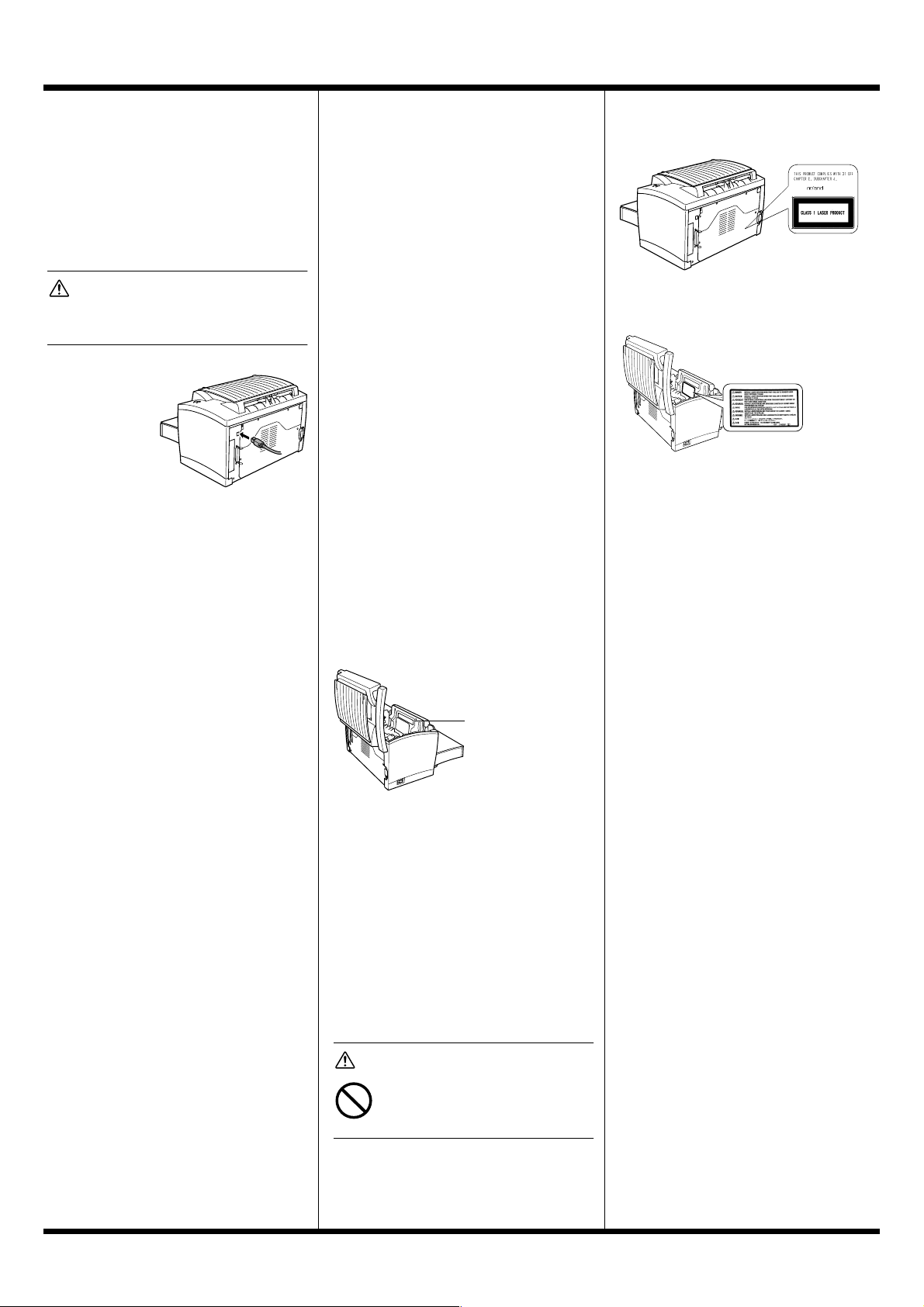
PagePro 1250E Setup Guide English (2/2)
6 Connect the Printer to a Macintosh
Minimum System Requirements
■
• Apple Macintosh computer with a PowerPC 604
processor
• Macintosh OS 9/OS X
•128MBRAM
• 15 MB free hard disk space
•USBport
• CD-ROM drive
USB Interface Only
■
CAUTION
Usingthewrongtypeofcablecandamagethe
socket on the printer. Use only a USB Revision 1.1
compliant cable.
1 Turn on both the Macintosh and the printer.
2 When the Macin-
tosh and the
printer are both
ready, connect
one end of the
interface cable to
the Macintosh’s
USB port.
3 Connect the other
end of the interface cable to the USB interface
connector on the back of the printer.
4 GotoSection8, “Install a Macintosh Driver.”
7 Install a Windows Driver
If you’ve connected the printer to a Macintosh,goto
Section 8, “Install a Macintosh Driver.”
1 Insert the CD-ROM in your PC’s CD-ROM drive.
The setup program automatically starts.
2 On the Printer Installation Guide screen, choose
Install Software.
3 Follow the instructions on the screen to install the
printer driver and printer management utilities.
4 Register your printer in one of the following ways:
•OnthePrinterInstallation Guide screen, choose
Support & Services and then Register (Internet
connection required).
• Gotowww.onlineregister.com/minolta-qms
(Internet connection required).
• Fill out and mail in the registration card that
came with the printer.
5 On the Printer Installation Guide screen, choose
Exit to close the setup program.
6 Remove the CD-ROM, and store it in a safe place.
8 Install a Macintosh Driver
1 Insert the CD-ROM in your Macintosh’s CD-ROM
drive.
2 Double-click the MINOLTA-QMS icon to start the
installation program.
3 Double-click the Install icon.
4 Follow the instructions on the screen to complete
the installation of the required files on your
Macintosh.
5 Open the Macintosh HardDiskicononthe
desktop.
6 Open the Apple Extras folder (OS 9) or
Applications folder (OS 9.1orlater).
7 Open the Apple LaserWriter Software folder
(OS 9) or Utilities folder (OS 9.1orlater).
8 Double-click Desktop Printer Utility.
9 Select Printer (USB) from the Create Desktop list,
and then choose OK.
10 Click [Change] from the PostScript Printer descrip-
tion (PPD) file section to select a specific driver.
11 Select MINOLTA-QMS PagePro 1250E, and then
choose Select.
12 Click [Change] from the USB Printer Selection
section to select the USB printer.
13 Select PagePro 1250E, and then choose OK.
14 Choose Create.
15 Select the location and name for your printer, and
then choose Save.This completes the installation
of the printer driver and the specification of the
USB printer settings.
16 Remove the CD-ROM and store it in a safe place.
17 Register your printer in one of the following ways:
• Go to www.onlineregister.com/minolta-qms
(Internet connection required).
• Fill out and mail in the registration card that
came with the printer.
9 Safety Information
Laser Safety
■
This is a page printer which operates by means of a
laser.There is no possibility of danger from the laser,
provided the printer is operated according to the
instructions in this manual.
Since radiation emitted by the laser is completely confined within protective housing, the laser beam cannot
escape from the machine during any phase of user
operation.
Internal Laser Radiation
■
Maximum average radiation power:35 µW at the laser
aperture of the print head unit.
Wavelength:770–795 nm.
This product employs a Class 3b laser diode that
emits an invisible laser beam.The laser diode and the
scanning polygon mirror are incorporated in the print
head unit.
The print head unit is NOT A FIELDSERVICEABLE
ITEM.Therefore, the print head unit should not be
opened under any circumstances.
Laser aperture of the
print head unit
For United States Users—
■
CDRH Regulation
This machine is certified as a Class 1 Laser product
under the Radiation Performance Standard according
to the Food, Drug and Cosmetic Act of 1990. Compliance is mandatory for Laser products marketed in the
United States and is reported to the Center for
Devices and Radiological Health (CDRH) of the US
Food and Drug Administration of the US Department
of Health and Human Services (DHHS). This means
that this device does not produce hazardous laser
radiation.
The label shown below indicates compliance with the
CDRH regulations and must be attached to laser products marketed in the United States.
Laser Safety Label
■
CAUTION
Use of controls, adjustments or
performance of procedures other than
those specified in this manual may result
in hazardous radiation exposure.
This is a semiconductor laser.The maximum power of
the laser diode is 5 mW and the wavelength is 770–
795 nm. A laser safety label is attached to the back of
the printer.
Laser Caution Label
■
A laser caution label is attached inside the printer.
Ozone Release
■
During printer operation, asmallquantity of ozone is
released.This amount is not largeenoughtoharm
anyone adversely. H owever,be sure the room where
the printer is being used has adequate ventilation,
especially if you are printing ahigh volume of
materials or if the printer is being used continuously
over a long period.
For European Users—CE Marking
■
(Declaration of Conformity)
This product complies with the followingEUdirectives:
89/336/EEC,73/23/EEC, and 93/68/EEC.This declaration is valid for the area of the European Union (EU)
only.
This device must be used with a shielded parallel
interface cable or shielded USB interface cable.The
use of non-shielded cables is likely to result in interference with radio communications and is prohibited
under 89/336/EEC rules.
The following are trademarks or registered trademarks
of MINOLTA-QMS:QMS and the MINOLTA-QMS logo.
The following are trademarks or registered trademarks
of Minolta Co., Ltd.: Minolta and PagePro. All other
trademarks are the property of their respective owners.
Copyright © 2002, MINOLTA-QMS,Inc., One Magnum
Pass, Mobile, AL, 36618 USA. All Rights Reserved.
1800673-001A
 Loading...
Loading...