Page 1
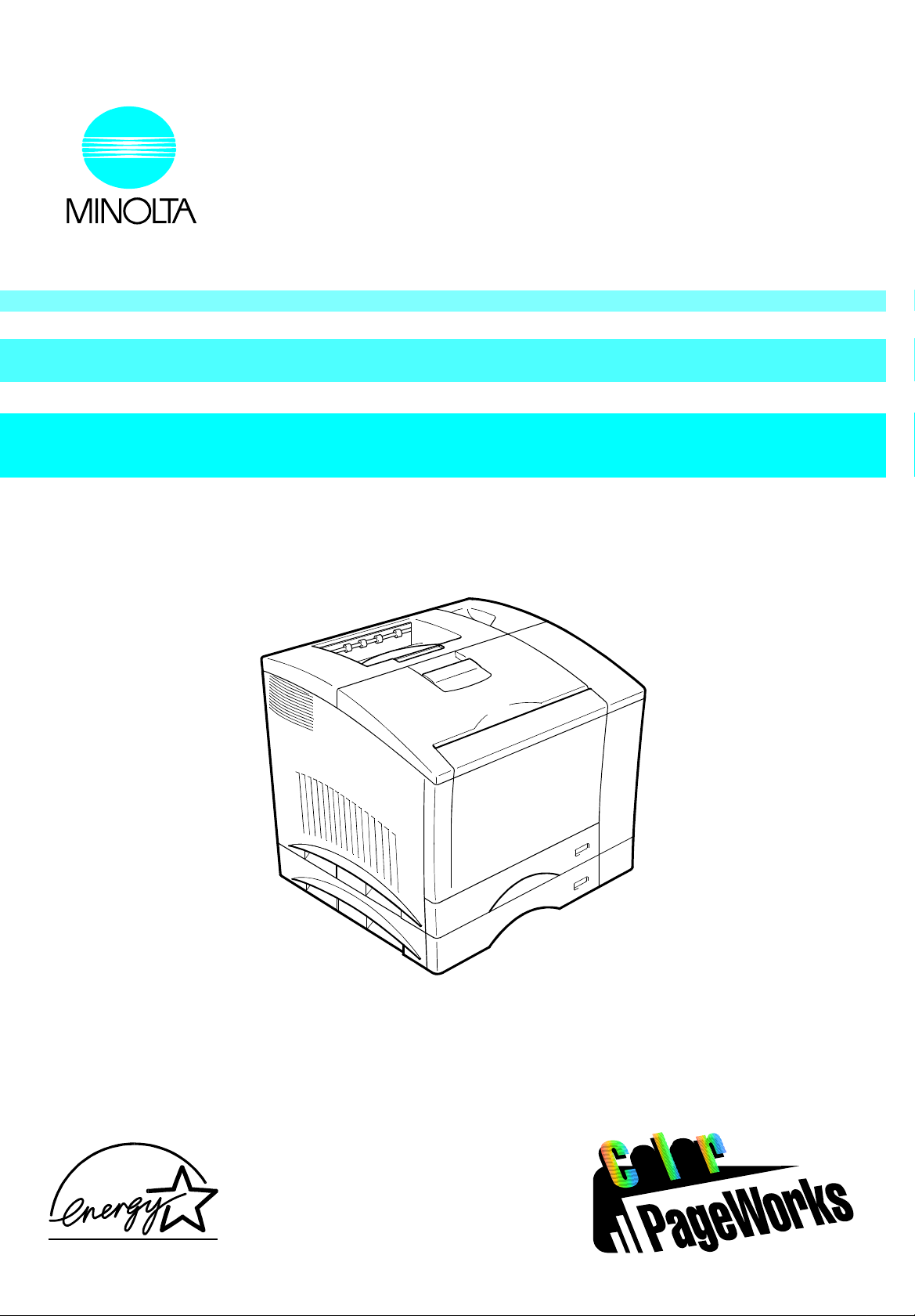
0990-7701-02
ColorPageWorks
User'sManual
Page 2

Page 3
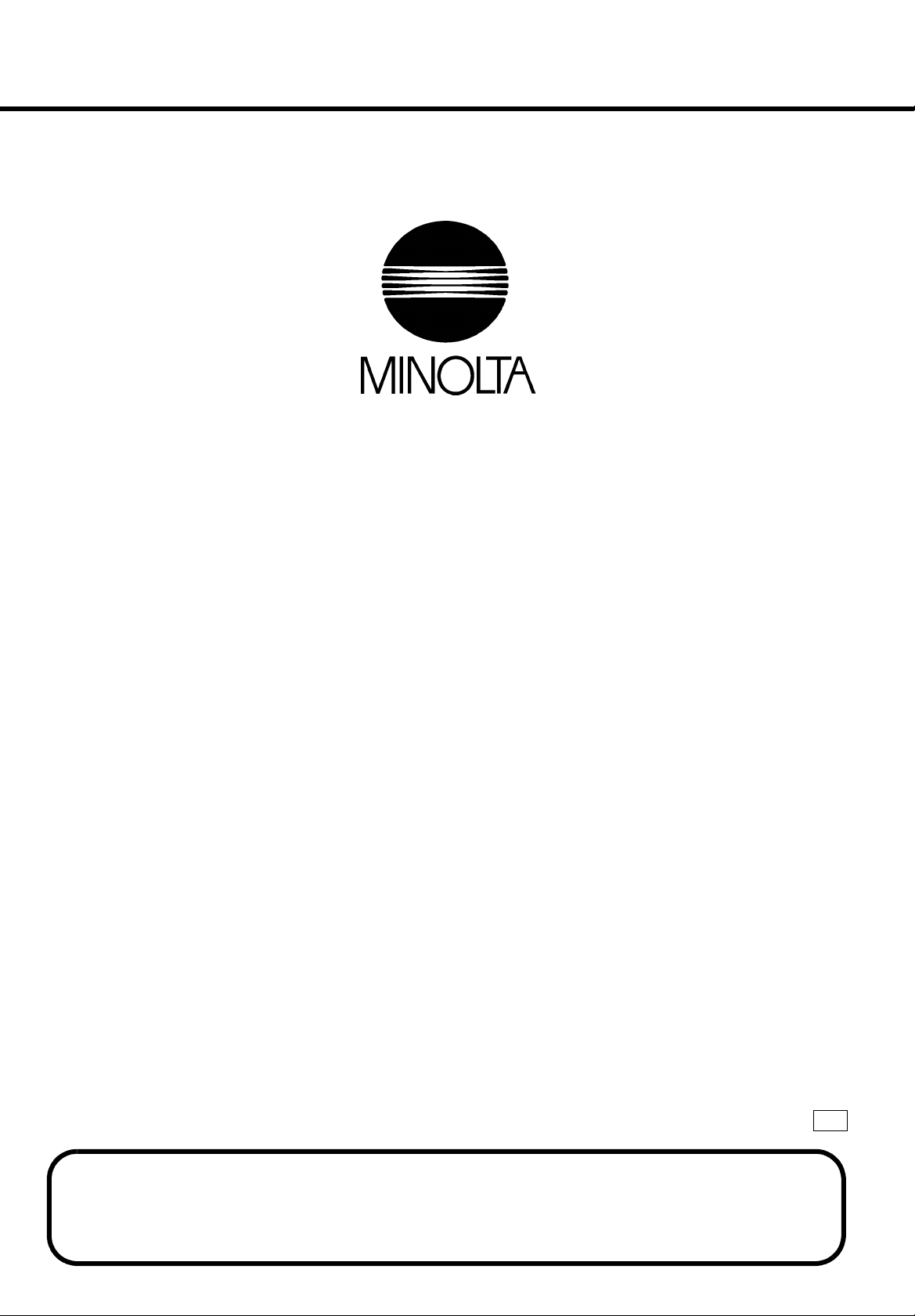
i
Color PageWorks
This manual explains the functions and operation of the MINOLTA Color PageW o rk s printer. It also
gives some troubleshooting tips as well as general precautions to be observed when operating this printer.
To ensure the best performance and effective use of your printer, please read this manual carefully from
cover to cover. After you have read through the manual, keep it near your printer for handy reference.
It should help in solving any operational questions you may have.
Trademark acknowledgments
Color PageWorks is a trademark of Minolta in the U.S. and Canada.
Minolta is a registered trademark of MINOLTA CO., LTD.
Adobe and PostScript are trademarks of Adobe Systems Incorporated.
Agfa and Agfa Intelifont, Agfa font Manager are registered trademarks of Agfa Corporation.
Apple, AppleTalk, ColorSync, Macintosh and TrueType are registered trademarks of Apple Computer Inc.
HP, LaserJet and PCL are registered trademarks of Hewlett-Packard Company.
IBM, PC/ AT and PS/ 2 are registered trademarks of International Business Machines Corporation.
Microsoft, MS-DOS, Excel, Windows 3.1, Windows NT and Windows 95 are registered trademarks of
Microsoft Corporation.
Novell, NetWare, and NDS are registered trademarks of Novell Inc.
All other brand or product names are trademarks or registered trademarks of their respective companies
or organizations.
7701
Please follow the instructions given in this manual when handling your printer and do not
touch any part of the machine which the manual does not cover. NEVER attempt to disassemble or remodel the printer.
Page 4
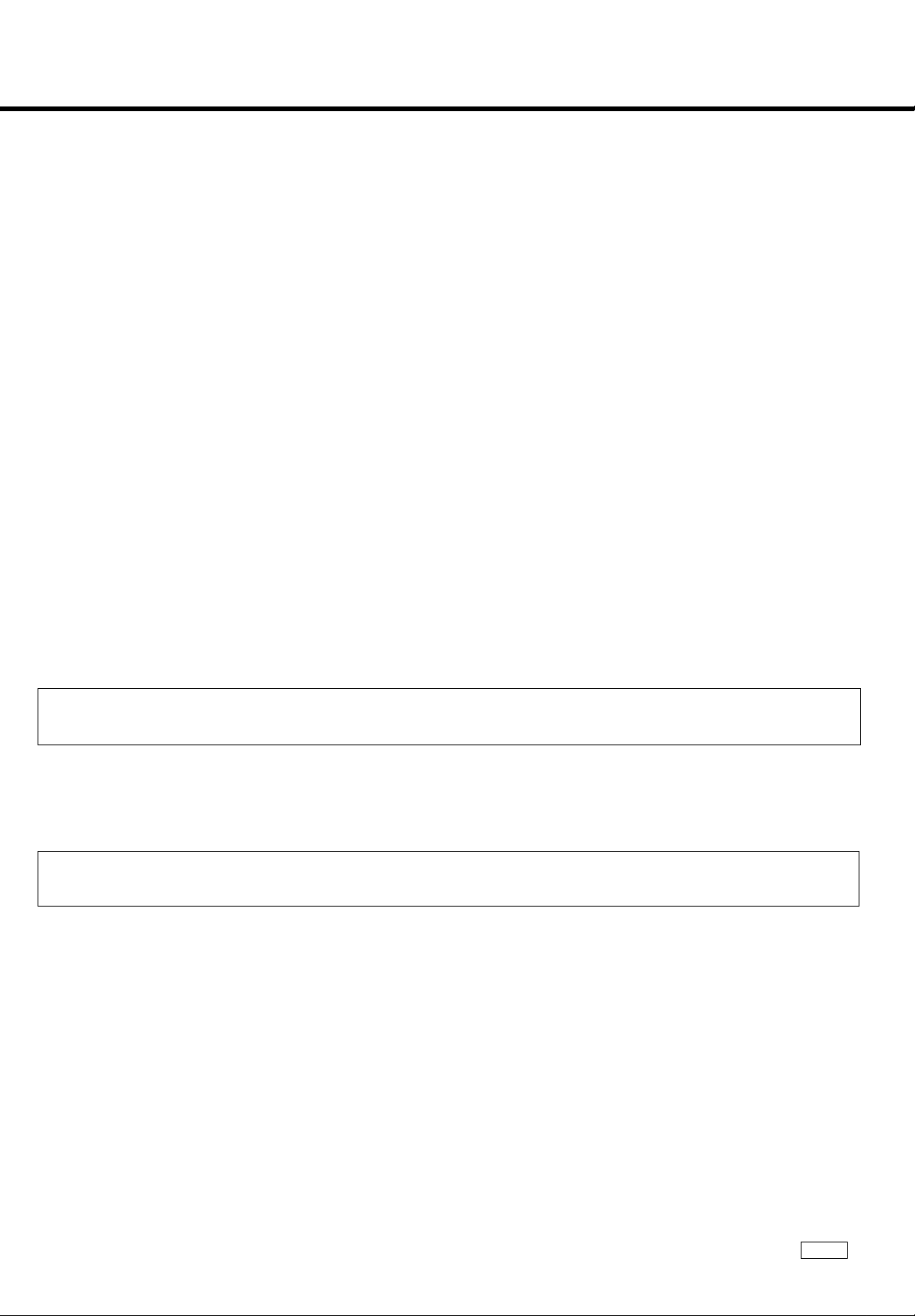
ii
Safety Information
LASER SAFETY
This is a page printer which operates by means of a laser. There is no possibility of danger from the laser, provided the printer is operated
according to the instructions in this manual provided. Since radiation emitted by the laser is completely confined within protective housin g, t he
laser beam cannot escape from the mac hi ne during any phase of user operation.
INTERNAL LASER RADIATION (For all Users)
Maximum Radiation power: 1.0 ✕ 10
This is a class IIIb Laser Diode Assy. that has an in visible laser beam. The printer head unit is NOT A FIELD SERVICE ITEM. Therefore, the
printer head unit should not be opened under any circumstances.
-3
(W) Wavelength: 770- 810 (nm)
For United States Users
Laser Safety
This printer is certified as a Class 1 Laser product under the U. S. Department of Health and Human services (DHHS) Radiation Perfor-
mance Standard according t o t he Food, Dru g and Cosmetic Act of 1990. This means that the printer does not produce hazardous l aser radiation.
CDRH Regulations
The Center for Devices and Radiological Health (CDRH) of the U. S. food and Drug Administration implemented regulations for laser
products on August 2, 1976. Complia nce is mandatory fo r products marketed in the United Stat es. The label shown below indicates compliance with the CDRH regulations and must be attached to laser products marketed in the United States.
WARNING: Us e of controls, adjustments or performance of procedures other than tho s e specified in this manual may result in haza rdous
radiation exposure.
For Other Countries Users
WARNING: Us e of controls, adjustments or performance of procedures other than tho s e specified in this manual may result in haza rdous
radiation exposure.
-3
10
W and the wavelength is 770- 810 nm.
This is a semiconductor laser. The maximum power of the laser diode is 1.0
✕
7701
Page 5
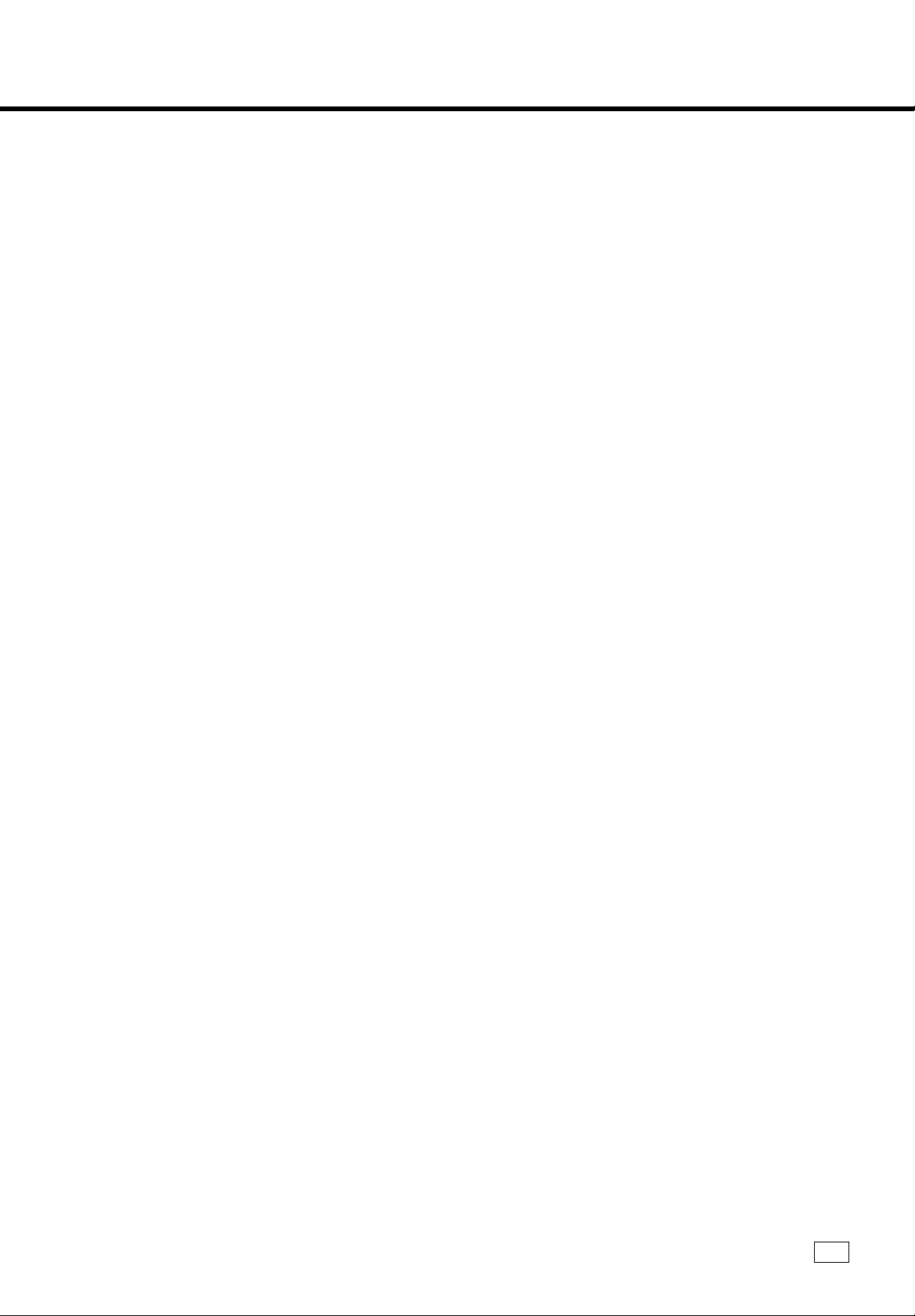
Safety Information
USER INSTRUCTIONS (FOR U.S.A. Users)
FCC PART 15- RADIO FREQUENCY DEVICES WARNING
(Note: Color PageWorks printer without Minolta Network option installed.)
WARNING
This equipment has been tested and found to comply with the limits for a Class B digital device, pursuant to Part 15 of the FCC Rules. These
limits are designed to provide reasonable protection against harmful interference in a residential inst allation. This equipment generates, uses,
and can radiate radio frequency energy and, if not in stalled and used in accordance with the instructions, may cause harmful interference to
radio communications. However, there is no guarant ee th at inte rfere nc e will n ot oc cur in a pa rtic ular in sta llatio n. If this equipment does cause
harmful interference to radio or television reception, which can be determined by one or more of the following measures:
• Reorient or relocate the receiving antenna.
• Increase the separation between the equipment and the receiver.
• Connect the equipment to an outlet on a circuit different from that to which the receiver
is connected.
• Consult the dealer or an experienced radio/ TV technician for help.
• Any changes or modifications not expressly approved by Minolta could void the user’s
authority to operate this equipment.
A LAN adapter is only to be used in industrial areas including commercial areas. Use of a LAN adapter in residential areas is forbidden.
This device must be used with shielded interface cables. The use of non-shielded cables is likely to result in interference with radio communications and is prohibited under FCC rules.
The design and production of this unit conform to FCC regulations, and any changes or modifications must be registered with the FCC and are
subject to FCC control. Any changes made by the purchaser or user without first contacting the manufacturer will be subject to penalty under
FCC regulations.
iii
FCC PART 15- RADIO FREQUENCY DEVICES WARNING
(Note: When the network cable is attached to either of the IEEE 802.3
connectors the printer meets the requirement of FCC Class A,
Color PageWorks printer with Minolta Network option installed.)
WARNING
This equipment has been tested and found to comply with the limits for a Class A digital device, pursuant to Part 15 of the FCC Rules.
These limits are designed to provide reasonable protection against harmful interference when the equipment is op erated in a commercial environment. This equipment generates, uses and can radiate radio frequency energy and, if not installed and used in accordance with the instruction manual, may cause harmful interference to radio communications.
Operation of this equipment in a residential area is likely to cause harmful interference in which case the user will be required to correct the
interference at his own expense.
This device must be used with shielded interface cables. The use of non-shielded cables is likely to result in interference with radio communications and is prohibited under the FCC rules.
The design and production of this unit conform to FCC regulations, and any changes or modifications must be registered with the FCC and are
subject to FCC control. Any changes made by the purchaser or user without first contacting the manufacturer will be subject to penalty under
FCC regulations.
7701
Page 6
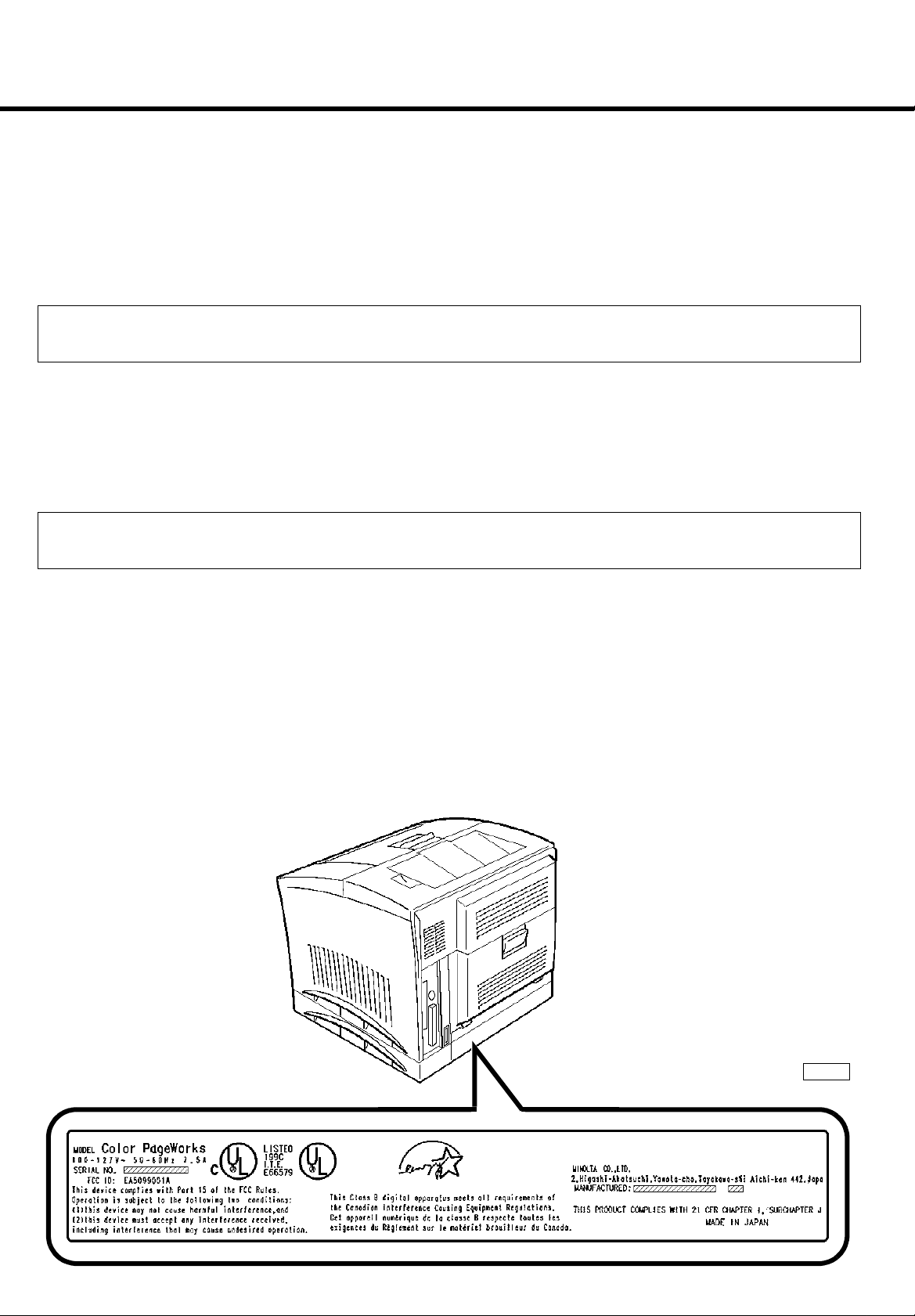
iv
Safety Information
USER INSTRUCTIONS (FOR Canadian Users)
INTERFERENCE-CAUSING EQUIPMENT STANDARD
(ICES-003 ISSUE 2) WARNING
(Note: Color PageWorks printer without Minolta Network option installed.)
This Class B digital apparatus meets all requirements of the Canadian Interference-Causing Equipment Regulations.
Cet appil numérique de la class B respecte t outes les exigences du Règlement sur le matériel brouilleur du Canada.
INTERFERENCE-CAUSING EQUIPMENT STANDARD
(ICES-003 ISSUE 2) WARNING
(Note: Color PageWorks printer with Minolta Network option install.)
This Class A digital apparatus meets all requirements of the Canadian Interference-Causing Equipment Regulations.
Cet appil numérique de la class A respecte t outes les exigences du Règlement sur le matériel brouille ur du Canada.
OZONE RELEASE (For all Users)
During printer operation, a small quantity of ozone is released. This amount is not large enough to harm anyone adversely. However, be sure
the room where the printer is being used has adequate ventilation, especially if you are printing a high volume of materials, or if the printer is
being used cont inuously over a long period.
WARNING LABEL
7701
Page 7
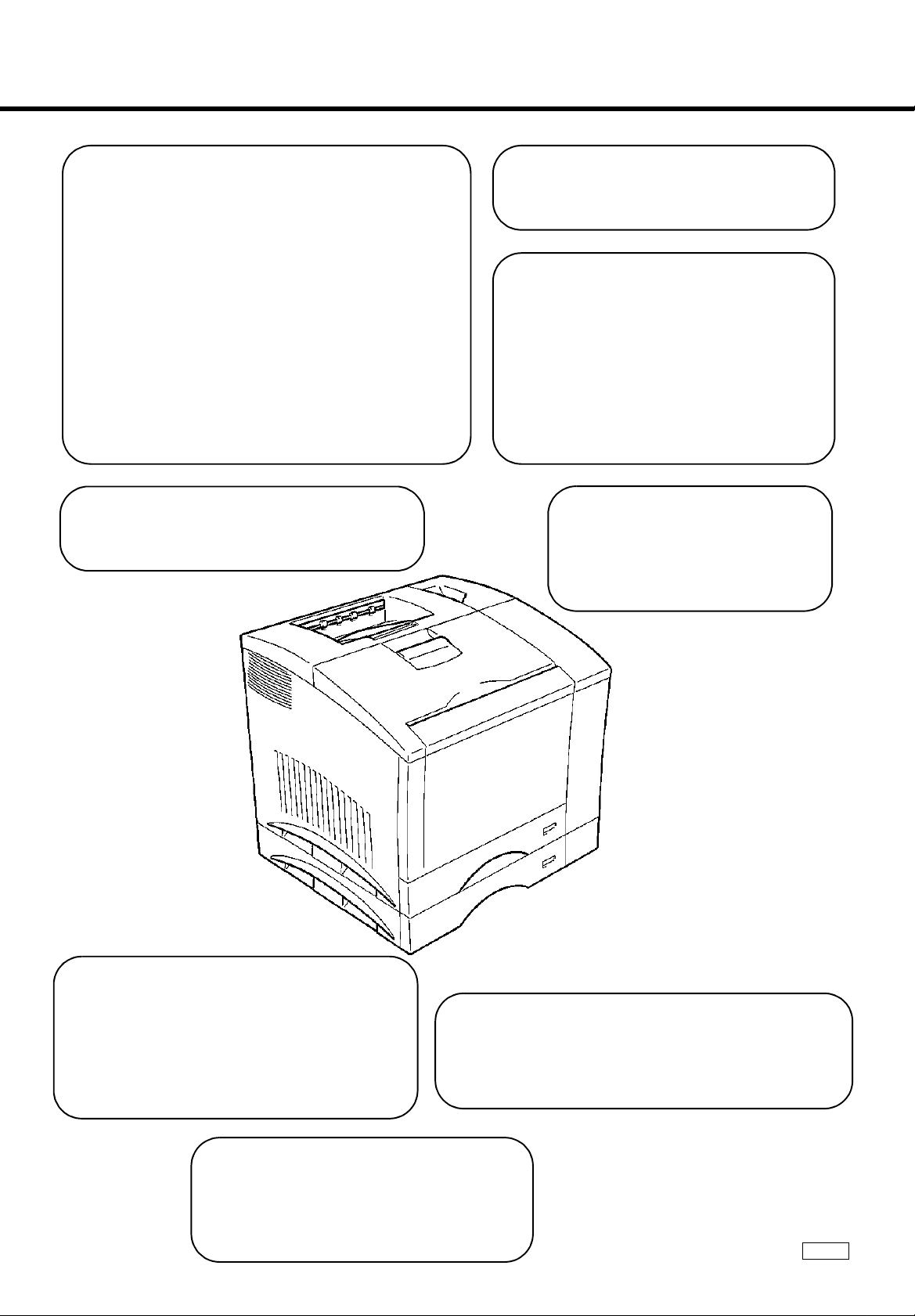
Highlight
v
1. High quality printing
Clear text and excellent graphics with true
•
600 dpi.
Excellent graphics (106 lpi, 122gray levels)
•
Super Fine Micro Toning (Fine-MT)
•
developing system.
8µm small particle toner.
•
Color matching technology.
•
- Apple ColorSync (is available only when
the optional Adobe PostScript ROMSIMM is installed).
- Windows95 ICM.
- Printer embedded color matching.
4. Paper handling versatility
OHP, labels, thick paper, envelopes.
•
2. Adobe PostScript Level 2
Option
•
3. High speed printing
Full color 3ppm, B/W 12ppm.
•
High performance RISC processor.
•
- Intel i960JF/ 33MHZ.
High speed data transfer.
•
- IEEE 1284 compliant interface.
- Network option
(Ethernet/ TokenRing).
5. Compact size
Width 505mm/ 20"
•
Depth 527mm/ 20-3/4”
•
Height 403mm/ 15-3/4”
•
6. Network ready with option
Ethernet / TokenRing
•
Server: UNIX, Windows NT, NetWare
3.X/ 4.X (Bindery & NDS)
Client: Windows 95/ 3.1, Macintosh
(option)
8. Environmentally friendly
Ozone free.
•
Power save mode
•
(Energy Star compliant).
7. Easy maintenance and operation
Easy maintenance with cartridge type
•
consumables.
GUI driver.
•
7701
Page 8
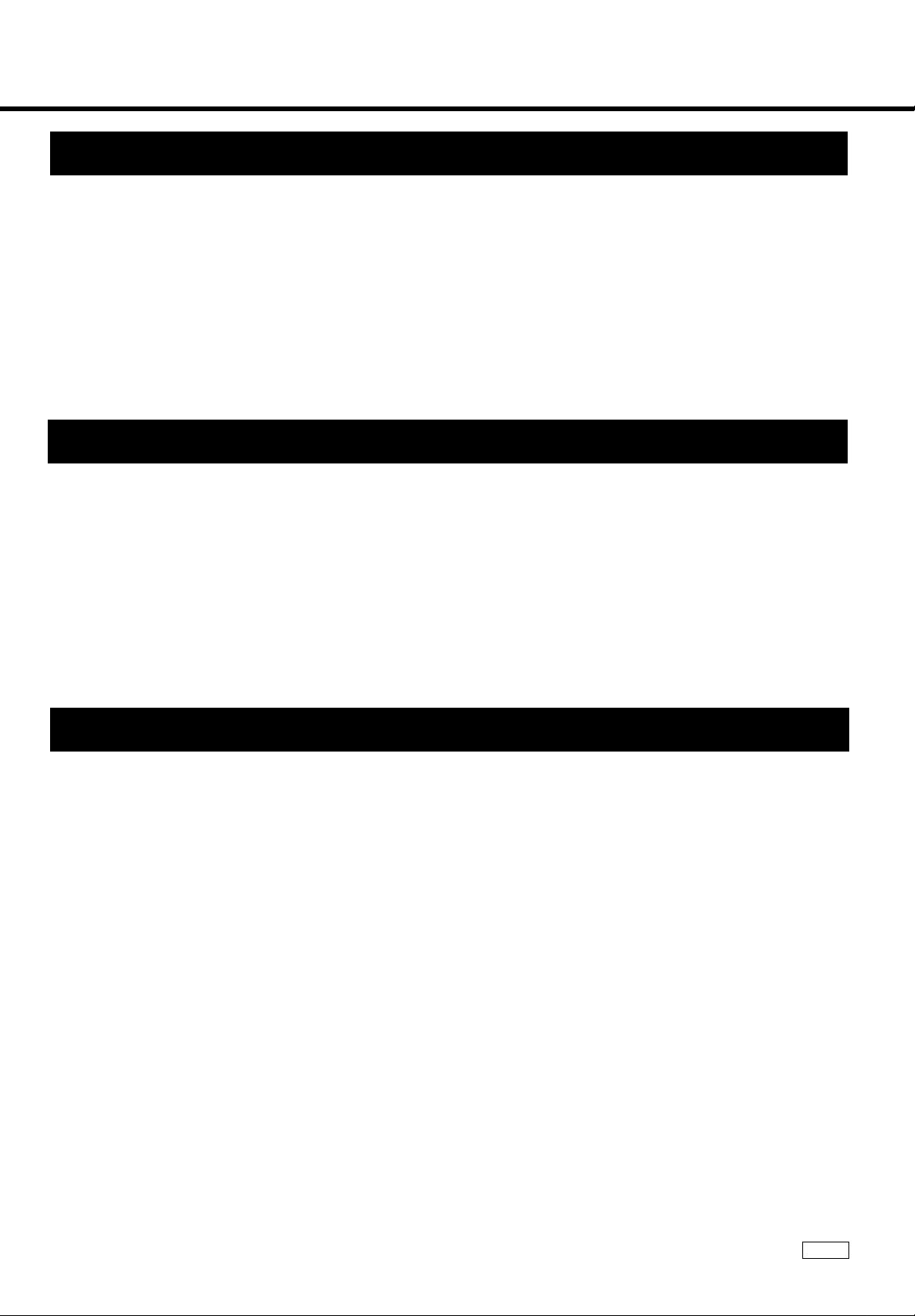
vi
Using This Manual
Organization
This manual consists of 6 c hap ter s. Chap te rs 1 a n d 2 g ive the basi c i nform at ion a bout the p rin te r, chapter 3 in trod uc e s th e menu utilities of the
printer operation, chapter 4 through 6 cover maintenance of the printer and some troubleshooting tips.
Please read chapter 1 and 2 before attempting to use your printer.
Reading these chapters will help you understand the installation and basic operation of your printer.
Read chapter 3 as necessary when you want to use the more advanced menus the machine offers.
Chapters 4 and 5 are to be read when you need to add paper, service or troubleshoot the printer. An explanation is given of each
operation, allowing you t o read only those pages dealing with the operation to be performed.
Chapter 6 contains a quick reference overview of the menu utilities setting procedure, specifications, and index.
Locating the Information You Need
Using the Master Table of Contents
The master table of contents gives an overview of how this manual is organized so that you can quickly locate the information
you need. It provides you with the most basic keys for locating what you need to know.
Using the Contents at the Beginning of Each Chapter
The first page of each chapter contains a table of contents which provides greater detail than the Master Table of Contents. This provides a
quick reference for each chapter.
Using the Index
At the back of the book is a n alp ha b etica l in d ex which is function-, ite m- , o r ter m-orie nt ed ; i. e. , if y ou kn ow the name of a pa r ti cu lar fun c tio n,
item or term, use this section to find a reference to the appropriate page numbe r.
If You Need More Information (U. S.A. Technical Support)
If you continue to experi ence technical difficulty with the operation of your printer product, please contact your support representative:
To ll free at 1-800-459-3250
Hours of operation and toll free nature of our support program is subject to change with out prior notice .
or via our website at
http://www.minoltappd.com.
7701
Page 9
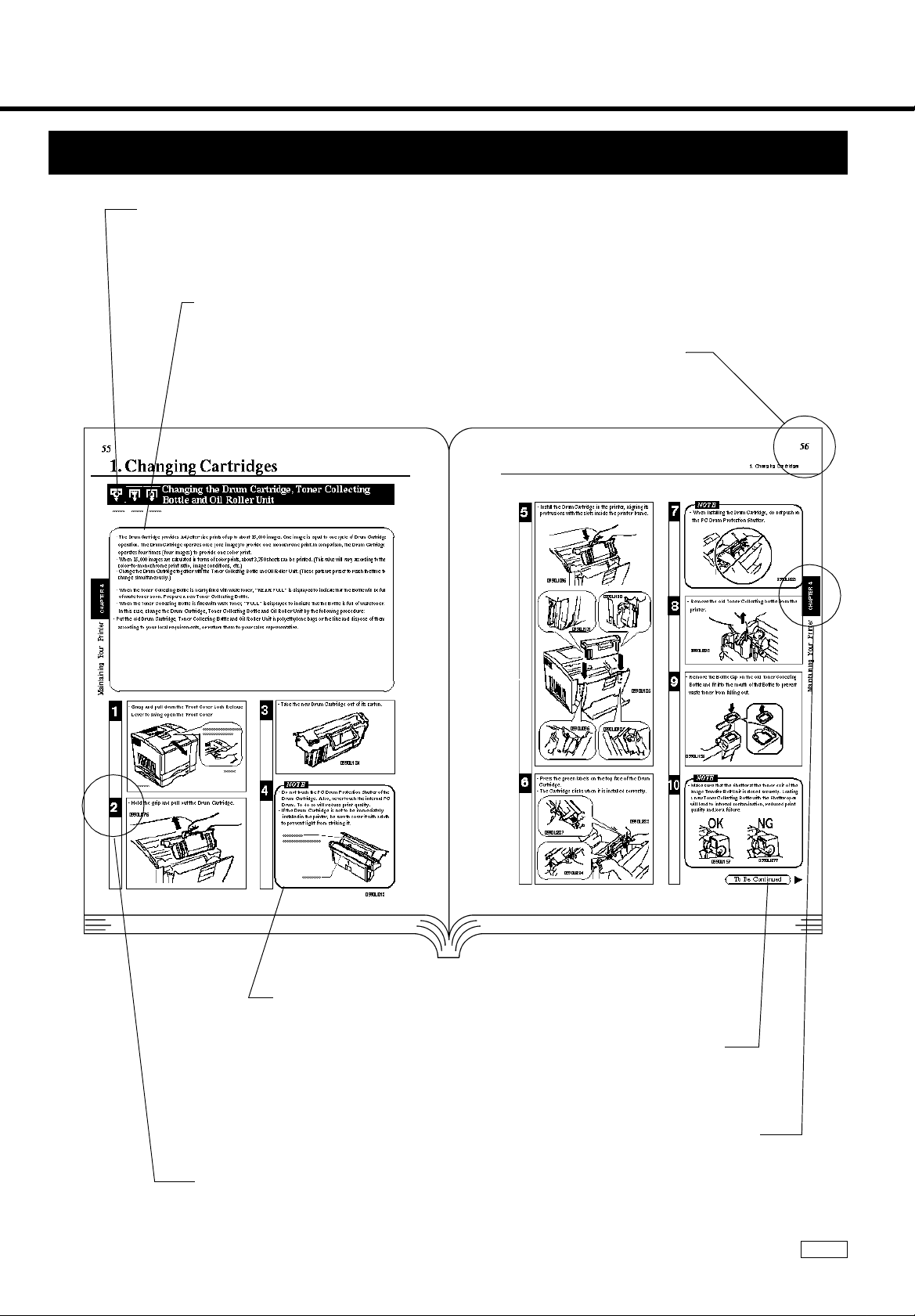
Page Layout
Operational Heading
Before operation: Gives an overview of the function/ operation covered herein.
vii
Page Number: Used to locate your page.
Note: Calls your attention to a particular point in the pro cedure.
Continuation marker: Indicates that there is more information to complete
an operation on the next page.
Index: Used to locate your chapter quickly.
Step No.: Sequential number to follow in performing the procedure.
7701
Page 10
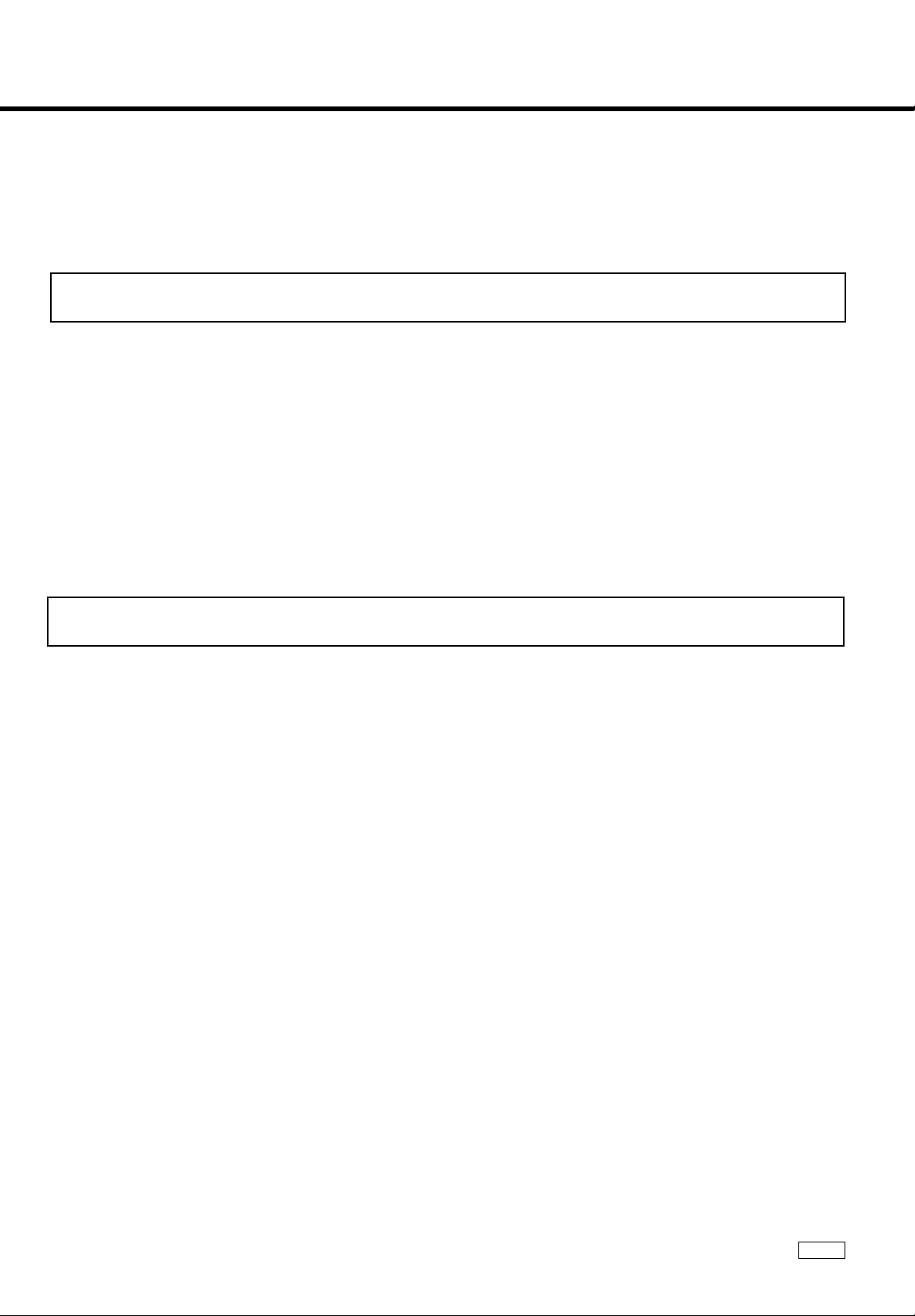
viii
CONTENTS
Energy Star Information
Introduction i
Safety Information ii
Highlight v
Using This Manual vi
Contents viii
Chapter 1 Installation 1
1. Preparation for Installation 2
Installation Site/ Po wer Sou rc e/ Groun ding 2
Space Requirements 3
2. Precautions for Use 4
Operating Environment/ Using the Printer Properly 4
Care of Printer Supplies/ Moving the Printer 5
3. Setting-Up 6
Checking print operation 6
Connecting Printer to Host Computer 8
Expansion Memory (option) Setting-Up 10
Adobe PostScript ROM SIMM (option) Setting-Up 1 2
Network Board (option) Setting-Up 14
Chapter 2 Using the Printer 17
1. Printer Parts and Accessories 28
⋅
Printer 18
⋅
Accessories 19
⋅
Control Panel keys 20
⋅
Operation and warning Labels 22
2. Turning ON and OFF the Printer 23
3. Printing Paper 24
⋅
Type/ Size 24
⋅
Print Area/ Capacity/ Care of paper 25
4. Loading the Printing Paper 26
⋅
Loading Plain Paper/ Recycled Paper 26
- TRAY 1 (Multi Purpose Tray) 26
- TRAY 2 (Second Cassette)/ TRAY 3 (Third Cassette: option) 27
⋅
Loading OHP sheets/ Labels 29
- TRAY 1 (Multi Purpose Tray)
- TRAY 2 (Second Cassette)/ TRAY 3 (Third Cassette: option) 30
⋅
Loading Special Paper (Letterhead/ Envelopes/ Postcard / Thick P ape r) 32
- TRAY 1 (Multi Purpose Tray) 32
5. Printing 34
29
7701
Page 11
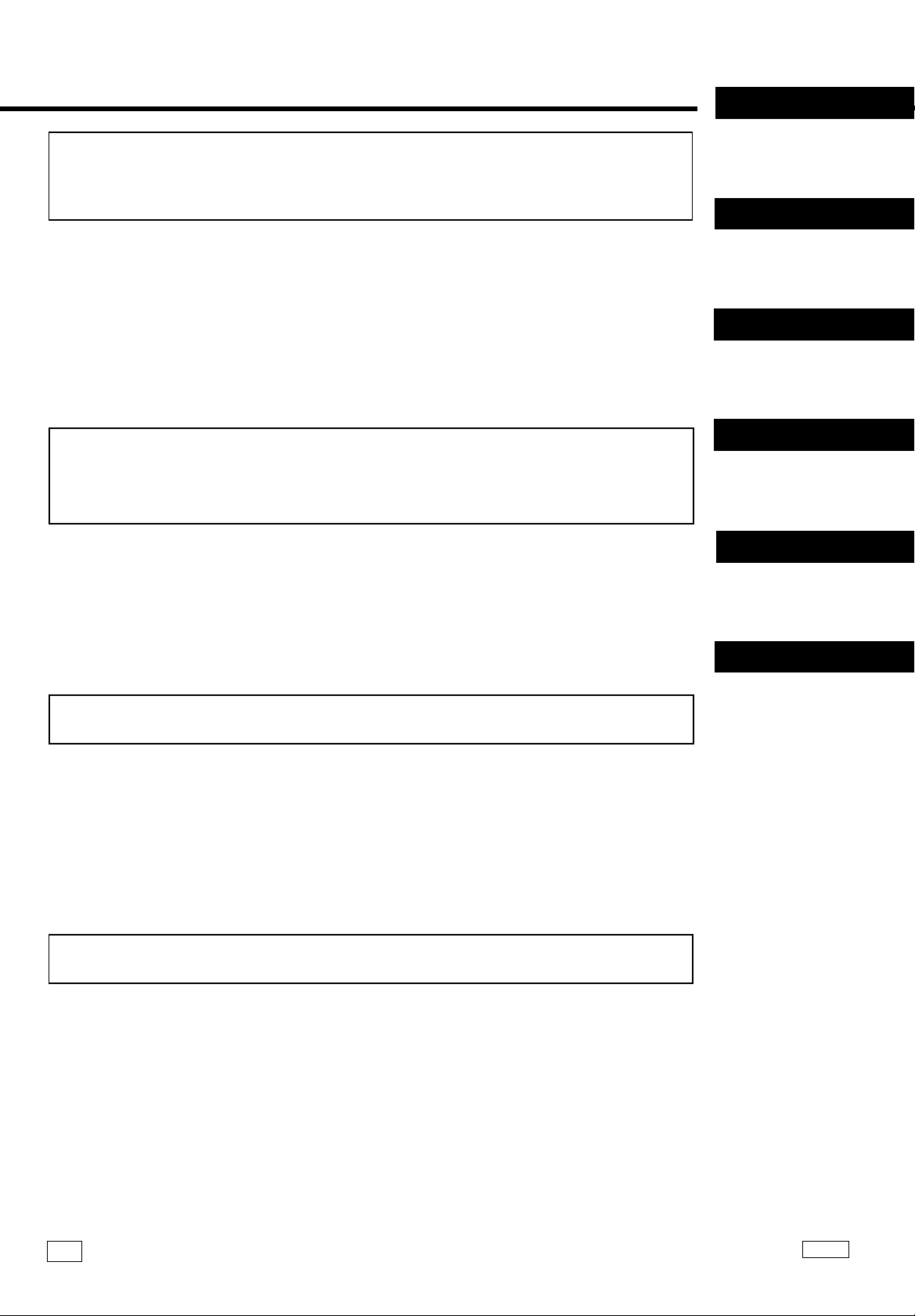
ix
Chapter 3 Changing the Printer
Settings 45
1. List of MENU Utilities 36
2. Setting the MENU Utilities 38
3. Outline of the MENU Utilities 40
⋅
RESET MENU/ TEST PRINT MENU 40
⋅
PRINT MENU 41
⋅
CONFIG MENU 42
⋅
IMAGE MENU/ MEMORY MENU 43
⋅
PCL MENU 44
⋅
PS MENU / MAINTENANCE MENU 45
Chapter 4
Maintaining Your Printer 47
1. Changing Cartridges 48
⋅
Changing the Toner Cartridge 48
Auto Mode 48
Manual Mode 52
⋅
Changing the Drum Cartridge, Toner Collecting Bottle and Oil Roller Unit
⋅
Changing the Fusing Uni t an d Transfer Roller Unit 62
⋅
Changing the Image Transfer Belt Unit 66
2. Cleaning the Printer 70
56
CONTENTS
CHAPTER 1
Installation
CHAPTER 2
Using the
Printer
CHAPTER 3
Changing the
Printer Settings
CHAPTER 4
Maintaining
Your Printer
CHAPTER 5
Trouble
shooting
CHAPTER 6
Appendices
Chapter 5 Troubleshooting 73
1. How to Troubleshooting 74
2. A Problem Exists in the preparation stage
and during a Print Cycle 75
−
A Problem Exists in Preparation Stage 75
−
A Problem Occurs When You Attempt to Start a Print Cycle 75
−
When a Message Appears 76
−
When a Paper Misfeed has Occurred 80
3. Print Results are Faulty 84
Chapter 6 Appendices 87
1. Quick Reference Guide of MENU 88
2. List of MENU Utilities 90
3. Specifications of Printer 92
4. Specifications of 250 sheet Third Cassette Unit 95
5. Index 96
7701
7701
Page 12
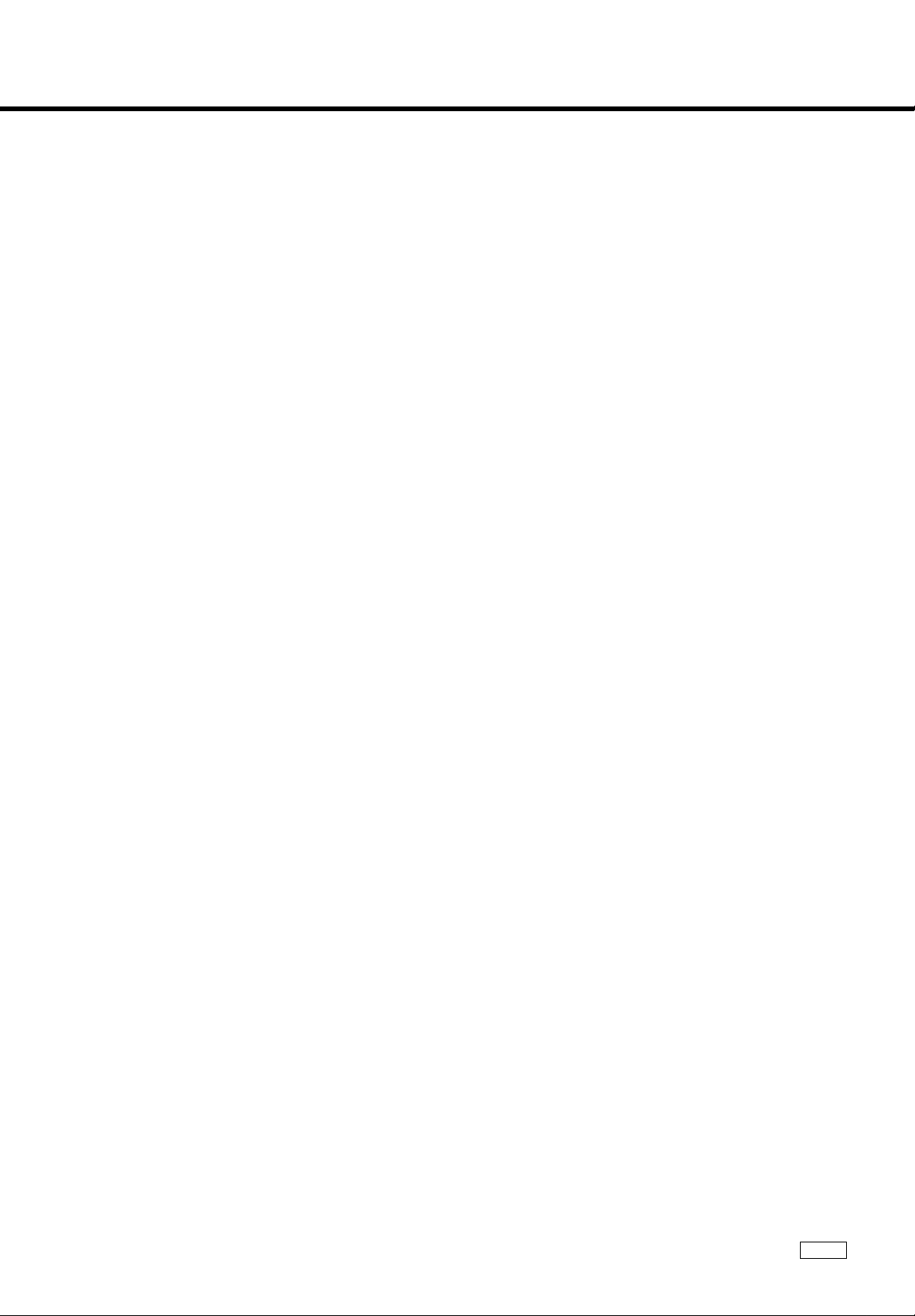
x
7701
Page 13
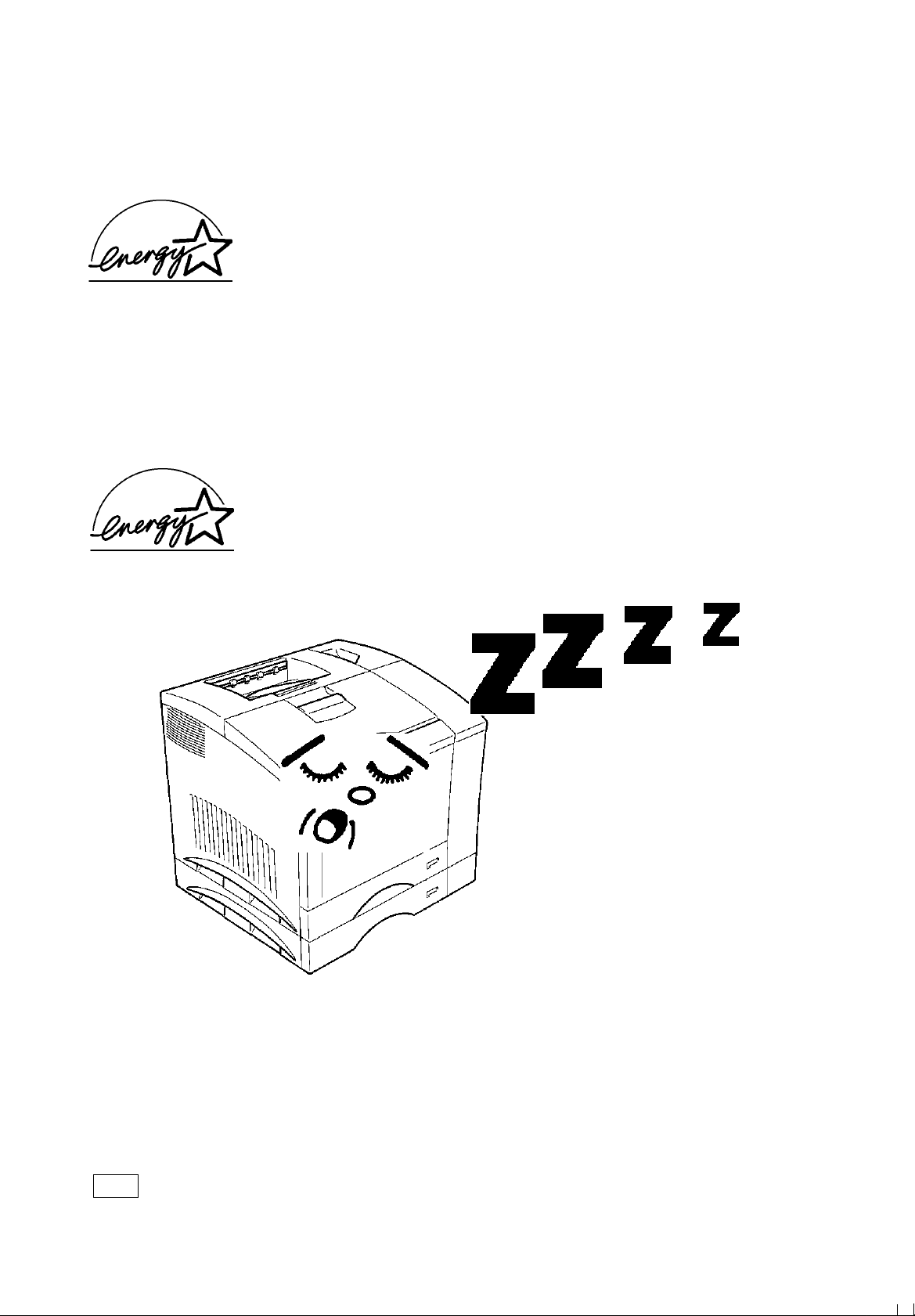
For U.S.A./ Canada Users
As an ENERGY STAR Partner, MINOLTA Co., Ltd has determined
that this printer meets the ENERGY STAR Guidelines for
energy efficiency.
For Other Country Users
This printer meets the *EPA’s ENERGY STAR Guidelines
for energy efficiency.
*The U. S. Environmental Protection Agency.
What is an Energy Star Printer?
Energy Star Printers have a feature that allows them to automatically “go to sleep” after
a period of inactivity. This auto-feature can reduce a machine’s annual electricity cost
by 60 percent.
7701
Page 14
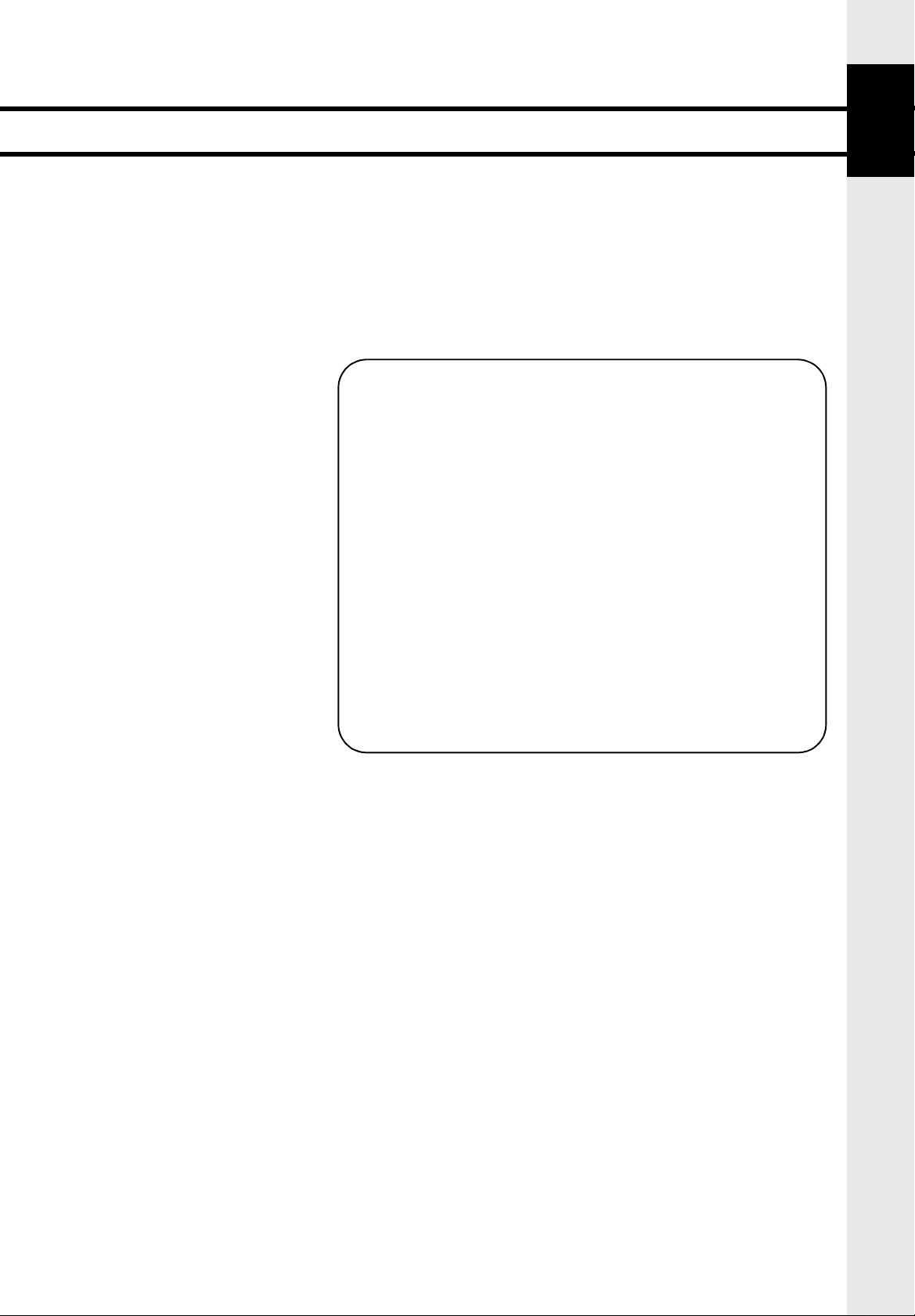
Chapter 1
Installation
This chapter covers site preparation, precautions for use, and
set-up procedure.
1. Preparation for Installation 2
Installation Site 2
Power Source 2
Grounding 2
Space Requirements 3
2. Precautions for Use 4
Operating En vir on men t 4
Using the Printer Properly 4
Care of Printer Supplies 5
Moving the Printer 5
3. Setting-Up 6
Checking print op eration 6
Connecting Printer to Host Computer 8
Expansion Memory (option) Se ttin g-Up 10
Adobe PostScript ROM SIMM (option) Setting-Up 12
Network Board (option) Setting-Up 14
1
1
CHAPTER 1
CHAPTER 1
Installation
Installation
Page 15
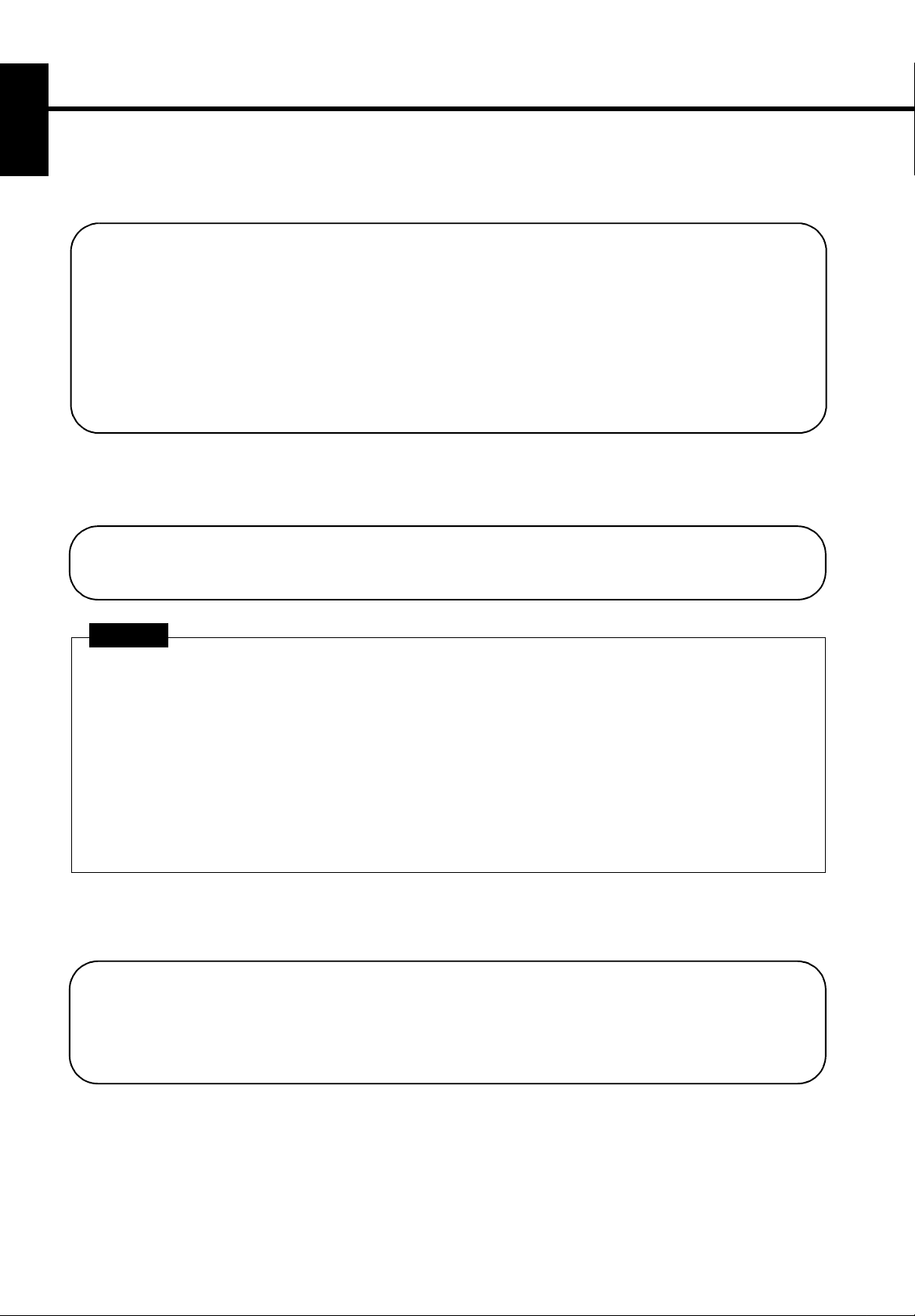
2
1. Preparation for Installation
CHAPTER 1Installation
Installation Site
To ensure a longer life for the printer, it is highly important to select an appropriate installation site. Choose a site that meets the following requirements.
- A well-ventilated place.
- An area which will not generate ammonia or other organic gas.
- A place which is near a power outlet so that the power cord can be easily plugged in and unplugged.
- An area free from direct sunlight.
- A place which is out of the direct air stream of an air conditioner, heater, or ventilator and is not subject to extremely
high or low temperature or humidity.
- A stable and level location not subject to undue vibration.
- A place free from an obj e ct that could block the heat exhaust duct of the printer.
- A place away from a curtain or the like that may catch fire and burn easily.
- An area where there is no possibility of being splashed with water or other types of liquid.
- A dust-free location.
Power Source
The power source voltage requirements are as follows.
- Power source: voltage fluctuation within +10% to -10%
- Frequency fluctuation: within +3Hz to -3Hz
NOTES
NOTE
- Use a power source with little voltage and frequency fluctuation.
- Use an outlet with the specified voltage capacity only.
- Be sure to plug the power cord all the way into the outlet. The outlet should also be located near the printer and easily
accessible so that the power cord can be unplugged immediately if printer trouble occurs.
- Make sure that the outlet is visible, without being hidden behind this printer or any other office equipment.
- If any other electrical equipment is sourced from the same outlet, make sure that th e capacity of the outlet is not
exceeded.
- If an extension cord is needed, use one with a capacity greater than the power consumption of the printer. A cord which
falls short of the capacity requirements could lead to a fire.
- Never connect any other appliances or machines by means of a multiple socket to the outlet being used for the printer.
Grounding
To prevent receiving electrical shocks in the case of electrical leakage, always ground the printer. Consult your Technical Representative if you are unable to make gr ounding connecti ons.
Connect the grounding wire to:
- The ground terminal of the outlet.
- A grounding contact which compli es with the local electrical standa rds.
*NEVER connect the grounding wire to a gas pipe, the grounding wire for a telephone, or a water pipe.
Page 16
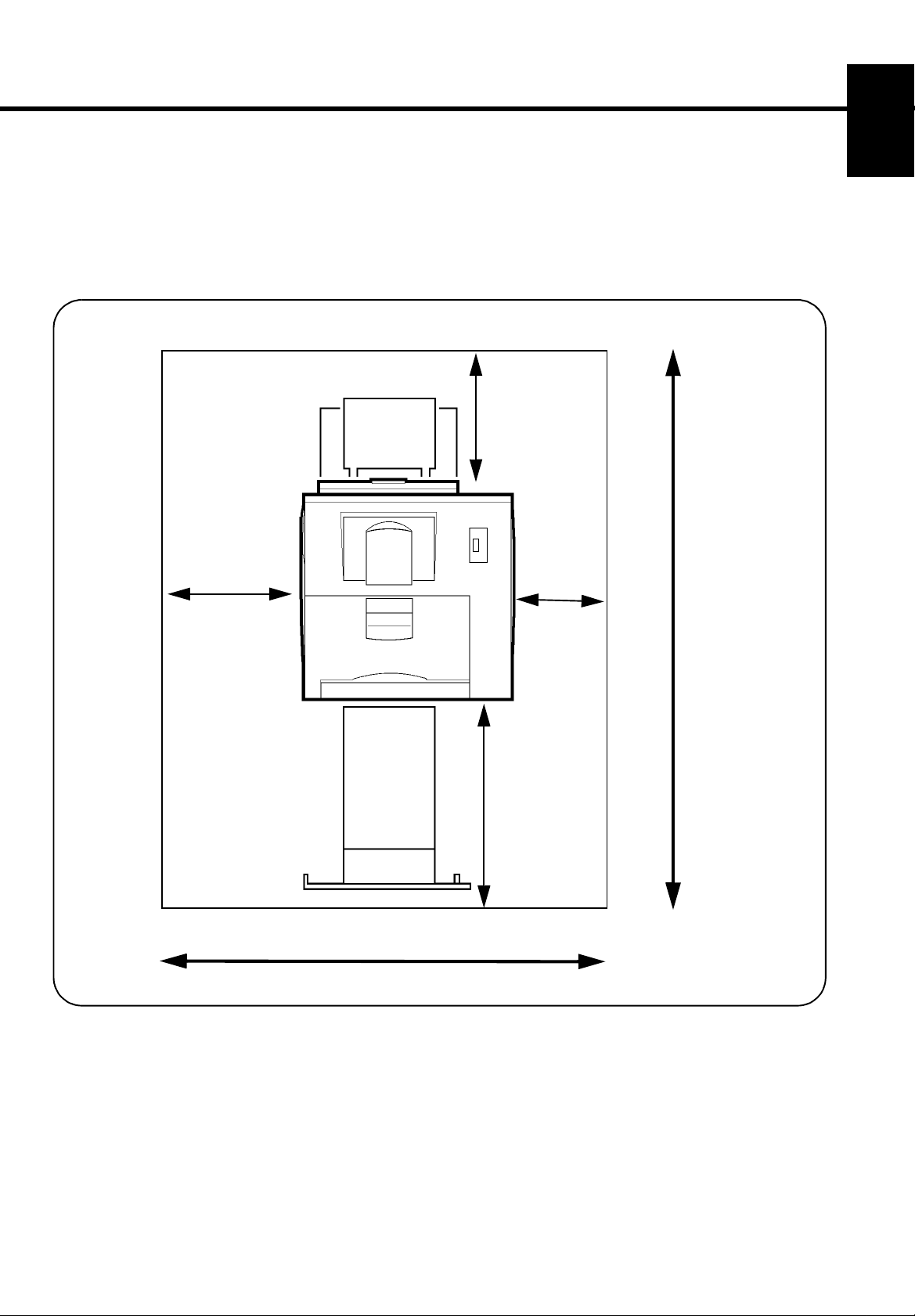
1. Preparation for Installation
3
Space Requirements
You must provide open space on all sides of the Printer. Allow at least 300 mm (11 -3 /4 in c h) of space above the printer as well, so that
you can open the printer cover to replace supplies and clear paper mis fits. You also will need easy access to the rear of the printer t o
connect the printer cable and clear paper misfits.
300mm
(11-3/4 inch)
300mm
(11-3/4 inch)
100mm
(4 inch)
CHAPTER 1
Installation
905mm (35-3/4 inch)
1,380mm
(54-1/4 inch)
550mm
(21-3/4 inch)
Page 17
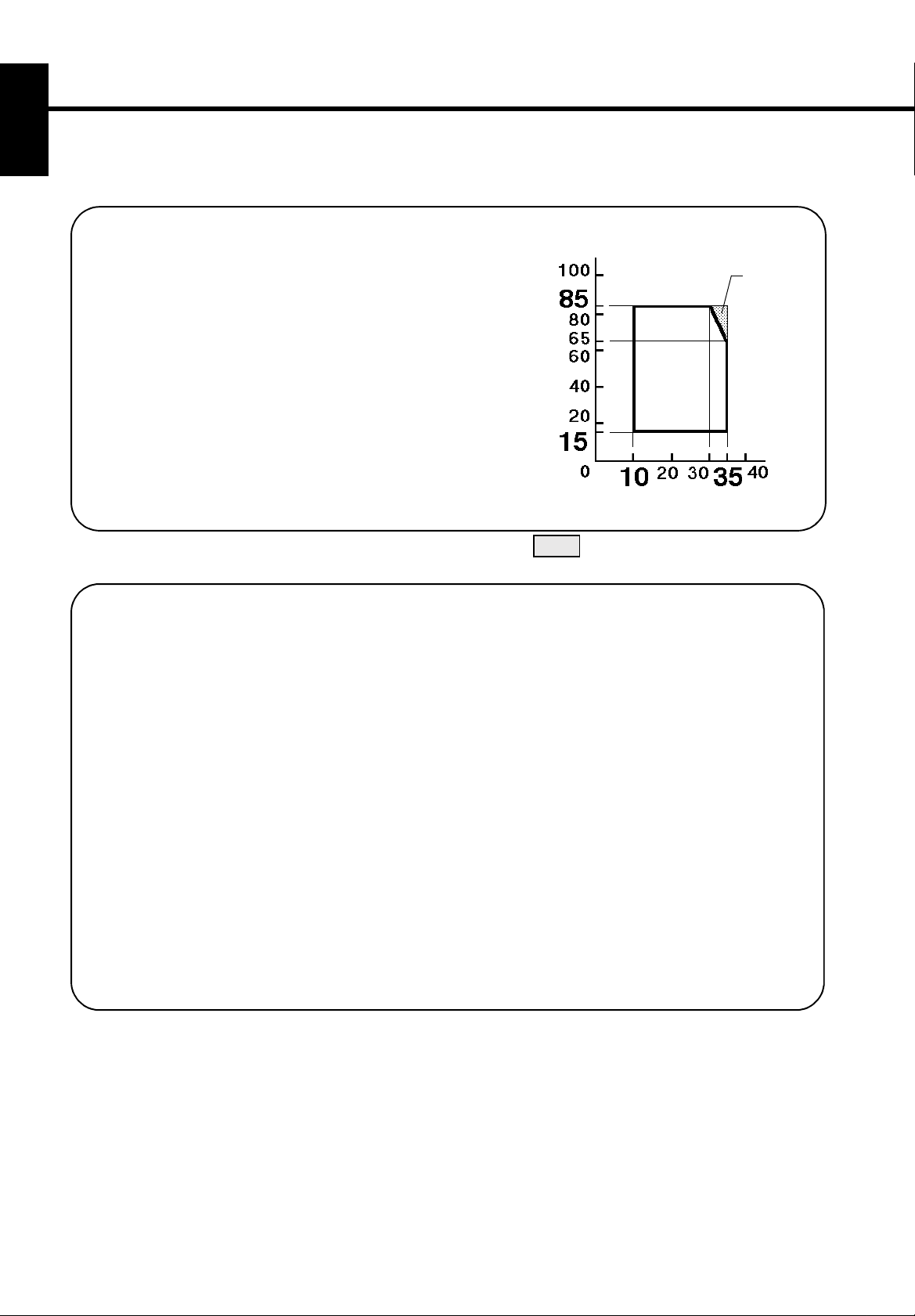
4
2. Precautions for Use
CHAPTER 1Installation
Operating Environment
The operating environmental requirements of the printer are as follows.
- Temperature: 10°C (50°F) to 35°C (86°F) with a fluctuation
of 10°C (50°F) per hour.
- Humidity: 15% to 85% RH with a fluctuation of 20% per ho ur.
* The environmental zone marked “X” on the right represents
a critical environment in which the printer can be left to stand.
However the manufacturer does not ensure good paper passage
performance and print image in this zone. Be sure to use the printer
within the operating environment marked by the bold line.
Using the Printer Properly
To ensure the optimum performance of the printer, follow the precautions listed below.
- NEVER open any door, or turn OFF the printer during operation.
- NEVER bring any magnetized object or flammable gas or liquid near the printer.
- NEVER pull on the cord an d ALWAYS hold the plug when un plu gging the power cord. A da maged cord cou ld r e s u lt in a fire or
cause an electrical shock.
- NEVER attempt to unplug the p ower cord with a wet hand, as it could cause an electrical shock.
- ALWAYS unplug the power cord whenever attempting to move the printer. Moving the printer with the power cord plugged in
can damage the cord, resulting in a fire or causing an electrical shock.
- ALWAYS unplug the power cord when the printer is not to be used for a long time.
- NEVER remove any panel or cover which is secured. The printer contains a high-voltage component inside which can cau se an
electrical shock.
- NEVER remodel the printer, as a fire or electrical shock could result.
- NEVER place a heavy object on the power cord, or pull or bend it, as a fire or electrical shock could result.
- ALWAYS ensure that the printer does not ride on the power cord or commun ications cable of other electrical equipment, and it
does not get such a cord or ca ble wedged into its own mechanism, as malfunctioning equipm ent or fire could result.
- NEVER drop paper clips, staples, or other small pieces of metal through the vents or other openings in the printer, as a fire or
electrical shock could result .
- NEVER place a vase or vessel containing water on the printer. If fluid gets inside, it can cause a fire or electrical shock. In case
a piece of metal or fluid gets inside the printer, immediately turn it OFF, unplug the power cord, and call your technical
representative. A fire or electrical shock could result if the printer is run without taking necessary action.
- NEVER leave the printer running when it becomes inordinate ly hot, or emits smoke, unusual smell, or noise. I f that happens,
immediately turn OFF the printer, unplug it, and call your technical repres enta tive. A fire or electrical shock could result if the
printer is run without taking necessary action.
Humidity (%)
: Outside guarantee of paper
X
X
T emperature (
passage and image reliability
C)
°
Page 18
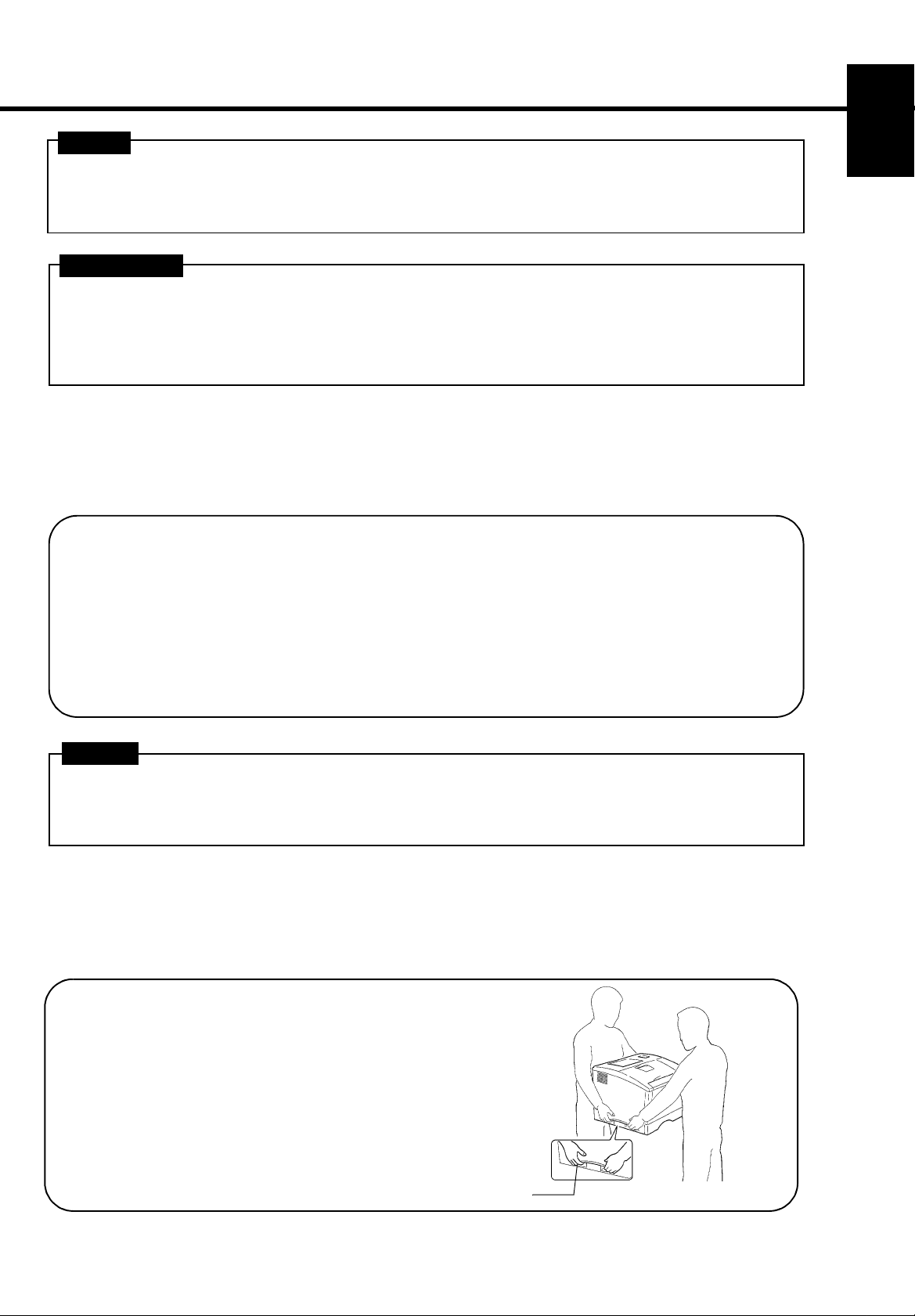
2. Preparation for Installation
NOTE
NOTE
= Locate the printer in a Well Ventilated Room =
A negligible amount of ozone is generated du ring normal operation of this printer. An unpleasant odor ma y, however, be
created in poorly ventilated rooms during extensive printer operations. For a comfortable, healthy, and safe operating
environment, it is recommended that the room be well ventilated.
REMARQUE
REMARQUE
= Placer le imprimante dans une pièce largement ventilée =
Unequantité d’ ozone négligable est dégagée pendant le fonctionnement du imprimante quand celui-ci est utilisé
normalement. Cependant, use odeur désagréable pent être ressentie dans les pièces dont l’ aération est insuffisante et
lorsque une utilisation prolongée du imprimante est effectuée. Pour avoir la certitude de travailler dans un environnement
das conditions de confort, anté et sécurité, il est préférable de bien aérer la pièce ou se trouve le imprimante.
Care of Printer Supplies
Use the following precautions when handling the printer supplies (Toner Cartridge, Drum Cartridge, and paper).
5
CHAPTER 1
Installation
- Avoid storing the supplies at any of t he f ollowing places:
A place subject to direct sunlight. (The Drum Cartridge should not be exposed to fluorescent light, either.)
A hot place with an open flame.
A humid place.
A dusty place.
- Store paper, which has been removed from its wrapper but not loaded in the printer tray, in a sealed plastic bag in a cool,
dark place.
- Use only the Toner Cartridge and toner for the exclusive use of this printer.
- Keep supplies out of the reach of children.
- If your hands beco me soile d w ith tone r, wash them with soap and wa te r imm e di ately.
NOTE
NOTE
Whenever the Drum Cartridge has been removed from the printer, immediately wrap it in a cloth to protect it from
light.
Moving the Printer
Observe the following prec autio ns when mo v ing the print er.
- When the Third Cassette Unit is installed, remove it from the
printer and carry the printer.
- Since the printer weighs approximately 35kg (77-1/4 lbs.),
two people are required to lift it.
- If you need to transpor t the pr in te r over a long distance, consult your
Technical Representative.
Grips
Page 19
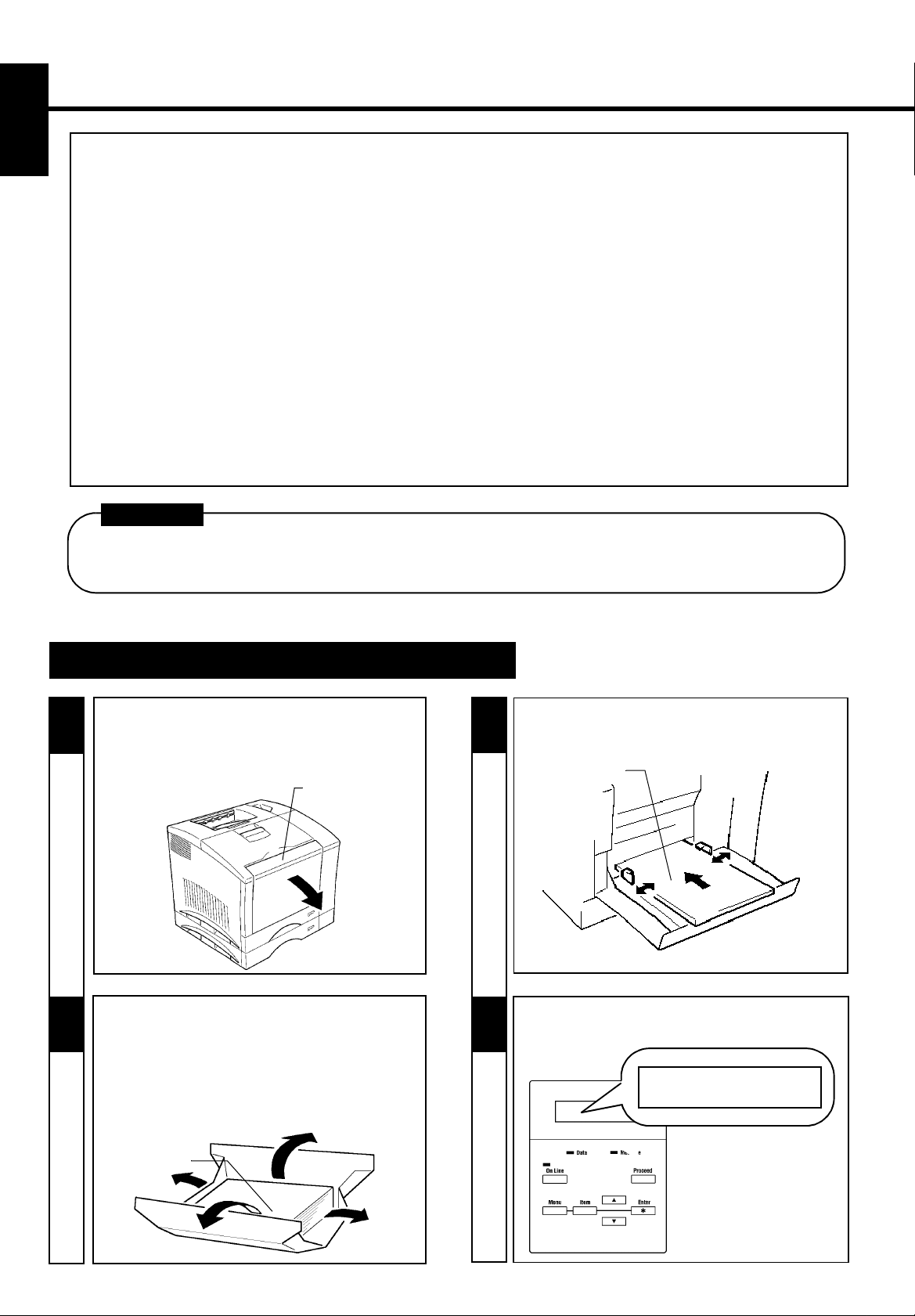
6
3. Setting-Up
CHAPTER 1Installation
- The following four different procedures must be performed to set up the printer. Perform them step by step.
Unpacking/ Setting-Up Instructions*
1. Hardware Setting-Up (Printer and 250-Sheet Third Cassette Unit)
2. Checking Print Operation ☞p. 6
3. Connecting Printer to Host Computer ☞p. 8
Printer Driver User's Manual*
4. Software Setting-Up
NOTE: *1Read the Unpacking/ Setting-Up Instructi ons (that is shipped together with the accessories that
come with this printer set and the 250-Sheet Third Cassette Unit).
*2Read the Printer Driver User's Manual separately provided (that is shipped together with
the accessories that come with this prin t er set) and install the printer driver according to the
operating system of the host computer to be used.
- When the optional Network Board, Expansion Memory, and/or Adobe PostScript ROM SIMM are to be used, perform the steps
according to the s etting-up procedure for each option.
: Expansion Memory ☞p. 10
: Adobe PostScript R OM SIMM ☞p. 12
: Network Board ☞p. 14
- For the parts that come with the Printer and Third Cassette Unit see the UNPACKING/ SETTING-UP INSTRUCTIONS.
☞
2
☞
1
CAUTION
- ALWAYS use a shielded cable for the interface cable. Use of an unshielded interface cable could result in radio
frequency interference.
- Keep all packing materials out of the reach of children. They are to be used when transporting the printer.
CHECKING PRINT OPERATION
Make sure that the “Hardware Setting-Up”
-
2
1
2
2
procedure has been completed
Setting-Up Instructions.
- Open the Multi-Purpose Tray.
Ready several sheets of paper for test prints.
-
Use plain paper of A4 or Letter siz e, weighing
2
60 g/m
Open the wrapper of the paper.
-
- Fan the paper stack thoroughly and align its
edges.
(16 lbs.) to 90 g/m2 (24 lbs.).
Unpacking/
☞
the
Multi-Purpose
Tray
- Adjust the Paper Guides to fit the size of the Paper.
- Load the paper stack on the tray facing up.
3
Face up
Check that “READY” is shown on the Message
-
4
Display.
READY
READY
Paper Face
Page 20
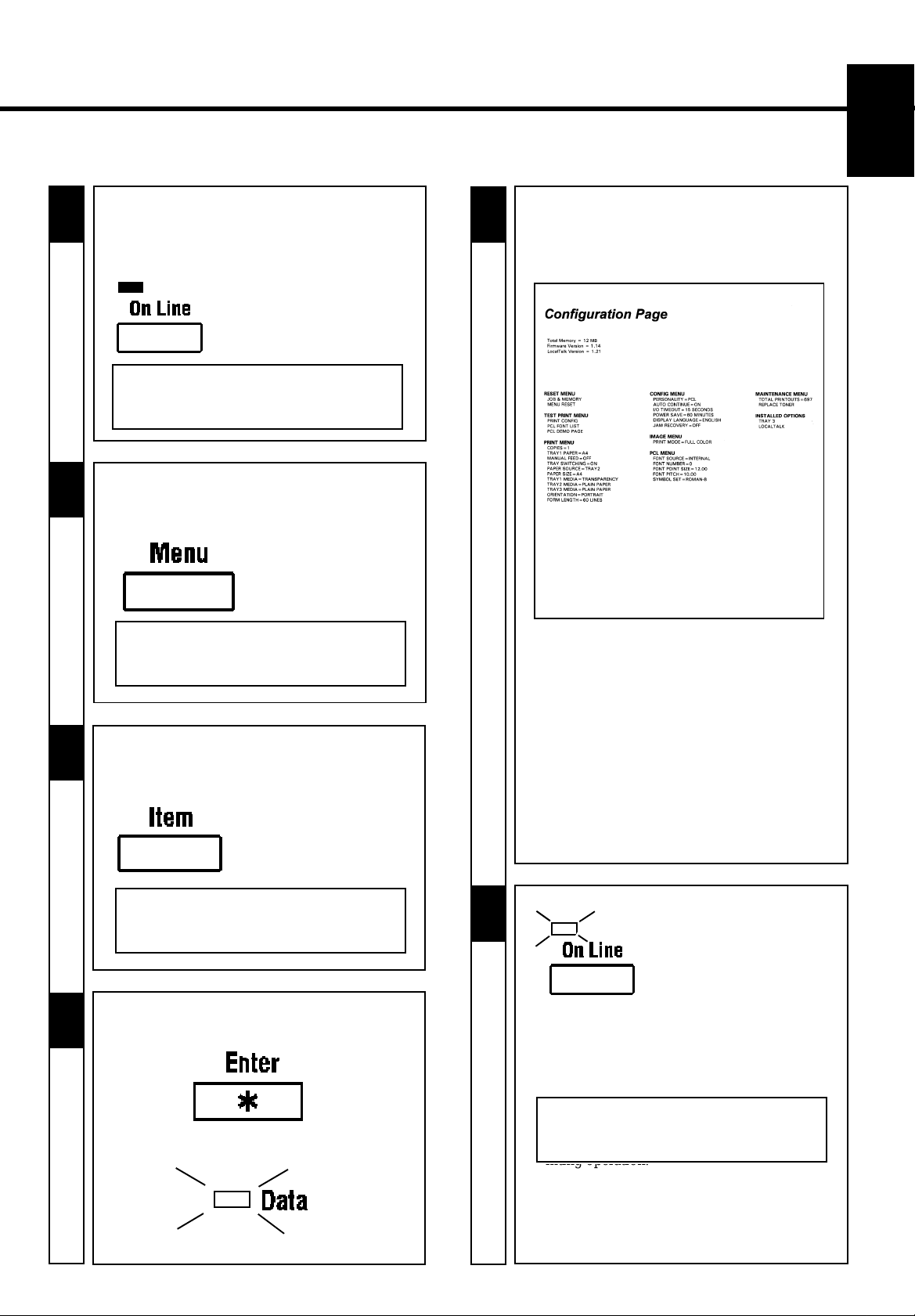
5
6
Press the On Line key on the control panel.
-
Check that “OFF LINE” appears on the Message
-
Display.
Check that the On Line Indicator goes out.
-
✕ Once
OFFLINE
Press the Menu key on the control panel twice.
-
Check that “TEST PRINT MENU” appears on
-
the Message Display.
9
Check that the data on the following
-
demonstration page is printed.
Typical Printout:
7
3. Setting-Up
CHAPTER 1
Installation
7
8
✕ Twice
TEST PRINT MENU
Press the Item key on the control panel once.
-
Check that “PRINT CONFIG” appears on the
-
Message Display.
✕ Once
PRINT CONFIG
ENTER TO PRINT
Press the Enter key on the control panel.
-
The Data Indicator on the control panel lights up.
-
10
If the printer turns out blank sheets of paper
-
without printing the data, the “Hardware
“was not probably done properly.
Setting
In this case, turn the Power Switch OFF and
perform the “Hardware Setting-Up (Unpacking/
Setting-Up Instructions)” procedure.
If the data on the demonstration screen is still not
printed, contact your Technical Representative.
Press the On Line key on the control panel .
-
✕ Once
Check that “READY” appears on the Message
-
Display.
Make sure that the On Line Indicator lights up.
-
READY
This completes the checking procedure for the
-
printing operation.
Let's then connect the printer to the host com-
-
puter.
☞p. 8
Page 21
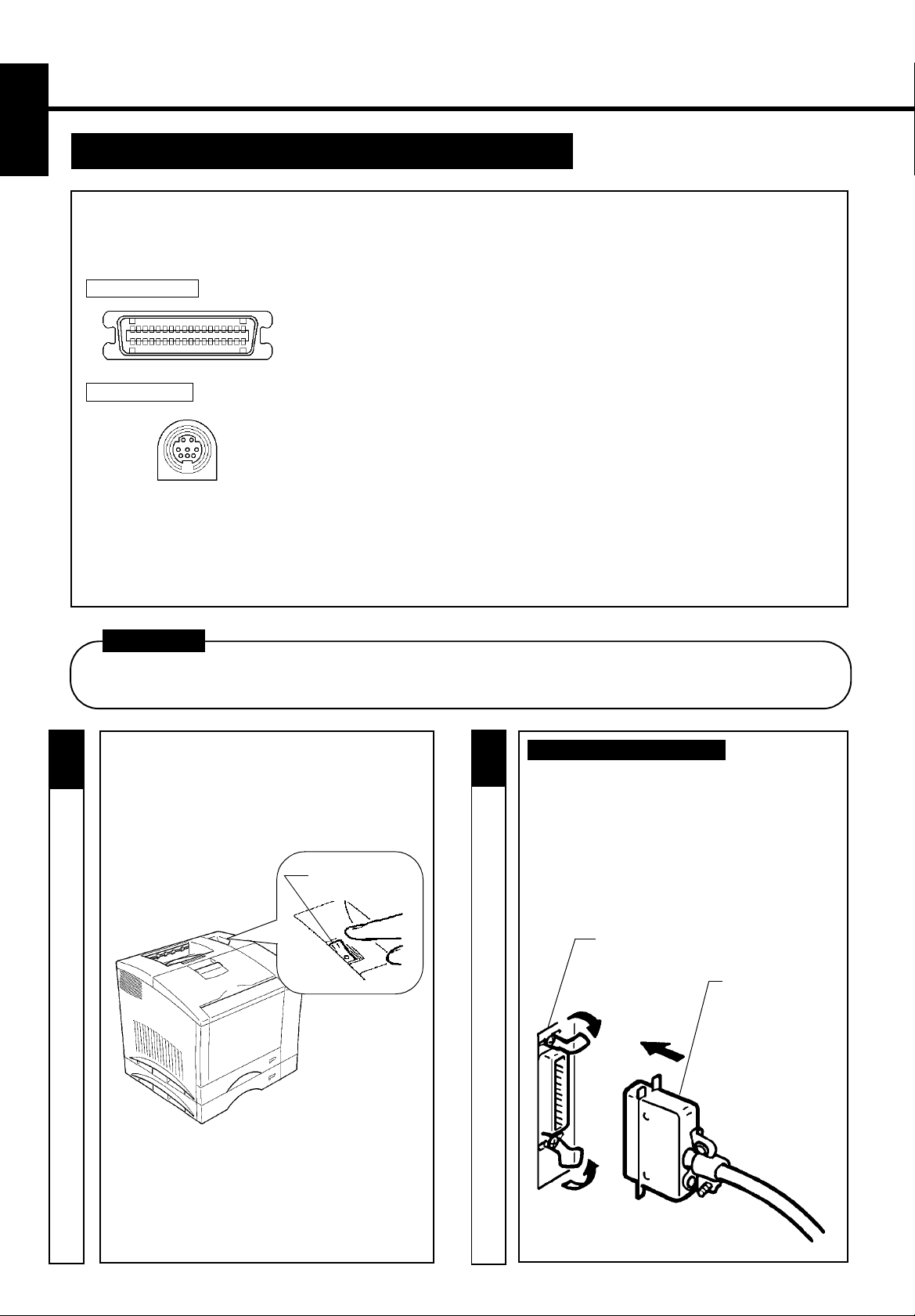
8
3. Setting-Up
CHAPTER 1Installation
Connecting Printer to Host Computer
PRECAUTION
This printer is equipped with the following two types of interface connectors for connection to the host computer.
-
Select the correct interface to suit the host computer to be used.
Parallel interface
Connector type: IEEE 1284 36-pin Amphenol (full)
-
Typical compatible computer models: IBM PC/AT or compatible
-
(OS: Windows 3.1/3.11/95)
Serial interface
Connector type: LocalTalk DIN-8 (only can use with optional PostScript SIMM)
-
Typical compatible computer models: Apple Macintosh series
-
(OS: System Level 7 or higher)
The type of interface cable used for connecting the printer to the host computer varies depending on the type of
-
computer used. (This printer set does not contain an interface cable.)
Study the operator's manual of your computer and purchase the correct interface cable applicable to this printer and
computer.
CAUTION
- ALWAYS use a shielded cable for the interface cable. Use of an unshielded interface cable could result in radio
frequency interference.
Make sure that the “Hardware Setting-Up
1
-
the Unpacking/ Setting-Up Instructions
☞
and “Checking Print Operation ”
procedures have been completed.
Turn the printer OFF
-
.
Power Switch
☞
p. 6
2
For Parallel Interface
- Connect one end of the interface cable
to the parallel port of the host computer.
- Connect the other end of the interface cable to
the interface connector on the back side of the
printer.
- Secure the plug by closing the two clips
provided.
Parallel Interface connector
Interface cable
- Check that the host computer to be connected to
the printer is OFF.
Page 22
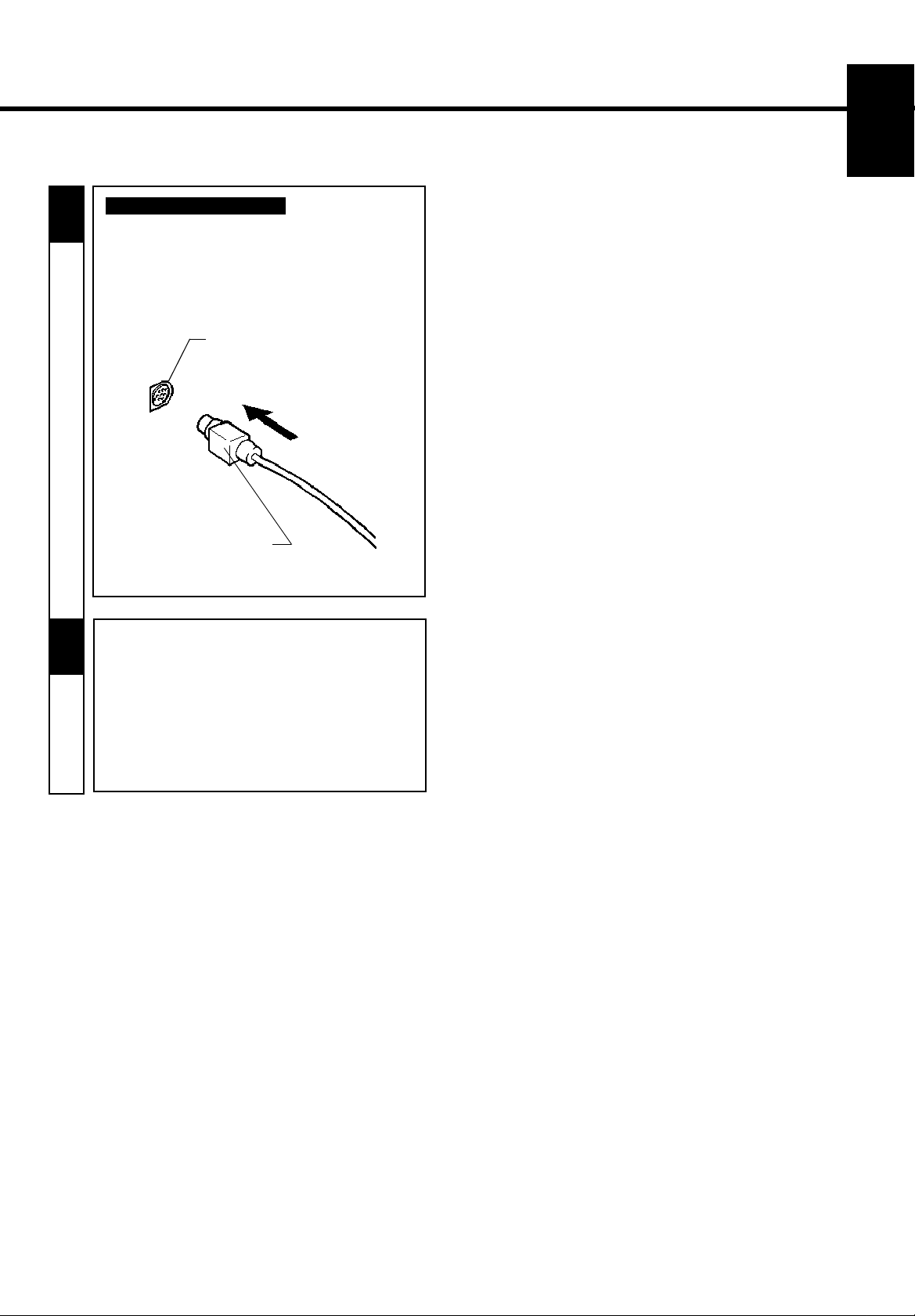
3. Setting-Up
9
CHAPTER 1
3
4
- Connect one end of the interface cable to the
serial port of the host computer.
- Connect the other end of the interface cable to
the interface connector on the back side of the
printer.
Serial Interface connector
Interface cable
This completes the connection of the printer to
-
the host computer.
- You next install the printer driver (software).
Read the Printer Driver User’s Manual
separately provided (that is shipped together with
the accessories that come with this printer set)
and install the printer driver according to the
operating system of the host computer to be used.
For Serial Interface
Installation
Page 23
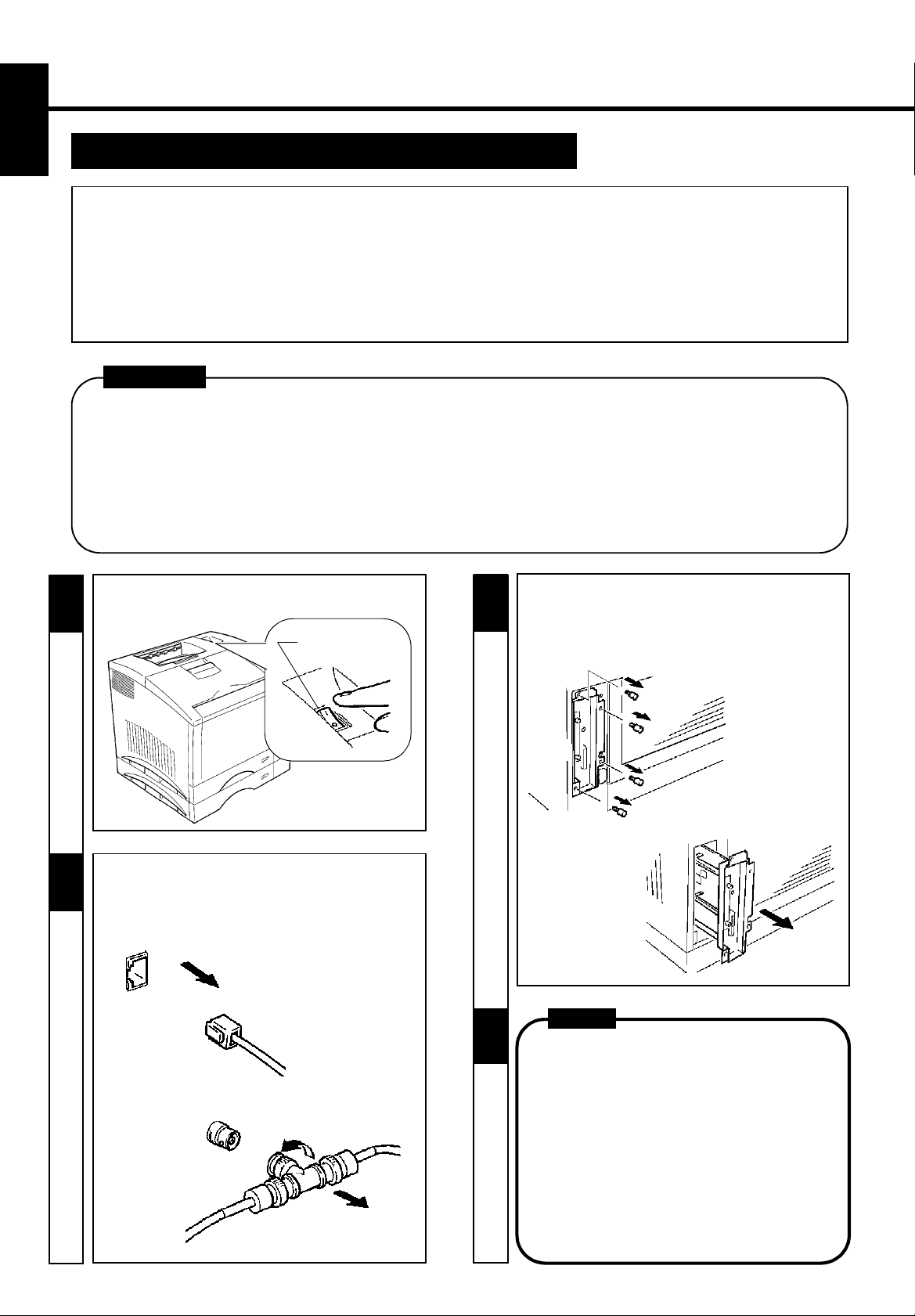
10
3. Setting-Up
CHAPTER 1Installation
Expansion Memory (Option) Setting-Up
PRECAUTION
This printer is equipped with two sockets for the installatio n of expansion memory.
-
The optional expansion memories come in five different capacities: 1 MB, 2 MB, 4 MB, 8MB, 16 MB, and 32 MB.
-
The combination in which expansion memories of different capacities are plugged in allows the memory capacity
of the printer to be expanded up to 68 MB (standard 4 MB + expansion 64 MB). Purchase the expansion memory
according to your particular need.
CAUTION
- Before opening the optional packages or handling the options, briefly touch the metal part of the printer to
remove any electrostatic charge from your body.
- When options are taken out of their conductive bags or off their mats, hold them by their edge to avoid touching the
terminals or the patterned surfaces.
- When the Controller board is taken out of the printer, hold it by the edges to avoid touching the terminals or the
patterned surfaces.
- After removing the options or Controller board, be su re to pla ce it on an anti-static mat or a piece of aluminu m foil.
Remove the four screws that secure the controller
-
3
board on the back of the printer.
- Slide out the controller board.
1
Turn the printer OFF.
-
Power Switch
2
Disconnect the cable from the interface connector
-
(Parallel or Serial) or network connector
(10BASE-T or 10BASE-2) on the ba ck of the
printer.
4
NOTE
When the Controller board is taken ou t of the
-
printer,
the terminals or the patterned surfaces.
After removing the options or Controller board,
-
be sure to place it on an anti-static mat or a
piece of aluminum foil.
hold it by the edges to avoid touching
Page 24
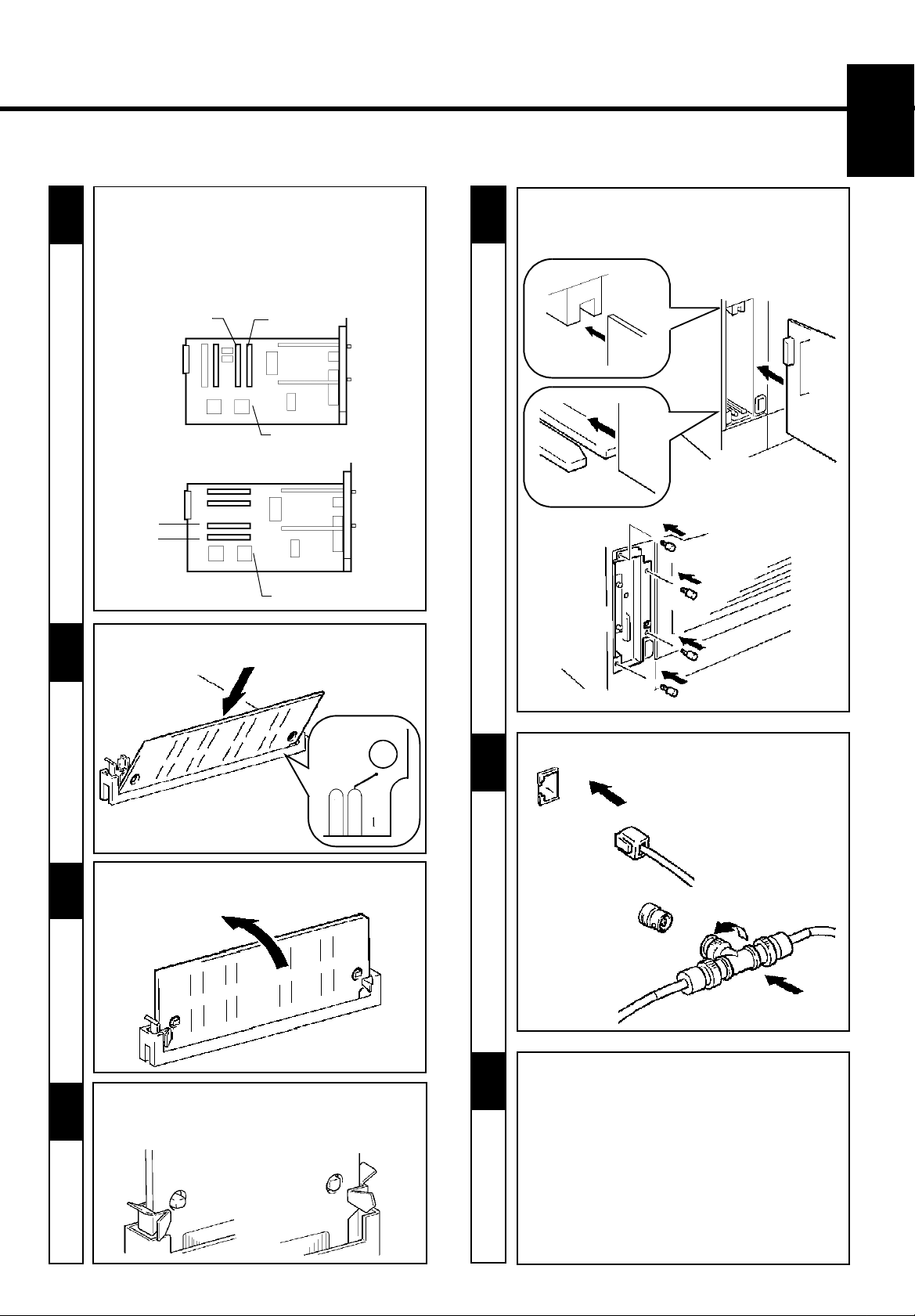
5
Take the Expansion Memory out of its carton.
-
Check which type of Controller board is installed
-
in your printer.
Mount the expansion memory in the socket
-
(SIMM3 or 4) at the location shown on the
controller board.
9
3. Setting-Up
Insert the controller board into the guide rails.
-
Secure the controller board in position with the
-
four screws.
11
CHAPTER 1
Installation
6
SIMM3
SIMM3
SIMM4
Insert the expansion memory pin into the socket.
-
SIMM4
Controller board (a)
Controller board (b)
10
Reconnect the interface cable or network cable.
-
- Push the expansion memory down in the
7
8
direction of the arrow.
Check that the expansion memory is mounted
-
securely.
Left Side
Right Side
11
This completes the procedure to mount the
-
expansion memory in the printer.
You now change the setting for <Installed
-
memory> that is one of the setup items of the
printer driver on the host computer
For details, see the Printer Driver
Operator's Manual separately provided (that is
shipped together with the accessories that come
with this printer set).
.
Page 25
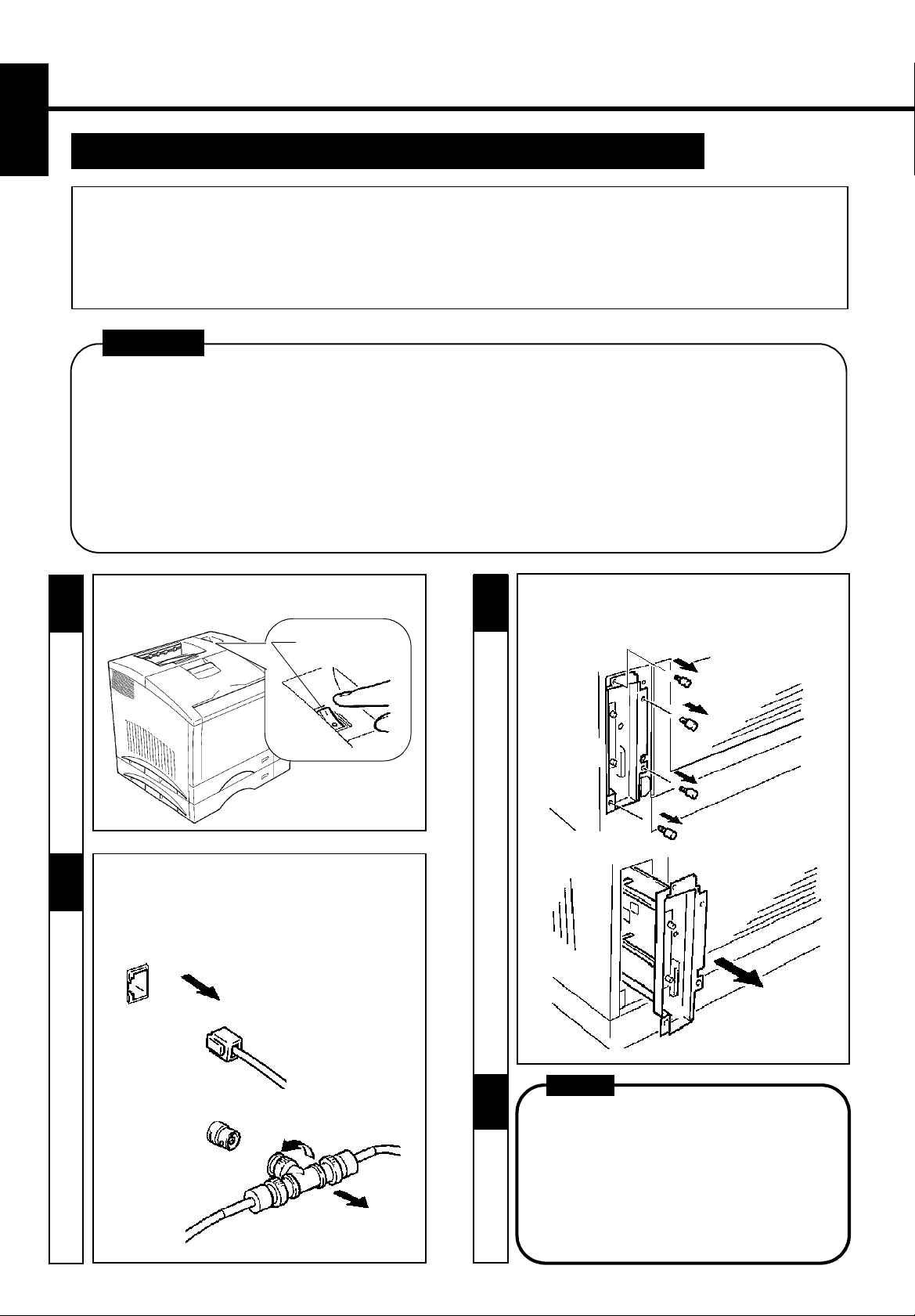
12
3. Setting-Up
CHAPTER 1Installation
Adobe PostScript R OM SIMM (Option) Setting-Up
PRECAUTION
This printer is equipped with a socket for the installation of an Adobe PostScript ROM SIMM. When the printer is
-
equipped with an Adobe PostScript ROM SIMM, it can function as a PostScript printer.
CAUTION
- Before opening the optional packages or handling the options, briefly touch the metal part of the printer to
remove any electrostatic charge from your body.
- When options are taken out of their conductive bags or off their mats, hold them by their edges to avoid touching the
terminals or the patterned surfaces.
- When the Controller board is taken out of the printer, hold it by the edges to avoid touching the terminals or the
patterned surfaces.
- After removing the options or Controller board, be sure to place it on an anti-static mat or a piece of aluminum foil.
Remove the four screws that secure the controller
-
3
board on the back of the printer.
- Slide out the controller board.
1
Turn the printer OFF.
-
Power Switch
2
Disconnect the cable from the interface connector
-
(Parallel or Serial) or network connector
(10BASE-T or 10BASE-2) on the back of the
printer.
4
NOTE
When the Controller board is taken out of the
-
printer, hold it by the edges to avoid touching
the terminals or the patterned surfaces.
After removing the options or Controller board,
-
be sure to place it on an anti-static mat or a
piece of aluminum foil.
Page 26
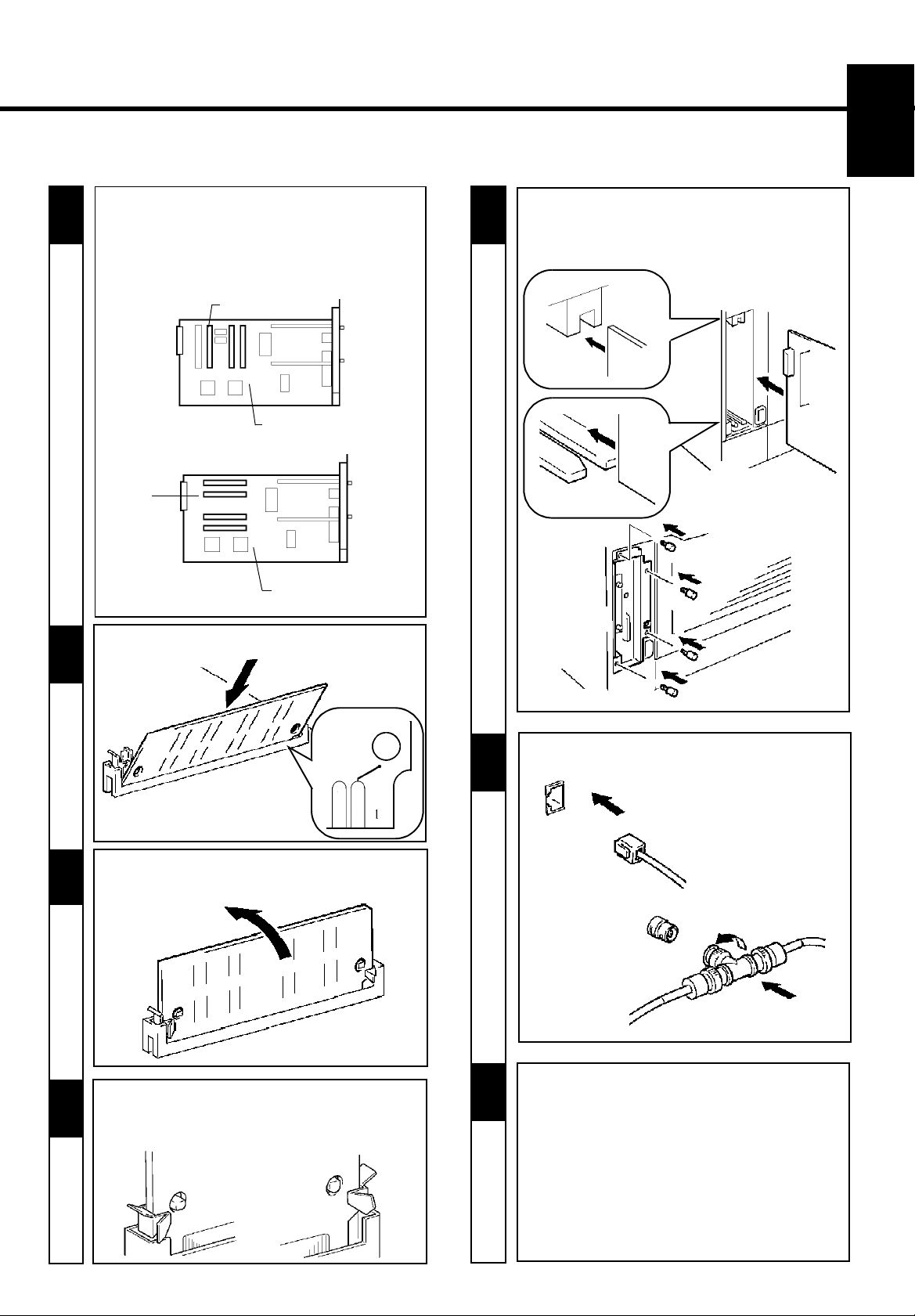
5
Take the PostScript ROM out of its carton.
-
Check which type of Controller board is installed
-
in your printer.
Mount the PostScript ROM in the socket
-
(SIMM2) at the location shown on the controller
board.
SIMM2
Controller board (a)
9
3. Setting-Up
Insert the controller board into the guide rails.
-
Secure the controller board in position with the
-
four screws.
13
CHAPTER 1
Installation
6
7
SIMM2
Controller board (b)
Insert the PostScript ROM pin into the socket.
-
Push the PostScript ROM down in the direction of
-
the arrow.
10
Reconnect the interface cable or network cable.
-
8
Check that the PostScript ROM is mounted
-
securely.
Left Side
Right Side
11
- This completes the procedure to mount the
PostScript ROM in the printer.
- You now install the printer driver (software).
Read the PostScript User’s Guide separately
provided (that is shipped together with the
accessories that come with this Adobe
PostScript ROMM SIMM set) and install the
printer driver according to the operating system
of the host computer to be used.
Page 27
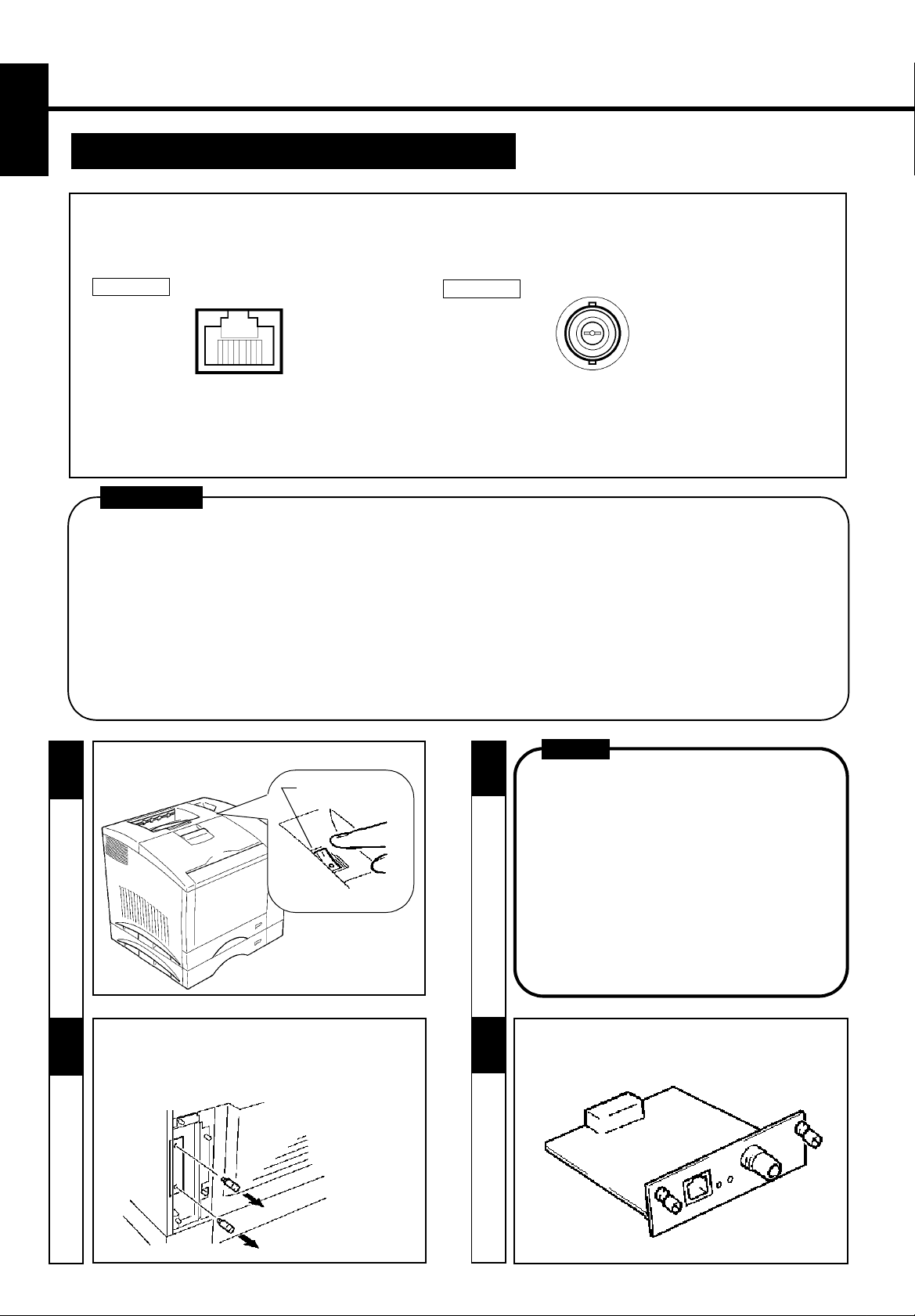
14
3. Setting-Up
CHAPTER 1Installation
Network Board (Option) Setting-Up
PRECAUTION
The network board is equipped with the following two types of interface con nectors for connection to th e network server.
-
Select the correct interface to suit the network to be used.
10BASE-T
The type of cable used for connecting the printer to the network server varies depending on the connection method
-
Expansion Memory Setting-
of the network to be used. (The accessories that come with the network board do not contain a cable.)
Study the operator's manual of your network and purchase the correct cable applicable to the connection between the
CAUTION
printer and network server.
CAUTION
- Do not make connections both to 10BASE-T and 10BASE-2 at the same time, because it will deactivate the automatic
detection function of the connector connected, disabling communications.
- Before opening the optional packages or handling the options, briefly touch the metal part of the printer to
remove any electrostatic charge from your body.
- When options are taken out of their conductive bags or off their mats, hold them by their edges to avoid touching the
terminals or the patterned surfaces.
- When Controller board is taken out of the printer, hold it by the edges to avoid touching the terminals or the
patterned surfaces.
- After removing the options or Controller board, be sure to place it on an anti-static mat or a piece of aluminum foil.
10BASE-2
3. Setting-Up
1
2
Turn the printer OFF.
-
Power Switch
Remove the two screws that secure the network
-
board panel on the back of the printer.
Remove the network board panel.
-
3
4
NOTE
- When the Network Board is taken out of its
conductive bag or off its mat, hold the
Network Board by the edges to avoid
touching the terminals or the patterned
surfaces.
Take the Network Board out of its carton.
-
Page 28
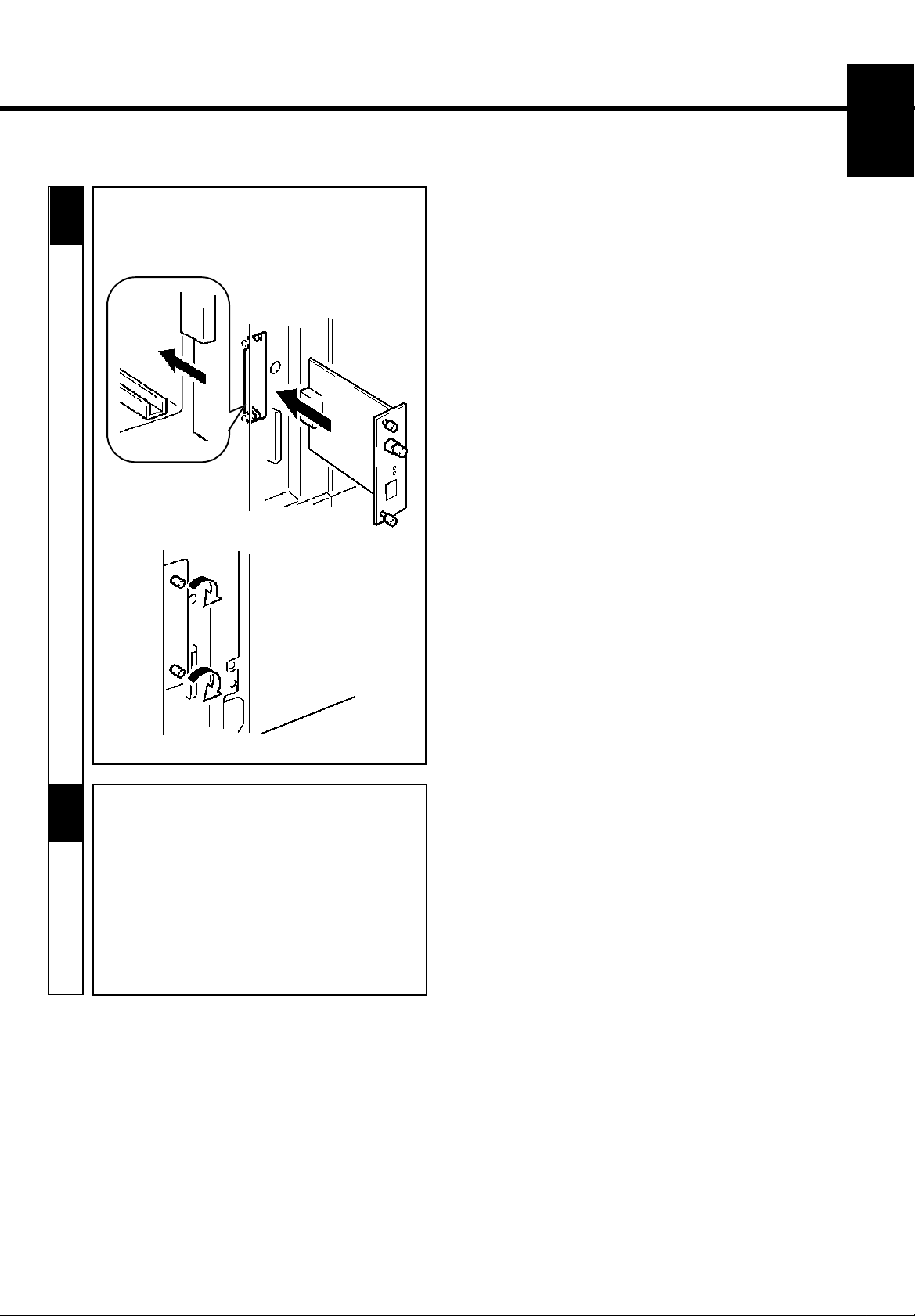
Insert the network board into the mounting rails.
-
5
- Tighten the two screws that secure the network
board in positio n.
15
CHAPTER 1
Installation
6
This completes the procedure to mount the
-
network board in the printer.
Now, read the Network Printer Operator's
-
Manual separately provided (that is shipped
together with the accessories that come with the
Network Board set), connect the network cable
and set the network environment variable
through the host computer.
Page 29
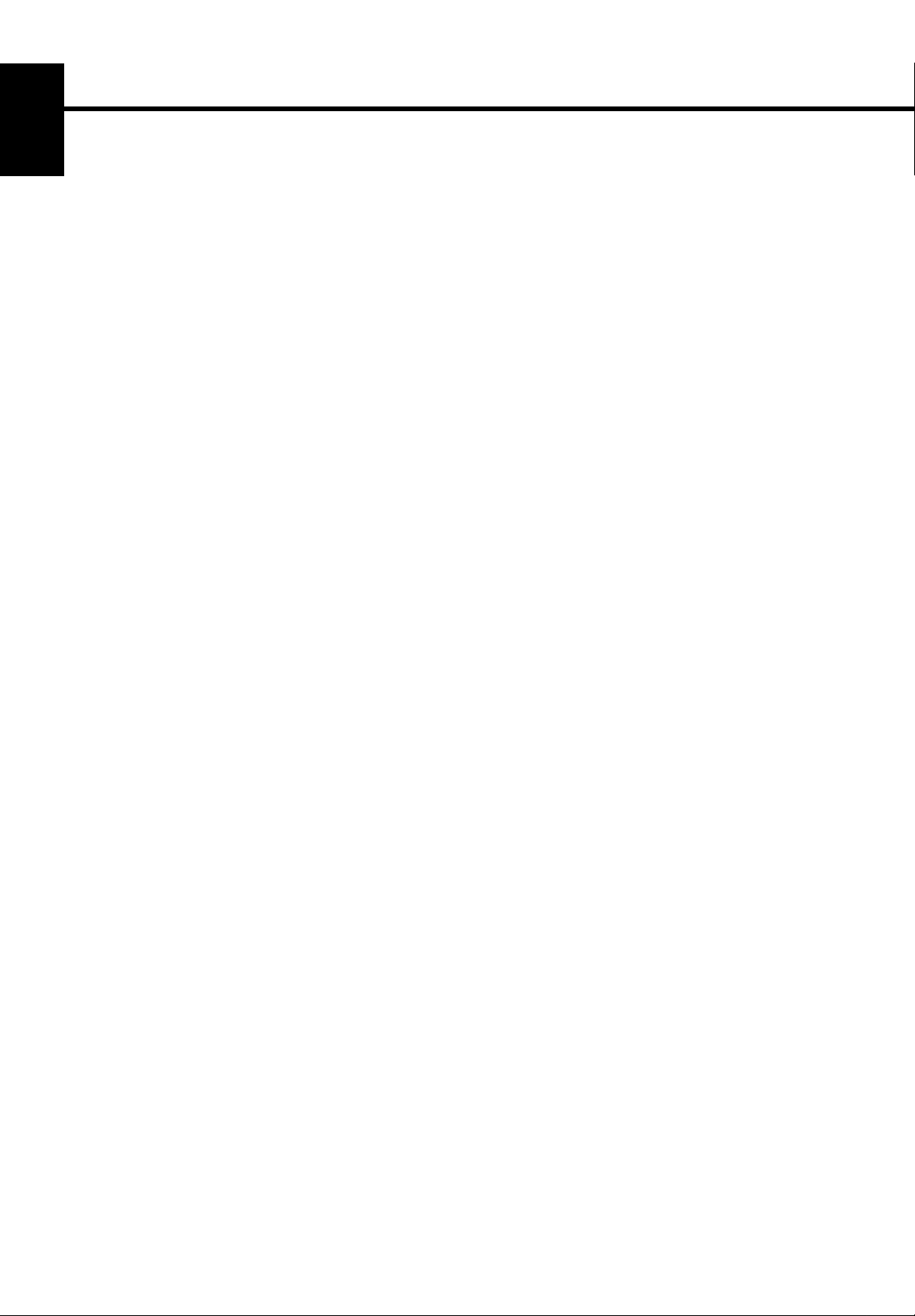
16
CHAPTER 1Installation
3. Setting-Up
Page 30
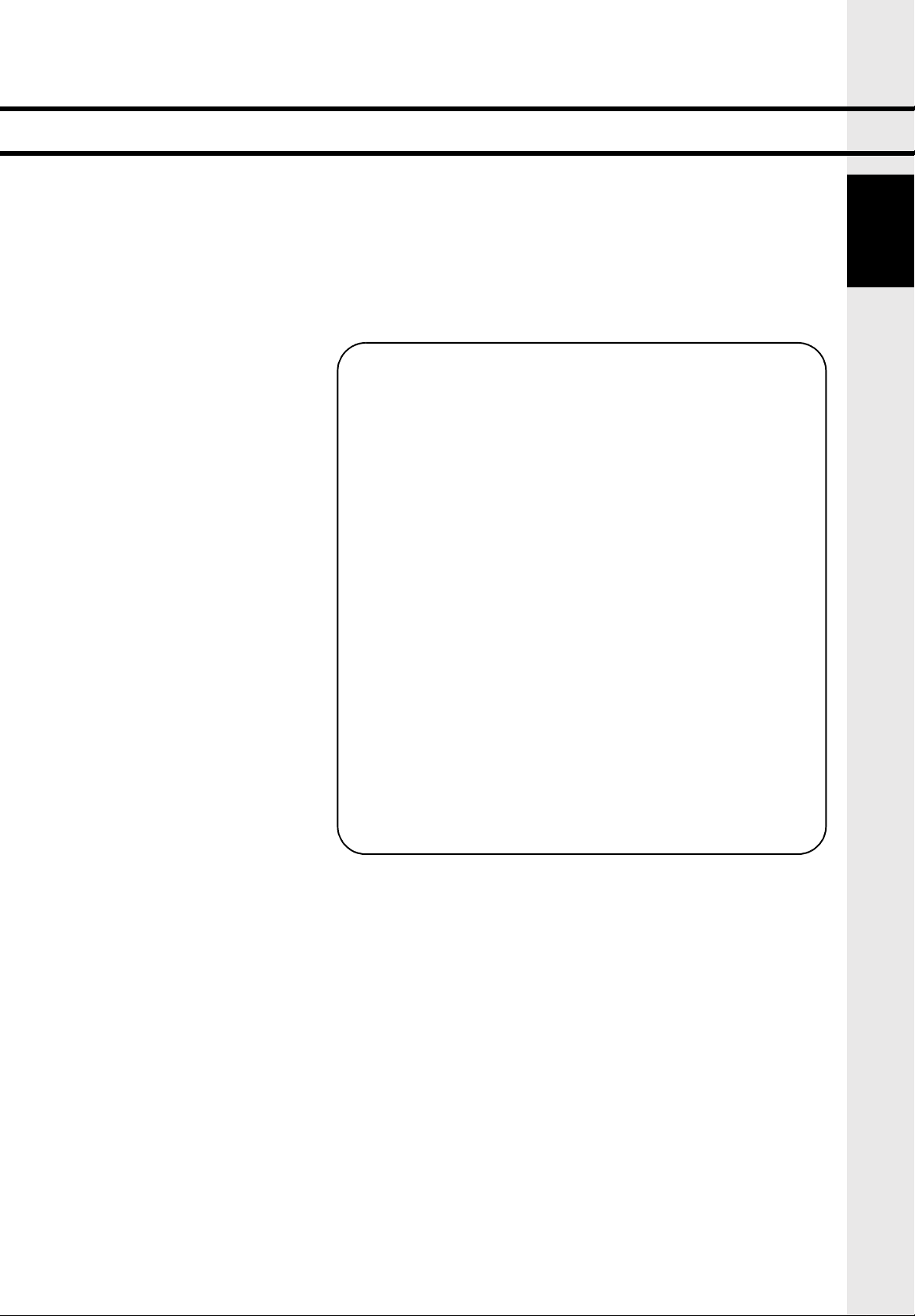
Chapter 2
Using the Printer
This chapter gives basic information on the different parts of the
printer and shows you how to use the printer.
1. Printer Parts and Accessories 18
⋅
Printer 18
⋅
Accessories 19
⋅
Control Panel keys 20
⋅
Operation and W arning Labels 22
2. Turning ON and OFF the Printer 23
3. Printing Paper 24
⋅
Type 24
⋅
Size 24
⋅
Capacity 24
⋅
Print Area 25
⋅
Care of paper 25
4. Loading the Printing Paper 26
⋅
Loading Plain Paper/ Recycled Paper 26
- TRAY 1 (Multi Purpose Tray) 26
- TRAY 2 (Second Cassette)/ TRAY 3 (Third Cassette: option) 27
⋅
Loading OHP sheets/ Labels 29
- TRAY 1 (Multi Purpose Tray) 29
- TRAY 2 (Second Cassette)/ TRAY 3 (Third Cassette: option) 30
⋅
Loading Special Paper (Letterhead/ Envelopes/ Postcard/ Thick Paper)
- TRAY 1 (Multi Purpose Tray) 32
5. Printing 34
32
17
17
CHAPTER 2
CHAPTER 2
Installation
Installation
Using the Printer
Using the Printer
Page 31

18
1. Printer Parts and Accessories
PRINTER
Print Tray
The printed paper is fed out face down onto
this tray. The tray can hold 250 sheets
CHAPTER 2
of printed paper. ☞p. 34
Using the Printer
Power Switch
Use to turn the printer ON and OFF ☞p. 23
Front Cover
Swing open to change supplies such as the To ner Cartridge or to clear
a paper misfeed.
Control Panel
-Allows the operator to make various settings.
-The LCD Display shows the current status of the printer.
For more details, see “Control Panel Keys.” ☞p. 20
Front Cover Lock Release Lever
Pull down to unlock the Front Cover.
TRAY 1 (Multi Purpose Tray)
- Swing open toward you to load paper
- Holds up to 150 sheet s of paper. ☞p. 24
TRAY 2 (250-Sheet Second Cassette)
Holds up to 250 sheets of paper. ☞p. 24
Œ
.
TRAY 3 (250-Sheet Third Cassette: Option)
Holds up to 250 sheets of paper. ☞p. 24
250-Sheet Third Cassette Unit (Option)
When installed under the Printer, houses a third cassette increasing paper capacity to 650 sheets.
Grips
- Two grips are provided on each side of the printer (four in all). Used to hold the printer when installing or moving it.
- The printer should be lifted by two persons. ☞p. 5
Network Board Panel
Use to mount the optional network boa rd.
-
☞
p. 14
Rear Cover Lock Release Lever
Pull down to swing open the Rear Cover.
Rear Cover
Swing open to change the Oil Roller Assembly or clear a paper
misfeed.
Interface Connector (Serial Connector)
Provides connection bet w een the printer and host computer.
☞
p. 8
Interface Connector (Parallel Connector)
Provides connection between the printer and host compu ter.
☞
p. 8
Power Cord Socket
Connect the power cord of the printer to this socket.
Page 32

ACCESSORIES
19
1. Printer Parts and Accessories
Waste bottle
- Used to collect and contain waste toner.
- Replace this Bottle with a new one when it
is filled with waste toner.
- Put the old bottle in a polyethylene bag or
the like and dispose of it according to your
local regulations. ☞p. 56
Toner Cartridge
Image Transfer Belt Unit
Drum Cartridge
- There are four different color Toner Cartridges:
Black, Yellow, Magenta and Cyan.
- Replace this cartridge with a new one when it runs
out of toner.
- Put the old Cartridge in a polyethylene bag or the like
and dispose of it accordin g to yo ur loc al
☞
p. 66
☞
☞
p. 52
p. 56
regulations.
- Transfers the image created by
the Drum Cartridge onto paper. Handle with utmost
care.
- The image is formed on it. Handle with utmost care.
- Replace this Cartridge with a new one when it
reaches the time to change.
- Put the old Cartridge in a polyethylene bag or the
like and dispose of it according to your loc al
regulations.
CHAPTER 2
Installation
Using the Printer
Image Transfer Roller Unit
Transfers the image created by the Drum Cartridge onto paper. Handle with utmost care.
☞
p. 62
Oiling Roller
Fusing Unit
- Supplies the Fusing Rollers with oil and cleans them off.
- Replace this Roller with a new one when it reaches the time to change.
- Put the old Roller in a polyethylene bag or the like and dispose of it
according to your local regulations. ☞p. 56
Permanently fixes the image onto paper.
☞
p. 62
Page 33

20
1. Printer Parts and Accessories
CONTROL PANEL KEYS
Data Indicator
CHAPTER 2
Using the Printer
Data Indicator ON
When data received from the host computer is stored in the printer
memory.
Data Indicator OFF
When no data is stored in the printer memory, usually
immediately after power on or reset.
Data Indicator Flashing
When the printer is receiving data from the host computer.
Message Display
Shows the message telling the current status
-
of the printer.
- Shows the setting made for the var i ous
functions.
Message Indicator
Message Indicator Flashing
When the printer is asking the user for something to
occur or when an error occurs.
Message Indicator OFF
Otherwise.
☞
☞
p. 38
p. 38
Menu mode
, the printer exits the menu
On Line Key
One Line
The
If the key is pressed while in the
and returns on-line. All keys except this key are valid during the off-line
state.
key changes the state between on-line and off-line.
On-line Indicator
Œ
Proceed key
The Proceed key clears most recoverable e rrors
and returns the printer back to
The key overrides manual feed and paper size
requests.
On-line.
On-line Indicator ON
When the printer can receive data from the host compute r.
On-line Indicator Flashing
During Power On Self Test and initialization.
On-line Indicator OFF
When the printer can’t receive data from the host computer.
Page 34

Menu Key
☞
21
1. Printer Parts and Accessories
p. 38
Accesses the print and configuration menus. The menus goes through a loop until the
Item Key
Accesses the list of items after selecting a
pressed when
The items go through a loop until the
When the
pressed, the next
Menu
On Line
is selected otherwise no action takes place while displaying “
key is pressed, the printer returns to
Menu
selection is displayed. ☞p. 38
Menu
On Line
key is pressed or the
On Line
and selects the menu item. This key must be
key is pressed.
On Line
Menu
key is pressed.
and when the
Off Line”
Menu
key is
.
CHAPTER 2
Installation
Using the Printer
UP & DOWN Keys
These two keys display the next or the previous setting for the current menu item. If the UP or
tinuously when one of the following items are on the LCD, (FONT NUMBER, and PT SIZE), the value is incremented /
decremented faster.
☞
Enter Key
This key saves the menu settings while in the
indicate the current menu setting. Pressing the
appropriate
PS DEMO PAGE
p. 38
TEST PRINT MENU
.
including
Item
menu mode. An asterisk appears at the right of the LCD to
Enter
key in the
PRINT CONFIG, PCL FONT LIST, PCL DEMO PAGE
TEST PRINT MENU
Down
key is pressed con-
, the printer executes the
and
Page 35

22
1. Printer Parts and Accessories
OPERATION AND WARNING LABELS
Installing the Toner Cartridge
CHAPTER 2
- Describes how to replace the Toner Cartridge when it runs out of toner. For details of operation, refer to “Changing the Toner
Cartridge” on page 48.
Changing the Waste bottle, Drum Cartridge and Oiling Roller
Using the Printer
- Describes how to replace the Waste bottle, Drum Cartridge and Oiling Roller. For details of
operation, refer to “Changing the Drum Cartridge, Waste bottle and Oiling Roller” on page
46.
- The Waste bottle, Drum Cartridge and Oiling Roller are preset t o reach the time
to change simultaneousl y. Replace these three Units at the same t ime.
Clearing Paper Misfeed in Paper Path
- Describes how to remove paper using the Misfeed Removal Cover and Roller Lock Release Lever if a
paper misfeed occurs in the paper path.
- For details of operation, refer to “When a Paper Misfeed has Occurred” on page 78.
Loading Paper
- Describes how to replenish the Paper Feeding Tray with paper.
- For details of operation, refer to “Loading the Printing Paper” on page 26.
WARNING! HIGH TEMPERATURE
Œ
- Alerts you to the high temperature of the area where the label is applied on the Fusing Unit.
Do not touch this area when you change the Oiling Roller or clear a misfeed.
Page 36

2. Turning ON and OFF the Printer
Turning Printer ON
Turning Printer ON
Press the Power Switch to the ❙ (ON) position.
Turning Printer OFF
Turning Printer OFF
Press the Power Switch to the (OFF) position.
23
CHAPTER 2
Installation
Using the Printer
When Printer is Turned ON
When Printer is Turned ON
The printer will be ready to make a print approx. 90
sec. after the Power Switch is turned ON.
NOTE
NOTE
- If no print commands are sent from the host computer t o the printer for 15 min., the printer automatically enters standby in the
Power save mode
- You can set the time it takes to enter the
CONFIG MENU
.
. For details, see
Power save mode
Chapter 3 “Changing the Printer Settings”
, or turn the mode
OFF (no power save)
through the
. ☞p. 35
Page 37

24
3. Printing Paper
PRECAUTION
This printer is designed to print the following types of paper. Any other types of paper must not be
used.
Type
CHAPTER 2
*: Does not support Legal L size Thick Paper.
Using the Printer
Size
Standard size
Paper
Feeding
Port
Tray 1
Tray 2
Tray 3
Paper
Feeding
Port
Tray 1
Plain
Paper
weighing:
60 to 90 g/m
16 to 24 lbs.
A4
210✕297 mm
8-1/4”✕11-3/4”
Recycled
Paper
2
weighing:
60 to 90 g/m
16 to 24 lbs.
JIS B5
182✕257 mm
7-1/4”510”
OHP
Sheet
2
A5
148✕210 mm
5-3/4”✕8-1/4”
Special Paper
J-
Labels
None None None None None
None None None None None
Letterhead
Envelopes
Post(Postcard)
size:
100 ✕ 148 mm
4" ✕ 5-3/4”
Thick Paper*
weighing:
90 to 157 g/m
24 to 4 1-1 /4 l bs.
Œ
*: Does not support Legal L size Thick Paper.
Legal *
8-1/2”514”
216✕356mm
Letter
8-1/2”511”
216✕279mm
Executive
7-1/4”✕10-1/2”
184✕267mm
2
Invoice
5-1/2”✕8-1/2”
140✕216mm
Tray 2
Tray 3
None None None None
None None None None
Non-Standard size (TRAY 1 only)
Full-color printing: Widths from 92 to 216mm (3-1/2” to 8-1/2”), lengths from 148 to 277mm (5-3/4” to 11-3/4”)
Monochrome printing: Widths from 92 to 216mm (3-1/2” to 8-1/2”), lengths from 148 to 356mm (5-3/4” to 14")
Capacity
*: Does not support Legal size Thick Paper.
Plain
Paper
Feeding
Port
Paper
weighing:
60 to 90 g/m
16 to 24 lbs.
Recycled
Paper
2
weighing:
60 to 90 g/m
16 to 24 lbs.
OHP
Sheet
2
Labels
Tray 1 150 150 50 50 50 20 50 50
Tray 2 250 250 50
Tray 3 250 250 50
None None None None None
None None None None None
Special Paper
Letterhead
Envelopes
JPost(Postcard)
size:
100 ✕ 148 mm
4" ✕ 5-3/4”
L: Lengthwise
Thick Paper
weighing:
90 to 157 g/m2
24 to 41-1/4 lbs.
*
Unit: sheets
Page 38

Print Area
25
3. Printing Paper
4mm
(0.16")
4mm
(0.16")
Printable
area
4mm
(0.16")
For full-color
printing
293mm
(11-1/2”)
For monochrome
- Monochrome (black) printing can be done on paper up to
352mm (13-3/4”) in length, with the exception of four
4mm (0.16") margins.
- Full color printing can be done on paper up to 293mm
(11-1/2”) in length, with the excep tion of four 4mm
(0.16") margins.
printing
352mm
4mm
(0.16")
(13-3/4”)
Care of Paper
Use the following precautions when handl ing the paper.
- Avoid storing the supplies at any of the following places:
A place subject to direct sunlight.
A hot place with an open flame.
A humid place.
A dusty place.
- Store paper, which has been removed from its wrapper but not loaded in the printer tray, in a sealed plastic bag in a cool, dark place.
- Keep paper supplies out of the reach of children.
CHAPTER 2
Installation
Using the Printer
NOTE
⋅
Do not use Legal size Thick paper. (Does not support Legal size Thick Paper.)
⋅
Do not use the following paper. To do so will lead to reduced print quality, a misfeed or a failure.
- Paper already used in a thermal transfer printer or ink jet printer.
- Paper that is too thin or too thick.
- Paper folded, curled or broken.
- Paper having binding holes or perforations.
- Paper of which surfaces are too smooth or too rough or which is very different in roughness between both surfaces .
- Paper whose surfaces have a special coating, such as carbon pap er, heat-sensitive paper and pressure-sensitive paper.
- Sheets of paper varying in size.
- Paper not cut at right angles.
- Paper bound by gluing, stapling or clipp ing.
- Labels which are easy to peel.
⋅
Envelop es should meet the following requirements:
- Edges and folds are sharp.
- General mailing envelopes with no seals on the glued portion.
- Those having flaps the full width of the envelope. (Unacceptable if the flap is glued, but not the mating surface.)
- Wrinkle-free, no fasteners.
⋅
Generally, envelopes perform well, but some types may wrinkle. We strongly recommend testing any type of envelope before buying
it in large amounts.
⋅
The Following transparencies are recommended;
- For color printing, Minolta CF-200 (D) or 3M CG3710
- For monochrome pr inting, Minolta M-100 (D) or 3M PP2500
To purchase Minolta transparencies please contact your local Minolta dealers, on call 1 (888) 2-MINOLTA. (for U.S.A. Users only)
⋅
For more information, refer to “Loading the Printing Paper”.
Page 39

26
4. Loading the Printing Paper
Loading Plain Paper / Recycled Paper
PRECAUTIONS
⋅
Do not use the following pap er. To do so will lead to reduced print quality, a misfeed or a failure.
- Paper already used in a thermal transfer printer or ink jet printer.
CHAPTER 2
Using the Printer
- Paper that is too thin (under 60 g/m2, 16 lbs.) or too thick (over 157 g/m2, 41-1/4 lbs.).
- Paper folded, curled or broken.
- Paper having binding holes or perforations.
- Paper of which surfaces are too smooth or too rough or which is very different in roughness between both surfaces .
- Paper whose surfaces have a special coating, such as carbon paper, heat-sensitive paper and pressure-sensitive paper.
- Sheets of paper varying in size.
- Paper not cut at right angles.
- Paper bound by gluing, stapling or clipping.
TRAY 1 (Multi Purpose Tray
- Open the TRAY 1 (Multi Purpose Tray).
1
- Open the wrapper of the paper.
2
- Fan the paper stack thoroughly and align its edges.
2
Paper Face
)
- To load a paper stack of lon g si ze, open the Paper
4
Support.
Paper Support
Œ
NOTE
- The paper should be loaded no higher than the Max.
5
Level Indic at or.
OK
NG
- When paper remains in the tray, do not load more
paper on the remaining paper.
- If you load the paper forcibly, it may cause a paper
misfeed.
- Adjust the Paper Guides to fit the size of the Paper.
- Load the paper stack on the tray facing up.
3
Face up
- When you want to replenish the paper, take out th e
remaining paper and stack it on the add itio na l pape r.
Then fan the paper and load it.
- We recommend replenishing the paper supply only
when the Tray is empty.
Page 40

TRAY 2 (Second Cassette) / TRAY 3 (Third Cassette: option)
27
4. Loading the Printing Paper
- Slide out the TRAY 2 (second Cassette) or TRAY 3
1
2
2
(Third Cassette).
- Press down the Paper Lifting Plate until it locks.
-Pressing the Guide Lock Lever, adjust the Paper Guides
5
6
to fit the size of the Paper.
Paper Guides
Guide Lock Lever
- Set the Paper Size Indicator to fit the size of the paper
used.
A4
Legal
Letter
CHAPTER 2
Installation
Using the Printer
- Install the Trailing Edge Guide to fit the size of the
2
3
4
paper to be loaded.
Trailing
Edge
Guide
- When loading Legal-size paper, the Trailing Edge
NOTE
Guide is not used. Return it to the Guide space
in the Cassette.
1
2
A4
Letter
NOTE
7
- If the Paper Size Indicator is not reset to the corre-
sponding size, th e printed image may not be printed
at the correct size. When you have changed the
paper size, always reset the Paper Size Indicator
without fail.
- Open the wrapper of the paper.
8
Paper Face
Paper Size
Indicator
Guide space
To Be Continued
Page 41

28
4. Loading the Printing Paper
TRAY 2 (Second Cassette) / TRAY 3 (Third Cassette: option)
9
CHAPTER 2
Using the Printer
- Load the paper stack in the Cassette facing down, its
10
- Fan the paper stack thoroughly and align its edges.
corners are under the Paper Separator and it s leading
edge makes contact with the front side of the Cassette.
Face down
Paper
Separator
- Slide in the Cassette.
12
Œ
2
11
NOTE
- The paper should be loaded no higher than the Max.
Level Indicator.
OK
NG
- When paper remains in the tray, do not load more
paper on the rema ining paper.
- If you load the paper forcibly, it may cause a paper
misfeed.
- When you want to replenish the paper, take out the
remaining paper and stack it on the add itio na l pape r.
Then fan the paper and load it.
- We recommend repleni s hing the paper supply only
when the Paper Tray is empty.
Page 42

4. Loading the Printing Paper
Loading OHP sheets / Labels
PRECAUTIONS
⋅
Labels must be loaded in the TRAY 1 (Multi Purpose Tray). Do not load them in the TRAY 2 (Second) / TRAY 3 (Third Cassette).
⋅
When handling OHP sheets, it is recommended to wear gloves so that they are not soiled with fingerprints and smears. Soiled OHP
sheets may lead to a defective printed image.
⋅
Do not use the following paper. To do so may lead to reduced print quality, a misfeed or a failure.
- Labels which are easy to peel.
- Labels which have already been peeled partially.
- Labels from which adhesive has come out.
We recommend test ing any type of label be fore buying it in large amou nts.
⋅
OHP sheets or labels can be printed continuously but the feeding capability may be affected by the material used and the
operating environment. If they cannot be fed successfully, it is recommended not to load several sheets at a time but to load
them one by one.
⋅
The Following transparencies are recommended;
- For color printing, Minolta CF-200 (D) or 3M CG3710
- For monochrome printing, Minolta M-100 (D) or 3M PP2500
To purchase Minolta transparencies please contact your local Minolta dealers, on call 1 (888) 2-MINOLTA. (for U.S.A. Users only)
29
CHAPTER 2
Installation
Using the Printer
TRAY 1 (Multi Purpose Tray)
- Open the TRAY 1 (Multi Purpose Tray).
2
1
- Open the wrapper of the paper.
2
3
Paper Face
- Adjust the Paper Guides to fit the size of the OHP
or Label sheets.
- To load a paper stack of long size, open t he Paper
Support.
- Load the standard OHP or Label sheet stack on the tray
facing up.
Face up
Paper Support
4
NOTE
- Load the recommended OHP (Minolta CF-200 (D).
3M CG3710, Minolta CF-100 (D) or 3M PP2500) so
that the front side (on which the white tape is fitted)
faces down
White Tape
- Do not load more than 50 sheets on the tray.
- When OHP or Label sheets remain in the tray,
do not load more sheets on the remaining sheets.
- If you load the OHP or Label sheets forcibly, it may
cause a misfe ed.
- When you want to replenish the OHP or Label sheets,
take out the remaining sheets an d stack them on the
additional OHP or Label sheets.
Then fan the OHP or Label sheets and load them.
- We recommend replenishing the OHP or Label sheets
only when the Tray is empty.
in the tray.
Face down
Page 43

30
4. Loading the Printing Paper
TRAY 2 (Second Cassette) / TRAY 3 (Third Cassette: option)
- Slide out the TRAY 2 (second Cassette) or TRAY 3
1
CHAPTER 2
Using the Printer
2
(Third Cassette).
- Press down the Paper Lifting Plate until it locks.
-Pressing the Paper Guide Lock Lever, adjust the
5
5
6
Paper Guides to fit the size of the Pa pe r.
Paper Guides
Guide Lock Lever
- Set the Paper Size Indicator to fit the size of the paper
used.
A4
Legal
Œ
Letter
- Install the Trailing Edge Guide to fit the size of
2
3
4
the OHP to be loaded.
Trailing
Edge Guide
- When loading Letter-size OHP, the Trailing Edge
NOTE
Guide is not used. Return it to the Guide space in the
Cassette.
1
2
Guide space
A4
Letter
7
8
Paper Size
Indicator
NOTE
- If the Paper Size Indicator is not reset to the corre-
sponding size, th e printed image may not be printed
at the correct size. When you have changed the
paper size, always reset the Paper Size Indicator
without fail.
- Open the wrapper of the OHP.
Paper Face
Page 44

TRAY 2 (Second Cassette) / TRAY 3 (Third Cassette: option)
31
4. Loading the Printing Paper
9
10
- Load the standard OHP stack in the Cassette facing
down, its corners are under the Paper Separator, and its
leading edge makes contact with the front side of the
Cassette.
Paper
Separator
Face down
NOTE
- Load the recommended OHP (Minolta CF-200 (D).
3M CG3710. Minolta CF-100 (D) or 3M PP2500) so
that the front side (on which the while tape is fitted)
faces up
White
in the Cassette.
Face up
2
11
12
NOTE
- When you want to replenish the OHP, take out the
remaining OHP and stack them on the additional
OHP. Then fan the OHP and load them.
- We recommend replenishing the OHP only when the
Cassette is empty.
- Slide in the Cassette.
CHAPTER 2
Installation
Using the Printer
- The OHP should be loaded no higher th an the Max.
Level Indicator.
OK
NG
- When OHP remain in the cassette, do not load more
sheets on the remaining sheets.
- If you load the OHP forcibly, it may cause a misfeed.
Page 45

32
4. Loading the Printing Paper
Loading Special Paper (
Letterhead/ Envelopes/ Postcard/ Thick Paper)
Œ
PRECAUTIONS
⋅
Do not use Legal L size Thick paper. (Does not support Legal L size Thick Paper.)
⋅
Do not use the following paper. To do so will lead to reduced print quality, a misfeed or a failure.
CHAPTER 2
Using the Printer
- Paper already used in a thermal transfer printer or ink jet prin t er.
- Paper that is too thin (under 60g/m
- Paper folded, curled or broken.
- Paper having binding holes or perforations.
- Paper of which surfaces are too smooth or too rough or which is very different in roughness between both surfaces.
- Paper whose surfaces have a special coating, such as carbon paper, heat-sensitive paper and pressure-sensitive paper.
- Sheets of paper va r y ing in siz e.
- Paper not cut at right angles.
- Paper bound by gluing, stapling or clipping.
- Postcards that are warped.
⋅
Envelop es should meet the following requirements:
- Edges and folds are sharp.
- General mailing envelopes with no seals on the glued portion.
- Those having flaps the full width of the envelope. (Unacceptable if the flap is glued, but not the mating surface.)
- Wrinkle-free, no fasteners.
⋅
Generally, envelopes perform well, but some types may wrinkle. We strongly recommend te sting any type of envelope before buying it
in large amounts.
⋅
Special paper can be printed continuously but the paper feed capability may be affected by the material of the paper used and the
operating environment. If paper cannot be fed successfully, it is recommended not to load several sheets of paper at a time but to load
them one by one.
2
, 16 lbs.) or too thick (over 90g/m2, 24 lbs.).
Œ
TRAY 1 (Multi Purpose Tray)
- Open the TRAY 1 (Multi Purpose Tray).
1
2
Open the wrapper of the paper.
2
Paper Face
- Fan the paper stack thoroughly and align its edges.
3
- Adjust the Paper Guides to fit the size of the Paper.
- To load a paper stack of long size, open the Paper
4
Support.
- Load the paper stack on the tray facing up.
Face up
Paper Support
Page 46

TRAY 1 (Multi Purpose Tray)
33
4. Loading the Printing Paper
- When printing Envelopes, fold their flaps securely and
5
6
load them on the Tray with their flap side down.
Face up
- When printing Letterhead, load it on the Tray with
the Header end at the take-up end.
NOTE
- Generally, envelopes perform well, but some types
may wrinkle.
W e strongly recommend testing any type of envelopes
before buying it in large amounts.
9
4
NOTE
remaining paper and stack it on the additional paper.
Then fan the paper and load it.
- We recommend repleni s hing the paper supply only
when the Tray is empty.
CHAPTER 2
Installation
Using the Printer
7
8
- When printing paper, load it on the Tray after
straightening warped paper, if any.
NOTE
- Do not load more than 50 sheets of paper on the
tray.
- When paper remains in the tray, do not load more
paper on the remaining paper.
- If you load the paper forcibly, it may cause a paper
misfeed.
- When you want to replenish the paper, take out the
Page 47

34
5. Printing
Paper can be fed for printing either from the TRAY 1 (Multi Purpose Tray), the TRAY 2 (Second Cassette) or the TRAY 2 (Third
Cassette optional). As available paper depends on the paper port, use the paper port that suits your application.
Œ
CHAPTER 2
Using the Printer
- Turn the printer on.
1
- Load the Paper.
2
“Turning ON and OFF the Printer” ☞p. 23
“TRAY 1 (Multi Purpose Tray)” ☞ pp. 26, 29, 32
“TRAY 2 (Second Cassette) / TRAY 3 (Third
Cassette)” ☞ pp. 27, 30
- Input a print command from the host computer.
4
5
The printed paper is fed out onto the Print Tray with
the image face down.
NOTE
- The Print Tray can hold up to 250 sheets of paper.
Use care not to exceed this limit when making
multiple prints.
Œ
Face down
2
-To print long-size paper, open the Paper Support in the
Print Tray.
3
Page 48

Chapter 3
Changing the Printer Settings
This chapter covers using the MENU Utilities provided by the
printer.
35
35
1. List of MENU Utilities 36
2. Setting the MENU Utilities 38
3. Outline of the MENU Utilities 40
⋅
RESET MENU 40
- JOB & MEMORY/ MENU RESET
⋅
TEST PRINT MENU 40
- PRINT CONFIG/ PCL FONT LIST/ PS FONT LIST
/ PCL DEMO PAGE/ PS DEMO PAGE
⋅
PRINT MENU 41
- COPIES/ TRAY1 PAPER/ MANUAL FEED/ TRAY SWITCHING/
PAPER SOURCE/ PAPER SIZE/ TRAY1 MEDIA/ TRAY2 MEDIA/
TRAY3 MEDIA/ ORIENTATION/ FORM
⋅
CONFIG MENU 42
- PERSONALITY/ AUTO CONTINUE/ I/O TIMEOUT/
POWER SAVE/ DISPLAY LANGUAGE
⋅
IMAGE MENU 43
- PRINT MODE
⋅
MEMORY MENU 43
- PCL CONTEXT SAVE/ PS CONTEXT SAVE
⋅
PCL MENU 44
- FONT SOURCE/ FONT NUMBER/ FONT PITCH /
FONT POINT SIZE/ SYMBOL SET
- Understanding Fonts 45
⋅
PS MENU 45
- PRINT PS ERROR
⋅
MAINTENANCE MENU 45
- TOTAL PRINTOUTS/ REPLACE TONER
LENGTH
CHAPTER 3
CHAPTER 3
Changing the Printer Settings
Changing the Printer Settings
Page 49

36
1. List of MENU Utilities
MENU
The
There are a total of
1. RESET MENU 1. JOB & MEMORY ENTER to reset.
utilities refer to the functions which have settings you can change to suit your particular operating needs.
34
features available in the
MENU
utilities, classified under
MENU ITEM SETTING
2. MENU RESET ENTER to reset.
Nine
major groups as detailed below.
2. TEST PRINT
CHAPTER 3Changing the Printer Settings
MENU
3. PRINT MENU 1. COPIES
1. PRINT CONFIG ENTER to print.
2. PCL FONT LIST ENTER to print.
3. PS FONT LIST *1 ENTER to print.
4. PCL DEMO PAGE ENTER to print.
5. PS DEMO PAGE *1 ENTER to print.
1 to 999
2. TRAY 1 PAPER
3. MANUAL FEED
4. TRAY
SWITCHING
5. PAPER SOURCE
6. PAPER SIZE
7. TRAY1 MEDIA
8. TRAY2 MEDIA
*
2
A4 / A5/
COM10/ C5/ DL/ MONARCH/ J-POST
OFF / ON
ON / OFF
TRAY1 / TRAY2 /
*2
A4 / A5/ *3 LETTER / INVOICE/ JIS B5/ LEGAL/ EXECUTIVE/
COM10/ C5/ DL/ MONARCH/ J-POST
PLAIN PAPER / TRANSPARENCY/ THICK PAPER / ENVELOPE
PLAIN PAPER / TRANSPARENCY
*
3
LETTER / INVOICE/ JIS B5/ LEGAL/ EXECUTIVE/
Œ
*4
TRAY3
9. TRAY3 MEDIA*4
10. ORIENTATION
11. FORM LENGTH
4. CONFIG MENU 1. PERSONALITY
2. AUT O CONTINUE
3. I/ O TIMEOUT
4. POWER SAVE
5. DISPLAY
LANGUAGE
PLAIN PAPER / TRANSPARENCY
PORTRAIT / LANDSCAPE
5 to 128 LINE (
*
1
AUTOMATIC / PCL/
ON / OFF
OFF / 5 SECONDS/ 15 SECONDS/ 30 SECONDS / 1 MINUTE/
3 MINUTES
15 MINUTES / 30 MINUTES/ 60 MINUTES / OFF
ENGLISH / DEUTSCH/ FRANCAIS/ ITALIANO/
NEDERLANDS
*2
64 LINES or *3 60 LINES)
*
1
POSTSCRIPT
Page 50

MENU ITEM SETTING
37
1. List of MENU Utilities
5. IMAGE MENU 1. PRINT MODE
6. MEMORY
MENU
*5
1. PCL CONTEXT
SAVE
2. PS CONTEXT
SAVE
7. PCL MENU 1. FONT SOURCE
2. FONT NUMBER
3. FONT PITCH
4. FONT POINT
SIZE
5. SYMBOL SET
8. PS MENU
9. MAINTE NANCE
*1
1. PRINT PS ERROR
1. TO TAL
PRINT OUTS
MENU
2. REPLACE TONER
FULL COLOR/ MONOCHROME
OFF/ ON
OFF/ ON
INTERNAL / SOFT FONT
INTERNAL: 0 to 52 (SOFT FONT: 0 to max. 999)
0.44 to 99.99 (10.00 )
4.00 to 999.75 (12.00 )
*
3
ROMAN-8/ ISO L1, ISO L2, ISO L5,
*
2
PC-8, PC-8 D/N,
PC-850, PC-852, PC8-TK, WIN L1, WIN L2, WIN L5, DESKTOP,
PS TEXT, VN INTL, VN US, MS PUBL, MATH-8, PS-MATH,
VN-MATH, PI FONT, LEGAL, ISO-4, ISO-6, ISO-11, ISO-15,
ISO-17, ISO-21, ISO-60, ISO-69, and WIN 3.0
OFF/ ON
BLACK / YELLOW/ MAGENTA/ CYAN
CHAPTER 3
Changing the Printer Settings
*1 : The range of items to choose from when the printer is equipped with an Adobe Postscript ROM SIMM.
*2 : Default for European models.
*3 : Default for North American models.
*4 : The range of items to choose from when the printer is equipped with a 250-sheet Third Cassette Unit.
*5 : The range of items to choose from when the printer is equipped with 12MB or more Expansion Memory and Adobe
Postscript ROM SIMM.
Page 51

38
2. Setting the MENU Utilities
Example: Print Menu
4
✕ 3 times
1
Make sure that "READY" is shown on the
-
Message Display and the On Line Indicator is lit.
RAEDY
READY
PRINT MENU
CHAPTER 3Changing the Printer Settings
- Press the Item key on the control panel as many
times as is necessary to select the desired
item.
Check that the desired item is shown on the
-
Message Display.
Example:
PAPER SOURCE
2
Press the On Line key on the control panel.
-
Check that "OFF LINE" appears on the Message
-
Display.
Make sure that the On Line Indicator goes out.
-
5
✕ Once
OFFLINE
Œ
✕ 5 times
Press the Menu key on the control panel as many
-
3
2
times as it is required to show the desired menu.
(See the table below.)
Make sure that the Message Display shows the
-
desired menu.
Menu key Group
Once RESET MENU
Twice TEST PRINT MENU
3 times PRINT MENU
4 times CONFIG MENU
5 times IMAGE MENU
6 times PCL MENU
1
7 times*
8 times*
9 times MAINTENANCE MENU
10 times Return to OFF LINE
*1 "PS MENU" appears only when the optional
Adobe PostScript ROM SIMM is mounted in
the printer.
PS MENU
2
MEMORY MENU
PAPER SOURCE
TRAY 2
Press the Up/Down key on the control panel to
-
6
select the desired setting.
Example: Changing from TRAY2 to TRAY1
✕ Once
PAPER SOURCE
TRAY 1
- Check that an asterisk "*" appears on the right end
7
of the Message Display. The asterisk indicates
that the setting has been confirmed.
Example: Changing from TRAY2 to TRAY1
✻
*2 "MEMORY MENU" appears only when an
optional 20 MB or more Expansion Memory
and optional Adobe PostScript ROM SIMM
is mounted in the printer.
✕ Once
PAPER SOURCE
TRAY 1
✻
Page 52

8
Press the On Line key on the control panel.
-
Check that "ON LINE" appears on the Message
-
Display.
Make sure that the On Line Indicator lights up.
-
✕ Once
READY
This completes the setting procedure of the
-
MENU utilities.
39
2. Setting the MENU Utilities
CHAPTER 3
9
NOTE
To quit the MENU function (while you are in any
-
step from step 3 through 6), pr ess the On Line ke y.
Pressing the On Line key cancels the MENU
function an d returns to the On Line mode.
Changing the Printer Settings
Page 53

40
3. Outline of the MENU Utilities
1. RESET MENU
RESET MENU is a group that provides the JOB & MEMORY and MENU RESET.
The user may reset the parameters of the printer.
1. JOB & MEMORY
JOB & MEMORY
The printer resumes on-line.
CHAPTER 3Changing the Printer Settings
2. MENU RESET
- MENU RESET
All stored selections and stored page data are cleard from memory. The printer resumes on-line.
MENU RESET
-
will reset the printer when the
will reset the printer when the
keeps the currently selected language.
Enter key
Enter key
is pressed, clearing all stored page data from memory.
is pressed. The printer settings are reset to the
2. TEST PRINT MENU
TEST PRIN T MENU is a group that provides a series of test prints and font lists.
The user may make a test chart through the printer.
1. PRINT CONFIG
PRINT CONFIG
- Select
- Pressing the
Enter key
to print the internal settings of the configuration menu.
PRINT CONFIG
when
is displayed activates the printout.
2. PCL FONT LIST
Œ
Factory Defa ults.
PCL FONT LIST
- Select
- Pressing the
Enter key
to print the internal and any external fonts stored or accessible to the printer in PCL5C.
when
3. PS FONT LIST
PS FONT LIST
- Select
MENU
- This
- Pressing the
does not appear if the
Enter key
to print the internal and any external fonts stored or accessible to the printer in PostScript.
when
4. PCL DEMO PAGE
PCL DEMO PAGE
- Select
- Pressing the
Enter key
when
5. PS DEMO PAGE
PS DEMO PAGE
- Select
MENU
- This
- Pressing the
does not appear if the
Enter key
to print the PS demonstration page.
when
PCL FONT LIST
PostScript SIMM ROM
PS FONT LIST
to print the PCL demonstration page.
PCL DEMO PAGE
PostScript SIMM ROM
PS DEMO PAGE
is display e d activates the printout.
is not installed.
is displayed activates the printout.
is displayed activates the printout.
is not installed.
is displayed activates the printout.
Page 54

3. Outline of the MENU Utilities
3. PRINT MENU
PRINT MENU is a group of menu selections which is used frequently. It includes COPIES, PAPER
SIZE and ORIENTATION and so on.
1. COPIES
41
- The number of
- When the UP or DOWN key is pressed continuously, the setting is incremented/ decremented faster.
COPIES
is selected. The setting goes through a loop from 1 to
999
and then back to 1 again. The default value is 1.
2. TRAY1 PAPER
paper size
- The
- The settings are
- European models have
TRAY 1 (Multi Purpose Tray)
of the
A4, A5, Letter, Invoice, JIS-B5, Legal, Executive, COM 10, C5, DL, Monarch,
A4
as the default whereas U.S. and other North American models have
is selected.
3. MANUAL FEED
- The manual feed selection is
- When the
the
- When the
Proceed key
TRAY 1 (Multi Purpose Tray)
MANUAL FEED
is pressed while
On.
or
function is set to On, a print cycle can be initiated only by using the
The factory def a ult is
LOAD XXX IN MANUAL
.
Off
.
is shown, one page of a prin t job is prin ted using pap er loa ded in
Off
4. TRAY SWITCHING
- Enable or disable
(Multi Purpose Tray), TRAY 2 (Second Cassette)
printer will auto matically switch to the other tray if it contains the same size and type of paper.
TRAY SWITCHING
by selecting ON or
OFF
. The factory def ault is ON. If ON is selected, when either the
TRAY 3 (Third Cassette)
or
runs out of paper during a printing cycle, the
5. PAPER SOURCE
J-Post
and
Letter
as the factory default.
TRAY 1 (Multi Purpose Tray).
.
CHAPTER 3
Changing the Printer Settings
TRAY 1
- The default TRAY is selected. The factory def ault is the
- The settings are
TRAY 1 (Multi PurposeTray), TRAY 2 (Second Cassette)
6. PAPER SIZE
- The default
- The settings are
paper size
A4, A5, Le tter, Invoice, JIS-B5, Legal, Executive, COM 10 , C5, DL, Monarch,
is selected. The factory default is
7. TRAY1 MEDIA
TRAY 1(Multi Purpose Tray)
- The
- The settings are
TRANSPARENCY
- When
one-third so that it can saturate the toner application.
THICK PAPER
- When
PLAIN PAPER, TRANSPARENCY, THICK PAPER
and
is selected, the engine slows the machine throughput to one-third so that it can saturate the toner application.
media type is selected. The factory default is
FULL COLOR
8. TRAY2 MEDIA
TRAY 2 (Second Cassette)
- The
- The settings are
TRANSPARENCY
- When
one-third so that it can saturate the toner application.
THICK PAPER
- When
PLAIN PAPER
and
is selected, the engine slows the machine throughput to one-third so that it can saturate the toner application.
media type is selected. The factory defaul t media type is
TRANSPARENCY.
and
FULL COLOR
Second Cassette (TRAY2)
A4
for Europe and
(PRINT MODE ☞p. 43) are both selected, the engine slows the machine throughput to
(PRINT MODE ☞p. 43) are both selected, the engine slows the machine throughput to
Letter
ENVELOPE.
and
.
TRAY 3 (Third Cassette)
and
for North America.
and
PLAIN PAPER
.
PLAIN PAPER
(when installed)
J-post (Postcard).
.
.
Page 55

42
3. Outline of the MENU Utilities
3. PRINT MENU
9. TRAY3 MEDIA
TRAY 3 (Third Cassette)
- The
TRANSPARENCY
- When
one-third so that it can saturate the toner application.
THICK PAPER
- When
- Notice that
TRAY3 MEDIA
is selected, the engine slows the machine throughput to one-third so that it can saturate the toner application.
media type is selected. The factory default media type is
FULL COLOR
and
does not appear unless the
(PRINT MODE ☞p. 43) are both selected, the engine slows the machine throughput to
250-Sheet Third Cassette
PLAIN PAPER
is physically installed under the printer.
.
10. ORIENTATION
CHAPTER 3Changing the Printer Settings
- The default direction of the printed page is selected.
- The factory default direction is
PORTRAIT
.
PORTRAIT
LANDSCAPE
or
can be selected.
11. FORM LENGTH
- The Number of lines per page is selected. The settings goes through a loop from 5 to
- European models having A4 will have
will have
-
When the Up or Down key is pressed continuously, the setting is incremented/ decremented faster.
60 lines
as default .
4. CONFIG MENU
64 lines
as the default whereas the U.S. and other North American models having
Œ
128
and then back to 5 again.
LETTER
CONFIG M ENU is a group that configures the printer environment under normal use (excluding the net-
work settings).
1. PERSONALITY
- The default
Settings "
- The factory default is
personality
POSTSCRIPT
AUTOMATIC
is selected (Automatic, PCL5C, PostScript). When the PostScript SIMM ROM is not installed, the menu
AUTOMATIC
" and "
. (When the PostScript SIMM ROM is not installed, the factory default is
" do not appear.
PCL
)
2. AUTO CONTINUE
Auto Continue
- The
30 seconds. Then, the
- When "
- The factory default is ON.
AUTO CONTINUE
pressed.
setting is selected. When Auto Continue is on, recoverable error messages appear on the LCD for only
READY
message reappears and the printer resumes printing.
" is "ON", printing will continue from the message "
LOAD PAPER SIZE
" as if the
PROCEED
3. I/O TIMEOUT
- The period from the end of the print job to the idle state is selected. After the time has elapsed, the controller frees that port.
- The settings are
- The factory default is
5 SECONDS, 15 SECONDS, 30 SECONDS, 1 MINUTE, 3 MINUTES
15 SECONDS
.
and
OFF
.
4. POWER SAVE
- The default
- The controller sends the power-down command to the printer when the idle time has passed. If data exists in memory, the printer does
not activate the power save mode.
- The settings are
- The factory default is
power save
15 MINUTES, 30 MINUTES, 60 MINUTES
of the printer is selected.
60 MINUTES
.
and
OFF
.
key is
Page 56

4. CONFIG MENU
5. DISPLAY LANGUAGE
- The default language of the panel is selected.
- There are currently 5 languages. The settings are
- The factory default is
ENGLISH
.
ENGLISH, DEUTSCH, FRANCAIS, ITALIANO
5. IMAGE MENU
The IMAGE MENU determines the image printing mode.
1. PRINT MODE
- The type of printed image is selected (full color, monochrome).
FULL COLOR
- When
throughput to one-third so that it can saturate the toner application.
- The factory default is
TRANSPARENCY
and
FULL COLOR
(TRAY 1, 2, 3 MEDIA ☞pp. 41, 42) are both selected, the engine slows the machine
.
3. Outline of the MENU Utilities
NEDERLANDS
and
.
43
CHAPTER 3
6. MEMORY MENU
MEMORY MENU is a group that controls the context saving (ON, OFF).
This MENU does not appear if 12 MB or more Expansion Memory and Po st Sc ript ROM SIMM
is not installed.
When the settings for MEMORY MENU are changed, the message “CONTEXT SAVE CHANGE”
appears on the display. If the message is on the display, press the Proceed key. When the message
changes to “READY” the new settings have been entered.
1. PCL CONTEXT SAVING
- This function allows saving of resources in personalities. It saves downloaded fonts and macros in the memory and then switches to
the other
- The factory default setting is
2. PS CONTEXT SAVING
- This function allows saving of resources in personalities. It saves downloaded fonts and macros in the memory and then switches to
the other
- This function does not appear if the
- The factory default setting is
EMULATION
EMULATION
.
OFF
.
.
PostScript SIMM ROM
OFF.
is not installed.
Changing the Printer Settings
Page 57

44
3. Outline of the MENU Utilities
7. PCL MENU
PCL MENU is a group of menu selections which is used frequently.
1. FONT SOURCE
font source
- The
- The printer’s internal memory
SOFT FONT
- The
- The factory default setting is
CHAPTER 3Changing the Printer Settings
2. FONT NUMBER
- The default font number to be used is selected.
- The default font is selected by both the
- The menu value goes through a loop from 0 to 52 and then back to 0 again if
- The menu value goes through a loop from 0 to
- When the UP or DOWN key is pressed continuously, the value is incremented/ decremented faster.
FONT LIST
- A
Check the number of the desired FONT with the
- The factory default setting is 0.
3. FONT PITCH
- The pitch of the default font is selected.
- This menu item does not appear when the default font is not a mono-spa ce scalable font. For example, a mono-space scalable
typeface is
default setting is
- When the UP or DOWN key is pressed continuously, the value is incremented/ decremented faster.
- The settings goes through a loop from
is selected
setting refers to down loaded font.
can be printed by using
COURIER
10.00
(Internal fonts, Soft fonts)
(INTERNAL)
INTERNAL
for the given 45 LaserJet compatible fonts. When
pitch.
.
provides a major source for the fonts that can be selected.
.
FONT SOURCE
max. 999
PCL FONT LIST/ PS FONT LIST
FONT LIST
setting and the
and then back to 0 again if
.
FONT NUMBER
FONT SOURCE/ INTERNAL
FONT SOURCE/ SOFT FONT
TEST PRINT MENU
of the
Œ
0.44
to
99.99
and then back to
COURIER
0.44
again.
is selected as the default, the factory
setting.
is selected.
is selected.
.
4. FONT POINT SIZE
font point size
- The
- This menu item does not appear when the default font is not a proportional scalable font.
- The menu value goes through a loop from
- When the UP or DOWN key is pressed continuously, the value is incremented/ decremented faster.
- The factory default setting is
of the default font is selected.
4.00
to
12.00
points
999.75
and then back to
4.00
again.
5. SYMBOL SET
- The default
- The settings are
symbol set
ROMAN-8, ISO L1, ISO L2, ISO L5, PC-8, PC-8 D/N, PC-850, PC-852, PC8-TK, WIN L1, WIN L2,
is selected.
WIN L5, DESKTOP, PS TEXT, VN INTL, VN US, MS PUBL, MATH-8, PS-MATH, VN-MATH, PI FONT, LEGAL, ISO-4,
ISO-6, ISO-11, ISO-15, ISO-17, ISO-21, ISO-60, ISO-69 and WIN 3.0.
- European models have
as the factory default.
PC-8
character se t as the default whereas U.S. and other North Ame rican models have
ROMAN-8
character set
Page 58

3. Outline of the MENU Utilities
Understanding Fonts
Font
A font is a specific group of characters that have common style and size characteristics.
Your printer can store a variety of different fonts in its mem ory fo r p rin ting . S in ce t hes e fon ts re sid e in printer memory,
they are called resident fonts. This printer uses two types of resident fonts: scalable fonts and bitmap fonts.
In addition to resident fonts, you can also download non-resident soft fonts for printing.
Scalable Fonts
Scalable fonts (also called outline fonts) can be enlarged or reduced (scaled) to suit your printing needs. There are few
limitations on the sizes that you can specify for scalable fonts.
45
Bitmap Fonts
A bitmap font is stored in printer mem ory as a set of characters and symbols with a sp ecific size and unique design.
Each bit of the font is precisely mapped, so this type of font cannot be scaled to different sizes.
This printer maintains 10 TrueType fonts and 35 Intellifont typefaces in memory.
Soft Font
A soft font is downloaded from host computer to printer memory when it is required. The selection of both scalable
fonts and bitmap fon ts available to the printer can be expan ded using soft fonts.
8. PS MENU
PS MENU is a group of menu selections which is used frequently. This MENU does not appear if the
PostScript ROM SIMM is not installed.
1. PRINT PS ERROR
- This function allows the PostScript errors to be printed. It follows the standard Adobe PostScript sequence.
- The factory default is
OFF
.
CHAPTER 3
Changing the Printer Settings
9. MAINTENANCE MENU
MAINTENANCE MENU is a group that displays the total print count and assists toner replacement by
the user.
1. TOTAL PRINT OUTS
- The total print counter appears.
2. REPLACE TONER
- Pressing the
- See p. 58 for the replacement procedure for Toner Cartridges.
Enter key
brings the selected Toner Cartridge to the replacement position.
Page 59

46
3. Outline of the MENU Utilities
CHAPTER 3Changing the Printer Settings
Œ
Page 60

Chapter 4
Maintaining Your Printer
This chapter covers the procedures to be used for adding and
changing supplies and maintaining your printer.
1. Changing Cartridges 48
⋅
Changing the Toner Cartridge 48
Auto Mode 48
Manual Mode 52
⋅
Changing the Drum Cartridge, Waste Bottle and Oiling Roller
⋅
Changing the Fusing Unit and Transfer Roller Unit 62
⋅
Changing the Image Transfer Belt Unit 66
2. Cleaning the Printer 70
56
47
47
Maintaining Your Printer CHAPTER 4
Maintaining Your Printer CHAPTER 4
Page 61

48
1. Changing Cartridges
Changing the Toner Cartridge
Œ
⋅
There are four Color Toner Cartridges: Black, Yellow, Magenta and Cyan. When any of the Color Toner Cartridges run out of toner,
change it for a new one.
⋅
When any Color Toner Cartridge runs short of toner, “
case, remove the corresponding Cartridge, shake it several times, and reload it into the printer. (This makes the remaining toner
uniform.) Also, prepare a new Cartridge because the old one will run out of toner soon.
⋅
When any Color Toner Cartridge runs out of toner, “
printer disables pri nting. Ea ch Pre ss of t he Pr oceed k e y wil l allow one more print . You can still make prin ts, b ut t he image de nsity will
become lighter and lighter. It is recommended therefore tha t you change the Toner Cartridge as soon as possible.
Even when it pressed Proceed key, when “
In this case, change the correspon ding Cartridge by the following procedure:
⋅
The Toner Cartridges can be changed by using either the
a specific procedure. Use the correct procedure according to the mode. ☞pp. 48, 52
⋅
Put the old Cartridge in a polyethylene bag or the like and dispose of it accordin g to your local regulations, or return it to y our
sales representative.
CHAPTER 4
TONER EMPTY”
TONER LOW”
TONER EMPTY”
is not canceled. Please change the Toner Cartridge as soon as possible.
Auto mode
is displayed to indicate that it will run out of toner so o n. In this
is displayed to indicate that it has run out of toner, then the
Manual mode
or
of the Maintenance Menu, each having
Auto mode
•
Make sure that “READY” is shown on the Message
1
Maintaining Your Printer
Display and the On Line Indicator is lit.
- Press the On Line key on the control panel.
- Make sure that “OFF LINE” appears on the Message
- Make sure that the On Line Indicator goes out.
READY
Display.
✕ Once
Œ
Press the Menu key on the control panel seven
-
2
to nine times until “Maintenance Menu” appears
on the message display.
MAINTENANCE MENU
- Press the Item key on the control panel twice.
- Check that “REPLACE TONER, BLACK” appears
3
on the Message Display.
✕ Twice
REPLACE TONER
BLACK
OFFLINE
•
Or make sure that “
the Message Display.
Example: Color Toner Cartridge Magenta (Red)
TONER EMPTY
” is shown on
TONER EMPTY
MAGENTA
- Press the Up/Down key on the control panel to select
4
the Cartridge to be replaced wit h a new one.
Down key Up key Color
— 4 times BLACK
Once 3 times YELLOW
Twice Twice MAGENTA (Red)
3 times Once CYAN (Blue)
4 times — BLACK
Page 62

1. Changing Cartri dges
49
5
6
Example: Color Toner Cartridge Magenta (Red)
✕ Twice
REPLACE TONER
MAGENTA
- Press the Enter key on the cont rol panel.
- Check that “PLEASE WAIT XXXXX”
appears on the Message Display.
- You will hear the sound of the printer opera ting.
- The Message Indicator starts blinking.
8
9
- Grasp and pull down the Fron t Cover Lock Release
Lever to swing open the Fron t Co ver
Front Cover Lock
Release Lever
-Hold the handl e of th e used Toner Cartridge and pull it
toward you.
7
Example: Color Toner Cartridge
Magenta (Red)
PLEASE WAIT
MAGENTA
- Make sure that the sound of the printer operatio n ha s
died away, indicating that the printer is stationary.
- Check that “READY TO REPLA CE XXXXX”
- The Message Indicator starts blinking.
Example: Color Toner Cartridge
Magenta (Red)
READY TO REPLACE
10
11
Handle
Maintaining Your Printer CHAPTER 4
-Raise the left side of the Toner Cartridge first.
-Then raise the right side of the Toner Cartridge.
- Remove a new Toner Cartridge from its carton and,
holding the cartridge as shown, shake it well.
MAGENTA
To Be Continued
Page 63

50
1. Changing Cartridg es
12
CHAPTER 4
13
NOTE
- Never touch the roller in the Toner Cartridge. Print
quality will be reduced.
Roller
- Make sure that the toner color label of the Toner°Cartridge Rack is the same color as that of the Toner
Cartridge.
Toner color label
15
- Hold the new Cartridge in the position shown and
insert the green pin on the right side of the Cartridge
into the green installation guide of the Rack.
Green pin
Œ
Maintaining Your Printer
14
When installing the Cartridge, hold the Rack Dial
-
with your left hand to prevent the Rack from
turning.
16
Green installation guide
- Then insert the green pin on the left side of the Cartridge into the green installation guide of the Rack.
Green pin
Rack Dial
Green installation guide
Page 64

1. Changing Cartridges
51
17
18
- Firmly press the Cartridge into the Rack.
- The Cartridge clicks into place when it is installed
correctly.
- PUSH DOWN ONLY ON THE GREEN SQUARES
on the top face of the Drum Cartridge.
- The Cartridge clicks into place when it is installed
correctly.
20
21
- Make sure that the sound of the printer operation has
died away, indicating that the printer is stationary.
- Check that “REPLACE TONER XXXXXXX.
- Make sure that the Message Indicator lights off.
Example: Color Toner Cartridge Magenta (Red)
REPLACE TONER
MAGENTA
- Press the On Line key on the control panel.
- Check that “READY” appears on the Message Display.
- Make sure that the On Line Indicator lights up.
19
✕ Once
READY
Maintaining Your Printer CHAPTER 4
- Gently close the Front Cover.
Do not close it violently, because a printer breakdow n
could result.
- You will hear the sound of the printer operating.
Page 65

52
1. Changing Cartridges
Changing the Toner Cartridge
Œ
Manual mode
- Grasp and pull down the Front Cover Lock Release
1
CHAPTER 4
2
Maintaining Your Printer
Lever to swing open the Front Cover
Front Cover Lock
Release Lever
- By turning the Toner Cartridge Rack dial clockwise,
the Toner Cartridge Rack rotates in the same
direction. (The dial cannot be turned i n the opposite
direction.)
- The Toner Cartridges are fitted to the Rack in the order
of Black, Yellow, Magenta and Cyan. Turn the Rack to
the removal position for the Cartridge to be changed.
- You will feel the Dial become heavy while turning it.
This is the position for removing the Cartridge .
- To confirm the Rack position for removing the
3
Cartridge, use the positio n co nf irmation window beside
the Dial. The remova l po sitio n indi ca tor appe a rs in the
window to show that the Rack is in position for the
Cartridge.
OK
Removal position
indicator: ALL GREEN
Œ
NG
Toner Cartridge rack dial
Toner Cartridge rack
Toner Car-
rack dial
tridge
Black
Toner
Cartridge
Yellow
Toner
Cartridge
BLK
YEL
CYN
MAG
Removal/
Insert-
posi-
ing
tion
Toner Cartridge
rack
Cyan
Toner
Cartridge
Magenta
Toner
Cartridge
NO TE
4
5
- Before installing or removing the Toner Cartridge,
always make sure that the Rack is located in the
position for removing the Cartridge.
If the Rack is in another position, never install or
remove the Toner Cartridge.
-Hold the handle of the used Toner Cartridge and pull it
toward you.
Page 66

1. Changing Cartridges
53
-Raise the left side of the To ne r Cartridge first.
-Then raise the right side of the Toner Cartridge.
6
- Remove a new Toner Cartridge from its carton and,
7
holding th e ca r t r idge as shown, shak e it well.
10
11
- When installing the Cartridge, hold the Rack Dial wit h
your left hand to prevent the Rack from turning.
- Hold the new Cartridge in the position as shown and
insert the green pin on the right-hand side of the
Cartridge into the green installation guide of the
Rack.
NOTE
2
8
9
- Never touch the roller in the Toner Cartridge. Print
quality will be reduced.
Roller
- Make sure that the toner color label of the Toner
Cartridge Rack is the same color as that of the Toner
Cartridge.
Toner color label
12
Green pin
Maintaining Your Printer CHAPTER 4
Green installation
guide
- Then insert the green pin on the left side of the
Cartridge into the green installation guide of the
Rack.
Green pin
Green installation
guide
To Be Continued
Page 67

54
1. Changing Cartridges
13
CHAPTER 4
14
- Firmly press the Cartridge into the Rack.
- The Cartridge clicks into place when it is ins ta lled
correctly.
- PUSH DOWN ONLY ON THE GREEN SQUARES
on the top face of the Drum Cartridge.
- The Cartridge clicks into place when it is in stalled
correctly.
16
- Make sure that the sound of the printer operation has
died away, indicating that the printer is stationary.
- Check that “READY” appears on the Message Display.
READY
Œ
Maintaining Your Printer
15
- Gently close the Front Cov er.
Do not close it violently, because a printer breakdown
could result.
- Yo u will hear the sound of the printer operating.
Page 68

1. Changing Cartridges
55
Maintaining Your Printer CHAPTER 4
Page 69

56
1. Changing Cartridges
Changing the Drum Cartridge, Waste Bottle and
Oiling Roller
⋅
The Drum Cartridge provides A4/letter-size prints of up to about 20,000 images. One image is equal to one cycle of Drum Cartridge
operation. The Drum Cartridge oper ates once (one image) to provide one monoch rome print. In comparison, the Drum Cartridge
operates four tim es (four images) to provide one color print.
⋅
When 20,000 images are calculated in terms of color prints, about 5,000 sheets can be printed. (This value will vary according to the
color-to-monochrome print ratio, image conditions, etc.)
⋅
Change the Drum Cartridge together with t he Waste Bottle and Oiling Roller. (These parts are preset to reach the time to change
simultaneously.)
⋅
When the Waste Bottle is filled with waste toner,
waste toner. In this case, change the Drum Cartridge, Waste Bottle and Oiling Roller by the following procedure.
⋅
When the Drum Cartridge is nearing the end of its reliable life,
Cartridge will soon reach the end of its life soon. Prepare a new Drum Cartridge.
⋅
When the Drum Cartridge reaches the end of its life,
CHAPTER 4
worn out.
In this case, change the Drum Cartridge, Waste Bottle and Oiling Roller by the following procedure.
⋅
Put the old Drum Cartridge, Waste Bottle and Oiling Roller in polyethylene bags or th e like and dispose of them acc ording to your
local regulations, or return them to your sales represen tat ive.
- Grasp and pull down the Front Cover Lock Release
1
Lever to swing open the Fron t Co ver
Maintaining Your Printer
“REPLACE WASTE BOTTLE ”
“DRUM ALMOST USED”
“REPLACE DR UM UNIT”
Front Cover
LockRelease
Lever
is displayed to indicate that Drum Cartridge is end
Œ
- Do not touch the PC Drum Protection Shutt e r of the
4
Drum Cartridge. Also, never touch the internal PC
Drum. To do so will reduce print quality.
- If the Drum Cartridge is not to be immediately
installed in the printer, be sure to cover it with a cloth
to prevent light from striking it.
PC Drum
Protection
Shutter
is displayed to indicate that the Bottle is full of
is displayed to indicate that the Drum
NOTE
2
3
- Hold the grip and pull out the Drum Cartridge.
- Take the new Drum Cartridge out of its carton.
2
5
PC Drum
NOTE
- DO NOT GRASP the Drum Cartridge Shutter when
installing the Drum Cartridte.
Doing so may damage the Transfer Belt Unit.
Page 70

1. Changing Cartridges
57
- HOLD THE GREEN HANDLE of the Drum
6
CHAPTER 2
Cartridge when installing it into the printer.
- Install the Drum Cartridge in the printer, aligning its
protrusions with the slots inside the printer frame.
NOTE
8
- DO NOT PUSH ON the Drum Cartridge Shutter
when installing the Drum Cartridge.
Doing so may damage the Drum Cartidge.
- Remove the old Waste Bottle from the printer.
9
14
7
- PUSH DOWN ONLY ON THE GREEN SQUARES on
the top face of the Drum Cartridge.
- The Cartridge clicks into place when it is installed
correctly.
10
11
- Remove the Bottle Cap on the old Toner Collecting
Bottle and fit it to the mouth of that Bottle to prevent
waste toner from falling out.
NOTE
- Make sure that the Shutter at the toner exit of the
Image Transfer Belt Unit is closed securely. Loading
a new Waste Bottle with the Shutter open will lead to
internal contamination, reduced print quality and/or a
failure.
OK
NG
Maintaining Your Printer CHAPTER 4
To Be Continued
Page 71

58
1. Changing Cartridges
12
CHAPTER 4
13
- Install the Was te Bottle by inserting its
guide into the printer's rail.
Waste Bottle
guide
0990U104
Green Label
15
16
NOTE
- Make sure that the Shutter at the toner exit of the
Image Transfer Belt Unit is open securely.
To start printing with the Shutter closed will lead to
internal contamination, a decline in print quality
and/ or a failure.
OK (open)
Shutter
Toner Collecting
Bottle
- Gently close the Front Cover.
Do not close it violently, because a printer breakdown
could result.
Œ
- You will hear the sound of the printer operating.
NG (closed)
Image Transfer
Belt Unit
Maintaining Your Printer
14
Printer’s rail
- Press down on the top face of the Waste Bottle.
- The Bottle clicks into place when it is installed
correctly.
- Make sure that the Hook of the Waste Bottle is engaged
securely with the pins of the Image Transfer Belt Unit.
Hook
17
18
- Open the Rear Cover.
- Push and hold the button of the Fusing Unit Lock
Release Lever, and pull out the Fusing Unit.
Button of the Fusing Unit
Lock Release Lever
Pins
Page 72

1. Changing Cartridges
59
19
NOTE
- The Fusing Unit is hot. Be careful not to touch the
area carrying the WARNING! HIGH
TEMPERATURE label.
- Before changing the Oiling Roller, wait until the
surface temperature of the Fusing Unit falls and
make sure that the temperature is safe for
replacement.
WARNING! HIGH TEMPERATURE label
22
23
- Remove a new Oiling Roller from its carton.
- Insert the front end of the guide on the new Oiling
Roller into the installation hole of the Fusing Unit to
install the Oiling Roller.
Guides
NOTE
- Do not touch the Oiling Roller as its surface is
impregnated with silicone oil.
20
2
21
- Loosen the installation screws (2 places) in the Oiling
Roller.
- Hold the grip and take out the Oiling Roller.
24
25
Maintaining Your Printer CHAPTER 4
- Tighten the installation screws (2 places) in the Oiling
Roller.
- Hold the Lock Release Lever and push the Fusing
Unit in.
- The Fusing Unit will click into place when it is
installed correctly.
Page 73

60
1. Changing Cartridges
- Make sure that the button of the Fusing Unit Lock
2
26
27
CHAPTER 4
Release Lever is pushed up as shown.
- Close the Rear Cover.
- The Rear Cover will click when it is closed correctly.
OK (LOCKED)
NG (UNLOCKED)
Maintaining Your Printer
2
28
Œ
- Make sure that the Rear Cover Lock Release Lever is
pushed up as shown.
OK
(LOCKED)
NG
(UNLOCKED)
Page 74

1. Changing Cartridges
61
Maintaining Your Printer CHAPTER 4
Page 75

62
1. Changing Cartridges
Changing the Fusing Unit and Image Transfer Roller Unit
⋅
The Image Transfer Roller Unit and Fusing Unit can provide up to about 100,000 A4/ letter-size prints. (This value will vary with the
color-to-monochrome print ratio, image conditions, etc.)
⋅
Change the Fusing Unit and Image Transfer Roller Unit at the same time.
⋅
Put the old Fusing Unit and Image Transfer Roller Unit in po lyethylene bags or the like and dispose of them according to your local
regulations, or return them to your sales representative.
1
CHAPTER 4
2
Maintaining Your Printer
- Grasp and pull down the Front Cover Lock Release
Lever to swing open the Front Cover
Front Cover
Lock Release
Lever
- Lift the Image Transfer Roller Unit to the position
shown.
T ransfer
Roller Unit
4
5
- Take the new Image Transfer Roller Unit out of its
carton.
Œ
NOTE
- Do not touch the surface of the Image Transfer
Roller.
It may lead to reduced print quality.
- Pull out the Image Transfer Roller Unit.
3
6
2
Image Transfer Roller
- Insert both shafts of the Image Transfer Roller Unit
into the bearings as shown.
Bearings
Page 76

1. Changing Cartri dges
63
- Install the Image Transfer Roller Unit.
7
CHAPTER 2
- PUSH DOWN ONLY ON THE GREEN SQUARES on
8
the top face of the Drum Cartridge.
- The Cartridge clicks into place when it is installed
correctly.
11
12
- Push and hold the button of the Fusing Unit Lock
Release Lever and slide out the Fusing Unit.
NOTE
- The Fusing Unit is hot. Be careful not to touch the
area carrying the WARNING! HIGH
TEMPERATURE label.
- Before changing the Fusing Unit, wait until its surface
temperature falls and make sure that the temperature
is safe for replacement.
WARNING!
HIGH TEMPERATURE label
9
10
- Gently close the Front Cover.
Do not close it vio lently, because a printer breakdown
could result.
- You will hear the sound of the printer operating.
- Open the Rear Cover.
13
14
Maintaining Your Printer CHAPTER 4
- Remove the installation screws (2 places) in the
Fusing Unit.
- Slide the Fusing Unit in the direction shown.
- Remove the Fusing Unit from its mount.
To Be Continued
Page 77

64
1. Changing Cartridges
15
- Insert the guide of the Fusing Unit mount into the
16
CHAPTER 4
- Remove a new Fusing Unit from its carton.
installation hole of the new Fusing Unit as shown.
Guide
0990U142
19
20
- Turn the Misfeed Clearing Dial of the Fusing Unit
counterclockwise and make sure th at the white gear
shown rotates smoothly.
- Hold the Lock Release Lever and push the Fusing
Unit in.
- The Fusing Unit will click into place when it is
installed correctly.
Œ
Maintaining Your Printer
17
2
18
Hole
- Install the Fusing Unit by inserting the do wel of the
mount into the Fusing Unit installation hole.
Fusing Un it
installation
hole
Dowel
- Secure the installation screws (2 places) in the
Fusing Unit.
21
2
22
- Make sure that the button of the Fusing Unit Lock
Release Lever is pushed up as shown.
OK (LOCKED)
NG (UNLOCKED)
- Close the Rear Cover.
- The Rear Cover will click when it is closed correctly.
Page 78

23
65
1. Changing Cartridg es
- Make sure that the button of the Rear Cover Lock
Release Lever is pushed up as shown.
OK
(LOCKED)
NG
(UNLOCKED)
Maintaining Your Printer CHAPTER 4
Page 79

66
1. Changing Cartridges
Changing the Image Transfer Belt Unit.
⋅
The Image Transfer Belt Unit provides A4/letter-size prints of up to about 150,000 images. One image is equal to one cycle of Image
Transfer Belt Unit operation. The Image Transfer Belt Unit operates once (one image) to provide one monochrome print.
In comparison, the Image Transfer Belt Unit operates four times (four imag es) to provide one color print.
⋅
When 150,000 images are calculated in terms of color prints, about 37,500 sheets can be printed. (Th is value will vary according to
the color-to-monochrome print ratio, image conditions, etc.)
⋅
Put the old Image Transfer Belt Unit i n a po ly et h ylen e ba g o r th e li k e a nd disp ose of it according to your lo cal req uirements or return
it to your sales representative.
2
1
1
CHAPTER 4
2
Maintaining Your Printer
- Grasp and pull down the Front Cover Lock Release
Lever to swing open the Front Cover
Front Cover
Lock
Release
Lever
- Hold the grip and pull out the Drum Cartridge.
- Remove the Waste Bottle from the printer.
4
Œ
NOTE
5
- Make sure that the Shutter at the toner exit of the
Image Transfer Belt Unit is closed securely. Leaving
the Shutter open will lead to inte rnal contamination,
reduced print quality and/or a failure.
OK
NG
3
2
NOTE
- Do not touch the PC Drum Protection Shutter of the
Drum Cartridge. Also, never touch the internal PC
Drum. To do so will reduce print quality.
- If the Drum Cartridge is not to be immediately
installed in the printer, be sure to cover it with a cloth
to prevent light from striking it.
PC Drum
Protection
Shutter
PC Drum
6
- Hold the grips and pull out the Image Transfer Belt
Unit.
Left side grip
Right side grip
Page 80

1. Changing Cartridges
67
- Take the new Image Transfer Belt Unit out of its carton.
7
2
-Turn the belt fixing bracket on the left side of the Image
8
Transfer Belt Unit to the position shown to unlock the
bracket.
LOCK
OPEN
11
12
-Pull out the belt fixing bracket.
- Install the Image Transfer Belt Unit in the printer,
aligning its protrusions with the slots inside the printer
frame.
Left side grip
Right side grip
0990U161
9
10
-Pull out the belt fixing bracket.
-Turn the belt fixing bracket on the right side of the
Image
Transfer Belt Unit to the position shown to unlock the
bracket.
0990U261
LOCK
OPEN
13
Maintaining Your Printer CHAPTER 4
NOTE
- When installing the Image Transfer Belt Unit , be sure
to hold onto the grips. NEVER hold the shutter,
because it could damag e the Image Transfer Belt.
To Be Continued
Page 81

68
1. Changing Cartridges
14
CHAPTER 4
- Check that the connector from the Image Transfer Belt
15
Maintaining Your Printer
Unit is positively connected to the connector on the
printer end.
17
18
Green Label
Printer’s rail
Œ
- Press down on the top face of the Waste Bottle.
- The Bottle clicks into place when it is installed
correctly.
- Make sure that the Ho ok of t he Waste Bottle is engaged
securely with the pins of the Image Transfer Belt Unit.
16
- Install the Wa ste Bottle by inserting its guide into the
printer's rail.
19
Hook
Pins
NOTE
- Make sure that the Shutter at the toner exit of the
Image Transfer Belt Unit is open securely.
To start printing with the Shutter closed will lead to
internal contamination, a decline in print quality
and/or a failure.
OK(open)
Shutter
NG(closed)
0990U104
Waste Bottle
guide
Toner Collecting
Bottle
Image Transfer
Belt Unit
Page 82

1. Changing Cartridges
69
20
21
NOTE
- DO NOT GRASP the Drum Cartridge Shutter when
installing the Drum Cartridge.
Doing so may damage the Transfer Belt Unit.
- HOLD THE GREEN HANDLE of the Drum Cartridge
when installing it into the printer.
- Install the Drum Cartridge in the printer, aligning its
protrusions with the slots inside the printer frame.
22
23
- PUSH DOWN ONLY ON THE GREEN SQUARES on
the top face of the Drum Cartridge.
- The Cartridge clicks when it is installed correctly.
NOTE
- DO NOT PUSH ON the Drum Cartridge Shutter
when installing the Drum Cartridge.
Doing so may damage the Drum Cartridge.
24
Maintaining Your Printer CHAPTER 4
- Gently close the Front Cover.
Do not close it violently, because a printer breakdown
could result.
- You will hear the sound of the printer operating.
Page 83

70
2. Cleaning the Printer
Dust, dirt, and paper dust on the surfaces and inside the printer can interfere with proper printer performance and quality. Clean the printer at regular intervals.
Œ
NOTE
- Before starting the cleaning procedure, be sure to turn OFF the Power Switch and unplug the
power cord from the outlet.
- Use a soft cloth for cleaning. Do not use abrasives or corrosive detergent.
ATTENTION
The Fusing Unit inside the Rear Cover can become v ery hot during operation. Do n ot tou ch the area
as it may cause a burn.
CHAPTER 4
Cleaning the Outside
1
- Using a soft cloth dampened with mild dishwashing
detergent, wipe the outside of the printer clean of dirt.
Maintaining Your Printer
2
NOTE
- Whenever the printer is opened, wrap the Front
Cover with a cloth or the like so that the Drum
Cartridge is not exposed to light.
Œ
- Lift the Misfeed Clearing Lever.
3
Cleaning the Inside
1
- Grasp and pull down the Front Cover Lock Release
Lever to swing open the Front Cover
Front Cover Lock
Release Lever
- Using a soft cloth, wipe dirt and paper dust off the
4
roller shown.
Page 84

2. Cleaning the Printer
71
NOTE
5
- Do not touch the surface of the Image Transfer Roller .
It may lead to reduced print quality.
Image
Transfer
Roller
- Push down the Misfeed Clearing Lever .
6
- Gently close the Front Cover.
2
8
Do not close it violently, because a printer breakdown
could result.
- You will hear the sound of the printer operating.
- Press down on the green labels on the top face of the
7
Drum Cartridge.
- The Cartridge clicks into place when it is installed
correctly.
Maintaining Your Printer CHAPTER 4
Page 85

72
2. Cleaning the Printer
CHAPTER 4
Œ
Maintaining Your Printer
Page 86

Chapter 5
Troubleshooting
This chapter gives you some troubleshooting tips together with
the recommended corrective procedures to follow.
1. How to Troubleshoot 74
2. A Problem Exists in the preparation stage
and during a Print Cycle 75
−
A Problem Exists in the Preparation Stage
−
A Problem Occurs When You Attempt to Start a Print Cycle 75
−
When a Message Appears 76
−
When a Paper Misfeed has Occurred 80
3. Print Results are Faulty 84
75
73
73
CHAPTER 5
CHAPTER 5
Troubleshooting
Troubleshooting
Page 87

74
1. How to Troubleshoot
When your printer does not operate as you expect it to or when yo u are not sure about what you should do in mid-operation, make the
following checks before calling your Technical Representative. A simple troubleshooting procedure may solve the problem.
If the problem persists even after these procedures, then contact your Technical Representative.
Diagnosing Your Printer
Different steps of action should be taken for different troubl e symptoms. First, find out which one of the following categor ies your
symptom fits into, then go to the corresponding action pages.
A Problem Exists in the Preparation Stage.
This refers to a situation in which a problem occurs before the printout data is sent from the computer.
Typical symptoms include:
- The printer is not turned ON.
See p. 75 for such proble ms.
A Problem Occurs When You Attempt to Start a Print Cycle.
This refers to a situation in which the printer fails to print data even though data has been sent to it.
Typical symptoms incl ude:
CHAPTER 5
- The printer does not accept the data.
- An error occurs, disabling the printer from printing.
- A paper problem such as a misfeed occurs, disabling the printer from printing .
See p. 75 for such proble ms.
Œ
Print Results are Faulty.
Troubleshooting
This refers to a situation in which you have unexpected print results even though the printer did print the data.
Typical symptoms incl ude:
- The print quality is poor.
- You have print results that do not represent the settings.
- It takes the printer too long to complete the print cycle.
See p. 84 for such proble ms.
Page 88

2. A Problem Exists in the Preparation Stage
and During a Print Cycle
A Problem Exists in the Preparation Stage.
Symptom Cause Action
75
The printer power is not turned
ON.
The LCD shows nothing and
the printer makes no sound
though the printer can be turned
ON.
The power cord is unplugged or loose.
The power outlet may be faulty. Plug another electrical applian ce into t he outlet to see if
The rated voltage of the printer does not
match the power outlet voltage.
Plug the power cord into the printer and outlet.
it works properly.
Check the power outlet for correct voltage.
A Problem Occurs When You Attempt to Start a Print Cycle.
Symptom Cause Action
Neither the Data Indicator li ghts
up nor the printer starts a print
cycle.
The Message Indic ator lights up
and the print cycle is not initiated.
The interface cable is unp lugged. Connect it properly.☞p. 8
The interface cable may not be compatible
with the computer or printer specifications.
The printer has detected an error. The details
of the error is shown on the Message
Display.
Check the model code and specifications of the interface
cable and make sure that they are compatible with the
computer and printer specifications.☞p. 8
See the “When a Message Appears” section and take the
necessar y ac t ion. ☞p. 76
CHAPTER 5
The print cycle cannot be interrupted. (The Data Indicator
remains on.)
Personality is not changed. “Personality” of “Config Menu” is not set
A paper misfeed occurs.
Double feed occurs.
Print data is in memory.
to “Automatic.”
Possible causes include:
- Paper not meeting specifications is being
used.
- OHP transparencies have not been fanned
thoroughly before loading.
- Paper is not loaded properly in the Tray.
- The optional Third Cassette Unit is not
installed properly.
- The Fusing Unit has reached its
replacement time.
Sheets of paper stick to each other. Fan the paper stack thoroughly and reload it.
Press the On Line key to set the print er into the Off Line
state. Run “Job & Memory” available from the Reset
menu to reset the data stored in memory . For de tails, see
“Changing the Printer Settings.” ☞p.35
Press the On Line key to set the print er into the Off Line
state. Change the setting for “Personali ty” available from
the Config menu to “Automatic.”
For details, see “Config Menu.” ☞p. 42
Check the condition closely and take necessary action.
- For the types of paper that can be used, see
“Printing Paper.”
- Reload the Printing Paper.
- For the procedure to clear a paper misfeed, see
“When a Paper Misfeed has Occurred.”
- Reinstall the Third Cassette Unit.
Setting-Up instructions”
- Change the Fusing Unit.
☞
p. 26
☞
p. 24
☞
☞
p. 26
p. 62
☞
☞
“Unpacking/
p. 80
Troubleshooting
Page 89

76
2. A Problem Exists in the Preparation Stage and During a Print Cycle
When a Message Appears
LCD Message Description Action
WARMING UP
OFF LINE
PROCESSING
DATA COMPRESSION
TRAY X PAPER LOW
LOAD XXX
TRAY X
CHAPTER 5
LOAD XXX
IN MANUAL
The Printer is warming up. Wait for a short while.
Printer cannot receive data from
Host computer.
- Receiving data from the host
computer.
- The printer is making a print
image.
Compressing data from the host
computer
Tray2 or Tray3 is almost out of
paper.
The specified paper doesn’t exis t in
the specified cassette.
Print Menu is set to Manual Feed.
☞
p. 41
Press the On Line key to set the printer into the
On Line state.
Wait for a while.
Wait for a while.
Ready paper for addition.
Change the paper in the cassette for paper of the
specified size.
Printing will continue with the currently available
paper if the Proceed key is pressed or an Autocontinue Time-out occurs.
Œ
Load the paper of the specified size in the Tray 1
(multipurpose tray). Then, press the Proceed key.
This prints one page.
☞
p.24
TRAY X EMPTY
TONER LOW XXXXX
Troubleshooting
TONER EMPTY
XXXXX
PLEASE WAIT
XXXXX
DRUM ALMOST USED
REPLACE
DRUM UNIT
REPLACE
WASTE BOTTLE
Tray1, Tray2 or Tray3 is paper
empty.
The toner is low but still can print. Ready a new Toner Cartridge for replacement.
The toner is empty.
The Toner Cartridge is being
moved into the replacement position.
The drum cartridge is nearing the
end of its reliable life.
The life-time of the drum cartridge
has expired.
The Waste Bottle is full.
Add paper.
Each Press of the Proceed key will allow one
print.
Yo u can still make print, but the image density will
become lighter and lighter. It is recommended therefore
that you change the Toner Cartridge as soon as possible.
☞
p. 48
Change the Toner Cartridge.
Wait for a moment.
The Drum Cartridge, Waste Bottle, and Oiling
Roller have the same replacement frequency.
Ready a new Cartridge for replacement.
The Drum Cartridge, Waste Bottle, and Oiling
Roller have the same replacement frequency.
Change all three of these units for new ones.
☞
p. 56
☞
p. 26
☞
p. 48
Page 90

2. A Problem Exists in the Preparation Stage and During a Print Cycle
LCD Message Description Action
77
REMO VED
XXXXX TONER
REMOVED
DRUM UNIT
REMO VED
WASTE BOTTLE
REMO VED
OILING ROLLER
WARNING
CO VER OPEN
WARNING
PAPER JAM 1
WARNING
PAPER JAM2
WARNING
PAPER JAM3
The toner cartridge isn’t present. Mount the Toner Cartridge.
The drum cartridge is missing. Mount the Drum Cartridge.
The waste toner bottle is missing. Mount the Waste Bottle.
The Oiling Roller or fusing unit is
missing.
The front cover or the rear cover of
the printer were not closed correctly.
A paper jam occurred near the
paper take-up section.
A paper jam occurred between the
paper take-up section and the fusing section.
A paper jam occurred between the
fusing section and the paper exit
section.
Mount the Oiling Roller.
Mount the Fusing Unit.
Close the Front Cover.
Close the Rear Cover.
Remove the sheet of paper misfed.
For details, see “When a Paper Misfeed has
Occurred.”
☞
p. 80
☞
☞
☞
☞
☞
p. 62
p. 18
p. 18
☞
☞
p. 56
p. 56
p. 48
p. 56
CHAPTER 5
RESET TO SAVE
CONTEXT SAVE
CHANGE
MEMORY OVERFLOW
BUFFER FULL
DATA TOO CO MPLEX
During the printing cycle, one or
more printer settings were changed.
The setting for PCL CONTEXT
SAVING or PS CONTEXT SAVING has been changed.
The printer has received more data
than can be fit into its internal
memory.
A buffer full error occurred .
The data sent can’t be processed
because it is too complex.
If you want the current printing cycle to use the
new setting, stop th e prin t ing cy cl e usi ng t he JO B
& MEMORY function.
When printing has stopped, initiate a new printing
cycle.
☞
pp. 36, 38, 40
If you do not want the current printing cycle to
use the new setting, press the Proceed key to
resume the current printing cycle.
The new setting will be used in the next printing
cycle.
Press the Proceed key. When “READY” appears
on the display, the new setting for CONTEXT
SAVING has been entered. Please refer to MEMORY MENU in Chapter 3 for details.
p. 45
☞
Press the Proceed key.
The printer returns to the On-line state.
Run the print cycle again.
.
Troubleshooting
Page 91

78
2. A Problem Exists in the Preparation Stage and During a Print Cycle
LCD Message Description Action
INTERFACE ERROR
PARALLEL PORT
INTERFACE ERROR
LOCALTALK PORT
INTERFACE ERROR
NETWORK
INSUFFICIENT RAM
NEED MORE RAM
FATAL ERROR #XX
CHAPTER 5
An error occurred at the parallel
port.
An error occurred at the localTalk
port.
An error occurred at the network
interface.
The RAM size is insufficient. Install an optional Expansion Memory.
Printer trouble has occurred and the
printer is unable to run a print
cycle.
Turn OFF the Power Switch.
Then, turn it ON again.
The printer returns to the On Line state.
Run the print cycle again.
Turn OFF the Power Switch. Then, turn it ON.
Call your Technical Representative, giving him/
her the malfunction code (#XX) shown on the
screen.
Œ
Troubleshooting
Page 92

2. A Problem Exists in the Preparation Stage and During a Print Cycle
79
CHAPTER 5
Troubleshooting
Page 93

80
2. A Problem Exists in the Preparation Stage and During a Print Cycle
When a Paper Misfeed has Occurred
When a paper misfeed occurs in the printer, remove the paper according to the following procedure.
CHAPTER 2
ATTENTION
The Fusing Unit inside the Rear Cover can become very hot during operation. Do not touch the area as it
may cause a burn.
CHAPTER 5
Troubleshooting
- Pull out the paper misfed in the Paper Exit Port
1
toward you.
- Open the Rear Cover.
2
4
5
- Push and hold the Fusing Unit Lock Release Lever
Button and slide out the Fusing Unit.
Button of the Fusing Unit
Lock Release Lever
Œ
NOTE
- The Fusing Unit is hot. Be careful not to touch the
area carrying the WARNING! HIGH
TEMPERATURE label.
WARNING! HIGH
TEMPERATURE
label
- Pull down the paper misfed in the Pa per E xit Port
3
- While turning the Misfeed Clearing Dial of the Fusing
6
Unit counterclockwise, pull out the paper misfed in
the Fusing Unit.
Misfeed
Clearing Dial
Page 94

2. A Problem Exists in the Preparation Stage and During a Print Cycle
81
- Pull out the paper misfed in the Fusing Unit.
7
- Lift the Misfeed Clearing Guide of the Fusing
8
Unit and pull out the paper misfed in the Fusing Unit.
11
12
- Close the Rear Cover.
- The Rear Cover will click when it is closed correctly.
- Make sure that the button of the Rear Cover Lock
Release Lever is pushed up as shown.
OK
(LOCKED)
NG
(UNLOCKED)
CHAPTER 5
9
10
Misfeed
Clearing
Guide
- Hold the Lock Release Lever Button and push the
Fusing Unit in.
- The Fusing Unit will click into place when it is
installed correctly.
- Make sure that the button of the Fusing Unit Lock
Release Lever is pushed up as shown.
13
14
- Grasp and pull down the Front Cover Lock Release
Lever to swing open the Front Cover
Front Cover Lock
Release Lever
NOTE
- Whenever the printer is opened, wrap the Front
Cover with a cloth or the like so that the Drum
Cartridge is not exposed to light.
Troubleshooting
OK (LOCKED)
NG (UNLOCKED)
To Be Continued
Page 95

82
2. A Problem Exists in the Preparation Stage and During a Print Cycle
15
16
CHAPTER 5
- Lift the Misfeed Clearing Lever.
- Pull out the paper misfed in the rollers toward the back
side.
- Lift the Misfeed Clearing Guide.
19
- Pull out the paper misfed in the rollers toward the top.
20
Œ
Troubleshooting
17
18
NOTE
- Do not touch the surface of the Image Transfer
Roller. It may lead to reduced print quality.
Image
Transfer
Roller
- Push down the Misfeed Clearing Lever.
21
22
- Close the Misfeed Clearing Guide.
- PUSH DOWN ONLY ON THE GREEN SQUARES on
the top face of the Drum Cartridge.
- The Cartridge clicks into place when it is installed
correctly .
Page 96

83
23
24
Gently close the Front Cover.
-
Do not close it violently, because a printer
breakdown could result.
- You will hear the sound of the printer operating.
- Slide out the Second Cassette.
2. A Problem Exists in the Preparation Stage and During a Print Cycle
- Slide out the Third Cassette (option).
27
2
- Pull out the paper misfed in the Paper Path toward
28
the front.
1. When a Paper Misfeed has Occurred
25
26
- Pull out the paper misfed in the paper path toward the
front.
- Slide in the Second Cassette.
2
29
CHAPTER 5
- Slide in the Third Cassette.
Troubleshooting
Page 97

84
3. Print Results are Faulty
Symptom Cause Action
Light image The print density settin g on the host
computer is not proper.
The paper loaded in the tray is damp. Replace the old paper with fresh dry paper.
The Toner Cartridge is running out of
toner.
The Toner Cartridge may be defective. Remove and check the Cartridge for damage.
The Image Transfer Roller Unit has
reached its replacement time.
Dark image The print density setting on th e host
computer is not proper.
CHAPTER 5
The Toner Cartridge may be defective. Remove and check the Cartridge for damage.
The Drum Cartridge may be defective.
The Image Transfer Belt Unit may be
defective.
Change the print density setting on the host computer to the print density required.
☞
p. 26
Remove the Toner Cartridge and shake it several
times.
☞
p. 48
Replace the Toner Cartridge with a new one.
☞
p. 48
Install a new Cartridge if need.
Change the Image Transfer Roller Unit.
Change the print density setting on the host computer to the print density required.
☞
p. 48
☞
p. 62
Œ
Install a new Cartridge or Unit if needed.
- The Toner Cartridge
- The Drum Cartridge
- The Image Transfer Belt Unit
☞
☞
p. 48
p. 56
☞p. 66
The Image Transfer Roller Unit has
reached its replacement time.
Toner smudges The Toner Cartridge may be defective. Remove and check the Cartridge for damage.
Troubleshooting
The Drum Cartridge may be defective.
The Image Transfer Belt Unit may be
defective.
The Image Transfer Roller Unit has
reached its replacement time.
The Oiling Roller has reached its
replacement time.
Partial void image The paper being used is no t up to speci-
fications.
The paper loaded in the tray is damp. Replace the old paper with fresh dry paper.
The Toner Cartridge may be defective. Remove and check the Cartridge for damage.
The Drum Cartridge may be defective.
The Image Transfer Belt Unit may be
defective.
Change the Image Transfer Roller Unit.
Install a new Cartridge or Unit if need.
- The Toner Cartridge
- The Drum Cartridge
- The Image Transfer Belt Unit
Change the Image Transfer Roller Unit.
Change the Oiling Roller.
See “Printing Paper” and find out the correct type
of paper.
☞
Install a new Cartridge if needed.
- The Toner Cartridge
- The Drum Cartridge
- The Image Transfer Belt Unit
p. 26
☞
p. 24
☞
☞
☞
☞
p. 48
p. 56
☞
p. 48
p. 56
☞p. 66
p.56
☞p. 66
☞
☞
p.62
p.62
The Image Transfer Roller Unit has
reached its replacement time.
Change the Image Transfer Roller Unit.
☞
p. 62
Page 98

3. Print Results are Faulty
Symptom Cause Action
Uneven image Toner in the cartridge is not even. Remove the Toner Cartridge and shake it several
times.
☞
p. 48
The Drum Cartridge may be defective. Remove and check the Cartridge for damage.
Install a new Cartridge if needed
☞
p. 56
85
The Image Transfer Roller Unit has
Change the Image Transfer Roller Unit.
☞
p. 62
reached its replacement time.
White lines The Toner Cartridge may be defective. Remove and check the Cartridge for damage.
Install a new Cartridge if needed.
The Drum Cartridge may be defective.
The Image Transfer Belt Unit may be
defective.
The Image Transfer Roller Unit has
- The Toner Cartridge
- The Drum Cartridge
- The Image Transfer Belt Unit
☞
☞
p. 48
p. 56
☞p. 66
Change the Image Transfer Roller Unit.
☞
p. 62
reached its replacement time.
Black (or color) stripes The paper path inside the printer is
Make several p rints.
dirty.
The Toner Cartridge may be defective. Remove and check the Cartridge for damage.
The Drum Cartridge may be defective.
The Image Transfer Belt Unit may be
defective.
The Image Transfer Roller Unit has
Install a new Cartridge if needed.
- The Toner Cartridge
- The Drum Cartridge
- The Image Transfer Belt Unit
☞
☞
p. 48
p. 56
☞p. 66
Change the Image Transfer Roller Unit.
☞
p. 62
reached its replacement time.
The Oiling Roller has reached its
Change the Oiling Roller.
☞
p. 56
replacement time.
CHAPTER 5
Troubleshooting
Soiled back side The paper path inside the printer is
Make several p rints.
dirty.
The Oiling Roller has reached its
Change the Oiling Roller.
☞
p. 56
replacement time.
Blurred background The Toner Cartridge may be defective. Remove and check the Cartridge for damage.
Install a new Cartridge if needed.
- The Toner Cartridge
- The Drum Cartridge
☞
☞
p. 48
p. 56
The Drum Cartridge may be defective.
The Image is coarse. This is too much large data. The image
Install an optional Expansion Memory.
☞
p. 10
cannot be fully processed with the
present memory capacity.
Page 99

86
3. Print Results are Faulty
Symptom Cause Action
Black pages The Toner Cartridge may be defective. Remove and check the Cartridge for damage.
Install a new Cartridge if needed.
- The Toner Cartridge
- The Drum Cartridge
The Drum Cartridge may be defective.
Blank pages The Drum Cartridge may be defective. Remove and check the Cartridge or Unit for
damage.
The Image Transfer Roller Unit may be
defective.
The Image Transfer Roller Unit may be
Install a new Cartridge if needed.
- The Drum Cartridge ☞p. 56
- The Image Transfer Roller Unit
- The Image Transfer Belt Unit
defective.
☞
☞
p. 48
p. 56
☞
☞
p. 66
p. 62
A paper wrinkle occurs.
CHAPTER 5
The print image is blurred
when rubbed with fingers.
Troubleshooting
Incorrect image registration.
(Lines are broken or characters are out of correct position.)
The print results do not represent the control panel settings.
Possible causes include:
- Paper not meeting specifications is being
used.
- Paper is not loaded properly in the Tray.
- The Fusing Unit has reached its
replacement time.
Check the condition closely and take necessary ac tion.
- For the types of paper that can be used, see
“Printing Paper.”
- Reload the Printing Paper.
Œ
- Change the Fusing Unit.
☞
p. 24
☞
☞
p. 26
p. 62
The paper loaded in the tray is damp. Replace the old paper with fresh dry paper.
☞
p. 26
The paper being used is not good. See “Printing Paper” and find out th e corr ect t ype
The Fusing Unit has reached its
of paper.
Change the Fusing Unit.
☞
p. 24
☞
p. 62
replacement time.
The print parameters and paper settings
of the application software are different
Make the same settings for the application
software and control panel.
from the settings on the control pane l.
The printer driver settings are different
from the control panel settings.
Make the printing settings through the printer
driver.
The control panel settings take precedence over the printer driver settings.
Make the same settings for the printer driver and
control panel.
☞
p. 35
The printer takes too long in
printing.
The printer was in a Power save state
when a print command was issued.
The Printer setting was for color transparency (OHP sheet) or thick paper
printing.
The printer memory is not enough to
accommodate the print data.
Change the Power save setting if it is inconvenient.
Press the On Line key to set the printer into the
Off Line state. Using the Config menu, change the
Power Save setting to “OFF”. For details, see
“Config menu.”
☞
pp. 36, 38, 42
Wait for a while.
Change the TRAY X MEDIA setting or PRINT
MODE setting if they do not match.
For details, see “Print menu.”
For details, see “Image menu.”
☞
pp. 36, 38, 41
☞
pp. 37, 38, 43
Install an optional Expansion Memory, which will
make the print cycle run faster.
☞
p. 10
Page 100

Chapter 6
Appendices
1. Quick Reference Guide of MENU 88
2. List of MENU Utilities 90
3. Specifications of Printer 92
4. Specifications of 250-sheet Third Cassette Unit 95
5. Index 96
87
87
Appendices CHAPTER 6
Appendices CHAPTER 6
 Loading...
Loading...