
7" MicroPlus Tablet
User Manual
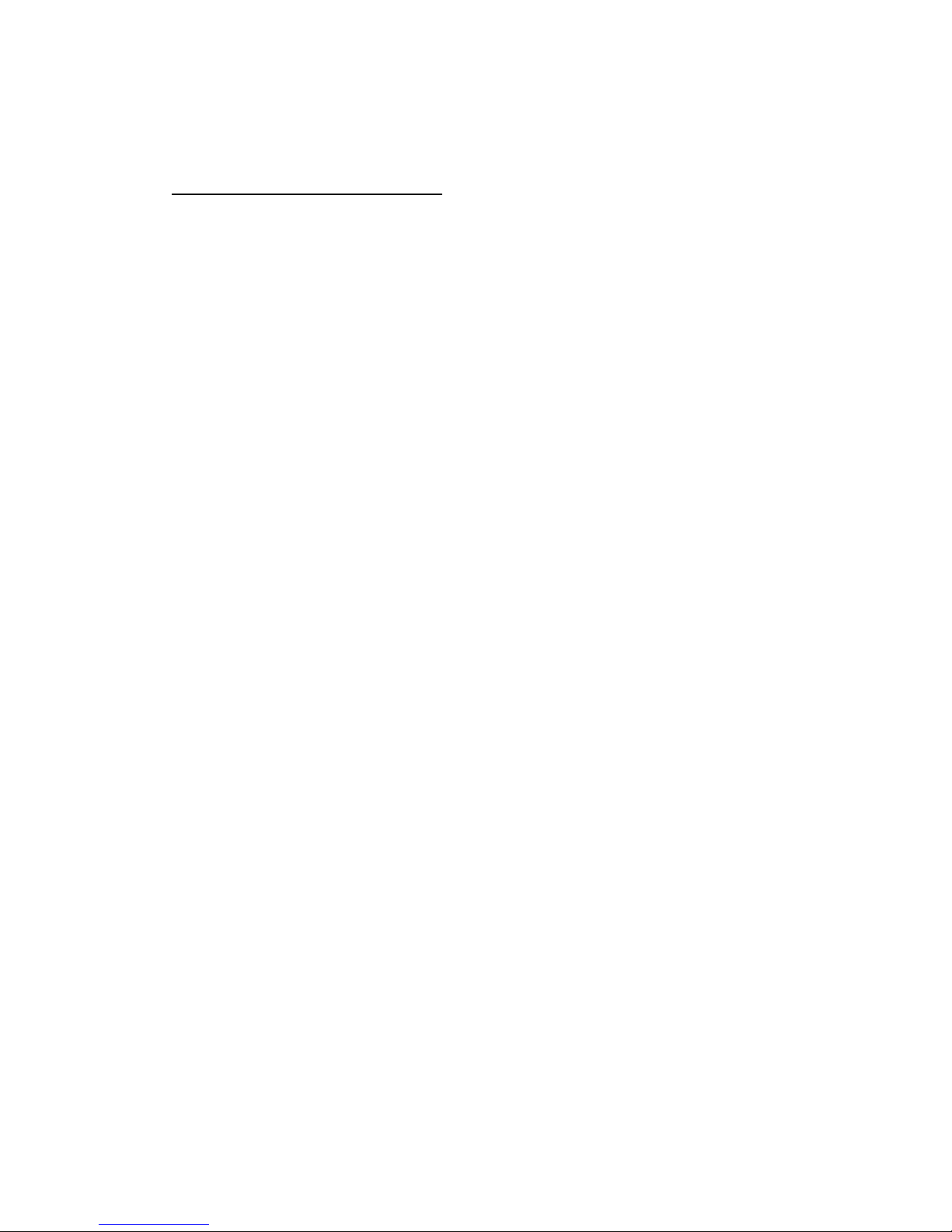
Safety and Handling information:
This guide contains important information with regard to the correct handling
and operation of the product, please read carefully before use:
Handle with care, the tablet is made of glass, metal and plastic and
comprises sensitive electronic parts. The tablet can be damaged if
dropped, hit or crushed. Do not attempt to use the tablet if the screen
is cracked or the tablet shows any signs of damage.
Avoid use in humid environments and do not allow the tablet to come in
to contact with liquids.
Do not expose the tablet to extremes of temperature or dramatic
changes of temperature. The tablet may be damaged and battery life
affected if stored or used in extremely low or high temperatures.
If the interior temperature exceeds normal operating temperatures (e.g.
in direct sunlight, in a hot car or beside a radiator), the tablet may shut
down or freeze as it attempts to stabilize. Move the device to a cool
location and allow it to cool thoroughly before using.
Do not attempt to disassemble or repair the product as this may cause
injury to you, damage the tablet and will invalidate the product warranty.
In the event of a problem contact customer services who can assist.
Please choose the appropriate volume carefully; loud audio can
damage hearing so always check the volume carefully before inserting
headphones in to your ears.
Charge the device with the supplied charger and allow sufficient
ventilation around power adapters when charging.
When the tablet is connected to a PC for uploading and downloading
files do not suddenly disconnect, this could cause application errors.
Always observe signs and notices which prohibit or limit the use of
mobile devices (such as planes, hospitals etc).
Do not use the tablet in situations where your full attention is required,
e.g. do not use the Tablet PC for emailing etc. whilst driving.
The tablet contains small parts which may represent a choking hazard
to small children.
All information in this booklet is correct at the time of publishing however pictures are
for reference only and screen layouts and icons are subject to change due to updates
etc.

1. Overview
Buttons and connections
2. Powering on and off
2.1 To power on: Press and hold the power button until the screen lights and
the tablet starts to boot. Once the tablet has booted, drag the padlock to the
right hand side of the screen to unlock the screen.
2.2 To shut down: Press and hold the power button. The "Power off – Would
you like to shut down?" option will appear; click “OK” and the tablet will shut
down (or click “Cancel” to return to the previous screen).
2.3 To put tablet into “Sleep mode”: Short press the power button to lock the
screen and put the tablet in to sleep mode.
2.4 To “awaken” from sleep mode: Short press the power button.
The power will drain whilst the tablet is in sleep mode, so if you are not using
the tablet for a period of time we recommend powering the device off
completely.
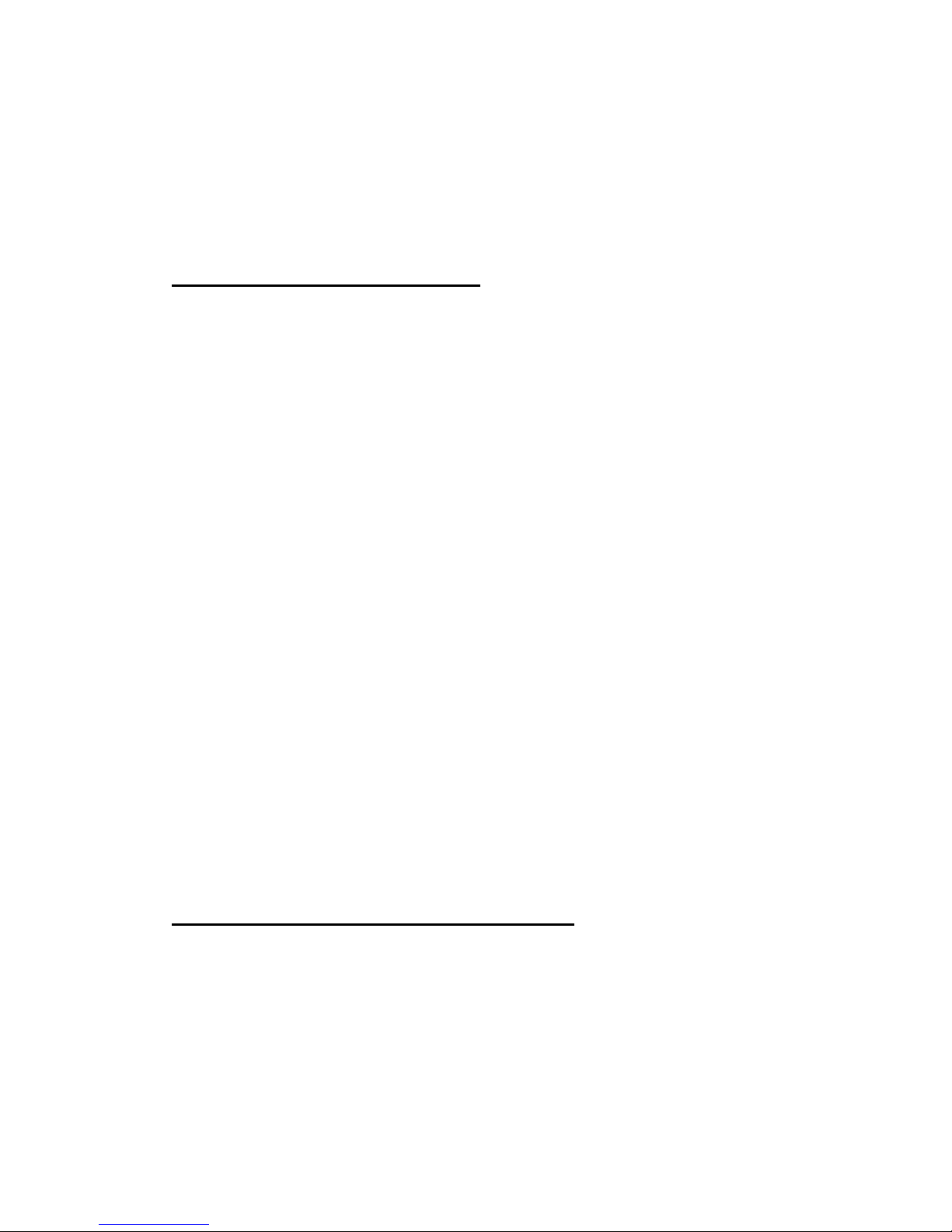
The tablet will enter sleep mode automatically after a set period of time. You
can adjust this "Sleep" timeout in the System Settings menu.
When the tablet has run out power it will shut down automatically.
3. Battery management and charging
3.1 Charge the battery fully for around 6 hours before first use.
3.2 The second charge should also be for 6 hours. After this time a 4 hour
charge will suffice.
3.3 The battery will take several cycles of charging and draining completely to
reach its full capacity.
3.4 This tablet uses a built-in polymer battery, charge via the standard adaptor
or via USB (please note, via USB will take considerably longer).
3.5 In order to prolong the life of the machine is recommended that you drain
the battery before recharging.
3.6 In order to avoid damage to the battery please charge or use the tablet at
least once a month.
3.7 If the tablet powers off due to low battery, connect the charger (the device
will show the low battery warning) and allow to charge for a short period of time
before turning on - the tablet will not be able to power on immediately, the
battery will need some charge before it can turn on.
3.8 The tablet should be in standby mode or off when charging to allow a
normal charging time. If charging during use, please allow for a longer
charging time.
4. Navigating and customising the home screen.
4.1 When the tablet is powered on, it will boot to the screen unlock page.
Touch the padlock symbol and slide it to the right hand side to unlock the
screen.
4.2 When the screen is unlocked the tablet will display the main home screen.
You have five pages of home screen (two pages to the left and two pages to
the right of the main page) and from these pages you can you can access your
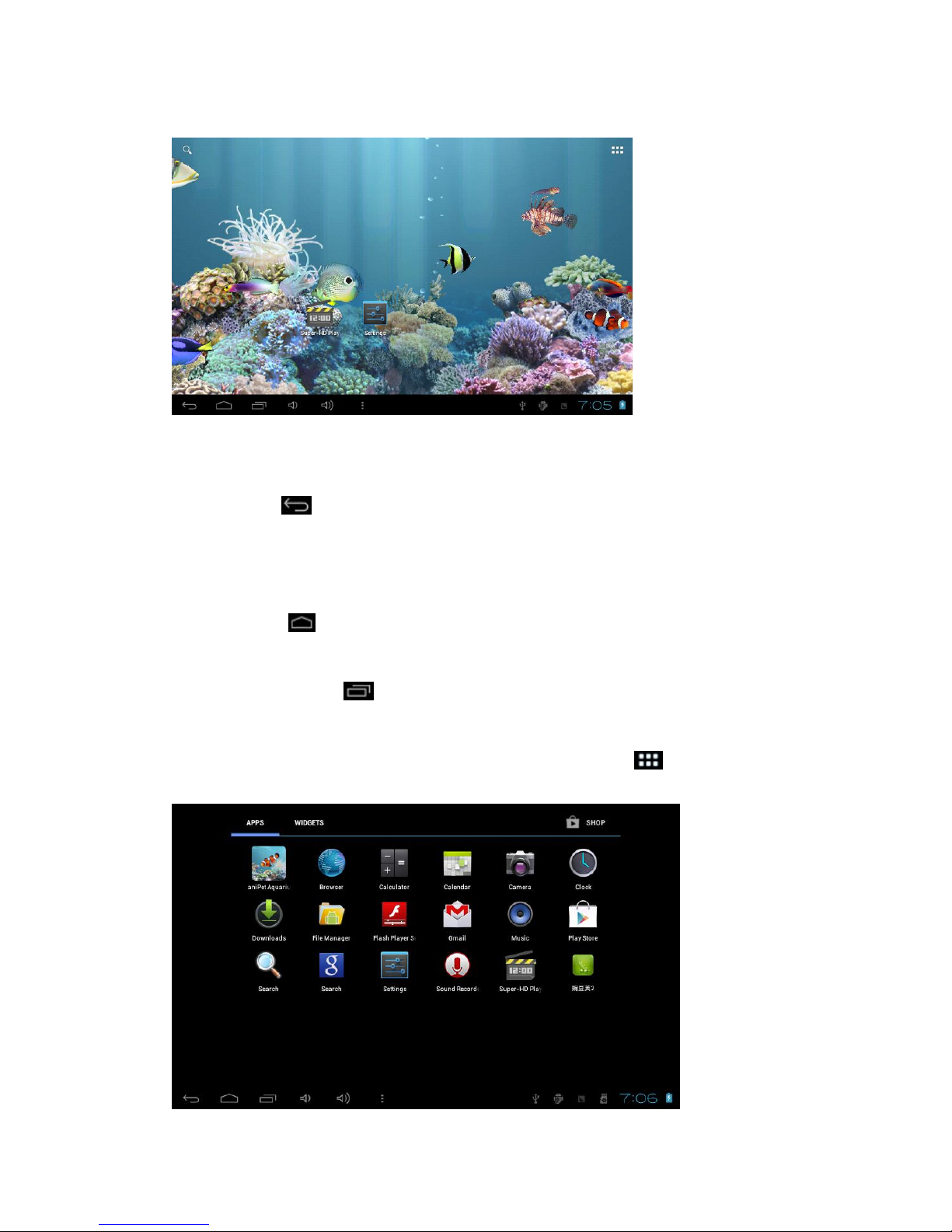
apps, widgets and settings on the device.
4.3 At the bottom of the screen are navigation icons:
Back button : Touch the Back navigation button to return to the previous
screen. When the on-screen keyboard is in use, the Back button icon changes
to a down-arrow icon. Press the down-arrow icon to hide the on-screen
keyboard without returning to the previous screen.
Home button : Touch the Home navigation button to return to the Home
screen from any other screen.
Recent apps button : Touch the Recent apps navigation button to view a
list of the apps you have recently used.
4.4 In the top right hand corner is the All Apps Menu icon . Press this to
display the full menu of apps and widgets installed on the tablet.
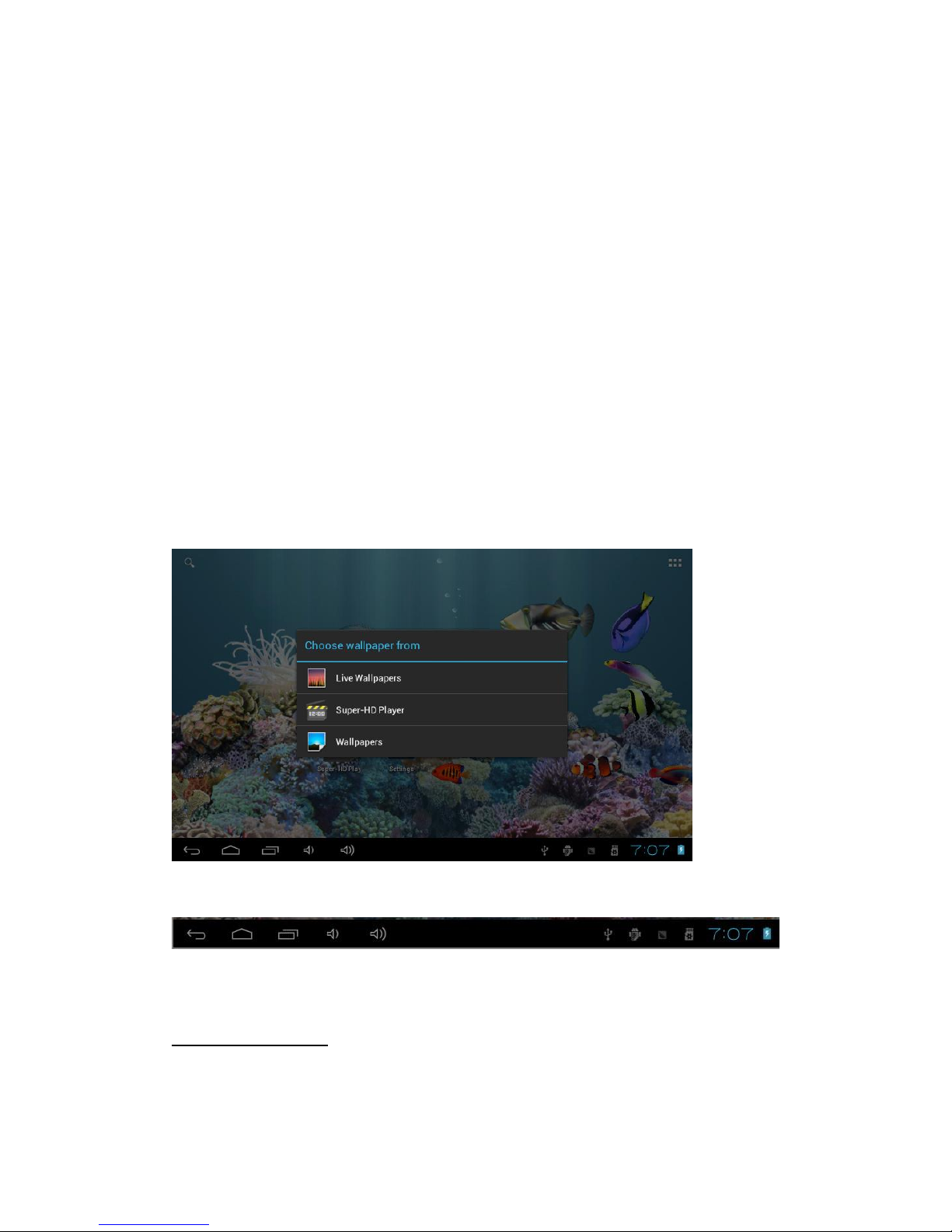
4.5 There are a total of five pages of home-screen. To scroll through the five
pages, simply touch the screen and swipe left to view the two pages to the left
or swipe right to view the two pages to the right.
4.6 When you download an app or widget it will automatically install an icon to
the home screen. You can choose to keep the icon where it is, move it to one
of the other pages of the home-screen or delete the icon from the home-screen
(the app or widget will still be available in the App Menu).
4.7 To move an app or widget icon to another page of the home screen, press
and hold the icon and drag it left or right on to another page.
4.8 To delete an app or widget from the home-screen, drag it up to the X which
appears at the top of the screen. The app or widget will not be uninstalled from
the tablet; it will still be available in the All Apps Menu.
4.9 To change your home-screen wallpaper touch the home-screen around the
centre of the screen, the “Choose wallpaper” pop-up will appear.
4.10 At the bottom right hand corner of the screen is the status bar
The status bar displays USB connection status, memory card status etc. as
well as the battery / battery charge icon and current time.
5. System Settings
Click the “Settings” icon in the “All Apps menu” to enter the Settings menu.

5.1. WiFi
From the “WiFi” settings menu you can:
Turn on / off WiFi function
Connect to a WiFi network (for full instructions see “Connecting to WiFi”
section)
5.2 Data Usage
From the “Data Usage” settings menu you can view your internet data usage
on the device within set period of time
5.3. (Wireless & Networks) More…
Turn on / off Aeroplane mode etc.
5.4 Sound

From the “Sounds” settings menu you can:
Select volume levels for media, ringtones / notifications and alarms
Select default notification sounds
Turn on / off system sounds (touch sounds, screen lock sound)
5.5. Display Settings
From the “Display” settings menu you can:
Adjust brightness
Select wallpaper
Turn on / off auto-rotate
Adjust sleep time
Adjust font size
Change Accelerometer coordinate system
Calibrate / reset calibration for G-Sensor
Adjust Screen adaptation size
Adjust the auto-backlight
5.5 Storage
From the “Storage” settings menu you can view the used and available storage
on the device
5.6 Battery
From the “Battery” settings menu you can view the:
Battery status
Battery usage

5.7. Apps
From the “Apps” settings menu you can:
View apps installed on the device
Uninstall apps (For full instructions see “Downloading and managing
apps” section.
5.8 Location Services
From the “Location Services” settings menu you can set your location service
preferences (e.g. let Google use your location to improve search results etc.)
5.9 Security
From the “Security” settings menu you can adjust or set:
Screen security (screen lock, owner info)
Encryption
Password visibility
Device Administration
Credential Storage
5.10 Language & input
From the Language & Input settings menu you can set the:
Language
Spelling correction option
Personal dictionary

Keyboard & input methods
Text to Speech options
Trackpad pointer speed
5.11 Back-up & Reset
From the “Back-up & Reset” settings menu you can:
Set back up options
Perform a factory reset
5.12 Date & Time
From the “Date & Time” settings menu you can:
Select automatic or manual date and time settings
Adjust time and date format
5.13 Accessibility
From the “Accessibility” settings menu you can set system functions:
Large text
Auto-rotate screen
Touch and hold delay
5.14 Developer options
From the developer options you can turn on / off:
USB debugging
Stay awake setting
User interface settings (e.g. pointer location etc)

5.15 About Tablet
From the “About Tablet” menu you can view:
System updates
Tablet status (battery, network etc)
Android version number etc
6. Connecting to a WiFi network
Go to “Settings”
Under “Wireless and Networks”, turn WiFi on by sliding the 'off' to 'on'.

The tablet will now scan for WiFi networks to join and display identified
networks on the right of the screen – if it cannot find any on the first scan
please move closer to your router and try again (turn WiFi off then on
again).
Once a list of available networks is showing, tap the network you wish to
connect to.
Tap the flashing curser under 'Password' to bring up the tablet's
keyboard.
Enter your Network password / passphrase / network key, this may be
detailed on your router. Please take care when entering your Network
password as it may be case sensitive. You can check the 'Show
password' box to see what you are entering.
Tap “Done” and then “Connect” - your tablet will show “Requesting IP
address” then “Connected”.
You should now be connected to the internet and it will automatically
connect to your chosen network from now on.
Troubleshooting: WiFi problems
If the network shows as “secured” the WiFi network is password protected and
you will need to know the password to access the network. If you do not know
your password and cannot find the password on the router please contact your
internet service provider for further assistance.
Most connection problems are due to incorrectly entered passwords, please do
double check you are entering the correct password and entering it in the
correct case.
If your internet connection cuts out, check the screen timeout - when the screen
goes to sleep, the whole device sleeps and disconnects from the internet so
you would need to keep reconnecting.
Go to “Settings”
Under “Device” on the left hand side select “Display”
On the right hand side select “Sleep” then select your chosen time.
Ten minutes is a good length of time to choose for the timeout because if you
have not used the device for ten minutes you will want it to conserve energy and
you can always manually put it to sleep by pressing the power button.

7. Connecting to a 3G mobile network
Go to “Settings”
Under “Wireless & Network”, select “More…”
Select “3G Dongle Support”
The tablet will display a list of compatible 3G dongles.
Insert the compatible dongle and it will automatically dial-up.
8. Browsing the internet
Once you have connected to WiFi you can browse the internet. Simply tap
“Browser” in the “All Apps” menu to open a web browser.
There are a range of other web browsers available at Google Play Store, e.g.
Chrome, Firefox etc.
9. Setting up email
The tablet comes preinstalled with an email app. You can enter the relevant
details for your email account to set up your email account on the device.
There are a wide range of email apps available at Google Play Store. Most
major email providers have Android apps to make accessing your emails on
your tablet quick and easy.
10. Connecting the tablet to a PC
You can connect your tablet to a PC to enable the transfer of
data/pictures/music etc. to and from your tablet:
Power on your tablet
Connect the USB cable to your PC and to the tablet.
The tablet will display "USB debugging connected" in the bottom right
hand side of the task bar
It will then change to "USB connected" in the bottom right hand corner of
the screen along with the USB icon.
Touch the USB icon and drag upwards to access the USB connection
settings.

Tap “Turn on USB Storage”
The tablet will now be connected and should show as a removable
device in My Computer on your PC.
Always disconnect / eject the device from your PC before removing the
cable from the tablet or PC.
11. Downloading and managing apps
The tablet comes preinstalled with Google Play store so you have access to
hundreds of thousands of apps and games.
11.1 To connect to Google Play Store and download apps:
Go to the “All Apps Menu”
Select the “Play Store”
You will be prompted to register an existing Google account or set-up a
new Google account.
Once your account is registered you can enter card details to allow you
to purchase apps or skip this step to download free apps immediately
11. 2 Downloaded apps / widgets
Once downloaded, apps will automatically appear on the home screen. You
can move or delete the icon on the home screen, the app will remain in the “All
Apps Menu”.
You can create a shortcut on the home screen for an app at any time:
Go to the “All Apps Menu” and press and hold the app icon you wish to

create a short-cut for.
You can now drag and drop on to any page of the home-screen.
11. 3 Uninstalling apps
To uninstall unwanted apps or widgets:
Go to “Settings”
Under “Device” on left hand side, select “Apps”
Under “Downloaded” select the app you wish to uninstall
Select “Uninstall”
Select “OK” when you see the message “This application will be
uninstalled”
Alternatively, to cancel the process select “Cancel”
Select “OK” when the process has completed.
12. Troubleshooting
12.1 The tablet will not power on
Ensure you are pressing and holding the correct button (power button)
Press and hold the power button until the tablet turns on
Ensure tablet is fully charged – if the tablet has completely drained of
battery it will need to charge for a period of time before it will power on.
If tablet still does not power on:
1. Press and hold power button for 15 seconds
2. Release power button for several seconds

3. Press and hold power button again for 15 seconds
12.2 The tablet will not charge
Ensure you are using the correct charger plugged in to the correct port
If you are using the tablet whilst charging, it will take considerably longer
to charge as you are consuming power. Please try powering tablet off
and charging.
Check if the tablet functions when charging by USB to determine if the
problem is with the charger or the tablet. Please note, this method will
take considerably longer.
12. 3 Tablet is freezing
Ensure you are allowing sufficient time for the tablet to load fully when
you turn it on before pressing icons.
Check if updates are being carried out when the device powers on, this
will slow down functioning, wait for updates to complete and then
commence normal use.
If problems occur when using a particular app, try uninstalling and
reinstalling the app.
If problems persist or tablet has slowed to a point where tablet appears
unstable you can perform a factory reset which will take the tablet back
to factory settings. We would advise using an anti-virus app on the
tablet.
12. 4 Tablet has problems connecting to WiFi
(See “Connecting to a WiFi network” section)
13 Further Instructions
For the most up to date information and guidance, please visit our helpdesk:
http://www.minigadget.co.uk/helpdesk
Our online helpdesk contains a knowledgebase of many useful and helpful
articles covering all aspects of MiniGadget Android Tablet functions.

14 Specifications
Screen Size 7" inch 800 x 480 Capacitive 5 point-touch screen
Cpu Informatic IMAPX15 ARM Cortex-A5 Dual Core 1.2GHz
Operating System Android 4.1 (Jellybean)
Memory 512MB DDR3
Storage 4GB
Wifi 802.11b/g/n
Battery Polymer battery 1800Mah
Camera Front facing & rear facing
3G External 3G
Bluetooth NO support
GPS NO support
Power Adaptor 110V-240V Input,5V DC Output, 2A
I/O port 1xDC power supply 1x Micro USB OTG 1x HDMI
Accessories 1x UK Charger 1xUSB cable 1xOTG cable 1x Manual
tablet size 18.2x 12.0x 0.9cm
 Loading...
Loading...