Page 1

Smart 216 / 232
User Guide
International HQ
Jerusalem, Israel
Tel: + 972 2 535 9666
minicom@minicom.com
www.minicom.com
North American HQ
Linden, NJ, USA
Tel: + 1 908 486 2100
info.usa@minicom.com
Technical support - support@minicom.com
European HQ
Dübendorf, Switzerland
Tel: + 41 44 823 8000
info.europe@minicom.com
5UM20185 V1 8/08
Page 2
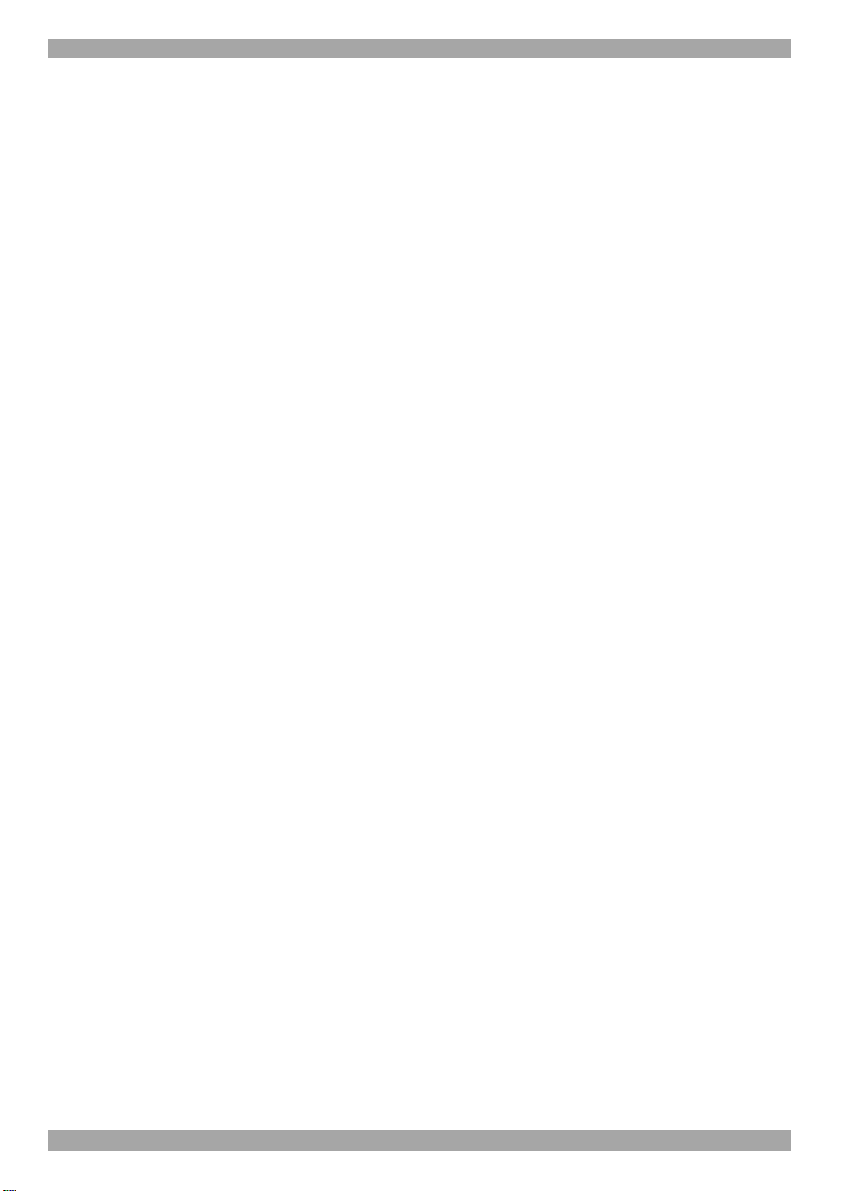
SMART 216 / 232
Table of Contents
1. Welcome......................................................................................................................3
2. Introduction.................................................................................................................4
3. Key features................................................................................................................4
4. System components....................................................................................................4
5. Compatibility...............................................................................................................4
6. The Smart 216 unit......................................................................................................5
6.1 LED and button table..........................................................................................................................5
6.2 Connector table...................................................................................................................................5
7. Pre-installation guidelines...........................................................................................6
7.1 Avoiding general rack mounting problems.........................................................................................6
7.2 Rack mounting the Smart 216............................................................................................................7
8. Connecting the system...............................................................................................8
8.1 The ROCs............................................................................................................................................8
8.1.1 Connecting a ROC PS/2............................................................................................................9
8.1.2 Connecting a ROC USB...........................................................................................................10
8.2 Connecting the CAT5 cables............................................................................................................10
8.3 Connecting the two KVM consoles...................................................................................................11
8.4 Connecting to the power supply.......................................................................................................11
9. Configuring the system.............................................................................................11
9.1 Connecting to the Local Area Network (LAN)..................................................................................11
9.2 Setting network parameters via the OSD.........................................................................................11
9.2.1 Changing the Network parameters..........................................................................................12
10. Logging into the web configuration........................................................................13
10.1 Changing the password..................................................................................................................14
11. Configuring the system...........................................................................................14
11.1 Network > Configuration.................................................................................................................14
11.1.1 LAN.........................................................................................................................................14
11.2 Administration > User Settings.......................................................................................................15
11.2.1 Adding a user..........................................................................................................................16
11.2.2 Deleting a user........................................................................................................................16
11.2.3 Blocking a user.......................................................................................................................16
11.3 Administration > Switch Configuration...........................................................................................17
11.4 Administration > Power Management............................................................................................18
12. Administration > User Targets................................................................................19
13. Security > Settings..................................................................................................20
14. Security > SSL Certificate.......................................................................................21
15. Maintenance > Switch Upgrade...............................................................................21
16. Maintenance > RICCs/RoCs Upgrade......................................................................22
17. Restore Factory Settings.........................................................................................22
18. Set Time & Date.......................................................................................................23
19. Backup & Restore....................................................................................................24
20. Saving changes and logging out.............................................................................24
21. Event log..................................................................................................................25
1
Page 3
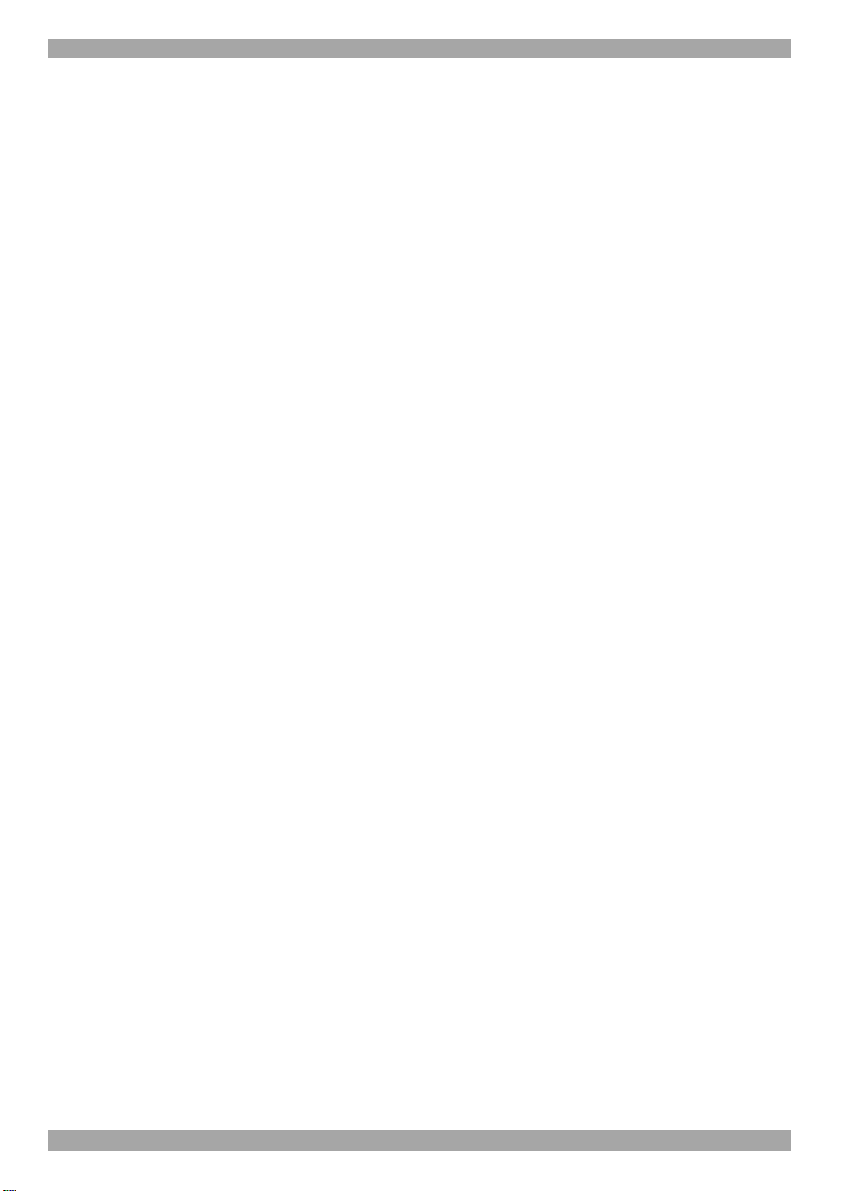
USER GUIDE
21.1.1 Downloading the log...............................................................................................................25
21.1.2 Clearing the log.......................................................................................................................25
22. Operating the system via the OSD..........................................................................26
22.1 Navigating the OSD Main window..................................................................................................26
22.2 Selecting a computer......................................................................................................................26
22.3 Power management hotkey – left Shift, F12..................................................................................27
22.4 Moving the Confirmation label – F1................................................................................................27
22.5 Tuning – F5.....................................................................................................................................28
22.6 The Settings window - F2...............................................................................................................28
22.7 DDC – F10......................................................................................................................................29
22.8 Saving changes to the settings.......................................................................................................29
23. Technical specifications..........................................................................................30
24. Safety.......................................................................................................................31
25. User guide feedback................................................................................................31
26. WEEE compliance...................................................................................................31
© 2008 Copyright Minicom Advanced Systems. All rights reserved.
2
Page 4
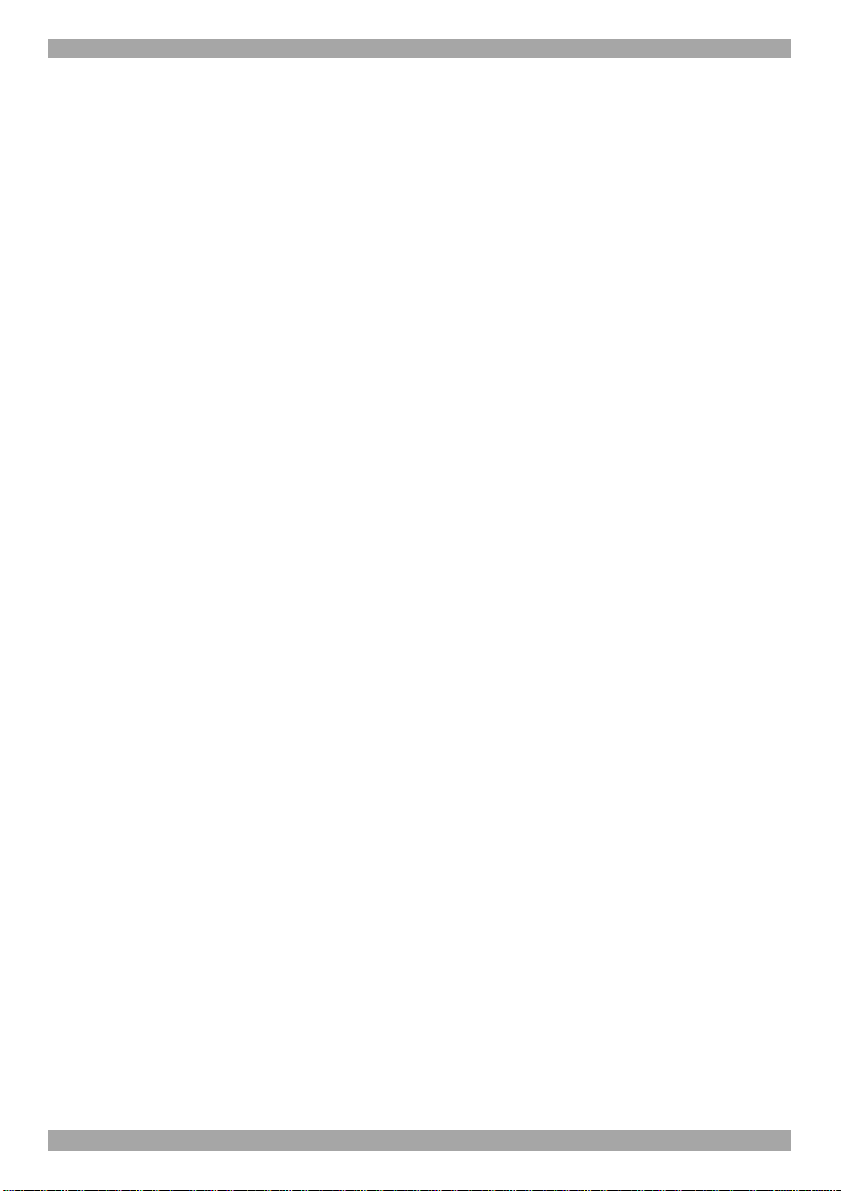
SMART 216 / 232
1. Welcome
Thank you for buying the Smart 216 / 232 system. This system is produced by
Minicom Advanced Systems Limited.
This document provides installation and operation instructions for Minicom’s
Smart 216 / 232. It is intended for system administrators and network managers,
and assumes that readers have a general understanding of networks, hardware and
software.
Technical precautions
This equipment generates radio frequency energy and if not installed in accordance
with the manufacturer’s instructions, may cause radio frequency interference.
This equipment complies with Part 15, Subpart J of the FCC rules for a Class A
computing device. This equipment also complies with the Class A limits for radio
noise emission from digital apparatus set out in the Radio Interference Regulation
of the Canadian Department of Communications. These above rules are designed to
provide reasonable protection against such interference when operating the
equipment in a commercial environment. If operation of this equipment in a
residential area causes radio frequency interference, the user, and not Minicom
Advanced Systems Limited, will be responsible.
Changes or modifications made to this equipment not expressly approved by
Minicom Advanced Systems Limited could void the user’s authority to operate the
equipment.
Minicom Advanced Systems Limited assumes no responsibility for any errors that
appear in this document. Information in this document is subject to change without
notice.
No part of this document may be reproduced or transmitted in any form or by any
means, electronic or mechanical, for any purpose, without the express written
permission of Minicom Advanced Systems Limited.
Trademarks
All trademarks and registered trademarks are the property of their respective
owners.
3
Page 5
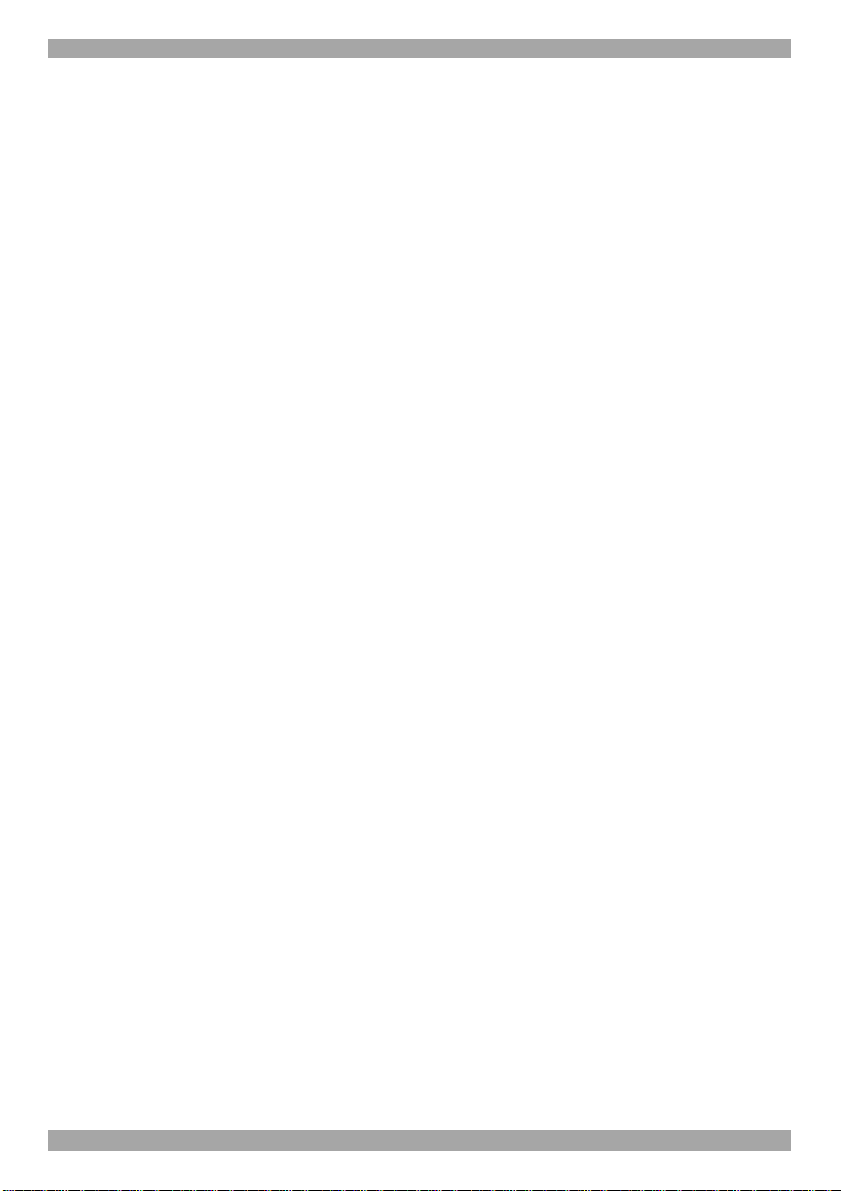
USER GUIDE
2. Introduction
All references throughout this guide to the Smart 216 refer equally to the Smart
232. The two units are functionally the same. The Smart 216 has 16 Server ports
and the Smart 232 has 32 Server ports.
The Smart 216 extends your KVM (keyboard, video, and mouse) from servers with
PS/2 or USB interfaces up to 30m/100ft away. 2 users can control, monitor and
manage up to 16 servers simultaneously. You can connect a Power Distribution
Unit (PDU) for power management.
The Smart 216 is a cost-effective hardware solution, for secure KVM access &
control of 16 (32 for the Smart 232) computers/servers from the BIOS level independent of the operating system.
The Smart 216 is based on Minicom’s innovative ROC technology in whereby
computer/server is directly connected to the switch via ROC dongles using only
standard CAT5 cable at a distance of up to 30m/100ft in a star configuration. No
external power is needed at the ROC.
3. Key features
Compatible with all major operating systems.
Security - Supports advanced OSD management with multi-layer security for local
users.
Seamless power control – with Minicom’s Serial Remote Power Switch.
4. System components
The system consists of:
• 1 Smart 216 (p/n 1SU22090) or 1 Smart 232 (p/n 1SU22091)
• Rack mounting set (p/n 5AC20247)
• ROCs - PS/2, USB
5. Compatibility
The Smart 216 is compatible with:
• With PS/2 or USB interface computers/servers
• VGA, SVGA, or XGA monitors (UXGA and higher)
• Windows, Linux and other major operating systems
4
Page 6
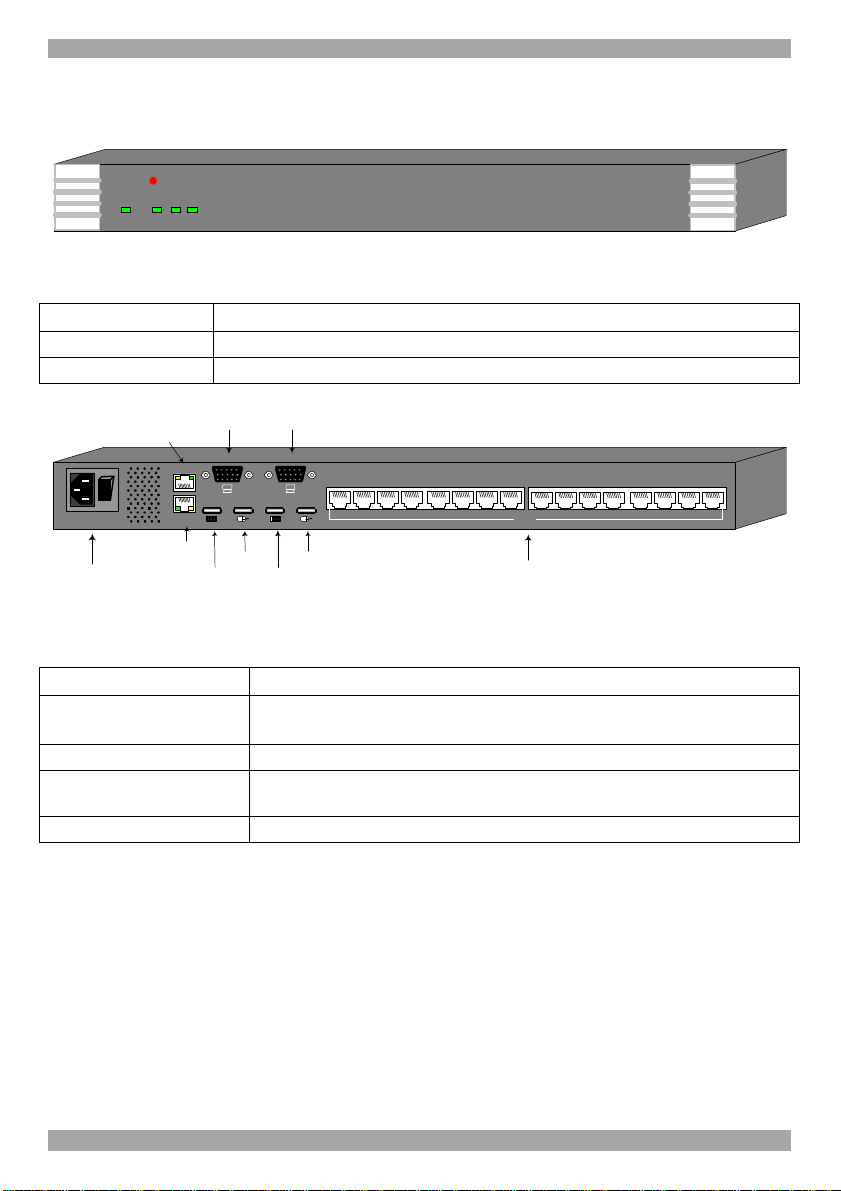
SMART 216 / 232
6. The Smart 216 unit
Figure 1 illustrates the front panel of the Smart 216.
MINICOM
Power RemoteLink
21
SMART 216 A
Figure 1 Smart 216 ports – side 1
6.1 LED and button table
LED Function
Power Power Indicator
Link Unit is connected to the network
I
0
POWER
100-240 VAC 50/60 Hz
Power
Remote Power
Switch (RPS)
port
RPS
LAN
LAN (Ethernet)
port
Monitor
USER 2
Keyboard
Monitor
USER 1
1 2 3 4 5 6 7 8
Mouse
Mouse
Keyboard
Figure 2 Smart 216 ports – side 2
SERVER
Server ports
10 11 12 13 14 15 169
6.2 Connector table
Connector Function
User 1 and User 2
KVM consoles
RPS Connect Minicom’s Serial Remote Power Switch
LAN To configure and update the unit, connect to 10/100 Mbit
Server ports Connect to servers via ROCs
Connect 2 KVM consoles for two users to operate the Smart 216
Ethernet.
5
Page 7
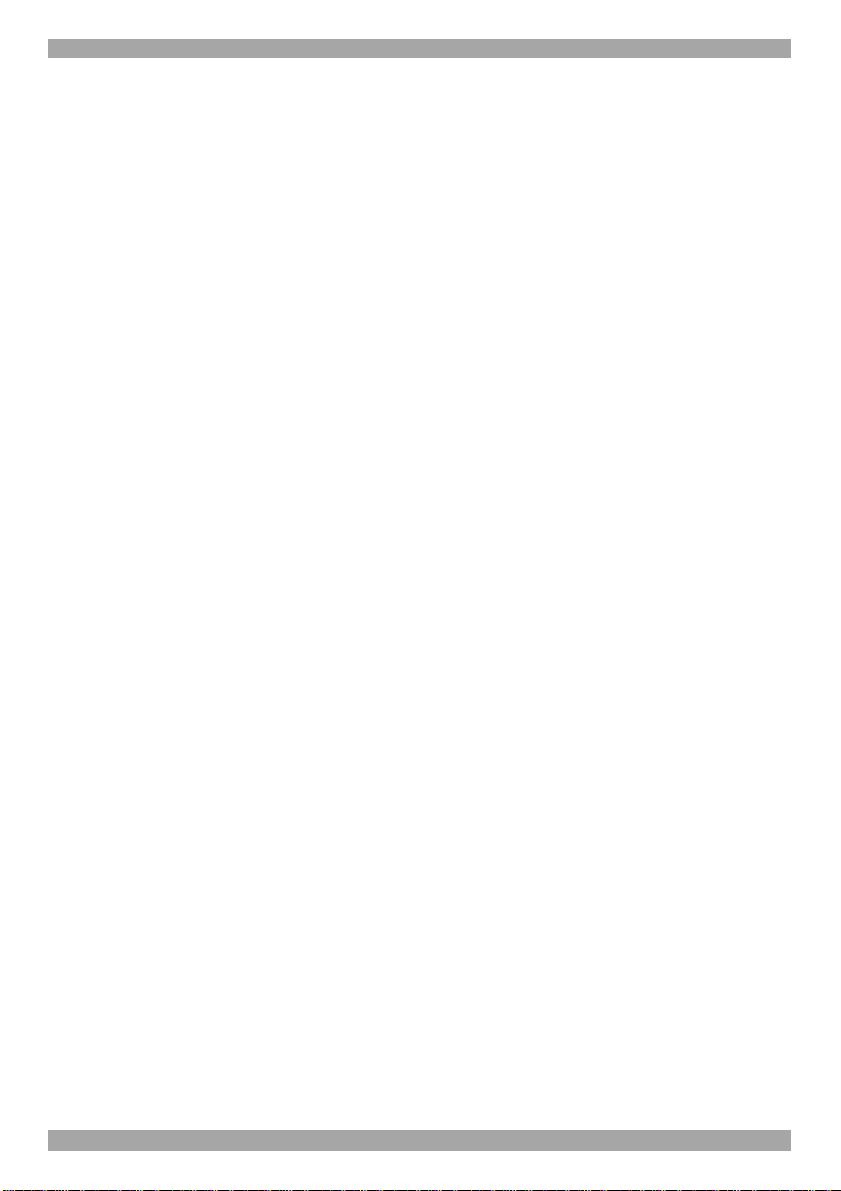
USER GUIDE
7. Pre-installation guidelines
• Place cables away from fluorescent lights, air conditioners, and machines that
are likely to generate electrical noise
• Place the Smart 216 on a flat, clean and dry surface or install in a rack
• Ensure that the maximum distance between each computer and the Smart 216,
does not exceed 30m/100ft.
7.1 Avoiding general rack mounting problems
Elevated operating ambient temperature
The operating ambient temperature of the rack environment may be greater than
the room ambient when installing into a closed or multi-unit rack assembly. So
install the equipment in an environment compatible with the maximum rated
ambient temperature.
Reduced airflow
Install the equipment in a rack in such a way that the amount of airflow required
for safe operation is not compromised. Leave a gap of at least 5cm/2” each side of
the Smart 216.
Mechanical loading
Mount the equipment in the rack in such a way that a hazardous condition is not
achieved due to uneven mechanical loading.
Circuit overloading
When connecting the equipment to the supply circuit, consider the effect that
overloading of circuits might have on over-current protection and supply wiring.
Reliable earthing of rack-mounted equipment should be maintained. Give attention
to supply connections other than direct connections to the branch circuit (e.g. use of
power strips).
6
Page 8

SMART 216 / 232
7.2 Rack mounting the Smart 216
Rack mount the Smart 216 using the supplied Rack-mount kit. The brackets can be
placed in 2 possible positions, see Figure 3.
Front of unit
Position here for
front facing
Figure 3 Bracket positions
Place the brackets towards the front of the unit so that the unit can be mounted
front facing, or place the brackets towards the rear of the unit so that the unit can be
mounted rear facing. Figure 4 illustrates the bracket connected for rear facing.
Screw the bracket to the Smart 216 using the screws provided.
Position here
for rear facing
Rear of unit
Bracket connected for rear
facing rack mounting
Figure 4 Bracket connected
Rear of unit
7
Page 9
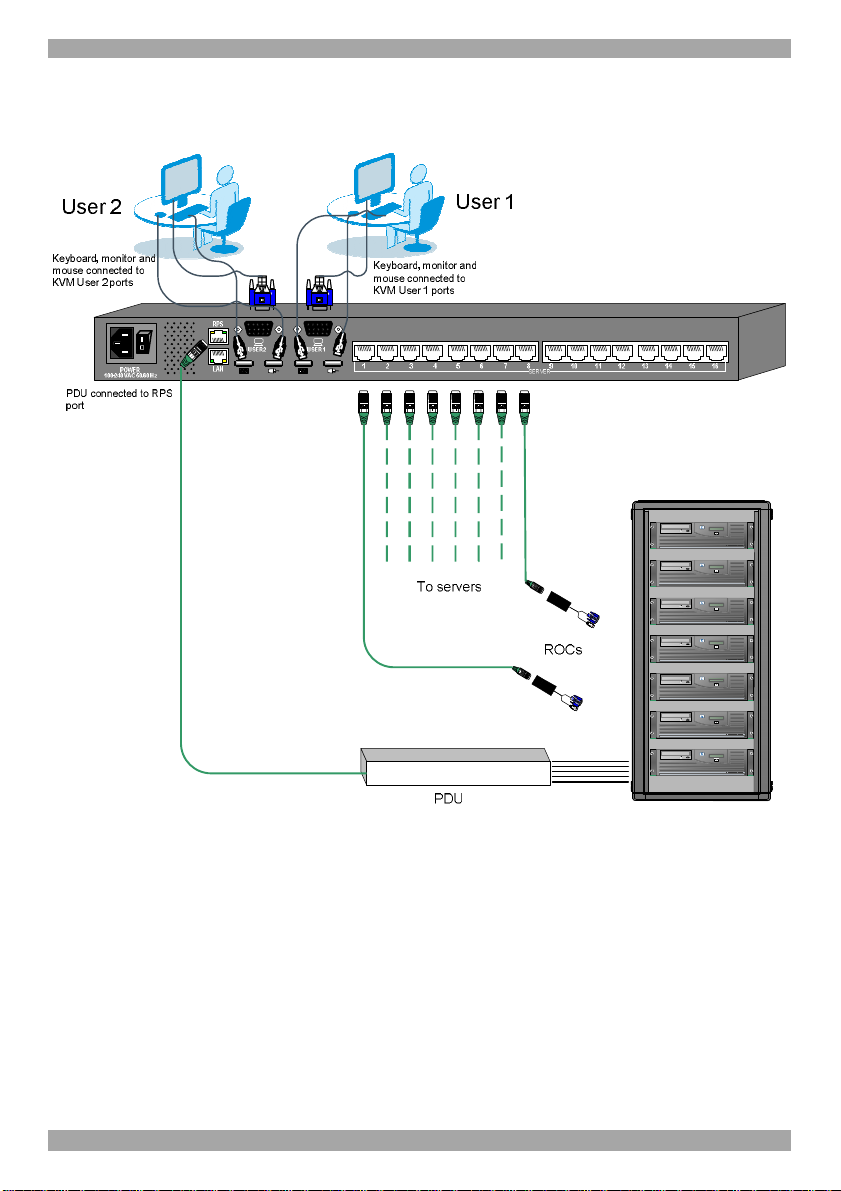
USER GUIDE
8. Connecting the system
Figure 5 illustrates the Smart 216 system overview.
Figure 5 Smart 216 system overview
8.1 The ROCs
Each computer/ server is directly connected to the Smart 216 via the appropriate
RoC using CAT5 cable in a star configuration. No external power is needed at the
ROCs. The ROCs draw their power from the computer’s keyboard port (ROC
PS/2) or from the USB port (ROC USB). The figures below illustrate the ROC
PS/2 and ROC USB.
8
Page 10
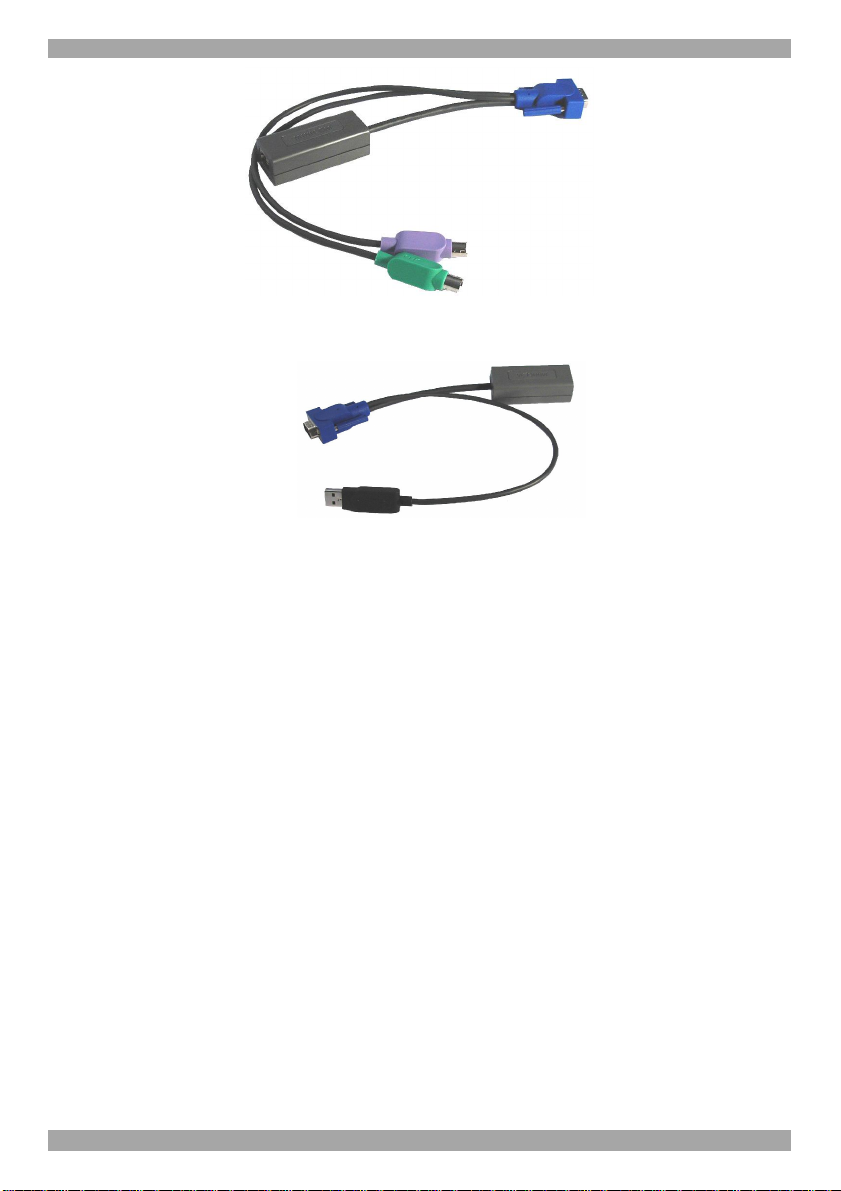
To computer’s
Video Card
To computer’s
USB Port
8.1.1 Connecting a ROC PS/2
SMART 216 / 232
To computer’s
keyboard port
To computer’s
Figure 6 ROC PS/2
Figure 7 ROC USB
mouse port
To computer’s
Video card
1. Switch off the server.
2. Connect the ROC PS/2. Figure 8 illustrates the ROC PS/2 connections.
3. Power on the server.
You can connect the ROC PS/2 to a powered on computer, but it must be in the
following order:
1. Connect the Mouse connector to the computer’s Mouse port.
2. Connect the Keyboard connector to the computer’s Keyboard port.
3. Connect the Screen connector to the computer’s Video port.
Failure to connect in the above order while the server is running, may lead to the
mouse malfunctioning until the server is rebooted.
9
Page 11
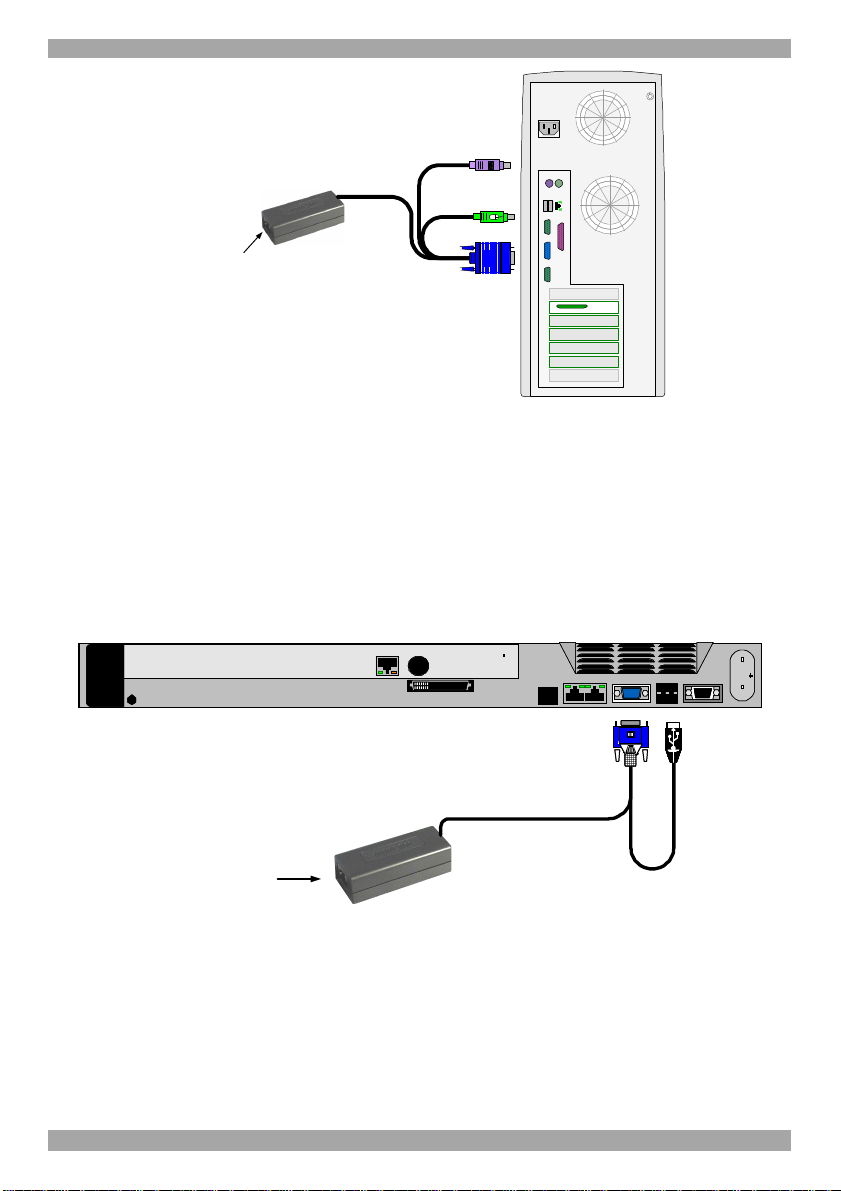
CAT5 cable to switch
Server port
ROC PS/2
USER GUIDE
To Keyboard port
To Mouse port
To Video port
Keybd
VideoSerial A
Serial B
Mouse
100T
Parallel
PCI 33Mx32b
PCI 33Mx32b
PCI 33Mx32b
PCI 33Mx32b
SCSI
Figure 8 ROC PS/2 connections
8.1.2 Connecting a ROC USB
The ROC USB supports Windows 98 SE and later, MAC, SUN and SGI, and all
modern Linux distributions. Figure 9 illustrates the ROC USB and its connections.
To connect the ROC USB:
1. Connect the Screen connector to the computer’s Video port.
2. Connect the USB connector to the computer’s USB port.
ROC USB
CAT5 cable to switch
Server port
To Video port
To USB port
Figure 9 ROC USB
8.2 Connecting the CAT5 cables
1. Connect one connector to the ROCs RJ45 port.
2. Connect the other connector to one of the Smart 216’s Server ports.
3. Follow the above 2 steps for each computer.
10
Page 12

SMART 216 / 232
8.3 Connecting the two KVM consoles
Connect a keyboard monitor and mouse to each of the User 1 and User 2 ports as
follows:
1. Connect the monitor connectors to the Monitor ports.
2. Connect the keyboard connectors to the Keyboard ports.
3. Connect the mouse connectors to the Mouse ports.
8.4 Connecting to the power supply
1. Using the Power cord provided, connect the Smart 216 to a socket outlet with
grounding connection. Only use the power cord supplied with the unit.
2. Switch on the Smart 216.
9. Configuring the system
Configuring the system includes:
• Assigning server names
• User and security settings
• Maintenance
9.1 Connecting to the Local Area Network (LAN)
Configuration is done mainly via a web interface. For this purpose connect a
network cable to the LAN port of the Smart 216. This must be done before
powering on the Smart 216.
9.2 Setting network parameters via the OSD
By default, Smart 216 boots with an automatically assigned IP address from a
DHCP (Dynamic Host Configuration Protocol) server on the network. The DHCP
server provides a valid IP address, gateway address and subnet mask.
You can identify the IP address from the OSD. Also where there is no DHCP
server set the IP address via the OSD as follows:
1. From the local keyboard, press left Shift twice. The OSD Main window
appears. See Figure 10.
11
Page 13

USER GUIDE
Figure 10 OSD Main window
2. Press F2. The Settings window appears see Figure 11.
Figure 11 Settings window
In the Settings window you navigate downwards using the Tab key. At the bottom
of the window, press tab to go to the top of the window. Change settings by typing
in the selected area or by pressing the spacebar – whichever is relevant.
9.2.1 Changing the Network parameters
DHCP Enable – When a DHCP server is active on the same network to which
Smart 216 is connected, DHCP provides automatic IP assignment. (Displayed in
the OSD).
When DHCP is disabled – (Recommended) – You can assign a fixed IP address to
the Smart 216. Consult your Network Administrator regarding the use of the
DHCP.
When DHCP is disabled, enter the IP Address, Subnet Mask, and Gateway as
given by your Network Administrator.
12
Page 14

SMART 216 / 232
Once the IP address is satisfactory, press ESC twice to save changes and restart the
unit. You can now log into the web interface to complete the configuration, as
explained below.
(Network parameters can also be changed from the web interface as explained on
page 14).
10. Logging into the web configuration
1. Open your web browser.
2. Type the Smart 216 system IP address – http or https://IP address/ - and press
Enter. The login page appears.
3. Type the default Administrator user name - admin - and password - access (both lower case).
4. Press Enter. The web interface opens at the Targets page. See Figure 12.
Figure 12 Targets page
Columns:
Server name - The server name can be changed in the configuration settings to
give the server an identifiable name.
Server Status - Server Status can be on, off or busy (i.e. a user is accessing the
server).
User – The current user (if any) accessing the server.
From the Targets page menu - see Figure 12 - an Administrator can:
• Change the password
• Reach the configuration pages
• See an event log (explained on page 25)
13
Page 15

USER GUIDE
10.1 Changing the password
To change the password, from the menu click Password, the following appears.
Figure 13 Properties
Type a new password according to the password policy set - see page 20.
Click Apply.
11. Configuring the system
From the menu, click Configuration. The Network > Configuration appears, see
Figure 14.
Figure 14 Network > Configuration page
11.1 Network > Configuration
Consult your Network Administrator for the network settings.
Device name - Type a name for the Smart 216.
11.1.1 LAN
In the LAN section – see Figure 14 – is the following:
Enable DHCP – When a DHCP server is active on the same network to which
Smart 216 is connected, DHCP provides automatic IP assignment.
14
Page 16

SMART 216 / 232
When DHCP is disabled – (Recommended) – You can assign a fixed IP address to
the Smart 216.
Consult your Network Administrator regarding the use of the DHCP.
When DHCP is disabled, enter the IP Address, Subnet Mask, and Default
Gateway for LAN, as given by your Network Administrator.
These parameters can be configured locally from the OSD as explained on page 11.
11.2 Administration > User Settings
From the menu click User Settings, Figure 15 appears.
Figure 15 User Settings
On this page an Administrator creates or deletes users.
There are 3 levels of user access:
• Administrator
• User
• View only
Administrator
An Administrator has unrestricted access to all windows and settings. An
Administrator can change the name and password and server access permissions of
all users.
15
Page 17

USER GUIDE
User
A User can access/control permitted servers. A User has no access to the web
configuration interface.
View only
View only can view the screen of the currently accessed server without keyboard
and mouse control.
11.2.1 Adding a user
To add a user:
1. Click and type a name and a password. The password must be at
least 6 characters – letters or numbers, and must not include the user name, even
if other characters are added.
Note! The following “special” characters: &, <, >, ” cannot be used for either
the user name or password.
Depending on the security level chosen the user name and password parameters
are different. See section 13 on page 20.
2. Select the permission type from the Permission box.
3. Click , the user appears in the list of users. The Permission column
shows the user level (Administrator, User, View Only). The Status column shows
whether the user is blocked or unblocked, explained in section 11.2.3 below.
11.2.2 Deleting a user
To delete a user:
1. Select the user from the list.
2. Click .
3. Click , the changes are saved.
11.2.3 Blocking a user
An alternative to deleting a user is blocking a user. This means that the user’s name
and password is stored, but the user is unable to access the system. Check Block to
block a user. Uncheck Block to allow the user access.
16
Page 18

SMART 216 / 232
11.3 Administration > Switch Configuration
Assign unique names to the servers connected to the Smart 216, so that users
accessing the system can identify the servers easily.
To do so:
1. From the menu click Switch Configuration. The Switch Configuration
window appears, see Figure 16.
Figure 16 Switch Configuration
2. In the Server Name section change the name of the connected servers by
selecting the server name and typing a new name. Click to save
changes.
17
Page 19

USER GUIDE
11.4 Administration > Power Management
Where you have a Minicom Serial Remote Power Switch (SRPS), connect it to the
RPS port of the Smart 216.
Configure the Power Management switch as follows:
1. From the menu, click Power Management. The Power Management window
appears, see Figure 16.
Figure 17 Power Management
2. Select the number of sockets on the power management switch in the Number
of Sockets drop-down menu (SRPS has 8)
3. Click . The appropriate number of Managed by Sockets and
Server Name drop-down menus appear.
4. Select the PDU type (default is SRPS).
5. Match the sockets to the servers. For each socket select the server name
connected to it from the drop-down menu.
When there is a double or triple power supply, you need to assign multiple sockets
to the same KVM port.
18
Page 20

SMART 216 / 232
12. Administration > User Targets
Define the access rights of each user separately.
To do so:
1. From the menu click User Targets. The User Targets Configuration window
appears, see Figure 18.
Figure 18 User Targets Configuration
2. Select a user from the User drop-down menu.
3. Check the servers the user can access (according to his access permissions). To
select all servers, press .
4. Click Apply, the selection is saved.
5. Repeat the above steps for other users.
19
Page 21

USER GUIDE
13. Security > Settings
Configure the security features, such as Account Blocking, Password Policy and
Idle Timeout, as explained below.
From the Security section click Settings, the Security Settings appear, see Figure
19.
Figure 19 Security Settings
The Security Settings fields:
Account Blocking – decide on the number of attempts to login with a wrong
username or password after which there is a time lock or a total block.
Password Policy
For OSD and web configuration access you have the option of a standard or high
security level of password. The table below shows the parameters of the 2 options.
Standard security policy High security policy
6 characters or more 8 characters or more must include at least 1 digit
Must not include the user name Must not include the user name
and 1 upper case letter and 1 “special” character
as follows !@#$%^*()_-+=[]’:;?/{}
Check the box to enable the high security password policy. Unchecked, the
standard security policy applies.
OSD password enabled - Access to the OSD can be password enabled or disabled
(default), with the option of a standard or high security level of password as
explained above. Select the checkbox to enable password security. Note! All user
and server security settings depend on the OSD Password being enabled.
Idle Timeout – Select the Timeout inactivity period after which the user is
disconnected from the system. Choose No Timeout to disable Timeout.
20
Page 22

SMART 216 / 232
14. Security > SSL Certificate
You can install an SSL certificate.
To do so:
From the menu, select SSL Certificate, the install SSL Certificate page appears,
see Figure 20.
Figure 20 Install SSL Certificate page
Certificate File - Browse to locate the cer file (.ssl format).
Private Key File - Browse to locate the private key file (.pem format).
Key Password – Type the Key password.
Click . The certificate installs. The device restarts automatically.
15. Maintenance > Switch Upgrade
Upgrade the Smart 216 firmware to take advantage of new features. Download the
firmware from the Support section of Minicom’s website –www.minicom.com.
Save the firmware file on the Client computer.
From the menu select Switch Upgrade. The Upgrade window appears showing the
current firmware version see Figure 21.
Figure 21 Firmware Upgrade
1. Locate and upload the firmware file.
2. Click . The upgrade starts. The unit reboots automatically.
After about 5 minutes the Login page appears.
21
Page 23

USER GUIDE
16. Maintenance > RICCs/RoCs Upgrade
Upgrade the ROC firmware to take advantage of new features. Download the
firmware from the Support section of Minicom’s website –www.minicom.com.
Save the firmware file on the Client computer.
1. From the menu select RICCs/RoCs Upgrade. The RICCs/RoCs Upgrade
window appears showing the current firmware version see Figure 22.
2. Select the servers connected to the ROCs you wish to upgrade. Click
to select all.
3. Verify the current version of the firmware by pressing .
4. Locate and upload the firmware file.
5. Press , the firmware upgrades.
Figure 22 RICCs/RoCs Upgrade
17. Restore Factory Settings
You can restore the Smart 216 unit to the factory settings. This restores the original
Smart 216 parameters, resetting all the information added by the administrators,
including: Network settings*, servers, users, and passwords etc.
* You have the option to preserve network settings – explained below.
Warning! Once reset the data cannot be retrieved.
22
Page 24

SMART 216 / 232
To restore factory settings:
1. From the menu select Restore Factory Settings. Restore Factory Settings
appears see Figure 23.
Figure 23 Restore factory settings
2. Check the box if you want to preserve Network settings.
3. Click . The unit restarts.
18. Set Time & Date
The time and date set is used when recording log events (see page 25).
To set the time and date:
From the menu, select Time & Date, Figure 24 appears.
Figure 24 Set Time & Date
Type the appropriate parameters and click click .
23
Page 25

USER GUIDE
19. Backup & Restore
You can backup all configuration data and restore it at a later date. To do so:
From the menu select Backup & Restore, Figure 25 appears.
Figure 25 Backup & Restore
To backup the configuration data, click . And save the file.
To restore the configuration data, browse to locate the file and click , the
device restarts.
20. Saving changes and logging out
To save any configuration changes click the relevant button on the current page.
This could be or just .
To restart the Smart 216 press .
To exit the Configuration menu and close the session, click .
Only one Administrator can log into the Configuration area at a time. After the idle
Timeout – see section 13 page 20 – the session terminates.
24
Page 26

SMART 216 / 232
21. Event log
To see a log of all system events:
From the Targets page menu – see Figure 12 on page 13 – select Event Log, the
following appears.
(A)
Where there
are a number
of pages, click
forward or
backwards
here to
navigate to the
desired page
Figure 26 Events log
Navigate through the events pages using the forward or backward arrows, marked
as (A) in Figure 26,
(B)
Select here the
number of
events that
should appear
on each page
From the drop down menu, marked as (B) in Figure 26, choose the number of
events that will appear on each page - between 10 – 40.
21.1.1 Downloading the log
You can download and save the log.
To do so, click and save as a .csv file. The file can be
viewed using Microsoft Excel or compatible software.
21.1.2 Clearing the log
To clear the log, click . A prompt appears asking if you first want to
save the log.
25
Page 27

USER GUIDE
22. Operating the system via the OSD
To display the OSD:
1. From the local keyboard, press the left Shift key twice. The OSD Main window
appears. See Figure 27.
Server status:
Port number
appears here
Instruction
keys
Figure 27 OSD Main window
22.1 Navigating the OSD Main window
To navigate up and down use the Up and Down arrow keys.
Off
Server status:
On
To exit the OSD press Esc.
22.2 Selecting a computer
To select a computer:
1. Navigate to the desired computer line.
Or, type the two-digit port number of the desired computer.
2. Press Enter. The selected computer is accessed. A Confirmation label appears
showing which computer is accessed.
26
Page 28

SMART 216 / 232
22.3 Power management hotkey – left Shift, F12
To power manage a server connected to a power management switch:
1. Navigate to the computer line you desire to power manage.
2. Press left Shift, F12. The Power Control dialog box appears, see Figure 28.
Note! If you change the OSD hotkey from Shift, Shift to Ctrl, Ctrl, then the
power management hotkey becomes left Ctrl, F12.
Figure 28 Power Control dialog box
3. Use the arrow keys to navigate up and down and press Enter to select
the power option.
4. A prompt appear, see Figure 29. Select the desired option and press
Enter. The power command is sent.
Figure 29 Power prompt
22.4 Moving the Confirmation label – F1
The Confirmation label appearing for 30 seconds showing which computer is
currently accessed can be positioned anywhere on the screen.
To position the label from the Main window:
1. Navigate to a computer line using the Up and Down arrow keys.
2. Press F1. The selected screen image and Confirmation label appear.
3. Use the arrow keys to move the label to the desired position.
4. Press Esc to save and exit.
27
Page 29

USER GUIDE
22.5 Tuning – F5
You can tune the image of any computer screen from the Main window.
To adjust the screen image:
1. Navigate to the computer line you wish to adjust.
2. Press F5. The screen image of the selected computer appears, together with the
Image Tuning label, see Figure 30.
Figure 30 Image Tuning label
3. Adjust the image by using the Right and Left Arrow keys.
4. When the image is satisfactory, press Esc.
Note! Picture quality is relative to distance. The further away a computer is from
the Smart 216, the lower the image quality, and the more tuning needed. So place
the higher resolution computers closer to the Switch.
22.6 The Settings window - F2
Press F2. The Settings window appears see Figure 31.
Figure 31 Settings window
In the Settings window navigate downwards using the Tab key. At the bottom of
the window, press Tab to go to the top of the window. Change settings by typing in
the selected area or by pressing the spacebar – whichever is relevant.
[Changing the network parameters from the OSD is explained with the initial
configuration on page 11].
28
Page 30

SMART 216 / 232
From In the Settings window you can do the following:
HOT KEY – By pressing Shift, Shift the OSD appears. You can replace Shift,
Shift with any of the following:
• Ctrl, Ctrl
• Ctrl, F11
• Print Screen
Press the Spacebar to toggle between options.
To display the OSD press the new hotkey.
KEYBOARD LANGUAGE - Press the Spacebar to toggle between the language
options. It can be changed to French or German.
22.7 DDC – F10
Display Data Channel (DDC) is a VESA standard for communication between a
monitor and a video adapter.
From the Settings window, input the DDC information of the monitor connected to
the Smart 216 switch into the memories of all connected ROCs when first installing
system.
To input the DDC information:
Press F10. “Please wait” flashes a few times and disappears. The monitor’s DDC
information is sent to all ROCs and stored in their memory.
22.7.1.1 Updating the DDC information
Update the DDC information in any of the following circumstances:
• When replacing the monitor connected to Smart 216 Switch
• When adding a new ROC to the system
• When reconnecting an existing ROC that was temporarily used in a
different system
To update the DDC information, repeat the steps as set out above.
22.8 Saving changes to the settings
To save changes to the settings and return to the Main window, press Esc.
29
Page 31

USER GUIDE
23. Technical specifications
Server operating systems
Resolution Up to 1600 x 1200 @ 85Hz
Distance from Switch to ROCs Up to 30m/100ft.
System cable CAT5 UTP/FTP Solid Wire 2x4x24 AWG
Connections
Weight 2.343Kg / 5.165lbs
Dimensions (H x D x W) 44 x 270 x 431 mm / 1.7 x 10.6 x 17"
Power input 100 – 240 VAC, 0.8 A, 50 / 60 Hz.
Operating temperature 0°C to 40°C / 32°F to 104°F
Storage temperature -40°C to 70°C / -40°F to 158°F
Humidity
Windows, Novell, Linux, SUN Solaris
Ethernet – RJ45 – 10/100 Mbit/sec autosensing
RPS – RJ45
2 x KVM connection – Screen HDD15, Keyboard./Mouse
– 2 x USB
Servers – RJ45 x 16 for the Smart 216 and RJ45 x 32 for
the Smart 232
80% non condensing relative humidity
Connections VGA - HDD15
Power supply From Keyboard port From USB port
Product weight 100g / 0.20lb
Shipping weight 172g / 0.38lb
Dimensions 65 x 25 x 25mm / 0.21 x 0.08 x 0.08”
ROC PS/2 ROC USB
Keyboard/Mouse - MiniDin6
System - RJ45
VGA - HDD15
Keyboard/Mouse - USB
System - RJ45
30
Page 32

SMART 216 / 232
24. Safety
This device contains no serviceable parts. Any servicing of the device must be
performed by an authorized Minicom Technician in a Minicom authorized Service
Center.
25. User guide feedback
Your feedback is very important to help us improve our documentation. Please
email any comments to: ug.comments@minicom.com
Please include the following information: Guide name, part number and version
number (as appears on the front cover).
26. WEEE compliance
WEEE Information for Minicom Customers and Recyclers
Under the Waste Electrical and Electronic Equipment (WEEE) Directive and
implementing regulations, when customers buy new electrical and electronic
equipment from Minicom they are entitled to:
• Send old equipment for recycling on a one-for-one, like-for-like basis (this
varies depending on the country)
• Send the new equipment back for recycling when this ultimately becomes
waste
Instructions to both customers and recyclers/treatment facilities wishing to obtain
disassembly information are provided in our website www.minicom.com.
31
Page 33

Germany
Kiel
Tel: + 49 431 668 7933
info.minicom-germany@minicom.com
USER GUIDE
Regional Offices
France
Vincennes
Tel: + 33 1 49 57 00 00
info.france@minicom.com
Italy
Rome
Tel: + 39 06 8209 7902
info.italy@minicom.com
England
Tel: + 44 121 288 0608
info.uk@minicom.com
China
Beijing
Tel: +86 21 6445 3181
Info.china@minicom.com
www.minicom.com
Asia Pacific / S. Korea
Tel: +972 2 535 9618
info.ap@minicom.com
32
Page 34

SMART 216 / 232
33
 Loading...
Loading...