Page 1

Smart CAT5 Switch 16 IP
Operating Guide
International HQ
Jerusalem, Israel
Tel: + 972 2 535 9666
minicom@minicom.com
www.minicom.com
North American HQ
Linden, New Jersey
Tel: + 1 908 4862100
info.usa@minicom.com
Customer support - support@minicom.com
European HQ
Dübendorf, Switzerland
Tel: + 41 1 823 8000
info.europe@minicom.com
5UM20114 V1.6 7/05
Page 2
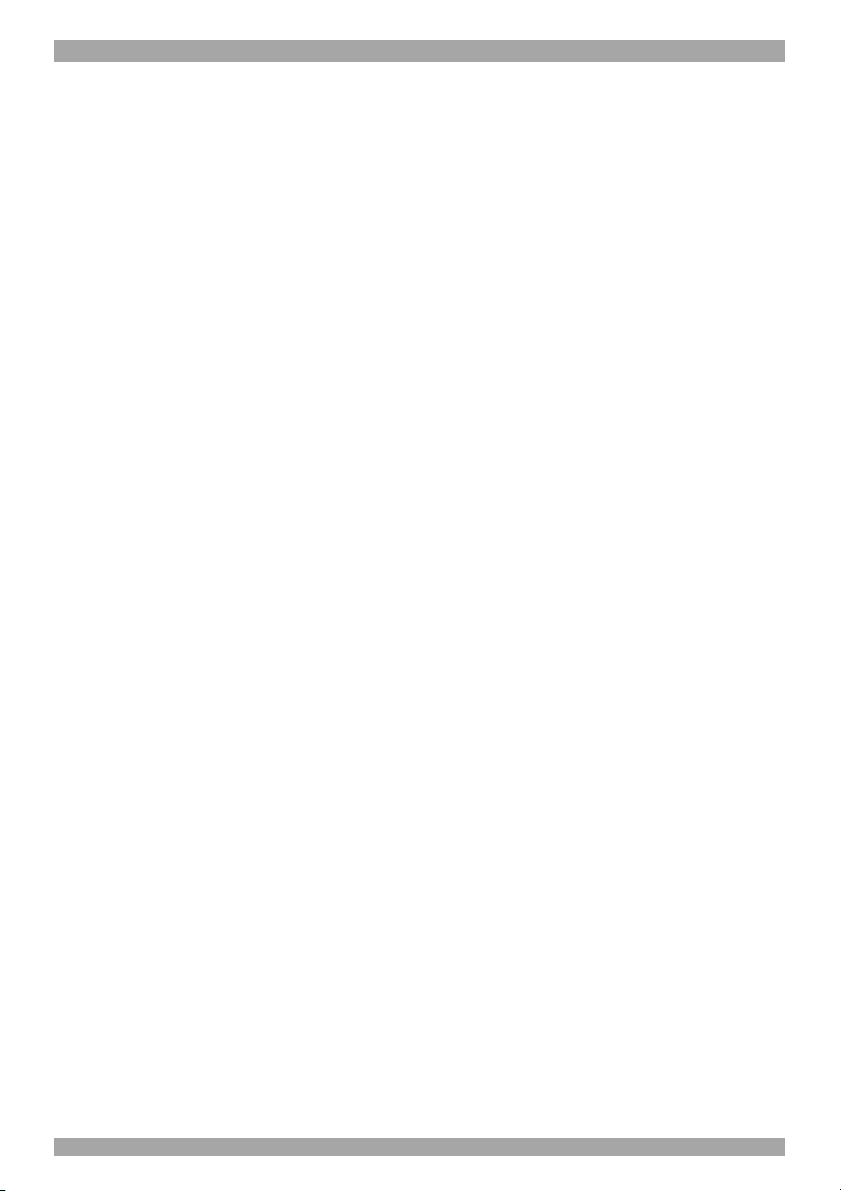
SMART CAT5 SWITCH 16 IP.
Table of Contents
Welcome........................................................................................................................................3
Section 1: The Smart CAT5 Switch 16 IP system .......................................... 4
1. Configuring the IP system ...............................................................................................4
2. Configuration via Device Setup program........................................................................4
3. Configuration via DHCP server .......................................................................................4
4. Configuration via local console....................................................................................... 5
5. Mouse, Keyboard and Video configuration .................................................................... 6
6. Smart 16 IP Video Modes................................................................................................. 7
7. Operating the Smart 16 IP system...................................................................................7
8. Logging in.........................................................................................................................8
9. Timeout.............................................................................................................................9
10. The Work area...................................................................................................................9
11. Remote Console............................................................................................................... 9
12. Keyboard layout ............................................................................................................. 10
13. The Control buttons /toolbar icons ............................................................................... 11
14. Mouse synchronization.................................................................................................. 14
15. Mouse synchronization limitations ............................................................................... 15
16. Single mouse mode........................................................................................................ 16
17. Remote Console Settings.............................................................................................. 17
18. Telnet Console................................................................................................................ 19
19. Status via IPMI................................................................................................................ 20
20. Event Log via IPMI.......................................................................................................... 20
21. File transfer – Virtual Floppy ......................................................................................... 20
22. Power Control.................................................................................................................20
23. Keyboard & Mouse Settings.......................................................................................... 22
24. KVM Settings.................................................................................................................. 24
25. KVM Port Settings.......................................................................................................... 26
26. Video Settings ................................................................................................................ 28
27. User/Group Management............................................................................................... 30
28. User/Group Permissions................................................................................................32
29. Network Settings............................................................................................................ 34
30. Dynamic DNS..................................................................................................................36
31. Serial Port Settings ........................................................................................................ 37
32. Security Settings............................................................................................................ 41
33. SNMP Settings................................................................................................................45
34. IPMI Settings...................................................................................................................47
35. LDAP Settings ................................................................................................................49
36. Maintenance ...................................................................................................................50
37. Frequently Asked Questions ......................................................................................... 54
38. Glossary of terms........................................................................................................... 55
1
Page 3
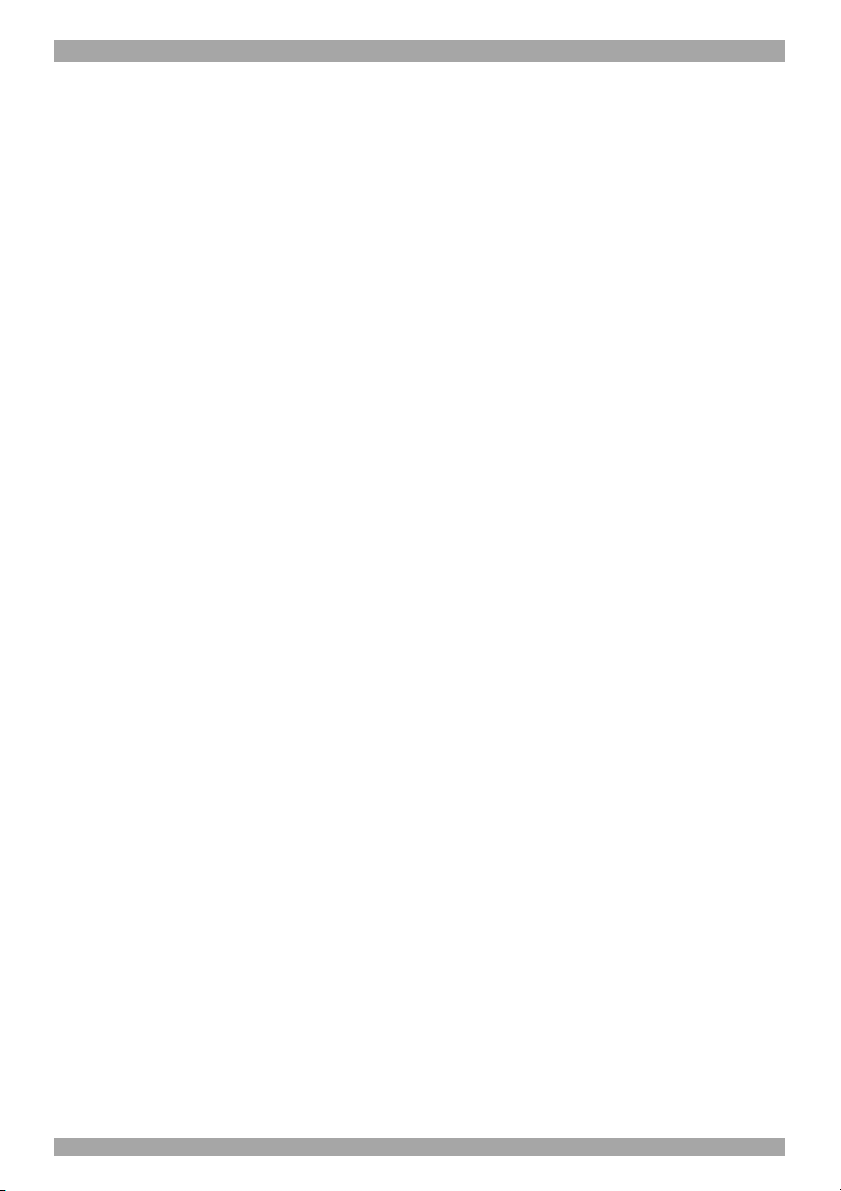
OPERATING GUIDE.
Section 2: Operating the Smart 16 IP system locally .................................. 56
39. Switching between computers ...................................................................................... 56
40. The keyboard hotkeys....................................................................................................56
41. The OSD.......................................................................................................................... 56
42. Navigating the OSD........................................................................................................ 57
43. Selecting a computer ..................................................................................................... 57
44. The OSD settings - F2 .................................................................................................... 57
45. The General settings...................................................................................................... 58
46. F7 Defaults......................................................................................................................60
47. The Ports settings.......................................................................................................... 60
48. The Time settings........................................................................................................... 62
49. Users............................................................................................................................... 63
50. Security........................................................................................................................... 64
51. The OSD HELP window – F1..........................................................................................64
52. Scanning computers – F4.............................................................................................. 65
53. Tuning – F5.....................................................................................................................65
54. Moving the label – F6 ..................................................................................................... 65
55. Using the Control software............................................................................................ 66
56. Upgrading the Smart 16 IP firmware............................................................................. 72
Appendix A: Smart 16 IP Video modes......................................................... 79
Appendix B: Key codes.................................................................................. 80
Appendix C: Disabling mouse acceleration .................................................82
Appendix D: USB SUN Combo keys ............................................................. 84
© 2005 Minicom Advanced Systems Limited. All rights reserved.
2
Page 4
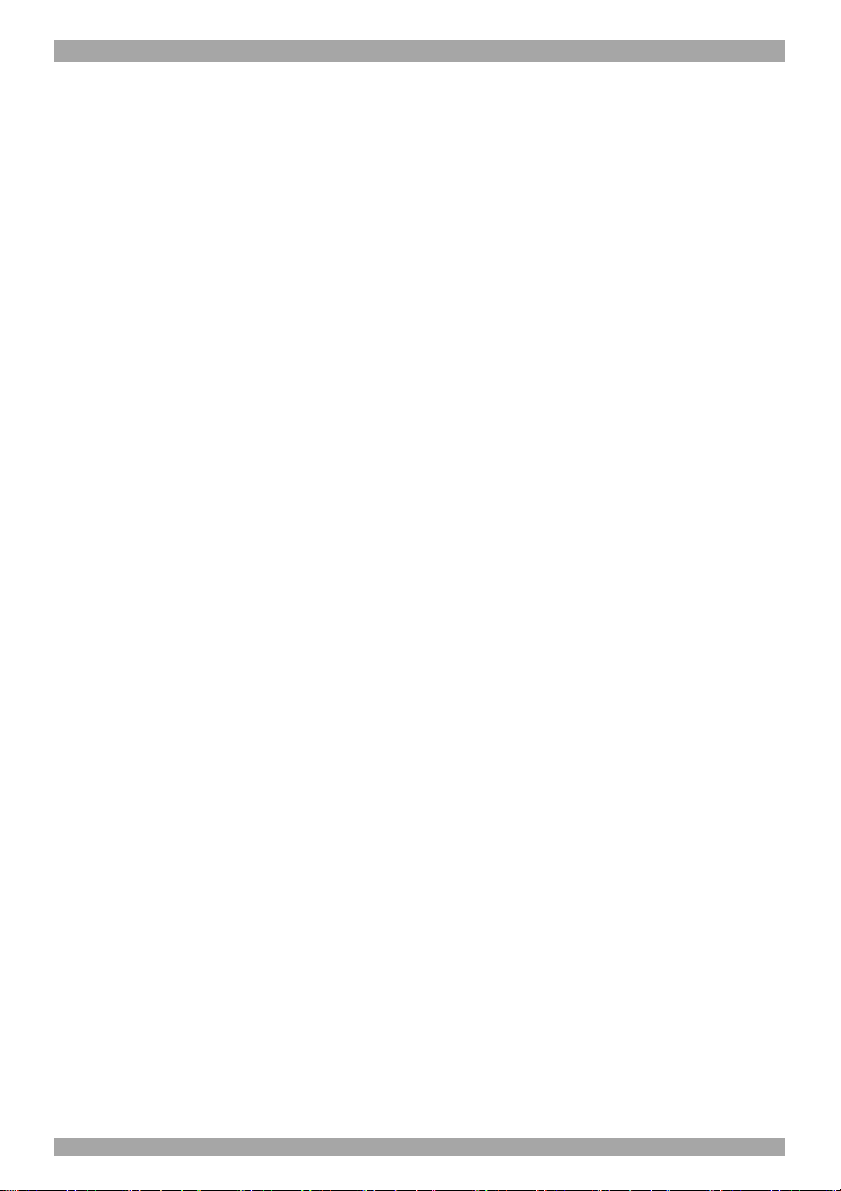
SMART CAT5 SWITCH 16 IP.
Welcome
The Smart CAT5 Switch 16 IP system is produced by Minicom Advanced
Systems Limited.
Technical precautions
This equipment generates radio frequency energy and if not installed in
accordance with the manufacturer’s instructions, may cause radio frequency
interference.
This equipment complies with Part 15, Subpart J of the FCC rules for a Class A
computing device. This equipment also complies with the Class A limits for radio
noise emission from digital apparatus set out in the Radio Interference Regulation
of the Canadian Department of Communications. These above rules are designed
to provide reasonable protection against such interference when operating the
equipment in a commercial environment. If operation of this equipment in a
residential area causes radio frequency interference, the user, and not Minicom
Advanced Systems Limited, will be responsible.
Changes or modifications made to this equipment not expressly approved by
Minicom Advanced Systems Limited could void the user’s authority to operate
the equipment.
Minicom Advanced Systems Limited assumes no responsibility for any errors that
appear in this document. Information in this document is subject to change
without notice.
No part of this document may be reproduced or transmitted in any form or by any
means, electronic or mechanical, for any purpose, without the express written
permission of Minicom Advanced Systems Limited.
© 2005 Minicom Advanced Systems Limited. All rights reserved.
Trademarks
PS/2 is a registered trademark of International Business Machines Corporation.
All other trademarks and registered trademarks are the property of their respective
owners.
3
Page 5
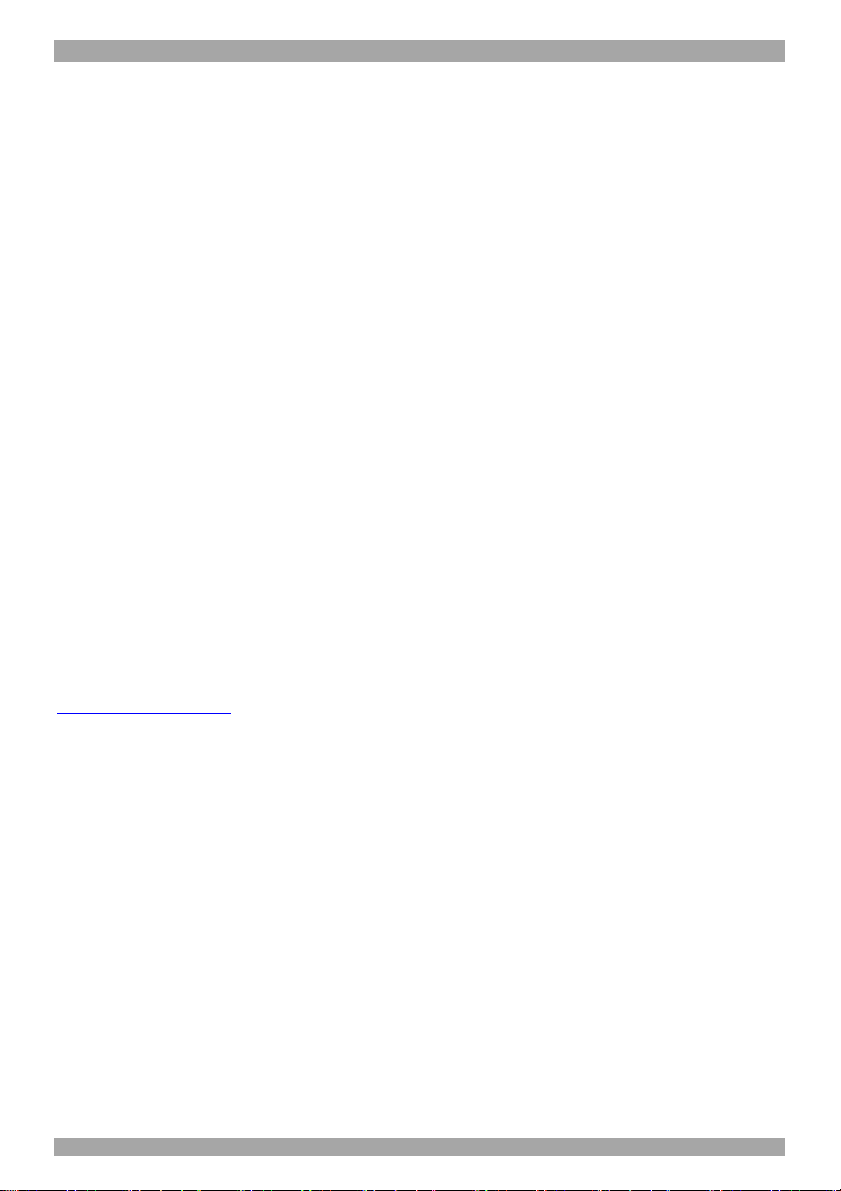
OPERATING GUIDE.
Section 1: The Smart CAT5 Switch 16 IP system
This section explains how to configure and operate the Smart CAT5 Switch 16 IP
(Smart 16 IP) system remotely over IP.
When Operating the Smart 16 IP Switching system locally through the On Screen
Display (OSD) or Control software see Section 2 page 56.
1. Configuring the IP system
The Smart 16 IP's communication interface is based on TCP/IP, and it comes
configured with the values listed below.
• DHCP - disabled
• IP address - 192.168.1.22
• Net mask - 255.255.255.0
• Default Gateway - None
If the above values are unsuitable, change the IP configuration. This can be done
in a number of ways:
2. Configuration via Device Setup program
You can download the Device Setup software from Minicom’s Website
www.minicom.com
Run the Device Setup program and assign a Network configuration to the unit.
. Connect Smart 16 IP to the same subnet as your computer.
3. Configuration via DHCP server
If you activate DHCP, Smart 16 IP will try to contact a DHCP server in the
network to which it is physically connected. If a DHCP server is found it may
provide a valid IP address, gateway address and subnet mask. Before connecting
the Smart 16 IP to your local subnet complete the corresponding configuration of
your DHCP server.
We recommended configuring a fixed IP assignment to the MAC address of
Smart 16 IP. You can find the MAC address on the outside of the shipping box
and also labeled on Smart 16 IP's underside. If the DHCP connection fails on boot
up, Smart 16 IP will boot with the last known IP configuration. So for the initial
use this would be the preconfigured IP address as set out above.
4
Page 6
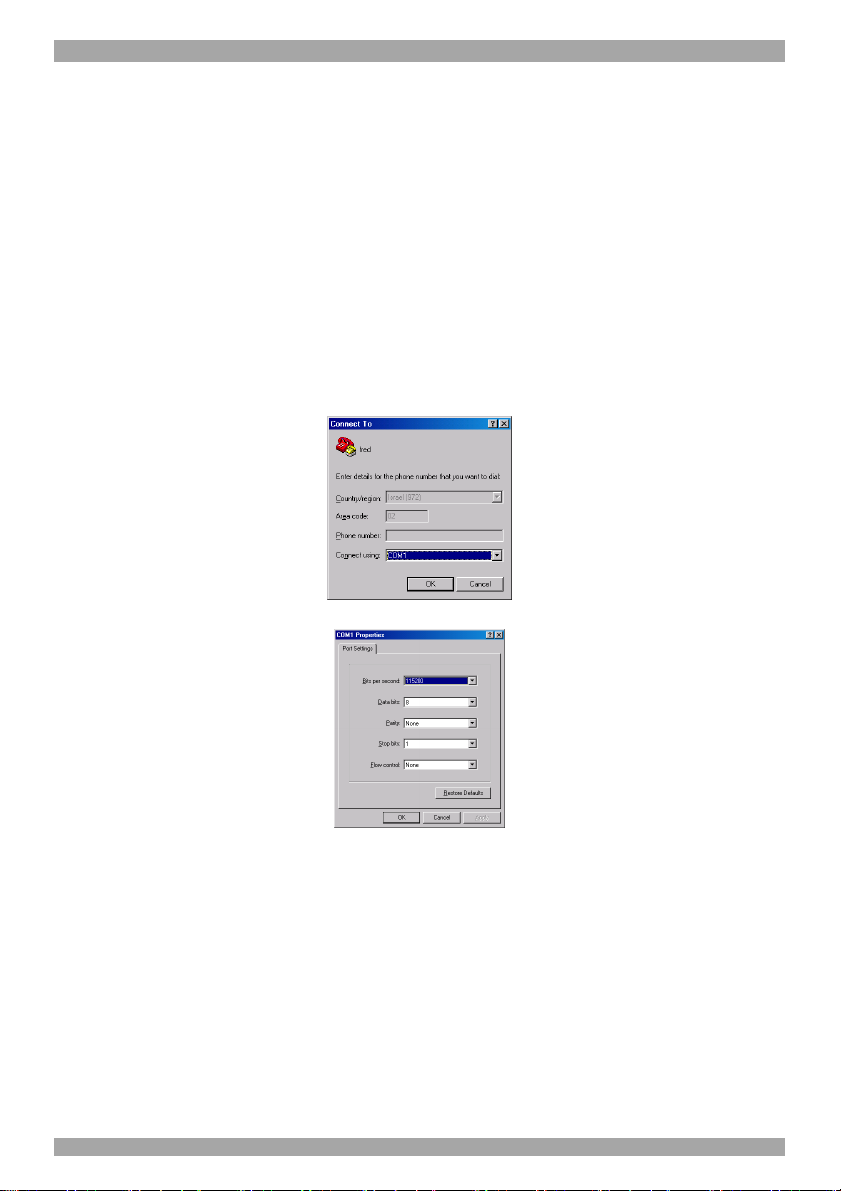
SMART CAT5 SWITCH 16 IP.
4. Configuration via local console
There are two ways of doing this:
(A) Connect the NULL modem cable to the computer’s Serial port and to
Smart 16 IP’s Serial 1 port. Use any Terminal software to connect to
Smart 16 IP. The screen shots below use Windows Hyperterminal.
1. Choose Start/Programs/Accessories/Communications/Hyperterminal.
2. When prompted enter a name and click OK. The Connect To box appears.
See Figure 1.
3. Fill in the connection details. In the Connect using box, select the Serial
port to which the Null modem cable is connected and click OK. The
COM 1 properties box appears. See Figure 2.
Figure 1 Connect To box
Figure 2 COM 1 Properties box
4. Set the port settings to the following values:
• Bits/second - 115200
• Data bits - 8
• Parity - None
• Stop bits - 1
• Flow Control - None
5. Click OK. The Hyperterminal appears. See Figure 3.
5
Page 7
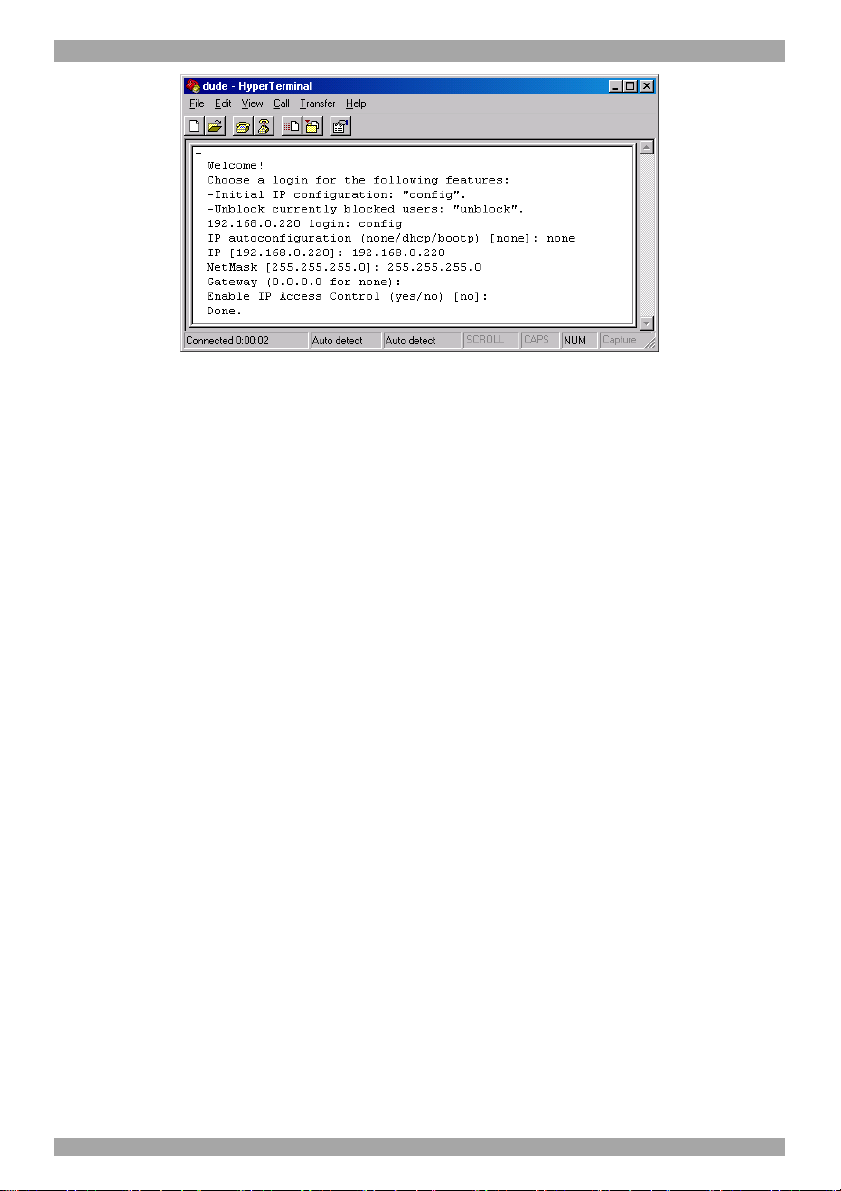
OPERATING GUIDE.
Figure 3 The Hyperterminal
6. Press Enter. Some device information and a prompt appear.
7. Type config and press Enter. Configuration questions appear. DHCP can be
enabled or disabled. You can change the IP address, net mask and default
gateway. Pressing Enter without entering values keeps the default values. To
contact Smart 16 IP from outside the LAN configure a gateway. To remove an
already configured gateway, type 0.0.0.0.
The last question – enable IP access control – concerns switching IP packet
filtering on or off. This can re-enable access to Smart 16 IP after an incorrect
IP access configuration has been activated. Page 44 has more information on
IP access control.
8. Confirm the settings, Smart 16 IP resets the configuration.
(B) Use a crossover Ethernet cable to connect the Smart 16 IP to the computer
back-to-back.
Set the IP address of the computer to 192.168.1.20 and type 192.168.1.22 into the
Address box of the web interface to carry out the IP configuration.
5. Mouse, Keyboard and Video configuration
The correct operation of the client mouse depends on the following two settings.
Smart 16 IP mouse setting
To make the remote keyboard and mouse work properly the Smart 16 IP settings
for the host's mouse and keyboard types must be correct. Check the settings in the
Smart 16 IP Web interface. See page 20.
6
Page 8
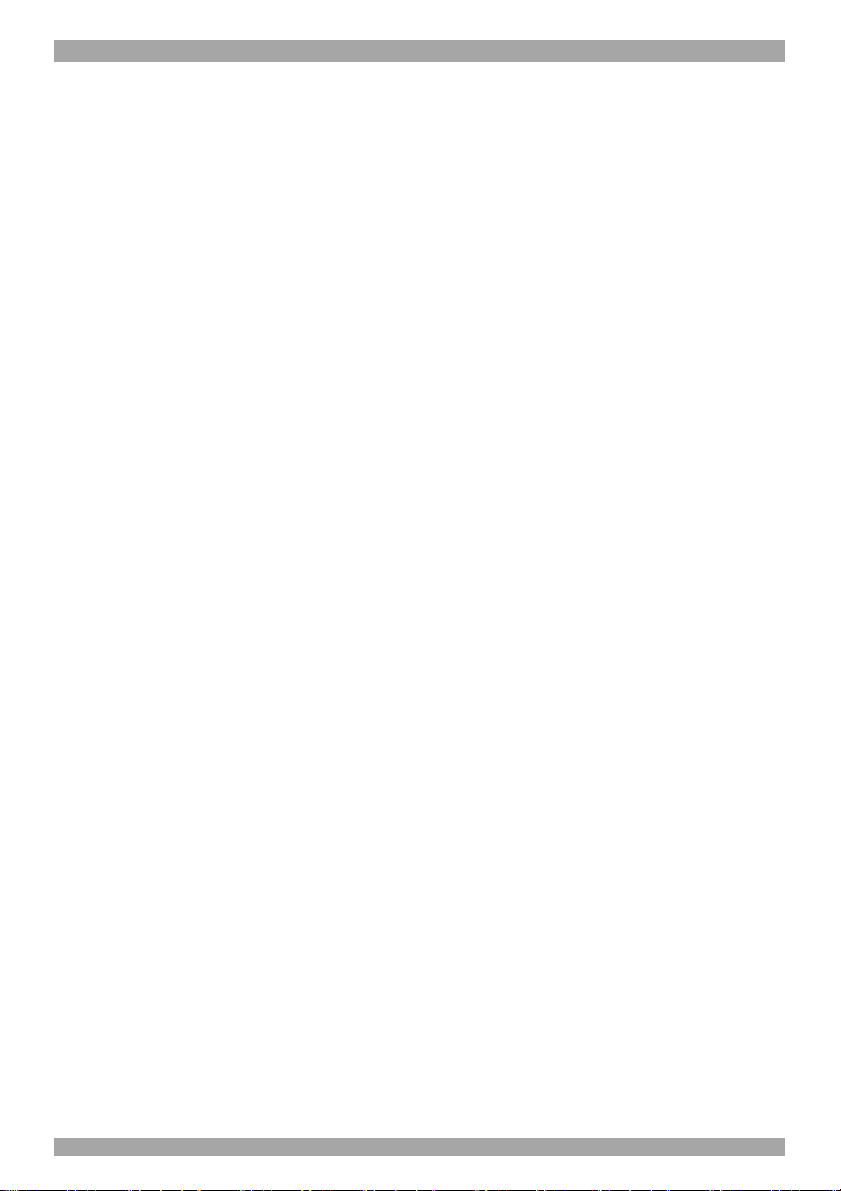
SMART CAT5 SWITCH 16 IP.
Host system mouse settings
The host operating system has various settings for the mouse driver. Smart 16 IP
works with accelerated mice and is able to synchronize the host with the client
mouse pointer. This is further discussed on page 14.
The following may prevent proper mouse synchronization.
Special vendor-specific Mouse drivers disrupt the synchronization process.
Ensure these are not on the host system
Windows XP has a setting ' enhanced pointer precision’. Deactivate it.
Check the correct setting by moving the mouse of your administration system to
the upper left corner of the Remote Console and moving it there slightly forth and
back. This will force mouse synchronization in that corner of the screen. Once
that is done you may observe the behavior of your client mouse in accordance to
the host one. If both mice desynchronize quickly one of the above may be the
reason.
6. Smart 16 IP Video Modes
Smart 16 IP recognizes a limited number of common video modes. When running
X-Window on the host system, don't use any custom modelines with special video
modes. If you do, Smart 16 IP may not be able to detect these. Use any standard
VESA video mode. Refer to Appendix A on page 79 for a list of all known
modes.
You can adjust up to 4 Custom Video Modes if your video mode differs from the
standard VESA video mode.
Set the Custom Video Modes in the Video settings section.
7. Operating the Smart 16 IP system
Operate the Smart 16 IP system through one of the following interfaces:
1. HTTP/HTTPS - Any standard Web browser. Depending on the Web browser,
you can access the Smart 16 IP card using the unsecured HTTP protocol or, in
case the browser supports it, the encrypted HTTPS protocol. We recommend
using HTTPS when possible.
2. SNMP (Simple Network Management Protocol) - Any standard SNMP client
can use this protocol.
3. Telnet - Use a standard Telnet client to access an arbitrary device connected to
one of the Smart 16 IP's serial ports via a terminal mode.
7
Page 9
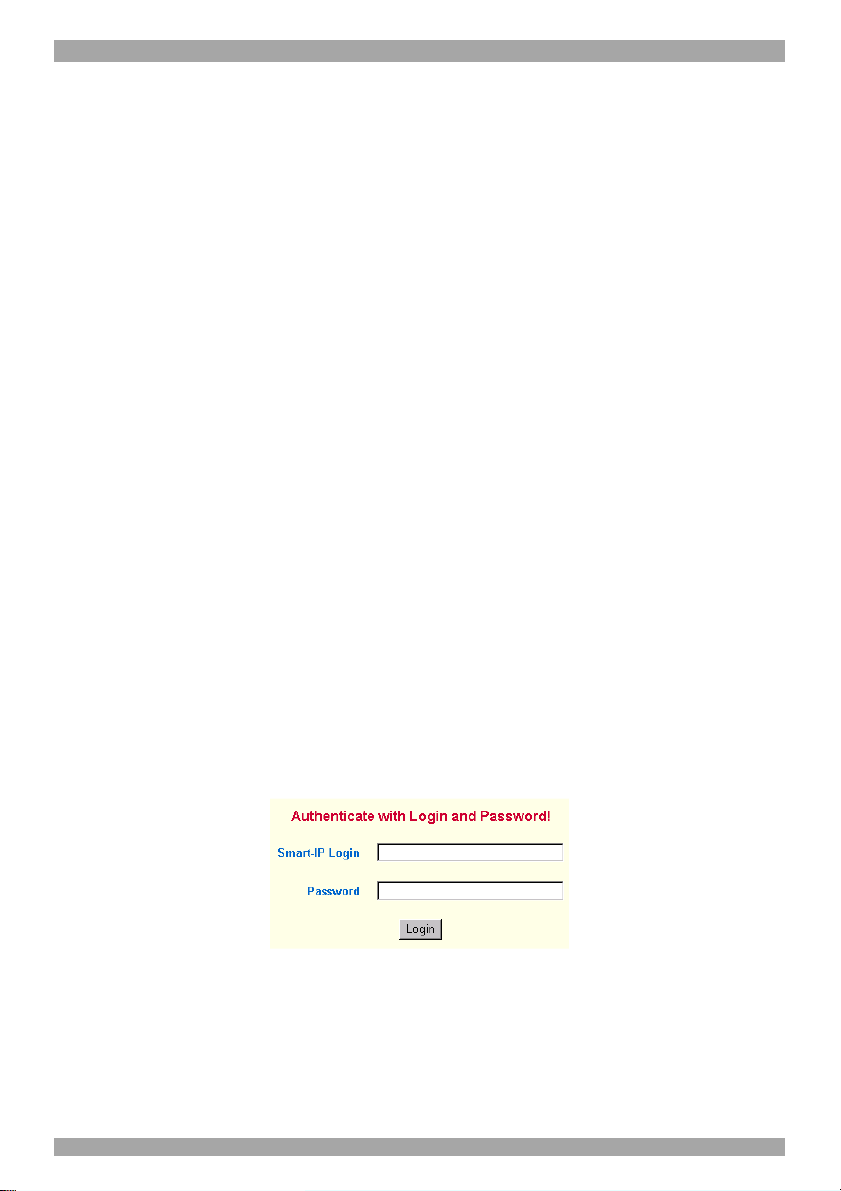
OPERATING GUIDE.
All the above interfaces are accessed using the TCP/IP protocol. They can thus be
used via the built-in Ethernet adapter or modem.
This chapter deals with the HTTP interface. The other two interfaces are
explained on pages 37 and 19.
The Web browser must come with a Java Runtime Environment version 1.1 or
higher. Without Java support, you can still maintain the remote host system using
the administration forms displayed by the browser.
We recommend the following browsers for an unsecured connection:
• Microsoft Internet Explorer version 5.0 or higher with Windows 98, ME,
2000 and XP
• Netscape Navigator 7.0 or Mozilla 1.0 with Windows 98, ME, 2000, and
XP, Linux and other UNIX like operating systems
To access the remote host system using a securely encrypted connection you need
a browser that supports the HTTPS protocol. Strong security is only assured by
using key length of 128 Bit. We recommend the following browsers.
• Microsoft Internet Explorer version 5.5 or higher with Windows 98, ME,
2000 and XP
• Netscape Navigator 7.0 or Mozilla 1.0 with Windows 98, ME, 2000, and
XP, Linux and other UNIX like operating systems
8. Logging in
Type the configured IP address into the Web browser. Either http://192.168.1.22
for an unsecured connection. Or https://192.168.1.22 for a secured connection.
The Login screen appears. See Figure 4
Figure 4 The Login screen
Initially there is only one user configured who has unrestricted access to all Smart
16 IP features. Type the default Login name ‘super’ and Password ‘smart’ and
click Login. The Smart 16 IP Home page appears. See Figure 5.
8
Page 10
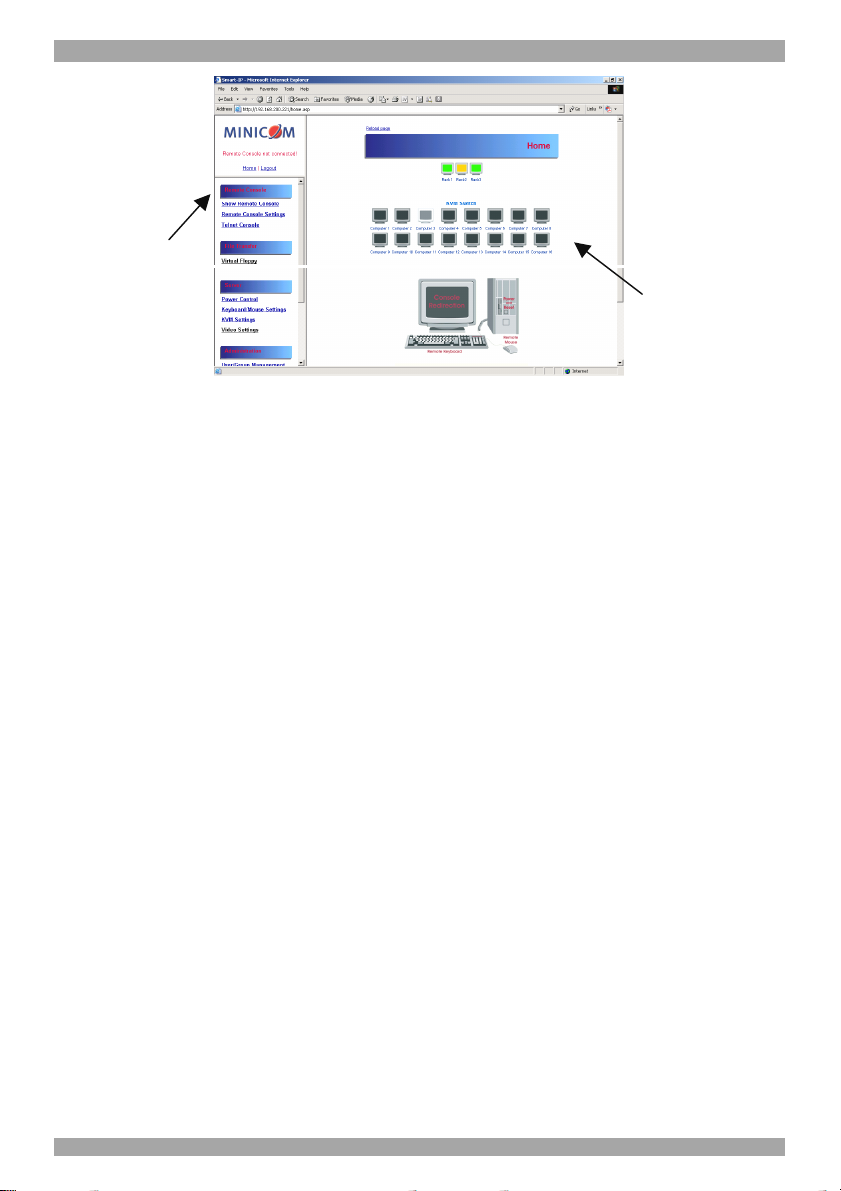
Menu
SMART CAT5 SWITCH 16 IP.
Work area
Figure 5 The Smart 16 IP Home page
9. Timeout
After half an hour of non-activity the system automatically logs out. Clicking
anywhere on the screen will lead back to the Login screen.
10. The Work area
The Work area has a short summary about your Smart 16 IP.
• Server Power Status – Always on
• Firmware Version - installed on your Smart 16 IP
• Device management – self contained or connected to a management
device
• Users - all currently logged in users and IP addresses. (Note: when
connected through a proxy server the IP address will be that of the proxy
server).
RC – Remote Control open. Exclusive – Exclusive mode. Idle – time
since last activity.
11. Remote Console
From the menu click Show Remote Console. The remote console appears. See
Figure 6.
9
Page 11
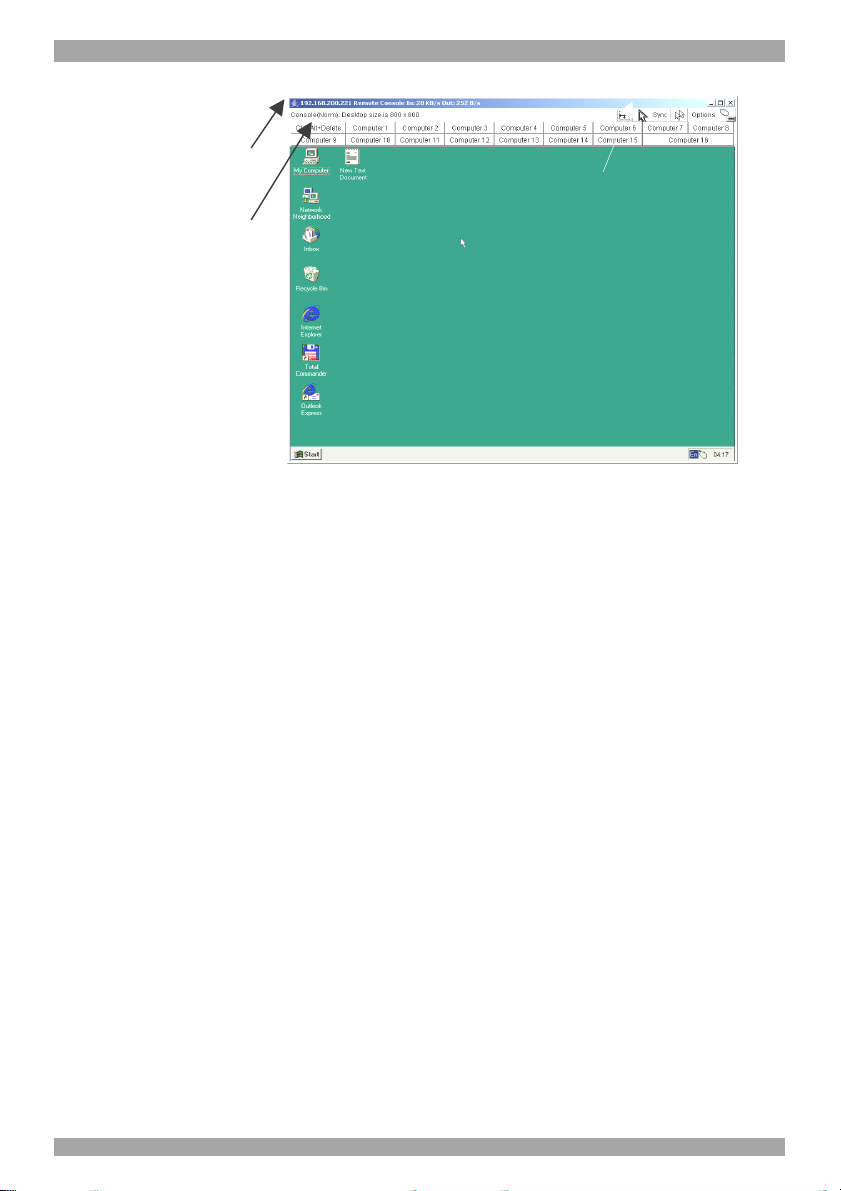
Information bar
Computer buttons
OPERATING GUIDE.
Control buttons
Figure 6 The remote console
You can work on it with the keyboard and mouse. The delay with keyboard and
mouse reactions - if any - depends on the line connection bandwidth.
12. Keyboard layout
Your host keyboard changes its layout to match the remote host system. So for
example if the host system uses a US English keyboard layout, special keys on a
German keyboard won't work but will function as US English keys.
To solve this problem, adjust the remote system keyboard to the same mapping as
your host one. Alternatively, use the Soft-Keyboard that is part of the Remote
Console applet.
The Remote Console window is a Java Applet that tries to establish its own TCP
connection to Smart 16 IP. The protocol that is run over this connection is not
HTTP or HTTPS but a protocol called RFB (Remote Frame Buffer Protocol).
Currently RFB tries to establish a connection to port number 443. Your local
network environment must allow this connection to be made, i.e. your firewall
and, in case you have a private internal network, your NAT (Network Address
Translation) settings must be configured accordingly.
10
Page 12
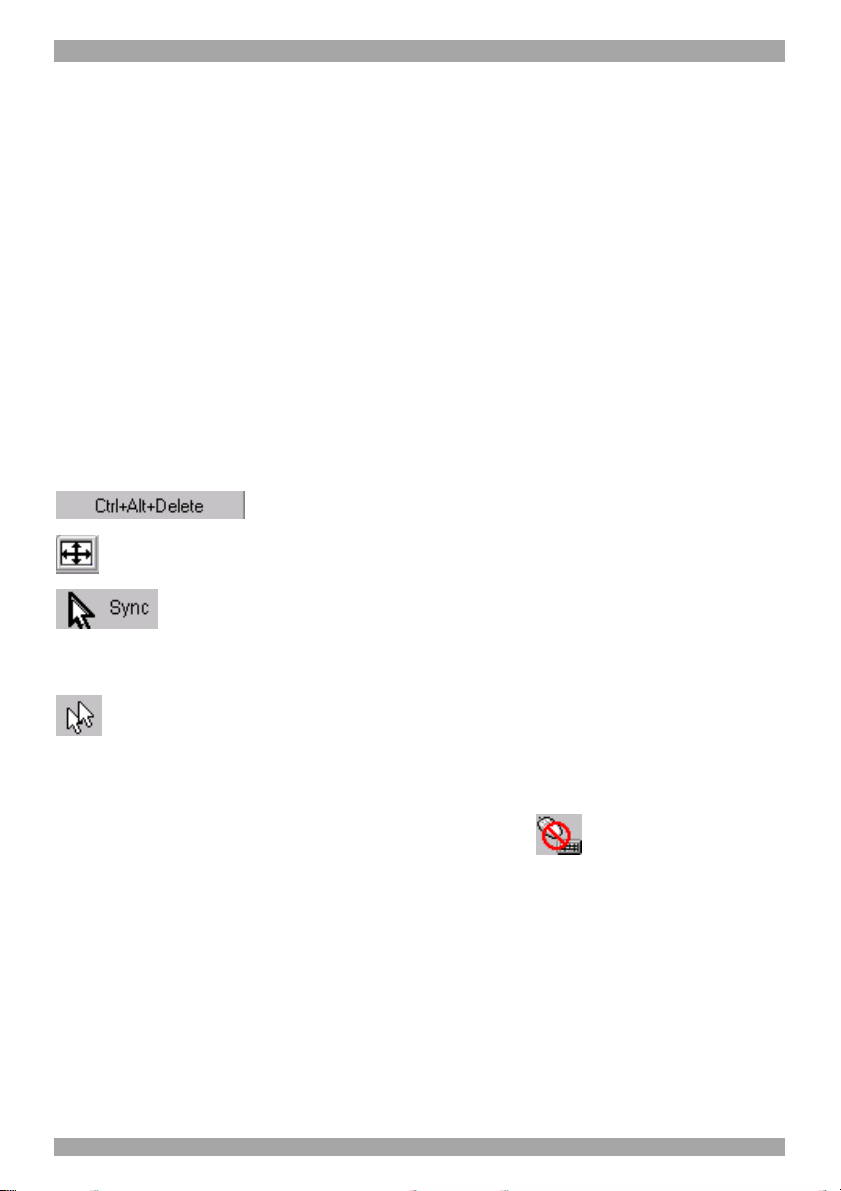
SMART CAT5 SWITCH 16 IP.
In case Smart 16 IP is connected to your local network environment and your
connection to the Internet is available using a proxy server only without NAT
being configured, the Remote Console is very unlikely to be able to establish the
according connection. This is because today's Web proxies are not capable of
relaying the RFB protocol. In case of problems, please consult your network
administrator in order to provide an appropriate network environment.
The Remote Console window shows the remote screen at its optimal size.
However, you can always resize the Remote Console window in your host
window system.
Hint: The Remote Console window on your local window system is just one
window among others. To make the keyboard and mouse work, your Remote
Console window must have the local input focus.
13. The Control buttons /toolbar icons
The control buttons/toolbar icons have the following functions:
- Sends the hotkey combination to the remote system.
Auto adjust - Adjusts the screen to the best video quality
Sync mouse - Synchronizes the host and remote mice. Necessary
when using accelerated mouse settings on the host system. There is generally no
need to change mouse settings on the host.
- Discussed on page 16.
Click the Options button to get the following options:
Monitor Only - When turned on, the Remote Console does not accept keyboard /
mouse input. The top right hand icon appears like this
.
Exclusive access - If a user has the appropriate permission, he can force the
Remote Consoles of all other users to close. No one can open the Remote Console
until this user disables the Exclusive access or logs off.
Readability Filter - Turn the filter on in scaling mode to preserve most of the
screen details. Only available with a Java Virtual Machine version number of 1.3
or higher
Scaling - Scale down the Remote Console. Not all display details will be
preserved.
11
Page 13
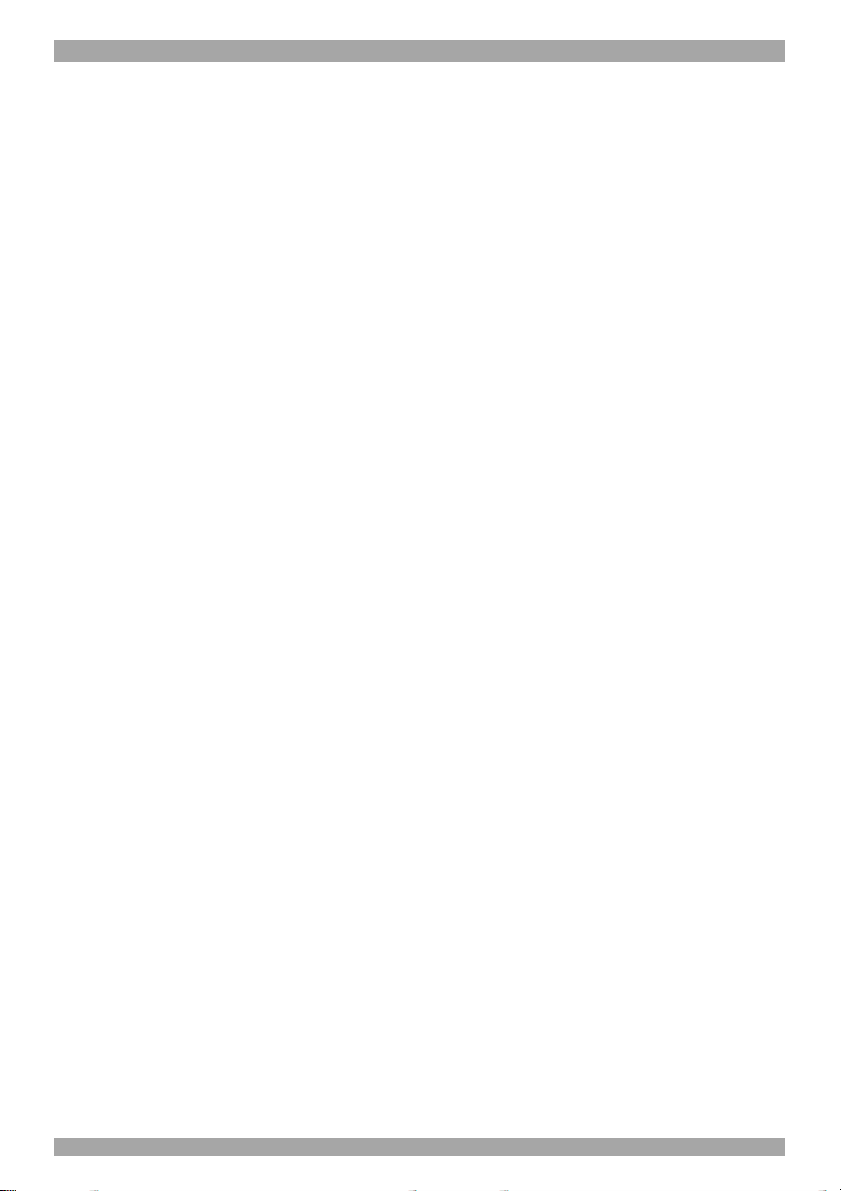
OPERATING GUIDE.
Mouse handling - The submenu for mouse handling offers 3 options for
synchronizing the host and the client mouse pointer - explained on pages 14 and
16. The option for 'Fast Sync' shows the hotkey if you defined one using the
Remote Console Settings.
Local cursor - Choose a cursor shape for the host mouse. The number of
available shapes depends on the Java Virtual Machine, only version 1.2 or higher
offers the full list.
Chat Window - Opens the Chat window
Video Settings – To adjust the video settings.
Refresh video - Refreshes the video
Soft Keyboard - Opens the soft-keyboard menu:
• Click Show. The soft-keyboard appears.
• Click Layout. Choose layout
• Click Mapping. Choose the desired language and country
Local Keyboard - Used to change the language mapping of your browser
machine running the Remote Console Applet. Normally the Applet determines the
correct value automatically. However, depending on your particular JVM and
your browser machine settings this is not always possible. A typical example is a
German localized system that uses a US-English keyboard mapping. In this case
you have to change the Local Keyboard setting manually to the right language.
KVM keys – Each key represents a port. See page 26 to define hotkeys to switch
to each port. The keys also appear in the toolbar.
Hotkeys - Button Keys simulate keystrokes on the remote system that cannot be
generated locally. To define hotkeys see page 18.
Encoding – Choose the desired options from the Compression and Color Depth
drop down menus.
Information bar - Shows the console and connection state and remote screen
size. The value in round brackets describes the connection to the remote system:
Norm stands for a standard connection without encryption; SSL stands for a
secured connection. Double click the bar to see a history of all the status
information.
The Chat window
Use the Chat window to chat with others logged into the system. Figure 7
illustrates the Chat window.
12
Page 14
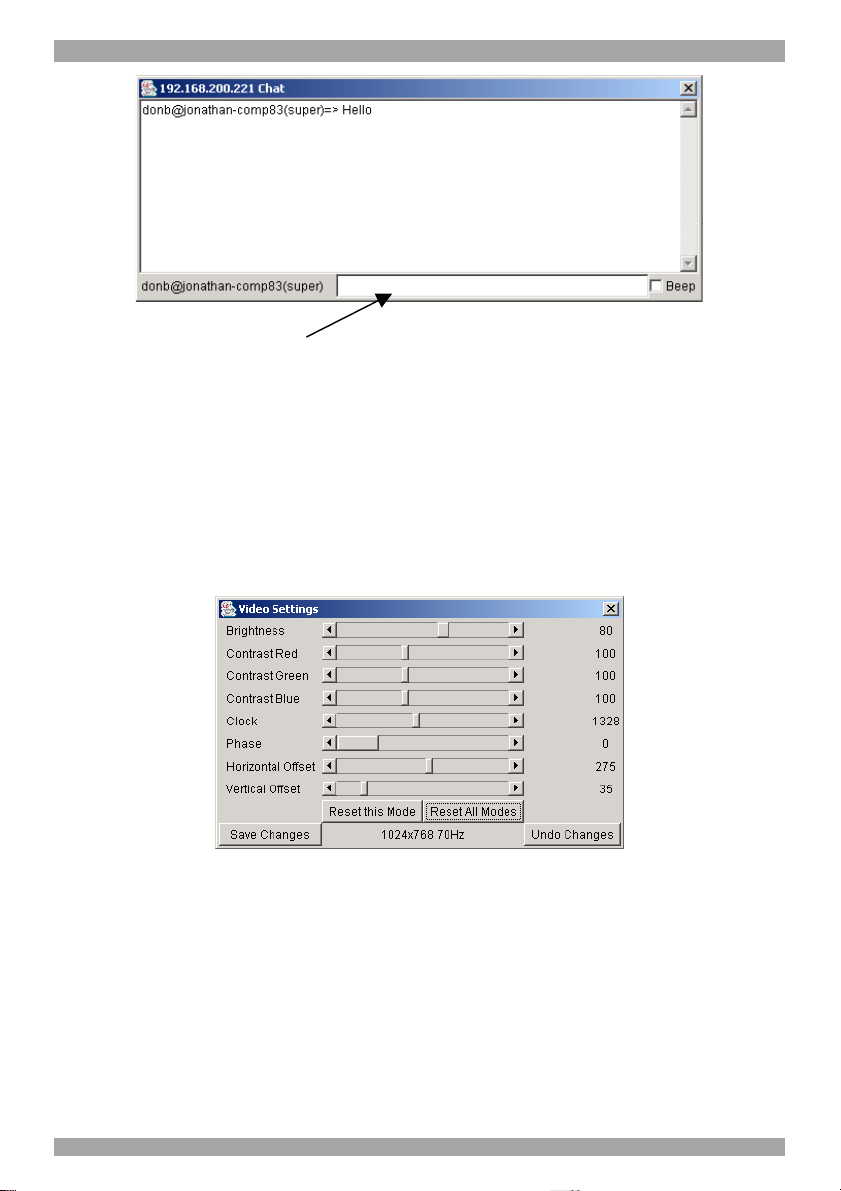
SMART CAT5 SWITCH 16 IP.
Type here
Figure 7 Chat window
All messages are broadcast to ALL connected users. There is no option to direct a
message to a particular user only. There is no message history, so messages can
only be received after opening the Remote Console. Type your message and press
Enter. To end the Chat, close the Chat window.
The Video settings
From the Options menu choose Video Settings. The Video Settings box appears.
See Figure 8.
Figure 8 The Video settings
The parameters have the following functions:
Brightness - Brightness control.
Contrast Red/Green/Blue- RGB contrast control.
Clock - Sets the horizontal frequency for a video line, this depends on the video
mode. Different video cards may require different values. The default settings and
auto adjustment procedure should be adequate for all common configurations. If
not change this setting together with the sampling phase.
13
Page 15
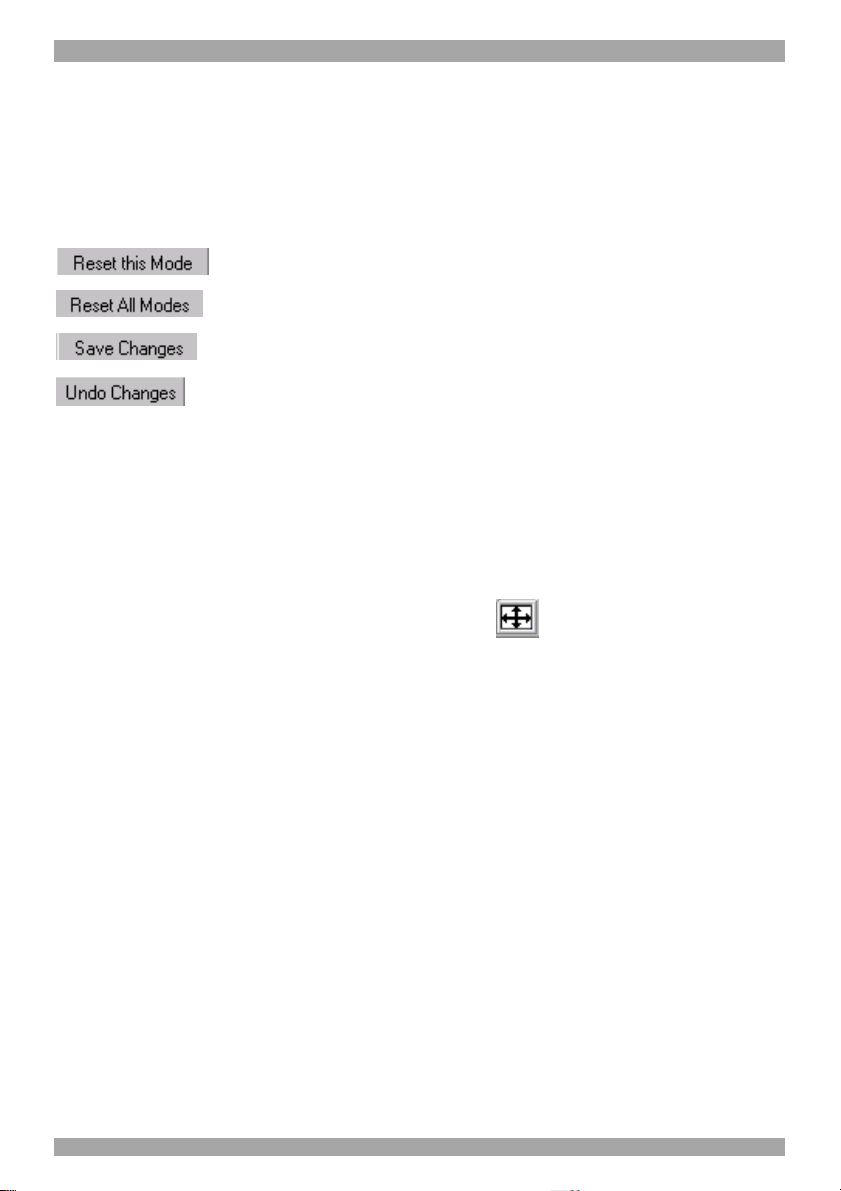
OPERATING GUIDE.
Phase - Sets the phase for video sampling.
Horizontal Offset - Moves the picture in a horizontal direction.
Vertical Offset - Moves the picture in a vertical direction.
Brightness and contrast affect all modes and KVM ports globally; the other
settings are changed specifically for each mode on each KVM port.
- Resets mode to factory defaults.
- Resets all modes to factory defaults.
- Saves changes.
- Undoes changes that have not yet been saved.
Video Settings access
In the User/Group Permissions section on page 32, it explains how to set access
levels for all parameters including Video Settings access. A Remote Console user
can always change Brightness, Contrast and picture positions, whatever his Video
Settings access rights. A user who has permission to change the Video Settings
can also change the Clock and Phase parameters and use the reset buttons.
Hint. Always press the Auto Adjust video button
before operating the
computer. The screen should be inside the borders of Remote Control window. If
the video doesn’t synchronize properly or there is a lot of incoming traffic, reset
all modes and synchronize video again to improve video transfer.
14. Mouse synchronization
There are two ways to synchronize the host and remote mice:
(a) Choose Options / Mouse Handling / Fast Sync. This corrects a temporary,
but fixed skew.
(b) Intelligent Sync If the fast sync doesn't work or the mouse settings have been
changed on the host system use the Intelligent Sync option.
To do so:
1. Ensure the picture is correctly adjusted, Click Auto Adjust or manually correct
the picture using the Video Settings.
2. Choose Options / Mouse Handling / Intelligent Sync.
14
Page 16
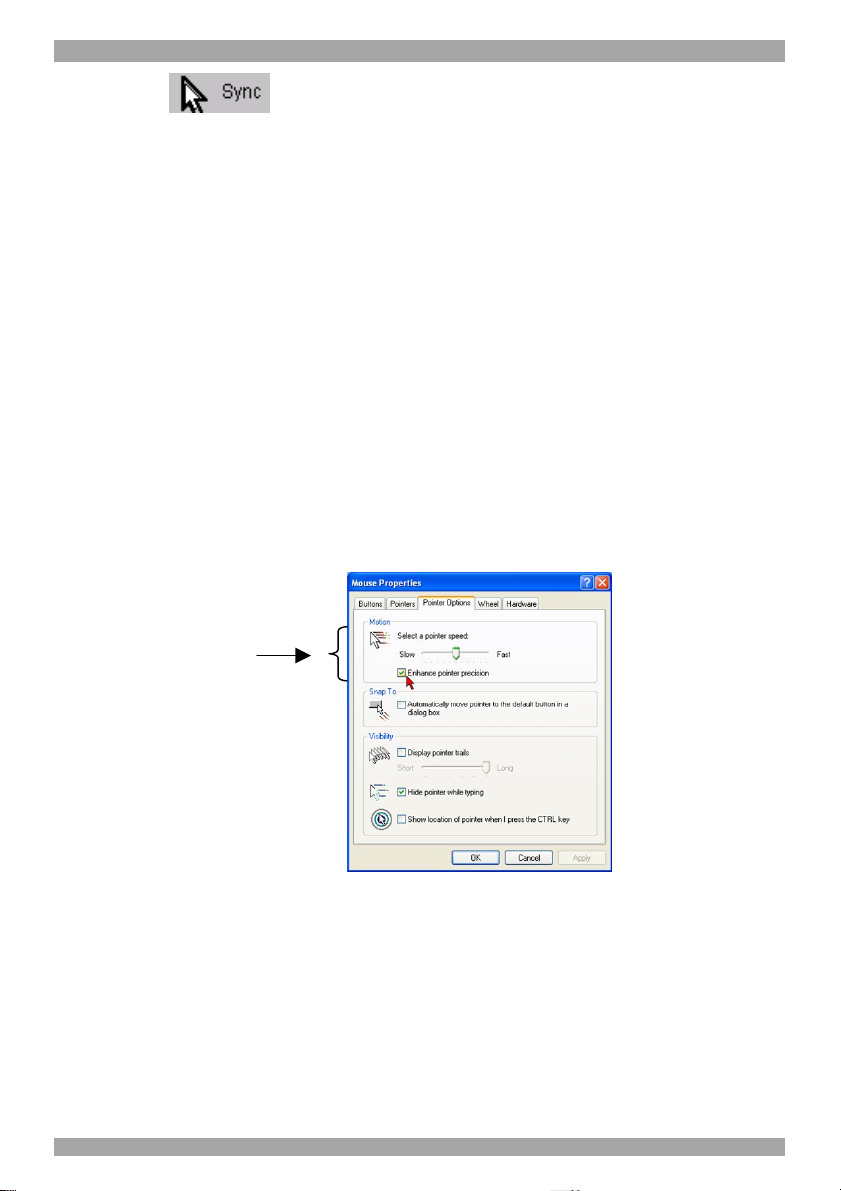
SMART CAT5 SWITCH 16 IP.
Pressing the button usually leads to a fast sync, except when the
KVM port or the video mode recently changed.
15. Mouse synchronization limitations
Synchronization may not work properly in the following cases:
1. For the intelligent sync to work, the picture MUST be correctly adjusted. Use
the auto adjustment function or the manual correction in the Video Settings
panel to adjust the picture. The video must also be of sufficiently good quality.
2. Special vendor-specific Mouse drivers disrupt the synchronization process.
Ensure these are not on the host system.
3. For Windows XP and 2003 Server
For Windows XP and 2003 Server deactivate Enhanced pointer precision.
To do so:
From the Control Panel select Printers and Other Hardware. Click the
Mouse icon. The Mouse Properties box appears. See Figure 9. Select the
Pointer Options tab.
Figure 9 Pointer tab
The Motion section slider bar must be in the center, and the Enhanced
pointer precision box must be unchecked. Click OK to save changes.
For Windows 2000 Pro and 2000 Server
For Windows 2000 Pro and 2000 Server deactivate Mouse Acceleration.
To do so:
From the Control Panel select Mouse. Select the Motion tab. See Figure 10.
15
Page 17
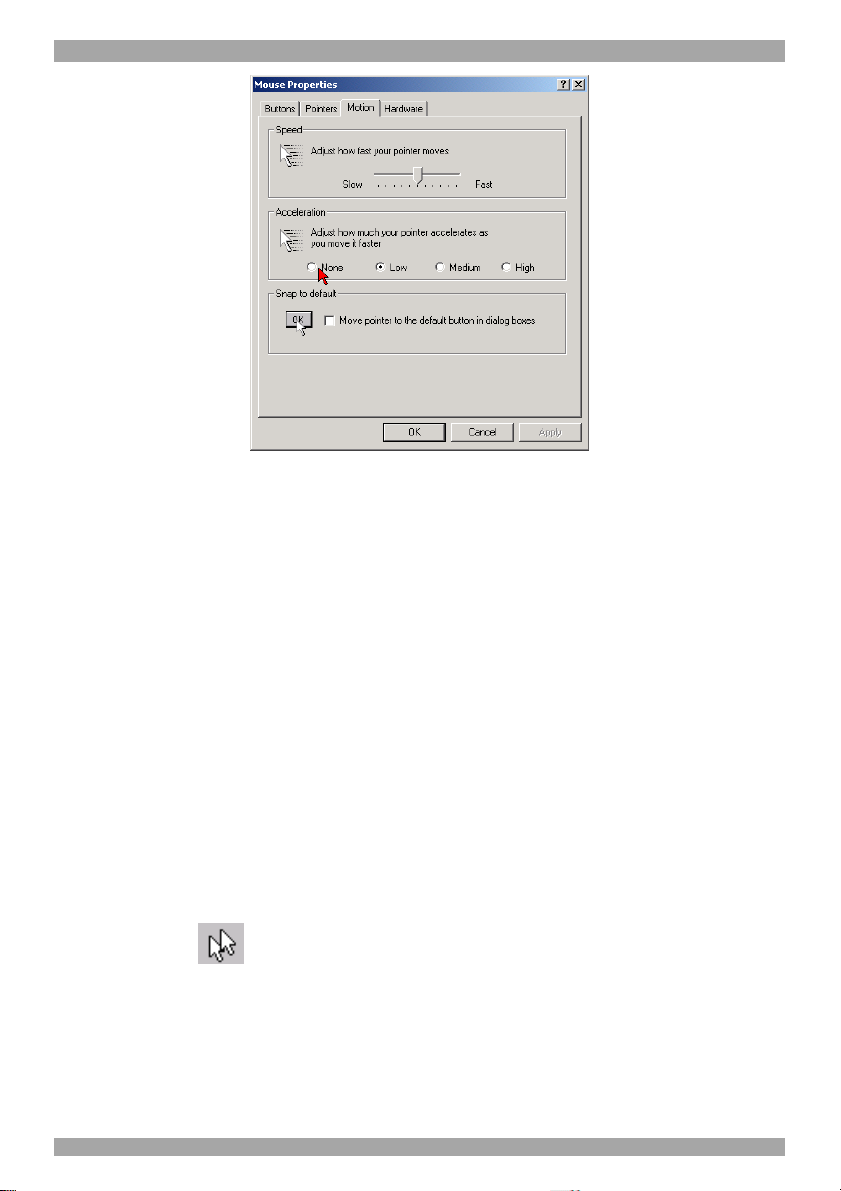
OPERATING GUIDE.
Figure 10 Motion tab
The Speed section slider bar must be in the center, and the Acceleration
section must be set to None. Click OK to save changes.
4. Disable Active Desktop. Or do not use a plain background, use a wallpaper.
Disabling mouse acceleration in for other Operating Systems
To disable mouse acceleration in for other Operating Systems, see Appendix C on
page 82.
16. Single mouse mode
The information above applies to the Double Mouse Mode, where remote and
host mouse pointers are visible and need to be synchronized. There is also the
Single Mouse mode. In this mode only the client mouse pointer is visible.
Single Mouse mode needs a Sun Java Virtual Machine 1.3 or later.
Select the mode in the remote console – see Figure 6.
From the Options menu choose Mouse Handling/Mouse Mode/ Single Mouse
Mode. Or press
can be controlled directly.
To leave this mode, you must define a mouse hotkey in the Remote Console
Settings Panel – see section
mouse pointer.
from the Control Buttons toolbar. The client mouse pointer
17 below. Press this key to free the captured host
16
Page 18
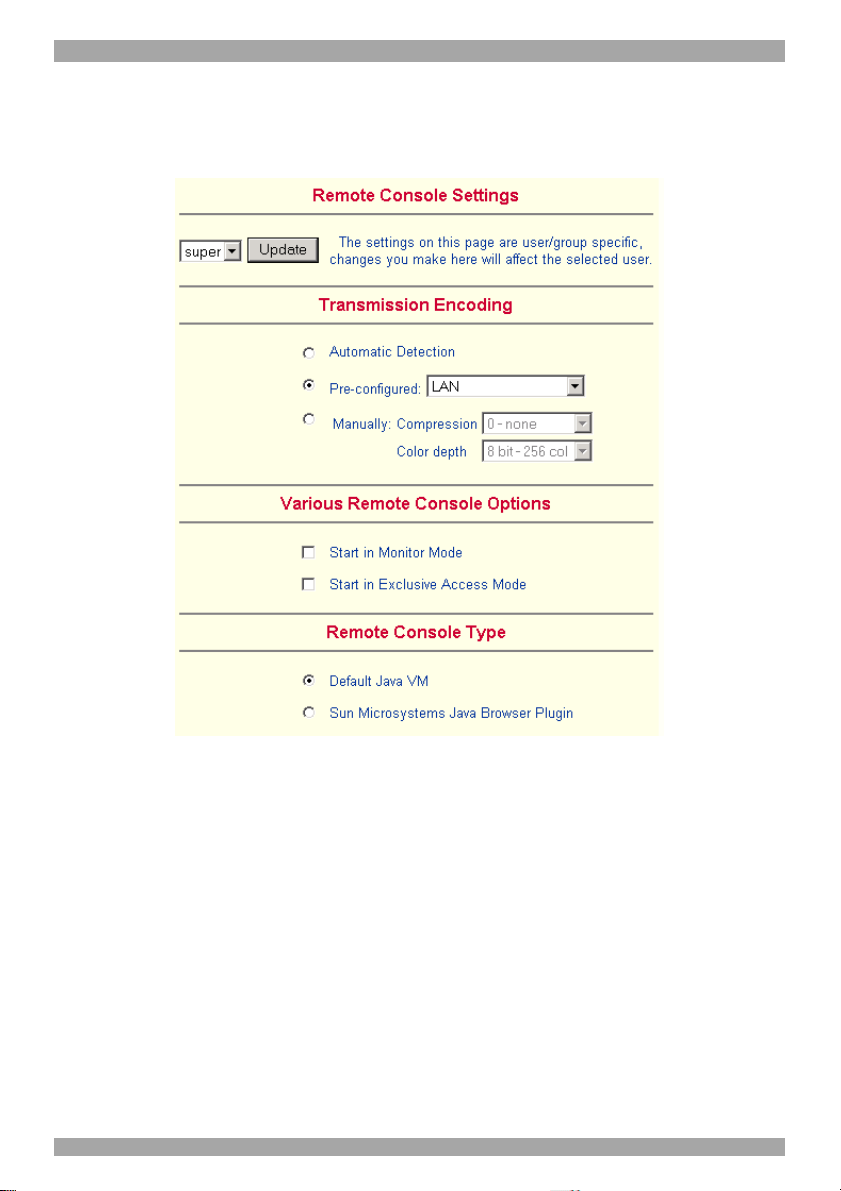
SMART CAT5 SWITCH 16 IP.
17. Remote Console Settings
From the Smart 16 IP Menu click Remote Console Settings. The Remote Console
Settings window appears. See Figure 11.
Figure 11 The Remote Console Settings
The settings and their functions are now described. All settings are user specific.
Choose a user from the Drop-down menu.
Transmission Encoding - Optimizes the speed of the remote screen depending
on the number of parallel users and the bandwidth of the connection line.
Automatic Detection - The encoding and the compression level is determined
automatically from the available bandwidth and the current content of the video
image.
Pre-configured – Choose the connection method.
Manually: Compression - For low bandwidth connections. 1 is the lowest and 9
the highest compression rate. The Smart 16 IP takes time to compress the data.
This option shouldn't be used when many users want access simultaneously.
17
Page 19
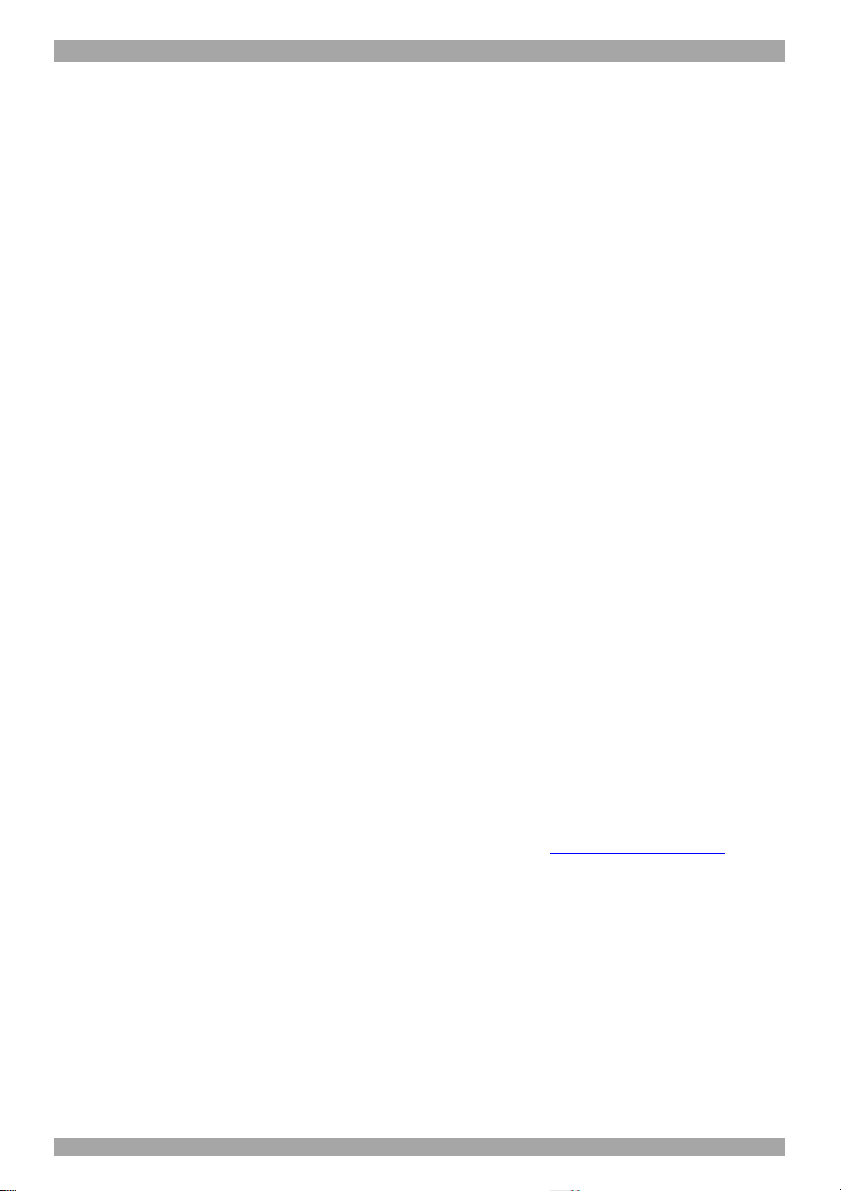
OPERATING GUIDE.
Color Depth – The lower the depth the faster the speed.
Various Remote Console Options
Start in Monitor Mode - Check this option to open the Remote Console window
in read only mode. (No keyboard or mouse transferred to Host computer).
Exclusive Access- Enables the Exclusive Access mode at Remote Console
startup. This forces the Remote Consoles of all other users to close. No one can
open the Remote Console until this user disables the Exclusive Access or logs off.
Remote Console Type
Default Java VM – Uses your Browser’s default Java Virtual Machine. This may
be the Microsoft JVM for Internet Explorer or Sun JRE if it is configured this
way. Use of the Sun JRE may also be forced (see below).
Sun Microsystems Java Browser Plugin - Uses Sun Microsystems Java
Browser Plugin - Sets the administration system’s Web browser to use the JRE
(Java Runtime Environment) of Sun Microsystems. JRE is used to run the code
for the Remote Console window, which is actually a Java Applet. If the Java
plug-in is not installed on your system, it will be downloaded and installed
automatically. The download is about 15 Mbytes. JRE provides a stable and
identical Java Runtime Environment across different platforms. The Remote
Console software is optimized for this JRE version and offers wider range of
functionality when run in SUN's JRE.
Tip! The software is on the Marketing & Documentation CD. So, if you have a
slow Internet connection, pre-install the JRE on your administration machine.
ActiveX control - Use an ActiveX control instead of a Java applet - This is the
ActiveX-Control of the KVM Vision Viewer - an application available separately.
You must install the viewer on your local system. See the Viewer Guide for
further information. This option only works with Microsoft Internet Explorer on
Win32 Systems. (Download KVM Vision Viewer from www.minicom.com
).
Mouse hotkey - Used for fast mouse synchronization in Double Mouse mode and
to free the grabbed mouse when in single mouse mode.
Remote Console Button Keys - Button Keys simulate keystrokes on the remote
system that cannot be generated locally. For example `Control + Alt + Delete' on
Windows and DOS or `Control + Backspace' on Linux.
Define a new Button Key as follows:
Type the required keys e.g. Ctrl+Alt+Delete. The + sign means that the keys are
pressed together. The – sign means the keys are pressed sequentially.
18
Page 20
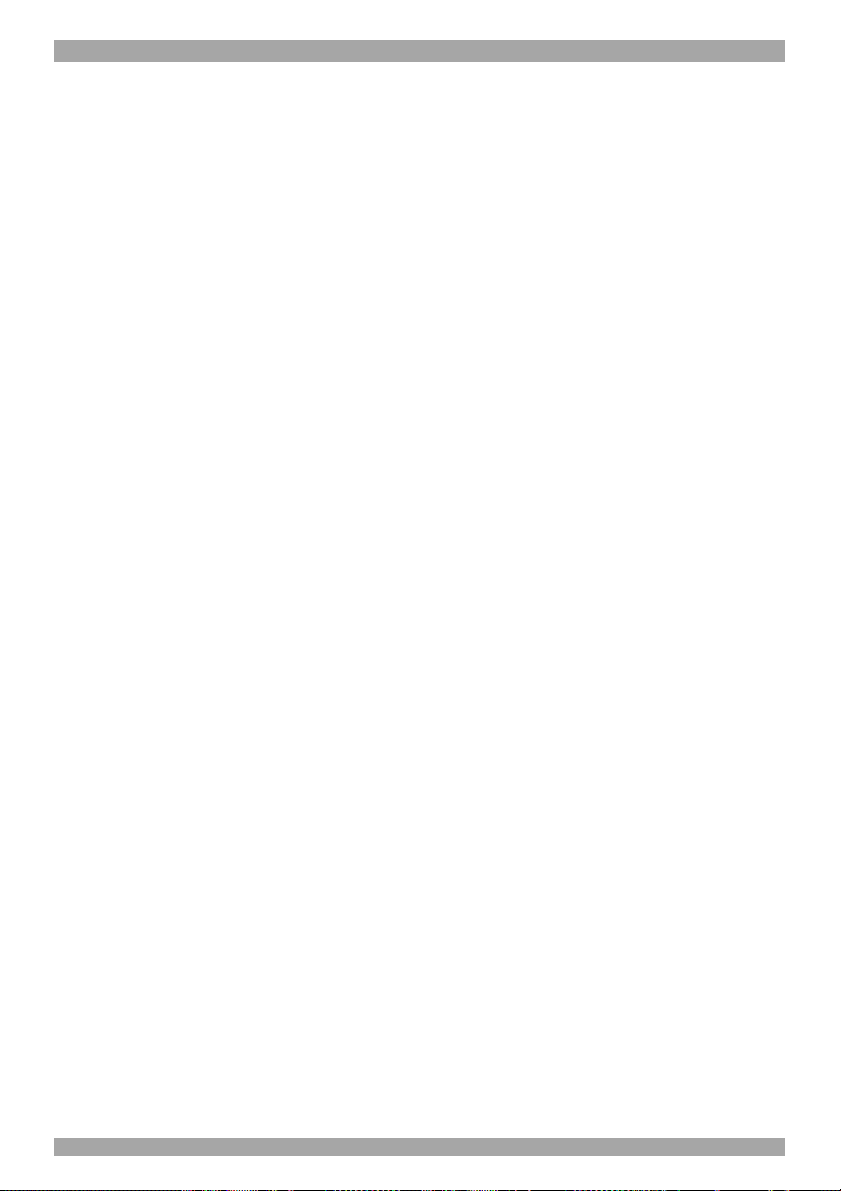
SMART CAT5 SWITCH 16 IP.
The * sign inserts a pause with a definable duration. See page 25.
To require a confirmation request before keystrokes are sent, write confirm at the
start. E.g. confirm Ctrl+Alt+Delete.
For a list of key codes and aliases Smart 16 IP recognizes, refer to Appendix B on
page 80.
Press Apply for the changes to take effect.
Home Page Refresh – Refreshes the Smart 16 IP Home page, so that direct
Smart IP Links updates their status.
18. Telnet Console
The Telnet Console offers a Java applet for the Telnet protocol to open a
connection to Smart 16 IP. Its main use is the pass through option for the Serial
port 1 see page 38. The Telnet access has to be enabled in the security settings as
well, see page 44. It is also possible to connect with a standard Telnet client.
Access via Telnet
Connect via a standard Telnet client using Smart 16 IP’s Telnet server. Use it for
passthrough access to a device connected to serial port 1. Connect any serial
device, which offers terminal access via its serial port and access it using the
Telnet interface. Set the Serial settings - see page 37 - according to the
requirements of the device.
Connect to Smart 16 IP in the usual way required by the Telnet client, e.g. in a
UNIX shell: telnet 192.168.1.22 – (The IP address has been replaced by the
one that is actually assigned to Smart 16 IP).
Type a username and password when prompted. These are identical to those of
the Web interface. The user management of the Telnet interface is controlled just
like the Web interface.
Once logged in, the command line appears to type management commands.
The interface supports both the command line and terminal modes. The command
line mode is used to control or display some parameters. In terminal mode the
passthrough access to serial port 1 is activated (if the serial settings were made
accordingly). All inputs are redirected to the device on serial port 1 and the
answers appear on the Telnet interface.
Telnet server commands
Click help to list the following commands:
cls - Clears screen
19
Page 21
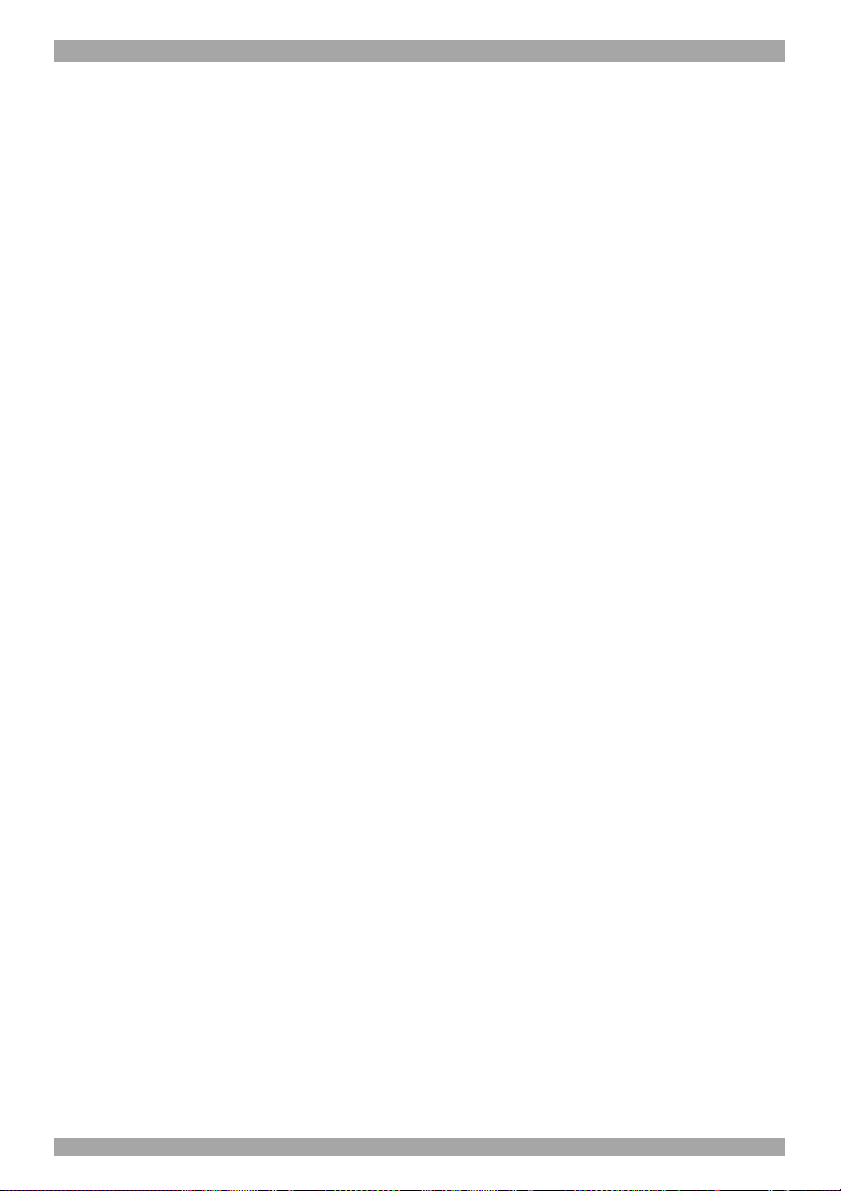
OPERATING GUIDE.
quit - Logs out current user and disconnects from the client.
version - Shows all available version numbers
terminal - Starts the terminal passthrough mode for serial port 1. The key
sequence `<esc> exit' switches back to command modus.
19. Status via IPMI
The Status via IPMI function shows the current values and the min/maxthresholds of all fans, temperatures and voltages existing in the host system.
Change the thresholds by editing the values and pressing Apply.
The first time you call this page, it can take up to two minutes until the sensor
data appears.
Note: If IPMI is disabled, Status via IPMI and System Log via IPMI are not
available (the menu options are not visible).
20. Event Log via IPMI
The Event Log via IPMI accesses the SEL (System Event Log) repository and
reads every entry sequentially. The first time you use this function after starting
Smart 16 IP the complete repository has to be read, what may take 1 or 2 minutes.
After reading all entries, Smart 16 IP displays them with their time, sensor and
description in accordance with the filter settings. You have the choice between
several pre-settings (i.e. last day, last week) or an exact declaration of the start
and the end date.
Once you change the filter settings, click `Update' to update the shown entries. If
the Get sensor names box is checked, all sensor IDs are shown with their
respective names.
The time shown in the log entries is the SEL time, meaning it is independent of
the system time. The SEL time is shown at the top of the log table. Click Clear
Event Log to delete all entries in the SEL repository.
21. File transfer – Virtual Floppy
This feature does not currently work.
22. Power Control
The appearance of the power control window depends on the power control
option connected to Smart 16 IP and on the currently activated setting (discussed
on page 40). There are 4 options available: Power control disabled. Internal
power. External power. Power control via IPMI.
20
Page 22
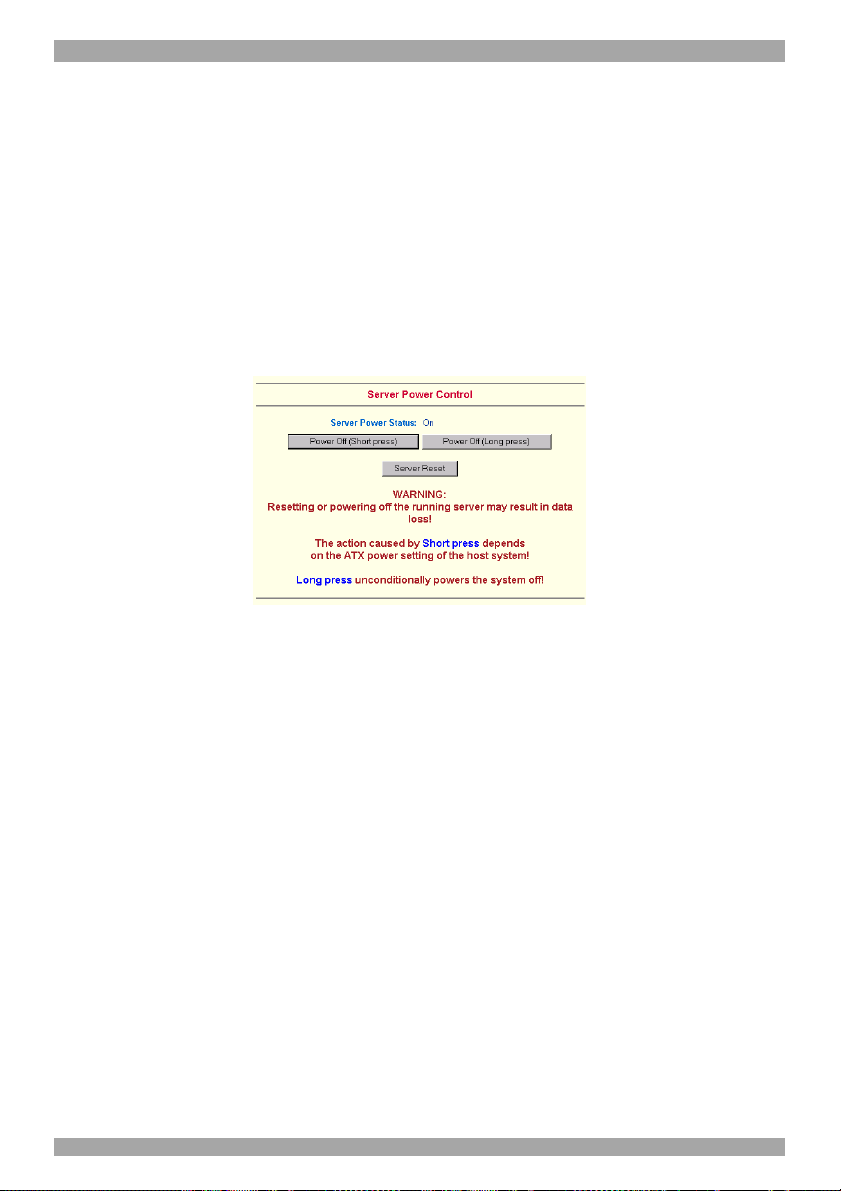
SMART CAT5 SWITCH 16 IP.
Internal power
Once connected enable the internal power option using the Serial settings on page
37.
The Power Control panel enables access to the most important external buttons of
your host system. These buttons are the reset and the ATX power button.
The power button represents the ATX power button on your host system. It is
used to switch the power supply on and off. The ATX power button has 2
operation modes: a short press, and a press of about 4 seconds. As shown in
Figure 12 these two modes are supported separately. The 2 operation modes are
explained in the next section.
Figure 12 Internal Power Control
Note: The prerequisite for the remote power/reset button to work is a correct
installation of Smart 16 IP.
The Remote reset and power button effects are as follows:
Reset - This is similar to pressing the reset button directly on the remote system.
Pressing the reset button will result in a cold start of the system. This might
damage open files and the file system itself.
Power (short press) - A short press on the ATX button is normally caught by the
running operating system that tries to initiate a controlled shut down. Do this to
switch off the system. If this does not work try the long press button.
After pressing, the power state displayed in the administration panel won't
immediately reflect the requested change. A controlled shut down of the system
may take some minutes. Observe the action caused by your button press using the
Remote Console window or by reloading the Server Power Control panel.
Power (long press) - This will unconditionally power off the system. Even if you
have submitted a short press before, this will shut down the power supply of the
host system. The effect of the long button press can be immediately observed on
21
Page 23
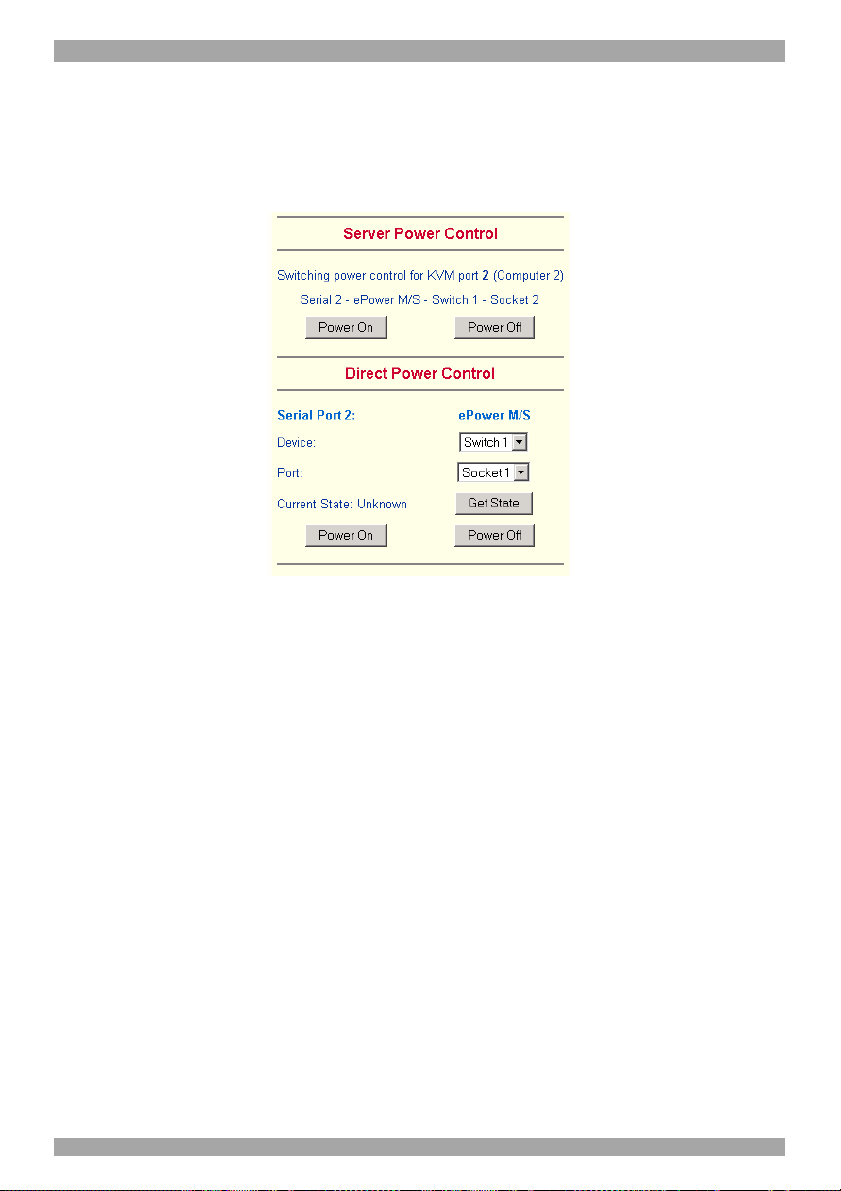
OPERATING GUIDE.
the panel that is loaded into the browser because of the button press. The power
state will be off.
External power
If the external power option is enabled it will look like Figure 13.
Figure 13 External power control
The upper half is used to switch the power for the KVM port currently active. Use
the KVM settings – see page 24 - to assign a port of the external power control to
a KVM port. If no assignment exists, the option is disabled.
The lower half offers controls for switching each port of the external power
control directly. Select the appropriate port and decide whether to power it off or
on.
If IPMI is enabled, the power control functions are performed over IPMI requests.
This may take a few seconds.
If IPMI is disabled, the power control functions are performed through the
internal or external power control options.
23. Keyboard & Mouse Settings
Smart 16 IP supports different keyboard and mouse types.
Click Keyboard & Mouse Settings. The settings appear as in Figure 14.
22
Page 24

SMART CAT5 SWITCH 16 IP.
Figure 14 Keyboard & Mouse Settings
The elements of the Keyboard & Mouse Settings are explained below.
Host Interface – Only Auto or PS/2 are active. USB is for future applications.
Targeted KVM port
1. Choose a port to which a Host computer is connected.
2. Press
Without pressing
to display the current values for the selected KVM port.
alterations will NOT be made to the chosen port.
Keyboard Model - Choose the keyboard model for the chosen port. Select
Generic 106-key PC when connecting to computers with a Japanese OS.
USB Mouse Type – Not active in the system, leave at default state.
Auto Mouse speed
When Mouse Acceleration on the Host computer is enabled, check Auto Mouse
speed. We highly recommend disabling the Mouse Acceleration.
23
Page 25
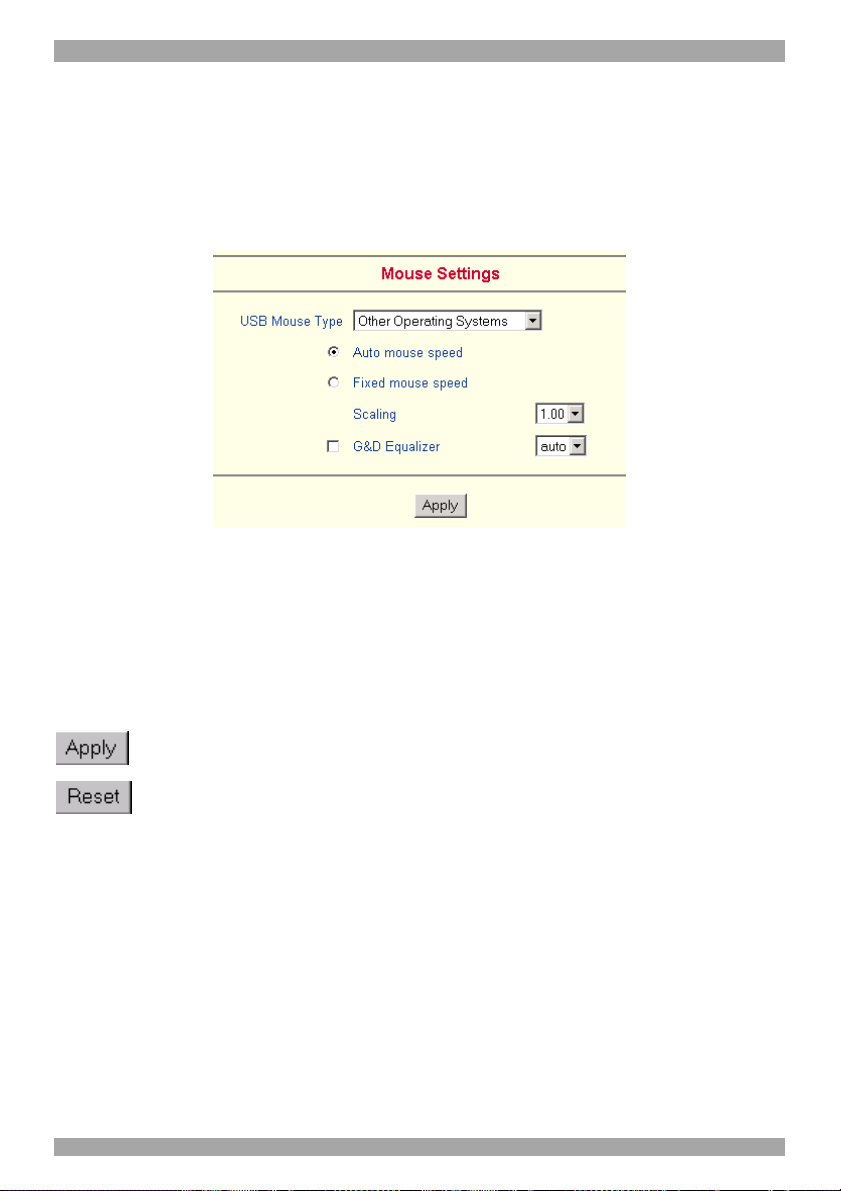
OPERATING GUIDE.
Fixed Mouse speed
When Mouse Acceleration on the Host computer is disabled, select Fixed Mouse
Speed see Figure 15. Also in the Scaling drop-down menu select 1.00.
Repeat this procedure separately for each Host computer.
Figure 15 Mouse settings
G&D Equalizer – This supports to the mouse synchronization for Guntermann &
Drunck KVM switches. These switches perform an internal rescaling of the
mouse movements, which cause the existing algorithm to break if Smart 16 IP is
connected behind such a switch. This option detects the rescaling and
compensates for it, so that the mouse synchronization works. Do not select this
option for the Smart 16 IP- it may disrupt the normal mouse synchronization.
- Click to apply changes
- If the keyboard or mouse seems to react irrationally click to reset the
keyboard and mouse emulation. It is like disconnecting and reconnecting the
keyboard and mouse connectors.
Adjust keyboard and mouse settings for all Smart 16 IP ports.
24. KVM Settings
By default the Smart 16 IP is configured for 16 ports. When you want to add
more, adjust the settings for the KVM ports. From the Smart 16 IP menu choose
KVM Settings. The Smart 16 IP KVM settings appear. See Figure 16.
24
Page 26
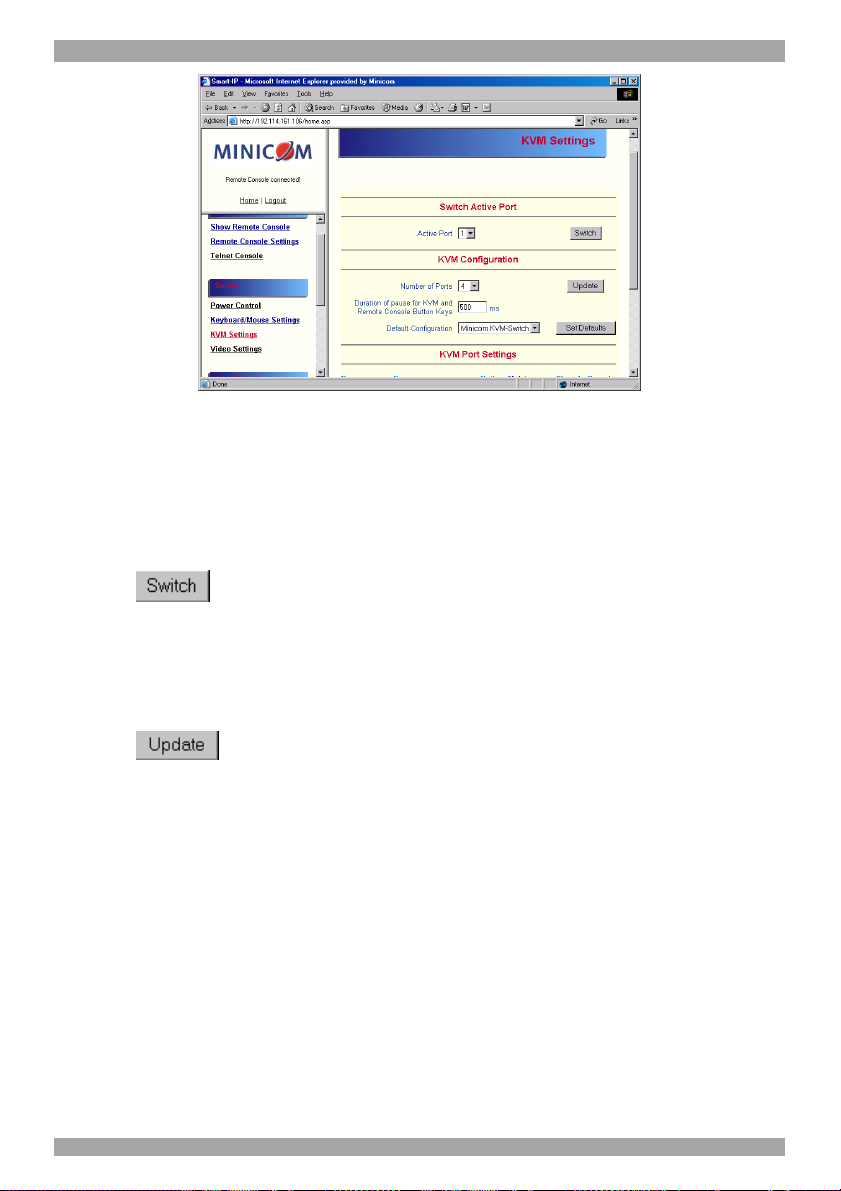
SMART CAT5 SWITCH 16 IP.
Figure 16 KVM Settings
The elements of the KVM Settings are explained below.
Active Port
To switch to a computer:
1. Choose a number in the Active port Drop-down list.
2. Press
. The computer screen appears in the Remote Console.
Number of Ports
To set the number of ports the KVM uses:
1. Choose a number in the Number of Ports Drop-down list.
2. Press
. The number of rows chosen appears in the KVM Port Settings
list. See Figure 17.
Duration of Pause
Define the pause time for KVM and Remote Console Button Keys in milliseconds, represented by the * symbol in all hotkeys and button keys.
Default configuration
This is explained in the section below.
25
Page 27
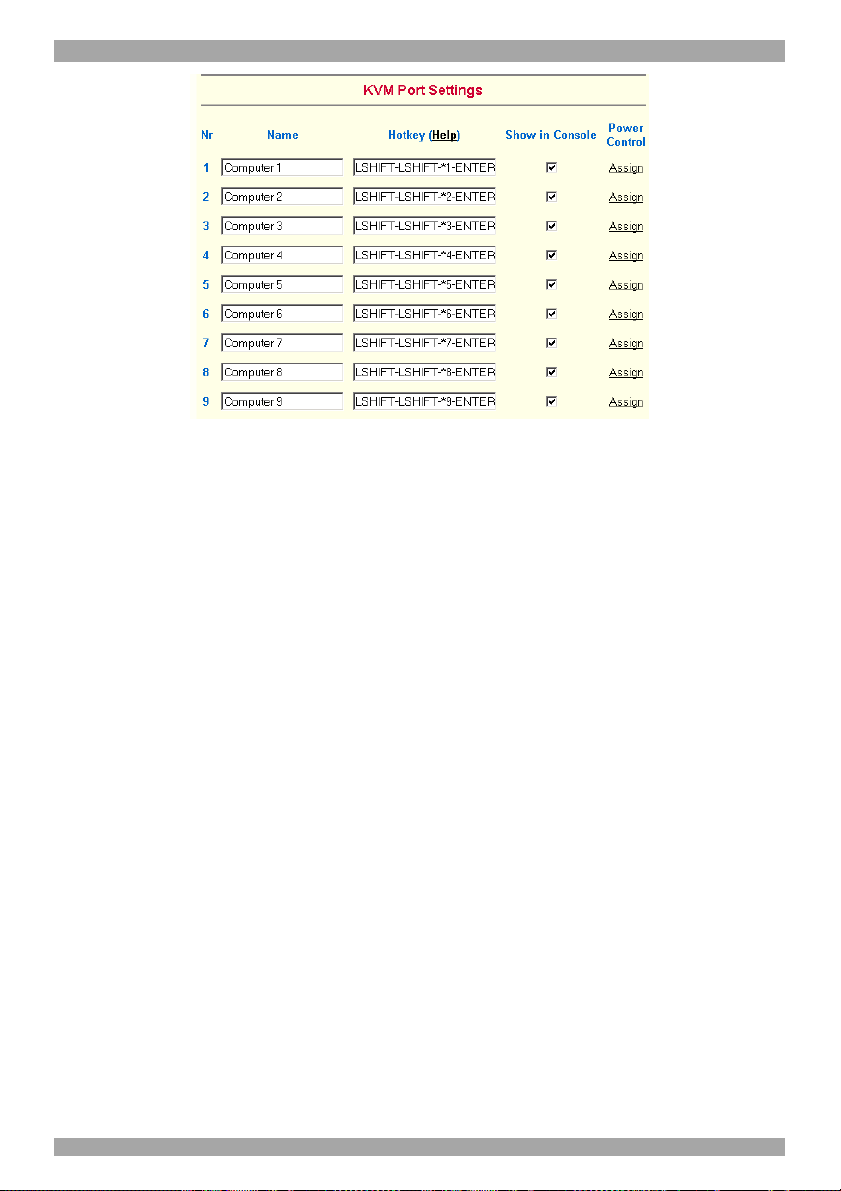
OPERATING GUIDE.
Figure 17 KVM Port Settings
25. KVM Port Settings
1. Assign names for each port.
2. Define hotkeys to switch to each port.
Choose either Minicom default hotkeys by selecting Minicom KVM-Switch in
the Default configuration box, and then click the Set Defaults button.
Or choose your own hotkeys. The syntax to define a new hotkey is as follows:
<keycode> [ + | - | * ] <keycode>.
For example LShift-LShift-*1-Enter. A + sign means that the keys are pressed
together. The – sign means the keys are pressed sequentially. Lshift means the left
Shift key.
The * sign inserts a pause with a definable duration. Add more than one pause if
necessary. See Appendix B on page 80 for a list of key codes.
3. Press Apply at the bottom of the page. The settings are saved.
Smart 16 IP uses separate mouse synchronization settings - see page 14 - and
video-settings - see page 13 - for each port.
Note:
It is still possible to apply OSD key combinations through the Remote Console
for switching the KVM port. However, video and mouse synchronization settings
will be shared among the ports and may be unintentionally changed for one of
those ports.
26
Page 28

SMART CAT5 SWITCH 16 IP.
If an external power option is enabled it is possible to assign a port of this control
for power switching to each KVM port, see page 20.
Show in console – check this option to have a button with the port name appear
on the top of the Remote console. Click the button to switch to that computer.
Power Control – Click Assign to configure the power option for each port. The
following screen appears.
Figure 18 Power option
Select the Serial port to which Power switch is connected.
From the drop-down list select the outlets connected to the Power switch.
Appending a socket
Click
to add the socket to the end of the list (it will be last to be
powered on/off).
Inserting a socket
To insert a socket in the list:
1. In the currently included socket list highlight the socket above which you want
to insert the new socket.
2. From the Drop-down list select the socket to be inserted.
3. Click
. The new socket is added.
27
Page 29

OPERATING GUIDE.
Each selection adds the outlet to the list at the bottom. The order of powering
off/on, will be the order as set out in this list.
Changing the order
To change the order the outlets are powered on/off:
Highlight the desired outlet and move it using the arrows.
26. Video Settings
From the Smart 16 IP Menu choose Video Settings. The Video settings appear.
See Figure 19.
Figure 19 Video Settings
Enable local video port
This option decides if the video output on the local monitor connected to Smart
16 IP is active and passing through the incoming signal from the host system.
Use this option to switch off the local monitor connected to Smart 16 IP when
accessing sensitive information on the Host computer.
Noise filter
Define how Smart 16 IP reacts to small changes in the video input signal. A large
tolerance needs less network traffic and leads to a faster video display, but small
changes in some display regions may not be recognized immediately. A small
tolerance displays all changes instantly but may lead to a constant amount of
network traffic even if display content is not really changing (depending on the
quality of the video input signal). The default setting should be suitable for most
situations.
28
Page 30

SMART CAT5 SWITCH 16 IP.
Custom Video Modes
Add video modes to Smart 16 IP, which are not recognized using the factory
settings, when for example using special model lines in an X-Window
configuration on the host or with uncommon hosts or operating systems.
Click Add Custom Video Modes. The Custom Video Modes window appears see
Figure 20.
Note! This option may affect the correct video transmission and is for advanced
users only.
The maximum number of custom video resolutions is 4.
Figure 20 Custom Video Modes window
Custom Modes Handling – switch custom modes off, or use in addition to the
standard video resolutions, or use exclusively - Only. With Only you can force a
special video mode for Smart 16 IP.
To change the parameters for a mode, choose the number and press Update.
X Resolution - Visible number of horizontal pixels.
Y Resolution - Visible number of vertical pixels.
Horizontal Frequency (Hz) - Horizontal (line) frequency.
Vertical Frequency (Hz) - The vertical (refresh) frequency.
Total horizontal pixels - The total amount of pixels per line, including non-
visible and blank areas.
29
Page 31
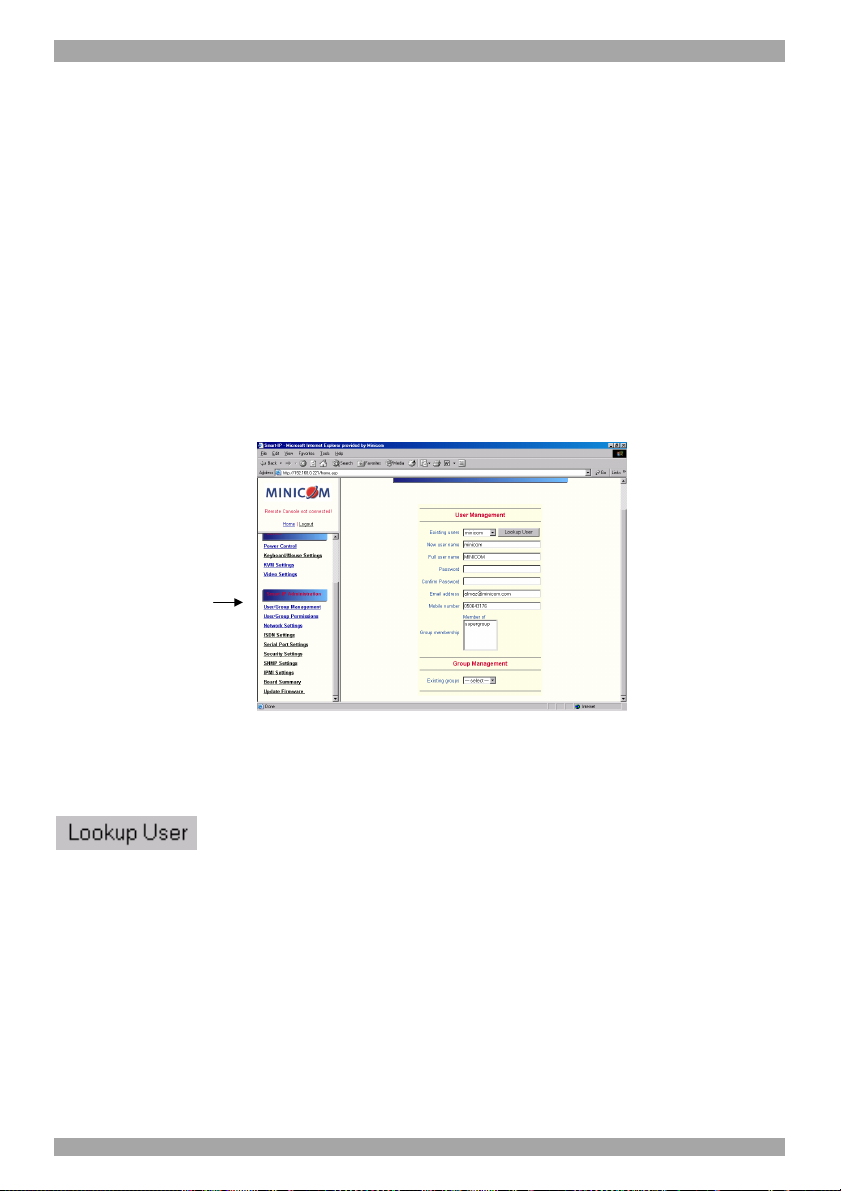
OPERATING GUIDE.
Polarity - The polarity (positive/negative) of the synchronization signals. V
means vertical, H means horizontal.
Description Give the mode a name. The name appears in the Remote Console
when the custom mode is activated.
27. User/Group Management
From the Smart 16 IP Menu choose User/Group Management. The User/Group
Management settings appear. See Figure 21. The user and group management of
Smart 16 IP is based on configurable users and groups. Each user or group can
have different access capabilities.
The Smart 16 IP is factory set with a supervisor user called `super' with the
password ‘smart’. Change the super user password immediately after accessing
the Smart 16 IP.
Figure 21 The User/Group Management settings
Existing user
Select an existing user for modification or deletion. Once selected, click
to see the user information.
New user name
Enter a login name for a new user here. Ensure that it is not the same as an
existing user or group.
Full user name
Write the full name of the new user.
Password / Confirm password
The password must be at least four characters. Confirm password.
30
Page 32

SMART CAT5 SWITCH 16 IP.
Email address /Mobile number
These are optional.
Group membership/Member of/Not Member of
Each user can be a member of one or more groups and inherit the rights of that
group. Use the arrows to add or remove a user from a group.
Existing groups
Select an existing group for copying, modification or deletion.
New group name
To create a new group, enter a new group name.
Create User button
Once the required fields are filled in, click the Create User button to create a new
user.
Delete User button
To delete a user:
1. Select a user in the Existing users Drop-down list.
2. Click the Lookup button. The complete user information appears.
3. Click the Delete User button.
Note: The factory set supervisor user `super' cannot be deleted, but it can be
renamed.
Modify User button
To modify a user:
1. Select a user in the Existing users Drop-down list.
2. Click the lookup button to get all the user's information.
3. All fields can be modified as required. The old password is not displayed, but
can be modified.
4. Click the Modify User button.
Copy User
To copy an existing user’s properties to a new user:
1. Select a user in the Existing user Drop-down list.
31
Page 33
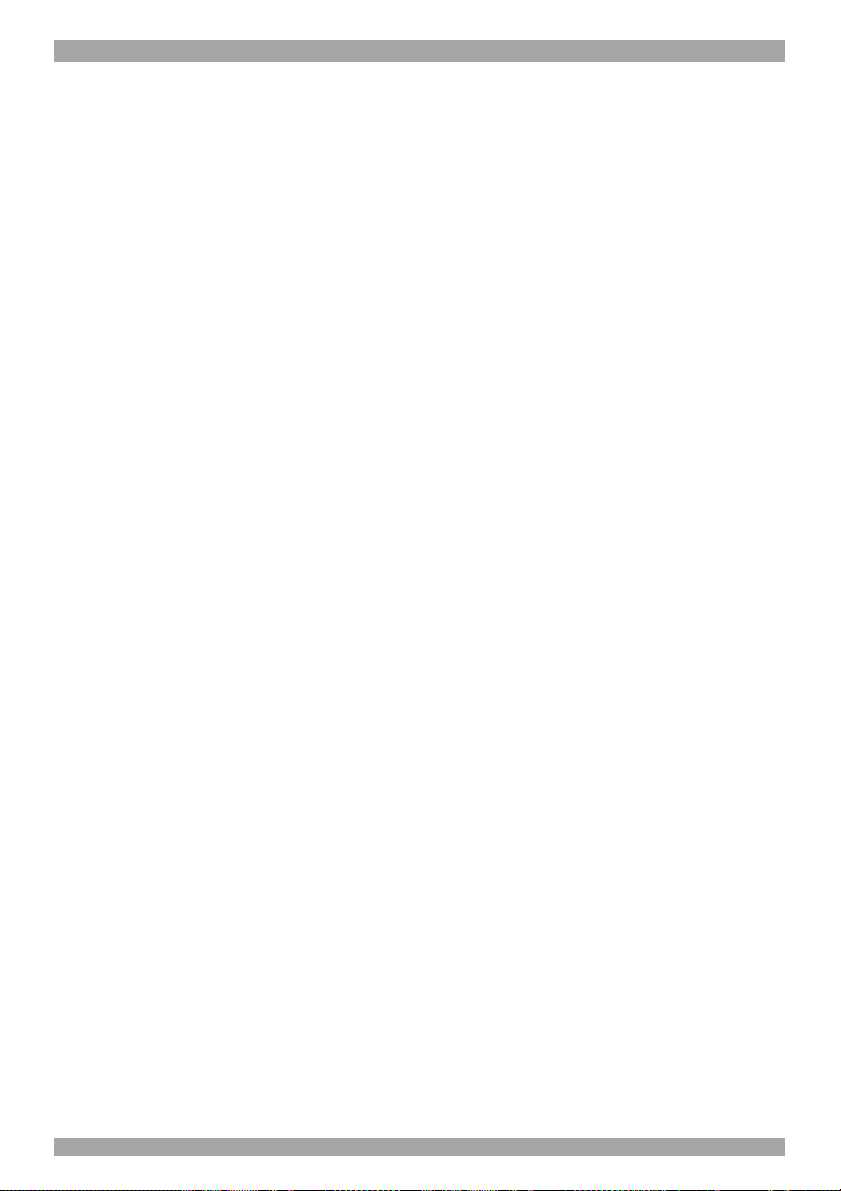
OPERATING GUIDE.
2. Enter a new user name in the New user name box.
3. Click the Copy User button. All properties of the selected user will be copied
to the new one, except user specific permissions.
Group Management
The following headings appear under Group Management.
Create group button
To create a group:
1. Type a name into the New group name box
2. Click the Create group button.
Delete Group button
To delete a group:
1. Select a group in the Existing groups Drop-down list.
2. Click the Delete group button.
Modify Group
To modify an existing group select the group in the Existing group control. The
group's name field can be modified. Finally click the Modify group button.
Copy Group
To create a group with the properties of an existing group:
1. Select a group in the Existing group Drop-down list.
2. Type a name into the New group name box.
3. Click the Copy Group button.
28. User/Group Permissions
From the Smart 16 IP Menu choose User/Group Permissions. The User/Group
Permissions settings appear. See Figure 22.
32
Page 34
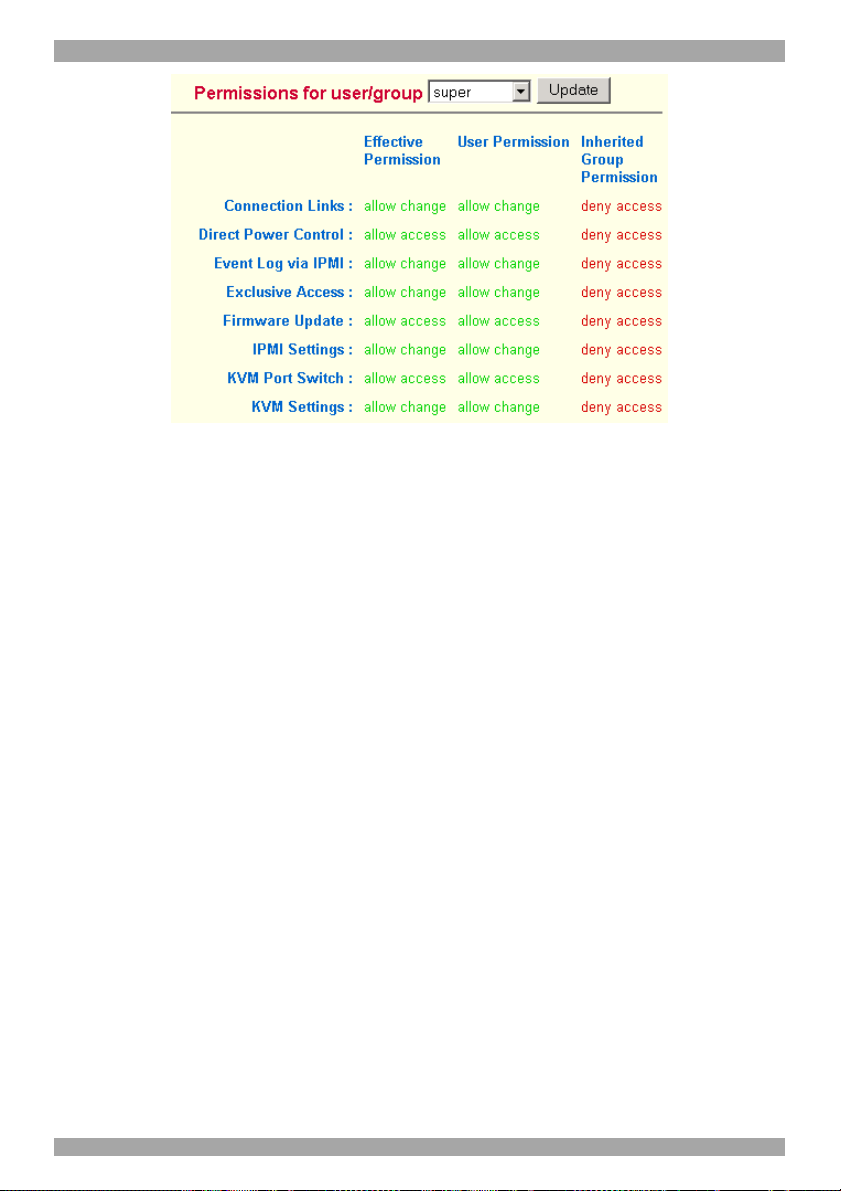
SMART CAT5 SWITCH 16 IP.
Figure 22 User/Group Permissions
Each user or group has a set of access rights to the Smart 16 IP functions. The
user 'super' always has unalterable full access rights. A newly created user has the
access rights of all groups he belongs to.
You can change the access rights in the User/Group Permissions panel. The panel
shows the changes to the access rights inherited by the user's ancestors only. This
means an empty user permission list has exactly the same access rights as the
groups he belongs to.
When one user creates a new user, he can alter his access rights. A user can
change another user or group's access rights if he stands higher in hierarchy. The
'super' user stands at the top of the hierarchy, and can change everybody's access
rights.
A user can never give more access rights than he himself has but he can always
reduce the access rights.
To change access rights:
1. From the Drop down list select a user/group. The selection list shows only
users and groups, which you have the right to change.
2. Click the Update button. The access rights of the user appear. The meaning of
the Permissions is as follows:
Viewing a field. allow view means you can view it. deny access means you
cannot view it.
33
Page 35

OPERATING GUIDE.
Changing a field setting. Allow change means you can change it. (This doesn’t
give an automatic right to view the value, the allow view value must also be set).
Deny change means you cannot change it.
Using a function. allow access means you can use it. deny access means you
cannot use it.
3. Select the desired permission and click Apply.
29. Network Settings
From the Smart 16 IP Menu choose Network Settings. The Network Settings
appear. See Figure 23.
Figure 23 The Network Settings
In the Network Settings panel you can change the network parameters.
The initial IP configuration is usually done directly at the host system. However
you can also connect to the Smart 16 IP using its pre-configured IP settings.
Warning! Changing the network settings of Smart 16 IP may result in losing the
connection. If you remotely change the settings ensure that all values will give
you access to the Smart 16 IP.
IP auto configuration
Choose between the 3 options.
None – no IP auto configuration. In this case type a static IP address in the
appropriate settings below.
DHCP - When selected, Smart 16 IP will contact a DHCP (Dynamic Host
Configuration Protocol) server in the local sub-net to obtain a valid IP address,
34
Page 36

SMART CAT5 SWITCH 16 IP.
gateway address and net mask. Before you connect Smart 16 IP to your local subnet, complete the corresponding configuration of your DHCP server.
BOOTP - When selected, Smart 16 IP will contact a BOOTP (Bootstrap
Protocol) server in the local sub-net to obtain a valid IP address, gateway address
and net mask.
IP address
Static IP address in the usual dot notation.
Subnet mask
The net mask of the local network.
Gateway IP address
In case the Smart 16 IP should be accessible from networks other than the local
one, this IP address must be set to the local network router's IP address.
Primary DNS Server IP address
IP address of the primary Domain Name Server. This may be left empty, however
Smart 16 IP won't be able to perform name resolution.
Secondary DNS Server IP address
This address will be used in case the Primary DNS Server can't be contacted.
Primary Time Server
IP address of the primary NTP (Network Time Protocol) compliant timeserver.
Smart 16 IP will synchronize its own absolute time with the timeserver's one. This
is important for writing log entries and for the Dynamic DNS Service.
Secondary Time Server
This address will be used in case the Primary Time Server can't be contacted.
Remote Console & HTTPS port
Port number at which Smart 16 IP's Remote Console server and HTTPS server are
listening. If empty the default value is used.
HTTP port
Port number at which Smart 16 IP's HTTP server is listening. If empty the default
value is used.
35
Page 37

OPERATING GUIDE.
Telnet port
Port number at which Smart 16 IP's Telnet server is listening. If empty the default
value is used.
Bandwidth limitation
The maximum network traffic generated through the Smart 16 IP Ethernet device.
Disable Setup Protocol
Exclude the Smart 16 IP from the setup protocol.
30. Dynamic DNS
Use the free Dynamic DNS service at www.dyndns.org. See Figure 24.
Administrator PC
LAN
Internet
Dynamic DNS server
www.dyndns.com
Dynamic I P
NAT
DSL router
Smart IP
DSL
Server
Figure 24 Dynamic DNS scenario
Smart 16 IP is reachable via the IP address of the DSL router, which is
dynamically assigned by the provider. Since the administrator doesn't know the IP
address assigned by the provider, Smart 16 IP connects to a special dynamic DNS
server in regular intervals and registers its IP address there. The administrator can
contact this server as well and pick up the same IP address belonging to his card.
The administrator has to register a Smart 16 IP that is supposed to take part in the
service with the Dynamic DNS Server. He will get an approved nickname and
password in return to the registration process. This account information is needed
in order to determine the IP address of the registered Smart 16 IP.
To enable the Dynamic DNS:
1. Ensure the Smart 16 IP LAN interface is properly configured.
36
Page 38

SMART CAT5 SWITCH 16 IP.
2. From the Smart 16 IP menu choose Network Settings / Dynamic DNS. The
Dynamic DNS Settings appear. See Figure 25.
Figure 25 Dynamic DNS Settings
3. Check the Enable Dynamic DNS box.
4. Change the settings as desired.
Hostname - The Hostname registered during manual registration with the
Dynamic DNS Server. Spaces are not allowed in the Hostname.
Username/Password – Fill in the Username and Password.
Check time - Smart 16 IP card registers itself in the Dynamic DNS server at this
time.
Check interval - Interval for reporting again to the Dynamic DNS server by
Smart 16 IP.
Smart 16 IP has its own independent real time clock. Ensure the time setting is
correct by configuring a timeserver see page 35.
Smart 16 IP registers itself to the Dynamic DNS server slightly different from the
time configured. To reduce load peaks on the server we add a random time (0-10
min) to the absolute time value.
31. Serial Port Settings
From the Smart 16 IP Menu choose Serial Port Settings. The Serial Port Settings
appear. See Figure 26.
37
Page 39

OPERATING GUIDE.
Figure 26 Serial Port Settings
In the Smart 16 IP Serial Settings specify the devices connected to the two Serial
ports.
Serial Port 1
The port options are listed below
Configuration login –If this option is checked you can only use the port for the
initial configuration and no other function.
Modem - Smart 16 IP has the option of remote access using a telephone line.
Connect the modem to Serial 1 port. Using a telephone line means building up a
dedicated point-to-point connection from your console computer to the Smart 16
IP. The Smart 16 IP acts as an Internet Service Provider (ISP) to which you can
dial in. The connection is established using the Point-to-Point Protocol (PPP).
Before connecting to Smart 16 IP, configure your console computer accordingly.
For instance on Windows based operating systems you can configure a dial-up
network connection, which defaults to the right settings like PPP.
Serial line speed - Most modems today will support the default value of 115200
bps. For older modems lower the speed.
Modem Init String - Initialization string. The default value works with all
modern standard modems connected to a telephone line. For special modems or if
connected to a local telephone switch that requires a special dial sequence to
connect to the public telephone network, change this setting by giving a new
string. See the modem's manual about the AT command syntax.
38
Page 40

SMART CAT5 SWITCH 16 IP.
Modem Server IP address – This address is used only when connecting to Smart
16 IP via a modem. When you dial into the Smart 16 IP the client computer will
receive a Modem Client IP address from the Smart 16 IP. Open the Web browser
and type Modem server IP address to login to the Smart 16 IP.
The Client IP (see paragraph below) must be in the same class C subnet as the
server IP. This subnet should not conflict with the Ethernet subnet on the client
side and with the Ethernet subnet on Smart 16 IP Network side.
Modem Client IP address - This address is assigned to your console computer
during the PPP handshake. Since it is a point-to-point IP connection virtually
every IP address is possible but ensure, it is not interfering with the IP settings of
Smart 16 IP and your console computer. The default value will work in most
cases.
IPMI over Serial - Check to use this serial port for IPMI 1.5 over serial. See
page 47 for more information.
Passthrough access to serial port via Telnet - Connect an arbitrary device to the
serial port and access it (assuming it provides terminal support) via telnet. Select
the appropriate options for the serial port and use the Telnet Console (see page
42) or a standard telnet client to connect to Smart 16 IP. For more information,
see page 19.
External Power Option – When the External Power Option is the Sentry
Power Tower or Baytec RPC series connected to Serial port 1, configure it by
clicking change external power switch option. The External Power Option for
Serial port 1 window appears.
Fill in the Username and password as defined by the Sentry Power Tower.
Figure 27 External Power Option for Serial port 1
39
Page 41

OPERATING GUIDE.
Serial Port 2
This port provides the power control options, see page 20. Choose a suitable
setting and fill in additional required options. Smart 16 IP supports the following:
Internal Power Option - This option gives access to the ATX power and reset
functions of a single connected system. You can change the duration of each
button press. To do so, click Change button press durations. The box below
appears. Adjust the time as desired.
Figure 28 Button Press Durations box
External Power Option
To configure the External Power Option connected to Serial port 2, click change
external power switch option. The following appears.
40
Page 42

SMART CAT5 SWITCH 16 IP.
Figure 29 Serial Port 2 external power option
IPM 220-L (Inline Power Module) - External module option to switch power of
a single system by putting it in the power supply line of the controlled system.
TM
SPC 800/1600 - Using the Avocent
SPC, switch power for more than one
system connected to Smart 16 IP through a KVM switch. To use this device enter
a username and password, which exist on the SPC and have the privileges to
switch power for each port.
ePowerSwitch 4 port - Using this switch, switch power for more than one system
connected to Smart 16 IP through a KVM switch.
ePowerSwitch-Slave – This also refers to the Minicom DX Power Switch S 8
port. Both switches are cascadable to up to 4 power switches with 8 ports. Smart
16 IP must be connected to the first switch of the cascade via a serial connection.
Smart Start Jr. – Check the box if this option is connected. Add Slave units if
required.
32. Security Settings
From the Smart 16 IP Menu choose Security Settings. The Security Settings
appears. See Figure 30.
41
Page 43

OPERATING GUIDE.
Figure 30 Security Settings
SSL settings
Force HTTPS - Access the Web front-end only using an HTTPS connection.
Smart 16 IP won't listen on the HTTP port for incoming connections.
KVM encryption - Controls the encrypting of the RFB protocol, used by the
Remote Console to transmit the screen data to the administrator machine and
keyboard and mouse data back to the host.
Off - No encrypting used.
Try - Tries to make an encrypted connection. If unsuccessful, an unencrypted
connection is used.
Force - Tries to make an encrypted connection.
SSL Certificate Management
Smart 16 IP uses the SSL (Secure Socket Layer) protocol for any encrypted
network traffic between itself and a connected client. When connecting, Smart 16
IP reveals its identity to a client using a cryptographic certificate. This is the same
for all Smart 16 IPs and won't match the network configurations applied to the
card by its user. The certificate's underlying secret key is also used for securing
the SSL handshake. Hence, this is a security risk (but better than no encryption at
all).
You can generate and install a new certificate unique to a particular card. Smart
16 IP can generate a new cryptographic key and the associated Certificate Signing
Request that needs to be certified by a certification authority (CA). A CA verifies
you are who you claim to be and signs and issues a SSL certificate to you.
To create and install a Smart 16 IP SSL certificate:
42
Page 44

SMART CAT5 SWITCH 16 IP.
1. From the Security Settings page choose Create your own SSL certificate.
The window appears as in Figure 31.
Figure 31 CSR
2. Fill in the fields:
Common name - Network name of Smart 16 IP once installed in the user's
network. It is identical to the name that is used to access the card with a Web
browser. In case the name given here and the actual network name differ, the
browser will pop up a security warning when the card is accessed over HTTPS.
Organizational unit - Specifies which department within an organization Smart
16 IP belongs.
Organization/Locality/City/State/Province - Organization to which Smart 16 IP
belongs + location.
Country - Use the 2 letter ISO code, e.g. DE for Germany.
Challenge Password/Confirm- Some certification authorities require a challenge
password to authorize later changes on the certificate. The minimum is 4
characters.
Email - Of a security contact person that is responsible for Smart 16 IP.
43
Page 45

OPERATING GUIDE.
Key length - Length of the generated key in bits. 1024 Bits are supposed be
sufficient for most cases. Larger keys may result in slower response time during
the connection.
3. Click
.
4. Press Download CSR to download the CSR to your administration machine.
5. Send the CSR to a CA for certification. They will send a new certificate
6. Press Upload to upload the certificate to Smart 16 IP. The certificate uploads.
Important! If you destroy the CSR on Smart 16 IP there is no way to get it back!
If you deleted it, repeat the above steps.
Telnet Settings
Enable Telnet access - Access over Telnet client. For better security disable
Telnet access.
IP Access Control
This is used to limit access to a specific number of clients only. These clients are
identified by their IP addresses.
The IP access control settings apply to the LAN interface only!
Enable IP Access Control - Enables access control based on IP source addresses.
Default policy - Controls arriving IP packets that don't match any of the
configured rules. They can be accepted or dropped.
ATTENTION: If you set this to DROP and you have no ACCEPT rules
configured, access to the Web front-end over LAN is disabled! To enable access,
change the security settings via modem dial in or by temporarily disabling IP
access control with the initial configuration procedure (see page 4).
Rule # - Type the rule number for which the following commands will apply.
This is ignored, when adding a new rule.
IP/Mask - Specifies the IP address or IP address range for which the rule applies.
Numbers attached to an IP address with a `/' is the number of valid bits that are
used for the given IP address. Examples:
192.168.0.22 or 192.168.0.22/32 matches the IP Address 192.168.0.22
192.168.0.0/24 matches all IP packets with source addresses from 192.168.0.0 to
192.168.0.255
44
Page 46
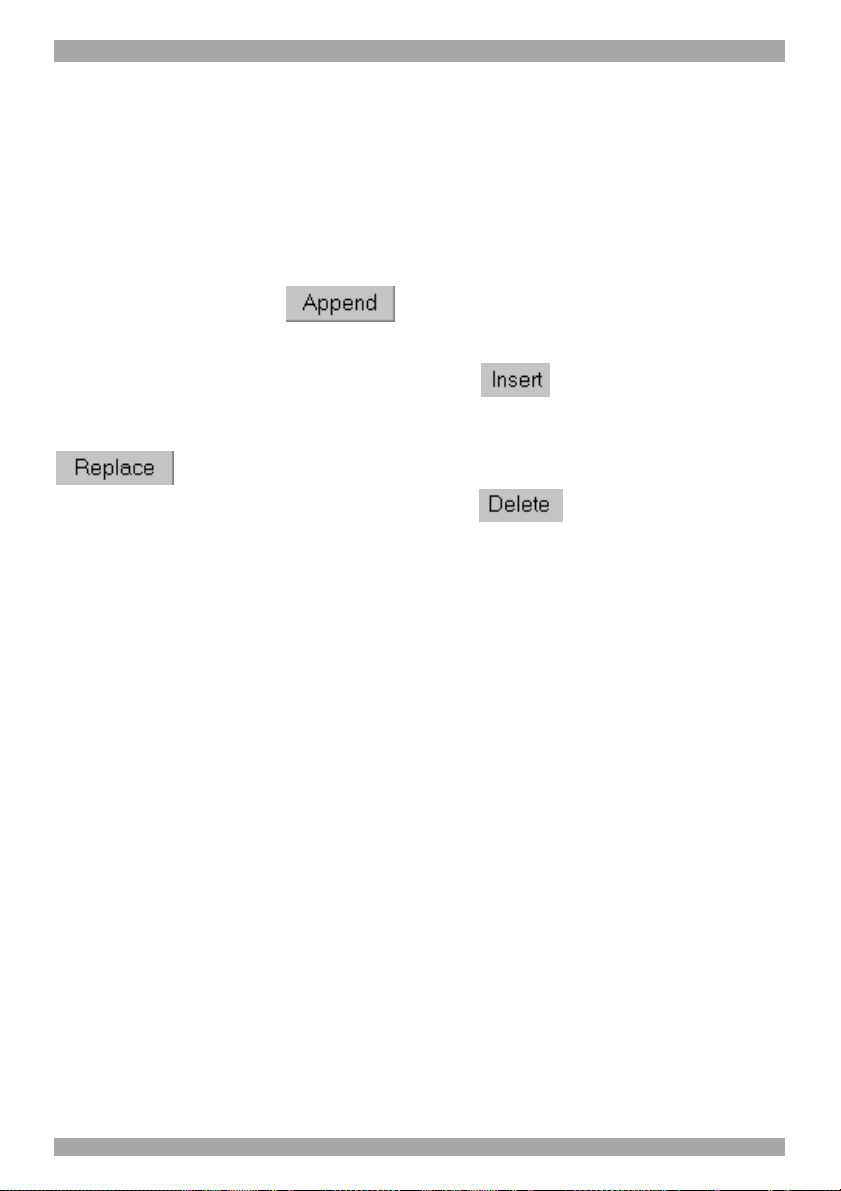
SMART CAT5 SWITCH 16 IP.
0.0.0.0/0 matches any IP packet
Policy - Determines what to do with matching packets. They are accepted or
dropped.
NOTE: The order of the rules is important. The rules are checked in ascending
order until a rule matches. Rules below the matching one are ignored. The default
policy applies if no match has been found.
Append a rule – To add a rule to the end of the rule list: Enter the IP/Mask and
set the policy. Then press
.
Insert a rule - To insert a rule according to the rule number: Enter the rule
number, IP/Mask and set the policy. Then press
. All rules with higher
numbers are shifted below.
Replace a rule - Enter the rule number, IP/Mask and set the policy. Then press
.
Delete a rule - Enter the rule number and press
.
Anti Brute Force Settings
Anti Brute Force Settings lets you block access to a specific user, for a fixed
amount of time if a predefined number of unsuccessful login attempts by this user
occurred.
Max. number of failed logins – insert a maximum number or leave it blank to
disable Anti Brute Force.
Block time - Block time in minutes - insert a number or leave it blank.
To unblock blocked users. Connect to the Smart 16 IP Serial 1 port using terminal
software, and type unblock. A list of blocked users appears. Select the users to
unblock.
33. SNMP Settings
The following information is available via SNMP:
• Serial number
• Firmware version
• MAC address / IP address / Netmask / Gateway of LAN interface
• Configured users
45
Page 47
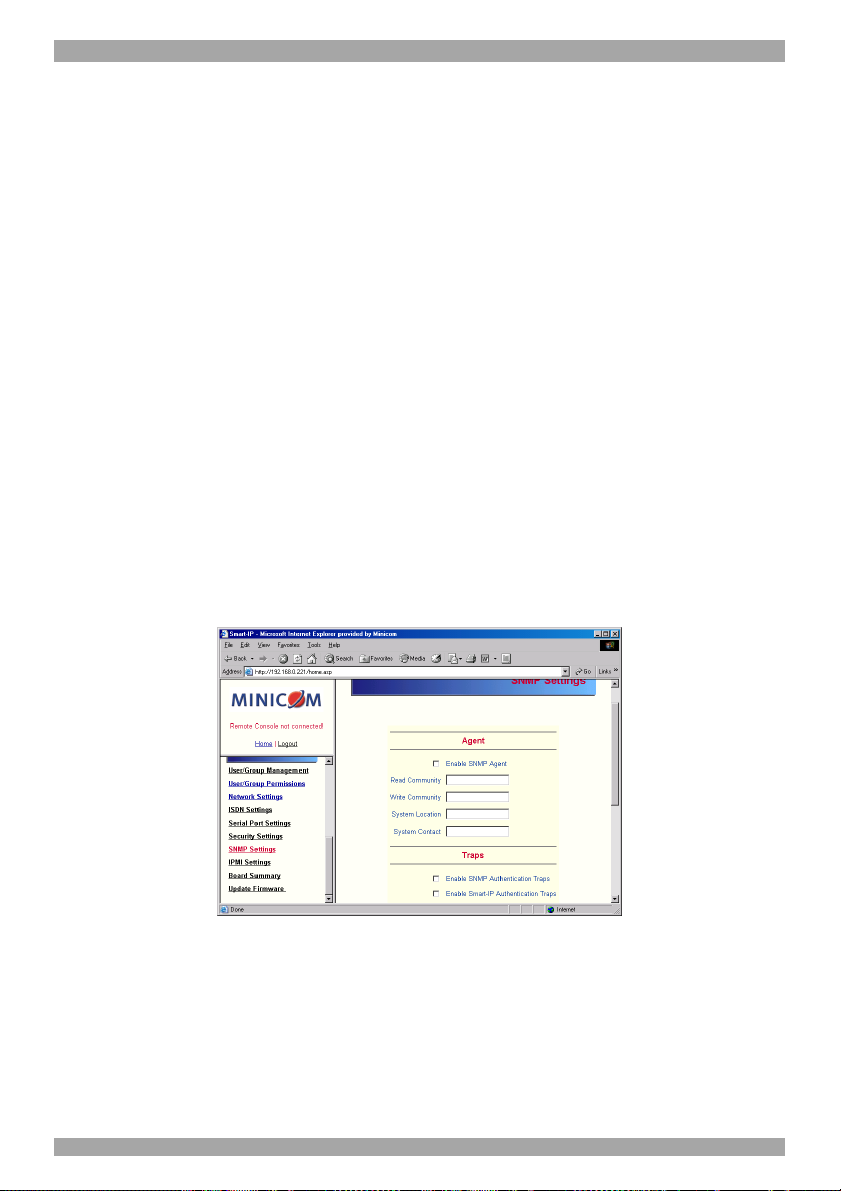
OPERATING GUIDE.
• Currently active users with login time (login time is only valid if time is
synchronized on Smart 16 IP)
• Server's power state
• The following actions can be initiated via SNMP:
• Reset server
• Power on/off server
• Reset Smart 16 IP
The following events are reported by Smart 16 IP via SNMP:
• Login trial at Smart 16 IP failed
• Login trial at Smart 16 IP succeeded
• Denying access to a particular action.
• Server was reset.
• Server was powered on/off
From the Smart 16 IP Menu choose SNMP settings. The SNMP Settings appear.
See Figure 32.
Figure 32 SNMP settings
You can change the following parameters:
Enable SNMP Agent - When checked, Smart 16 IP will answer to SNMP
requests. If a community is blank, you cannot perform the request. E.g. if you
want to disable the possibility to reset Smart 16 IP via SNMP, don't set a write
community.
46
Page 48

SMART CAT5 SWITCH 16 IP.
Read Community - This is the SNMP community, which allows you to retrieve
information via SNMP.
Write Community - This community allows you to set options and reset Smart
16 IP or the host via SNMP.
System Location - Type a description of the physical location of the host. This
will be used in reply to the SNMP request "sysLocation.0".
System Contact - Type a contact person for the host. This will be used in reply to
the SNMP request "sysContact.0".
Enable SNMP Authentication Traps -When checked, an SNMP trap will be
sent in case somebody has tried to access Smart 16 IP via SNMP using a wrong
SNMP community.
Enable Smart 16 IP Authentication Traps - When checked, an SNMP trap will
be sent if somebody tries to login via the Web front-end. Both successful and
failed logins trials will be indicated. Furthermore, there will be notification about
other security violations like trying to perform an action via Web front-end for
which a user has no permission.
Enable Host Traps -When checked, Smart 16 IP will send SNMP traps
whenever the host is reset, powered down or powered up.
Trap destinations Enter IP addresses, to which the traps will be sent. For every
IP address, set an according community so that your management client can
identify the SNMP traps.
After making the entries click
.
The Smart 16 IP SNMP MIB
Click the link to access the Smart 16 IP SNMP MIB file. With it, an SNMP client
can communicate with Smart 16 IP. Copy the MIB file and import it to the SNMP
client software.
34. IPMI Settings
The Smart 16 IP IPMI (Intelligent Platform Management Interface) is an
additional way to power on or off the system or to perform a hard reset. You can
also show an event log of the host system and the status of some system sensors
(i.e. temperature). If your host system supports IPMI, you can access it in one of
the following ways:
• IPMI over Serial
• IPMI over LAN
47
Page 49

OPERATING GUIDE.
Both require IPMI V1.5.
From the Smart 16 IP Menu choose IPMI Settings. The IPMI Settings appears.
See Figure 33.
Figure 33 IPMI Settings
IPMI disabled - Disables IPMI. Status via IPMI and Event Log via IPMI are not
available and the power on/off and reset functions won't use IPMI.
BMC address - Hexadecimal Baseboard Management Controller address.
Needed for all types of communication to the IPMI-interface. Usually you can
find this address in the BIOS of the host system. The default and common value is
20.
IPMI over Serial - If your host system supports IPMI V1.5 and has an Intel EMP
(Emergency Management Port, usually COM2) connector, you can connect IPMI
through serial port 1 on Smart 16 IP. Please note:
• Set the EMP port to Always enable and switch off the Restricted Mode.
• The BMC should accept a null username and a non-null password
account as login.
• Passwords are 4 -16 characters long.
• Use a null modem cable for connection
IPMI over LAN - You can connect the IPMI over a LAN connection. You need a
host system with IPMI V1.5 and a network adapter with a sideband connection to
the BMC (mostly on board). In the IPMI Settings, enter the IP-address of this host
system and the correct password for the LAN connection.
You can also access other IPMI systems when you enter their IP address.
48
Page 50

SMART CAT5 SWITCH 16 IP.
35. LDAP Settings
You can keep authentication information in a central LDAP directory. The
purpose of LDAP is simply to confirm the password during login with the LDAP
server. The user must exist on both the LDAP and Smart IP 16 side.
On login Smart IP 16 internal user management checks the user. If the user is
verified the password is then checked against the LDAP server. If the password is
verified the user is logged in and the user rights are taken from Smart IP 16 local
user management
From the Smart 16 IP Menu choose LDAP Settings. The LDAP Settings appears.
See Figure 34.
Figure 34 LDAP Settings
User LDAP Server - Enter the name or IP address of the LDAP server containing
all the user entries. If you use a name, configure a DNS server in the network
settings.
Base DN of User LDAP Server - Specify the distinguished name (DN) where the
directory tree starts in the user LDAP server.
Type of external LDAP Server - Set the type of the external LDAP server. This
is necessary since some server types require special handling. Also the default
values for the LDAP schema are set appropriately. Choose between Generic
LDAP Server, Novell Directory Service and Microsoft Active Directory. If you
don’t have Novell Directory Service or Microsoft Active Directory then choose
Generic LDAP Server and edit the LDAP schema used (see below).
Name of login-name attribute - Name of the attribute containing the unique
login name of a user. To use the default leave this field empty. The default
depends on the selected LDAP server type.
49
Page 51

OPERATING GUIDE.
Name of user-entry object class - The object class that identifies a user in the
LDAP directory. To use the default leave this field empty. The default depends on
the selected LDAP server type.
User search subfilter - Refine the search for users that should be known to the
Smart 16 IP.
36. Maintenance
From the Smart 16 IP Menu choose Maintenance. The Smart 16 IP Maintenance
window appears.
Board Summary - This contains information about the Smart 16 IP and its
current firmware.
Updating firmware
You can receive firmware updates by email or download them from the Minicom
Web site. Save the firmware file on the client computer.
To update the firmware:
1. Scroll down the Maintenance window. Under Maintenance features click
Update Firmware. The Update Firmware window appears. See Figure 35.
Figure 35 Update Firmware window
2. Locate and upload the firmware file from your client system. In case of any
errors the upload will be aborted.
After a smooth upload the Update Firmware panel appears showing the current
firmware version number and the uploaded firmware version number.
3. Press the Update button. The firmware updates. Warning! This process is
irreversible; ensure the Smart 16 IP's power supply won't be interrupted during
the update process, as this may cause damage.
4. When prompted reset Smart 16 IP manually by pressing the
button. When pressed all connections to the administration
or Remote console close. 30 seconds later, Smart 16 IP runs with the new
firmware. You must login again.
Attention: Only experienced staff members or administrators should perform a
firmware update.
50
Page 52

SMART CAT5 SWITCH 16 IP.
Direct SmartIP Links
You can set up direct links to any Minicom IP hardware over a LAN or WAN.
Use the links to directly connect to these IP units without having to remember
their IP addresses. You can also see the status of the remote IP units as explained
below.
All the IP units must have firmware that supports direct connection functionality.
Ensure that firmware of all units is updated to the latest version. See the User
Guide of each IP unit to update the firmware.
To set up the direct connections:
1. Scroll down the Maintenance window to Maintenance Features. See Figure 36.
Figure 36 The Maintenance Features
2. Click Direct SmartIP Links. The Direct Connection Links page opens.
See Figure 37.
Figure 37 The Direct Connections Links page
3. In the IP address column, type IP addresses of the other Minicom IP units. For
up to 16 entries press
.
51
Page 53

OPERATING GUIDE.
4. In the Device Name column type a description.
5. Click Apply. On the Home page Monitor icons representing the direct
connection IP units appear. See Figure 38.
Figure 38 The Monitor icons
The icons are color coded as follows:
Icon Meaning
Gray Powered off or disconnected from the network
Green Powered on but no user is logged in
Orange A user is logged in
Red
User is working with the remote console
Note! If the state of one device changes, there may be a delay of some seconds
until icon colors reflect the true situation especially where the network link of this
device is going down.
To connect to an IP unit:
Click the desired icon on the Home page. The Login page of that IP unit appears.
Figure 39 below illustrates a direct connections link scenario.
52
Page 54

SMART CAT5 SWITCH 16 IP.
On-Line Status and Direct Links to all
Minicom IP products in or ganization.
PHANTOM
MXIP
Activi ty
SystemOK
Phantom MX IP Smart Switch IP 16 Smart IP Extender Smart IP Link
Factory Warehouse
Direct Connection Links
for all Minicom IP Solutions
LAN or WAN
CAT5
SMART
SWITCHIP
GI
F
RESET
MINICOM
ERV
Figure 39 Direct connections link scenario
MINICOM
www.minicom.com
Remote Administrator
SMART
GI
F
IP Extender
RESET
ERV
MINICOM
Offices
SMART
IPLink
Activity
SystemOK
MINICOM
Shop
Access the Datafile for support
Click the link to access the Smart 16 IP data file. The file contains support
information, which will help us to troubleshoot your problem.
Include/modify custom HTML code
You can modify the HTML code of the Home page to include customized
graphics and text. You can’t save graphics on the Smart 16 IP therefore the
graphics should be accessible on the Network. Define Primary and secondary
DNS in the Network settings if needed.
53
Page 55

OPERATING GUIDE.
37. Frequently Asked Questions
Q 1: The remote mouse doesn't work or is not synchronized.
A: Ensure the Smart 16 IP mouse settings match the mouse model. Also see page
14
Q 2: Bad video quality or grainy picture
A: Use the brightness and contrast settings - see page 13. Use the auto adjustment
feature to correct a flickering video.
Q 3: Login fails.
A: Was the correct user and password given? On delivery, the user "super" has
the password "smart". Configure your browser to accept cookies.
Q 4: I use the Mozilla Browser 0.9.x., Netscape 6.x and https (secure http). When
opening the Remote Console applet loading fails with Bad Magic Number
Exception.
A: This is a bug in older versions of Mozilla. Don't use https, or upgrade your
Browser.
Q 5: The Remote Console window can't connect to Smart 16 IP.
A: Maybe a firewall prevents access to the Remote Console. Ensure the TCP port
numbers 443 or 80 are open for incoming TCP connections.
Q 6: Cannot connect to Smart 16 IP.
A: Check if the network connection is working (ping the IP address of Smart 16
IP). If not, check network hardware. Is Smart 16 IP powered on? Check if the IP
address of Smart 16 IP and all other IP related settings are correct. Also verify
that all the IP infrastructure of your LAN, like routers are correctly configured.
Without a ping functioning, Smart 16 IP can't work.
Q 7: Special key combinations, e.g. ALT+F2, ALT+F3 are intercepted by the
console system and not transmitted to the host.
A: Define a so-called 'Button Key' in the Remote Console settings.
Q 8: In the browser the Smart 16 IP pages are inconsistent or chaotic.
A: Ensure your browser cache settings are feasible, and are not set to something
like "never check for newer pages". Otherwise Smart 16 IP pages may be loaded
from your browser cache and not from the card.
Q 9: Windows XP doesn't awake from standby mode
A: This is possibly a Windows XP problem. Try not to move the mouse while XP
goes into standby mode.
54
Page 56

SMART CAT5 SWITCH 16 IP.
38. Glossary of terms
ACPI - A specification that enables the operating system to implement power
management and system configuration.
ATX - Advanced Technology Extended: A particular specification of a
motherboard introduced by Intel in 1995.
BMC - Board Management Controller: implements the IPMI based main board
management functions.
DHCP - Dynamic Host Configuration Protocol: protocol for dynamically
assigning IP configurations in local networks.
DNS - Domain Name System: protocol used to locate computers on the Internet
by their name.
EMP - Emergency Management Port: provides remote emergency access and
control of server resources. EMP offers operating system independent,
fundamental remote management access regardless of the server's current state or
network availability.
HTTP - Hypertext Transfer Protocol: the protocol used between web browsers
and servers.
HTTPS - Hyper Text Transfer Protocol Secure: secure version of HTTP.
IPMI - Intelligent Platform Management Interface
MIB - Management Information Base: describes the structure of the management
information that can be accessed via SNMP.
SNMP - Simple Network Management Protocol: a widely used network
monitoring and control protocol.
SSL - Secure Socket Layer: encryption technology for the Internet used to provide
secured data transmissions.
SVGA - Super VGA: A refinement of Video Graphics Array (VGA) that provides
increased pitch and resolution performance.
55
Page 57

OPERATING GUIDE.
Section 2: Operating the Smart 16 IP system locally
This section explains how to operate the Smart 16 IP Switching system locally
through the On Screen Display (OSD) or Control software.
39. Switching between computers
Switch between the connected computers by either:
• Keyboard hotkeys
• The OSD (On Screen Display)
• Control software
The OSD / Control software is also the place to adjust various settings as
explained below.
40. The keyboard hotkeys
To switch to the next computer forwards press Shift then, +. Release Shift, before
pressing +.
To switch to the next computer backwards press Shift then, -. Release Shift,
before pressing -.
Note! With a US English keyboard you can use the + key of the alphanumeric
section or of the numeric keypad. With a Non-US English keyboard only use the
+ key of the numeric keypad.
41. The OSD
To display the OSD:
Press Shift twice. The OSD Main window appears. See
Port number
appears here
Instruction
keys
56
C=computer
S=switch
Page 58

SMART CAT5 SWITCH 16 IP.
Figure 40. Lines with blue text show active computers. Lines with grey text show
inactive computers. The Type column indicates whether a computer “C” or
another switch “S” is connected to the port.
Port number
appears here
Instruction
keys
Figure 40 The OSD Main window
C=computer
S=switch
42. Navigating the OSD
To navigate up and down use the Up and Down arrow keys.
To jump from one column to the next (when relevant) use the Tab key.
To exit the OSD or return to a previous window within the OSD press Esc.
43. Selecting a computer
To select a computer:
1. Navigate to the desired computer line.
2. Press Enter. The selected computer is accessed. A Confirmation label appears
showing which computer is accessed.
Note! When the OSD is displayed you cannot select computers using the
keyboard hotkeys.
44. The OSD settings - F2
Press F2. The OSD Settings window appears see Figure 41.
57
Page 59

OPERATING GUIDE.
Figure 41 The Settings window
Note! When the OSD is password protected (explained below) only the
Administrator has access to the F2 settings window.
45. The General settings
With the blue line on the word GENERAL, press Enter. The General settings
window appears see Figure 42.
Figure 42 The General Settings window
From this window you can do the following:
Security
The OSD comes with an advanced password security system that contains 3
different security levels. Each security level has different access rights to the
system.
These levels are as follows:
Administrator (Status A)
The Administrator can:
58
Page 60

SMART CAT5 SWITCH 16 IP.
• Set and modify all Passwords and security profiles
• Fully access any computer
• Use all OSD functions
Supervisor (Status S)
The Supervisor can:
• Fully access any computer
• Access the following OSD functions only –F4 Scan, F5 Tune and F6
Moving the Confirmation label.
User (Status U)
There are 6 different Users in the Smart 16 IP system. Each User has a Profile set
by the Administrator that defines the access level to different computers. There
are 3 different access levels, these are explained on page 63.
Activating password protection
By default OSD access is not password protected. Only the Administrator can
password-protect the OSD or disable password protection.
To do so:
1. In the General settings window navigate to the Security line.
2. Press the Space bar to toggle between Security On and Off. The password box
appears.
3. Type the Administrator’s password (default is “admin”).
4. Press Enter. The new security status is set.
Changing the OSD hotkey
By pressing Shift, Shift the OSD appears. You can replace Shift, Shift with any
of the following:
• Ctrl, Ctrl
• Ctrl, F11
• Print Screen
To change the hotkey:
1. Navigate to the Hotkey line.
59
Page 61
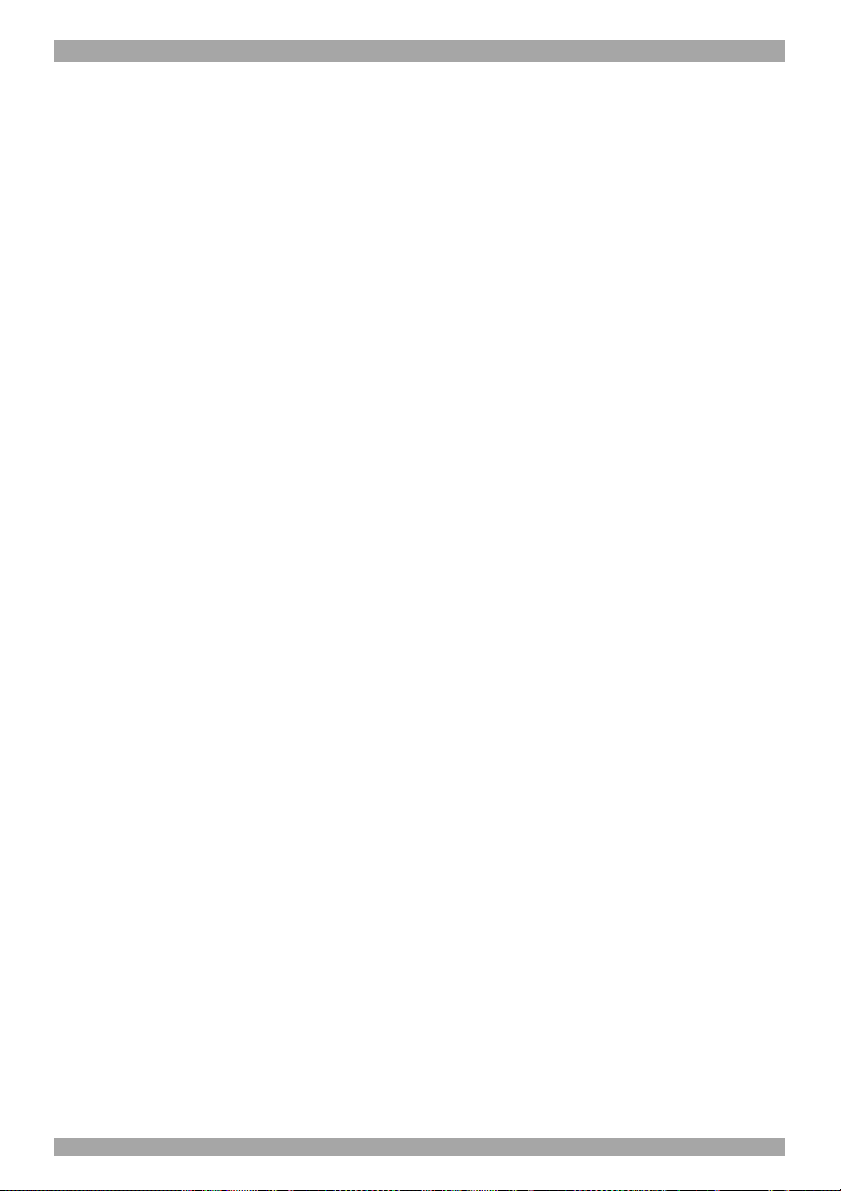
OPERATING GUIDE.
2. Press the Space bar to toggle between options. To display the OSD in future
press the new hotkey.
Autoskip
With the Autoskip feature, the arrow keys only access the active computer lines
on the OSD. When Autoskip is Off, The arrow keys access both active and
inactive computer lines.
To change the Autoskip setting:
1. Navigate to the Autoskip line.
2. Toggle between the options using the Space bar.
Serial port
The Serial port is used for the Control Management program. Serial port On
means the program can be used.
To change the Serial port setting:
1. Navigate to the Serial port line.
2. Toggle between the options using the Space bar.
Changing the Keyboard language
The keyboard is preset to US English, this can be changed to French (FR) or
German (DE), as follows:
1. Navigate to the Keyboard language line.
2. Toggle between the options using the Space bar.
Editing the Switch name
You can substitute up to 18 characters in the line. A space constitutes a character.
When there is more than one switch in the system give each Switch’s OSD a
different name.
46. F7 Defaults
Press F7 to return the OSD to the factory default settings. Note! All changes made
will be removed.
47. The Ports settings
In the Settings window navigate to the Ports line and press Enter. The Ports
settings window appears see Figure 43.
60
Page 62
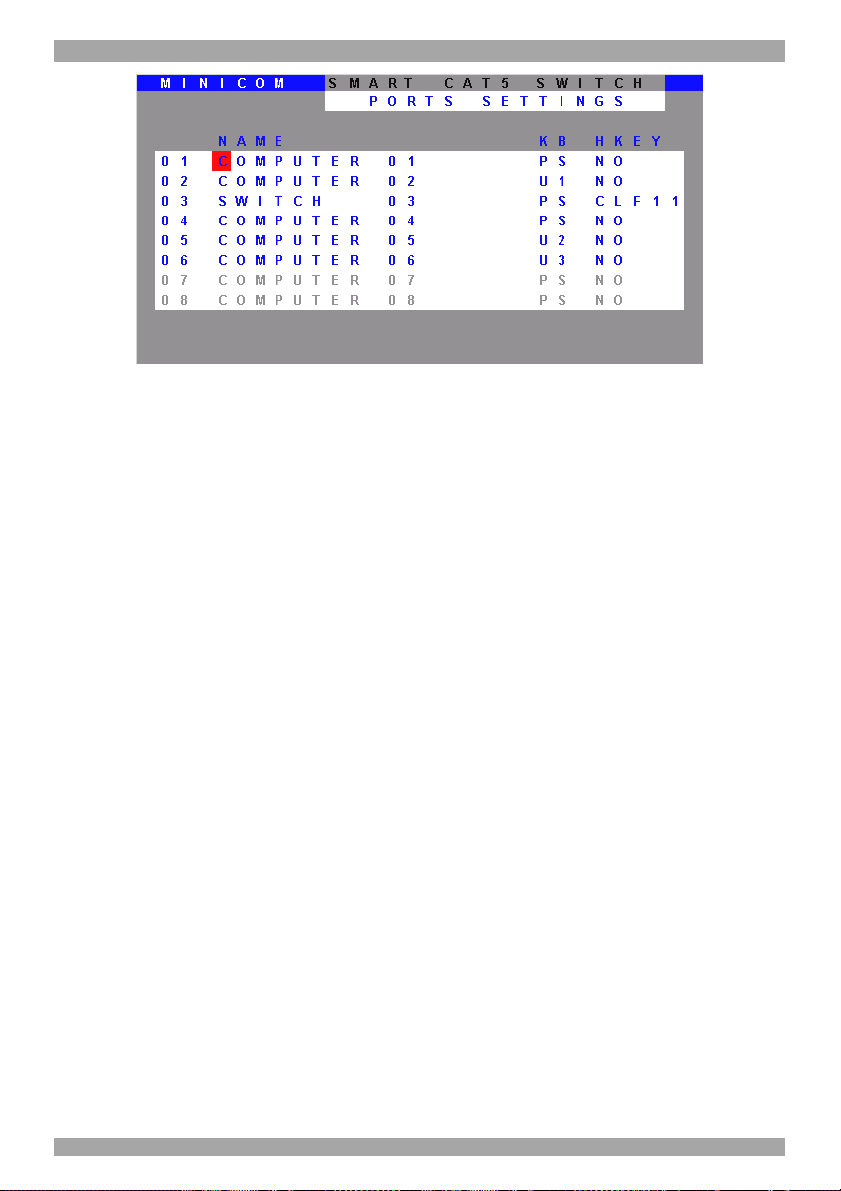
SMART CAT5 SWITCH 16 IP.
Figure 43 Ports Settings window
Editing the computer name
In this window you can edit the computer names with up to 15 characters.
To erase a character:
Select it and press the Space bar. Blank spaces remain in place of the erased
character.
To erase an entire line:
Place the cursor at the beginning of the line. Keep the Space bar depressed until
the line is erased.
Keyboard (KB)
The Smart 16 IP operates with Windows, Linux, HP UX, Alpha UNIX SGI, DOS,
Novell, MAC-USB or Open VMS.
By default the keyboard mode is set to PS for Intel based computers.
For the other systems set the KB column as follows:
• U1 for HP UX
• U2 for Alpha UNIX, SGI, Open VMS
• U3 for IBM AIX
To change the setting:
1. On the desired line, press Tab to jump to the KB column.
2. Toggle between the options using the Space bar.
61
Page 63

OPERATING GUIDE.
Adding/changing a hotkey (HKEY)
Cascade the Smart 16 IP by connecting another Smart Switch to a Computer port
instead of a computer, and then connecting more RICCs to the second Switch.
You must define a different hotkey for the OSD of each Switch. The hotkeys can
be any of the choices as set out above on page 59. Use the hotkey when you select
the Switch’s port in the first level OSD – the second level’s OSD then appears.
To add/change a hotkey:
1. On the line to which the Switch is connected, press Tab to jump to the HKEY
column.
2. Toggle between the options using the Space bar.
48. The Time settings
In the Settings window navigate to the Time line and press Enter. The Time
settings window appears see Figure 44.
Figure 44 Time settings window
Scan (SCN) - Label (LBL) - Time out (T/O)
SCN - In the SCN column, change the scan period.
LBL - In the LBL column, change the display period of the Confirmation label
showing which computer is currently accessed.
T/O - When password protection is activated you can automatically disable the
Management keyboard, mouse and screen after a preset time of non-use. Set this
Timeout period in the T/O column.
To set the above periods:
62
Page 64

SMART CAT5 SWITCH 16 IP.
1. On the desired line press Tab to jump to the desired column.
2. Place the cursor over one of the 3 digits and type a new number. Enter a
leading zero where necessary. For example, type 040 for 40 seconds.
Typing 999 in the LBL column displays the label continuously. Typing 000 –
the label will not appear.
Typing 999 in the T/O column disables the Timeout function. Typing 000 –
the Timeout function works immediately.
Typing 999 in the SCN column displays the screen for 999 seconds. Typing
000 – the computer screen is skipped.
49. Users
In the Settings window navigate to the Users line and press Enter. The Users
settings window appears see Figure 45.
Figure 45 The Users settings window
There are 3 different access levels. These are:
• Y – Full access to a particular computer.
• V –Viewing access only, to a particular computer (No keyboard/mouse
functionality)
• N – No access to a particular computer – A TIMEOUT label appears if
access is attempted
To give each user the desired access level:
1. Navigate to the desired computer line and User column.
2. Toggle between the options using the Space bar.
63
Page 65

OPERATING GUIDE.
50. Security
In the Settings window navigate to the Security line and press Enter. The
Security settings window appears see Figure 46.
Figure 46 The Security settings window
The ‘T’ column on the right hand side stands for Type of password.
There can only be 1 Administrator password, 1 Supervisor password, and 6 User
passwords.
To change a user name or password:
1. Navigate to the desired line and column.
2. Type a new user name / password. User authentication is done solely via the
password there is no security significance to the names.
By default the User Profile settings are full access.
51. The OSD HELP window – F1
To access the HELP window press F1. The HELP window appears, see Figure 47.
Figure 47 The HELP window
64
Page 66

SMART CAT5 SWITCH 16 IP.
Please note! All the functions set out in the Help window are performed from the
Main window. The Help window is merely a reminder of the hotkeys and their
functions.
52. Scanning computers – F4
Where necessary adjust the scan time in the Time Settings window, see above.
To activate scanning:
1. Press Shift twice to open the OSD.
2. Press F4. Your screen displays each active computer sequentially, with the
Scan label appearing in the top left corner.
To deactivate scanning:
Press F4.
53. Tuning – F5
You can tune the image of any computer screen from the Select Computer
window.
To adjust the screen image:
1. Navigate to the computer you wish to adjust.
2. Press F5. The screen image of the selected computer appears, together with the
Image Tuning label.
3. Adjust the image by using the Right and Left Arrow keys.
4. When the image is satisfactory, press Esc.
Note! Picture quality is relative to distance. The further away a remote computer
is from the Smart 16 IP, the lower the image quality, and the more tuning needed.
So place the higher resolution computers closer to the Switch.
54. Moving the label – F6
Position the Confirmation label anywhere on the screen.
To position the label from the Main window:
1. Navigate to the desired computer using the Up and Down arrow keys.
2. Press F6. The selected screen image and Identification label will appear.
3. Use the arrow keys to move the label to the desired position.
4. Press Esc to save and exit.
65
Page 67

OPERATING GUIDE.
55. Using the Control software
As an alternative to the OSD operate the system with the Control software located
on the Marketing & Documentation CD. With the OSD you operate the system
and view the computer screens on the same monitor. The Control software
requires 2 monitors: 1 for the software and 1 to view the computer screens.
With the Control software you can:
• View computers
• Edit OSD settings
• Save configurations for future use
• Read configurations from and write configurations to the Smart 16 IP
Switch
Control software system requirements
• Pentium 166 or higher computer
• 16Mb RAM
• Windows 98 and later
• Free Serial port
Connecting the RS232 Serial cable
To run the software, connect the RS232 Serial cable to the computer containing
the software, and to the Smart Switch. See the Installation Guide.
Installing and running the Control software
Note! The system must be fully connected BEFORE running the Control
software. Failure to first connect the system will lead to the software working in
demo mode.
To install the software:
1. Insert and start the Marketing & Documentation CD.
2. Choose Smart CAT5 Switch Softpack. The Smart CAT5 Switch Softpack
window appears.
3. Choose Install Smart CAT5 RS232 Control Software. Once installed, a
shortcut icon appears on the Desktop
66
.
Page 68

SMART CAT5 SWITCH 16 IP.
4. Double-click the icon to run the software. Or choose Start / Programs / Smart
CAT5 RS232 Control / Smart CAT5 RS232 Control.
To run the software from the CD:
Choose Run Smart CAT5 switch RS232 Control Software from CD.
Selecting a Com port
During the Setup process you will be prompted to choose a Com port. Choose the
Com port to which the RS232 Serial cable is connected. Failure to select the
correct Com port will result in the software running in demo mode.
Once Setup is complete the Control window appears. See the figure below.
Figure 48 The Control window
Computer icons
Icon Meaning
Computer is connected and switched on
Computer is switched off or unconnected
Computer that you are presently connected to
Connected and switched on computer with a Local
Workstation attached and presently being used locally.
After remaining idle for the Timeout period, it changes to
yellow.
When you first open the Control window the software automatically gets the
status of the system, including the security access settings.
67
Page 69

OPERATING GUIDE.
Communication Error
If a Communication Error box appears when trying to scan the system – see
Figure 49.
Check that:
• The RS232 Serial cable is connected to the computer’s and Smart 16 IP
Manager’s serial ports.
• The Com Port settings in Options / Com Port are set correctly. After
changing the Com port exit and re-enter the Control software.
Figure 49 Communication Error
The View menu
From the View menu choose to display:
• All computers, or only active switched on computers.
• The Legend
• The toolbar
Selecting a computer
To select a computer:
Click on the computers icon. The system switches to that computer. The
connected icon appears with a red background
. Control and monitor the
selected computer from the keyboard and mouse connected to the Smart Switch.
The toolbar buttons
The toolbar buttons are explained below.
Get Status
If for whatever reason there is a break in communication between the Control
software and the system, click
to get the current status of the
68
Page 70
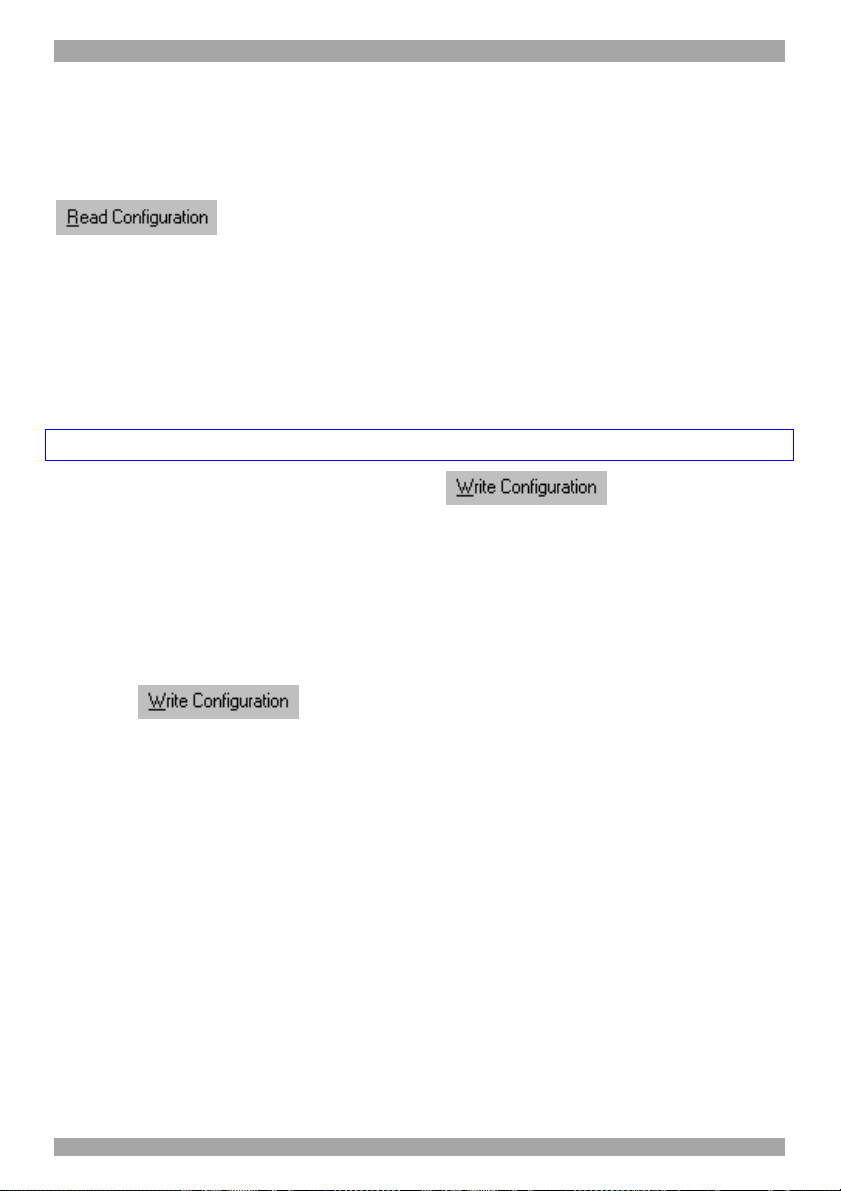
SMART CAT5 SWITCH 16 IP.
computers in system. The system automatically updates the status before every
switching.
Read Configuration
To see the current settings of the entire system (names, scan settings etc.) click
. All current settings are received. You view the computer
settings from the Control window and other settings from the Edit menu –
discussed below.
Write Configuration
With the Control software you can make changes to all OSD settings. You can
then save these configurations in a file to use in the future by selecting Save or
Save As from the File menu.
Note! Save or Save As will have no affect on the OSD.
To change the OSD settings you must press or choose Write
Configuration from the File menu after making changes. The changes will then be
sent to the Smart system Manager, and the OSD will reflect these changes.
Renaming a computer
To rename a computer:
1. Type the new name in the box below the computer icon.
2. Click
to send the new name to the system.
Or click Save or Save As from the File menu to save the change in a file and not
alter the OSD names.
The Edit menu
You can edit all OSD fields. Edit the following from the Edit menu.
• Logo
• Passwords
• Settings
Logo and Passwords
You can edit the logo that appears at the top of the OSD window. You can also
edit the names and passwords for the Administrator, Supervisor and 6 Users.
69
Page 71

OPERATING GUIDE.
1. Edit the Logo and Passwords by choosing them from the Edit menu. See
figures below.
Figure 50 The logo
Figure 51 The names and passwords
2. Make the desired changes.
3. Click OK.
Settings
Choose Settings from the Edit menu. The Computers’ Properties box appears. See
Figure 52.
Figure 52 The Computers’ Properties box
Here you can edit all the data that can be edited in the OSD. This includes:
Scan times, Timeout, Confirmation label display time, Keyboard type/mode, User
access, Password mode, Autoskip mode, and Switch/System hotkey. These
features are explained in the OSD section above.
To edit a setting:
1. In the Computer List, select the desired computer or group of computers.
2. Make the desired changes.
70
Page 72

SMART CAT5 SWITCH 16 IP.
3. Check the Select box next to the changed setting.
4. Click OK.
Single computer settings
To see all the settings of a single computer, right click the computer icon. The
settings appear as in the figure below.
Note! There is no Select box to check.
Figure 53 The single computer Settings box
Loading a saved configuration
To load a saved configuration:
From the File menu choose Open.
Reminder!
All changes done with the Control software are only reflected in the OSD
AFTER pressing .
The factory default settings
To revert to the factory default settings:
On the toolbar press
There is no need to press
.
.
Password protection
When the Smart system is password protected, the Control software behaves in
exactly the same way as the OSD. You must type in the required password to
access the Control software. The access you gain depends on the security status –
exactly as with the OSD.
71
Page 73

OPERATING GUIDE.
To change the security access, close and reopen the Control software, and type in
the different password.
Administrator (Status A)
The Administrator can:
• Set and modify all Passwords and security profiles
• Fully access any computer
• Use all functions
Supervisor (Status S)
The Supervisor can:
• Fully access any computer
• Scan computers.
User (Status U)
There are 6 different Users in the Smart 16 IP system. Each User has a Profile that
defines the access level to different computers. There are 3 different access levels.
These are:
• Y – Full access to a particular computer
• V –Viewing access only, to a particular computer (No keyboard/mouse
functionality)
• N – No access to a particular computer
The Administrator defines the desired access levels of each User Profile. This is
done in the Setting box. By default the User Profile settings are full access.
56. Upgrading the Smart 16 IP firmware
With the Smart CAT5 Switch Update software program you can upgrade the
firmware for the:
• OSD
• Manager
• RICCs
72
Page 74

SMART CAT5 SWITCH 16 IP.
The Update software enables you to add new features and fix bugs in a quick and
efficient manner. Install the Update software on any computer, even one not part of
the Smart 16 IP system.
The software and latest firmware is on the Marketing & Documentation CD. To
obtain the latest firmware for your system go to www.minicom.com .
System requirements for the Update software
• Pentium 166 or higher with 16 MB RAM and 10 MB free Hard Drive
space.
• Free Serial port.
• Windows 98, 2000, ME, XP or Windows NT 4.0 SP (service pack) 3 or
later, Windows 2003 Server.
Connecting the Smart 16 IP System
To update the firmware the Smart 16 IP system must be connected and switched
on.
Connecting the RS232 Serial cable
To run the software, connect the RS232 Serial cable to the computer containing
the software, and to the Smart 16 IP Switch. See the Installation Guide.
Installing the software
To install the Update software:
1. Insert the Marketing & Documentation CD. The CD menu runs
automatically.
2. Choose Smart CAT5 Switch Softpack.
3. Either run the Update software straight from the CD or install it on the
computer’s hard drive and run it from there.
Starting and configuring the Update software
1. Start the Update software. The Smart CAT5 Switch Update window appears.
See Figure 54.
73
Page 75
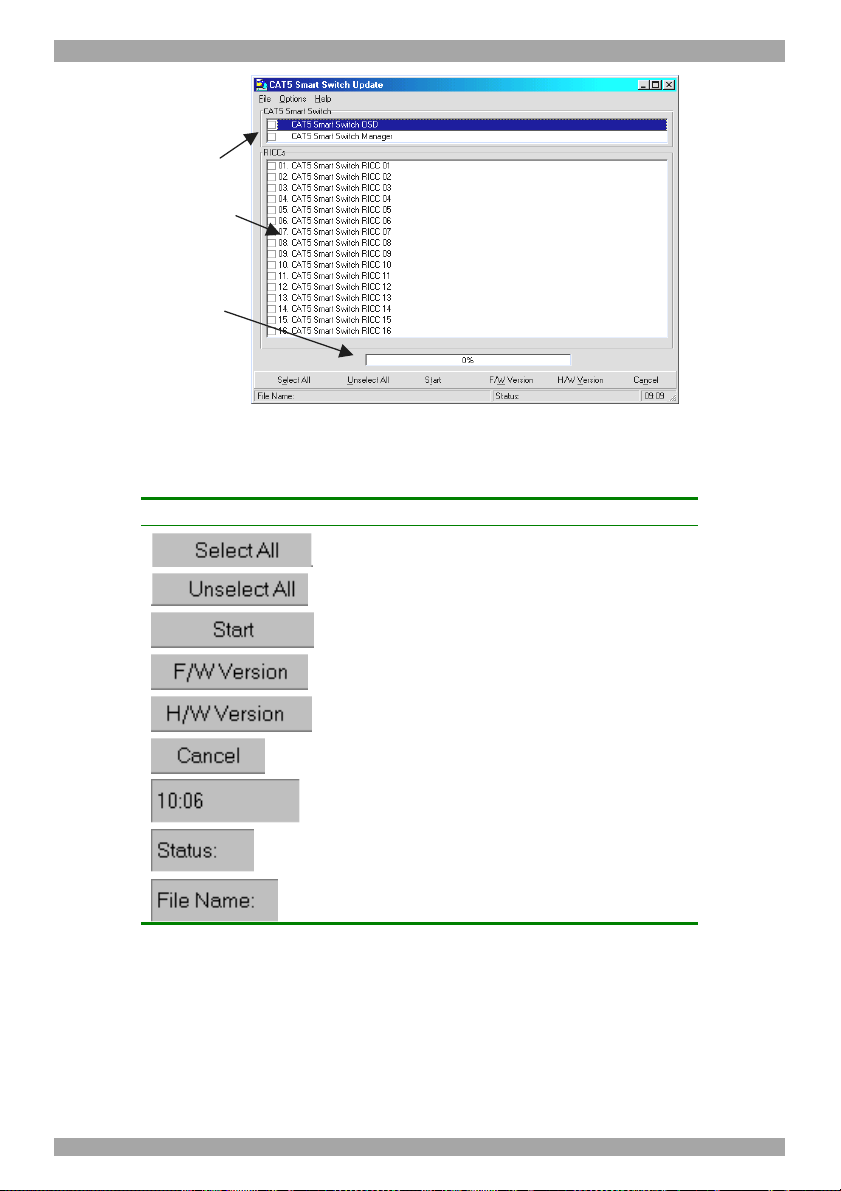
Smart
Switch
RICCs
Status
box
OPERATING GUIDE.
Figure 54 The Smart CAT5 Switch Update window
The table below explains the functions of the buttons and boxes in the Update
window.
Button or Box Function
Selects all RICCs
Unselects selected RICCs
Starts firmware download
Displays the firmware version number
Displays the hardware version number
Cancels selected function
System time
Displays download status
Name of Update file
2. From the Options menu choose Com Port. The Com Port box appears.
See Figure 55.
74
Page 76

SMART CAT5 SWITCH 16 IP.
Figure 55 The Com Option box
3. Choose an available Com Port and click OK.
Note! The RS232 Serial cable must be connected to the selected Serial port.
Verifying the version numbers
Before upgrading the firmware, you must first verify which firmware and
hardware versions you have.
The OSD version number
To verify the OSD version number:
1. Open the Smart CAT5 Switch Update program.
2. In the Switch Unit box, check the OSD option. See Figure 54.
3. Click
. The version number appears in the Switch box.
The H/W Version button is grayed out, as there is no hardware relevant to the
OSD.
The Smart 16 IP Manager version number
To verify the Smart 16 IP version number:
1. Open the Smart CAT5 Switch Update program.
2. In the Switch Unit box, check the Smart Switch Manager option.
3. Click
. The firmware version number appears in the
Switch Unit box.
4. Click
. The hardware version number appears in the
Switch Unit box.
Verifying the RICC version number
Before you can check a RICC, you must uncheck the Switch Unit box options.
75
Page 77

OPERATING GUIDE.
To verify the RICC version number:
1. Open the Smart CAT5 Switch Update program.
2. Check one or more or all of the RICCs.
3. Click
. The firmware version number appears after the
RICC number.
4. Click
. The hardware version number appears after the
RICC number.
When “Not responding” appears, there is no computer connected, or it is
switched off.
Obtaining new firmware
Download the latest firmware for your system from www.minicom.com
Updating the firmware
Warning!
Never switch off any computer connected to the Smart 16 IP system during the
updating process.
To update the firmware:
1. Open the Smart CAT5 Switch Update program.
2. In the Smart CAT5 Switch Update window, check the appropriate option in
the Switch Unit box or the desired RICC.
3. From the File menu, choose Open. The Open box appears. See Figure 56.
4. Navigate to the folder that contains the firmware update file. You may only
see the files that match the file selection mask.
76
Page 78
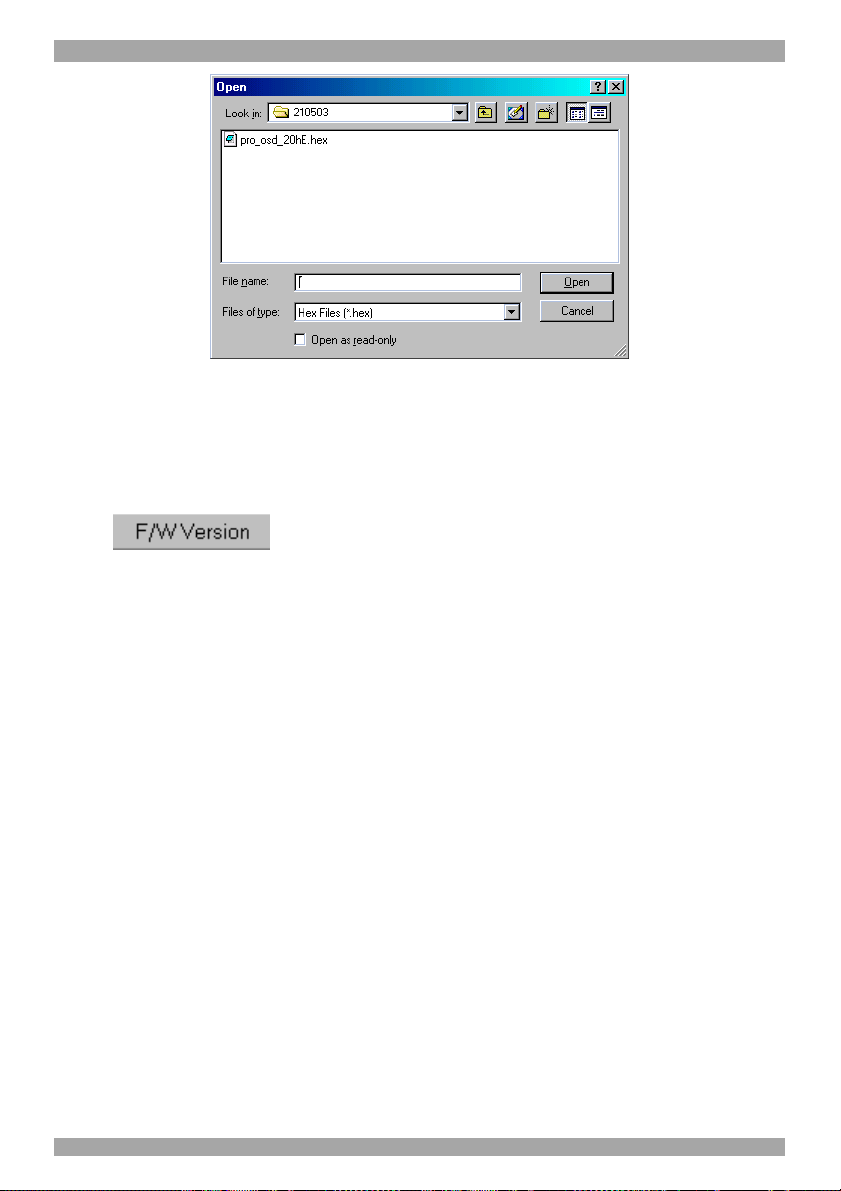
SMART CAT5 SWITCH 16 IP.
Figure 56 The Open box
5. Open the file.
6. Click Start. The Smart CAT5 Switch Update flashes the firmware. On
completion the firmware version number appears.
7. Check that the updated version number is correct by pressing
.
Firmware Update generates one log file per session that displays a chronological
list of actions. You can read the log file in any ASCII text editor. The log file is
located in the Windows directory.
Reset
Reset the software for the Smart 16 IP Manager or RICCs when for example the
unit hangs or when the mouse fails to work properly. Resetting is done via the
Serial port, and avoids the need to shut down the computer.
NOTE! The Reset function does not affect the parameters of the unit settings.
Resetting the Switch or RICC units
To reset the Switch or RICC units:
1. For the Switch, check the Smart Switch Manager option in the Switch Unit
box.
For the RICCs, check one or more RICCs in the RICC Units box.
2. From the Options menu choose Advanced / Reset. The units reset. The system
should now be operational.
77
Page 79

OPERATING GUIDE.
Troubleshooting tips
When using Firmware Update software you may sometimes get a Communication
Error message.
When updating a unit and a Communication Error message appears, do the
following:
1. Check that the RS232 Serial cable’s RS232 connector is connected to the
Switch’s Communication port.
2. Check that the RS232 Serial cable’s DB9F connector is connected to the
DB9M Serial port on the CPU’s rear panel.
3. Restart the download process.
Electricity failure
When the electricity fails while updating the Smart 16 IP firmware, do the
following:
If the electricity fails during the firmware update of the Switch, a
Communication Error message appears. Simply resume the firmware update by
opening the folder that contains the firmware update file and continue from there.
If the electricity fails during the firmware update of the RICCs a Not Responding
or Upgrade Error message appears. Restart the upgrade from the beginning.
78
Page 80

SMART CAT5 SWITCH 16 IP.
Appendix A: Smart 16 IP Video modes
The Smart 16 IP supports the following video modes. Do not use other custom
video settings.
Resolution Refresh rates (Hz)
640x350 70, 85
640x400 56, 70, 85
640x480 60, 67, 72, 75, 85, 90, 100, 120
720x400 70, 85
800x600 56, 60, 70, 72, 75, 85, 90, 100
832x624 75
1024x768 60, 70, 72, 75, 85, 90, 100
1152x864 75
1152x870 75
1152x900 66, 76
1280x960 60
1280x1024 60, 75
1600x1200 60
79
Page 81

OPERATING GUIDE.
Appendix B: Key codes
Figure 57 illustrates the keys on a standard 104 key PC keyboard with a US
English language mapping. These keys are used to define keystrokes or hotkeys
for several Smart 16 IP functions. The keys may not represent keys used on
international keyboards. Most modifier keys and other alphanumeric keys are in
identical positions, whichever language mapping you are using.
Figure 57 US English keyboard layout
The table below lists keys that that have 2 ways of being written (Alternative) and
also keys that are written in a different way to that which appears on the actual
keyboard key (Key code).
Key Key code Alternative
~ ~ TILDE
- - MINUS
= = EQUALS
< < LESS
/ / SLASH
Bksp BACK_SPACE
Tab TAB
CR ENTER
Caps CAPS_LOCK
\ \ BACK_SLASH
Lshft LSHIFT SHIFT
Lctrl LCTRL CTRL
Win WINDOWS
Alt LALT ALT
AltGR ATGR
Esc ESCAPE ESC
Psc PRINTSCREEN
80
Page 82

SMART CAT5 SWITCH 16 IP.
Key Key code Alternative
Scrl SCROLL_LOCK
Brk BREAK
Ins INSERT
Pos1 HOME
Pup PAGE_UP
Del DELETE
Pdn PAGE_DOWN
UP
LEFT
DOWN
RIGHT
The numerical keypad codes
Key Key code Alternative
num NUM_LOCK
0 NUMPAD0
1 NUMPAD1
2 NUMPAD2
3 NUMPAD3
4 NUMPAD4
5 NUMPAD5
6 NUMPAD6
7 NUMPAD7
8 NUMPAD8
9 NUMPAD9
+ NUMPADPLUS NUMPAD_PLUS
/ NUMPAD/
* NUMPADMUL NUMPAD_MUL
- NUMPADMINUS NUMPAD_MINUS
CR NUMPADENTER
81
Page 83

OPERATING GUIDE.
Appendix C: Disabling mouse acceleration
The following steps describe how to disable mouse acceleration in a number of
different Operating Systems.
Windows 98 and Windows ME
1. From the Control Panel, click the Mouse icon.
2. From the Mouse Properties dialog box, click the Pointer Options tab.
3. Center the Pointer Speed slider bar
4. Click the Accelerate… button.
5. Deselect Pointer acceleration option.
Windows 98 SE and Windows NT4
1. From the Control Panel, click the Mouse icon.
2. From the Mouse Properties dialog box, click the Motion tab.
3. Set the Pointer speed slider bar completely to the left.
When a Microsoft Intellimouse driver is installed on Windows 98,
Windows ME or Windows NT4
1. From the Control Panel, click the Mouse icon
2. From the Mouse Properties dialog box, click the Pointer Option tab
3. Center the Pointer Speed slider bar.
4. Click Advanced… button.
5. Deselect Enable pointer acceleration option
NetWare 6 servers running Java 1.4.1:
1. From the NetWare 6 Graphical User Interface (GUI) Environment tool Input
tab, select Turn off mouse acceleration.
2. Click Apply and restart the GUI.
NetWare 6 servers running Java 1.3.1 CSP8 or CSP9:
1. Add the following command to the NetWare 6 sys:/java/nwgfx/xinitrc file:
xset m 1
2. Save the file and restart the GUI.
82
Page 84

SMART CAT5 SWITCH 16 IP.
Linux
1. Execute the following command line parameter:
xset 0 255
2. Or-
xset m 0
83
Page 85

OPERATING GUIDE.
Appendix D: USB SUN Combo keys
The connected PS/2 keyboard does not have a special SUN keypad to perform
special functions in the SUN Operating System environment. So when a RICC
USB or SUN is connected to a SUN computer, the RICC emulates these SUN
keys using a set of key combinations called Combo keys. See the table below.
SUN key Combo key
Stop Left Ctrl + Alt + F1
Props Left Ctrl + Alt + F3
Front Left Ctrl + Alt + F5
Open Left Ctrl + Alt +F7
Find Left Ctrl +Alt + F9
Again Left Ctrl + Alt + F2
Undo Left Ctrl + Alt + F4
Copy Left Ctrl + Alt + F6
Paste Left Ctrl + Alt + F8
Cut Left Ctrl + Alt + F10
Help Left Ctrl + Alt + F11
Compose Application key or Left Ctrl + Alt
+ Keypad
Crescent
Volume Up Left Ctrl + Alt + Keypad –
Volume Down Left Ctrl + Alt + Keypad +
Mute Left Ctrl + Alt + F12
Sun Left ◊ key
Sun Right ◊ key
Alt-Graph Right Alt or Alt Gr
Stop A Left Ctrl + Alt +1
Scroll Lock
Left Windows key
Right Windows key
*
84
Page 86

Germany
Kiel
Tel: + 49 431 668 7933
b.christiansen@minicom.ch
SMART CAT5 SWITCH 16 IP.
Regional Offices
France
Vincennes
Tel: + 33 1 49 57 00 00
info.france@minicom.com
www.minicom.com
Italy
Rome
Tel: + 39 06 8209 7902
info.italy@minicom.com
85
Page 87

OPERATING GUIDE.
86
 Loading...
Loading...