Minds@Work Digital Wallet Owner's Manual

R
Owner’s Manual VERSION 2.0
Installation Guide
Operational Tips and Care
Interfacing with Your Computer
Operating Menu Options
©2002 Minds@Work, LLC. MindStor™ and Minds@Work™ are both trademarks of Minds@Work.
All other trademarks and registered trademarks are the property of their respective owners.
Minds@Work LLC
15550 Rockfi eld Blvd, Suite C, Irvine, CA 92618
Phone: 800-459-5799, 949-707-0600
Technical Support: 866-269-0655, 949-330-3453
E-mail: techsupport@mindsatwork.net
Fax: 949-609-2880
www.mindsatwork.net
R
The Portable
Smart Storage People
™
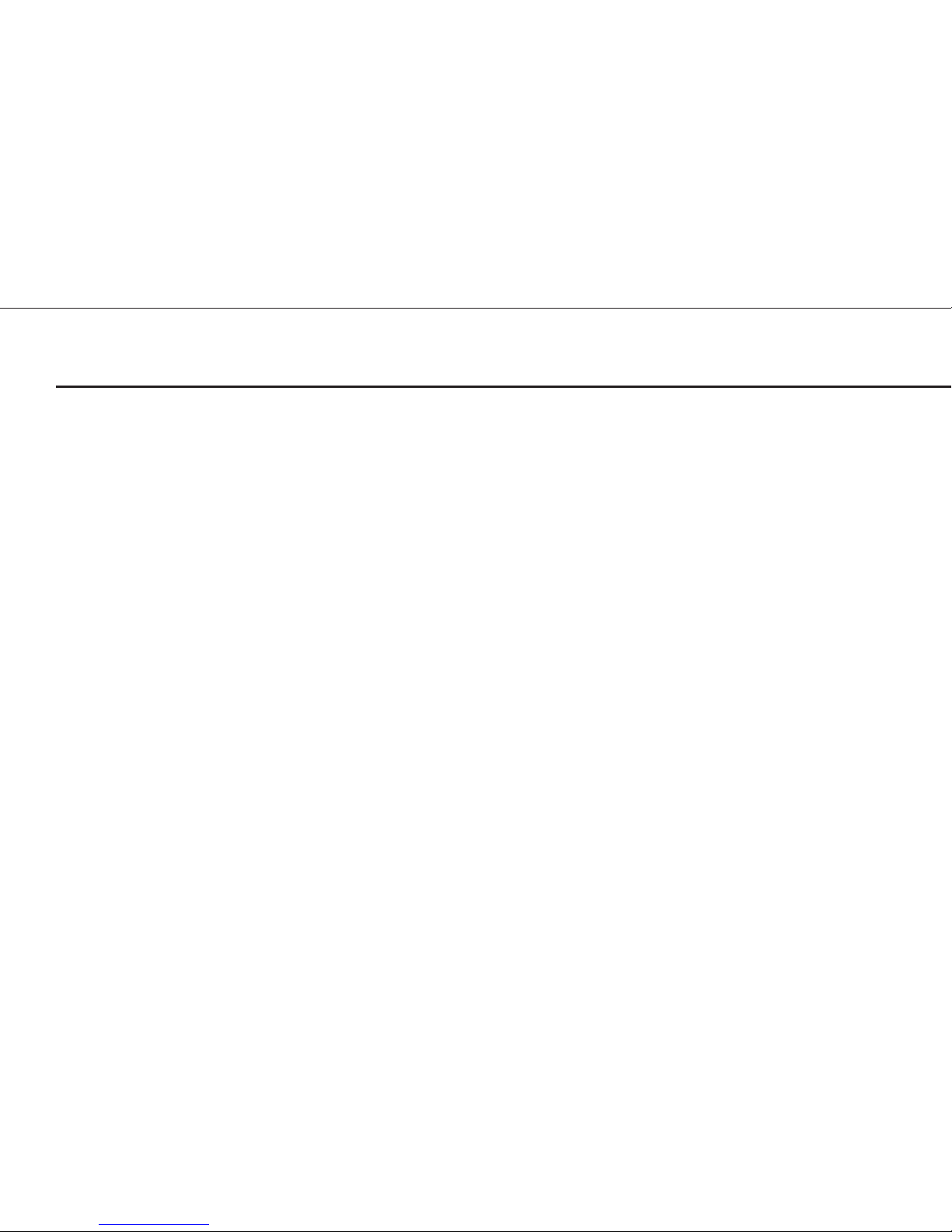
Introduction 1
Diagrams 3
Installation Guide
System Requirements 4
Installation Precautions 4
Charging the Battery Pack 5
Installing the Digital Wallet Drivers 6
Caring for the Digital Wallet
Operating Environment 7
Powering the Unit 7
Care for the LCD Screen 7
Transfer Process 8
Care for Hard Disk 8
Powering the Digital Wallet
Battery Powered 10
AC Adapter Powered 10
Digital Wallet and Your Computer
Connecting the Digital Wallet to Your Computer 11
Disconnecting the Digital Wallet from Your Computer 12
Using the Digital Wallet as a Card Reader 13
Operating the Menu Options 14
Download Content (from your Memory Card) 15
Display Hard Disk 18
Display PC Card 20
Manage Media 22
Cutomize 23
Updating the Digital Wallet Firmware 28
Support
Technical Support 29
After Sales and Replacement Parts 29
RMA Procedures 30
Technical Specifi cations 30
Physical and Environmental Specs 32
One Year Limited Warranty 33
License Agreements 34
FCC Statement 35
TABLE OF CONTENTS
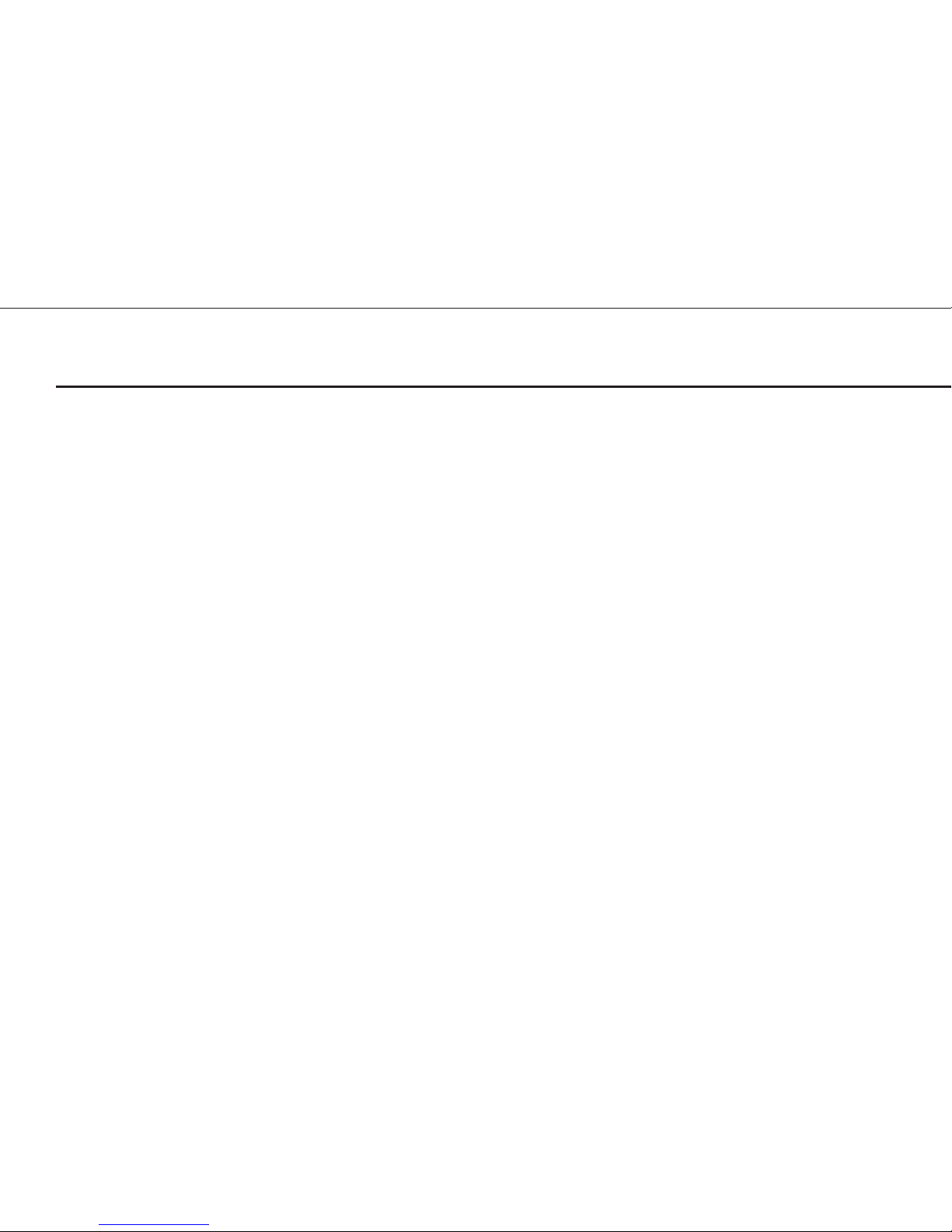
Digital Wallet -- Smart Storage on the Go!
Now you can enjoy all the advantages of a high capacity hard drive anywhere you go, any time you want. Powered
by Motorola’s ColdFire microprocessor, its own operating system, a 3GB, 6GB, 10GB or 20GB 2.5” hard drive, and
rechargeable NiMH batteries, the Digital Wallet can download, upload and transport fi les without using a computer or any
external power source.
Folders and fi les can be downloaded from memory media to the Digital Wallet via a PC card (PCMCIA) adapter.
As an “electronic bridge,” the Digital Wallet acts as an interface between your computer and your camera’s memory media.
Digital camera image folders can be downloaded to the Digital Wallet, freeing up the FLASH memory card so new pictures
can be taken.
Just plug the memory media into the appropriate memory media/PC card (PCMCIA) adapter and then insert the card
adapter into the PC card slot (PCMCIA) on the Digital Wallet to download or upload data to the memory card.
Please note that the Digital Wallet comes supplied with a CompactFlash Type I PC card adapter. If you want to use another
type of memory media, you will need to purchase the appropriate PC card adapter. These PC card adapters can be
purchased at local retail stores or through MindsGear, located at www.mindsgear.com.
You can also upload Digital Wallet folders and fi les to the memory media. When uploading from the Digital Wallet to the
memory media, only entire fi les or folders will be uploaded – if the fi le or folder is too large for the media’s memory capacity,
a display will notify you that “There Isn’t Enough Memory,” and none of the fi les will be uploaded.
From the Digital Wallet, folders and fi les can then be downloaded to laptop and desktop computers via a USB connection.
The Digital Wallet’s hard drive will appear as a removable disk icon on the computer, either on the desktop or in the main
directory (usually accessed by Microsoft Explorer on PC platform). After double clicking and opening this removable disk
icon, fi les and folders can be easily dragged-and-dropped back and forth between the computer and the Digital Wallet.
INTRODUCTION
1 Introduction
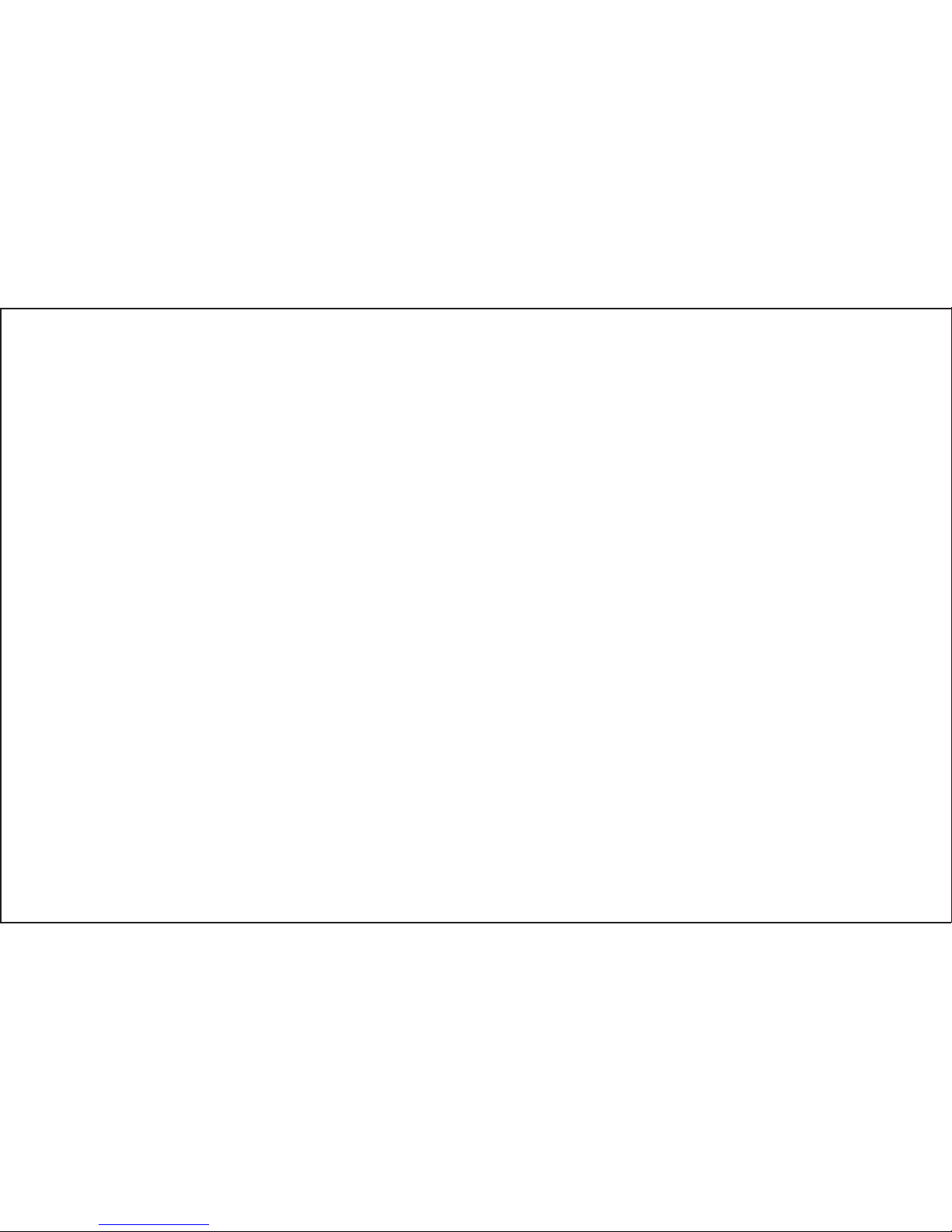
Download, upload, and transport all your fi les, including business fi les, PowerPoint presentations, Excel and Word
documents, plus computer games, video, movie, MP3, music fi les and all other high-volume or graphic-intensive fi les.
With this operation, the Digital Wallet acts as a second or back-up hard drive. The Digital Wallet can also be used as a
portable storage device for easily transporting large fi les.
Unlike most external hard drives, the Digital Wallet is a true plug-and-play solution; its operating system comes preinstalled. Plus, the Digital Wallet can store data from any PC, Macintosh or Linux computer.
Small, lightweight and easy to use, the Digital Wallet is indispensable as a laptop mass storage accessory.
Able to function as a self-powered portable mass storage device, the Digital Wallet can also be powered using an AC
adapter.
Recharging the batteries takes place while the Digital Wallet is connected to the AC adapter. The recharging process is
self-regulating, so there is no need to worry about overcharging the batteries.
Batteries deliver up to 120 minutes of use and can be recharged approximately 500 times in their lifetime, with each
recharge taking approximately three hours. Additional battery packs can be purchased for extended independent use.
The Digital Wallet automatically turns itself off after a preset time of inactivity, helping extend battery life. You have the
option of adjusting the automatic shut-off delay from disable (always ON) to 20 minutes.
The Digital Wallet comes with a CD containing installation drivers and many useful software applications.
The Digital Wallet is also preloaded with fi les you can use to practice downloading, uploading and viewing from your PC or
Mac. All the fi les can be deleted from the unit.
High capacity, platform, power and computer independent. The Digital Wallet is the ultimate Portable Smart Storage
(PSS)TM device when you’re on the go.
Designed to be easy to use, the Digital Wallet has three simple function buttons that allow you to navigate and select options
from several easy-to-follow menus.
2 Introduction
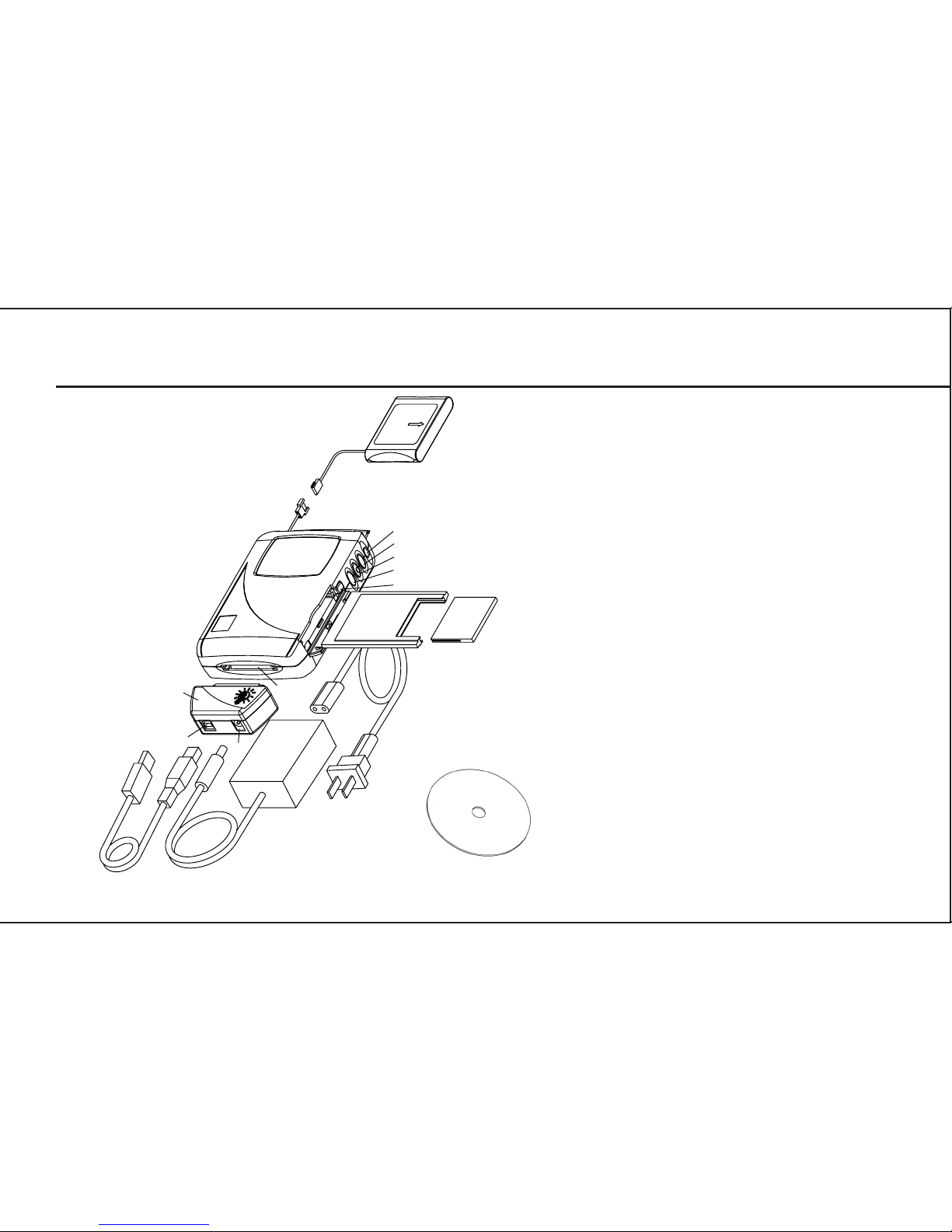
3 Diagram
DIAGRAM
A
B
C
D
E
F
G
H
I
J
K
L
M
N
A. Power button
B. Scroll Up button
C. Select button
D. Scroll Down button
E. PC card (PCMCIA) adapter eject
button
F. CompactFlash PC card
(PCMCIA) adapter
G. Carry Dock port
H. Carry Dock
I. USB port
J. AC adapter jack
K. LCD screen
L. NiMH rechargeable battery pack
(removable)
M. AC Adapter / Battery Recharger
N. USB Cable / Connector
O. Installation Drivers/Software
Applications CD
Figure 1
O
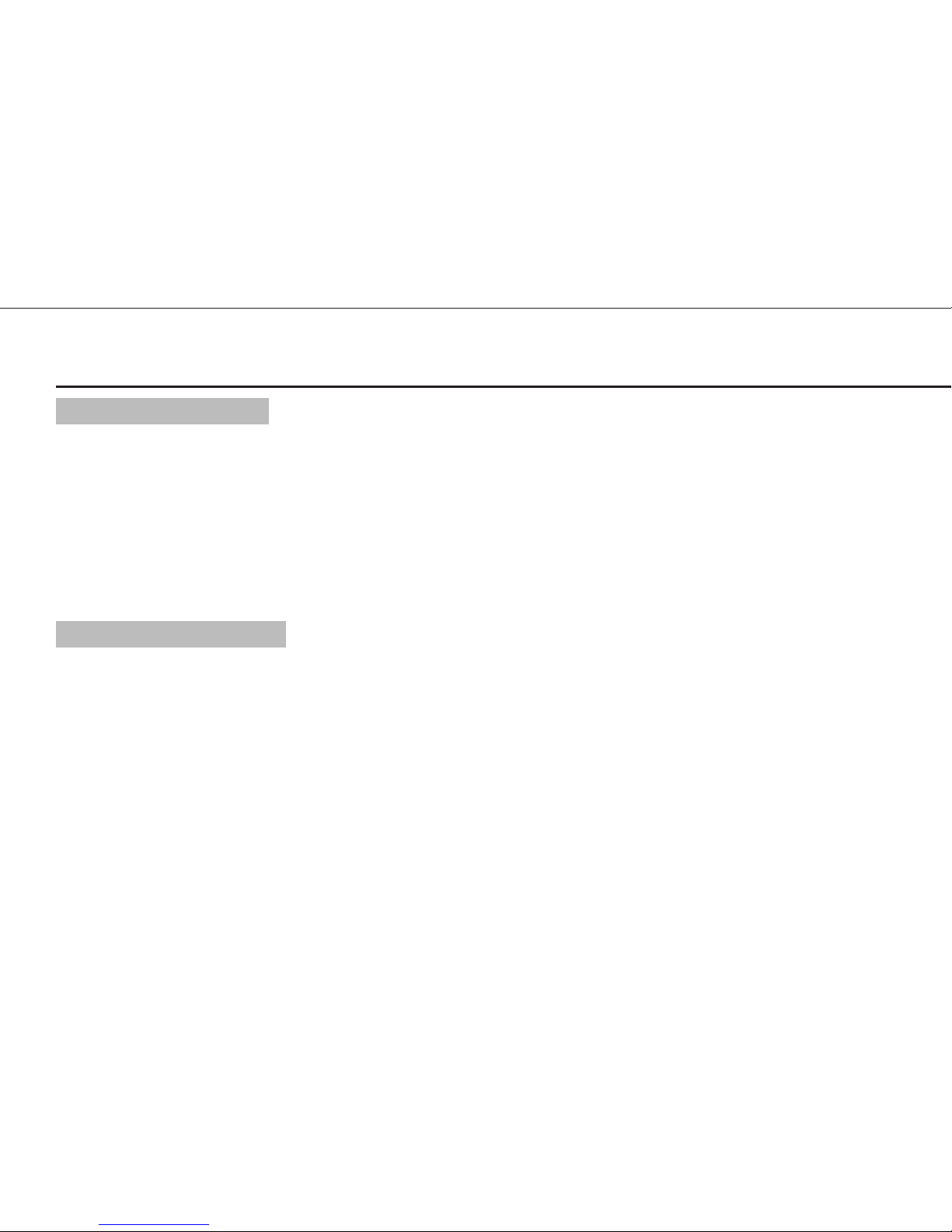
INSTALLATION GUIDE This section explains how to get your Digital Wallet up and running.
System Requirements
Operating System: Windows XP / Windows 2000 / Windows 98 SE & ME / Mac OS 9.0 and higher
Computer Requirements: 200 MHz / 32MB RAM / CD-ROM
Input / Output Interface: USB Version 1.1 (4-pin) / Memory media/PC card (PCMCIA) adapter / PC card slot (PCMCIA)
Compatible Media: Compact Flash™ / SmartMedia™ / IBM
®
Microdrive™ / Intel® StrataFlash™ /
(with appropriate adapter) Sony
®
Memory Stick® / Panasonic® SD Memory Card / MultiMedia Card™
Installation Precautions
- Do not drop, jar, bump, shock the unit, or expose to sources of excessive vibration. Keep in mind that Digital Wallet uses a 2.5”
hard drive, similar to those used in laptops. Gently handle and carry your Digital Wallet, especially during data transfers.
- The batteries included are not charged. We recommend charging them fully for at least three hours before using your
Digital Wallet prior to its fi rst self-powered use.
- Please close all applications on your computer, prior to installing the Digital Wallet drivers.
- Do not use force when connecting the USB cable. The design of the cable connectors and the Digital Wallet USB port prevent
misconnection.
- Do not disconnect Digital Wallet from your computer while the light bulb icon is fl ashing on the Digital Wallet LCD screen.
4 Installation Guide
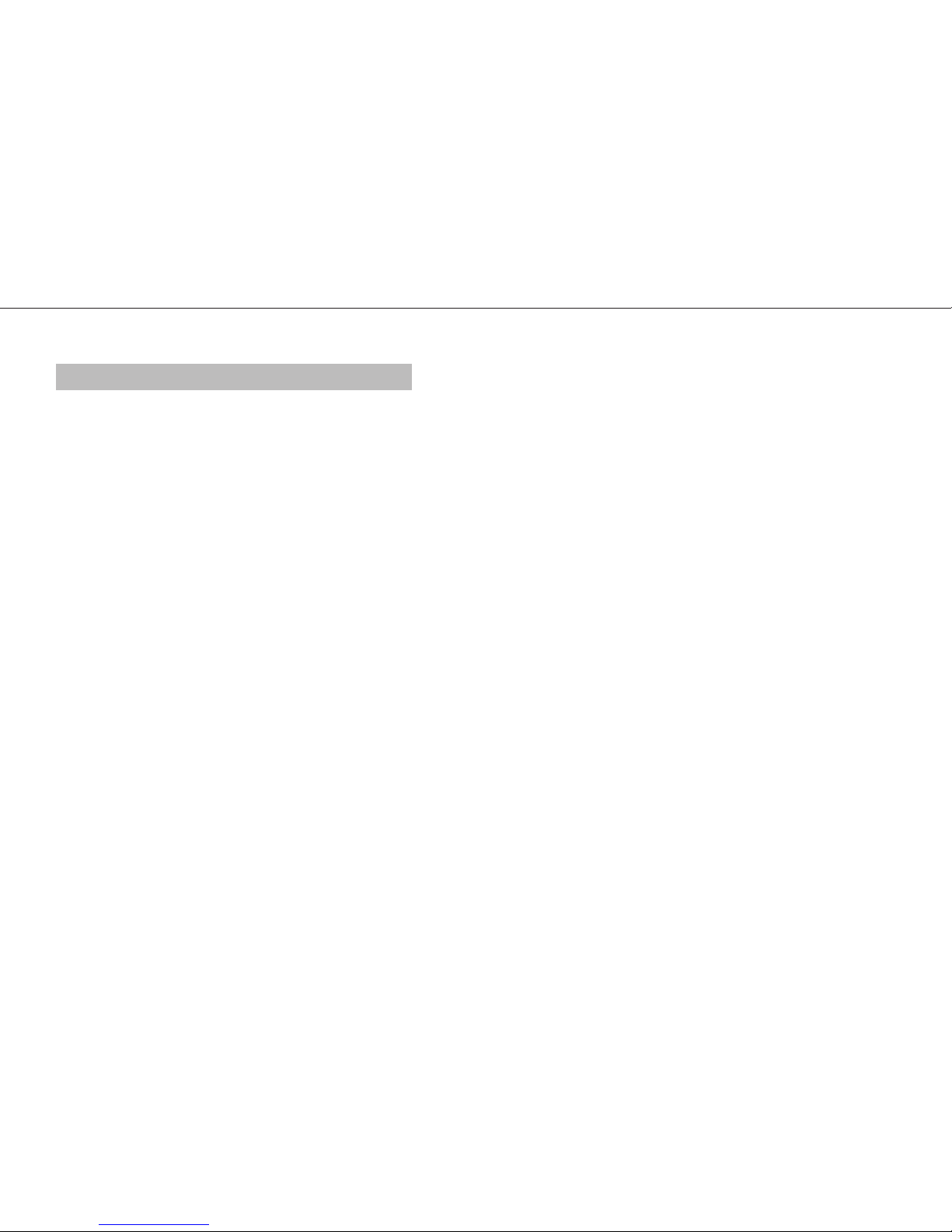
First Time Charge of the Battery Pack
1. Open the battery compartment and slide the battery pack in with arrow pointing downwards. (Figure 1)
2. Attach the power lead from the unit to the battery.
NOTE: The power lead connector fi ts the Digital Wallet connector only one way. Do not force-fi t. If the
connectors do not fi t together easily, be sure they are positioned properly.
3. Close the battery compartment door.
5. Connect the AC Adapter to a power outlet and then to the Carry Dock.
6. Connect the Carry Dock to the Digital Wallet. (Figure 1)
7. Digital Wallet should automatically power on.
8. You will notice the battery level status icon, in the lower left corner of the screen, will be empty. Charge the battery fully for
3 hours prior to fi rst self-powered use.
NOTE: The battery pack cannot be fully charged when it is cold. Charge the battery pack in a temperate
zone between 32º and 104º F (0º and 40º C). If recharged above 104º F (40º C), the battery pack could
permanently lose its ability to recharge.
5 Installation Guide
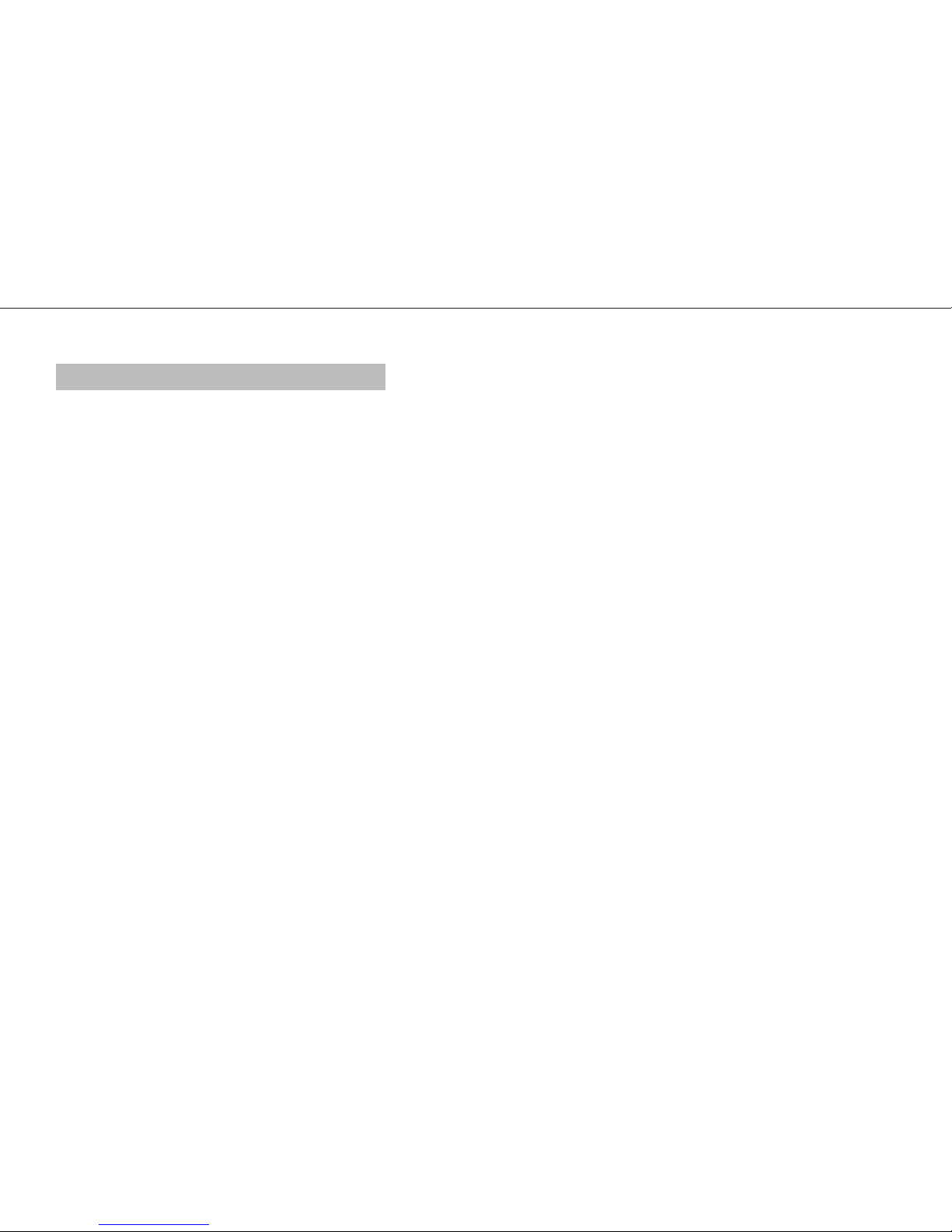
Installing the Digital Wallet Drivers
USB CONNECTION FOR WINDOWS XP/2000/ME/98SE
1. Review Installation Precautions. Do not connect or turn on MindStor until instructed!
IMPORTANT! Windows 98 SE users must install the most current version of Internet Explorer prior
to inserting the MindStor Installation CD.
2. Open your web browser to http://www.mindsatwork.net/dwdownloads.htm. Click on the link for the Digital Wallet drivers.
3. Click on the “Install Your Driver” button. The drivers will automatically be installed.
4. When installation is complete, click on “OK”.
CONNECTING TO A MAC VIA USB
1. Review Installation Precautions and turn your Mac personal computer on.
2. Insert AC Adapter into a power outlet and then to the Carry Dock.
3. Connect the USB cable to your Mac and then to the Carry Dock.
4. Connect the Carry Dock to the Digital Wallet.
The Digital Wallet does not need any drivers for Mac. In most instances, the Mac will recognize the Digital Wallet as an “Untitled”
drive on the desktop. You may double click on the “Untitled” drive to view the fi les that we have saved on the Digital Wallet for your
enjoyment and viewing. All pre-installed fi les may be dragged to the Trash for removal.
If you are unable to connect the Digital Wallet to your Mac, in most instances the problem may be solved by updating your USB driver
via www.apple.com. For further assistance, refer to Customer Support at: www.mindsatwork.net/systemrequirements.htm.
6 Installation Guide
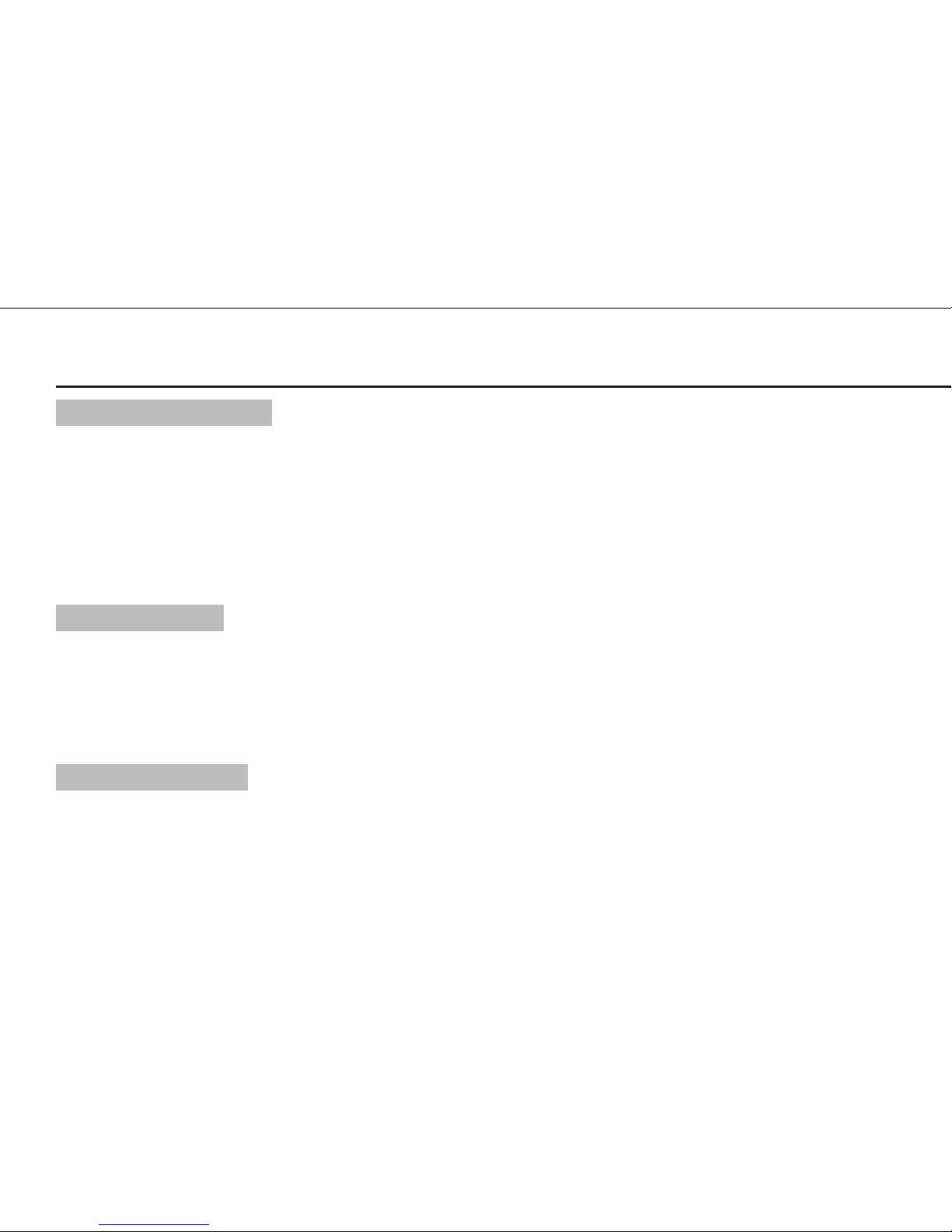
CARING FOR THE DIGITAL WALLET This section will cover important tips for everyday use.
Operating Environment
- Place the Digital Wallet in a cool, dry, clean place; away from cold, moisture, dust, windows and heat sources. Do not expose the
Digital Wallet to rain or water, to prevent fi re or electrical shock.
- If the Digital Wallet has been exposed to extreme temperatures, allow the unit to reach room temperature before use.
- Keep the unit away from sources of moisture or liquids. Do not attempt to clean the drive with chemical solvents, as this might
damage the fi nish. Only use a clean, dry cloth on the outside of the unit.
- Do not drop, jar, bump, shock the unit, or expose to sources of excessive vibration. Keep in mind that the Digital Wallet uses a
2.5” hard drive, similar to those used in laptops. Gently handle and carry your Digital Wallet, especially during data transfers.
Powering the Unit
- Do not subject unit to severe vibration while powering up.
- If unit does not turn on when Power button is depressed, check these suggested solutions:
• Check power source. • Battery is not fully charged–then recharge.
• Carry Dock is not inserted properly. • AC adapter is not fully plugged in or is connected to an inoperable outlet.
• Battery is not connected.
Care for LCD Screen
- Do not put pressure on the LCD screen.
- Do not worry that the LCD screen backlight is always on; it draws little power.
- Keep the LCD screen from prolonged exposure to sunlight.
7 Caring for the Digital Wallet
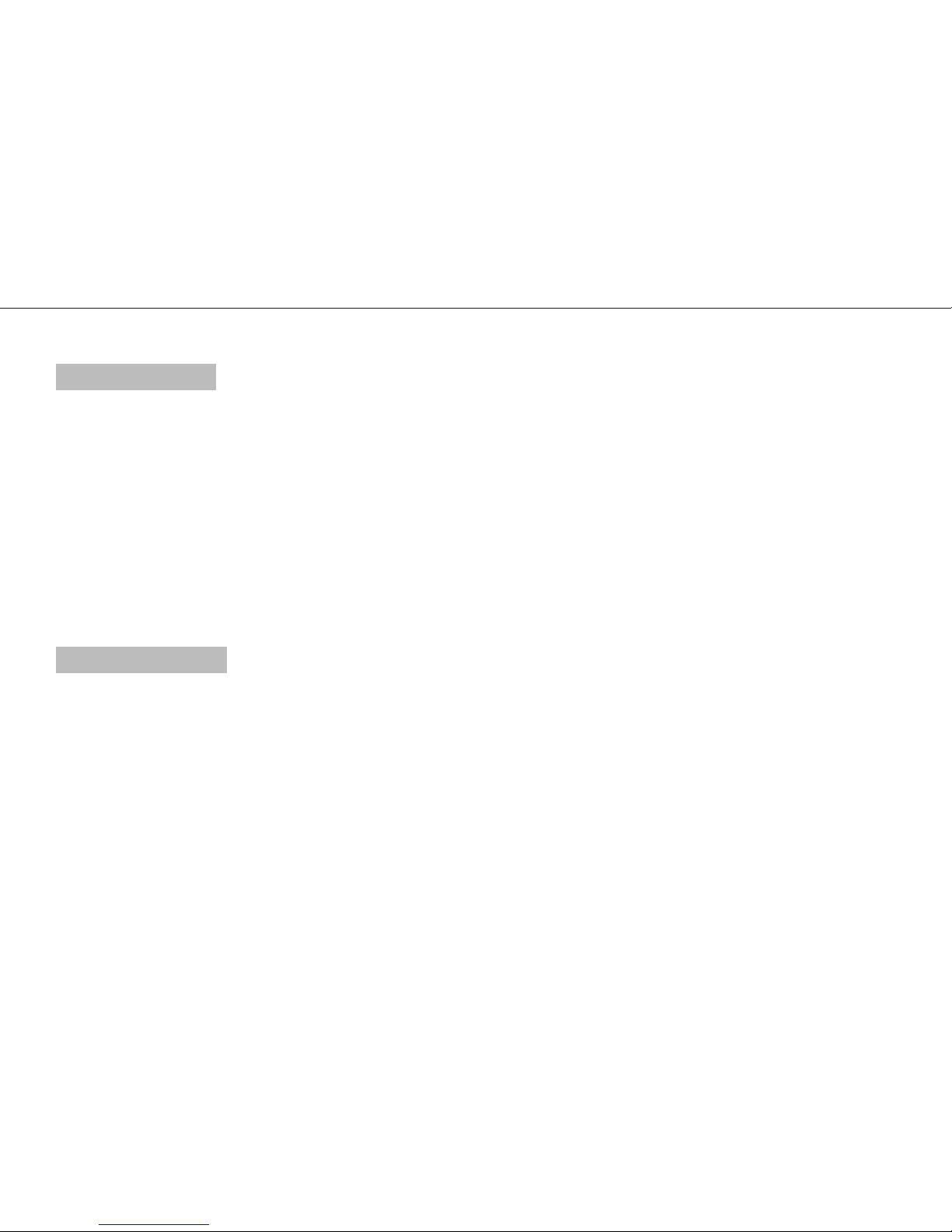
Transfer Process
- The countdown status meter displayed during memory card downloads is an estimated amount of the time needed to complete the
transfer. File size, manufacture make and fragmentation of the hard disk and memory card can cause transfer time to vary.
- Make sure the memory card is inserted right-side up into the adapter, especially when handling SmartMedia cards.
- Always carefully insert and remove the memory card from the PC card adapter.
- A fl ashing light bulb designates that data is in the transfer process. Until the light bulb has ceased to fl ash, do not:
1. Disconnect the Digital Wallet from the computer
2. Remove the PC card adapter from the PC card slot
If these procedures are not followed, there may be a chance of lost or corrupt data.
- Do not use force when connecting the USB cable. The design of the cable connectors and the Digital Wallet USB port prevents
misconnection.
Care for Hard Disk
- If the unit or buttons become inoperable, depress the reset button located on the back of the unit.
- You will fi nd the fi le “M$A$W$.S$N” on the Digital Wallet hard disk. This fi le can be deleted at any time and will not
be harmed during reformatting. Being that it is a related operating fi le, it will always be regenerated once the Digital Wallet
is powered on again.
- Check the Minds@Work website periodically for free fi rmware updates.
- To keep your hard drive in peak operating performance, you are advised to periodically run ScanDisk and Disk Defragmenter
(PC users) or reformat the hard drive (Mac & PC users). Without regular maintenance, transfer times will be considerably slower.
8 Caring for the Digital Wallet
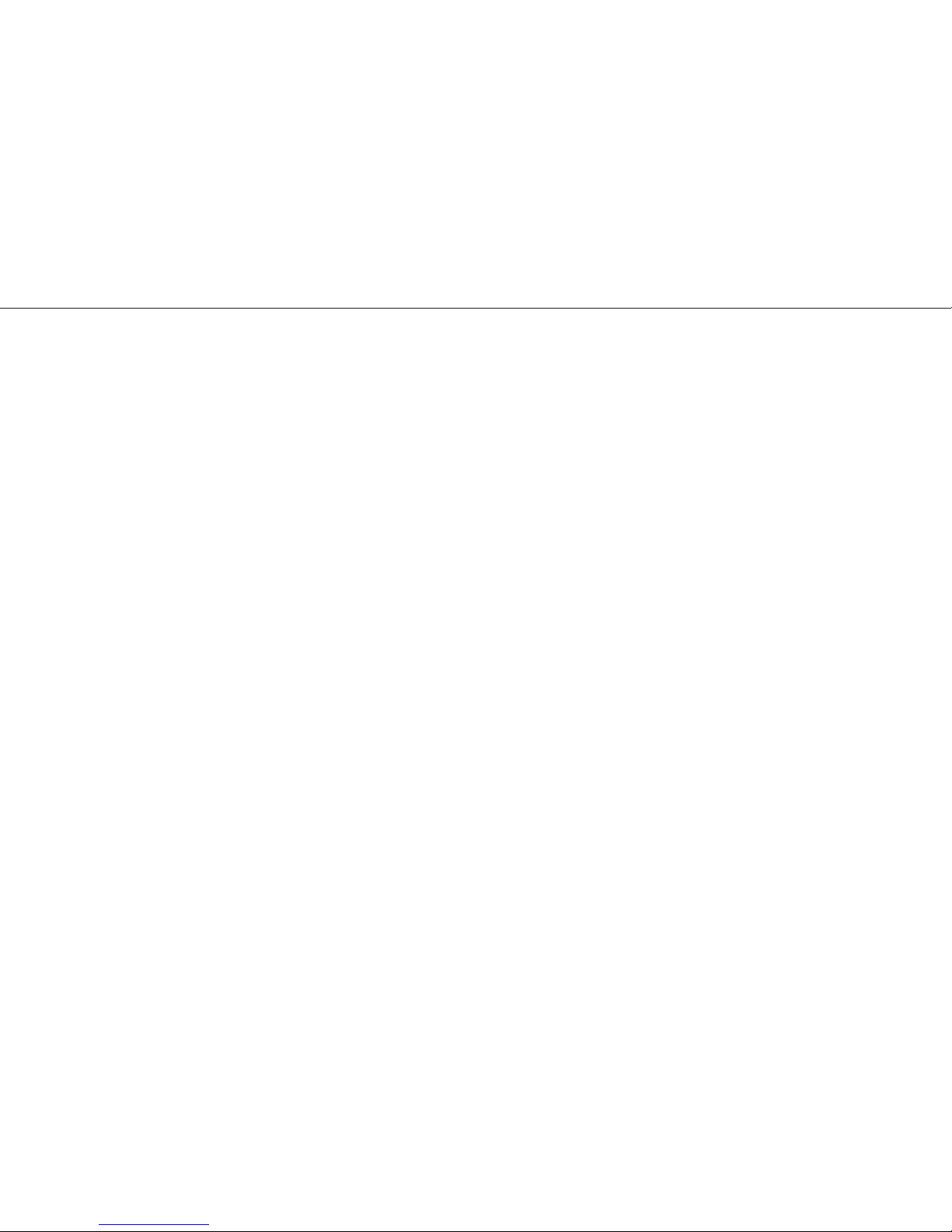
PC Users
1. Connect the Digital Wallet to your computer via USB and power the unit.
2. Open Windows Explorer. Right-click once on the “Removable Drive” icon and select “Properties”.
3. Under the “Tools tab”, use the “Error Checking” and “Defragmentation” sections to run ScanDisk and Disk
Defragmenter. Please refer to your Windows Owner’s Manual for more detailed information. You are also advised
to periodically reformat the Digital Wallet hard drive. When reformatting Digital Wallet, please choose the FAT32
fi le system.
Mac Users
1. IMPORTANT! Back up all your fi les stored on the Digital Wallet hard disk before reformatting. Reformatting
involves erasing the hard disk contents.
2. Connect the Digital Wallet to your computer via USB and power the unit.
3. Highlight the Digital Wallet drive (“Untitled” icon) and click on the “Special” menu at the top of the screen. Select
“Erase Disk”.
4. Select “DOS” from the “Menu” drop box. Type in a name for the drive that is no more than eight characters long.
5. Click on “Erase”. Your drive will now be formatted.
IMPORTANT:
1. If “HFS Standard” or “HFS Extended” is chosen, Digital Wallet will be rendered unusable until a DOS format is
placed on the drive. You will see the following message on your LCD screen, “Format Disk (14), Press
A Key to Exit”.
2. In the case your Mac ever prompts you to “Intialize Disk” and you choose “Continue”, your Digital Wallet
hard disk will be reformatted instantly, which involves erasing the hard disk contents and reformatting to HFS
Format. TO PROTECT YOUR FILES, DO NOT CHOOSE “YES” OR “CONTINUE”.
9 Caring for the Digital Wallet
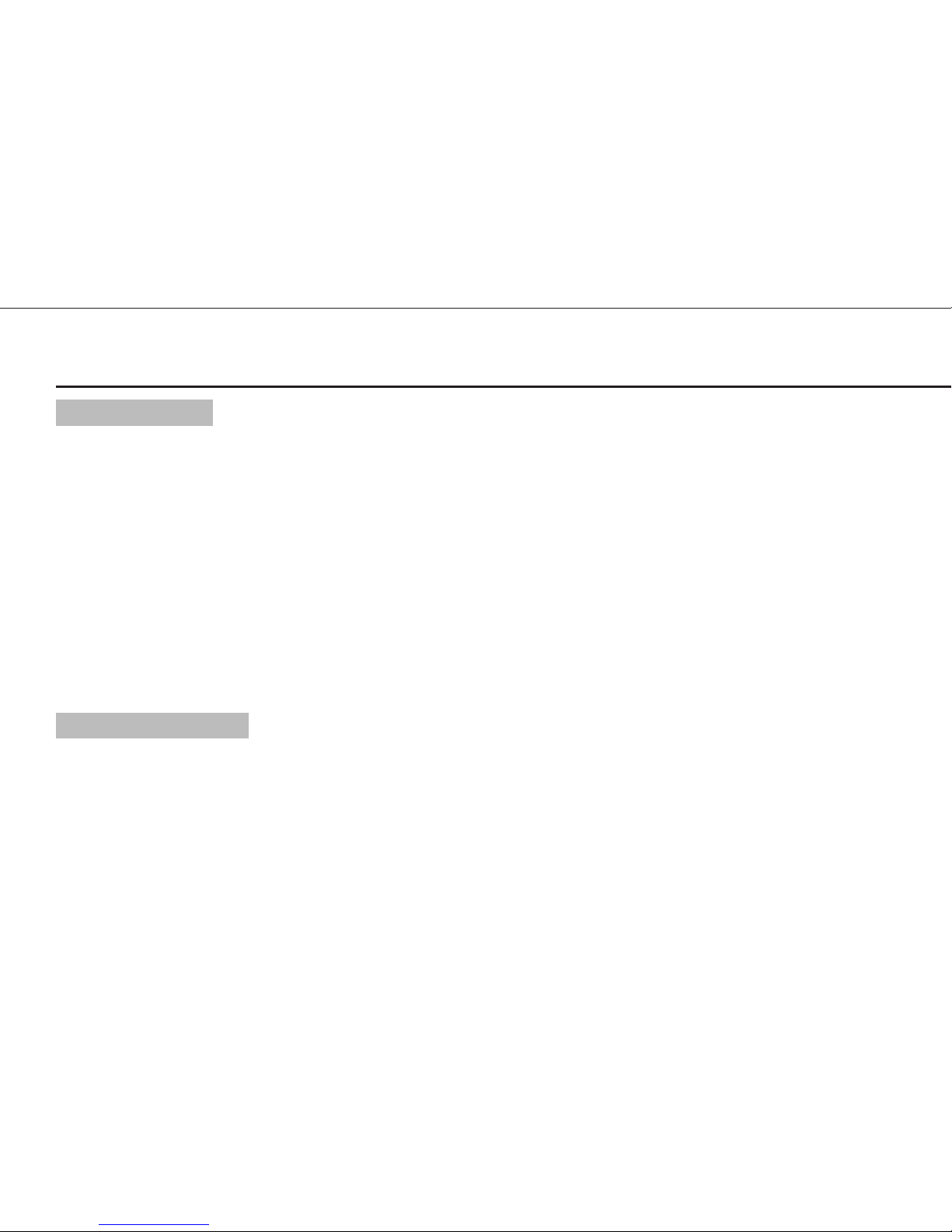
Battery Powered
1. Depress the Power button to turn the Digital Wallet on. (Figure 1) The screen will show a Minds@Work logo, the Digital
Wallet logo and then the Main Menu.
2. To turn off the Digital Wallet depress the Select button while in the Main Menu, and hold down until the units shuts off.
The battery pack will provide up to 100 minutes of use with approximately 500 recharge cycles.
IMPORTANT! Use of any other batteries, battery pack or charging device can cause malfunctions and permanent damage to the
Digital Wallet. For additional battery packs, visit www.mindsatwork.net to locate a local or online reseller.
To recharge the battery pack, connect the Digital Wallet to AC power. Each full recharge takes approximately 3 hours.
NOTE: The battery pack cannot be fully charged when it is cold. Charge the battery pack in a temperate zone between 32˚ and 104˚F
(0˚ and 40˚C). If recharged above 104˚ F (40˚ C), the battery pack could permanently lose its ability to recharge.
To help preserve energy while the Digital Wallet is battery operated, you can customize a preset automatic shut-off timeframe. Please
refer to “Shut-off Delay” in the Customize Menu section.
AC Adapter Powered
1. Connect the Carry Dock to the Digital Wallet.
2. Plug the AC adapter to an outlet and then to the Carry Dock. The unit will automatically turn on. While running the unit on AC
power, the battery pack will concurrently be charged.
3. To turn off the Digital Wallet, disconnect the AC adapter. Depress the Select button while in the Main Menu, and hold down
until the units shuts off.
IMPORTANT! Only use the supplied AC adapter. Use of a non-approved adapter will degrade charge performance and may cause
permanent damage to battery and/or unit.
POWERING THE DIGITAL WALLET Power up either through the AC adapter or battery pack.
10 Powering the Digital Wallet
 Loading...
Loading...