Mindeo CR40, CR40-1D, CR40-2D User Manual
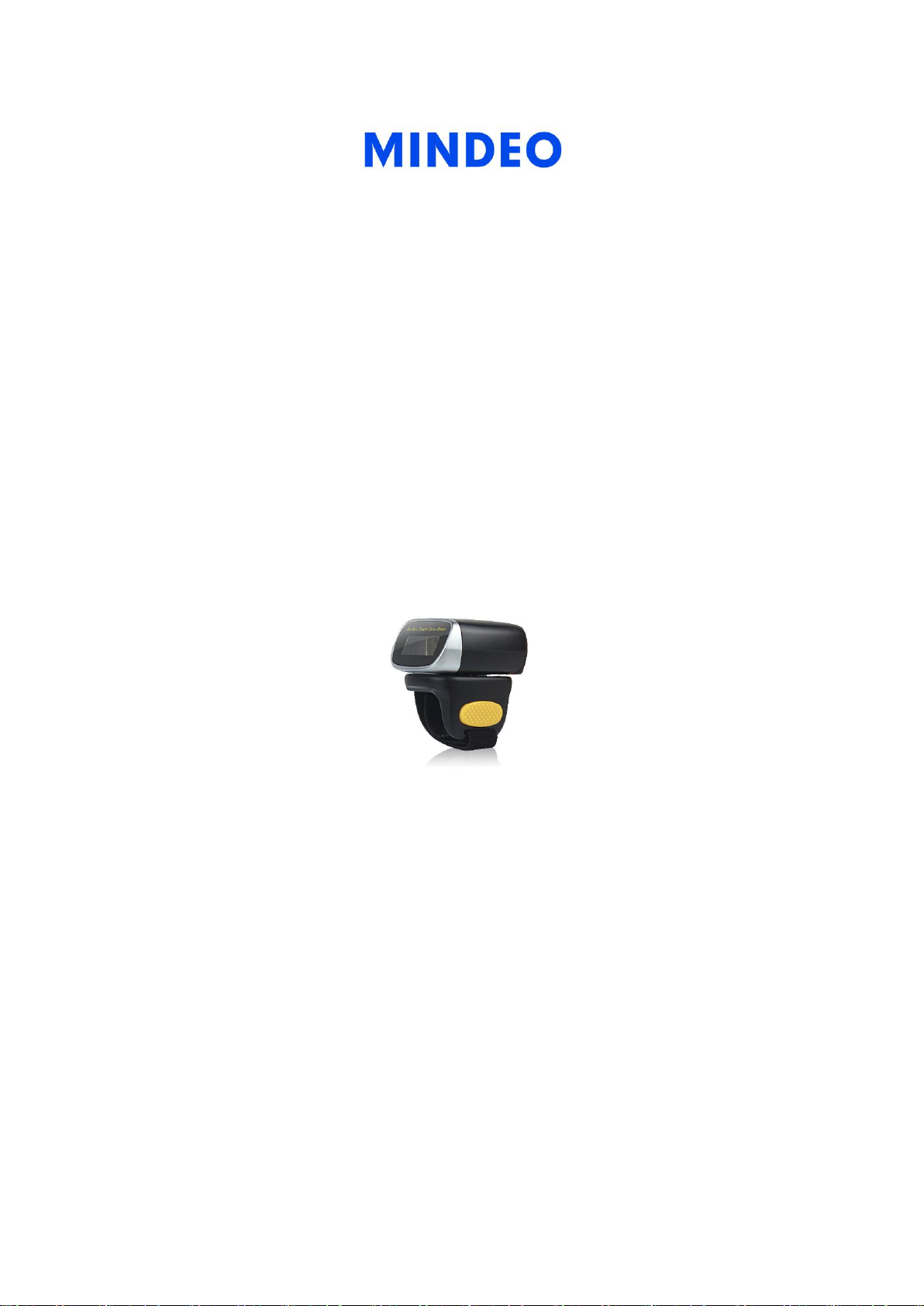
CR40 Bluetooth Ring Scanner
User Manual
Version: CR40_UM_EN_V1.1.1
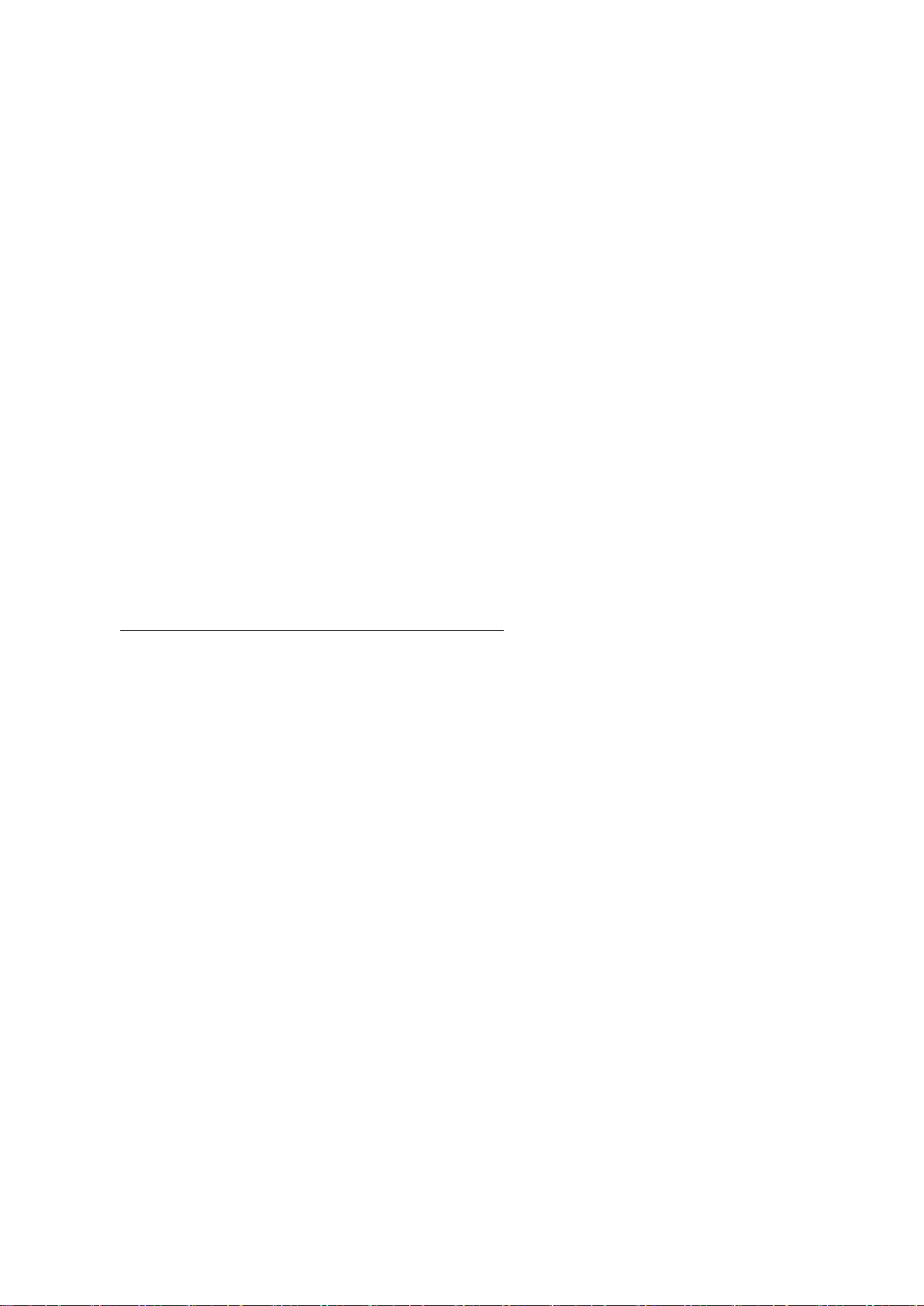
Notice
CR40 is a Bluetooth Ring Scanner.
Before operating scanner, please make sure you carefully read the following information to ensure that
your scanner is able to perform at the level for which it is designed.
1. All software, including firmware, furnished to the user is on a licensed basis.
2. The right is reserved to make changes to any software or product to improve reliability, function, or
design.
3. The contents of this manual are subject to change without notice.
4. The manufacturer assumes no responsibility for any loss or claims by third parties which may arise
from the use of this manual.
5. Do not throw or drop the scanner or otherwise subject it to strong impact, which can damage the
scanner, interrupt program execution, corrupt memory contents, or otherwise interfere with proper
operation.
6. A standard packing includes a scanner, a USB cable and a CD (containing software and electrical
manuals). Accessory includes a Bluetooth USB adapter which supports reliable wireless data
transmission and an AC/DC adaptor for battery charge.
7. Please charge the battery before the first time of use.
8. The term “scanner” as used in this manual denotes the CR40 scanner unless otherwise noted.
i
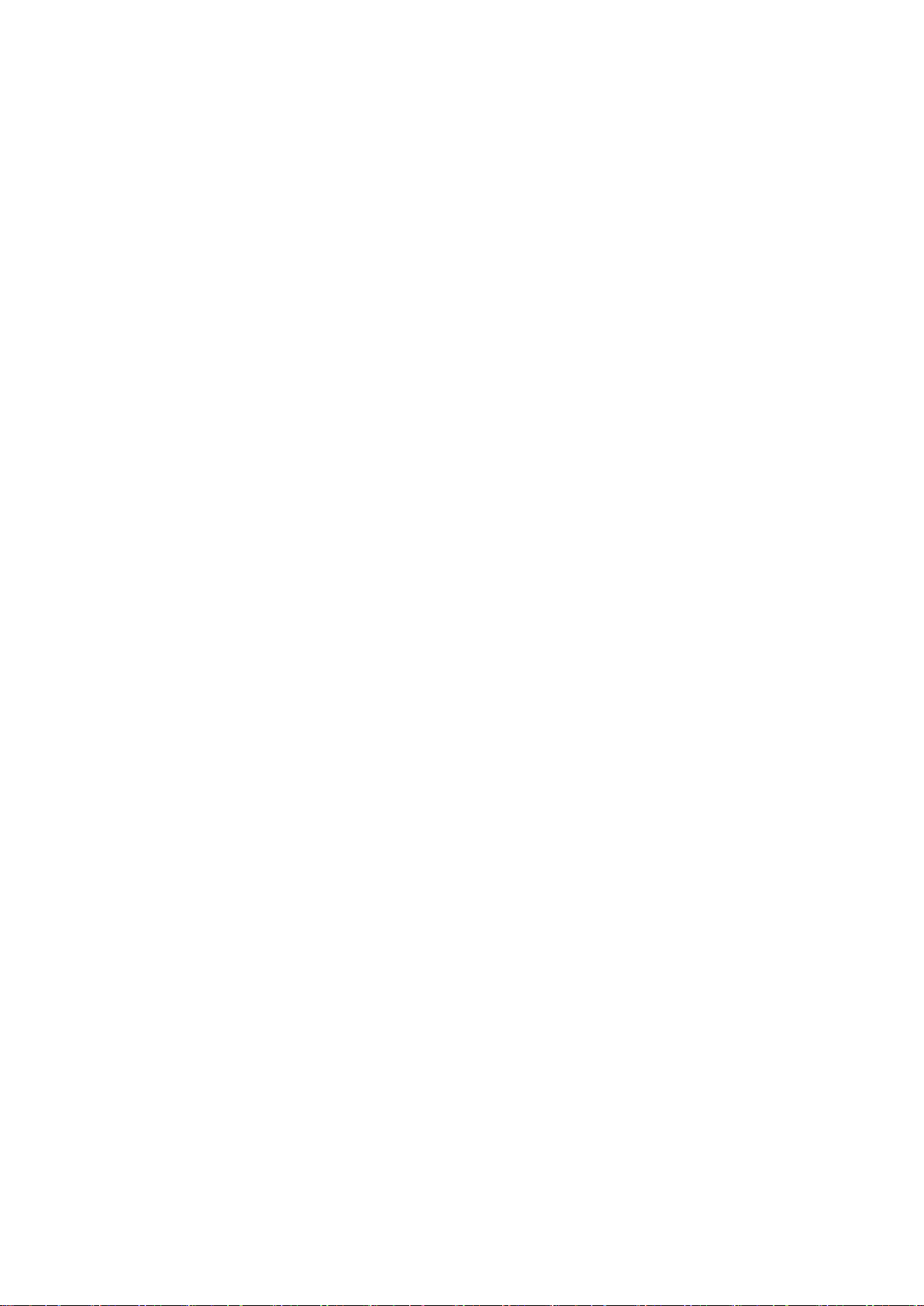
Contents
Notice ..................................................................................................................................................... i
Contents ................................................................................................................................................ ii
1 Specifications ..................................................................................................................................... 1
1-1 Technical specifications ................................................................................................................... 1
1-2 Default settings for each barcode .................................................................................................... 4
1-3 Dimensions ....................................................................................................................................... 5
1-4 Parts of the scanner ......................................................................................................................... 5
2 Introduction to installation ................................................................................................................... 6
2-1 Installing a USB HID keyboard wired scanner ................................................................................. 6
2-2 Installing a USB virtual COM wired scanner .................................................................................... 6
3 Operations of the scanner .................................................................................................................. 7
3-1 Power on/off scanner ....................................................................................................................... 7
3-2 Charge scanner ................................................................................................................................ 7
3-3 Scan .................................................................................................................................................. 7
3-3-1 Scan barcode............................................................................................................................. 7
3-3-2 Scan Mode ................................................................................................................................. 7
3-4 Data Transfer .................................................................................................................................... 8
3-4-1 Bluetooth .................................................................................................................................... 8
3-4-2 USB HID Keyboard .................................................................................................................. 10
3-4-3 USB Virtual COM ..................................................................................................................... 10
3-4-4 Standard Batch ........................................................................................................................ 10
3-4-5 Communication Setting ........................................................................................................... 11
3-5 Indication ........................................................................................................................................ 12
4 Barcode programming instructions ................................................................................................... 13
4-1 Example: Single-parameter setting by scanning 1D barcode ........................................................ 13
4-2 Common settings of the scanner ................................................................................................... 14
4-3 Scanning mode and some global settings ..................................................................................... 17
4-4 Beeper and vibration ...................................................................................................................... 21
4-5 Decode illumination and decode aiming pattern ............................................................................ 22
4-6 DPM, Multiple symbols, Structured append, etc. read setting ....................................................... 23
4-7 UPC-A ............................................................................................................................................. 26
4-8 UPC-E ............................................................................................................................................. 28
4-9 UPC-E1........................................................................................................................................... 30
4-10 EAN-13 (ISBN/ISSN) .................................................................................................................... 32
4-11 EAN-8 ........................................................................................................................................... 34
4-12 Code 39 (Code 32, Trioptic Code 39) .......................................................................................... 36
4-13 Interleaved 2 of 5 .......................................................................................................................... 39
ii
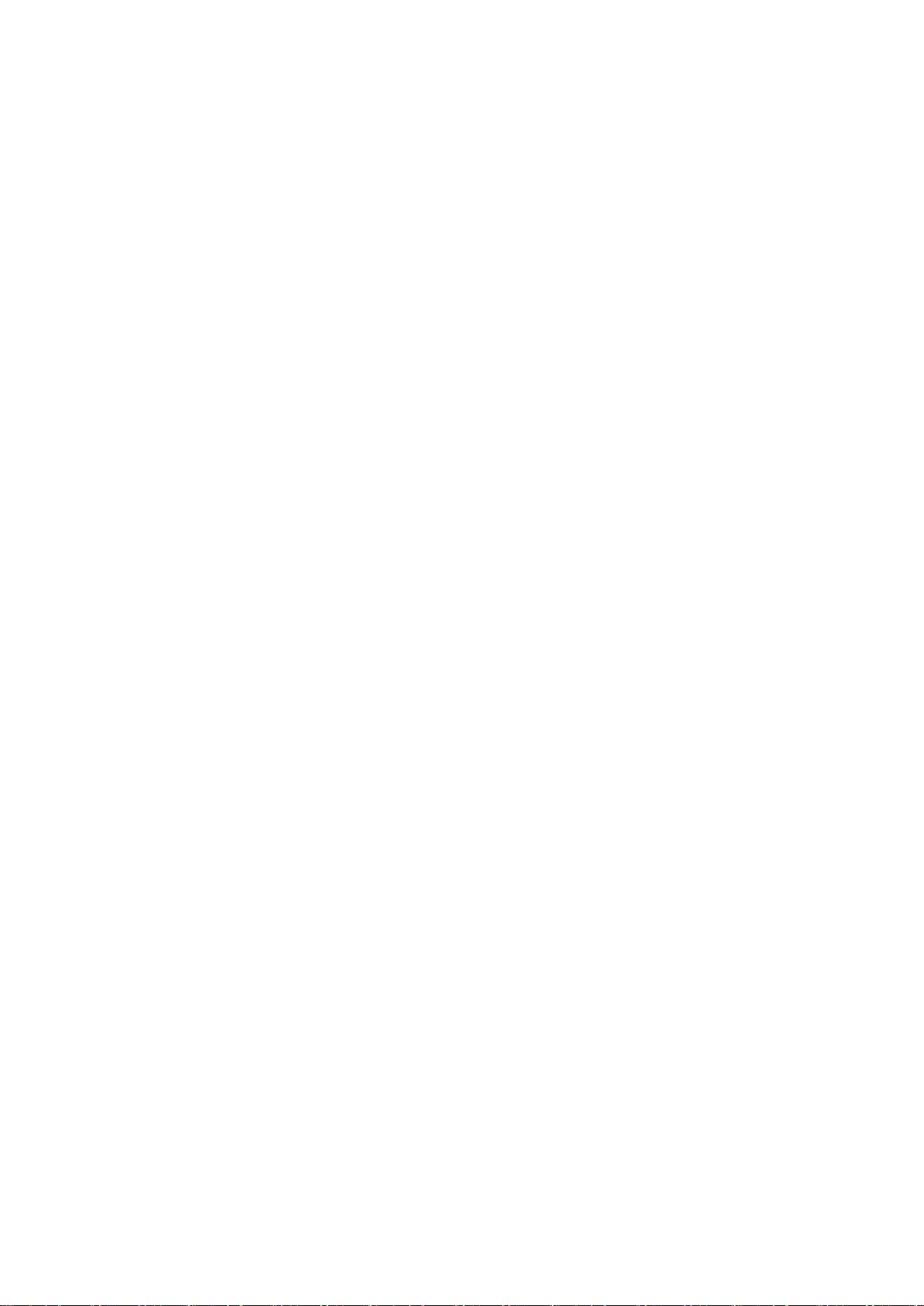
4-14 Industrial 2 of 5 (Discrete 2 of 5) .................................................................................................. 41
4-15 Matrix 2 of 5 .................................................................................................................................. 42
4-16 Codabar ........................................................................................................................................ 43
4-17 Code 128 ...................................................................................................................................... 45
4-18 UCC/EAN 128 .............................................................................................................................. 47
4-19 ISBT 128 ....................................................................................................................................... 49
4-20 Code 93 ........................................................................................................................................ 50
4-21 Code 11 ........................................................................................................................................ 51
4-22 MSI/Plessey .................................................................................................................................. 53
4-23 UK/Plessey ................................................................................................................................... 55
4-24 China Post .................................................................................................................................... 56
4-25 China Finance .............................................................................................................................. 57
4-26 GS1 DataBar (GS1 DataBar Truncated) ...................................................................................... 59
4-27 GS1 DataBar Limited ................................................................................................................... 60
4-28 GS1 DataBar Expanded ............................................................................................................... 61
4-29 PDF417......................................................................................................................................... 62
4-30 MicroPDF417 ................................................................................................................................ 63
4-31 QR Code ....................................................................................................................................... 64
4-32 Micro QR Code ............................................................................................................................. 65
4-33 Data Matrix ................................................................................................................................... 66
4-34 Aztec Code ................................................................................................................................... 67
4-35 G1-G6 & C1-C3 & FN1 substitution string setting ....................................................................... 68
4-36 G1-G4 string position & Code ID position .................................................................................... 73
4-37 String transmission ....................................................................................................................... 74
5 Barcode representing non-printable character .................................................................................. 77
6 ASCII Table ...................................................................................................................................... 78
7 Test Chart ........................................................................................................................................ 79
8 Return default parameters & firmware version .................................................................................. 82
9 Configuration alphanumeric entry barcode ....................................................................................... 83
iii
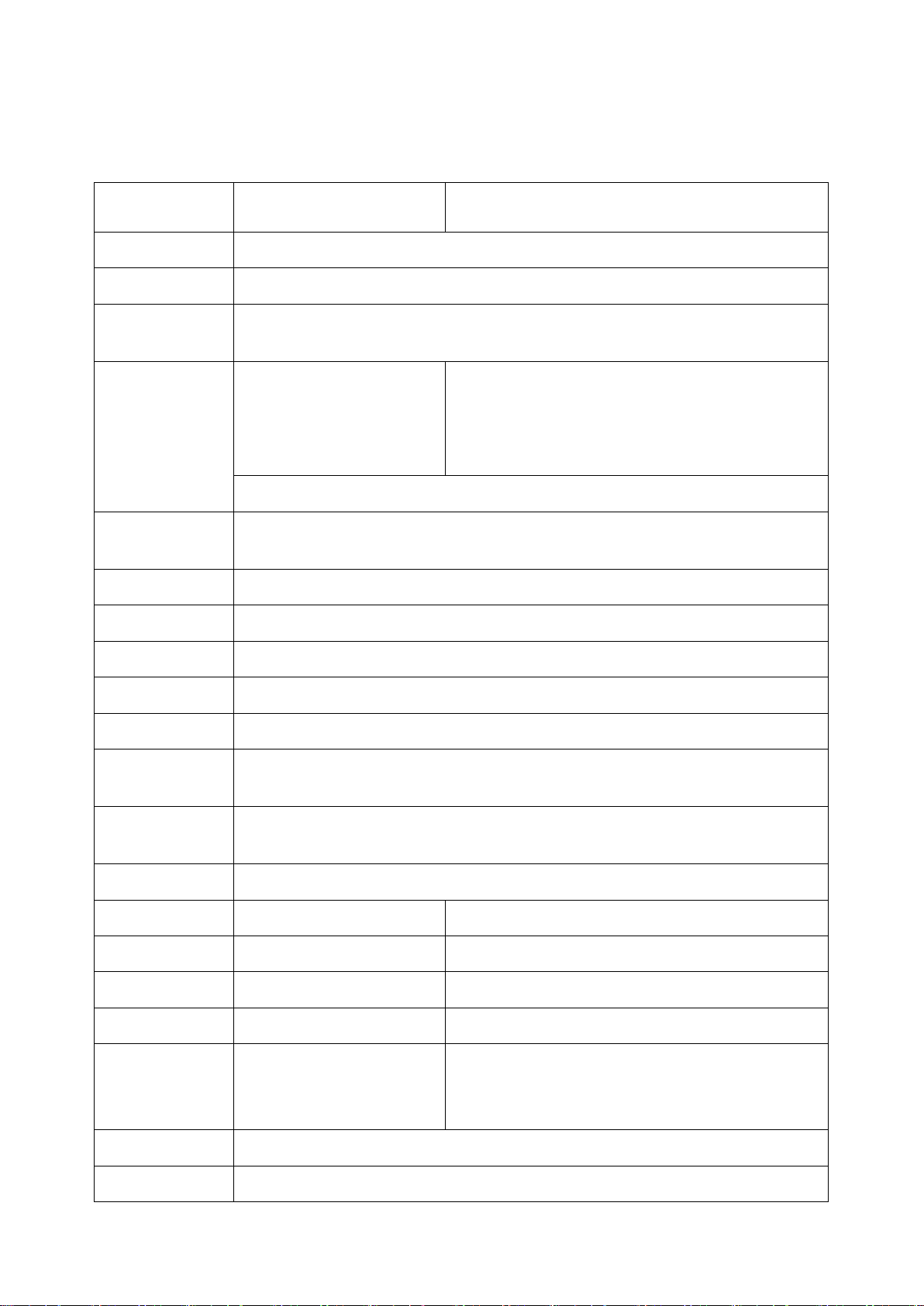
1 Specifications
CR40-1D
CR40-2D
Working range
30m(line of sight)
Radio link
2.4GHz, Bluetooth 4.0, Class 1.5
Interface
Bluetooth: HID keyboard, SPP, GATT
Micro USB: USB HID keyboard, USB virtual COM
Data storage
8KB for out of range batch:
500 barcodes
(each barcode is of 15
bytes)
6KB for out of range batch:
375 barcodes
(each barcode is of 15 bytes)
52KB for data batch mode: 3250 barcodes(each barcode is of 15 bytes)
Keyboard layout
USA、Turkish F/Q、French、Italian、Spanish、Slovak、Denmark、Japanese、
German
Dimensions
Length × Width × Depth:52.6mm×36mm×47mm
Weight
Case material
ABS+PC
Indicator
Beeper、LED、Vibrator
Operating mode
Wearable
Programming
method
Manual(reading special barcode)
Firmware
upgrade
Online via USB interface
Input Voltage
4.75V – 5.25V
Standby current
1.5mA
6mA
Working current
42mA (Bluetooth On)
47mA (Bluetooth On)
Scanning current
110mA (Bluetooth On)
450mA (Bluetooth On)
Standby time
7 days
2 days
Working time
(based on
1 scan/5 seconds)
5hours
(based on 1 scan/5 seconds)
Charge current
400mA
Battery
380 mAh Lithium-ion battery
1-1 Technical specifications
40g
6hours
1

Charging time
approximately 1 hours
Light source
650nm visible laser diode
white light
Image size
/
1280×800 pixels
Scanning angle
/
Horizontal:42°,vertical:26.5°
Scanning angle
±50°,±65°,±35°
(Skew、Pitch、Roll)
±70°,±72°,360°
(Skew、Pitch、Roll)
Scanning rate
100±10 times/second
/
Barcode contrast
minimum 20%
Decode
capability
UPC-A,UPC-E,EAN-13,
EAN-8,ISBN/ISSN,Code
39,Code 39 full ASCII,
Code 32 , Trioptic Code
39,Interleaved 2 of 5,
Industrial 2 of 5,Matrix 2 of
5,Codabar(NW7),Code
128 , Code 93 , Code
11(USD-8),MSI/Plessey,
UK/Plessey , UCC/EAN
128, China Post ,China
Finance,GS1 DataBar
(formerly RSS)variants
1D: UPC-A,UPC-E,EAN-13,EAN-8,ISBN/ISSN,
Code 39,Code 39 full ASCII,Code 32,Trioptic
Code 39,Interleaved 2 of 5,Industrial 2 of 5,Matrix
2 of 5,Codabar(NW7),Code 128,Code 93,Code
11(USD-8),MSI/Plessey,UK/Plessey,UCC/EAN
128 , China Post , China Finance , GS1
DataBar(formerly RSS)variants
2D: PDF417,MicroPDF417,QR code,DataMatrix,
Aztec Code
Scan engine
uE966
ME5800
Minimum
resolution
4mil
HD: 1D (Code 39): 3 mil, 2D (QR): 5 mil
SR: 1D (Code 39): 4 mil, 2D (PDF417): 6.7 mil
Decoding depth
Code type
Code type
High
Density
Series(HD)
Standard
Range
Series (SR)
4mil (9B): 50-90mm
3mil Code 39(3B)
60–90mm
/
5mil (12B): 50-115mm
4mil Code 128(9B)
45–135mm
85–145mm
10mil (3B): 20-260mm
10mil Code 39(3B)
20–260mm
30–310mm
15mil (3B): 30-380mm
13mil UPC(6B)
17–275mm
25–330mm
20mil (3B): 45-490mm
20mil Code 39(1B)
38–410mm
30–485mm
30mi l(2B): 40-700mm
5mil QR(40 B)
55–95mm
/
55mil (2B): 80-850mm
6.7mil PDF417(20 B)
35–175mm
75–190mm
10mil QR(20B)
20–195mm
48–190mm
10mil DM(20B)
25–185mm
50–185mm
20mil QR(20B)
20–320mm
20–390mm
2
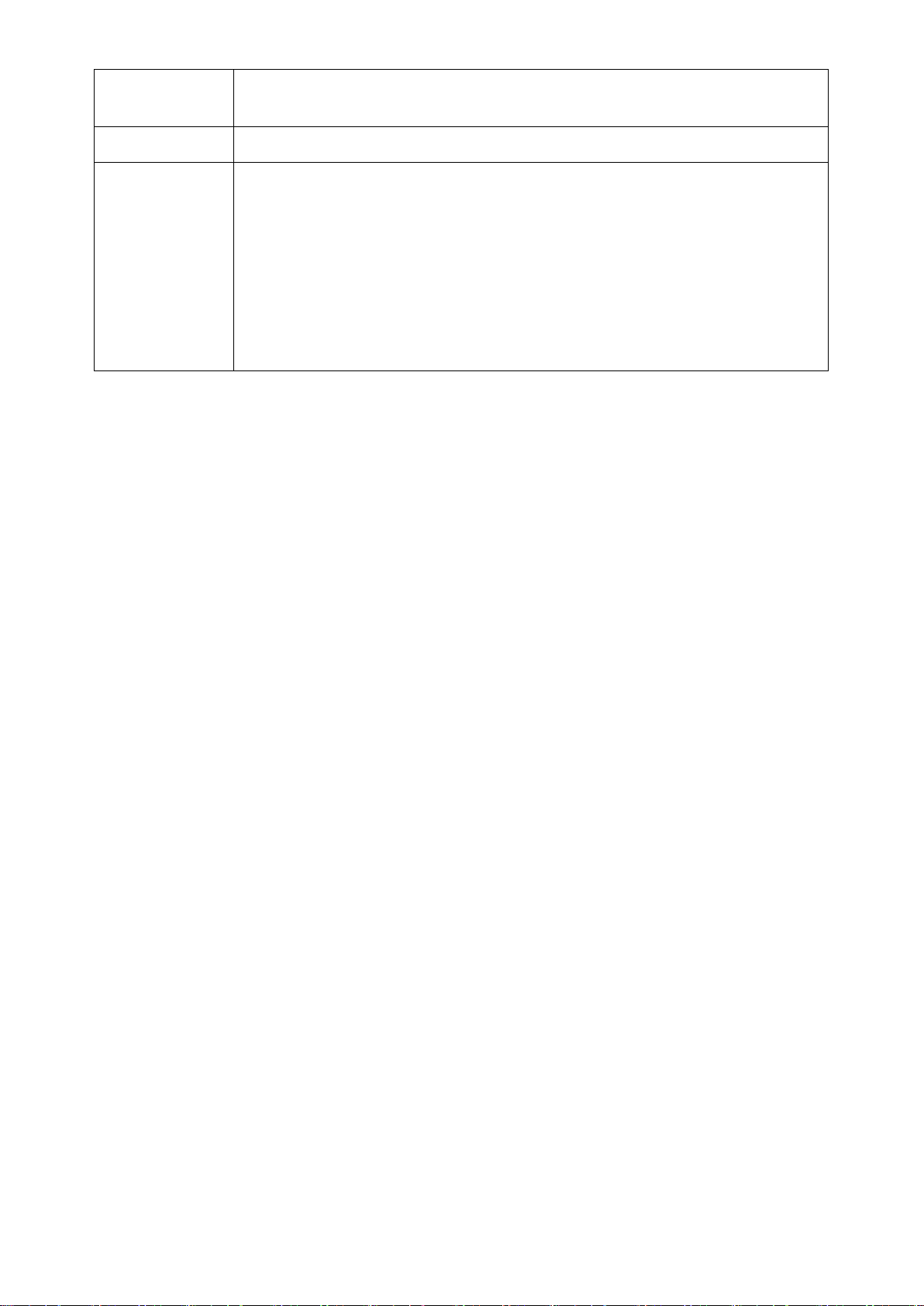
Temperature
working: -15°C to 50°C (5°F to 122°F)
storage: -20°C to 60°C (-4°F to 140°F)
Humidity
5% to 95%(non-condensing)
Safety
Laser safety: EN60825-1,Class 1
EMC:EN55022,EN55024
Electrical safety: EN60950-1
Illumination: 0~100,000LUX
Protection class: IP50
Drop resistance: Multiple 1m(3.2ft)drops to concrete
Environmental: RoHS compliant
3
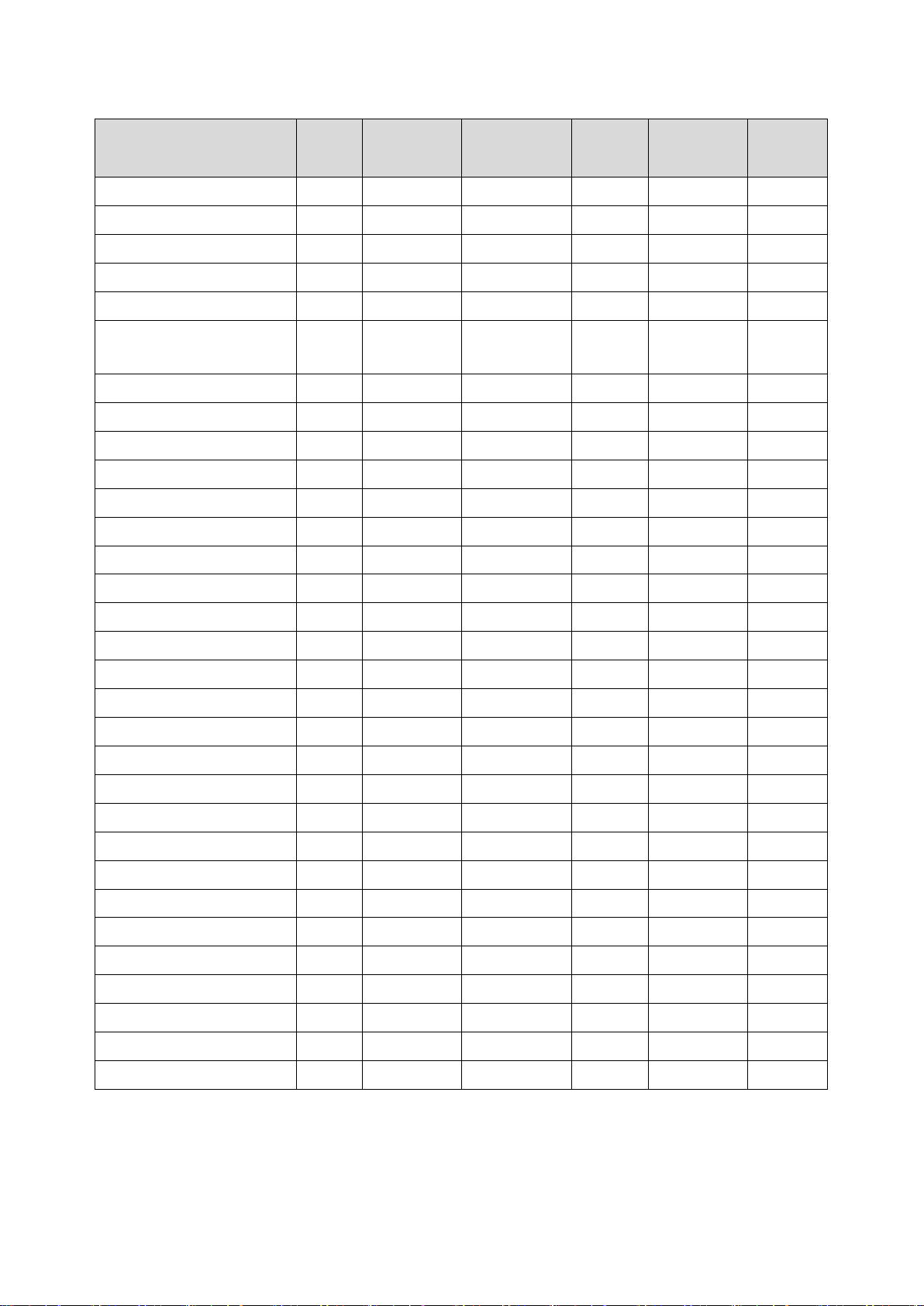
1-2 Default settings for each barcode
Code type
Read
enable
Check digit
verification
Check digit
transmission
Min.code
length
Proprietary
code ID
AIM
code ID
UPC-A
√ √ √
(12)2
A
]Em
UPC-E
√ √ √
(8)2
D
]Em
UPC-E1
- √ √
(8)2
D
]X0
EAN-13
√ √ √
(13)2
A
]Em
EAN-8
√ √ √
(8)2
C
]E4
ISBN/ISSN
1
(Bookland EAN)
√ √ √
(13)2
B
]Em
Code 39
√ - -
1 M ]Am
Interleaved 2 of 5
√ - -
6 I ]Im
Industrial 2 of 5
- - -
4 H ]S0
Matrix 2 of 5
√ - -
6 X ]X0
Codabar
√ - -
4 N ]Fm
Cade 128
√ √ -
1 K ]Cm
UCC/EAN 128
√ √ -
1 K ]Cm
ISBT 128
√ √ -
1 K ]Cm
Code 93
√ √ -
1 L ]Gm
Code 11
- √ -
4 V ]H3
MSI/Plessey
- - -
4 O ]Mm
UK/Plessey
√ √ -
1 U ]Mm
China Post
√ - -
(11)2
T
]Im
China Finance
√ - -
(10)2
Y
-
GS1 DataBar
√ - -
(16)2
R
]em
GS1 DataBar Truncated3
√ - -
(16)2
R
]em
GS1 DataBar Limited
√ - -
(16)2
R
]em
GS1 DataBar Expanded
√ - -
1 R ]em
GS1 Composite
- - -
- y ]em
PDF417
√ - -
- p ]Lm
MicroPDF417
- - -
- p ]Lm
QR
√ - -
- q ]Qm
Micro QR
- - -
- q ]Qm
DataMatrix
√ - -
- d ]dm
Code Aztec
- - -
- a ]zm
Note: 1The settings for ISBN/ISSN and EAN-13 must be the same.
2 Fixed-length barcodes.
3The settings for GS1 DataBar Truncated and GS1 DataBar must be the same.
4
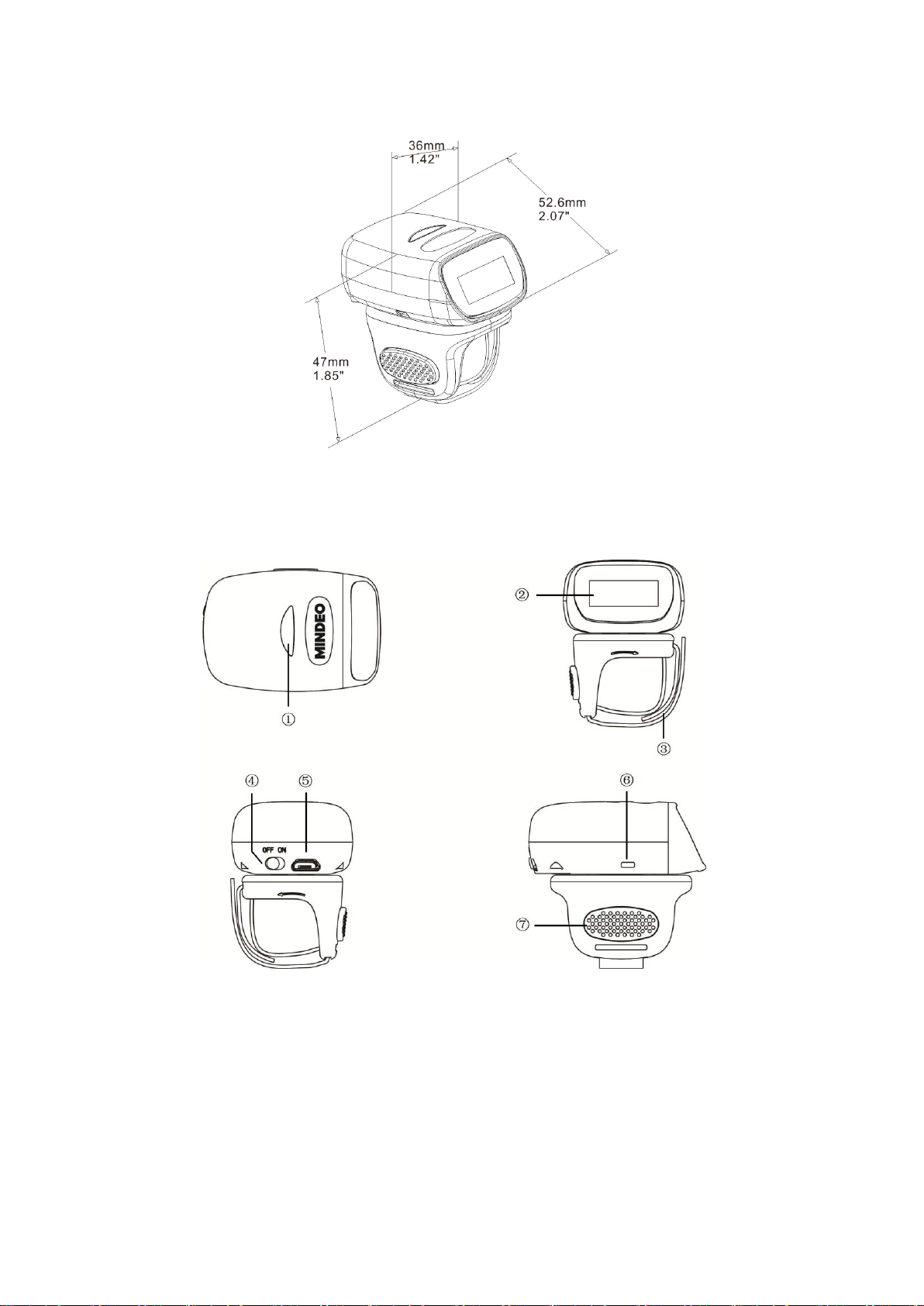
1-3 Dimensions
Figure 1-1 Dimensions of the scanner
1-4 Parts of the scanner
Figure 1-2 Parts of the scanner
1 LED
○
2 Scan window
○
3 Ring strap
○
4 Power switch
○
5 Micro USB port / Battery charging port
○
6 Beeper
○
7 Trigger
○
5
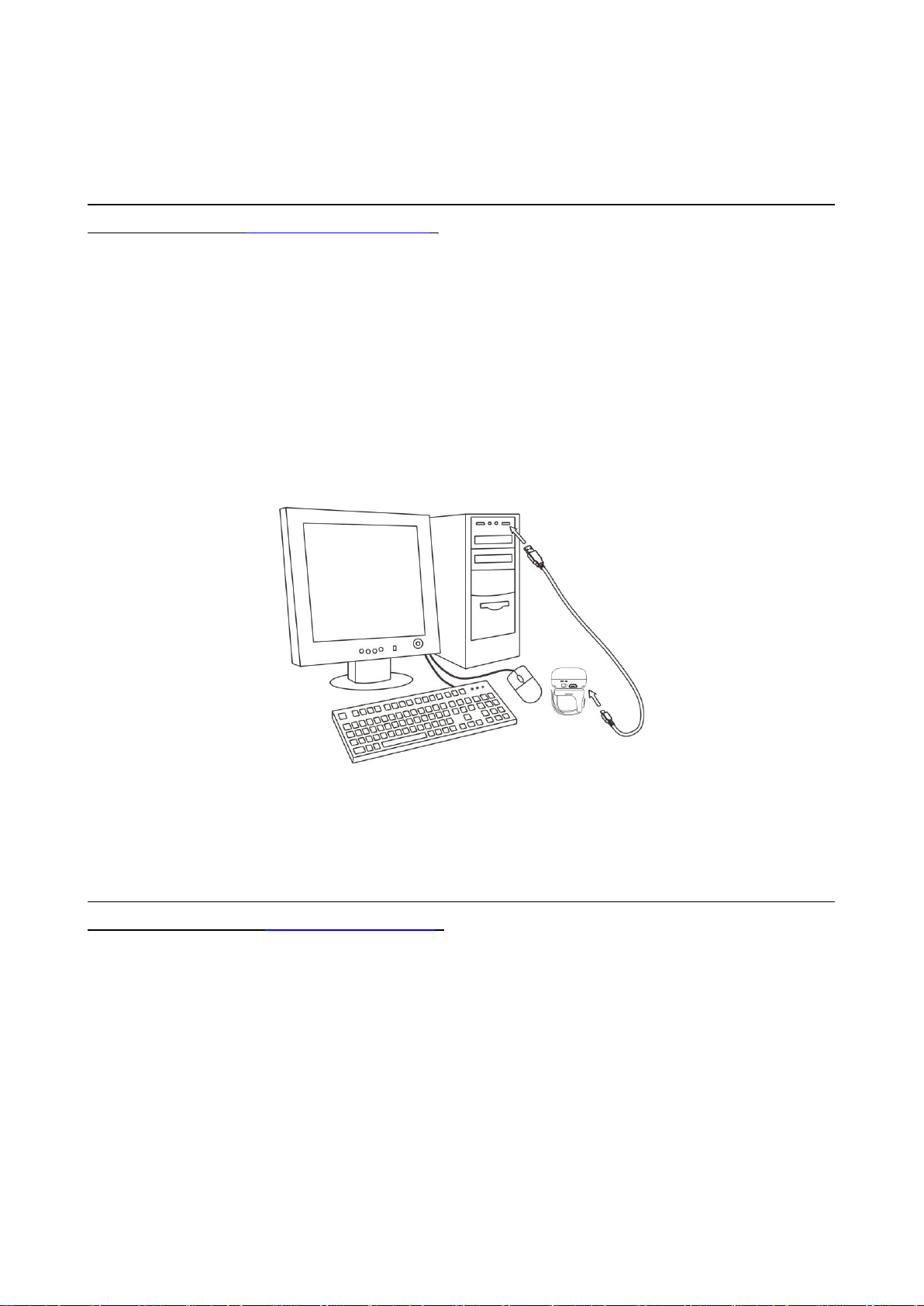
2 Introduction to installation
2-1 Installing a USB HID keyboard wired scanner
Note: The default interface of the scanner is Bluetooth. Please change the Data Transfer to USB HID
Keyboard Mode (See
3-4-2 USB HID Keyboard
).
1. Refer to Figure 2-1, plug one end of the USB cable to the scanner. Plug the other end into the USB
port of the computer.
2. For example: Using Microsoft Windows operation system, the system gives message on “new
hardware found – USB HID input device found”, then driver will be installed on request.
3. After successfully installing the new hardware, message will be given: “hardware installed
successfully and ready to use”.
4. If any problem is encountered during the installation process, unplug the USB cable from the
computer and repeat step 1-2.
Figure 2-1 Diagram of connecting the scanner to PC
2-2 Installing a USB virtual COM wired scanner
Note: The default interface of the scanner is BT HID Keyboard. Please change the Data Transfer to USB
Virtual COM Mode (See
1. Refer to Figure 2-1, plug one end of the USB cable to the scanner. Plug the other end into the USB
port of the computer.
2. For example: Using Microsoft Windows operation system, the system gives message on “new
hardware found – USB Virtual COM found” for USB virtual COM, then driver will be installed on
request.
3. After successfully installing the new hardware, message will be given: “hardware installed
successfully and ready to use”.
4. If any problem is encountered during the installation process, unplug the USB cable from the
computer and repeat step 1 to step 2.
3-4-3 USB Virtual COM
).
6
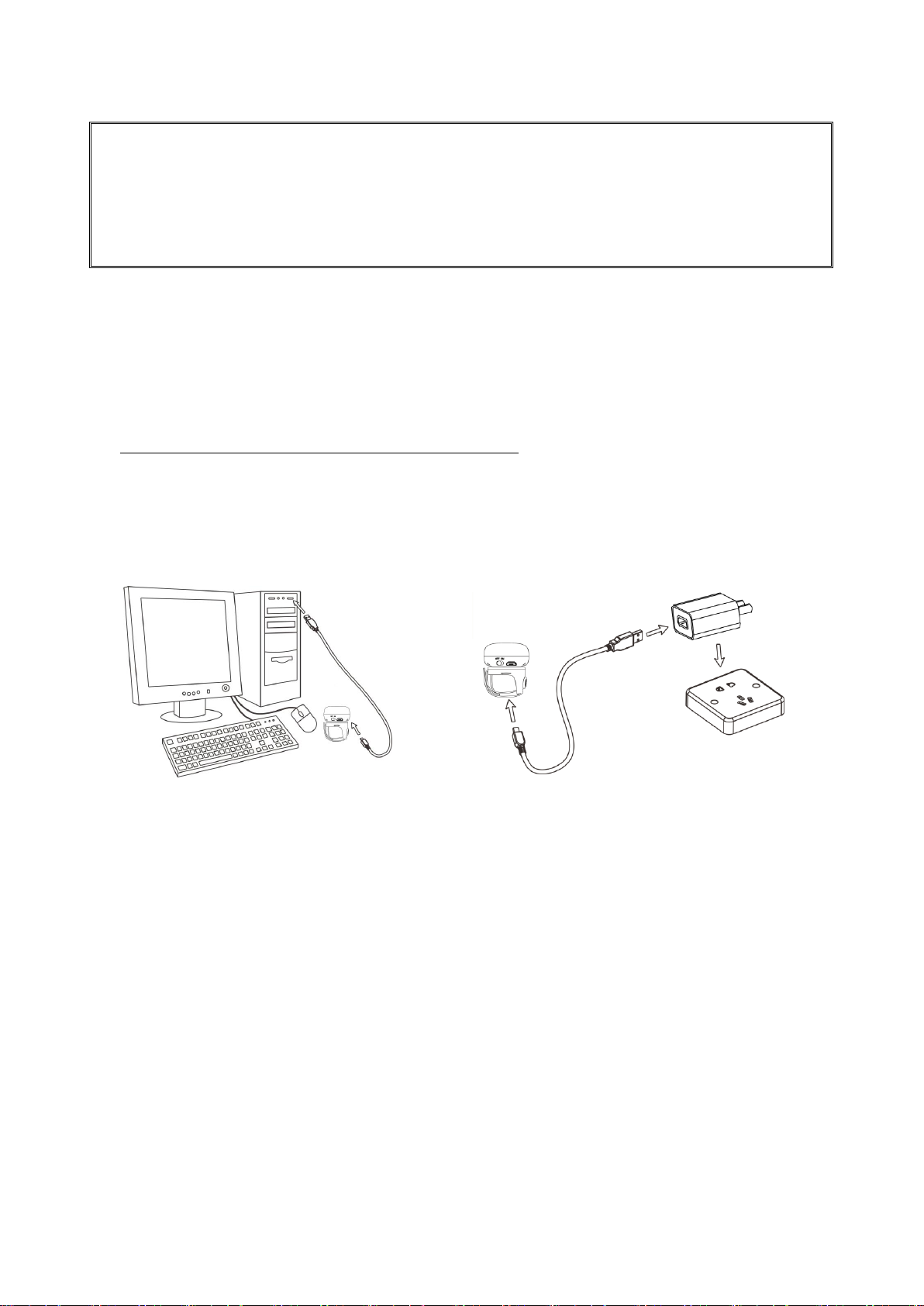
Note:
1. Please establish a Bluetooth in the range of the network before the first time of scanning barcodes.
2. The scanner can perform a barcode scan operation even though no Bluetooth network is available.
However, the scanner may react in a way that differs from what is described here if no Bluetooth is
working.
Method I
Method II
3 Operations of the scanner
3-1 Power on/off scanner
Power on scanner: Turn the Power switch on.
Power off scanner: Turn the Power switch off.
3-2 Charge scanner
1. Please charge the scanner before the first time of use. There are two methods of charging battery
as demonstrated in Figure 3-1. The charging indicator (red LED) on the scanner is turned on when
the charging is in process. When the charging process completes, the red LED is turned off.
2. Charging time: 1.5 hours for fully charged.
Figure 3-1 Diagram of charging battery
3-3 Scan
3-3-1 Scan barcode
Steps:
Step 1: The scanner is powered on.
Step 2: Wear the scanner on one finger, move the scanner close to the barcode and press the trigger
button.LED lights green and flash one time when the scan is successful.
3-3-2 Scan Mode
Good-read off - The trigger button must be pressed once to activate scanning. The light source of
scanner stops scanning when there is a successful reading or no code is decoded after the Stand-by
duration elapsed.
Momentary - The trigger button acts as a switch. Press button to activate scanning and release button to
7
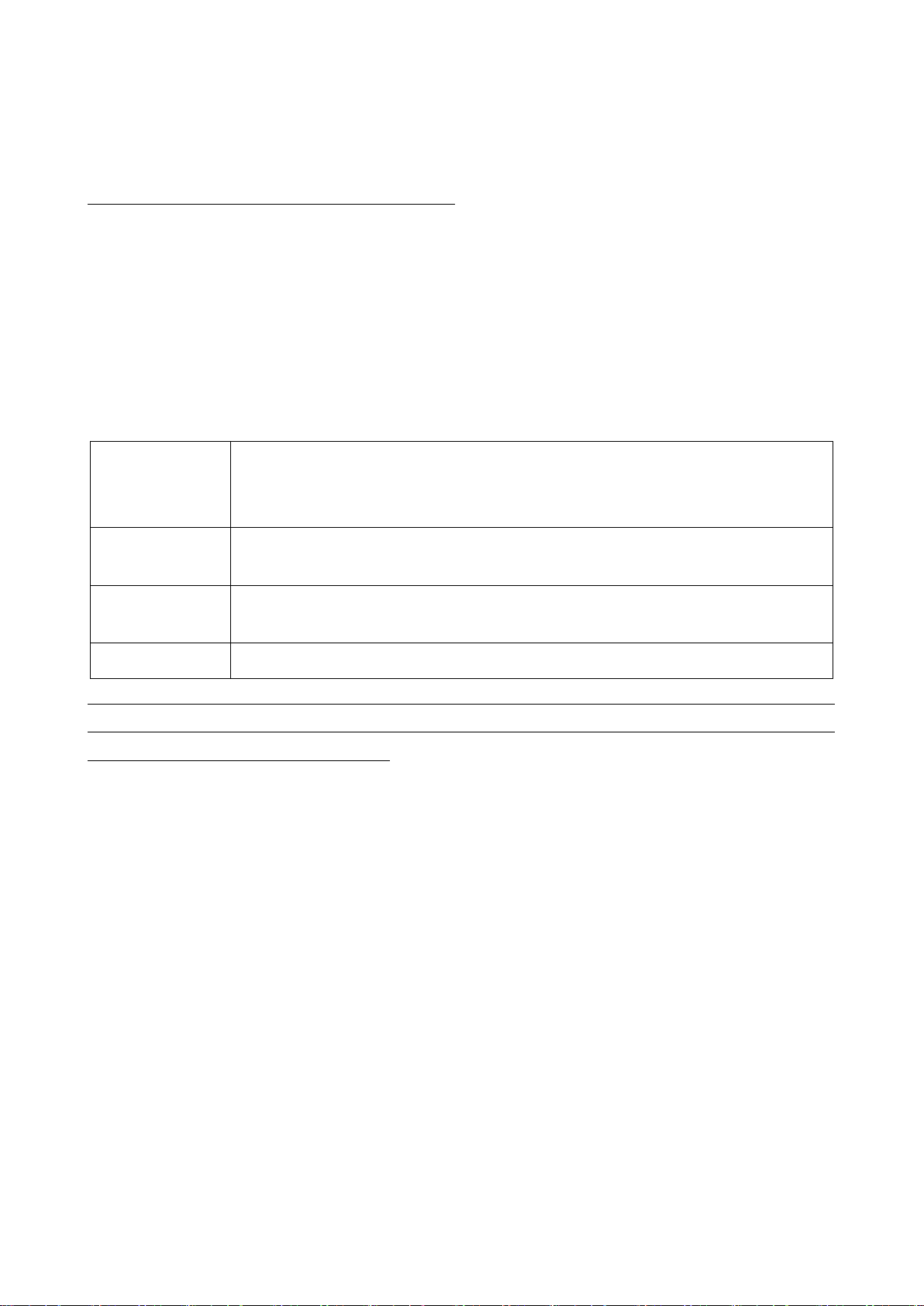
HID Keyboard
The scanner connects to the PC/host via Bluetooth and behaves like a keyboard.
The scanner accepts incoming connection requested from a remote device and is
the slave.
SPP
The scanner connects to the PC/host via Bluetooth and behaves like there is a
serial connection.
GATT
BLE slave,a Bluetooth 4.0 device will pair with the scanner, so that the scanner
can transfer data with low power.
BA2110
The scanner connects to the PC via BA2110 and behaves like a keyboard.
stop scanning. The light source of scanner stops scanning when there is a successful reading or no code
is decoded after the Stand-by duration elapsed.
Continuous - The scanner always keeps scanning, and it does not matter when the trigger button is
released or duration is elapsed.
Note: CR40-2D do not support “Continuous” mode.
3-4 Data Transfer
3-4-1 Bluetooth
The scanner can be configured to send data to a PC/Notebook/PDA/other instrument which has an
integrated Bluetooth module or is connected with an external Bluetooth USB adapter. A diagram of
Bluetooth functionalities and a table of various Bluetooth profiles are shown below, respectively:
Table 3-1 Various Bluetooth profiles
Note: Bluetooth-enabled smart phones and PDAs can host the scanner in general. However, ordinary
mobile phones with Bluetooth function can not be a host of the scanner because in most cases neither
HID nor SPP profile is supported by them.
Inter-barcode delay – This delay is inserted after each barcode transmitted. Some Bluetooth
communication needs large delay to avoid data missing. This default delay is set to 0 milliseconds.
Inter-char delay – Inter-character delay is abbreviated to Inter-char delay. This delay is inserted after
each data character transmitted when configure Bluetooth to HID keyboard profile. Some Bluetooth
communication needs large delay to avoid data missing. This default delay is set to 0 milliseconds.
Auto reconnection – When scanner’s Bluetooth is power on, it will try to establish the wireless connection
with the host which it last connected.The default setting is enabled.
Out-of-range batch – The wearable unit starts storing barcode when it loses its connection to a
remote device (for example, when a user movethe wearable unit walks out of range). Data
transmission is triggered by reestablishing the connection with the cradle (for example, when a user
move the wearable unit walks back into range). The default setting is disabled.
3-4-1-1 Configure Bluetooth HID Keyboard profile communication
Step 1: Scan the barcode below to setting bluetooth profile for data transfer.
8
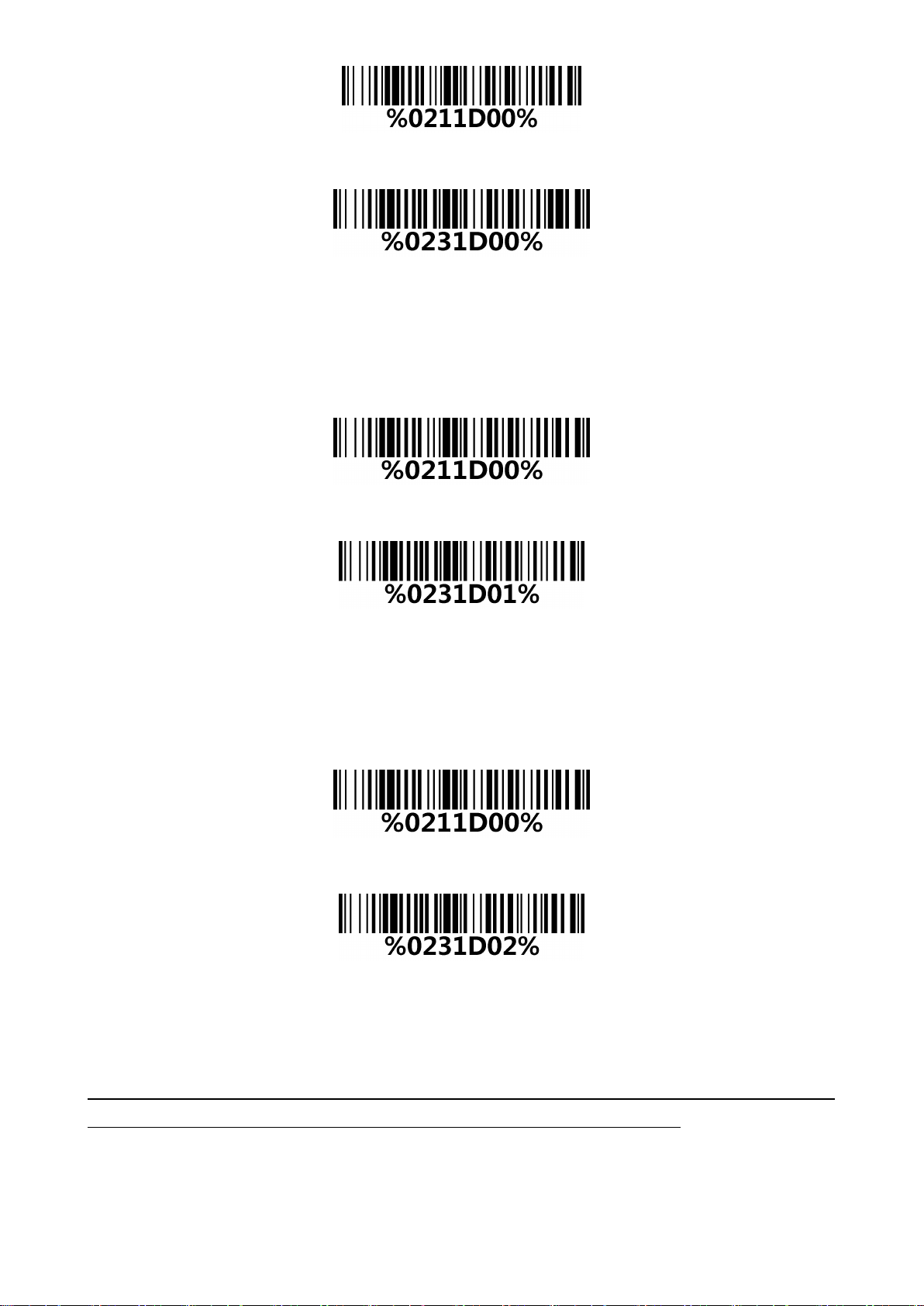
Data Transfer - Bluetooth
Step 2: Scan the Bluetooth-HID barcode below.
Bluetooth-HID
Step 3: When a device that supports Bluetooth 4.0 is connected to the scanner, the LED on the top of
the scanner will remain blue and the device will receive incoming data from the scanner.
3-4-1-2 Configure Bluetooth SPP profile communication
Step 1: Scan the barcode below to setting bluetooth profile for data transfer.
Data Transfer - Bluetooth
Step 2: Scan the Bluetooth-SPP barcode below.
Bluetooth-SPP
Step 3: When a device that supports Bluetooth 4.0 is connected to the scanner, the LED on the top of
the scanner will remain blue and the device will receive incoming data from the scanner.
3-4-1-3 Configure Bluetooth GATT profile communication
Step 1: Scan the barcode below to setting bluetooth profile for data transfer.
Data Transfer - Bluetooth
Step 2: Scan the Bluetooth-GATT barcode below.
Bluetooth - GATT
Step 3: When a device that supports Bluetooth 4.0 is connected to the scanner, the LED on the top of
the scanner will remain blue and the device will receive incoming data from the scanner.
3-4-1-4 Configure Bluetooth USB adapter BA2110
Note1: BA2110 is provided by the manufacturer to support reliable wireless data transmission, and it is
advised in applications whereas unacknowledged communication is unacceptable.
Step 1: Scan the barcode below to setting bluetooth profile for data transfer.
9
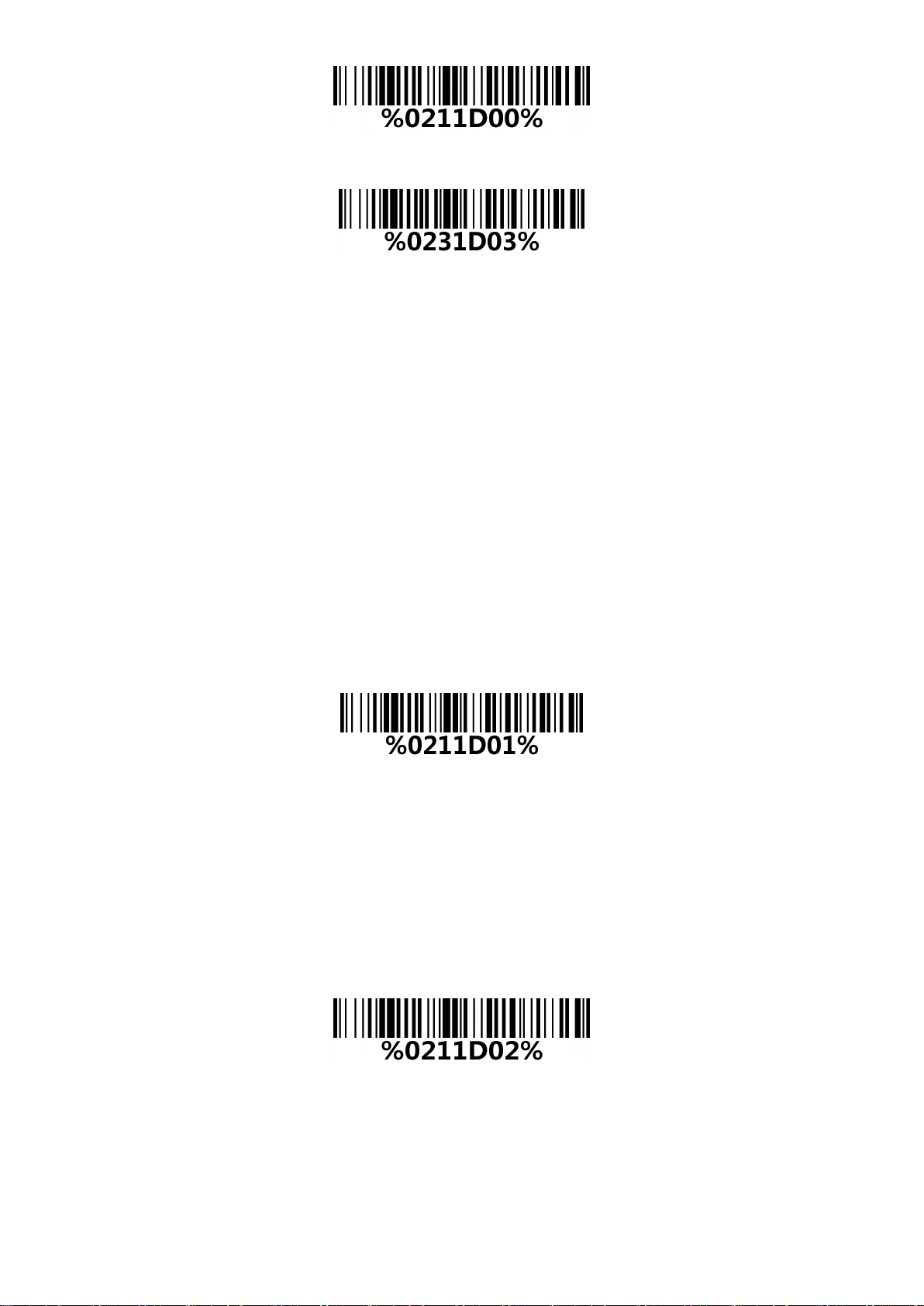
Data Transfer - Bluetooth
Step 2: Scan the Bluetooth-BA2110 barcode below.
Bluetooth - BA2110
Step 3: Plug a BA2110 into the USB port of the computer
Step 4: Scan the barcode on the back of BA2110.
Step 5: When the scanner pairs with BA2110,the LED on the top of the scanner will remain blue and the
device will receive incoming data from the scanner.
3-4-2 USB HID Keyboard
When the scanner is USB connected to a PC in USB HID Keyboard Mode, it will be identified as a USB
HID keyboard and behaves as a USB wired scanner.
Keyboard layout – supports different national keyboard layouts. The default setting is USA.
Inter-char delay – Inter-character delay is abbreviated to Inter-char delay. This delay is inserted after
each data character transmitted when configure Bluetooth to HID keyboard profile. Some Bluetooth
communication needs large delay to avoid data missing. This default delay is set to 0 milliseconds.
3-4-2-1 Configure USB HID Keyboard communication
Step 1: Scan the barcode below to setting USB HID Keyboard for data transfer.
Data Transfer - USB HID Keyboard
Step 2: Installation(See
2-1 Installing a USB HID keyboard wired scanner
).
3-4-3 USB Virtual COM
When the scanner is USB connected to a PC in USB Virtual COM Mode, it will be identified as a USB
Virtual COM and acts as a RS-232 wired scanner.
3-4-3-1 Configure USB Virtual COM communication
Step 1: Scan the barcode below to setting USB Virtual COM for data transfer.
Data Transfer - USB Virtual COM
Step 2: Installation(See
2-2 Installing a USB virtual COM wired scanner
).
3-4-4 Standard Batch
The scanner starts storing barcode in Standard Batch Mode. The collected barcode can then be sent to
a host via Bluetooth/USB. Three options are listed below.
10
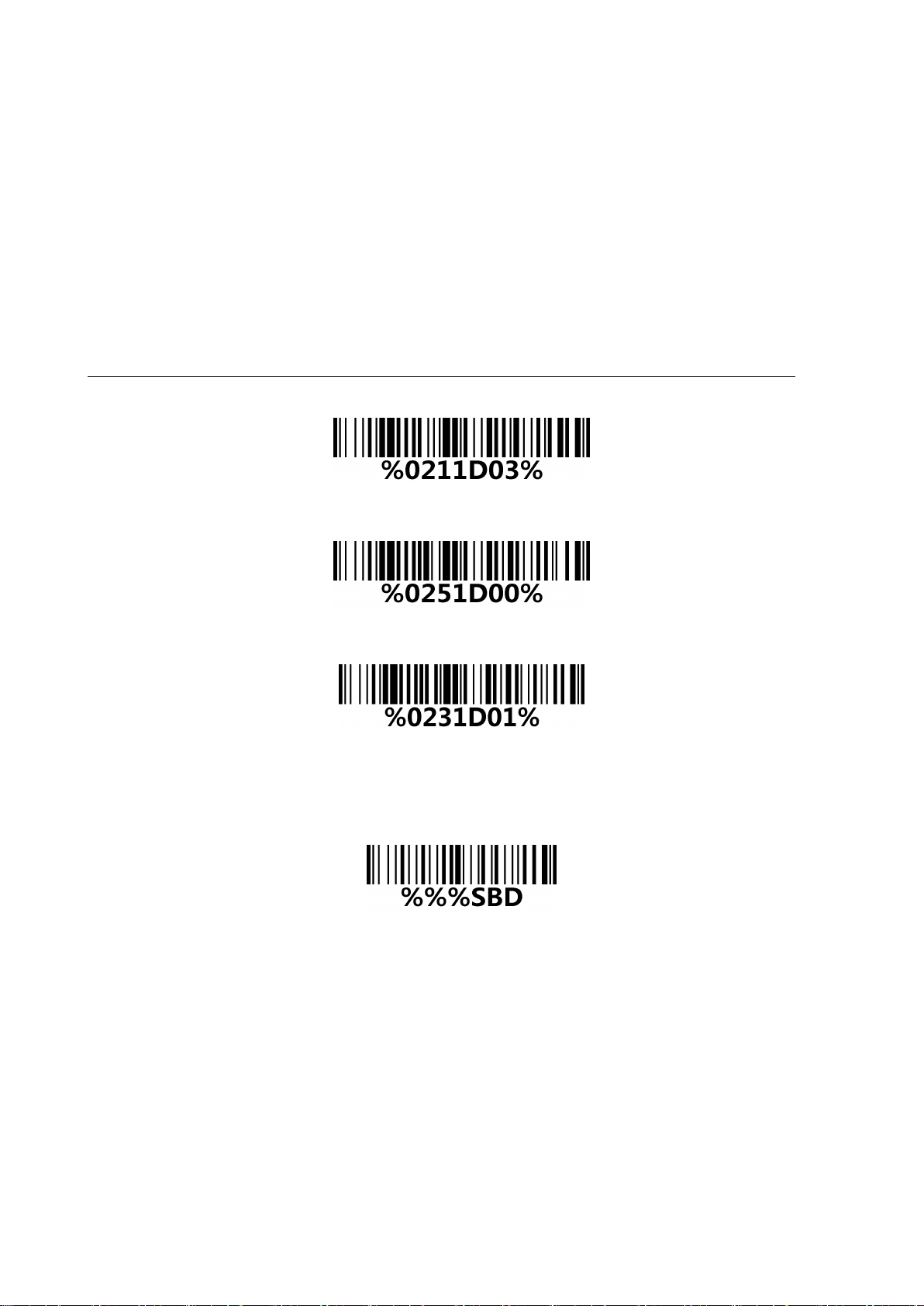
Send batch data - Data transmission is triggered by this menu command. Before undertaking this
operation, make sure a communication link (Bluetooth network or USB cable) is working.
Interfaces - There are three types of communication interfaces Bluetooth, USB HID keyboard and USB
virtual COM. A Bluetooth link is needed in the first case (See
3-4-1 Bluetooth
).
Auto Clear – By enable, the scanner will clear the stored barcode after finishing sending. The default
setting is disabled.
Inter-barcode delay – This delay is inserted after each barcode transmitted. Some Bluetooth
communication needs large delay to avoid data missing. This default delay is set to 0 milliseconds.
3-4-4-1 Configure Standard Batch communication
Note1: The following is configure Standard Batch communication and send data in Bluetooth-SPP.
Step 1: Scan the barcode below to setting Standard Batch for data transfer.
Data Transfer - Standard Batch
Step 2:Scan the barcode below to setting bluetooth profile for Standard Batch.
Standard Batch - Bluetooth
Step 3: Scan the Bluetooth-SPP barcode below.
Bluetooth-SPP
Step 4: The scanner starts storing barcode.
Step 5: Scan the Send batch data barcode below ,the collected barcode can then be sent to a host via
Bluetooth-SPP.
Standard Batch - Send batch data
3-4-5 Communication Setting
See
4-2 Common settings of the scanner
.
11
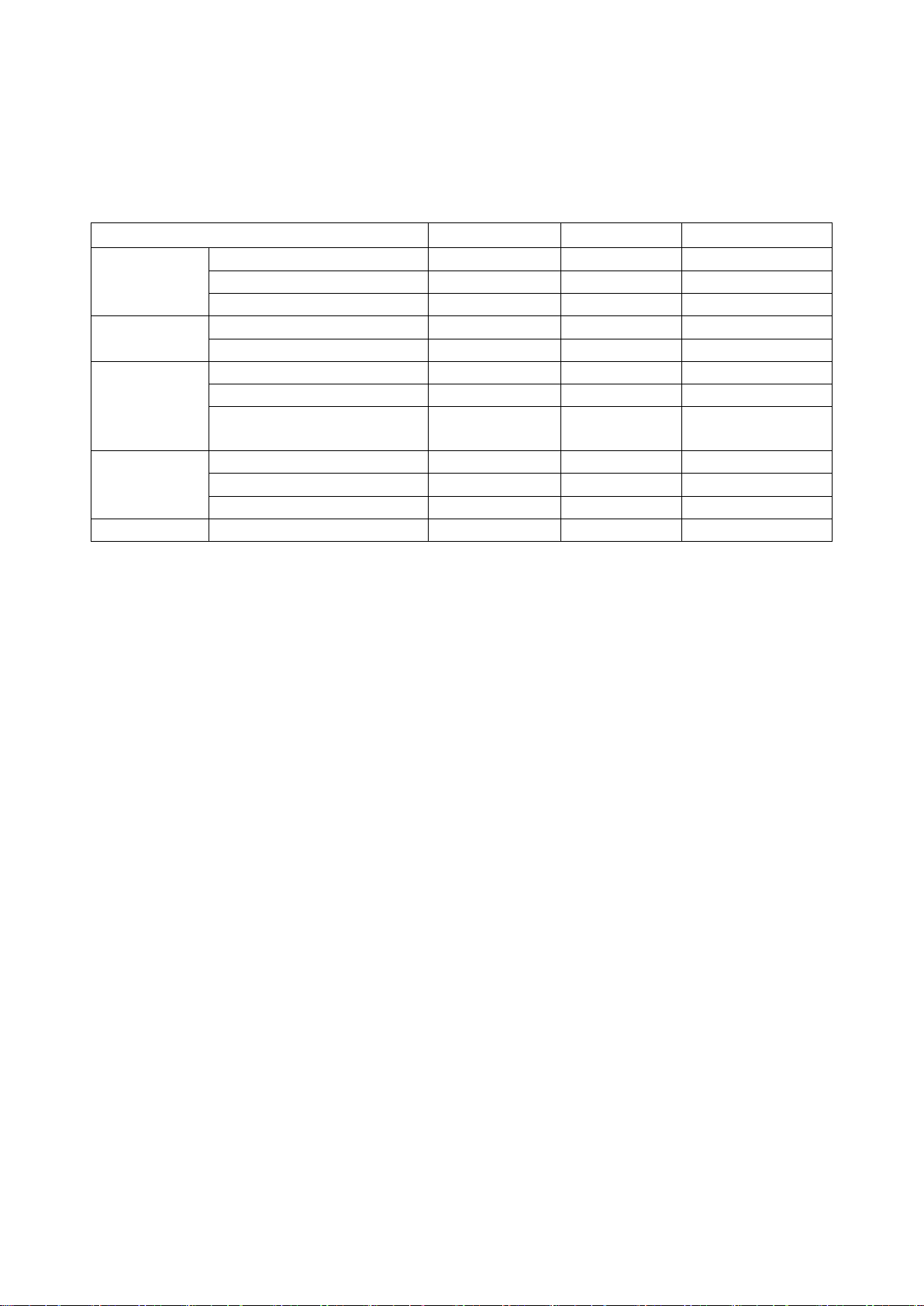
Cause
LED Indication
Beeper indication
Vibrate indication
Bluetooth
No Bluetooth connection
Blue flash
None
None
Successful Bluetooth connection
Blue on
2 short beeps
Short vibration
Disconnect
None
1 long beep
Long vibration
Battery
The charging is in process
Red on
None
None
The charging process completes
Red off
None
None
Bar code reading
Bar code successful read
Green flash
1 short beep
Short vibration
Bar code unsuccessful read
Green flash
2 long beep
Short vibration
Bar code successful read and data
transfer error
Green flash
2 long beep
Long vibration
Setting
Wait for the setting
Blue and green flash
None
None
Successful setting
None
2 short beeps
Short vibration
Error
None
1 long beep
Long vibration
Other
Power on
None
Start up sound
None
3-5 Indication
The scanner contains LEDs on the top of the unit that indicate linking status,decoding state,and battery
condition.The following table lists the LED indicators, beeps,and vibrations for the scanner.
Table 3-2 Indication
12
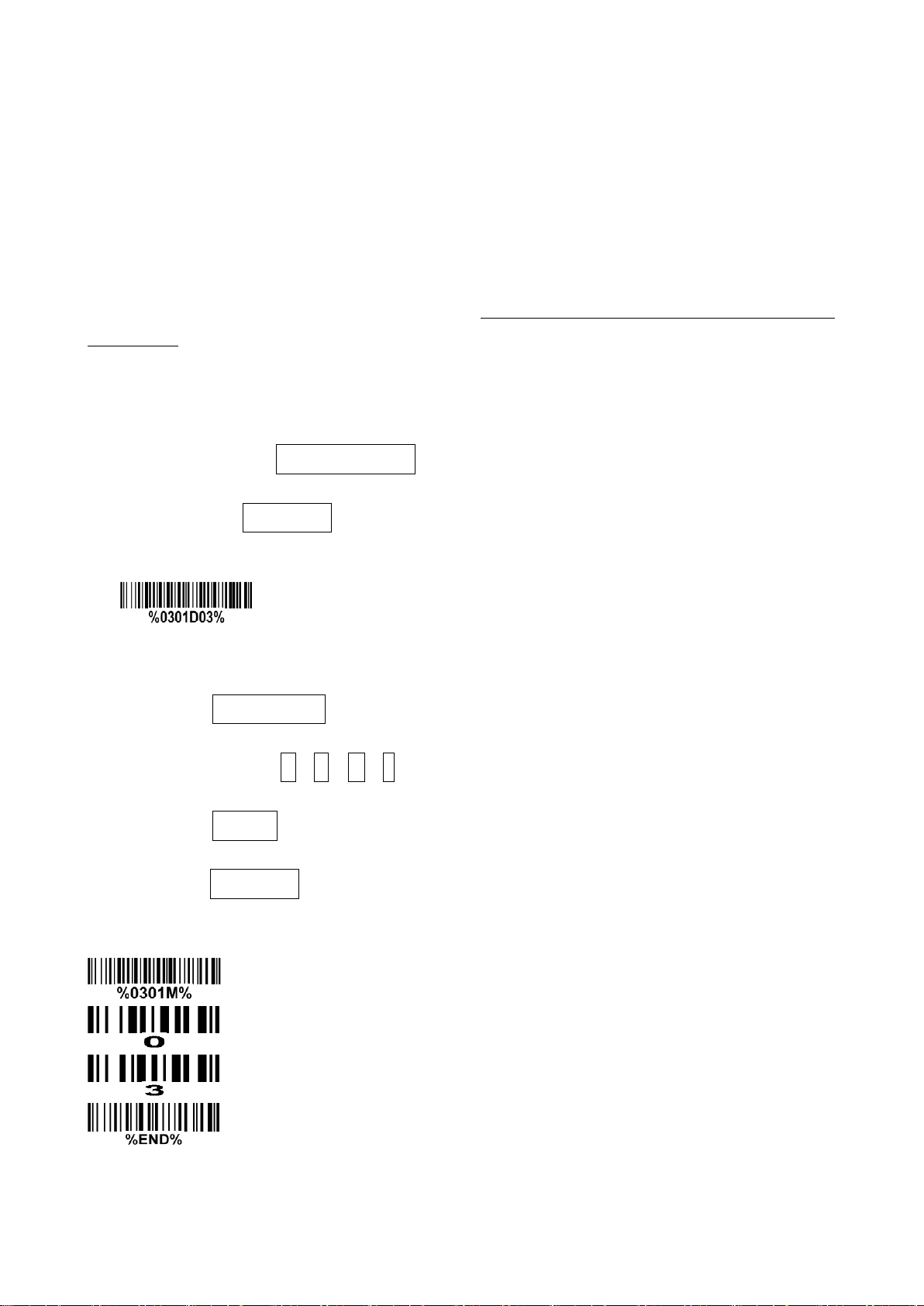
4 Barcode programming instructions
4-1 Example: Single-parameter setting by scanning 1D barcode
Important notes:
1. During the process of programming, LED is lighting to indicate the programming correctness. LED
will go off if any incorrect programming operation performed.
2. After each successful programming, LED will go off and the scanner will beep twice.
3. Throughout the programming barcode menus, the factory default settings are indicated with
asterisks (*).
Two programming modes have been provided as bellows:
❶ Single-scan setting
Scan the appropriate Single-scan setting according to the user‘s demand.
Example: To set Flow control to be XON/XOFF.
Steps: Scan the following barcode.
❷ Multiple-scan setting
Step 1: Scan the Option barcode barcode according to the user‘s demand.
Step 2: To the right of the option barcode, the necessary alphanumeric inputs are listed. Scan two
alphanumeric entries from 0 to 9 or A to F, refer to
Step 3: Repeat Step 2, if more user parameters input are required.
Step 4: Scan the %END% barcode, listed on the lower left hand corner of each parameter setting part.
Example: To set Flow control to be XON/XOFF.
Steps: Scan the following barcodes in order.
11 Configuration alphanumeric entry barcode
.
13
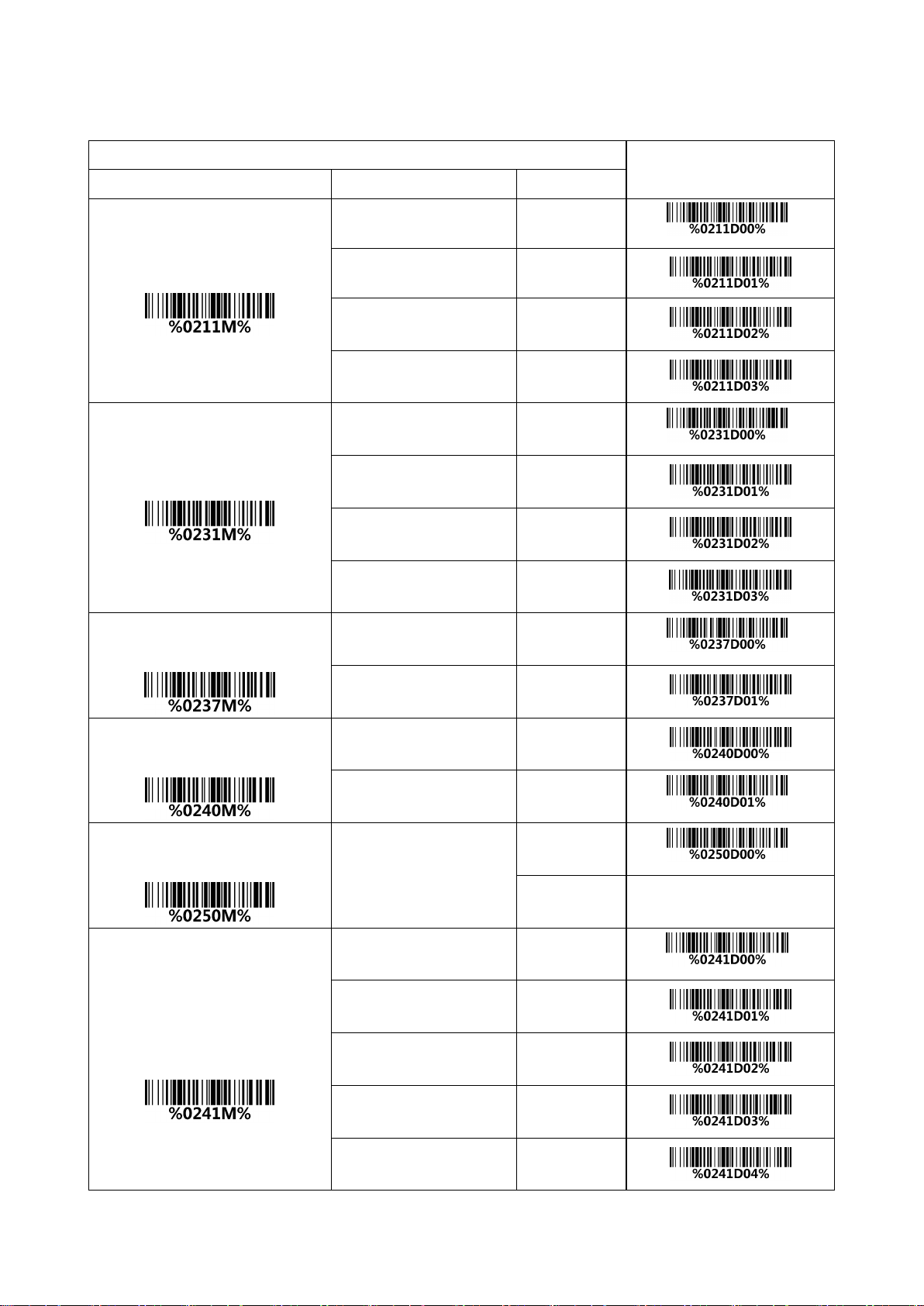
4-2 Common settings of the scanner
Multiple-scan setting
Single-scan setting
Option barcode
Option
Alpha. Entry
Data Transfer
Bluetooth
00*
*
USB HID Keyboard
01
USB Virtual COM
02
Standard Batch
03
Bluetooth
HID
00*
*
SPP
01
GATT
02
BA2110
03
Out-of-range batch
in Bluetooth
Disable
00*
*
Enable
01
Auto reconnection
in Bluetooth
Disable
00
Enable
01*
*
Inter-char delay
in HID Bluetooth
00-99 (00: no )
00*
*
00-99
Keyboard layout
in HID Bluetooth or
USB HID Keyboard
USA
00*
*
Turkish F
01
Turkish Q
02
French
03
Italian
04
14
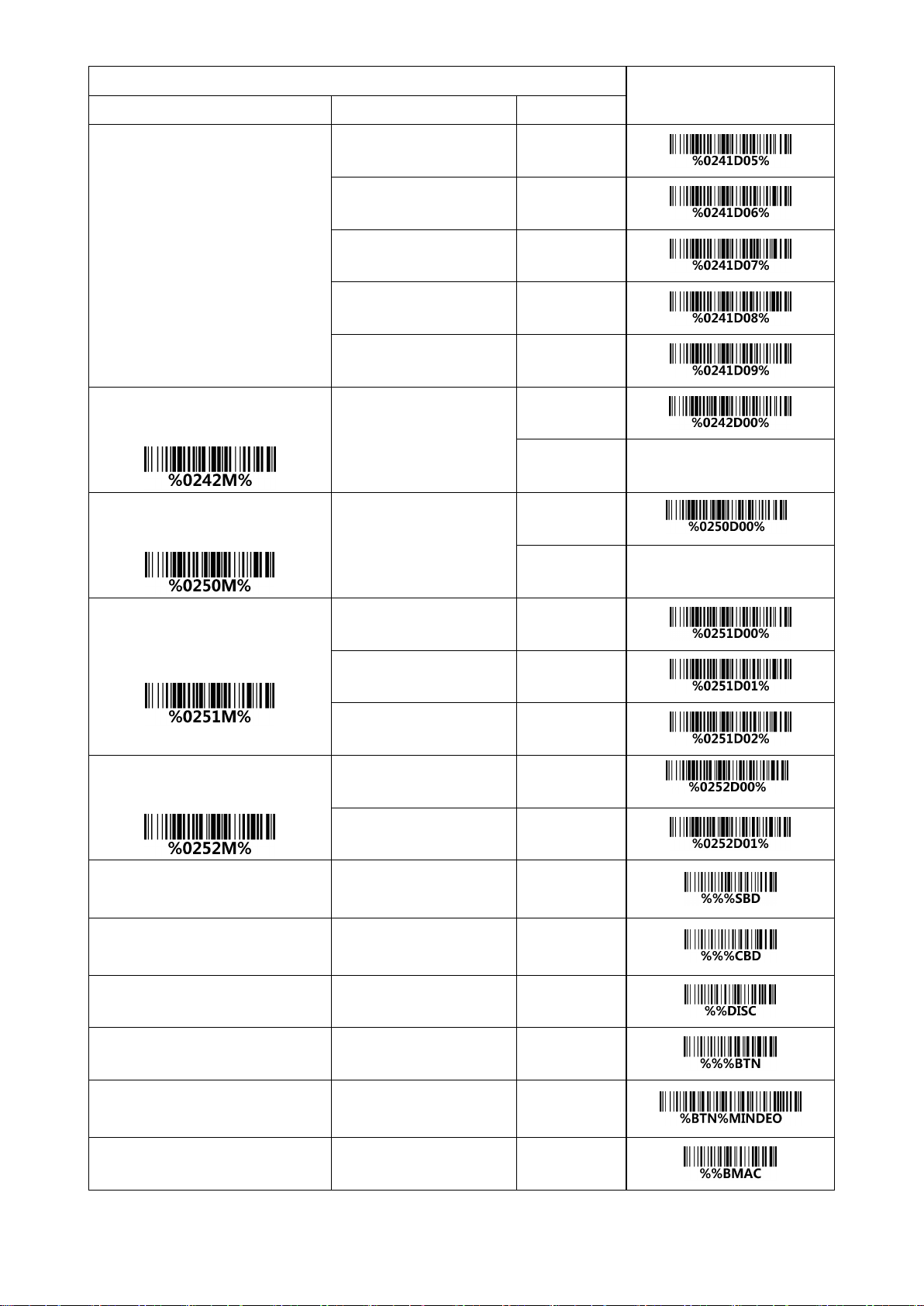
Multiple-scan setting
Single-scan setting
Option barcode
Option
Alpha. Entry
Spanish
05
Slovak
06
Denmark
07
Japanese
08
German
09
Inter-char delay(ms)
in USB HID Keyboard
00-99 (00: no )
00*
00-99
Inter-barcode delay (100ms)
in Standard Batch
00-99 (00: no )
00*
*
00-99
Data Transfer
in Standard Batch
Bluetooth
00
USB HID Keyboard
01
USB Virtual COM
02
Auto Clear
in Standard Batch
Disable
00*
*
Enable
01
Send batch data
in Standard Batch
None
None
Clear batch data
in Standard Batch
None
None
Disconnect Bluetooth
None
None
Display Bluetooth name
None
None
Change the name of Bluetooth
Example:MINDEO
(Up to 12 characters)
None
Display Bluetooth Mac address
None
None
15
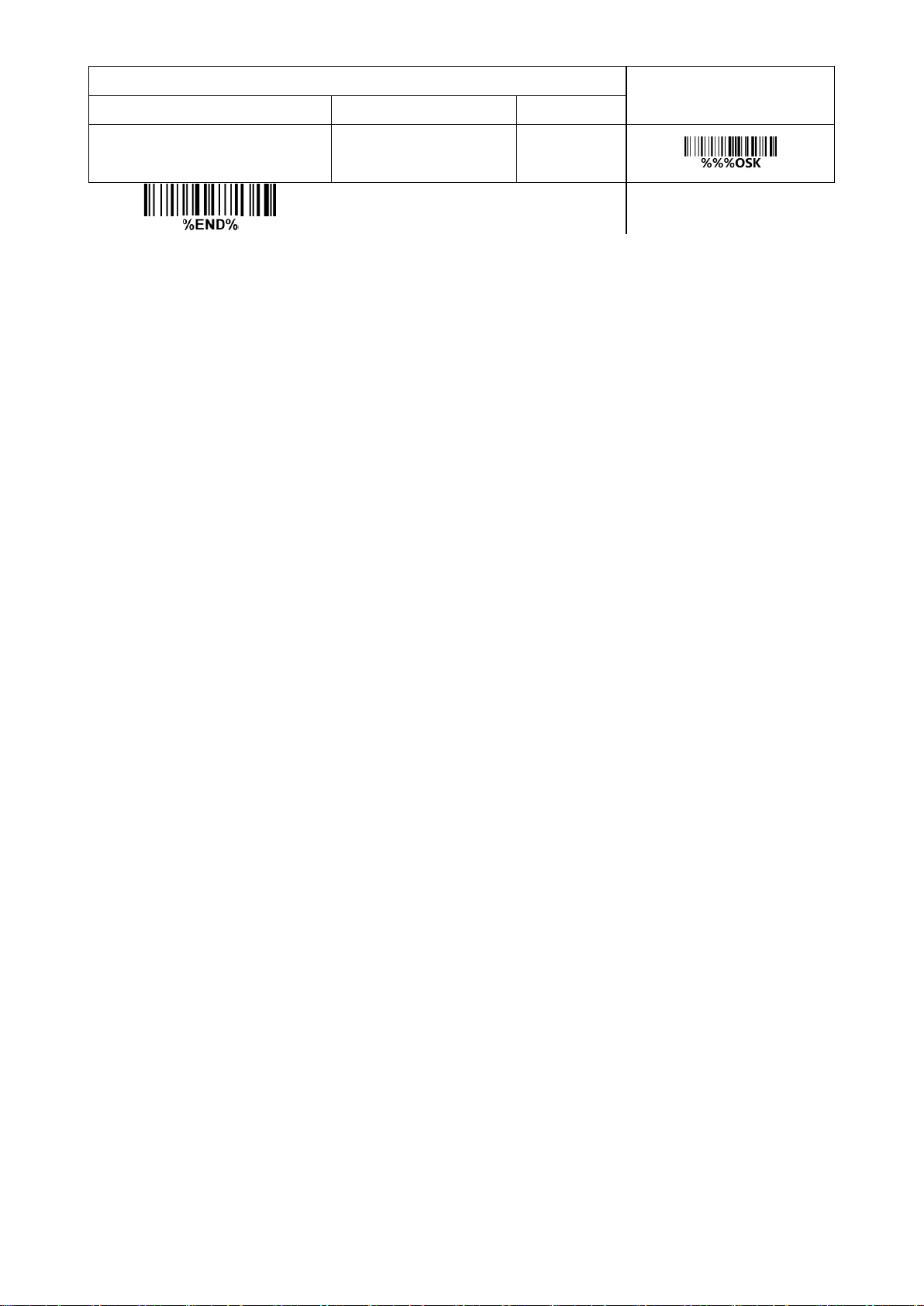
Multiple-scan setting
Single-scan setting
Option barcode
Option
Alpha. Entry
Switching the virtual keyboard
on Apple iOS
None
None
16
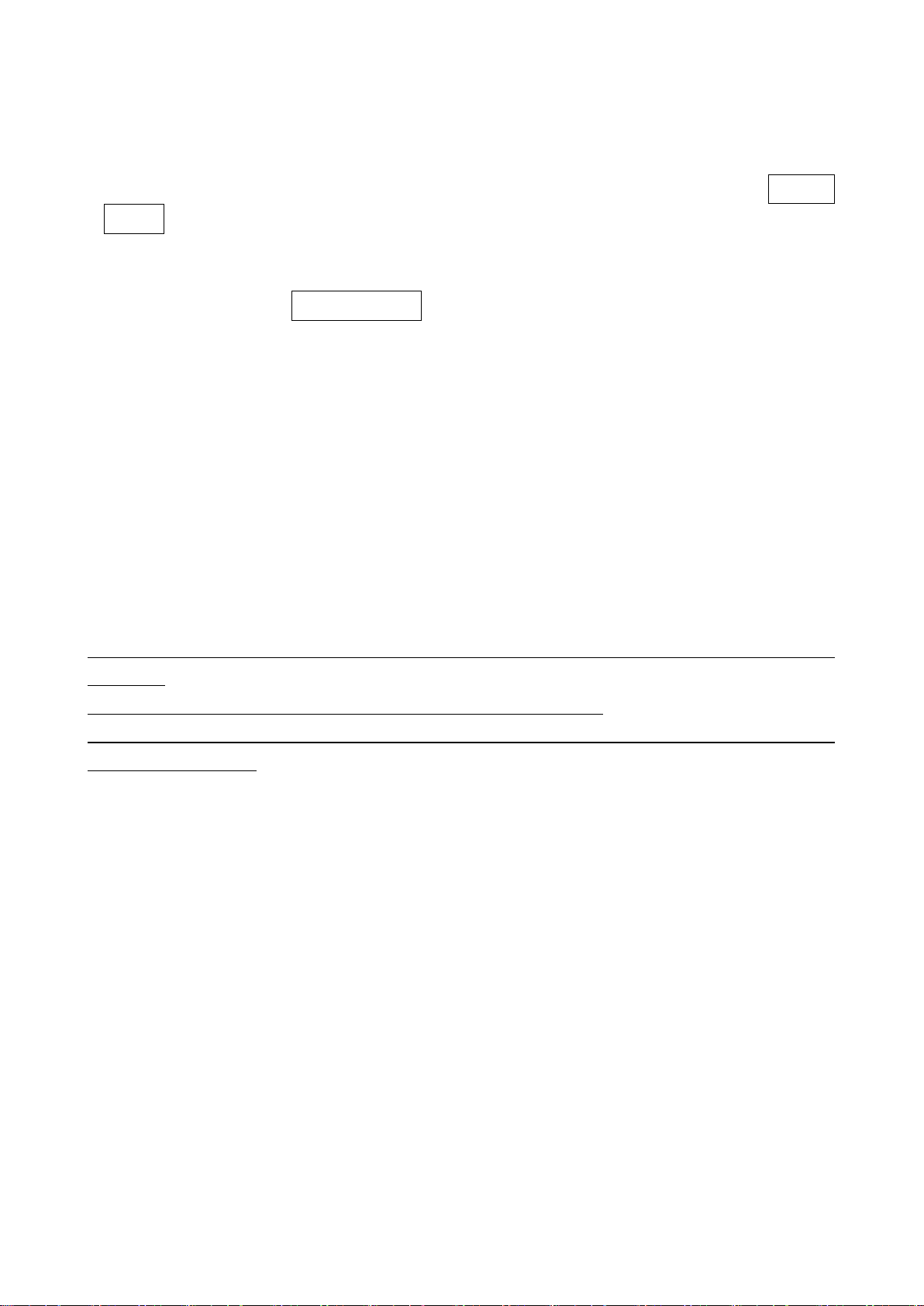
4-3 Scanning mode and some global settings
Scanning mode:
Good-read off -The trigger button must be pressed once to activate scanning. The light source of
scanner stops scanning when there is a successful reading or no code is decoded after the Stand-by
duration elapsed.
Momentary -The trigger button acts as a switch. Press button to activate scanning and release button
to stop scanning. The light source of scanner stops scanning when there is a successful reading or no
code is decoded after the Stand-by duration elapsed.
Continue -The trigger button acts as a toggle switch. Press button to activate or stop scanning.
Same barcode delay time: If a barcode has been scanned and output once successfully, the laser beam
must be off or moved away from the barcode beyond delay time to active scanning the same barcode.
When this feature is set to be “0xFF”, then the delay time is indefinite.
Double confirm: If it is enabled, the scanner will require a several times of same-decoded-data to confirm
a valid reading.
Global Max./Min. code length for 1D symbol: These two lengths are defined as the valid range of
decoded 1D barcode data length. Make sure that the minimum length setting is no greater than the
maximum length setting, or otherwise the labels of the symbol will not be readable. In particular, the
same value can be set for both minimum and maximum reading length to force the fixed length barcode
decoded.
Note1: Please set the max./min. length for individual barcode in later sections, if special demand is
requested.
Note2: The number of check digits is included in max./Min. code length.
Note3: These two settings have no effect on the symbols with fixed-length, e.g. UPC-A, UPC-E, EAN-13,
EAN-8 and China Post.
Global G1-G6 string selection: The scanner offer one or two string group for ALL symbols. By setting
one or two digits to indicate which string group you want to apply. You may refer to
C1-C3 & FN1 substitution string setting
Example: Group 1 → set 01 or 10. Group 2 and 4 → set 24 or 42.
All valid settings include 00, 01, 02, 03, 04, 05, 06, 10, 11, 12, 13, 14, 15, 16, 20, 21, 22, 23, 24, 25, 26,
30, 31, 32, 33, 34, 35, 36, 40, 41, 42, 43, 44, 45, 46, 50, 51, 52, 53, 54, 55, 56, 60, 61, 62, 63, 64, 65 and
and
7-34 G1-G4 string position & Code ID position
7-33 G1-G6 &
.
66.
Element amendment: If it is enabled, the scanner can read the barcode comprised with bars and spaces
in different scale.
Character output restraint:
Printable character only- If this option is selected, the scanner will output the printable characters only,
i.e. in ASCII from 20H to 7EH.
Alphanumeric character only- If this option is selected, the scanner will output the alphanumeric
characters only, i.e. “A”-“Z”, “a”-“z”, “0”-“9”.
Decoder optimization: If it is enabled, the scanner will optimize the decoder with error correction. This
function is not effective for all types of barcodes.
17
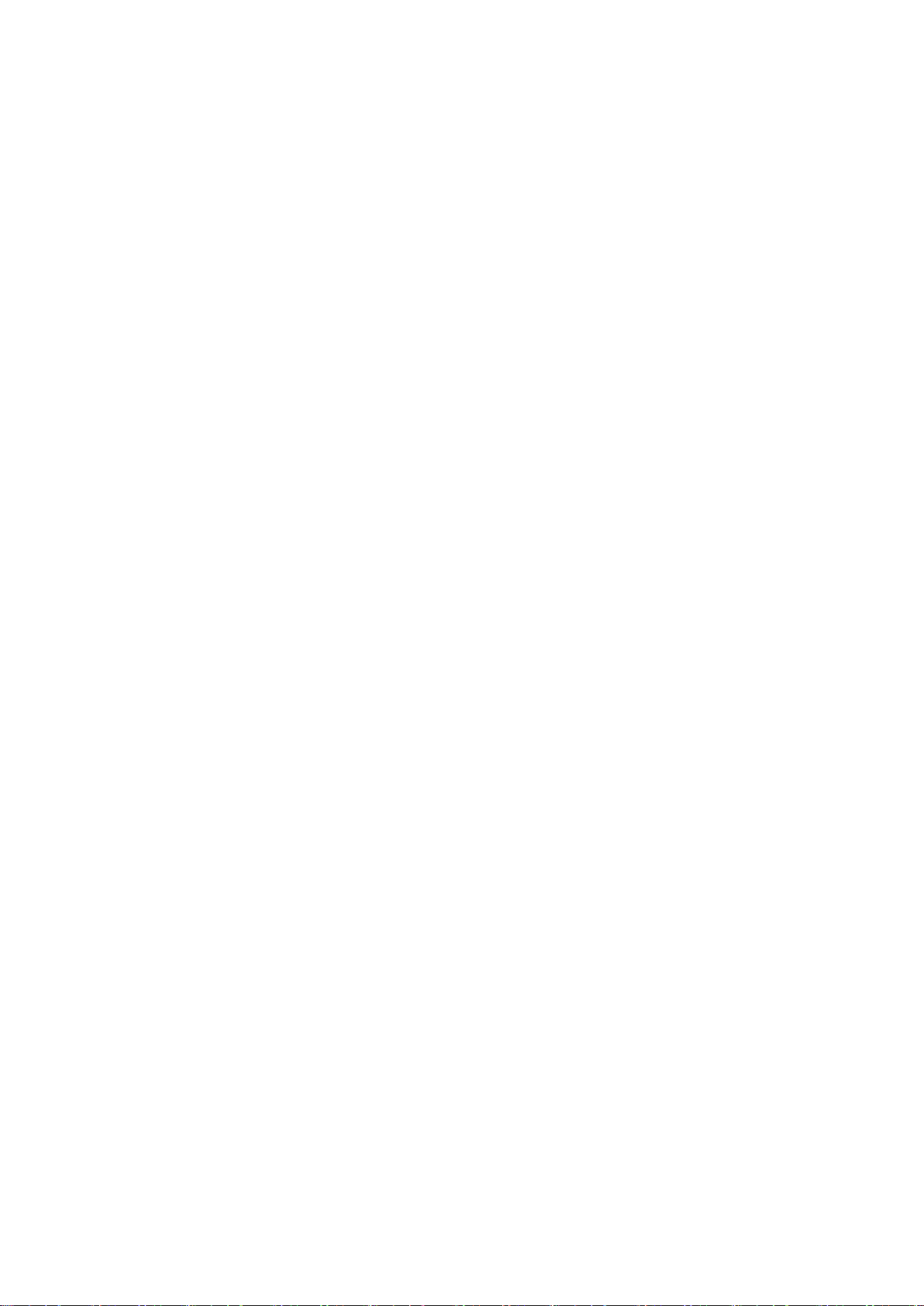
Data output delay in continue-scan mode: If it is enabled, in the continue-scan mode, the scanner can
store the data while continue-scanning. The scanner will output the data after the predefined delay
elapsed. The maximum storage of data is 1000 characters. If this parameter is set to be “00”, the
scanner will not store data. And if the parameter is set to be “FF”, the scanner will output data after
stopping scanning.
Character encoding system: A character encoding system consists of a code that pairs each character
from a given repertoire. Common examples include Morse code, the Baudot code, the ASCII and
Unicode. If the data received does not display with the proper characters, it may be because the
barcode being scanned was created using a character encoding system that is different from the one the
host program is expecting. Try alternate options to find the proper one.
Sleep mode: the scanner will go to sleep when no code is successful decoded after the Sleep mode
delay elapsed.
Sleep mode delay: When no code is successful decoded beyond this time, the scanner will go to sleep.
18
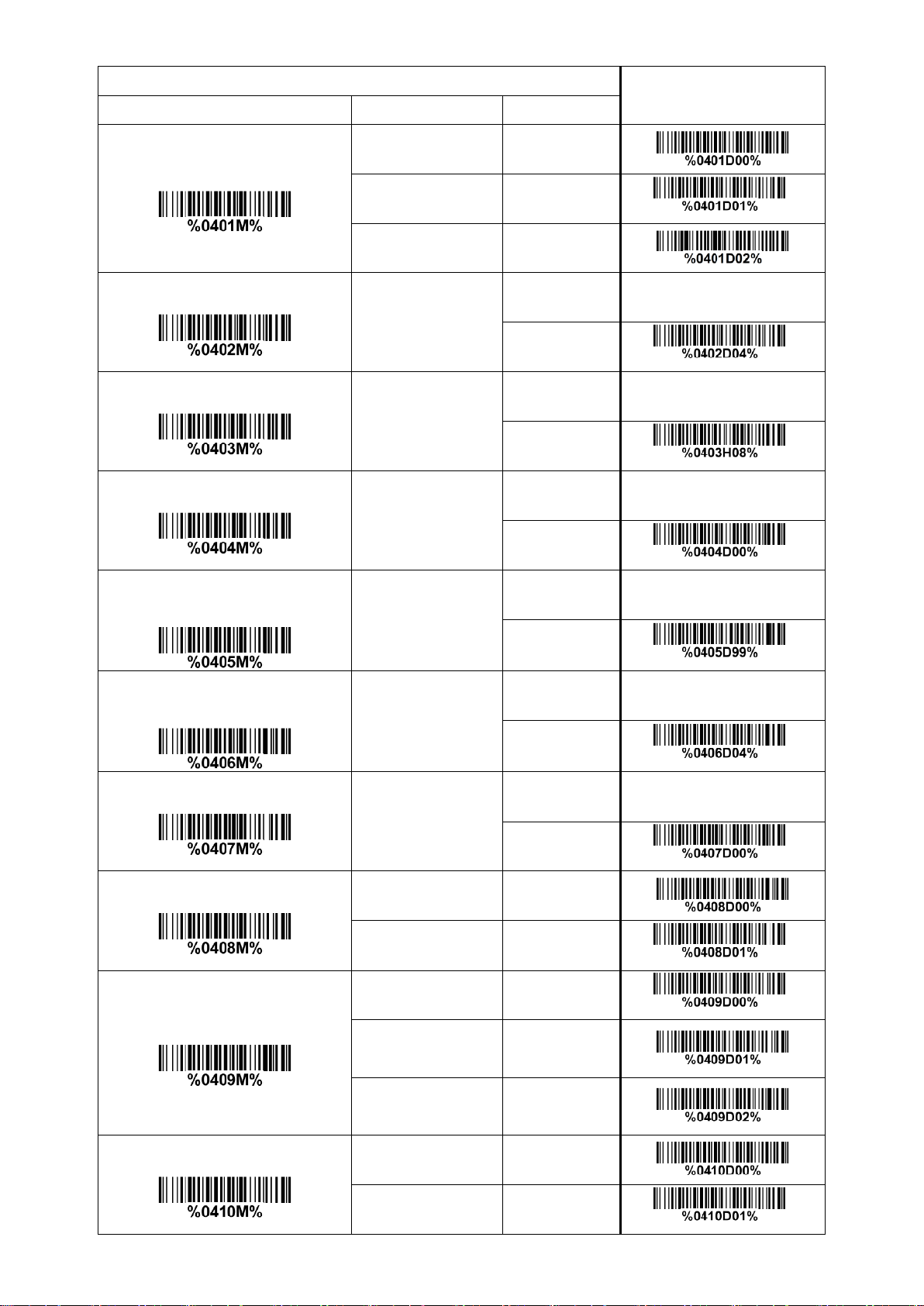
Multiple-scan setting
Single-scan setting
Option barcode
Option
Alpha. entry
Scanning mode
Good-read off
00
Momentary
01*
*
Continue
02
Standby duration
01-99 (second)
01-99
04*
*
Same barcode delay time
00-FF16 (50ms)
00-FF16
08*
*
Double confirm
00-09 (00: no )
00-09
00*
*
Global Max. code length for
1D symbol
04-99
04-99
99*
*
Global Min. code length for
1D symbol
01-99
01-99
04*
*
Global G1-G6 string selection
00-66
00-66
00*
*
Element amendment
Disable
00
Enable
01*
*
Character output restraint
None
00*
*
Printable
character only
01
Alphanumeric
character only
02
Decoder optimization
Disable
00
Enable
01*
*
19
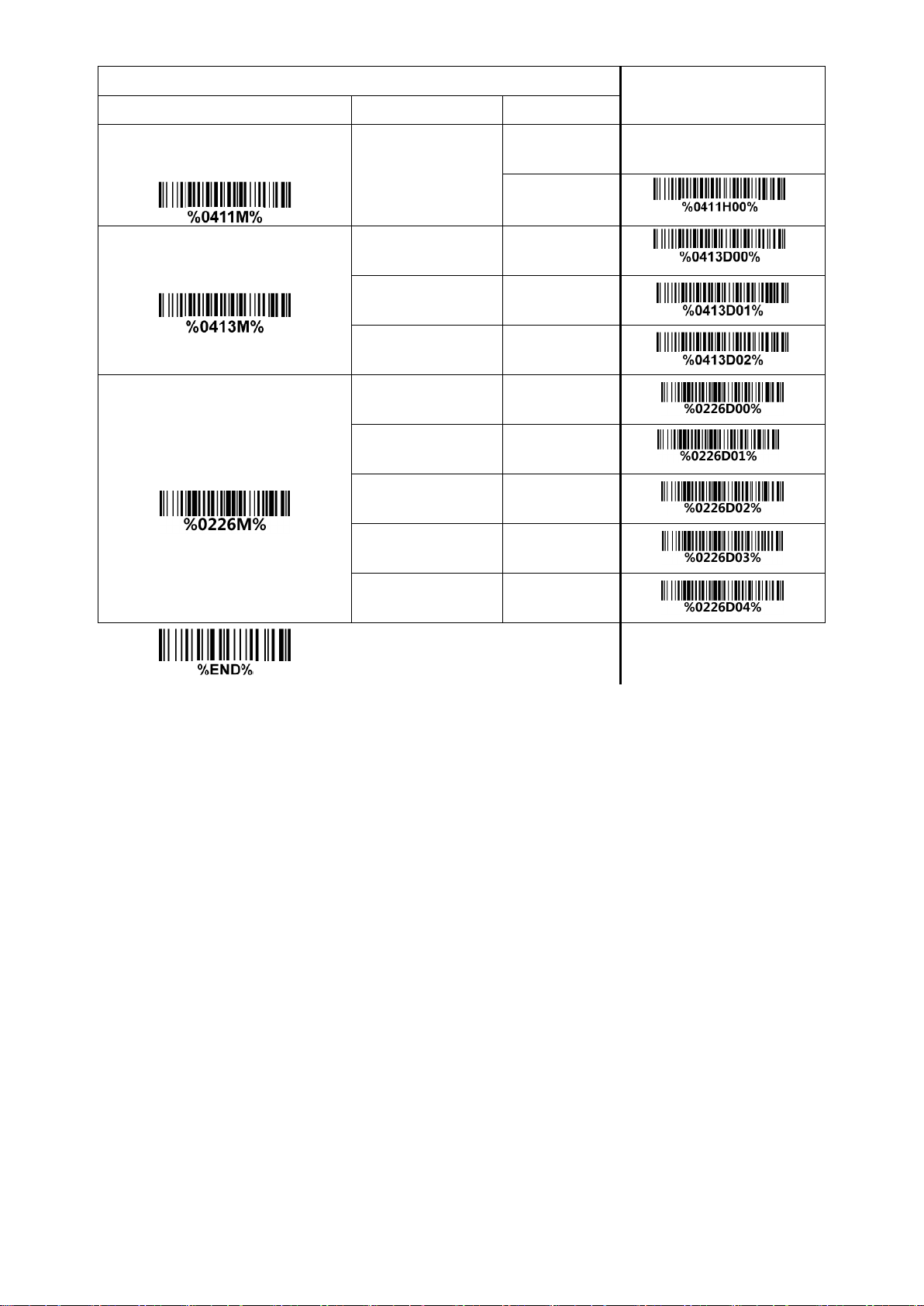
Multiple-scan setting
Single-scan setting
Option barcode
Option
Alpha. entry
Data output delay in
continue-scan mode
00-99 (100ms)
FF (Never)
00-FF16
00*
*
Character encoding system
ASCII
00*
*
UTF-8
01
Windows-1251
02
Sleep mode delay
10s
00
30s
01*
*
60s
02
180s
03
Disable
04
20
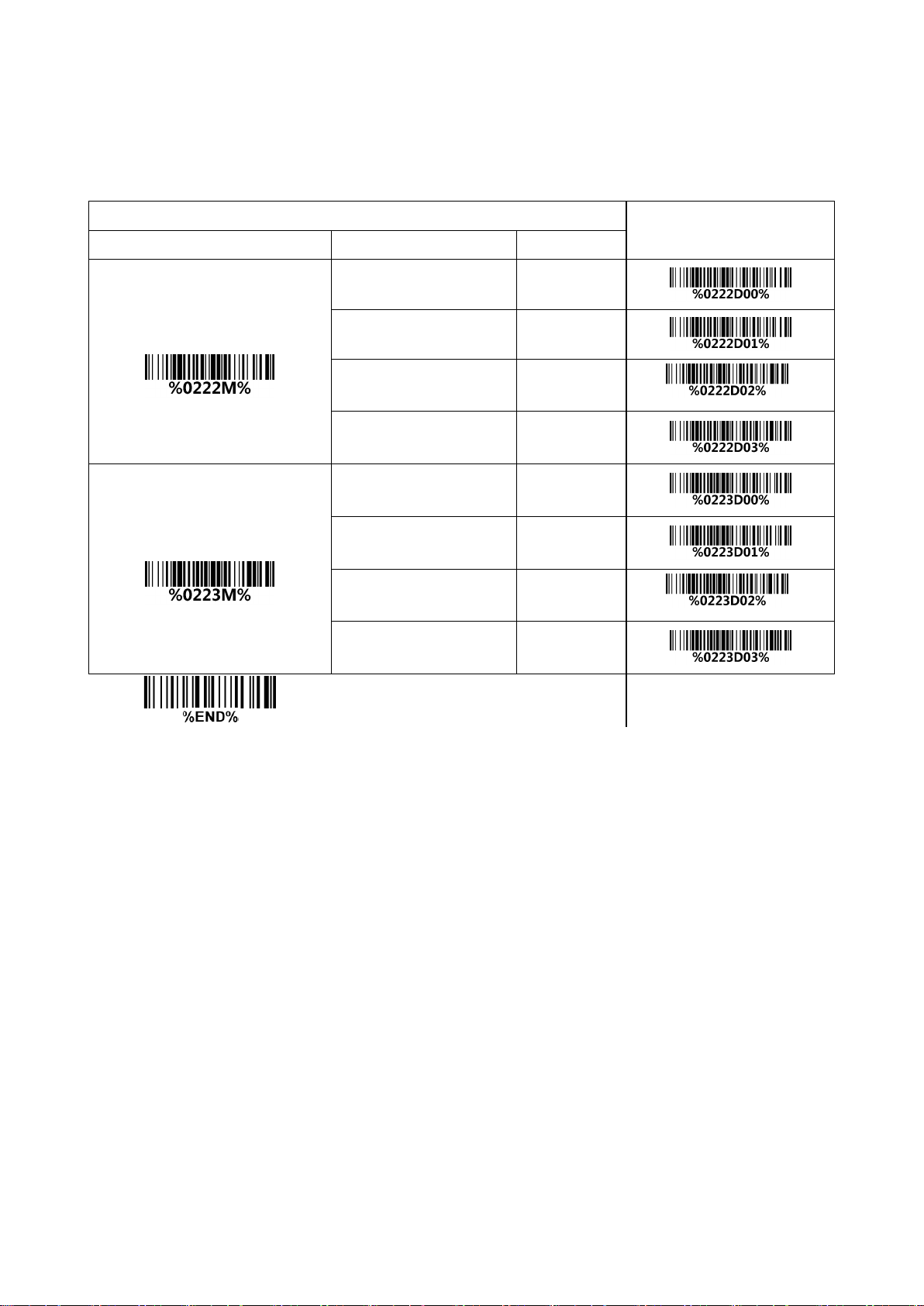
Multiple-scan setting
Single-scan setting
Option barcode
Option
Alpha. Entry
Frequency of vibration
Low
00
Middle
01
High
02*
*
Disable
03
Volume of beeper
Low
00
Middle
01
High
02*
*
Disable
03
4-4 Beeper and vibration
Frequency of vibration: This parameter can be adjusted for different level of the frequency of vibration.
Volume of beeper: This parameter can be adjusted for different level of the volume of the beeper.
21
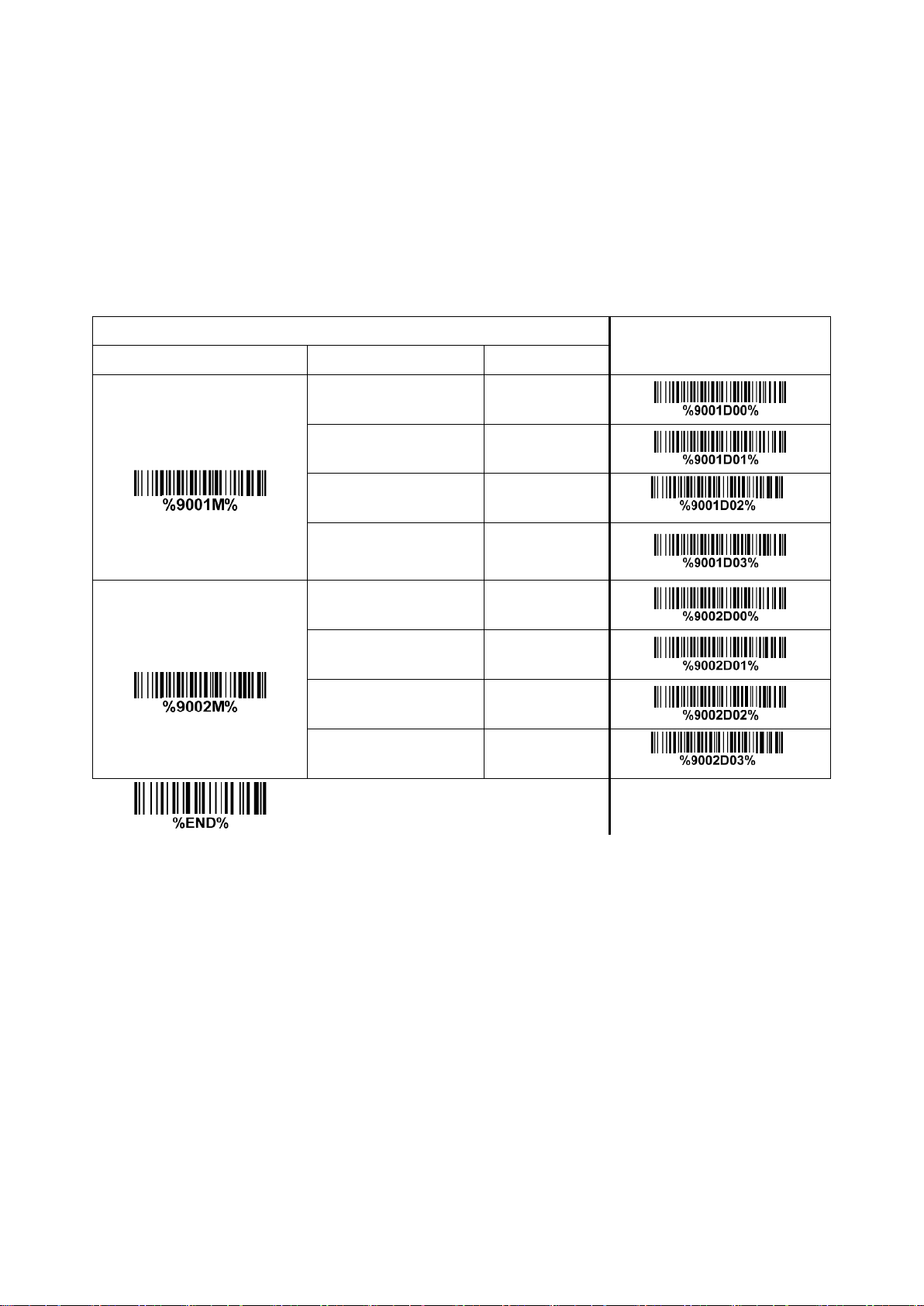
Multiple-scan setting
Single-scan setting
Option barcode
Option
Alpha. Entry
Decode illumination
Always Off
00
Always On
01
Flashing
02*
*
Always-On when
reading
03
Decode aiming pattern
Always Off
00
Always On
01
On before reading
02
On when reading
03*
*
4-5 Decode illumination and decode aiming pattern
Decode illumination mode: Enable illumination causes the scanner to turn on the illumination to aid
decoding. Disable illumination to turn off illumination for the scanner during decoding. Better quality
images could be obtained with illumination support. The effectiveness of the illumination decreases as
the distance to the target increases.
Decode aiming pattern: When this option is enabled, the scanner will project the aiming pattern during
the code capture.
22
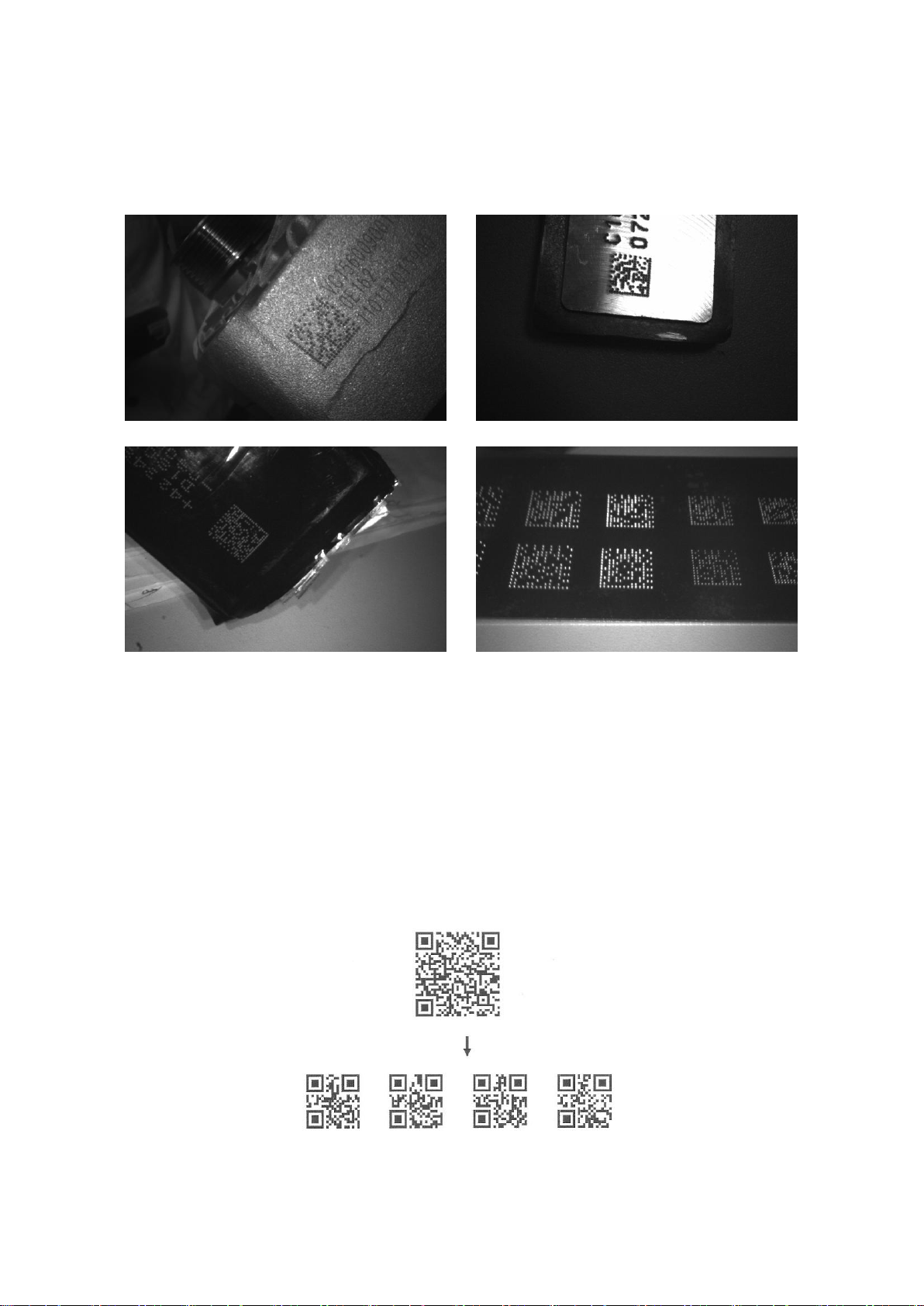
Single symbol (above) and Structured Append series of symbols (below) encoding
“ABCDEFGHIJKMNOPQRSTUVWXYZ0123456789ABCDEFGHIJKLMNOPQRSTUVWXYZ”
4-6 DPM, Multiple symbols, Structured append, etc. read setting
2D symbols read: A global setting of 2D symbols readability.
DPM format read: By setting Enable, the scanner can read 2D symbols in DPM (Direct Park Marking)
format. Some barcodes in DPM format are shown below.
Multiple symbols & structured append symbols read:
1) By setting Enable, the scanner allows to read multiple symbols with a single pull of the
scanner's trigger. If the user pulls and holds the trigger, aiming the scanner at a series of
symbols, it reads unique symbols once, beeping for each success read. The scanner
attempts to find and decode new symbols as long as the trigger is pulled.
2) By setting Enable, the scanner will output data only when all Structured Append symbols
have been decoded. The lower part of below figure shows an example of four Structured
Append symbols, with the same data as that in the upper symbol.
3) By setting Disable, the scanner will only read the symbol closest to the aiming beam.
23
 Loading...
Loading...