MILTOWN TK User Manual

TK SERIES USER GUIDE
1. Product Image
Content of the packaging
a. Tracking device
b. Micro USB charging cable
c. Screwdriver and screws
d. User Guide
2. Installation Manual
2.1 SIM Card Pre-installation, specification note
a. GSM Normal SIM Only
b. SIM card should have its GPRS function enabled.
d. SMS request will function only if Caller ID function is enabled.
2.2 SIM Card Installations and Removal
a. Open waterproof rubber
b. Insert SIM card into the SIM slot, metal face up, clipped corner to the right.
c. Green light flashes once and turns to steadily on for 10 seconds, and then turns
off.
d. Call the device SIM number and it is supposed to get through without answer. (if you are
using a data SIM which is not supporting call function, ignore this step.)
e. Ensure the waterproof rubber is closed after SIM installation
2.3 Device Installations
a. Avoid all metal environment to make sure device is able to receive GSM and GPS
signal.
b. Avoid high temperature environment like above the car engine
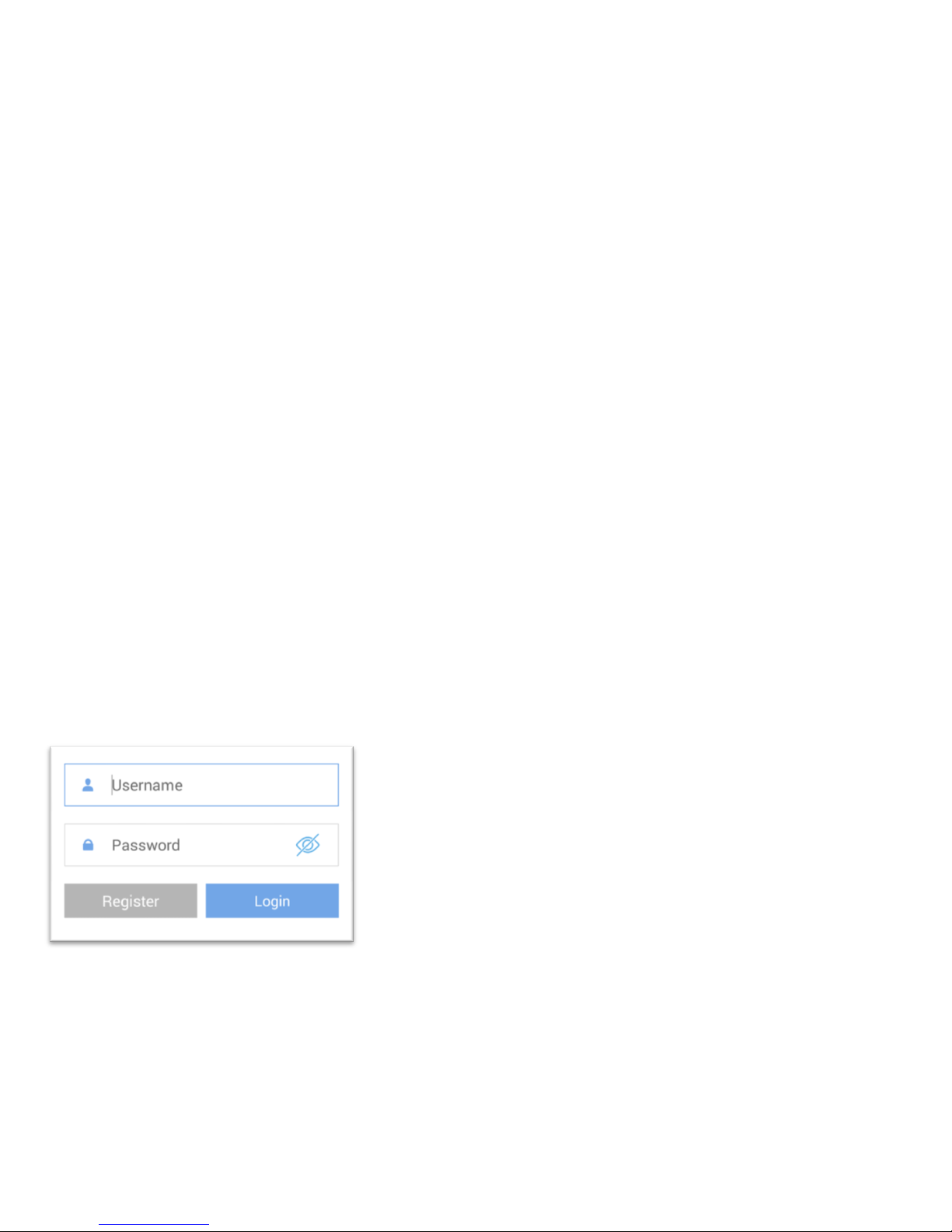
3. Button Operation
We strongly recommend you to charge the product before using it the first time.
And device will be automatically on once SIM is inserted. Please DO NOT PRESS
ANY BUTTON when you use it for the first time.
3.1 Button Operation for GPS function
NOTE: “button” presses must be less than 2 seconds each in all uses
This blue control button is at the bottom of the device
a. Power On: Press control button 5 times. Green light flashes once and turns to steadily
on for 10 seconds, and then turns off.
b. Power Off: Press control button 10 times. The blue indicating light will flash for 5 times
c. Reset: Press control button 15 times to reset all settings. The blue indicating light will
flash for 3 times. Insert the SIM again and system will be on.
d. Charge: A red light is steadily on during charging and turns off when it is fully charged.
3.2 Panic Button
2 short presses and 1 long press on the control button will trigger a SOS alert to registered
master number and will be uploaded to the server.
3.3 Drop Alert
System has equipped with a Drop Alert button. When device is mounted on metal surface
over 1 minute, drop alert will be triggered. Master number will receive a SMS alert when
device is removed. System default as On.
App User Guide
1. Tracking via website and applications
Tracking Website: www.miitown.com
QR Codes of IOS and Android app are at the bottom
of the front page, please scan and download.
Username: Registered Master phone number.
Password: Default as 123456.
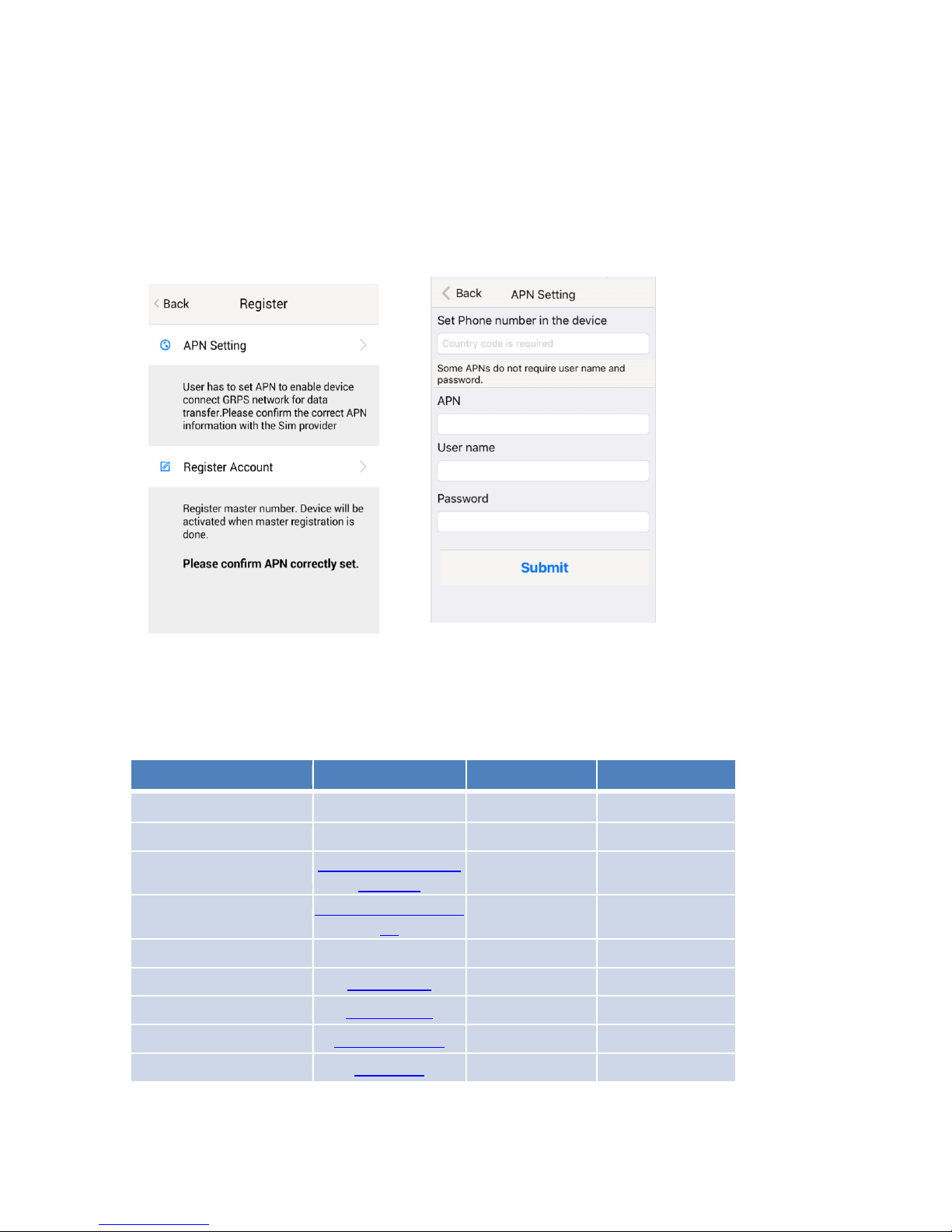
2.1 Register an Account
2.1.1 Set APN
APN is Access Point Name. The correct APN must be set to enable the device to send
data to the server. Different SIM has different APN, make sure you have confirmed the
correct APN information with the SIM provider when you purchase the SIM
Table underneath is sample of the popular operator data. Please consult the website of
your operator to find the APN settings of your SIM.
Operator
APN
Username
Password
KPN (NL)
internet
-
-
Orange (PL)
internet
internet
internet
T-Mobile (US)
internet2.vociestre
am.com
-
-
Vodafone (NZ)
www.vodafone.net.
nz
-
-
O2 (DE)
internet
-
-
TIM (IT)
inbox.tim.it
-
-
Mobister (BE)
web.pro.be
mobistar
mobistar
AirTel (IN)
airtelgprs.com
-
-
Orange(FR)
orange.fr
orange
orange
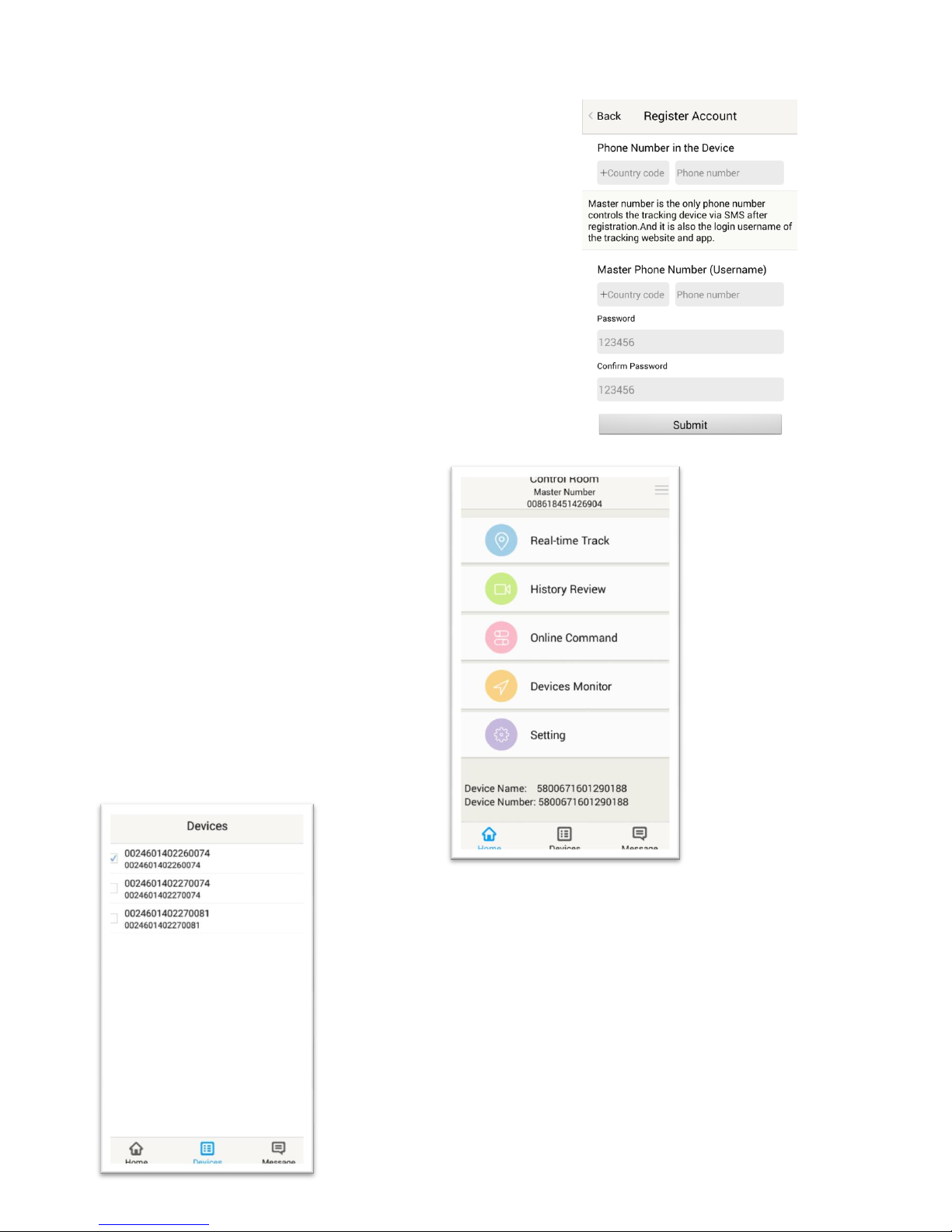
2.1.2 Registering Account
A. Make sure you put the land code before your phone
number and you let out the first 0 of your number.
e.g.: +31612345676 for NL an +32475123456 for
Belgium
B. 123456 is the default login password. And it can be
changed in the tracking website at
www.miitown.com
3. Control Room
Home
Function list of the app
Devices
Show all number devices under the same account.
Tap the device’s serial number to select the one you
need to control.
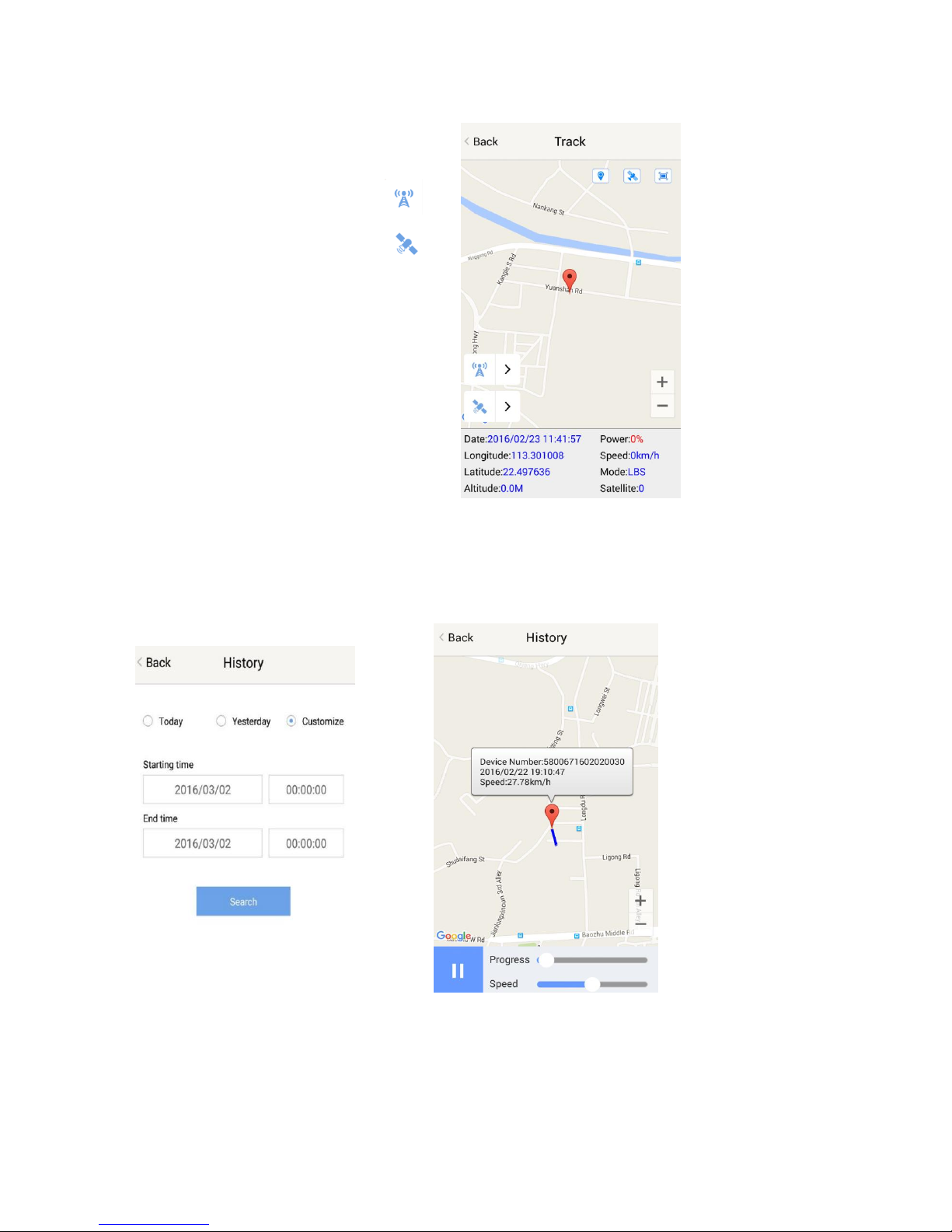
3.1 Real-time Tracking
To get latest location of the device.
Tap to get GSM location
Tap to get GPS location
3.2 History Review
To view the previous location record of the selected device.
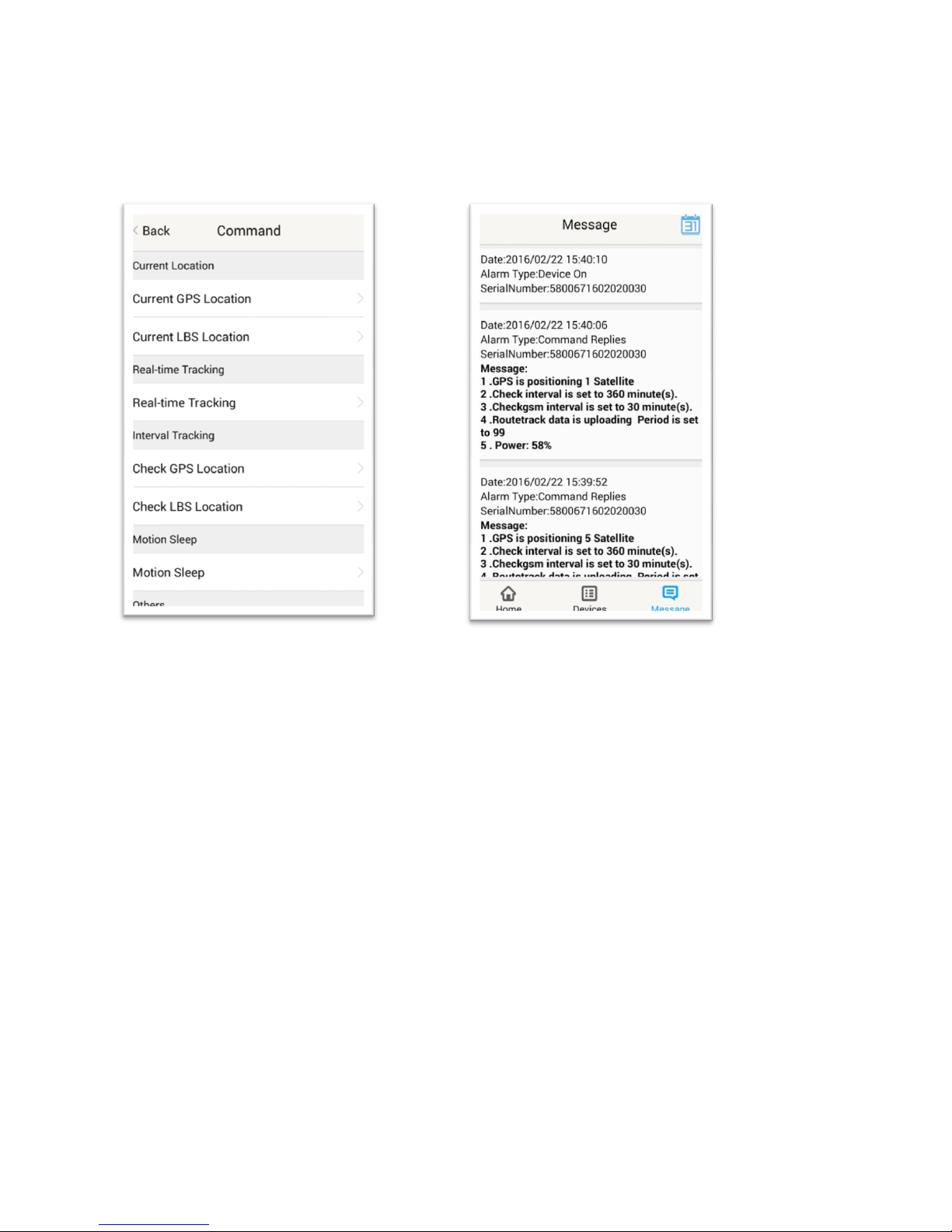
3.3 Online Command
Online Command can control device from APP via SMS, so SMS cost will be
charged by the SIM provider of your smartphone, when you send these commands.
And all replies from the device will be sent back to app via GPRS data, so replies will be
shown as push notification, and all records can be checked in the message section.
3.3.1 Current GPS Location
To update the latest GPS location of the device. The latest location will be uploaded to
website and app map.
3.3.2 Current LBS Location
To update the latest GSM location of the device. The latest location will be uploaded to
website and app map.
3.3.3 Real-time Tracking
Enables device to upload 6 locations to server every minute when device is in motion.
3.3.4 Check GPS Location
Device will upload GPS location in appointed interval. Only when device is in motion.
Default as 1GPS location uploads every 72 hours.
3.3.5 Check LBS Location
Device will upload GSM location in appointed interval. No matter device is in motion or
not. Default as 1GSM location every 30 minutes.
Check LBS function is the best power saving tracking function, but distance
inaccuracy could up to 1KM
3.3.6 Deep Sleep
Device will go to deep sleep mode and wake up after appointed interval, and will be stay
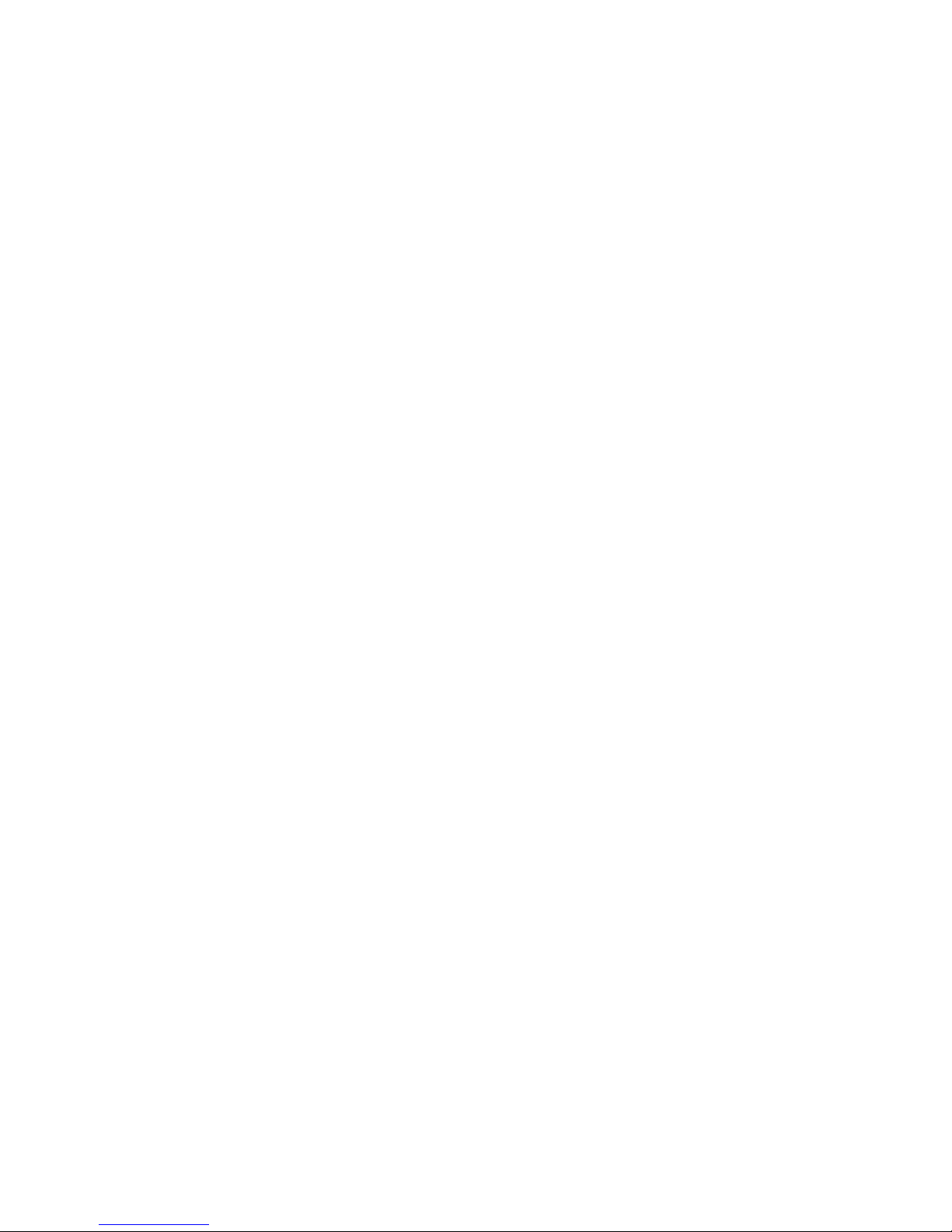
awake for 12 minutes. If there is no new commands received in 12 minutes, device will go
back to deep sleep mode for the next set interval.
The phone function will be off during deep sleep, and no call or SMS can be replied
until device wakes up.
3.3.7 Motion Sleep
Device will go to deep sleep mode and wake up when motion is detected, and will be stay
awake for 12 minutes.. If there is no new commands received in 12 minutes, device will go
back to deep sleep mode until the next motion is detected.
The phone function will be off during deep sleep, and no call or SMS can be replied
until device wakes up.
3.3.8 Others
3.3.8.1 Status Query
Check system status, replies will be shown in the message section
3.3.8.2 Device Information
Check software edition information and device’s serial number. Replies will be shown in
the message section.
3.4 Device Monitor
All devices will be shown in the latest location.
4. Panic Button
Power button is the panic button. If there is a SIM card inserted, 2 short presses and 1
long press to trigger SOS alert. Preset numbers will receive the following SOS SMS
“SOS! HELP! SOS!! HELP!! SOS!!! HELP!!!” System default as off.
Note:
1. Interface of the App you download could be different from the screenshot in the
user manual since it is kept updated.
2. Certain functions in APP might not support the models you purchase. Please
check the following SMS Command Operation Guide to confirm detail functions
list of your tracker.
SMS Commands Operating Guide
SMS commands are for non-smartphone user or who would like to control the
device through SMS commands only, without using the App.
1. Registration
1.1 Set APN
APN is Access Point Name. The correct APN must be set to enable the device to send
data to the server. Different SIMs have different APN, make sure you have confirmed the
correct APN information with the SIM provider when you purchase the SIM.
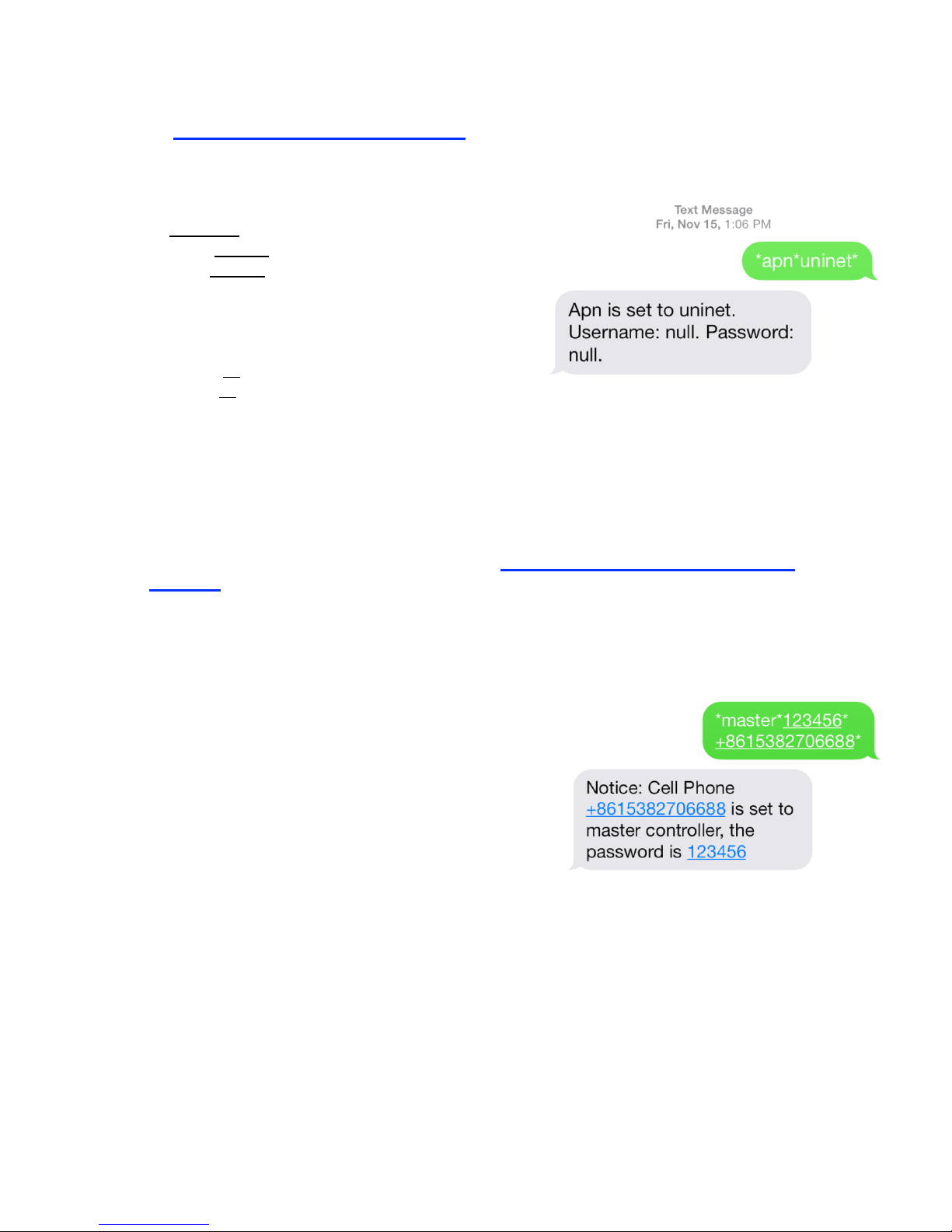
Command
*apn* APN’s name*username* password*
Some APN goes without username and password, you can just leave them blank.
Example: Orange France
APN: orange.fr
Username: orange
Password: orange
Correct command format *apn*orange.fr*
orange*orange*
Example: China Union
APN : uninet
Username: null
Password: null
Correct command format *apn*uninet*
Your cell phone will receive confirmation saying that the appointed APN is set (See
screenshot).
1.2 Registering the “Master” Controller
A. Use cellphone to send SMS *master*123456*+country code plus your cellphone
number*to the device SIM number. 123456 is the default password, it can be changed
by changing password command as showed on 1.3.
Example
*master*123456*+319876543210* (+31 refers to Netherlands country code, 9876543210
refers to the cell phone number)
B. Once your cellphone receives the confirmation
sms, it will become the only master phone to the
tracker (See screenshot).
NOTE: The device will ONLY listen and respond
commands from this number unless you choose to
turn on the multi controller function and open the
device to any cell phone number.
1.3 Changing the Password
SMS: *password*654321* (654321 refers to new password)
Changing password command has to be sent only from the master number. And new
password has to be applied to when you need to register the device with a new master
number.
2. Motion Alert
The motion alert enables device triggered a call/sms alert when motion is detected.
2.1 Set vibration sensitivity
 Loading...
Loading...