Milestone XProtect Professional User Manual
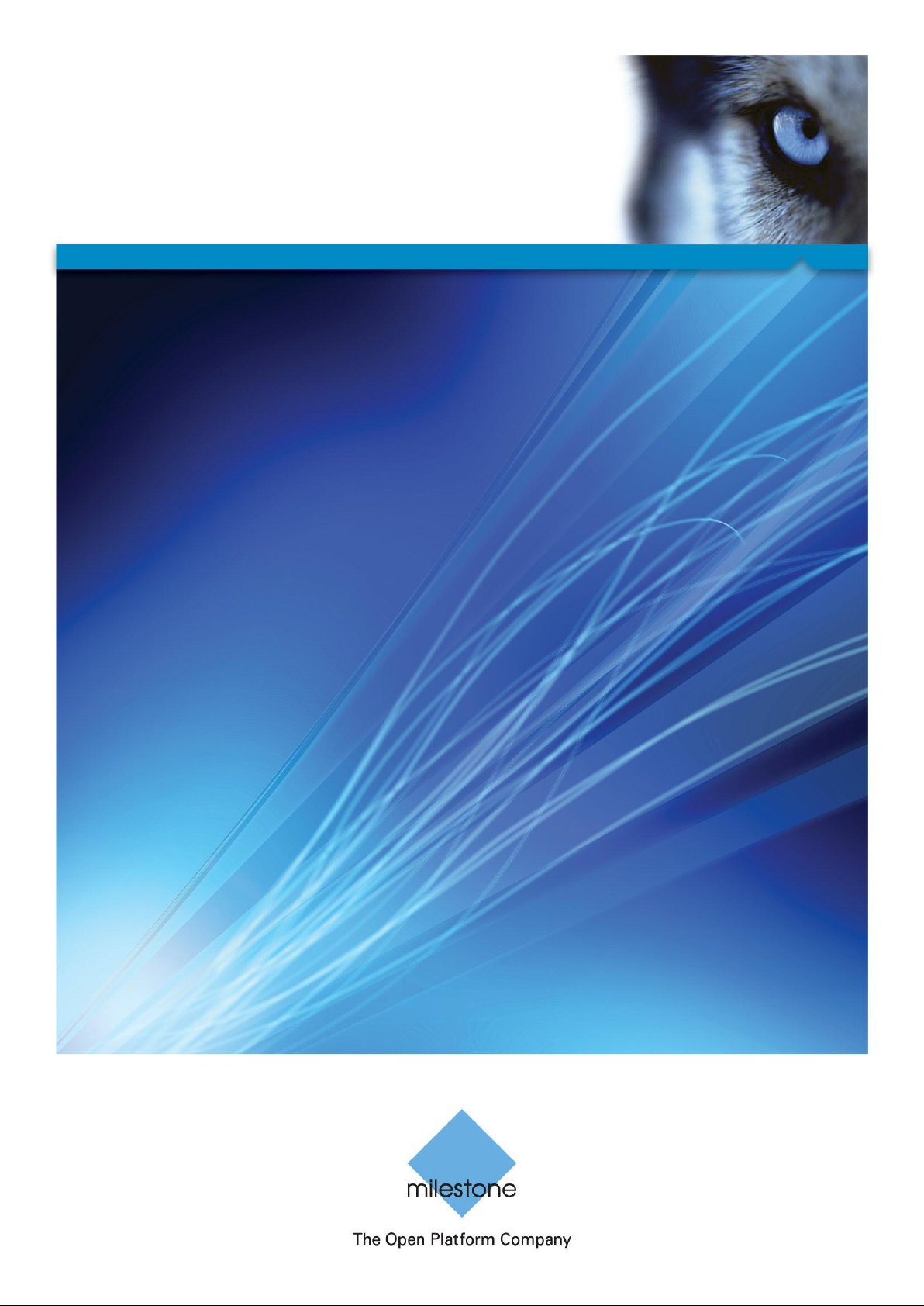
Milestone Systems
XProtect® Professional 2014
Administrator's Manual

Milestone XProtect® Professional
2014
Administrator's Manual
www.milestonesys.com Contents
Contents
BEFORE YOU START .................................................................... 10
ABOUT MINIMUM SYSTEM REQUIREMENTS ........................................................... 10
ABOUT ADMINISTRATOR RIGHTS ......................................................................... 10
ABOUT IMPORTANT PORT NUMBERS ................................................................... 10
ABOUT DAYLIGHT SAVING TIME .......................................................................... 11
ABOUT TIME SERVERS ....................................................................................... 11
ABOUT VIRUS SCANNING ................................................................................... 12
SYSTEM OVERVIEW ...................................................................... 13
SYSTEM OVERVIEW ........................................................................................... 13
CLIENTS ........................................................................................................... 15
XProtect Smart Client ........................................................................................................ 15
Milestone Mobile client ...................................................................................................... 17
XProtect Web Client ........................................................................................................... 19
RECORDING SERVER MANAGER ........................................................................ 20
XPROTECT DOWNLOAD MANAGER..................................................................... 21
LICENSES ......................................................................................................... 24
About licenses .................................................................................................................... 24
About seeing license information .................................................................................... 25
About replacing cameras .................................................................................................. 25
INSTALL AND UPGRADE .............................................................. 27
INSTALL YOUR SYSTEM SOFTWARE ..................................................................... 27
INSTALL SILENTLY ............................................................................................. 27
INSTALL VIDEO DEVICE DRIVERS ......................................................................... 29
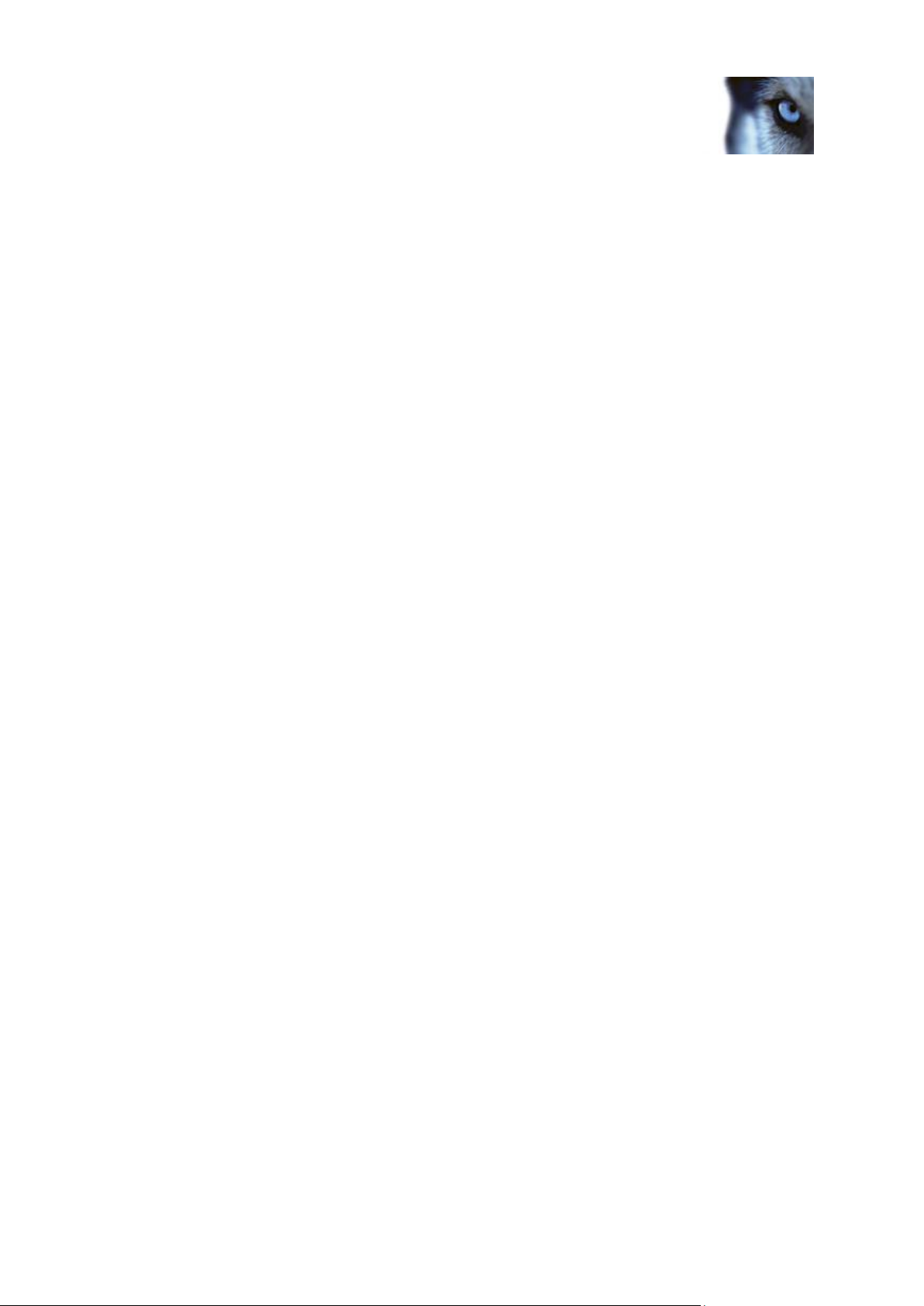
Milestone XProtect® Professional
2014
Administrator's Manual
www.milestonesys.com Contents
UPGRADE......................................................................................................... 29
About upgrading ................................................................................................................ 29
About updates .................................................................................................................... 29
Upgrading from one product version to another product version ............................... 30
Upgrading from one current XProtect Professional VMS product to another current
XProtect Professional VMS product ................................................................................. 31
ABOUT REMOVING SYSTEM COMPONENTS ........................................................... 31
FIRST TIME USE ............................................................................. 33
GET YOUR SYSTEM UP AND RUNNING .................................................................. 33
BEST PRACTICES .............................................................................................. 34
About protecting recording databases from corruption ................................................ 34
About saving changes to the configuration .................................................................... 35
About using the built-in help ............................................................................................ 36
About restarting services .................................................................................................. 37
Monitor storage space usage ........................................................................................... 37
View video from cameras in Management Application .................................................. 38
GETTING STARTED ....................................................................... 39
ABOUT THE GETTING STARTED PAGE ................................................................. 39
AUTOMATIC CONFIGURATION WIZARD ................................................................. 39
Automatic configuration wizard: First page .................................................................... 39
Automatic configuration wizard: Scanning options ....................................................... 39
Automatic configuration wizard: Select hardware manufacturers to scan for ............ 39
Automatic configuration wizard: Scanning for hardware devices ................................ 40
Automatic configuration wizard: Continue after scan ................................................... 40
ADD HARDWARE WIZARD ................................ ................................ ................... 40
Express ............................................................................................................................... 41
Manual ................................................................................................................................. 42
CONFIGURE STORAGE WIZARD ........................................................................... 44
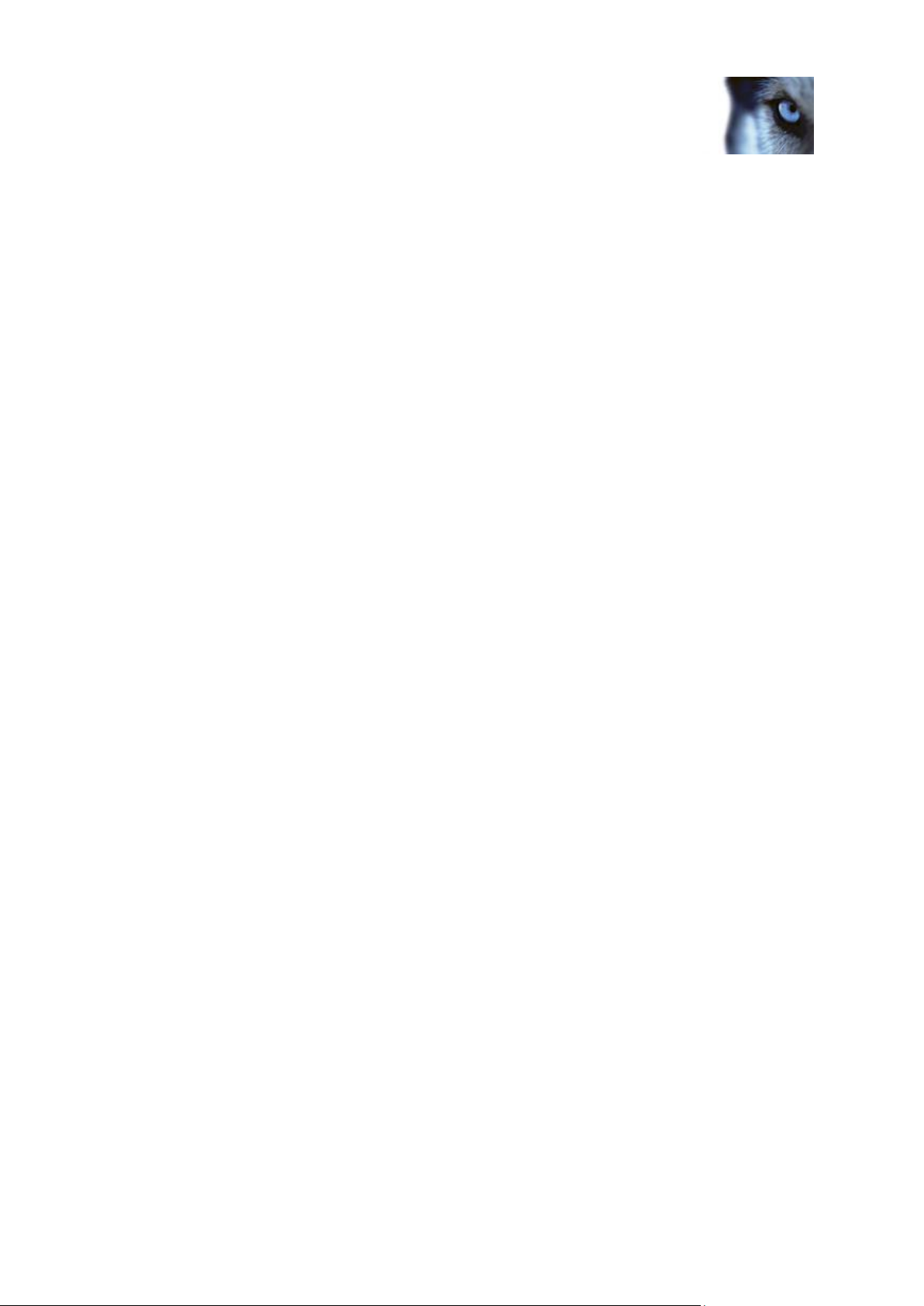
Milestone XProtect® Professional
2014
Administrator's Manual
www.milestonesys.com Contents
Configure storage: Video settings and preview ............................................................. 44
Configure storage: Online schedule ................................................................................ 45
Configure storage: Live and recording settings (motion JPEG cameras) ................... 46
Configure storage: Live and recording settings (MPEG cameras) ............................... 47
Configure storage: Drive selection .................................................................................. 49
Configure storage: Recording and archiving settings ................................................... 51
ADJUST MOTION DETECTION WIZARD .................................................................. 52
Adjust motion detection: Exclude regions ...................................................................... 53
Adjust motion detection: Motion detection ..................................................................... 53
MANAGE USER ACCESS WIZARD ......................................................................... 55
Manage user access: Basic and Windows users ........................................................... 55
Manage user access: Access summary .......................................................................... 56
ADVANCED CONFIGURATION ...................................................... 57
HARDWARE DEVICES ......................................................................................... 57
About hardware devices .................................................................................................... 57
About microphones ........................................................................................................... 57
About speakers .................................................................................................................. 57
About recording audio ....................................................................................................... 57
About dedicated input/output devices ............................................................................. 58
Show or hide microphones or speakers .......................................................................... 58
Configure hardware devices ............................................................................................. 59
Delete hardware devices ................................................................................................... 59
About replacing hardware devices ................................................................................... 59
About the Replace Hardware Device wizard ................................................................... 60
Speaker properties ............................................................................................................. 62
Hardware properties .......................................................................................................... 62
CAMERAS AND STORAGE INFORMATION .............................................................. 64
About video and recording configuration ....................................................................... 64
About database resizing .................................................................................................... 65
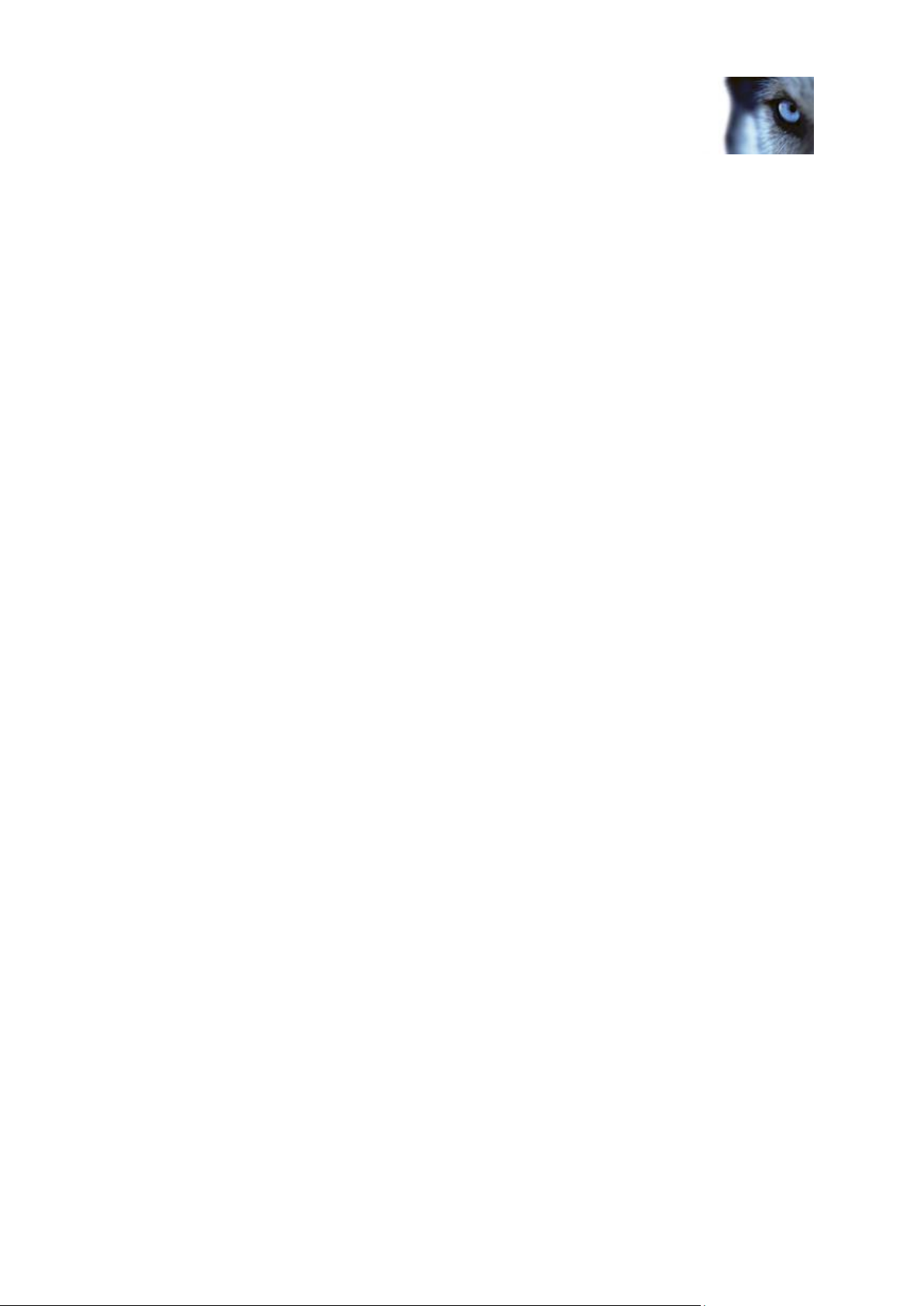
Milestone XProtect® Professional
2014
Administrator's Manual
www.milestonesys.com Contents
About motion detection ..................................................................................................... 65
About motion detection and PTZ cameras ...................................................................... 67
Configure camera-specific schedules ............................................................................. 67
Configure when cameras should do what ....................................................................... 69
Configure motion detection .............................................................................................. 69
Disable or delete cameras ................................................................................................. 69
Move PTZ type 1 and 3 to required positions ................................................................. 70
Recording and storage properties ................................................................................... 71
Camera properties .............................................................................................................. 86
MICROPHONES ............................................................................................... 106
About microphones ......................................................................................................... 106
Configure microphones or speakers ............................................................................. 106
Show or hide microphones or speakers ........................................................................ 107
Microphone (properties) .................................................................................................. 107
EVENTS AND OUTPUT ...................................................................................... 108
About input and output.................................................................................................... 108
About events and output ................................................................................................. 108
Overview of events and output ....................................................................................... 108
Add an analytics event .................................................................................................... 110
Add a hardware input event ............................................................................................ 110
Add a hardware output .................................................................................................... 111
Add a manual event ......................................................................................................... 112
Add a generic event ......................................................................................................... 112
Add a timer event ............................................................................................................. 113
Configure hardware output on event ............................................................................. 113
Configure general event handling .................................................................................. 114
Generate alarms based on analytics events ................................................................. 114
Test a generic event ......................................................................................................... 114
General event properties ................................................................................................. 116
Events and output properties ......................................................................................... 117
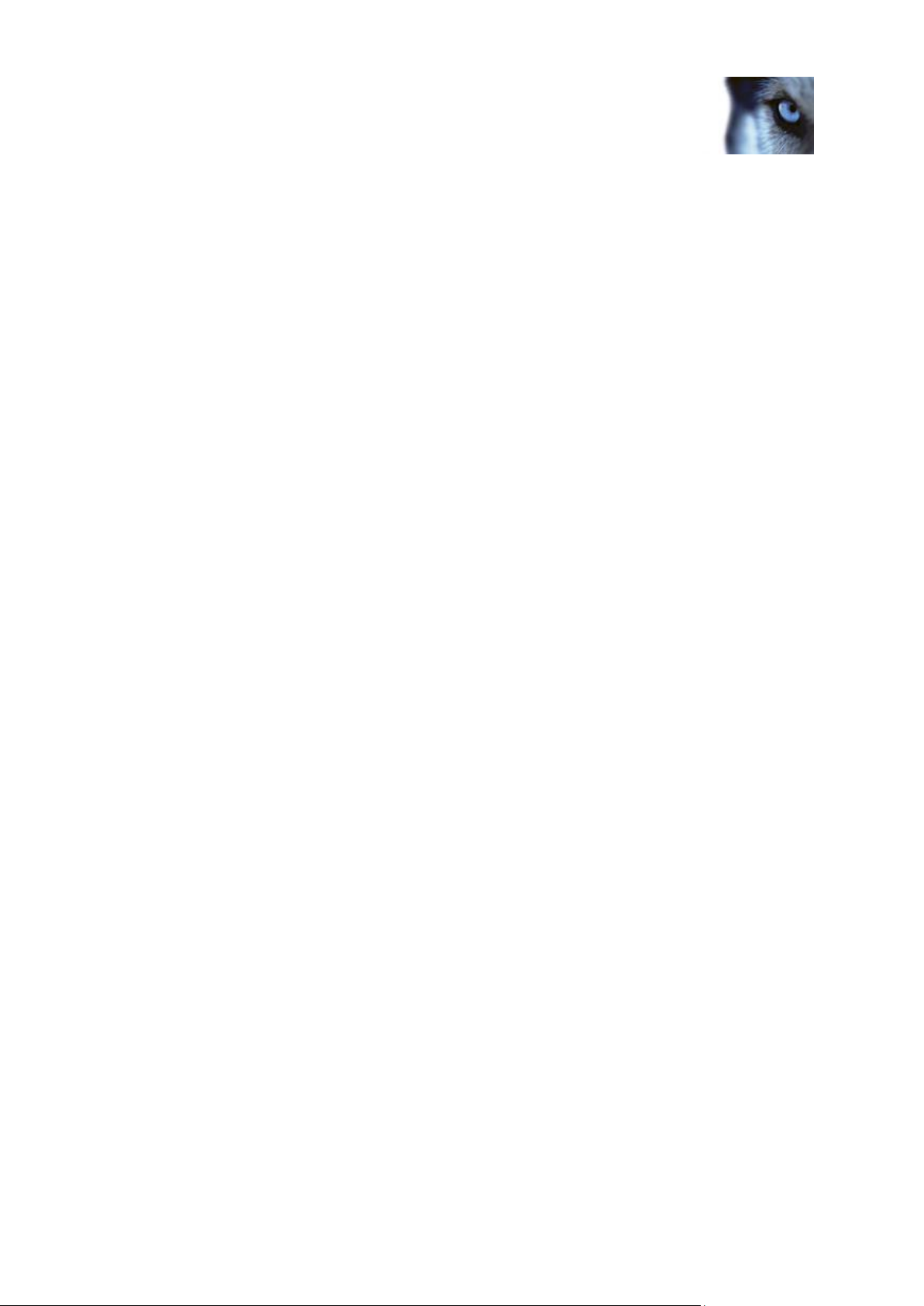
Milestone XProtect® Professional
2014
Administrator's Manual
www.milestonesys.com Contents
SCHEDULING AND ARCHIVING .......................................................................... 125
About scheduling ............................................................................................................. 125
About archiving ................................................................................................................ 126
Configure general scheduling and archiving ................................................................ 131
General scheduling properties ....................................................................................... 131
Camera-specific scheduling properties ......................................................................... 134
MATRIX .......................................................................................................... 136
About Matrix video sharing ............................................................................................. 136
About Matrix-recipients ................................................................................................... 136
Configure Matrix ............................................................................................................... 137
Matrix properties .............................................................................................................. 137
LOGS ............................................................................................................. 139
About logs ......................................................................................................................... 139
Configure system, event and audit logging .................................................................. 142
Log properties .................................................................................................................. 142
NOTIFICATIONS ............................................................................................... 144
About notifications ........................................................................................................... 144
Email .................................................................................................................................. 144
SMS .................................................................................................................................... 147
Scheduling ........................................................................................................................ 149
CENTRAL ....................................................................................................... 150
About Central .................................................................................................................... 150
Enable XProtect Central .................................................................................................. 150
Central properties ............................................................................................................ 150
ACCESS CONTROL .......................................................................................... 151
About access control integration ................................................................................... 151
Wizard for access control system integration .............................................................. 151
Access control properties ............................................................................................... 153
SERVER ACCESS............................................................................................. 158
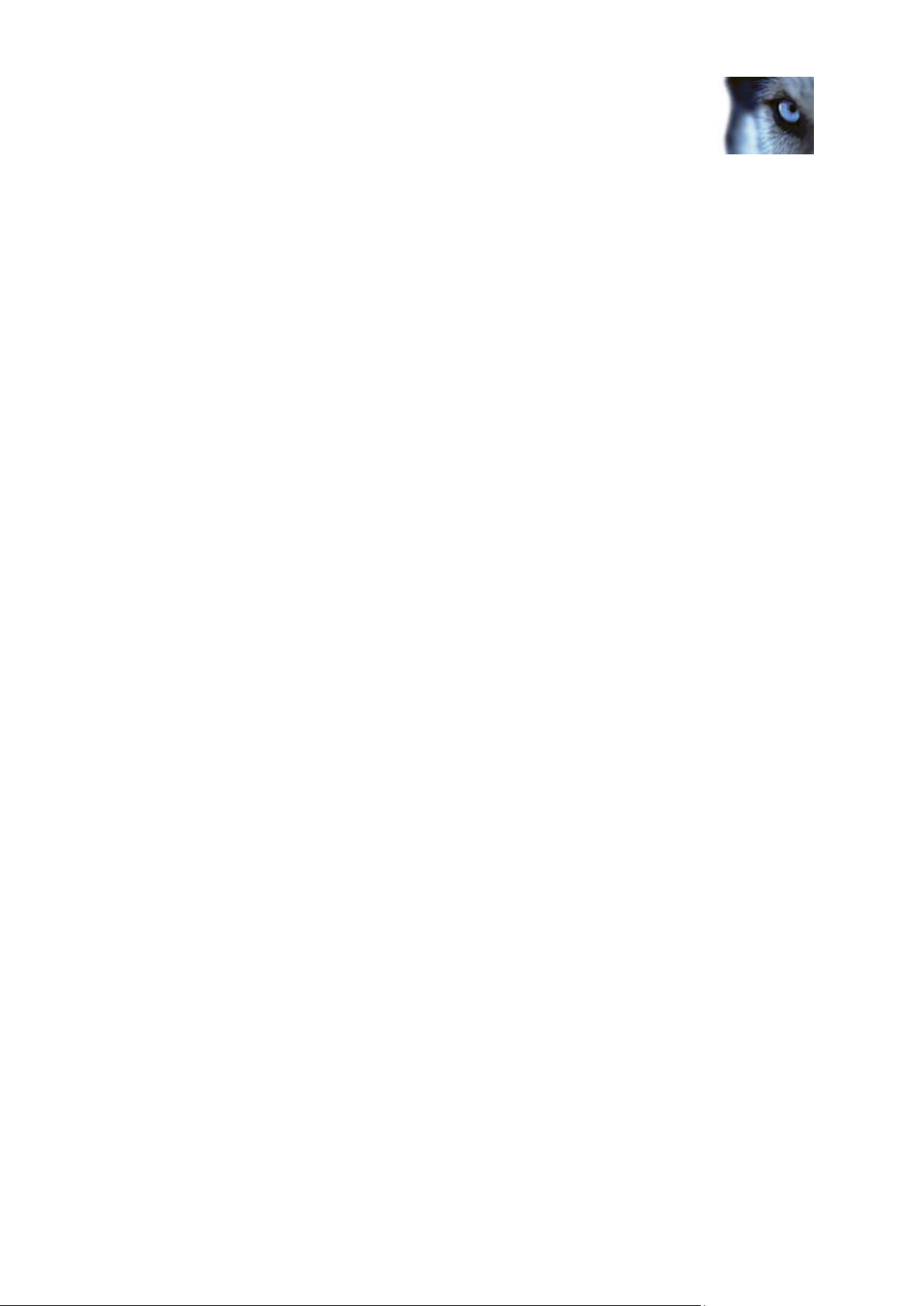
Milestone XProtect® Professional
2014
Administrator's Manual
www.milestonesys.com Contents
About server access ........................................................................................................ 158
About registered services ............................................................................................... 158
Configure server access ................................................................................................. 159
Server access properties ................................................................................................ 159
MASTER/SLAVE .............................................................................................. 161
About master and slave ................................................................................................... 161
Configure master and slave servers .............................................................................. 161
Master/slave properties ................................................................................................... 161
USERS ................................ ................................ ................................ ........... 163
About users ...................................................................................................................... 163
Add basic users ................................................................................................................ 163
Add Windows users ......................................................................................................... 163
Add user groups ............................................................................................................... 164
Configure user and group rights .................................................................................... 165
User properties ................................................................................................................. 165
SERVICES ...................................................................................................... 169
About services .................................................................................................................. 169
Start and stop services .................................................................................................... 170
SERVERS ....................................................................................................... 170
Mobile server .................................................................................................................... 170
ALARMS ......................................................................................................... 181
About alarms .................................................................................................................... 181
About maps ....................................................................................................................... 182
Add an alarm ..................................................................................................................... 183
Add a time profile (for alarms) ........................................................................................ 183
Alarms properties ............................................................................................................. 184
MIP PLUG-INS ................................................................................................ 187
About MIP plug-ins ........................................................................................................... 187
SETTINGS ..................................................................................... 188
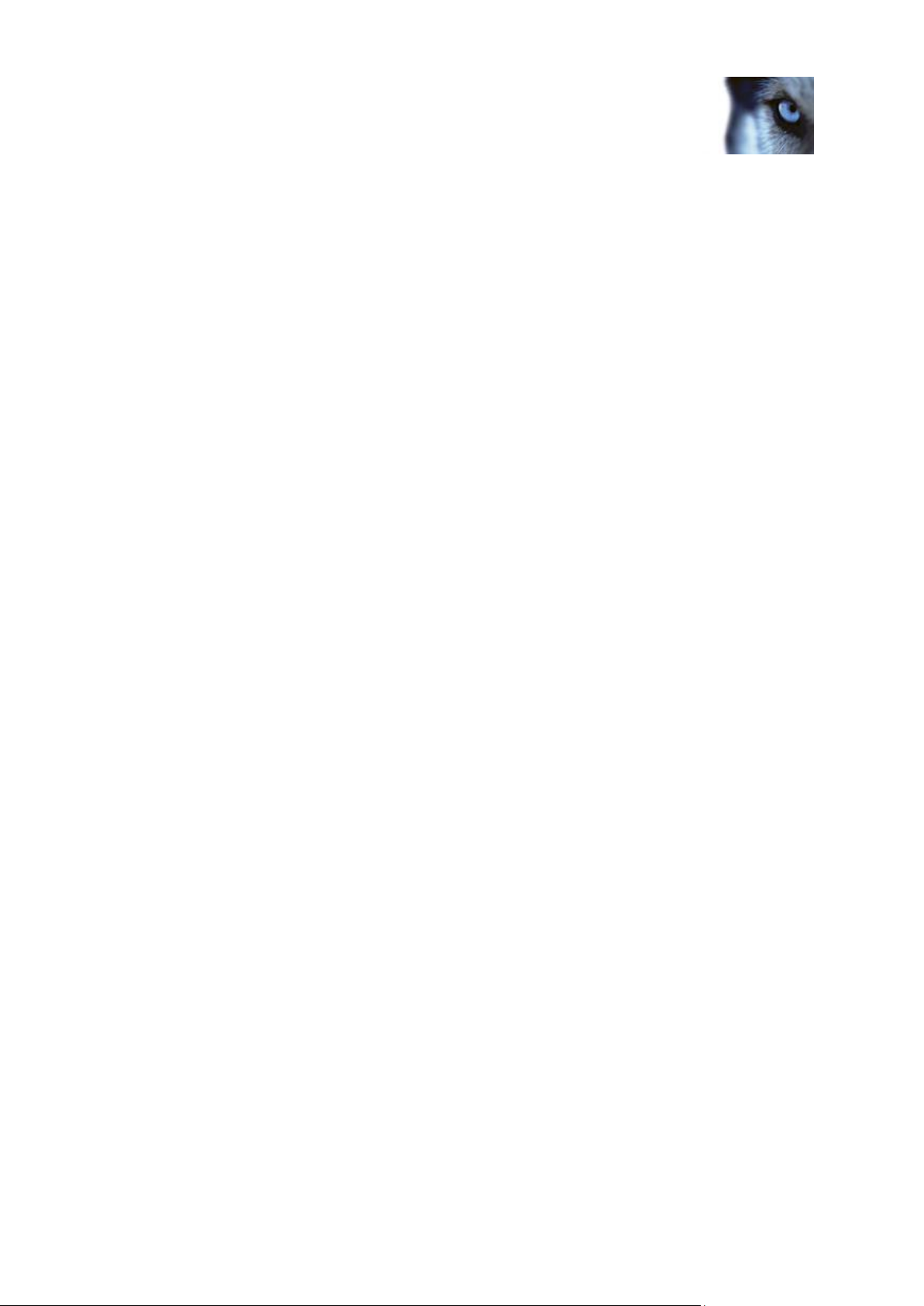
Milestone XProtect® Professional
2014
Administrator's Manual
www.milestonesys.com Contents
ABOUT AUTOMATIC DEVICE DISCOVERY ............................................................ 188
DISABLE INFORMATION COLLECTION ................................................................ 188
CHANGE DEFAULT FILE PATHS ......................................................................... 188
OPTIONS ........................................................................................................ 189
General .............................................................................................................................. 189
User Interface ................................................................................................................... 190
Default File Paths ............................................................................................................. 191
Analytics Event Settings ................................................................................................. 191
Event Server Settings ...................................................................................................... 192
SYSTEM MAINTENANCE ............................................................. 194
BACK UP AND RESTORE CONFIGURATION .......................................................... 194
About back up and restore of configuration ................................................................. 194
Back up system configuration ........................................................................................ 194
Restore system configuration ........................................................................................ 195
Back up and restore alarm and map configuration ...................................................... 195
Export and import management application configuration ......................................... 198
Import changes to configuration .................................................................................... 199
Restore system configuration from a restore point ..................................................... 200
GLOSSARY OF TERMS................................................................ 201
INDEX ............................................................................................ 209
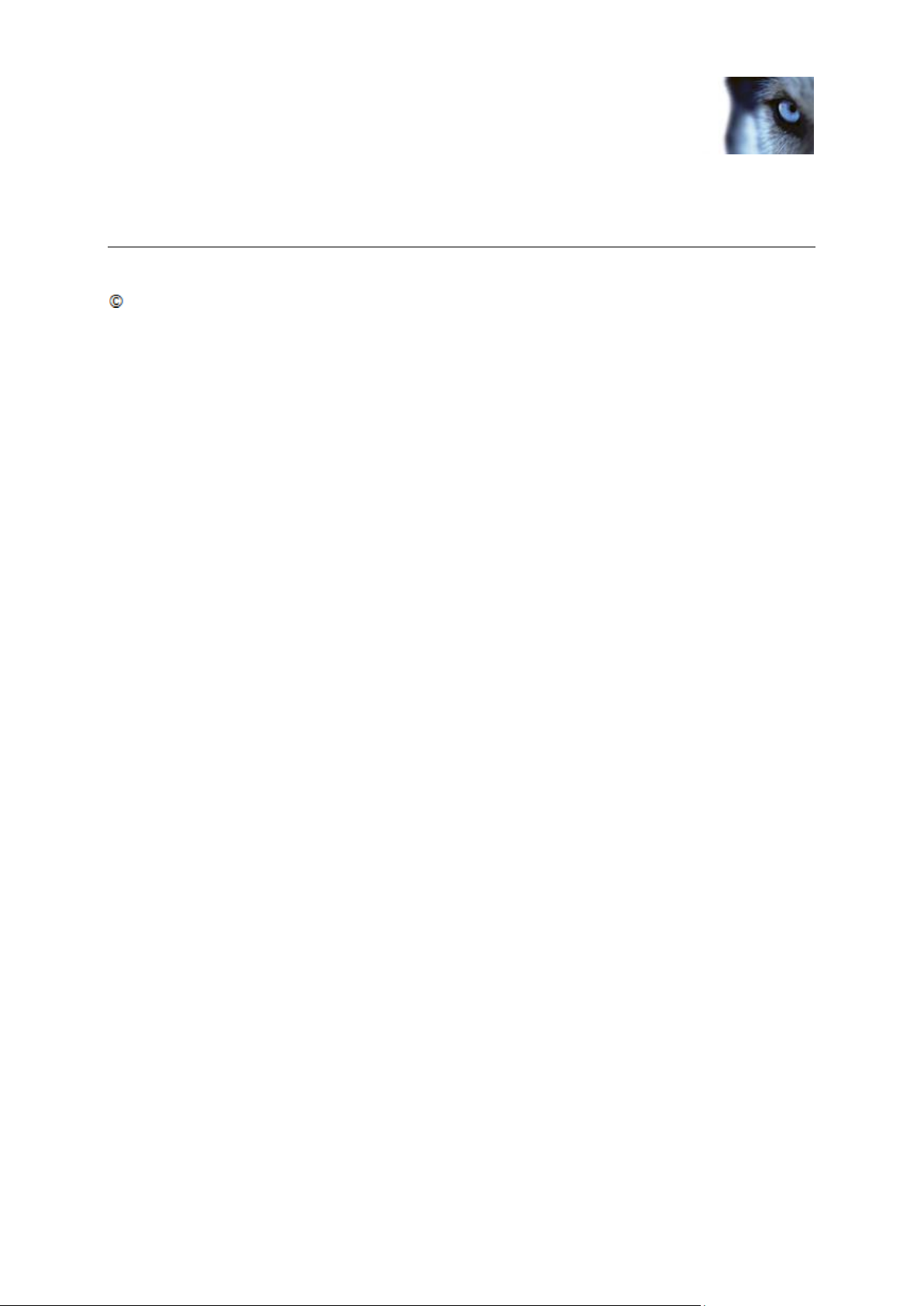
Milestone XProtect® Professional
2014
Administrator's Manual
www.milestonesys.com
Copyright, trademarks and disclaimer
Copyright, trademarks and disclaimer
Copyright
2014 Milestone Systems A/S.
Trademarks
XProtect is a registered trademark of Milestone Systems A/S.
Microsoft and Windows are registered trademarks of Microsoft Corporation. App Store is a service
mark of Apple Inc. Android is a trademark of Google Inc.
All other trademarks mentioned in this document are trademarks of their respective owners.
Disclaimer
This text is intended for general information purposes only, and due care has been taken in its
preparation.
Any risk arising from the use of this information rests with the recipient, and nothing herein should be
construed as constituting any kind of warranty.
Milestone Systems A/S reserve the right to make adjustments without prior notification.
All names of people and organizations used in the examples in this text are fictitious. Any resemblance
to any actual organization or person, living or dead, is purely coincidental and unintended.
This product may make use of third party software for which specific terms and conditions may apply.
When that is the case, you can find more information in the file
3rd_party_software_terms_and_conditions.txt located in your Milestone surveillance system
installation folder.
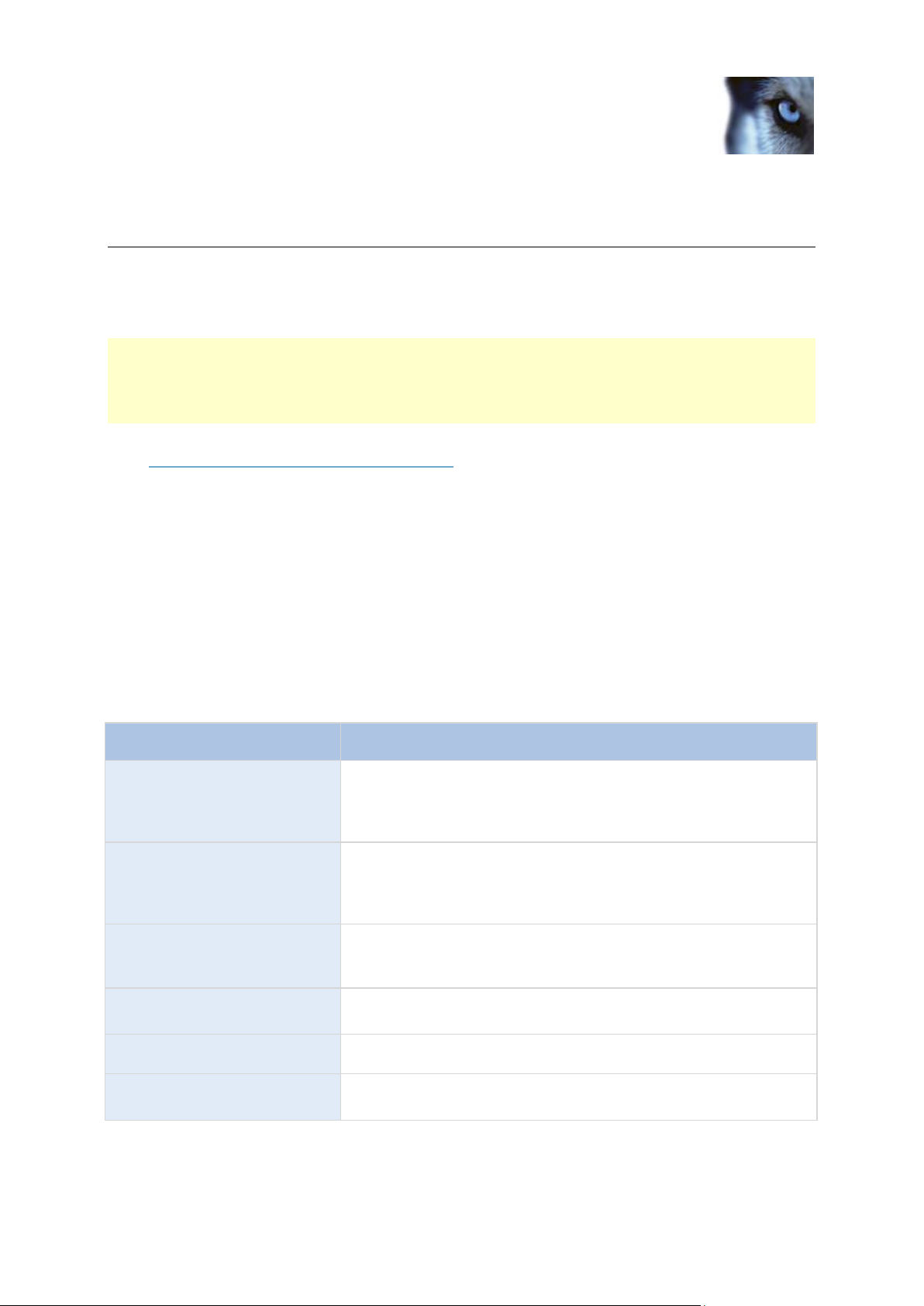
Milestone XProtect® Professional
2014
Administrator's Manual
www.milestonesys.com
10
Before you start
Name
Description
Port 20 and 21 (inbound and
outbound)
Used for FTP traffic. FTP (File Transfer Protocol) is a standard for
exchanging files across networks. FTP uses the TCP/IP standards
for data transfer, and is often used for uploading or downloading
files to and from servers.
Port 25 (inbound and
outbound)
Used for SMTP traffic. Simple Mail Transfer Protocol (SMTP) is a
standard for sending e-mail messages between servers. This port
should be open since, depending on configuration, some cameras
may send images to the surveillance system server via e-mail.
Port 80 (inbound and
outbound)
Used for HTTP traffic between the surveillance server, cameras,
and XProtect Smart Client, and the default communication port for
the surveillance system's Image Server service.
Port 554 (inbound and
outbound)
Used for RSTP traffic in connection with H.264 video streaming.
Port 1024 (outbound only)
Used for HTTP traffic between cameras and the surveillance server.
Port 1234 (inbound and
outbound)
Used for event handling.
Before you start
About minimum system requirements
Important: Your system no longer supports Microsoft® Windows® 2003 (however, you can still
run/access clients from computers with Windows 2003).
Important: Your system no longer supports Microsoft® Windows® 32-bit OS (however, you can still
run/access XProtect Web Client and XProtect Smart Client from computers with Windows 32-bit OS).
For information about the minimum system requirements to the various components of your system,
go to www.milestonesys.com/systemrequirements.
About administrator rights
When you install the surveillance system, it is important that you have administrator rights on the
computer that should run the system. If you only have standard user rights, you cannot configure the
surveillance system.
About important port numbers
Your system uses particular ports when communicating with other computers, cameras, and so on.
Make sure that the following ports are open for data traffic on your network when you use your system:
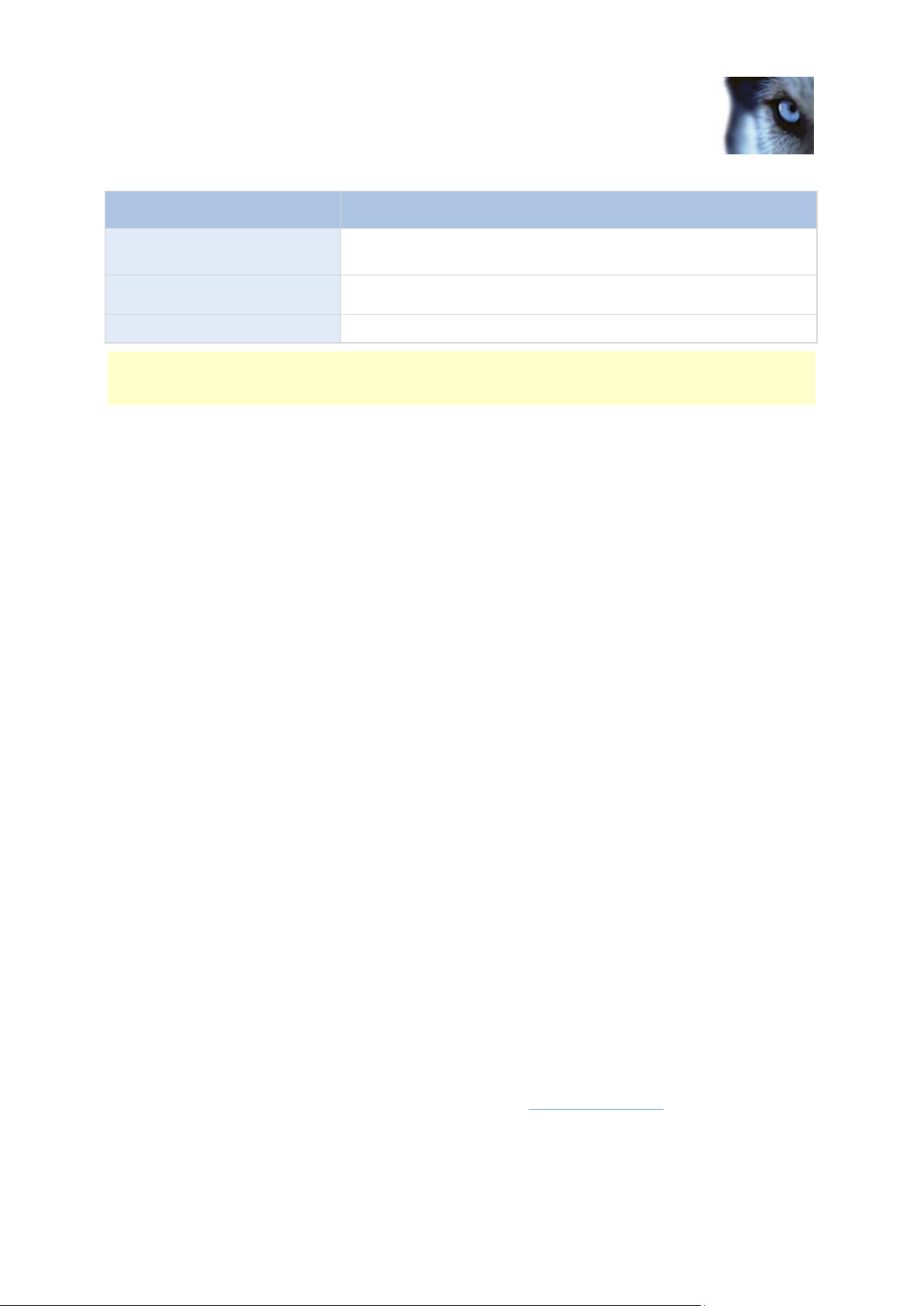
Milestone XProtect® Professional
2014
Administrator's Manual
www.milestonesys.com
11
Before you start
Name
Description
Port 1237 (inbound and
outbound)
Used for communication with the XProtect Central add-on product.
Port 8081 and 8082
Used for communication with the Mobile service.
Port 22331
Used for communication with the Event Server service.
Your organization may also have selected to use any other port numbers, for example if you have
changed the server access (on page 159) port from its default port number (80) to another port
number.
About daylight saving time
Daylight saving time (DST) is the practice of advancing clocks in order for evenings to have more
daylight and mornings to have less. The use of DST varies between countries/regions.
When you work with a surveillance system, which is inherently time-sensitive, it is important that you
know how the system handles DST.
Spring: Switch from Standard Time to DST
The change from standard time to DST is not much of an issue since you jump one hour forward.
Typically, the clock jumps forward from 02:00 standard time to 03:00 DST, and the day has 23 hours.
In that case, there is no data between 02:00 and 03:00 in the morning since that hour, for that day, did
not exist.
Fall: Switch from DST to Standard Time
When you switch from DST to standard time in the fall, you jump one hour back. Typically, the clock
jumps backward from 02:00 DST to 01:00 standard time, repeating that hour, and the day has 25
hours. In that case, you reach 01:59:59, then immediately revert back to 01:00:00. If the system did
not react, it would essentially re-record that hour, so the first instance of, for example, 01:30 would be
overwritten by the second instance of 01:30.
Because of this, your system forcefully archives the current video in the event that the system time
changes by more than five minutes. The first instance of the 01:00 hour is not viewable directly from
clients. However, the data is recorded and safe, and it can be browsed using the XProtect Smart
Client by opening the archived database directly.
About time servers
Once your system receives images, they are instantly time-stamped. Since cameras are separate
units which may have separate timing devices, camera time and your system time may not correspond
fully. This may occasionally lead to confusion. If your cameras support timestamps, Milestone
recommends that you auto-synchronize camera and system time through a time server for consistent
synchronization.
For information about how to configure a time server, search www.microsoft.com for time server, time
service, or similar.
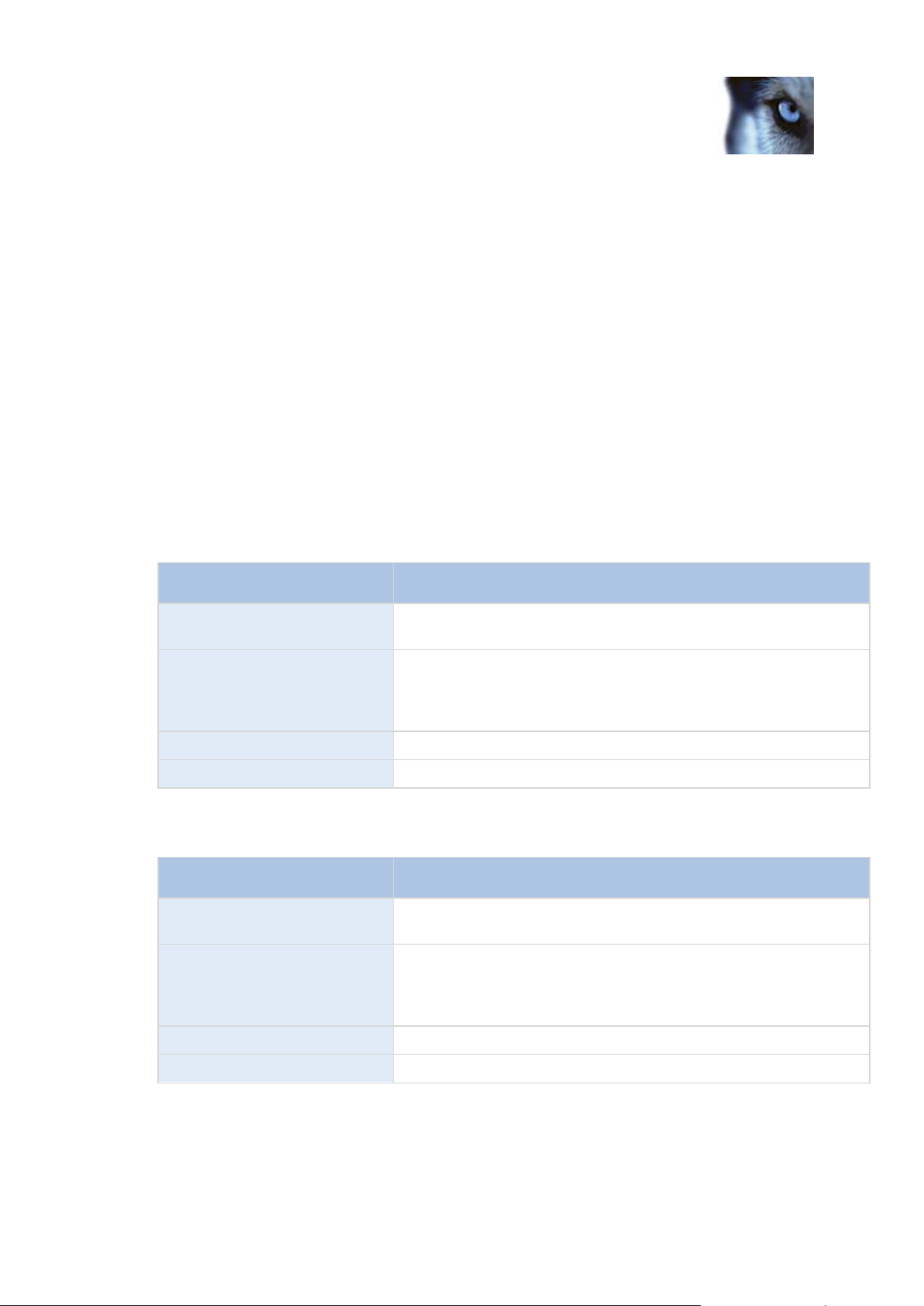
Milestone XProtect® Professional
2014
Administrator's Manual
www.milestonesys.com
12
Before you start
Product
TCP ports
XProtect® Corporate,
XProtect® Expert
80, 8080, 7563, 25, 21, 9993
XProtect® Enterprise,
XProtect® Professional,
XProtect® Express, XProtect®
Essential, XProtect® Basis+
80, 25, 21, 1234, 1237, 22331
XProtect® Mobile
8081
XProtect® Transact
9001
Product
Processes
XProtect Corporate, XProtect
Expert
VideoOS.Recording.Service.exe, VideoOS.Server.Service.exe, VideoOS.Administration.exe
XProtect Enterprise, XProtect
Professional, XProtect
Express, XProtect Essential,
XProtect Basis+
RecordingServer.exe, ImageServer.exe, ManagementApplication.exe, ImageImportService.exe,
RecordingServerManager.exe, VideoOS.ServiceControl.Service.exe, VideoOS.Event.Server.exe
XProtect Mobile
VideoOS.MobileServer.Service.exe
XProtect Transact
VideoOS.Transact.TransactService.exe
About virus scanning
As is the case with any other database software, if an antivirus program is installed on a computer
running XProtect® software, it is important that you exclude specific file types and locations, as well as
certain network traffic. Without implementing these exceptions, virus scanning uses a considerable
amount of system resources. On top of that, the scanning process can temporarily lock files which
likely results in a disruption in the recording process or even database corruption.
When you need to perform virus scanning, do not scan Recording Server directories containing
recording databases (by default c:\mediadatabase\, as well as all folders under that location). Avoid
also to perform virus scanning on archive storage directories. In older versions of the software, the
databases are by default located in the installation folder, each being a subfolder with the MAC
address of the device recorded.
Create the following additional exclusions:
File types: .blk, .idx, .pic, .pqz, .sts, .ts
C:\Program Files\Milestone or C:\Program Files (x86)\Milestone and all subdirectories.
Exclude network scanning on TCP ports:
or
Exclude network scanning of the following processes:
Organizations may have strict guidelines regarding virus scanning, however it is important that the
above locations and files are excluded from virus scanning.
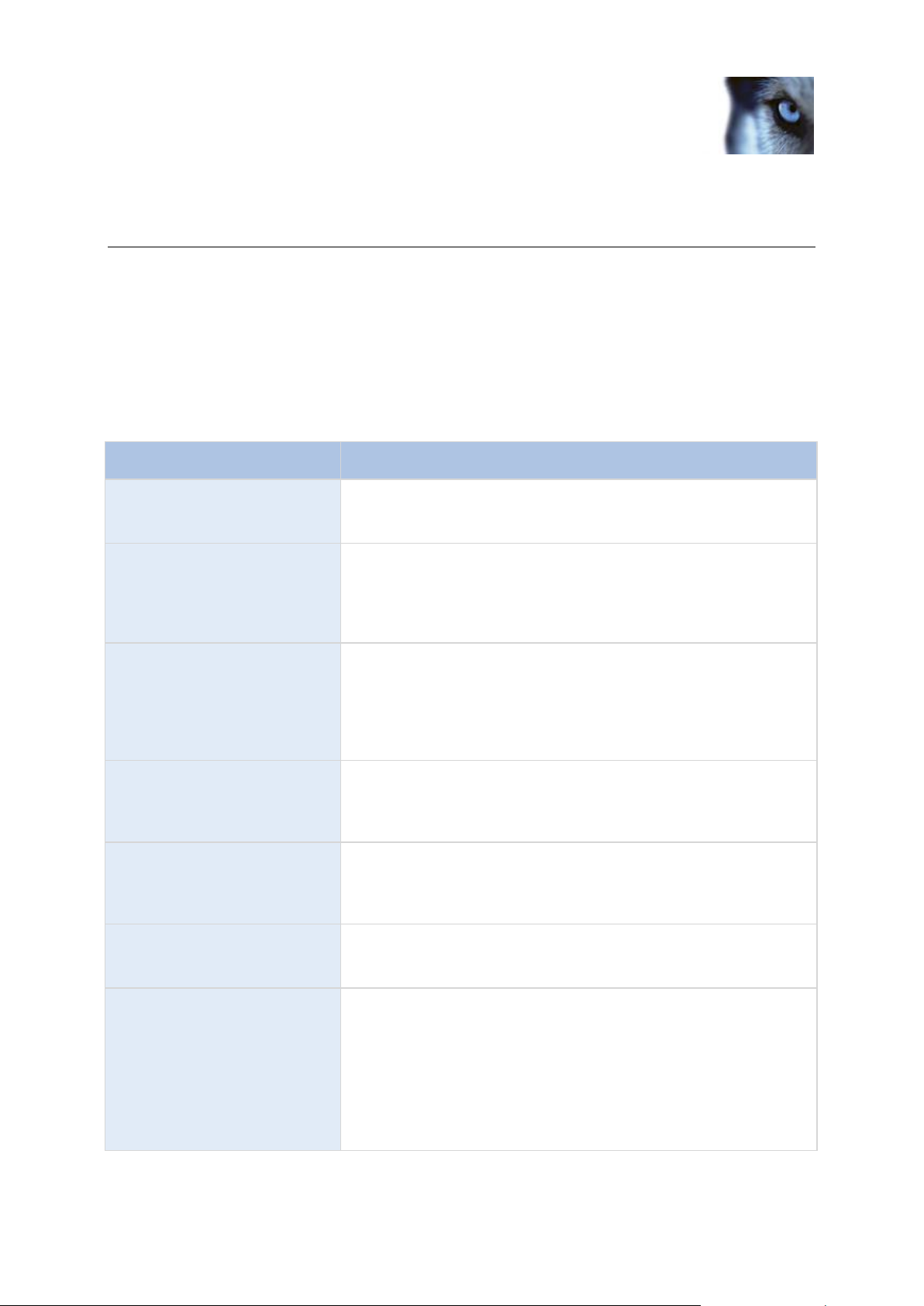
Milestone XProtect® Professional
2014
Administrator's Manual
www.milestonesys.com
13
System overview
Name
Description
Management Application
The main application for configuring the surveillance system server,
for example when you add new cameras, set up users or change
configuration on the system.
Recording Server service
A vital part of the surveillance system. The Recording Server
service runs to ensure that devices transfer video streams to your
system. The Recording Server service installs automatically and
runs in the background on the surveillance system server. You
manage the service through the Management Application.
Event Server service
Handles configuration of alarms and maps from all servers within
the surveillance system installations, including Master/slave setups,
throughout your organization. This enables monitoring and instant
overview of alarms and possible technical problems within your
systems. The event server is automatically installed on the
surveillance system server where it runs in the background.
Microsoft® SQL Server
Express Database
The surveillance system's alarm data is stored in a SQL Server
Express database. The SQL database is a lightweight, yet powerful,
version of a full SQL server which is automatically installed on, and
runs in the background of, your surveillance system server.
Image Server service
Handles access to the surveillance system for users logging in with
clients. The Image Server service is automatically installed and runs
in the background on the surveillance system server. You can
manage the service through the Management Application.
XProtect® Download Manager
Manages the system-related features your organization's users can
access from a targeted welcome page on the surveillance system
server.
XProtect® Smart Client
Designed for Milestone XProtect surveillance systems, XProtect
Smart Client is a client application for the daily operations of
security installations. Its streamlined interface makes it easy to
monitor installations of all sizes, manage security incidents and
access and export live and recorded video.
Milestone recommends that you always use the latest version of
XProtect Smart Client to best use new features and functions
included in your surveillance system.
System overview
System overview
Your surveillance system is the right product for small to mid-sized installations that need robust
single-server surveillance software with the full functionality of advanced management, flexible
scheduling, fast searching and analysis. Your system supports up to 64 cameras simultaneously with
the widest choice of network video and computer hardware equipment.
Your system consists of a number of components, each targeted at specific tasks and user types:
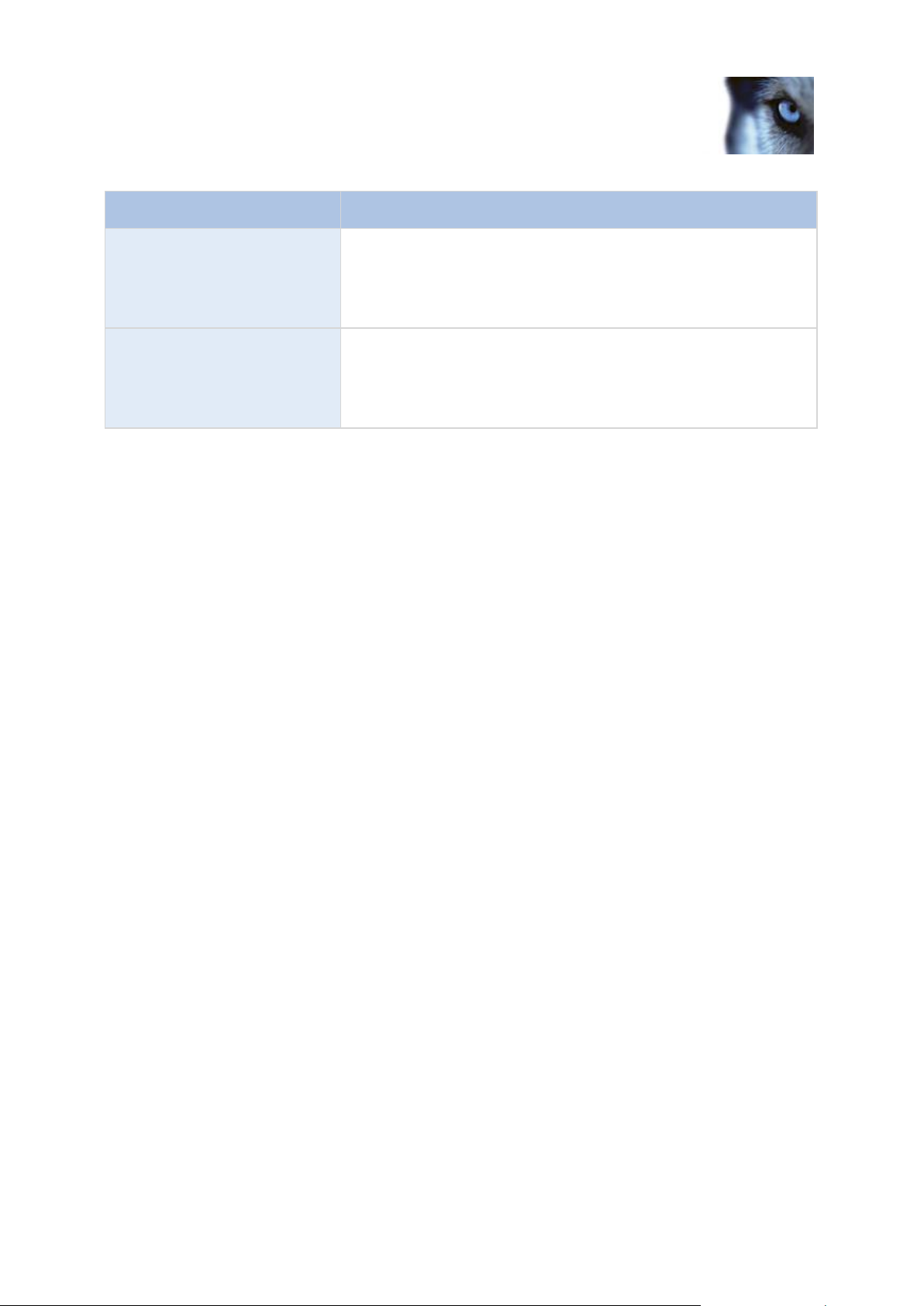
Milestone XProtect® Professional
2014
Administrator's Manual
www.milestonesys.com
14
System overview
Name
Description
Milestone® Mobile client
A free application designed by Milestone that allows you to view
video from your system from almost anywhere on your smartphone
or tablet. You can also control outputs, such as opening and closing
doors and switching lights on or off, allowing you to gain control and
dynamically respond to incidents in the system.
XProtect® Web Client
A simplified web-based client application for XProtect surveillance
systems for viewing, playing back and sharing video from most
operating systems and web browsers. With no need to install
additional software, you can monitor your system from any
computer or Internet connection.
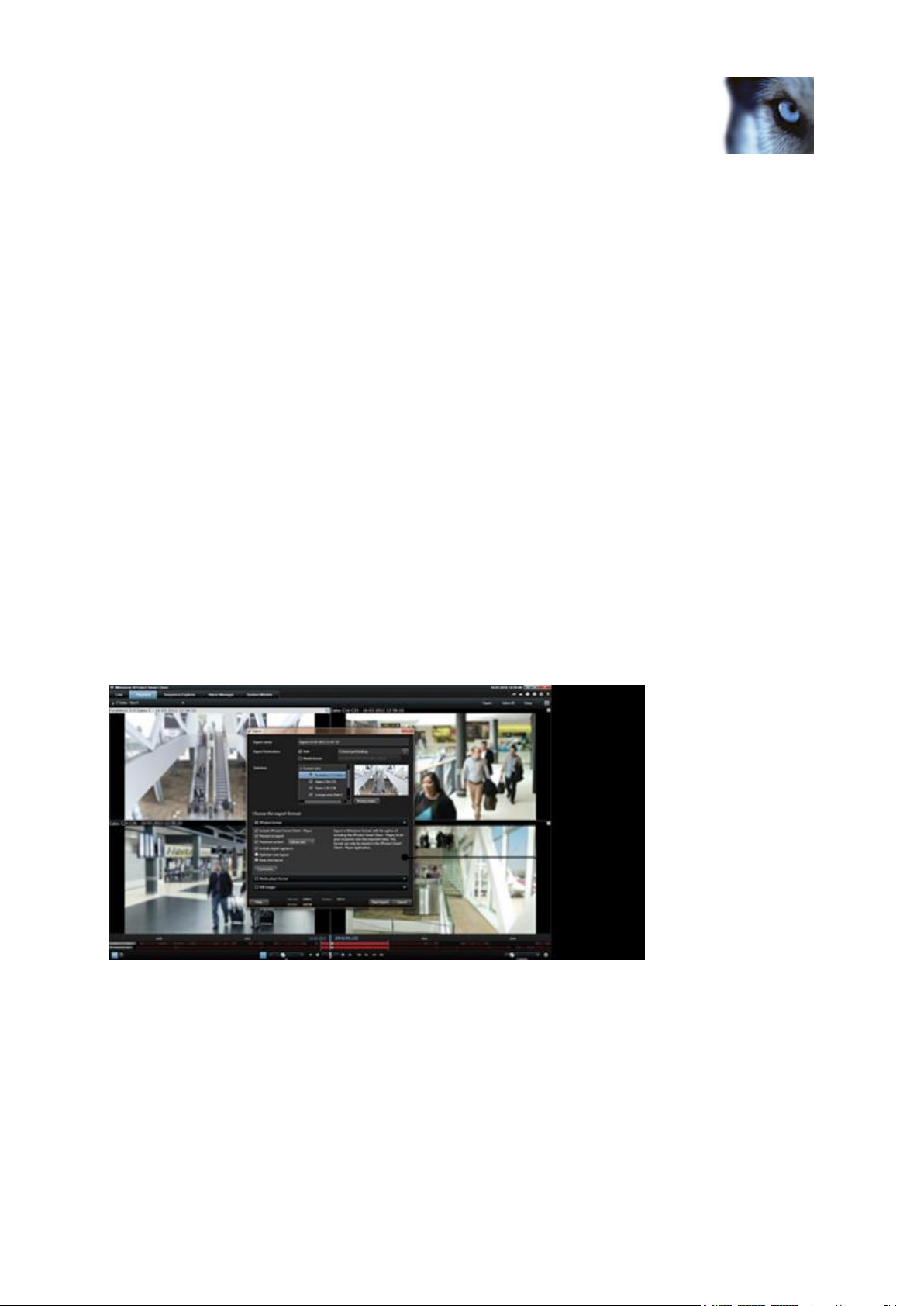
Milestone XProtect® Professional
2014
Administrator's Manual
www.milestonesys.com
15
System overview
Clients
Clients are applications used for viewing live and recorded video from the hardware devices set up in
the Management Application.
Your system supports three different clients:
XProtect Smart Client
Milestone Mobile client
XProtect Web Client
XProtect Smart Client
About XProtect Smart Client
Designed for Milestone XProtect® IP video management software, the XProtect Smart Client is an
easy-to-use client application that provides intuitive control over security installations. Manage security
installations with XProtect Smart Client which gives users access to live and recorded video, instant
control of cameras and connected security devices, and an overview of recordings. Available in
multiple local languages, XProtect Smart Client has an adaptable user interface that can be optimized
for individual operators’ tasks and adjusted according to specific skills and authority levels.
The interface allows you to tailor your viewing experience to specific working environments by
selecting a light or dark theme, depending on room lighting or brightness of the video. It also features
work-optimized tabs and an integrated video timeline for easy surveillance operation. Using the
Milestone Integration Platform, users can integrate various types of security and business systems
and video analytics applications, which you manage through XProtect Smart Client.
XProtect Smart Client must be installed on users' computers. Surveillance system administrators
manage clients' access to the surveillance system through the Management Application. Recordings
viewed by clients are provided by your XProtect system's Image Server service. The service runs in
the background on the surveillance system server. Separate hardware is not required.
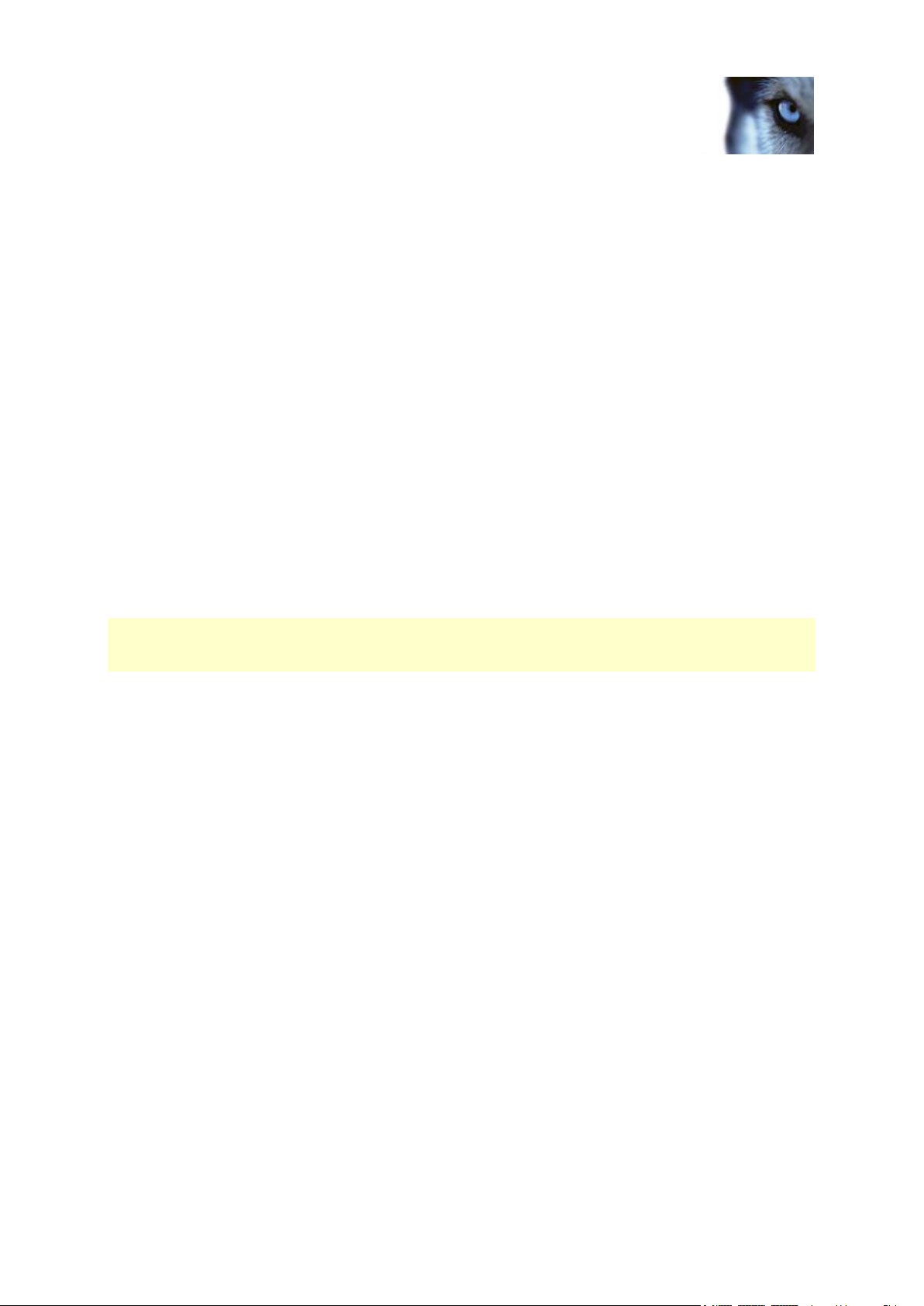
Milestone XProtect® Professional
2014
Administrator's Manual
www.milestonesys.com
16
System overview
To download XProtect Smart Client, you must connect to the surveillance system server which
presents you with a welcome page that lists available clients and language versions. System
administrators can use XProtect Download Manager to control what clients and language versions
should be available to users on the welcome page of the XProtect Download Manager.
Install XProtect Smart Client
You must install XProtect Smart Client on your computer before you can use it. You download
XProtect Smart Client from the surveillance system server and install it on your computer or install
directly from a DVD.
Install from the management server
Before you begin, verify that your computer meets the XProtect Smart Client's minimum system
requirements.
1. Open an Internet Explorer browser (version 6.0 or later) and connect to the management
server using the URL or IP address of that server.
2. On the Welcome page, click Language and select the language you want to use.
3. The XProtect Smart Client setup wizard starts. In the wizard, follow the installation
instructions.
The wizard suggests an installation path. Normally, you can use the suggested installation path.
However, if you have previously used add-on products, such as XProtect LPR, this path might not be
valid anymore.
Install silently
A surveillance system administrator can deploy the system or XProtect Smart Client to users’
computers by using tools such as Microsoft Systems Management Server (SMS). With this tool, you
can build up databases of hardware and software on local networks. You can then use the databases
for distributing and installing software applications over local networks.
To install silently:
1. Locate the XProtect Smart Client .exe file MilestoneXProtectSmart Client_x64.exe. Find the
file in a subfolder under the folder httpdocs. The httpdocs folder is located under the folder in
which your Milestone surveillance software is installed.
The path is typically (if you are using an English language version of the XProtect Smart
Client):
C:\Program Files (x86)\Milestone\Milestone Surveillance\httpdocs\XProtect Smart Client
Installer\[version number] [bit-version]\All Languages\en-US
For example:
C:\Program Files (x86)\Milestone\Milestone Surveillance\httpdocs\XProtect Smart Client
Installer\2014 (64-bit)\All Languages\en-US
2. Run a silent installation using one of the following two options:
a) Run with default parameter settings:
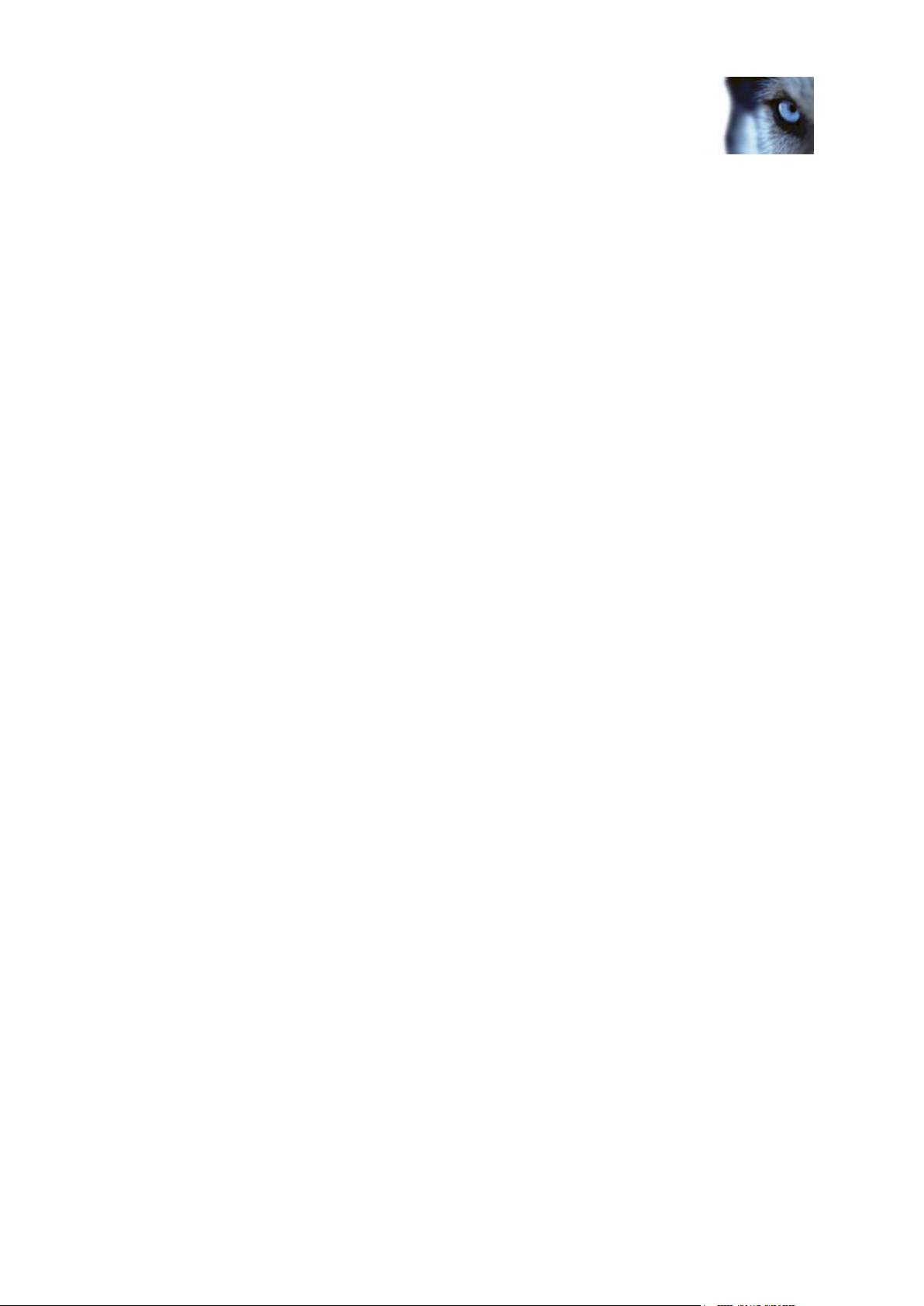
Milestone XProtect® Professional
2014
Administrator's Manual
www.milestonesys.com
17
System overview
To run a silent installation using the default values for all parameters, start a command prompt
(cmd.exe) in the directory where the installation program is located and execute following
command:
o XProtect Smart Client:
MilestoneXProtectSmart Client_x64.exe --quiet
Your system:
MilestoneXProtectProfessionalVMS_installer_x64.exe --quiet
This performs a quiet installation of XProtect Smart Client or your system using default values
for parameters such as target directory and so on. To change the default settings, see the
following:
a) Customize default parameters using an XML argument file as input:
In order to customize the default installation settings, you must provide an XML file with
modified values as input. In order to generate the XML file with default values, open a
command prompt in the directory where the installation program is located and execute
following command:
o XProtect Smart Client:
MilestoneXProtectSmart Client_x64.exe --generateargsfile=[full path]args.xml
o Your system:
MilestoneXProtectProfessionalVMS_installer_x64.exe --generateargsfile=[full path]args.xml
Open the generated args.xml file in a text editor and perform any changes needed. Then
execute the following command in the same directory to run a modified version of the silent
installation.
o XProtect Smart Client:
MilestoneXProtectSmart Client_x64.exe --arguments=[full path]args.xml --quiet
o Your system:
MilestoneXProtectProfessionalVMS_installer_x64.exe --arguments= [full path]args.xml --quiet
Milestone Mobile client
About Milestone Mobile client
Milestone® Mobile client is a mobile surveillance solution closely integrated with the rest of your
XProtect system. It runs on your Android tablet or smartphone or your Apple® tablet, smartphone or
portable music player and gives you access to cameras, views and other functionality set up in the
Management Application. Use the Milestone Mobile client to view and play back live and recorded
video from one or multiple cameras, control pan-tilt-zoom (PTZ) cameras, trigger output and events
and use the Video push functionality to send video from your device to your XProtect system.
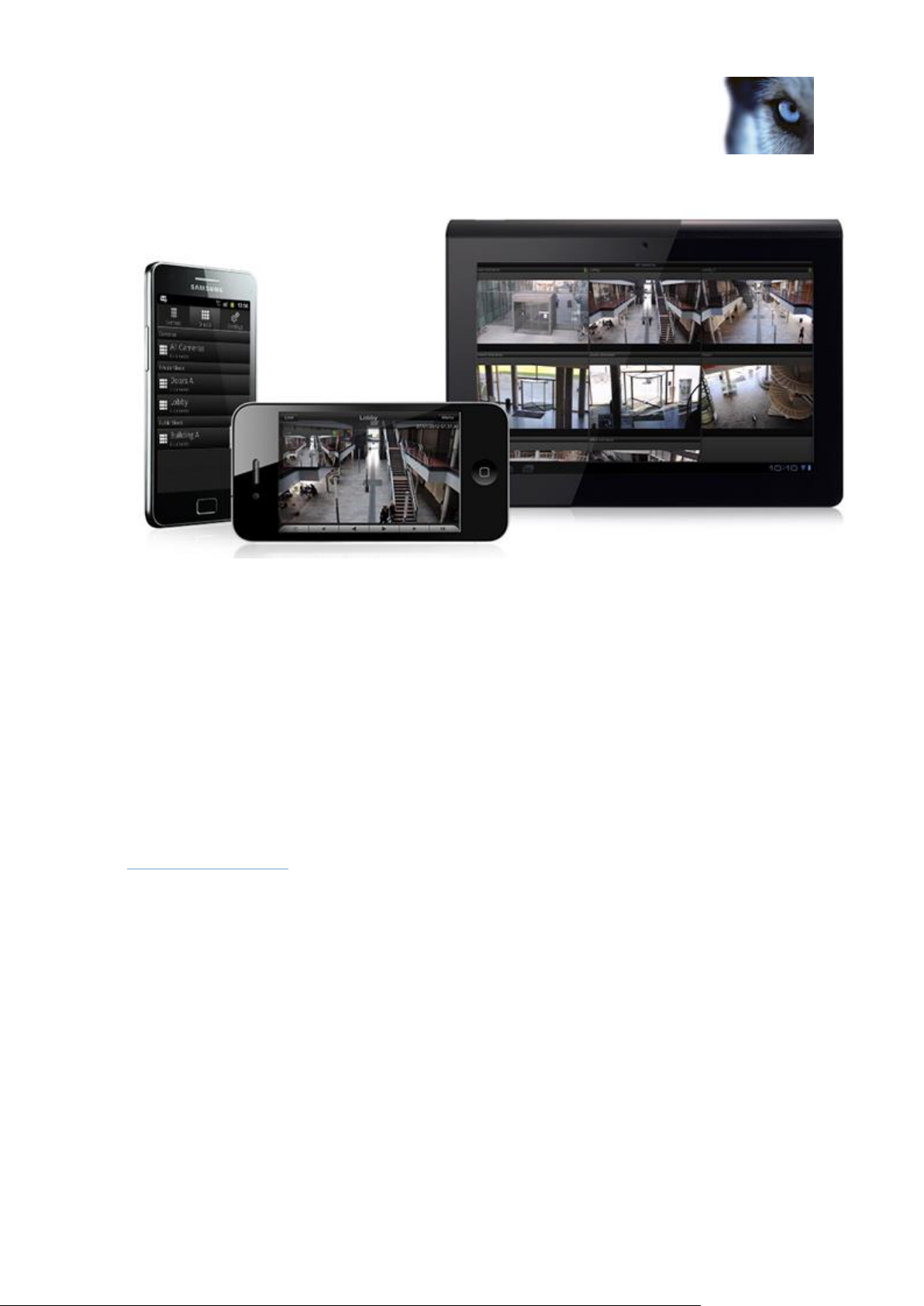
Milestone XProtect® Professional
2014
Administrator's Manual
www.milestonesys.com
18
System overview
If you want to use Milestone Mobile client with your system, you must add a Mobile server to establish
the connection between the Milestone Mobile client and your system. Once the Mobile server is set
up, download the Milestone Mobile client for free from Google Play or App Store to start using
Milestone Mobile.
Install Milestone Mobile client
1. Access Google Play or App Store℠ on your device.
2. Search for and download the application Milestone Mobile.
3. Once the download of the application is completed, the Milestone Mobile client is ready for use
on your mobile device.
For detailed information about how to set up your Milestone Mobile client, visit the Milestone website
at www.milestonesys.com.
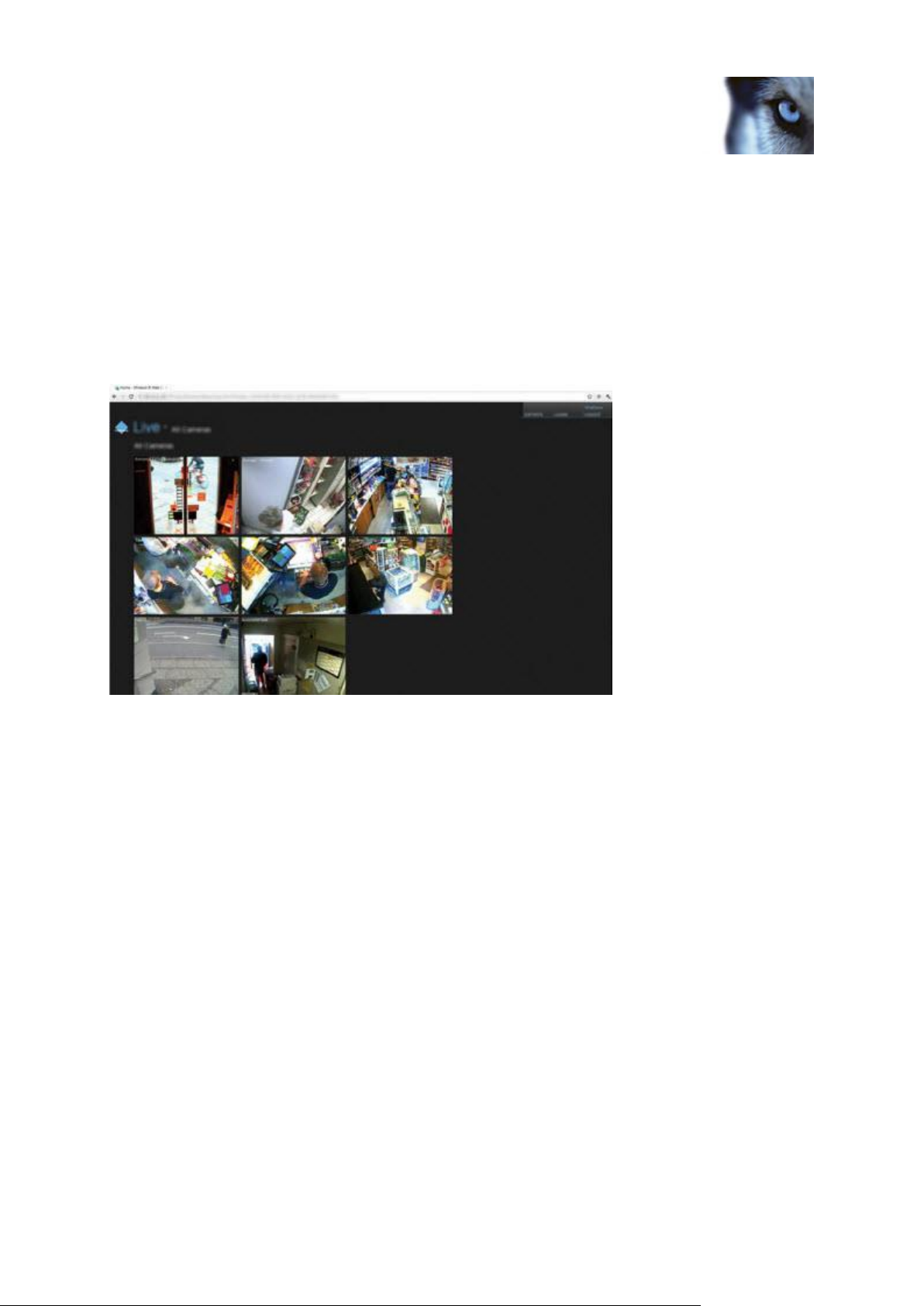
Milestone XProtect® Professional
2014
Administrator's Manual
www.milestonesys.com
19
System overview
XProtect Web Client
About XProtect Web Client
XProtect Web Client is a web-based client application for viewing, playing back and sharing video. It
provides instant access to the most commonly used surveillance functions, such as viewing live video,
play back recorded video, print and export evidence. Access to features depends on individual user
rights which are set up in the Management Application.
To enable access to the XProtect Web Client, you must install a Mobile server to establish the
connection between the XProtect Web Client and your system. The XProtect Web Client itself does
not require any installation itself and works with most Internet browsers. Once you have set up the
Mobile server, you can monitor your XProtect system anywhere from any computer or tablet with
Internet access (provided you know the right external/Internet address, user name and password).
Access XProtect Web Client
If you have a Milestone Mobile server installed on your computer, you can use the XProtect® Web
Client to access your cameras and views. Since you do not need to install XProtect Web Client, you
can access it from the local computer on which you installed the Milestone Mobile server or any other
computer you want to use for this purpose.
To access the XProtect Web Client:
1. Set up the Milestone Mobile server in the Management Application.
2. Open an Internet browser (Internet Explorer, Mozilla Firefox, Google Chrome or Safari) or click
Open XProtect Web Client in the Mobile Server Manager (see "About Mobile Server
Manager" on page 178).
3. Type in the IP address (that is, the external address and port of the server on which the
Milestone Mobile server is running.
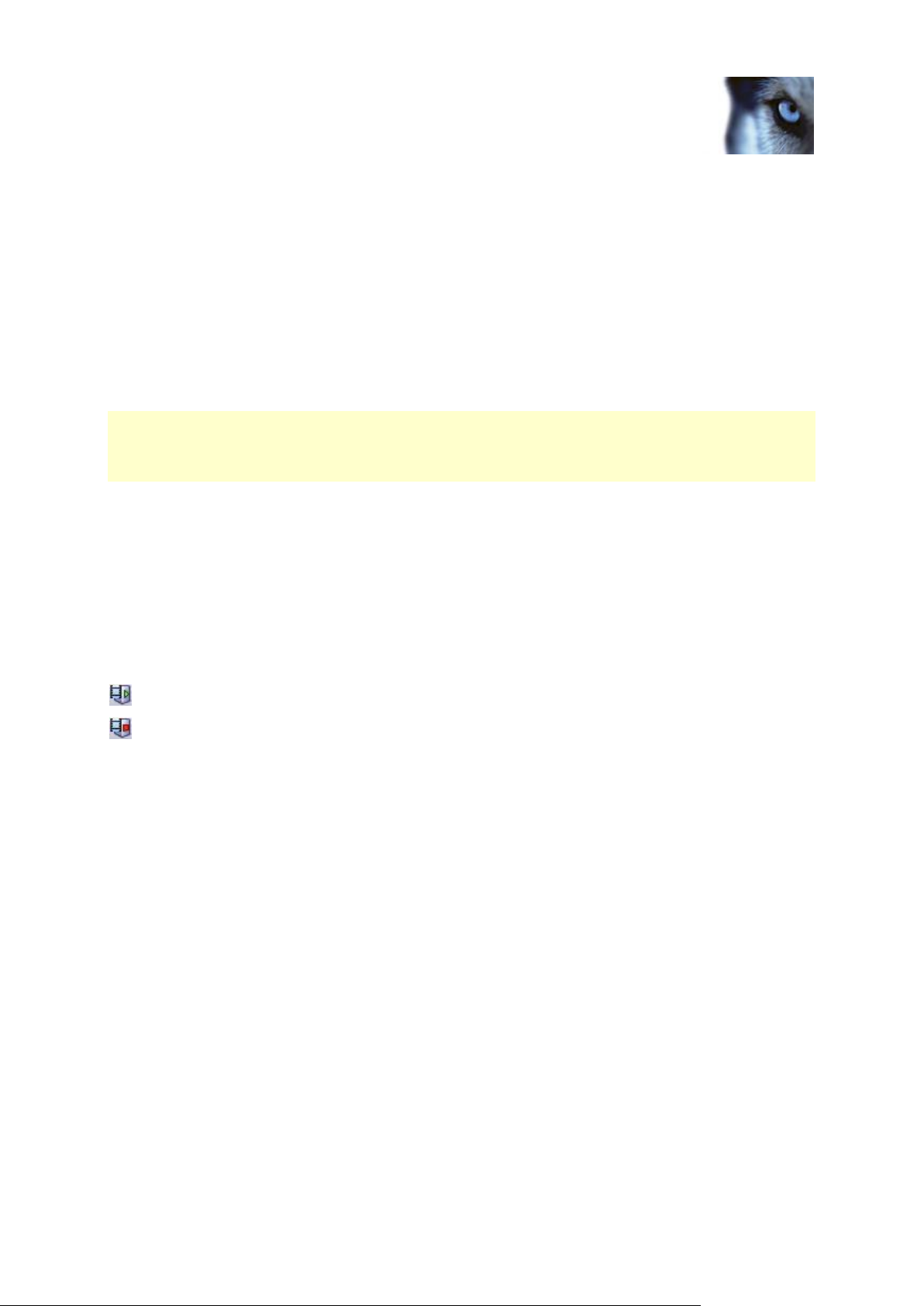
Milestone XProtect® Professional
2014
Administrator's Manual
www.milestonesys.com
20
System overview
Example: The Milestone Mobile server is installed on a server with the IP address 127.2.3.4
and is configured to accept HTTP connections on port 8081 and HTTPS connections on port
8082 (default settings of the installer).
In the address bar of your browser, type: http://127.2.3.4:8081 or https://127.2.3.4:8082,
depending on whether you want to use a standard HTTP connection or a secure HTTPS
connection. You can now begin using XProtect Web Client.
4. Add the address as a bookmark in your browser for easy future access to XProtect Web
Client. If you use XProtect Web Client on the local computer on which you installed the
Milestone Mobile server, you can also use the desktop shortcut created by the installer. Click
the shortcut to launch your default browser and open XProtect Web Client.
You must clear the chase of Internet browsers running the XProtect Web Client before you can use a
new version of the XProtect Web Client. System administrators must ask their XProtect Web Client
users to clear out their browser's cache upon upgrade or force this action remotely (you can do this
action only in Internet Explorer in a domain).
Recording Server Manager
The Recording Server service is a vital part of the surveillance system. Video streams are only
transferred to your system while the Recording Server service is running. The Recording Server
Manager informs you about the state of the Recording Server service. It also lets you manage the
service.
In the notification area (the system tray), the Recording Server Manager's icon indicates whether the
Recording Server service is running or not.
- A green icon in the notification area indicates that the Recording Server service is running.
- A red icon in the notification area indicates that the Recording Server service has stopped.
By right-clicking the icon, you can open the Management Application, start and stop the Recording
Server service, view log files, and view version information.
Monitor System Status
Right-click the notification area's Recording Server icon and select Show System Status to get
access to the Status window.
The Status window lets you view the status of the image server(s) and connected cameras. The
status of each server/camera is indicated by a color:
Green indicates that the server or camera is running correctly.
Gray indicates that the camera (not the server) is not running. Typically, a camera is indicated
in gray in the following situations:
o The camera is not online (as defined in the camera's online period schedule).
o The Recording Server service has been stopped.
Red indicates that the server or camera is not running. This may because it has been
unplugged or due to a network or hardware error. Errors are listed in the Recording Server log
file.
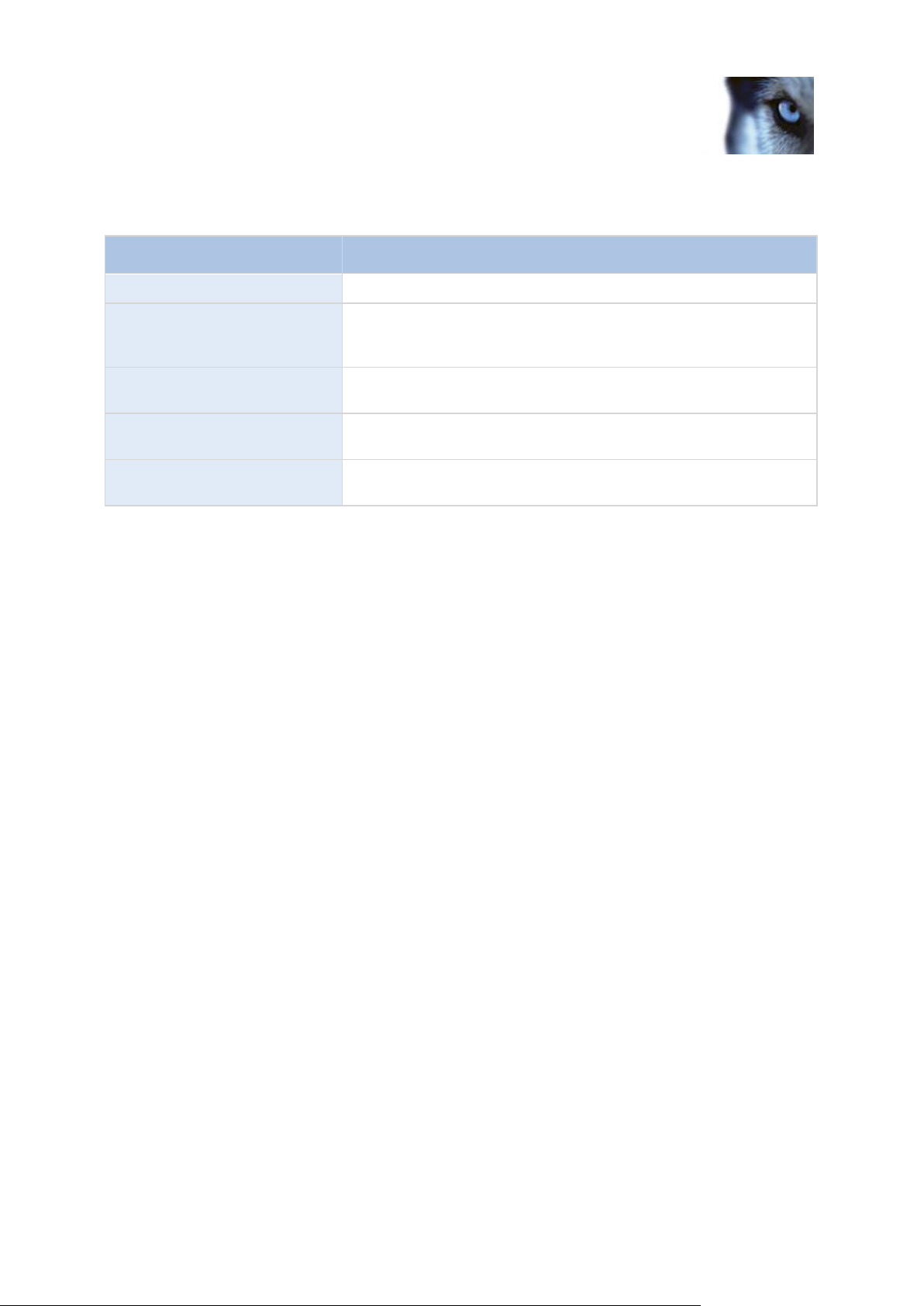
Milestone XProtect® Professional
2014
Administrator's Manual
www.milestonesys.com
21
System overview
Name
Description
Resolution
The resolution of the camera.
FPS
The number of frames per second (frame rate) currently used by
the camera. The number updates each time the camera has
received 50 frames.
Frame count
The number of frames received from the camera since the
Recording Server service was last started.
Received KB
The number of kilobytes sent the by camera since the Recording
Server service was last started.
Offline
Indicates the number of times the camera has been offline due to
an error.
Place your mouse pointer over a camera in the status window to view details about the relevant
camera. The information appears as a pop-up and updates approximately every 10 seconds.
XProtect Download Manager
Manage which system-related features your organization's users can access from a targeted welcome
page on the surveillance system server through the use of XProtect Download Manager.
Access XProtect Download Manager from Windows' Start menu: Select All Programs >
Milestone XProtect Download Manager > Download Manager.
Examples of user-accessible features
XProtect Smart Client. Users connect to the surveillance server through an Internet browser
where they are presented with a welcome page. From the welcome page, users can download
XProtect Smart Client software and install it on their computers.
Various plug-ins. Downloading such plug-ins can be relevant for users if your organization
uses add-on products with the surveillance system.
The welcome page
The welcome page links to downloads of various features. Users can select language from a menu in
the top right corner of the welcome page.
To view the welcome page, open an Internet browser (for example, Internet Explorer version 6.0 or
later) and connect to the following address:
http://[surveillance server IP address or hostname]
If you have configured the Image Server service with a port number other than the default port 80 (you
configure this as part of the server access properties), users must specify the port number as well,
separated from the IP address or hostname by a colon:
http://[surveillance server IP address or hostname]:[port number]
The content of the welcome page is managed through XProtect Download Manager and can look
different in different organizations.
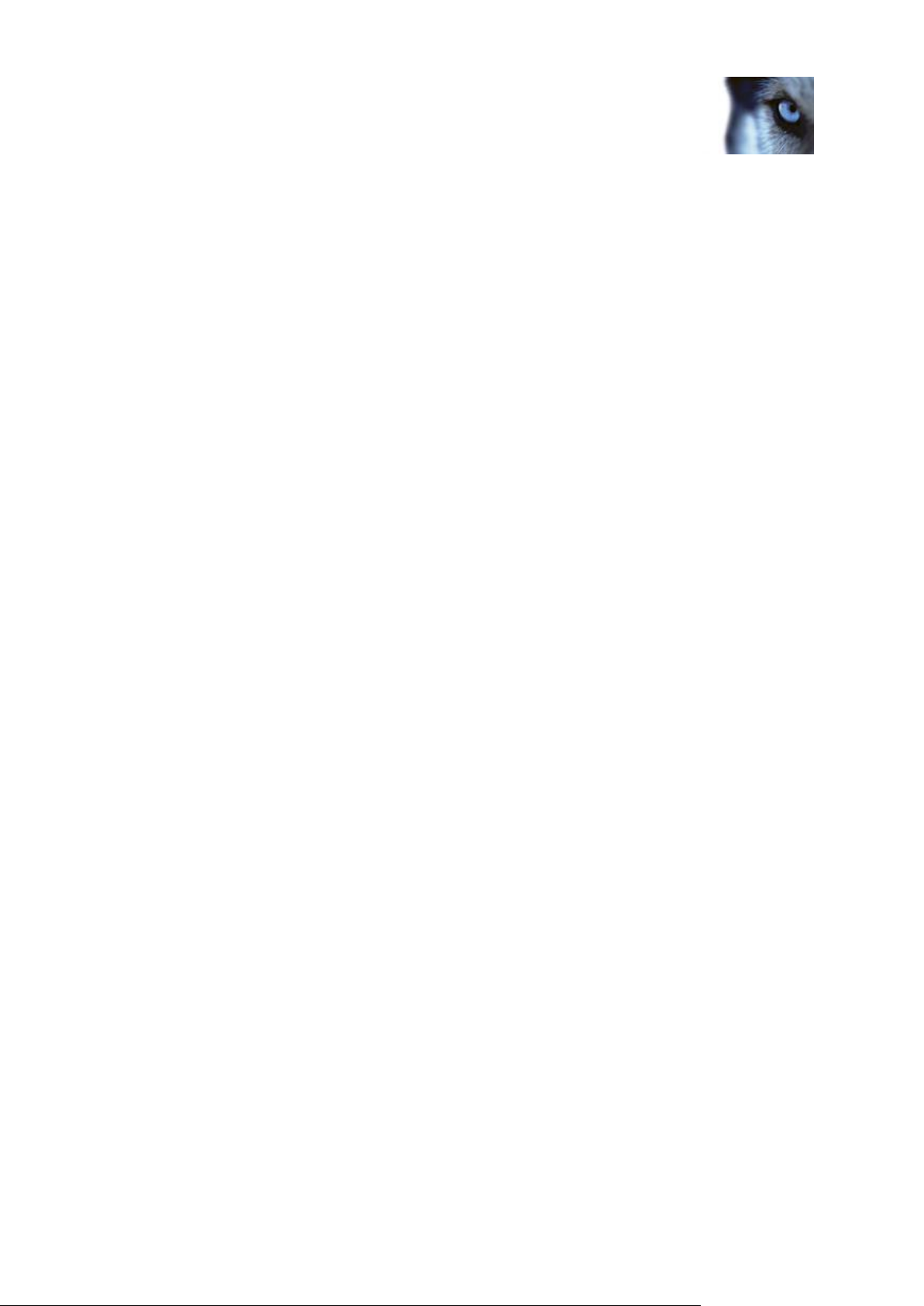
Milestone XProtect® Professional
2014
Administrator's Manual
www.milestonesys.com
22
System overview
Immediately after you install your system, the welcome page provides access to XProtect Smart Client
in all languages. You can also download XProtectSmart Client in 32- or 64-bit if you run a 64-bit
operating system and in 32-bit if you run a 32-bit operating system. This initial look of the welcome
page is automatically provided through XProtect Download Manager's default configuration.
Default configuration of XProtect Download Manager
XProtect Download Manager has a default configuration. This ensures that your organization's users
can access standard features without the surveillance system administrator having to set up anything.
The XProtect Download Manager configuration is represented in a tree structure.
Download Manager's tree structure explained:
The first level of the tree structure indicates that you are working with a system.
The second level indicates that this is the default setup.
The third level refers to the languages in which the welcome page is available. In the
example, the welcome page is available in a dozen languages (English, Arabic, Danish, Dutch,
French, and more).
The fourth level refers to the features that you can make available to users. For example, you
could limit these features to XProtect Smart Client.
The fifth level ( 5 ) refers to particular versions of each feature, for example, version 4.0, 32-
bit, and more that you can make available to users.
The sixth level ( 6 ) refers to the language versions of the features which can be made
available to users. For XProtect Smart Client, which is only available with all languages
embedded, the only option is All Languages.
The fact that only standard features are initially available helps reduce installation time and save
space on the server. There is no need to have a feature or language version available on the server if
nobody is going to use it. You can make more features and/or languages available if you need to.
Making new features available
When you install new features, these are by default selected in XProtect Download Manager and
immediately available to users through the welcome page.
You can always show or hide features on the welcome page by selecting or clearing check boxes in
the tree structure. You can change the sequence in which features and languages are displayed on
the welcome page by dragging items and dropping them in the relevant position.
Hiding and removing features
You can remove features in several ways:
You can hide features from the welcome page by clearing check boxes in XProtect Download
Manager's tree structure. If you do this, the features are still installed on the surveillance system
server, and by selecting check boxes in the tree structure, you can quickly make the features available
again.
You can remove features which have previously been made available through XProtect Download
Manager. This removes the installation of the features on the surveillance system server. The features
disappear from XProtect Download Manager, but installation files for the features are kept in the

Milestone XProtect® Professional
2014
Administrator's Manual
www.milestonesys.com
23
System overview
surveillance system server's Installers or relevant language folder, so you can re-install them later if
required. To do so:
1. In XProtect Download Manager, click Remove features...
2. In the Remove Features window, select the features you want to remove.
3. Click OK and then click Yes.
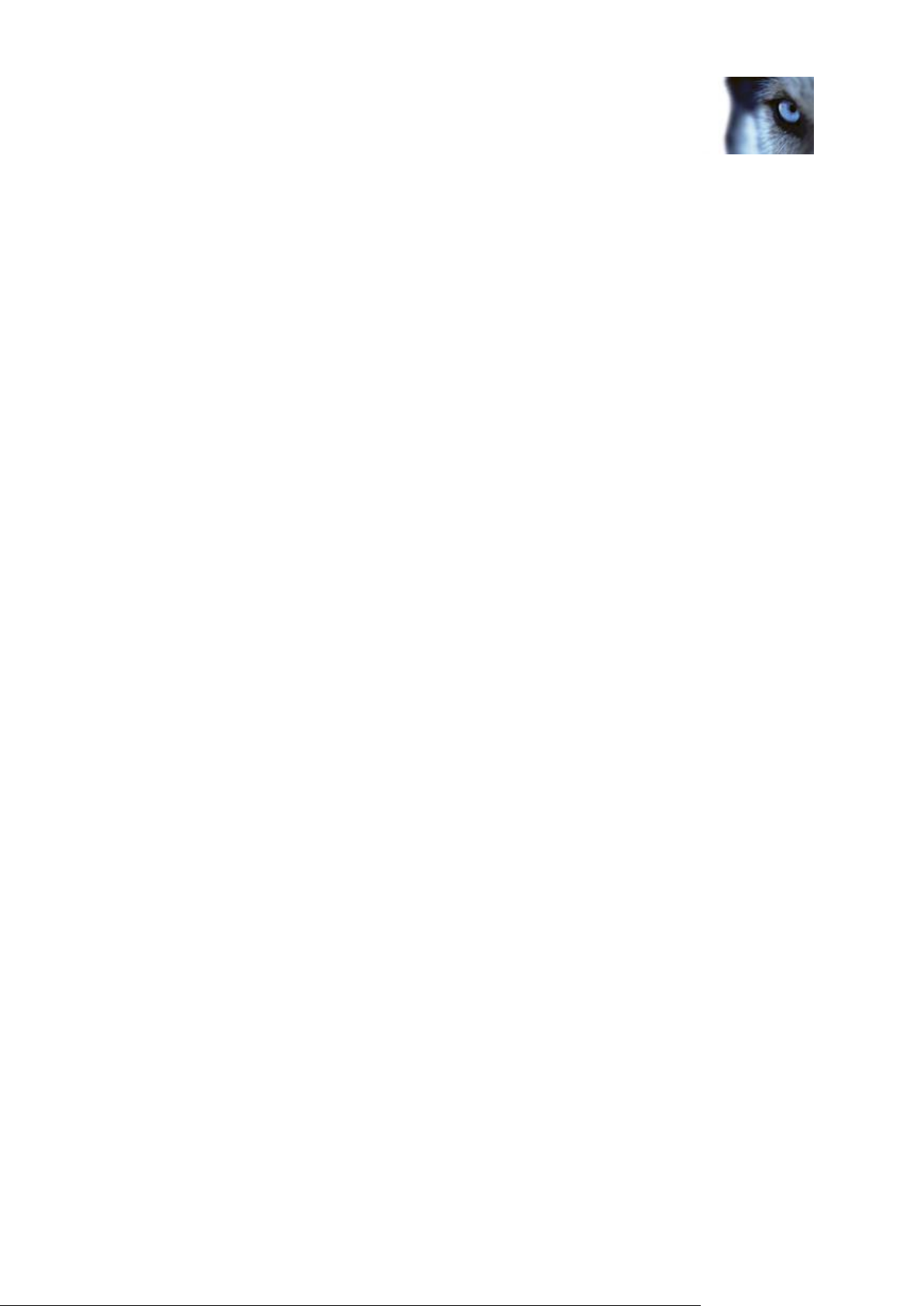
Milestone XProtect® Professional
2014
Administrator's Manual
www.milestonesys.com
24
System overview
Licenses
About licenses
There are different types of licenses available for your XProtect system:
Base license. This license is for the XProtect software. You need this to use your system
beyond the initial 30-day trial period.
Hardware license. Every device you add to the software requires a license.
Add-on license. Add-on licenses are licenses for use if you purchase optional add-on
products such as XProtect LPR or XProtect <Access Control Module 2014>.
All Milestone licenses related to a fully licenses system are contained in a single file, a .lic file which
represents your license for the software (base license) and allows you to add a number of cameras to
your system (device licenses). This means that you only need to make sure that you add this file to the
system in order for your system to be fully working. In the following, see additional information about
base licenses and device licenses. Add-on licenses are separate licenses that you purchase along
with the add-on software.
Base license
When you install the system, you can add a license file to the system right away to license your
software and use the full version of the system.
If you install the system in Trial mode instead, you run on a temporary license which is valid for 30
days. When the 30 days have passed, you must purchase a license for the system in order to keep
using the system and access its recordings.
Hardware licenses
When you purchase the system, you also purchase a certain number of licenses for the number of
hardware devices, for example video encoders or cameras, that you want to run on the system. One
hardware device license enables you to run as many camera, speaker, microphone, input and output
devices that the hardware device consists of. It also enables you to run the hardware device multiple
times on one site or multiple times on multiple sites. Note that speakers are only supported by some
XProtect Professional VMS products*.
Once you have installed the various system components, configured the system, and added cameras
as well as additional recording servers for a master/slave setup, your added devices initially run on
temporary licenses that you must activate before a certain period of time ends. This is called the grace
period. If grace periods expire on one or more of your devices and you have not activated any
licenses, recording servers and cameras do not send data to the surveillance system. Milestone
recommends that you activate your licenses before you make final adjustments to your system and its
devices.
If you add more device channels than you currently have licenses for, you must buy additional licenses
before the cameras can send data to your system. If you are short of licenses, you can disable less
important cameras to allow new cameras to run instead. To disable or enable a camera, expand
Hardware Devices. Select the relevant hardware device, right-click the relevant camera, and select
Enable or Disable.
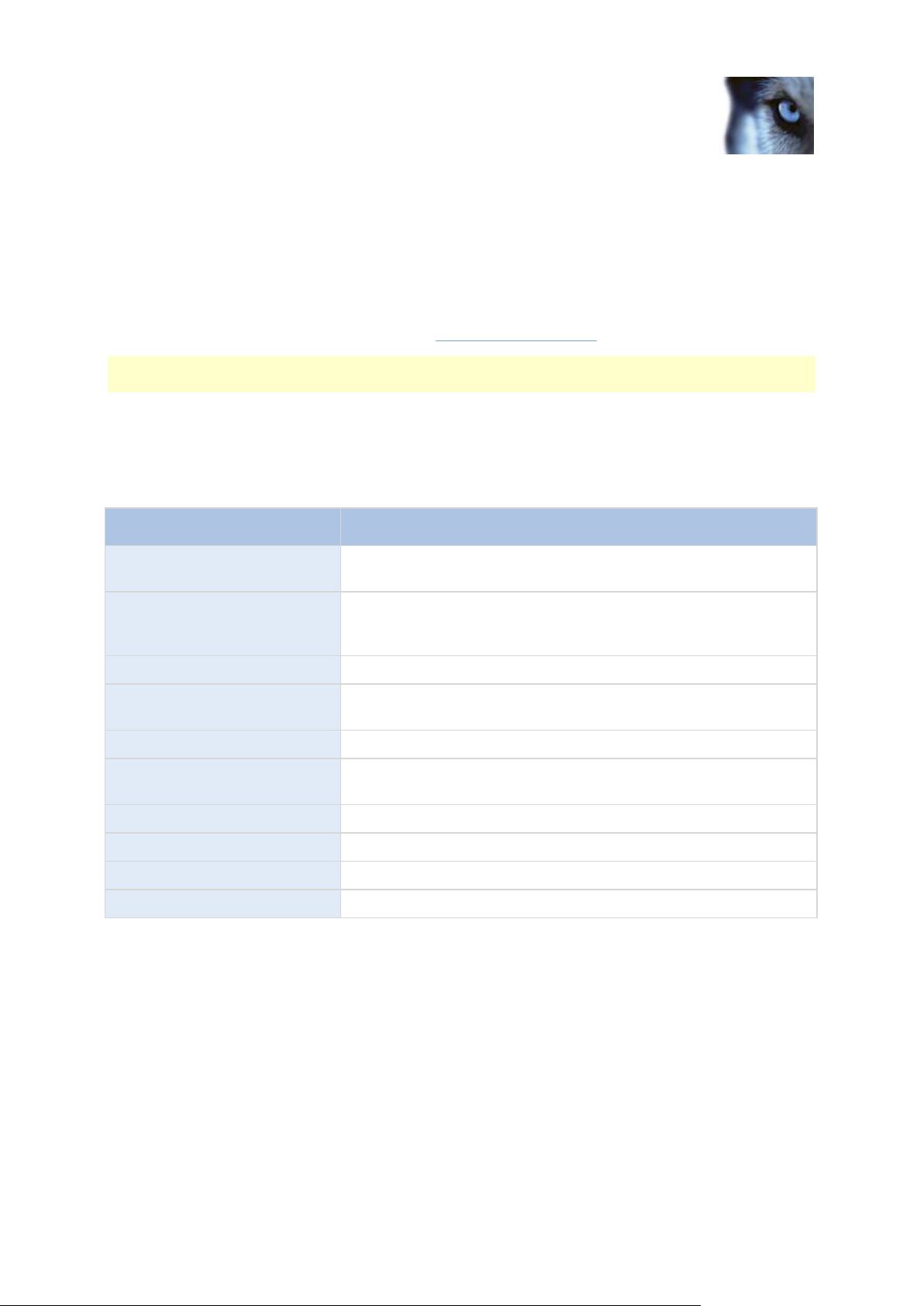
Milestone XProtect® Professional
2014
Administrator's Manual
www.milestonesys.com
25
System overview
Name
Description
Hardware Device Name
Hardware devices (typically cameras but could also be dedicated
input/output boxes).
License
Licensing status of your hardware devices. The following statuses
can be shown: Licensed, [number of] day(s) grace, Trial, or
Expired.
Video Channels
Number of available video channels on your hardware devices.
Licensed Channels
Number of video channels on each of your hardware devices for
which you have a license.
Speaker Channels
Number of available speaker channels on your hardware devices.
Microphone Channels
Number of available microphone channels on your hardware
devices.
Address
http addresses of your hardware devices.
WWW
Links to http addresses of your hardware devices.
Port
Port used by your hardware devices.
Device Driver
Names of device drivers associated with your hardware devices.
Note that if your system is connected to the Internet, your licenses are automatically activated as you
add devices to system. You do not need to specify any user name or password. The system checks
every fifteen minutes if the license file corresponds to the number of installed cameras. If you have
added cameras within that time frame, the system automatically adds the license for these cameras as
well.
For a step-by-step guide of how to license your device channels as well as your system software, see
the separate licensing guides for the 2013 and 2014 versions of the XProtect Professional VMS
products, available on the Milestone website at www.milestonesys.com.
* XProtect Professional VMS Products cover the following products: XProtect Enterprise, XProtect
Professional, XProtect Express, XProtect Essential and XProtect Go.
About seeing license information
You can get an overview of your licenses by expanding Advanced Configuration > Hardware
Devices. This presents you with the Hardware Device Summary table.
Cameras (or dedicated input/output boxes) for which you are missing a license do not send data to the
surveillance system. Cameras added after all available licenses are used are unavailable.
About replacing cameras
If you remove a camera from a recording server, you also free a license. You can replace a licensed
camera and activate and license a new camera instead. The total number of purchased device
channels corresponds to the total number of cameras that can run on the surveillance system
simultaneously.
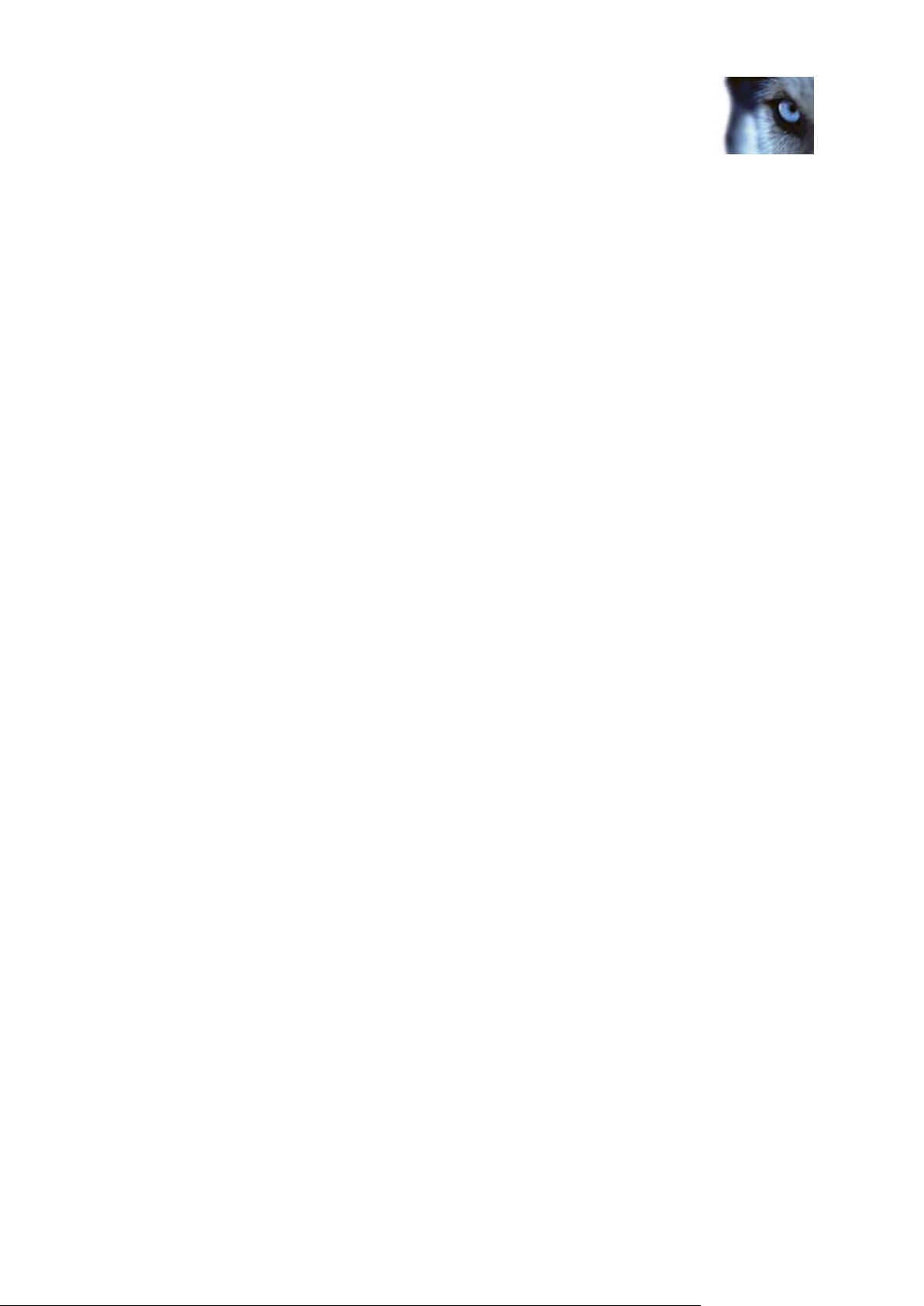
Milestone XProtect® Professional
2014
Administrator's Manual
www.milestonesys.com
26
System overview
When you replace a camera, you must use the Replace Hardware Device wizard (see "About the
Replace Hardware Device wizard" on page 60) to map all relevant databases of cameras,
microphones, inputs, outputs, and more. Remember to activate the license once you are finished.
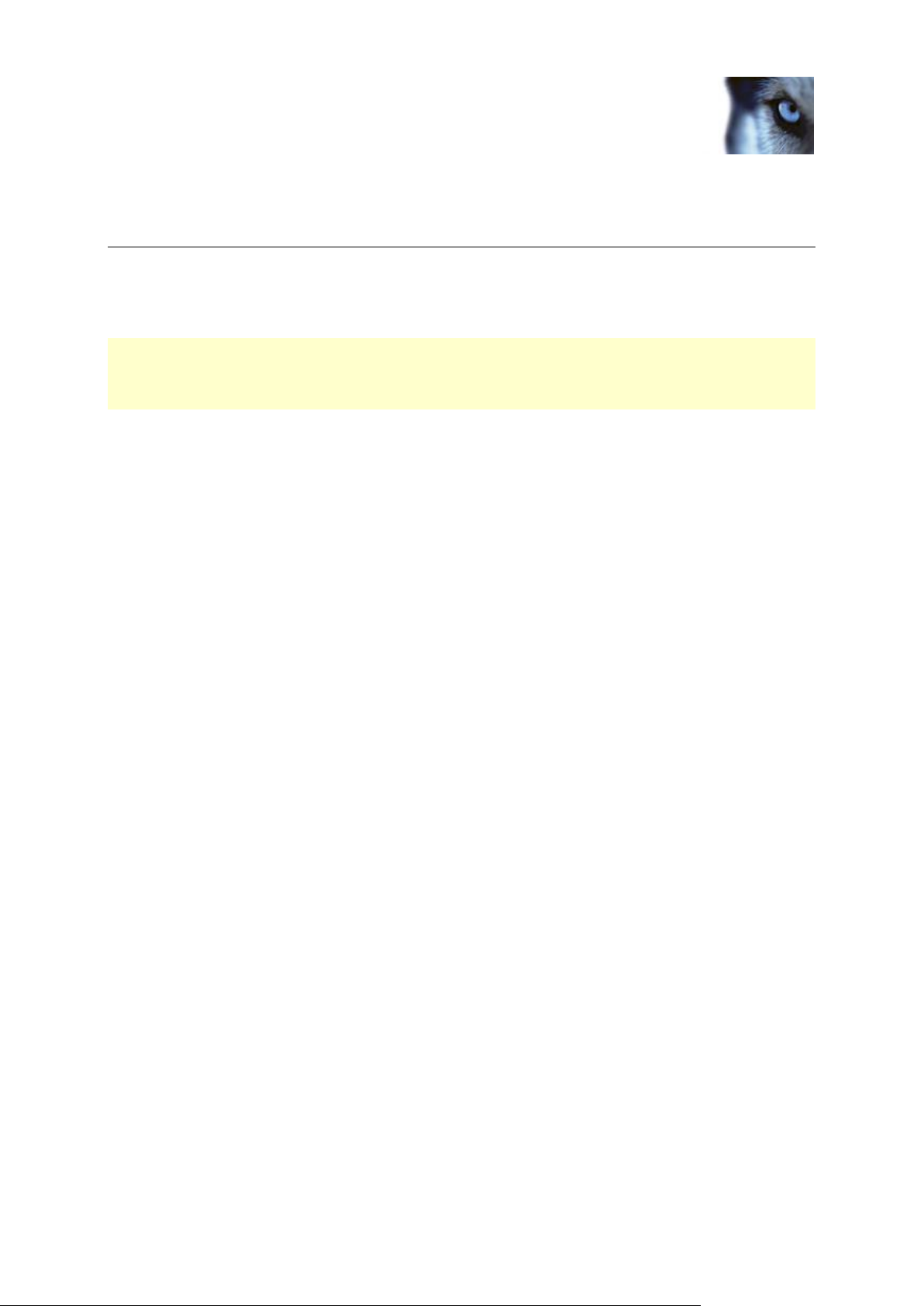
Milestone XProtect® Professional
2014
Administrator's Manual
www.milestonesys.com
27
Install and upgrade
Install and upgrade
Install your system software
Do not install your surveillance software on a mounted drive. A mounted drive is a drive that is
attached to an empty folder on an NTFS (NT File System) volume, with a label or name instead of a
drive letter. If you use mounted drives, critical system features may not work as intended. You do not,
for example, receive any warnings if the system runs out of disk space.
Before you start: Shut down any existing surveillance software. If you are upgrading, read Upgrade
from a previous version (see "Upgrading from one product version to another product version" on page
30) first.
1. Run the installation file.
2. If you have a previous installation of your system or any of the other XProtect Professional
VMS products installed, the system detects this installation and informs you that your previous
installation will be removed after installing the new version. If you accept this, click Yes to
continue the installation. All your recordings and configuration from the previous version will be
available in the new version.
3. Select language for the installer and then click Continue.
4. Select Trial to install a trial version of the system software if you do not have a license file yet.
If you already have a license file, type the destination of the license file or click Browse to
locate it on your computer.
5. Read and accept the license agreement, indicate if you want to participate in the Milestone
data collection program and indicate if you want to enable access to Customer Dashboard.
6. Select Typical or Custom installation. If you select Custom installation, you can select
application language, which features to install and where to install them. Let the installation
wizard complete.
7. If you have installed a trial version, open the Management Application once the installation is
complete and select which of the XProtect Professional VMS Products you want to use, for
example XProtect Enterprise.
You can now begin to configure your system. To do so, see Get your system up and running (on page
33).
Install silently
A surveillance system administrator can deploy the system or XProtect Smart Client to users’
computers by using tools such as Microsoft Systems Management Server (SMS). With this tool, you
can build up databases of hardware and software on local networks. You can then use the databases
for distributing and installing software applications over local networks.
To install silently:
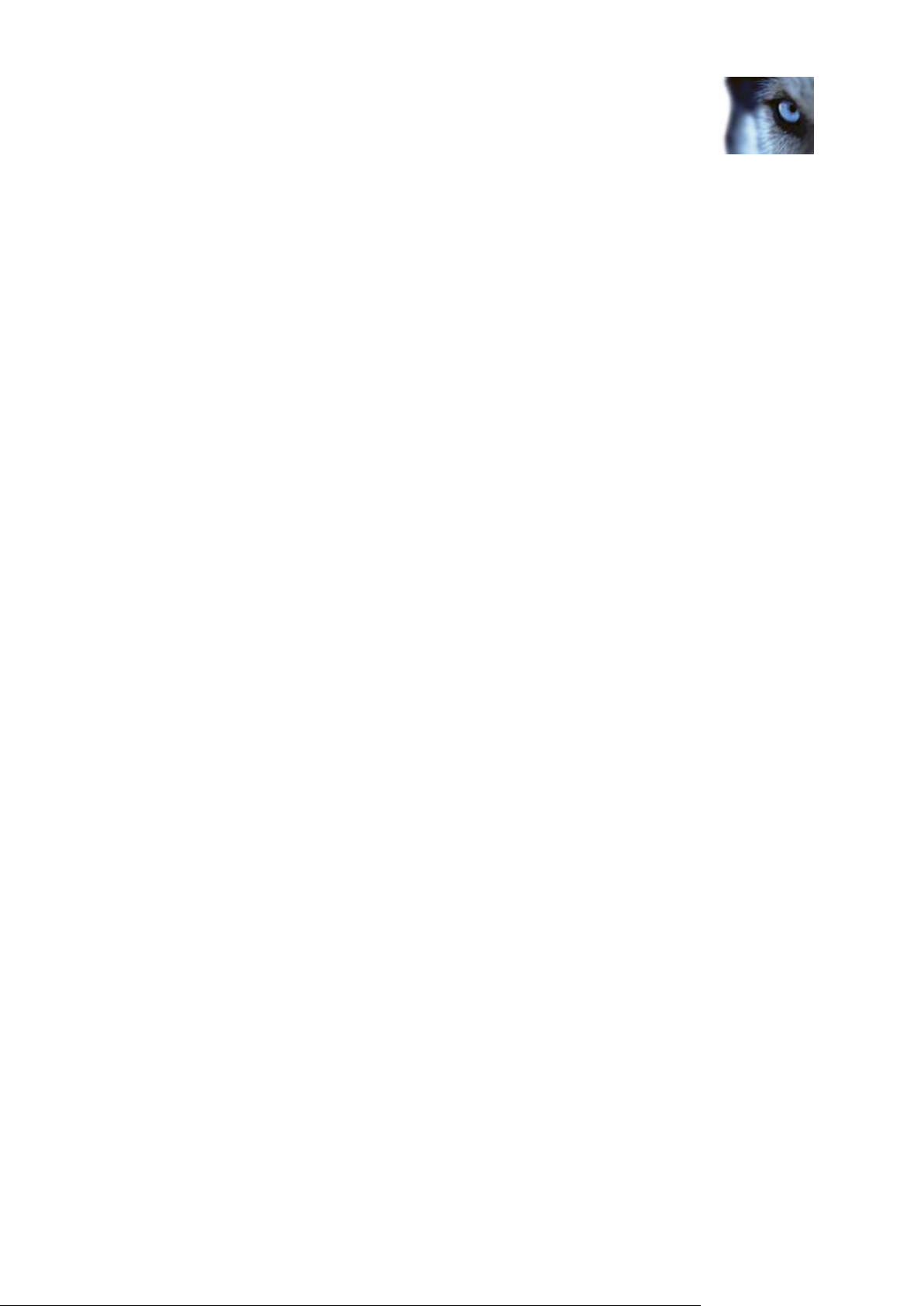
Milestone XProtect® Professional
2014
Administrator's Manual
www.milestonesys.com
28
Install and upgrade
1. Locate the XProtect Smart Client .exe file MilestoneXProtectSmart Client_x64.exe. Find the
file in a subfolder under the folder httpdocs. The httpdocs folder is located under the folder in
which your Milestone surveillance software is installed.
The path is typically (if you are using an English language version of the XProtect Smart
Client):
C:\Program Files (x86)\Milestone\Milestone Surveillance\httpdocs\XProtect Smart Client
Installer\[version number] [bit-version]\All Languages\en-US
For example:
C:\Program Files (x86)\Milestone\Milestone Surveillance\httpdocs\XProtect Smart Client
Installer\2014 (64-bit)\All Languages\en-US
2. Run a silent installation using one of the following two options:
a) Run with default parameter settings:
To run a silent installation using the default values for all parameters, start a command prompt
(cmd.exe) in the directory where the installation program is located and execute following
command:
o XProtect Smart Client:
MilestoneXProtectSmart Client_x64.exe --quiet
Your system:
MilestoneXProtectProfessionalVMS_installer_x64.exe --quiet
This performs a quiet installation of XProtect Smart Client or your system using default values
for parameters such as target directory and so on. To change the default settings, see the
following:
a) Customize default parameters using an XML argument file as input:
In order to customize the default installation settings, you must provide an XML file with
modified values as input. In order to generate the XML file with default values, open a
command prompt in the directory where the installation program is located and execute
following command:
o XProtect Smart Client:
MilestoneXProtectSmart Client_x64.exe --generateargsfile=[full path]args.xml
o Your system:
MilestoneXProtectProfessionalVMS_installer_x64.exe --generateargsfile=[full path]args.xml
Open the generated args.xml file in a text editor and perform any changes needed. Then
execute the following command in the same directory to run a modified version of the silent
installation.
o XProtect Smart Client:
MilestoneXProtectSmart Client_x64.exe --arguments=[full path]args.xml --quiet
o Your system:
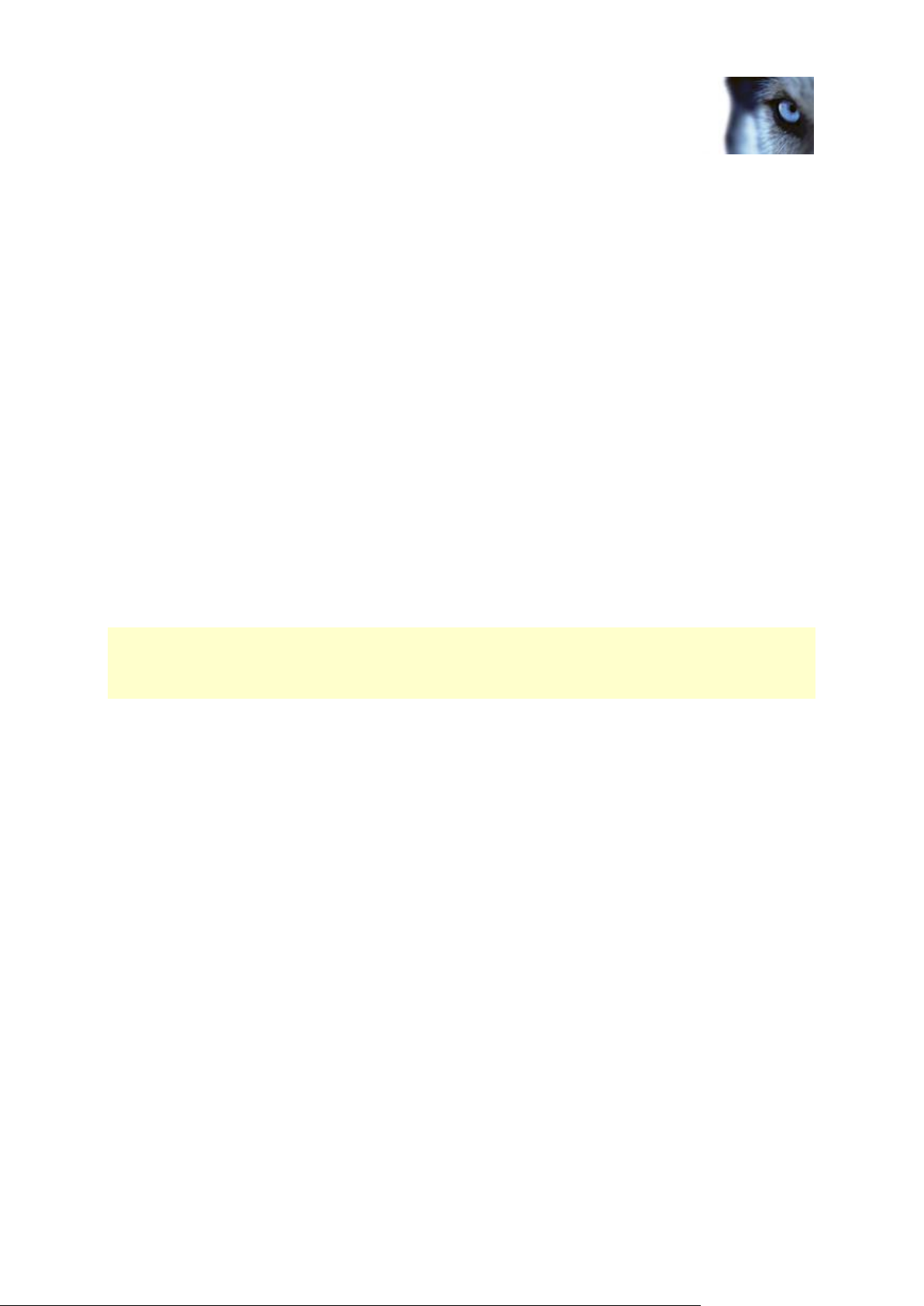
Milestone XProtect® Professional
2014
Administrator's Manual
www.milestonesys.com
29
Install and upgrade
MilestoneXProtectProfessionalVMS_installer_x64.exe --arguments= [full path]args.xml --quiet
Install video device drivers
Video device drivers are installed automatically during the initial installation of your system. New
versions of video device drivers, known as XProtect Device Pack, are released from time to time and
made available for free on the Milestone website. Milestone recommends that you always use the
latest version of video device drivers. When you update video device drivers, you can install the latest
version on top of any version you may have installed.
When you install new video device drivers, your system cannot communicate with camera devices
from the moment you begin the installation until the moment installation is complete and you have
restarted the Recording Server service. Usually, the process takes no longer than a few minutes, but
Milestone highly recommends that you perform the update at a time when you do not expect important
incidents to take place.
To install video device drives:
1. On the system server on which you want to install the new video device drivers version, shut
down any running surveillance software, including any running Recording Server service.
2. Run the XProtect Device Pack installation file and follow the wizard.
3. When the wizard is complete, remember to start the Recording Server service again.
If you use the Add Hardware Devices Wizard's Import from CSV File option, you must—if cameras
and server are offline—specify a HardwareDriverID for each hardware device you want to add. To
view a current list of IDs, view the release notes for the XProtect Device Pack used in your
organization. Alternatively, visit the Milestone website for the latest information.
Upgrade
About upgrading
If you want to upgrade your system, you can do this in different ways. You can:
Perform an upgrade from one product version to a newer version of the same product, for
example upgrading from XProtect Enterprise 2013 to XProtect Enterprise 2014.
Perform an upgrade from one XProtect product to another XProtect product, for example
upgrading from XProtect Essential to XProtect Professional. You can also downgrade a
product if needed.
Upgrading your software gives you access to more or expanded functionality.
About updates
Milestone regularly release service updates that offers improved functionality and support for new
devices.
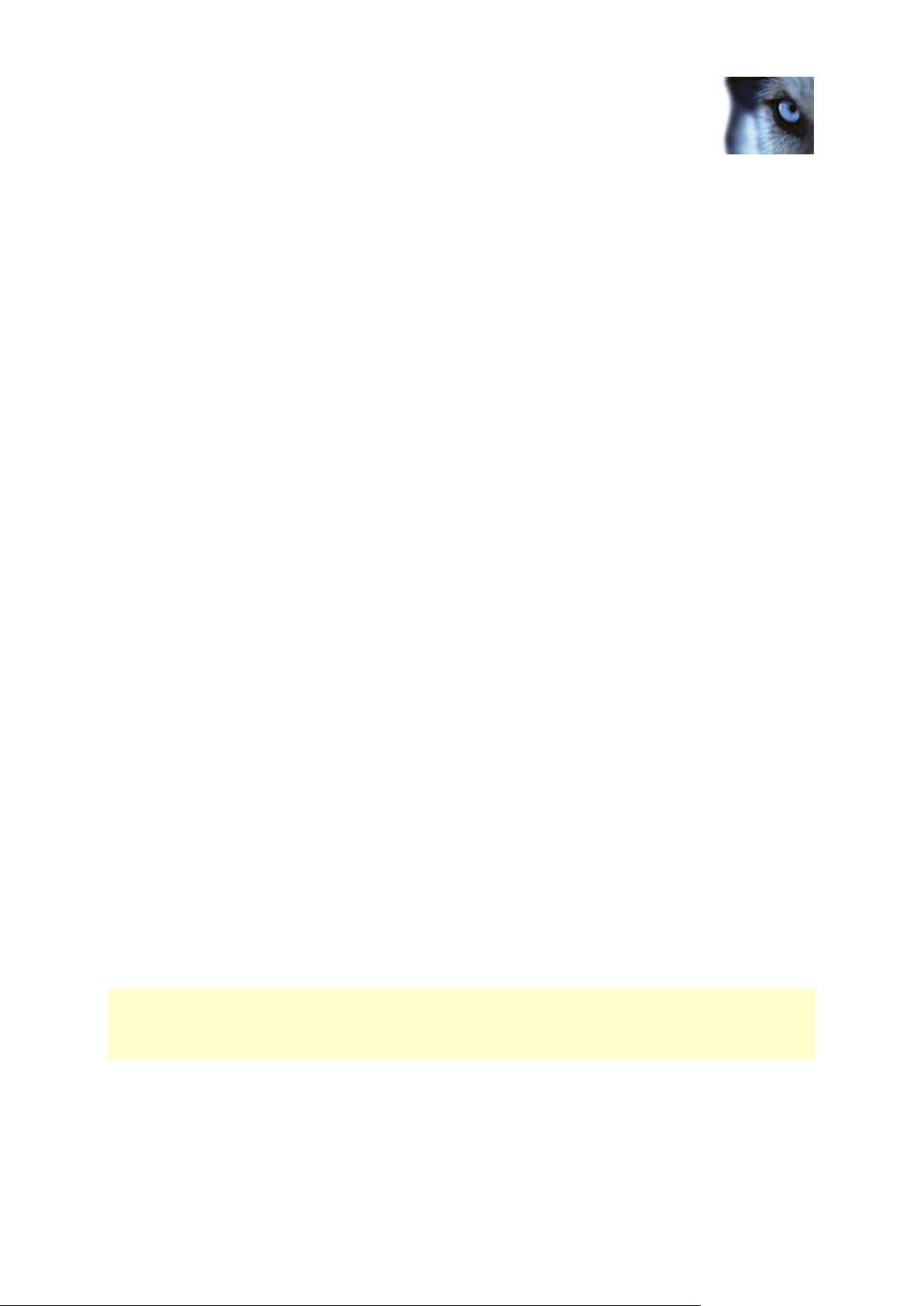
Milestone XProtect® Professional
2014
Administrator's Manual
www.milestonesys.com
30
Install and upgrade
When a new version of your VMS software is available, a message in the yellow notification bar
informs you that you can update the software. Milestone recommends that you always install the latest
version of your surveillance software to ensure that your software is running as smoothly as possible.
Upgrading from one product version to another product version
About upgrading from one product version to another product version
You can upgrade your entire system configuration from one product version to another, for example
from XProtect Enterprise 2013 to XProtect Enterprise 2014 fairly fast and easily. Install the new
product on top of the old version without any need to install the previous version.
When you install the new version of your system, it inherits the configuration from the previously
installed version/product.Milestone recommends that you make regular backups of your server
configuration as a disaster recovery measure. You should also do this when you upgrade your server.
While it is rare that you lose your configuration (cameras, schedules, views and more), it can happen
under unfortunate circumstances. Fortunately, it takes only a minute to back up your existing
configuration.
If you use XProtect Professional 6.5, you must upgrade to XProtect Professional 7.0 or newer before
you can upgrade to the current version. You must also perform a manual backup of your system
configuration before you can upgrade your system.
Note that you do not need to manually remove the old version of your system before you install the
new version. The old version is removed when you install the new version. However, you must remove
XProtect Basis+ versions earlier than 6.0 manually before installing the new version.
The following describes backing up XProtect Professional 6.5 or earlier. If you need information about
how to back up configuration for XProtect Professional 7.0 or newer, see Back up system
configuration (on page 194).
1. Create a folder called Backup on a network drive, or on removable media.
2. On the system server, open My Computer, and navigate to the system's installation folder.
3. Copy the following files and folders into your Backup folder:
o All configuration (.ini) files
o All scheduling (.sch) files
o The file users.txt (only present in a few installations)
o Folders with a name ending with ...ViewGroup and all their content
Note that some of the files/folders may not exist if upgrading from old software versions.
If you installed your system as a custom version to a non-default file-path, make a backup of your
existing configuration and restore it to a new installation folder called [relevant folder]\Milestone
Surveillance. When you run the installer, select Custom installation and when you are prompted for
an installation folder, select the [relevant folder] created for restoring.
 Loading...
Loading...