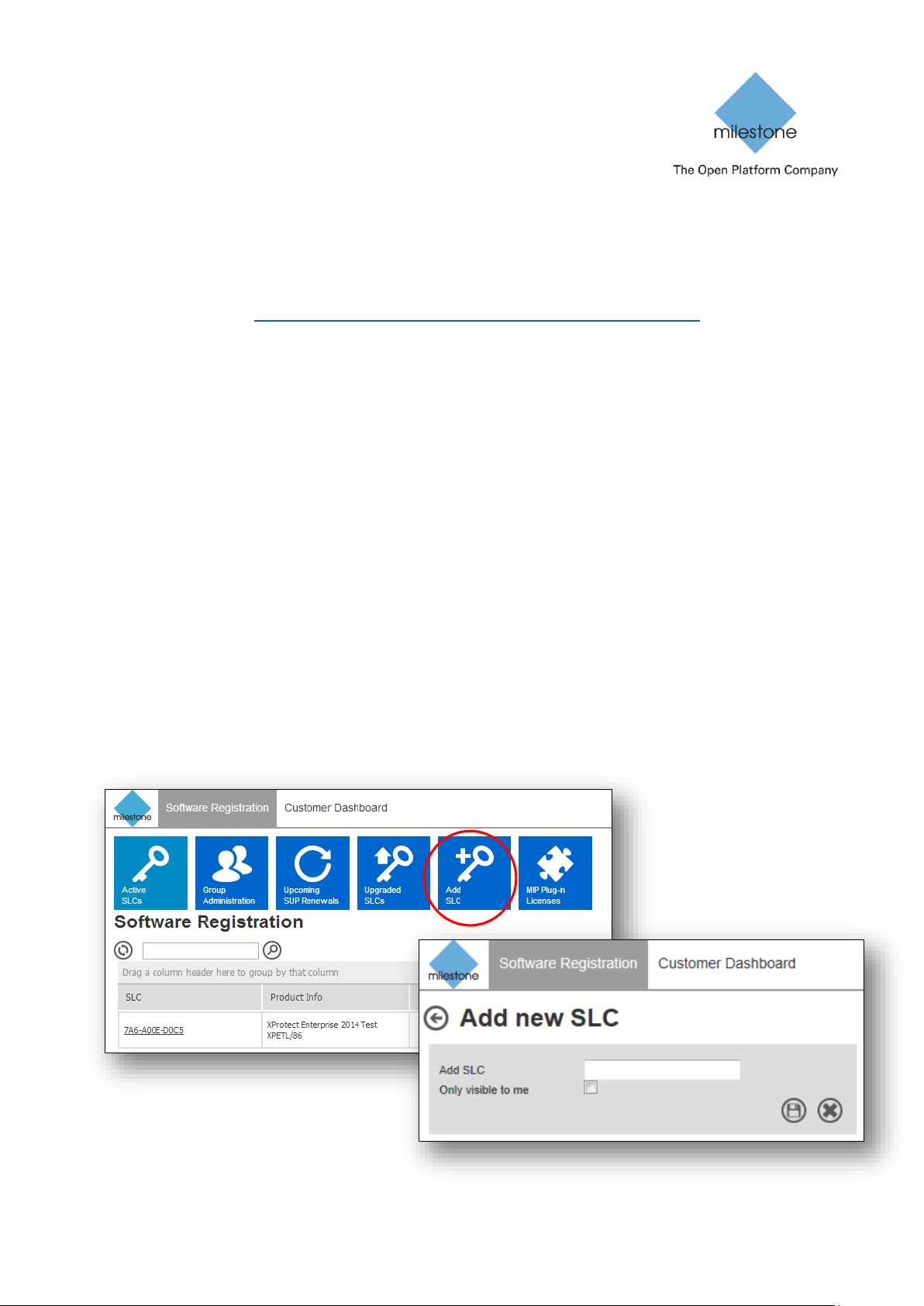
Activating licenses
XProtect® Enterprise 2014, XProtect® Professional 2014,
XProtect® Express 2014, XProtect® Essential 2014
Before you start
Trial mode
You are welcome to try out any of our XProtect VMS products for 30 days for free. You can download our
products via the XProtect Professional VMS Products installer which you can find on our download section on
the Milestone website at http://www.milestonesys.com/XProtect-Free-Software-Download/.
The XProtect Professional VMS Products installer offers you a 30-day trial period to use XProtect Essential,
XProtect Express, XProtect Professional or XProtect Enterprise. To select a product, download the XProtect
Professional VMS Products installer and select one of the above-mentioned products once you launch the
Management Application for the first time.
Once the 30-day trial period have passed, you must purchase the software and activate the license for the
software to keep the system running. Your system saves your configuration, and any recordings stored in the
trial version are not deleted.
Purchase
When you have installed the various XProtect VMS components, the surveillance system initially runs in "trial
mode" for 30 days. You must purchase and activate your license before the end of the trial period in order to
ensure that you have a continuously working system.
When you purchase an XProtect VMS, you receive a license file (.lic) which includes a Software License Code
(SLC). You must use this license file when you install your system.
Before you activate your licenses, you must add the Software License Code (SLC) to your Software
Registration Account within My Milestone. (If you do not already have a My Milestone account, you must
create one).
When you have logged into My Milestone, go to Software Registration section of the website, select Add
SLC, type in the SLC > Save.
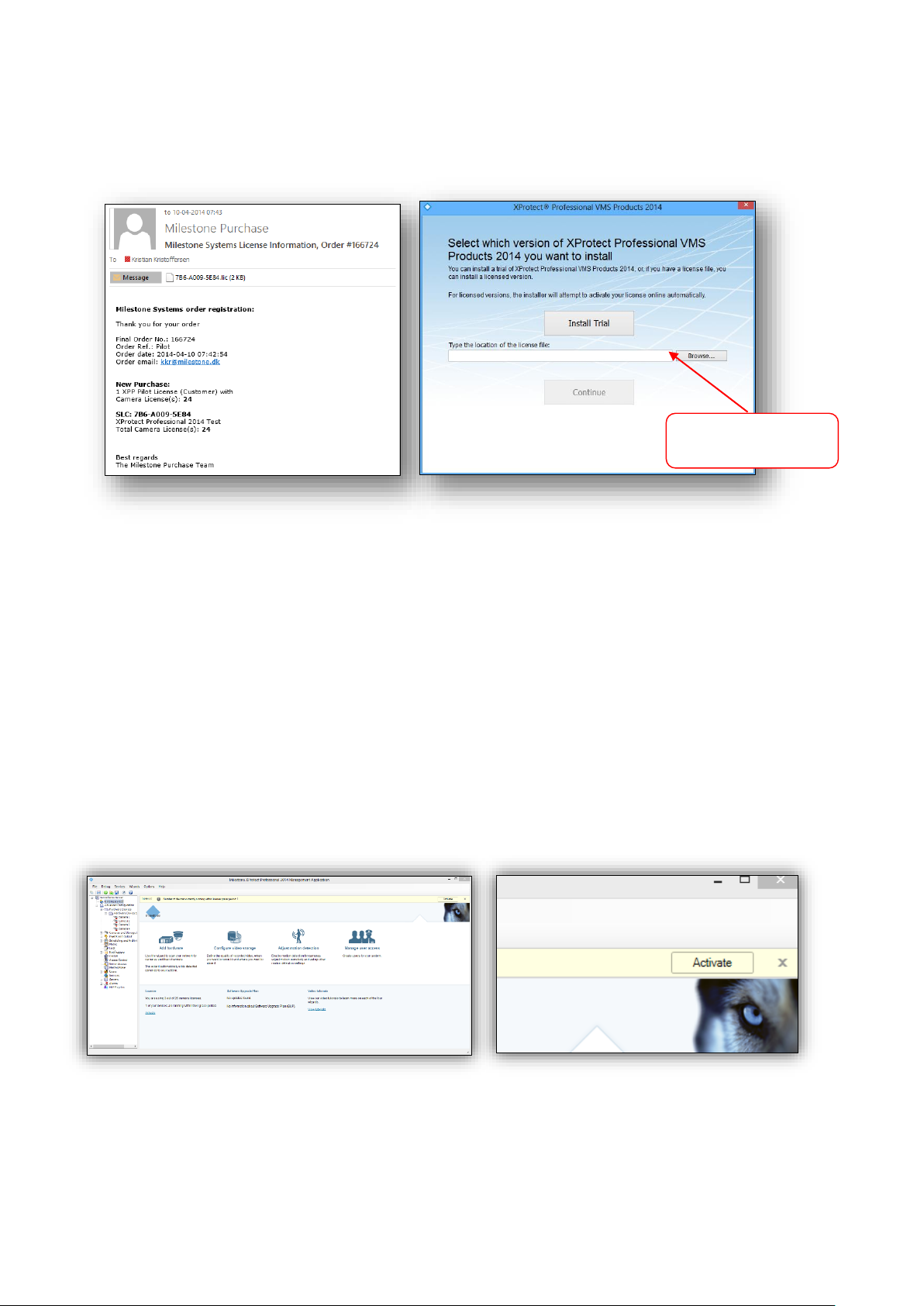
Browse to the
location of the .lic
Milestone recommends that you save the .lic file to your computer, preferably to the desktop so that you can
easily locate the file when you browse for it. When you initially run the XProtect Professional VMS Products
installer, do the following to install the product without first running the trial version:
In the illustrations above, the first picture shows your order confirmation with your license for the VMS system
attached. Save this to your computer. The second picture shows the installation screen. Instead of installing
the software as a trial version, click Browse in the bottom corner and locate the license file you saved on your
computer. If you have installed the software as a trial version, run the Management Application, select File >
Import License and browse to the .lic file.
Once you have done this, you have correctly licensed the VMS. You can add as many cameras/device
channels as you have purchased licenses for. When you have added the cameras to the system, either
through the Automatic Configuration Wizard or the Add Hardware Wizard, you must activate these
cameras as well if you use XProtect® Enterprise 2014 or XProtect® Professional 2014. XProtect® Express
2014 and XProtect® Essential 2014 come with preactivated camera licenses. You can activate camera
licenses online or offline.
Online activation
To perform online activation, make sure that your system is connected to the Internet. Select Activate to
activate your license. The camera is now licensed correctly. Use this process to activate cameras each time
you add a new device.
Note that:
You cannot add more cameras than the license allows and use them in a 30-day trial version. On a
system, you can only use the maximum number of cameras registered with the license.
You must activate the license after you have performed a software upgrade or service release
upgrade (a, b, c, and so on) and when you add or remove a device.
 Loading...
Loading...