Page 1
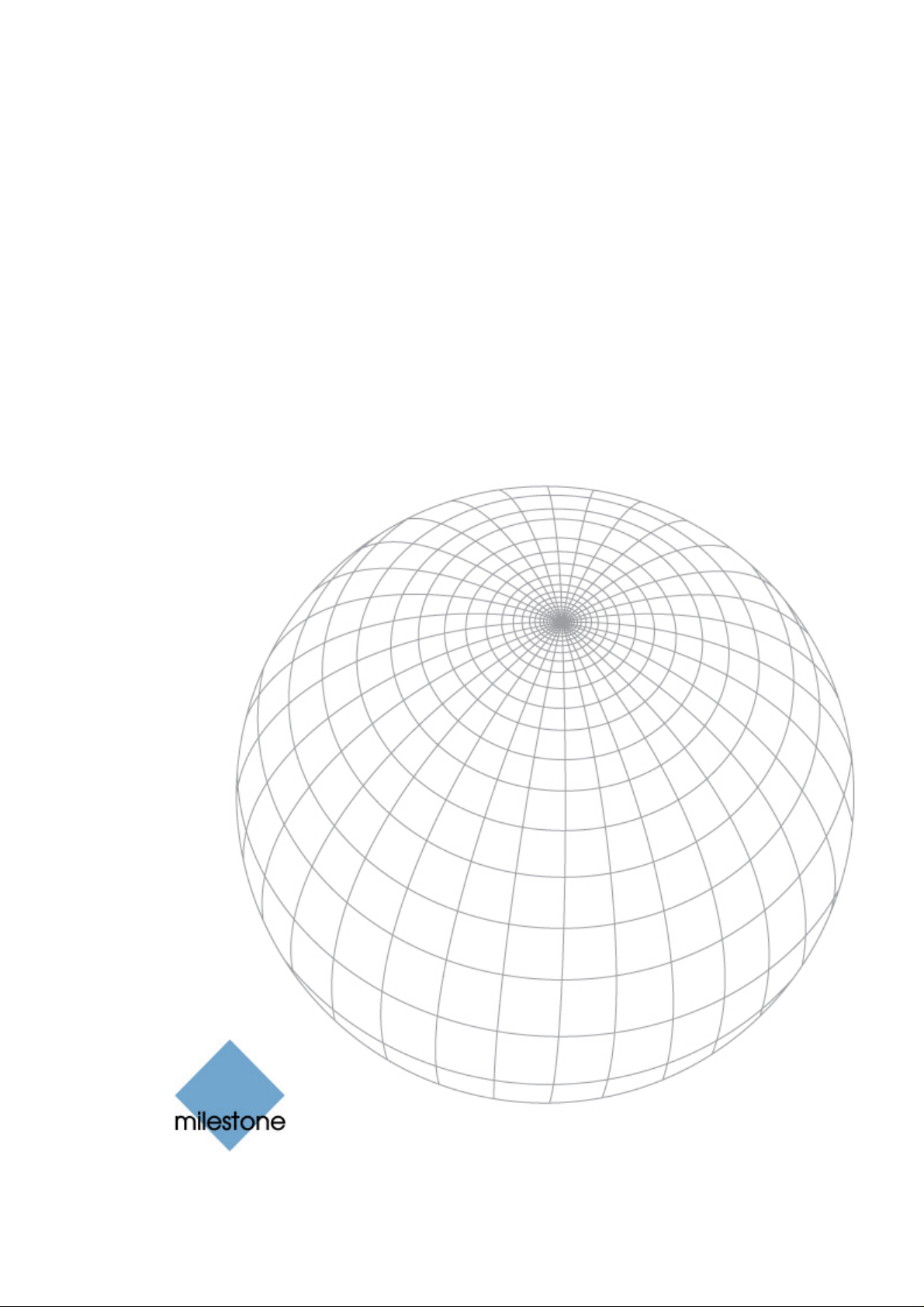
milestone
XProtect
Viewer 1.2
User’s Manual
Page 2
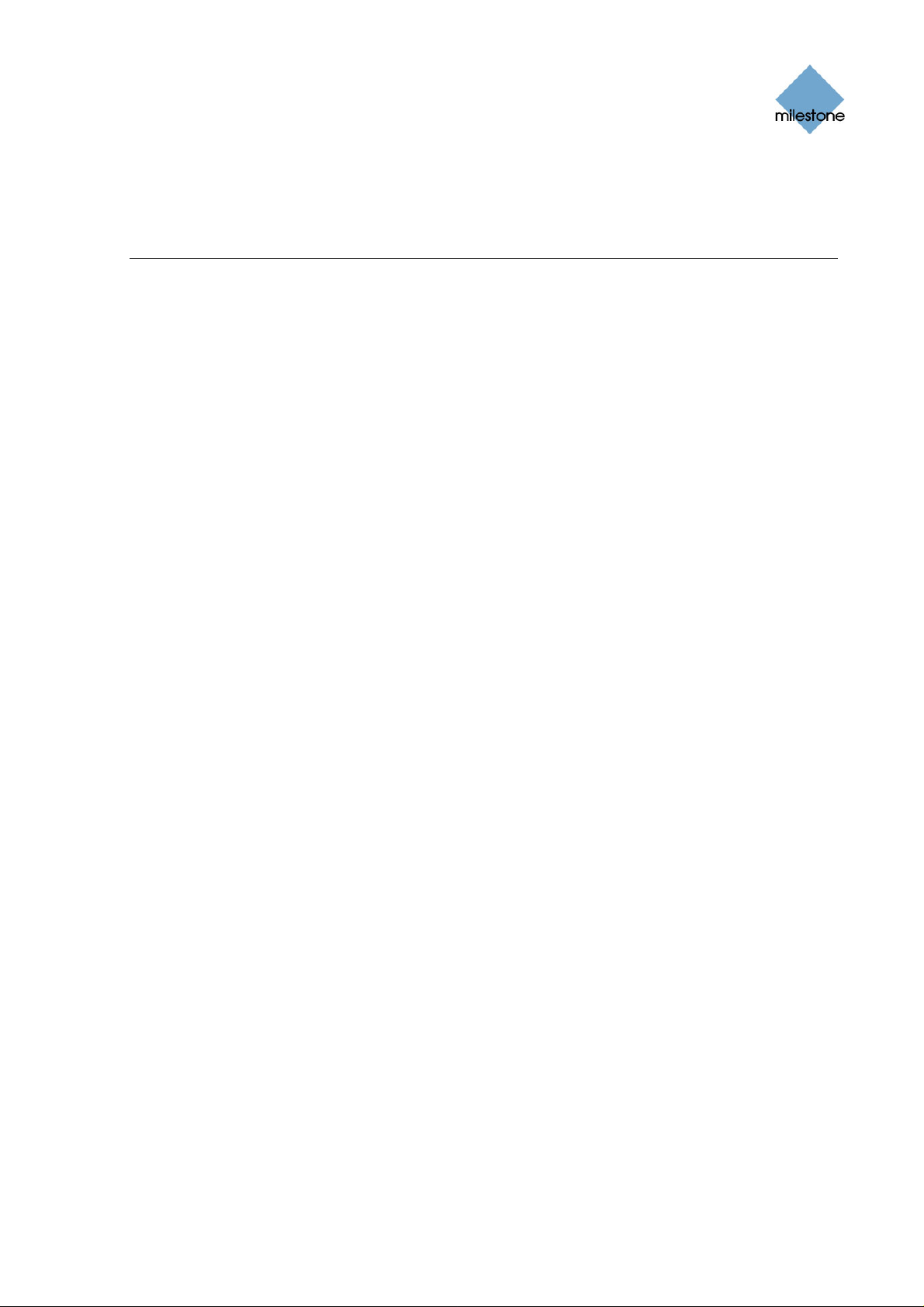
Milestone XProtect Viewer; User’s Manual
Copyright, Trademarks and Important Information
Copyright
© 2009 Milestone Systems A/S.
Trademarks
XProtect is a registered trademark of Milestone Systems A/S.
Microsoft
All other trademarks mentioned in this document are trademarks of their respective owners.
Disclaimer
This document is intended for general information purposes only, and due care has been taken in
its preparation.
Any risk arising from the use of this information rests with the recipient, and nothing herein should
be construed as constituting any kind of warranty.
Milestone Systems A/S reserve the right to make adjustments without prior notification.
All names of people and organizations used in this document’s examples are fictitious. Any
resemblance to any actual organization or person, living or dead, is purely coincidental and
unintended.
®
and Windows® are registered trademarks of Microsoft Corporation.
vie12(36)-um-1-130109
www.milestonesys.com Target Audience for this Document
Page 3
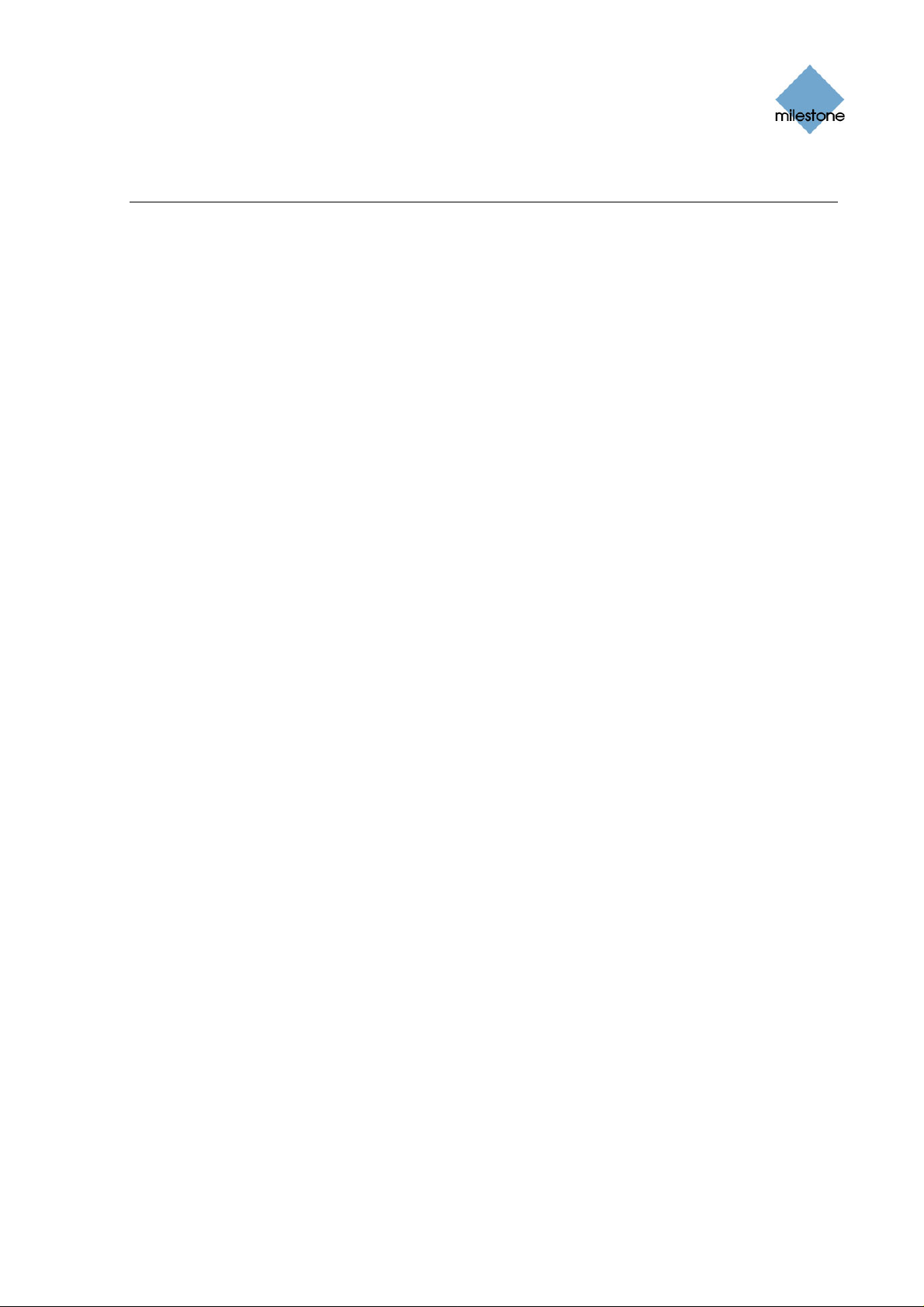
Milestone XProtect Viewer; User’s Manual
Contents
INTRODUCTION.......................................................... 4
USING THE VIEWER.................................................... 5
How to Use the Viewer’s Toolbar.......................................................... 5
How to Set Up the Camera Layout ........................................................ 6
Selecting Grid Size.............................................................................. 6
Assigning Cameras.............................................................................. 7
Bars & Colored Indicators .................................................................... 7
How to Store and Recal Your Views...................................................... 8
Storing a View.................................................................................... 8
Recalling a View .................................................................................8
Editing or Deleting a Stored View.......................................................... 8
How to Browse Recordings with the Date & Time Selector ................... 8
How to Browse Recordings with the Timeline Browser......................... 9
How to Browse Recordings with the Playback Controls ........................ 9
How to Browse Recordings with the Motion View............................... 10
How to Browse Recordings with the Alarm Overview ......................... 10
How to Browse Recordings with Smart Search ................................... 11
Digital Image Control and Optimization.............................................. 12
De-interlacing .................................................................................. 12
Zoom Controls ................................................................................. 12
Smoothening and Scaling................................................................... 13
How to Print Evidence Material........................................................... 13
How to Send Evidence Material via E-mail .......................................... 13
How to Export Video & Audio Evidence Material ................................. 14
How to View Archived Recordings ...................................................... 15
How to Use the Built-in Help System .................................................. 16
Printing Help Topics .......................................................................... 16
www.milestonesys.com Page 3 Contents
Page 4
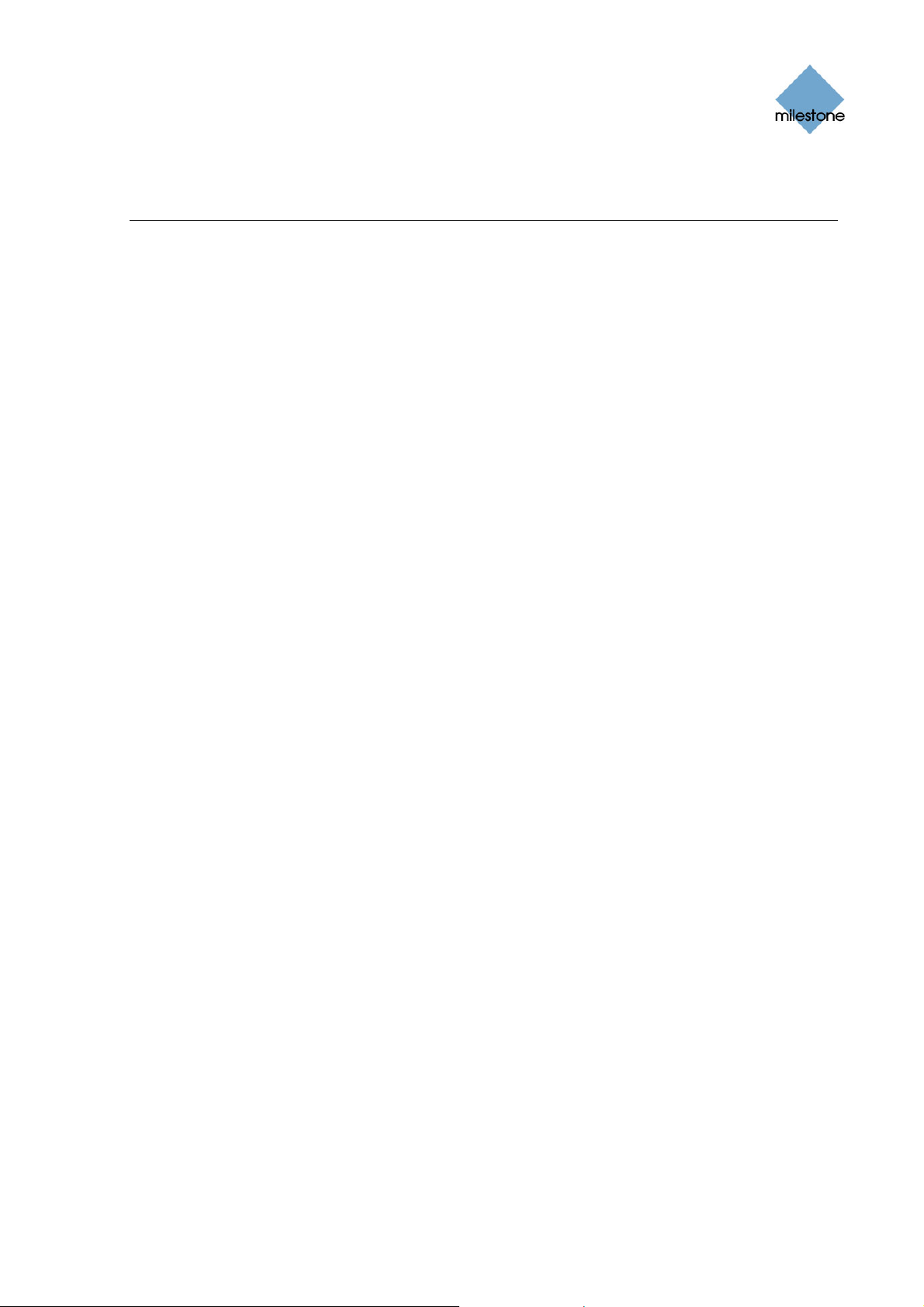
Milestone XProtect Viewer; User’s Manual
Introduction
This document is aimed at users of the Milestone XProtect Viewer application.
The Viewer is a standalone application which lets you browse and play back video recordings. The
Viewer also lets you print still images, send still images via e-mail, and export entire video and
audio sequences in a variety of formats.
The Viewer basically has two audiences:
• People working on the Milestone XProtect surveillance system server: You access
the Viewer from Windows' Start menu: Select Start > All Programs > [type of Milestone
XProtect surveillance system > Viewer.
• People who have received video evidence material from a surveillance system:
This is typically the case if you are a police officer, and internal or external investigator, or
similar. When surveillance system operators export video evidence, they are able to include
the Viewer with the exported evidence. This is a great advantage for the recipient of the
exported evidence, since no installation is required in order to use the Viewer for browsing
exported evidence. If you receive the video evidence on—for example—a CD, the Viewer
will typically start automatically when you insert the CD on your computer.
This document provides you with descriptions of the Viewer’s features, including a number of “howto” examples guiding you through completing common tasks.
www.milestonesys.com Page 4 Introduction
Page 5
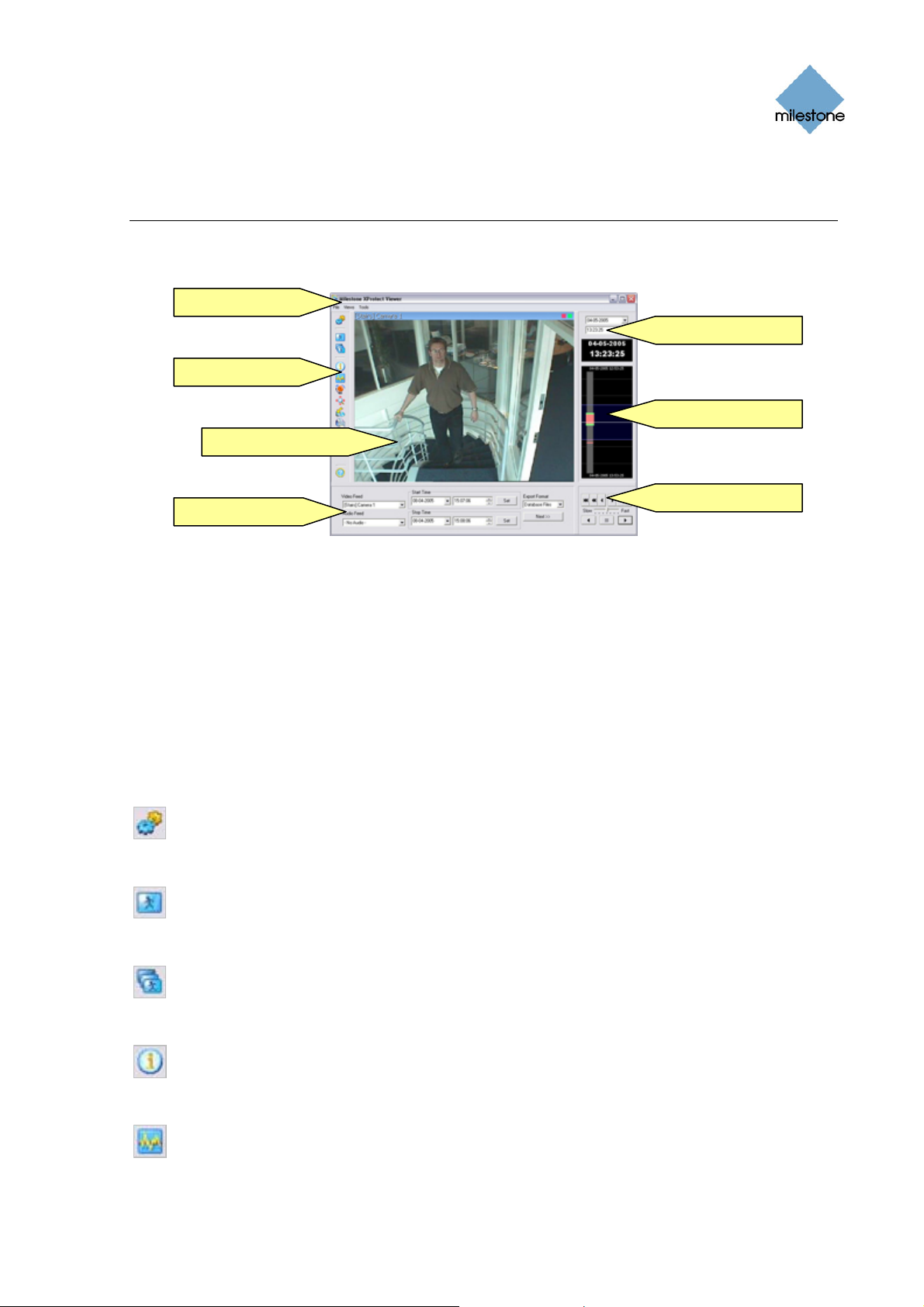
Milestone XProtect Viewer; User’s Manual
Using the Viewer
Menu Bar
Toolbar
Camera Layout
Date/Time Selector
Timeline Browser
Control Panel
Example illustration of the Viewer and its elements: In this example, the Viewer displays video
from a single camera, but the Viewer can also display video from several cameras simultaneously.
Note that the content of the Viewer's toolbar may vary depending on configuration.
Playback Controls
How to Use the Viewer’s Toolbar
The Viewer's toolbar lets you quickly switch between the Viewer's different features. Icons in the
toolbar simply serve as shortcuts to the features available from the File and Tools menus in the
Viewer's menu bar. When you select a feature in the toolbar, settings for the feature typically
become available in the Viewer's control panel, located in the lower part of the window, below the
camera layout.
Settings: Opens the Viewer's Settings control panel, in which you are able to specify
settings for the camera layout, and specify the time span for use in the timeline. See
also How to Set Up the Camera Layout on page 6.
Single View: Switches to a single, enlarged view of video from the camera selected in
the camera layout. You may also simply double-click a camera in the camera layout to
switch between single view and multi view.
Multi View: Switches to multi-view, displaying all cameras in the selected camera
layout view. You may also simply double-click a camera in the camera layout to switch
between single view and multi view.
Database Information: Opens the Database Information control panel, in which you
select the cameras you want displayed in the camera layout. See also How to Set Up the
Camera Layout on page 6.
Motion View: Opens the Motion View control panel, in which you are able to view a
graph displaying sequences with motion. The graph is draggable, allowing you to browse
the sequences.
www.milestonesys.com Page 5 Using the Viewer
Page 6
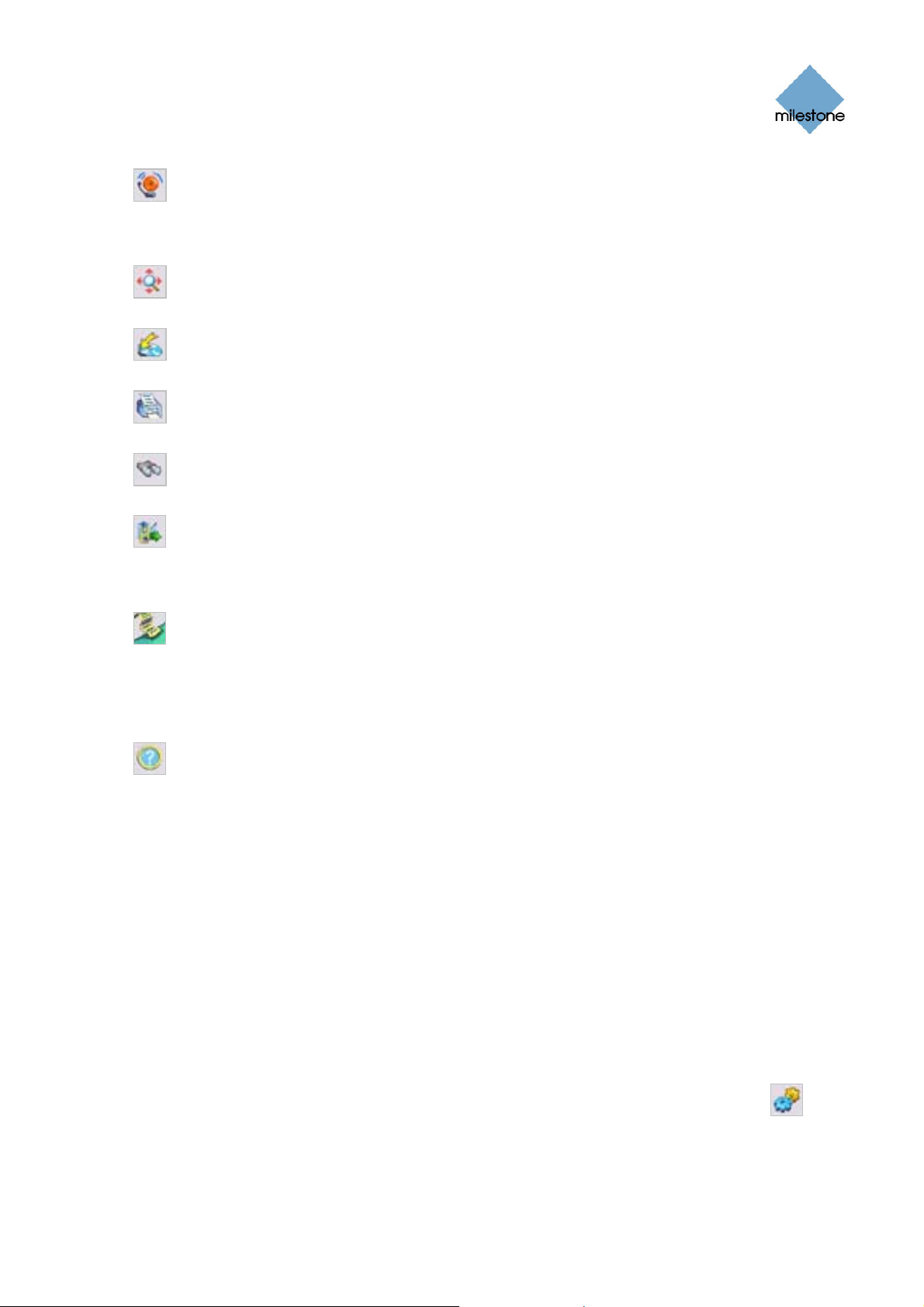
Milestone XProtect Viewer; User’s Manual
Alarm Overview: Opens the Alarm Overview control panel, in which you are able to
view a list of detected motion and events. By clicking motion detections or events in the
list, you are able to browse recordings from around the time at which the motion or
events occurred.
Image Controls: Opens the Image Controls control panel, in which you have access to
digital zoom and interlacing settings.
Export: Opens the Export control panel, with which you are able to export entire video
and audio sequences in different formats.
Print: Opens the Print control panel, from which you are able to print images from the
camera selected in the camera layout.
Smart Search: Opens the Smart Search control panel, in which you are able to search
for motion in one or more selected areas of the view from a particular camera.
Send E-Mail Report: Opens the Send E-mail Report control panel, from which you are
able to send evidence via e-mail. The e-mail report feature only works on the
surveillance system server itself, and only when configured by the surveillance system
administrator.
Transact: Only available when the Viewer is used with certain Milestone surveillance
systems. Opens the Transact control panel, from which you are able to specify settings
for the Milestone XProtect Transact add-on product for handling loss prevention through
video evidence combined with time-linked POS or ATM transaction data. For more
information about using XProtect Transact in connection with the Viewer, see the
separate XProtect Transact documentation.
Help: Lets you view the built-in help system. Alternatively, press your keyboard's F1
button to open the help system.
How to Set Up the Camera Layout
The camera layout is the area of the Viewer in which you view video. The camera layout section is
able to display video from up to 16 different cameras at a time.
You can configure the camera layout to suit your exact needs: First specify the camera layout's grid
size (i.e. how many camera slots you want the camera layout to contain), then specify which
camera to view in each camera slot.
Selecting Grid Size
To specify how many camera slots you want in the camera layout, do the following:
1. Click the Settings icon in the Viewer's toolbar. This will open the Settings control
panel.
2. In the Settings control panel's Layout list, select the required camera layout grid: 1×1,
2×2, etc. With a 3×3 grid, for example, you will be able to display images from nine
www.milestonesys.com Page 6 Using the Viewer
Page 7

Milestone XProtect Viewer; User’s Manual
cameras simultaneously in the camera layout.
3. Assign cameras to the camera layout's camera slots, as described in the following.
Assigning Cameras
Having specified the required grid size for the camera layout, assign cameras to the camera
layout's camera slots the following way:
1. Click the Database Information icon in the Viewer's toolbar. This will open the
Database Information control panel.
2. Select a camera position in the camera layout by clicking the required position.
3. In the Database Information control panel's Video Feed list, select the camera you want to
assign to the selected slot. An image from the selected camera will show up in the selected
slot (unless the selected time happens to be before the first recorded image from the
camera).
Tip: The cameras may not all provide video in a size that exactly matches the size of
the camera layout's positions. This may result in black bars around video from some
cameras when displayed in the camera layout. If you want to adjust the video from all
cameras to fit the camera layout's positions, select the Stretch Images To Fit check box in
the Settings control panel. This may distort some images slightly, but will help you avoid
any black bars.
4. If the recordings contain audio (not all recordings do), you may also select a microphone
from the Audio Feed list, in which case recordings from the selected microphone will be
coupled with recordings from the selected camera.
5. Repeat for all cameras you want displayed in the camera layout.
Bars & Colored Indicators
Each camera slot in the camera layout is identified by a blue bar, located in the top of each camera
slot. When you select a particular camera in the camera layout, the image bar of the selected
camera image becomes a lighter blue.
Camera position; enlarged detail shows bar
The bar displays the name of the camera as well as the name of the device to which the camera is
connected. The device name is displayed first, in square brackets, followed by the camera name.
Each image bar also features two colored indicators:
• Motion indicator (the left indicator, red): Lights up during periods of motion.
www.milestonesys.com Page 7 Using the Viewer
Page 8

Milestone XProtect Viewer; User’s Manual
• Online indicator (the right indicator, green): Lights up during periods with recordings.
How to Store and Recall Your Views
You are able to save particular configurations of the Viewer's camera layout as so-called views.
This allows you to switch between them using the Views menu in the Viewer's menu bar.
For example, you may store one view displaying video from 16 cameras, and another view
displaying videos from four other cameras.
Storing a View
To store your current camera layout as a view, do the following:
1. In the Viewer's menu bar, select the Views menu.
2. In the Views menu, select the Add to Views... command. This will open the Name of View
window:
3. In the Name of View window, specify a name for the view, and click
OK.
4. The view will now be selectable in the Views menu. If storing
several different configurations of the camera layout as views, you
will thus be able to switch between them using the Views menu.
Recalling a View
To recall a stored view, simply select the required view in the Views menu.
Editing or Deleting a Stored View
To edit or delete stored views, select Organize Views... in the Views menu. This will open the Views
control panel, in which you are able to rename views, change the sequence in which stored views
appear in the menu, and delete views.
How to Browse Recordings with the Date & Time Selector
Using the date & time selector, it is possible to jump straight to recordings from
a specific point in time. Simply select the required date in the date field, and the
required time in the time field.
Tip: You are able to overwrite the fields' date and time values.
Tip: Having used the date & time selector to jump to recordings from a specific point in time,
you are able to use the timeline browser or the playback controls to browse through recordings
from around the specified point in time.
www.milestonesys.com Page 8 Using the Viewer
Page 9

Milestone XProtect Viewer; User’s Manual
How to Browse Recordings with the Timeline Browser
The timeline browser displays an overview of periods with recordings from all cameras displayed in
your current camera layout.
The number of timelines displayed in the timeline browser reflects the number of
cameras displayed in the camera layout you are viewing. The timeline of the
camera selected in the camera layout is highlighted in a lighter color.
To browse recordings using the timeline browser, click inside the timeline
browser, and move your mouse up or down without releasing the mouse button.
The timeline browser uses the following colors:
Red (z): Recordings with motion
Green (z): Recordings without motion
Black (z): Periods without recordings
Yellow (z): Periods with audio recordings—if applicable
The timeline browser's white horizontal line indicates the point in time from which recordings are
being displayed in the camera layout.
The area between the timeline browser's two blue horizontal lines is a magnification of the 30
seconds preceding and following the point in time from which recordings are being displayed in the
camera layout. Browsing is fast when clicking outside the magnification area, and slow when
clicking inside the magnification area.
You are able to specify which time span (1 hour, 2 hours or 12 hours) should be used in the
timeline, and whether the most recent recordings should be indicated at the top or at the bottom of
the timeline. You specify this in the Settings control panel.
Tip: Use 1-hour or 2-hour time spans for the best possible overview of recordings
How to Browse Recordings with the Playback Controls
The Viewer's playback controls are used for browsing and playing recordings,
just like on a video recorder.
Click
selected camera.
Click
Click
Use
camera layout will play back recordings.
or to browse to the oldest or the most recent recordings from the
or to browse to the previous or next motion sequence from the selected camera.
or to browse to the previous or next image from the selected camera.
to start and stop playback. When playback is started, all cameras in the
www.milestonesys.com Page 9 Using the Viewer
Page 10

Milestone XProtect Viewer; User’s Manual
Use to control the playback speed. When the slider is in its middle position,
playback is real-time, regardless of the recorded frame rates.
How to Browse Recordings with the Motion View
Motion view lets you view a graph displaying sequences of recordings from the selected camera.
The motion levels indicated in the graph can be used as an indication of what has been recorded.
To use motion view, click the Motion View icon in the toolbar to open the Motion View
control panel.
To browse recordings using motion view, click inside the graph area, and drag sideways to browse
recordings. The displayed recordings updated when you release the mouse button.
A change in the color of the graph indicates the start of a
new motion sequence. The black vertical line at the
center of the graph indicates the point in time from
which recordings are being displayed in the camera
layout.
How to Browse Recordings with the Alarm Overview
The alarm overview lets you view a list of video sequences with detected motion or events for a
selected camera. Listed motion sequences or events are clickable, allowing you to quickly jump to
the time at which motion was detected or an event occurred.
What is an event? An event is a predefined incident occurring on the surveillance
system. Depending on the surveillance system's configuration, events may be caused by
input from external sensors, by detected motion, by data received from other applications,
or manually through user input. Typically, most events on the surveillance system are
generated automatically, for example by input from sensors, rather than manually. Events
are used by the surveillance system for triggering actions. For example, a received input
can be defined as an event which in turn triggers an action, such as recording on one or
more of the surveillance system's cameras.
To use the alarm overview, click the Alarm Overview icon in the toolbar to open the Alarm
Overview control panel.
By default, the list shows motion sequences from the most recent database for the selected
camera. If you want to view a list of
sequences from archived databases as
well, click the Alarm Overview control
panel's Get All button.
The Alarm Overview control panel can also display a list of occurred events. To toggle between
displaying a list of motion detections and a list of events, click the Sequences and Events buttons
respectively.
To view recordings from the time at which motion was detected, or an event occurred, select the
required sequence/event in the list. When you select a sequence/event in the list, the camera
layout will display video matching the exact time of the motion detection or event.
www.milestonesys.com Page 10 Using the Viewer
Page 11

Milestone XProtect Viewer; User’s Manual
Tip: To view what took place prior to and after the motion detection or event, use the timeline
browser or playback controls to browse recordings from around the time of the motion detection or
event.
How to Browse Recordings with Smart Search
Note: Smart Search is only available when the Viewer is used with certain Milestone surveillance
systems.
Smart search lets you search for motion in one or more selected areas of images from a particular
camera. To use smart search, do the following:
1. Select the required camera in the camera layout.
2. Single view is required to use smart search. If you are not already viewing images
from the selected camera in single view, click the Single View icon in the toolbar to
switch to single view.
3. Now click the Smart Search
icon in the toolbar to open the
Smart Search control panel.
When the Smart Search
control panel opens, a blue
grid will also appear as an overlay on the image in the
camera layout.
4. Click and drag inside the image to select the areas in
which you want to perform the smart search. You can
select more than one area.
The areas you select will become visible through the blue
overlay. The blue overlay thus indicates areas to be
excluded from the smart search.
5. In the Smart Search control panel, select required sensitivity in the Sensitivity list.
6. Select required image interval in the Interval list. If you select All Images, all images will
be analyzed. If you select e.g. Image every 10 seconds, only one image per ten seconds of
recordings will be analyzed. Selecting a long interval will greatly reduce the time required
to complete the search. However, with a long interval, the search may not find motion
sequences that are shorter than the specified interval.
7. In the Boundary Start and Boundary Stop sections, specify the period of time to be covered
by the search.
Note that the smart search is always carried out from the time of the image you are
viewing and forwards or backwards. The information you specify in the Boundary Start and
Boundary Stop sections is only used to limit the search.
8. Click the Next (i.e. move forward in time) or Previous (i.e. move back in time) buttons to
search through images with motion detected in the selected areas within the specified
period of time.
Each image in which motion
has been found will be
displayed in the camera
layout. The Smart Search
www.milestonesys.com Page 11 Using the Viewer
Page 12

Milestone XProtect Viewer; User’s Manual
control panel will now change and show corresponding time information.
For each image found, you have the following options in the Smart Search control panel:
• Deselect: Even while viewing images in which motion has been found, you are
able to adjust the area covered by smart search by dragging inside the image.
Normally, the areas you select by dragging inside the image are included in the
search.
However, when you are looking through the smart search results, you may want to
be able to quickly exclude some areas: When this is the case, select the Deselect
check box. Now, areas you select in the image will be excluded from the smart
search.
• Image Overlay: Select check box to display the blue image overlay grid indicating
areas excluded from the search.
• Motion in Image: Select check box to highlight found motion in images.
Digital Image Control and Optimization
With the Viewer's Image Controls control panel, you are able to adjust the image selected in the
camera layout. The Image Controls control panel also lets you view areas of the selected image in
greater magnification.
To access the Image Controls control panel, click the Image Controls icon in the toolbar.
De-interlacing
Interlacing is a method determining how an image is refreshed when shown on a screen. With
interlacing, the image is refreshed by first scanning every other line in the image, then scanning
every opposite line, and so forth.
This allows for a faster refresh rate because less information must be processed during each scan.
However, in some situations, interlacing may cause flickering, or the changes in only half of the
image's lines for each scan may be noticeable.
If images from the selected camera are interlaced, you are able to de-interlace the image by
viewing only odd or even lines in the image.
Zoom Controls
With the zoom controls, you are able to view areas of the selected image in greater magnification.
Use the large zoom in and zoom out buttons to find the required zoom level. When you have
zoomed in on an area of an image, you are able to move around within the zoomed image by
clicking the arrow buttons. To quickly return to normal view of the selected image (i.e. without
zoom), click the H (i.e. home) button.
www.milestonesys.com Page 12 Using the Viewer
Page 13

Milestone XProtect Viewer; User’s Manual
Tip: To move around within the zoomed image, you may also simply click and drag the image
in the required direction.
Smoothening and Scaling
To digitally smoothen video from the selected camera, select the Smooth Images check box.
To display video from the selected camera in the resolution in which it was originally, select the
Scale 1 : 1 check box.
If video has been recorded in a higher resolution than available in the camera layout's positions, it
will be reduced in size to fit the camera position. The correct aspect ratio (relationship between
height and width) will be maintained when reducing size this way.
How to Print Evidence Material
With the Viewer, you are able to print single still images for use as evidence.
To print evidence from the Viewer, use the following procedure:
1. Select the required camera in the camera layout, and browse to the image you want to
print.
2. Click the toolbar’s Print button to open the Print control panel.
3. Fill in the Operator’s Note, Company, and Operator fields.
4. Click the Print button to print the image on your default printer.
The resulting printed surveillance report will contain the selected image, information about
camera name, image capture time and report print time as well as the specified operator's
name and operator's note.
How to Send Evidence Material via E-mail
Note: The e-mail feature is only available if the Viewer is used on the surveillance system server;
not when the Viewer is used with exported video evidence. Even when used on the surveillance
system server, the e-mail feature must be configured by the surveillance system administrator
before you can use it. Ask the surveillance system administrator if in doubt.
To send a still image as evidence from the Viewer via e-mail, use the following procedure:
1. Select the required camera in the camera layout, and browse to the image you want to
send via e-mail.
2. Click the Send E-mail Report icon to open the E-mail Report control panel.
www.milestonesys.com Page 13 Using the Viewer
Page 14

Milestone XProtect Viewer; User’s Manual
3. Type the e-mail address of the recipient. If sending to several recipients, separate e-mail
addresses with a semicolon (example: aa@aa.aa;bb@bb.bb).
4. Type a subject text for the e-mail.
5. Verify that the Image field lists the
camera you require.
6. Type a message, typically a description of the recorded incident.
7. Click the Send button.
How to Export Video & Audio Evidence Material
With the Viewer, you are able to export entire video and audio sequences in different formats:
• AVI file (movie clip).
• Database files (you can include the Viewer itself in the export, so others can easily view the
database files). This option is available when the Viewer is used in connection with selected
Milestone surveillance systems only.
• JPG/WAV files (still image/audio clips).
Tip: Even if you are using the Viewer for viewing exported video evidence, you are able to
further export sequences from the Viewer.
To export recordings from the Viewer, use the following procedure:
1. Click the toolbar’s Export button to open the Export control panel.
2. In the Export control panel’s Video Feed and Audio Feed lists, select the camera and—if
required—audio source you want to export.
Note: Not all surveillance system versions support audio; even when systems do support
audio, some recordings may not contain audio. When no audio sources are available for the
recordings, the Audio Feed list is non-functional.
With the options Current Video Feed(s)
and Current Audio Feed(s) respectively,
you can batch export all cameras and
audio sources (if any) in your current
view.
3. Browse to the required start time for the export, and click the Start Time section’s Set
button. Then browse to the required stop time of the export, and click the Stop Time
section’s Set button.
4. Select required Export Format, click the Next button, and follow one of the procedures
described in the following. Note that procedures vary depending on the selected export
format.
Export format: AVI file
a. Select required Export Path (if you keep the default setting, the files will be
exported to an Exported Images folder on your desktop).
www.milestonesys.com Page 14 Using the Viewer
Page 15

Milestone XProtect Viewer; User’s Manual
b. Select required frame rate. Full will export all images to the AVI file; Half will
reduce the size of the AVI file by only exporting every second image, yet still play
back in real-time speed.
c. Select whether timestamps from the surveillance system should be added to the
AVI file.
d. In the Codec list, select the video codec (compression/decompression technology)
you want to use for generating the AVI file. The Codec list only lists codecs
supporting the resolution of the camera.
Tip: If available, the codecs Indeo Video 5.10 or Microsoft Video 1 are
recommended.
e. Click the Next button to start the export.
Export format: Database files (available when the Viewer is used in connection with
selected Milestone surveillance systems only)
a. Select required Export Path (if you keep the default setting, the database files will
be exported to an Exported Images folder on your desktop).
b. Select whether the Viewer application should be included in the export. If you
include the Viewer in the export, the exported databases can be viewed on any PC.
c. Click Next. Fill in the Operator and Operator’s Note fields.
d. Click Next, and select whether to encrypt and/or compress the exported databases.
If you select encryption, specify a password for decrypting the exported databases,
and remember to send the password to the recipient separately.
e. Click the Next button to start the export.
Tip: If you included the Viewer application in your export, copying all exported
files to the root of a CD or DVD will make the CD/DVD start automatically when the
recipient inserts it.
Export format: JPG/WAV files
a. Select required Export Path (if you keep the default setting, the files will be
exported to an Exported Images folder on your desktop).
b. Select whether timestamps from the surveillance system should be added to the
exported JPGs.
c. Click Next to start the export.
How to View Archived Recordings
Note: Viewing of archived recordings is primarily of interest when the Viewer is used on the
surveillance system server. Even when the Viewer is used on the surveillance system server,
certain archive viewing options are only available when the Viewer is used with particular Milestone
surveillance systems.
For archived recordings stored locally or on network drives, you simply use the Viewer's browsing
features—for example the timeline browser or the playback controls—for finding and viewing the
required recordings; just like you would with recordings stored in a camera's regular database.
www.milestonesys.com Page 15 Using the Viewer
Page 16

Milestone XProtect Viewer; User’s Manual
For exported archives, e.g. archives stored on a CD, you click the browse button in the Viewer's
Database Information control panel to browse for the archive you want to view. Once you have
specified the required archive this way, you can use all of the Viewer's browsing features for
navigating the recordings in the archive.
Arrow indicates the browse button in
the Viewer's Database Information
control panel
How to Use the Built-in Help System
To use the Viewer's built-in help system, simply press the F1 key on your keyboard.
Alternatively, click the Help icon in the Viewer's toolbar.
The built-in help system will open in a separate window, allowing you to easily switch between help
and the Viewer itself.
You are always able to navigate between the help system's contents. To do this, simply use the
help window's three tabs: Contents, Search and Favorites, or use the links inside the help topics.
• Contents Tab: The Contents tab lets you navigate the help system based on a tree
structure. Many users will be familiar with this type of navigation from, for example,
Windows Explorer.
• Search Tab: The Search tab lets you search for help topics containing particular terms of
interest. For example, you can search for the term “camera” and every help topic
containing the term “camera” will be listed in the search results. Clicking a help topic title
in the search results list will open the required topic.
• Favorites Tab: Lets you build a list of your favorite help topics. Whenever you find a help
topic of particular interest to you, simply add the topic to your favorites list. Then you can
access the topic with a single click—also if you close the help window and return to it later.
The actual content of each help topic is displayed in the right pane of the help window. Help topic
texts may contain various types of links, notably so-called expanding drop-down links. Clicking an
expanding drop-down link will display detailed information. The detailed information will be
displayed immediately below the link itself; the content on the page simply expands. Expanding
drop-down links thus help save space.
Tip: If you wish to quickly collapse all texts from expanding drop-down links in a help topic,
simply click the title of the topic in the help system's Contents menu.
Printing Help Topics
To print a help topic, navigate to the required topic and click the help window's Print button.
www.milestonesys.com Page 16 Using the Viewer
Page 17

Milestone XProtect Viewer; User’s Manual
When you click the Print button, a dialog box may ask you whether you wish to print the selected
topic only or all topics under the selected heading. When this is the case, select Print the selected
topic and click OK.
Tip: When printing a selected help topic, the topic will be printed as you see it on your screen.
Therefore, if a topic contains expanding drop-down links (see above), click each required dropdown link to display the text in order for it to be included in your printout. This allows you to create
targeted printouts, containing exactly the amount of information you require.
www.milestonesys.com Page 17 Using the Viewer
Page 18

Milestone XProtect Viewer; User’s Manual
Headquarters (Denmark):
Milestone Systems A/S
Banemarksvej 50 G,
DK-2605 Brondby, Copenhagen
Denmark
Tel.: +45 88 300 300
Fax: +45 88 300 301
The Americas:
Milestone Systems Inc.
9805 SW Nimbus Avenue, Suite 400
Beaverton, Oregon 97008
USA
Tel.: +1 503 350 1100
Fax: +1 503 350 1199
Phone toll -free +1 877 350 1101
Middle East:
Milestone Systems Middle East
P.O. Box 500809
DIC, Building 5 IEB, 6
th
floor, Office 606
Dubai, United Arab Emirates
Tel.: +971 50 8827093
United Kingdom:
Milestone Systems UK
118 Codnor Gate, Ripley
Derbyshire DE5 9QW
England
Tel.: +44 (0) 1773 570 709
Germany:
Milestone Systems DE
Am Kleefeld 6a
83527 Haag i. OB.
Germany
Tel./fax: +49 (0) 8072 442173
Singapore:
Milestone Systems Singapore
30 Robinson Road
13-03 Robinson Towers
Singapore 048456
Tel.: +65 6225 2686
Fax: +65 6225 1798
Japan:
Milestone Systems Japan
29-6, Sarugaku-cho, Shibuya-ku,
Tokyo 150-0033, Japan
Tel.: +81 (0) 3 3780 8749
Fax: +81 (0) 3 3476 4234
www.milestonesys.com
info@milestonesys.com
Italy:
Milestone Italia S.r.l.
Via Paisiello 110
20092 Cinisello Balsamo
Milano, Italy
Tel.: +39 02 6179 7507
Fax: +39 02 6179 7517
France:
Milestone Systems France SARL
121 rue d’Aguesseau
92100 Boulogne-Billancourt
France
Tel.: +33 141 03 14 82
www.milestonesys.com Page 18 Milestone Office Locations
 Loading...
Loading...