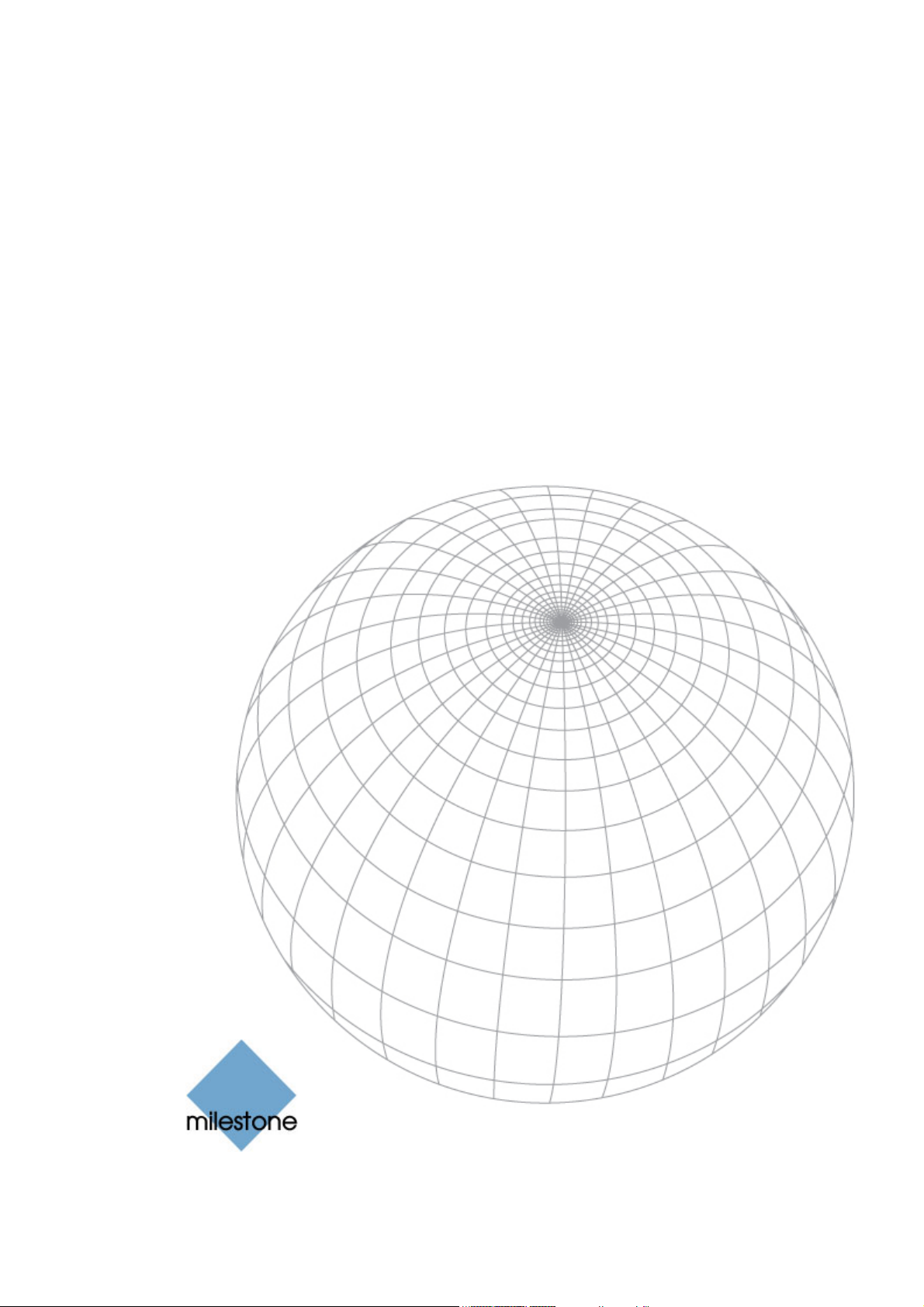
milestone
XProtect
Basis+ 6.5
Administrator’s
Manual
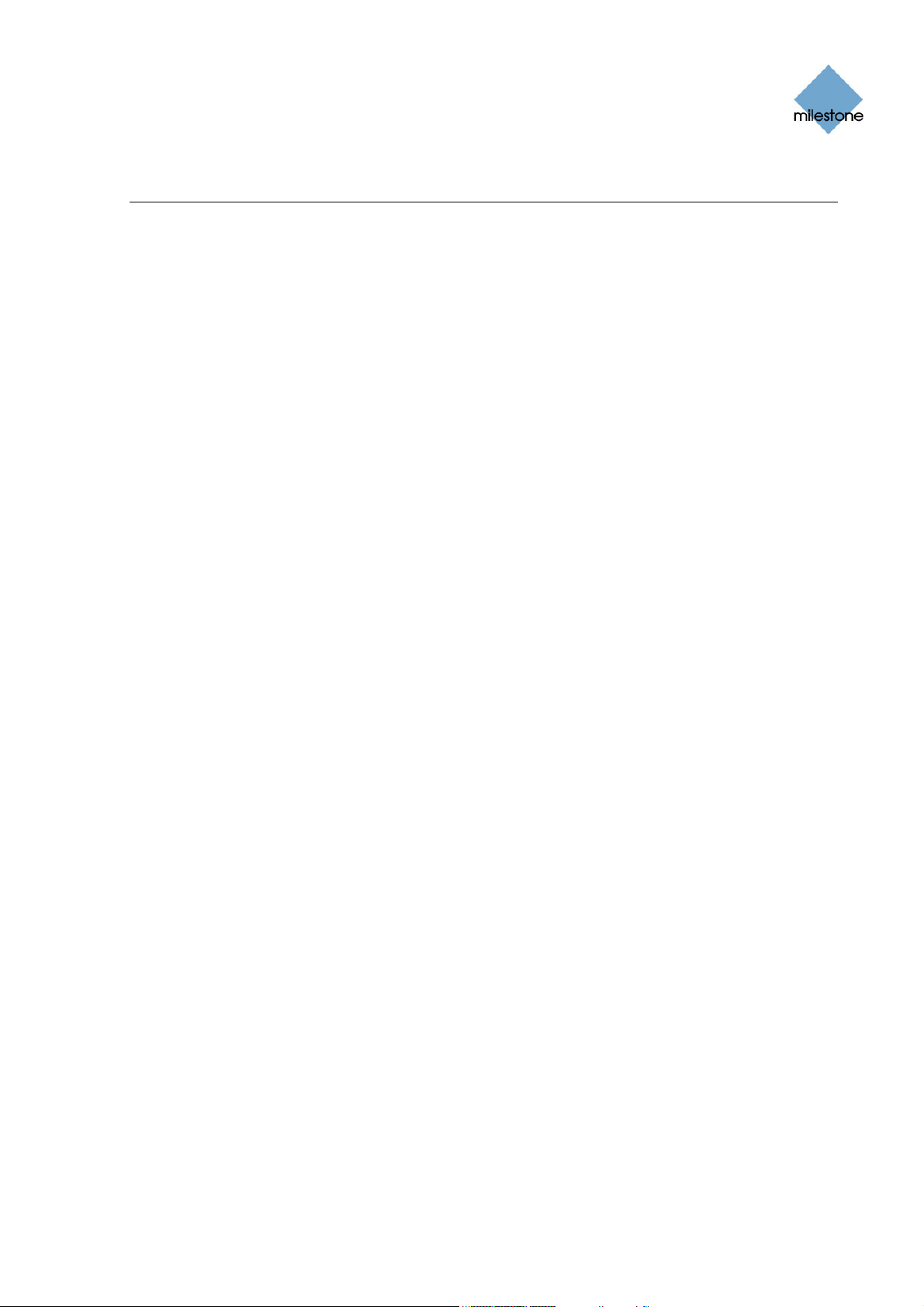
Milestone XProtect Basis+ 6.5; Administrator’s Manual
Target Audience for this Document
This document covers Milestone XProtect Basis+ from a surveillance system administrator’s
perspective. It is solely aimed at XProtect Basis+ system administrators, and administrator rights
are likely to be required in order to be able to access the majority of features described in this
document.
This document provides detailed descriptions of XProtect Basis+ system administration features. It
furthermore provides a large number of targeted “how-to” examples, guiding administrators
through completing common administration tasks in XProtect Basis+.
This document contains very limited end-user related documentation. Administrators requiring
information about end-user related applications, such as the remote access clients, should refer to
the targeted manuals available on the XProtect Basis+ software DVD as well as from
www.milestonesys.com.
Users who do not have surveillance system administrator responsibilities—such as users of the
Viewer, Remote Client or Smart Client—will find that this manual is not of relevance to them. Such
users will be able to find information targeted at their needs in the separate manuals available on
the XProtect Basis+ software DVD as well as from www.milestonesys.com.
XPB+65-AM-3(c1)-301109
www.milestonesys.com Target Audience for this Document
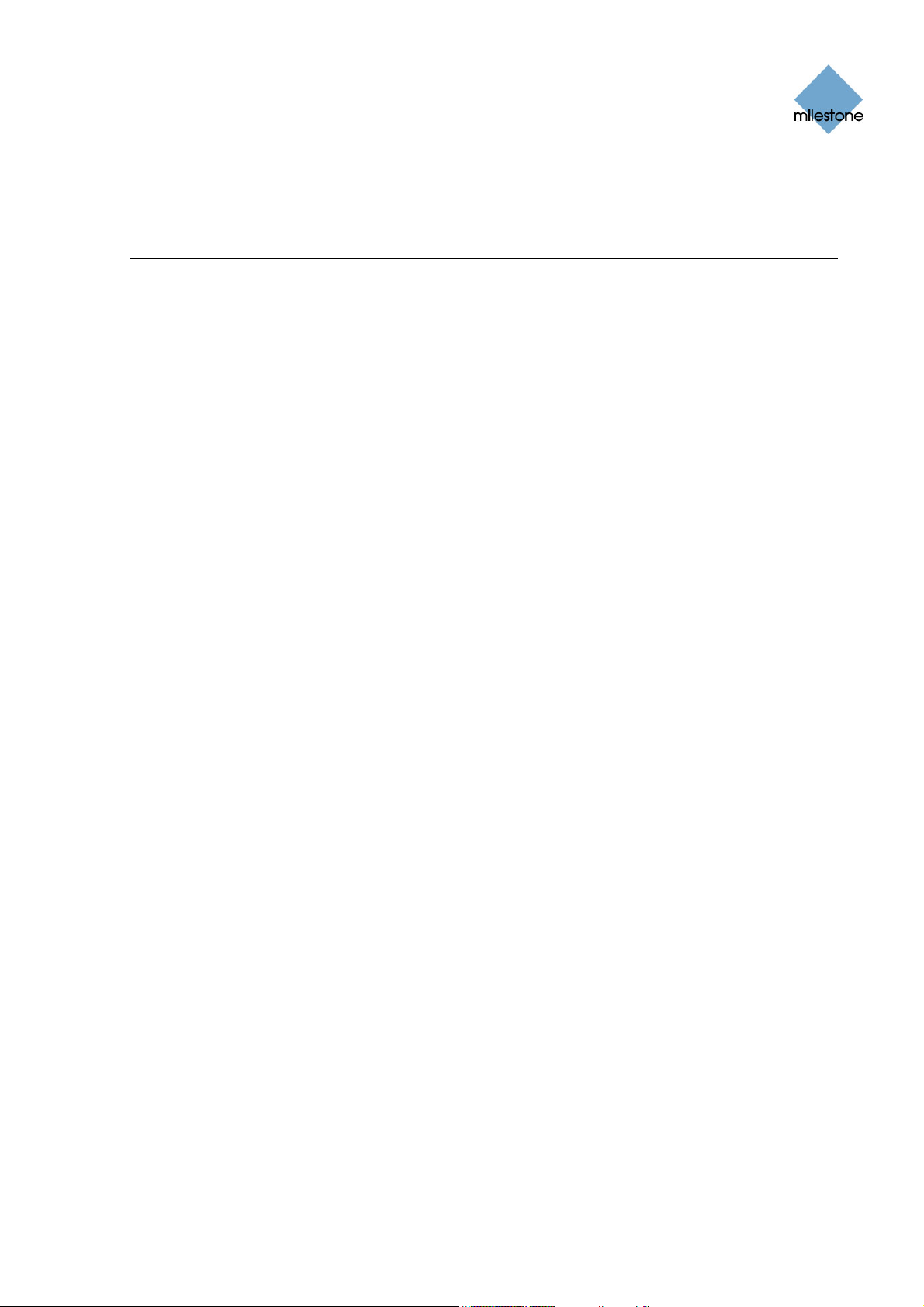
Milestone XProtect Basis+ 6.5; Administrator’s Manual
Copyright, Trademarks and Important Information
Copyright
© 2009 Milestone Systems A/S.
Trademarks
XProtect is a registered trademark of Milestone Systems A/S.
Microsoft
All other trademarks mentioned in this document are trademarks of their respective owners.
Disclaimer
This document is intended for general information purposes only, and due care has been taken in
its preparation.
Any risk arising from the use of this information rests with the recipient, and nothing herein should
be construed as constituting any kind of warranty.
Milestone Systems A/S reserve the right to make adjustments without prior notification.
All names of people and organizations used in this document’s examples are fictitious. Any
resemblance to any actual organization or person, living or dead, is purely coincidental and
unintended.
®
and Windows® are registered trademarks of Microsoft Corporation.
www.milestonesys.com Copyright, Trademarks and …
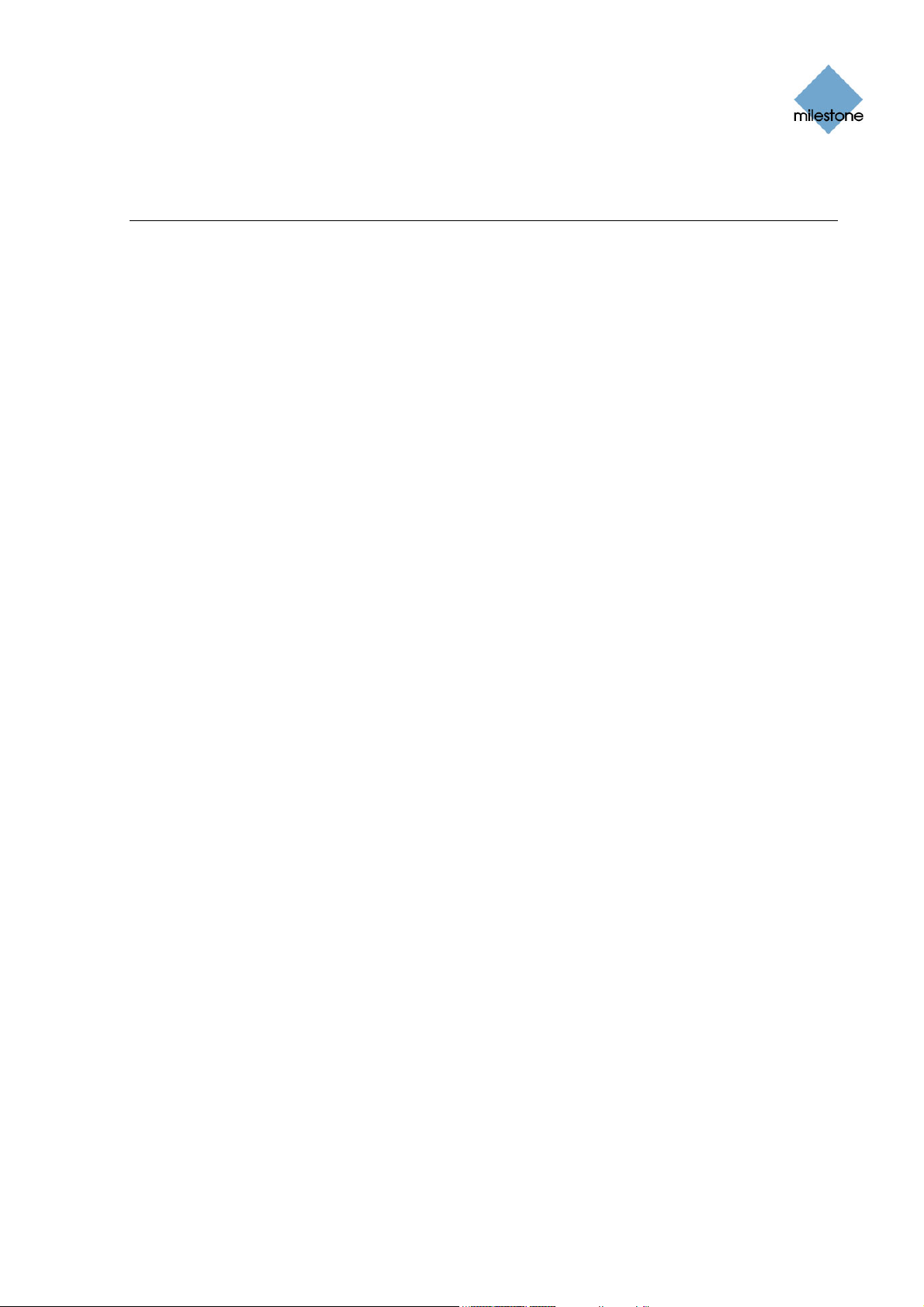
Milestone XProtect Basis+ 6.5; Administrator’s Manual
Contents
INTRODUCTION ...................................................................... 13
Product Overview ............................................................................... 13
Several Targeted Components in One .................................................. 13
Updates .......................................................................................... 13
REQUIREMENTS AND PREREQUISITES.................................... 14
System Requirements ......................................................................... 14
Surveillance System Server................................................................ 14
Smart Client .................................................................................... 14
Remote Client .................................................................................. 15
Important Port Numbers .................................................................... 15
Time Server Recommended ................................................................ 16
ADMINISTRATORS’ GETTING STARTED CHECKLIST ................ 17
INSTALLATION ....................................................................... 20
Microsoft® Windows® Vista
Installing the Server Software............................................................ 20
Upgrading from a Previous Version .................................................... 21
®
Information ........................................... 20
USING THE BUILT-IN HELP SYSTEM ....................................... 24
THE ADMINISTRATOR APPLICATION ...................................... 26
Administrator Login Window .............................................................. 26
Administrator Window........................................................................ 26
Device Manager Section..................................................................... 26
Adding Devices............................................................................. 27
Editing Settings for Devices............................................................ 27
www.milestonesys.com Page 4 Contents
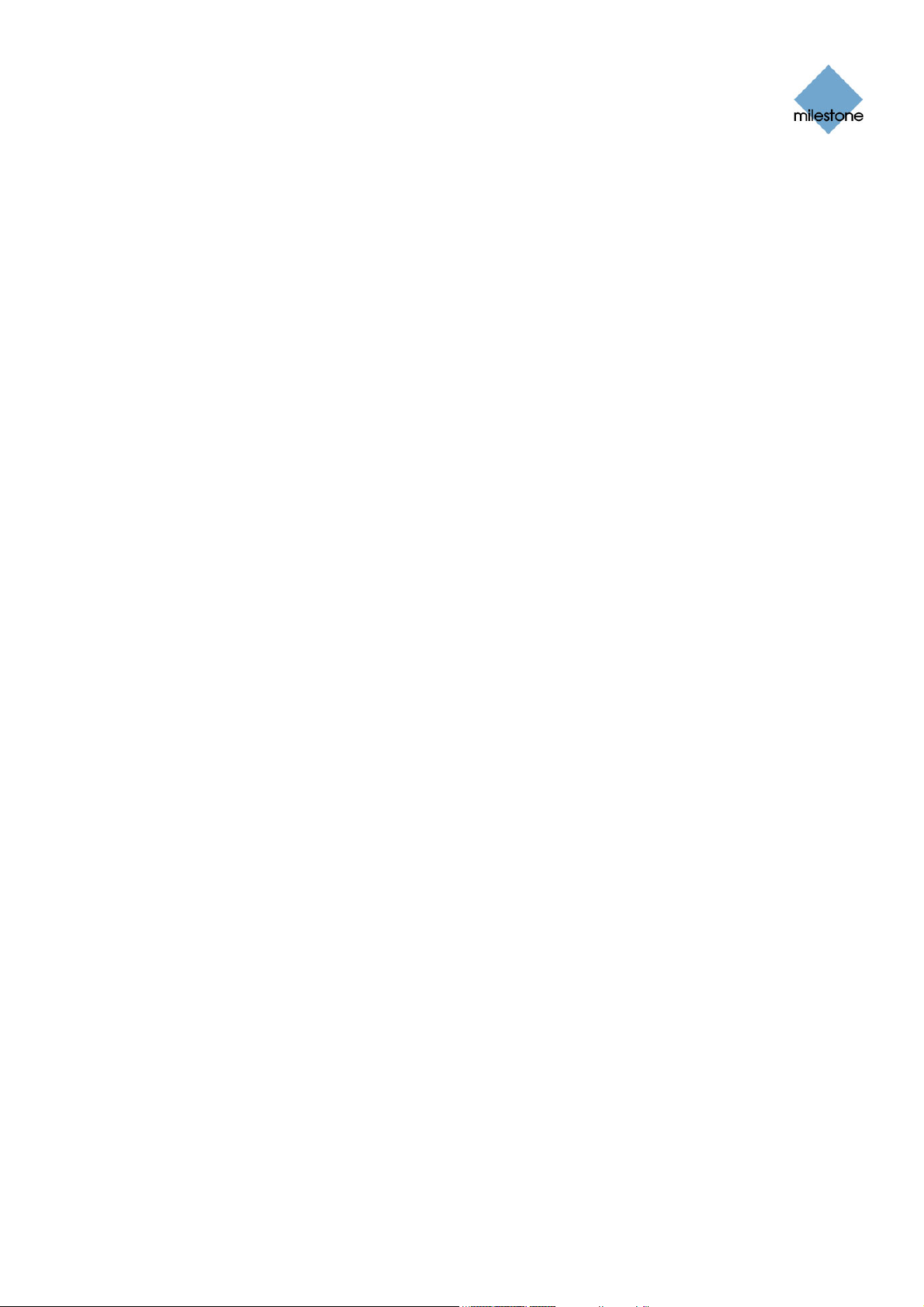
Milestone XProtect Basis+ 6.5; Administrator’s Manual
Editing Settings for Cameras .......................................................... 27
Renaming Cameras ................................................................... 27
Assigning Shortcut Numbers to Cameras...................................... 27
Editing Settings for Audio Sources................................................... 27
Disabling/Enabling Cameras and Audio Sources................................. 27
Administrator Window’s Buttons.......................................................... 28
DEVICE LICENSE KEYS (DLKS)................................................ 31
How to Import Device License Keys.................................................... 31
IP DEVICE ADMINISTRATION................................................. 32
How to Add a Device........................................................................... 32
Edit Device Settings Window .............................................................. 34
Camera Settings for [Device Name] Window ...................................... 36
CAMERA ADMINISTRATION .................................................... 39
Adding and Configuring Cameras........................................................ 39
Camera Settings for [Device Name] [Camera Name] Window ............ 39
Speedup Settings ............................................................................. 39
Recording Settings............................................................................ 40
Live Settings.................................................................................... 41
Audio.............................................................................................. 41
IPIX................................................................................................ 42
Motion Detection Settings .................................................................. 42
Database Settings............................................................................. 42
Database Resizing......................................................................... 44
Image Quality…................................................................................ 44
Event Notification ............................................................................. 44
Outputs…......................................................................................... 45
PTZ Present Position… (PTZ Cameras Only) .......................................... 45
Configure Device Window ................................................................... 45
Camera Settings Section.................................................................... 45
Preview Image ................................................................................. 46
Adjust Motion Detection Window........................................................ 46
www.milestonesys.com Page 5 Contents
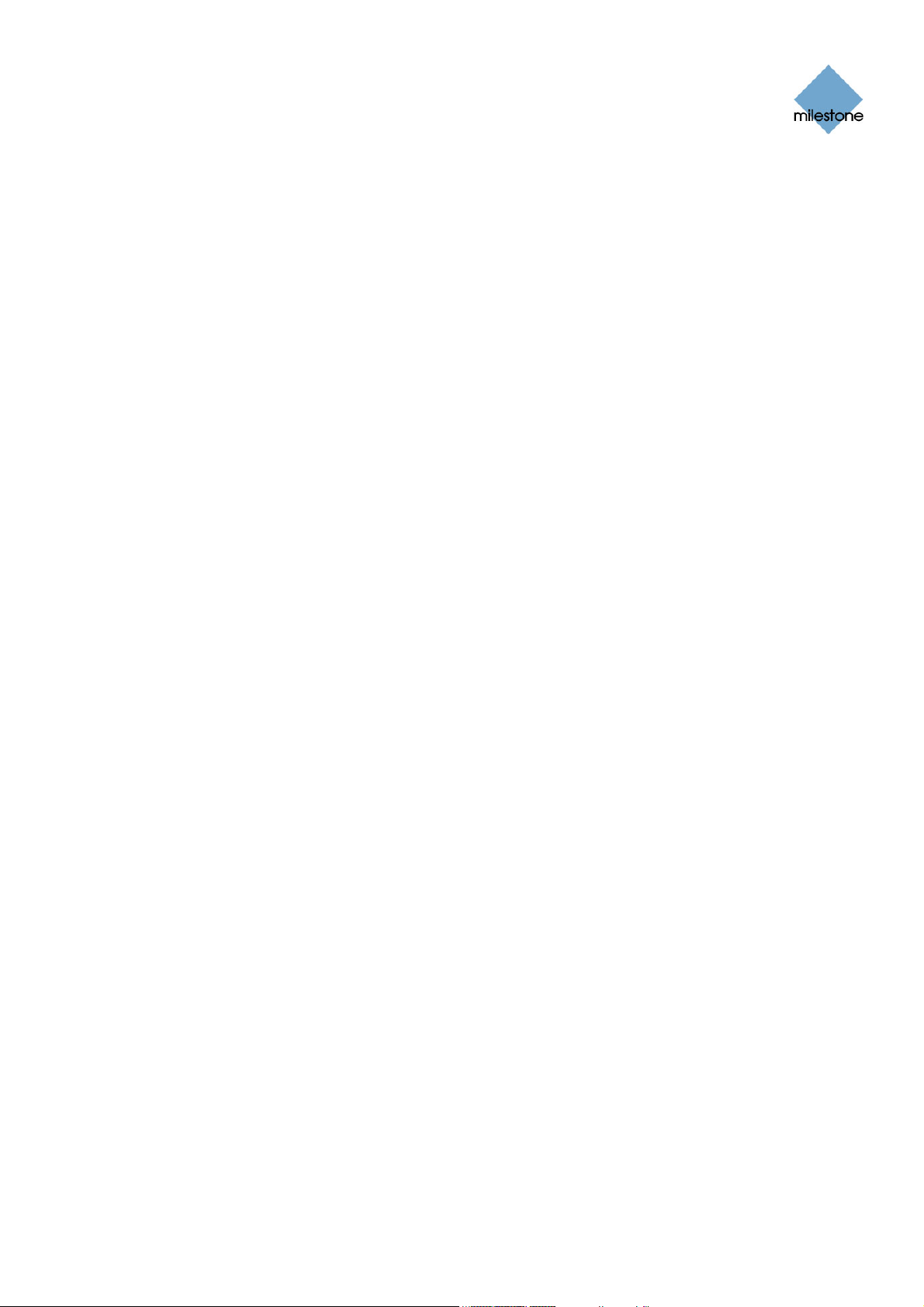
Milestone XProtect Basis+ 6.5; Administrator’s Manual
Noise Sensitivity............................................................................... 46
Motion Sensitivity ............................................................................. 47
Define Exclusion Regions Window ...................................................... 47
Defining Areas in which Motion Detection Should Be Disabled.................. 48
Output Settings for [Device Name] [Camera Name] Window ............. 49
Associating Outputs with Manual Control and Detected Motion................. 49
Setup Notifications on Events Window ............................................... 50
What is an Event Indication? .............................................................. 50
Specifying Events for which Event Indication Should Be Used.................. 51
PTZ Preset Positions for [Device Name] [Camera Name] Window...... 51
Why Use Preset Positions? ................................................................. 51
Absolute and Relative Positioning PTZ Cameras..................................... 51
How to Define a Preset Position .......................................................... 52
Event Window (for PTZ Preset Positions on Events) ........................... 54
Associating Preset Positions with Particular Events................................. 55
iPIX Camera Configuration Window.................................................... 55
IPIX View Adjustment........................................................................ 55
Previewing the IPIX View ................................................................... 56
Ceiling Mounted Cameras............................................................... 57
Setting a View as Home Position ..................................................... 57
Image Resolution.............................................................................. 57
Camera Name and Number Window ................................................... 57
AUDIO SOURCE ADMINISTRATION ......................................... 59
Important Information about Using Audio.......................................... 59
Microphone Settings Window ............................................................. 59
RECORDING SERVER SERVICE MANAGEMENT ......................... 61
Using the Recording Server Manager.................................................. 61
Starting and Stopping the Recording Server ......................................... 61
Opening the Administrator Application ................................................. 61
Monitoring System Status.................................................................. 61
Viewing Recording Server & Image Server Log Files............................... 62
Service Manager Window.................................................................... 63
Pausing the Milestone Recording Server Service .................................... 63
www.milestonesys.com Page 6 Contents
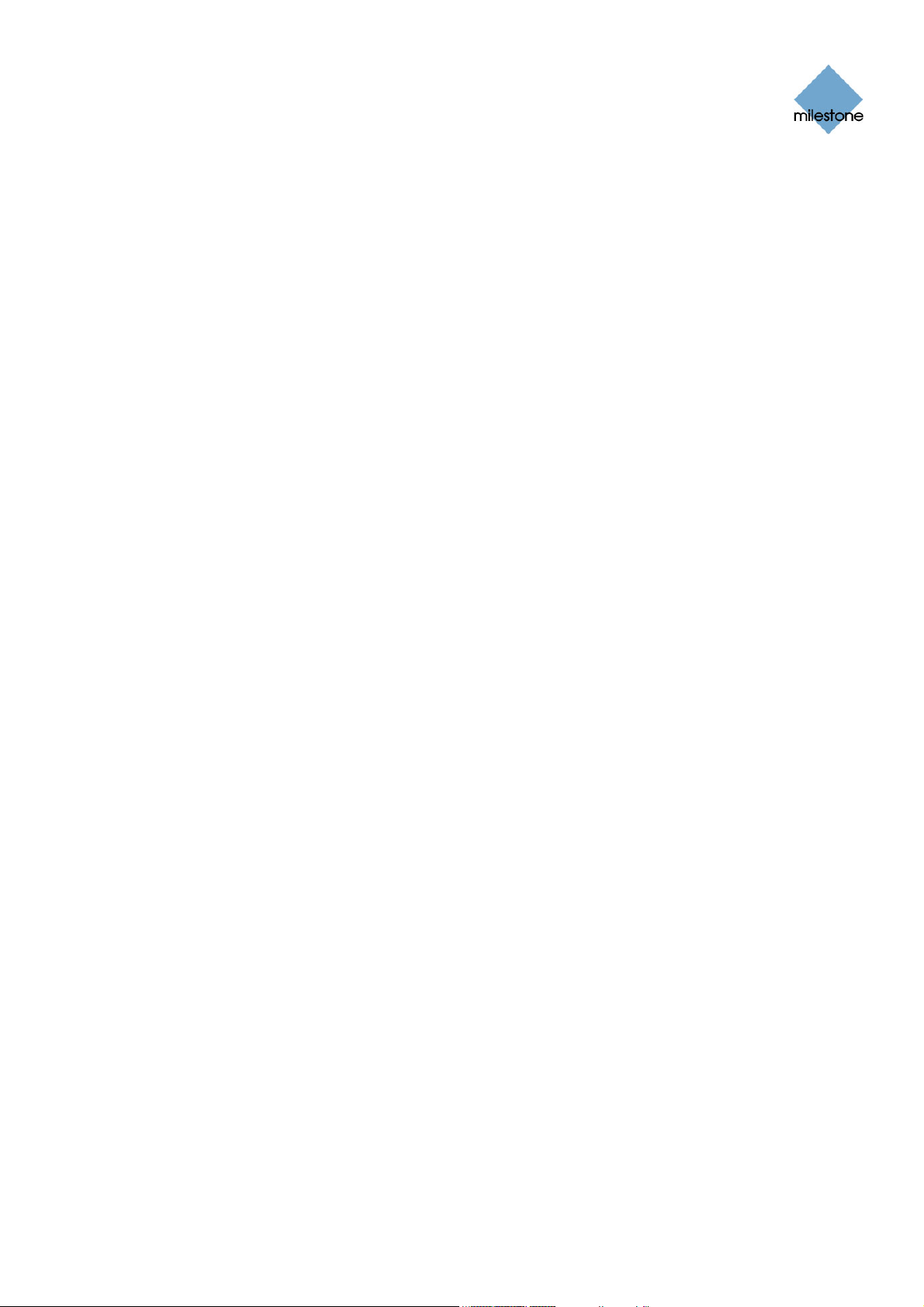
Milestone XProtect Basis+ 6.5; Administrator’s Manual
Resuming the Milestone Recording Server Service ................................. 63
What to Do if the Milestone Recording Server Service is Stopped............. 63
SCHEDULING .......................................................................... 64
Camera/Alert Scheduler Window........................................................ 64
How to Set or Clear Periods in the Calendar.......................................... 66
Colored Bars ................................................................................ 66
How to Copy and Paste Schedules ....................................................... 66
GENERAL SETTINGS................................................................ 68
General Settings Window ................................................................... 68
Administrator Settings....................................................................... 68
Changing the Administrator Password.............................................. 68
Manual Start Recording Settings ......................................................... 68
Logfile Settings ................................................................................ 68
Event Recording Settings................................................................... 69
Advanced ........................................................................................ 69
Email Settings.................................................................................. 70
Change Password Window.................................................................. 70
How to Change the Administrator Password.......................................... 70
E-Mail Setup Window.......................................................................... 70
Enabling E-mail Alerts ....................................................................... 71
Specifying Recipients......................................................................... 71
Specifying Sender Settings................................................................. 71
Specifying Default Subject and Message Texts...................................... 72
Specifying Image and Interval Options................................................. 72
Testing Your E-Mail Alert Configuration ................................................ 72
INPUT, EVENTS & OUTPUT...................................................... 73
About Input, Events & Output …......................................................... 73
Types of Events................................................................................ 73
Specifying Input, Events and Output.................................................... 73
Using Dedicated I/O Devices.............................................................. 74
I/O Setup ........................................................................................... 74
www.milestonesys.com Page 7 Contents
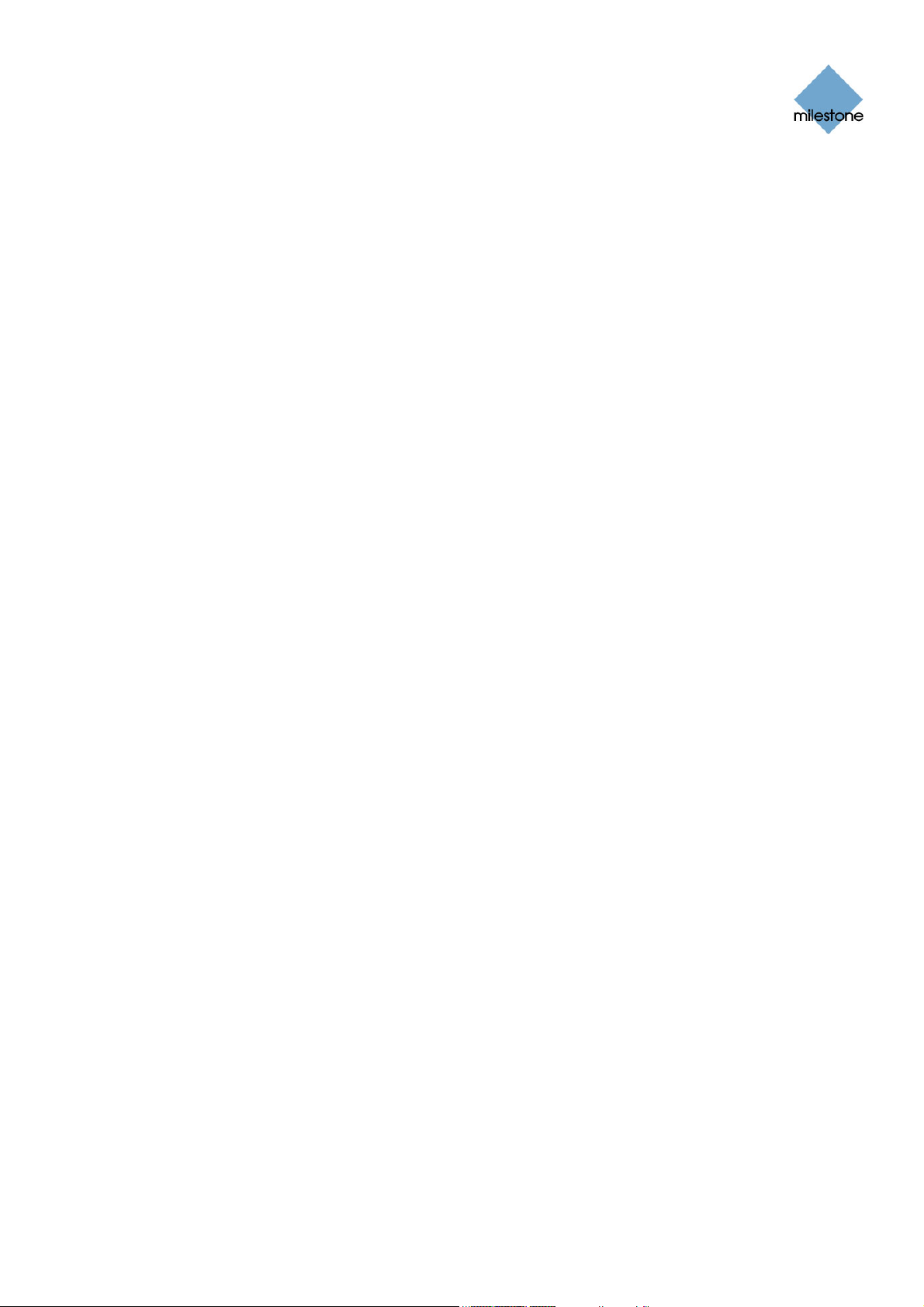
Milestone XProtect Basis+ 6.5; Administrator’s Manual
I/O Setup Window ............................................................................ 74
Using the I/O Setup Window’s Defined Events List and Buttons............ 75
Add New Event Window (for Devices Capable of Handling One Input Only) 77
Multiple Input Events Window............................................................. 78
Add New Event Window (for Devices Capable of Handling Several Inputs).79
Edit Event Window (for Editin g Input Events)........................................ 80
New Timer Window ........................................................................... 81
Add New Output Window ................................................................... 82
Testing the Defined Output ............................................................ 83
Edit Output Window .......................................................................... 83
Testing the Defined Output ............................................................ 83
Advanced Window............................................................................. 83
Port Numbers and Polling Frequency................................................ 83
Event Buttons ..................................................................................... 84
What Is an Event Button? .................................................................. 84
Event Buttons Window....................................................................... 85
Defined Events List ....................................................................... 85
Specifying Event Buttons and Timer Events ...................................... 85
Specifying Global Event Buttons.................................................. 85
Specifying Camera-Specific Event Buttons .................................... 85
Specifying Timer Events............................................................. 86
Editing Event Buttons and Timer Events........................................... 86
Associating Event Buttons with External Outputs............................... 86
Add New Event Window (for Adding Event Buttons) ............................... 86
Edit Event Window (for Editing Event Buttons) ...................................... 87
Input/Output Control ......................................................................... 88
I/O Control Window .......................................................................... 88
Associating Event with Particular Outputs......................................... 88
Output Settings for [Device Name] [Camera Name] Window................... 88
Associating Outputs with Manual Control and Detected Motion............. 89
Selecting Output for Manual Control ............................................ 89
Selecting Output for Use on Motion Detection................................ 89
How to ... ............................................................................................ 90
How to Add an Input-Based Event....................................................... 90
How to Add an Event Button............................................................... 91
How to Add a VMD Event ................................................................... 92
How to Add a Timer Event.................................................................. 93
www.milestonesys.com Page 8 Contents
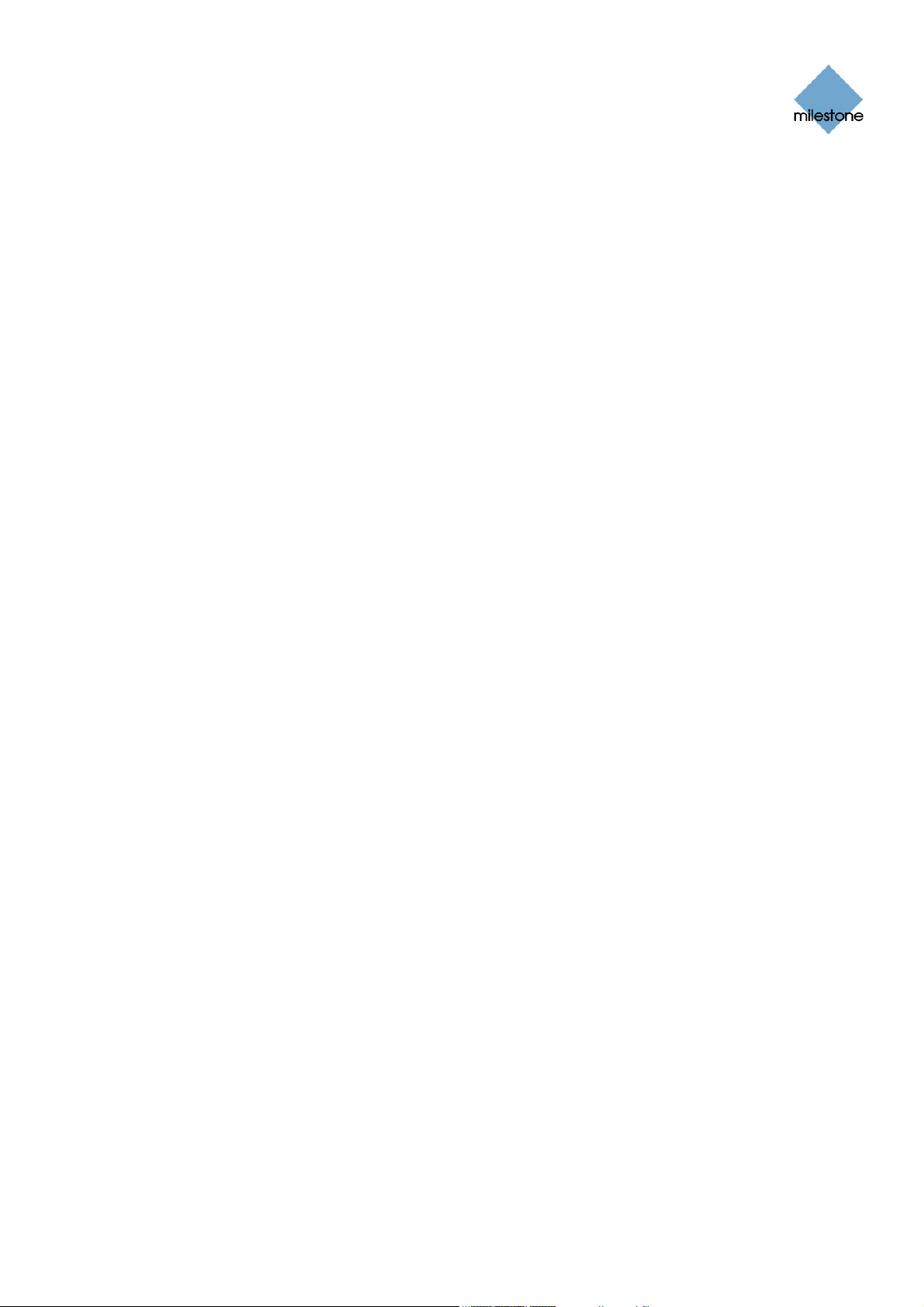
Milestone XProtect Basis+ 6.5; Administrator’s Manual
How to Add a Manually Controlled Output............................................. 95
How to Add a Motion-Triggered Output ................................................ 98
ARCHIVING .......................................................................... 101
Benefits of Archiving ........................................................................ 101
How Archiving Works ....................................................................... 101
Storing Archives at Other Locations than the Default Archiving Directory .102
Archiving Audio ...............................................................................102
Storage Capacity Required for Archiving..............................................102
Automatic Response if Running Out of Disk Space ................................102
Backing Up Archives.........................................................................104
Viewing Archived Recordings .............................................................104
Virus Scanning and Archiving ............................................................104
New Database if Archiving Fails .........................................................105
Archive Setup Window...................................................................... 105
Static Archiving ...............................................................................108
Archiving Audio ...............................................................................108
IMAGE SERVER ADMINISTRATION ....................................... 109
Image Server Administrator Window................................................ 109
Server Configuration Section.............................................................109
User Administration Section ..............................................................110
Defining Users.............................................................................110
Defining User Access Rights...........................................................110
Full Access for All Users ............................................................111
Restricted Access.....................................................................111
Log Files Section..............................................................................111
Audit Log Section.............................................................................111
Language Support and XML Encoding Section ......................................111
Good to Know: Client Access to Stopped Cameras ............................ 111
Define Local IP Ranges Window ....................................................... 112
User Administration Window ............................................................ 112
How to Add a New Basic User............................................................112
How to Add a New Windows User or Group..........................................113
How to Edit an Existing User Name or Password...................................113
www.milestonesys.com Page 9 Contents
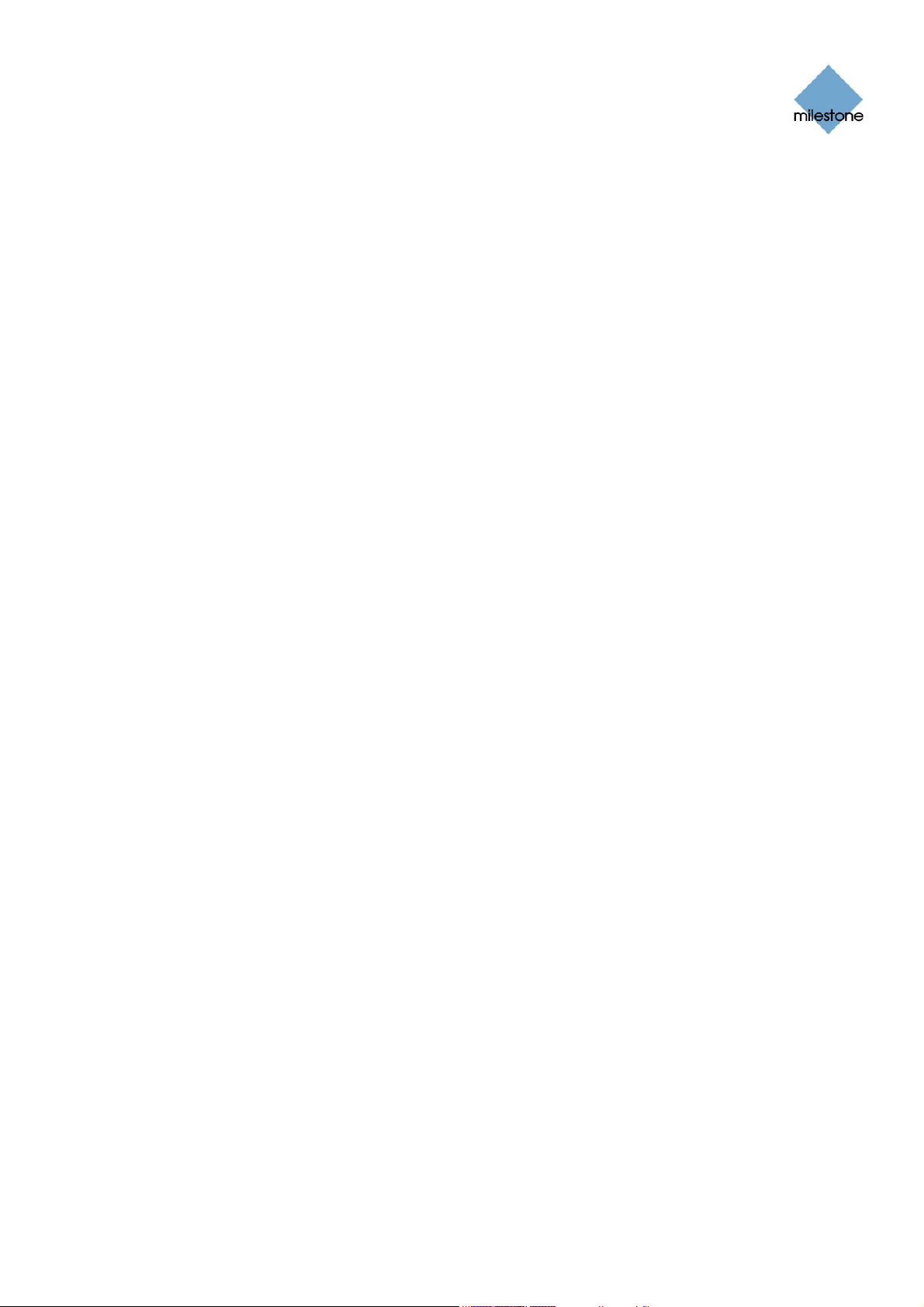
Milestone XProtect Basis+ 6.5; Administrator’s Manual
How to Remove an Existing User........................................................114
What Information to Provide to Users .................................................114
Define User Rights Window .............................................................. 115
End-User Documentation .................................................................. 117
DOWNLOAD MANAGER.......................................................... 118
The Welcome Page ........................................................................... 118
Download Manager’s Default Configuration...................................... 119
Download Manager’s Tree Structure ...................................................119
Making New Features Available ........................................................ 120
Hiding and Removing Features ......................................................... 121
Virus Scanning.................................................................................. 122
LOGGING .............................................................................. 123
Administrator Application Log Files .................................................. 123
Recording Server Service Log Files ................................................... 123
Event Log Files ................................................................................. 123
Image Server Service Log Files......................................................... 124
Image Server Audit Log Files............................................................ 124
Image Import Service Log Files........................................................ 124
Integrity Checks and Possible Error Messages.................................. 124
VIDEO DEVICE DRIVERS....................................................... 126
Updating Video Device Drivers.......................................................... 126
VIRUS SCANNING INFORMATION......................................... 128
PROTECTING DATABASES FROM CORRUPTION ..................... 129
USING 3 GB OPERATING SYSTEM VIRTUAL MEMORY............ 131
When Is 3 GB Switching Relevant? ................................................... 131
What to Do ....................................................................................... 131
www.milestonesys.com Page 10 Contents
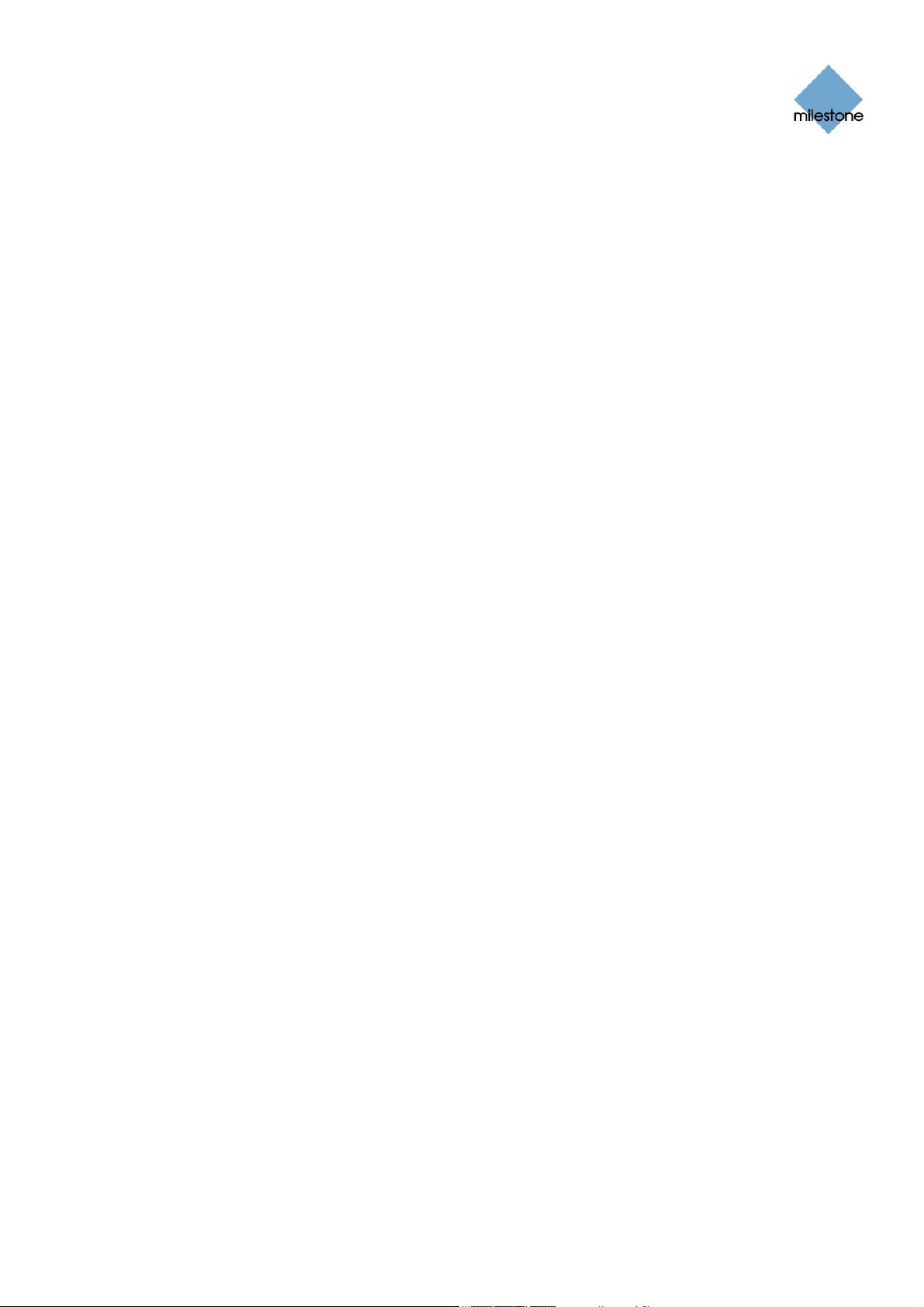
Milestone XProtect Basis+ 6.5; Administrator’s Manual
If Running Windows XP Professional or Windows Server 2003 ................132
If Running Windows 2008 Server or Windows Vista...............................132
DAYLIGHT SAVING TIME ...................................................... 134
VIEWER ................................................................................ 135
MONITOR.............................................................................. 136
ACCESS CLIENTS .................................................................. 137
Access Client Overview..................................................................... 137
Providing Access through a Remote Client or Smart Client .....................137
Deciding Which Access Client to Use................................................. 138
Differences between Remote Client and Smart Client............................139
Smart Client...................................................................................... 140
Installation Options..........................................................................140
Download and Installation from Server ...........................................140
Installation from DVD...................................................................141
Silent Installation.........................................................................141
Remote Client ................................................................................... 142
Accessing a Remote Client ................................................................142
REMOVAL.............................................................................. 144
Removing the Entire Surveillance System......................................... 144
Removing Individual Components .................................................... 144
Removing the Surveillance Server Software.........................................144
Removing Video Device Drivers .........................................................145
Removing the Download Manager ......................................................145
Removing the Viewer .......................................................................145
Removing the Smart Client ...............................................................145
Removing Installation Files for End-User Features ................................145
www.milestonesys.com Page 11 Contents
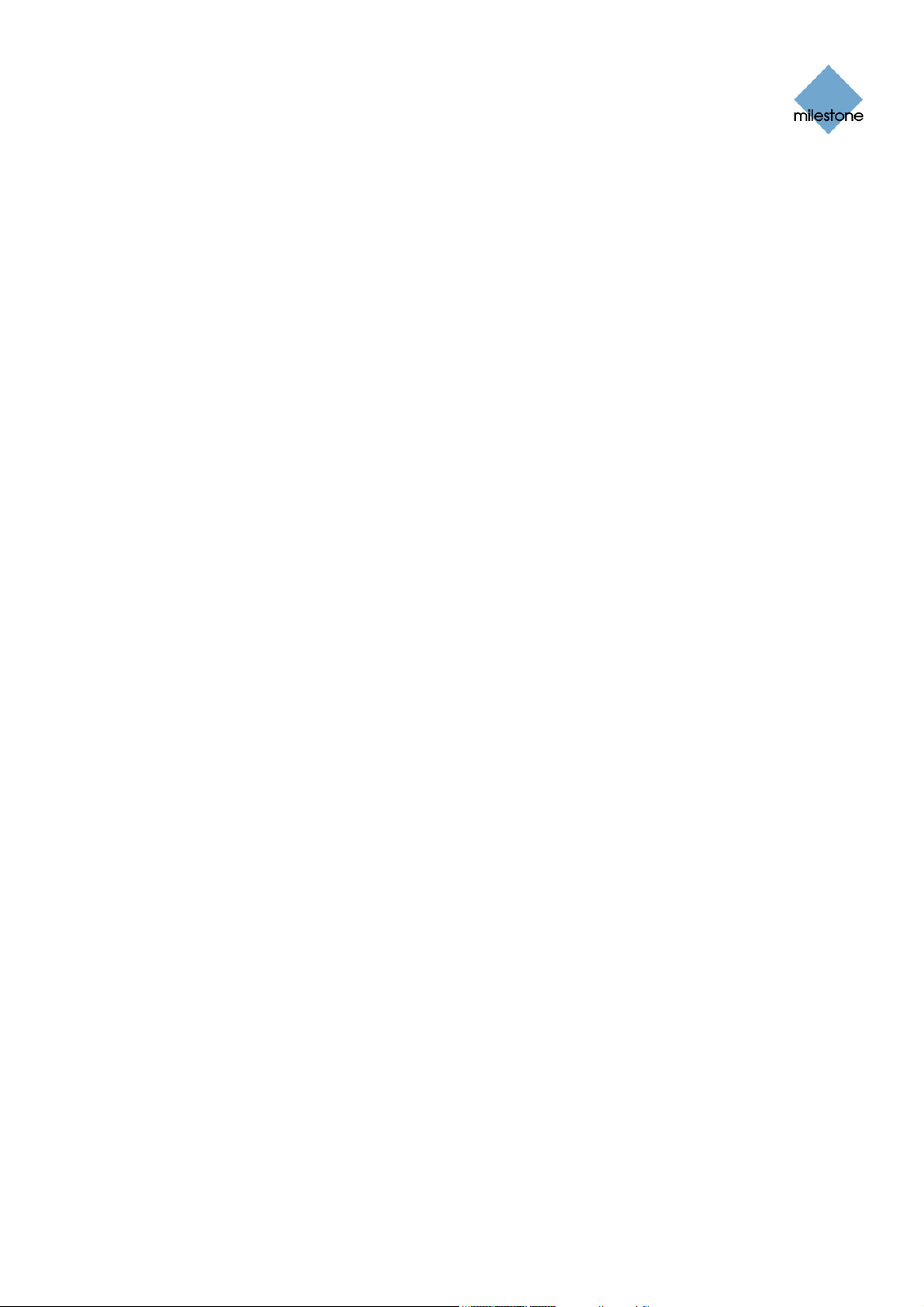
Milestone XProtect Basis+ 6.5; Administrator’s Manual
GLOSSARY ............................................................................ 147
INDEX................................................................................... 151
www.milestonesys.com Page 12 Contents
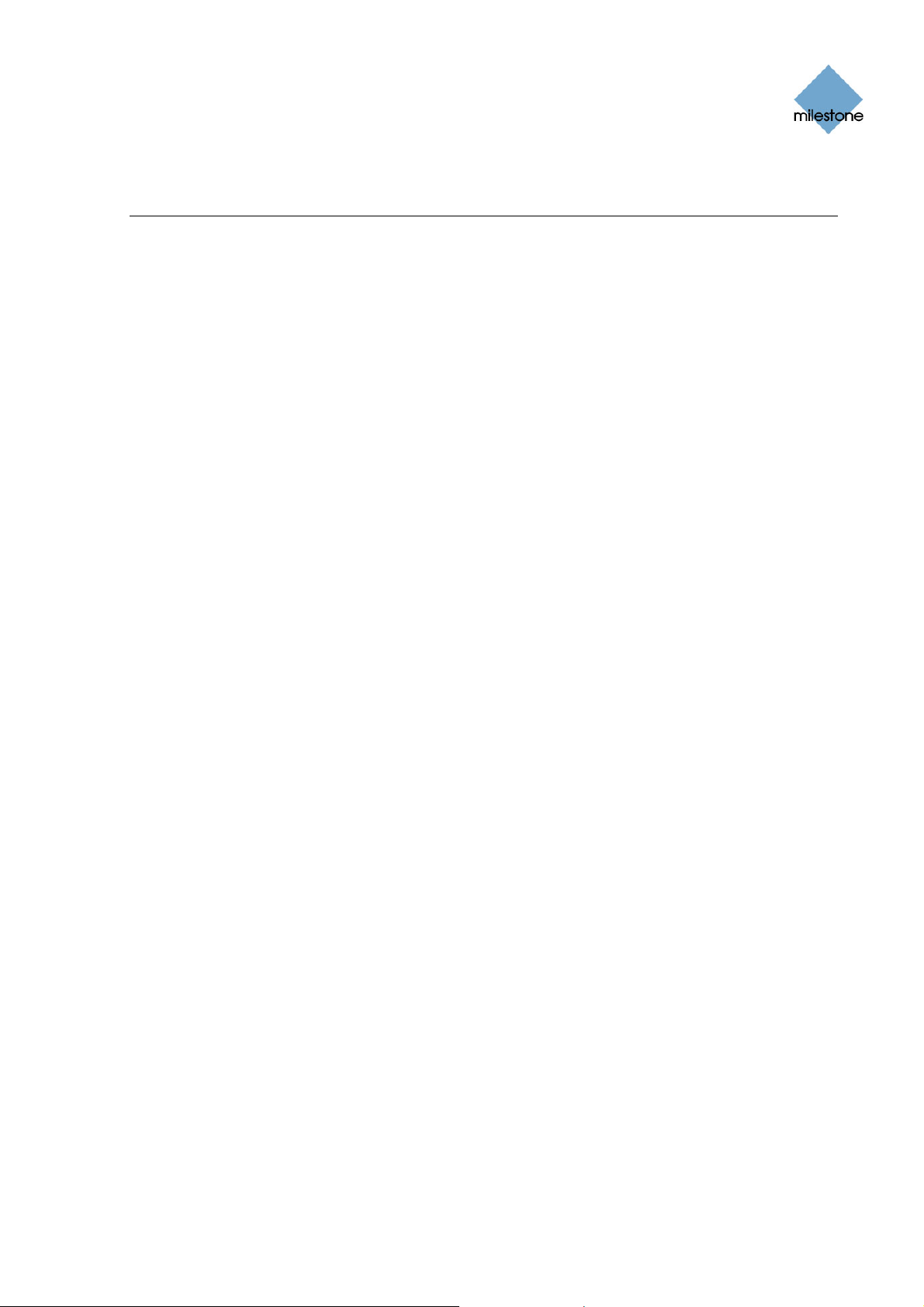
Milestone XProtect Basis+ 6.5; Administrator’s Manual
Introduction
Product Overview
XProtect Basis+ is an essential single-server video system managing up to 25 cameras per server,
including flexible remote access tools. Designed with all the basic features required for small
implementations, it is an inexpensive entry-level product.
Several Targeted Components in One
XProtect Basis+ consists of a number of components, each targeted at specific tasks and user
types:
• The Administrator (see page 26): The main application used by surveillance system
administrators for configuring the XProtect Basis+ surveillance system server, upon
installation or whenever configuration adjustments are required, e.g. when adding new
cameras or users to the system.
• The Recording Server (see page 61): A vital part of the surveillance system; video
streams are only transferred to XProtect Basis+ while the recording server is running. The
recording server is automatically installed as a service (the Milestone Recording Server
service), which will run in the background on the XProtect Basis+ surveillance system
server. You are able to manage the service through the Recording Server Manager.
• The Image Server (see page 109): Handles access to the surveillance system for
remote users logging in with the Remote Client, or Smart Client (see page 140). The Image
Server itself does not require separate hardware; it runs as a service on the surveillance
system server. Surveillance system administrators handle Image Server configuration,
including remote users’ access rights, through the Image Server Administrator application.
• The Download Manager (see page 118): Lets surveillance system administrators
manage which XProtect Basis+-related features your organization’s users will be able to
access from a user-targeted welcome page on the surveillance system server.
• The Remote Client and Smart Client (see page 137): Choice of two types of remote
access clients, each providing users with intuitive remote access to the surveillance system.
The Remote Client and Smart Client let users view live video, play back recorded video,
activate outputs, print and export evidence, etc. The Remote Client is accessed straight
from the surveillance system server through an Internet Explorer browser. The extra
feature-rich Smart Client should always be downloaded and installed on remote users’ PCs.
Updates
Milestone Systems regularly release service updates for our products, offering improved
functionality and support for new devices.
If you are an XProtect Basis+ system administrator, it is recommended that you check the
Milestone Systems website www.milestonesys.com for updates at regular intervals in order to
make sure you are using the most recent version of XProtect Basis+.
www.milestonesys.com Page 13 Introduction
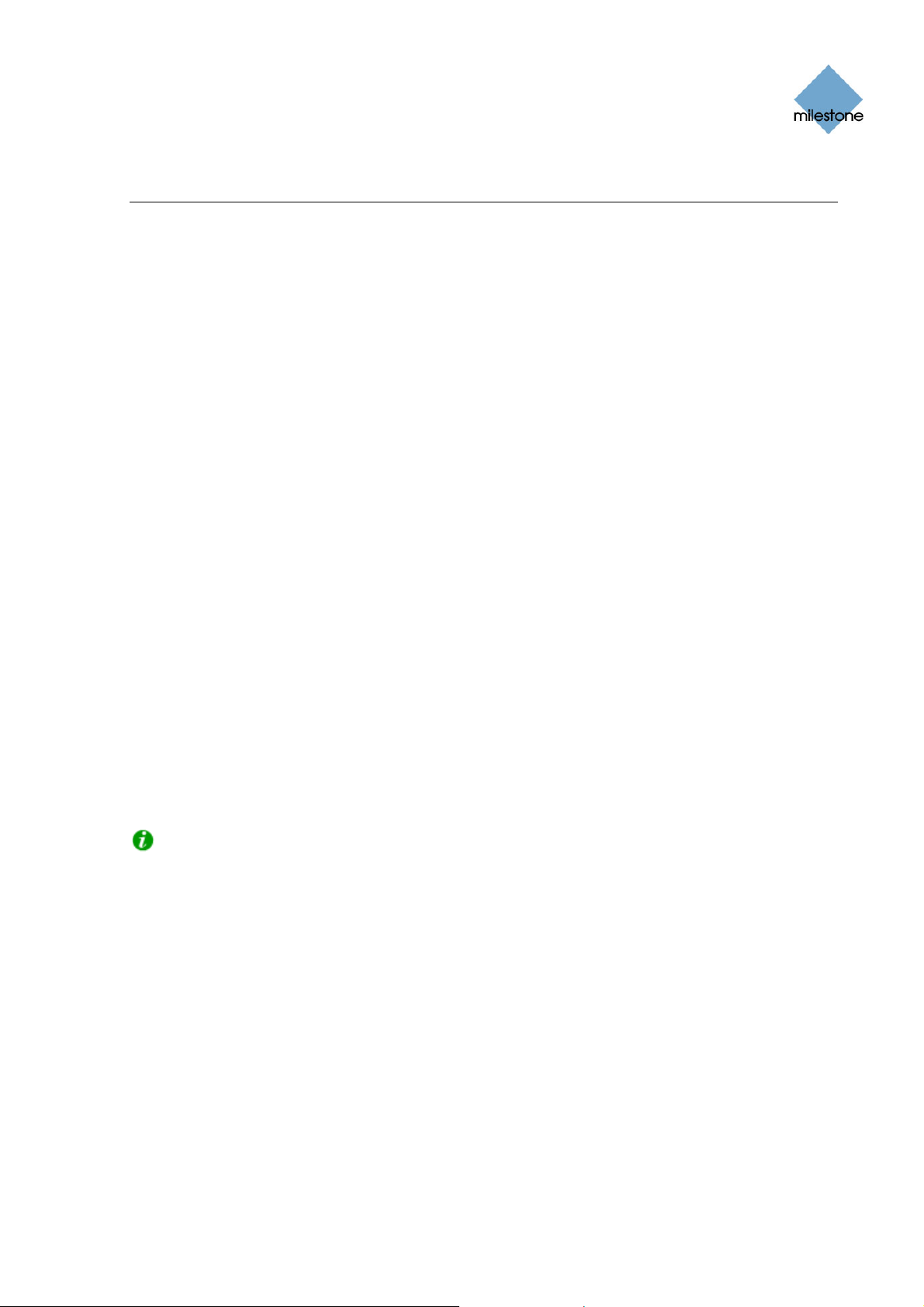
Milestone XProtect Basis+ 6.5; Administrator’s Manual
Requirements and Prerequisites
System Requirements
The following are minimum system requirements for running XProtect Basis+ and associated
applications:
Surveillance System Server
Operating
System
CPU Intel
RAM Minimum 1 GB (2 GB or more recommended).
Network Ethernet (1 Gbit recommended).
Graphics
Adapter
Hard Disk Type E-IDE, PATA, SATA, SCSI, SAS (7200 RPM or faster).
Hard Disk
Space
Software DirectX 9.0 or newer required to run Playback Viewer application.
* Running as a 32 bit service/application.
Tip: To check which DirectX version is installed on a computer, click Start, select Run..., and
type dxdiag. When you click OK, the DirectX Diagnostic Tool window will open; version information
is displayed near the bottom of its System tab. If the server requires a DirectX update, the latest
versions of DirectX are available from http://www.microsoft.com/downloads/
Microsoft® Windows® 2008 Server (32 bit or 64 bit*), Windows
Server 2003 (32 bit or 64 bit*), Windows Vista® Business (32 bit or
64 bit*), Windows Vista Enterprise (32 bit or 64 bit*), Windows Vista
Ultimate (32 bit or 64 bit*), Windows XP Professional (32 bit or 64
bit*).
®
Pentium® 4, 2.4 GHz or higher (CoreTM 2 recommended).
AGP or PCI-Express, minimum 1024 x 768, 16 bit colors.
Minimum 80 GB free (depends on number of cameras and recording
settings).
Microsoft .NET 1.1 Framework required to run Recording Server
Manager.
Smart Client
Operating
System
CPU Intel Core2™ Duo, minimum 2.4 GHz or higher.
RAM Minimum 512 MB (1 GB recommended for larger views, 1 GB
Network Ethernet (100 Mbit or higher recommended).
www.milestonesys.com Page 14 Requirements and Prerequisites
Microsoft Windows XP Professional (32 bit or 64 bit*) and Windows
Server 2003 (32 bit or 64 bit*), Windows Vista Business (32 bit or
64 bit*), Windows Vista Enterprise (32 bit or 64 bit*) and Windows
Vista Ultimate (32 bit or 64 bit*).
recommended on Microsoft Windows Vista).
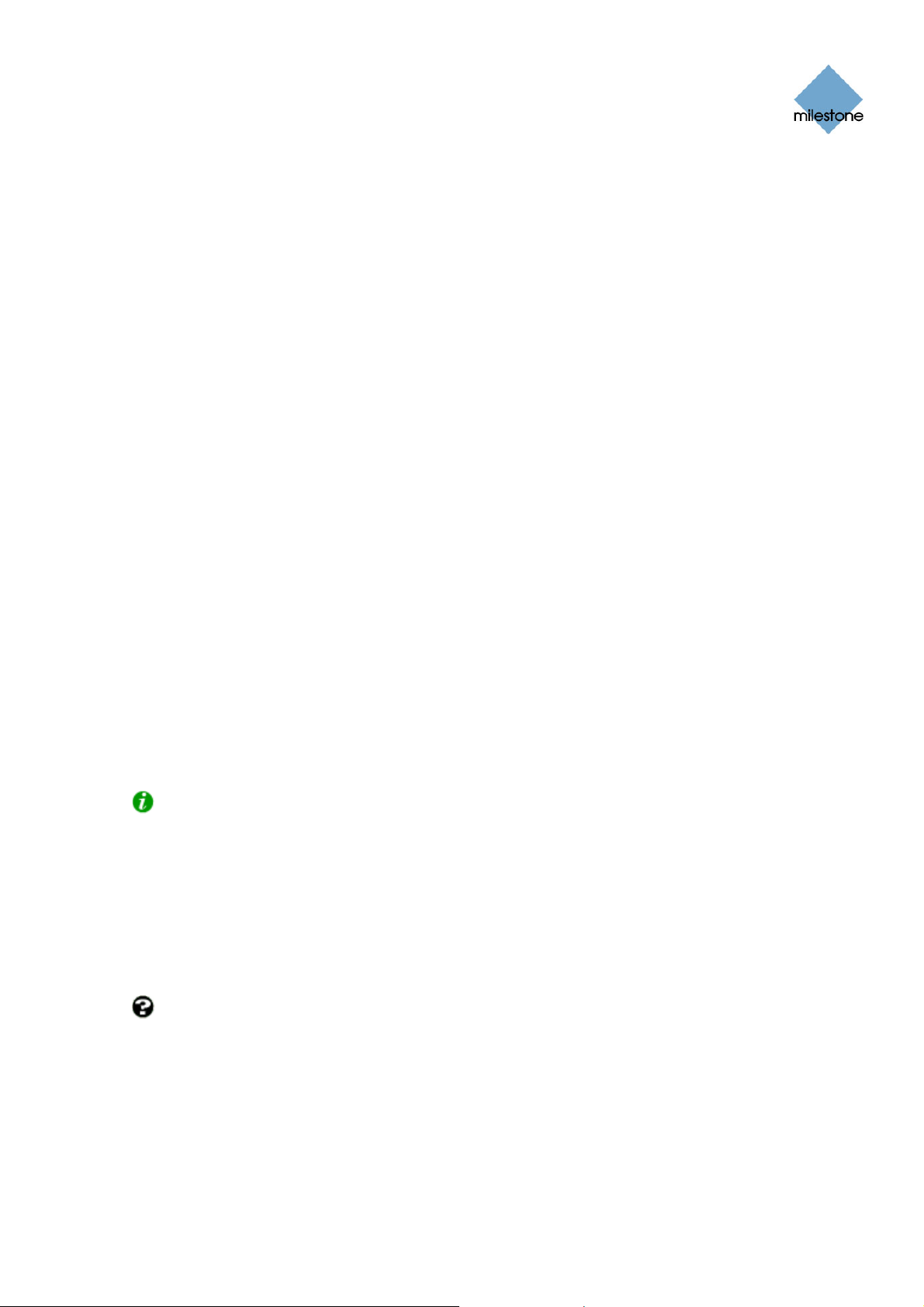
Milestone XProtect Basis+ 6.5; Administrator’s Manual
Graphics
Adapter
Hard Disk
Space
Software Microsoft .NET 2.0 Framework and DirectX 9.0 or newer.
* Running as a 32 bit service/application.
AGP or PCI-Express, minimum 1024 x 768 (1280 x 1024
recommended), 16 bit colors.
Minimum 100 MB free.
Remote Client
Operating
System
CPU Intel Pentium 4, 2.4 GHz or higher.
RAM Minimum 256 Mbyte (512 MB recommended for larger views, 1 GB
Network Ethernet (100 Mbit or higher recommended).
Microsoft Windows XP Professional (32 bit or 64 bit*) and Windows
Server 2003 (32 bit or 64 bit*), Windows Vista Business (32 bit or
64 bit*), Windows Vista Enterprise (32 bit or 64 bit*) and Windows
Vista Ultimate (32 bit or 64 bit*).
If running Windows Vista, the Remote Client must be added as a
trusted site in your browser.
recommended on Microsoft Windows Vista).
Graphics
Adapter
Hard Disk
Space
Software DirectX 9.0 or newer.
* Running as a 32 bit service/application.
Tip: To check which DirectX version is installed on a computer, click Start, select Run..., and
type dxdiag. When you click OK, the DirectX Diagnostic Tool window will open; version information
is displayed near the bottom of its System tab. If the server requires a DirectX update, the latest
versions of DirectX are available from http://www.microsoft.com/downloads/.
AGP or PCI-Express, minimum 1024 x 768 (1280 x 1024
recommended), 16 bit colors.
Minimum 10 Mbyte free.
Important Port Numbers
XProtect Basis+ uses particular ports when communicating with other computers, cameras, etc.
What is a port? A port is a logical endpoint for data traffic. Networks use different ports for
different types of data traffic. Therefore it is sometimes, but not always, necessary to specify which
port to use for particular data communication. Most ports are used automatically based on the
types of data included in the communication. On TCP/IP networks, port numbers range from 0 to
65536, but only ports 0 to 1024 are reserved for particular purposes. For example, port 80 is used
for HTTP traffic which is used when viewing web pages.
When using XProtect Basis+, make sure that the following ports are open for data traffic on your
network:
www.milestonesys.com Page 15 Requirements and Prerequisites
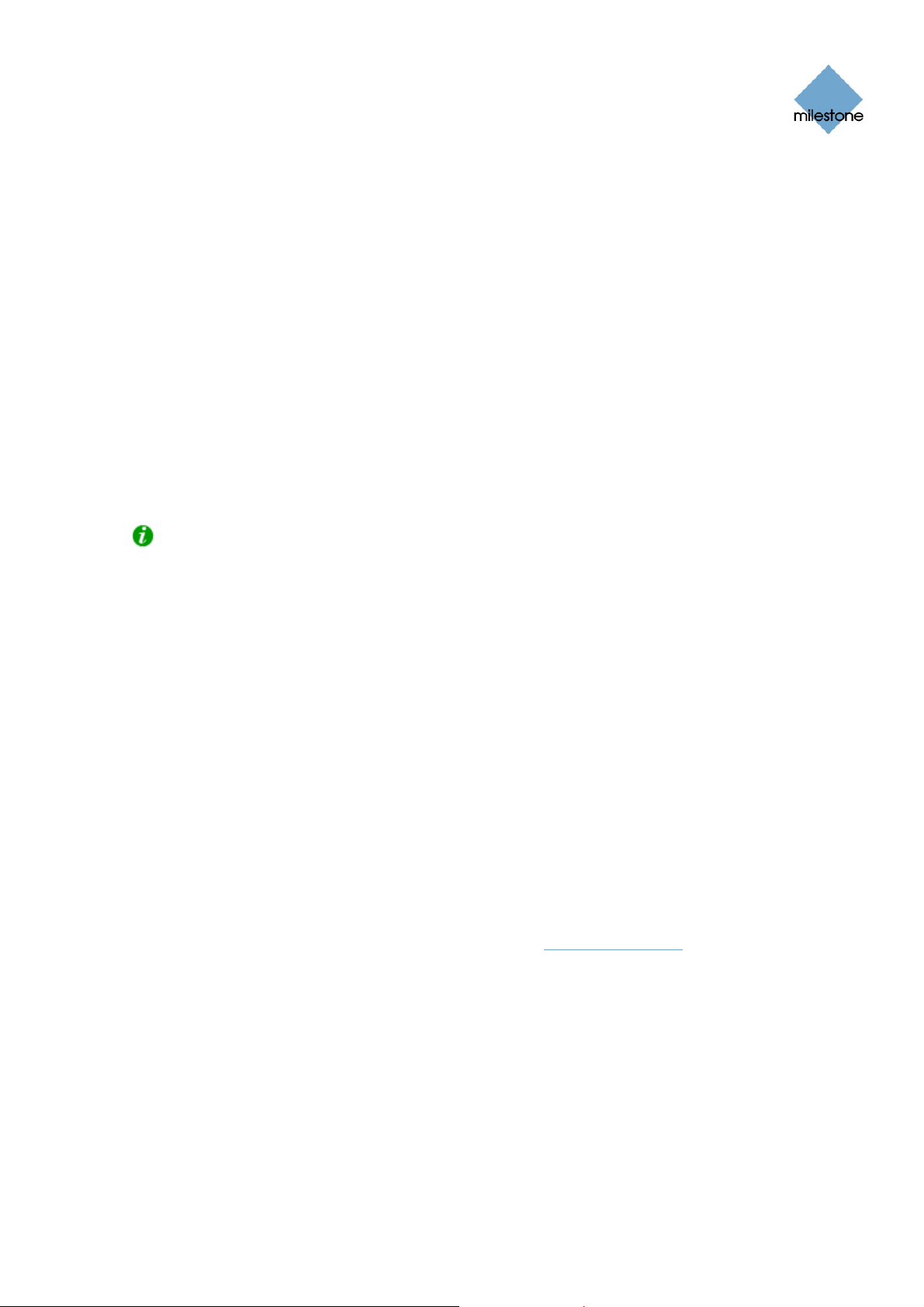
Milestone XProtect Basis+ 6.5; Administrator’s Manual
• Port 20 and 21 (inbound and outbound): Used for FTP traffic. FTP (File Transfer
Protocol) is a standard for exchanging files across networks. FTP uses the TCP/IP standards
for data transfer, and is often used for uploading or downloading files to and from servers.
• Port 25 (inbound and outbound): Used for SMTP traffic. SMTP (Simple Mail Transfer
Protocol) is a standard for sending e-mail messages between servers. This port should be
open since, depending on configuration, some cameras may send images to the
surveillance system server via e-mail.
• Port 80 (inbound and outbound): Used for HTTP traffic between the surveillance server
and cameras, Remote Clients and/or Smart Clients, and the default communication port for
the surveillance system’s Image Server. HTTP (Hypertext Transfer Protocol) is a standard
for exchanging files across networks; widely used for formatting and transmission of data
on the world wide web.
• Port 1024 and above (outbound only): Used for HTTP traffic between cameras and the
surveillance server.
• Any other port numbers you may have selected to use, for example if you have changed
the Image Server’s port from its default port number (80) to another port number.
Tip: Consult the administrator of your organization’s firewall if in doubt about how to open
ports for traffic.
If you wish to install, configure and run XProtect Basis+ on a Windows Vista computer, it is very
important that you have administrator rights. If you only have standard user rights, you will not be
able to configure the software or stop and start the Recording Server service. However, you are
still able to view live and recorded video via the Smart Client.
These restrictions are a part of the User Account Control, a security component in Windows Vista.
Note, however, that it is possible to disable the User Account Control. For more information visit
www.microsoft.com, and search for Vista User Account Control or similar.
Time Server Recommended
All images are time-stamped by XProtect Basis+ upon reception, but since cameras are separate
units which may have separate timing devices, power supplies, etc., camera time and XProtect
Basis+ system time may not correspond fully, and this may occasionally lead to confusion.
If supported by your cameras, we thus recommend you auto-synchronize camera and system time
through a time server for consistent synchronization.
For information about configuring a time server searching www.microsoft.com
service, or similar.
www.milestonesys.com Page 16 Requirements and Prerequisites
for time server, time
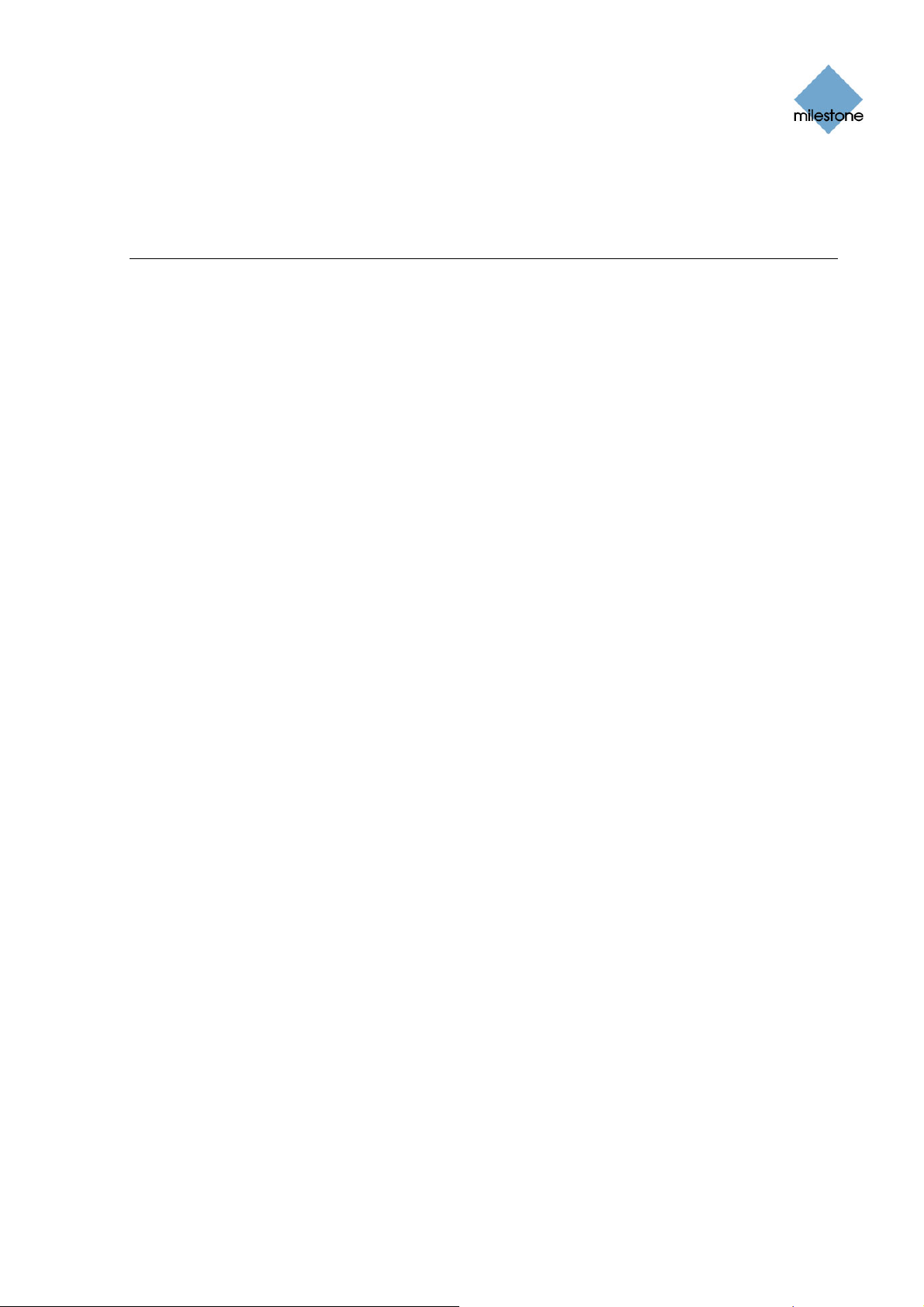
Milestone XProtect Basis+ 6.5; Administrator’s Manual
Administrators’ Getting Started Checklist
This chapter outlines the tasks typically involved in setting up a working XProtect Basis+ system.
The information in this chapter is primarily aimed at system administrators.
Note that although information in this chapter is presented as a checklist, a completed checklist
does not in itself guarantee that the XProtect Basis+ system will match the exact needs of your
organization. To make the system match the needs of your organization, it is highly recommended
that you monitor and adjust the system once it is running.
For example, it is often a very good idea to spend time on testing and adjusting the motion
detection sensitivity settings for individual cameras under different physical conditions (day/night,
windy/calm, etc.) once the system is running. The setup of events and associated actions (see
About Input, Events & Output … on page 73) is another example of configuration which depends
entirely on your organization’s needs.
; You may check the boxes in this checklist as you go along.
Verify Initial Configuration of Devices. Make sure the devices (IP network cameras or
IP video encoders) you are going to use are configured with IP addresses, passwords, etc.
as specified by the manufacturer.
Such initial configuration is required in order to be able to connect the devices to the
network and the XProtect Basis+ solution.
Register software and obtain Device License Keys. You must have a Device License
Key (DLK) for each device (IP network camera or IP video server) to be used with the
XProtect Basis+ solution.
You obtain DLKs as part of the software registration process on the Milestone Systems
website, www.milestonesys.com:
● Click the Software Registration link.
● Log in to the online registration system. If you do not yet have a login, click the New To
The System? link, and follow the instructions. When ready, log in using the registered email address and password. The DLKs will be e-mailed to the e-mail address specified in
your login, so it is a good idea to use a single e-mail account for all persons who should
be able to retrieve DLKs.
● If you have not yet registered your SLC (Software License Code; listed on your product
license sheet), do so by clicking the Add SLC link and completing the SLC registration
steps before proceeding.
● When ready, click the link representing the SLC.
● For each device required on your system, click the Add new MAC link and specify the
device’s MAC address and a description. The MAC address is a 12 digit hexadecimal
(example: 0123456789AF), referred to as a serial number by some vendors. For
information about how to find the MAC address for a specific device, refer to the manual
for the device in question.
● For video encoder devices, specify the number of cameras to be used with the device.
Note that you are allowed to install only the number of cameras listed on your product
license sheet. For example, a fully used four-port video server counts as four cameras
www.milestonesys.com Page 17 Requirements and Prerequisites
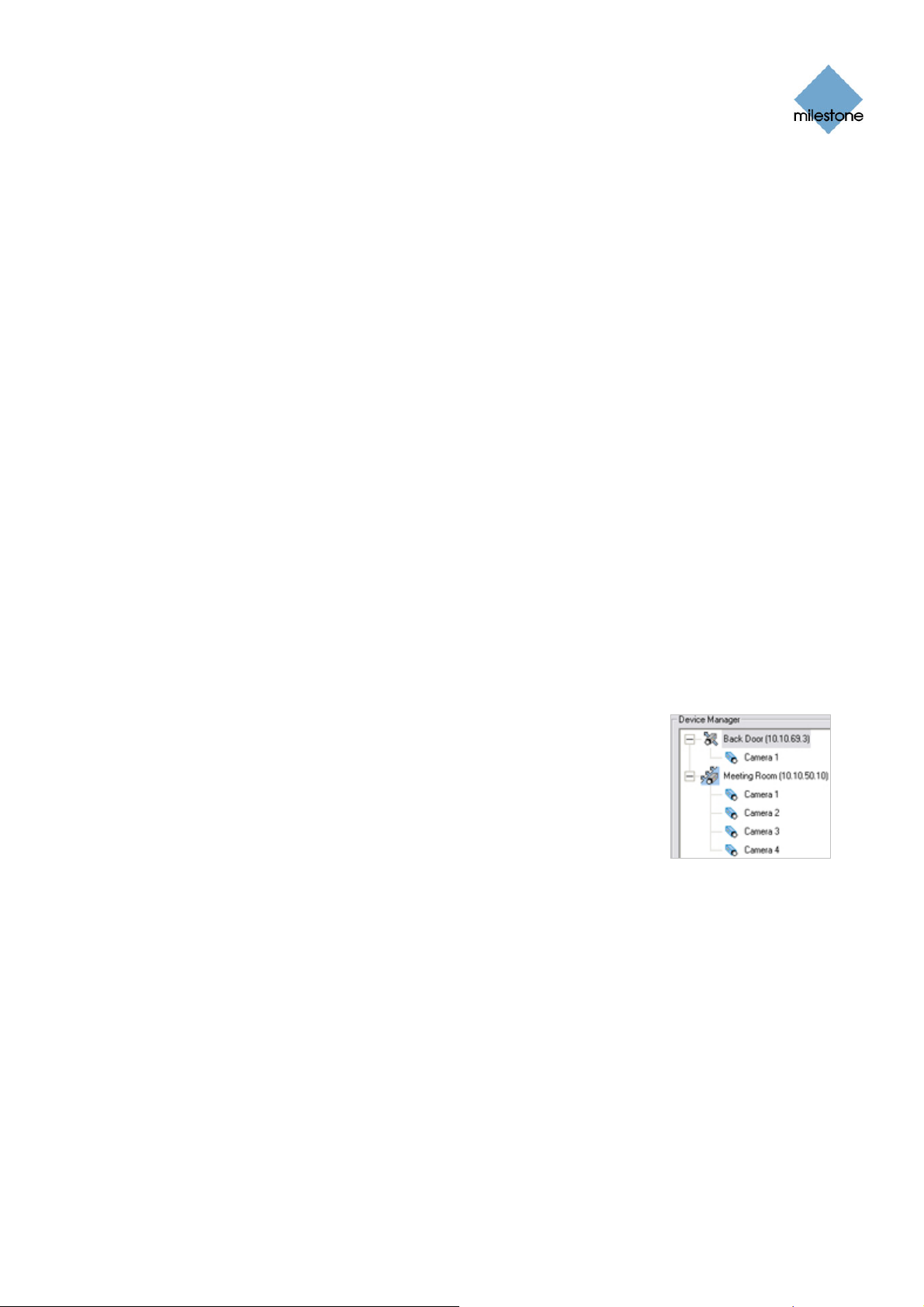
Milestone XProtect Basis+ 6.5; Administrator’s Manual
even though the cameras are connected through a single device—therefore a fully used
four-port video server will use four licenses.
● Click Submit. The device is added to a list of devices under your SLC.
● If more devices are required, click the Add New MAC link and repeat the process.
● When ready, click the Get DLKs by e-mail link to have DLKs for all the devices
registered under your SLC e-mailed to you.
Install XProtect Basis+ (see Installation on page 20).
Import Device License Keys (see How to Import Device License Keys (DLKs) on page
31).
Add IP Devices (see How to Add a device on page 32). In XProtect Basis+ you do not
have to worry about having to add individual cameras to the system. This is because
cameras area connected to IP devices, so once you have added the required devices to
your XProtect Basis+ system, all cameras connected to the devices are connected to the
system as well.
Configure Cameras on XProtect Basis+. You are able to specify a wide variety of
settings for each camera connected to the XProtect Basis+ system.
Your entry point for configuring cameras is the Administrator window, the main window in
XProtect Basis+’s Administrator application (see page 26).
To configure a camera, first select the required device in the Administrator window’s Device
Manager section, then click the plus sign next to the device to view a list of cameras
attached to the device, as illustrated in the following:
Select the required camera from the list, and click the
Administrator window’s Settings button. This will open the
Camera Settings for [Device Name] [Camera Name] window, in
which you are able to specify settings for the camera in question.
Settings include the highly important motion detection sensitivity
settings. They also include PTZ (Pan/Tilt/Zoom) preset position
settings for any PTZ cameras supporting preset positions. The
Camera Settings for [Device Name] [Camera Name] window is
described in detail on page 39.
Configure XProtect Basis+’s General Settings. The Administrator application’s General
Settings window lets you configure a number of important settings related to user rights,
logging, e-mail and SMS accounts, etc.
The General Settings window is described in detail on page 68.
Configure Scheduling. You may want some cameras to be transferring video to XProtect
Basis+ at all times, whereas you may want other cameras to transfer video only within
specific periods of time, or when specific events occur. With XProtect Basis+’s scheduling
feature, you are able to specify when each camera should transfer video. You are also able
to specify whether alerts should be triggered if motion is detected during specific periods of
time.
For PTZ cameras with patrolling (the automatic movement of a camera between several
preset positions), you are furthermore able to specify whether any specific patrol schemes
should be used during specific periods of time.
www.milestonesys.com Page 18 Requirements and Prerequisites
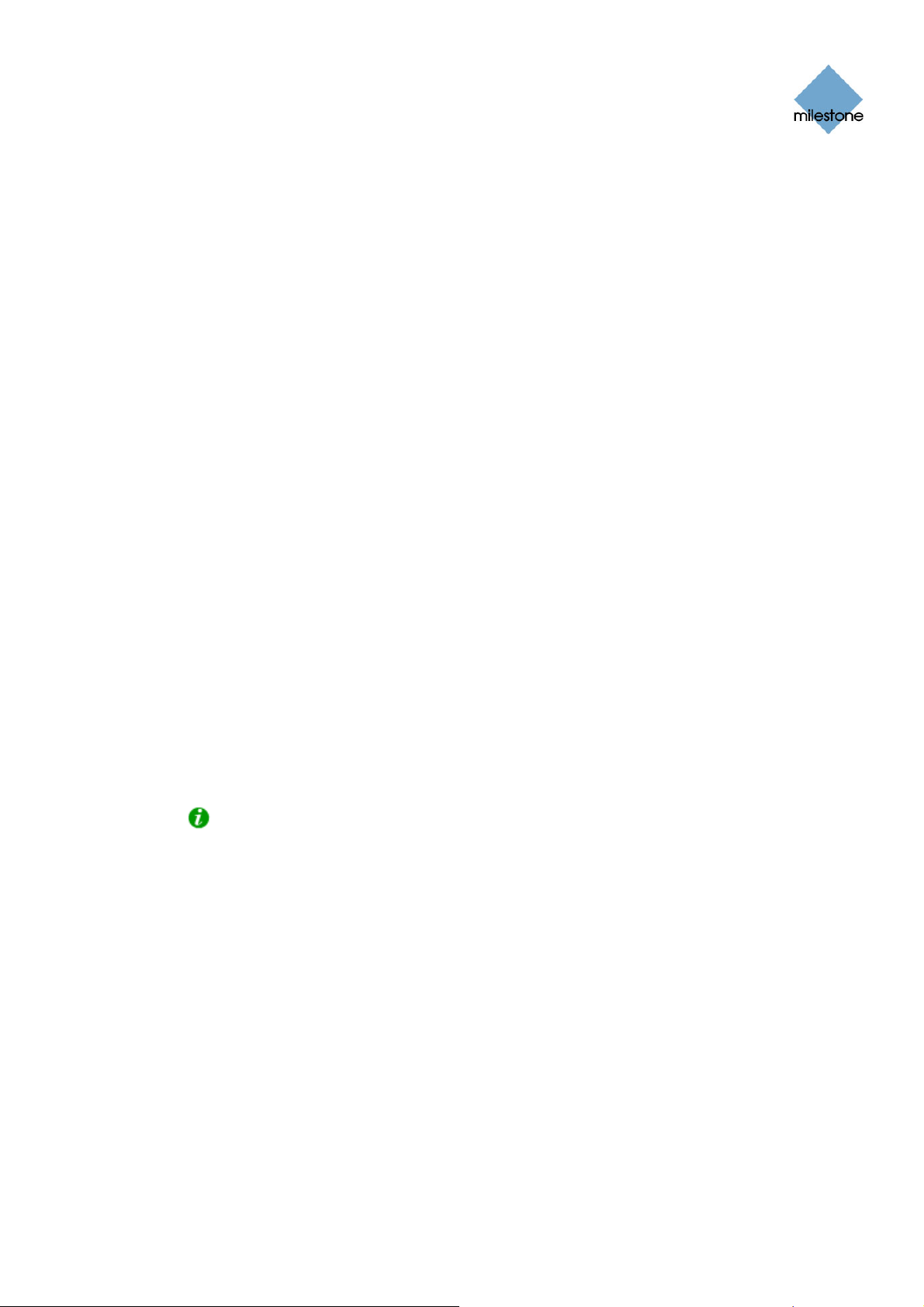
Milestone XProtect Basis+ 6.5; Administrator’s Manual
You configure scheduling in the Administrator application’s Camera/Alert Scheduler
window, described in detail on page 64.
Configure Archiving. By default, video received from cameras is stored by XProtect
Basis+ in a database for each camera. However, the camera databases are each capable of
containing a maximum of 40 GB or 600,000 records before the oldest records are deleted.
By using XProtect Basis+’s archiving feature, you are able to overcome these limitations by
automatically moving the contents of camera databases to specified archiving locations one
or more times every day. With archiving the amount of records you will be able to store will
thus be limited only by your available hardware storage capacity.
By using archiving, you will also be able to back up archived records on backup media of
your choice, using your preferred backup software.
Archiving is described in detail on page 101.
Configure the Image Server. The Image Server is the service handling Remote Client
and Smart Client access to the XProtect Basis+ system.
Remote Clients (see separate manual) and Smart Clients (see separate manual) are
included in your XProtect Basis+ license, and provide flexible, client/server
based, remote access to the XProtect Basis+ system, with viewing live or recordings
from multiple servers simultaneously. If you are going to use Remote Clients or Smart
Clients, configuring the Image Server is a prerequisite. Configuration includes specifying
whether the Image Server should be accessible from the internet, specifying user rights,
etc.
You configure the Image Server through the Image Server Administrator window,
described in detail on page 109.
Configure the Download Manager. The Download Manager lets you manage which
XProtect Basis+-related features your organization’s users will be able to access from a
user-targeted welcome page on the surveillance system server. Such features include the
highly important access clients, additional language versions, etc.
Tip: The Download Manager comes with a default configuration ensuring that users get
access to Smart Clients (see page 140) and Remote Clients (see page 142) on the welcome
page without you having to configure anything.
Read more about the Download Manager, the welcome page, users’ language options, etc.
on page 118.
www.milestonesys.com Page 19 Requirements and Prerequisites
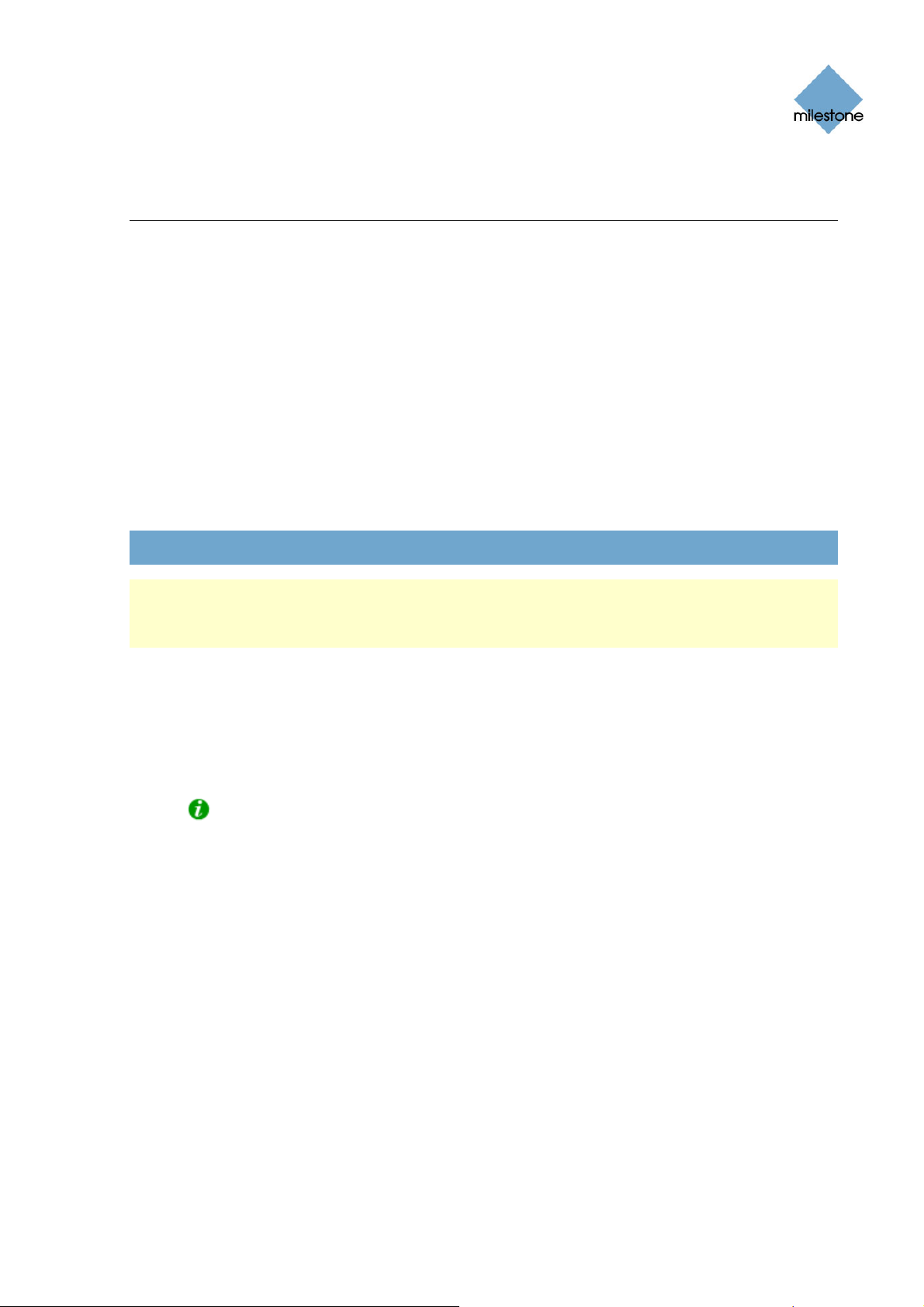
Milestone XProtect Basis+ 6.5; Administrator’s Manual
Installation
Microsoft® Windows® Vista® Information
If you wish to install, configure and run XProtect Basis+ on a Windows Vista computer, it is
important that you have administrator rights. If you only have standard user rights, you will not be
able to configure the software.
These restrictions are a part of the User Account Control, a security component in Windows Vista.
Note, however, that it is possible to disable the User Account Control. For more information, search
www.microsoft.com for Vista User Account Control or similar
Installing the Server Software
If upgrading from a previous version, make sure you read the upgrade information on
page 21 before you begin upgrading.
Note: Do not install XProtect Basis+ on a mounted drive (i.e. a drive attached to an empty folder
on an NTFS (NT File System) volume, with a label or name instead of a drive letter). If using
mounted drives, critical system features may not work as intended; you will, for example, not
receive any warnings if the system runs out of disk space.
Prerequisites: Shut down any existing Milestone software.
1. Insert the XProtect Basis+ software DVD, wait for a short while, select required language,
then click the Milestone XProtect Basis+ installation link.
Alternatively, if you are installing a version downloaded from the internet, run the
downloaded installation file from the location you have saved it to.
Tip: Depending on your security settings, you may receive one or more security
warnings (Do you want to run or save this file? Do you want to run this software? or
similar). When this is the case, click the Run button.
2. When the installation wizard starts, click Next to continue.
3. Read and accept the End User License Agreement, then click Next.
4. If an earlier XProtect Basis+ version (6.0a or later) is present on the server, you will be
asked to accept that it is automatically removed during installation of the new version. The
automatic removal will not delete any existing recordings or configuration. If asked, we
recommend answering Yes, since this will ensure that old versions will not interfere with
your new version. XProtect Basis+ versions earlier than 6.0 must be removed manually
before installing the new version, see Upgrading from a Previous Version on page 21.
5. Select Typical installation (advanced users can select Custom installation, and choose which
features to install and where to install them).
6. Select the Install licensed Version option, and specify your user name, organization, and
Software License Code (SLC; printed on your Product License Sheet). When ready, click
Next.
.
www.milestonesys.com Page 20 Installation
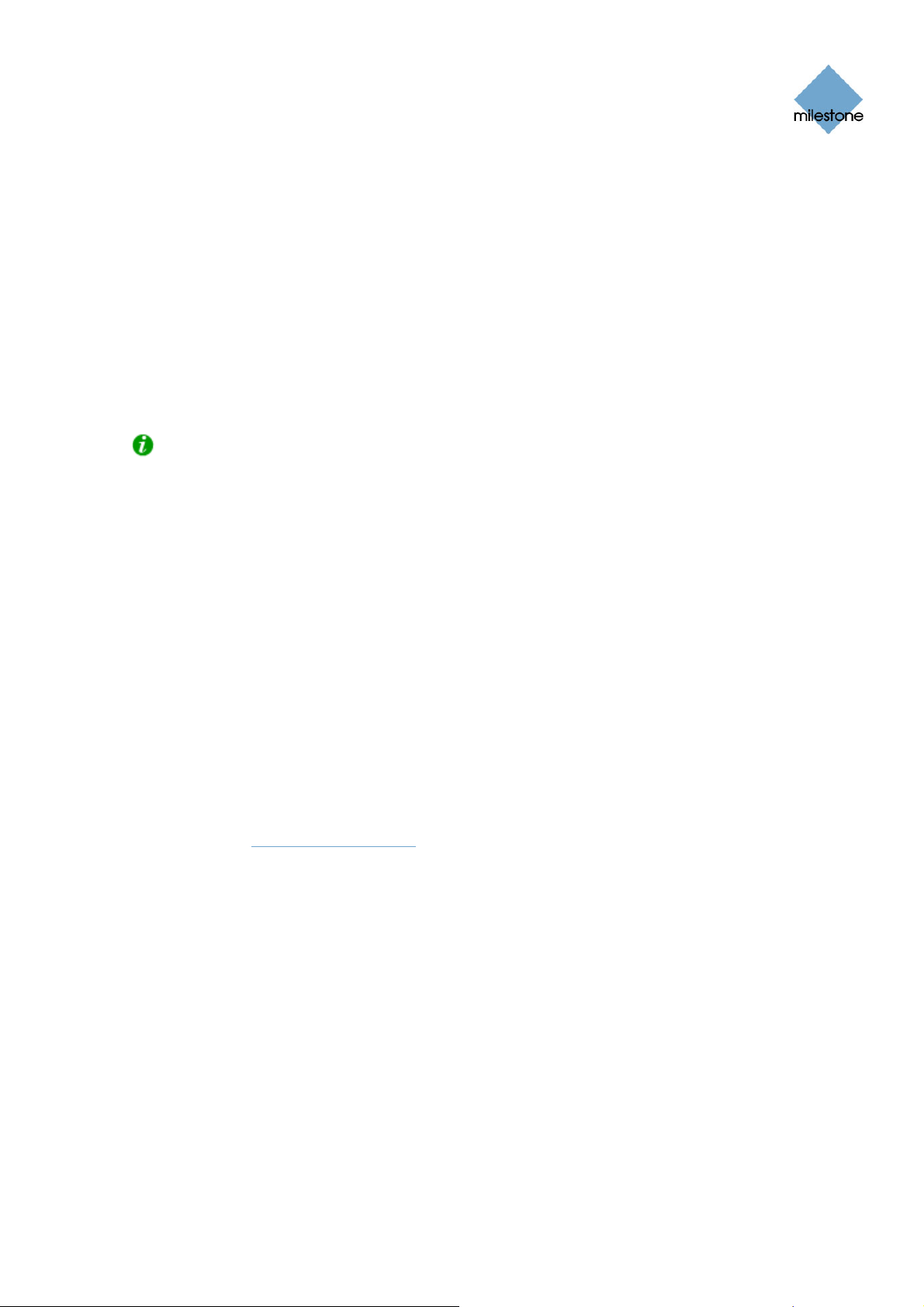
Milestone XProtect Basis+ 6.5; Administrator’s Manual
7. Click the Install button to begin the software installation. During the process, all the
necessary components will be installed one after the other.
● XProtect Basis+’s Administrator window may appear on your screen during
installation. When this is the case, the window will automatically close again after a
short while.
● If a Status Information window appears on your screen during installation, click its
OK button (the window simply provides a summary of your installation).
8. Click Finish on the last step to complete the installation.
When installation is complete, you can begin configuring your XProtect Basis+ solution: Doubleclick the Administrator desktop shortcut or select Start > All Programs > Milestone XProtect Basis+
> Administrator to open the Administrator window.
Tip: If you want to make additional language versions of the Smart Client and Remote Client
(such as Spanish, French, or Japanese versions) available to your organization’s users, you can
quickly do this once you have installed XProtect Basis+. See more in the description of the
Download Manager on page 118.
Upgrading from a Previous Version
Upgrading XProtect Basis+ is an easy task, and you need not worry about spending hours
reconfiguring your software.
The following information applies if upgrading from one XProtect Basis+ version to another as well
as if upgrading to XProtect Basis+ from a lower product in the XProtect product portfolio.
Prerequisites
• Take note of your SLC (Software License Code). The SLC will change when the software
version number changes.
• If your SLC has changed, so have your DLKs (Device License Keys). Go to the Milestone
website, www.milestonesys.com
Under the properties for your license, click the Get DLKs by e-mail link. When you receive
the .dlk file, save it on the computer running the XProtect Basis+ server.
• If you do not already have the new XProtect Basis+ new, go to www.milestonesys.com,
and download the most current version which you are allowed to install with your SLC.
Backing Up Your Current Configuration
It is generally a good idea to make regular backups of your server configuration as a disaster
recovery measure. Upgrading your server is no exception. While it is rare to lose your configuration
(cameras, schedules, views, etc), it can happen under certain circumstances. Luckily, it takes only
a minute to back up your existing configuration:
1. Create a folder called Backup on the desktop of your XProtect Basis+ server, on a network
drive, or on removable media.
2. Open My Computer, and navigate to C:\Program Files\Milestone\Milestone Surveillance.
, and log in to the Software Registration Service Center.
www.milestonesys.com Page 21 Installation
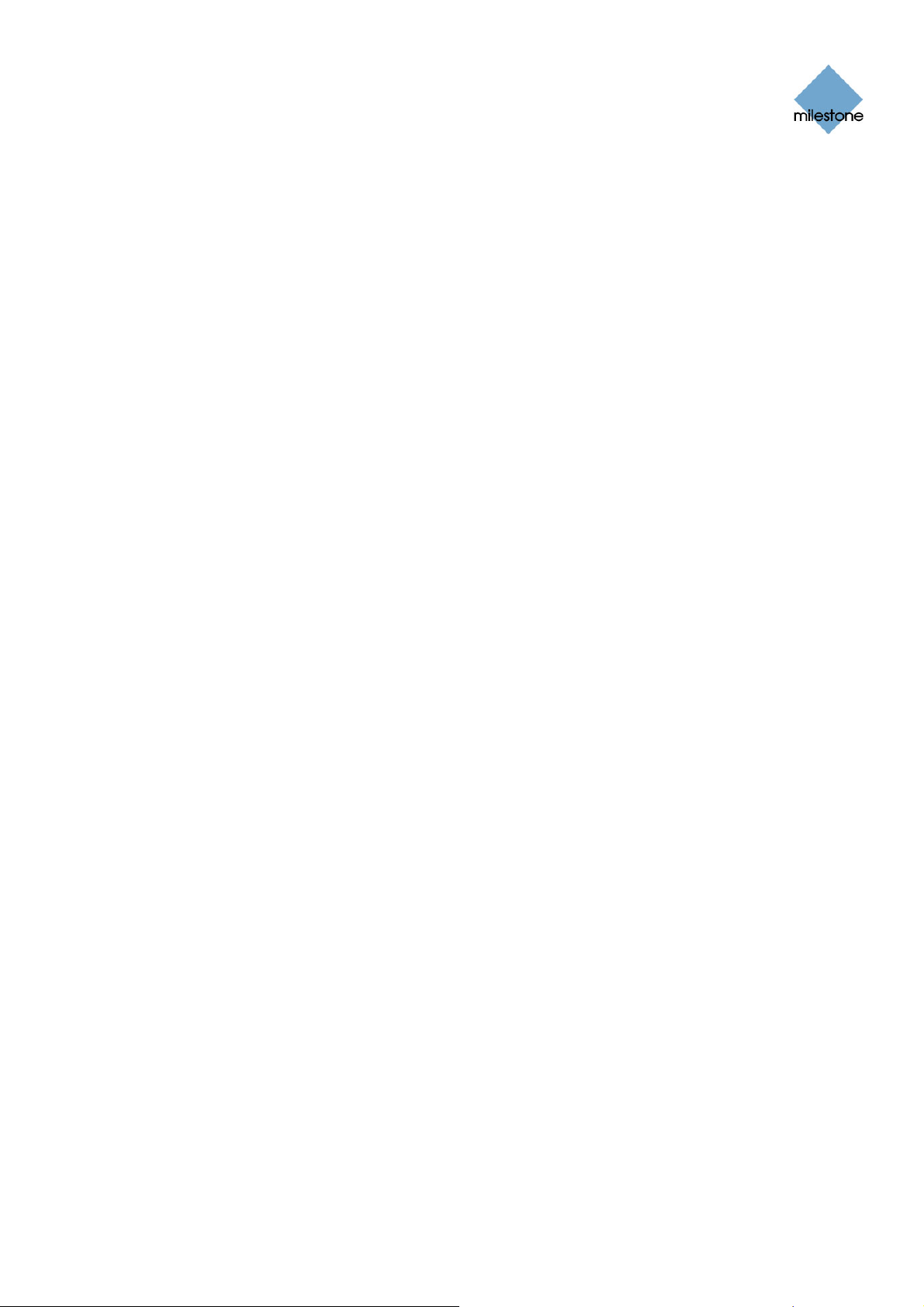
Milestone XProtect Basis+ 6.5; Administrator’s Manual
3. Copy the following files and folders into your Backup folder:
• All configuration (.ini) files
• All scheduling (.sch) files
• The file users.txt (not found in most installations)
• The folder SmartClientViewGroups and all of its content
• The folder RemoteClientViewGroups and all of its content
Note that some of the folders may not exist if upgrading from old software versions.
Removing the Current Version
XProtect Basis+ versions 6.0a or later can automatically be removed during installation of the new
version. When installing the new version, simply answer Yes if asked if you accept such automatic
removal. The automatic removal will not delete any existing recordings or configuration.
XProtect Basis+ versions older than 6.0 as well as lower products in the XProtect product portfolio
must be removed manually before installing the new version. Manually removing the old version
involves removing two components on the server. Removing these components will not remove
your configuration files.
1. From Windows’ Start menu, select Control Panel > Add or Remove Programs.
2. Remove Milestone XProtect Basis+ (or the lower XProtect product).
3. When asked if you want to remove database files or registry settings, you should normally
not select any of the check boxes.
You may choose to remove database files if you wish, but removing registry settings may
mean that the new software version will not be able to utilize the existing configuration.
4. Remove Video Device Driver/Pack Vx.x (where x.x refers to the version number).
Installing the New Version
Once the old version of the software is removed, you can run the installation file for the new
software version. Select the installation options that best fit your needs.
There are some recent software changes that you should be aware of:
• It is now possible to install the software as a service, and as of XProtect Basis+ 6.5 this is
the only option since the Monitor application has been discontinued. When the software
runs as a service, the Recording Server runs as a background process, and any viewing
either locally or remotely will be done through either a Smart Client (see page 140), or
through a Remote Client (see page 142)
• The HTTP Server/Realtime Feed Server (very basic alternative to the Smart Client/Remote
Client) can only be used when the software is installed as an application. Since installing as
an application is no longer possible in current XProtect Basis+ versions, the HTTP Server
and Realtime Feed Server have been discontinued. Use the much superior Smart Client or
Remote Client instead.
www.milestonesys.com Page 22 Installation
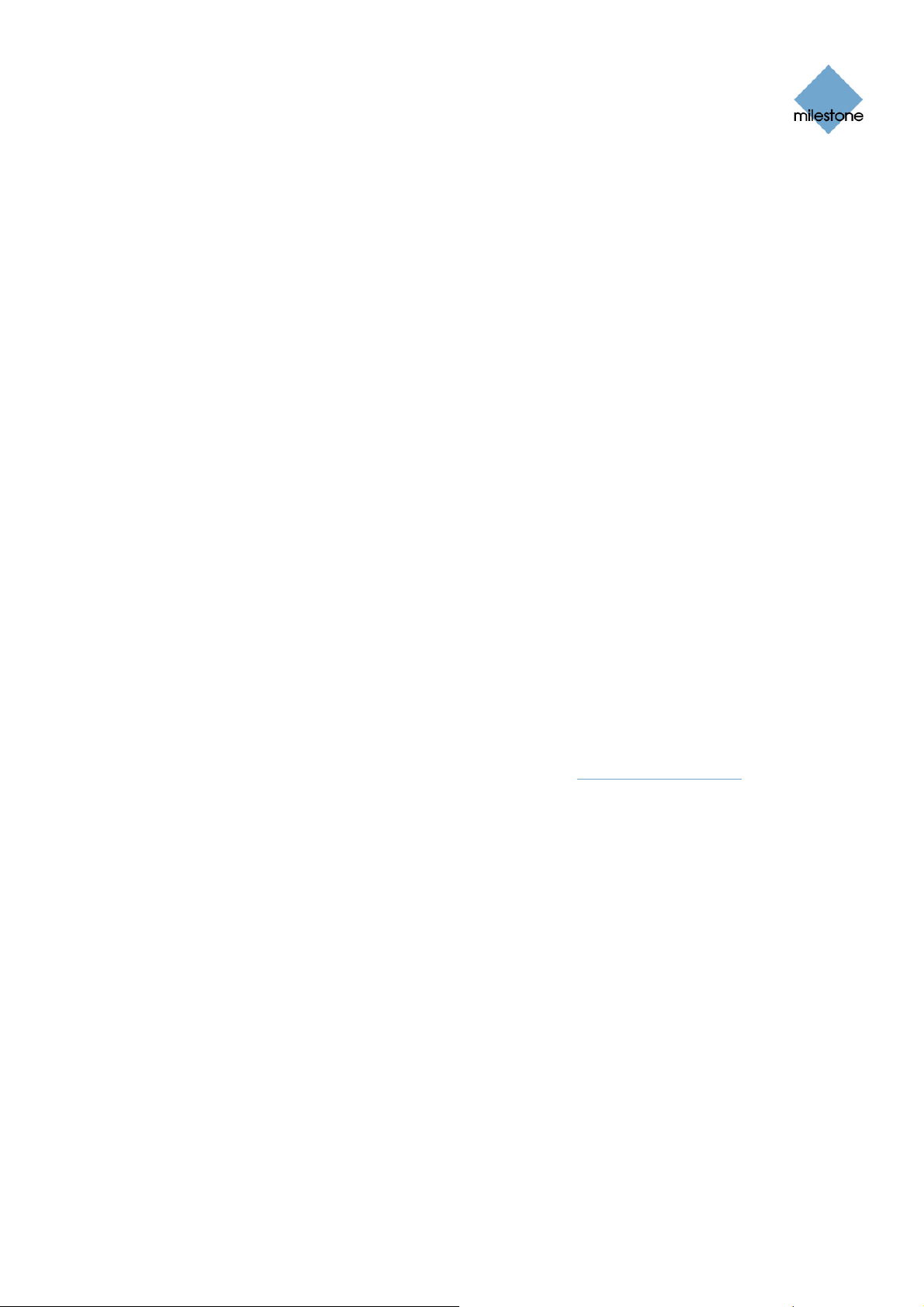
Milestone XProtect Basis+ 6.5; Administrator’s Manual
• XProtect Basis+’s Administrator window (see page 26) may appear on your screen during
installation. When this is the case, the window will automatically close again after a short
while.
• In the most recent software version, a Download Manager (see page 118) is introduced,
and you will have the option of opening the Download Manager during installation. The
Download Manager is used for managing which features your organization’s users will be
able to access from a targeted welcome page on the surveillance system server. You can
open the Download Manager if you like, but you can just as easily make changes through
the Download Manager once installation is completed.
Restoring a Configuration Backup (if Required)
If for some reason after installing the new software version you have lost your old configuration,
you can easily restore your configuration, provided you have created a backup of your
configuration prior to upgrading the software:
1. Drag and drop the backed-up configuration files and folders into the new installation
directory, which by default is still C:\Program Files\Milestone\Milestone Surveillance\.
2. When asked if you wish to overwrite the existing files, cli ck Yes.
3. Restart your server.
Updating Video Device Drivers
Video device drivers are small programs used for controlling/communicating with the camera
devices connected to an XProtect Basis+ system.
Video device drivers are installed automatically during the initial installation of your XProtect
Basis+ system. However, new versions of the video device drivers, so-called Device Packs, are
released and made available for free on the Milestone website from time to time.
We therefore recommend that you visit the Milestone website (www.milestonesys.com
Support > Downloads) and download the latest Device Pack.
; look under
Upgrading Smart Clients
Smart Client users should now remove their old Smart Client versions and install the new one:
1. On the required computers, open Windows’ Add or Remove Programs dialog (Start >
Control Panel > Add or Remove Programs).
2. In the Add or Remove Programs dialog, select the Milestone XProtect Smart Client entry,
and click the Remove button. A wizard window will open. Follow the wizard’s steps, and
click Finish when ready.
3. Now open a browser and connect to XProtect Basis+ at the following address:
http://[IP address or hostname of server]:[Image Server port number; default is 80]
Example: http://123.123.123.123:80
4. From the welcome page that appears, download and install the latest Smart Client version.
5. If required, download and install any Smart Client plugins needed.
www.milestonesys.com Page 23 Installation
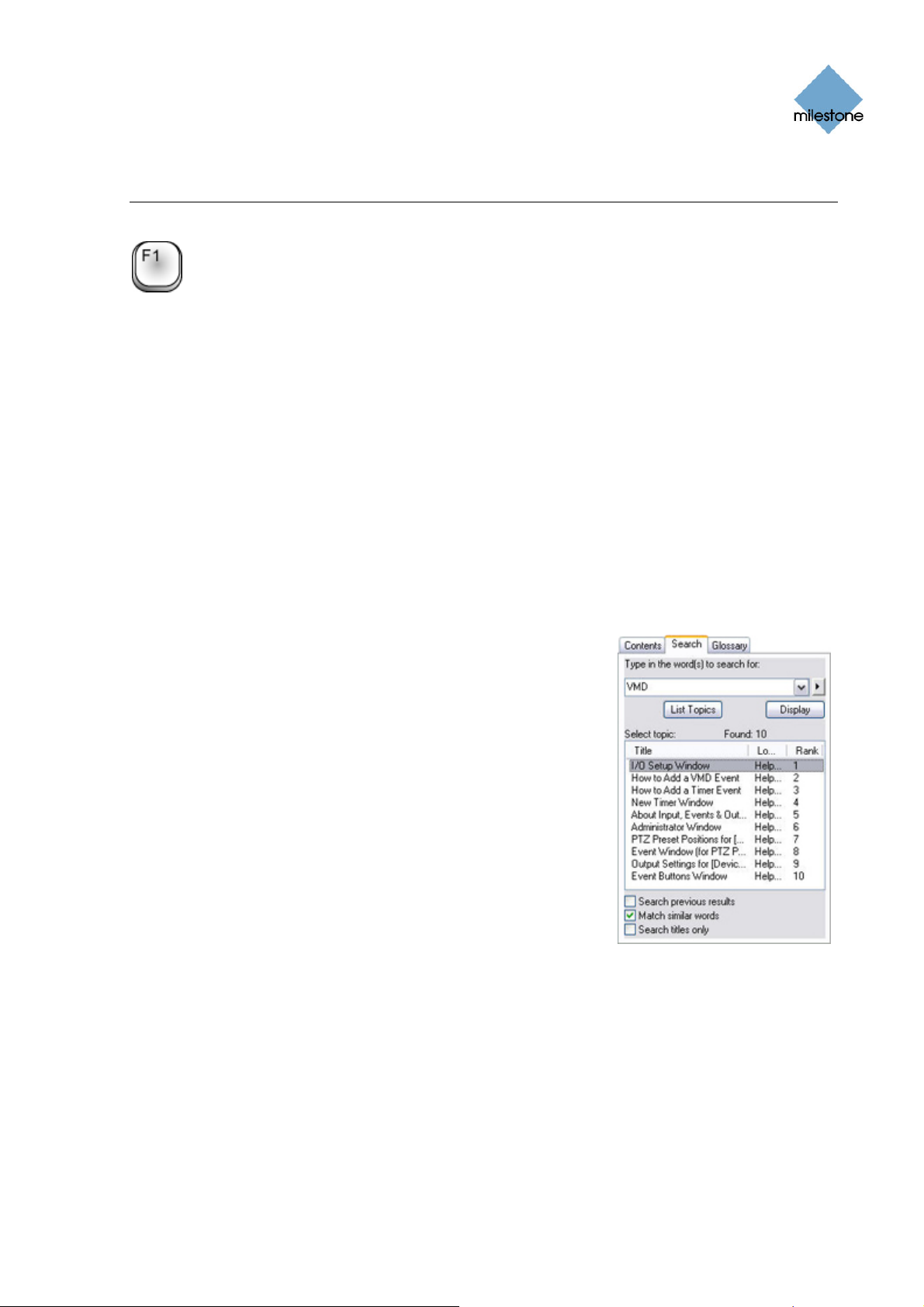
Milestone XProtect Basis+ 6.5; Administrator’s Manual
Using the Built-in Help System
To use XProtect Basis+’s built-in help system, simply press the F1 key on your keyboard
whenever you are working with the Administrator application or Image Server
Administrator.
When you press F1, the help system will open in a separate window, allowing you to easily switch
between help and XProtect Basis+ itself.
The help system is context sensitive. This means that when you press F1 for help while working in
a particular window or with a particular task, the help system automatically displays the help topic
describing that window or task.
Navigating the Built-in Help System
Even though the help system initially takes you to a topic describing the window you are working
in, you are always able to freely navigate between the help system’s contents. To do this, simply
use the help window’s three tabs, Contents, Search and Glossary, or use the links inside the help
topics.
Contents Tab
The Contents tab lets you navigate the help system based on a
tree structure. Many users will be familiar with this type of
navigation from, for example, Windows Explorer.
Search Tab
The Search tab lets you search for help topics containing particular
terms of interest. For example, you can search for the term zoom,
and every help topic containing the term zoom will be listed in the
search results. Clicking a help topic title in the search results list
will open the required topic.
The Search tab contains a number of advanced search features;
among these are the ability to quickly run previous searches, the
ability to search topic titles only as well as the ability to display
search results ranked according to presumed relevance.
Glossary Tab
What do abbreviations such as DLK, PTZ or VMD stand for? The Glossary tab in the help window’s
navigation pane provides a glossary of common surveillance and network-related terms. Simply
select a term to view a corresponding definition in the small window below the list of terms.
Links in Help Topics
The actual content of each help topic is displayed in the right pane of the help window. Help topic
texts may contain various types of links, notably so-called expanding drop-down links.
www.milestonesys.com Page 24 Using the Built-in Help System
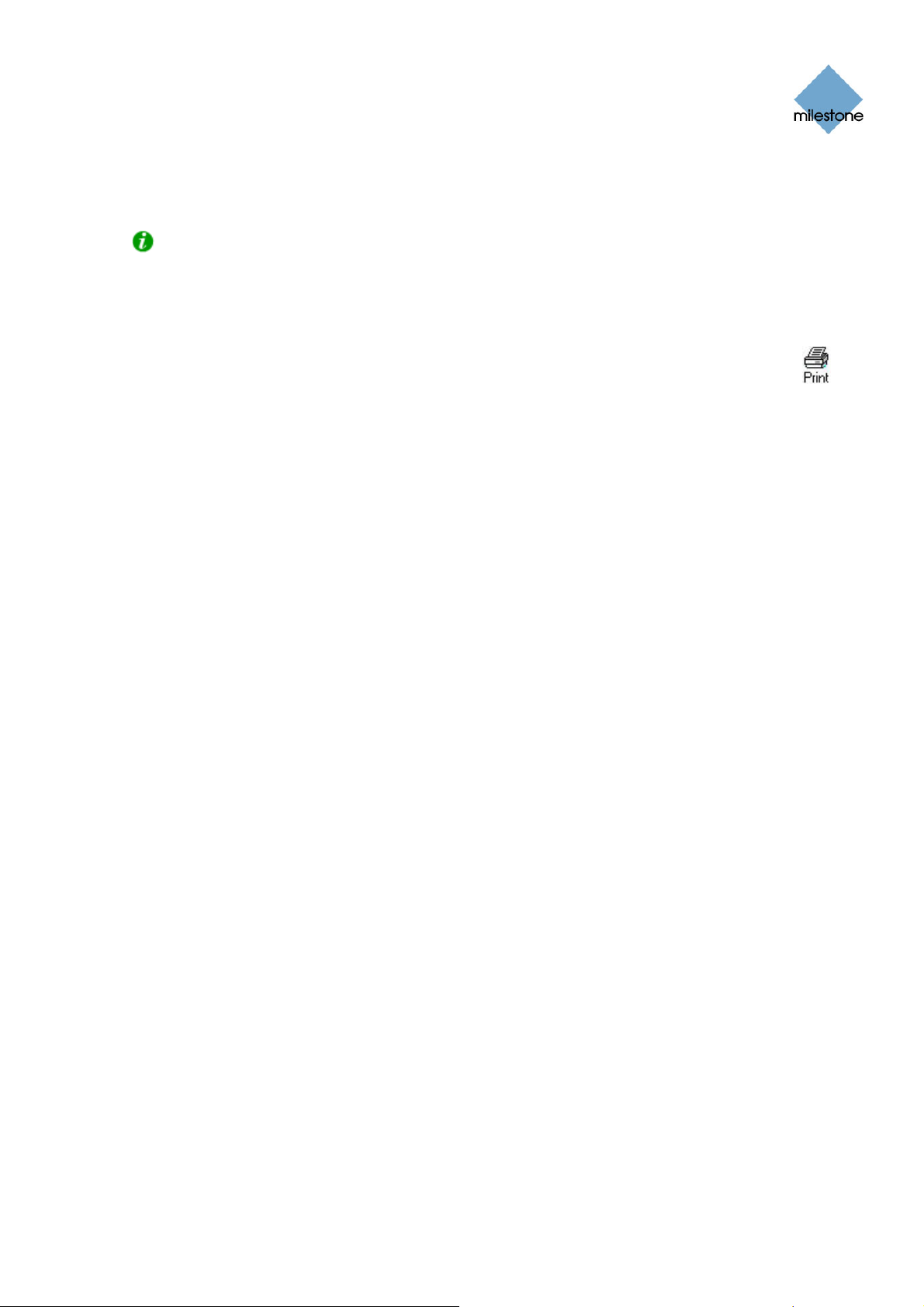
Milestone XProtect Basis+ 6.5; Administrator’s Manual
Clicking an expanding drop-down link will display detailed information. The detailed information will
be displayed immediately below the link itself; the content on the page simply expands. Expanding
drop-down links thus help save space.
Tip: If you wish to quickly collapse all texts from expanding drop-down links in a help topic,
simply click the title of the topic on the help system’s Contents tab.
Printing Help Topics
To print a help topic, navigate to the required topic and click the help window’s Print button.
When you click the Print button, a dialog box may ask you whether you wish to print the selected
topic only or all topics under the selected heading. When this is the case, select Print the selected
topic and click OK.
When printing a selected help topic, the topic will be printed as you see it on your screen.
Therefore, if a topic contains expanding drop-down links (see Links in Help Topics in the previous),
click each required drop-down link to display the text in order for it to be included in your printout.
This allows you to create targeted printouts, containing exactly the amount of information you
require.
www.milestonesys.com Page 25 Using the Built-in Help System
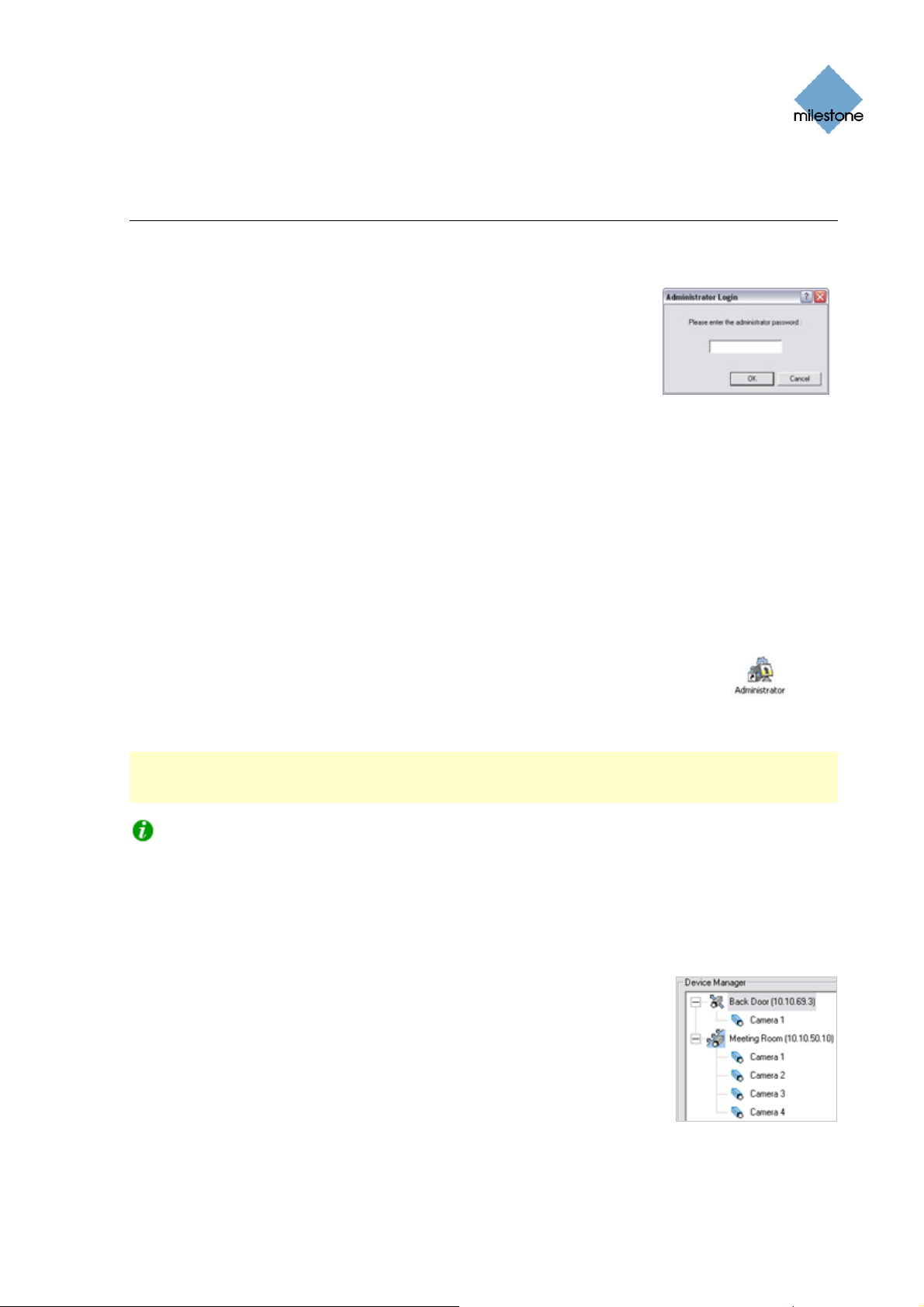
Milestone XProtect Basis+ 6.5; Administrator’s Manual
The Administrator Application
Administrator Login Window
For users without administrator rights, access to certain features in
XProtect Basis+ may in some organizations have been restricted. When
this is the case, you will be asked to specify the administrator password
in the Administrator Login window in order to get access to the restricted
features.
You will only be asked to specify the administrator password when you open the Administrator
application, by selecting it from Windows’ Start menu or by clicking the Administrator shortcut on
the desktop. This will only be the case when access to the Administrator application has been
password-protected.
Administrator Window
The Administrator window, the main window in the Administrator application, is used by the
surveillance system administrator for configuring XProtect Basis+ upon installation or whenever
configuration adjustments are required, e.g. when adding new cameras to the system.
You access the Administrator application by selecting it from Window’s Start
menu or by clicking the Administrator shortcut on the desktop. Access to
the Administrator application may be password protected, in which case you
will be asked to provide the administrator password in the Administrator
Login window (see above).
IMPORTANT: Changes you make in the Administrator application are not applied on your
surveillance system until you exit the Administrator application. This allows you to try out various
settings before making them take effect.
Tip: Clicking the icon in the left corner of the Administrator window’s title bar, gives you access
to a small menu. Selecting About Adm ... from the menu will display a dialog with your system’s
version number and Software License Code. This is valuable information, should you ever need to
contact product support.
Administrator
desktop shortcut
Device Manager Section
The Device Manager section—located in the middle of the Administrator
window—lists all added devices with attached cameras and microphones.
The Device Manager section thus provides you with an overview of your
surveillance system.
Until you have added devices, the Device Manager section will be empty.
The illustration to the right shows a detail from the Administrator window’s
Device Manager section—two devices have been added; the first device
has a single camera attached, whereas the second device has four
cameras attached.
www.milestonesys.com Page 26 Administration
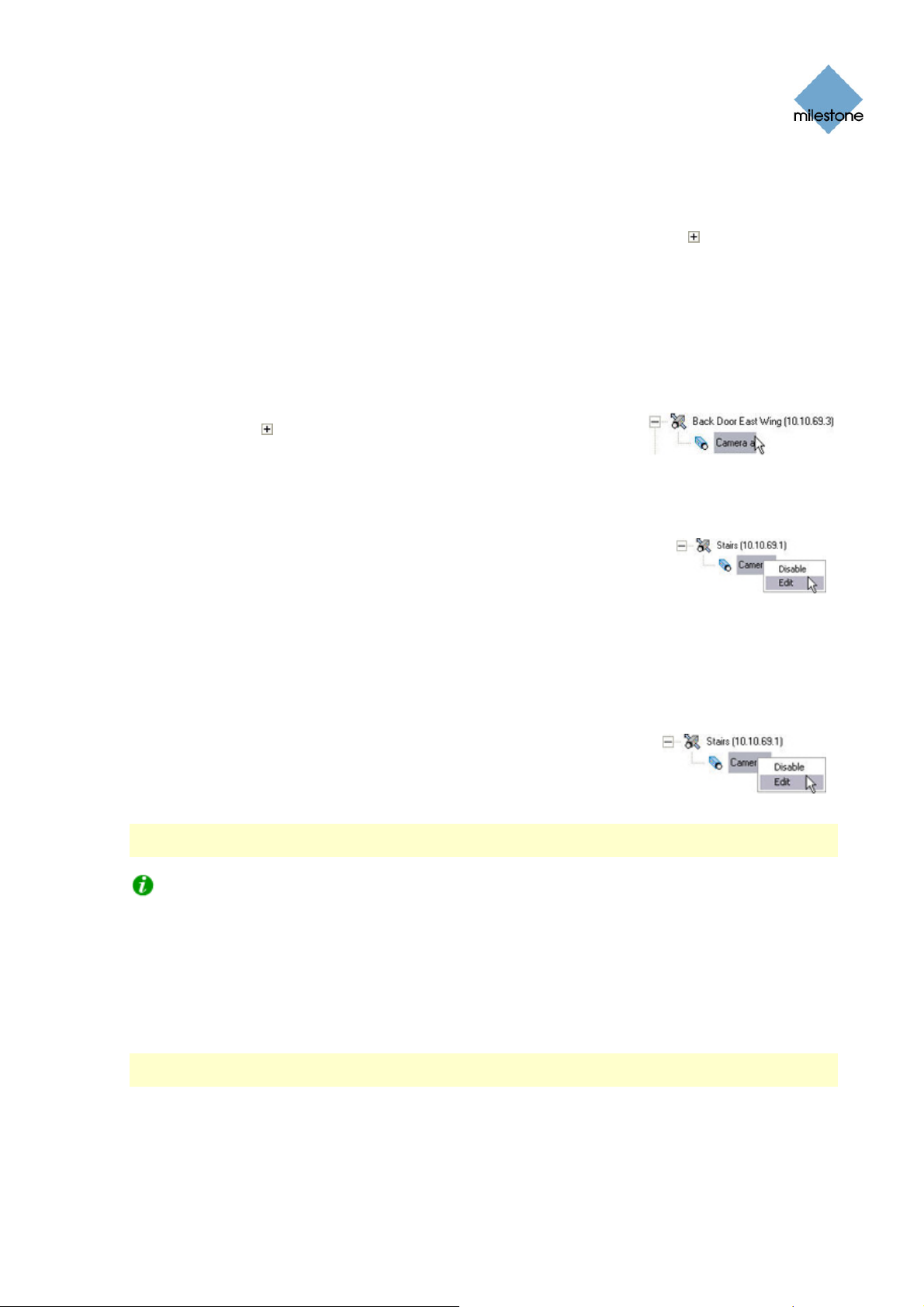
Milestone XProtect Basis+ 6.5; Administrator’s Manual
Adding Devices
You add devices through an intuitive Device Setup Wizard, available by clicking the Administrator
window’s Add Device button (see also How to Add a Device on page 32). When devices have been
added, they will be listed in the Device Manager section. Clicking the plus sign
the Device Manager section will list cameras attached to the device.
next to a device in
Editing Settings for Devices
To edit settings for a device listed in the Device Manager section, select the device, then click the
Edit device... button to open the Edit device settings window (see page 34).
Editing Settings for Cameras
To edit the settings for a camera listed in the Device Manager section,
click the plus sign
attached, select the required camera, then click the Settings button to
open the Camera Settings for [Device name] [Camera Name] window
(see page 39).
Renaming Cameras
next to the device to which the camera is
To rename a camera, right-click the camera name in question, then sele
Edit from the menu that appears. This will open the Camera Name and
Number window (see page 57), in which you are able to overwri
existing camera name with a new one.
te the
ct
Assigning Shortcut Numbers to Cameras
Users of the Smart Client (see page 140) can take advantage of a range of keyboard shortcuts,
some of which let the users toggle between viewing different cameras. Such keyboard shortcuts
include number
ach camera.
e
To assign a shortcut number to a camera, right-click the camera name in
question, then select Edit from the menu that appears. This will open the
Camera Name and Number window (see page 57), in whic
specify a shortcut number to be used with the camera
to
Note: Camera shortcut numbers are only used in the Smart Client (see page 140). In other
applications, such as the Remote Client (see page 142), the camera shortcuts cannot be used.
Tip: More information about using the keyboard shortcuts is available in the documentation for
the Smart Client.
s, which are used to identify each camera. Shortcut numbers must be unique for
h you are able
.
Editing Settings for Audio Sources
To edit the settings for an audio source (that is a microphone) listed in the Device Manager sect
click the plus sign next to the device to which the audio source is attached, select the required
source, and then click the Settings button to open the Microphone Settings window (see page
audio
9).
5
IMPORTANT: The use of microphones will impact the database capacity for storing video; see
Important Information (on page 59) about Using Audio for more information.
ion,
Disabling/Enabling Cameras and Audio Sources
Individual cameras and audio sources listed in the Device Manager section are by default disabled,
meaning that video from cameras and audio from attached microphones is by default transferred t
www.milestonesys.com Page 27 Administration
o
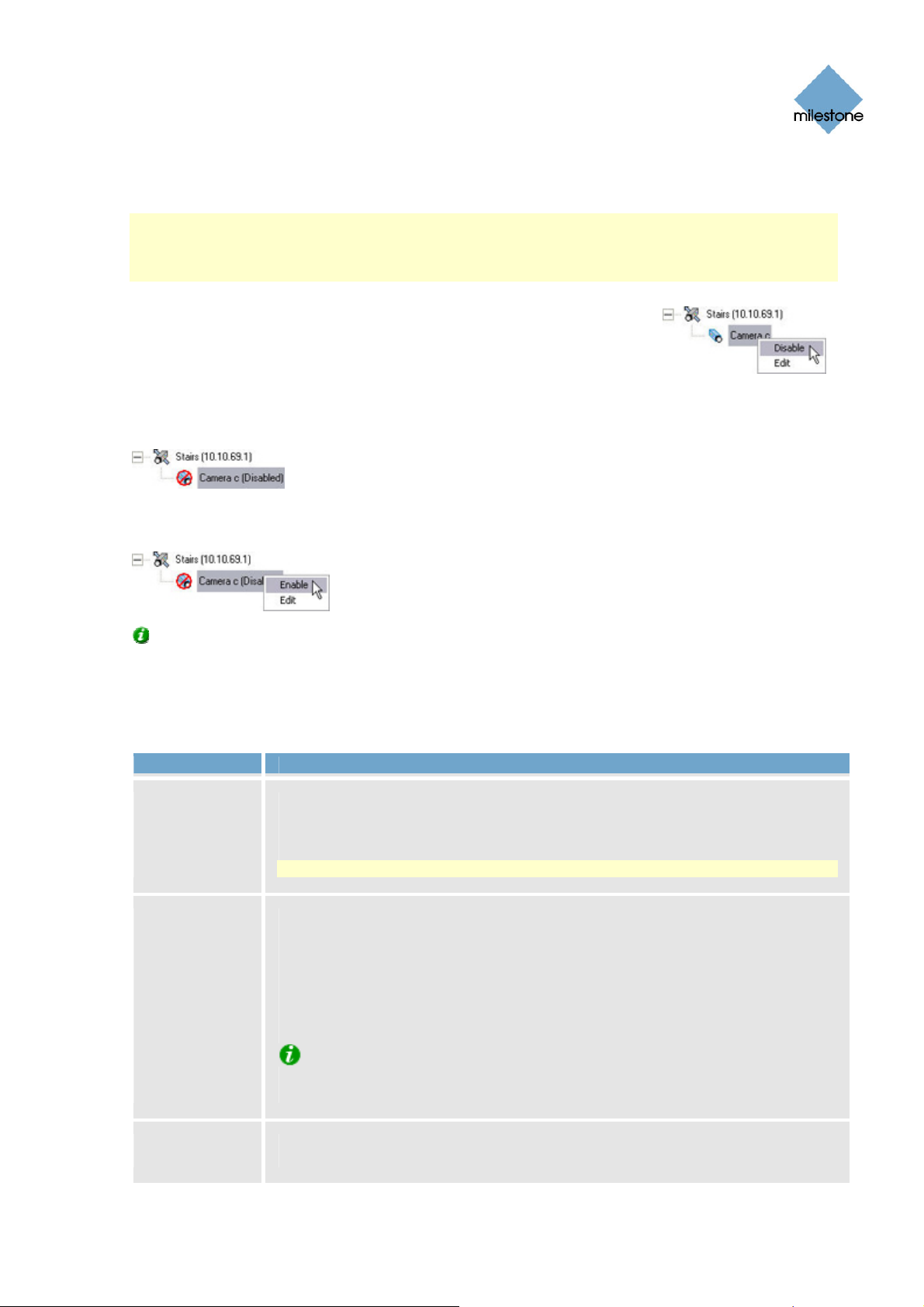
Milestone XProtect Basis+ 6.5; Administrator’s Manual
XProtect Basis+—provided that the cameras are marked as online in the Camera/Alert Scheduler
Window (also default) – see page 64 .
Note: On some devices, audio can also be enabled/disabled on the device itself, typically through
the device’s own configuration web page. If audio on a device does not work after enabling it in the
Administrator application, you should thus verify whether the problem may be due to audio being
disabled on the device itself.
If required, you can disable individual cameras and audio sources lis
ted
in the Device Manager section. When a camera or audio source is
disabled, no video/audio will be transferred from the camera/audio
source to XProtect Ba
ick the required camera or audio source in the Device Manager section,
cl
sis+. To disable a camera or audio source, rightthen select Disable.
When a camera or audio source is disabled, it will be indicated as follows:
To enable a previously disabled camera or audio source, simply right-click the required camera or
audio source in the Device Manager section, then select Enable:
Tip: Individual cameras can also be disabled/enabled in the Camera Settings for [Device Name]
[Camera Name] Window (see page 39). Individual audio sources can also be disabled/enabled in
the Microphone Settings window (see page 59).
Administrator Window’s Buttons
Button Description
Service Opens the Service Manager window (see page 63), which lets you
pause/resume the MilestonManager... e Recording Server service. Pausing the service is
necessary in order to access some features, for example configuration of PTZ
(Pan/Tilt/Zoom) cameras.
IMPORTANT: While the service is paused, no video or audio will be recorded.
Scheduler... Opens the Camera/Alert Scheduler window (see page 64), in which you
specify online periods for each camera.
You are also able to specify if cameras should go online when specific events
occur (e.g. when a door is opened), and if e-mail or sound alerts should be
used if motion is detected during specific periods of time (e.g. during working
hours).
Tip: By default, all cameras are online at all times. You will only need to
modify scheduler settings if you require cameras to be online only at specific
times or events.
General Opens the General Settings window (see page 68), in which you are able to
specify a number of settings relaSettings... ted to:
www.milestonesys.com Page 28 Administration
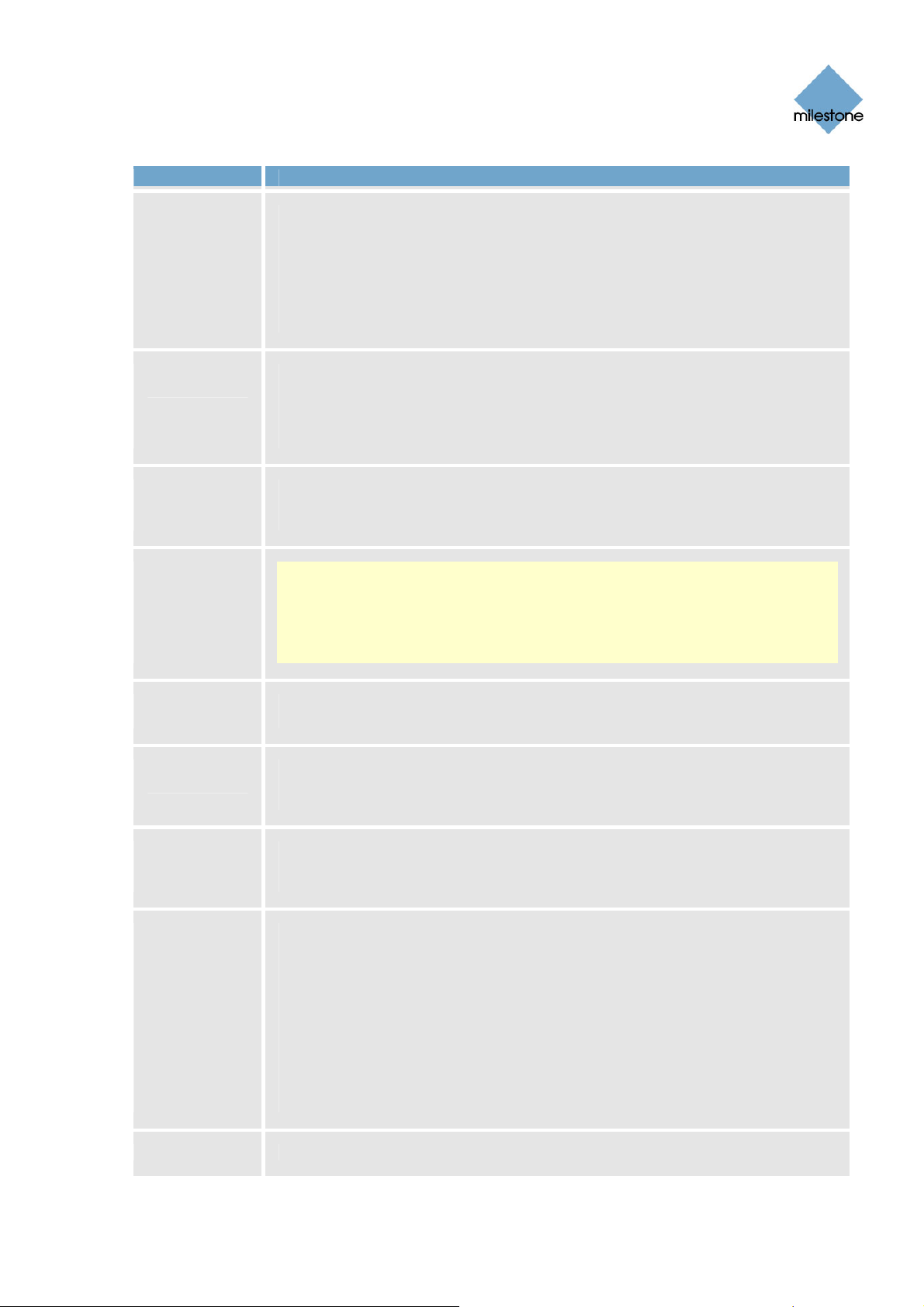
Milestone XProtect Basis+ 6.5; Administrator’s Manual
Button Description
• Administrator password
• User rights for the Administrator application
• E-mail settings (for alerts sent via e-mail)
• Log file settings
• Other advanced settings
Archive Opens the Archive setup window (see page 105), in which you specify
Setup...
Import Lets you import all required Device License Keys (DLKs) in one go, thus
XProtect Basis+’s archiving settings.
Archiving lets you keep recordings for
available hardware storage capacity.
avoiding the need to specify each DLK manually whenDLKs... adding devices. See
also How to Import Device License Keys on page 31.
as long as required, limited only be the
Transact... Note: The Transact button is not functional. If Milestone XProtect Transact
(add-on product for handling loss prevention through video evidence
combined with time-linked POS or ATM transaction data) is installed on the
server, use Windows’ Start menu or the Transact Administrator desktop
shortcut to access the Transact Administrator. Use with Milestone XProtect
Transact versions earlier than 2.1 is not supported.
Add Starts the Device Setup Wizard, which guides you through the process of
Device... adding a new device. See also How to Add a Device on page 32.
Edit When you have selected a device in the Administrator window’s Device
Manager section, clicking the Edit Device... button lets you edit settingDevice... s for
the selected device in the Edit device settings window (see page 34).
Remove Lets you remove a device selected in the Administrator window’s Device
Manager section. In order to prevent accidental removal oDevice f devices, you will
be asked to confirm that you want to remove the device.
Settings... Lets you specify settings for a selected camera or audio source:
• Cameras: When you have selected a camera in the Administrator
window’s Device Manager section, clicking the Settings button will
open the Camera Settings for [Device Name] [Camera Name]...
window (see page 39), in which you specify camera settings.
• Audio sources: When you have selected a microphone or a speaker in
the Administrator window’s Device Manager section, clicking the
Settings button will open the Microphone Settings window (see page
59), in which you can enable/disable the microphone and change its
name if required.
I/O Setup... Opens the I/O Setup window (see page 74), in which you are able to define
www.milestonesys.com Page 29 Administration
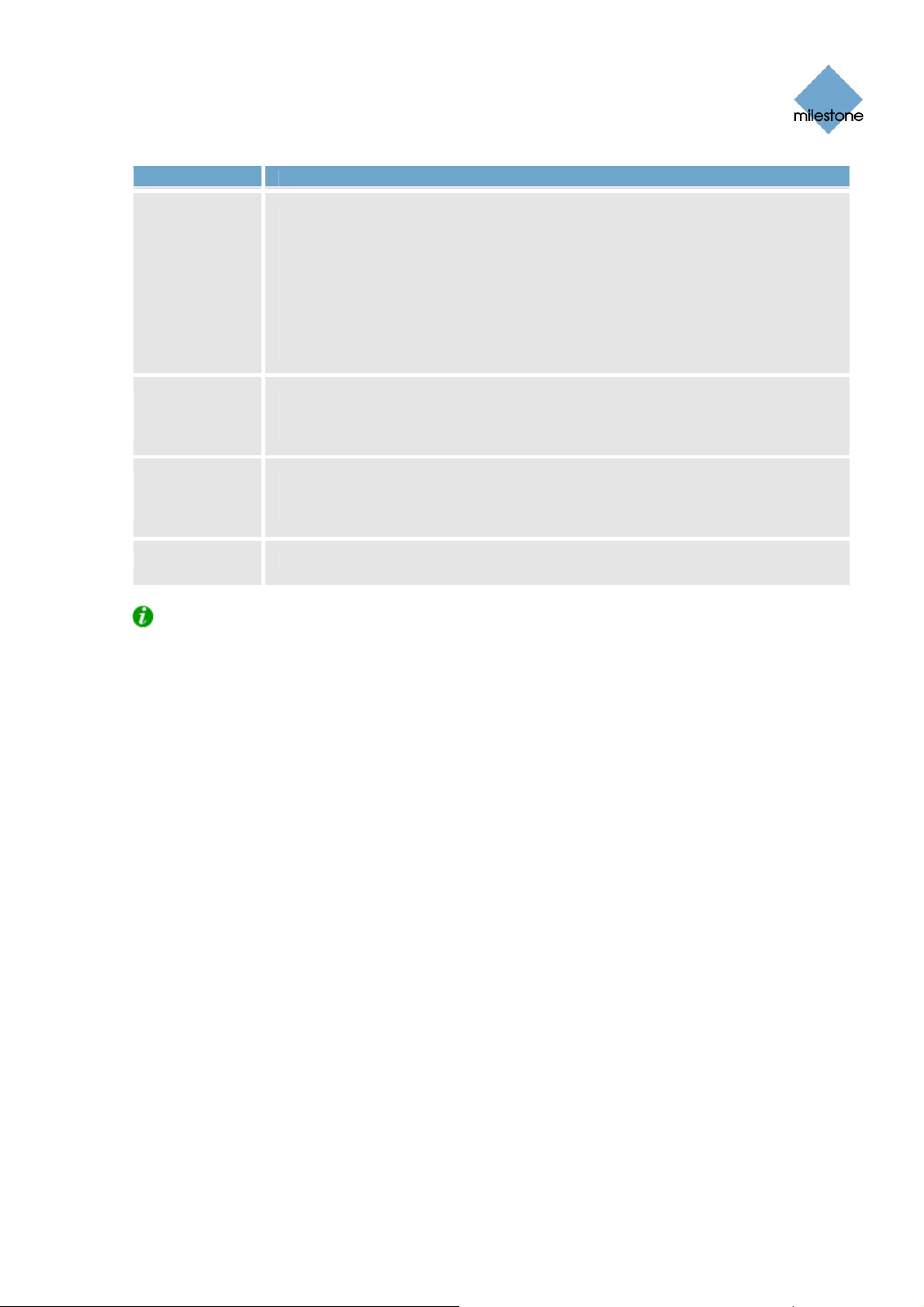
Milestone XProtect Basis+ 6.5; Administrator’s Manual
Button Description
events based on input events (for example when a door sensor detects that a
door is opened) and VMD (Video Motion Detection). The I/O Setup window
also lets you specify output (e.g. a siren).
When defined, events can be used for a variety of purposes. For example, an
input event can be used for triggering output, for starting a particular camera,
and for triggering that an e-mail message is sent to a particular user, notifying
the user of the recorded event. See also the description of the I/O Control...
button below.
Event Opens the Event Buttons window (see page 85), in which you are able to
Buttons... define events for use on event buttons. Event buttons can be used in the
Smart Client for manually triggering events.
I/O Opens the I/O Control window (see page 88) where you are able to attach
Control... outputs to input events. This way you can, for example, define that a siren
should sound when a sensor detects that a door is opened.
Exit Closes the Administrator application.
Tip: Clicking the icon in the left corner of the Administrator window’s title bar, gives you acce
to a small menu. Selecting
ersion number and software license code; this is valuable information, should you ever need to
v
contact product support.
About Adm ... from the menu will display a dialog with your system’s
ss
www.milestonesys.com Page 30 Administration
 Loading...
Loading...