Page 1
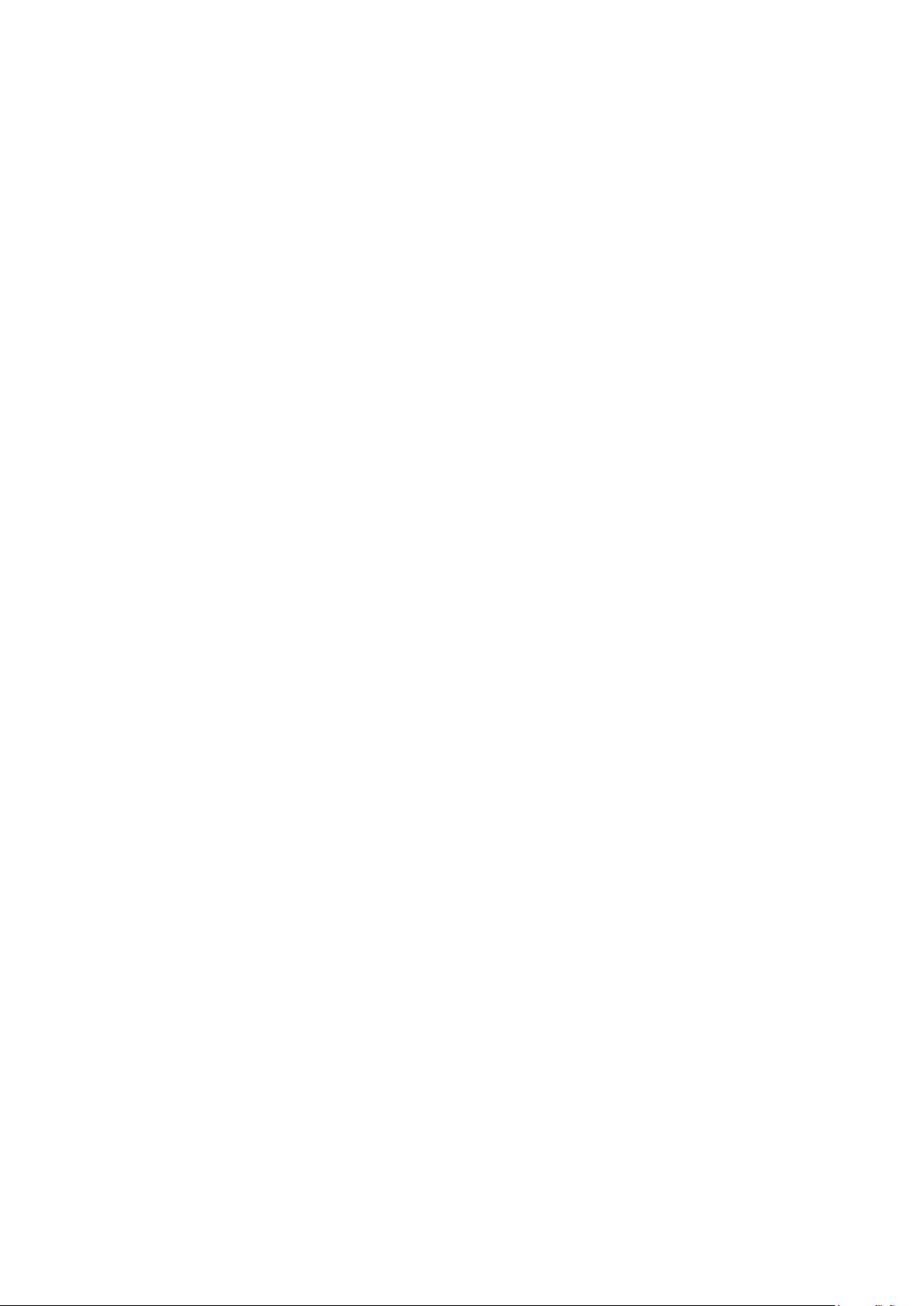
TABLET COMPUTER
DR10
USER’S GUIDE
Page 2
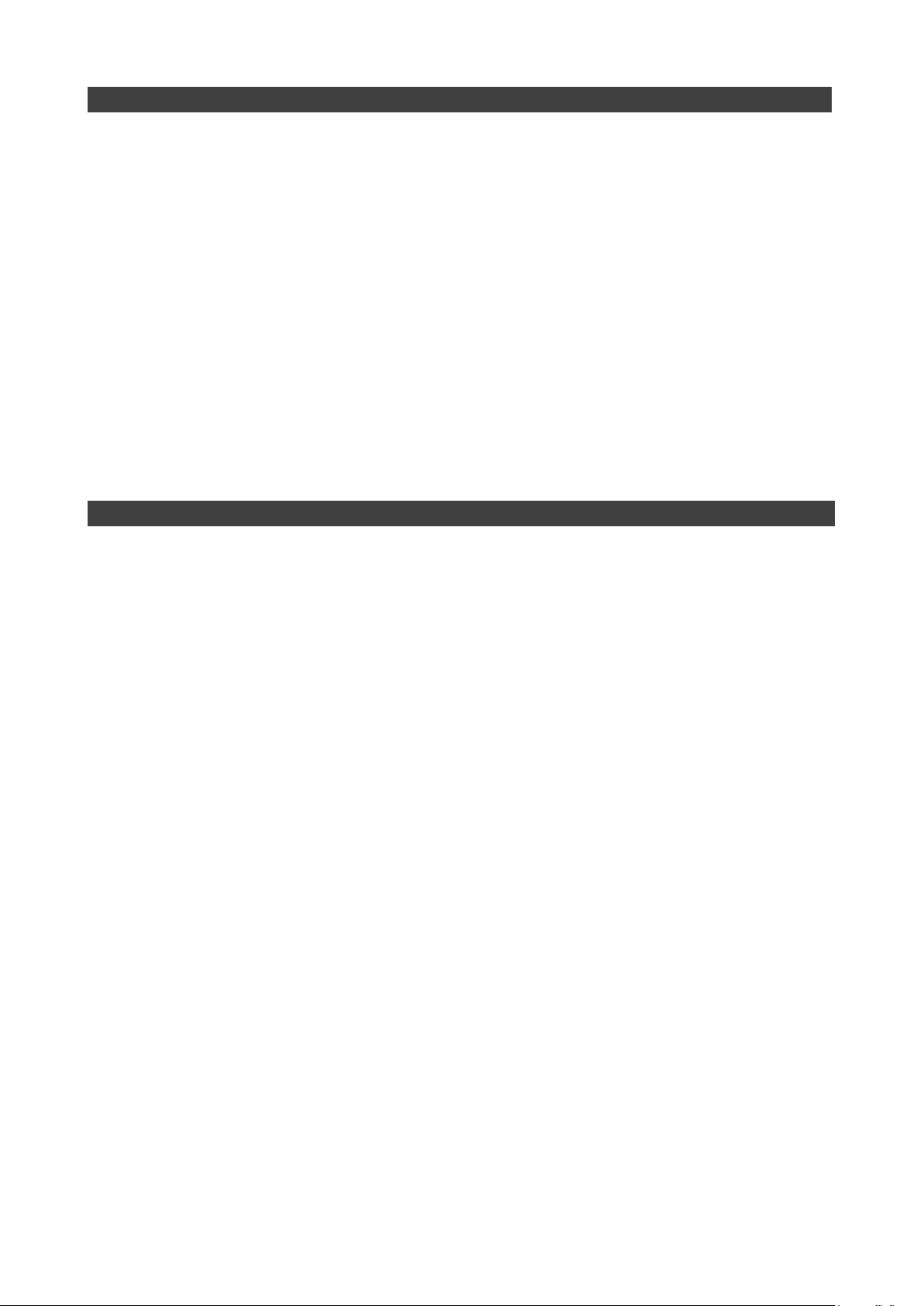
Notice
Copyright© 2013, MilDef Crete Inc. All rights reserved.
No part of this publication may be reproduced and modified without the written permission
of MilDef Crete Inc.
MilDef Crete Inc. reserves the right to make changes in the products or the product
specifications without any prior notice. Customers are advised to contact MilDef Crete for
updated product information.
MilDef Crete makes no representations or warranties, either expressed or implied, with
respect to the contents hereof and specifically disclaims any warranties for the correctness
of this book, nor any license grant of MilDef Crete's patents or intellectual properties. MilDef
Crete assumes no liability for customer's loss or damage caused by using this document.
Trademarks
Trademark Acknowledgments
Intel® is a registered trademark of Intel Corp.
All product and company names are trademarks or registered trademarks of their
respective holders.
I
Page 3

Revision History:
Revision Date Changes Author
II
Page 4
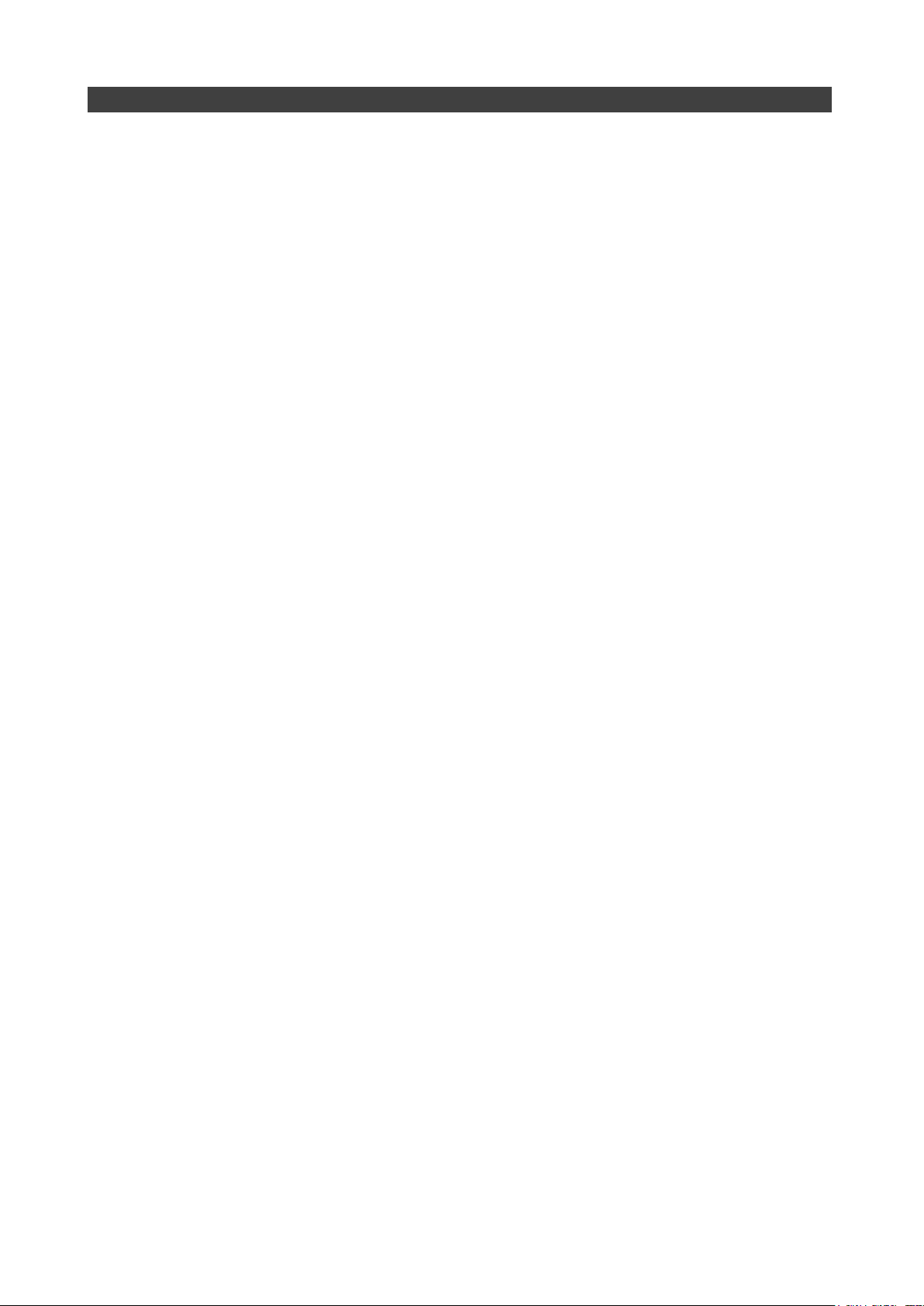
Regulatory Information/Disclaimers
Installation and use of this computer must be in strict accordance with the instructions
included in the user documentation provided with the product. Any changes or
modifications (including the antennas) made to this device that are not expressly approved
by the manufacturer may void the user’s authority to operate the equipment.
The manufacturer is not responsible for any radio or television interference caused by
unauthorized modification of this device, or the substitution of the connecting cables and
equipment other than manufacturer specified. It is the responsibility of the user to correct
any interference caused by such unauthorized modification, substitution or attachment.
Manufacturer and its authorized resellers or distributors will assume no liability for any
damage or violation of government regulations arising from failing to comply with these
guidelines.
III
Page 5
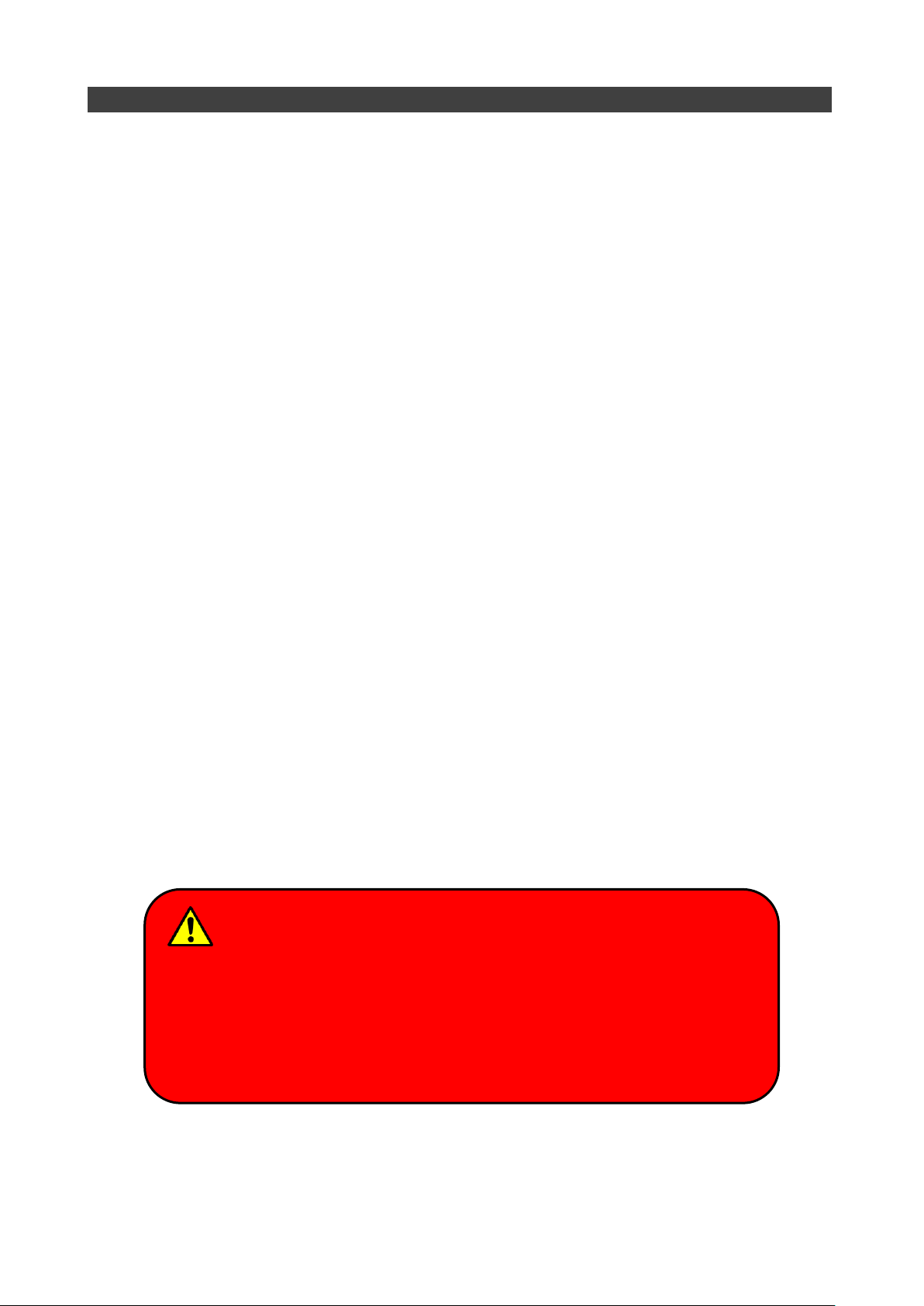
FCC Caution:
To assure continued compliance, any changes or modifications not
expressly approved by the party responsible for compliance could void
the user's authority to operate this equipment. (Example - use only
shielded interface cables when connecting to computer or peripheral
devices).
FCC (Federal Communications Commission) Statement
This equipment has been tested and found to comply with the limits for a Class-B digital
device pursuant part 15 of the FCC Rules. These limits are designed to provide reasonable
protection against harmful interference in a residential installation.
This equipment generates, uses, and radiates radio frequency energy. If not being installed
and used in accordance with the instructions, it may cause harmful interference to radio
communications. However, there is no guarantee that interference will not occur in a
particular installation. If this equipment does cause harmful interference to radio or
television reception, which can be determined by turning the equipment off and on, the user
is encouraged to try to correct the interference by one or more of the following measures:
Re-orient or relocate the receiving antenna.
Increase the separation between the equipment and receiver.
Connect the equipment into an outlet on a circuit different from that to which the
receiver is connected.
Consult the dealer or an experienced radio/TV technician for help.
This device complies with Part 15 of the FCC Rules. Operation is subject to the following
two conditions:
This device may not cause harmful interference.
This device must accept any interference received, including interference that may
cause undesired operation.
IV
Page 6
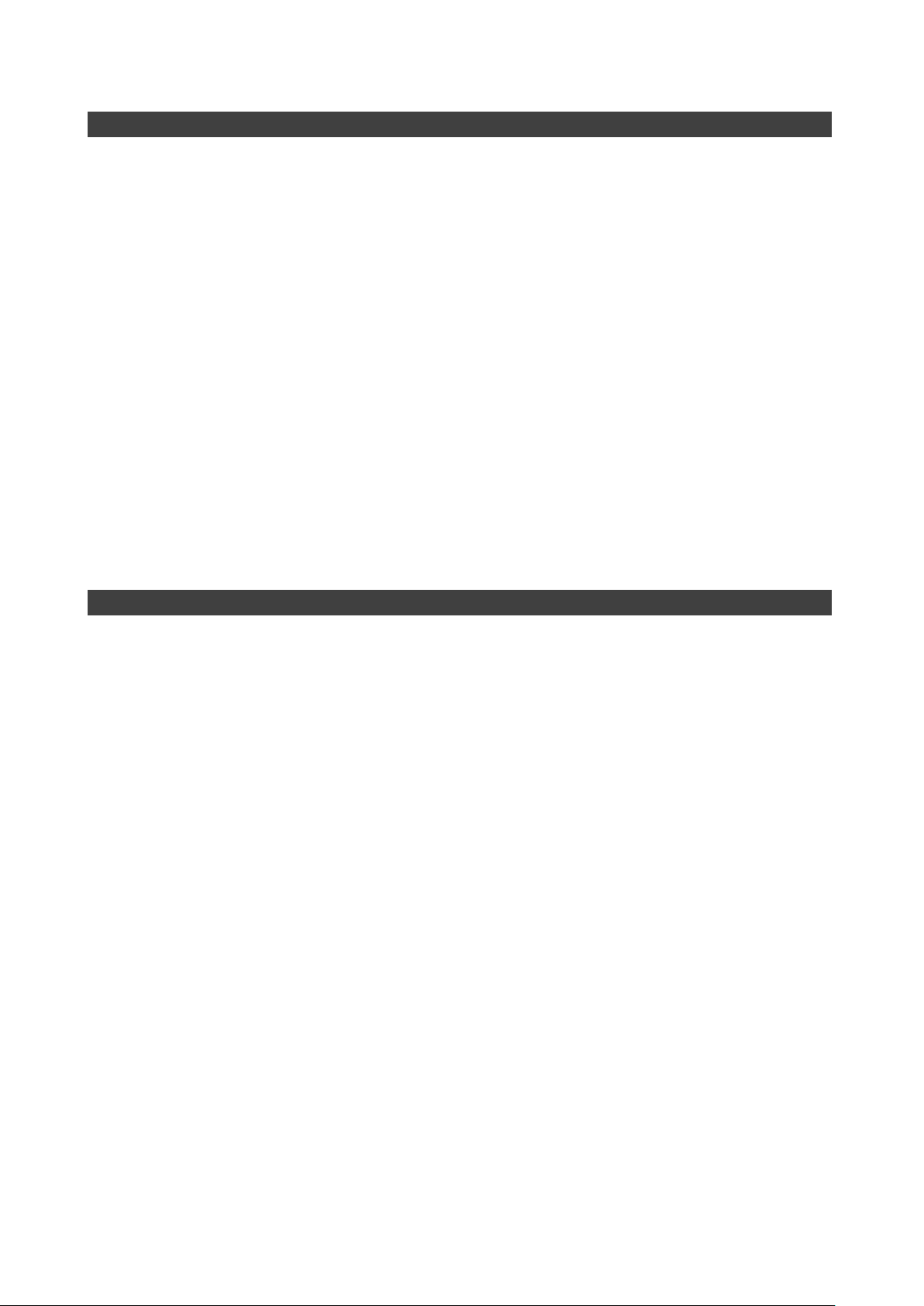
CE
Products with the CE Marking comply with both the EMC Directive (2004/108/EC) and the
Low Voltage Directive (2006/95/EC) issued by the Commission of the European
Community.
Compliance with these directives implies conformity to the following European Norms:
EN55022 CISPR 22 Radio Frequency Interference
EN55024 EN61000-4-2, EN61000-4-3, EN61000-4-4, EN61000-4-5, EN61000-4-6,
EN61000-4-8, EN61000-4-11, EN61000-3-2, EN61000-3-3, Generic Immunity
Standard
LVD EN 60950-1: 2006+ A11: 2009+ A1: 2010+ A12: 2011
IEC 60950-1: 2005+AM1:2009
R&TTE (CE) Manual Regulatory Requirement
WLAN - IEEE 802.11a/b/g/n
802.11a/b/g/n Restrictions:
European standards dictate maximum radiated transmit power of 100mW EIRP and
frequency range 2.400-2.4835 GHz.
V
Page 7
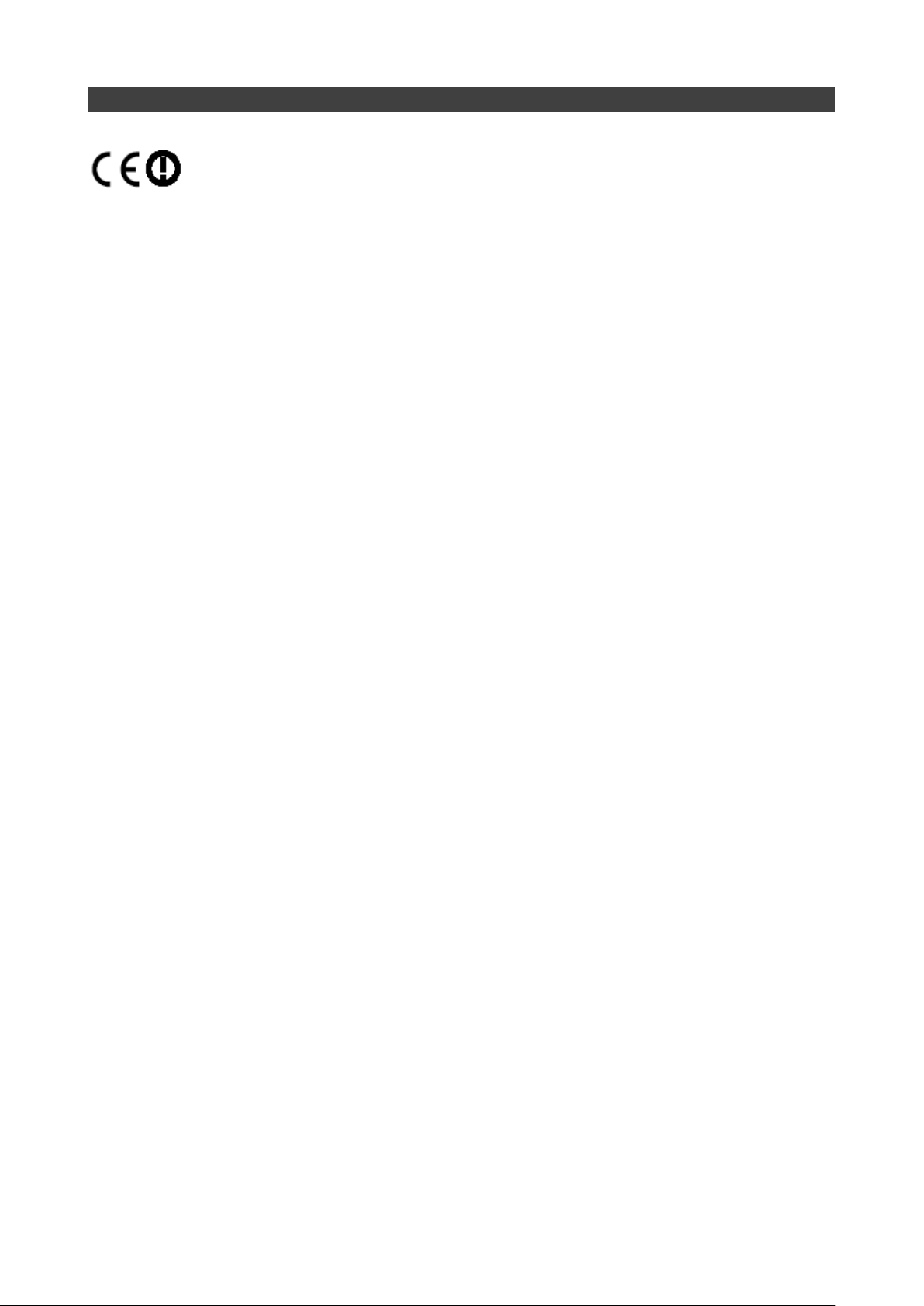
CE Declaration of Conformity
It is confirmed to comply with the requirements set out in the Council Directive on the
approximation of the laws of the member states relating to Electromagnetic Compatibility
Directive (2004/108/EC), Low-voltage Directive (2006/95/EC) and the procedures given in
R&TTE Directive (1999/5/EC).
The equipment was passed, and the equipment test was performed according to the
following European standards:
EN 300 328 V1.7.1 (2006)
EN 301 893 V1.4.1 (2007-07)
EN 301 489-1 V1.8.1 (2008-04) / EN 301 489-17 V1.3.2 (2008-04)
EN 62311:2008
EN 300 440 V1.6.1 (2010-08)
UL, TÜ V
AC Adapter (TÜ V includes LVD EN60950)
VI
Page 8
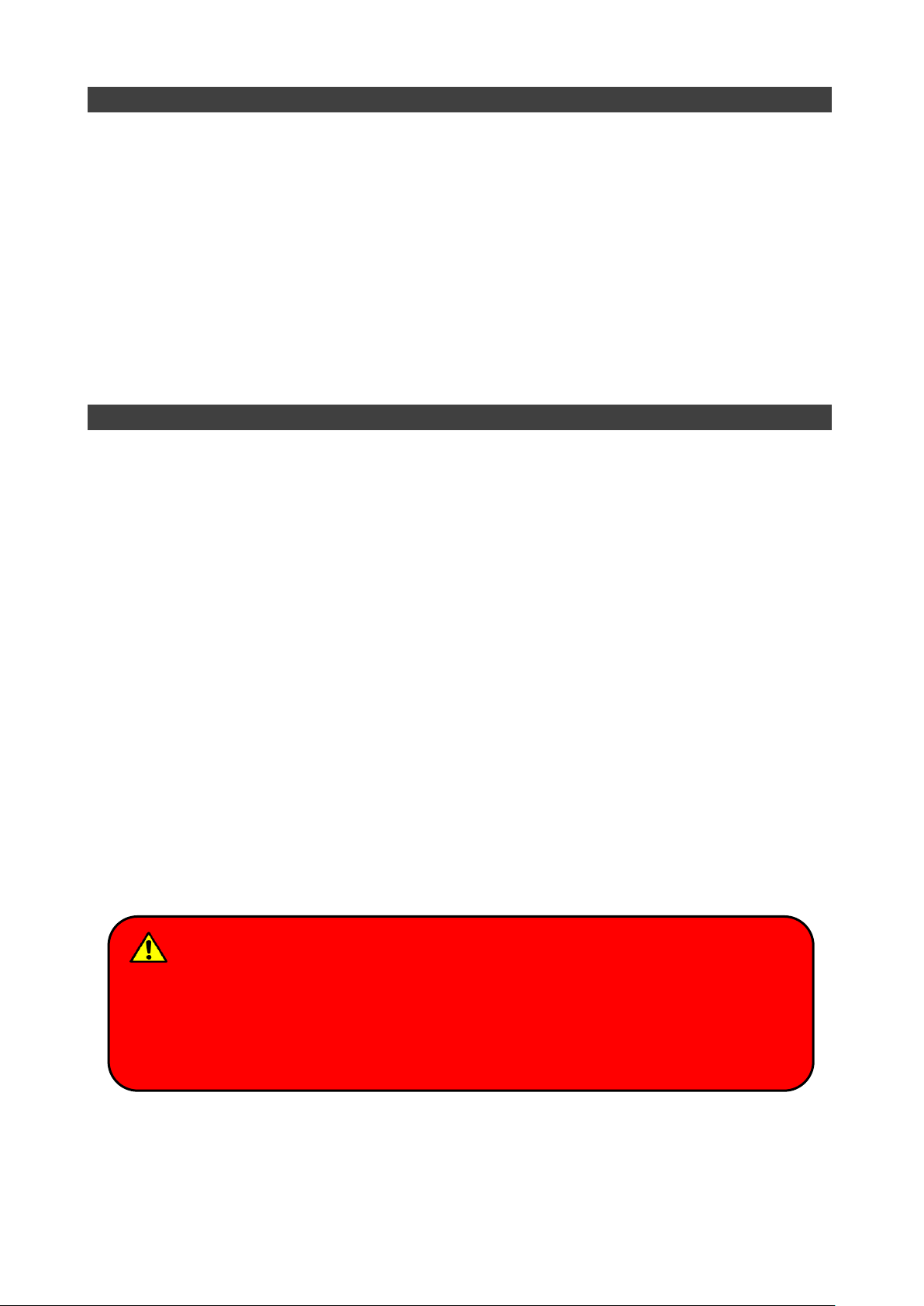
Warning
Before any upgrade procedures, make sure the power is turned off, and all the
cables are disconnected (including telephone lines). Also, it is advisable to
remove your battery to prevent your tablet computer from accidentally turning on.
Power Conservation
This tablet computer consumes less power compared to conventional consumer computers.
The power consumption may be further reduced by properly configuring the Power
Management Setup.
It is recommended that the power saving features be enabled even when not running on
battery power. Power Management features can conserve power without degrading system
performance.
Power Safety
There are specific power requirements for your tablet computer:
Only use an approved AC adapter designed for this tablet computer.
There is a 3-prong grounded plug for the AC adapter. The 3rd prong is an important
mechanism for ensuring product safety. Please do not neglect the importance of this
mechanism. If you are unable to access a compatible outlet, please hire a qualified
electrician to install a compatible outlet for you.
When unplugging the AC power cord, please make sure to disconnect the cord by
pulling from the plug head instead of pulling from the wire to prevent wire damage.
Make sure the power outlet and any other extension cord(s) you use can support the
total current load of all the connected devices.
Before cleaning the tablet computer, please make sure it is disconnected from any
external power source.
VII
Page 9
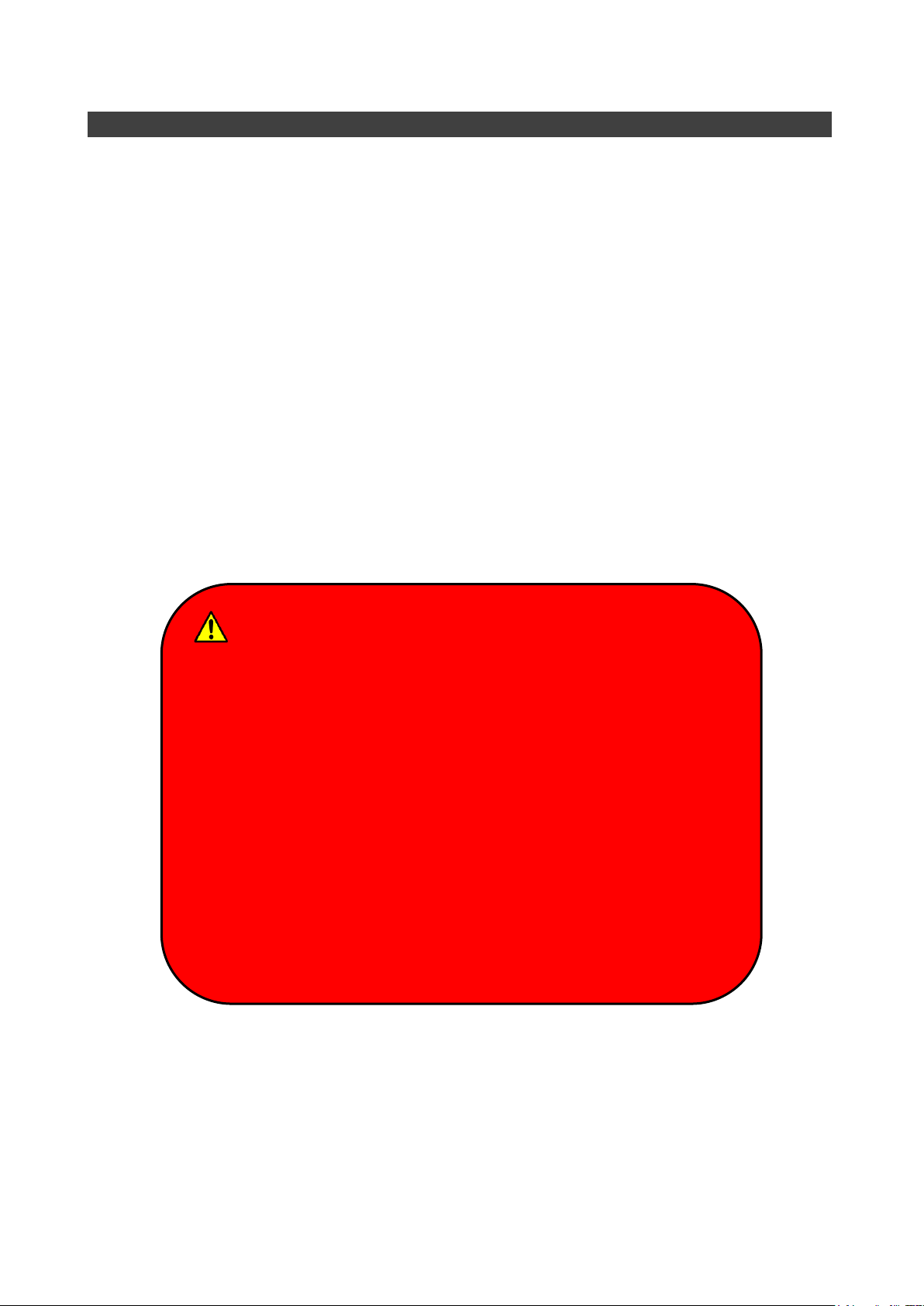
Battery Disposal & Caution
The product that you have purchased contains a rechargeable
battery. The battery is recyclable. At the end of its service life,
under various state and local laws, it may be illegal to dispose of
this battery into the municipal waste stream. Check with your
local solid waste officials for details in your area for recycling
options or proper disposal. Danger of explosion may possibly
occur, if the battery is incorrectly replaced. Replace only with the
same or the equivalent battery recommended by the
manufacturer. Discard the used battery according to the
manufacturer’s instructions.
Battery Precautions
Only use batteries designed for this tablet computer. Using incompatible battery types
may cause explosion, leakage or damage to the computer.
Do not remove the battery from the computer while the computer is powered on.
Do not continuously use a battery that has been dropped, or that appears damaged
(e.g. bent or twisted) in any way. Even if the computer is able to continuously work with
a damaged battery, the circuit damage may occur and possibly cause fire.
Always use the charger designed for this computer to recharge the battery. Incorrect
recharging may cause the battery to explode.
Do not try to service a battery by yourself. For battery service or replacement, please
contact your service representatives.
Please dispose of damaged battery promptly and carefully. Explosion or leakage may
occur, if the battery is exposed to fire, improperly handled or discarded.
VIII
Page 10
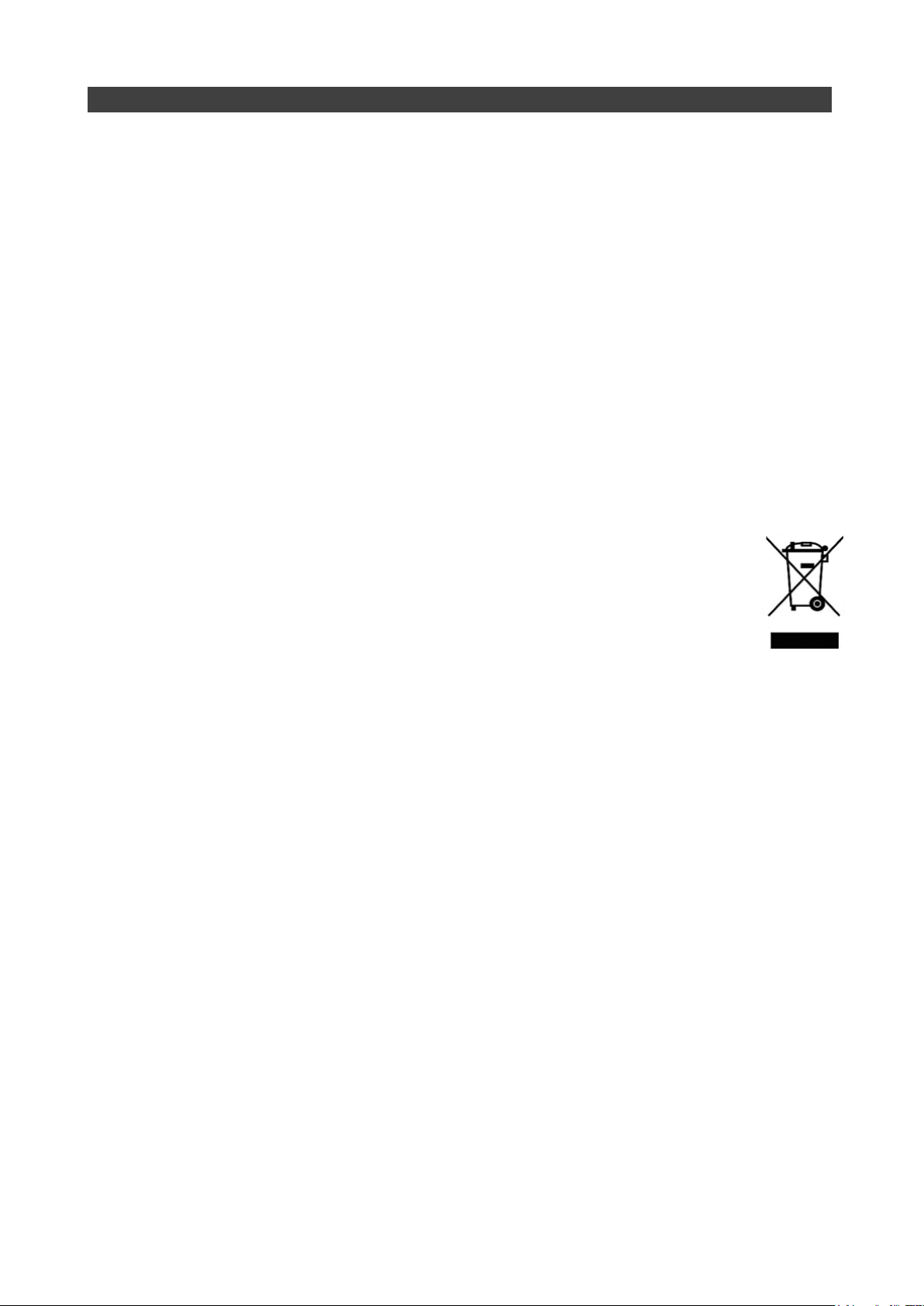
Environmental Information, Material Safety & Recycling
All materials used in the manufacturing of this equipment are recyclable or environmentally
friendly. Please recycle the packing materials in accordance with local regulations at the
end of the product's service life.
Notice:
The equipment may contain insignificant amount of hazardous substances for health
and environment below control level.
To avoid spreading such substances into the eco system and to minimize the pressure
on the natural environment, you are encouraged to reuse or recycle most of the
materials in a safe way after the product’s service life.
For more information on collection, reuse and recycle of materials, please consult local
or regional waste administrations for more information. You can also contact your
dealer for more information on the environmental details of the equipment.
The symbol of the crossed out wheeled bin indicates that the product
(electrical and electronic equipment) should not be placed in municipal
waste. Please check local regulations for disposal of electronic products.
IX
Page 11
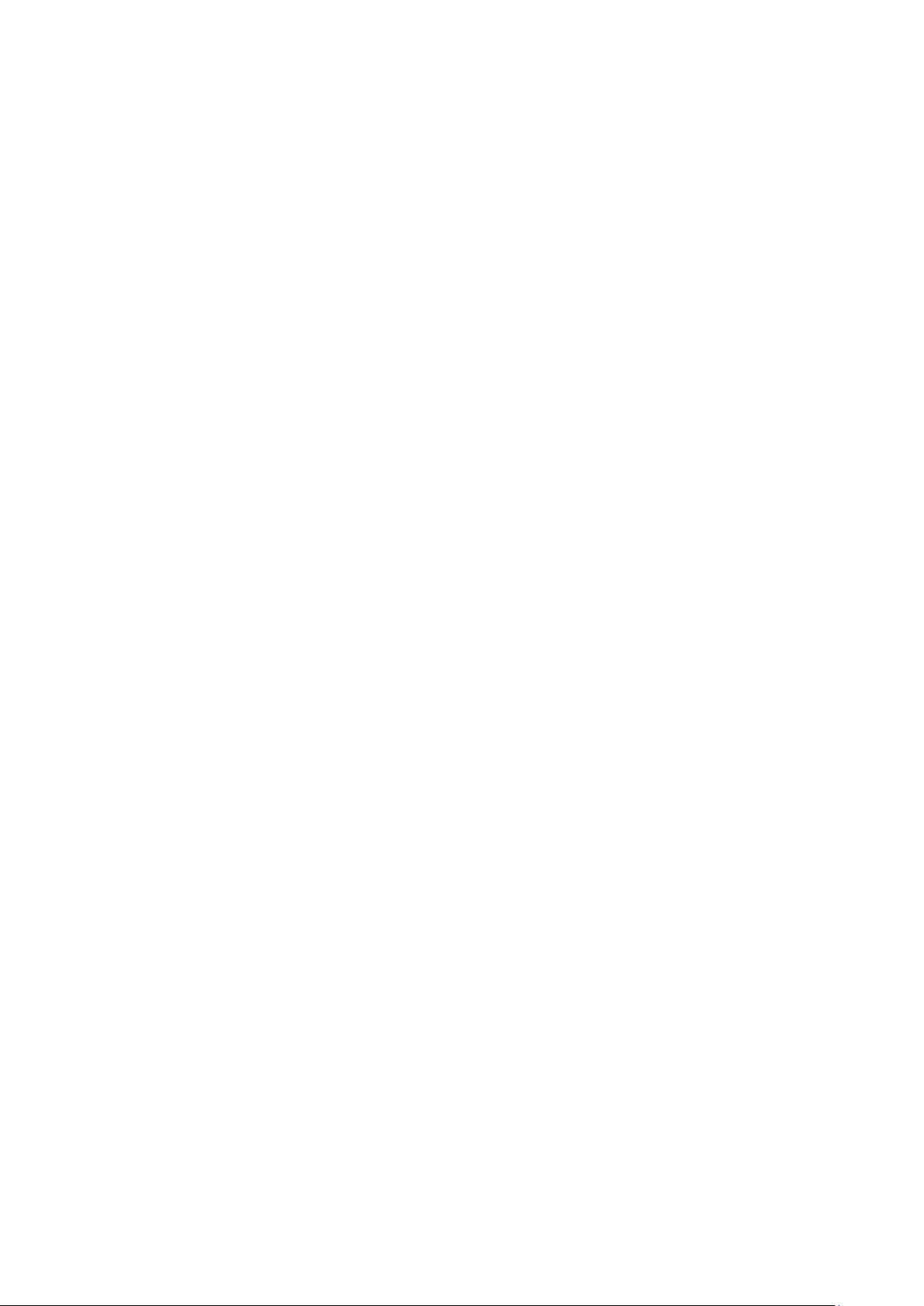
TABLE OF CONTENTS
CHAPTER 1 - GETTING STARTED .............................................................. 1
UNPACKING .................................................................................................................. 1
WORKPLACE ................................................................................................................. 2
ENVIRONMENTAL RATINGS ............................................................................................. 2
RUGGEDNESS ............................................................................................................... 3
APPEARANCE OVERVIEW ............................................................................................... 4
READY FOR USE ............................................................................................................ 8
CHAPTER2 - OPERATING INFORMATION ............................................... 10
START USING YOUR TABLET COMPUTER ....................................................................... 10
STOP USING YOUR TABLET COMPUTER ........................................................................ 11
WORKING WITH POWER BUTTON (HEATER KIT) ............................................................. 12
INSTALLING OPERATING SYSTEM .................................................................................. 13
USING INDICATORS AND BUTTONS ................................................................................ 13
USING HARD DISK DRIVE (HDD) / OPTIONAL SOLID STATE DRIVE (SSD) ........................ 15
USING SD CARDS ....................................................................................................... 15
USING EXPRESSCARDS ............................................................................................... 16
®
INTEL
USING THE TOUCH SCREEN ......................................................................................... 20
OPERATING WIRELESS DEVICES ................................................................................... 22
USING DOCKLIGHT DL10 (OPTION)............................................................................... 26
RAPID START TECHNOLOGY .............................................................................. 17
CHAPTER3- MANAGING POWER ............................................................. 28
AC ADAPTER .............................................................................................................. 28
BATTERY .................................................................................................................... 29
ACPI SUPPORT .......................................................................................................... 31
USB FAST CHARGING ................................................................................................. 32
CHAPTER 4 - BIOS SETUP ........................................................................ 33
MAIN MENU ................................................................................................................ 33
ADVANCED MENU ........................................................................................................ 34
SATA CONFIGURATION SUB-MENU .............................................................................. 36
SATA CONFIGURATION SUB-MENU SELECTIONS ........................................................... 36
USB CONFIGURATION SUB-MENU ................................................................................ 37
USB CONFIGURATION SUB-MENU SELECTIONS ............................................................. 37
IT8783F SUPER IO CONFIGURATION SUB-MENU ........................................................... 38
RF DEVICE CONTROL CONFIGURATION SUB-MENU ........................................................ 39
EC THERMAL CONTROL SUB-MENU .............................................................................. 40
CHIPSET MENU ........................................................................................................... 41
CHIPSET MENU SELECTIONS ........................................................................................ 41
PCH-IO CONFIGURATION SUB-MENU ........................................................................... 41
BOOT MENU ............................................................................................................... 43
Page 12
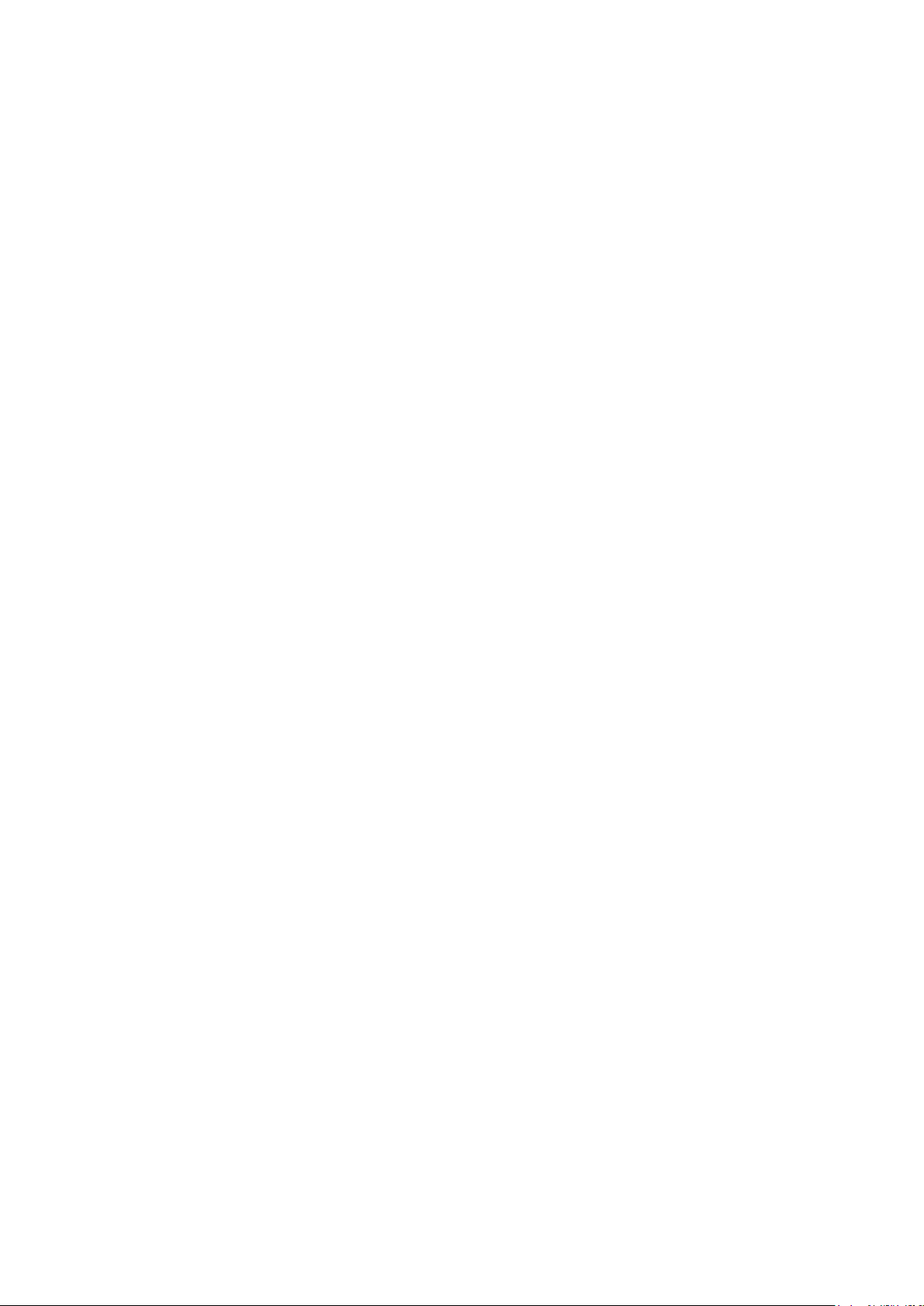
BOOT MENU SELECTIONS ............................................................................................ 43
SECURITY MENU ......................................................................................................... 44
SAVE & EXIT MENU ..................................................................................................... 45
CHAPTER 5 – DRIVERS AND APPLICATIONS ......................................... 46
CHIPSET ..................................................................................................................... 46
VGA .......................................................................................................................... 46
AUDIO ........................................................................................................................ 47
INTEL ME ................................................................................................................... 47
INTEL RAPID STORAGE TECHNOLOGY ........................................................................... 47
WIRELESS POWER MANAGER ....................................................................................... 48
TOUCH SCREEN .......................................................................................................... 48
USB3.0 ..................................................................................................................... 48
RICOH SD CONTROLLER .............................................................................................. 49
TURBO BOOST MONITOR ............................................................................................. 49
GIGABIT LAN .............................................................................................................. 49
2ND GIGABIT LAN (OPTION)......................................................................................... 50
WIFI (OPTION) ............................................................................................................ 50
BLUETOOTH (OPTION) ................................................................................................. 50
GPS (OPTION) ............................................................................................................ 51
TPM (OPTION) ............................................................................................................ 52
CHAPTER 6 – SPECIFICATIONS ............................................................... 53
PLATFORM .................................................................................................................. 53
CPU .......................................................................................................................... 53
PCH .......................................................................................................................... 53
MEMORY .................................................................................................................... 53
TOUCH SCREEN .......................................................................................................... 53
HARD DISK DRIVE (HDD)/ OPTIONAL SOLID STATE DRIVE (SSD) ................................... 53
BUTTONS .................................................................................................................... 53
AUDIO ........................................................................................................................ 53
I/O PORTS .................................................................................................................. 54
DIMENSIONS AND WEIGHT ............................................................................................ 54
POWER ....................................................................................................................... 55
ENVIRONMENTAL, SAFETY & EMC ................................................................................ 55
MATERIALS AND RECYCLING......................................................................................... 56
CHAPTER 7 – OPTIONAL DEVICES ......................................................... 57
COMMUNICATION ......................................................................................................... 57
MEMORY CARD ........................................................................................................... 57
2ND BATTERY ............................................................................................................. 57
SECURITY ................................................................................................................... 57
DOCKLIGHT DL10 ....................................................................................................... 58
MULTI-BATTERY CHARGER .......................................................................................... 58
EXTERNAL USB KEYBOARD ......................................................................................... 59
Page 13
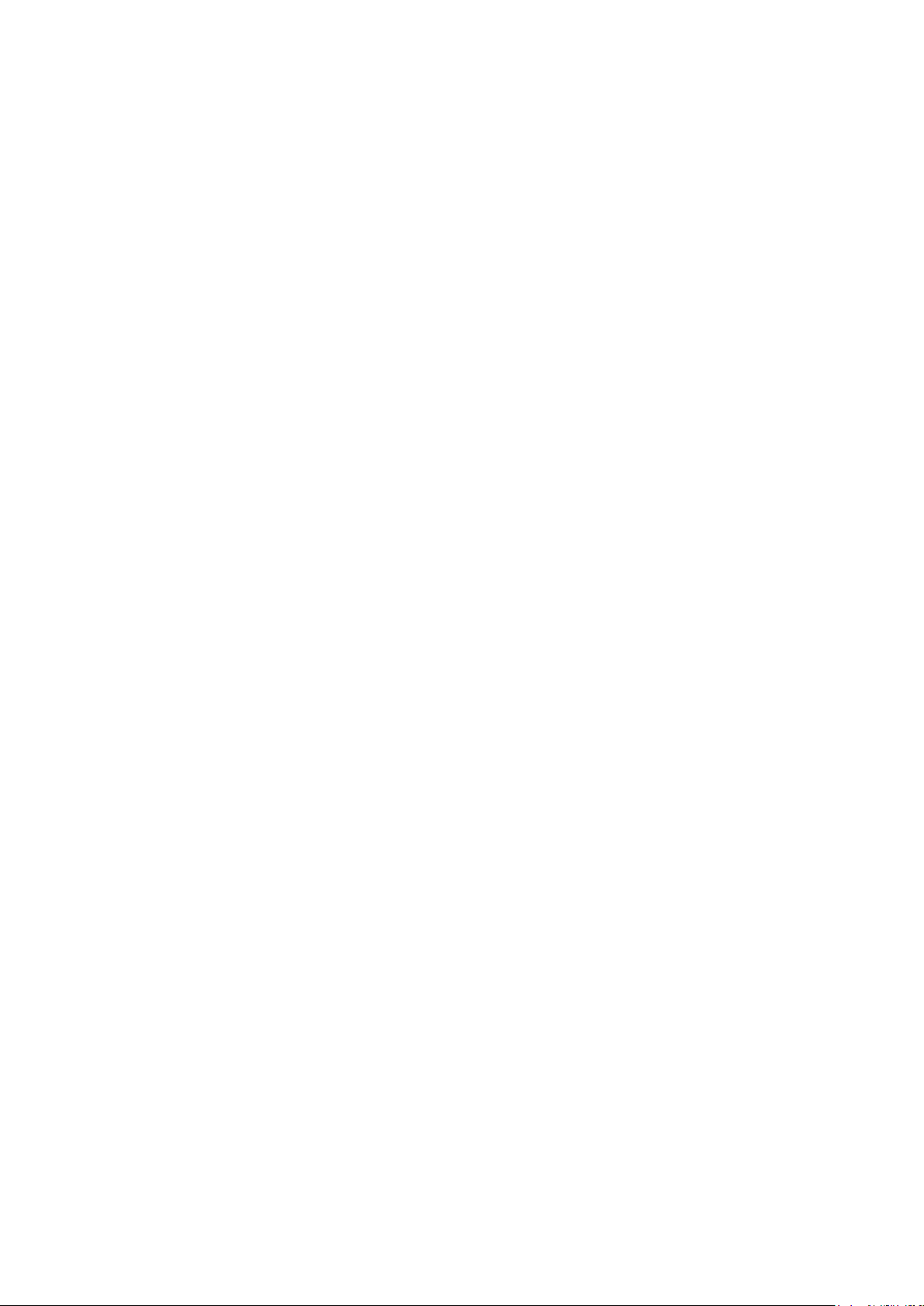
MINI KEYBOARD KBD .................................................................................................. 60
STAND UNIT ................................................................................................................ 61
CHAPTER 8 – MAINTENANCE AND SERVICE ......................................... 62
CLEANING ................................................................................................................... 62
TROUBLESHOOTING ..................................................................................................... 62
RMA SERVICE ............................................................................................................ 63
Page 14
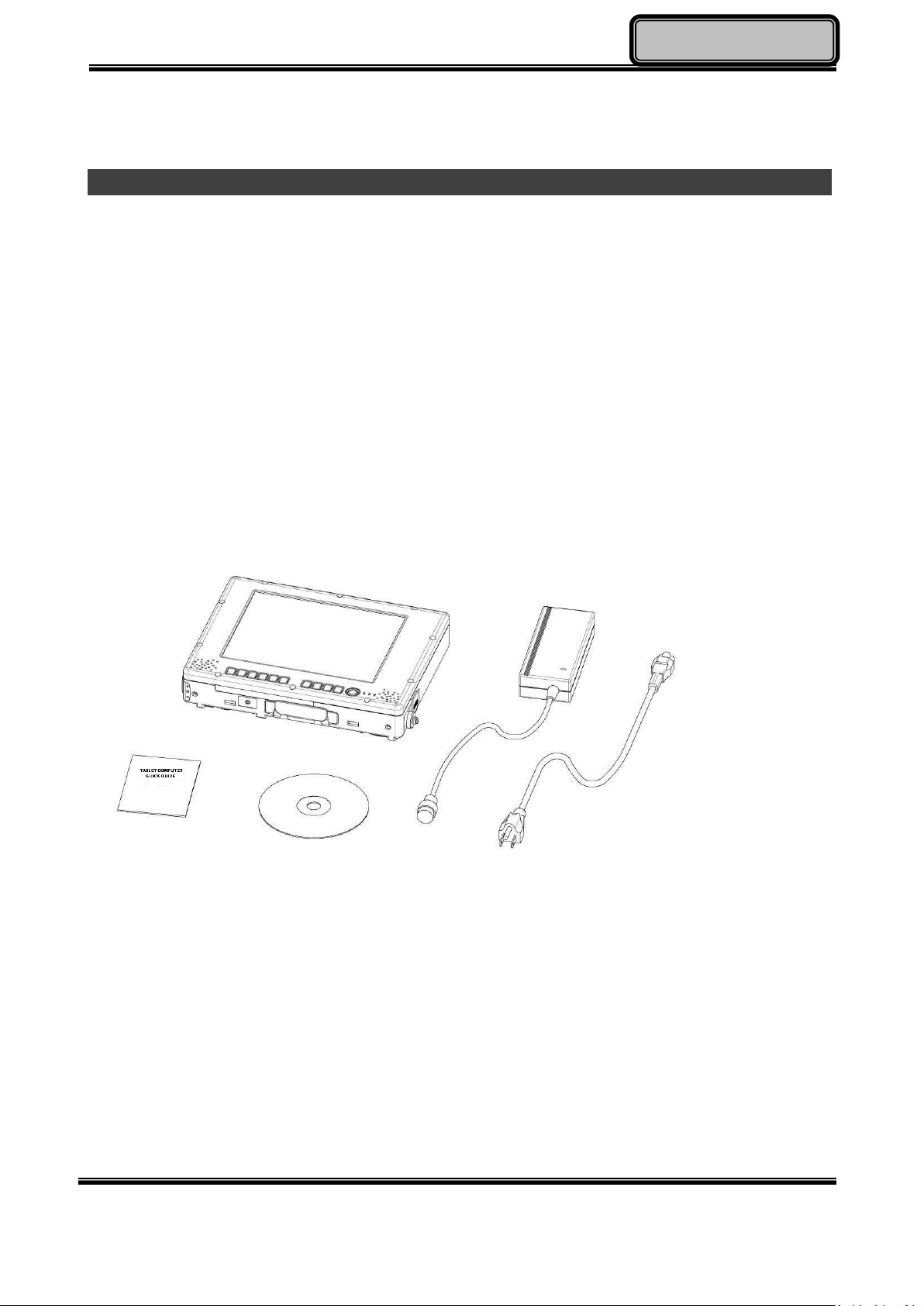
Getting Started
Chapter 1 - Getting Started
Unpacking
The following components come with your computer. If anything is missing or damaged,
please notify the dealer immediately.
Computer unit
AC Adapter
AC Power Cord
Utility DVD
Quick Guide
Carrying Bag
Chapter One - 1
Page 15
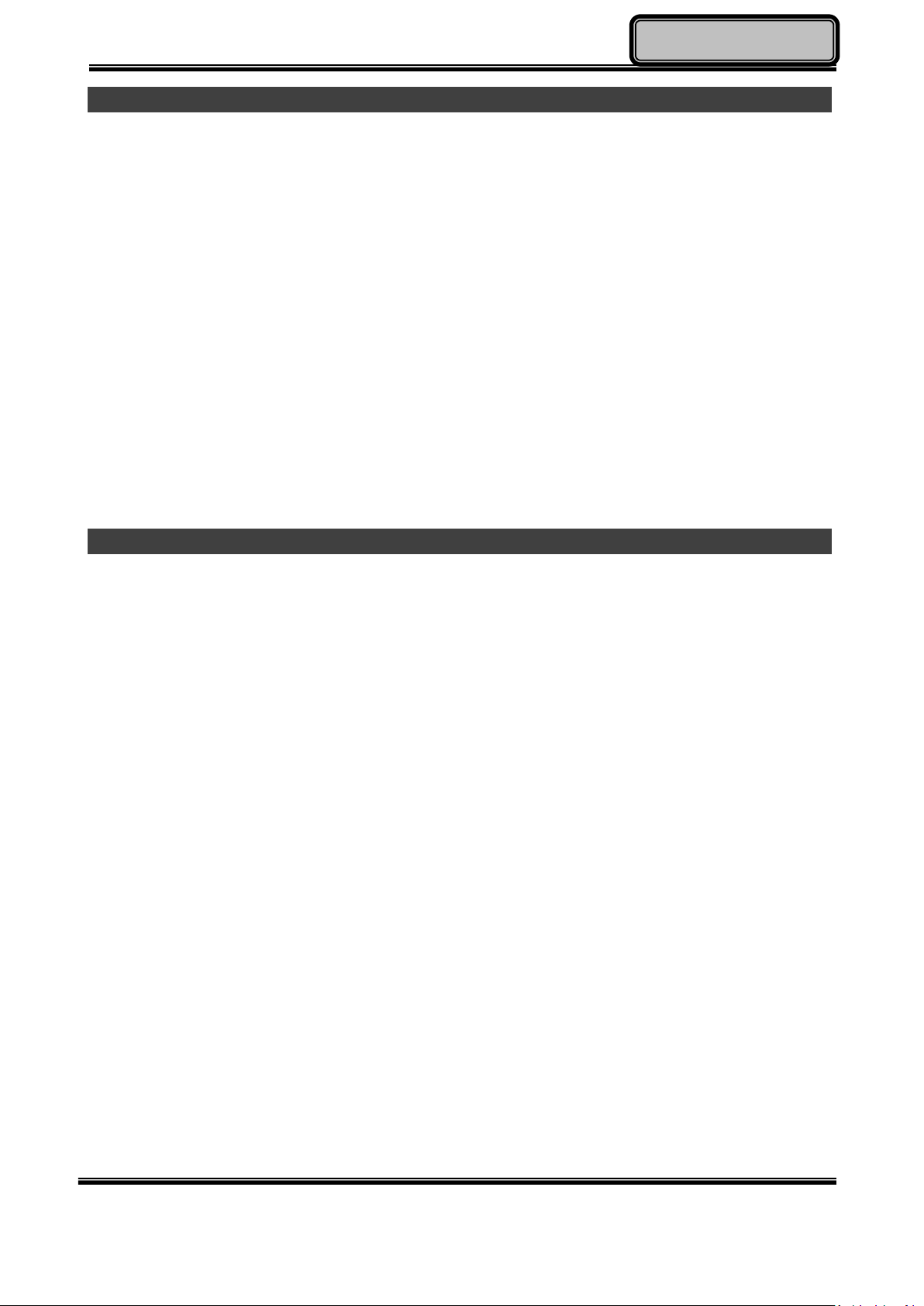
Getting Started
Workplace
A clean and moisture-free environment is preferred. Make room for air circulation.
Remember to avoid areas from:
Sudden or extreme changes in temperature.
Extreme heat.
Strong electromagnetic fields (Near television set, motor rotation area, etc.).
Dust or high humidity.
If this tablet computer is required to work in a hostile environment, please maintain your
tablet computer regularly by cleaning dust, water, and etc. to keep it in an optimal operating
condition.
Environmental Ratings
Operating Temperature: I: 0 ~ 40 ºC (32 ~ 104 ºF)
M: -20 ~ 50 ºC (-4 ~ 122 ºF)
Storage Temperature: -40 ~ 70ºC (-40 ~ 158ºF)
Humidity: Operating/Storage: 5~95% (non-condensing)
Altitude: Operating/Storage: 4572 /12,180 meters (15,000/ 40,000 feet)
Chapter One - 2
Page 16
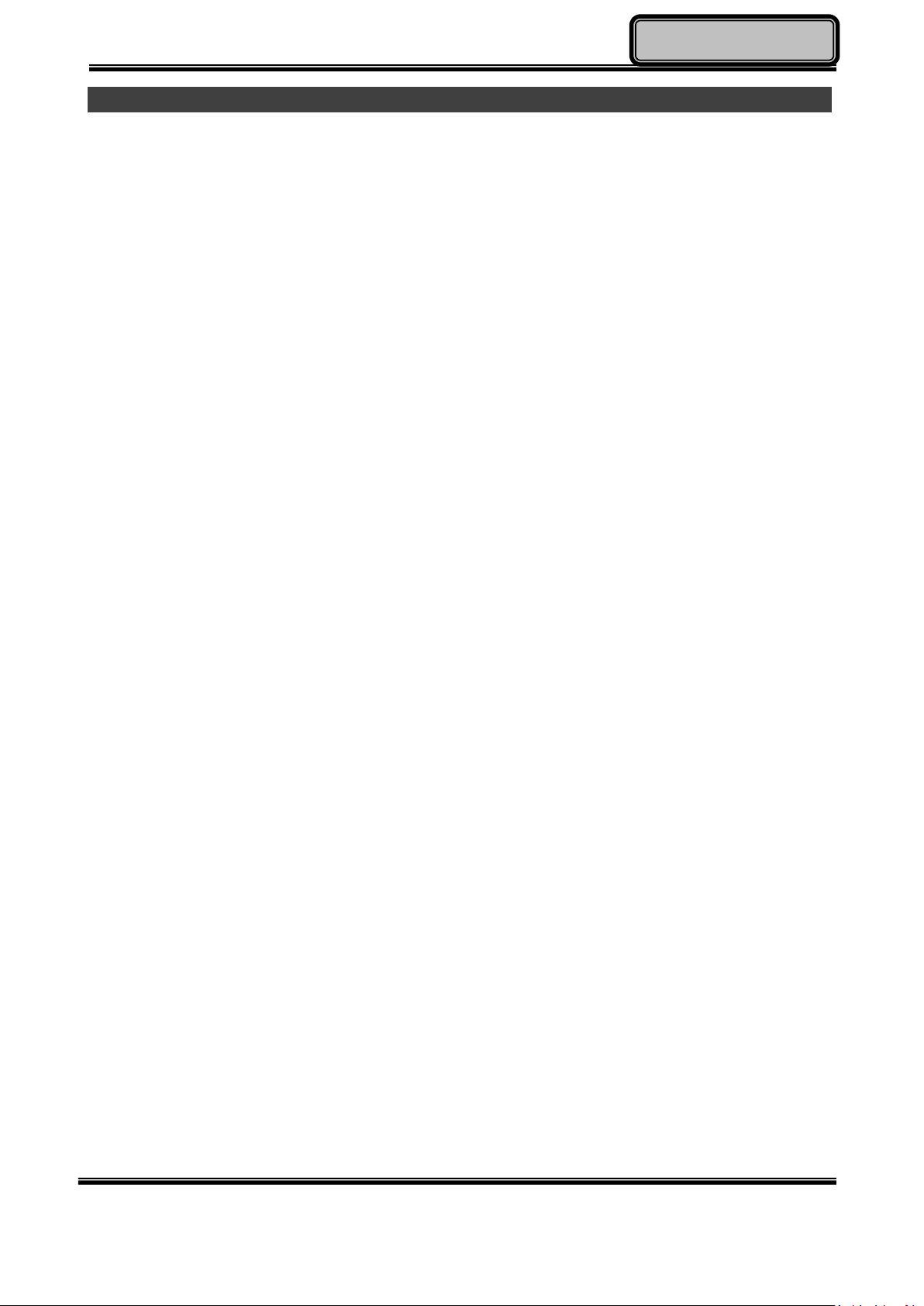
Getting Started
Ruggedness
The computer is designed with rugged features such as vibration, shock, dust, and
rain/water protection. However, it is still necessary to provide appropriate protection while
operating in harsh environments.
NEVER immerse the computer in water. Doing so may cause permanent damages. Drop
may cause parts break or permanent damages.
The D-sub connector cap is for dust and shock protection only. The connector itself is
sealed internally. Other I/O ports and devices must have caps tightly closed or cable inlets
sealed while exposed to water or dust.
All connectors will corrode if exposed to water or moisture. Corrosion is accelerated if the
power is ON. Please take proper measures in cable connection to avoid water entering into
connectors.
The DC jack and cables are sealed and may be operated with water splashing while
attached. All port covers should be in place when no cable is attached.
Chapter One - 3
Page 17
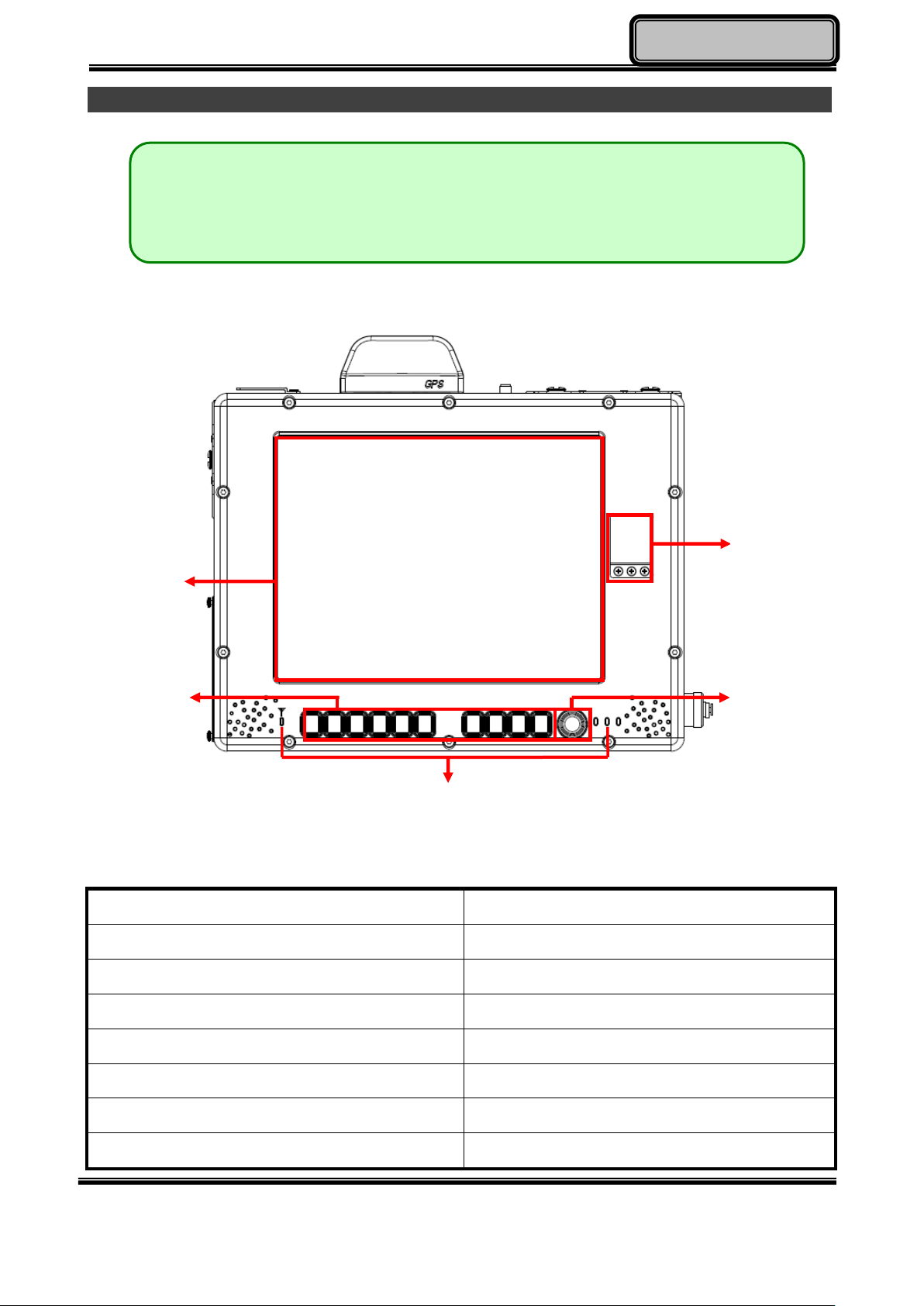
Getting Started
Button Layer 1
Button Layer 2
Function Key F1
Esc Key
Function Key F2
Ctrl Key
Function Key F3
Down Arrow Key
Function Key F4
Alt Key
Tab Key
Up Arrow Key
Minus (-) Sign
Delete Key
Fn Key
Note:
The following illustrations show the tablet mounted on optional devices,
which may not appear on your devices.
○
1 ○2 ○3 ○4 ○5
Appearance Overview
Front
1. Touch Screen
2. Buttons (Left to Right)
Chapter One - 4
Page 18
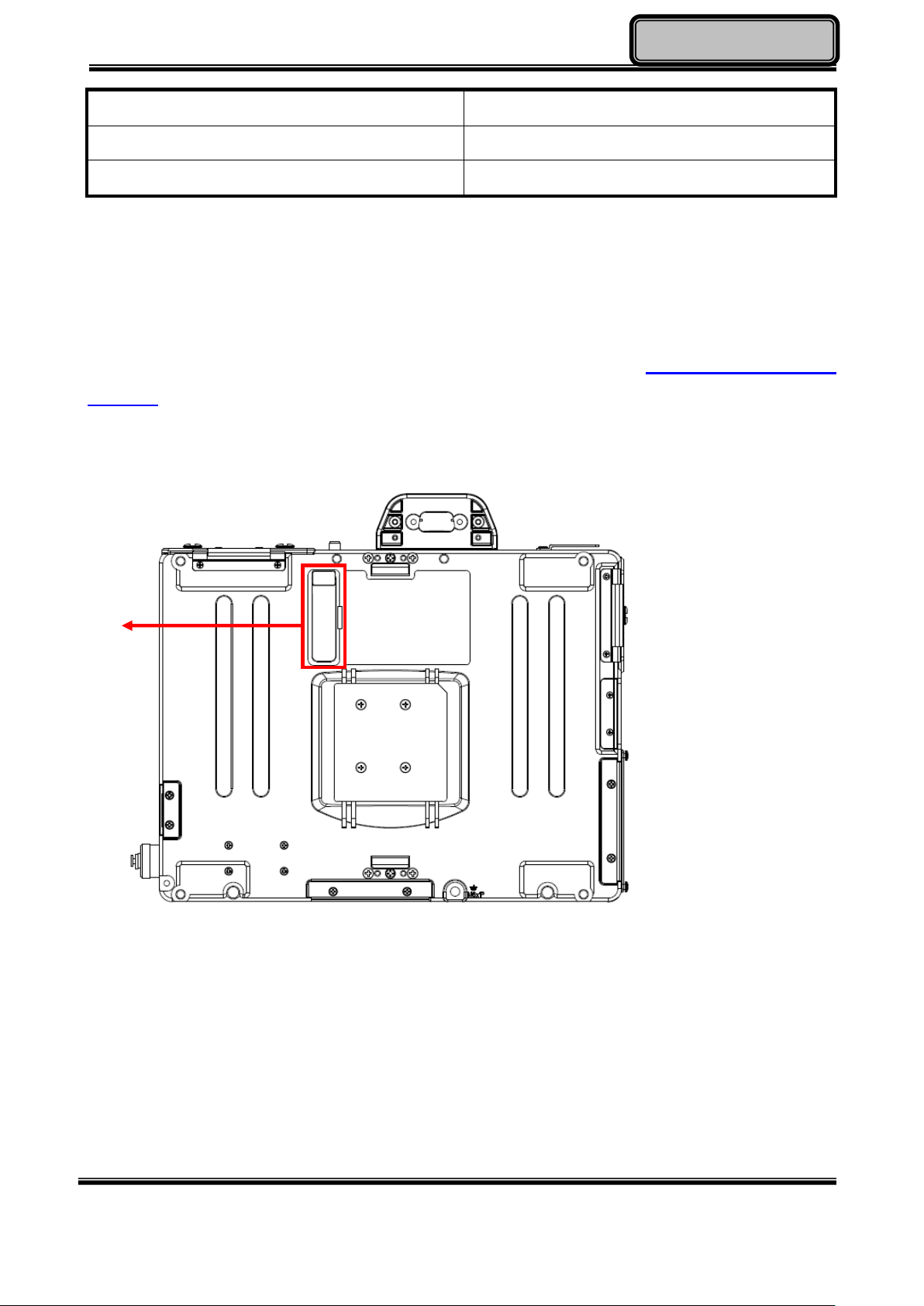
Getting Started
Plus (+) Sign
Enter Key
Left Arrow Key
Decrease Brightness
Right Arrow Key
Increase Brightness
○
1
3. LED Indicators
4. Power Button
5. Optional Wi-Fi / Bluetooth Antenna
For more information on Buttons and Indicators, please refer to Using Indicators and
Buttons section.
Rear
1. Secondary battery connector
Chapter One - 5
Page 19
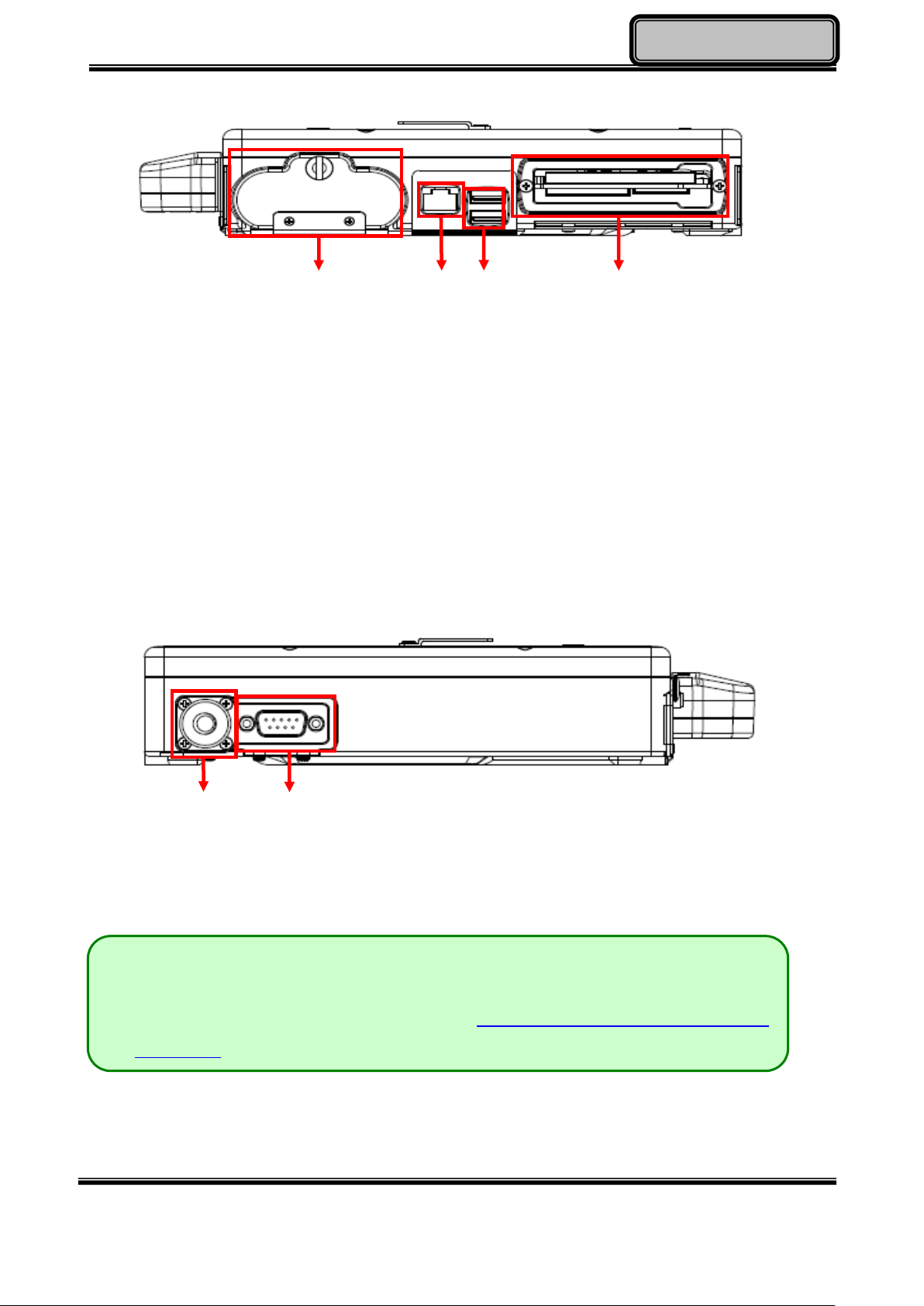
Getting Started
Note:
The External COM1 port default is RS232, and can be selected by BIOS
(RS232/RS422/RS485).Please refer to IT 8783F Super IO Configuration
Sub-Menu section.
○
1 ○2 ○1 ○2
○
3
○
4
Left
1. Battery
2. GLAN RJ45
3. USB 2.0 x 1 (Top)
USB 2.0 with Fast Charger x 1 (Bottom)
4. Multi Bay: ExpressCard (Top)
SIM Card + SD Card (Bottom)
Right
1. DC jack (2 pin for DR10I, 3 pin for DR10M)
2. Serial port DB9 (COM1, Default: RS232)
Chapter One - 6
Page 20
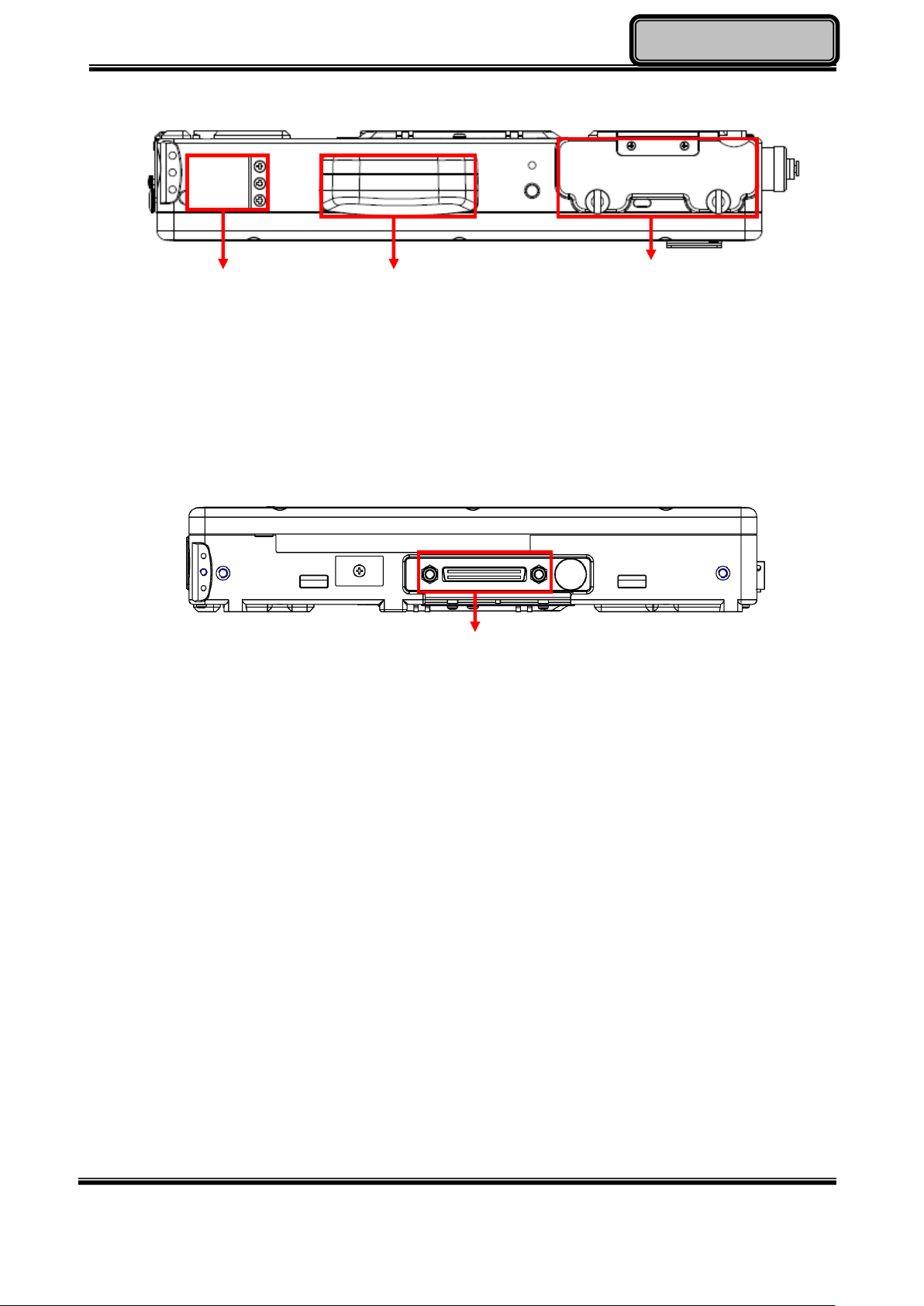
Getting Started
○
1
○
1 ○2 ○4
Top
1. Optional Wi-Fi Antenna
2. Optional GPS Antenna
3. 2.5” SATA II HDD / Optional SSD
Bottom
1. Docking connector
Chapter One - 7
Page 21
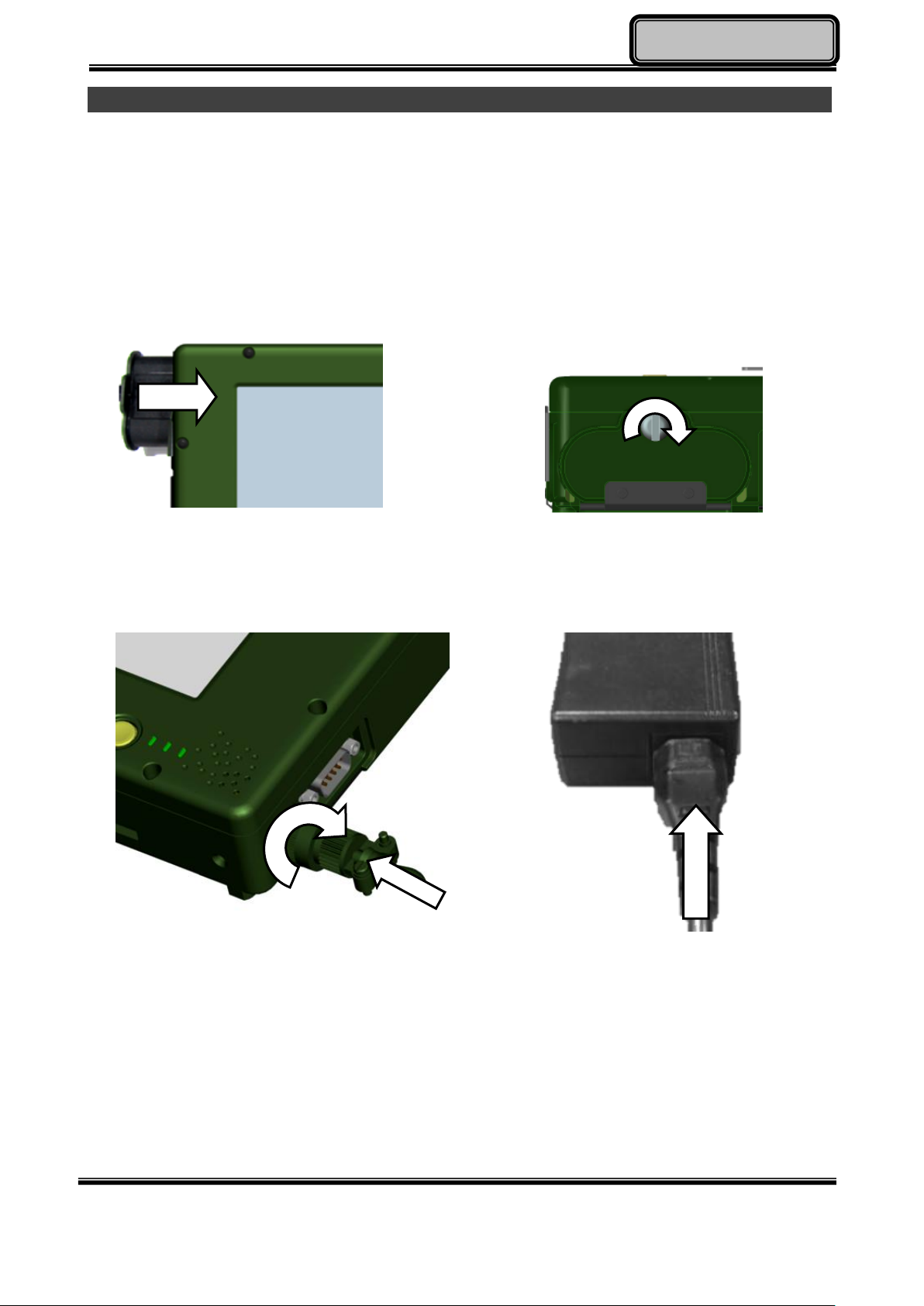
Getting Started
A. Mount the battery into the battery bay.
B. Close the cover, turn clockwise and
lock firmly with a flat-head
screwdriver or a coin.
A. Insert the DC Jack and firmly lock the
connector clockwise.
B. Plug the AC cord into the AC
adapter.
C. Plug the AC power plug into an
electrical outlet.
Ready for Use
After taking a quick look at your tablet computer, the following illustrations will get you ready
for using it.
1. Mounting the Battery
2. Connecting the AC Adapter
Chapter One - 8
Page 22
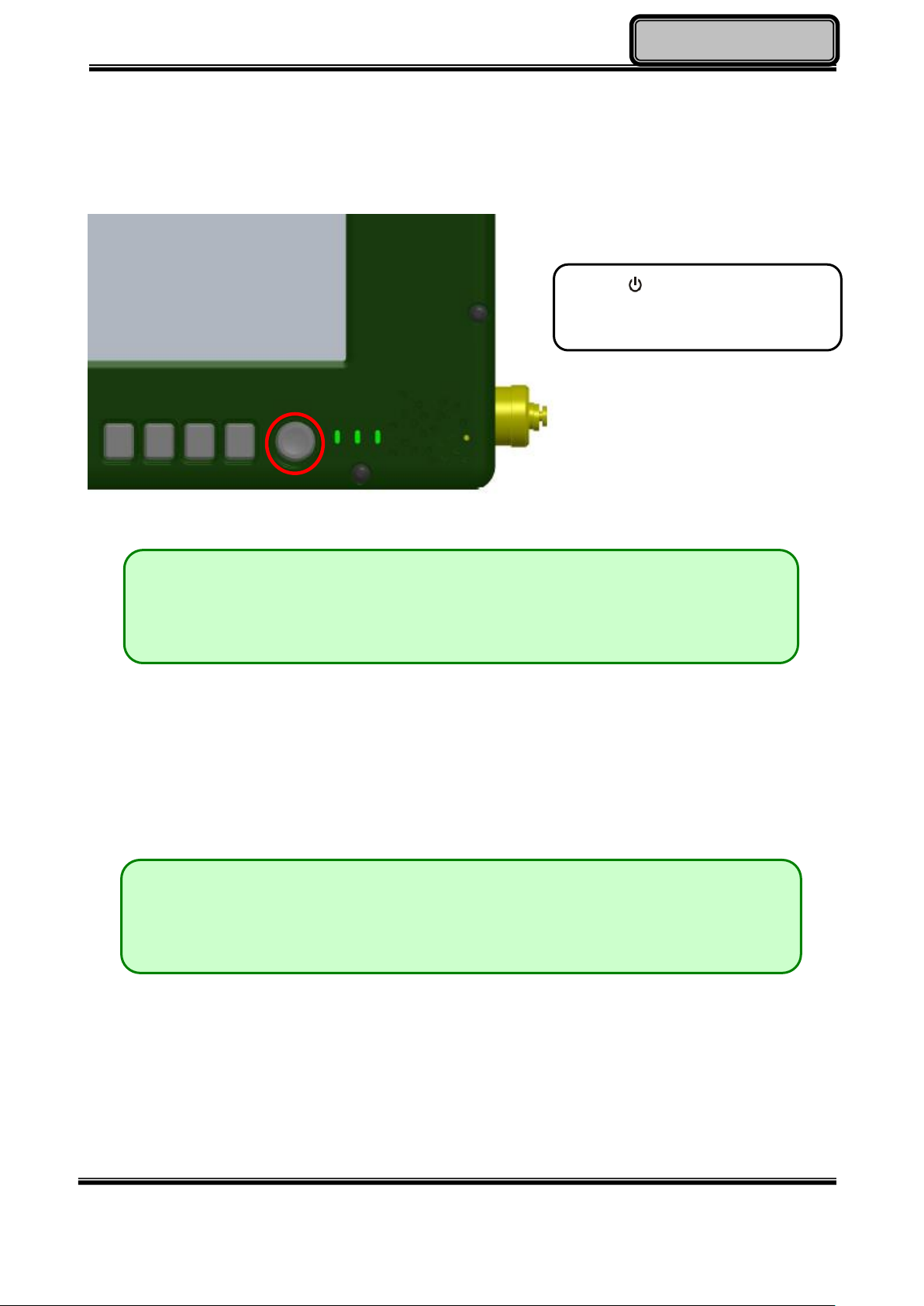
Getting Started
Press to turn on the power
of your tablet computer.
Note:
The power is able to turn ON without any battery mounted once all the
power cords are connected.
Note:
Directly turning off the power of your tablet computer by “Force Shut
down” will cause all unsaved data to be lost and is not recommended.
3. Turning ON the Power
A. Make sure the battery is securely mounted. Connect all power cords properly.
B. Turn on the power of your tablet computer by pressing the “Power Button“.
4. Turning Off the Power
Directly tap “Shut down” from your OS to turn OFF the power of your tablet computer. If
your tablet computer stops responding, press and hold the power button for 4~5 seconds to
“Force Shut down” your tablet computer.
Chapter One - 9
Page 23
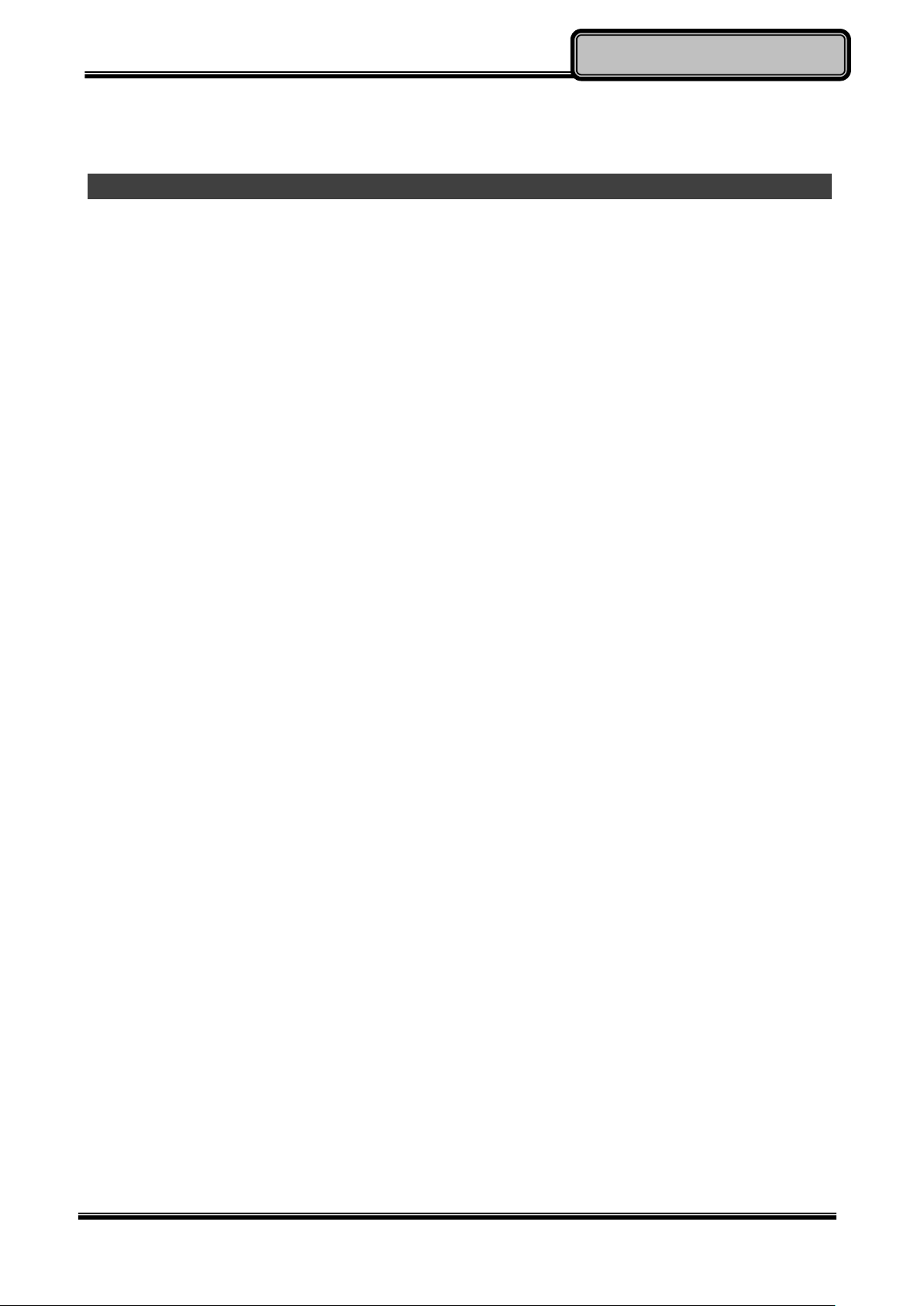
Operating Information
Chapter2 - Operating Information
Start Using Your Tablet Computer
Always turn on your tablet computer by using the power button. This is the standard
operating procedure to start using your tablet computer. After turning on the power of your
tablet computer, it will start with the Operating System (OS) installed.
Boot Up
When you turn on the power, your computer will start to load the OS into the system
memory. This start-up procedure is called “boot up”.
Power On Self-Test (POST)
Each time your computer is turned on, the BIOS will automatically perform a self-test of
CPU, memory, hardware devices, and so on.
Chapter Two - 10
Page 24

Operating Information
Stop Using Your Tablet Computer
Each time when you finish working with your tablet computer, there are several ways to stop
your tablet computer from operating.
Shut down
Directly tap “Shut down” from your OS to turn OFF the power of your computer. Before
shutting down, please do remember to save any unfinished works and close your
applications to prevent your HDD from suffering possible data loss or damage. “Shut down”
will turn OFF power of your computer. If you want to start your computer again, you need to
turn it ON again by pressing the power button.
Sleep
Under “Sleep” mode, the system will temporarily save your work into the computer’s RAM.
If you want to start your computer again, please press the power button to resume. You can
enter this mode by directly tapping:
“Start” => “Shut down” => “Sleep” under Windows 7.
Hibernate
Under “Hibernate” mode, the system will save your work into HDD. If you want to start your
tablet computer again, you need to press the power button. You can enter “Hibernate” mode
by pressing the power button, or by directly tapping:
“Start” => “Shut down” => “Hibernate” under Windows 7.
Force Shut Down
In the event that your tablet computer hangs or stops responding, you can perform a force
shut down by pressing and holding the power button for 4~5 seconds. Please note that any
unsaved work or data will be lost this way.
Chapter Two - 11
Page 25

Operating Information
Working with Power Button (Heater Kit)
Your tablet computer is equipped with a heater kit to enable work under low temperature.
The heater will heat up the HDD to the temperature set by the user before booting the
system. Also, the heater will constantly monitor HDD temperature. Once the temperature
becomes lower, the heater will heat up again to maintain the temperature set by user.
Note:
When ambient temperature is under +5 °C (the default setting for your tablet computer),
the system may not boot up immediately. System will beep with HDD LED light flashing
orange to indicate that the heater is in operation. The LED will blink faster as the HDD
temperature approaches operational temperature. After 5~15 minutes, the system will
boot up automatically.
In emergency situations, you can skip the heating process by pressing and holding the
power button for 9~11 seconds then release. The speaker will beep with a special
sound to signify that the heating process has been skipped (Please note that not all
devices are guaranteed to work properly in this case).
Press the power button again during the heating process will shut down the computer.
The following is a list of functions associated with your tablet computer’s power button:
1. Press and hold for 12 seconds, then release:
USB port is enabled and you can set a new value in Heater AP.
2. Press and hold for 9 ~ 11 seconds:
The system will skip heating process and force boot up.
3. Press and hold for 5 ~ 8 seconds:
Enable/Disable the sound of Heater.
4. Press and hold the power button for 4 seconds under OS:
Shut down the system.
5. Press the power button:
a. Power on the system.
b. Force Shut Down (If pressed while the heating process is underway).
c. Sleep/Hibernate (Dependent on OS settings).
Chapter Two - 12
Page 26

Operating Information
LED Indicator
Description
Power Indicator: Green (Power); Flashing Red (S3: Sleep);
Flashing Green (Battery power is lower than 10% under S3 mode)
Charger Indicator: Orange
HDD Indicator (Dual LED): Green (HDD); Orange (Heater)
Wireless Devices Indicator: Blue
Note:
A USB hub may be required during installation to connect with an external
USB-interface ODD and Keyboard, as the System USB port may not supply
enough power. Please connect your USB hub with extra power supply to
complete the installation.
Installing Operating System
Your computer is designed to operate with Microsoft Windows 7 32 / 64-bit Operating
System. Please connect your computer with an external USB-interface drive, such as an
ODD or a USB thumb drive, and start the OS installation.
Using Indicators and Buttons
Your tablet computer is designed with backlight buttons for easy and quick operations. Also,
each LED indicator shows different meanings. The description of each LED indicator and
button functions are provided for your operational reference.
LED Indicators
Chapter Two - 13
Page 27

Operating Information
Key
Description
[Fn] + [Esc]:
Escape Key.
[Fn] + [Ctrl]:
Control Key
[Fn] + [↑]:
Up Arrow Key
[Fn] + [↓]:
Down Arrow Key
[Fn] + [Alt]:
Alt Key
[Fn] + [ ]:
Increases LCD brightness / Buttons backlight.
[Fn] + [ ]:
Decreases LCD brightness / Buttons backlight.
[Fn] + [ ]:
Enter Key
To perform 2nd layer combinational keystroke functions (keystroke functions printed in blue),
press and hold the [Fn] key, then press the corresponding key combinations.
A list of useful combinational button functions is provided below for operational reference:
Chapter Two - 14
Page 28

Operating Information
Note:
Avoid dropping your HDD/SSD module. Do not expose it directly to high
temperature, high humidity, and other hazardous environment. NEVER try to
disassemble the module. Static discharge may destroy your device and data.
Always pick up the module by touching the case only.
Using Hard Disk Drive (HDD) / Optional Solid State Drive (SSD)
Your tablet is equipped with 2.5” SATA II Hard Disk Drive (HDD), or optional Solid State
Drive (SSD) for data storage. HDD/SSD is user removable, providing convenience and
security. It can ONLY be removed while power is OFF.
Using SD Cards
Your tablet computer is equipped with a SD card slot. The SD card slot supports SDHC,
SDXC, UHS-1. To avoid damages caused by misinsertion, please insert your SD card into
the card slot properly with the connectors facing down, as shown below.
Chapter Two - 15
Page 29

Operating Information
Using ExpressCards
The computer supports ExpressCards 54 mm wide in an L-shape. You can install an
ExpressCard while the computer is running. The computer automatically detects the card.
To install an ExpressCard:
- Hold the card with the top side of the card.
- Slide the card into the slot until the card is completely seated in its connector.
To remove an ExpressCard:
Press the card and remove the card gently.
Chapter Two - 16
Page 30

Operating Information
Note:
If installing the operating system (OS) on SSD, ensure that there is enough
partition space left on the SSD to create a Hibernation Partition. Size of the
Hibernation Partition must be equal or larger (recommended) than the
amount of system memory. For instance, if the DRAM on your device is 4GB,
the size of the Hibernation Partition must be equal or larger than 4GB.
Intel® Rapid Start Technology
Your tablet computer can operate Intel
technology enables your system resume time not only to be as fast as wake-up time from
S3 (Sleep) mode, but also to be more energy saving. But note again, Rapid Start
Technology is SSD only.
®
Rapid Start Technology when SSD is installed. This
System Requirement:
Intel QM67 Express Chipset-based desktop board
Intel Sandy Bridge i7-2610UE
Solid State Drive (SSD)
Operating system: Microsoft Windows 7 (32- or 64-bit edition)
Setup Guide:
Operating System Installation
1. Install Windows 7 on the SSD.
2. Install all required device drivers. Do not install the Intel Rapid Start Technology software
yet.
Configure Intel Rapid Start Technology in BIOS Setup
3. Press the F2 key during boot to enter the BIOS.
4. Click the button for Advanced Setup.
Chapter Two - 17
Page 31

Operating Information
5. Locate the setting for Intel Rapid Start Technology, and click the check box to enable it.
6. Press the F4 key to save settings, exit BIOS, and restart the computer.
Create a Hibernation Partition on the SSD
7. In the operating system, click the Windows Start button.
8. In the Search box, type in cmd.exe.
9. Right-click on the cmd tool and select Run as administrator.
10. A command line utility will open. Type in diskpart.exe and press Enter.
11. At the DISKPART> prompt, type the following commands, in the order shown:
DISKPART>list disk
DISKPART>select disk X
(X is the disk number where you want to create the store partition. Refer to results from “list
disk” for exact disk number. Disk must be an SSD)
DISKPART>create partition primary size=Y000
(Y is the size in GB for the partition. For example, for 8 GB, the value should be 8000. The
value of Y should be equal or larger than the amount of memory in the system)
DISKPART>detail disk
DISKPART> select Volume Z
(Z is Volume of your store partition. Refer to results from “detail disk” for exact volume
number)
DISKPART>set id=84 override
(The id must be set to 84)
DISKPART>exit
Chapter Two - 18
Page 32

Operating Information
Note:
To cancel the Rapid Start Technology, enter into the BIOS to disable.
12. Go to Control Panel > System and Security > Administrative Tools > Computer
Management > Disk Management.
13. Confirm in Disk Management that there is now a Hibernation Partition on the SSD with
the correct size specified earlier.
14. Close Disk Management and restart the system for the BIOS to identify the existence of
the newly created hibernation partition for Intel Rapid Start Technology.
Testing the Intel Rapid Start Technology
15. Click the Windows Start button, and then click Sleep. This will put the system into S3
state.
16. Observe that the system will go into sleep mode, and then quickly wake up again before
going into sleep state again. This is normal behavior as the system first transitions into the
S3 state (per the OS), and then Intel Rapid Start will wake the system up and move it into
the S4 (Hibernate) state.
17. The system is now in the S4 state as it cannot be woken up using USB devices such as
USB keyboard or mouse.
18. Press the Power Button to resume the system.
19. Observe that the system resume time is as fast as a wake from S3 mode.
Chapter Two - 19
Page 33

Operating Information
Using the Touch Screen
Your tablet computer is equipped with a highly sensitive touch screen, allowing you to
navigate on the touch screen easily without using other external devices. Before using the
touch screen, please follow the instructions below to calibrate your stylus pen for a more
precise positioning:
1. Tap “Configure” to start.
2. Use “Standard Calibration” and follow the instructions.
Chapter Two - 20
Page 34

Operating Information
Desired Operation
Stylus Action
Single Click
Tap the touch screen once with your stylus pen.
Double Click
Quickly tap the touch screen twice with your stylus pen.
Drag and Drop
To drag, tap and hold the object gently with your stylus pen.
Without moving your stylus pen away from the touch screen,
move your stylus pen until you reach your destination.
To drop, simply release your stylus pen from the touch
screen.
Right Click
Press and hold your stylus pen on one point of the touch
screen for 2~3 seconds. This is the same as using the right
click of a mouse.
Note:
To adjust the brightness of the screen, please refer to Using Indicators and
Buttons.
A stylus pen is provided for operating the touch screen. A list of operating tips is provided
below to help you operate the touch screen more effectively with your stylus pen.
Chapter Two - 21
Page 35

Operating Information
Note:
Depending on the configuration of your tablet computer, your Device Power
Manager menu may appear differently from the screenshots provided in this
section.
When you adjust User Account Control (UAC), a security feature in Windows,
the setting value of Device Power Manager will be affected. So, once there is
any adjustment on UAC, please uninstall Device Power Manager and
reinstall it again.
Operating Wireless Devices
For your ease of operations, you can turn on/off your wireless devices through the
proprietary software application - “Device Power Manager”.
Bluetooth (Option)
An optional Intel Centrino Advanced-N 6235 chip is installed in your tablet computer,
supporting Bluetooth® v2.1, 2.1+EDR, 3.0, 3.0+HS, 4.0 (BLE). This module provides your
tablet computer with a short-range wireless communication protocol to connect with other
compatible devices via the pre-installed embedded antenna. To activate your Bluetooth
functions, please follow the instructions below.
1. Driver & Application Installation
a. Install the Bluetooth driver first. Read from the Utility DVD and find the directory
listed in the readme file to finish installation.
b. Install the Device Power Manager application. Read from the Utility DVD and find
the directory listed in the readme file to finish installation.
Chapter Two - 22
Page 36

Operating Information
2. Launch the Device Power Manager
After launching the utility, please tap “Bluetooth” to enable the Bluetooth function (tap
again to disable). Once the Bluetooth function starts up, the wireless LED indicator
(color blue) will turn on and the Bluetooth icon will show up in the operating system
accordingly.
Chapter Two - 23
Page 37

Operating Information
Wireless LAN (Option)
Wireless LAN is an optional wireless communication module for your tablet computer. The
Wireless LAN supports Wi-Fi 802.11 b/g/n. An embedded antenna will be pre-installed in
your tablet computer to access the internet wirelessly. To activate your Wireless LAN
function, please follow the illustrations below:
1. Driver & Application Installation
a. Install the Chipset Driver first. Read from the Utility DVD and find the directory
listed in the readme file to finish installation.
b. Then, install the Device Power Manager application. Read from the Utility DVD
and find the directory listed in the readme file to finish installation.
2. Launch the Device Power Manager
After launching the utility, please tap “Wireless LAN” for enabling the Wireless LAN
function (tap again to disable).
Once the Wireless LAN function starts up, the wireless device LED indicator will turn on
(color blue) and the Wireless LAN icon will appear in the OS accordingly.
Chapter Two - 24
Page 38

Operating Information
GPS (Option)
GPS is an optional module for your tablet computer. This GPS module supports both GPS
and Galileo systems. An embedded antenna is pre-installed in your tablet computer to
support the functions of your GPS.
1. Driver & Application Installation
a. Install the Device Power Manager application:
Read from the Utility DVD and find the directory listed in the readme file to finish
installation.
b. Install the GPS driver:
GPS (Driver): Read from the Utility DVD and find the directory listed in the readme
file to finish installation.
2. Navigation & Mapping Software Installation
Please install your 3rd party navigation and mapping software after installing your GPS
driver. Refer to your navigation and mapping software manual for installation and
procedures on application setup and access.
Chapter Two - 25
Page 39

Operating Information
1
Using Docklight DL10 (Option)
Docklight acts as docking unit or port enhancer. It contains more ports that are not available
on system unit.
Mount Docklight
1. Open the rubber cap on the docking connector.
2. Align the docking connector.
3. Attach Docklight.
4. Fix the screws.
Docklight ports
Top
1. Docking connector
Bottom and Left:
2 3 4 5 6 7 8
1. Audio jacks (Microphone/Speaker)
2. RGB DB15 port
3. Optional GLAN RJ45
4. Serial port (COM3: Default RS232)
5. USB2.0 port 1, 2 (standard type)
6. USB2.0 port 3, 4 (proprietary sealed type)
7. Serial port (COM2: Default RS232)
8. DC power jack
Default: 2-pin
Optional: Mil 3-pin
Chapter Two - 26
Page 40

Operating Information
Note:
The combination of DR10+DL8 or DR8+DL10.is not fully compatible. A few
functions, including audio, modem, and surge protector, are incompatible in
these combination.
Chapter Two - 27
Page 41

Managing Power
Chapter3- Managing Power
AC Adapter
The AC adapter performs two functions:
- It powers the computer from an external AC source.
- It charges the computer battery.
The adapter automatically detects the AC line voltage (110V or 220V) and adjusts
accordingly.
The following are recommended when using the AC adapter:
- Use a properly grounded AC outlet.
- Use one AC outlet exclusively for the computer. Having other appliances on the same
line may cause interference.
- Use a power strip with built-in surge protection.
Connect the AC adapter:
- Plug the AC cord to the adapter.
- Plug the other end of the AC cord into the wall outlet. Make sure the green LED on the
adapter turns on.
- Attach the DC plug into the power jack of the computer; turn the lock ring clockwise to
secure it.
AC Adapter Indicator
The green LED indicates that AC power is ready.
Chapter Three - 28
Page 42

Managing Power
Battery
The computer will automatically switch to battery when the external power source (AC
adapter or optional vehicle adapter) is disconnected.
Battery Power Saving Tips
The computer comes with an intelligent power-saving feature. You may extend the battery
life by:
- Setup power saving functions in Operating System Power Management options (e.g.
Windows Power Options).
- Lower the intensity of the display by brightness control.
- Turn the computer into standby (by Sleep or Power button) when it is temporarily not in
use.
- Shut down the computer when it will not be in use for longer period of time.
Battery Low
When the battery is nearly exhausted, the computer gives the following “Battery Low”
warnings:
- Windows battery low warning.
- The power LED flashes.
Once the “Battery Low” warning occurs, please:
- Save and close the files you are currently working on then shut down the computer.
- Plug in AC or vehicle adapter to recharge the battery.
Chapter Three - 29
Page 43

Managing Power
Battery Gauge
Note:
Battery characteristic varies depending on factors such as ambient
temperature, charging method, load current, aging, etc. For example, the
chemicals of the battery are more inactive at low temperature, thus decreases
the output power.
The battery gauge should only be used as a reference. Please do not expect
it to show the exact amount of the power remaining. There is no memory
effect on Lithium Ion battery cells. However, discharge the battery to nearly
empty every month will help calibrating the internal gauge.
You may check battery status from battery gauge. Click the power/battery icon to reveal the
battery gauge window. The following is the illustration of Battery Gauge in Windows OS.
Charging the Battery
Plug in the AC adapter or vehicle adapter to start the battery charging. If the battery is
already full, the sense circuitry will stop high current charge within several minutes.
The LED Indicator turns ON when the battery is charging and turns OFF when the battery
charge is completed.
To charge the Secondary Battery, simply install it into the computer and attach the AC
adapter. The internal charger will charge the Primary and Secondary batteries
simultaneously.
Optional Multi Battery Charger can charge Primary and Secondary batteries externally.
Chapter Three - 30
Page 44

Managing Power
ACPI Support
Your computer supports ACPI (Advanced Configuration and Power Interface) for power
management. With ACPI and an ACPI-compliant operating system (such as Microsoft
Windows), this feature will allow you to reduce the power consumption and conserve
energy. By supporting ACPI, the AC adapter LED and the Power indicator LED will show in
different ways. The followings are detailed descriptions of LED indicators and their
meanings:
Sleep:
Power LED indicator is blinking RED; Other LED indicators are OFF
Hibernate:
All LED indicators are OFF
Shut down:
All LED indicators are OFF
Chapter Three - 31
Page 45

Managing Power
USB Fast Charging
Mode
USB 2.0 Charging Features
Power off
AC
Fast charging supports
Battery
No charging
Power on
AC
Normal charging
Battery
Normal charging
S3
AC
Fast charging supports
Battery
Fast charging supports
Your tablet supports USB fast charging feature, enabling to quickly charge your
fast-charging compatible devices. But note, fast charging is not supported in every power
mode. The following table shows details for USB Charging information:
Chapter Three - 32
Page 46

Optional Devices
BIOS Setup
Aptio Setup Utility
Main Advanced Chipset Boot Security Save & Exit
BIOS Information
BIOS Vendor
Core Version
Compliancy
Project Version
Build Date and Time
EC Version
System Language [English]
System Date [10/22/2012]
System Time [16:19:20]
Access Level Administrator
Choose the system
default language
→←: Select Screen
↑↓: Select Item
Enter: Select
–/+: Change Opt.
F1: General Help
F2: Previous Values
F3: Optimized Defaults
F4: Save & Exit
ESC: Exit
Feature
Options
Description
System Date
MM/DD/YYYY
Set the system date Month, Day,
Year.
System Time
HH:MM:SS
Set the system time Hour, Minute,
Second.
Note:
The contents may vary depending on computer configurations.
Incorrect settings may cause system malfunction. To correct it, restore the
Optimized Defaults with F3.
Chapter 4 - BIOS Setup
Press [F2] at boot up to enter BIOS setup. Use arrow keys to select options and [+/-] to
modify them. When finished, move to “Exit” and press [Enter] then confirm save by
pressing [Y].
Main Menu
Main Menu Selections
You can make the following selections on the Main Menu. Use the sub-menus for other
selections.
Chapter Four - 33
Page 47

Optional Devices
BIOS Setup
Aptio Setup Utility
Main Advanced Chipset Boot Security Save & Exit
► Trusted Computing
► SATA Configuration
► Intel (R) Rapid Start Technology
► USB Configuration
► IT8783F Super IO Configuration
► RF Device Control
► EC Thermal Control
Trusted Computing
Setting
→←: Select Screen
↑↓: Select Item
Enter: Select
–/+: Change Opt.
F1: General Help
F2: Previous Values
F3: Optimized Defaults
F4: Save & Exit
ESC: Exit
Advanced Menu
Chapter Four - 34
Page 48

BIOS Setup
Feature
Options
Description
Trusted
Computing
Disabled
Enabled
TPM Support
SATA
Configuration
SATA Mode
Selection
Serial ATA Port 0
Software Preserve
SATA Mode Selection: IDE,
AHCI, RAID
Serial ATA Port 0 Software
Preserve: Port 0, Hot Plug
Intel (R) Rapid
Start
Technology
Disabled
Enabled
Allows the system to skip certain
tests while booting. This will
decrease the time needed to boot
the system.
USB
Configuration
Disabled
Enabled
Legacy USB Support
USB3.0 Support
XHCI Hand-off
EHCI Hand-off
IT8783F Super
IO
Configuration
VBIOS Default
CRT
LFP
CRT+LFP
TV
LFP-SDVO
EFP
TV-SDVO
CRT+LFP-SDVO
CRT+EFP
Select the Video Device that will
be activated during POST
RF Device
Control
Disabled
Enabled
GPS, BLUETOOTH, WLAN
EC Thermal
Control
Thermal cooling trip point
Advanced Menu Selections
You can make the following selections on the Advanced Menu.
Optional Devices
Chapter Four - 35
Page 49

BIOS Setup
Aptio Setup Utility
Advanced
SATA Mode Selection [AHCI]
Serial ATA Port 0 INTEL SSDSC2CW (180.0
Software Preserve SUPPORTED
Port 0 [Enabled]
Hot Plug [Disabled]
Determine how SATA
controller(s) operate.
→←: Select Screen
↑↓: Select Item
Enter: Select
–/+: Change Opt.
F1: General Help
F2: Previous Values
F3: Optimized Defaults
F4: Save & Exit
ESC: Exit
Feature
Options
Description
SATA Mode
Selection
IDE
AHCI
RAID
Port 0
Disabled
Enabled
Enable or Disable SATA Port
Hot Plug
Disabled
Enabled
Designates this port as Hot
Pluggable
SATA Configuration Sub-Menu
Optional Devices
SATA Configuration Sub-Menu Selections
You can make the following selections on the SATA configuration sub-menu.
Chapter Four - 36
Page 50

BIOS Setup
Aptio Setup Utility
Advanced
USB Configuration
USB Devices:
1 point
Legacy USB Support [Enabled]
USB3.0 Support [Enabled]
XHCI Hand-off [Enabled]
EHCI Hand-off [Enabled]
Enables Legacy USB
support.
AUTO option disables
legacy support if no USB
devices are connected.
Disable option will keep
USB devices available
only for EFI applications
→←: Select Screen
↑↓: Select Item
Enter: Select
–/+: Change Opt.
F1: General Help
F2: Previous Values
F3: Optimized Defaults
F4: Save & Exit
ESC: Exit
Feature
Options
Description
Legacy USB
enabled
Disabled
Enabled
Enables Legacy USB support.
AUTO option disables legacy
support if no USB devices are
connected. DISABLE option will
keep USB devices available only
for EFI applications.
Usn3.0
Support
Disabled
Enabled
Enable/Disable USB3.0 (XHCI)
Controller support.
XHCI Hand-off
Disabled
Enabled
This is a workaround for OSes
without XHCI hand-off support.
This XHCI ownership change
should be claimed by XHCI
driver.
EHCI Hand-off
Disabled
Enabled
This is a workaround for OSes
without EHCI hand-off support.
This EHCI ownership change
should be claimed by EHCI
driver.
USB Configuration Sub-Menu
Optional Devices
USB Configuration Sub-Menu Selections
You can make the following selections on the USB configuration sub-menu.
Chapter Four - 37
Page 51

BIOS Setup
Aptio Setup Utility
Advanced
IT8783F Super IO configuration
IT8783F Super IO Chip IT8783F
►Serial Port 0 Configuration
Set Parameters of Serial
Port 0 (COMA)
→←: Select Screen
↑↓: Select Item
Enter: Select
–/+: Change Opt.
F1: General Help
F2: Previous Values
F3: Optimized Defaults
F4: Save & Exit
ESC: Exit
Feature
Options
Description
Serial Port
Disabled
Enabled
Enable or Disable Serial
Port (COM)
Change
Settings
Auto
IO=3F8h; IRQ=4;
IO=3F8h;
IRQ=3,45,6,7,10,11,12;
IO=2F8h;
IRQ=3,45,6,7,10,11,12;
IO=3E8h;
IRQ=3,45,6,7,10,11,12;
IO=2E8h;
IRQ=3,45,6,7,10,11,12;
Select an optimal setting
for Super IO device.
COM 1 Mode
Setting
RS232
RS422
TTL 1
RS485
Com 1 Mode Setting
IT8783F Super IO Configuration Sub-Menu
Optional Devices
IT8783F Super IO Configuration Sub-Menu Selections
You can make the following selections on the IT8783F super IO configuration sub-menu.
Chapter Four - 38
Page 52

BIOS Setup
Aptio Setup Utility
Advanced
RF Device Control
GPS STATUS Present
GPS [Enabled]
BT STATUS Present
BLUETOOTH [Enabled]
WLAN STATUS Present
WLAN [Enabled]
RF Device Control Setting
→←: Select Screen
↑↓: Select Item
Enter: Select
–/+: Change Opt.
F1: General Help
F2: Previous Values
F3: Optimized Defaults
F4: Save & Exit
ESC: Exit
Feature
Options
Description
Wireless LAN
Disabled
Enabled
Wireless Lan Control
Enabled Wireless function
GPS
Disabled
Enabled
GPS Control
Enabled GPS function
BlueTooth
Disabled
Enabled
BlueTooth Control
Enabled Blue Tooth function
RF Device Control Configuration Sub-Menu
Optional Devices
RF Device Control Configuration Sub-Menu Selections
You can make the following selections on the RF Security Control sub-menu.
Chapter Four - 39
Page 53

BIOS Setup
Aptio Setup Utility
Advanced
EC Thermal Control
Thermal cooling trip point [87 C]
EC Thermal Control
Setting
→←: Select Screen
↑↓: Select Item
Enter: Select
–/+: Change Opt.
F1: General Help
F2: Previous Values
F3: Optimized Defaults
F4: Save & Exit
ESC: Exit
EC Thermal Control Sub-Menu
Optional Devices
Chapter Four - 40
Page 54

Optional Devices
BIOS Setup
Aptio Setup Utility
Main Advanced Chipset Boot Security Save & Exit
► System Agent (SA) Configuration
► PCH-IO Configuration
System Agent (SA)
Parameters
→←: Select Screen
↑↓: Select Item
Enter: Select
–/+: Change Opt.
F1: General Help
F2: Previous Values
F3: Optimized Defaults
F4: Save & Exit
ESC: Exit
Feature
Options
Description
System Agent
(SA)
Configuration
System Agent (SA) Parameters
PCH-IO
Configuration
PCH Parameter
Aptio Setup Utility
Chipset
Intel PCH RC Version 1.2.2.0
Intel PCH SKU Name QM67
Intel PCH Rev ID 05/B3
PCH LAN Controller [Enabled]
Wake on LAN [Enabled]
► USB Configuration
► PCI Express Configuration
Enable or disable onboard
NIC.
→←: Select Screen
↑↓: Select Item
Enter: Select
–/+: Change Opt.
F1: General Help
F2: Previous Values
F3: Optimized Defaults
F4: Save & Exit
ESC: Exit
Chipset Menu
Chipset Menu Selections
You can make the following selections on the Chipset sub-menu.
PCH-IO Configuration Sub-Menu
Chapter Four - 41
Page 55

Optional Devices
BIOS Setup
Feature
Options
Description
PCH LAN
Controller
Disabled
Enabled
Enable or disable onboard NIC.
Wake on LAN
Disabled
Enabled
Enable or disable integrated LAN
to wake the system
USB
Configuration
Disabled
Enabled
USB Configuration settings
PCI Express
Configuration
Disabled
Enabled
PCI Express Configuration
settings
PCH-IO Configuration Sub-Menu Selections
You can make the following selections on the PCH-IO Configuration sub-menu.
Chapter Four - 42
Page 56

Optional Devices
BIOS Setup
Aptio Setup Utility
Main Advanced Chipset Boot Security Save & Exit
Boot Option Priorities
Boot Option #1 [PO: INTEL SSDSC2CW...]
Boot Option #2 [IBA GE Slot 00C8 v...]
Network Device BBS Priorities
Hard Driver BBS Priorities
Sets the system boot
order
→←: Select Screen
↑↓: Select Item
Enter: Select
–/+: Change Opt.
F1: General Help
F2: Previous Values
F3: Optimized Defaults
F4: Save & Exit
ESC: Exit
Feature
Options
Description
Boot Option #1
Sets the system boot order
Boot Option #2
Sets the system boot order
Network Device
BBS Priorities
Set the order of the legacy
devices in this group
Hard Drive BBS
Priorities
Set the order of the legacy
devices in this group
Boot Menu
The system will try to boot from device on top then the 2nd and so on. If there is more than
one device in each category, only the device on top of sub-menu can boot up.
Boot Menu Selections
You can make the following selections on the Boot menu.
Chapter Four - 43
Page 57

Optional Devices
BIOS Setup
Aptio Setup Utility
Main Advanced Chipset Boot Security Save & Exit
Password Description
If ONLY the Administrator’s password is set, then this
only limits access to Setup and is only asked for when
entering Setup.
If ONLY the User’s password is set, then this is a
power on password and must be entered to boot or
enter Setup. In Setup the User will have Administrator
rights.
The password length must be in the following range;
Minimum length 3
Maximum length 20
Administrator Password
User Password
HDD Security Configuration:
HDD 0: INTEL SSDSC2
Set Administrator
Password
→←: Select Screen
↑↓: Select Item
Enter: Select
–/+: Change Opt.
F1: General Help
F2: Previous Values
F3: Optimized Defaults
F4: Save & Exit
ESC: Exit
Feature
Options
Description
Administrator
Password
Enter New
Password
Confirm New
Password
Controls detection of
Processor Serial No. System
must be reset or restarted from
power-on for settings to take
effect.
User password
Enter New
Password
Confirm New
Password
Supervisor Password controls
access to the setup utility.
HDD 0: INTEL
SSDSC2
Enter New
Password
Confirm New
Password
User Password controls
access to the system at boot.
Security Menu
Security Menu Selections
You can make the following selections on the Security Menu.
Chapter Four - 44
Page 58

Optional Devices
BIOS Setup
Aptio Setup Utility
Main Advanced Chipset Boot Security Save & Exit
Save Changes and Exit
Discard Changes and Exit
Save Changes and Reset
Discard Changes and Reset
Save Options
Save Changes
Discard Changes
Restore Defaults
Save as User Defaults
Restore User Defaults
Boot Override
PO: INTEL SSDSC2CW180A3
IBA GE Slot 00C8 v1365
Realtek PXE B01 D00
Exit system setup after
saving the changes
→←: Select Screen
↑↓: Select Item
Enter: Select
–/+: Change Opt.
F1: General Help
F2: Previous Values
F3: Optimized Defaults
F4: Save & Exit
ESC: Exit
Save & Exit Menu
Chapter Four - 45
Page 59

Optional Devices
Drivers and Applications
Note:
Please install the chipset driver first.
If the system requests for reboot after installing drivers, please
reboot your tablet computer first before installing other drivers.
Chapter 5 – Drivers and Applications
The Utility DVD includes all the drivers for the installed devices in your tablet computer.
Please consult the dealer if there is any driver missing. Also, through Device Manager in
Windows, you are able to perform “Driver Update” or check if there are still drivers for the
devices needed to be installed. Please check the readme file on Utility DVD to get the latest
information before installing device drivers.
Chipset
Windows 7/Ultimate 64-bit:
Run "Setup.exe" in the directory of "\Drivers\Windows 7 (64-bit)\Intel_Chipset", and then
follow the instructions to install.
Windows 7/Ultimate 32-bit:
Run "Setup.exe" in the directory of "\Drivers\Windows 7 (32-bit)\Intel_Chipset", and then
follow the instructions to install.
VGA
Windows 7/Ultimate 64-bit:
Run "win64_15288.exe" in the directory of "\Drivers\Windows 7 (64-bit)\Intel_VGA", and
then follow the instructions to install.
Windows 7/Ultimate 32-bit:
Run "win64_15288.exe" in the directory of "\Drivers\Windows 7 (32-bit)\Intel_VGA", and
then follow the instructions to install.
Chapter Five - 46
Page 60

Optional Devices
Drivers and Applications
Audio
Windows 7/Ultimate 64-bit:
Run "Setup.exe" in the directory of "\Drivers\Windows 7
(64-bit)\Audio\6777_PG360_Win8_Win7_Vista_XP", and then follow the instructions to
install.
Windows 7/Ultimate 32-bit:
Run "Setup.exe" in the directory of "\Drivers\Windows 7
(32-bit)\Audio\6777_PG360_Win8_Win7_Vista_XP", and then follow the instructions to
install.
Intel ME
Windows 7/Ultimate 64-bit:
Run "Setup.exe" in the directory of "\Drivers\Windows 7
(64-bit)\Intel_ME\MEI_allOS_7.1.40.1161_PV", and then follow the instructions to install.
Windows 7/Ultimate 32-bit:
Run "Setup.exe" in the directory of "\Drivers\Windows 7
(32-bit)\Intel_ME\MEI_allOS_7.1.40.1161_PV", and then follow the instructions to install.
Intel Rapid Storage Technology
Windows 7/Ultimate 64-bit:
Run "iata_cd_10.8.0.1003.exe" in the directory of "Drivers\Windows 7 (64-bit)\IntelR Rapid
Storage Technology", and then follow the instructions to install.
Windows 7/Ultimate 32-bit:
Run "iata_cd_10.8.0.1003.exe" in the directory of "Drivers\Windows 7 (32-bit)\IntelR Rapid
Storage Technology", and then follow the instructions to install.
Chapter Five - 47
Page 61

Optional Devices
Drivers and Applications
Wireless Power Manager
Windows 7/Ultimate 64-bit:
Run "setup.exe" in the directory of "\Utilities\0107\", and then follow the instructions to
install.
Windows 7/Ultimate 32-bit:
Run "setup.exe" in the directory of "\Utilities\0107\", and then follow the instructions to
install.
Touch Screen
Windows 7/Ultimate 64-bit:
Run "setup.exe" in the directory of "\Drivers\Windows 7 (64-bit)\Touch Screen\PenMount
Windows Universal Driver V2.4.0.306(WHQL)", and then follow the instructions to install.
Windows 7/Ultimate 32-bit:
Run "setup.exe" in the directory of "\Drivers\Windows 7 (32-bit)\Touch Screen\PenMount
Windows Universal Driver V2.4.0.306(WHQL)", and then follow the instructions to install.
USB3.0
Windows 7/Ultimate 64-bit:
Run "Texas Instruments xHCI Driver v1.12.25 ( Multilanguaje - WHQL ).exe" in the
directory of "\Drivers\Windows 7 (64-bit)\USB3.0\Texas Instruments xHCI Driver v1.12.25
( Multilanguaje - WHQL )", and then follow the instructions to install.
Windows 7/Ultimate 32-bit:
Run "Texas Instruments xHCI Driver v1.12.25 ( Multilanguaje - WHQL ).exe" in the
directory of "\Drivers\Windows 7 (32-bit)\USB3.0\Texas Instruments xHCI Driver v1.12.25
( Multilanguaje - WHQL )", and then follow the instructions to install.
Chapter Five - 48
Page 62

Optional Devices
Drivers and Applications
Ricoh SD Controller
Windows 7/Ultimate 64-bit:
Run "setup.exe" in the directory of "\Drivers\Windows 7
(64-bit)\Ricoh\Ricoh_Media_Driver_v2.13.16.01", and then follow the instructions to install.
Windows 7/Ultimate 32-bit:
Run "setup.exe" in the directory of "\Drivers\Windows 7
(32-bit)\Ricoh\Ricoh_Media_Driver_v2.13.16.01", and then follow the instructions to install.
Turbo Boost Monitor
Windows 7/Ultimate 64-bit:
Run "setup.exe" in the directory of "\Drivers\Windows 7 (64-bit)\IntelR Turbo Boost
Technology Monitor", and then follow the instructions to install.
Windows 7/Ultimate 32-bit:
Run "setup.exe" in the directory of "\Drivers\Windows 7 (32-bit)\IntelR Turbo Boost
Technology Monitor", and then follow the instructions to install.
Gigabit LAN
Windows 7/Ultimate 64-bit:
Run "PROWinx64.exe" in the directory of "\Drivers\Windows 7 (64-bit)\Intel_82579LM", and
then follow the instructions to install.
Windows 7/Ultimate 32-bit:
Run "PROWinx32.exe" in the directory of "\Drivers\Windows 7 (32-bit)\Intel_82579LM", and
then follow the instructions to install.
Chapter Five - 49
Page 63

Optional Devices
Drivers and Applications
2nd Gigabit LAN (Option)
Windows 7/Ultimate 64-bit:
Run "setup.exe" in the directory of "\Drivers\Windows 7
(64-bit)\RTL8111E\Install_Win7_7046_07202011", and then follow the instructions to
install.
Windows 7/Ultimate 32-bit:
Run "setup.exe" in the directory of "\Drivers\Windows 7
(32-bit)\RTL8111E\Install_Win7_7046_07202011", and then follow the instructions to
install.
WiFi (Option)
Windows 7/Ultimate 64-bit:
Run "Wireless_15.3.1_Ds64.exe" in the directory of "\Drivers\Windows 7
(64-bit)\Intel_WiFi6235\WLAN\64bit", and then follow the instructions to install.
*: Then into the“Wireless Power Manager”to turn on the WLAN device.
Windows 7/Ultimate 32-bit:
Run "Wireless_15.3.1_Ds32.exe" in the directory of "\Drivers\Windows 7
(32-bit)\Intel_WiFi6235\WLAN\32bit", and then follow the instructions to install.
*: Then into the“Wireless Power Manager”to turn on the WLAN device.
Bluetooth (Option)
Windows 7/Ultimate 64-bit:
*: First into the "Wireless Power Manager" to turn on the Bluetooth device.
Run "BT_2.2_s64.exe" in the directory of "\Drivers\Windows 7
(64-bit)\Intel_WiFi6235\BT\64bit", and then follow the instructions to install.
Windows 7/Ultimate 32-bit:
*: First into the "Wireless Power Manager" to turn on the Bluetooth device.
Run "BT_2.2_s32.exe" in the directory of "\Drivers\Windows 7
(32-bit)\Intel_WiFi6235\BT\32bit", and then follow the instructions to install.
Chapter Five - 50
Page 64

Optional Devices
Drivers and Applications
GPS (Option)
Windows 7/Ultimate 64-bit:
*: First into the "Wireless Power Manager" to turn on the GPS device.
Run "ublox_A4_U5_USB_drv3264_install_UI.exe" in the directory of
"\Drivers\Windows 7 (64-bit)\UBlox 6H Driver", and then follow the instructions to install.
Windows 7/Ultimate 32-bit:
*: First into the "Wireless Power Manager" to turn on the GPS device.
Run "ublox_A4_U5_USB_drv3264_install_UI.exe" in the directory of
"\Drivers\Windows 7 (32-bit)\UBlox 6H Driver", and then follow the instructions to install.
Chapter Five - 51
Page 65

Optional Devices
Drivers and Applications
TPM (Option)
Windows 7/Ultimate 64-bit:
*: First into the "BIOS" to turn on the TPM device.
Run "setup.exe" in the directory of "\Drivers\Windows 7 (64-bit)\TPM", and then follow
the instructions to install.
Windows 7/Ultimate 32-bit:
*: First into the "BIOS" to turn on the TPM device.
Run "setup.exe" in the directory of "\Drivers\Windows 7 (32-bit)\TPM", and then follow
the instructions to install.
Chapter Five - 52
Page 66

Specifications
Chapter 6 – Specifications
Platform
Intel® Huron River Platform
CPU
Intel® Sandy Bridge i7-2610UE
- 4 MB Intel Smart Cache Memory
PCH
Intel® Cougar Point QM67
Memory
Max. 8GB System Memory
- Industrial grade
- DDR3 SO-DIMM x 1, 1333MHz
Touch Screen
Type: 8.4” XGA LCD with LED B/L
Resolution: 1024 x 768 pixels
Brightness (min.~ typ.): 400 nits ~ 500 nits
Single touch resistive type
Sunlight readable
Hard Disk Drive (HDD)/ Optional Solid State Drive (SSD)
Type: 2.5”
Interface: SATA II
Buttons
Buttons are with Backlight
Function keys: F1~F4
Please also refer to Appearance Overview section for more information.
Audio
HD Audio and Stereo Speakers
Chapter Six - 53
Page 67

Specifications
Note:
WOR (Wake On Ring) is provided only on COM1.
The bottom USB port supports Fast Charging, where the icon on rubber cap
has a lightening mark: .
Limitation:
1. USB2.0 is internal waterproof, but the USB isolate compartment is NOT
waterproof.
2. DR8 USB2.0 rubber cap is not compatible with DR10 due to the
difference of port numbers (only 1 USB port on DR8, but 2 on DR10).
Note:
The above weight is measured with RF modules. Weight varies depending on
system configurations.
I/O Ports
- Serial port DB9 (Default RS232)
- GLAN RJ45
- Multi Bay:
ExpressCard slot (ExpressCard/54) x 1(Top)
SIM Card slot x 1 + SD Card slot x 1(Bottom)
- Docking connector x 1
- USB 2.0 ports :
USB 2.0 port x 1 (Top)
USB 2.0 with Fast Charger port x1 (Bottom)
- DC power jack
Dimensions and Weight
Width: 250mm (9.8”)
Depth: 190mm (7.4”)
Height: 45.2mm (1.7”)
Weight: 2.0Kg (4.4 lb)
Chapter Six - 54
Page 68

Specifications
Note:
IP65 is not backward compatible with battery pack, HDD housing, L-case,
Docking cap, and Expansion Slot/PCMCIA slot cap for DR8.
Power
Primary Battery:
Type: 6 x 18650 cells Lithium Ion
Capacity: 10.8V/ 5800mAh
Dimensions: 149 mm (W) x 57.4 mm (D) x 20.5 mm (H)
Weight: 300 g (0.65 1b.)
Optional 2nd Battery:
Type: 9 x 18650 cells Lithium Ion
Capacity: 11.1V/ 7200mAh
Dimensions: 150 mm (W) x 90 mm (D) x 20 mm (H)
Weight: 500 g (1.1 1b.)
AC Adapter
Input Voltage: AC 100 - 240V
Frequency: 50/60 Hz
Output Voltage: DC 19V
Maximum Power: 90 Watts
Dimensions: 133 mm (W) x 58mm (D) x 30mm (H)
Weight: 400 g (0.88 lb.)
DC-In:
12~32V with Surge Protector
- I-model: Industry 2 pin DC-in Connector
- M-model: Military 3 pin DC-in Connector
Environmental, Safety & EMC
CE, FCC, WEEE, REACH, IP65, MIL-STD-810G, MIL-STD-461F (for M model), WHQL
(Win7)
Chapter Six - 55
Page 69

Specifications
Materials and Recycling
Materials of the computer are as follows:
Cabinet: Magnesium alloy AZ91D
UL grade PC+ABS GE C2800 or TN-3813BW
Bracket: Aluminum 5052
Steel with Nickel plating
Stainless Steel S304
PCB: FR-4, UL 94V0
Battery: Rechargeable Lithium Ion cells
Packing: Carton: Unbleached paper
Cushion: Recyclable PE
Carrying bag: Recyclable PE Fiber
Quick Guide: Paper
Please recycle the parts according to local regulations.
Chapter Six - 56
Page 70

Optional Devices
Chapter 7 – Optional Devices
Communication
WiFi/Bluetooth:
- Intel® Centrino® Advanced-N 6235, Dual Band
- Board Form Factor: PCIe Half Mini Card
- Wi-Fi Certified: 802.11 b/g/n
- Bluetooth: Supports BT 2.1, 2.1+EDR, 3.0, 3.0+HS, 4.0 (BLE)
- Interface: PCIe (WiFi)/USB (BT)
GPS: u-blox LEA-6H (USB interface)
2
nd
Gigabit LAN: 1Gbps (internal Mini PCIe Card)
Memory Card
The memory card will expand main memory to facilitate better system performance. The
cards are available as following: 4/8GB DDR3 DRAM 1333MHz (Max. Total memory 8 GB).
2nd Battery
A Lithium Ion rechargeable 2nd battery may mount on the rear. It has about 1.5 times
capacity of primary battery and same Smart Battery compliance.
The computer’s internal charger can detect 2nd battery and perform charging accordingly.
Security
TPM (Trusted Platform Module) version 1.2 (on board)
Chapter Seven - 57
Page 71

Optional Devices
Note:
Serial ports: COM2/COM3 default RS232
USB Ports: 2 standard and 2 proprietary environmentally sealed USB jacks.
Audio port: 3.5 mm Jack
Optional Giga LAN requires 2nd Giga LAN card installed in DR10.
Docklight DL10
The Docklight can attach to computer or stand unit for mobile or stationary operation.
Ports: Serial x 2, USB2.0 x 4, RGB, Audio (speaker out, microphone in), DC
jack, Optional Giga LAN RJ45 x 1
Dimensions: 250mm (W) x 37mm (D) x 61mm (H)
Weight: 0.45Kg (1 lb.) approximately
DC input: 12~32V
Environmental & Certifications: CE, FCC, IP54
Multi-Battery Charger
The charger provides two slots for the Primary and Secondary battery respectively. It allows
charging of both batteries simultaneously and accepts power from AC adapter or Vehicle
adapter. It takes approximately 3~4 hours to fully charge both batteries.
Chapter Seven - 58
Page 72

Optional Devices
External USB Keyboard
An optional 89-key external USB keyboard with LED backlight and IP rating of IP54 is
available for your tablet computer. The detailed specification is provided below:
89-key layout emulates 101/102-key KB
Life: >1 million times, water/dust protection up to IP54
Back-light illumination (backlight device: green LED)
PS/2 compatible Trackpoint and mouse buttons
Dimensions: 323.4 mm (W) x 172 mm (D) x 25 mm (H)
Weight: 1.1 kg
Track point
The track point is functionally equivalent to a mouse. Pushing the track point may move the
cursor on the screen. The 2 buttons act same as mouse buttons.
Backlight
Press [I-O] key for approximately 1 second turns keyboard backlight ON or OFF.
Chapter Seven - 59
Page 73

Optional Devices
Mini Keyboard KBD
Mini Keyboard KBD is designed for all models. KBD also brings convenience of use through
multi-language keyboard versions and USB interface. The detailed specification is provided
below:
USB interface with 30 cm USB cable
66-Key design with function keys to simulate standard keyboards.
StickPointer to simulate mouse and keypad
Currently support versions:
English (UI), English (UK), German (DE), Swedish (SV) and Russian (RU) 5 versions.
Other languages are also designed ready.
LED Backlight
Caps Lock, Number Lock, Scroll Lock, and Smart Card Reader LED Indicators
Magnesium Alloy Case (Black)
Operating Temperature: -20 ~ 50ºC (-4 ~ 122ºF)
Storage Temperature: -40 ~ 70ºC (-40 ~ 158ºF)
Optional Built-in Smart Card Reader
Dimensions: 190 mm (W) x 90 mm (D) x 12 mm (H)
Weight: 170 g
Chapter Seven - 60
Page 74

Optional Devices
Note:
Compatible with DR8 Stand Unit
DR10 without rubber jacket can be mounted on Stand Unit.
Stand Unit
Stand unit can hold the system unit and Docklight with adjustable view angle. It can be used
in office or in vehicle.
There are 2 configuration options:
- Stand unit only to accept system unit.
- Stand unit with Docklight hooked to accept system unit.
Mount Stand Unit
1. Open the rubber cap on the docking connector.
2. Align the computer into stand unit.
3. Push the lever to engage and fix.
4. Lock the computer.
Chapter Seven - 61
Page 75

Maintenance and Service
Chapter 8 – Maintenance and Service
Cleaning
ALWAYS turn OFF the power, unplug the power cord and remove the battery before
cleaning.
The exterior of the system and display may be wiped with a clean, soft, and lint-free cloth.
If there is difficulty removing dirt, apply non-ammonia, non-alcohol based glass cleaner to
the cloth and wipe.
An air gun is recommended for cleaning water and dust. For salty water please clean with
fresh water then blow-dry with an air gun.
Troubleshooting
Should the tablet computer fail to function properly, the troubleshooting steps below may
be followed.
Power Problems:
When I turn on the Tablet computer, it does not respond.
- If you are using battery power, check if the battery is charged
- If you are using AC power, ensure that the connection of AC adapter is correct.
I cannot return from Hibernation while on battery power
- The battery might be drained. Please plug the tablet into AC power.
- Hard reset the device by pressing the power button for 4 seconds
Unexpected or improper shutdown causes BIOS to reset to Optimized Default
- This could be a power problem. Please connect the AC power adapter to fix the
abnormal shutdown problem.
Minimize the configuration, i.e. remove extra peripherals and devices.
Remove the modules one by one (HDD, Battery, etc.).
Remove the software suspected.
Set BIOS fail-safe default.
Re-install operating system and application software.
Chapter Eight - 62
Page 76

Maintenance and Service
RMA Service
If troubleshooting solutions are unsuccessful, consult your dealer for RMA.
Shipping instructions:
1. Remove any personal add-on devices or other media.
2. Use the original shipping container and packing materials, if possible.
3. If the original packing materials are not available, wrap the equipment with soft
material (e.g. PU/PE form) then put the wrapped equipment into a hard cardboard
shipping box.
4. Include a sheet with the following information: (Note: Please keep a copy of this sheet
for your records.)
- Name
- Address
- Unit serial number
- Place and date of purchase or the original invoice number
- Date of failure
- A DETAILED description of the problems you have encountered including: The
operating system, the add-on device installed (if any), the application software, the
failure phenomenon, etc.
- A list of the hardware/software configuration, if applicable.
5. Clearly mark the outside of the shipping box with the RMA #. If an RMA # is not
present on the shipping box, receiving will be unable to identify it and it might be
returned.
6. Unless prior arrangements have been made, the customer is responsible for all
shipping costs. Unauthorized use of the company’s shipping accounts is not
permitted.
Chapter Eight - 63
 Loading...
Loading...