Page 1
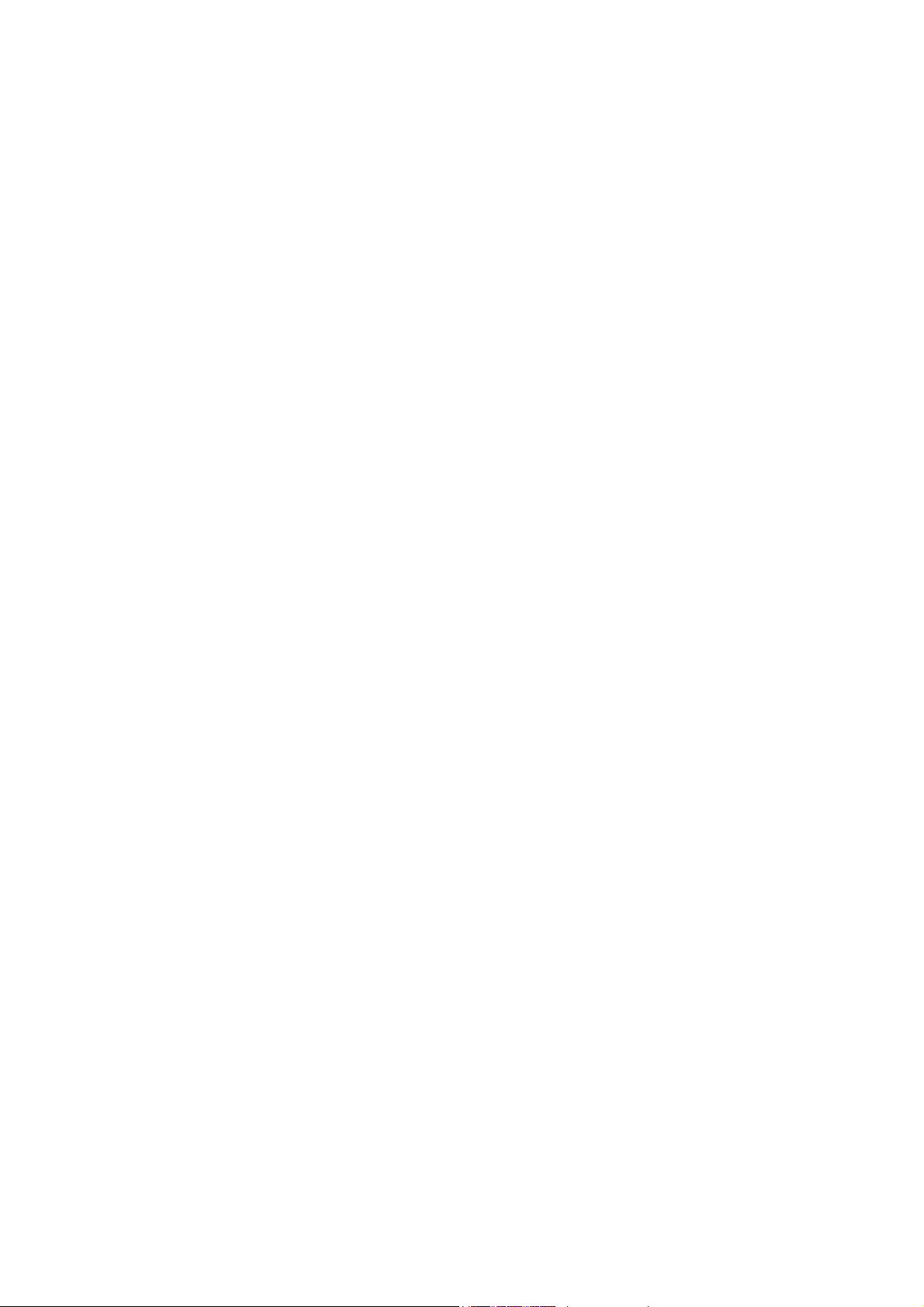
TABLET COMPUTER
DK886EX
USER’S GUIDE
Page 2

Copyright © 2008 CReTE Systems Inc. All rights reserved.
No part of this publication may be processed; such as reproduced, transmitted,
transcribed, stored in a retrieval system, translated into any computer language in
any form, or by any means of electronic, mechanical, magnetic, optical, chemical,
or others without the prior written permission of the manufacturer.
The manufacturer reserves the right to revise this publication and to make
changes to the contents here of without obligation to notify any person of such
revision or changes.
The manufacturer makes no representations or warranties, either expressed or
implied, about the contents and specifically disclaims any warranties as to
merchantability or fitness for any particular purpose. Any of the software
described in this manual is sold or licensed "as is". Should the programs prove
defective following purchase, the buyer (and not the manufacturer, its distributor,
or its dealer) assumes the entire cost of all necessary servicing, repair and any
incidental or consequential damages resulting from any software defects.
Trademark Acknowledgments
Windows is registered trademarks of Microsoft Corp.
Intel® Core™2 Duo processor is the registered trademark of Intel Corp.
All product and company names are trademarks or registered trademarks of their
respective holders.
Page 3
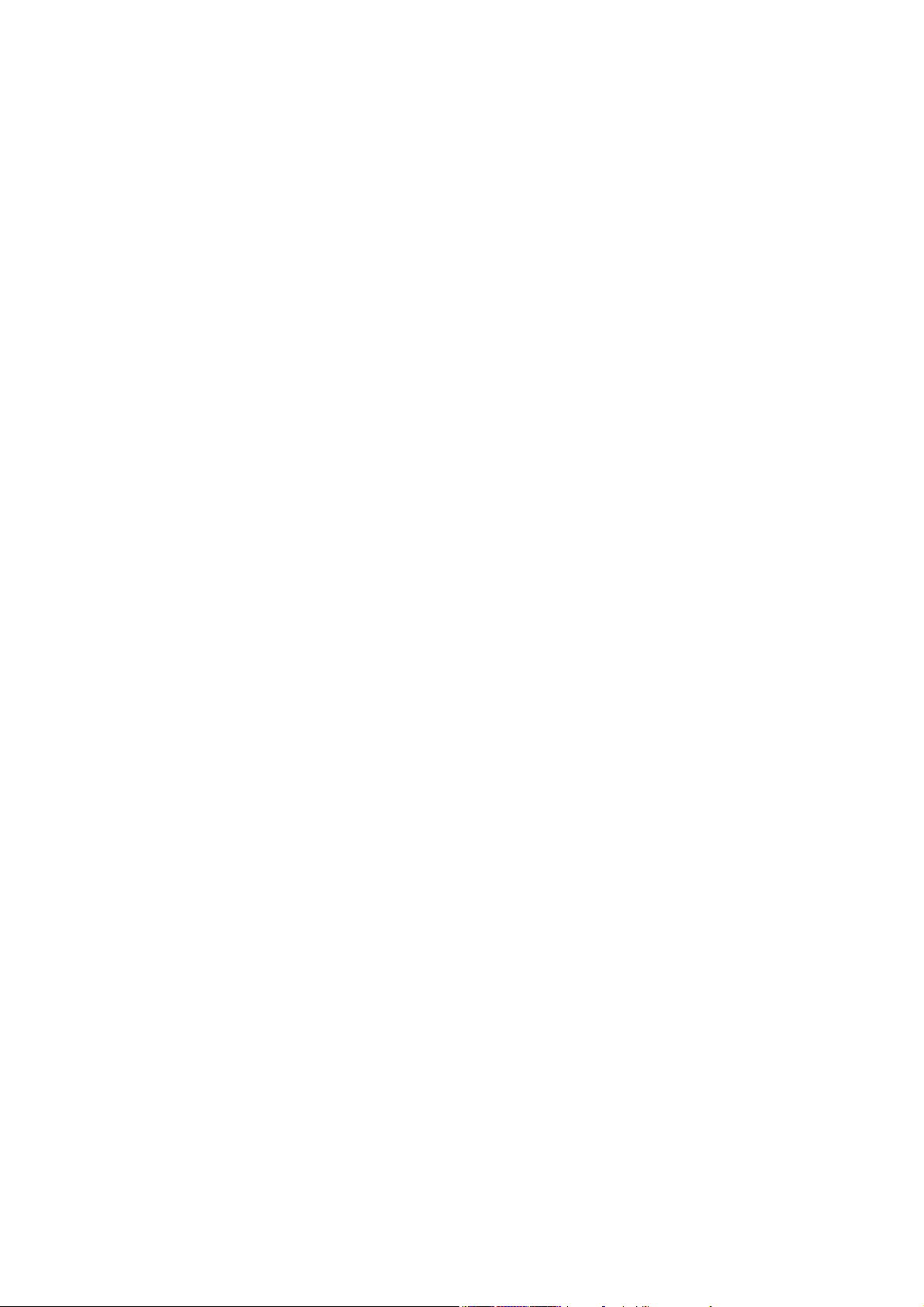
EMC and Safety Notice
Federal Communications Commission Statement
This equipment has been tested and found to comply with the limits for a class B
digital device, pursuant to part 15 of the FCC Rules. These limits are designed to
provide reasonable protection against harmful interference in a residential
installation.
This equipment generates uses and can radiate radio frequency energy and, if not
installed and used in accordance with the instructions, may cause harmful
interference to radio communications. However, there is no guarantee that
interference will not occur in a particular installation. If this equipment does
cause harmful interference to radio or television reception, which can be
determined by turning the equipment off and on, the user is encouraged to try to
correct the interference by one or more of the following measures:
- Reorient or relocate the receiving antenna.
- Increase the separation between the equipment and receiver.
- Connect the equipment into an outlet on a circuit different from that to which
the receiver is connected.
- Consult the dealer or an experienced radio/TV technician for help.
Regulatory Information/Disclaimers
Installation and use of this computer must be in strict accordance with the
instructions included in the user documentation provided with the product. Any
changes or modifications (including the antennas) made to this device that are not
expressly approved by the manufacturer may void the user’s authority to operate
the equipment.
The manufacturer is not responsible for any radio or television interference
caused by unauthorized modification of this device, or the substitution of the
connecting cables and equipment other than manufacturer specified. It is the
responsibility of the user to correct any interference caused by such unauthorized
modification, substitution or attachment. Manufacturer and its authorized resellers
or distributors will assume no liability for any damage or violation of government
regulations arising from failing to comply with these guidelines.
Page 4
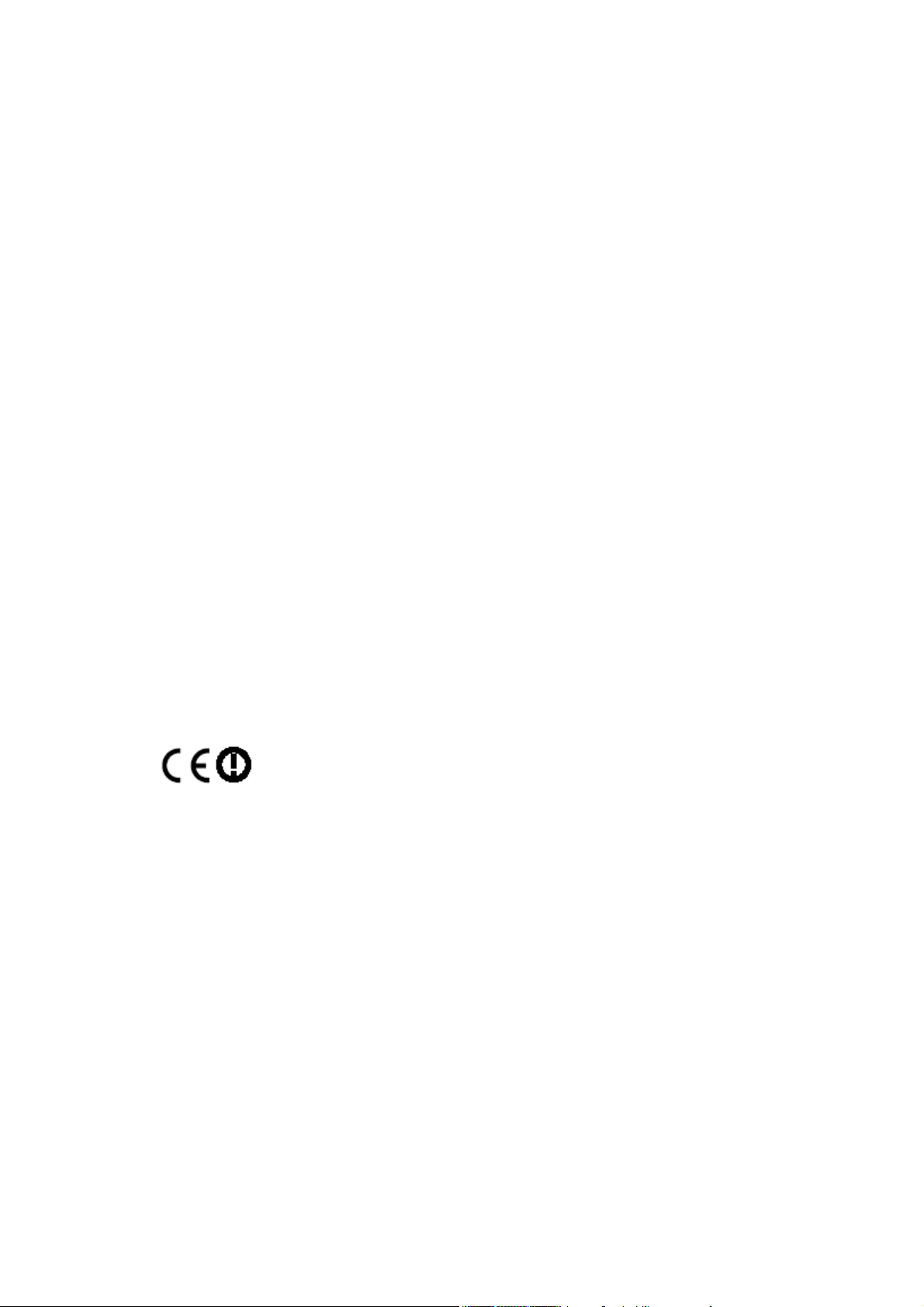
Important Note
FCC RF Radiation Exposure Statement:
This equipment complies with FCC RF radiation exposure limits set forth for an
uncontrolled environment. This device and its antenna must not be co-located or
operated with any other antenna or transmitter.
CE
Products with the CE Marking comply with both the EMC Directive (89/336/EEC)
and the Low Voltage Directive (73/23/EEC) issued by the Commission of the
European Community.
Compliance with these directives implies conformity to the following European
Norms:
EN55022 (CISPR 22) Radio Frequency Interference
EN55024 (EN61000-4-2, EN61000-4-3, EN61000-4-4, EN61000-4-5,
EN61000-4-6, EN61000-4-8, EN61000-4-11, EN61000-3-2,
EN61000-3-3) Generic Immunity Standard
EN60950 (IEC950) Product Safety
R&TTE (CE) Manual Regulatory Requirement (WLAN - IEEE
802.11b/g)
802.11b/g Restrictions:
European standards dictate maximum radiated transmit power of 100mW EIRP
and frequency range 2.400-2.4835 GHz. In France, the equipment must be
restricted to the 2.4465-2.4835 GHz frequency range and must be restricted to
indoor use.
CE Declaration of Conformity
Is herewith confirmed to comply with the requirements set out in the Council
Directive on the approximation of the laws of the member states relating to
Electromagnetic Compatibility (89/336/EEC), Low-voltage Directive (73/23/EEC)
and the Amendment Directive (93/68/EEC), the procedures given in European
Page 5
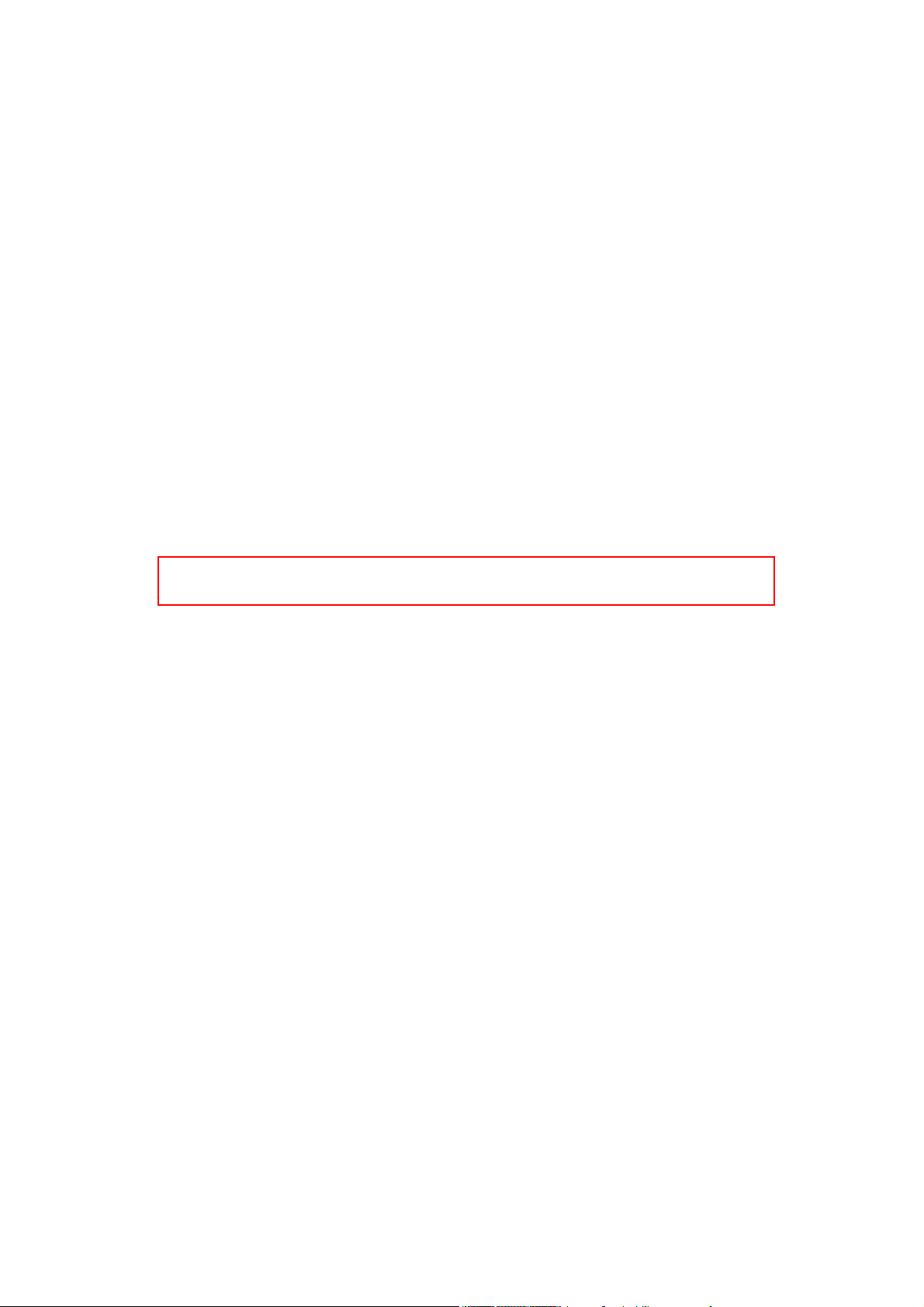
Council Directive 99/5/EC and 89/3360EEC.
The equipment was passed. The test was performed according to the following
European standards.
EN 300 328 V.1.4.1 (2003-04)
EN 301 489-1 V.1.4.1 (2002-04)/EN 301 489-17 V.1.2.1 (2002-04)
EN 50371:2002
EN 60950:2000
UL, TÜV
AC Adapter (TÜV includes EN60950 LVD)
Power Conservation
This computer consumes much less power than conventional computers. However,
power consumption may be reduced by properly configuring the Power
Management Setup. It is recommended the power saving functions be enabled
even when not running on battery power. Please read the power saving features
and the setting procedures described in this manual for setting your computer.
Environmental Information, Material Safety and
Recycling
Caution: Risk of explosion if battery is replaced by an incorrect type. Dispose
of used batteries according to the instructions.
All materials used in the construction of this equipment are recyclable or
environmentally friendly.
Please recycle the packing materials, and at the end of the product's life, all other
materials by local regulations.
Please refer “Material and Recycling” for the contents of the materials.
- The equipment may still contain tiny amount of hazardous substances for
health and environment, though those are below control level.
- To avoid spreading such substances into the eco system, and to minimize the
pressure on the natural, you are encouraged to use the appropriate take-back.
Those will reuse or recycle most of the materials in a sound way after end life.
- The crossed bin symbol indicates proper disposal is required.
Page 6
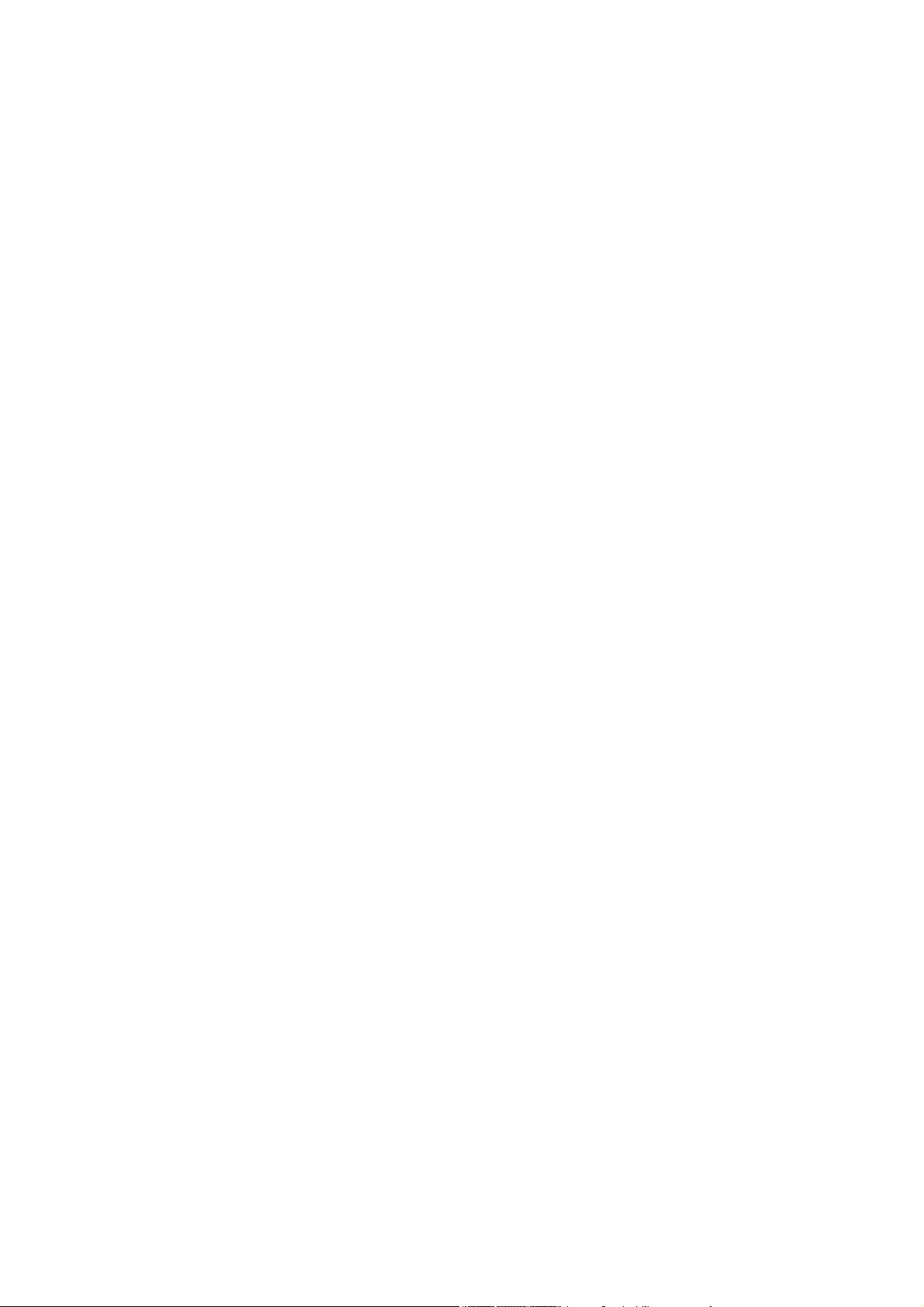
- For more information on collection, reuse and recycling, please consult local
or regional waste administration.
- You can also contact the dealer for more information on the environmental
details of the equipment.
Page 7
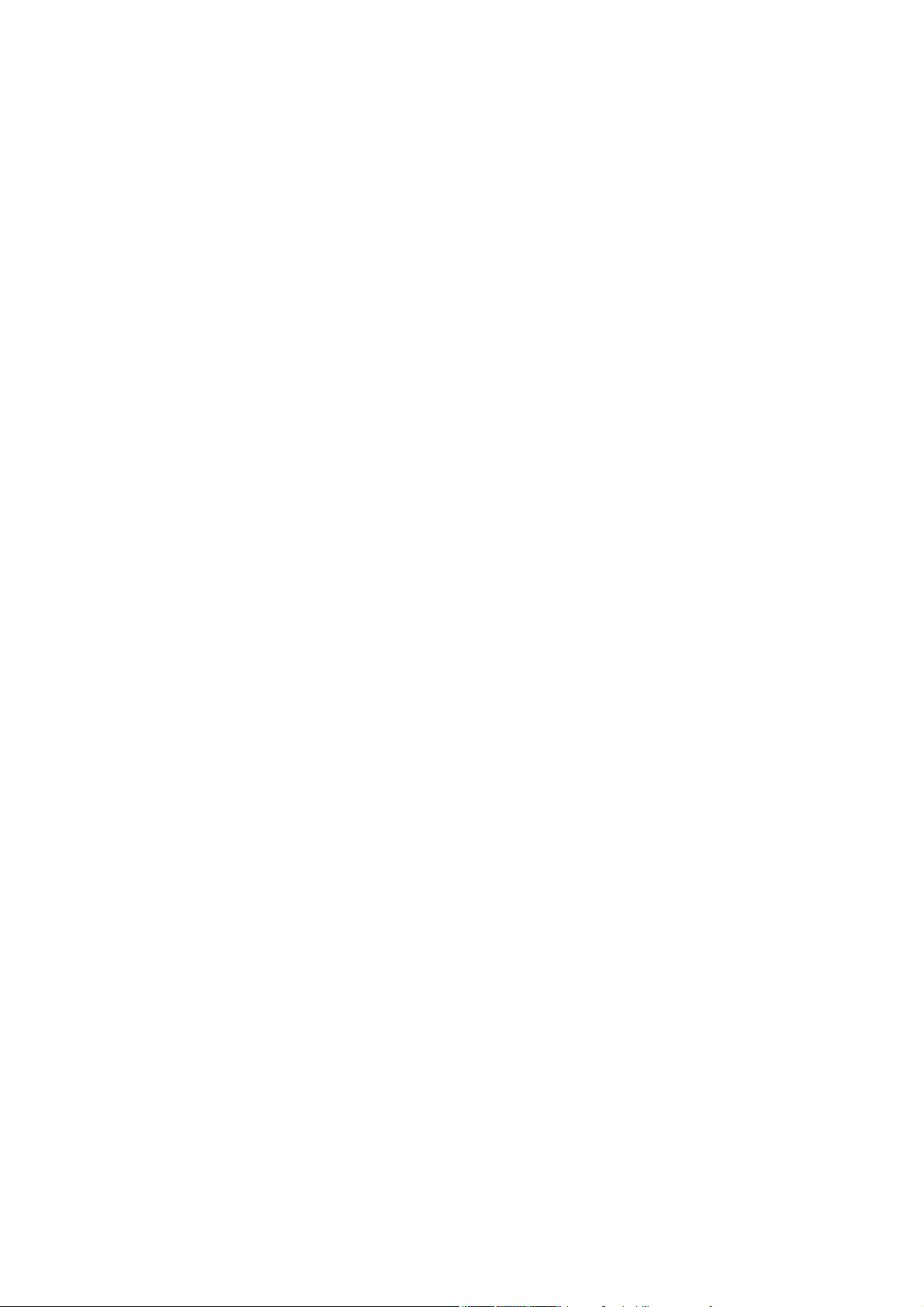
CONTENTS
GETTING STARTED ............................................................................................ 1
UNPACKING .................................................................................................................................. 1
QUICK CHECK............................................................................................................................... 2
CONTROLS AND INDICATORS ........................................................................................................ 3
COMPONENTS AND OPERATIONS.................................................................. 7
LOCATION..................................................................................................................................... 7
RUGGEDNESS ................................................................................................................................7
OPERATING SYSTEMS.................................................................................................................... 7
AC ADAPTER ................................................................................................................................8
BATTERY ...................................................................................................................................... 8
BOOT UP AND POST................................................................................................................... 10
TIMEOUT/STANDBY/WAKE UP .................................................................................................... 10
SHUTDOWN ................................................................................................................................. 11
RTC............................................................................................................................................ 11
SAFE GUARD THE COMPUTER ..................................................................................................... 11
REPLACING MODULES ................................................................................................................ 12
HARD DISK DRIVE ...................................................................................................................... 12
TOUCH SCREEN........................................................................................................................... 13
PCMCIA CARD .......................................................................................................................... 13
EXPRESS CARD ........................................................................................................................... 13
EXTERNAL BACKLIGHT KEYBOARD (OPTIONAL)......................................................................... 14
DOCKLIGHT (OPTIONAL) ............................................................................................................. 14
STAND UNIT (OPTIONAL) ............................................................................................................ 16
HEATER ...................................................................................................................................... 16
RF DEVICE.................................................................................................................................. 16
OPTIONAL DEVICES......................................................................................... 18
MEMORY CARD .......................................................................................................................... 18
ND
2
BATTERY............................................................................................................................... 18
WIRELESS LAN CARD ................................................................................................................ 18
MDC MODEM CARD................................................................................................................... 18
VEHICLE ADAPTER ..................................................................................................................... 18
DUAL BATTERY CHARGER.......................................................................................................... 18
DOCKLIGHT ................................................................................................................................18
STAND UNIT................................................................................................................................19
RF DEVICE.................................................................................................................................. 19
SPECIFICATIONS............................................................................................... 20
CPU............................................................................................................................................ 20
MEMORY..................................................................................................................................... 20
DISPLAY...................................................................................................................................... 20
LCD............................................................................................................................................ 20
Page 8

ARD DISK DRIVE ...................................................................................................................... 20
H
TOUCH SCREEN........................................................................................................................... 20
I/O PORTS ................................................................................................................................... 21
DIMENSIONS AND WEIGHT (WITH BUMPER)................................................................................ 21
AC ADAPTER .............................................................................................................................. 21
BATTERY .................................................................................................................................... 21
KEYPAD/KEYBOARD................................................................................................................... 22
VEHICLE ADAPTER (OPTIONAL) .................................................................................................. 22
DOCKLIGHT DL-8I/DL-8M (OPTIONAL) ..................................................................................... 22
STAND UNIT (OPTIONAL) ............................................................................................................ 22
MATERIALS AND RECYCLING...................................................................................................... 23
ENVIRONMENTAL........................................................................................................................ 23
BIOS SETUP ........................................................................................................ 24
MAIN MENU................................................................................................................................24
IDE CHANNEL 0 MASTER SUB-MENU......................................................................................... 25
IDE CHANNEL 0 SLAVE SUB-MENU ........................................................................................... 26
IDE CHANNEL 1 MASTER SUB-MENU......................................................................................... 27
IDE CHANNEL 1 SLAVE SUB-MENU ........................................................................................... 28
ADVANCED MENU ...................................................................................................................... 30
SIO SMC227 CONFIGURATION SUB-MENU................................................................................ 32
SECURITY MENU......................................................................................................................... 34
RF SECURITY CONTROL SUB-MENU ........................................................................................... 36
TPM STATE MENU ..................................................................................................................... 37
BOOT MENU................................................................................................................................38
EXIT MENU ................................................................................................................................. 39
UTILITIES AND DRIVERS................................................................................ 40
CHIPSET ...................................................................................................................................... 40
VGA UTILITY ............................................................................................................................. 40
AUDIO DRIVER............................................................................................................................ 41
USB 2.0...................................................................................................................................... 41
TOUCH SCREEN DRIVER.............................................................................................................. 41
PCMCIA DRIVER ....................................................................................................................... 42
MINI PCI 1G AX92200 LAN ..................................................................................................... 42
MINI PCI INT8100 LAN ............................................................................................................ 42
MINI PCI-E 1G RTL8111B LAN ............................................................................................... 42
MINI PCI-E INTEL 3945ABG WLAN......................................................................................... 42
FAX/MODEM CARD DRIVER........................................................................................................ 42
WIRELESS MANAGER.................................................................................................................. 43
INPUT MANAGEMENT SERVICES ................................................................................................. 43
MAINTENANCE/SERVICE................................................................................ 51
CLEANING................................................................................................................................... 51
TROUBLESHOOTING .................................................................................................................... 51
RMA SERVICE ............................................................................................................................ 51
Page 9

Getting Started
GETTING STARTED
Unpacking
The following components come with your computer. If anything is missing or
damaged, please notify the dealer immediately.
- Computer unit
- AC Adapter
- AC Power Cord
- Utility CD
- User's Guide
- Carrying Bag
1
Page 10
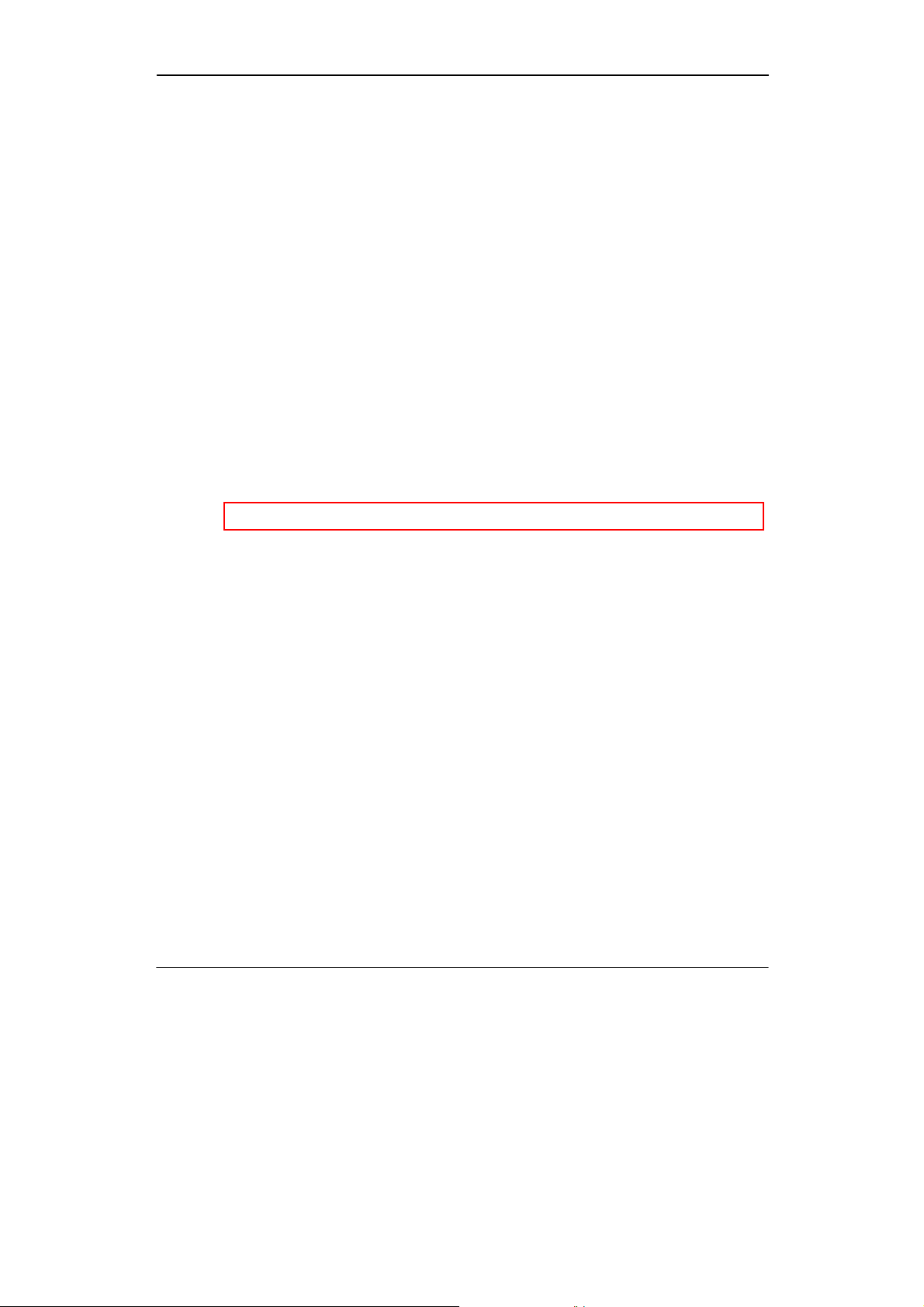
Getting Started
Quick Check
- Insert the battery into compartment; fix the screw till battery is in position.
- Attach the AC adapter and charge battery for at least 10 minutes.
Turn ON the computer by pressing the power button momentarily.
Notice:
- When ambient temperature is under 0℃, the system may not boot up
immediately. System will beep with charge light flashing while heater
working. After 13~15 minutes, the system will boot up automatically
- Under emergency situation, to skip heating and boot up system immediately
by pressing power button for >10 seconds. (But can not guarantee all devices
on the computer work properly)
- Turn OFF the computer using either one of the following procedures:
1. Press power button momentarily to “Standby”* or “Hibernate”*
dependent on operating system (OS) and power scheme settings.
2. Press power button for 4 seconds to have a “Hard” power off.
System shuts down without saving any data or parameters.
*: Some operating systems may not support these functions.
3. Click Start → Shut Down in Windows to Turn OFF.
Driver or application software installation may be necessary for further operation.
2
Page 11
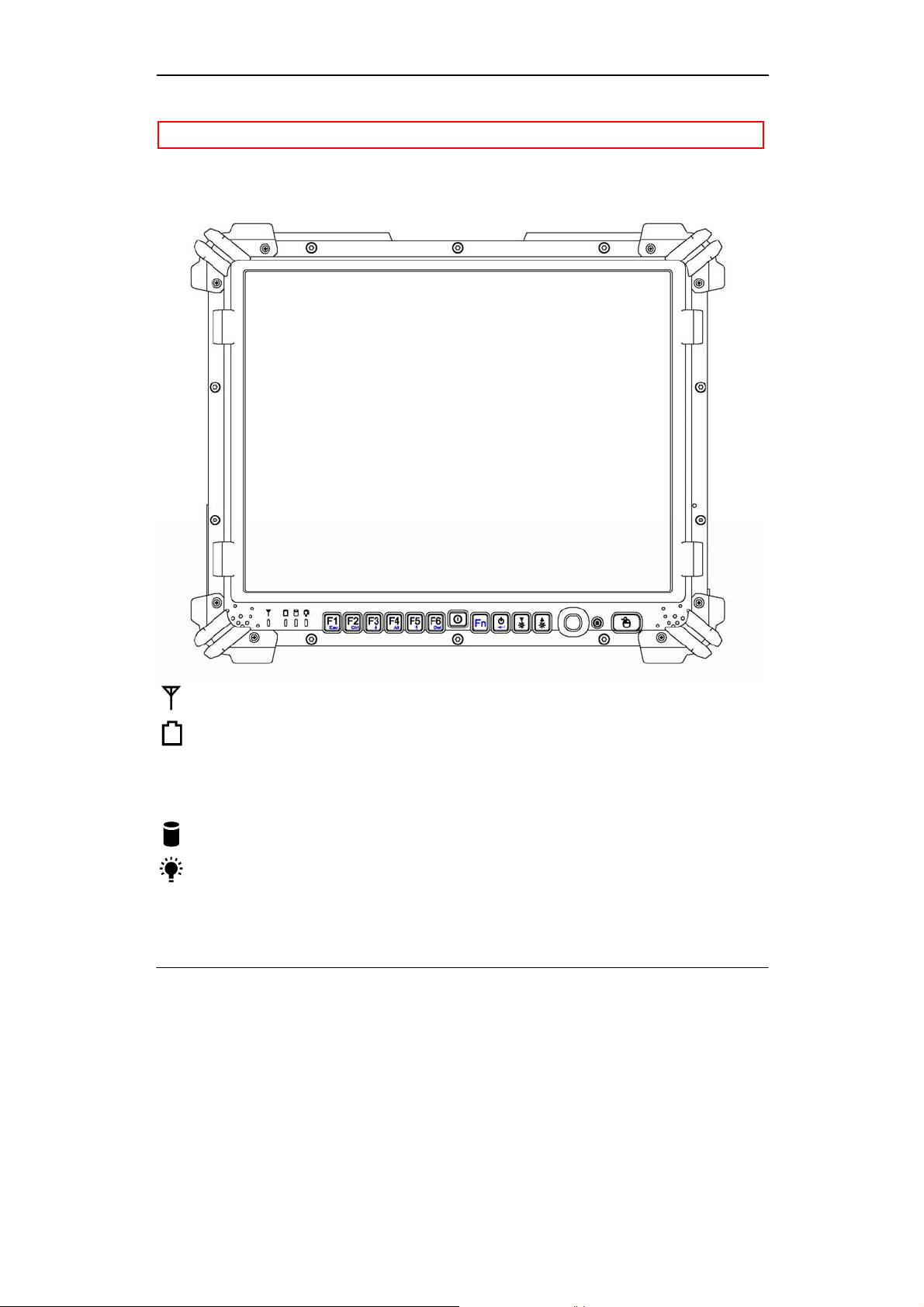
Controls and Indicators
Note: Some of the functions are optional.
Front
Getting Started
: RF device indicator
: Battery charge/heater activity indicator
ON: Charging
OFF: Battery full (when no battery installed it’s off, too)
Flash: Heater active (heater is an optional device)
: HDD (Hard Disk Drive) activity indicator
: Power indicator
F1~F6: Function keys, blue font are alternative functions enabled by pressing
Fn and the key simultaneously
3
Page 12
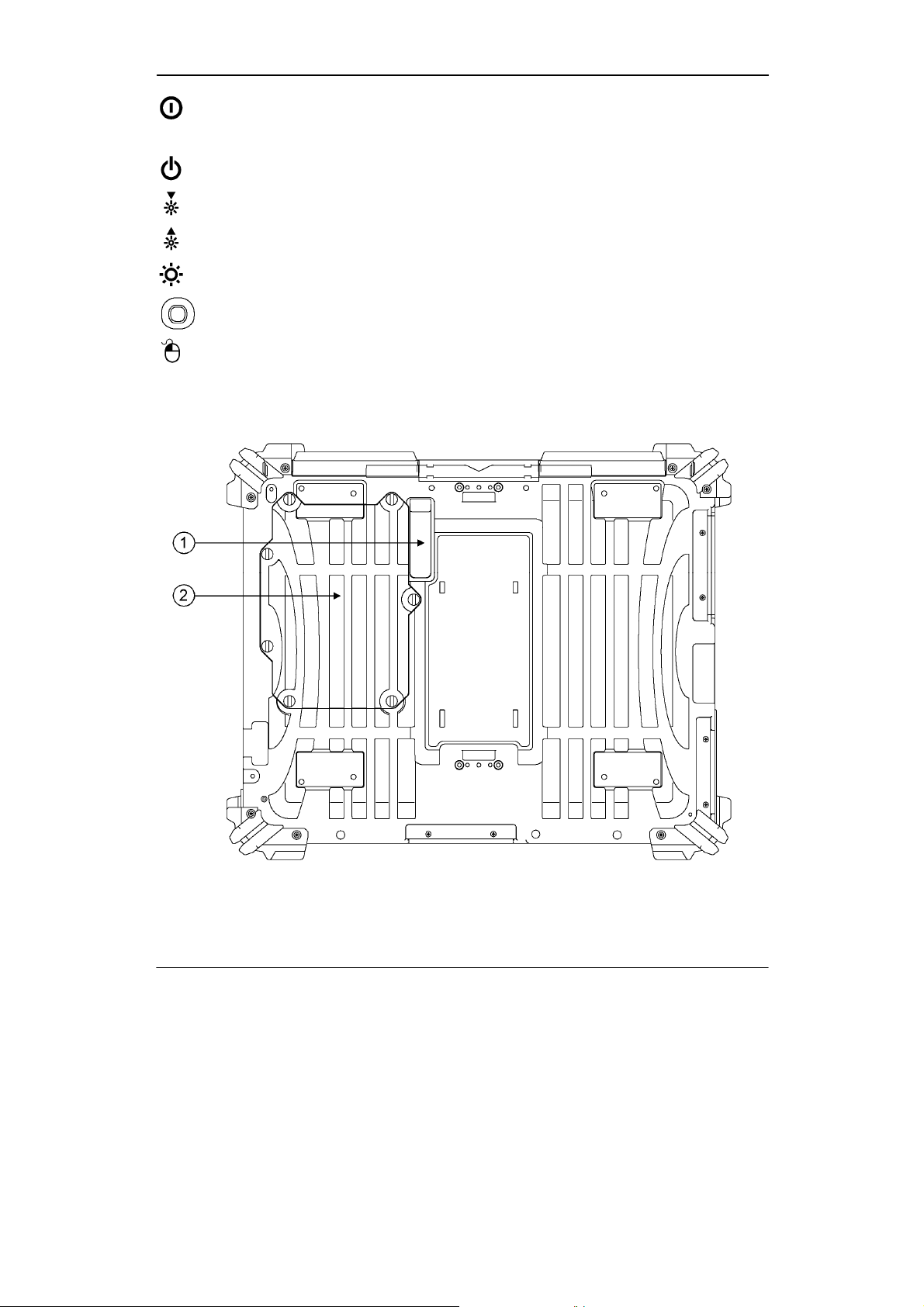
: Power button (refer “Timeout/Standby/Wake up”)
Fn: To enable alternative function keys
: Sleep button (refer “Timeout/Standby/Wake up”)
: Display brightness decrease
: Display brightness increase
: Function backlight
: Track point
: Left button of mouse
Rear
Getting Started
1. Secondary battery connector
2.
HDD
4
Page 13
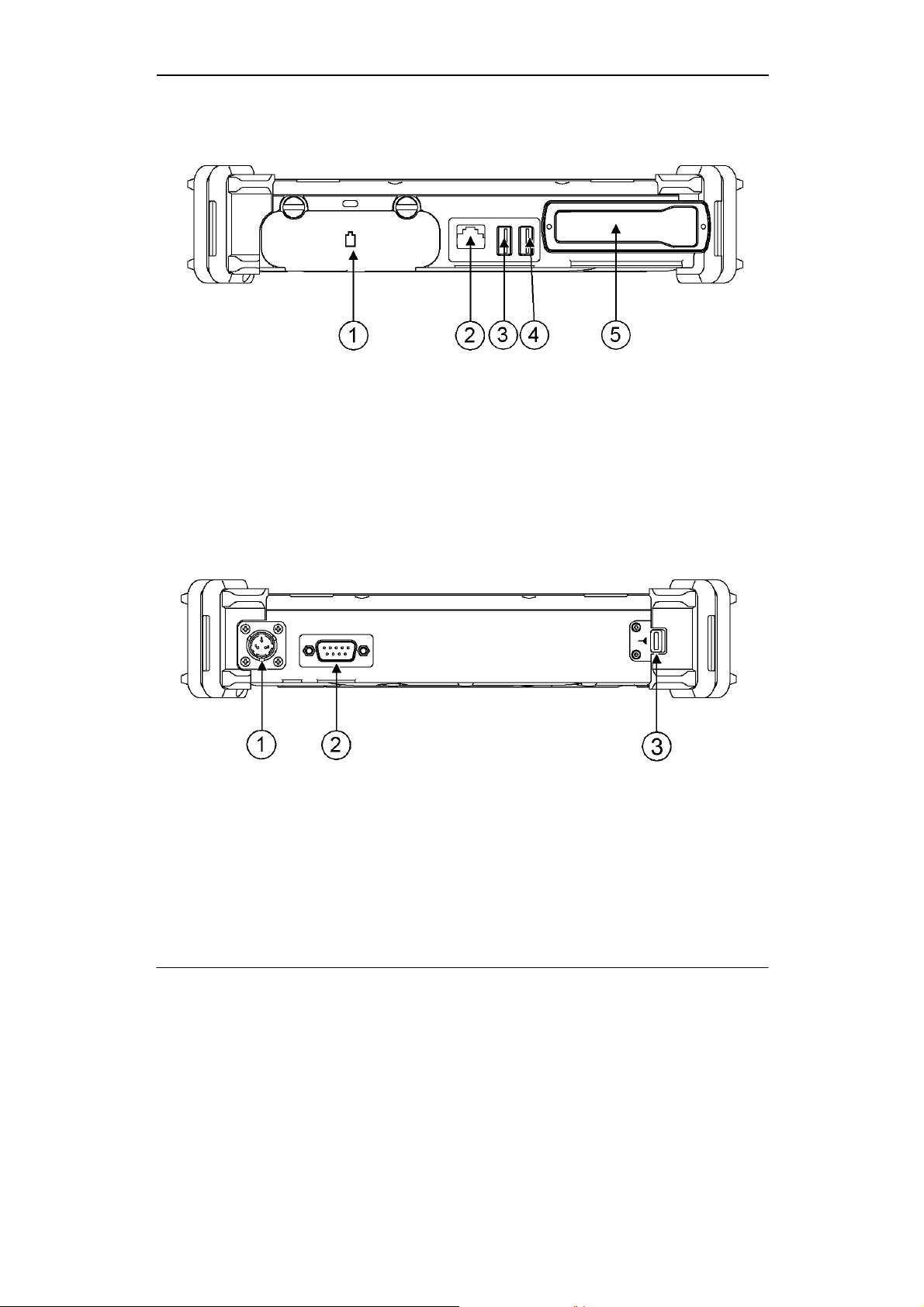
Left
1. Primary battery
2. LAN
3. USB (Universal Serial Bus)
4. USB (Universal Serial Bus)
5. PCMCIA slots or Express Card
Right
Getting Started
1. DC jack (2 pin for DK886EX-I, 3 pin for DK886EX-M)
2. Serial port (COM1)
3. RF Device Switch (optional)
5
Page 14
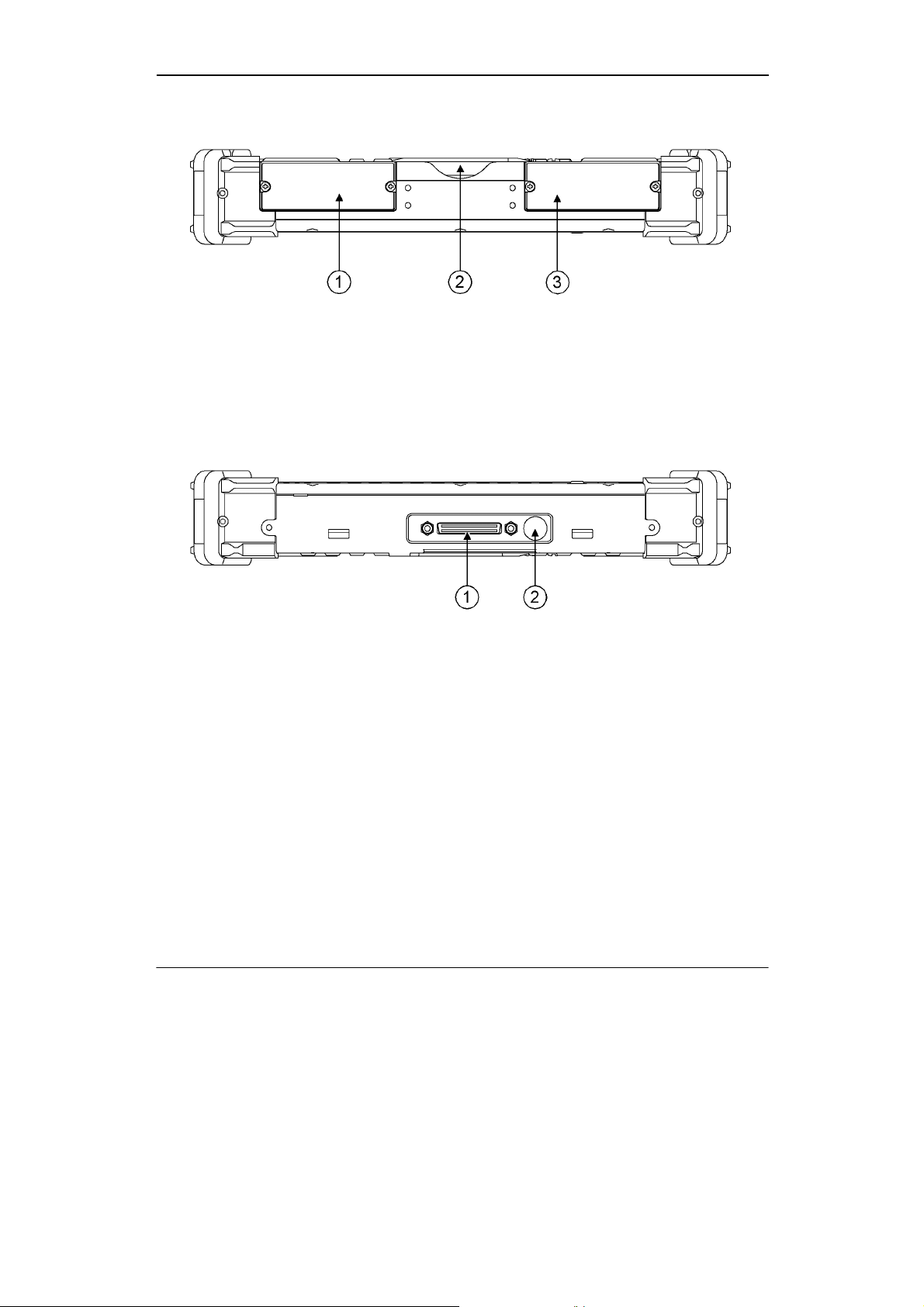
Top
1. ANT Cover
2. Stylus holder
3. ANT Cover
Bottom
Getting Started
1. Docking connector
2. External antenna jack (optional)
6
Page 15
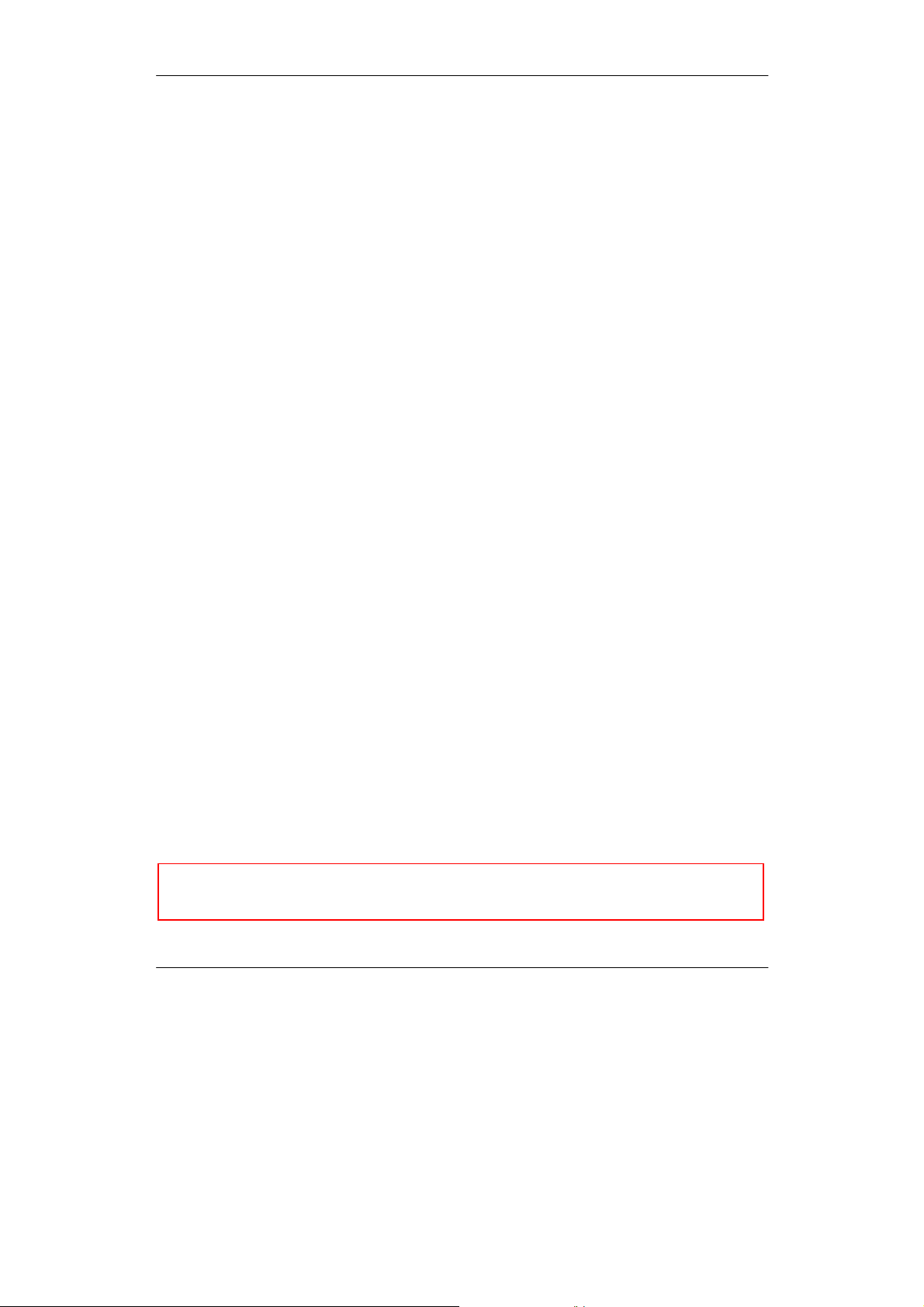
Components and Operations
COMPONENTS AND OPERATIONS
Location
A clean and moisture-free environment is preferred. Make room for air circulation.
Avoid areas with:
- Sudden or extreme changes in temperature.
- Extreme heat.
- Strong electromagnetic fields (near television set, motor rotation area, etc.).
- Dust or high humidity.
If it is necessary to work in a hostile environment, please regularly maintain your
computer by cleaning dust, water, etc. and keep it in optimal condition.
Ruggedness
The computer is designed with rugged features such as vibration, shock, dust,
and rain/water protection. However, it is still necessary to provide appropriate
protection while operating in harsh environments.
NEVER immerse the computer in water. Doing so may cause permanent
damages. Drop may cause parts break or permanent damages.
The D-sub connector cap is for dust and shock protection only. The connector
itself is sealed internally. Other I/O ports and devices must have caps tightly
closed or cable inlets sealed while exposed to water or dust.
All connectors will corrode if exposed to water or moisture. Corrosion is
accelerated if the power is ON. Please take proper measures in cable connection
to avoid water entering into connectors.
The DC jack and cables are sealed and may be operated with water splashing
while attached. All port covers should be in place when no cable is attached.
Operating Systems
The computer is compatible with most operating systems (OS). However, not all
functions are 100% compatible. For example, ACPI, APM, Smart Battery, etc.
are not available on DOS, Windows NT, and other non-Microsoft OS.
Consequently “Standby”, “Hibernation”, “Battery Gauge” etc. would not work
under such operating systems.
ACPI: Advanced Configurations and Power Interface
APM: Advanced Power Management
7
Page 16
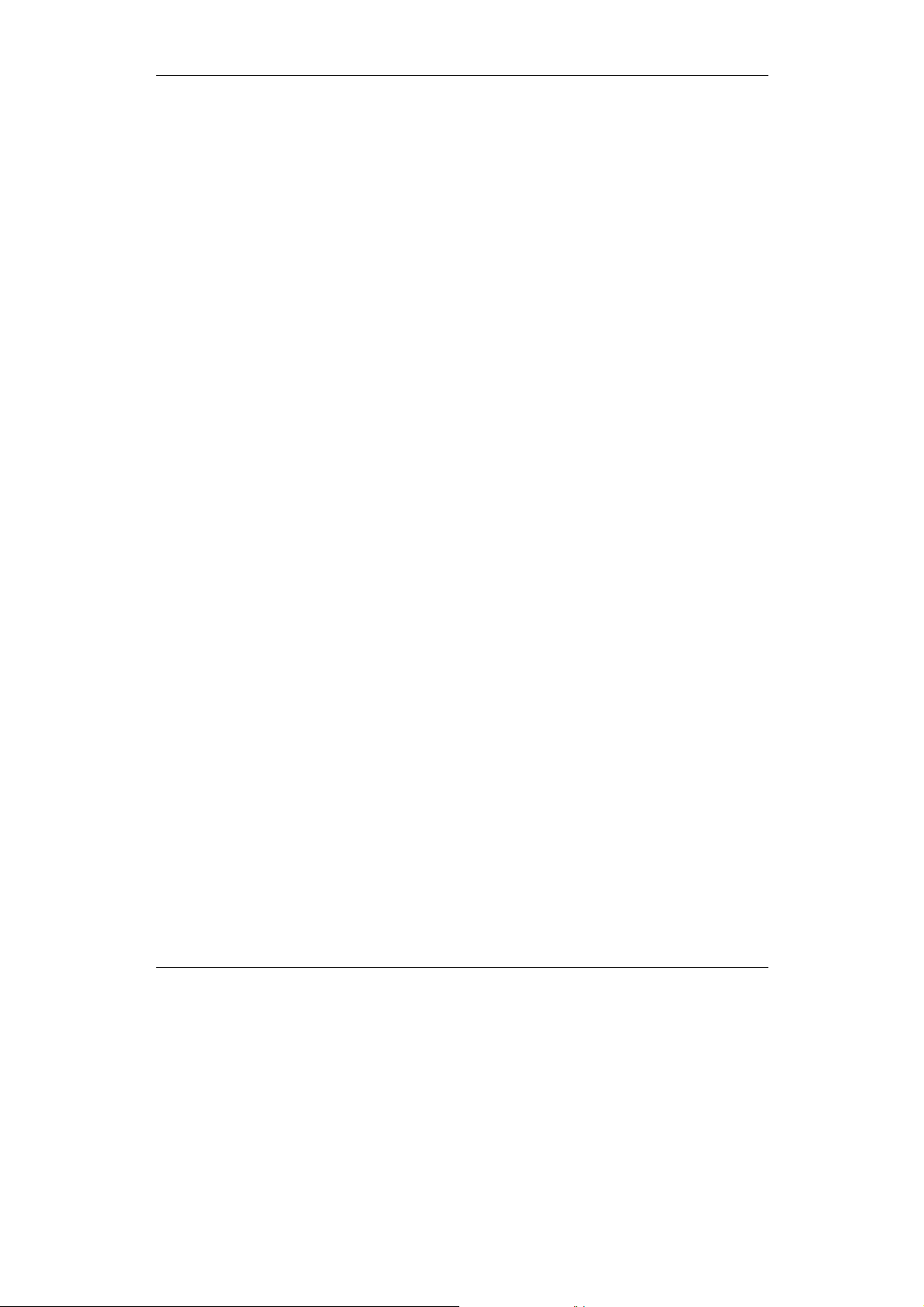
Components and Operations
AC Adapter
The AC adapter performs two functions:
- It powers the computer from an external AC source.
- It charges the computer battery.
The adapter automatically detects the AC line voltage (110V or 220V) and
adjusts accordingly.
The following are recommended when using the AC adapter:
- Use a properly grounded AC outlet.
- Use one AC outlet exclusively for the computer. Having other appliances on
the same line may cause interference.
- Use a power strip with built-in surge protection.
Connect the AC adapter:
- Plug the AC cord to the adapter.
- Plug the other end of the AC cord into the wall outlet. Make sure the green
LED on the adapter turns on.
- Attach the DC plug into the power jack of the computer; turn the lock ring
clockwise to secure it.
AC Adapter Indicator
The green LED indicates that AC power is ready.
Battery
The computer will automatically switch to battery when the external power
source (AC adapter or optional vehicle adapter) is disconnected.
Battery Power Saving Tips
The computer comes with an intelligent power-saving feature. You may extend
the battery life by:
- Setup power saving functions in Operating System Power Management
options (e.g. Windows Power Options).
- Setup power saving functions in BIOS “Power Management Setup” (mainly
for non-ACPI/APM operating systems).
- Lower the intensity of the display by brightness control.
- Turn the computer into standby (by Sleep or Power button) when it is
temporarily not in use.
8
Page 17
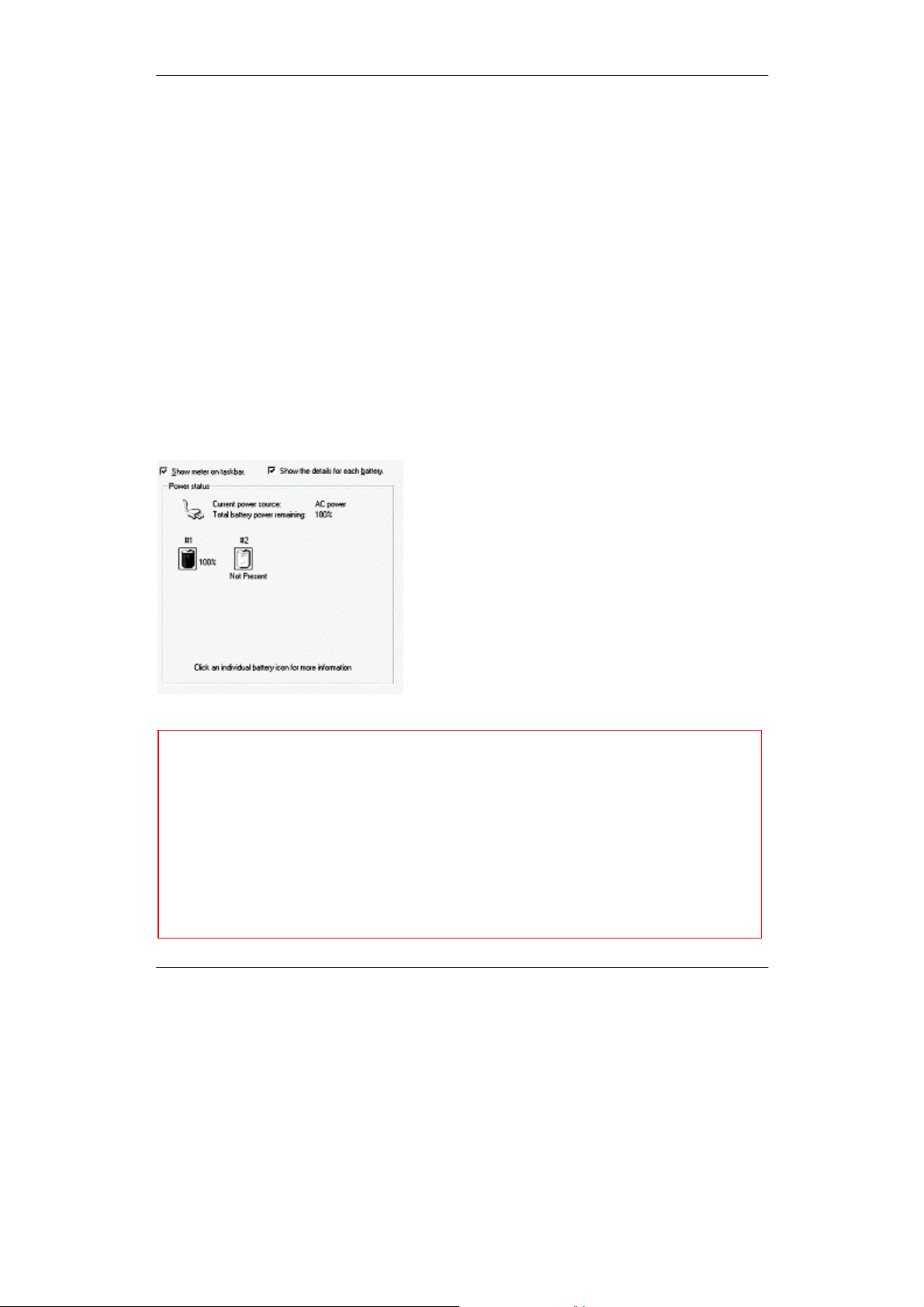
Components and Operations
- Shut down the computer when it will not be in use for long time.
Battery Low
When the battery is nearly exhausted, the computer gives the following “Battery
Low” warnings:
- Windows battery low warning.
- The power LED flashes.
Once the “Battery Low” warning occurs, please:
- Save and close the files you are currently working on then shut down the
computer.
- Plug in AC or vehicle adapter to recharge the battery.
Battery Gauge
You may check battery status from battery gauge in Windows. Click the
power/battery icon to reveal the battery gauge window.
Note: Battery characteristic varies depending on factors such as ambient
temperature, charging method, load current, aging, etc. For example,
the chemicals of the battery are more inactive at low temperature,
thus decreases the output power.
The battery gauge should only be used as a reference. Please do not
expect it to show the exact amount of the power remaining. There is no
memory effect on Lithium Ion battery cells. However, discharge the
battery to nearly empty every month will help calibrating the internal
gauge
9
Page 18
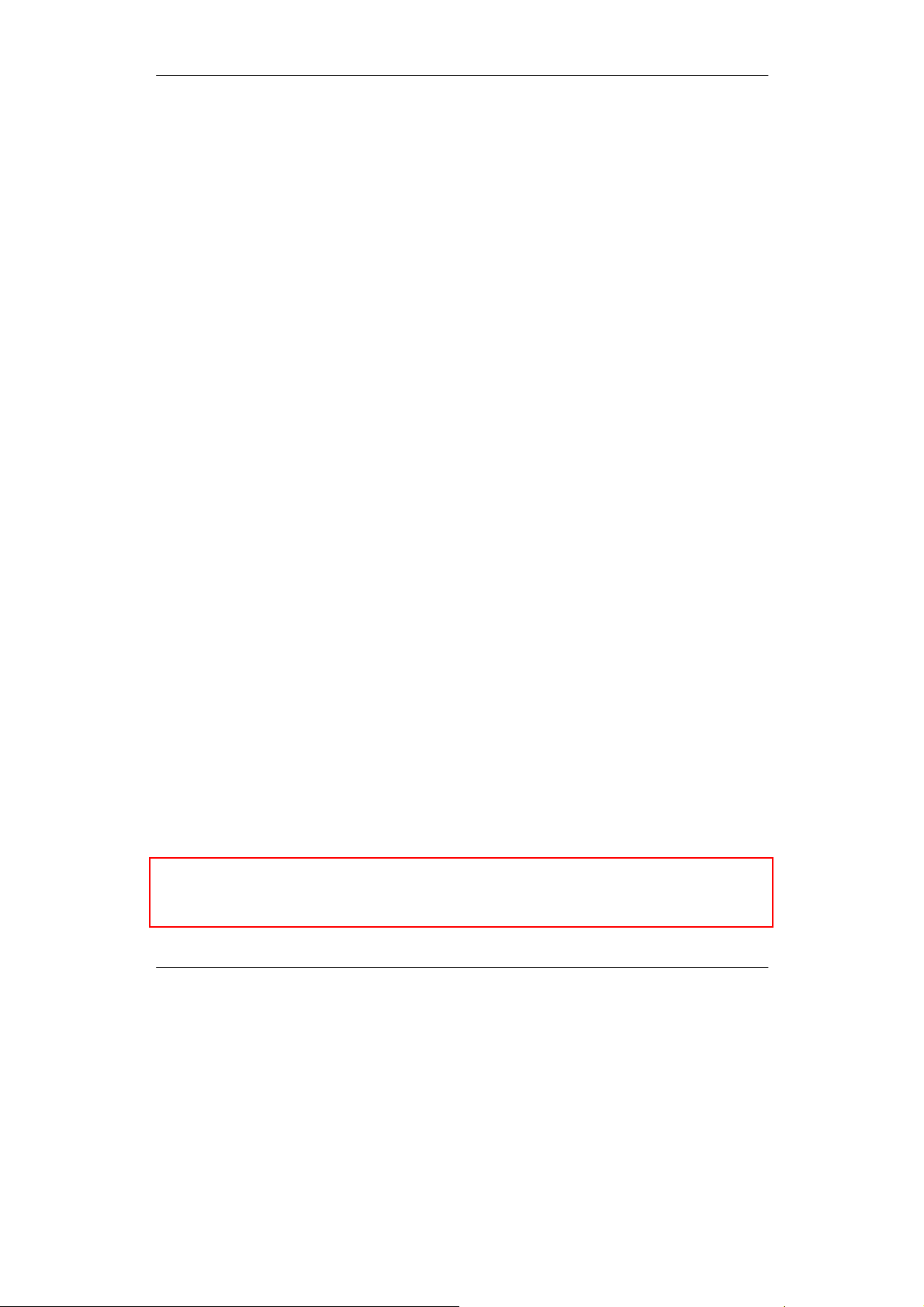
Components and Operations
Charging the Battery
Plug in the AC adapter or vehicle adapter to start the battery charging. If the
battery is already full, the sense circuitry will stop high current charge within
several minutes.
The LED Indicator turns ON when the battery is charging and turns OFF when
the battery charge is completed.
To charge the Secondary Battery, simply install it into the computer and attach
the AC adapter. The internal charger will charge the Primary and Secondary
batteries simultaneously.
Optional Dual Battery Charger can charge Primary and Secondary batteries
externally.
Boot Up and POST
The computer turns ON and loads the operating system (such as Windows) into
the system memory. This start-up procedure is called “boot up”.
The ROM BIOS Power On Self-Test (POST)
Each time the computer powers on, it automatically performs a self-test of its
memory and hardware devices.
Timeout/Standby/Wake up
In Windows Control Panel Power Options you may set preferred options. If
timeouts are set, the sequences of function are as follows:
-
Normal → Timeout (Monitor, HDD) → Touch screen or any key →
Wake up (Normal)
-
Normal → Timeout (Standby, Hibernate) → Power button → Wake up
(Normal)
Directly press sleep button or power button the functions are as follows:
•
Normal → Sleep button → Standby
screen)
•
Normal → Power button → Standby/Hibernate/Shut down/etc.
(dependents on power button setting)
Note: Timeout/Standby works under both AC adapter and battery mode. Some
→ Power button → Wake up (Normal)
functions may not work under Windows NT or other non-Windows
operating systems.
(also locks all function keys & touch
10
Page 19
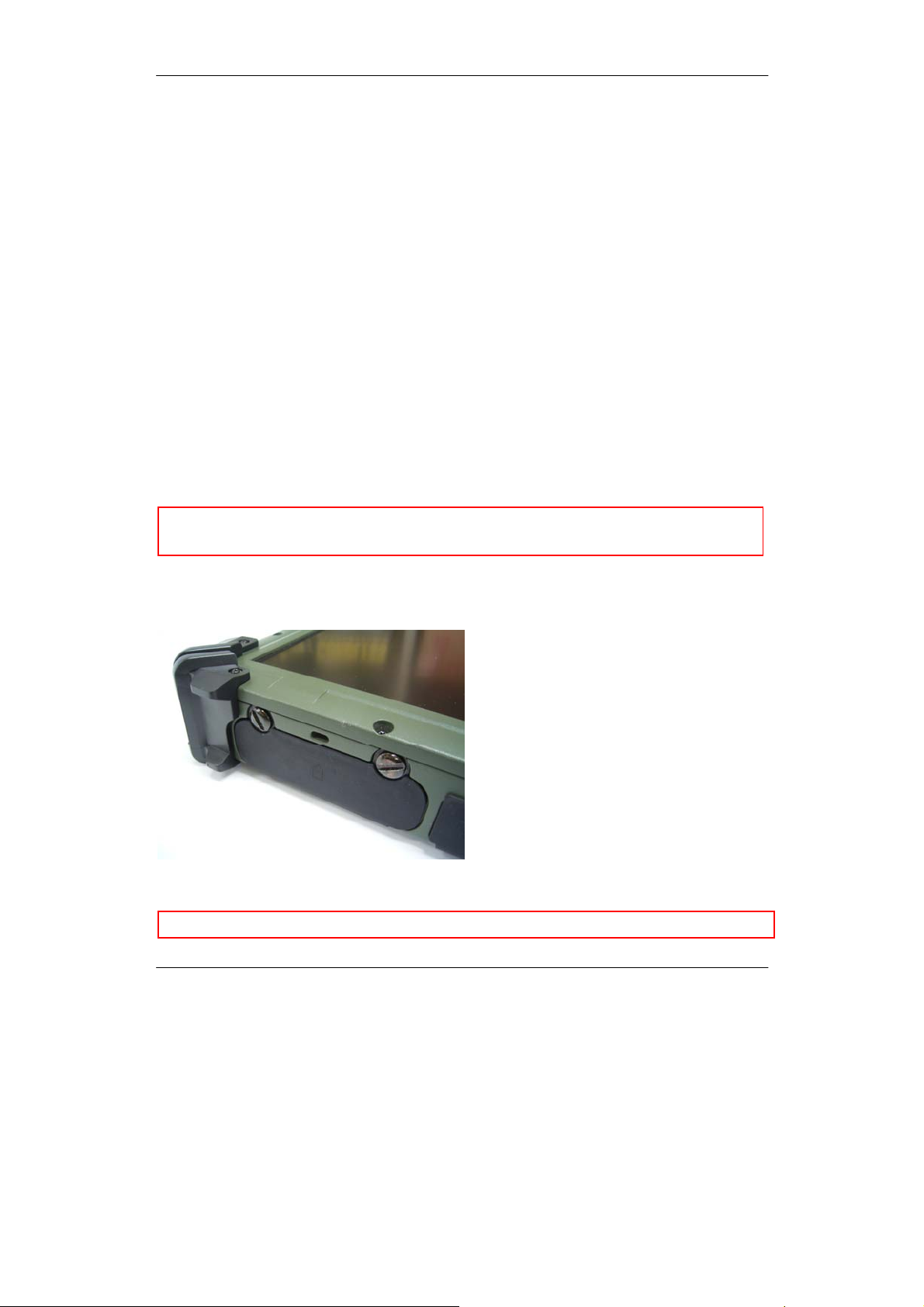
Components and Operations
Shutdown
The following procedure is recommended in shutting down the computer:
1. Save any work you want to keep.
2. Make sure none of the disk drives are active (HDD and CD-ROM drive).
3. Remove any diskettes, CD-ROMs, or other media.
4. Follow the shut down procedure of your Operating System.
Failure to shut down the computer properly may result in loss of data or
hardware damages.
Automatic shut down is activated at battery exhaust. Be sure to finish your work
and save all your data when the battery low warning appears.
RTC
Battery backed up RTC (Real Time Clock/Calendar) is built in an on-board
CMOS (Complementary Metal Oxide Semiconductor). The RTC keeps track of
the time and date while the computer is off. The CMOS also stores system setup
information.
RTC battery is also recharged when AC adapter is attached.
Tips: When computer is not used for longer period, recharge it at least once
per month to ensure RTC operation.
Safe Guard the Computer
Plug the Kensington lock into the slot near primary battery and turn lock it. Both
the computer and battery are secured.
Kensington lock is a widely available 3rd party product.
11
Page 20

Components and Operations
Replacing Modules
Caution! Turn OFF the power before replacing any module.
To remove the modules:
1. Turn OFF the computer. (“Hibernate” or “suspend to disk” are not
recommended as the parameters may change when modules are changed.)
2. Disconnect all cables from the computer.
3. Use a coin to turn loose the screws on the modules.
4. Remove the battery from the compartment.
5. Remove the HDD from the computer.
To re-install the modules:
Gently push the module into the slot. Fasten the screw to fix the module. Make
sure the o-rings are firmly fixed. No sealant is necessary for the o-rings.
Hard Disk Drive
The Hard Disk Drive (HDD) is a 2.5” type standard serial ATA interface data
storage device.
12
Page 21

Components and Operations
HDD is user removable. This provides convenience and security. It can ONLY
be removed while power is OFF.
Note: NEVER drops your HDD module or exposes it to high temperature, high
humidity, or any hazardous environment. NEVER try to disassemble the
module.
Static discharge may destroy your device and data. Always pick up the
modules by touching the case only.
Touch Screen
Touch screen facilitates direct finger touch or pen input on the screen instead of
mouse or touch pad.
PCMCIA Card
The computer supports 1x type-II PCMCIA card. To remove the card, push the
eject button. The eject button can hide into the compartment by pushing it inward
gently.
Express Card
The computer supports two form Express cards, 34 mm wide & 54 mm wide in
an L-shape. You can install an Express Card while the computer is running. The
computer automatically detects the card.
To install an Express Card:
- Hold the card with the top side of the card.
- Slide the card into the slot until the card is completely seated in its connector.
To remove an Express Card:
Press the card and remove the card gently.
13
Page 22

Components and Operations
External Backlight Keyboard (optional)
The external backlight keyboard is equivalent to a full size desktop keyboard
plus extra functions. The interface is via USB port.
Track point
The track point is functionally equivalent to a mouse. Pushing the track point
may move the cursor on the screen. The 2 buttons act same as mouse buttons.
Backlight
Press [I-O] key for approximately 1 second turns keyboard backlight ON or OFF.
Docklight (optional)
Docklight acts as docking unit or port enhancer. It contains more ports that are
not available on system unit.
14
Page 23

Mount Docklight
1. Open the rubber cap on the docking connector.
2. Align the docking connector.
3. Attach Docklight.
4. Fix the screws.
Docklight ports
Top:
1. Docking connector
Components and Operations
Bottom and Left:
1. Audio jacks (Microphone/Speaker)
2. RGB port
3. Modem jack (RJ11)
4. LAN jack
5. Serial port (COM3)
6. USB port 1, 2 (standard type)
15
Page 24

Components and Operations
7. USB port 3, 4 (proprietary sealed type)
8. Serial port (COM2)
9. DC jack
Stand Unit (optional)
Stand unit can hold the system unit and Docklight with adjustable view angle. It
can be used in office or in vehicle.
There are 2 configuration options:
- Stand unit only to accept system unit.
- Stand unit with Docklight hooked to accept system unit.
Mount Stand Unit
1. Open the rubber cap on the docking connector.
2. Align the computer into stand unit.
3. Push the lever to engage and fix.
4. Lock the computer.
Heater
Built-in heater and control circuit activates heating when computer is turned ON
at temperature 0°C~-20°C (32°F~-4°F).
The heating is automatically, just turn ON power the heater controller will detect
temperature and take over. The power indicator flashes while heating.
The computer would boot up when the internal temperature reaches safe level. It
may take 5~20 minutes depends on how cold the temperature is. For temperature
below –20°C (-4°F) the computer may never heat up.
Plug in AC or vehicle adapter for heating as battery power may become very low
at low temperature.
RF Device
When RF device connect/function as one of (GPS/Bluetooth/HSDPA/Wi-Fi)
started up, the RF led will be on, and then have to match up the "wireless
manager" application software to control the device "on/off".
16
Page 25

Please refer the illustration as below:
Components and Operations
17
Page 26

Optional Devices
OPTIONAL DEVICES
Memory Card
The memory card will expand main memory to facilitate better system
performance. The cards are available as following:
512MB, 1GB, 2GB
2nd Battery
A Lithium Ion rechargeable 2nd battery may mount on the rear. The computer’s
internal charger can detect 2nd battery and perform charging accordingly.
Wireless LAN Card
IEEE 802.11a,b,g wireless LAN card and rugged antenna.
MDC Modem Card
V.90 56K Fax/Modem
Vehicle Adapter
Converting power from car lighters (12~14V) or truck batteries (24~28V). It can
power the system and charge the batteries simultaneously.
Caution: Remove or disconnect the vehicle adapter when leaving the vehicle to
avoid battery exhaustion.
Dual Battery Charger
The charger provides two slots for the Primary and Secondary battery
respectively. It allows charging of both batteries simultaneously and accepts
power from AC adapter or vehicle adapter. It takes approximately 3~4 hours to
fully charge both batteries.
Docklight
Ports: RGB, Modem, LAN, Serial x 2, USB x 4, Microphone, and DC jack. The
Docklight can attach to computer or stand unit for mobile or stationary operation.
18
Page 27

Optional Devices
Stand Unit
This acts as computer holder for office or vehicle operation and can work with
or without Docklight.
RF Device
The RF device are available as following:
- GPS
- Bluetooth
- HSDPA
- Wi-Fi
19
Page 28

Specifications
SPECIFICATIONS
CPU
Intel Core2 Duo (Merom)
CPU runs at multiple speeds dependent on CPU type and operating system:
The CPU speed switches automatically by detecting AC adapter/battery
operation and busy state.
Memory
System memory Standard: 1GB
Expandable 2GB
Cache memory Internal level-II 2MB
Video memory 224MB (shared RAM)
Display
The display is a XGA 1024 x 786 dots LCD.
LCD
Type: 12.1” Active TFT Color
Resolution: 1024 x 768 pixels
Mode: XGA
Color depths: 256K color
Characters x Row: 80 x 25
Hard Disk Drive
Type: 2.5”
Interface: SATA
Touch Screen
Type: Resistive, polarized
Interface: Serial (COM4)
Resolution: >1024x1024
20
Page 29

Specifications
I/O Ports
- Serial port (DB9)
- LAN jack
- 1 type-II PCMCIA slots + 1 Express slot or 2 type II PCMCIA slots
- Docking port
- USB port
- DC jack
Dimensions and Weight (with Bumper)
Width: 310 mm (12.20”)
Depth: 255 mm (10.04”)
Height: 54 mm (2.13”)
Weight: 2.5 Kg (5.5 lb)
Note: Weight varies depending on system configurations.
AC Adapter
Input Voltage: AC 100 - 240 V
Frequency: 50/60 Hz
Output Voltage: DC 19V
Maximum Power: 90 Watts
Dimension: 133 mm (W) x 58mm (D) x 30mm (H)
Weight: 400 g (0.88 lb.)
Battery
Primary Battery:
Type: 9 x 18650 cells Lithium Ion
Capacity: 11.1V 7200mAH
Dimension: 163 mm (W) x 77 mm (D) x 20.5 mm (H)
Weight: 445 g (0.98 1b.)
2nd Battery (optional):
Type: 9 x 18650 cells Lithium Ion
Capacity: 11.1V 6600mAH
21
Page 30

Dimension: 150 mm (W) x 90 mm (D) x 20 mm (H)
Weight: 500 g (1.1 1b.)
Keypad/Keyboard
Embedded Keypad:
Function keys: F1~F6
Optional External USB Keyboard:
Number of keys: 89
Key travel: 1.5 mm
Function: Emulates standard 101/102-key keyboard
Trackpoint: Equivalent to PS/2 mouse
Vehicle Adapter (optional)
Input Voltage 12V/24V (10~32V) Auto-sense
Input Current 2.5A/5.5A max. (12V/24V respectively)
Output Voltage 19V +/-5%
Output Current 2.8A
Wiring Cigarette lighter/Truck battery
Application Car or Truck installation
Specifications
Docklight DL-8I/DL-8M (optional)
Ports: Serial x 2*, USB x 4*, LAN, Modem, RGB, Audio
(microphone), DC jack
Dimensions: 250mm (9.8” W) x 34mm (1.3” D) x 38mm (1.5” H)
Weight: 0.45Kg (1 lb.) approximately
*: Serial ports: COM1 RS232 only, COM3 RS232 or optional RS422
USB ports: 2 standard connectors & 2 proprietary environmental sealed
connectors
Stand Unit (optional)
Dimensions: 270 mm (10.6” W) x 150mm (5.9” D) x 365mm (14.37” H)
Weight: 2.1Kg (4.6 lb.) approximately
22
Page 31

Specifications
Materials and Recycling
Materials of the computer are as follows:
Cabinet: Magnesium alloy AZ91D
UL grade PC+ABS GE C2800 or TN-3813BW
Bracket: Aluminum 5052
Steel with Nickel plating
Stainless Steel S304
PCB: FR-4, UL 94V0
Battery: Rechargeable Lithium Ion cells
Packing: Carton: Unbleached paper
Cushion: Recyclable PE
Carrying bag: Recyclable PE Fiber
User's Guide: Paper
Please recycle the parts according to local regulations.
Environmental
Temperature: Operating: DK886-I: 0 ~ 40ºC (32 ~ 104ºF)
DK886-M: -20 ~ 50ºC (-4~ 122ºF)
Storage: DK886-I: -20 ~ 60ºC (-4 ~ 140ºF)
DK886-M: -40 ~ 70ºC (-40 ~ 158ºF)
Humidity: Operating/Storage: 5~95% (non-condensing)
Altitude: Operating/Storage: 4572 /12,180 meters
(15,000/ 40,000 feet)
23
Page 32

BIOS Setup
BIOS SETUP
Press [F2] at boot up to enter BIOS setup. Use arrow keys to select options and
[+/-] to modify them. When finished, move to” Exit” and press [Enter] then
confirm save by pressing [Y].
Main Menu
Phoenix TrustedCore (tm) Setup Utility
Main Advanced Security TPM State Boot Exit
System Time: [16:19:20]
System Date: [03/02/2007]
Legacy Diskette A: [1.44/1.25MB 3½"]
• IDE Channel 0 Master [None]
• IDE Channel 0 Slave [None]
• IDE Channel 1 Master [None]
• IDE Channel 1 Slave [None]
System Memory: 640 KB
Extended Memory: 1038336 KB
Item Specific Help
<Tab>, <Shift-Tab>, or
<Enter> selects field.
F1 Help ↑↓ Select Item –/+ Change Values F9 Setup Defaults
Exit ↔ Menu Enter Select ► Sub-Menu F10 Save and Exit
Esc
Note: The contents may vary depending on computer configurations.
Main Menu Selections
You can make the following selections on the Main Menu. Use the sub-menus for
other selections.
Feature Options Description
System Time HH:MM:SS Set the system time Hour, Minute, Second.
System Date MM/DD/YYYY Set the system date Month, Day, Year.
Legacy Diskette A Disabled
360 Kb 5¼"
1.2 MB 5¼"
720 Kb 3½"
1.44/1.25 MB 3½"
2.88 MB 3½"
Select floppy type. Note that 1.25 MB 3½”
references a 1024 byte/sector Japanese
media format. The 1.25MB, 3½" diskette
requires a 3-Mode floppy-disk drive.
24
Page 33

BIOS Setup
IDE Channel 0 Master Sub-Menu
Phoenix TrustedCore (tm) Setup Utility
Main
IDE Channel 0 Master [None] Item Specific Help
Type: [Auto]
Multi-Sector Transfers: [Disabled]
LBA Mode Control: [Disabled]
32 Bit I/O: [Disabled]
Transfer Mode: [Standard]
Ultra DMA Mode: [Disabled]
F1 Help ↑↓ Select Item –/+ Change Values F9 Setup Defaults
Exit ↔ Menu Enter Select ► Sub-Menu F10 Save and Exit
Esc
IDE Channel 0 Master Sub-Menu Selections
You can make the following selections on the IDE Channel 0 Master sub-menu.
Feature Options Description
Type Auto
None
ATAPI Removable
CD-ROM
IDE Removable
Other ATAPI
User
32 Bit I/O Disabled
Enabled
User = you enter parameters of hard-disk
drive installed at this connection.
Auto = autotypes hard disk drive installed
here.
CD-ROM = a CD-ROM drive is installed
here.
ATAPI Removable = removable disk drive
is installed here.
This setting enables or disables 32 bit IDE
data transfers.
User = you enter parameters
of hard-disk drive installed
at this connection.
Auto = autotypes hard-disk
drive installed here.
CD-ROM = a CD-ROM
drive is installed here.
ATAPI Removable =
removable disk drive is
installed here.
25
Page 34

BIOS Setup
IDE Channel 0 Slave Sub-Menu
Phoenix TrustedCore (tm) Setup Utility
Main
IDE Channel 0 Slave [None] Item Specific Help
Type: [Auto]
Multi-Sector Transfers: [Disabled]
LBA Mode Control: [Disabled]
32 Bit I/O: [Disabled]
Transfer Mode: [Standard]
Ultra DMA Mode: [Disabled]
SMART Monitoring: Disabled
F1 Help ↑↓ Select Item –/+ Change Values F9 Setup Defaults
Exit ↔ Menu Enter Select ► Sub-Menu F10 Save and Exit
Esc
User = you enter parameters
of hard-disk drive installed
at this connection.
Auto = autotypes hard-disk
drive installed here.
CD-ROM = a CD-ROM
drive is installed here.
ATAPI Removable =
removable disk drive is
installed here.
IDE Channel 0 Slave Sub-Menu Selections
You can make the following selections on the IDE Channel 0 Slave sub-menu.
Feature Options Description
Type Auto
None
ATAPI Removable
CD-ROM
IDE Removable
Other ATAPI
User
32 Bit I/O Disabled
Enabled
User = you enter parameters of hard-disk
drive installed at this connection.
Auto = autotypes hard disk drive installed
here.
CD-ROM = a CD-ROM drive is installed
here.
ATAPI Removable = removable disk drive
is installed here.
This setting enables or disables 32 bit IDE
data transfers.
26
Page 35

BIOS Setup
IDE Channel 1 Master Sub-Menu
Phoenix TrustedCore (tm) Setup Utility
Main
IDE Channel 1 Master [None] Item Specific Help
Type: [Auto]
Multi-Sector Transfers: [Disabled]
LBA Mode Control: [Disabled]
32 Bit I/O: [Disabled]
Transfer Mode: [Standard]
Ultra DMA Mode: [Disabled]
F1 Help ↑↓ Select Item –/+ Change Values F9 Setup Defaults
Exit ↔ Menu Enter Select ► Sub-Menu F10 Save and Exit
Esc
IDE Channel 1 Master Sub-Menu Selections
You can make the following selections on the IDE Channel 1 Master sub-menu.
Feature Options Description
Type Auto
None
ATAPI Removable
CD-ROM
IDE Removable
Other ATAPI
User
32 Bit I/O Disabled
Enabled
User = you enter parameters of hard-disk
drive installed at this connection.
Auto = autotypes hard disk drive installed
here.
CD-ROM = a CD-ROM drive is installed
here.
ATAPI Removable = removable disk drive
is installed here.
This setting enables or disables 32 bit IDE
data transfers.
User = you enter parameters
of hard-disk drive installed
at this connection.
Auto = autotypes hard-disk
drive installed here.
CD-ROM = a CD-ROM
drive is installed here.
ATAPI Removable =
removable disk drive is
installed here.
27
Page 36

BIOS Setup
IDE Channel 1 Slave Sub-Menu
Phoenix TrustedCore (tm) Setup Utility
Main
IDE Channel 1 Slave [None] Item Specific Help
Type: [Auto]
Multi-Sector Transfers: [Disabled]
LBA Mode Control: [Disabled]
32 Bit I/O: [Disabled]
Transfer Mode: [Standard]
Ultra DMA Mode: [Disabled]
SMART Monitoring: Disabled
F1 Help ↑↓ Select Item –/+ Change Values F9 Setup Defaults
Exit ↔ Menu Enter Select ► Sub-Menu F10 Save and Exit
Esc
IDE Channel 1 Slave Sub-Menu Selections
You can make the following selections on the IDE Channel 1 Slave sub-menu.
Feature Options Description
Type Auto
None
ATAPI Removable
CD-ROM
IDE Removable
Other ATAPI
User
32 Bit I/O Disabled
Enabled
User = you enter parameters of hard-disk
drive installed at this connection.
Auto = autotypes hard disk drive installed
here.
CD-ROM = a CD-ROM drive is installed
here.
ATAPI Removable = removable disk drive
is installed here.
This setting enables or disables 32 bit IDE
data transfers.
User = you enter parameters
of hard-disk drive installed
at this connection.
Auto = autotypes hard-disk
drive installed here.
CD-ROM = a CD-ROM
drive is installed here.
ATAPI Removable =
removable disk drive is
installed here.
28
Page 37

BIOS Setup
General Help Window
Pressing <F1> or <Alt-H> on any menu brings up the General Help window that
describes in detail the keys and functions for setup.
The scroll bar on the right of any window indicates that there is more than one
page of information in the window. Use <PgUp> and <PgDn> to display all the
pages. Pressing <Home> and <End> displays the first and last page. Pressing
<Enter> displays each page and then exits the window. Press <Esc> to exit the
current window.
29
Page 38

BIOS Setup
Advanced Menu
Phoenix TrustedCore (tm) Setup Utility
Main Advanced Security TPM State Boot Exit
Item Specific Help
Legacy USB Support: [Enabled]
Summary screen: [Disabled]
Boot-time Diagnostic Screen: [Enabled]
QuickBoot Mode: [Enabled]
Extended Memory Testing [None]
IGD - Boot Type: [VBIOS Default]
PS/2 Mouse [Auto Detect]
PCI Express - Root Port 1: [Enabled]
USB - Device 29, Function 7: [Enabled]
Passive Cooling Trip Point [79 C]
• SIO SMC227 CONFGURATION
F1 Help ↑↓ Select Item –/+ Change Values F9 Setup Defaults
Exit ↔ Menu Enter Select ► Sub-Menu F10 Save and Exit
Esc
Warning: Incorrect settings may cause system malfunction. To correct it,
restore the Setup Defaults with <F9>.
Advanced Menu Selections
You can make the following selections on the Advanced Menu.
Feature Options Description
Legacy USB
Support
Summary screen Disabled
Boot-time
Diagnostic Screen
QuickBoot Mode Disabled
Extended Memory
Testing
IGD - Boot Type VBIOS Default Select the Video Device that will be
Disabled
Enable
Enable
Disabled
Enable
Enable
Normal
Just zero it
None
Enable support for Legacy Universal Serial
Bus
Display system configuration on boot
Display the diagnostic screen during boot
Allows the system to skip certain tests while
booting. This will decrease the time needed
to boot the system.
Determines which type of tests will be
performed on extended memory (above 1M).
Enable support for Legacy
Universal Serial Bus
30
Page 39

Feature Options Description
CRT
LFP
CRT+LFP
TV
LFP-SDVO
EFP
TV-SDVO
CRT+LFP-SDVO
CRT+EFP
PS/2 Mouse Disabled
Enable
Auto Detect
PCI Express - Root
Port 1
USB - Device 29,
Function 7
Passive Cooling
Trip Point
SIO SMC227
CONFGURATION
Disabled
Enable
Auto
Disabled
Enable
Disabled
15 C/23 C/31 C/39 C/
47 C/55 C/63 C/71 C/
79 C/87 C/95 C/103 C/
111 C/119 C
These items control the configuration of
activated during POST
’Disabled’ prevents any installed PS/2
mouse from functioning, but frees up IRQ
12.
’Enabled’ forces the PS/2 mouse port to be
enabled regardless if a mouse is present.
’Auto Detect’ will enable the PS/2 mouse
only if present.
’OS Controlled’ only displayed if the OS
controls the mouse.
Control the PCI Express Port via this setup
option.
Disabled - Port always disabled.
Enabled - Port always enabled.
Auto - Only enable if card found.
Note that if Root Port 1 is disabled, Root
Ports 2-4 will be disabled as well.
Control USB 2.0 functionality through this
Setup Item
This value controls the temperature of the
ACPI Passive Trip Point – the point in
which the OS will begin throttling the CPU.
Note: When the DTS is enabled, only values
below 97C are valid.
various National 393 SIO devices.
BIOS Setup
31
Page 40

BIOS Setup
For most frequently altered setup “SIO SMC227 CONFIDURATION” please refers
following:
Warning: Incorrect settings in RS485/RS422 of COMx mode may cause SIO
component Damage. Must be cautious before Setup.
SIO SMC227 Configuration Sub-Menu
Phoenix TrustedCore (tm) Setup Utility
Advanced
SIO SMC227 CONFIGURATION Item Specific Help
COM1 port: [3F8-IRQ 4]
COM1 mode: [RS232]
COM2 port: [2F8-IRQ 3]
COM2 mode: [RS232]
COM3 port: [3E8-IRQ 10]
COM3 mode: [RS232]
COM4 port: [2E8-IRQ 5]
COM4 mode: [RS232]
Printer1: [Disabled]
Printer2: [Disabled]
F1 Help ↑↓ Select Item –/+ Change Values F9 Setup Defaults
Exit ↔ Menu Enter Select ► Sub-Menu F10 Save and Exit
Esc
SIO SMC227 Configuration Sub-Menu Selections
You can make the following selections on the SIO SMC227 Configuration submenu.
Feature Options Description
COM1 port Disabled
3F8-IRQ 4
COM1 mode RS232
TTL1
COM2 port Disabled
2F8-IRQ 3
Configure COM1 using device options:
[Disabled]
No configuration
[3F8-IRQ 4]
Set the base I/O address for COM1
Configure UART mode options:
[RS232]:External Device
[TTL1]:Internal Device
Configure COM2 using device options:
Configure COM1 using
device options:
[Disabled]
No configuration
[3F8-IRQ 4]
Set the base I/O address
for COM1
32
Page 41

Feature Options Description
[Disabled]
No configuration
[2F8-IRQ 3]
Set the base I/O address for COM2
COM2 mode RS232
TTL2
COM3 port Disabled
3E8-IRQ 10
COM3 mode RS232
TTL3
COM4 port Disabled
2E8-IRQ 5
COM4 mode RS232
TTL4
Printer1 Disabled
378-IRQ 4
Printer2 Disabled
3BC
Configure UART mode options:
[RS232]:External Device
[TTL2]:Internal Device
Configure COM3 using device options:
[Disabled]
No configuration
[3E8-IRQ 10]
Set the base I/O address for COM3
Configure UART mode options:
[RS232]:External Device
[TTL3]:Internal Device
Configure COM4 using device options:
[Disabled]
No configuration
[2E8-IRQ 5]
Set the base I/O address for COM4
Configure UART mode options:
[RS232]:External Device
[TTL4]:Internal Device
Configure Printer1 device options:
[Disabled]
No configuration
[378-IRQ 7]
Set the base I/O address for Printer1
Configure Printer2 device options:
[Disabled]
No configuration
[3BC]
Set the base I/O address for Printer2
BIOS Setup
33
Page 42

BIOS Setup
Security Menu
Warning: If you forget user/supervisor password, the computer has to send
back to manufacturer and replace EEPROM to make it work again.
Phoenix TrustedCore (tm) Setup Utility
Main Advanced Security TPM State Boot Exit
Processor Serial Number [Disabled]
Set Supervisor Password [Enter]
Set User Password [Enter]
Fixed disk boot sector: [Normal]
Diskette access: [Supervisor]
Password on boot: [Disabled]
USB Interface: [Enabled]
AC97 Audio Interface: [Auto]
AC97 Modem Interface: [Auto]
Cardbus/1394 Interface [Auto]
• RF Security Control:
F1 Help ↑↓ Select Item –/+ Change Values F9 Setup Defaults
Exit ↔ Menu Enter Select ► Sub-Menu F10 Save and Exit
Esc
Item Specific Help
Controls detection of
Processor Serial No.
System must be reset or
restarted from power-on
for settings to take effect.
Security Menu Selections
You can make the following selections on the Security Menu.
Feature Options Description
Processor Serial
Number
Set Supervisor
password
Set User Password Enter New Password
Fixed disk boot
sector
Diskette access Supervisor Control access to diskette drives
Password on boot Disabled
Disabled
Enabled
Enter New Password
Confirm New Password
Confirm New Password
Normal
Write Protect
Enabled
Controls detection of Processor Serial No.
System must be reset or restarted from
power-on for settings to take effect.
Supervisor Password controls access to
the setup utility.
User Password controls access to the
system at boot.
Write protects boot sector on the hard disk
to protect against viruses.
Enables password entry on boot
34
Page 43

Feature Options Description
USB Interface Disabled
Enabled
AC97 Audio
Interface
AC97 Modem
Interface
Cardbus/1394
Interface
RF Security Control RF Security Control:
Disabled
Auto
Disabled
Auto
Disabled
Auto
Control the listed USB Functions by
setting the item to the desired value.
Control Detection of the AC97 Audio
Device.
Auto = AC97 Audio will be enabled if
present, disabled otherwise.
Disabled = AC97 Audio will be
unconditionally disabled, regardless of
presence.
Control Detection of the AC97 Modem
Device.
Auto = AC97 Modem will be enabled if
present, disabled otherwise.
Disabled = AC97 Modem will be
unconditionally disabled, regardless of
presence.
Cardbus Device Function Disable/Enable
Wireless LAN
GPRS
GPS
Blue Tooth
BIOS Setup
35
Page 44

BIOS Setup
For most frequently altered setup “RF Security Control” please refers following:
RF Security Control Sub-Menu
Phoenix TrustedCore (tm) Setup Utility
Security
RF Security Control: Item Specific Help
Wireless Lan: [Disabled]
GPRS: [Disabled]
GPS: [Disabled]
Blue Tooth: [Disabled]
F1 Help ↑↓ Select Item –/+ Change Values F9 Setup Defaults
Exit ↔ Menu Enter Select ► Sub-Menu F10 Save and Exit
Esc
RF Security Control Sub-Menu Selections
You can make the following selections on the RF Security Control sub-menu.
Feature Options Description
Wireless Lan Disabled
Enabled
GPRS Disabled
Enabled
GPS Disabled
Enabled
Blue Tooth Disabled
Enabled
Wireless Lan Control
Enabled Wireless function
GPRS Control
Enabled GPRS function
GPS Control
Enabled GPS function
Blue Tooth Control
Enabled Blue Tooth function
Wireless Lan Control
36
Page 45

BIOS Setup
TPM State Menu
Phoenix TrustedCore (tm) Setup Utility
Main Advanced Security TPM State Boot Exit
Current TPM State: Enabled and Deactivated
Change TPM State: [No Change]
F1 Help ↑↓ Select Item –/+ Change Values F9 Setup Defaults
Exit ↔ Menu Enter Select ► Sub-Menu F10 Save and Exit
Esc
TPM State Menu Selections
You can make the following selections on the TPM State Menu.
Feature Options Description
Change TPM State No Change
Enable & Activate
Deactivate & Disable
Clear
Change TPM State
Item Specific Help
Change TPM State
37
Page 46

BIOS Setup
Boot Menu
Phoenix TrustedCore (tm) Setup Utility
Main Advanced Security TPM State Boot Exit
Boot priority order:
1: USB KEY:
2: USB FDC:
3: USB HDD:
4: IDE CD:
5: IDE HDD:
6: Legacy Network Card
7: PCI SCSI:
8:
Excluded from boot order:
: USB CDROM:
: USB ZIP:
: USB LS120:
: PCI BEV:
: Other USB:
: PCI:
: 1394 CDROM
F1 Help ↑↓ Select Item –/+ Change Values F9 Setup Defaults
Exit ↔ Menu Enter Select ► Sub-Menu F10 Save and Exit
Esc
The system will try to boot from device on top then the 2nd and so on. If there is
more than one device in each category, only the device on top of sub-menu can
boot up.
Item Specific Help
Keys used to view or
configure devices:
Up and Down arrows select
a device.
<+> and <–> moves the
device up or down.
<f> and <r> specifies the
device fixed or removable.
<x> excludes or includes the
device to boot.
<Shift + 1> enables or
disables a device.
<1 – 4> Loads default boot
sequence.
38
Page 47

BIOS Setup
Exit Menu
Phoenix TrustedCore (tm) Setup Utility
Main Advance Security TPM State Boot Exit
Exit Saving Changes
Exit Discarding Changes
Load Setup Defaults
Discard Changes
Save Changes
F1 Help ↑↓ Select Item –/+ Change Values F9 Setup Defaults
Exit ↔ Menu Enter Select ► Sub-Menu F10 Save and Exit
Esc
Exit Menu Selections
You can make the following selections on the Exit Menu.
Feature Options Description
Exit Saving
Changes
Exit Discarding
Changes
Load Setup
Defaults
Discard Changes Load previous values from CMOS for all
Save Changes Save Setup Data to CMOS
Exit System Setup and save your changes to
CMOS.
Exit utility without saving Setup data to
CMOS.
Load default values for all SETUP items.
SETUP items.
Item Specific Help
Exit System Setup and save
your changes to CMOS.
39
Page 48

Utilities and Drivers
UTILITIES AND DRIVERS
Note: Most device drivers are available in Windows. Only when the default
driver does not work properly you need to install the factory bundled
drivers.
The utility CD includes most drivers of the computer’s installed
devices. Consult dealer if any driver is missing.
Re-install drivers or perform “Driver Update” to replace the Windows
default drivers.
Check readme.txt file on utility CD to get the newest information
before starting to install drivers.
Chipset
Windows Driver Installation:
Insert the Driver CD into the CD-ROM. Click infinst_autol.exe in the directory
of DK8EX\Driver\Chipset\2kXpVista3264 then follow the prompt to complete
installation.
VGA Utility
Display Capability
Resolution & Color LCD RGB LCD + RGB
640x 480x 16-bit color O O O
640x 480x 24-bit color O O O
640x 480x 32-bit color O O O
800x 600x 64K color O O O
800x 600x 24-bit color O O O
800x 600x 32-bit color O O O
1024x 768x 16-bit color O O O
1024x 768x 24-bit color O O O
1280x 1024x 16-bit color X O X
1280x 1024x 24-bit color X O X
1280x 1024x 32-bit color X O X
40
Page 49

Utilities and Drivers
Resolution & Color LCD RGB LCD + RGB
1600x 1200x 16-bit color X O X
1600x 1200x 24-bit color X O X
1600x 1200x 32-bit color X O X
2048x 1536x 16-bit color X O X
2048x 1536x 24-bit color X O X
2048x 1536x 32-bit color X O X
The table lists typical display modes only. The system also supports standard
video modes with lower resolution and color.
Windows Driver Installation:
Insert the Driver CD into the CD-ROM. Click win2k_xp1429.exe in the directory
of DK8EX\Driver\VGA\Intel_945GM\2kXp32 then follow prompt to complete
driver installation. Windows may recommend using their driver, but you should
confirm to change the factory bundled driver.
After restart and back to Settings window, choose proper Colors and Screen
Area.
Audio Driver
Windows
Insert the Driver CD into the CD-ROM. Click WDM_A400.exe in the directory
of DK8EX\Driver\Audio\2kXp_3264 then follow the prompt to complete
installation.
USB 2.0
Windows does not need driver.
Touch Screen Driver
Enter BIOS Setup screen and set COM1 port as “TTL1”. (COM1 has multiple
connectivity, so it’s necessary to setup. The optional COM4 may be configured
as touch screen and doesn’t need to configure the BIOS.) Afterwards, please
cancel the prompt of installation wizard to setup the driver from the CD
41
Page 50

Utilities and Drivers
(\DK8EX\Driver\Touchscreen\DP9000\2kxpVista3264\PM...Universal…v1.0.0.
8), and follow the prompt to complete installation and then restart.
PCMCIA Driver
Windows
The driver is automatically installed under Windows.
Mini PCI 1G AX92200 LAN
Insert the Driver CD into the CD-ROM. Click Setup.exe in the directory of
E:\AX92200\DRIVER\RTL8110S\windows (612) then follow the prompt to
complete installation.
Mini PCI INT8100 LAN
Windows does not need driver.
Mini PCI-E 1G RTL8111B LAN
Insert the Driver CD into the CD-ROM. Click setup.exe in the directory of
DK8EX\Driver\PCIe_1G Lan\2kXp3264\RTL8168_8101E_664 then follow the
prompt to complete installation.
Mini PCI-E Intel 3945ABG WLAN
*:
For the driver and software to function correctly on Windows, the
recommendation is to install Service Pack 4 or later. Ensure that MSI
support level 3.1 or above is installed. Use the Windows Installer 3.1 v2
or greater.
Insert the Driver CD into the CD-ROM. Click v11.1.0.5_xp32.exe in the
directory of DK8EX\Driver\PCIe_Intel WLAN\2kXp32 then follow the prompt
to complete installation.
Fax/Modem Card Driver
Insert the Driver CD into the CD-ROM. Click setup.exe in the directory of
DK8EX\Driver\MDC\mdc_w2kxp then follow the prompt to complete
installation.
42
Page 51

Utilities and Drivers
Wireless Manager
For flight safety and power saving reason, there is a utility provided easily to
enable/disable RF devices of Wireless LAN/GPRS/GPS/Bluetooth in the run
time.
Insert the Driver CD into the CD-ROM. Click setup.exe in the directory of
Utilities\Wireless Manager then follow the prompt to complete installation.
Input Management Services
Note:
1. This utility is valid for only Windows.
2. “Function Key Manager” is better for tablet.
Install
1. Run setup.exe from the directory of “Input Management Services” and then
follows the prompt to complete.
Uninstall
1. Left-click the icon
2. Run “Uninstall” from the path of “Start/All Programs/Input Management
Services”.
3. Do not uninstall form Add/Remove Program on Control Panel.
Icon Function
Left-click the icon , there are 5 items:
1. Function Key Manager
2. On-Screen Keyboard
3. Launch Function key manager at startup
4. Launch On-Screen keyboard at logon
5. Exit
As the title is named, you could activate Function Key Manager and/or OnScreen Keyboard.
and then launch “Exit”.
43
Page 52

Utilities and Drivers
In addition, if you activate “Launch Function key manager at startup”, will
be on the task menu automatically after the system is launched. If you activate
“Launch On-Screen keyboard at logon” and the log on password is set; OnScreen keyboard will pop-up automatically when system get into/recover from
following modes, “Logon/Logoff”, “Standby/Resume”, “Boot/Reboot”, and
“Hibernate/Resume”. However, On-Screen keyboard will disappear after
password is input correctly and enter the Windows desktop and launch again.
Launch
Launch Function Key Manager, and this window will be shown:
As “Function Key Manager” is titled, there are two function key sets (1 and 2).
And eight function keys (Function 1 can be assigned from F1 to F8; Function 2
can be assigned from F2~F8) for each function key set could be defined by users.
Each function key has 10 built-in functions. F1 is also used to switch between
Function 1 & 2 set when “Toggle function 2” action is set; otherwise it’s same as
other function keys.
1. None
2. Open/Execute a file
3. Open a URL in default browser
4. Replace with another key
5. Mouse cursor move to
6. Simulate mouse button click
44
Page 53

Utilities and Drivers
7. Change display output
8. Rotate screen
9. Change desktop background color
10. Chang desktop wallpaper
11. Launch On-Screen keyboard
12. Toggle function 2
Some functions need to assign additional parameters to work properly. Assign
parameter for a function, click the mouse left button on the same row parameter
field to enter the parameter or assign option in the pop-up dialog. Please refer to
the following descriptions.
1. Open/Execute a file
Select a file from the pop-up window.
Set the proper file type if necessary, batch file (*.bat) is the default.
2. Open a URL in default browser
Input the address of the website, e.g. www.crete.com.tw
.
3. Replace with another Key
The single key or combination key can be used. For example, press “Ctrl”
and” “x” simultaneously, {Ctrl} x will be shown in the parameter blank. It
means the combination key of Ctrl and x.
However, some combination keys are excluded. For example, “Ctrl+Alt+Del”,
“Ctrl+Esc” and “Alt+Tab”; “Ctrl+Alt+Del” just jumps to run REAL
“Ctrl+Alt+Del” right away, “Ctrl+Esc” goes to Start Menu, “Alt+Tab” will
pop-up a window for selecting the working window.
4. Mouse cursor move to
Used to control the mouse cursor moving directions. “Up”, “Down”, “Left”
and “Right” are the candidates.
45
Page 54

Utilities and Drivers
Simulate mouse button click
5.
Used to define two button clicks of the mouse. “Left button click” and “Right
button click” are alternatives.
6. Change display output
Switch display output among LCD, CRT and DVI. Just only one single mode
can exist. “Enable External Monitor”, “Enable Notebook Display”, and
“Enable External DVI” are the candidates.
Please connect the external monitor or external DVI before launching this
function.
7. Rotate screen
The rotate setup provides four choices: Normal, 90, 180 and 270.
46
Page 55

Utilities and Drivers
Please make sure Intel Extreme Graphics 2 driver/Control Panel application is
installed and this icon will be on the task menu. Activate the “Graphics
Properties …” from “Graphics Options”.
In the “Hot Keys”, activate “Enable Hot Keys”.
47
Page 56

Utilities and Drivers
In the “Rotation”, activate “Enable Rotation” and set the “Rotation Views” to
“Normal”.
It is recommended that to set a Function Key to work as “Rotate Screen” with
parameter of “Normal” when you have set other keys to act as “Rotate
Screen” with parameter of “90”, “180” or “270”. So you could change display
between “Normal” and rotation of “90”, “180” or “270”.
Note:
If you have suffered from the mask of 90/270 Degree as shown in the
following window. The rotation of 90/270 cannot work correctly.
48
Page 57

Utilities and Drivers
It results from “Hide modes that monitor cannot display” is enabled. So in
such a situation, uncheck this box to enable all rotation views under Control
Panel/Display/Display Properties/Setting/Advanced/Monitor.
49
Page 58

Utilities and Drivers
If you rotate screen to “Normal”, the “System Properties” windows will popup.
8. Change desktop background color
Used to change background color to make display more readable in the day or
night. Select a color from the pop-up color palette.
9. Change desktop wallpaper
Used to change wallpaper to make display more readable in the day or night.
Select a file from the pop-up window. Set the proper file type if necessary,
bitmap Files (*.bmp) is the default.
10. Launch On-Screen keyboard
On-Screen keyboard is a utility that displays a virtual keyboard on the
computer screen. Especially it is useful for tablet PC users; users could type
data by using a pointing device or joystick. You can toggle this function key
to enable/disable the on-screen keyboard.
11. Toggle function 2
This is only for “F1” in “Function 1” and no parameter has to be added. You
can toggle this “F1” to launch the function key between “Function 1” and
“Function 2”. The top banner of activated area will be changed into pink and
the icon will show for “Function 1” or for “Function 2”.
When you have set this “Toggle function 2”, you could get additional 6
function keys in “Function 2”. In other words, 6 function keys in “Function
1” and 6 function keys in “Function 2” make 12 function keys in this
Function Key Manager.
50
Page 59

Maintenance/Service
MAINTENANCE/SERVICE
Cleaning
ALWAYS turn OFF the power, unplug the power cord and remove the battery
before cleaning.
The exterior of the system and display may be wiped with a clean, soft, and lintfree cloth. If there is difficulty removing dirt, apply non-ammonia, non-alcohol
based glass cleaner to the cloth and wipe.
An air gun is recommended for cleaning water and dust. For salty water please
clean with fresh water then blow-dry with an air gun.
Troubleshooting
Should the computer fail to function properly, the troubleshooting steps below
may be followed.
- Check AC/vehicle adapter, battery, and the power source.
- Minimize the configuration, i.e. remove extra peripherals and devices.
- Remove the modules one by one (HDD, CD-ROM, Battery, etc.).
- Remove the software suspected.
- Set BIOS fail-safe default.
- Re-install operating system and application software.
RMA Service
If troubleshooting steps are unsuccessful, consult your dealer for RMA.
Shipping instructions:
1. Remove any personal add-on devices or other media.
2. Use the original shipping container and packing materials, if possible.
3. If the original packing materials are not available, wrap the equipment with
soft material (e.g. PU/PE form) then put the wrapped equipment into a hard
cardboard shipping box.
4. Include a sheet with the following information: (Note: Please keep a copy of
this sheet for your records.)
- Name
51
Page 60

Maintenance/Service
- Address
- Unit serial number
- Place and date of purchase or the original invoice number
- Date of failure
- A DETAILED description of the problems you have encountered
including: The operating system, the add-on device installed (if any), the
application software, the failure phenomenon, etc.
- A list of the hardware/software configuration, if applicable.
5. Clearly mark the outside of the shipping box with the RMA #. If RMA # is
not present on the shipping box, receiving will be unable to identify it and it
might be returned.
6. Unless prior arrangements have been made, the customer is responsible for
all shipping costs. Unauthorized use of the company’s shipping accounts is
not permitted.
52
Page 61

Recycled/Recycleable
Printed in Taiwan
P/N: G630804000A
 Loading...
Loading...