MiHome MIHO001 User Manual
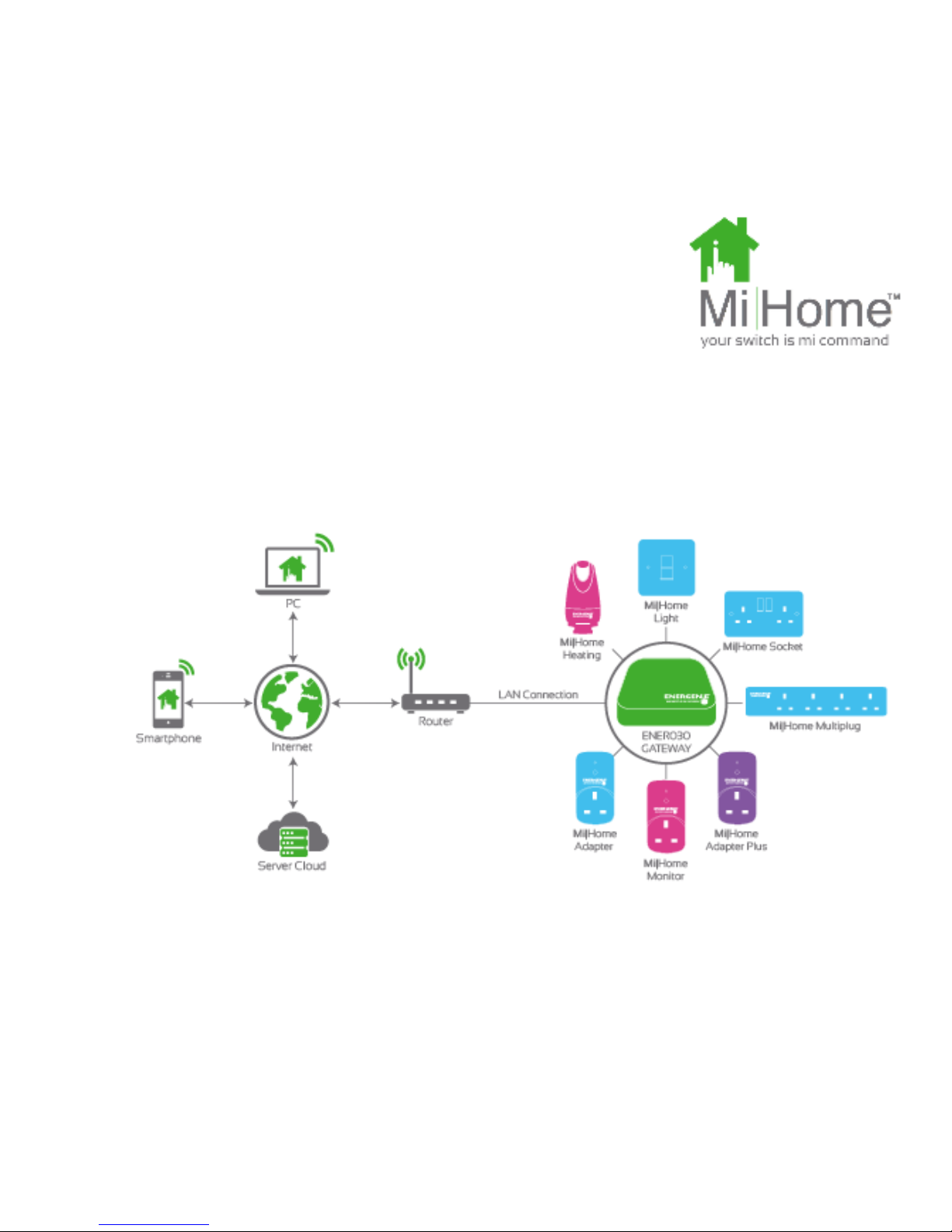
User Manual
Energenie MiHome Gateway
The Gateway provides the communications between all your
MiHome devices and the internet.

2
Out of the box
1. Gateway
2. PSU adapter
3. MicroUSB cable
4. Ethernet patch cable
Visit mihome4u.co.uk
Scan this QR code with your
smartphone QR App to take
you directly there.
1.
2. 3. 4.
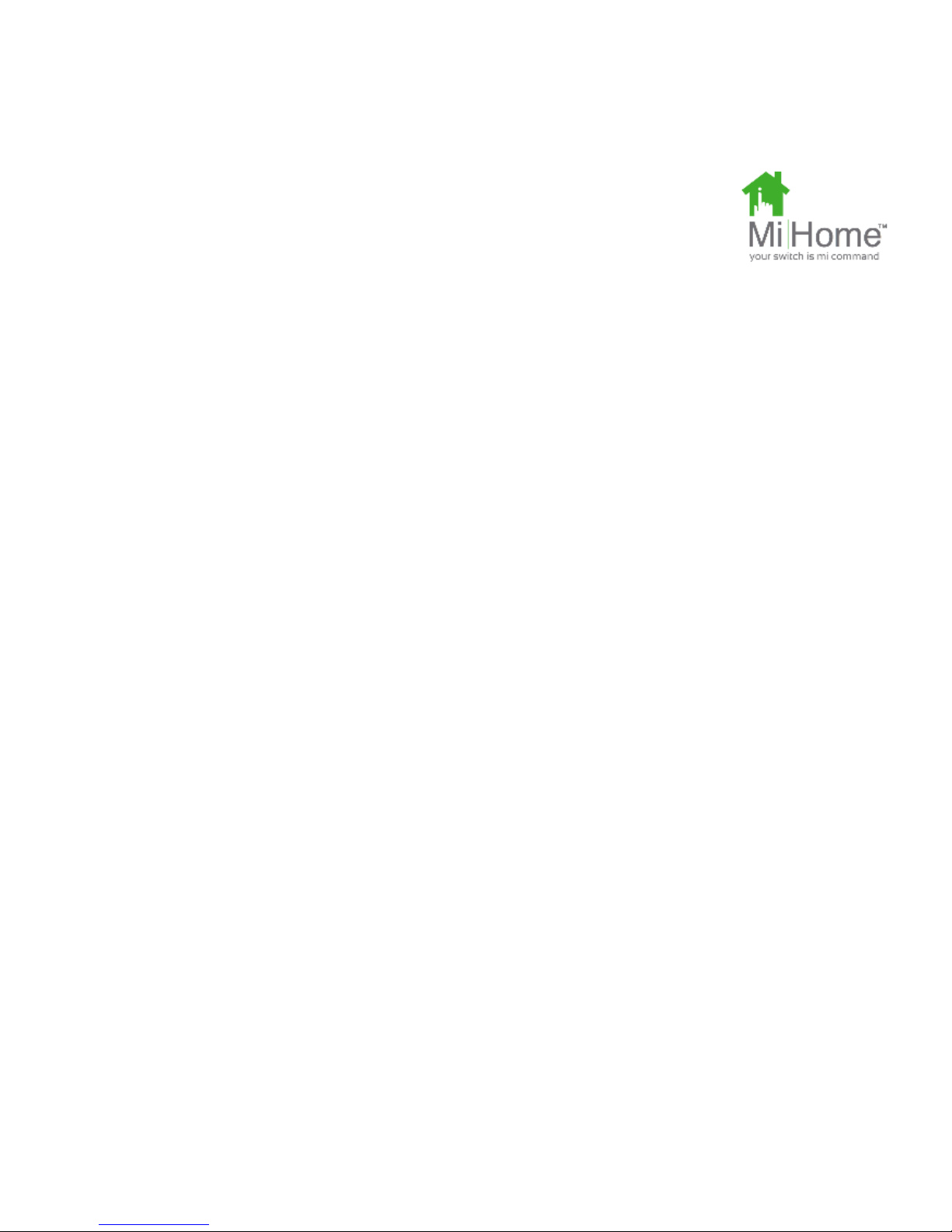
3
Quick Start
If you don’t want to read the full manual!
Connect your Gateway to your home router by plugging
one end of the Ethernet cable into the socket on the
Gateway and the other end into one of your router’s
free Ethernet sockets.
Plug the PSU into an adjacent free mains wall socket
and switch on.
Plug the microUSB cable into the Gateway and the PSU.
The gateway should now be powered and connect
automatically via your router to the internet. This is
indicated by the light on the front illuminating orange
then steady green. It may take up to 20 seconds for this
to happen. The light will also blip briefly red as message
traffic is being exchanged.
Manage your Gateway and MiHome devices using one
of the methods as follows:
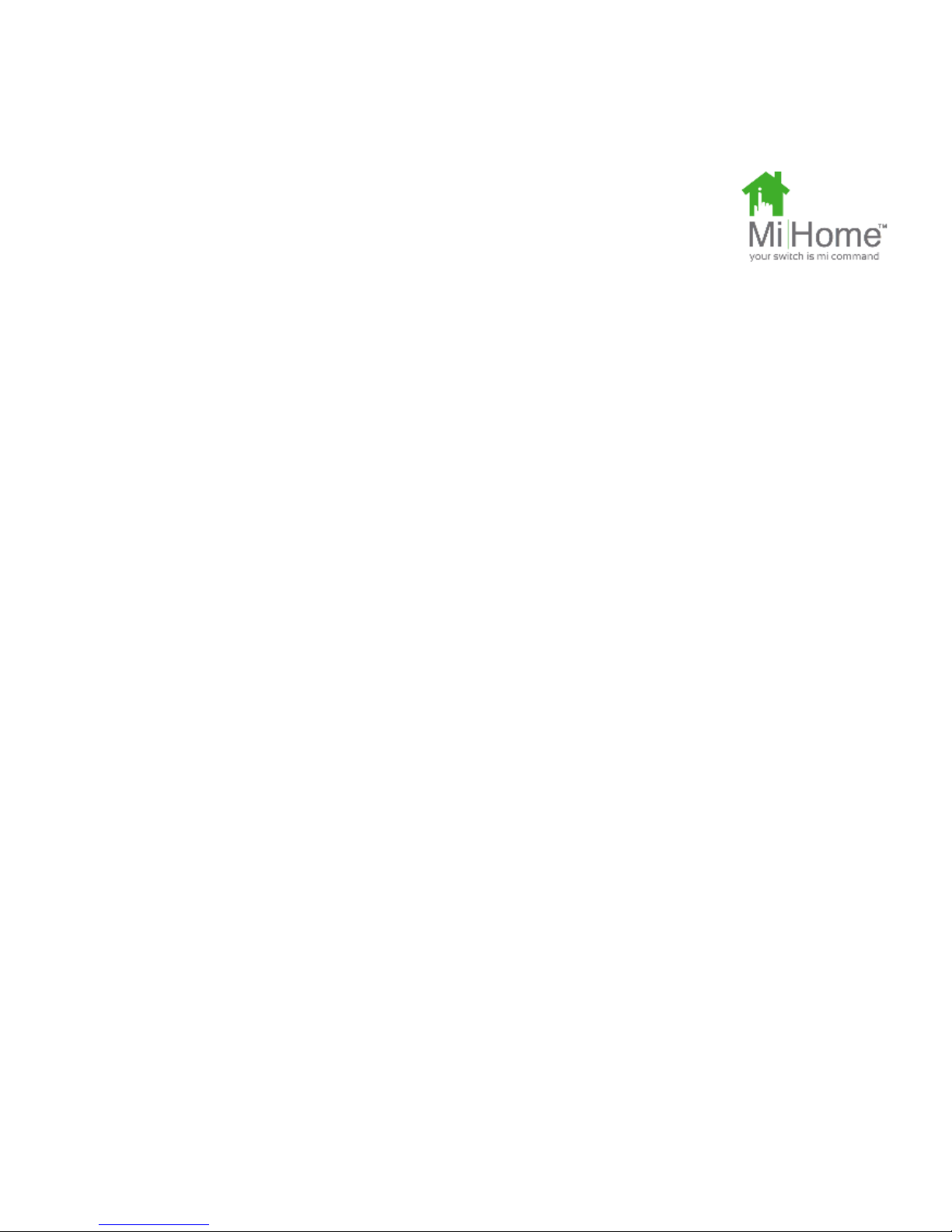
4
Using a Smartphone App (Android/iPhone)
Download the MiHome smartphone from the
appropriate store eg Play Store or Apple Store and
install and then open it.
Follow the on-screen instructions that will take you
through the Gateway set up process.
Using a Browser and the Internet Server
Go to the server by selecting the web address
mihome4u.co.uk in your chosen browser. Here you can
create an account.
Then go to Manage Devices and Register your Gateway
device using the 10 digit key code on the back of your
Gateway.
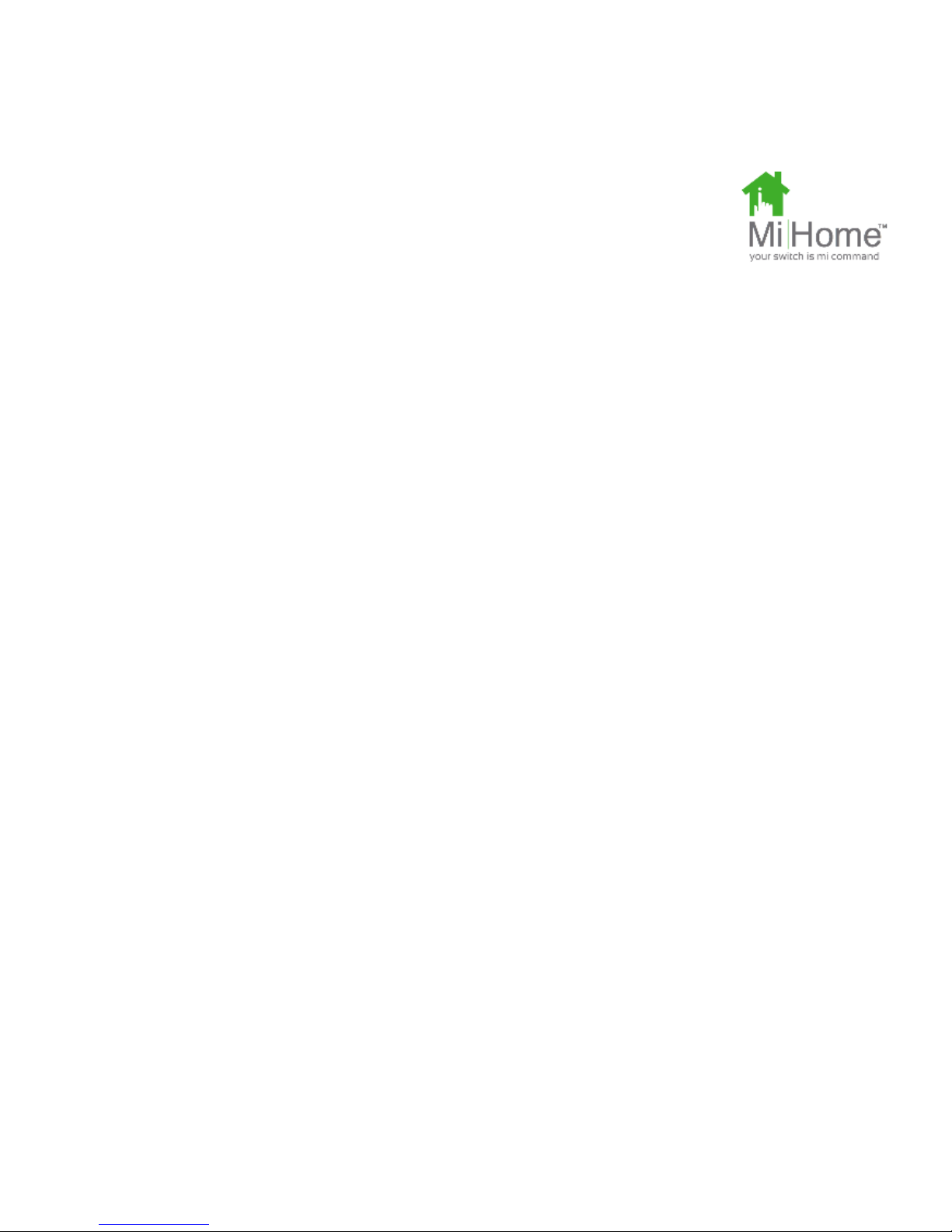
5
Manual of Operation
To operate the Gateway you will need a router with internet
connection with at least one free Ethernet connection, such as
your Wi-Fi home router.
Connect the Gateway to one of your router’s free Ethernet
sockets via the Ethernet cable.
Plug the Gateway power supply adapter into any powered
mains wall socket and connect it to the microUSB socket in the
Gateway housing using the supplied cable.
The gateway should now be powered and connect
automatically via your router to the internet. This is indicated
by the light on the front illuminating orange then steady green.
It may take up to 20 seconds for this to happen. The light will
also blip briefly red as message traffic is being exchanged. You
can then install your Gateway either from a PC or smart device
browser or via the MiHome App on your iPhone or Android
smartphone.
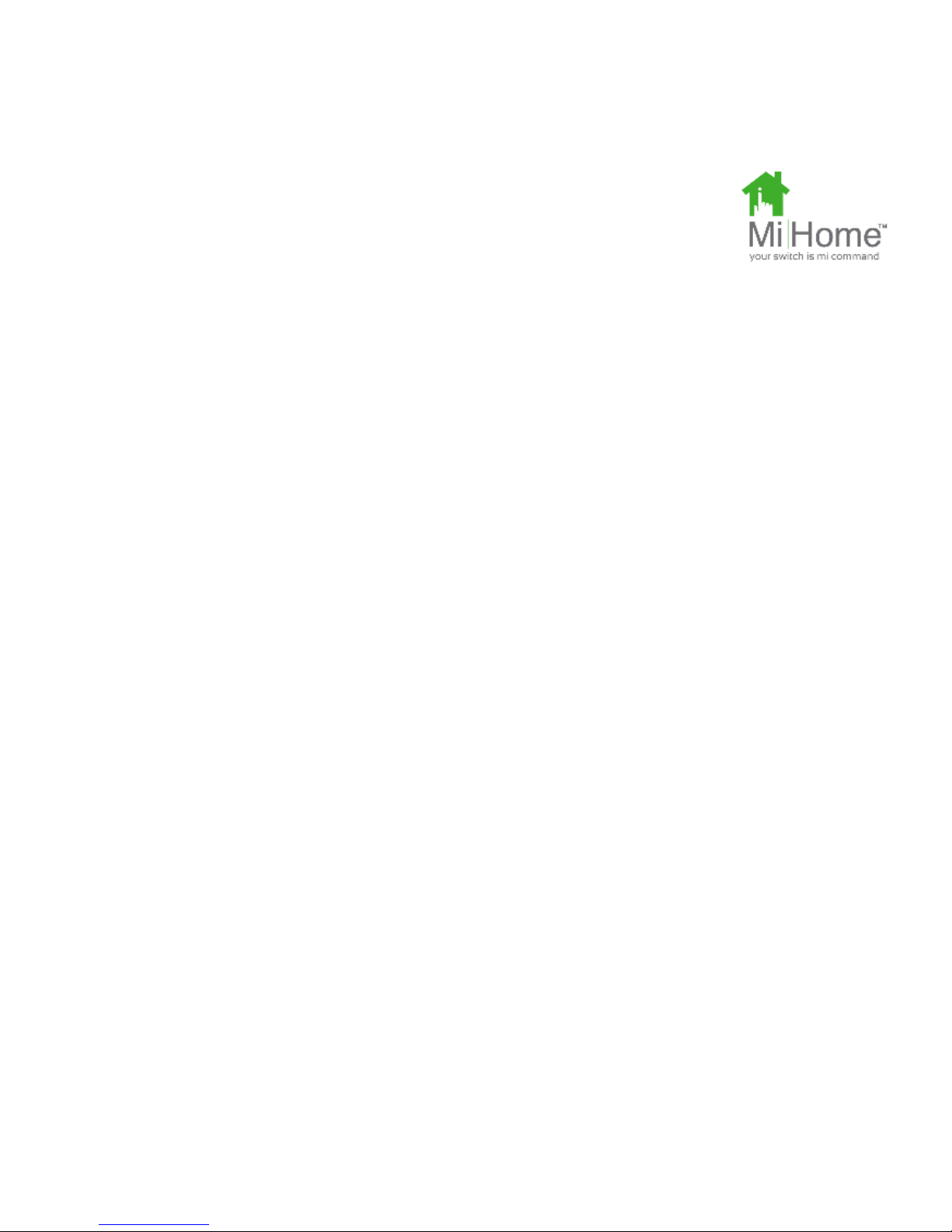
6
Configuring the Gateway for the first time
using a Smartphone App (iPhone/Android)
Download the MiHome App from the Play Store or Apple Store
and install and then open it. Follow the on screen instructions
that will take you through the Gateway set up process.
Configuring the Gateway for the first time using a
Web Browser
Open a web browser on a PC or other smart device such as a
tablet and go to location: mihome4u.co.uk
1. Select Create an Account from the options at the top.
2. Create your account using your email address and a
suitable password.
3. Select Manage Devices from the options at the top
4. Click on the Add a Gateway button.
5. Type in a suitable name.
6. Choose device type as Radio Gateway.
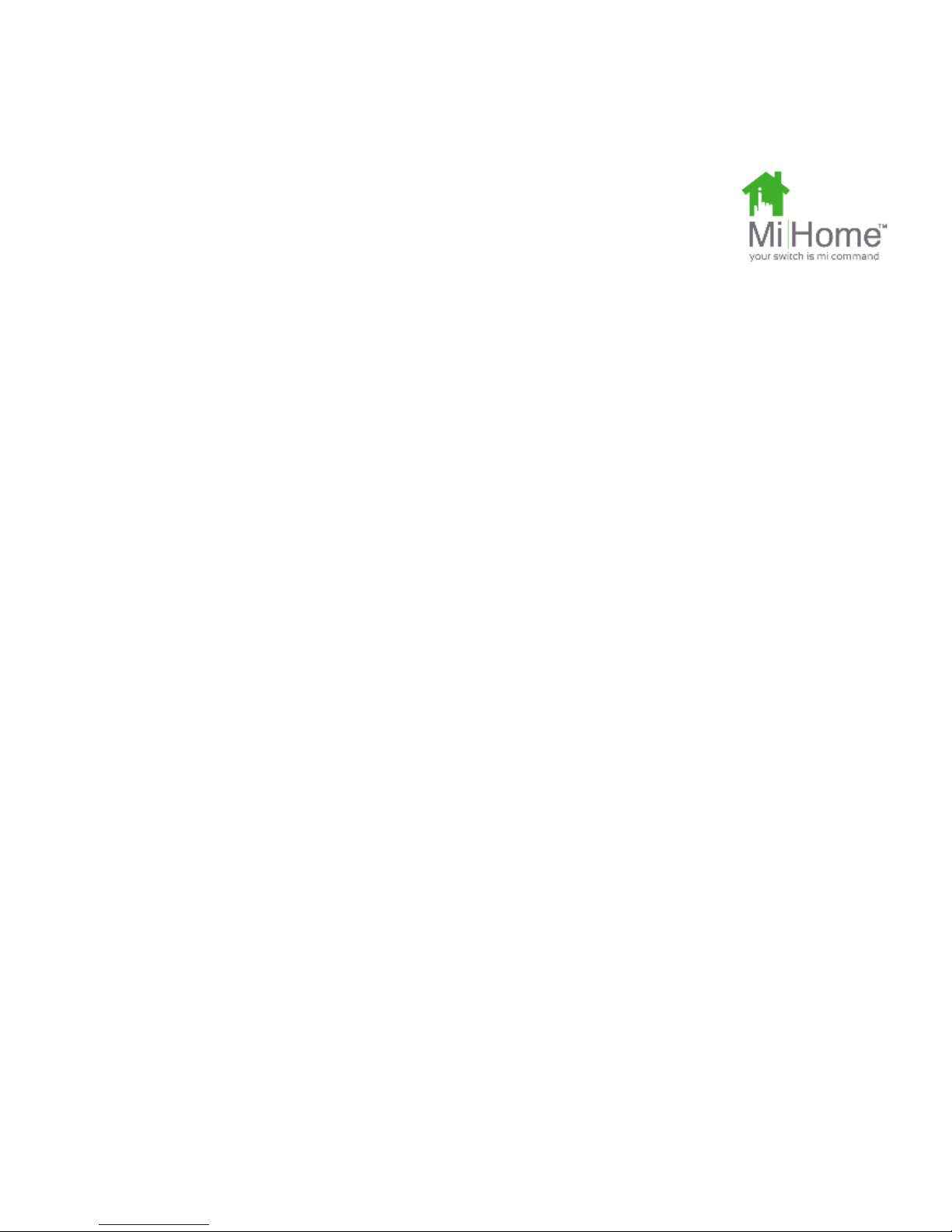
7
7. Type in the authorisation code which is the case-
sensitive 10 digit code located on the label underneath
the Gateway.
Your Gateway should now be displayed in the Managed
Devices window.
Software Upgrade
A message may appear advising that an update to firmware is
available.
Please select the manage device tab in the panel for the
Gateway and select the recommended if requested.
Then initiate the upgrade by clicking on the firware update
button. This may take a while. When complete the Gateway
will restart itself and automatically go though the process of
reconnecting to the server.
 Loading...
Loading...