Migma MigmaDVR User Manual
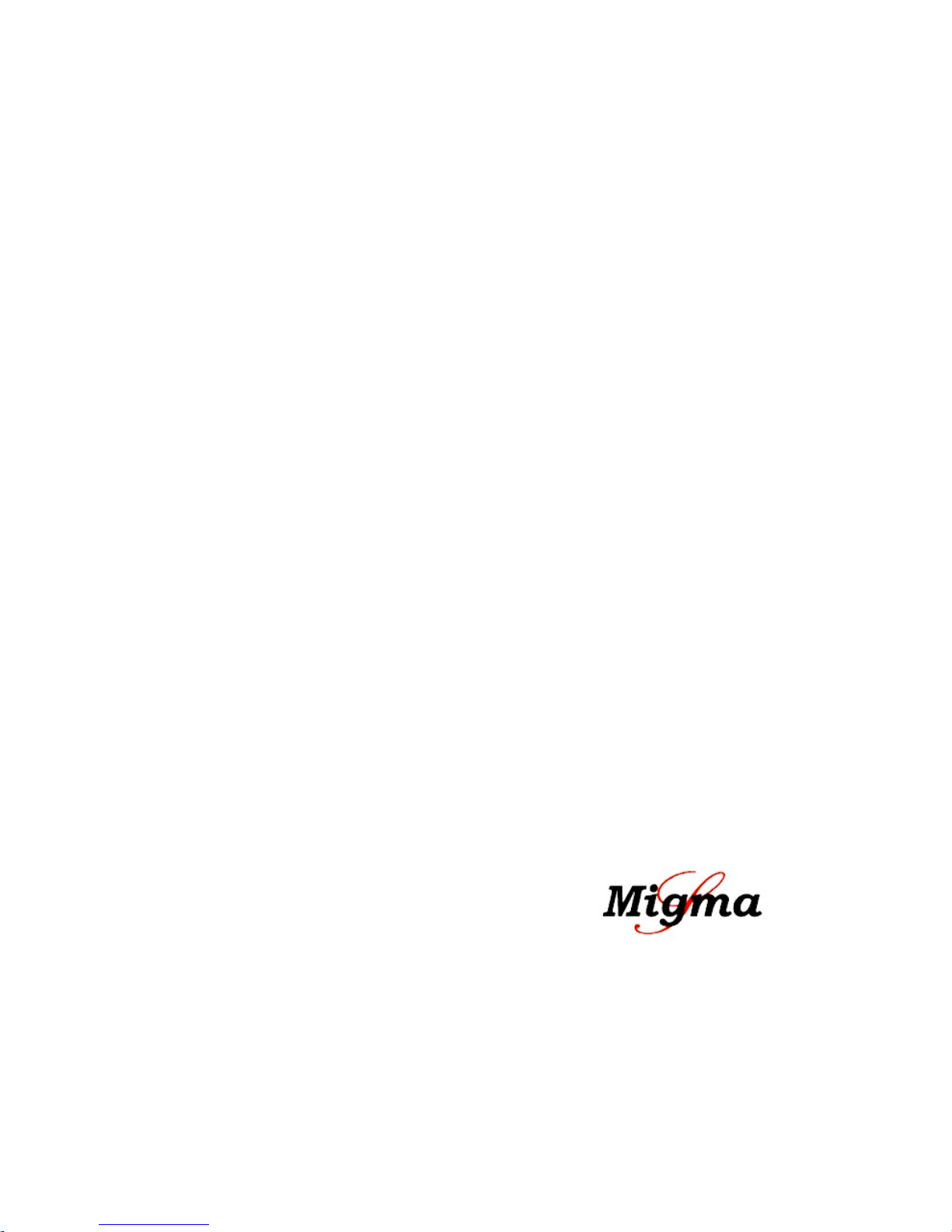
TM
MigmaDVR
Version 1.5
UserGuide
November 2009
MigmaDVR™ User Guide (Version 1.5)
i
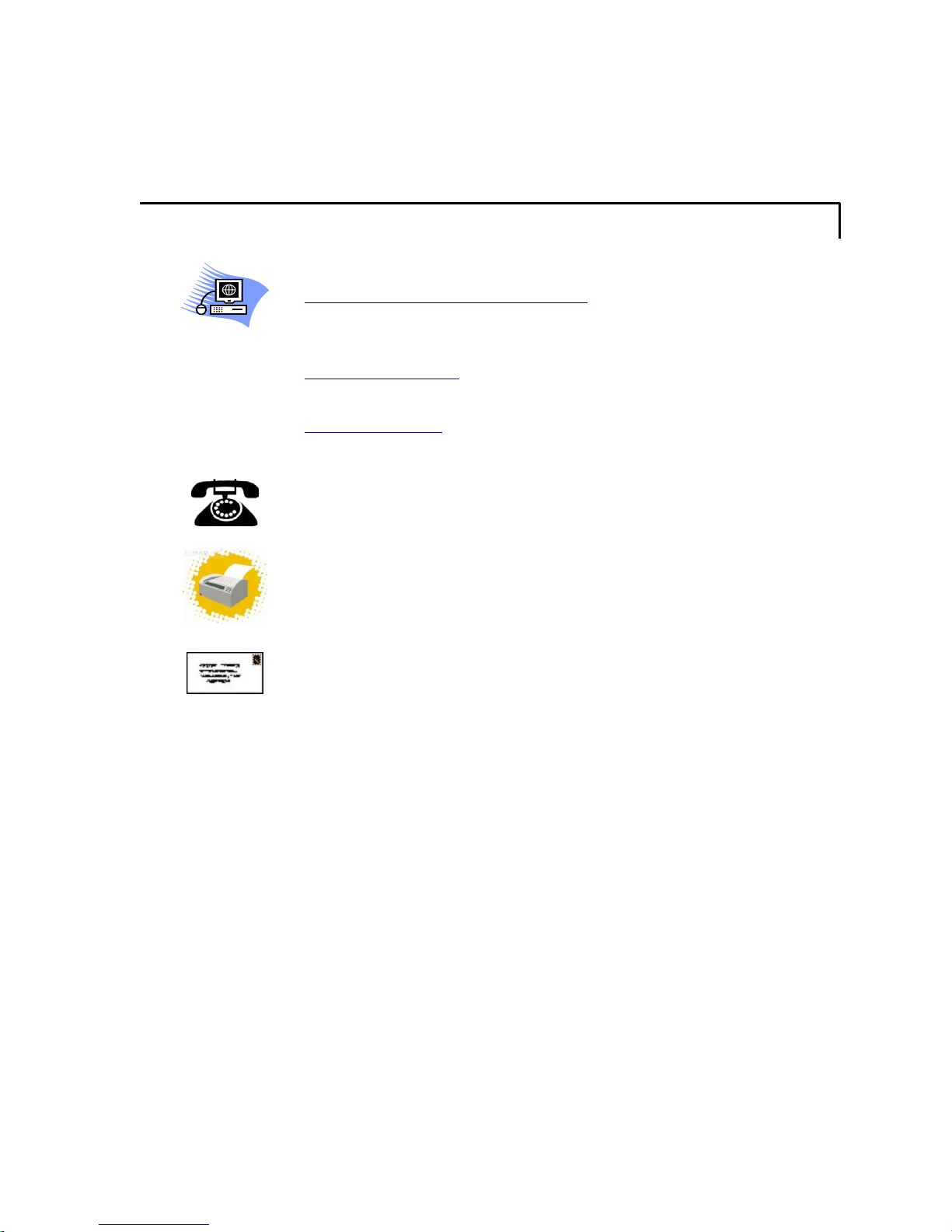
Contacts
@
http://www.migmasys.com/MigmaDVR.html Web
support@migmasys.com
sales@migmasys.com
Technical support and general
information
Sales
508-660-0328
508-660-0288 Fax
Phone
Migma Systems, Inc.
1600 Providence Highway
Walpole, MA 02081
Mail
Information in this document is subject to change without notice. Companies, names and data used in
examples herein are fictitious unless otherwise noted. Migma Systems, Inc. does not endorse or approve
the use of any of the product names or trademarks appearing in this document.
Permission is granted to copy this document, at no charge and in its entirety, provided that the copies are
not used for commercial advantage, that the source is cited and that the present copyright notice is included
in all copies, so that the recipients of such copies are equally bound to abide by the present conditions. Prior
written permission is required for any commercial use of this document, in completely or in part, and for
any partial reproduction of the contents of this document exceeding 50 lines of up to 80 characters, or
equivalent. The title page, table of contents and index, if any, are not consid ered to b e part of the document
for the purposes of this copyright notice, and can be fr eely re moved if present.
The purpose of this copyright is to protect your right to make free copies of this manual for your friends
and colleagues, to prevent publishers from using it for commercial advantage, and to prevent ill-meaning
people from altering the meaning of the document by changing or removing a few paragraphs.
Copyright © 2002 – 2010
Migma Systems, Inc. All Rights Reserved
MigmaDVR™ User Guide (Version 1.5)
ii
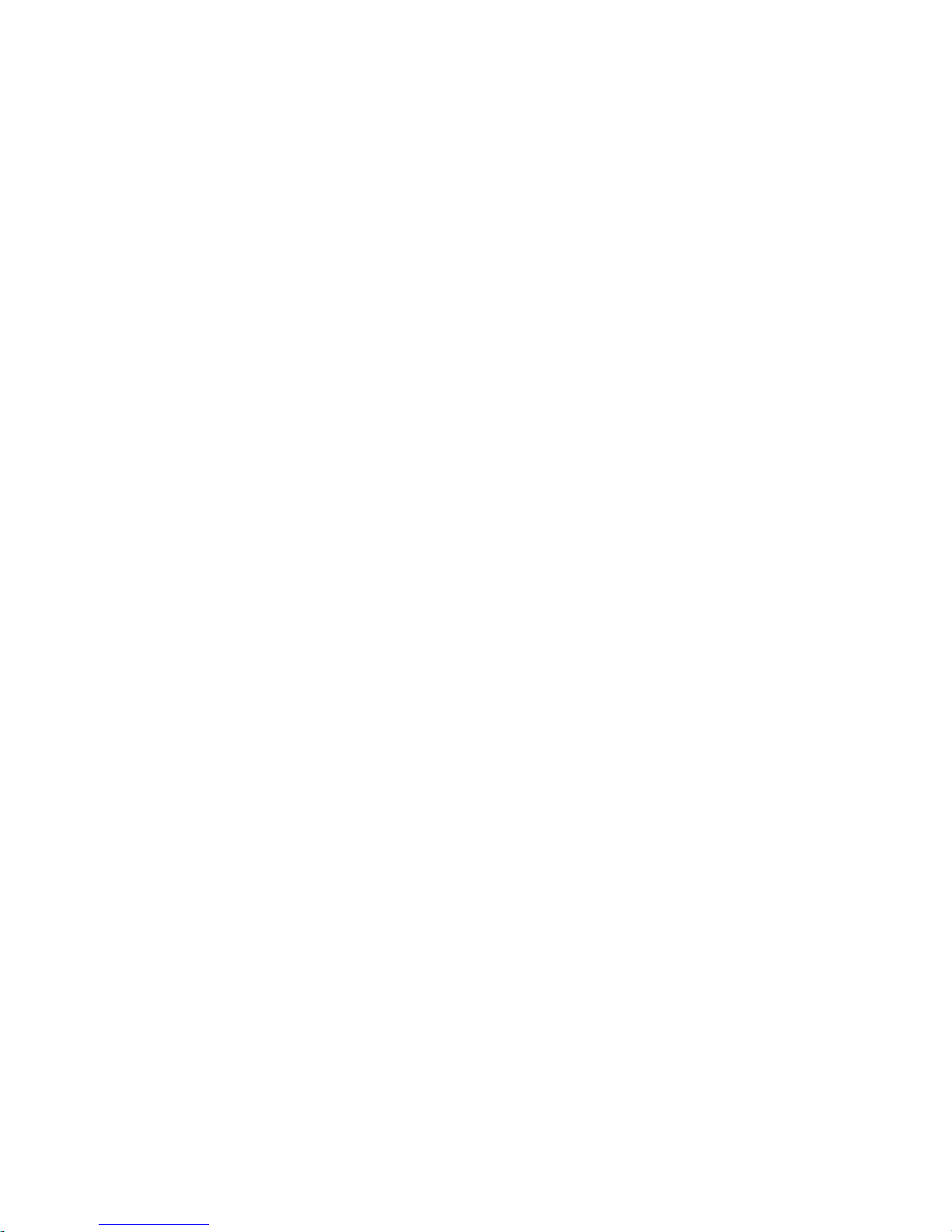
Table of Contents
Contacts .............................................................................................................................ii
Table of Contents.............................................................................................................iii
1 About MigmaDVRTM.............................................................................................1-1
2 Package Information..............................................................................................2-1
2.1 Hardware.........................................................................................................................................2-1
2.2 Software........................................................................................................................................... 2-1
3 Hardware Installation............................................................................................3-1
3.1 IR LED Camera Installation ......................................................................................................... 3-1
3.2 Video Capture Card Installation................................................................................................... 3-1
3.3 Video Cable Wiring........................................................................................................................ 3-1
4 Software Installation.............................................................................................4-1
4.1 Windows XP Setup......................................................................................................................... 4-1
4.2 Windows Vista Setup......................................................................................................................4-3
4.3 Windows 7 Setup.............................................................................................................................4-5
5 Starting MigmaDVRTM..........................................................................................5-1
6 Video Camera Configuration................................................................................6-1
7 IP Cameras..............................................................................................................7-1
8 Video Analytical Cueing........................................................................................8-1
8.1 Detection Zone Configuration.......................................................................................................8-1
8.2 Detection Sensitivity ....................................................................................................................... 8-2
8.3 Daily Email Notification.................................................................................................................8-2
9 Image View..............................................................................................................9-1
10 Network Streaming ..............................................................................................10-1
11 Viewing Saved Video Files...................................................................................11-1
MigmaDVR™ User Guide (Version 1.5)
iii
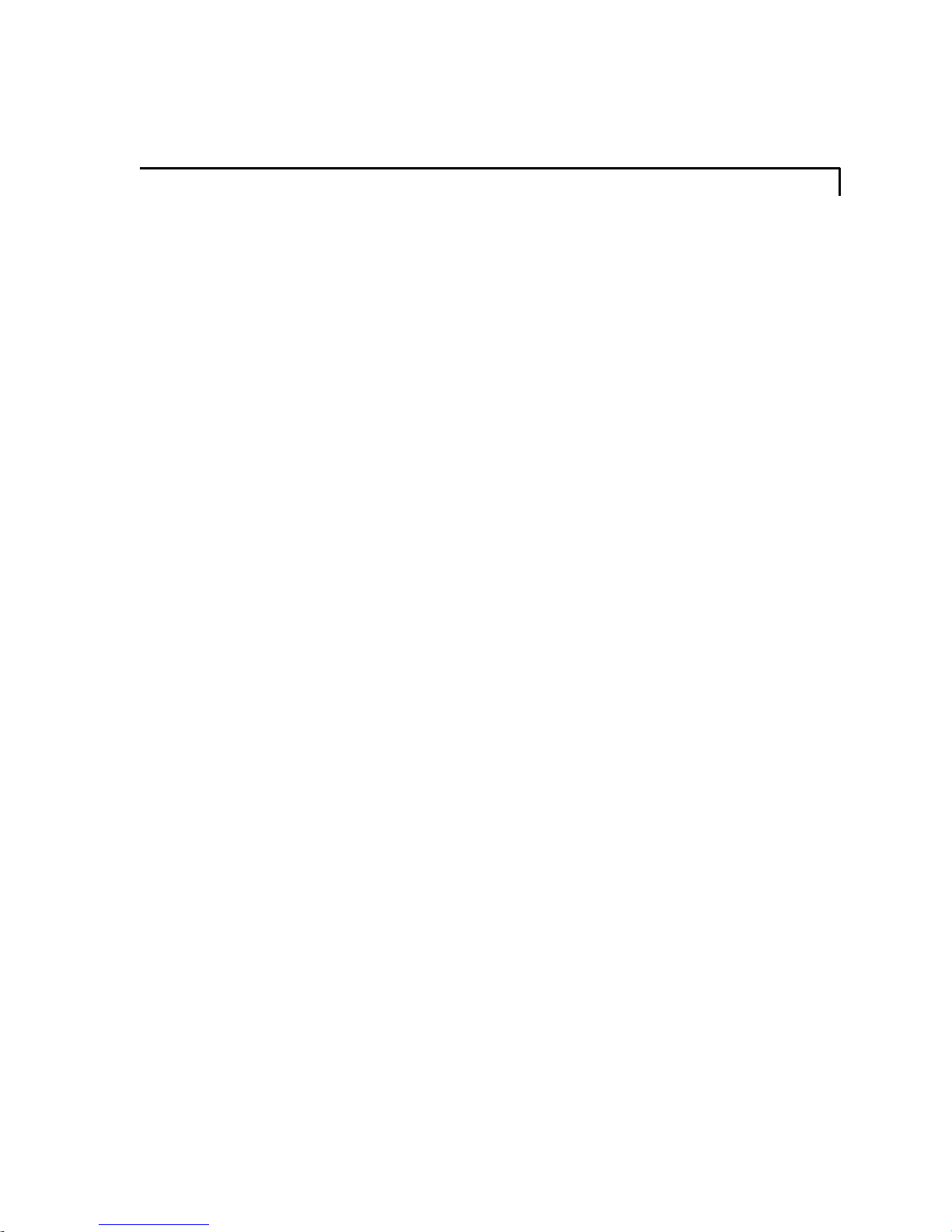
1 About MigmaDVR
MigmaDVR
surveillance cameras and one desktop computer. It consists of MigmaDVR
surveillance software, indoor/outdoor IR LED cameras, and multi-channel video capture
card. Video cable and desktop computer are not included.
MigmaDVR
(10 fps for each camera). It also supports the synchronous video compression and
network connectivity over Internet. With the sophisticated analytical video cueing
technologies, video images are recorded only when the objects of interest are detected,
making it possible to store over one year worth of detection images in a typical desktop
computer hard drive, instead of three months as most commercial DVR systems do. With
add-on tools, MigmaDVR
videos and condense the search results in one unified video file. MigmaDVR
operate without any user interactions, 24/7. It is an ideal surveillance system for banks,
office buildings, shopping malls, hospitals, schools, etc.
TM
is a security surveillance system using up to eight high-resolution IR LED
TM
can support up to eight surveillance cameras, operating in near real-time
TM
TM
can perform the intelligent search over all stored detection
TM
TM
can
MigmaDVR™ User Guide (Version 1.5)
1-1
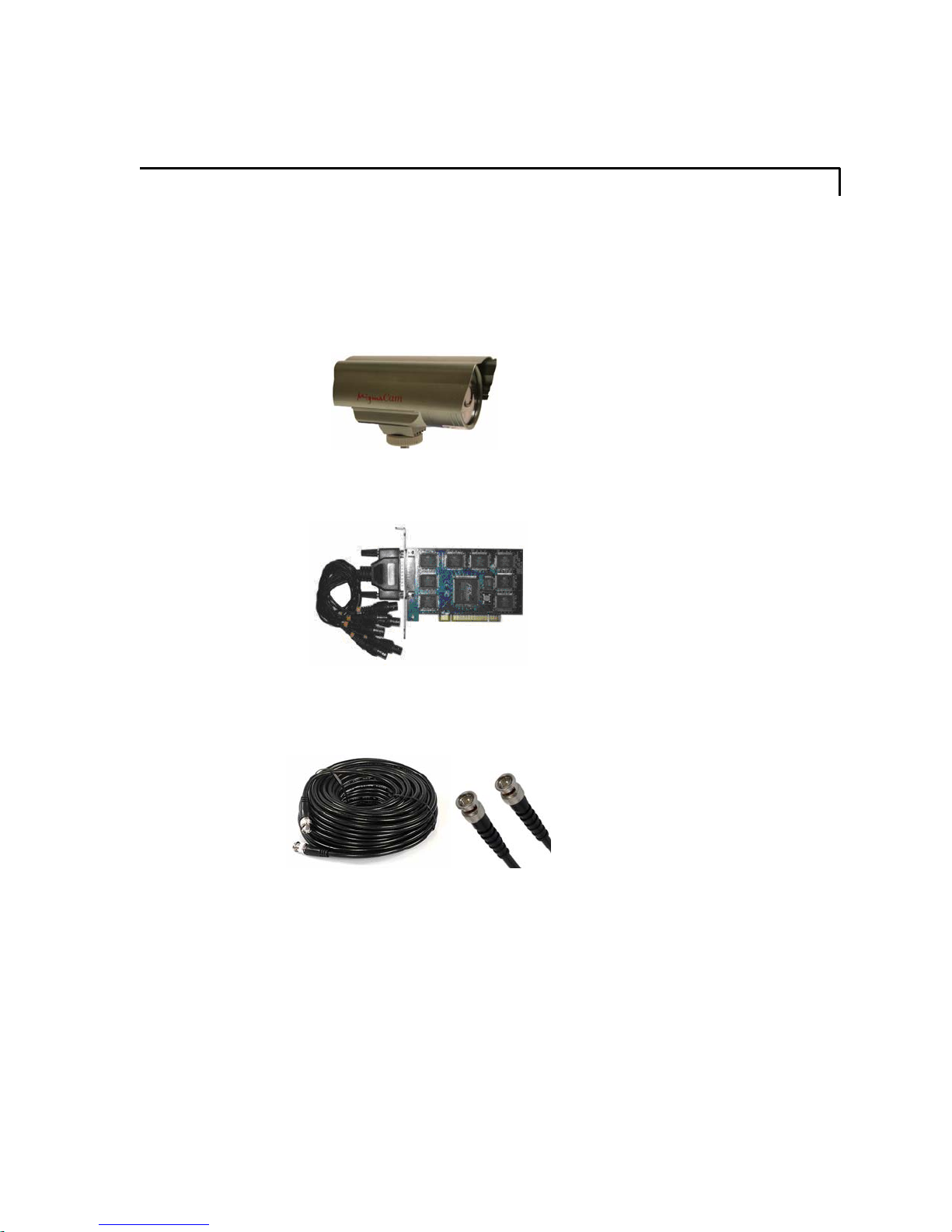
2 Package Information
The MigmaDVRTM is made of both hardware components and software program. In this
section, we will describe each component in the package.
2.1 Hardware
(1) Indoor/outdoor high-resolution IR LED cameras (up to 8)
(2) High quality eight-channel video capture card (1)
To make MigmaDVR
connectors together with a typical desktop computer. It is recommended that RG-59
video cable and its connectors should be used.
A desktop computer is required to host the surveillance software application and a
monitor (optional), if desired, could be used to view the live images. For the desktop
computer, the minimum requirement is 2.66 GHz dual-core CPU, 2GB of RAM,
Windows 7, Windows Vista or XP. The minimum screen resolution of monitor should be
1152×864 pixels. MigmaDVR
TM
operational, the user is expected to have video cables and related
TM
can operate without any monitor.
2.2 Software
The MigmaDVR
in MigmaDVR
TM
software application, device drivers and this User Guide are included
TM
installation CD.
MigmaDVR™ User Guide (Version 1.5)
2-1
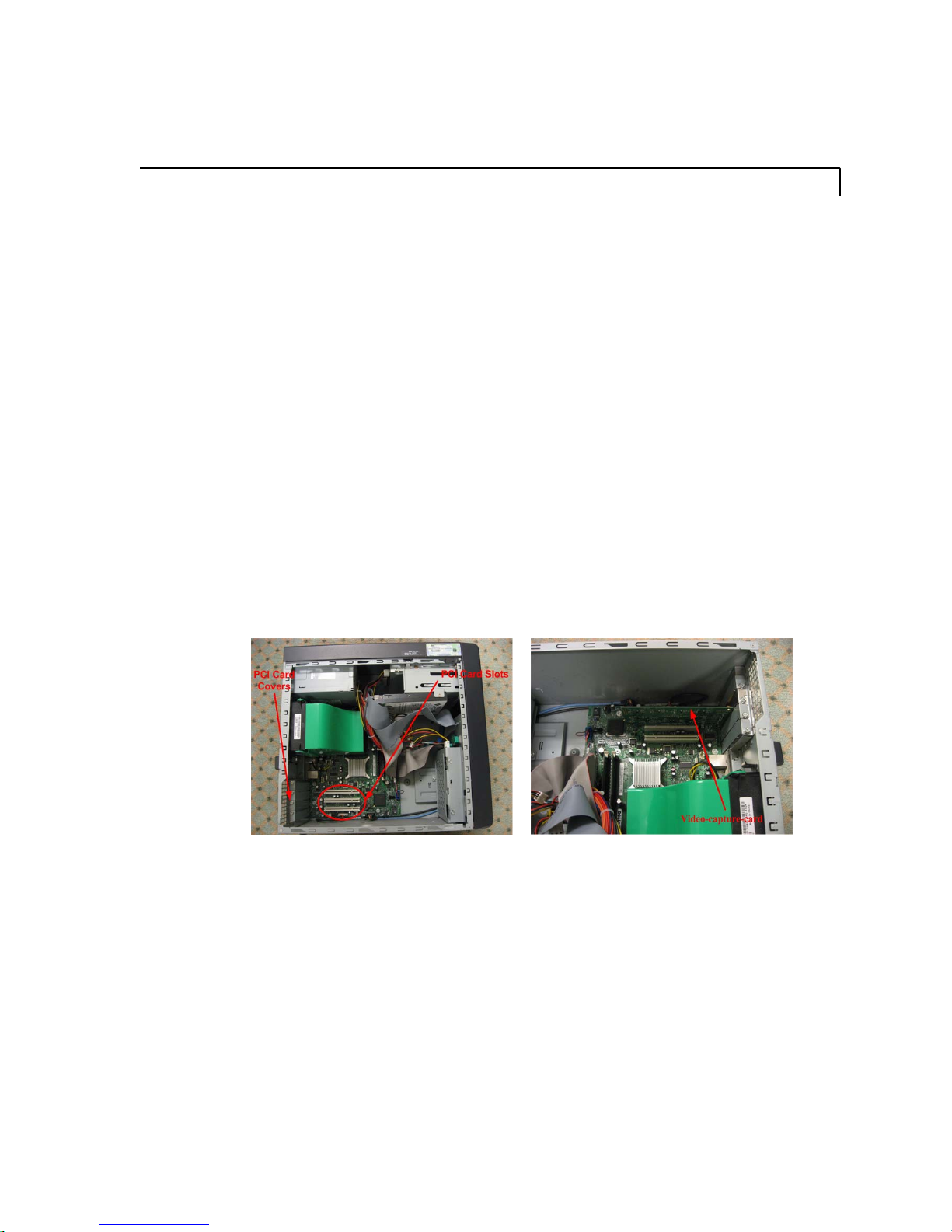
3 Hardware Installation
3.1 IR LED Camera Installation
The user should first mount the IR LED cameras at the desired places. Depending on the
security monitoring purpose, the cameras can be installed either indoor or outdoor.
3.2 Video Capture Card Installation
The user needs to first install the eight-channel video capture card (included) in the
desktop computer. Please follow the following steps for its installation.
1. Shut down the computer
2. Unplug the power cord
3. Disconnect all the connected devices (if any)
4. Open the computer enclosure
5. Select one of the free PCI card slots (see Figure 3-1 for reference)
6. Firmly insert the video capture card to one free PCI slot and secure it (see Figure
3-2 for reference)
7. Close the computer enclosure
8. Connect all the devices previously connected to the computer
9. Plug in the power cord
10. Follow “Driver Installation” in Section 4 to install the drivers.
Figure 3-1: Free PCI slots. Figure 3-2: Firmly insert video capture card.
3.3 Video Cable Wiring
After mounting the cameras using brackets (included), the user needs to connect all of the
cameras to the 8-channel video capture card installed on the desktop computer. The user
must connect all of the cameras with their power adapters (included).
MigmaDVR™ User Guide (Version 1.5)
3-1
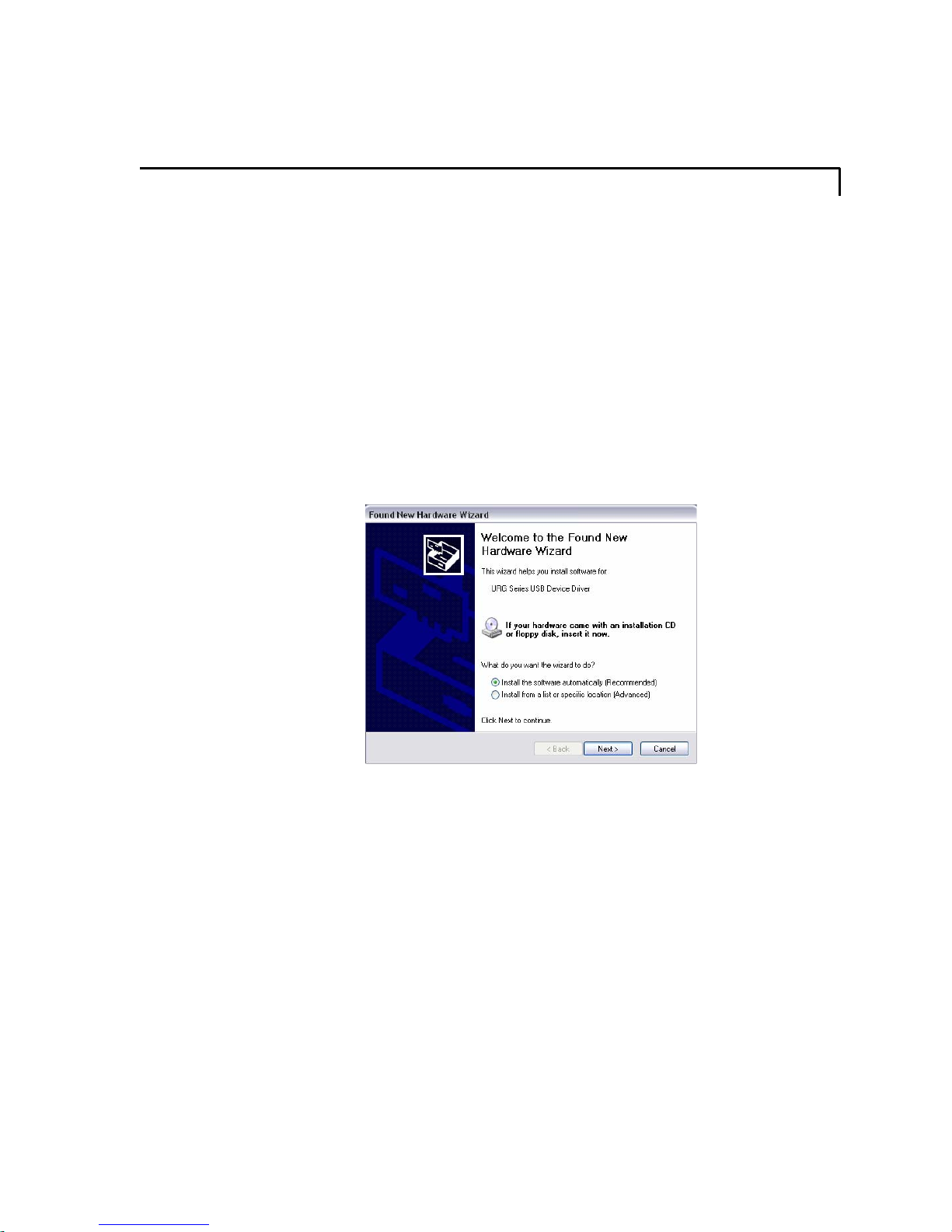
4 Software Installation
In this section, we describe how to install MigmaDVR
Windows Vista and Windows 7.
4.1 Windows XP Setup
4.1.1 Video Capture Card Driver Installation
If it is the first time installing the video capture card to the computer, the user needs to
install its drivers. Before installing the drivers, the video cap ture card must be installed in
the desktop computer (complete “Video Capture Card Installation” in Section 3). Then
follow the following steps to install the driver.
1. Turn on the computer. Once the computer is on, the “Found New Hardware
Wizard” dialog will appear.
TM
software in Windows XP,
Figure 4-1: New hardware found.
TM
2. Insert the MigmaDVR
setup program will automatically start. However, at this point, the user should
choose to exit MigmaDVRTM setup program to allow drivers to be installed first.
3. Choose “Install the software automatically (Recommended)” and click
“Next” on the “Found New Hardware Wizard” dialog box.
4. Click “Continue Anyway”.
MigmaDVR™ User Guide (Version 1.5)
installation CD into CD-ROM or DVD drive. The
4-1

Figure 4-2: Driver installation window.
5. Click “Finish” to complete the installation.
6. Since the video capture card has 8 channels and each channel needs 4 different
drivers, after one driver is installed, the “Welcome to Found New Hardware
Wizard” dialog will appear again.
The user must repeat Steps 3 – 5 multiple
times until all of the required drivers are installed successfully.
7. Once all of the drivers are installed, the “Found New Hardware Wizard”
dialog will no longer appear again. The “Device Manager” panel (Start Æ
Settings Æ Control Panel Æ System Æ Hardware Æ Device Manager) can
be used to see all drivers installed (see Figure 4-3 for reference).
Figure 4-3: Device manager window.
4.1.2 MigmaDVR
Insert MigmaDVR
will automatically start. If not, please go to the CD-ROM or DVD drive directory and
double-click on “setup.exe”. Follow the steps shown subsequently and finish the
installation.
4.1.3 MigmaDVR
MigmaDVR™ User Guide (Version 1.5)
TM
Software Installation
TM
installation CD into CD-ROM or DVD drive. The setup program
TM
Software Uninstallation\Reinstallation
4-2
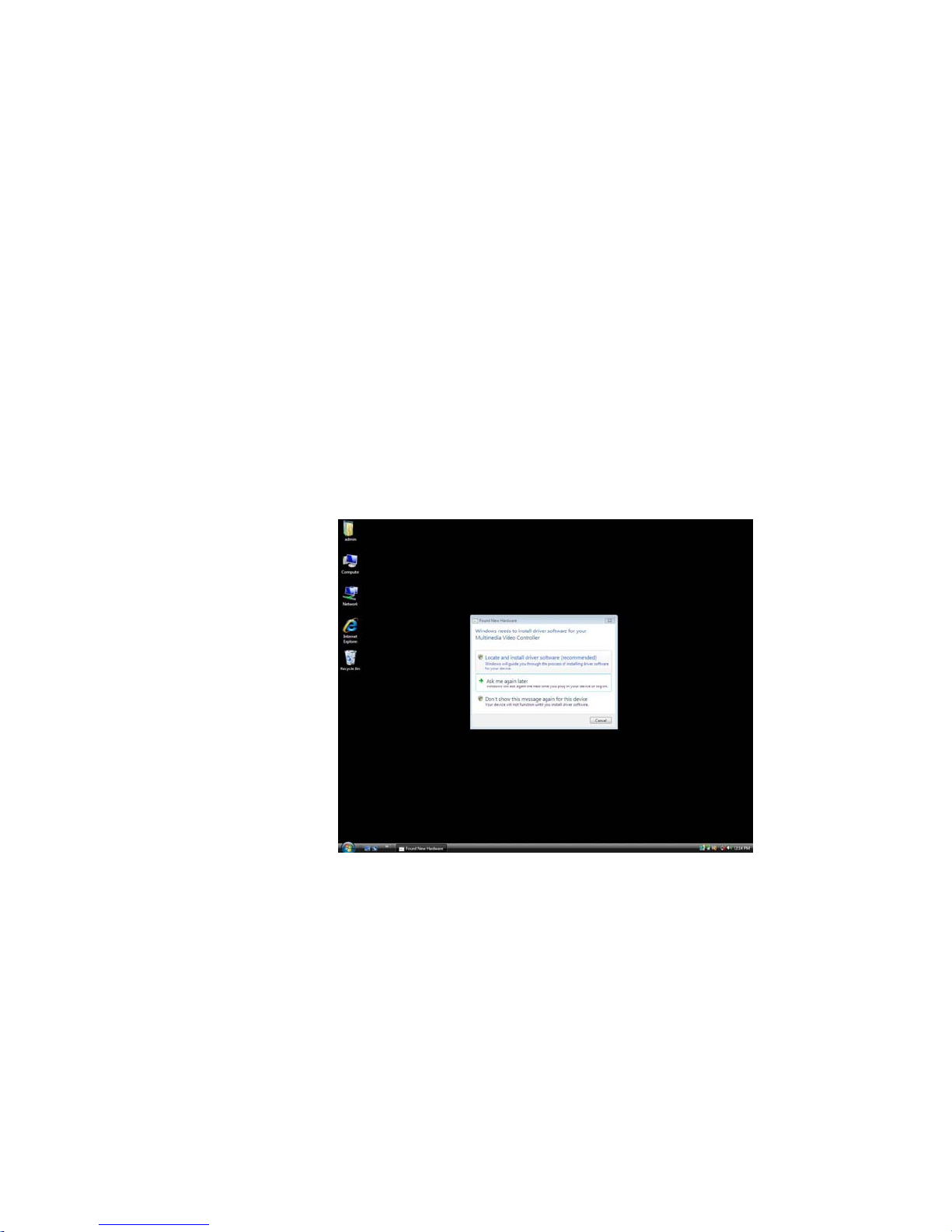
If the user needs to uninstall MigmaDVR
TM
software, please go to Start Æ Settings Æ
Control Panel Æ Add or Remove Programs, select “MigmaDVR” and click
“Remove”. Although Windows uninstallation program will not remove the saved
surveillance video files, user is strongly recommended to backup the data to a safe place
before uninstalling MigmaDVR
TM
. If the user prefers to reinstall the MigmaDVRTM
software, all of the surveillance video files stored previously (if not deleted manually)
will remain in the same folders.
4.2 Windows Vista Setup
4.2.1 Driver Installation
If it is the first time installing the video capture card to the computer, the user needs to
install its drivers. Before installing the drivers, the video cap ture card must be installed in
the computer (please complete “Video Capture Card Installation” in Section 3). Then
follow the following steps.
1. Turn on the computer. Once the computer is on, the “Found New Hardware”
dialog will appear (see Figure 4-4 for reference).
Figure 4-4: New hardware is found.
2. Insert MigmaDVR
program will automatically start. However, at this point, the user should choose
to exit MigmaDVRTM setup program to allow drivers to be installed first.
3. Click “Locate and install driver software (recommended)”, the “Found New
Hardware – Multimedia Video Controller” will appear. The user can also
click “Driver Software Installation” icon in the system tray to see the
installation status, as shown in Figure 4-5. Then Click “Next”.
MigmaDVR™ User Guide (Version 1.5)
TM
installation CD into CD-ROM or DVD drive. The setup
4-3
 Loading...
Loading...