Mi-fone MI-A300 User Manual

Preface
Thank you for purchasing this cellular phone.
To guarantee your cellular phone works properly, please follow the instructions in this manual to prevent any possible
incidents or malfunctions.
Follow all safety warnings to avoid injury or property damage.
Screen displays and illustrations in this user’s manual are designed to help you to operate your phone.
We continuously strive to improve our products. Therefore, we reserve the rights to revise this user manual or
withdraw it at any time without prior notice.

Contents
PREFACE ..................................................................................1
INTRODUCTION .....................................................................5
GETTING STARTED ........................................................... 10
TOUCH SCREEN .................................................................. 16
HOME SCREEN .................................................................... 18
ONSCREEN KEYBOARD ................................................... 21
CALLING ............................................................................... 23
BLUETOOTH ........................................................................ 26
FUNCTION MENU ............................................................... 28
ALARM CLOCK ................................................................... 29
BROWSER.............................................................................. 30
CALENDAR ........................................................................... 36
CAMERA & CAMCORDER ................................................38
CONTACTS ............................................................................40
PHONE .....................................................................................44
GALLERY ...............................................................................45
GMAIL .....................................................................................49
TALK ........................................................................................53
MAPS ........................................................................................56
MARKET .................................................................................58
MESSAGING ..........................................................................61
MUSIC ......................................................................................67
SETTINGS ...............................................................................70
VIDEO PLAYER ....................................................................78

YOUTUBE .............................................................................. 79
TROUBLESHOOTING ........................................................ 81
SAFETY INFORMATION AND NOTICES .......................84

Important safety
precautions
Failure to comply with the following precautions may be
dangerous or illegal.
Please carefully read and observe the terms below:
Safe power on
Do not use your mobile phone where it is
forbidden to use or you might cause a
disturbance or danger.
Safe transportation first
Please observe all related local laws and
regulations.
Please drive with both hands.
Transportation security should be considered
when driving.
Disturbance
All mobile phone performances might be
disturbed
Turn off when in hospital
Please follow related limitations.
Please turn off your mobile phone when near
a medical instrument.
Turn off on an airplane
Please follow related limitations.
Do not use your phone on an airplane.
Turn off when at a gasoline station
Do not use your mobile phone at a filling
station or around fuels or chemicals.

Turn off around exposure Area
Please observe related limitations and do not
use your mobile phone around an area where
explosions can occur.
Proper use
As described in this manual, your mobile phone
can be used only in right location.
If possible, please do not touch the antenna
area on your phone.
Use qualified after sale service
Only a qualified maintainer can install or repair
your mobile phone.
Accessories and batteries
Only use the authorized accessories and
batteries and do not connect to unmatched
manufacturers or products.
Waterproof
Your mobile phone is not waterproof. Please
keep it away from water.
Backup
Do remember to make a backup or keep a
written record of all important information saved
in your mobile phone.
Connect to other devices
Please read the user manual of the device to
get more detailed security instructions before
connecting to other devices and do not
connect to unmatched product.
SOS emergency calls
Make sure your mobile phone is switched on
and in a service area. In home screen, tap the
dial key, input the SOS number, then press the
Dial Key. Tell where you are and do not hang
up without permission.
4

Introduction
Packaging
There are various accessories for your cellular phone.
Your pack will include standard battery x 1, charger x 1,
data cable x 1, and user manual x 1. Please note:
Use only accessories and charging devices approved by
the phone manufacturer, otherwise you would risk serious
damage to health and property.
Failure to do this may invalidate your warranty.
Accessories may be different in different regions.
Phone Display
5

Key
Function
HOME
Key
- Press to return to the Home screen
from anywhere on your phone.
- Press and hold to bring up the
recent applications window.
MENU Key
- Press to open a list of actions you
can take on the current screen.
BACK Key
- Within a menu, press to return to
the previous screen, or to dismiss
a dialog box or menu.
- When the onscreen keyboard is
open, press to close the onscreen
keyboard.
Search
Key
- On the Home screen, opens
Google search for searching your
phone and the web. In many
applications, opens a search box
for searching within the
application.
Power /
Lock key
- Press (when the display is active):
locks the display.
- Press (when the display is in sleep
mode): wakes up the display.
- Press and hold: Access the phone
options.
Touchpad
- Slide the Touchpad
up/down/left/right to navigate
selectable items.
- Press to select a highlighted item
or action.
Camera
Key
- On the home screen, press and
hold to go to the capture screen.
- In the camera application, press to
focus and take a picture.
Volume
Side Keys
Press to adjust the volume.
Key
6

GPRS connected
Roaming
GPRS in use
No signal
EDGE connected
No SIM card
installed
EDGE in use
Vibrate mode
3G connected
Ringer is silenced
3G in use
Phone microphone
is mute
Connected to a
Wi-Fi network
Battery is very low
Bluetooth is on
Battery is low
Connected to a
Bluetooth device
Battery is partially
drained
Airplane mode
Battery is full
Alarm is set
Battery is charging
Speakerphone is
on
Receiving location
data from GPS
New Gmail
message
3 more notifications
not displayed
Note: ―Press‖ in this manual, means to press and
release the key; ―press and hold‖ means to press
and hold the key for at least 2 seconds.
Icons & Symbols
In idle mode, network and battery icons are displayed all
the time. The rest of the icons appear if the feature is
available. If the network symbol is not displayed, the
network is currently unavailable. You may be in a bad
reception area; moving to a different location may help.
7

New text or
multimedia
message
Call in progress
Problem
with text or
multimedia
message
delivery
Call in progress
using Bluetooth
head- set
New Google Talk
message
Missed call
New voicemail
Call on hold
Upcoming event
Call forwarding is
on
Data is syncing
Uploading data
Problem with
sign-in or sync
Downloading data
phone memory full
Download finished
An open Wi-Fi
network is
available
Connected to VPN
Phone is
connected via USB
cable
Disconnected from
VPN
Song is playing
System update
available
Notifications
When you see a notification in the status bar, touch the
bar and slide your finger down the screen to open the list
of notifications displayed in the sliding window.
Note: You can also open the Notification panel on the
Home screen by pressing MENU and then touching
Notifications.
8

To close the Notification panel, touch and hold the bottom
bar of the Notifications panel, then slide your finger up the
screen.
9

Getting Started
Please read the safety instructions in the "Safety
Information and Notices" section before use.
Before you start using your phone, you must insert a valid
SIM card supplied by your operator or retailer. The SIM
card contains your subscription information, your mobile
telephone number, and a small amount of memory in
which you can store phone numbers and messages.
Note: Some SIM card may not function with your
phone. You should consult your wireless service
provider for a replacement SIM card. There may be
fees for this service.
You can also insert a memory card. This provides you
with expanded memory capability, which allows you to
store additional music, photo, and video files separate
from the phone's built-in memory.
Inserting the SIM Card
Remove the back cover
Make sure that the phone is turned off. You need to
remove the back cover of your phone before you can
insert the SIM card.
lift the back cover up to remove it (1).
Remove the battery
Lift the battery up to remove it (2).
10

Insert the SIM card
Make sure that the clipped corner of the SIM card is facing
the correct direction and the metallic contacts are facing
downwards. Slide the SIM card into the card slot until it
stops (3)..
Install the battery
Align the battery’s exposed copper contacts with the
battery connectors inside the battery compartment, press
the battery down into its slot until it locks into place (4).
11

Install the back cover
Align and hook the back cover to the top of the battery slot
and then press the back cover down until it locks into
place (5).
Power on/off
To power on the phone, press and hold the Power Key.
Enter the PIN code if required (the 4 to 8 digit secret code
of your SIM card). It is preconfigured and provided to you
by your network operator or retailer. If you enter an
incorrect PIN code 3 times in succession, your SIM card
will be blocked. To unblock it, you must obtain the PUK
code from your network operator.
To power off your phone, press and hold the Power Key.
12
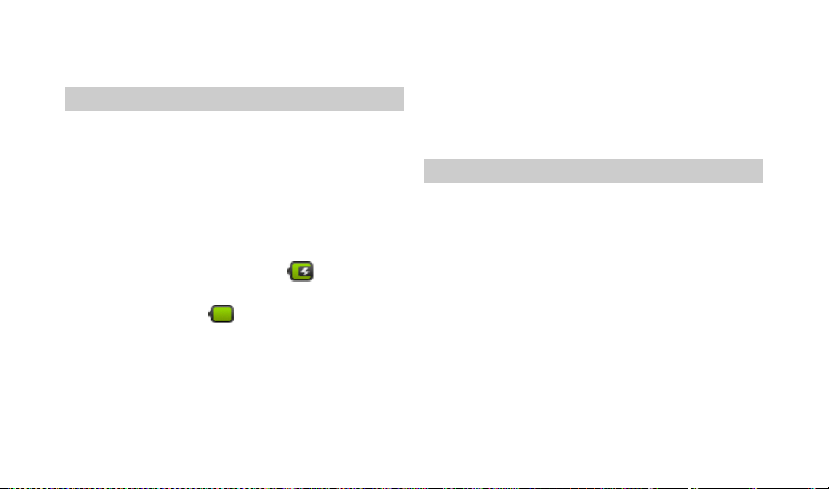
On release, the phone options menu opens, select Power
off.
Charging the Battery
Your phone is powered by a rechargeable battery. The
new battery is partially charged. A sound alert will warn
you when the battery level becomes low.
Make sure the battery is not removed. To charge the
battery, plug in the connector at the bottom of your phone
(USB interface), and then plug the other end into an AC
power socket.
The battery symbol indicates the charging status.
During charging, the charge indicators will scroll; it
takes about 4 hours to fully charge the battery.
When all the scroll bars are steady, the battery is fully
charged. You can then disconnect the charger. In the best
case, talking time can go up to about 450 minutes.
Stand-by time can go up to about 540 hours. Depending
on the network conditions, user settings, method of use,
the actual results may vary.
The only way to turn off the charger is to unplug it, so it is
advisable to use an easily accessible AC power socket. If
you do not intend to use your phone for several days, we
recommend that you remove the battery. If the battery is
completely discharged, the battery icon will reappear after
a few minutes of charging.
Inserting a microSD Card
Your phone has a slot for a microSD card. The slot is
located on the right of the SIM card slot.
Insert the SD card
1. Lift up the T-Flash card cover beside the SIM card
slot. Pull the cover to right if it is locked and then lift
it.
2. With the metal contacts facing down, gently put the
T-Flash card into the slot.
3. Pull the cover to left to lock it.
13

Remove the SD card
You must open the phone’s back cover and remove the
battery to remove or insert the microSD card.
Note: if you are going to remove your SD card, first
you must unmount it from your phone by selecting
HOME,then tap the application tab to select
Settings > SD card & phone storage > Unmount
SD card.
Transfer files to the SD card
To transfer music, picture, and other files from your
computer to your phone’s SD card, you need to set the
phone’s SD card a USB drive.
1. Connect the phone to the computer using a USB
cable. A notification icon appears in the status bar.
2. Open the notifications panel by touching it and drag
down.
3. In the notifications panel, you should touch USB
connected and then touch Turn on USB
storage>OK.
4. Transfer the files to SD card.
5. To turn off USB storage, open the notifications
panel, touch Turn off USB storage and then touch
Turn off USB storage again.
Wireless off
When you need to turn off all your phone radios, please
go to HOME, then tap the application tab to select
14

Settings > Wireless & networks to select Airplane
mode check box, your phone will switch to ―airplane‖
mode now. An airplane mode icon displays in the
status bar and all wireless connections are disabled.
To enable wireless connections again, return to this
settings screen and clear the Airplane mode check box.
15

Touch screen
Your mobile phone features a touch screen which
provides a faster and more intuitive way for you to
navigate through lists and menus.
The controls on the touch screen change dynamically
depending on the task you are performing.
Selection
To select an item or button on the screen, you can either
slide or press the Touchpad to select the item.
Or simply touch the item with your fingertip. You will know
if an item on the screen is selected when its color changes,
usually to yellow or orange.
Context menus
To open the context menu for an item on the screen, you
can:
Touch and hold the item on the screen with your fingertip.
You must hold for one full second before the context
menu appears.
Scroll
To scroll up or down in a list or page on the screen, you
can either slide the Touchpad or Slide your finger
up/down on the screen. Dragging your finger to scroll
won’t choos e or activate anything on the screen.
Zoom in or out
Zoom in / out on a picture when viewed full screen, web
page, or map:
1. Use your finger to touch the screen to open the
zoom-in and zoom-out controls.
2. Touch the + control to zoom in, with each touch you
zoom in closer. Touch the – control to zoom out,
with each touch you zoom out further.
Pattern lock
You can increase the security of your phone by setting a
screen unlock pattern. Once set, in order to unlock your
screen, you’ll have to draw the correct unlock pattern. You
can set your screen unlock pattern as follows:
16

1. Press HOME, then tap the application tab to select
Settings.
2. Select Location & security, then scroll down to the
Screen unlock section.
3. Set or change your unlock pattern by selecting Set
up screen lock > Pattern, as applicable.
4. Follow the prompts to define your pattern. Note: you
must slide your finger along the screen to create the
pattern, not select individual dots. Connect at least
four dots.
Screen sleep
After a period of inactivity, your screen will go to sleep
(display will turn black). In sleep, your phone uses less
battery power. You can go to HOME, then tap the
application tab to select Settings > Display > Screen
timeout to select a time.
Press the Power Key can also make your phone sleep or
awake immediately.
If you unlock your screen, and you want your pattern to be
hidden as you draw it, clear the Use visible pattern
check box.
17

Home Screen
The Home screen is your starting point for using all the
applications on your phone. You can customize your
Home screen to display applications, shortcuts, and
widgets as you like.
Wherever you are, whatever you’re doing on your phone,
simply press the HOME button to return to the Home
screen.
Extended Home screen
After pressing HOME, slide your fingertip left or right along
the screen to reveal the full width of the Home screen. If
you flick right or left, the home screen will turn to another
desktop. This additional space gives you more room to
customize Home with applications, shortcuts, and
widgets.
Find an application quickly
From home screen, tap the application tab .
Add a Home screen item
1. Start from the Home screen, touch and hold an
empty area to access the context menus.
2. There are many items for you to choose, including
shortcuts, widget, folders and wallpaper. Touch one
of them to choose an application and then touch the
application to add it on the home screen.
Tip: To create an application shortcut quickly, touch
the application tab to reveal all the application
icons, then touch & hold an application icon and
drag it to home screen. Its shortcut is added to the
Home screen.
Shortcut
1. Start from the Home screen; press MENU to access
the context menus.
2. Tap Add > Shortcuts item. Select one of the
shortcuts, and then touch it to confirm.
Add widget
18

1. Start from the Home screen; press MENU to access
the context menus.
2. Tap Add > Widgets item. Several widgets are
supplied for your choice, such as clock, picture
frame, and search. Select one of them and touch it
to confirm.
Set wallpaper
1. Start from the Home screen; press MENU to
access the context menus. You can also touch &
hold an empty area of the home screen and in the
menu that opens, touch Wallpapers.
2. Tap Wallpapers item. Select one of the pictures. It
can be from Gallery, Live wallpapers or
Wallpapers. Gallery has the pictures you have
stored on your SD card. Wallpaper is preinstalled
on your phone.
3. If you select Wallpapers, when you’ve decided on
a picture, make sure it is highlighted, and then
select Set wallpaper.
4. If you select Gallery, the picture album opens. Slide
Touchpad to find the picture you want to use, and
then touch it. When you are ready, select Save.
Remove items from the Home screen
To remove a shortcut or widget from your Home screen,
touch and hold the item to enter ―move mode‖. The
application tab turns into a Trash button: . Drag the
item to the Trash button. When the icon and application
tab turn red, release it.
Move objects on the Home screen
1. To move an icon or other item on the Home screen,
you should touch and hold it to enter the ―move
mode‖. The object will magnify when it is ready to
be moved.
2. Without lifting your finger, drag the object to the new
position. To move an item to a section of the Home
screen not in view, move it to the edge of the screen
and hold it there for a moment. The screen view will
shift; position the object and release.
19

Options on home screen
In home screen, press MENU to access the following
options:
Add: Select to add a new item on the home
screen.
Wallpaper: Select wallpaper from pictures album,
Live wallpapers or wallpaper gallery.
Search: Shortcut to the Google search. It may
involve the transmission of large amounts of data
through your service provider’s network. C ontact
your service provider for information about data
transmission charges.
Notifications: Select to view the notifications.
Settings: Shortcut to settings menu. Please refer
to ―Settings‖ section.
20

Onscreen Keyboard
When you select or touch a field that requires text or
numbers, the onscreen keyboard becomes available.
Adjusting keyboard settings
Before you start using the onscreen keyboard, we
recommend you to set onscreen keyboard options such
as vibrate and/or emit a sound when you touch a key,
auto-capitalization, auto-complete, and more.
1. Press HOME, then touch the application tab,
select Settings > Language & keyboard
2. Touch Android keyboard, you can choose the type
method as your favorite, and then set the options
you want to use for the onscreen keyboard.
3. If you select the Quick fixes, Show suggestions,
and Auto-complete options, the phone will offer
you smart word suggestions as you type, so you
can enter text more quickly and accurately on the
onscreen keyboard.
Android Onscreen Keyboard
Note: When you do not need the keyboard, you can
close it by press BACK. To show the keyboard
again, touch a text box on screen or when a text
field is selected, press the Touchpad.
21

If you need to insert or delete a character, slide the
Touchpad to position the cursor next to the
character you want to edit.
The available keys on the keyboard will be different
depending on the type method you select on
Settings > Language & keyboard.
Smart Onscreen Keyboard
Smart Onscreen keypad is an intelligent text editing mode
for typing, which includes a comprehensive dictionary. It
allows you to quickly enter text. When you enter the first or
second letter, the word suggested may be displayed on
the screen.
Note: Smart Onscreen Keyboard may not be
available on your phone. Onscreen Keyboard may
be different in different regions.
22

Calling
Make a Call
Note: You can make a call only when the network is
available.
1. Tap the Dialer icon on the HOME screen.
2. Touch the keys on the dialer to enter the phone
number or select a contact or a call log.
3. Press the Call icon to dial the number.
To end the call, press the End Call icon .
To control the noise, press MENU and select noise
suppression on.
Suggest you to use your right ear to listen the phone call
and make your phone close to your ear, avoid your phone
mistaking your voice to noise.
Mute a call
During a call, select Mute on or off. If you select Mute on,
the microphone will be deactivated. When you switch from
one call to another, muting will be cancel.
Adjusting speaker/earpiece volume
During a call, press the Volume Side Keys up / down to
increase or decrease the volume.
Speaker
During a call, select Speaker on.
Making an International Call
1. Touch and hold the number 0 key on the Dialer tab to
enter "+".
2. Enter the country code.
3. Enter the area code (normally without the 0 before it),
followed by the phone number.
4. Press the Call icon to call directly.
Making an Emergency Call
On the Dialer tab, enter the emergency number, and then
23

press the Call icon on your phone.
When the screen is locked, you need to unlock it first
before you can make an emergency call. If your phone is
in sleep mode, press the power key to wake up the phone,
and then unlock the screen.
Making a Second Call
You can make a second call by putting the current call on
hold:
1. During a call with the first caller, select Add call, and
then enter the second caller’s number using the keypad.
2. Press the Call icon to dial the second party’s
number. The first caller will be automatically placed on
hold. This is a network-dependent feature. Please contact
your service provider for more details.
Swapping calls
When you have one active call and one call on hold, you
can press Swap icon to switch between the 2 calls.
Merging calls
When you have one active call and one call on hold, you
can select Merge calls to make a conference call
between the two calls.
Making a Conference Call
When there is a call waiting while you are already on the
phone, you can carry out the following operations to
establish the multi-party call:
1. Drag the green phone icon to the right to answer the
second call. The first call will be put on hold automatically.
2. Select Merge calls. The two calls will be combined and
a conference call is established.
During the multi-party call, you can answer a new
incoming call or add a new member to the call by select
Add call to dial the new member (the ongoing multi-party
call should be put on hold at first).
24

Once the call is established, select Merge calls from
menu options.
This is a network-dependent feature. Please contact your
service provider for more details.
Calling Hands-Free
During a call, select Speaker.
Answering a Call
Drag the green phone icon to the right.
If you were already on a call, the first call is placed
on hold while you answer the new call.
To silence the ringer before answering the call, press the
Volume Down button.
Rejecting a Call
Drag the red phone button to the left.
Answering a Second Call
If you have activated Call waiting, a new incoming call
screen is shown to inform you when there is a second
incoming call. You can:
1. Drag the green phone icon to the right. The current call
will be put on hold automatically.
2. Drag the red phone button to the left to reject the
second call and continue with your current call.
Ending a Call
Press the End Call icon . to end a call.
25

Bluetooth
Your phone supports Bluetooth function. Bluetooth is a
short-range wireless communications technology that
allows Bluetooth devices to exchange information over a
short distance without requiring a physical connection.
Note: the phone can connect to a Bluetooth
hands-free headset or a Bluetooth car kit and use
those devices to send and/or receive calls. Before
you can use a Bluetooth hands-free headset or car
kit, follow the steps as below.
Turn on Bluetooth services
1. Press HOME, and tap the application tab, and then
select Settings.
2. Select Wireless & networks, and then select the
Bluetooth check box to turn on Bluetooth
services.
3. When on, the Bluetooth icon appears in the
status bar.
Discoverability
By default, your phone is not ―discoverable‖. This means
other Bluetooth devices will not see your phone in their
scans for Bluetooth devices. If you make your phone
discoverable, it will be visible to other Bluetooth devices
for up to 120 seconds.
To make your phone discoverable:
1. Make sure you have turned Bluetooth on, refer to
the above chapter.
2. Press HOME, and tap the application tab and
select Settings > Wireless & networks >
Bluetooth settings.
3. Select the Discoverable check box to make your
phone visible to other Bluetooth devices for 120
seconds.
Name your Bluetooth device
1. Make sure you have turned Bluetooth on.
2. Press HOME, and tap the application tab and select
Settings > Wireless & networks > Bluetooth
settings > Device name.
26
 Loading...
Loading...