Page 1

MR18
18-Input Digital Mixer for iPad/Android Tablets with 16 MIDAS PRO Preamps,
Integrated Wi Module and Multi-Channel USB Audio Interface
MR12
12-Input Digital Mixer for iPad/Android Tablets with 4 MIDAS PRO Preamps,
8 Line Inputs, Integrated Wi Module and USB Stereo Recorder
Product Manual
Page 2

2 M AIR User Manual
Table of Contents
Important Safety Instructions ...................................... 3
Legal Disclaimer ............................................................. 3
Limited warranty ............................................................ 3
1. Introduction ............................................................... 4
2. Callouts ....................................................................... 5
2.1 MR18 Callouts ....................................................................... 5
2.2 MR12 Callouts ...................................................................... 6
3. Hookup ....................................................................... 7
3.1 MR18 Hookups ..................................................................... 7
3.2 MR12 Hookups ................................................................... 10
4. Network Connection ............................................... 12
4.1 IP Address and DHCP ....................................................... 12
4.2 Ethernet/LAN ..................................................................... 12
4.3 Wi Client ............................................................................ 12
4.4 Access Point ........................................................................ 13
4.5 Getting Started.................................................................. 13
5. M AIR for iPad ........................................................... 14
5.1 Main Screen ........................................................................ 14
6.5 EQ ........................................................................................... 20
6.6 Dynamics ............................................................................. 21
6.7 Sends ..................................................................................... 21
6.8 Main ....................................................................................... 21
6.9 Meters and RTA..................................................................22
6.10 Eect Rack ......................................................................... 22
6.11 Snapshots .......................................................................... 22
6.12 Scenes and Shows .......................................................... 22
6.13 Routing ............................................................................... 22
6.14 Setup ................................................................................... 23
7. M AIR Edit for PC ...................................................... 24
7.1 Main View and Mixer Tab ............................................... 24
7.2 Channel Tab ........................................................................24
7.3 Input Tab .............................................................................. 25
7.4 Gate Tab ................................................................................ 25
7.5 EQ Tab ................................................................................... 26
7.6 Comp Tab ............................................................................. 26
7.7 Sends Tab ............................................................................. 26
5.2 Input ...................................................................................... 14
5.3 Sends ..................................................................................... 14
5.4 Gate ....................................................................................... 14
5.5 Dynamics ............................................................................. 15
5.6 Channel EQ ......................................................................... 16
5.7 Insert ..................................................................................... 16
5.8 Presets .................................................................................. 16
5.9 Output .................................................................................. 16
5.10 Mete rs ................................................................................. 17
5.11 S ho w s .................................................................................. 17
5.12 Snapshots .......................................................................... 17
5.13 Eects.................................................................................. 17
5.14 Routing ............................................................................... 17
5.15 Setup ................................................................................... 18
5.16 Main EQ .............................................................................. 18
6. M AIR for Android .................................................... 18
6.1 Main View ............................................................................ 18
6.2 Input ...................................................................................... 19
7.8 Main Tab ...............................................................................27
7.9 FX Tab .................................................................................... 27
7.10 Meter Tab ........................................................................... 27
7.11 Setup Menu ....................................................................... 27
7.12 Snapshot Page..................................................................28
7.13 Utilities ................................................................................ 29
7.14 Auto Mix ............................................................................. 30
8. MIDI ........................................................................... 31
9. Specications ...........................................................32
9.1 MR18 ...................................................................................... 32
9. 2 MR12 ...................................................................................... 33
10. Eect Descriptions ................................................35
11. Instructional Videos .............................................. 42
12. Block Diagrams ......................................................43
12.1 MR18 Block Diagram ...................................................... 43
12.2 MR12 Block Diagram .....................................................44
FEDERAL COMMUNICATIONS COMMISSION
COMPLIANCE INFORMATION ......................................45
6.3 Cong ................................................................................... 19
6.4 Gate ....................................................................................... 20
Page 3

3 M AIR User Manual
9. Do not defeat the safety purpose of the polarized
20. Please keep the environmental aspects of battery
Important Safety Instructions
Terminals marked with this symbol carry
electrical current of su cient magnitude
to constitute risk of electric shock.
Use only high-quality professional speaker cables with
¼" TS or twist-locking plugs pre-installed. Allother
installation or modi cation should be performed only
by quali edpersonnel.
This symbol, wherever it appears,
alertsyou to the presence of uninsulated
dangerous voltage inside the
enclosure-voltage that may be su cient to constitute a
risk ofshock.
This symbol, wherever it appears,
alertsyou to important operating and
maintenance instructions in the
accompanying literature. Please read the manual.
Caution
To reduce the risk of electric shock, donot
remove the top cover (or the rear section).
No user serviceable parts inside. Refer servicing to
quali ed personnel.
Caution
To reduce the risk of re or electric shock,
do not expose this appliance to rain and
moisture. The apparatus shall not be exposed to dripping
or splashing liquids and no objects lled with liquids,
suchas vases, shall be placed on the apparatus.
Caution
These service instructions are for use
by quali ed service personnel only.
Toreduce the risk of electric shock do not perform any
servicing other than that contained in the operation
instructions. Repairs have to be performed by quali ed
servicepersonnel.
1. Read these instructions.
2. Keep these instructions.
3. Heed all warnings.
4. Follow all instructions.
5. Do not use this apparatus near water.
6. Clean only with dry cloth.
7. Do not block any ventilation openings. Install in
accordance with the manufacturer’s instructions.
8. Do not install near any heat sources such as
radiators, heat registers, stoves, or other apparatus
(including ampli ers) that produce heat.
or grounding-type plug. A polarized plug has two blades
with one wider than the other. A grounding-type plug
has two blades and a third grounding prong. The wide
blade or the third prong are provided for your safety. Ifthe
provided plug does not t into your outlet, consult an
electrician for replacement of the obsolete outlet.
10. Protect the power cord from being walked on or
pinched particularly at plugs, convenience receptacles,
and the point where they exit from the apparatus.
11. Use only attachments/accessories speci ed by
themanufacturer.
12. Use only with the
cart, stand, tripod, bracket,
or table speci ed by the
manufacturer, orsold with
the apparatus. When a cart
is used, use caution when
moving the cart/apparatus
combination to avoid
injury from tip-over.
13. Unplug this apparatus during lightning storms or
when unused for long periods of time.
14. Refer all servicing to quali ed service personnel.
Servicing is required when the apparatus has been
damaged in any way, such as power supply cord or plug
is damaged, liquid has been spilled or objects have fallen
into the apparatus, the apparatus has been exposed
to rain or moisture, does not operate normally, or has
beendropped.
15. The apparatus shall be connected to a MAINS socket
outlet with a protective earthing connection.
16. Where the MAINS plug or an appliance coupler is
used as the disconnect device, the disconnect device shall
remain readily operable.
17. Correct disposal of this
product: This symbol indicates
that this product must not be
disposed of with household
waste, according to the WEEE
Directive (2012/19/EU) and
your national law. This product
should be taken to a collection center licensed for the
recycling of waste electrical and electronic equipment
(EEE). The mishandling of this type of waste could have
a possible negative impact on the environment and
human health due to potentially hazardous substances
that are generally associated with EEE. At the same time,
your cooperation in the correct disposal of this product
will contribute to the e cient use of natural resources.
For more information about where you can take your
waste equipment for recycling, please contact your local
city o ce, or your household waste collection service.
18. Do not install in a con ned space, such as a book
case or similar unit.
19. Do not place naked ame sources, such as lighted
candles, on the apparatus.
disposal in mind. Batteries must be disposed-of at a
battery collection point.
21. Use this apparatus in tropical and/or
moderate climates.
LEGAL DISCLAIMER
MUSIC Group accepts no liability for any loss
which may be su ered by any person who relies
either wholly or in part upon any description,
photograph, or statement contained herein.
Technical speci cations, appearances and other
information are subject to change without notice.
All trademarks are the property of their respective
owners. MIDAS, KLARK TEKNIK, LAB GRUPPEN, LAKE,
TANNOY, TURBOSOUND, TC ELECTRONIC, TC HELICON,
BEHRINGER, BUGERA and DDA are trademarks
or registered trademarks of MUSIC Group IP Ltd.
© MUSIC Group IP Ltd. 2016 All rights reserved.
LIMITED WARRANTY
For the applicable warranty terms and conditions
and additional information regarding MUSIC Group’s
Limited Warranty, please see complete details online at
music-group.com/warranty.
Page 4

4 M AIR User Manual
1. Introduction
Congratulations on your purchase of the new MIDAS M AIR series digital mixer.
These mixers oer plenty of analog I/O for most per formances in a very compact
form factor that is easy to transport, but doesn’t sacrice any mixing power.
With high-end features taken from the M32 mixer, such as MIDAS PRO preamps,
high-quality eects, P-16 monitoring on the MR18, and USB recording capability,
these consoles far outperform their size.
Mixing live shows can now be done from anywhere in the venue thanks to the
wireless control options that allow all software functions to be controlled from
an iPad*, Android* tablet or PC. While a dedicated ex ternal router can be used,
it is not necessary thanks to the integrated Wi module. This allows monitors
to be adjusted while standing on stage, and the main mix to be per fected from
anywhere in the crowd.
In addition to dedicated aux buses for monitoring, the M AIR has 4 studio-quality
stereo eects processors. In fact, these are the same great eects found in the
acclaimed M32 mixer, including legendary reverb, echo and chorus algorithms.
Not just a live sound tool, the MR18 features an 18x18 USB audio/MIDI interface,
and the MR12 allows 2-track stereo recording. This makes for a great mobile
recording device, home studio interface, and enables live per formances to be
multitracked for later mixing.
Continue through this manual to learn all about the functionality of your mixer,
as well as the M AIR software.
*iPad is a trade mark of Apple Inc. Andr oid is a trademark of G oogle Inc. iPad and And roid tablet are not inc luded.
Page 5
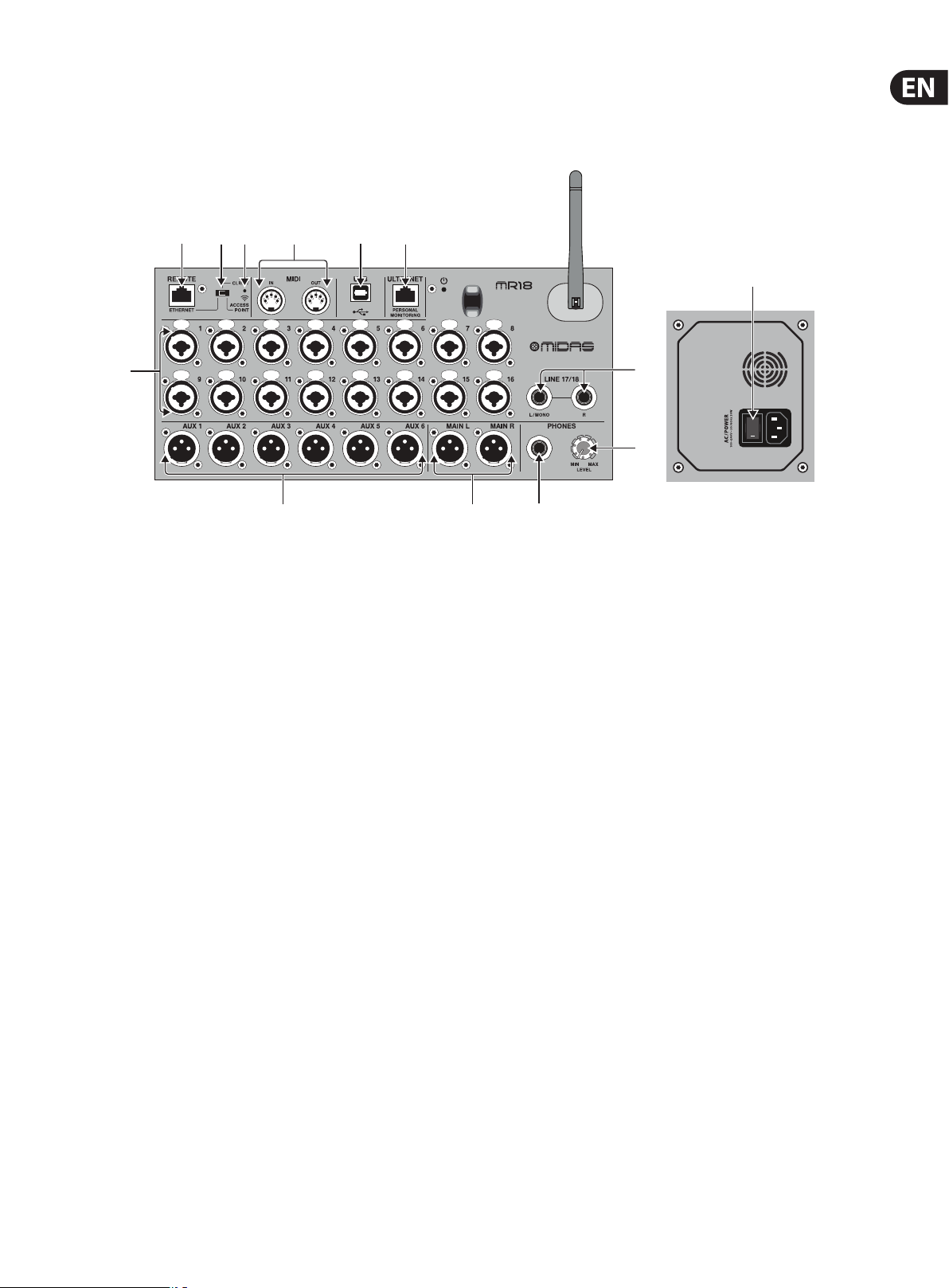
5 M AIR User Manual
2. Callouts
2.1 MR18 Callouts
(7) (9) (8) (6) (11)
(10)
(1)
(12) (2)
(1) INPUTS accept balanced and unbalanced XLRand ¼" plugs.
(2) MAIN L & R jacks send the main mix signal to PA or monitor speakers via
XLR cables.
(3) HEADPHONE jack accepts a ¼"TRS plug for connecting a pair
ofheadphones.
(4) PHONES LEVEL knob determines the output of the headphones jack.
(5) POWER switch turns the power on and o. The LED on the main input
panel will light when the unit is powered on.
(6) USB port (type B) accepts a USB cable for connection to a computer for
multi-channel audio and MIDI recording. Up to 18 audio channels can
be simultaneously recorded, and 18 channels are available for playback.
The mixer application allows assignment of channels for recording and
playback. 16channels of MIDI I/O can also be transmit ted on the same USB
connection. Check the product page on midasconsoles.com todownload
the required (Windows*) driver and the full manual for a comprehensive
explanation of the interface.
(5)
(13)
(4)
(3)
(7) ETHERNET port allows the mixer to be controlled via LAN or connected
Wi router.
(8) RESET button resets the console to default network parameters when held
for 2 seconds. When held for 10 seconds, allconsole functions are reset to
factory default status.
(9) REMOTE switch selects between Ethernet, Wi client, or Access Point. See
the Network Connection chapter for details.
(10) MIDI IN/OUT jacks send and receive MIDI signals to and from external
equipment. Seethe MIDI Implementation chart fordetails.
(11) ULTRANET port allows connection of BEHRINGER P16-M personal
monitoring mixers or P16-D distribution hubs.
(12) AUX SEND jacks send your monitor mixes to active stage monitors or
headphone mixers via XLR connectors.
(13) Inputs 17 and 18 acceptbalanced ¼" cables for connecting line-level
sources. These inputs have limited processing compared to the other input
channels.
*Windows i s either a register ed trademark or tr ademark of Micros oft Corporat ion in the United State s and/or
other countries.
Page 6

6 M AIR User Manual
2.2 MR12 Callouts
(2) (3) (4) (5)(1)
(6)
(7) (8)
(1) ETHERNET port allows the mixer to be controlled via LAN or connected
Wi router.
(2) REMOTE switch selects between Ethernet, Wi client, or Access Point.
See the Network Connection chapter for details.
(3) RESET button resets the console to default network parameters when held
for 2 seconds. When held for 10 seconds, all console functions are reset to
factory default status.
(4) MIDI IN/OUT jacks send and receive MIDI signals to and from external
equipment. See the MIDI Implementation chart for details.
(5) USB port (type A) accepts a ash drive for stereo recordings and playback.
The red LED next to it indicates le access. Do not remove the USB ash
drive while it is lit!
(6) XLR COMBO jacks accept balanced and unbalanced XLR and ¼" plugs.
(9)
(11)
(10)
(12)
(7) ¼" inputs accept balanced or unbalanced ¼" plugs. Channel 11 and 12
accept high impedance sources for direct connection of guitars and basses.
(8) AUX SEND jacks send your monitor mixes to stage monitors or
headphone mixers.
(9) MAIN L/R jacks send the main mix signal to PA or monitor speakers via
XLR cables.
(10) HEADPHONE jack accepts a ¼" TRS plug for connecting a pair of
headphones.
(11) PHONES LEVEL knob determines the output of the headphones jack.
(12) POWER switch turns the mixer on and o. The front panel LED will light
when the unit is powered on.
Page 7

7 M AIR User Manual
3. Hookup
3.1 MR18 Hookups
3.1.1 MR18 recording with iPad
Wireless router
(optional)
P16-D
iPad* with camera
connection kit
for multi-track
recording
up to 18 tracks
P16-M
DN100
Active Monitors
BALANCED LINKED INPUTS
Keyboard
TRS
Headphones
Active loudspeakers
Page 8

8 M AIR User Manual
TRS
3.1.2 MR18 live performance
P16-D
iPad* for wireless control
P16-M
Active Monitors
BALANCED LINKED INPUTS
DN100
Keyboard
Headphones
Active loudspeakers
Page 9

9 M AIR User Manual
ACCESS POINT mode (Mobile Devices with WiFi)
WIFI CLIENT mode (Mobile Devices with Wifi)
3.1.3 MR18 System Overview
Router
Win/Mac*/Linux*
ETHERNET mode
Computer with Ethernet port
CAT-5 cable
Win/Mac/Linux
or
Mobile Devices with WiFi
iOS/Android
Router
or any other MIDI /
Mackie Control
compatible Controller
X-TOUCH
iOS/Android*
CAT-5 cable
iOS/Android Android
WIRELESS CONTROL
WIFI
CLIENT*
ACCESS
POINT*
ACCESS POINT
WIFI CLIENT
ETHERNET
WIRED CONTROL
ETHERNET
MIDI I/O
*WIFI CLIENT mode:
- available channels: 1-11
*ACCESS POINT mode:
- available channels: 1-11
- max. 4 Wifi clients
- performance limited by Wifi bandwidth
Win/Mac/Linux
AUDIO INPUTS USB AUDIO
MIC/LINE IN
CH. 1-16
LINE IN
CH. 17-18
DSP-MIXER CH.
MONO IN 1-16
USB/AUX IN (STEREO)
FX RETURN 1-4 (STEREO)
4 STEREO FX SLOTS RTA METER
ADCs
ADCs
DSP
DSP ENGINE
AUDIO I/OMIXER CONTROL
AUDIO IN/OUT
CH. 1-18
DSP-MIXER BUSES
AUX /
GROUP SEND 1-6
P16-M
P16-D
AUDIO OUTPUTS
DACs
DACs
DACs
or
PHONES STEREO
LEVEL
MAIN OUT L-R
AUX SEND 1-6
ULTRANET OUT
CH. 1-16
MR18
Page 10

10 M AIR User Manual
3.2 MR12 Hookups
3. 2.1 MR12 club performance
Wireless router (optional)
iPad* for remote control
Active loudspeakers
USB
Flash
Drive
Insert sends from mixer
Sub mixer (optional)
Headphones
Active monitors
Page 11

11 M AIR User Manual
WIFI CLIENT mode (Mobile Devices with Wi)
ACCESS POINT mode (Mobile Devices with Wi)
3.2.2 MR12 System Overview
Router
Win/Mac*/Linux*
ETHERNET mode
Computer with Ethernet port
CAT-5 cable
Win/Mac/Linux
or
Mobile Devices with WiFi
iOS/Android
Router
or any other MIDI /
Mackie Control
compatible Controller
X-TOUCH
iOS/Android*
CAT-5 cable
iOS/Android Android
WIRELESS
CONTROL
WIFI
CLIENT*
ACCESS
POINT*
ACCESS POINT
WIFI CLIENT
ETHERNET
WIRED CONTROL
Win/Mac/Linux
AUDIO INPUTS
MIC/LINE IN
LINE IN
Hi-Z
ETHERNET
DSP-MIXER CH.
DSP-MIXER CH.
MONO IN 1-16
MONO IN 1-16*
USB/AUX IN (STEREO)
MIDI I/O
*WIFI CLIENT mode:
- available channels: 1-11
*ACCESS POINT mode:
- available channels: 1-11
- max. 4 Wi clients
- bandwidth limited by Wi adapter
USB/AUX IN (STEREO)
FX RETURN 1-4 (STEREO)
FX RETURN 1-4 (STEREO)
4 STEREO FX SLOTS
4 STEREO FX SLOTS
*Ch. 13-16 fed by any IN 1-12
(Signal Split, e.g. for
monitoring with dierent EQ)
ADCs
ADCs
DSP
DSP ENGINE
AUDIO I/OMIXER CONTROL
USB RECORDER
STEREO REC
(VARIOUS SOURCES)
STEREO PLAY
(SPECIFIC “USB”
STEREO
INPUT CHANNEL)
DSP-MIXER BUSES
DSP-MIXER BUSES
PRE-DEFINED AS SUBGROUPS*
PRE-DEFINED AS SUBGROUPS*
XR12: BUSES 3/4/5/6
MR12: BUSES 3/4/5/6
XR16: BUSES 5/6
RTA METER
*PRE-DEFINED BUSES
Also used for monitoring
AUDIO OUTPUTS
PHONES STEREO
DACs
LEVEL
MAIN OUT L-R
DACs
DACs
AUX SEND 1-2
MR12
Page 12

12 M AIR User Manual
4. Network Connection
The M AIR mixers oer convenient digital control of the various mixing functions
in three dierent ways - via Ethernet LAN, or wirelessly as a Wi Client or as
an Access Point. Selection is made with the REMOTE switch. You may view or
change the network preferences for these on any of the M AIR remote control
applications on the ’Setup/Network’ page.
4.1 IP Address and DHCP
Depending on the connection scenario, the M AIR mixers oer up to 3 options
for connecting a tablet or PC for software control – DHCP Client, DHCP Server,
andxed IP operation. Connection is achieved dierently depending on
whichoption you choose:
DHCP Client mode is available in Ethernet LAN or Wi Client operation.
Themixerwill automatically request an IP lease from the DHCP server that
ownsthe IPaddresses in the network to which you are tr ying to connect.
DHCP Server (DHCPS) is optionally available for Ethernet LAN connec tions and
is standard in Access Point operation. The mixer will own the IP addresses
and provide IP leases to devices requesting access to that network. The mixer
will always use IP address 192.168.1.1 and assign IP addresses 192.168.1.101 –
192.16 8.1.132 to it s c lie nt s.
Static IP is available for Ethernet LAN and Wi Client operation. The mixer will
use the xed (static) IP address, subnet mask and gateway that you specify for
registering on the network. Make sure that the addresses you specify manually
are not conicting with any other addresses on the same network. We generally
recommend using the DHCP mode, unless you have a very specic reason to set
itup manually.
Note: Changing parameters of the currently selected connection mode will
disconnect the software from the console. If the console is erroneously
congured for a xed IP address that is incompatible with the network it is
connected to, the console will be inaccessible. In this case, one of the other two
connection modes can be used to regain access and amend the settings. If that
does not work, hold the Reset button for 2 seconds to return to default
networksettings.
Wi Client setup screen
4.3 Wi Client
This mode supports DHCP Client (default) and xed IP operation. The M AIR
mixers can suppor t WEP, WPA and WPA2 security mechanisms in Wi Client
mode and works on Wi channels 1-11.
Correct SSID (network name) and password need to be supplied to connect to an
existing network. WEP passwords have to be either 5 characters or 13 characters
long. If the supplied SSID and password are incorrect, the mixer cannot be
accessed. In this case the networking parameters have to be reset and another
connection mode has to be used to regain access.
The Ethernet connection mode may be used for conguration of the
WiClientmode. While being connec ted in Ethernet mode, the M AIR mixer can
scan the available wireless networks and display their SSID network names,
eldstrength and security method. By selecting the preferred wireless network,
this information can be copied to the applications’ Wi Client setup page
automatically. You will then be prompted to ll in the security password of that
network. After switching from Ethernet to Wi Client mode, the mixer should
connect to the selected wireless network automatically, and will be displayed by
remote applications on any device connected to the same network.
Mixer name and Ethernet setup screen
4.2 Ethernet/LAN
This mode supports DHCP Client (default), DHCP Server, and xed IP operation.
Note that if the mixer is connected to a network where no DHCP server is
present, the mixer will generate an automatic IP address (range 169.254.1.0–
169.254.254.255). There are no security options for LAN connections,
soanydevice in that network may take control of connected M AIR consoles.
Whenconnecting via LAN/Ethernet to a Wi router, make sure the security
settings of that router prevent unauthorized access.
Access Point s etup screen
Page 13

13 M AIR User Manual
4.4 Access Point
This mode only supports DHCP Server operation with a maximum of
4clients, working on Wi channels 1-11. Security is supported via WEP 40-bit
(5ASCIIcharacters) or WEP 104-bit (13 ASCII characters). By default, the mixer
will use a network name consisting of the model name plus the last bits of the
mixer’s unique MAC address (e.g.MR18-17-BE-C0). The default IP address is
192.168.1.1 and no security is engaged.
The control software is available for Android and iPad tablets as well as Mac/
PC/Linux computers. Visit music-group.com to download the Mac/PC/Linux
software. The tablet software can be downloaded from the application store on
your device.
4.5 Getting Started
First Wi remote connection to your M AIR mixer
1. Download and install the remote control app for your device.
• Android smartphones/tablets: M AIR Android from the
Google Play* store
• iPad: M AIR for iPad from the App Store*
• PC: M AIR EDIT for Windows, Mac or Linux from midasconsoles.com
2. Set the REMOTE switch on your M AIR mixer to ACCESS POINT mode and
power on the mixer.
3. Reset your M AIR mixer’s network settings to default values by holding
the RESET button for 2 seconds. This is located in the small hole above the
Wiicon and requires a paper clip or similar tool to reach.
4. Switch your remote control device on and open the network settings.
iPad:
1. Start the Settings/Wi dialog on your iOS.
2. Switch ’Wi’ on.
3. Select your M AIR mixer’s name from the list of networks, e.g.
“MR18-19-1B-07”. After a couple of seconds, the status should change to
’Connected’, indicated by a check mark.
4. Open your M AIR for iPad app and it will show any M AIR mixers (’Devices’)
found in that network, with their IP address, which in this case is 192.168.1.1.
5. Tap on the mixer’s icon to connect the app with your mixer. Note - if a
warning pops up telling you that the mixer rmware is not supported,
it is recommended to update the rmware to the latest version (see the
product page on midasconsoles.com for details). You can, however, choose to
connect anyway.
6. Once the app is connected to your mixer, all parameters will be
loadedautomatically. Enjoy exploring all mixing functions of your M AIR
mixer remotely!
PC: M AIR EDIT for Windows, Mac or Linux
1. Open the Wireless Network Connections dialog on your operating system.
2. Make sure the ’WLAN’ or ’Wi ’ adapter is switched on.
3. View the list of wireless networks and select your M AIR mixer’s name,
e.g.“MR18-19-1B-07”. After a couple of seconds, the status should change
to’Connected’, indicated by a check mark.
4. Open your M AIR Editor for Mac/Win/Linux and click on ’Setup’.
Thelistwillshow any M AIR mixers found in that network, with their
nameand IPaddress, which in this case is 192.168.1.1.
Android smartphones/tablets:
1. Start the Settings/Wireless & Networks dialog on your Android system.
2. Switch ’Wi ’ on.
3. Click on ’Wi ’ to select a network. From the list of networks, select your
M AIR mixer’s name, e.g. “MR18-19-1B-07”. After a few seconds, the status
should change to ’Connected’.
4. Open your M AIR for Android app and it will show similar information:
• Mix Access = All
• IP Ad dres s = 192 .168 .1.1
• Wi Lock = None
• Wi connected to MR18-19-1B-07
5. You may choose to lock the connection to this specic Wi network if you
want to ensure that your device cannot automatically connect to another
network while you are controlling your mixer.
6. Click on ’Connect’ and tap on the mixer’s name in order to connect the app
with your mixer. Note - if a warning pops up telling you that the mixer
rmware is not supported, it is recommended to update the rmware to
the latest version (see the product page on midasconsoles.com for details).
Youcan,however, choose to connect anyway.
7. Once the app is connec ted to your mixer, all parameters will be
loaded automatically. Enjoy exploring all mixing functions of your
MAIRmixerremotely!
5. Click on your mixer’s name, e.g. “MR18-19-1B-07”, and conrm to
synchronize from mixer to PC in order to connect the app with your mixer.
If a warning pops up telling you that the mixer rmware is not supported,
it is recommended to update the rmware to the latest version (see the
product page on midasconsoles.com for details). You can, however, choose to
connect anyway.
6. Once the app is connected to your mixer, all parameters will be
transferred automatically. Enjoy exploring all mixing functions of your
MAIRmixerremotely!
*App Store is a serv ice mark of Apple Inc. Go ogle Play is a trademar k of Google Inc.
Page 14

14 M AIR User Manual
(4) (5)
5. M AIR for iPad
The M AIR applications for iOS, Android and Mac/Win/Linux allow all of the
physical controls and features normally found on analog mixers to be adjusted
digitally, and also allow eects and routing to be fully adjusted, all from a remote
location away from the input box. This results in a very compact, yet full-featured
mixing solution that can be operated while moving about the venue or studio.
This chapter will discuss the software's functionality on an iPad.
5.1 Main Screen
The main screen provides access to all 16 channel faders, Aux in, and FX send
levels, as well as navigation to preamp controls, meters, FX slots and more.
Thechannel strips can be swiped side to side to reveal all 21 faders, and the
selected bus fader is always visible.
(6)
(7)
(1)
(2)
(3)
(4)
(8)
(9)
(10)
(11)
5.2 Input
The Input section allows adjustment of the most common preamp parameters
such as gain and phantom power. This is accessed by pressing the top of the
Channel Strip of the channel you wish to modify. If another menu such as Sends
or Gate come up instead, the menus can be swiped side-to-side without
returning to the Main Screen.
(3)
(8) (7)
(1)
(2)
1. The Link button allows adjacent channels to be linked as a stereo pair.
Moving one of the linked channels‘ fader will also adjust the other channel.
2. The Phase button inverts the phase.
3. Use the Mic/USB switch to determine whether the channel is fed by
the microphone input or by a signal from a DAW via the multi-channel
USBconnection.
4. The Mic Gain knob adjusts the input gain for the currently selected channel’s
mic preamp.
5. The USB Trim knob adjusts the digital trim for the signal coming from the
connected computer. The Mic/USB switch must be set to USB.
(6)
(5)
1. The Channel Strip control section gives a quick reference to the status of
phantom power, aux send levels, pan, etc., but no adjustments are made
directly on this screen. Touch anywhere inside a channel’s top strip section to
edit parameters.
2. Touch a channel’s Solo button to send the channel to the solo bus.
Thebutton will light yellow to indicate that a channel has been soloed.
3. Each channel has a dedicated meter to monitor the input level. If the meter
reaches the red clip lights, lower the gain control on the Input screen (5.2).
4. The Channel Fader adjusts a channel’s level, or adjusts the aux/FX send level,
depending on which layer is selec ted on the right-hand side (see callout 11).
5. Touch a channel’s Mute button to mute the channel. The button will light red
when muted.
6. The Meters, Shows, Snapshots, Eects, Routing and Setup buttons allow
direct access to these menus.
7. Engage the auto mix groups with these buttons. See section 5.9 for details.
8. Engage one of the 4 Mute Groups with these buttons. Assignments can be
made by navigating to a channel’s Output tab.
9. The Layers menu lets you select which channels/buses are visible on the
main screen. Custom layers can also be created and edited, for example,
to access only the drum channels.
10. The Solo Clear button releases all soloed channels.
6. The HPF Freq knob adjusts the frequency of the lter, allowing unwanted
low frequencies to be removed.
7. Engage the HPF (high-pass lter) with this switch.
8. Press this button to engage the phantom power. It is best practice to engage
phantom power before running audio in a channel, allowing all voltages to
stabilize and prevent any noise during the performance.
5.3 Sends
The Sends tab allows the currently selected channel’s signal to be routed to the
6 Aux outputs and to the 4 Eects processors. Aux and Eects routing can also
adjusted using the fader banks on the right-hand side of the screen.
5.4 Gate
The Gate tab allows a noise gate to be engaged and adjusted to remove
unwanted noise. To accommodate various levels of mixing expertise, a standard
or advanced screen can be selected. The standard view oers 4 presets and a
threshold adjustment, while the advanced view allows ne adjustment of the
gate parameters.
11. The Fader Bank buttons alter the function of the channel faders. Whenset
to Main, the faders adjust the channel volume levels sent to the main
bus, andthe overall main output. When one of the Aux or Eect but tons
are selected, the faders adjust each channel’s send level to that bus for
monitoring or eec ts routing. The level for the Aux or Eect bus that is
currently selec ted can be adjusted where the main fader normally appears.
Page 15
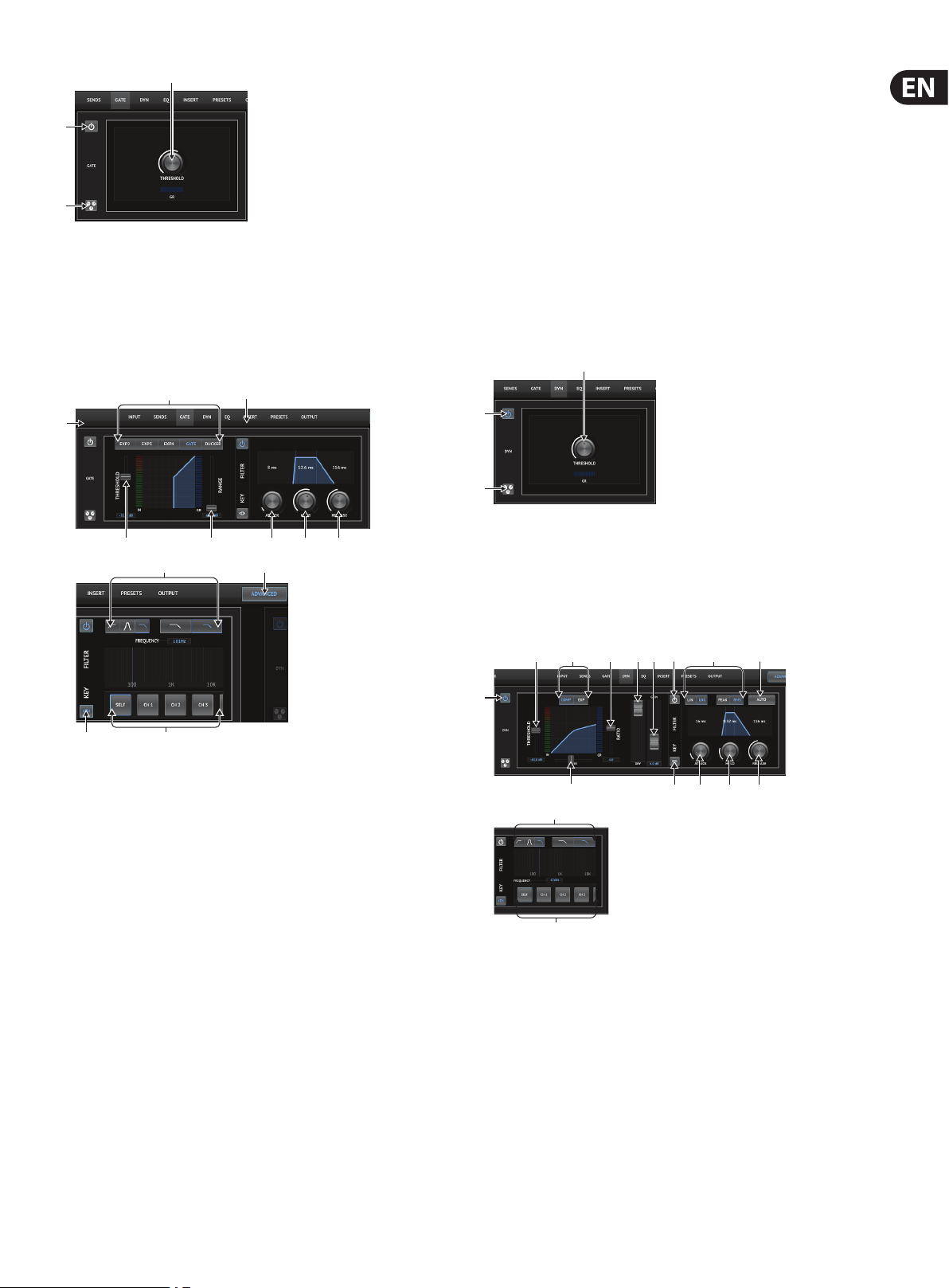
15 M AIR User Manual
(2)
(1)
(3)
1. Engage the gate with the on/o button.
2. Adjust the Threshold that the audio must reach in order to bypass the
gate. Any audio that does not register beyond the threshold setting will be
mutedautomatically.
3. Press this button to open the preset list where your settings can be saved
can recalled.
(4)
(8)
(5) (6) (7)
(10)
(2)
(1)
(3)
(9)
9. Select a high-pass, low-pass or mid peak frequency and slope for the key
lter. The specic frequency can be selected by dragging the line across the
frequency chart.
10. Press the Advanced button to select between normal and advanced
gateoperation.
11. Access the Key Filter parameters by pressing this button.
12. Select a source for the key lter.
5.5 Dynamics
A channel’s dynamics can be adjusted on this page. A compressor is useful for
reducing the dynamic range of a signal, allowing the perceived volume in the mix
to be raised without clipping. An expander can add dynamics by attenuating a
signal when it drops below the predetermined threshold.
(2)
(1)
(3)
1. Engage the compressor with the on/o button.
2. Adjust the Threshold at which the compressor begins to take eect.
Audiothat falls below this setting will remain unaected.
(11)
1. Engage the gate with the on/o button.
2. Gate Type buttons allow various types of gates to be selected. The EXP2,
3and 4 settings reduce the output by varying amounts, allowing a naturalsounding reduction of signals that don’t reach the selec ted threshold.
TheGate setting enables a more aggressive drop in volume for signals
below the threshold. An additional Range parameter adjusts the amount of
attenuation. The Ducker setting attenuates the signal by a predetermined
amount whenever the signal rises beyond the selected threshold. The Range
parameter adjusts the amount of attenuation for this setting as well.
3. Adjust the Threshold that the audio must reach in order to bypass the gate or
engage the Ducker.
4. The Range parameter adjusts the amount of signal attenuation for the
Gateand Ducker settings.
5. Adjust the Attack knob to set how quickly the gate takes eect when the
input signal drops below the threshold.
6. Adjust the Hold knob to set how long the input signal must surpass the
threshold before bypassing the gate.
7. Adjust the Release knob to set how quickly the gate releases after the audio
rises above the threshold.
8. Engage the Key Filter with the on/o button.
(12)
3. Press this button to open the preset list where your settings can be saved
can recalled.
(2)
(4)
(5) (7)(6)
(1)
(15)
(16)
1. Engage the dynamics processor with the on/o button.
2. Adjust the Threshold at which the compressor begins to take eect.
Audiothat falls below this setting will remain unaected.
3. Adjust the Knee to allow the compressor to have a more gradual eect on
the signal. When the Knee is set fully to the left (hard knee), any signals that
rise above the threshold will receive the full compression ratio right away.
4. Select between a compressor or expander to set the action of the
dynamicsprocessor.
5. Adjust the Ratio to determine how aggressively the dynamics are aected.
6. The Wet/Dry ratio determines how much of the signal is left unaected by
the processor.
(8)
(10)
(11)(3)
(9)
(14)
(12) (13)
Page 16

16 M AIR User Manual
7. Use the Gain fader to compensate for changes in level caused by
theprocessor.
8. Engage the Key Filter with the on/o button.
9. Select between an aggressive Linear or smooth Logarithmic operation,
andbetween Peak or RMS input response. RMS is most common in
compressors, and responds to the average level of incoming audio,
whereasthe Peak setting responds to brief spikes in loudness that would
beallowed through when set to RMS.
10. Access the Key Filter parameters by pressing this button.
11. Adjust the Attack knob to set how quickly the compressor takes eect when
the input signal rises above the threshold.
12. Adjust the Hold knob to set how long the compressor takes to enter the
release cycle once the audio drops below the threshold.
13. Adjust the Release knob to set how quickly the compressor releases after the
audio drops below the threshold.
14. Press the Auto button to allow the compressor to automatically set several
advanced parameters based on the input signal.
15. Select a high-pass, low-pass or mid peak frequency and slope for the
key lter. The specic frequency can be selected by dragging the line across
the frequency chart.
16. Select a source for the key lter.
5.7 Insert
Press the folder icon to engage the insert eect. Scroll through the list of eects
blocks to select the desired routing.
5.8 Presets
The Presets tab allows channel presets to be recalled, edited and saved.
Pressthepage icon on the right to save a new preset. Press the pencil icon to
edit or delete a preset, and press on one of the saved presets to save changes
orloadthatpreset. Note that the Snapshots function also works for saving and
recalling specic elements.
5.6 Channel EQ
(1)
(8)
(2)
(3)
(6)
(5)
1. Select the type of EQ for each of the 4 bands. Typically cut or shelf EQs are
used for the highs and lows, whereas PEQ (parametric) and VEQ (vintage)
areused for the mid range adjustments.
2. Use the Gain knob to adjust the desired boost or cut to the
selectedfrequency.
3. Adjust the Width (Q) to determine how wide or narrow the frequency
adjustment will be.
4. Use the Freq(uency) knob to select the center frequency for PEQ and VEQ
types, and the starting frequency for cut or shelf EQs.
5. Engage the EQ with the on/o button.
6. Press this button to open the preset list where your settings can be saved
can recalled.
5.9 Output
(1)
(2) (3) (4)
1. Adjust the panorama in the stereo eld.
2. The channel can be unassigned from the main LR outputs, which is useful to
ensure that click tracks or talkback mics are not heard by the audience.
3. Assign the current channel to one of the DCA or Mute groups.
When assigned to a DCA, the associated group number will appear just
above the channel fader. When assigned to a Mute Group, the corresponding
red box beneath the channel's fader will light up.
4. The Auto Mix function is very useful for meetings or panel discussions where
multiple microphones are used for speech. The mic channels can be assigned
to one of two auto mix groups, which will automatically attenuate the
channels that are not currently receiving signal. Select the X or Y auto mix
buttons in the Output tab to assign several channels to an auto mix group.
7. Press one of the band buttons to select the band. Drag the button left/right
to set the frequenc y, and up/down to set the boost or cut. The desired band
must be selected before adjusting the width parameter.
8. Engage the RTA (real time analyzer) with this button. The RTA is pre-EQ by
default, but can be adjusted on the Setup - Audio/MIDI page.
9. Press this button to reset the currently-selected band.
Page 17

17 M AIR User Manual
Whenever an auto mix bus is engaged, a blue gain reduction meter will indicate
the amount of signal reduction for any channels assigned to the bus. This allows
the current speaker to be heard clearly while suppressing any noise from the
other microphones. In each channel's Output tab, a Weight control is included
which allows certain channels to be attenuated more or less to compensate for
louder voices or more sensitive microphones.
5.10 Meters
The Meters page is accessed via the icon at the top of the main screen. This page
allows easy monitoring of all analog and digital levels, including USB channels,
Gate and Dynamics activity, P-16 channels and the Main and Solo buses.
5.11 Shows
The Shows page allows performances to be saved on the iPad for various venues,
artists,setsand arrangements for later recall. Within those shows,
individualsnapshots can be saved, edited and recalled. Press the page icon
tosave a new show or snapshot. Press the pencil icon to edit or delete a saved
showor snapshot. Pressing on a show or snapshot will allow any changes to
besaved, orfor a new snapshot to be loaded.
Global Settings allow the input/output routing to be recalled, as well as saving
DCA assignments and FX block settings. The Global Cong selection saves
parameters such as link preferences, channel and bus links, solo preferences,
Auto Mix enable and last gate open, and mute groups 1-4 on/o state.
The snapshot page displays a list of parameters that are armed for recall.
Press the Edit Scope button to select individual channels/parameters that will
be recalled from a previously saved snapshot. Press the ‘All’ button to choose
everything in a category. There may be channels, buses, parameters, etc.
that should remain unaected throughout an event, so this method is benecial
for its highly specic method of recall.
To save a snapshot, press the Save button and conrm the save location. A new
entry will appear in the list, and you can use the pencil icon to edit the name.
To recall a previously-saved snapshot, select the item in the list and then press
the Load button.
To delete a snapshot that is no longer necessary, select it from the list and then
select Delete.
5.13 Eects
5.12 Snapshots
The snapshot function allows the current state to be saved inside the mixer
for immediate recall. The complete mixer state will be stored into one of the
64 internal snapshots. Ever y snapshot has a set of buttons allowing a specic
subset of information to be ltered during recall. This allows certain channels or
parameters to be enabled or disabled before a snapshot is loaded.
The snapshot recall parameters are listed in 3 categories: channel, parameter and
global.
The Channel Section lets you determine which channels or bus masters will be
aected during recall.
The Eects page is accessed via the icon at the top of the main screen. There are 4
slots where various eects can be selected and adjusted to suit the application.
Press the folder icon to activate an eect block. Press Edit to select a dierent
eect, and press on the eect graphic to edit parameters. See the Eects
Descriptions chapter for more details.
5.14 Routing
The Routing page allows the analog and digital inputs and outputs to be
reassigned to dierent destinations. Select the group of inputs or outputs you
want to edit from the top row, then press the block to which you want to reassign
a channel.
The Parameter Section lets you determine which specic preamp elements will
be recalled for the channels and buses selected in the Channel Section above.
Source aects the input vs. USB selection, Input recalls basic preamp settings
such as phantom and gain setting, and Cong recalls channel elements such as
name, color, stereo link, low cut, and insert on/o. EQ, Dyn, Fdr/Pan and Mute
recall these settings for the selec ted channels, and the bus/FX sends can be
individually assigned for recall.
Page 18

18 M AIR User Manual
5.15 Setup
The Setup page is accessed via the icon at the top of the main screen.
Thisallowsthe channel layout to be modied, a console reset, and network
settings tobeadjusted.
For situations when one person is speaking for extended periods of time, the
Last Gate function may be helpful to keep the most recently active channel open,
preventing unwanted artifacts of the gate opening and closing during pauses
in speech.
The console defaults to “soft mutes”, meaning that if a channel has been
specically muted, and is also a part of a mute group, when the mute group
is unmuted, the channel that was specically muted will also be unmuted.
Selecting Hard Mutes will cause a channel that has been muted with its
dedicated Mute button will remain muted even if a mute group to which it
belongs is unmuted. DCA Groups normally just control volume levels without
actually having audio routing through them. However, engaging DCA Groups in
the Mute System will enable channels to be muted via DCA group assignments.
To reset the mixer to factory settings, press the Initialize Mixer button, then press
Yes to conrm.
The Audio/MIDI tab allows global settings for audio, MIDI and monitor options.
The console operates at 48 kHz by default, but can be changed to 44.1 kHz.
TheRTA can be switched from pre to post-EQ to monitor the eect of EQ
adjustments. Engage the 'Mute at Power On' function to avoid pops during start
up. When the Link option is selec ted, adjacent channels are paired together.
Aside from the fader settings being matched, the preamp, dynamics, EQ and
fader/mute/sends can also be aligned.
Activate the desired MIDI transmit and receive options for the physical MIDI ports
and the USB MIDI in the menu.
The solo options can be selected in the monitor section. Channels and buses
can be set to pre or after fader listen, and the solo bus level, trim and dimmer
attenuation can all be set.
5.16 Main EQ
There are 3 EQ options for the main and monitor buses: 6-band parametric,
graphic, and “true” EQ. These are accessed by pressing the PEQ/GEQ/TEQ buttons
on the right side.
This parametric EQ functions the same as the channel EQ, but there are
6bandsavailable.
This screen allows the conguration of your wireless network connection.
SeetheNetwork Connection chapter for details.
The Layers list, also found on the right-hand side of the main screen, lets you
select which channels/buses are visible on the main screen. Custom layers can
also be created and edited, for example, to access only the drum channels.
The scribble strips are also edited on this page. Press a channel's blank box to
assign a color and name for that channel. The buses and eect blocks can
also be edited.
The GEQ and TEQ types appear to be identical, but the “true” EQ compensates
for adjacent frequency adjustments. Most graphic equalizers have a multiplying
eect when several neighboring bands are boosted or cut, causing an
exaggerated EQ adjustment. The TEQ will have an EQ curve that is more indicative
of the actual adjustments made on the sliders.
6. M AIR for Android
The M AIR applications for iOS, Android and Mac/Win/Linux allow all of the
physical controls and features normally found on analog mixers to be adjusted
digitally, and also allow eects and routing to be fully adjusted, all from a remote
location away from the input box. This results in a very compact, yet full-featured
mixing solution that can be operated while moving about the venue or studio.
This chapter will discuss the software’s functionality on an Android device.
6.1 Main View
The Main View screen provides access to all 16 channel faders, Aux in, and FX and
bus levels, as well as navigation to preamp controls, meters, FX slots and more.
Page 19

19 M AIR User Manual
(6)
(7)
(1)
(2)
(3)
(4)
(5)
1. The Channel Strip gives quick reference to the status of various preamp
settings, and allows access to Gate, Dynamics, EQ, Pan and Input controls.
2. Touch a channel’s Solo button to send the channel to the solo bus. The corner
of the button will light yellow to indicate that a channel has been soloed.
3. Each channel has a dedicated meter to monitor the input level. If the meter
reaches the red clip lights, lower the gain control on the Input screen.
4. The Channel Fader adjusts a channel’s level, or adjusts the aux/FX/bus send
level, depending on which layer is selected on the right-hand side.
5. Touch a channel’s Mute button to mute the channel. The button will light red
when muted.
(8)
(9)
(10)
(11)
(12)
(13)
(14)
13. When using the Sends on Faders function, the bus to which the channel
signals are sent is selected with the button directly below the Sends on
Faders button. Pressing the Bus Master button will allow the send level for
the selected bus to be adjusted.
14. Access the FX Send and Main LR faders with this button.
6.2 Input
The Input section allows adjustment of the most common preamp parameters
such as gain, phase and phantom power. This is accessed from the Main View
screen by pressing just above the Solo button in the channel strip area. By
default, each channel will have a generic name such as “Ch 01” or “Bus 1”, but this
can be customized in this section.
(4) (5) (6) (7)(3) (8)
(1)
(2)
6. Access the Meters, Eect Rack, Snapshots, Show/Scene, Routing and Setup
pages by touching these buttons.
7. Engaging the Fine but ton causes the faders to be adjusted in smaller
increments, allowing more precise control.
8. Select a channel bank 1-8 or 9-16 with these buttons.
Note: all fader layers can be edited and new layers can be created for a
customized mixing arrangement. See ‘6.14 Setup - Layers’ for details.
9. Access the Mute Group edit screen by pressing the Mutes button:
Engage the Mute Lock button to prevent accidental muting of individual channels.
Mute All and Unmute All are quick ways to fully mute or unmute all sources. Tap one
of the 4 Mute Group buttons to mute the channels assigned to that group, and hold
one of the buttons to edit which channels are assigned to the group.
10. Access the Aux and FX return faders with this but ton.
11. Activate the Sends on Faders function with this button. When active,
thefaders control the bus send levels for the currently active bus
(seecallout13). Moving between the channel and Aux/FX layers allows the
sends for those layers to be adjusted as well.
1. Touch this top button to access the Scribble Strip page where a custom name
and color can be selected.
2. Adjust the Pan by touching this button.
3. The on/o status and basic parameters for several preamp features can be
adjusted on this page. To edit in detail, press Cong, Gate, EQ, etc.
4. Many preamp functions have factory settings that can be accessed from the
folder icon.
5. Current settings can be saved for later recall.
6. Press this button to copy the current settings.
7. Press this button to paste the recently-copied settings from one channel
toanother.
8. Skip to the previous or next channel with the arrow buttons.
6.3 Cong
(6) (7)
(1)
(2)
(3)
(4)
(5)
1. Invert the phase with this button.
(8)
(9)
(10)
12. Access the bus master faders with this button. Note that these will not be
visible when the Sends on Faders function is active.
2. Press the Link button to link the adjacent channel for stereo operation.
Page 20

20 M AIR User Manual
3. Engage the 48 V phantom power by pressing and holding this button.
It is best practice to engage phantom power before running audio in
a channel, allowing all voltages to stabilize and prevent any noise
during the performance.
4. Adjust the analog input Gain with this control.
5. Engage an eect Insert and select the FX bus that will be inserted.
6. The source for the channel’s physical input and USB input can be selected
with these pull-down menus.
7. Select whether the analog input or USB input appears at this channel.
8. The S/E button appears at the top of many edit pages, and oers the option
to view a simple or expanded set of controls, especially for the Gate and
Dynamics pages.
9. Engage the Low Cut with this button to remove unwanted low frequencies.
10. Adjust the digital Trim for the USB input with this control.
6.4 Gate
The Gate tab allows a noise gate to be engaged and adjusted to remove
unwanted noise. Using the S/E button, a simple or expanded set of parameters
can be selected to accommodate various levels of mixing expertise. Presets can
also be selected from the folder icon to automatically load settings that suit
yourapplication.
10. Select the frequency for the key lter.
6.5 EQ
(1)
(2)
(3)
(4)
(5)
(6)
(7)
1. Engage the EQ with the ON button.
2. Engage the Lowcut button to remove unwanted low frequencies.
3. Select the type of EQ for the selected band. This menu will only be available
when one of the 4 bands are active, not including the lowcut.
(5)
(1)
(2)
(3)
(4)
1. Engage the gate with the ON button.
2. The function menu allows various types of gates to be selected. The EXP
2, 3 and 4 settings expand the dynamics by attenuating signals below
the threshold by factors of 2:1, 3:1 and 4:1 respectively. The Gate setting
completely cuts o signals below the threshold. The Ducker setting
attenuates the signal by a predetermined amount whenever the signal
rises beyond the selectedthreshold. This eect is usually controlled by an
external key source, such as another channel's signal. Change the key source
from “self” to any other channel (see callout #9).
3. Adjust the Threshold that the audio must reach in order to bypass the gate or
engage the Ducker.
4. The Range parameter adjusts the amount of attenuation for the
GateandDucker.
5. Adjust the Attack knob to set how quickly the gate takes eect when the
input signal drops below the threshold.
(6)
(7)
(8)
(9)
(10)
4. Drag the band button lef t and right to determine the specic frequency,
andmove it up and down to determine the amount of boost or cut.
Useapinch or spread gesture (zoom in/out) to alter the bandwidth/Q.
5. Select the source for the RTA to display.
6. To automatically send the channel that you are currently editing to the RTA,
press the Follow button.
7. Press the Post button to display the post-EQ results in the RTA.
Graphic EQ
6. Adjust the Hold knob to set how long the input signal must surpass the
threshold before bypassing the gate.
7. Adjust the Release knob to set how quickly the gate releases after the audio
rises above the threshold.
8. Engage the key lter with the Key On button.
9. Select a low cut, high cut or mid peak frequency and bandwidth/slope for
ltering the key signal that is controlling the gate. The key source is usually
set to “self”. Choosing a dierent key source allows another channel or bus
to control the gate, e.g. for ducking the hi-hat channel whenever the snare
drum is hit.
Page 21

21 M AIR User Manual
There are 3 EQ options for the Main LR and Aux buses: 6-band parametric,
graphic, and “true” EQ. The parametric EQ functions the same as the channel
EQ, only with 6 bands available. The GEQ and TEQ types appear to be identical,
butthe “true” EQ compensates for adjacent frequency adjustments. Most graphic
equalizers have a multiplying eect when several neighboring bands are boosted
or cut, causing an exaggerated EQ adjustment. The TEQ will have an EQ cur ve that
is more indicative of the ac tual adjustments made on the sliders.
6.6 Dynamics
A channel’s dynamics can be adjusted on this page. A compressor is useful for
reducing the dynamic range of a signal, allowing the perceived volume in the mix
to be raised without clipping. An expander can add dynamics by attenuating a
signal when it drops below the predetermined threshold. Using the S/E button, a
simple or expanded set of parameters can be selected to accommodate various
levels of mixing expertise.
(6)(5) (8)(7) (10) (11)(9)
(1)
(2)
(3)
(4)
(12)
(13)
(14)
(15)
15. Select the lter frequency and source for the key signal. In most applications,
a channel's own signal, i.e. “self”, will be used to trigger the compressor.
However, when a channel shall be compressed from another signal,
e.g. a subgroup compressor controlled from the bass drum signal,
this can be achieved by selecting the other channel as the key source.
6.7 Sends
The Sends screen allows the currently selected channel’s signal to be routed to
the 6 Aux outputs and to the 4 Eects processors. Aux and Eects routing can
also adjusted using the fader banks on the right-hand side of the Main View
screen. The signal can be routed to the buses from specic points in the preamp
chain, such as pre or post EQ (the S/E button must be active).
6.8 Main
1. Engage the processor with the ON button.
2. Adjust the Threshold at which the compressor begins to take eect.
Audiothat falls below this setting will remain unaected.
3. Adjust the Knee to allow the compressor to have a more gradual eect on
the signal. When the Knee is set fully to the left (hard knee), any signals that
rise above the threshold will receive the full compression ratio right away.
4. Adjust the Ratio to determine how aggressively the dynamics are aec ted.
5. Select between a compressor or expander to set the action of the dynamics
processor. While a compressor reduces a signal’s dynamics, an expander
increases the dynamic range.
6. Adjust the Attack knob to set how quickly the compressor takes eect when
the input signal rises above the threshold.
7. Select between Peak or RMS input response. RMS is most common
in compressors, and responds to the average level of incoming audio,
whereasthe Peak setting responds to brief spikes in loudness that would be
allowed through when set to RMS.
8. Adjust the Hold knob to set how long the compressor takes to enter the
release cycle once the audio drops below the threshold.
9. Select between an aggressive Linear or smooth Logarithmic operation.
10. Adjust the Release knob to set how quickly the compressor releases after the
audio drops below the threshold.
11. Use the Gain knob to compensate for changes in level caused by
theprocessor.
12. Adjust the Mix knob to determine how much of the signal is lef t unaected
by the processor.
13. Select a high cut, low cut or mid peak frequency and bandwidth/slope for
the key lter.
When the LR On button is active, the channel is assigned to the main bus. For
sources that are not intended for the audience to hear, such as click tracks,
removing the channel from the main bus eliminates the potential to accidentally
mix that source into the mains. The channel's pan can also be adjusted here, and
both pre-fader and after-fader listen meters can be monitored.
This page also allows the channel to be quickly assigned to a DCA, Mute Group or
Automix group.
The Auto Mix function is very useful for meetings or panel discussions where
multiple microphones are used for speech. The mic channels can be assigned to
one of two auto mix groups, which will automatically attenuate the channels that
are not currently receiving signal. Click the X or Y auto mix buttons in the Main
tab to assign several channels to an auto mix group.
Navigate to the Setup - Preferences tab and engage the Show button
under Automix. This will cause an Automix X and Y button to appear on the
Main View screen.
Whenever an auto mix bus is engaged, a blue gain reduction meter will indicate
the amount of signal reduction for any channels assigned to the bus. This allows
the current speaker to be heard clearly while suppressing any noise from the
other microphones. In each channel's Main tab, a Weight knob is included which
allows certain channels to be attenuated more or less to compensate for louder
voices or more sensitive microphones.
14. Engage the key lter with the Key On button.
Page 22

22 M AIR User Manual
6.9 Meters and RTA
The Meters tab allows easy monitoring of all analog and digital levels, including
USB channels, Buses, Ultranet outputs, and the Main and Solo buses.
RTA
Click the camera icon at the top of the main screen. A window will open with a list
of parameters to select for recall. You can select individual channels/parameters
that will be recalled from a previously saved snapshot, or click the ‘All’ button to
choose everything in a category. There may be channels, buses, parameters, etc.
that should remain unaected throughout an event, so this method is benecial
for its highly specic method of recall.
To save a snapshot, press and hold one of the slots in the left-hand list. A new
entry will appear in the list where you can type in a name for the new snapshot.
To recall a previously-saved snapshot, press and hold the item in the list and then
select the Load option. Note that all aspects of the current arrangement will be
saved to a new snapshot slot, and the specic elements of that snapshot can be
selected upon recall.
The snapshot recall parameters are listed in 3 categories: channel, parameter
and global.
The RTA (real time analyzer) allows constant visual frequency feedback of the
selected source. The RTA Source pull-down menu allows a specic channel or bus
to be xed to the RTA, and the signal can be tapped pre or post EQ. The Decay
adjustment controls how quickly the frequency bands fall after reaching their
initial indication. Select Peak to monitor the rapid changes in frequency response,
or RMS to view an average response over a longer period of time.
6.10 Eect Rack
The Eect Rack page is accessed via the “FX” icon at the top of the Main View
screen. There are 4 slots where various eects can be selected and adjusted
to suit the application. Tap on the eect slot to select an eect and adjust the
available parameters.
6.11 Snapshots
The snapshot function allows the current state to be saved inside the mixer
for immediate recall. The complete mixer state will be stored into one of the
64 internal snapshots. Ever y snapshot has a set of buttons allowing a specic
subset of information to be ltered during recall. This allows certain channels or
parameters to be enabled or disabled before a snapshot is loaded.
The Channel Section lets you determine which channels or bus masters will be
aected during recall.
The Parameter Section lets you determine which specic preamp elements will
be recalled for the channels and buses selected in the Channel Section above.
Source aects the input vs. USB selection, Input recalls basic preamp settings
such as phantom and gain setting, and Cong recalls channel elements such as
name, color, stereo link, low cut, and insert on/o. EQ, Dyn, Fdr/Pan and Mute
recall these settings for the selec ted channels, and the bus/FX sends can be
individually assigned for recall.
Global Settings allow the input/output routing to be recalled, as well as saving
DCA assignments and FX block settings. The Global Cong selection saves
parameters such as link preferences, channel and bus links, solo preferences,
Auto Mix enable and last gate open, and mute groups 1-4 on/o state.
To delete a snapshot that is no longer necessary, press and hold the snapshot
until the Load/Save/Delete box opens, then select Delete.
6.12 Scenes and Shows
The Scenes/Shows page is accessed via the folder icon at the top of the
MainViewscreen. This page allows you to save, edit and recall specic scenes
from the active show that is stored on your Android device. To prevent certain
channels or buses from being aected by scene or show recalls, arm the desired
sources in the ’Channel safes’ section.
Tapping SHOWS in the top right corner will open the show overview page,
allowing you to load/save/edit/delete an existing show or create a new one.
6.13 Routing
The Routing menu is accessed via the up/down arrow icon at the top of the
MainView screen. This allows the specic routing of input, output, USB and
monitor buses to be adjusted freely.
Page 23

23 M AIR User Manual
Tap inside an empty box in the grid to move the orange dots and reassign
the source for input channels, USB channels and P16 monitoring sources.
Modications to the Inputs/USB routing can be reset by pressing the revert
button on the far right. The USB sends and inputs can be selected from a menu in
the folder icon, or they can be moved manually.
The Solo Channel and Solo Bus can operate in pre-fader or after-fader listen
mode. The solo level can be adjusted if necessary as well. A PFL dimmer can be
engaged and adjusted to cause a drop in volume whenever a pre-fader (PFL)
signal is soloed, in order to match typical post fader (AFL) levels. The solo bus can
operate in mono or stereo. The source and tap for monitoring can be selected
from a pull-down menu. This monitor signal will be heard when no channels
are soloed.
The Routing – Outputs page allows the Main LR, Phones, Aux and P16 sources to
be reassigned.
6.14 Setup
The Setup menu is accessed via the top right corner of the Main View screen.
This allows access to several global settings, network congurations and
layoutfeatures.
Preferences
The Setup – Audio/MIDI page allows editing of MIDI receive (Rx) and transmit
(Tx) settings, as well as several global system parameters.
The transmit, receive and OSC settings can be independently activated for the
DIN connectors and USB MIDI. The console can also pass USB MIDI through the
MIDI OUT connector.
The console defaults to “soft mutes”, meaning that if a channel has been
specically muted, and is also a part of a mute group, when the mute group
is unmuted, the channel that was specically muted will also be unmuted.
Selecting Hard Mutes will cause a channel that has been muted with its
dedicated Mute button will remain muted even if a mute group to which it
belongs is unmuted. DCA Groups normally just control volume levels without
actually having audio routing through them. However, engaging DCA Groups in
the Mute System will enable channels to be muted via DCA group assignments.
The console can operate at 48 kHz or 44.1 kHz. Mute the main LR fader before
changing clock rates as pops can occur.
The MR18 has an 18x18 channel USB audio interface built-in, which is useful for
recording sessions. You may, however, choose to switch to 2x2 channel mode
for simple media player applications when you don’t want to mess around with
multiple USB audio streams in your host PC.
Click the Initialize button to reset all system parameters. All settings will be lost,
so make sure to save any scenes or shows to a PC hard drive rst.
When the Link option is selected in a channel's Cong page, the adjacent channel
is linked as a stereo pair. Aside from the fader settings being matched, the
preamp, dynamics, EQ and fader/mute/sends can also be aligned, depending
which items are activated at the bottom of the Audio/MIDI page.
The Preferences screen allows the auto mix X and Y buttons to be viewed on the
Main View screen.
This screen allows the conguration of your wireless network connection.
See the Network Connection chapter for details.
Page 24

24 M AIR User Manual
The Setup – Layers page allows the order of channels and buses to be altered.
Bydefault, only 8 channels are visible on the Main View screen at one time,
butthis can be edited to allow, for example, all 16 input channels to be seen
at once. A new layer can also be created to contain a custom mix of inputs
and buses. Byincreasing the visible channels per layer to 9, the Main LR fader
could be added to all of the fader banks so it is always available for adjustment.
1. The Navigation Tabs allow quick access to various edit menus.
2. The Channel Strip area gives a quick reference to the status of phantom power,
aux send levels, pan, etc., The gain, aux levels, FX send levels and pan can be
adjusted by clicking and dragging left or right inside the respective section.
Click the Gate, EQ and Comp sections to jump to the edit pages for that channel.
Note – the following items are always visible regardless of which tab
is selected:
3. Left-click the channel number to select that channel. Right-click to change
the name and color of the channel.
4. Touch a channel’s Solo button to send the channel to the solo bus.
The button will light orange to indicate that the channel has been soloed.
5. The Channel Fader adjusts a channel’s level, or adjusts the aux/FX send level,
depending on which layer is selec ted on the right-hand side.
6. Click a channel’s Mute button to mute the channel. The button will light red
when muted.
Custom layers can be saved and recalled later, and the layers can be restored to
their default settings. The Setup menu also allows quick access to the Scribble
Strips for changing channel names and colors.
The Scribble Strip page allows a custom name and color to be assigned for each
channel, bus, FX send/return, and DCA group.
7. M AIR Edit for PC
The M AIR applications for iOS, Android and Mac/Win/Linux allow all of the
physical controls and features normally found on analog mixers to be adjusted
digitally, and also allow eects and routing to be fully adjusted, all from a remote
location away from the input box. This results in a very compact, yet full-featured
mixing solution that can be operated while moving about the venue or studio.
This chapter will discuss the software's functionality on a laptop/desktop running
Windows, OS X* or Linux.
7.1 Main View and Mixer Tab
7. Use the Save and Load icons to save and recall show scenes and saved
channel settings.
8. Access the Setup and Routing screens via the icons in the upper right corner.
The Utility feature provides access to additional oating windows that
provide constant access and monitoring for certain functions. See section
7.13 for details. The Resize button allows the window to automatically t
various screen resolutions up to 4k, as well as conform to a custom size.
9. Use the Copy and Paste but tons to transfer information between channels.
After clicking Paste, a window will open to allow a specic parameters
to be selected.
10. The Snapshot feature lets you save the current state of the mixer for later
recall. The specic parameters that should be recalled can be determined
at the time that a new snapshot is created, and can also be rened later
before the snapshot is actually loaded. Dedicated controls allow the saved
snapshots to be shued through and loaded directly from the main
mixer view. See section 7.12 for details.
11. Engage the Auto Mix X and Y buses here. See section 7.14 for details.
12. The Fader Bank buttons determine which layer is active in the faders.
When set to Main LR, the faders adjust the channel volume levels sent to
the main bus, and the main output is adjusted with the far-right fader.
When one of the bus or FX layers are selected, the faders adjust each
channel’s send level to that bus for monitoring or eects routing. The overall
bus level is adjusted with the far-right fader. To assign a channel to a DCA,
select the DCA group 1-4 and then click the small circle located above each
channel fader that you want to assign to that group. The group number will
be indicated in the circle.
(2)
(3)
(4)
(5)
(6)
*OS X is a trade mark of Apple Inc.
(1)
(11)
(8)
13. The main level fader adjusts the output of the currently-selec ted bus.
14. The 4 Mute Group buttons engage the mute groups. Click one of the 4
(9)
(7)
(10)
(11)
small boxes below each channel fader to assign that channel to a particular
mute group.
7. 2 Channel Tab
The Channel tab allows quick access to the most common preamp parameters, as
well as basic control over the noise gate, compressor and bus sends. Most of the
adjustments on this tab can also be found in greater detail on other tabs.
(12)
(13)
Page 25

25 M AIR User Manual
(1)
(2) (4) (5)
(3) (7) (9)(8)
(6)
1. Click the FX button to engage an insert eect. The specic FX block is
selected with the adjacent pull-down menu.
2. The Stereo Link button allows a channel to be paired with the adjacent
channel in a stereo pair. The fader level, gain setting, bus sends, etc. will
be the same between the 2 channels, and the pan will default to hard
left and right. The odd-numbered channel will always be the lower of
the pair. See chapter 7.11 for available link preferences on the Setup Audio/MIDI page.
3. The Phantom button engages the 48 V phantom power for use with
condenser microphones and active DI boxes.
4. The Polarity button inverts the phase.
(10)
(11)
3. The Phantom button engages the 48 V phantom power for use with
condenser microphones and active DI boxes. It is recommended to engage
phantom power well ahead of running audio in a channel in order to allow
all voltages to stabilize and prevent any noise during performance.
4. The analog Mic Gain and digital USB Trim can be adjusted independently,
though only one source can be used at a time.
5. The analog input and USB input channels default to a 1:1 relationship to the
channel number, but can be re-routed using the pull-down menus.
6. Select whether the analog mic/line input or the USB input appears in
the channel.
7. Engage the Low Cut and adjust the specic frequency to remove
unwanted lows.
8. Click the FX button to engage an insert eect. The specic FX block is
selected with the adjacent pull-down menu.
7.4 Gate Tab
The Gate tab allows a noise gate to be engaged and adjusted to automatically
remove unwanted noise.
(2) (3) (4)
(1)
(7) (8) (9) (11)(5) (10)
(6)
5. Click the USB button to route the USB return signal to the selected channel
instead of the analog input.
6. The analog Mic Gain and digital USB Trim can be adjusted independently,
though only one source can be used at a time.
7. The Noise Gate can be engaged and the threshold can be adjusted from this
page. More detailed controls are available on the Gate tab.
8. The Equalizer and Low Cut can be engaged here, as well as the
low cut frequency.
9. The Compressor can be engaged and its threshold adjusted here.
More detailed controls are available on the Comp tab.
10. The channel Aux Bus Sends can be adjusted here as well as the Sends tab.
11. The Main Out section allows the channel to be routed to or removed from the
main bus. The pan can also be adjusted, and the Auto Mix, DCA Group and
Mute Group assignments can be selected here as well.
7. 3 Input Tab
The Input tab allows adjustment of the most common preamp parameters as well
as specic routing for the input and insert.
(2) (3) (8)(7)(1) (5) (6)(4)
1. Select one of the 4 Presets to automatically optimize the parameters for one
of these common sources.
2. Engage the Noise Gate with this button.
3. Adjust the Threshold that the audio must reach in order to bypass the gate or
engage the ducker.
4. The Range parameter adjusts the amount of signal attenuation for the Gate
and Ducker settings.
5. Select the type of eect from the 5 options. Expander eects are available
with 2:1, 3:1 and 4:1 ratios which reduce the output by varying amounts,
allowing a natural sounding reduction of signals that don’t reach the
selected threshold. The Gate setting enables a more aggressive drop in
volume for signals below the threshold. An additional Range parameter
adjusts the amount of attenuation. The Ducker setting attenuates the signal
by an adjustable amount whenever the signal rises beyond the selected
threshold. The Range parameter adjusts the amount of attenuation for this
setting as well.
1. The Stereo Link button allows a channel to be paired with the adjacent
channel in a stereo pair. The fader level, gain setting, bus sends, etc. will be
the same between the 2 channels, and the pan will default to hard left and
right. The odd-numbered channel will always be the lower of the pair.
2. The Polarity button inverts the phase.
6. Adjust the Attack parameter to set how quickly the gate opens up when the
signal rises above the threshold.
7. Adjust the Hold parameter to set how long the gate will stay open after the
signal drops below the threshold.
8. Adjust the Release parameter to set how quickly the gate will close after the
hold time has ended.
9. Engage the key Filter with this button, which can be used to emphasize
the specic frequency range that will open up the gate, or exclude certain
frequencies that you do not want to aect the gate.
Page 26

26 M AIR User Manual
10. Select the type of lter and frequencies with these faders.
11. Select a channel or bus for the side chain from the pull-down menu. For the
gate and expander functions, the key lter is usually set to “self ”, but the
ducker can use another channel's signal to trigger the desired attenuation.
7. 5 EQ Tab
(1)
(2) (3) (5) (6) (12)
(7) (8) (9)
1. Engage the Low Cut and adjust the specic frequenc y to remove
unwanted lows.
2. Turn the equalizer on and o with the EQ button. If a bus output is selected,
a graphic EQ can also be engaged with the options below the EQ button.
3. Use the Reset button to return all bands to their default settings.
A conrmation box will pop up to prevent accidental resets.
4. Select the Mode from the pull-down menu. PEQ types will often be used for
the rst 3 bands, and a high cut or high shelf for the 4th band.
5. The currently-active band will be indicated on this button.
6. Click this button to turn a specic band on and o. This is useful for A/B
testing how an adjustment aects the signal.
7. The gain adjustment for each band can be manually entered here, or you can
click and drag the band's corresponding number up and down.
8. The bandwidth (Q) can be manually entered here. Alternatively, you can
place the mouse over the numbered dot for an EQ band and change the
bandwidth with the mouse wheel.
9. Each band’s specic frequency can be manually entered, or you can click and
drag the band's number to the desired frequency.
10. Engage the Spectrograph function to change from the standard RTA view to
a spectrogram, which displays the signal energy over time. This can be useful
for identifying feedback or phasing problems.
11. Press the Pre button to display the RTA pre-EQ rather than post-EQ.
(4)
(10) (11)
1. Select one of the 4 Presets to automatically optimize the parameters for one
of these common sources.
2. Engage the Compressor with this but ton.
3. Adjust the Threshold at which the compressor begins to take eect.
Audio that falls below this setting will remain unaected.
4. Select between a Compressor or Expander to set the action of the dynamics
processor. While a compressor reduces a signal's dynamics, an expander
increases the dynamic range.
5. Select a Knee angle to set how gradual the compressor takes eect.
When set to 0, any signals that rise above the threshold will receive the full
compression ratio.
6. Select between Peak and RMS input response. RMS is most common
in compressors and responds to the average level of incoming audio,
whereas the Peak setting responds to brief spikes in loudness that would be
allowed through when set to RMS.
7. Select between an aggressive Linear or smooth Logarithmic operation.
8. Adjust the Ratio to determine how aggressively the dynamics are aec ted.
9. Adjust the Mix to determine how much of the signal is left unaected by
the processor, commonly called parallel or "New York" compression.
10. Adjust the Gain to compensate for changes in level caused by the processor.
11. Engage the Auto Time to allow several of the more advanced parameters to
be automatically adjusted according to the input signal.
12. Adjust the Attack to set how quickly the compressor takes eect when the
input signal rises above the threshold.
13. Adjust the Hold to set how long the compressor takes to enter the release
cycle once the audio drops below the threshold.
14. Adjust the Release to set how quickly the compressor releases after the audio
drops below the threshold.
15. Engage the key Filter with this button.
16. Select the type of lter and frequencies with these faders.
17. Select a channel or bus for the side chain input from the pull-down
menu. In most applications, a channel's own signal will be used to trigger
the compressor, and therefore the key lter should be set to “self”.
However, a technique called “sidechain” compression can be achieved by
selecting another channel as the key source.
7.7 Sends Tab
12. Engage the RTA (Real Time Analyzer) with this button.
7.6 Comp Tab
(2) (5) (11) (15) (17)(6)(7)(3) (4)
(1)
(8) (9) (10) (12) (13) (14)
(16)
The Sends tab allows the currently-selected channel's signal to be routed to the
6 Aux buses and to the 4 FX processors. These adjustments can also be made on
the Channel tab, or by selecting one of the Fader Bank layers on the lower righthand side of the main view screen. The signal can be routed to the buses from
specic points in the preamp chain, such as pre or post EQ and pre or post fader.
Clicking the globe icon will enable changes to the tap point (pre/post fader, etc)
to take eect on all channels.
Page 27

27 M AIR User Manual
7.8 Main Tab
All of the controls on the Main tab are also accessible from the Channel tab.
The channel’s signal can be unassigned from the main output, which is useful
when recording sources that aren’t meant to be heard by the audience, or for
sources such as click tracks that are only meant for the performers’ mixes and
not the main speakers. The channel’s pan control can be adjusted and DCA,
Mute Group and Auto Mix assignments can be made as well.
Note - when applying groups processing to channels that are mixed on a
subgroup, the input channels would be unassigned from the Main LR to ensure
that only the processed subgroup is heard on Main LR.
7.9 FX Tab
Connection Tab
After you connect your computer to the internal Access Point or external router,
the software will likely automatically recognize the mixer and ask to connect.
Once connected, a prompt will ask if you would like to transfer settings from
the mixer to PC, or from the PC to the mixer. Synchronization is generally
recommended to ensure proper parameter display, but you may also click
‘cancel’ if you don't want to sync settings. The Connection tab also allows you to
manually enter an IP address for situations where a network router is blocking
the broadcast from the app.
Note - save your settings to your computer’s hard drive before updating
the rmware!
By default, a generic name, such as MR18-1B-10-F3, will be assigned to your
mixer. This can be changed to something more specic and recognizable.
The console can also be initialized back to its factory state, but be aware that all
settings will be erased. We highly recommend using the Save function to store
any important scenes to your computer's hard drive.
The FX tab has 4 eec t processors that can be routed and adjusted to various
channels and buses. A new eect can be selected by clicking the pull-down menu
where the current eect’s name is displayed, or by clicking the Type button which
also shows a graphic view of each eect. Once a desired eect is selected, click on
the graphic to bring up the edit window where the specic parameters can be
adjusted. If applicable, a tap tempo button is available to manually enter the rate
of delays or choruses. The button will ash to indicate the tempo. Click the Insert
button to engage the eect as an insert instead of side-chain. Select the channel
or bus where the eect shall be inserted with the pull-down menu. See the
Eects Overview chapter for more details.
7.10 Meter Tab
The Meter tab allows easy monitoring of all analog and digital levels,
including USB channels, Buses, Ultranet outputs, and the Main and Solo buses.
All meters show pre-fader levels except the Main LR which shows post fader
signal level.
7.11 Setup Menu
The Setup menu allows the wireless connection to be congured and allows
various global parameters to be selected and adjusted.
Access Point, WLAN, LAN Tabs
The Access Point, WLAN and LAN tabs allow the wireless connection to be
congured. See the 'Network Connection' chapter for details.
Audio/MIDI Tab
The Audio/MIDI tab allows various global settings to be assigned. The console
can operate at 48 kHz or 44.1 kHz. Mute the main LR fader before changing clock
rates as pops can occur.
Engage the Safe Levels function to automatically mute the outputs during a
power cycle. This is particularly useful for situations where the mixer is always
connected to a PA system or monitoring setup.
Page 28

28 M AIR User Manual
The Link Preferences allow specic preamp elements to be synchronized when
adjacent channels are linked.
The console defaults to “soft mutes”, meaning that if a channel has been
specically muted, and is also a part of a mute group, when the mute group
is unmuted, the channel that was specically muted will also be unmuted.
Selecting Hard Mutes will cause a channel that has been muted with its
dedicated Mute button will remain muted even if a mute group to which it
belongs is unmuted. DCA Groups normally just control volume levels without
actually having audio routing through them. However, engaging DCA Groups in
the Mute System will enable channels to be muted via DCA group assignments.
The MR18 has an 18x18 channel interface built-in, but sometimes this is overkill
for a recording session. For overdubs and simple tracking, the 2x2 interface is
more ecient and easier on processing power.
Various send (Tx) and receive (Rx) preferences are selectable for the
MIDI conguration. Note that all MIDI Cong parameters should be unchecked in
order for the BEHRINGER X-TOUCH control surface to control the M AIR mixer via
IP networks or MIDI.
Monitor Tab
Exclusive solo mode allows only one source to be soloed at a time. Pressing a
channel’s Solo button will automatically un-solo previously soloed channels.
The ‘Fine’ fader mode allows adjustments to the faders to occur more gradually,
allowing more precise control when making small changes.
The update rate defaults to 100%, meaning the meters and RTA display
immediate feedback of the audio signals. However, this can be adjusted to 50%,
which shows less detail but also conserves on processing power.
The conguration of the application’s windows can be stored and recalled
upon launch. Click the Initialize button to clear the stored window conguration,
useful in case some resizing operations have rendered windows inaccessible or
moved o the screen.
Use the Always on Top selection to keep certain windows in view regardless of
other windows being adjusted. Bus names can be shown on the main screen
instead of ‘Bus 1’, ‘Bus 2’, etc.
7.12 Snapshot Page
The snapshot function allows specic bits of information to be saved for
immediate recall. For example, quick changes can be selected for dierent acts of
a play, performances in a music festival with several bands, or dierent
church services.
The monitor source defaults to the main LR (post-fader), but you can selec t a
bus, aux, USB 17/18 or a combination of buses. Soloed channels and buses can be
monitored pre or post-fader. PFL attenuation can be engaged and the relative
levels for monitor and source can be set. Click the DIM button to enable dimming
and select the at tenuation level. The monitor bus can be set to mono and can be
muted from this page.
GUI Preferences Tab
Various preferences pertaining to the graphic user interface behavior can be
made on this tab.
Select the ‘Apply changes to all channels’ option if you would like changes made
to bus send taps (pre/post-EQ, etc) to be applied to all channels. This is also
accessible in each channel Sends tab as the globe icon.
Auto Select options allow the last soloed channel to be selected automatically,
and allow a channel to be automatically selected whenever its fader is adjusted.
Click the ‘Snapshots’ icon on the right hand side of the main screen. A window
will open with a list of parameters to select for recall. You can select individual
channels/parameters that will be recalled from a previously saved snapshot, or
click the ‘All’ button to choose everything in a category. There may be channels,
buses, parameters, etc. that should remain unaected throughout an event, so
this method is benecial for its highly specic method of recall.
To save a snapshot, click one of the slots in the lef t-hand list. A new entry will
appear in the list where you can type in a name for the new snapshot. Note that
all aspects of the current arrangement will be saved to a new snapshot slot, and
the specic elements of that snapshot can be selected upon recall.
The snapshots recall parameters are listed in 3 categories: channel, parameter
and global.
The Channel Section lets you determine which channels or bus masters will be
aected during recall.
The Parameter Section lets you determine which specic preamp elements will
be recalled for the channels and buses selected in the Channel Section above.
Source aects the input vs. USB selection, Input recalls basic preamp settings
such as phantom and gain setting, and Cong recalls the conguration. EQ, Dyn,
Fdr/Pan and Mute recall these settings for the selected channels, and the bus/FX
sends can be individually assigned for recall.
Global Settings allow the input/output routing to be recalled, as well as global
conguration, DCA assignments, and FX block settings.
To delete a snapshot that is no longer necessary, select it from the list
and click Delete.
Page 29

29 M AIR User Manual
7.13 Utilities
Utilities oer convenient editing and customization of items that are not easily
controlled on other windows or menus.
Meter
The Decay adjustment controls how quickly the frequency bands fall af ter
reaching their initial indication. Peak Hold will leave a small marker to indicate
the peak measurement over a longer period of time while still monitoring the
ne audio activity. RTA Gain compensates for audio levels, ensuring accurate
readings. Select the Auto Gain feature to automatically select an appropriate
RTA gain level. The EQ overlay adjustment controls the opacity of the RTA when
viewing channel EQ curves. Select Spectrograph to view the audio energy across
the spectrum, where blue represents lower levels and red indicates higher
levels. Note that this only aects the RTA utility window and not the individual
channel EQs.
Channel and Graphic EQs can be preassigned to have spectrograph RTAs, and can
operate as pre or post-EQ. These selections can be overridden on the channel/bus
EQ tab. Select the ‘Use RTA Source’ option if you want to view a source’s RTA while
adjusting another channel's EQ. This is useful for connecting a measurement mic
to one of the input channels and selecting it as RTA source. The RTA displayed
(for example, on the Main LR or Monitor output bus EQ) will now always use the
actual room mic signal so that you can tune the system easily.
Select a 30 or 60 dB gain range, and pre or post EQ results. Select Peak to monitor
the instantaneous changes in sound level, or RMS to view an approximated
power spectrum that better corresponds to perceived levels.
Buses Utility
A dedicated window is available to keep the main and monitor/solo levels in view
regardless of the focus of the main screen.
RTA Utility
The RTA utility allows customization of the appearance and functionality of the
real time analyzer. The RTA Source pull-down menu allows a specic channel or
bus to be xed to the RTA, or the RTA can follow the active channel. Select Solo
Priority to send any soloed channel to the RTA.
The Buses utility window gives convenient access to all of the channel strip
functions of all 6 buses and the main LR at the same time. This window can be
left open so that changes can be made without having to select individual buses
in the main window.
DCA Utility
Page 30

30 M AIR User Manual
Similar to the Buses utility, the DCA utility window allows all 4 DCA groups to be
easily monitored and adjusted.
A custom set of channels, buses and/or DCA groups can also be congured in 2
user-dened windows. This has the added feature of expanding the channel strip
to include the gain level, bus sends, and other information that is normally visible
in the mixer tab in the main window.
7.14 Auto Mix
The Auto Mix function is very useful for meetings or panel discussions where
multiple microphones are used for speech. The mic channels can be assigned to
one of two auto mix groups that operate independently. The overall gain of all
assigned channels in the same group will automatically be distributed according
to the individual speaker’s levels. Hence, microphones that are spoken to will take
away gain from other unused channels, eectively reducing background noise
and increasing output level before feedback. Click the X or Y auto mix buttons on
the right side of the main window, then click the right-hand circle just above each
channel fader that you want to assign to the auto mix. An X or Y will appear in
the circle to indicate the assignment. The channels will be assigned to whichever
auto mix group (X or Y) is currently active.
Whenever the auto mix bus is engaged, a blue gain reduction meter will indicate
the amount of signal reduction. This allows the current speaker to be heard
clearly while suppressing any noise from the other microphones. A white arrow
also appears next to each fader assigned to the auto mix bus, which allows
certain channels to be attenuated more or less to compensate for louder voices or
more sensitive microphones.
When noise gates are used together with automixing, it may be helpful to select
the Last Gate box beneath the auto mix button. This keeps the most recently
active channel open, preventing that channel’s background noise from being
chopped o completely by the gate closing during pauses in speech.
Page 31

31 M AIR User Manual
8. MIDI
MIDI RX / TX CH CMD No. Val ue Comment
Snapshots 1 Pr g Chg 1-6 4
Fade r
CH Faders 1 CC 0-1 5 0...127 Inp ut Channels 1-16
CH Faders 1 CC 16 0...127 Au xLineIn 17-18 / USB Recorder Play back(stereo)
CH Faders 1 CC 17-20 0...127 F X1-4 Return (stereo)
Send Faders 1 CC 21-26 0...127 Aux1-6 / Subgroup
Send Faders 1 CC 27-30 0...127 F x1-4
Main Fader 1 CC 31 0...127 Main LR (stereo)
DCA Fader 1 CC 32-35 0 -127 DCA 1- 4
Mute
CH Mutes 2 CC 0-1 5 0/127 Inpu t Channels 1-16
CH Mutes 2 CC 16 0/127 Au xLineIn 17-18 / USB Recorder Play back(stereo)
CH Mutes 2 CC 17-20 0/127 FX1-4 Ret urn (stereo)
Send Mute s 2 CC 2 1-26 0/127 Aux1-6 / Subgroup
Send Mute s 2 CC 2 7-30 0...127 Fx1-4
Main Mute 2 CC 31 0/127 Main LR (stereo)
DCA Mute 2 CC 32-35 0-1 27 D CA 1-4
Mute Groups 2 CC 36-39 0 -127 Mute Gro ups 1-4
Panorama/Balance
CH PA N 3 CC 0-1 5 1...127 Pan orama Input Channe ls 1-16, 64 =center
CH PA N 3 CC 16 1...127
CH PA N 3 CC 17-20 1...127 Balance FX1-4 Return, 64=center
Aux PAN (Subgroup) 3 CC 2 1-26 1...127 Panor ama Aux1-6 / Subgroup, 6 4=center
Main Balance 3 CC 31 1...127 Balance Main LR, 64=center
X OSC
Text based O SC SYX
Program C hanges 1-64 on Chann el 1 can be used to
recall sn apshots 1-64 sto red inside MAIRmixer s.
Balance Aux LineIn 17-18 / USBRe corderPlayback,
64=center
Open Soun d Control via
Sysex F0 00 20 32 32 TE XT F7
With ‘TE XT’ being OSC st rings in hex forma t, upto 39
kB in length
Page 32

32 M AIR User Manual
9. Specications
9.1 MR18
Processing
Number of processing channels 18 input channels, 4 FX return channels,
6aux buses, main LR
Internal eects engines 4 true stereo
Signal processing 40-bit oating point
A/D-D/A conversion 24-bit @ 44.1 / 48 kHz,
115 dB dynamic range
Analog I/O latency* 0.8 ms
Connectors
Programmable mic preamps, 16 XLR/TRS combo jacks, balanced
designed by MIDAS PRO
Line / Aux inputs, stereo 2 TRS, balanced
Main outputs 2 XLR, balanced
Aux outputs 6XLR, balanced
Phones outputs 1 TRS
ULTRANET 1 RJ45
MIDI inputs / outputs 1/1 DIN
Ethernet 1 RJ45
Input/Output Characteristics
Frequency range, @ 48 kHz 20 Hz - 20 kHz
sample rate, +/- 0.5 dB
Dynamic range, analog in to 108 db, 22 Hz - 22 kHz unweighted
analog out
A/D dynamic range, 110 db, 22 Hz - 22 kHz unweighted
preamp to converter
D/A dynamic range, 111 db, 22 Hz - 22 kHz unweighted
converter and output
Cross talk rejection @ 1 kHz, 90 dB
adjacent channels
Mic/Line 1-16 Input impedance 10 kΩ
XLR jack, unbal. / bal.
Non clip maximum +23.5 dBu
input level, XLR
Line 17-18 Input impedance, 20 kΩ / 40 kΩ
TRS unbal. / bal.
Non clip maximum +21 dBu
input level, TRS
Output Characteristics
Audio/Midiinterface 1 USB Type B
Mic Input Characteristics
Preamp design MIDAS PRO
THD + noise, unity gain, 0.005%, unweighted
0 dBu, 1 kHz
Phantom power, 48 V
switchable per input
EIN noise, at +60 dB gain, -125 dBu, 22 Hz - 22 kHz unweighted
150R source
CMRR, XLR, 1 kHz @ unity gain Typically 65 dB
CMRR, XLR, 1 kHz @ +60 dB gain Typically 90 dB
Output impedance, XLR 50 Ω
Maximum output level, XLR +21 dBu
Phones output impedance 50 Ω
Maximum phones output level +21 dBu
Noise @ unity gain, 1 input -87 dBu, 22 Hz - 22 kHz unweighted
assigned, XLR and TRS
Noise when muted, XLR and TRS -90 dBu, 22 Hz - 22 kHz unweighted
Page 33

33 M AIR User Manual
9.2 MR12
USB Audio/MIDI Interface
Type USB 2.0, type B
Supported operating systems Windows 7 or higher**,
Mac OS X 10.6.8 or higher,
iOS 7 or higher (iPad), Linux
Supported sample rates 44.1 / 48 kHz
I/O audio channels 18 x 18
I/O MIDI channels 16 x 16 (1 port)
WLAN Modu le
Antenna External, SMA connector, 50 Ω
Access Point, number of clients Max. 4
IEEE 802.11 b/g standard 2.4 GHz
Frequency Range 2412-2462 MHz
WLAN channels (Wi Client, 1-11
Access Point)
Max Output Power 19 dBm (802.11 b) / 18 dBm (802.11 g)
Power
Processing
Number of processing channels 16 input channels, 1 stereo USB return
channel, 4 stereo FX return channels,
6 aux buses, main LR
Internal eects engines 4 true stereo
Signal processing 40-bit oating point
A/D-D/A conversion 24-bit @ 44.1 / 48 kHz,
115 dB dynamic range
Analog I/O latency* 0.8 ms
Connectors
Programmable mic preamps, 4 XLR/TRS combo jacks, balanced
designed by MIDAS PRO
Line inputs 8 TRS, balanced
Main outputs 2 XLR, balanced
Aux outputs 2 TRS, balanced
Phones outputs 1 TRS
MIDI inputs / outputs 1/1 DIN
Ethernet 1 RJ45
Switch-mode power supply Autorange 100-240 V, (50/60 Hz)
Power consumption 30 W
Physical
Standard operating 5°C – 40°C (41°F – 104°F)
temperature range
Dimensions 333 (W) x 149 (D) x 140 (H) mm,
(13.1 x 5.9 x 5.8")
Weight 3.9 kg (8.6 lbs)
* including all c hannel and bus proces sing, excluding inse rt effec ts
** Window s ASIO driver available a s download from mid asconsoles.com; com patible to CoreAudio on
Mac OS X and iOS
***Mac OS X is a t rademark of Apple, In c.
USB port Type A
Mic Input Characteristics
Preamp design MIDAS PRO
THD + noise, unity gain, 0.005%, unweighted
0 dBu, 1 kHz
Phantom power, switchable 48 V
per input
EIN noise, at +60 dB gain, -125 dBu, 22 Hz - 22 kHz unweighted
150R source
CMRR, XLR, 1 kHz @ unity gain Typically 65 dB
CMRR, XLR, 1 kHz @ +60 dB gain Typically 90 dB
Page 34

34 M AIR User Manual
Input/Output Characteristics
Frequency range, @ 48 kHz 20 Hz - 20 kHz
sample rate, +/- 0.5 dB dB
Dynamic range, analog in to 108 db, 22 Hz - 22 kHz unweighted
analog out
A/D dynamic range, preamp 110 db, 22 Hz - 22 kHz unweighted
to converter
D/A dynamic range, converter 111 db, 22 Hz - 22 kHz unweighted
and output
Cross talk rejection @ 1 kHz, 90 dB
adjacent channels
Mic/Line 1-4 input impedance 10 kΩ
XLR jack, unbal. / bal.
Non clip maximum +23.5 dBu
input level, XLR
Hi-Z input impedance 1 MΩ / 2 MΩ
TRS jack, unbal. / bal.
Line input 5-10 impedance 20 kΩ / 40 kΩ
TRS jack, unbal. / bal.
Non clip maximum +21 dBu
input level, TRS
Output Characteristics
WLAN Modu le
Antenna External, SMA connector, 50 Ω
Access Point, number of clients Max. 4
IEEE 802.11 b/g standard 2.4 GHz
Frequency Range 2412-2462 MHz
WLAN channels (Wi Client, 1-11
Access Point)
Max Output Power 19 dBm (802.11 b) / 18 dBm (802.11 g)
Power
Switch-mode power supply Autorange 100-240 V, (50/60 Hz)
Power consumption 30 W
Physical
Standard operating 5°C – 40°C (41°F – 104°F)
temperature range
Dimensions 333 (W) x 149 (D) x 95 (H) mm,
(13.1 x 5.9 x 3.7")
Weight 2.9 kg (6.4 lbs)
* including all c hannel and bus proces sing, excluding inse rt effec ts
Output impedance, XLR 50 Ω
Maximum output level, XLR +21 dBu
Aux 1-2 output impedance, TRS 50 Ω
Aux 1-2 maximum
output level, TRS +21 dBu
Phones output impedance 50 Ω
Maximum phones output level +21 dBu
Noise @ unity gain, -87 dBu, 22 Hz - 22 kHz unweighted
1 input assigned, XLR and TRS
Noise when muted, XLR and TRS -90 dBu, 22 Hz - 22 kHz unweighted
Page 35

35 M AIR User Manual
10. Eect Descriptions
Here is a list and brief description of the eects available on the M AIR mixers.
When Stereo and Dual versions of an eect are oered, use the Stereo version
when the left and right signal are to be altered together (e.g. on linked stereo
channels or buses), or Dual when you want to dial dierent settings for the lef t
and right signal.
Hall, Ambience, Rich Plate, Room, Chamber Reverb
These 5 reverb emulations are inspired by the Lexicon 480L. Hall simulates the
reverberation that occurs when sound is recorded in medium to large-sized
concert halls. Ambience creates a customizable virtual acoustic space to add
warmth and depth without coloring the direct sound.
The PRE DELAY slider controls the amount of time before the reverb is heard
following the source signal. DECAY controls the amount of time it takes for the
reverb to dissipate. SIZE controls the perceived size of the space being created by
the reverb. The DAMP slider adjusts the decay of the high frequencies within the
reverb tail. DIFF(usion) controls the initial reection density, and LEVEL controls
the eect output.
Vintage Reverb
Based on the legendar y EMT250, the Vintage Reverb delivers shimmering
bright reverb that won’t drown out or overpower your live or recorded tracks.
UseVintage Reverb to sweeten vocals and snare drums without sacricing clarity.
When layer 1 is selected, the rst slider on the left sets the reverb time from
4milliseconds to 4.5 seconds. Slider 2 controls the low frequency multiplier decay
time. Slider 3 controls the high frequency multiplier decay time. Slider 4 controls
the amount of modulation in the reverb tail. When layer two is selected, slider 1
adjusts the pre delay. Slider 2 selects the low cut frequency. Slider 3 selects the Hi
Cut frequency. Slider 4 adjusts the output level of the reverb.
When Layer 1 is selected, the far left encoder push button allows you to select
between virtual front and rear outputs. Rear is suitable for drums due to it being
less reective. Front is well-suited for vocals and other dynamic instruments.
TheVintage button enables the simulation of the input transformers.
Vintage Room
LO and HI CUT allow the frequencies aected by the reverb to be narrowed.
BASSMULT(iplier) controls the low frequency build-up. SPREAD emphasizes
the stereo eec t of the reverb. SHAPE adjusts the contour of the reverberation
envelope. MOD SPEED controls the reverb tail modulation rate and TAIL GAIN
adjusts the volume of the reverb tail. The Rich Plate and Room reverbs allow
the stereo ECHO DELAY and the delay FEEDBACK to be adjusted independently
for each side. The Chamber reverb allows the stereo REFL(ection) DELAY and
GAINtobe adjusted independently.
Plate Reverb
A plate reverb was originally created by sending a signal through a transducer
to create vibrations on a plate of sheet metal which were then picked up as an
audio signal. Our algorithm simulates that sound with high initial diusion and a
bright colored sound. The Plate Reverb will give your tracks the sound heard on
countless hit records since the late 1950s. (Inspired by the Lexicon PCM-70)
PRE DELAY controls the amount of time before the reverberation is heard
following the source signal. DECAY controls the amount of time it takes for the
reverb to dissipate. SIZE adjusts the size of the virtual room created by the reverb
eect. The DAMP knob adjusts the decay of high frequencies within the reverb
tail. DIFF(USION) controls the initial reection density. The LO CUT knob sets the
frequency beneath which the source signal will not pass through the reverb.
The HI CUT knob sets the frequency above which the source signal will not pass
through the reverb. The BASS MULT(IPLIER) knob adjusts the decay time of the
bass frequencies. XOVER controls the crossover point for bass. MOD DEPTH and
SPEED control the intensity and speed of the reverb tail modulation.
Vintage Room simulates the reverberation that occurs when sound is recorded
in a small room. When you want to add a bit of warmth and just a touch of
reverb, the Vintage Room breathes life into close-miced guitar and drum tracks.
(Inspired by the Quantec QRS)
The VU meter displays the input and output levels. Set the early reection times
for the left and right channel with ER DELAY L and ER DELAY R. ER LEVEL sets the
loudness of the early reection level. REV DELAY controls the amount of time
before the reverberation is heard following the source signal. HI/LOW MULTIPLY
adjusts the decay time of the high and bass frequencies. TIME shows the duration
of the reverb eect. ROOM SIZE adjusts the size of the room eect being created
incrementally from small to large. HIGH CUT sets the frequenc y above which
the source signal does not pass through the reverb. DENSITY manipulates the
reection density in the simulated room. (This slightly changes the reverb decay
time). LOW CUT sets the frequency below which the source signal does not pass
through the reverb.
Page 36

36 M AIR User Manual
Gated Reverb
This eect was originally achieved by combining a reverb with a noise gate.
Ourgated reverb creates the same impression by a special shaping of the
reverbtail.
Gated Reverb is especially eective for creating a 1980s-style snare sound or to
enlarge the presence of a kick drum. (Inspired by the Lexicon 300/480L)
PRE DELAY controls the amount of time before the reverberation is heard
following the source signal. DECAY controls the amount of time it takes for the
reverb to dissipate. ATTACK controls how fast the reection density builds up.
DENSITY shapes the reverb decay tail. The higher the density, the greater the
number of sound reections. SPREAD controls how the reection is distributed
through the envelope of the reverb. The LO CUT knob sets the frequency beneath
which the source signal will not pass through the reverb. The HiSvFr/ HiSvGn
knobs adjust a Hi-Shelving lter at the input of the reverb eect. DIFF(USION)
controls the initial reection density.
Reverse Reverb
Reverse Reverb takes the trail of a reverb, turns it around, and places it in front
of the sound source. Use the swelling crescendo of the Reverse Reverb to add an
ethereal quality to vocal and snare tracks. (Inspired by the Lexicon 300/480L)
Adjusting the PRE DELAY knob adds up to 200 milliseconds of time before the
reverb follows the source signal. The DECAY knob adjusts the time it takes for
the reverb to completely dissipate. RISE controls how quickly the eect builds
up. DIFF(USION) controls the initial reection density. SPREAD controls how the
reection is distributed through the envelope of the reverb. The LO CUT knob
sets a low frequency beneath which the source signal will not pass through the
reverb. The HiSvFr/HiSvGn knobs adjust a Hi-Shelving lter at the input of the
reverb eect.
The MIX control lets you blend the source signal and the delayed signal.
TIMEadjusts the master delay time up to three seconds. LO CUT adjusts the low
frequency cut, allowing lower frequencies to remain unaected by the delay.
HI CUT adjusts the high frequency cut, allowing higher frequencies to remain
unaected by the delay. FACTOR L sets the delay on the lef t channel to rhythmic
fractions of the master delay time. FACTOR R sets the delay on the right channel
to rhythmic frac tions of the master delay time. OFFSET LR adds a delay dierence
between the lef t and right delayed signals. The FEED LO CUT/HI CUT adjusts lters
in the feedback paths. FEED L and FEED R control the amount of feedback for
the left and right channels. MODE sets the feedback mode: Mode ST sets normal
feedback for both channels, X crosses feedbacks between left and right channels.
M creates a mono mix within the feedback chain.
3-Tap Delay
Sometimes called a 3-Tap Delay, the Triple Delay provides three delay stages with
independent frequency, gain, and pan controls. Create time-based echo eects
with the Triple Delay to increase the sense of stereo separation.
TIME BASE sets the master delay time, which is also the delay time for the rst
stage. GAIN BASE sets the gain level of the rst stage of the delay. PAN BASE
sets the position of the rst delay stage in the stereo eld. LO CUT sets the
frequency at which the source signal can begin passing through the delay.
HICUT sets the frequency at which the source signal no longer passes through
the delay. X-FEEDindicates that stereo cross-feedback of the delays is active.
MONOactivates a mono mix of both channels for the delay input. FEED adjusts
the amount of feedback. FACTOR A controls the amount of delay time in the
second stage of the delay. GAIN A controls the gain level of the second delay
stage. PAN A sets the position of the second delay stage in the stereo eld.
FACTOR B controls the amount of delay time in the third stage of the delay.
GAINB controls the gain level of the third delay stage. PAN B sets the position of
the third gain stage in the stereo eld.
Rhythm Delay
Stereo Delay
Stereo Delay provides independent control of left and right delay (echo) times
and features high and low pass lters for enhanced tone shaping of the delayed
signals. Use the Stereo Delay to give your mono signals a wide presence in the
stereo eld.
The Rhythm Delay provides 4 stages of delay with independently adjustable gain
and rate, allowing unique syncopation to be created in the layered repeats.
TIME BASE sets the master delay time, which is also the delay time for the rst
stage. GAIN BASE sets the gain for the rst stage. SPREAD positions the rst delay
stage in the stereo eld. A global FEEDBACK, LO and HI CUT adjustment are also
available. FACTOR A, B and C adjust the delay rate relative to the global TIME BASE
setting for the 2nd, 3rd and 4th stages respectively. Each stage also has its own
GAIN adjustment. MONO activates a mono mix of both channels for the delay
input. X-FEED indicates that stereo cross-feedback of the delays is active.
Page 37

37 M AIR User Manual
Stereo Chorus
Chorus samples the input, slightly detunes it and mixes it with the original
signal to produce a somewhat thicker, shimmering sound. Use it to thicken up
background vocals, or to double the sound of brass and woodwind instruments.
Where as DELAY L/R set the total amount of delay for the left and right channel,
WIDTH determines the amount of modulated delay. SPEED sets the modulation
speed. MIX adjusts the balance of the dry and wet signals. You can fur ther sculpt
the sound by trimming some of the low and high end from the eected signal
with the LO and HI CUT knobs. Additionally, the PHASE knob can tweak the
phase oset of the LFO between left and right channel and the SPREAD knob
adjusts how much of the left channel is mixed into the right and vice versa.
Finally,theWAVE knob blends between the “Danish-style” digital triangular
chorus sound and the classic analog sine wave.
Stereo Flanger
Dimensional Chorus
The Dimensional Chorus oers the most user-friendly and classic sounds,
bestdescribed as “space” and “dimensional”. The 4 MODE buttons can
be engaged individually or simultaneously for light chorus or very thick,
exaggerated modulation.
Mood Filter
The Mood Filter uses an LFO generator and an auto-envelope generator to control
a VCF (voltage-controlled lter), as well as a side chain function where the
channel B signal controls the envelope of channel A. When applied to electronic
instruments, the Mood Filter can be used to emulate the natural sound of
acoustic instruments. (Inspired by the MiniMoog)
The Flanger emulates the phase-shifting sound (comb-ltering) originally
created by applying pressure against the ange of the reel on a tape recorder.
This eect creates a unique “wobbly” sound that is quite dramatic when used on
vocals and instruments.
The controls of this eect are nearly identical to the Chorus eect block.
Additionally, the FEEDBACK can be adjusted with positive and negative amounts
and also band-limited with the FEED HC (high-cut) and FEED LC (low-cut) knobs.
Stereo Phaser
A Stereo Phaser, or phase shifter, applies multiple STAGES of modulated lters to
the input signal to create a “notch” in the frequency response, and then applies
a MIX with the original for a “swirling” eect. Use the Stereo Phaser to add a
“spaced-out” sound to vocal or instrument tracks.
SPEED adjusts the LFO rate and DEPTH sets the LFO modulation depth. The BASE
knob adjusts the frequency range of the modulated lters. The resonance is
adjusted with the RESO knob. The WAVE knob shapes the symmetry of the LFO
waveform and PHASE dials in an LFO phase dierence between the left and right
channel. The modulation source can also be the signal envelope, which produces
vowel-like opening and closing tones. The ENV MOD knob adjusts how much this
eect takes place (positive and negative modulation is possible), and the ATTACK,
HOLD and RELEASE knobs all tailor the response of this feature.
This lter can be modulated with the signal’s envelope using the ENV MOD
(withpositive and negative amounts), ATTACK and RELEASE knobs, or the
LFOcan modulate the lter. The WAVE knob selects between 7 dierent wave
forms–triangular, sine, saw plus, saw minus, ramp, square, and random.
ThePHASE can be o set by up to 180 degrees. The SPEED knob adjusts the rate
of the LFOand the DEPTH adjusts the amount of LFO modulation. Adjustthe
resonance of the lter until self-oscillation with the RESO(nance) knob.
BASEadjusts the range of the lter from 20 Hz to 15 kHz. The MODE switch
selects between low pass (LP), high-pass (HP), band-pass (BP) and Notch. Use the
MIXknob to blend the eected signal with the dry sound. With the 4 POLE switch
engaged, there will be a steeper slope than the OFF (2 pole) setting. The DRIVE
knob adjusts the level and can also introduce an overdrive eect (as with real
analogue lters) if pushed hard. In Sidechain mode, only the left input signal is
processed and fed to both outputs. The envelope of the right input signal can be
used as a modulation source.
Rotary Speaker
Rotary Speaker emulates the sound of a Leslie rotating speaker. The Rotary
Speaker provides more exibility than its electro-mechanical counterpart,
andcan be used with a variety of instruments, and even vocals, to create a
whirling, psychedelic eect.
The LO SPEED and HI SPEED knobs adjust the rotational speed of the
SLOWand FAST Speed selection, and can be toggled with the FAST button.
TheACCEL(eration) knob adjusts how quickly the speed increases and
decreases from the Slow mode to the Fast mode. The rotation eect can also
be disengaged with the STOP button, which will stop the movement of the
speakers. DISTANCEadjusts the distance between the Rotary speakers and the
virtualmicrophone.
Page 38

38 M AIR User Manual
Stereo Tremolo
Stereo Tremolo creates an up and down volume change at a constant and even
tempo just like the guitar amps of yesteryear. Use the Stereo Tremolo to add a
unique “surf-music” texture to a vocal or instrument track.
SPEED adjusts the LFO rate and DEPTH sets the amount of modulation.
PHASEcanbe used to set an LFO phase dierence between the left and right
channel, which can be used for panning eects. The WAVE knob blends the
LFOwaveform between triangular and square shape. The signal envelope,
shaped by ATTACK, HOLD and RELEASE, can be used to modulate the LFO speed
(ENV SPEED) and the LFO modulation depth (ENV DEPTH).
Sub Octaver
Chorus + Chamber
Taking up only one FX slot, the Chorus + Chamber eect combines the shimmer
and doubling characteristics of a studio-grade Chorus with the sweet sound of a
traditional Chamber reverb. (Reverb is Inspired by the Lexicon PCM 70)
The BALANCE knob adjusts the balance between chorus and reverb.
Lowfrequencies can be excluded with the LO CUT knob, and the MIX knob adjusts
how much of the eect is added to the signal. SPEED, DELAY and DEPTH adjust
the rate, delay, and modulation depth of the chorus. The LFO PHASE between left
and right channel can be oset by up to 180 degrees, and WAVE adjusts the LFO
waveform from a sine wave to triangular wave. The PREDELAY knob determines
the hesitation before the reverb aects the signal. The DECAY knob adjusts how
quickly the reverb fades. The SIZE controls how large or small the simulated
space is (room, cathedral, etc.). The DAMPING knob determines the decay of high
frequencies within the reverb tail.
Flanger + Chamber
The Sub Octaver provides two channels of sub harmonics generation, one or even
two octaves below the input signal.
Adjust the DIRECT knob to blend the “dry” signal with the lower oc taves.
UsetheRANGE switch to optimize the tracking by selecting the frequency
rangeof the input signal. The OCT1 and OCT2 knobs adjust how much
1octavedown and 2octaves down content is included.
Delay + Chamber
Here we have combined Delay and Chamber reverb, so a single device can provide
a variety of delay settings, plus add just the right type and amount of reverb to
the selected signal. This device only uses one FX slot. (The Reverb is Inspired by
the Lexicon PCM 70)
Use the BALANCE knob to adjust the ratio between delay and reverb.
Lowfrequencies can be excluded with the LO CUT knob, and the MIX adjusts
how much of the eect is added to the signal. The TIME knob adjusts the delay
time for the left channel delay, and the PATTERN sets the delay ratio for the
right channel delay. Adjust the FEEDBACK and trim some high frequencies with
the FEED HC (high-cut) knob. The XFEED knob allows you to send the delay
sound to the reverb eect, so instead of running completely parallel, the reverb
aects the echos to a selected degree. The PREDELAY knob determines the
hesitation before the reverb aects the signal. The DECAY knob adjusts how
quickly the reverb fades. The SIZE controls how large or small the simulated
space is (room,cathedral, etc.). The DAMPING knob determines the decay of high
frequencies within the reverb tail.
Add the mind-bending, lter-sweeping eect of a state-of-the-art Flanger to
the elegant sweetening of a traditional Chamber reverb — all in one FX slot.
(Reverbis Inspired by the Lexicon PCM 70)
The BALANCE knob adjusts the ratio between anger and reverb. Low frequencies
can be excluded with the LO CUT knob, and the MIX knob adjusts how much
of the eect is added to the signal. SPEED, DELAY and DEPTH adjust the rate,
delay,and modulation depth of the anger. FEEDback can be adjusted with
positive and negative amounts. The PHASE can be o set by up to 180 degrees.
The PREDELAY knob determines the hesitation before the reverb aects the
signal. The DECAY knob adjusts how quickly the reverb fades. The SIZE controls
how large or small the simulated space is (room, cathedral, etc.). The DAMPING
knob determines the decay of high frequencies within the reverb tail.
Delay + Chorus
This combination eect merges a user-denable Delay (echo) with a studio
quality Chorus sure to fatten up even the “skinniest ” track. Uses only one FX slot.
(Inspired by the TC Electronic D-Two)
Page 39

39 M AIR User Manual
The TIME knob adjusts the delay time, and the PATTERN knob sets the delay ratio
for the right channel and negative values activate a cross feedback between the
two channels. The FEEDHC knob adjusts the delay high-cut frequency, while the
FEEDBACK knob adjusts the number of repeats. The X-FEED knob allows you to
send the delay sound to the chorus eect. The BALANCE knob adjusts the ratio
between delay and chorus. SPEED, DELAY and DEPTH adjust the rate, delay,
andmodulation depth of the chorus. The right channel LFO PHASE can be oset
by up to 180 degrees, and WAVE adjusts the chorus character by shaping the
LFOwaveform from sine wave to triangular wave. Use the MIX knob to blend
theeected signal with the “dry” sound.
Delay + Flanger
This handy dynamic duo blends the “woosh” of soaring jet planes with classic
Delay, and can be adjusted from mild to wild. This combination eect only takes
up one FX slot. (Inspired by the TC Electronic D-Two)
The TIME knob adjusts the delay time, and the PATTERN knob sets the delay ratio
for the right channel and negative values activate a cross feedback between
the two channels. The FEEDHC knob adjusts the delay high-cut frequency, while
the FEEDBACK knob adjusts the number of repeats. The X-FEED knob allows
you to send the delay sound to the anger eect. The BALANCE knob adjusts
the ratio between delay and anger. SPEED, DELAY and DEPTH adjust the rate,
delay, andmodulation depth of the anger. The right channel LFO PHASE
canbe osetby up to 180 degrees, and FEED (positive and negative amounts)
adjuststhe feedback eect. Use the MIX knob to blend the eected signal
withthe “dry”sound.
Graphic and Tru EQ
The dual and stereo EQs are standard graphic equalizers that provide 31 bands of
adjustment between 20 Hz and 20 kHz. A master volume slider compensates for
changes in volume caused by the equalization. A maximum boost or cut of 15 dB
is available for each band.
The TruEQ incorporates a special algorithm that compensates for the gain
adjustment overlapping eect that adjacent frequency bands have on one
another. On a standard EQ, when neighboring bands are boosted together,
theresulting eect is magnied beyond what is visible from the positioning
ofthe sliders.
Modulation Delay
Modulation Delay combines three of the most used time modulation eects
into one easy-to-operate unit, featuring true-stereo delay with a lush chorus,
toppedo with three reverb models to choose from.
The BALANCE knob adjusts ratio of delay to reverb. The processor chain can
operate as serial where one eect ows into the next, or parallel where
each eect is applied to the source signal independently. TIME, FEED(back),
LOWand HI CUT all aect the delay. Modulation DEPTH and RATE are adjustable.
Threetypes of reverb are available – ambience, club and hall – with adjustable
DECAY and HI DAMP.
This compensated EQ will produce an adjustment that is identical to the actual
positioning of the sliders.
DeEsser
The DeEsser eect allows the sibilance to be controlled for singers that have
a pronounced “S” sound. Separate knobs allow the low and high bands to be
adjusted, and the eect can be optimized for male and female voices.
Page 40

40 M AIR User Manual
Xtec EQ1
Inspired by the Pultec EQP-1a, this passive equalizer is a very powerful tool for
sound enhancement.
GAIN allows compensation for level changes resulting from frequency
adjustments. Toggle the IN switch to engage or disengage the eec t. Select the
low frequency with the LO FREQ knob, adjust the amount of enhancement with
the LO BOOST, then adjust the attack with the LO ATT. The same adjustments are
available for the high frequencies.
Xtec EQ5
This Pultec emulation is a classic analog passive equalizer that oers very
warmand musical frequency sculpting. Simply select the center frequency for
the 3bands, then adjust how much low and high you want to boost and how
much midrange you want to cut.
AUTOGAIN activates an additional long-term gain correction, allowing automatic
gain scaling of varying input level ranges. STEREO LINK applies limiting to both
channels equally when activated. INPUT GAIN provides up to 18 dB of gain to
the input signal prior to limiting. OUTPUT GAIN sets the nal gain level of the
processed signal. SQUEEZE adds compression to the signal to add punch and a
slight distortion depending on the amount you dial in. ATTACK sets the attack
time, ranging from 0.05 mS to 1 mS. RELEASE adjusts the release time from
0.05mS to 1.04 seconds. KNEE adjusts the sof t limiting threshold point from
hardlimiting (0 dB) to maximum soft limiting (10 dB).
Combinator
The Combinator emulates famous broadcasting and mastering compressors,
utilizing automatic parameter control that produces very eective yet
“inaudible”results.
The MIX knob allows some of the source signal to pass through unaec ted.
ATTACK and RELEASE have dedicated controls, and an Auto Release function can
be engaged. Global X-OVER, RATIO, THRESH(old) and GAIN controls are available.
Engage the Spectral Balance Control (SBC) to allow automatic gain balancing
between the audio bands and its SPEED control to determine how aggressively
the eect works. The meters can also display band reduction or the SBC gain
balance, and can display peak outputs. The THRESH(old) and GAIN can be
adjusted for each band independently.
Wave Designer
Wave Designer is a powerful tool for adjusting signal transients and dynamics,
such as attack and sustain. Use it to make a snare drum really “crack” in the
mix or level out volume inconsistencies of slap bass tracks. (Inspired by the
SPLTransient Designer)
Adjusting the ATTACK knob can add punch or tame overly dynamic signals.
Increasing the SUSTAIN knob acts in a similar way as a compressor, allowing the
peaks to carry longer before decay. The eect can also be used to reduce the
sustain for a more staccato sound. The GAIN knob compensates for level changes
caused by the eect.
Precision Limiter
Stereo Precision Limiter allows you to set a precise volume limit,
ensuringdistortion-free, optimal signal integrity. Use the Stereo Precision
Limiter to boost quiet signals or preventing clipping while preserving the level
of“hot”signals.
Fair Compressor
This model of a Fairchild 670 delivers some of the nest colorations in compressor
history. Two small trim VRs, BIAS and BALANCE, preset the control side chain
action, a 6-step knob determines the timing, and the 2 large INPUT GAIN
and THRESHOLD knobs adjust the levels. There are models available for dual,
stereo-linked, or mid/side operation.
Leisure Compressor
This model of a popular tube-based optical compressor provides natural and
eortlessly musical compression, inspired by the Teletronix LA-2A. Simply adjust
the input GAIN and PEAK REDUCTION knob to dial in the amount of desired
compression, then adjust the OUTPUT GAIN knob for the desired output level.
The COMP setting will give a gentle compression ratio, whereas the LIMIT setting
results in a higher ratio.
Page 41

41 M AIR User Manual
Ultimo Compressor
The Ultimo Compressor is based on the Urei 1176LN Limiting Amplier and
authentically captures the smooth character of the original class-A output stage
in its FET's legendary fast attack.
Start with the INPUT and OUTPUT knobs at the -24 position for unity gain and set
the ATTACK and RELEASE knobs fully counterclockwise. Select the compression
ratio, then raise the ATTACK knob to lightly compress the signal. Increase the ratio
for heavier compression and experiment with ATTACK, RELEASE and INPUT levels
to achieve your desired result. Compensate for overall level reduction with the
OUTPUT knob.
Enhancer
These Enhancers are so called “Psycho EQs”. They can enhance the signal
spectrum in bass, midrange and high frequencies but they dier from traditional
equalizers. When you need to generate maximum punch, clarity and detail,
without turning up the overall volume, our enhancers are the solution.
(Inspiredby the SPL Vitalizer)
Stereo Imager
A Stereo Imager is typically used to control the placement of a signal within the
stereo eld during mixdown or mastering. Modeled af ter the BEHRINGER Edison
rack unit, the Stereo Imager will lend a professional quality to your live and
recording performances.
The BALANCE knob allows you to emphasize the mono or stereo components
of the input signal. The mono and stereo signals can be panned independently
with the MONO PAN and STEREO PAN knobs. OUT GAIN is used to compensate for
level changes resulting from the eect. The phase can also be shifted using the
shelving knobs. Select the frequenc y and bandwidth (Q) using the corresponding
knobs, then adjust the gain with the SHV GAIN knob.
Edison EX1
The EDISON EX1+ is a remarkably eective tool that allows manipulation of the
stereo eld. The eect oers stereo and mid/side input and output and a phase
correlation meter. Exaggerate the stereo eld with the ST SPREAD knob and
adjust the ratio of mono to stereo content with the BALANCE knob. The CENTER
DIST knob allows the mono content to be panned. Compensate for level changes
with the OUTPUT GAIN knob.
Adjust the BASS, MID and HI GAIN knobs to add or reduce content in those
spectrums. The BASS and HI Frequencies can be specically selected, while the
MID Q (bandwidth) can be adjusted instead. The OUT GAIN knob compensates for
changes in level resulting from the eect, and the SPREAD knob (Stereo version
only) emphasizes the stereo content for a wider mix. Engage the SOLO MODE
to isolate only the audio resulting from the eect so you can hear exactly what
you’re adding to the mix.
Exciter
Exciters increase presence and intelligibility in live sound applications, and are
indispensable for adding clarity, air and harmonic overtones in the recording
studio. This eect is particularly useful for lling out the sound in dicult rooms
and for producing a more natural live/recorded sound. (Inspired by the famous
Aphex Aural Exciter)
Set the frequency of the side-chain lter with the TUNE knob, and further shape
the lter slope with the PEAK and ZERO FILL knobs. Turning the TIMBRE knob
left of center adds more odd harmonics, while turning it right of center adds
more even harmonics. Adjust the harmonic content added to the signal with
the HARMONICS knob, and blend in the eected signal with the MIX knob.
Engagethe SOLO MODE to isolate only the audio resulting from the eect so
youcan hear exactly what you’re adding to the mix.
Sound Maxer
Inspired by the Sonic Maximizer 482i, this eect restores natural brilliance
and clarity to any audio signal by adjusting the phase and amplitude integrity
to reveal more of the natural texture of the sound. LO CONTOUR adjusts the
level of phase-corrected low frequencies and PROCESS adjusts the level of
phase-corrected high frequencies. GAIN compensates for level changes caused
bytheeect.
Guitar Amp
Modeled after the Tech 21 SansAmp, the Stereo / Dual Guitar Amp simulates the
sound of plugging into a real guitar amp. From shimmering cleans to saturated
crunch, the Stereo / Dual Guitar Amp allows an electric guitar player to sound
great without using an amp on stage.
Page 42

42 M AIR User Manual
The PREAMP knob adjusts the amount of input gain prior to the band-specic
distortion adjustment. BUZZ adjusts the low-end breakup, PUNCH adjusts
the midrange distortion, and CRUNCH tailors the high-frequency content and
distortion for smooth or cutting notes. The DRIVE knob simulates the amount
of power amp distortion from a tube amp. The LOW and HIGH knobs allow
EQ adjustment independent of distortion content, and the overall output is
controlled by the LEVEL knob. The CABINET simulation can be bypassed if the
guitarist is already using a real cab, which allows the eect to function like a
boost or distor tion pedal. The Dual Guitar Amp allows the left and right channels
to be adjusted independently.
Tube Sta ge
Tube Stage/Overdrive is a versatile eect capable of emulating a variety of
modern and classic tube preamps. Available in stereo and dual-mono versions,
use Tube Stage/Overdrive to dial in warm and fuzzy sounds from subtle to
fullysaturated.
DRIVE adjusts the amount of harmonics being driven by the eect. EVEN and ODD
adjust the amount of even and odd harmonics. GAIN adjusts the output gain of
the eect. LO CUT sets the input frequency below which the source signal will not
pass through the eect. HI CUT sets the input frequency above which the input
signal will not pass through the eect. BASS GAIN/FREQ adjust a low shelving
lter at the output of the eect. TREBLE GAIN/FREQ adjust a high shelving lter at
the output of the eect.
11. Instructional Videos
A Youtube playlist with over 40 tutorial videos can be found by searching
for “X AIR How To Videos” on youtube.com. These provide a great source of
supplementary information to this manual, and cover every thing from basic setup,
wireless connection scenarios and channel conguration to advanced FX routing
and global settings.
Stereo / Dual Pitch
Pitch shifting is often used in two dierent ways. One is to set the Mix knob lower
and only use the Cent knob to make a small o set in pitch between the wet and
dry tones. This results in a “voice doubling” eect that thickens the overall sound
in a more subtle way. The extreme use of the eect is to turn the Mix knob fully
clockwise so the entire signal is eected. This way, the signal can be shifted into
other keys up to an octave above or below the original. When used on a voice,
this results in a “chipmunk” sound or a low Darth Vader eect.
When the SEMI and CENT knobs are set at 12:00, the pitch is not altered.
Makingadjustments by semitone will have a very pronounced eect,
whereaschanges to the CENT knob will be very minor. The DELAY knob creates
a time dierence between the wet and dry sound. The LO and HI CUT knobs
allow the eected signal to be band-limited. The Dual Pitch eect allows
the leftandright channels to be adjusted independently, and allows GAIN
compensation andpanning of the two channels.
Page 43
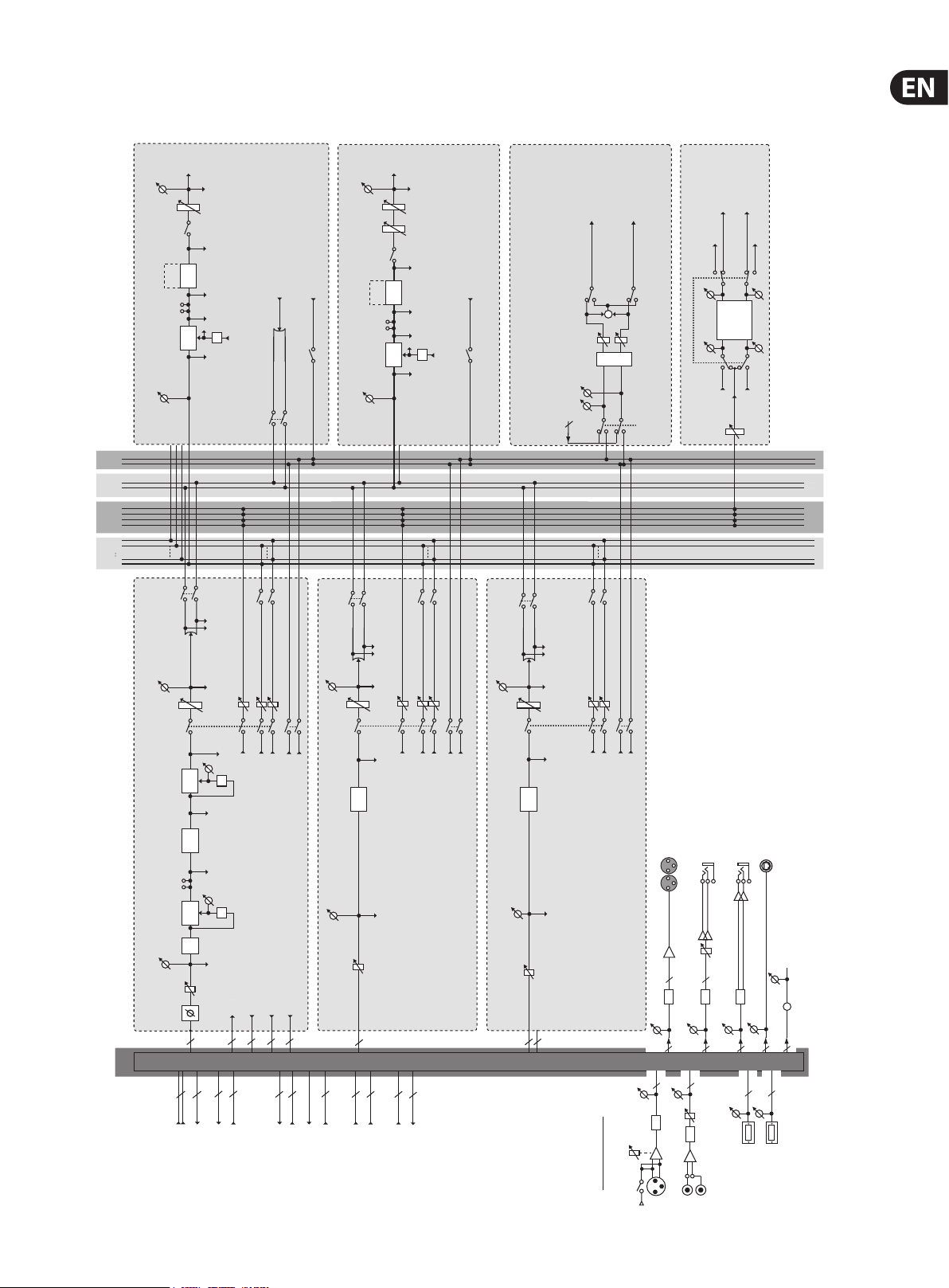
43 M AIR User Manual
12. Block Diagrams
12.1 MR18 Block Diagram
SOLOAUX BUS
L R L R
MAIN
1 2 3 4
FX SEND
1 2 5 6
OUT
MIX 1-16
FADER
MUTE
PEQ
GEQ
6BAND
31 BAND
alternate use
INSERT
COMP/
EXPAN
AUX BUS 1–6
Main On
Post Fader
Pre Fader
Pre EQPre INSInput
EQ
KEY-IN
mute
mute
mute
Group On
Group On
PAN (LR)
stereo
Post Fader
Post Fader
SOLO
OUT
MAIN LR
FADERBALANCE
MUTE
PEQ
GEQ
6BAND
31 BAND
alternate use
INSERT
COMP/
EXPAN
MAIN STEREO
Main On
Post Fader
Pre Fader
Pre EQPre INSInput
EQ
mute
mute
Group On
Group On
KEY-IN
SOLO
Post Fader
MONITOR LR OUT
MONO
+
Level
MID
MONITOR SOURCE IN
MONITORING/PHONES
stereo
Main On
2
mute
mute
Group On
Group On
SOLO / SOURCE
FX OUT L
FX OUT R
INSERT Return L
EFFECT
INSERT R
INSERT L
FX IN 1-4
SEND
EFFECTS 1-4
INSERT Return R
MASTER
SOLO
OUT
MAIN LR
(mono)
FX1-4 SEND
AUX BUS 1-6
DSP
PATCH
FADER
INPUT METER
CH 1–16
PAN (LR)
MUTE
COMP/
EXPAN
EQ
4-BAND
INSERT
DUCK
GATE/
CUT
LOW
Trim
16
4 x 2
4 x 1
FX 1-4 IN (mono)
FX 1-4 OUT (L / R)
FX 1...4
EFFECT SEND
Post Fader Post Pan
Level
MUTE
Pre Fader
EQ
Pre EQ/Pre Fader/Post Fader
Pre EQInput Post EQ
EQ
(USB Return)
INSERT RETURN
INSERT SEND
16
6
6
MIX 1-6 INSERT SEND
MIX 1-6 INSERT RETURN
Mix 1,3...5
Mix 2,4...6
EQ
4BAND
Trim
FX 1...4
EFFECT SEND
AUX SEND
Post Fader Post Pan
Level
MUTE
Pre FaderInput
Pre EQ/Pre Fader/Post Fader
Pre EQ/Pre Fader/Post Fader/Post Pan L
(USB Return)
Pre EQ/Pre Fader/Post Fader/Post Pan R
Mix 1, 3, 5
Mix 2, 4, 6
AUX SEND
SOLO
Pre HP/Pre Gate/Post Gate/Pre EQ/Post EQ/Pre Fader/Post Fader/Post Pan L
Pre HP/Pre Gate/Post Gate/Pre EQ/Post EQ/Pre Fader/Post Fader/Post Pan L
Pre HP/Pre Gate/Post Gate/Pre EQ/Post EQ/Pre Fader/Post Fader/Post Pan R
Pre HP/Pre Gate/Post Gate/Pre EQ/Post EQ/Pre Fader/Post Fader/Post Pan R
PRE LOW CUT OUT
POST FADER OUT
PAN (LR)
FADER
MUTE
INPUT METER
Stereo LINE IN LR
6
MIX 1-6 OUT
2
2
2
MAIN LR OUT
MAIN LR PRE EQ OUT
2
2
MONITOR LR OUT
MONITOR SOURCE IN
16
16
2
MAIN LR INSERT RETURN
16
2
PATCH CUE
MAIN LR INSERT SEND
PAN (LR)
FADER
SOLO
Pre EQ/Pre Fader/Post Fader/Post Pan L
Pre EQ/Pre Fader/Post Fader/Post Pan R
MUTE
INPUT METER
STEREO FX RETURNS 1 L/R – 4 L/R
4BAND
Mix 1, 3, 5
Mix 2, 4, 6
AUX SEND
Post Fader Post Pan
Level
SOLO
MUTE
Pre Fader
EQ
Pre Fader/Post Fader/Post Pan L
Pre Fader/Post Fader/Post Pan L
Pre Fader/Post Fader/Post Pan R
Pre Fader/Post Fader/Post Pan R
Stereo PHONES OUT (TRS)
2
(LR)
AUX OUT 1-6
P16 ULTRANET (16ch)
LEVEL
D/A
2 2
D/A
6
(18ch IN)
USB typB
18
16
18
USB typB
(18ch OUT)
RTA METER
+
2
Stereo MAIN OUT XLR
L R
Input
Trim
4 x 2
HA GAIN
(-12...+60 dB, 0.5 dB/step, max+23 dBu)
ANALOG INPUT CONNECTIVITY
PHANTOM
+48V
A/D
INPUT
16
(1-16)
2
D/A
2
A/D
Stereo
LINE IN
Page 44

44 M AIR User Manual
Trim
(USB Return)
12.2 MR12 Block Diagram
SOLOAUX BUS
L R L R
MAIN
1 2 3 4
FX SEND
1*2*
OUT
MIX 1-4
FADER
MUTE
PEQ
GEQ
6BAND
31 BAND
alternate use
INSERT
COMP/
EXPAN
AUX BUS 1-2*
Main On
Post Fader
Pre Fader
Pre EQPre INSInput
EQ
KEY-IN
mute
stereo
mute
mute
Group On
Group On
Post Fader
PAN (LR)
Post Fader
SOLO
OUT
MAIN LR
FADERBALANCE
MUTE
PEQ
GEQ
6BAND
31 BAND
alternate use
INSERT
COMP/
EXPAN
MAIN STEREO
Main On
Post Fader
Pre Fader
Pre EQPre INSInput
EQ
mute
mute
Group On
Group On
KEY-IN
SOLO
Post Fader
MONITOR LR OUT
MONO
+
Level
M
ID
MONITOR SOURCE IN
MONITORING/PHONES
stereo
Main On
2
mute
mute
Group On
Group On
SOLO / SOURCE
FX OUT L
FX OUT R
INSERT Return L
EFFECT
INSERT R
INSERT L
EFFECTS 1-4
FX IN 1-4
INSERT Return R
SEND
MASTER
SOLO
OUT
MAIN LR
(mono)
FX1-4 SEND
AUX BUS 1-2*
DSP
PATCH
FADER
INPUT METER
CH 1–16
PAN (LR)
MUTE
COMP/
EXPAN
EQ
4-BAND
INSERT
DUCK
GATE/
CUT
LOW
16
4 x 2
4 x 1
FX 1-4 IN (mono)
FX 1-4 OUT (L / R)
FX 1...4
Mix 1, 3
AUX SEND
EFFECT SEND
Post Fader Post Pan
Level
MUTE
Pre Fader
EQ
Pre EQ/Pre Fader/Post Fader
Pre EQInput Post EQ
EQ
INSERT RETURN
INSERT SEND
16
16
4/2*
4/2*
MIX 1-4* INSERT SEND
MIX 1-4* INSERT RETURN
Mix 1,3
Mix 2,4
MUTE
4BAND
EQ
Post Fader Post Pan
Pre FaderInput
Trim
(USB Return)
FX 1...4
EFFECT SEND
AUX SEND
Level
SOLO
MUTE
Pre EQ/Pre Fader/Post Fader
Pre EQ/Pre Fader/Post Fader/Post Pan L
Pre EQ/Pre Fader/Post Fader/Post Pan R
Mix 2, 4
PAN (LR)
FADER
SOLO
INPUT METER
Pre HP/Pre Gate/Post Gate/Pre EQ/Post EQ/Pre Fader/Post Fader/Post Pan L
Pre HP/Pre Gate/Post Gate/Pre EQ/Post EQ/Pre Fader/Post Fader/Post Pan L
Pre HP/Pre Gate/Post Gate/Pre EQ/Post EQ/Pre Fader/Post Fader/Post Pan R
Pre HP/Pre Gate/Post Gate/Pre EQ/Post EQ/Pre Fader/Post Fader/Post Pan R
PRE LOW CUT OUT
POST FADER OUT
Stereo USB Return
4 / 2*
MIX 1-4* OUT
2
2
2
MAIN LR OUT
MAIN LR PRE EQ OUT
2
2
MONITOR LR OUT
MONITOR SOURCE IN
16
16
2
2
PATCH CUE
MAIN LR INSERT SEND
MAIN LR INSERT RETURN
PAN (LR)
FADER
MUTE
EQ
4BAND
Pre EQ/Pre Fader/Post Fader/Post Pan L
Pre EQ/Pre Fader/Post Fader/Post Pan R
INPUT METER
Trim
STEREO FX RETURNS 1 L/R – 4 L/R
Post Fader Post Pan
Pre Fader
Input
4 x 2
Mix 1, 3
Mix 2, 4
AUX SEND
Level
SOLO
MUTE
Pre Fader/Post Fader/Post Pan L
Pre Fader/Post Fader/Post Pan L
Pre Fader/Post Fader/Post Pan R
Pre Fader/Post Fader/Post Pan R
HA GAIN
(-12...+60 dB, 0.5 dB/step, max+23 dBu)
ANALOG INPUT CONNECTIVITY
PHANTOM
+48V
Stereo MAIN OUT XLR
L R
2
D/A
2
8
8 / 4*
LineTrim
A/D
A/D
LINE IN
MIC INPUT
Stereo PHONES OUT (TRS)
AUX OUT (TRS, bal.)
D/A
4/2*
(2ch IN)
USB typA
2
RTA METER
+
(2ch OUT)
USB typA
LEVEL
D/A
2 2
+4dBu / -10dBV (max +22 / +10 dBu)
1/4” TRS
2
2
Page 45

45 M AIR User Manual
FEDERAL COMMUNICATIONS COMMISSION COMPLIANCE INFORMATION
M AIR MR18/MR12
Responsible Party Name: MUSIC Group Services NV Inc.
Address: 5270 Procyon Street
Las Vesgas, NV89118
Phone Number: +1 702 800 8290
M AIR MR18/MR12
Contains Transmitter Module FCC ID:
W7OMRF24WG0MAMB
This equipment has been tested and found to comply with the limits for a Class A
digital device, pur suant to part 15 of the FCC Rules.
These limits are designed to provide reasonable protection against harmful
interference when the equipment is operated in a commercial environment.
This equipment generates, uses, and can radiate radio frequency energy and, if not
installed and used in accordance with the instruction manual, may cause harmful
interference to radio communications. Operation of this equipment in a residential
area is likely to cause harmful interference in which case the user will be required to
correct the interference at his own expense.
Caution!
The manufacturer is not responsible for any radio or TV interference caused by
unauthorized modication to this equipment. Such modications could void the user
authority to operate the equipment.
FCC RF Radiation Exposure Statement:
(1) This Transmitter must not be co-located or operating in conjunc tion with any
other antenna or transmitter.
(2) This equipment complies with FCC RF radiation exposure limits set forth for
anuncontrolled environment.This equipment should be installed and operated with
minimum distance of 20 centimeters bet ween the radiator and your body.
This transmitter must not be co-located or operating in conjunction with any other
antenna or transmitter.
Caution!
The manufacturer is not responsible for any radio or TV interference caused by
unauthorized modications to this equipment. Such modications could void the
user authority to operate the equipment.
Warning: Operation of this equipment in a residential environment could cause
radio interference.
Page 46

46 M AIR User Manual
Page 47

47 M AIR User Manual
Page 48

midasconsoles.com
 Loading...
Loading...