Page 1
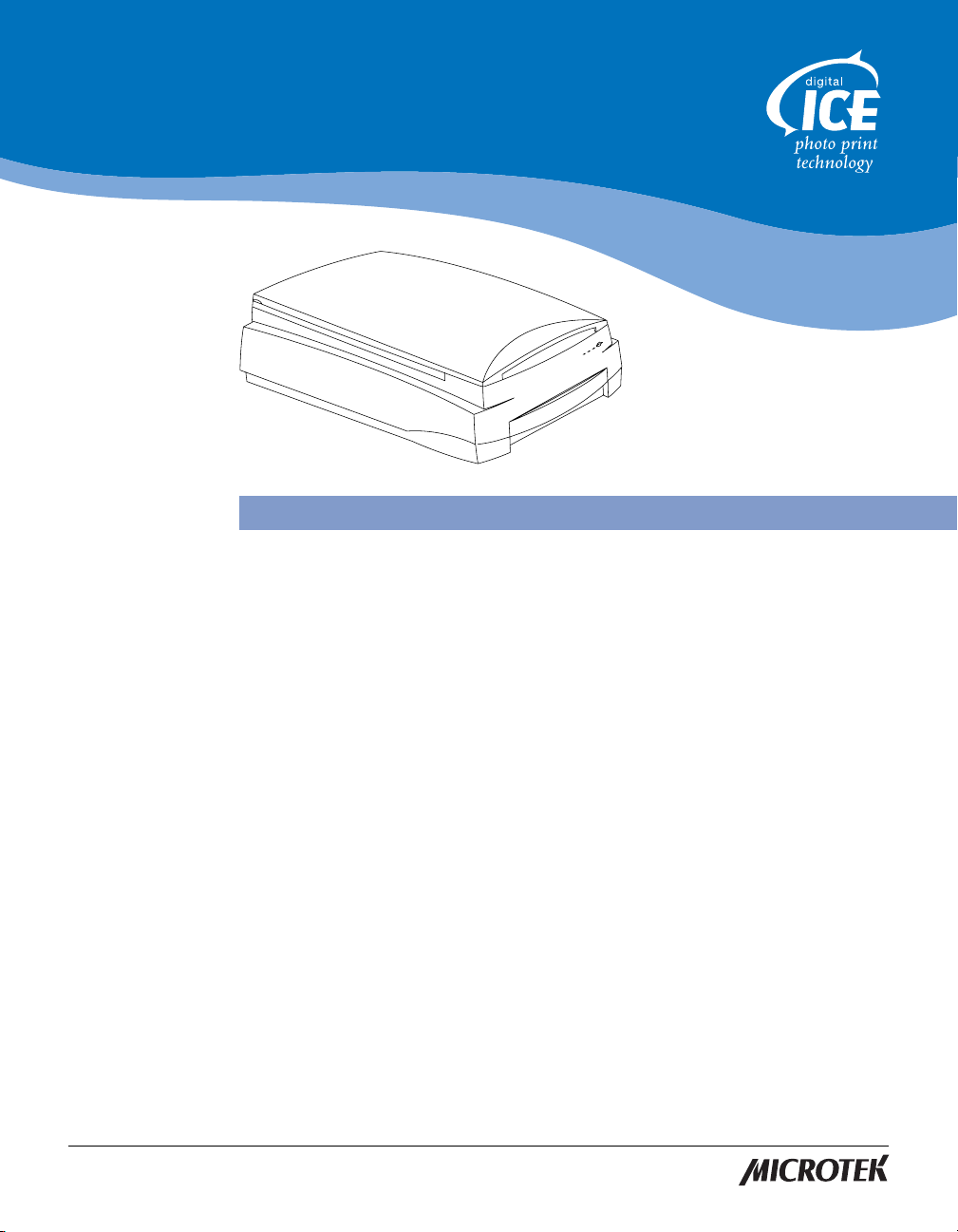
Trademarks
Microtek®, ScanMakerTM,
and ScanWizard® are
trademarks or registered
trademarks of Microtek
International, Inc. DIGITAL
ICE is a trademark of Kodak.
Macintosh® and Apple® are
registered trademarks of
Apple Computer, Inc.
Windows® is a registered
trademark of Microsoft
Corporation. All other
products or name brands
are trademarks of their
respective holders.
Important
Documents you scan may
be protected under
copyright law. The
unauthorized use of such
documents could be a
violation of the rights of the
copyright holder. Microtek
bears no responsibility for
the unauthorized use of
copyrighted materials.
ScanMaker i900
Installing and Getting Started
Contents
Introduction ............................................................................................................... 2
System Requirements............................................................................................... 2
Unpacking the Scanner............................................................................................. 3
Taking a Closer Look ................................................................................................. 4
Unlocking the Scanner.............................................................................................. 5
Shipping scanner ............................................................................................... 5
Installing the Scanner Software ............................................................................... 6
Connecting the Scanner to Your Computer............................................................. 7
Using the FireWire Cable .................................................................................. 7
Using the Hi-Speed USB Cable......................................................................... 8
Positioning Reflective Originals ............................................................................. 10
Positioning Transparent Film .................................................................................. 11
Using the Glass Holder.................................................................................... 12
Using the Other Film Holders ......................................................................... 13
A. Using the 35mm Slide Holder ............................................................. 14
B. Using the 35mm Filmstrip Holder....................................................... 14
C. Using the 120 Film Holder ................................................................... 16
D. Using the 4
Your First Scan ........................................................................................................ 18
A. Scanning Regular, Non-Damaged Photos................................................. 18
B. Scanning Damaged Photos ........................................................................ 19
C. Scanning Transparent Film ......................................................................... 21
Specifications .......................................................................................................... 22
Federal Communications Commission Interference Statement ......................... 23
"
x 5" Film Holder .............................................................. 17
Copyright© 2003 Microtek International, Inc. http://www.microtek.com
I49-003620 A, October 2003
Page 2
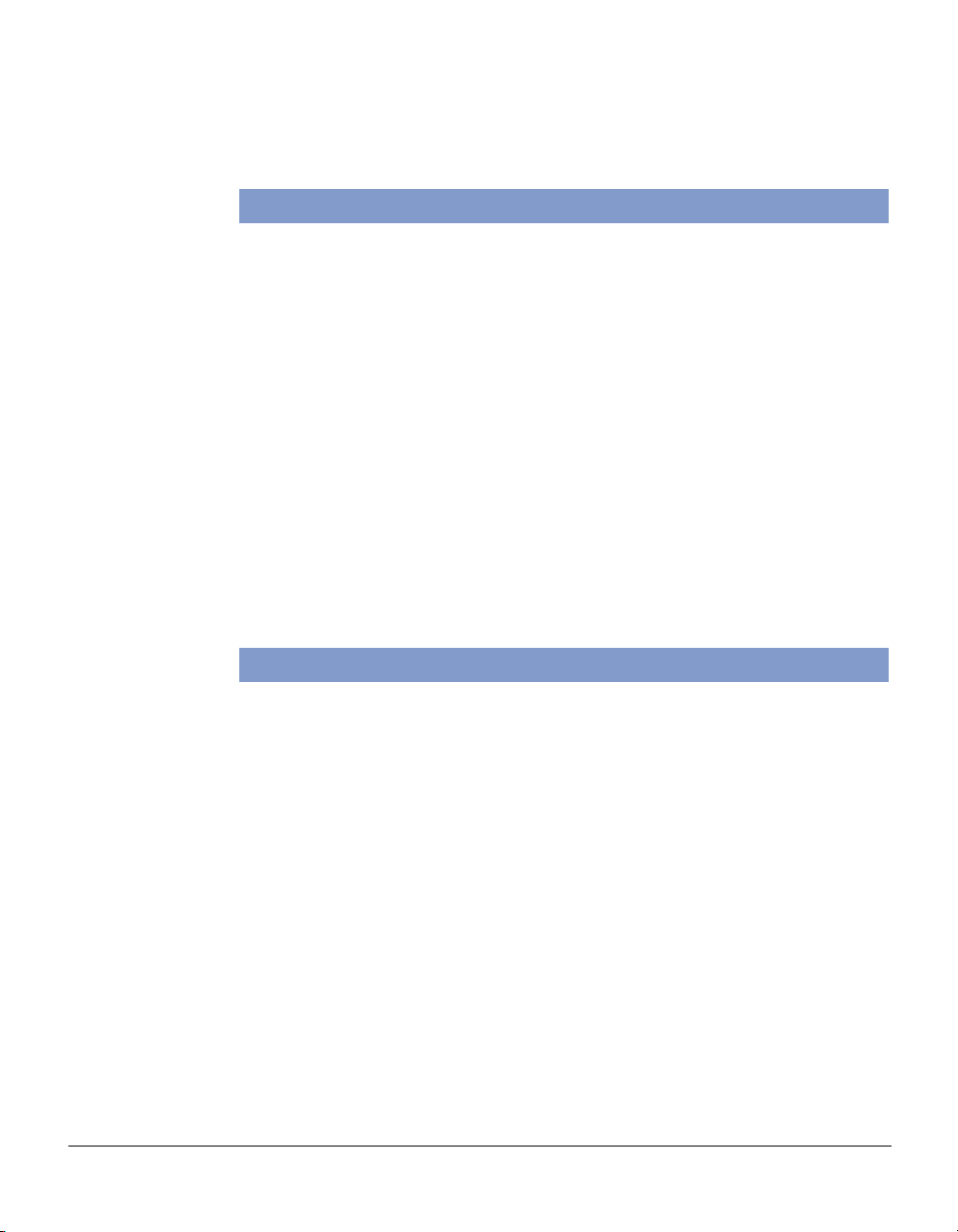
This document provides information on how to install the
ScanMaker i900 flatbed color scanner and perform basic image
scanning procedures with ScanWizard 5.
Introduction
The ScanMaker i900 is a 48-bit, high-speed color scanner featuring a dual interface
(FireWire and Hi-Speed USB), 6400 x 3200-dpi optical resolution, and two scanning
beds — an upper bed for scanning reflective materials such as photos and prints, and
a lower bed for scanning transparent materials such as film, slides, and filmstrips.
The ScanMaker i900 also includes Microtek's exclusive PictuRescueTM system — a
combined photo reconstruction and restoration solution that incorporates DIGITAL
ICETM for Photo Prints Technology and ColoRescueTM.
• DIGITAL ICE for Photo Prints Technology automatically maps, identifies, and
eliminates surface defects on your photos. Built into the hardware and software,
DIGITAL ICE removes creases, scratches, rips, and tears, bringing damaged
photos and prints back to pristine, near-original quality.
• ColoRescue is an automatic color recovery and control process that brings faded
colors back to life for more vibrant images. ColoRescue works for both prints and
film.
System Requirements
• CD-ROM drive (for installing software)
• Color display with 24-bit color output capability
• 128MB RAM (256MB or more to use DIGITAL ICE for Photo Prints)
PC and compatibles
• Pentium III PC or higher with USB, Hi-Speed USB (USB 2.0), or FireWire port
• Microsoft Windows 98SE, Me, 2000 or XP
Macintosh
• iMac or Mac G3/G4/G5 with built-in USB port or FireWire port
• Mac OS X 10.2 or later
2 ScanMaker i900 Installing and Getting Started
Page 3
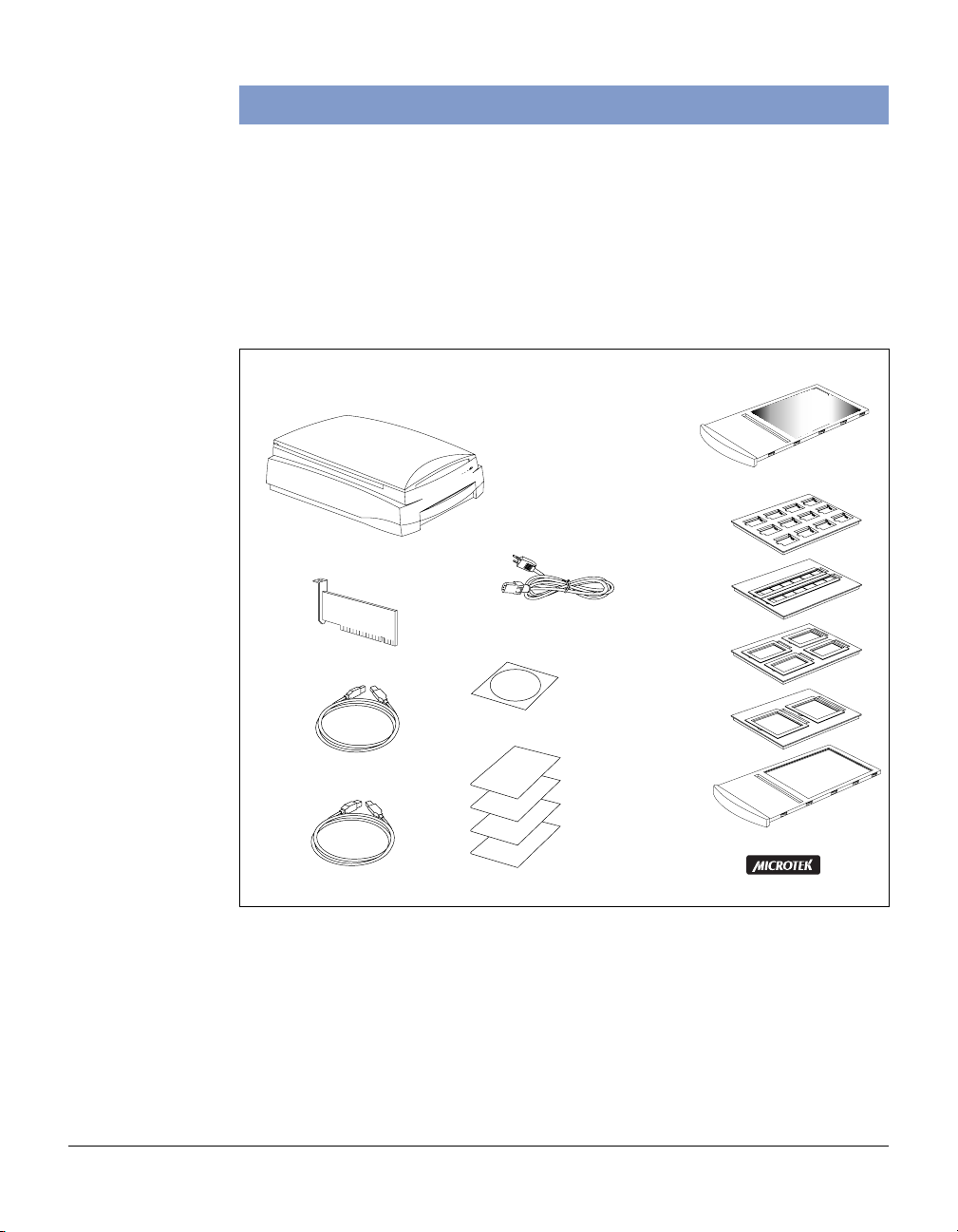
Unpacking the Scanner
While unpacking the scanner, inspect the shipping carton for any signs of
mishandling or damage. Your scanner’s packing carton and padding material have
been carefully chosen to prevent damage to the unit in shipping and can withstand a
reasonable amount of pressure.
Refer to the enclosed packing list to ensure that you received all of the parts
necessary for scanner setup. If there are any damaged or missing parts, contact
Microtek's customer service department.
2-1
2-2
2-3
1
FireWire
3-1
3-2
2-4
3-3
2-5
3-4
3-5
2-6
3-6
3-7
1. ScanMaker i900 scanner
2-1. FireWire card
2-2. FireWire cable
2-3. USB 2.0 cable (backward compatible with
USB 1.1)
2-4. Power cord
2-5. Microtek CD-ROM (ScanWizard 5)
2-6. Documentation: Includes ScanMaker i900
Installing and Getting Started, ScanWizard 5 Quick
Reference Guide, and other inserts
ScanMaker i900 Installing and Getting Started 3
3-1. Glass Holder
3-2. 35mm Slide Holder
3-3. 35mm Filmstrip Holder
3-4. 120 Film Holder
3-5. 4" x 5" Film Holder
3-6. Main Holder
3-7. Vinyl Strip (10 pcs)
Page 4
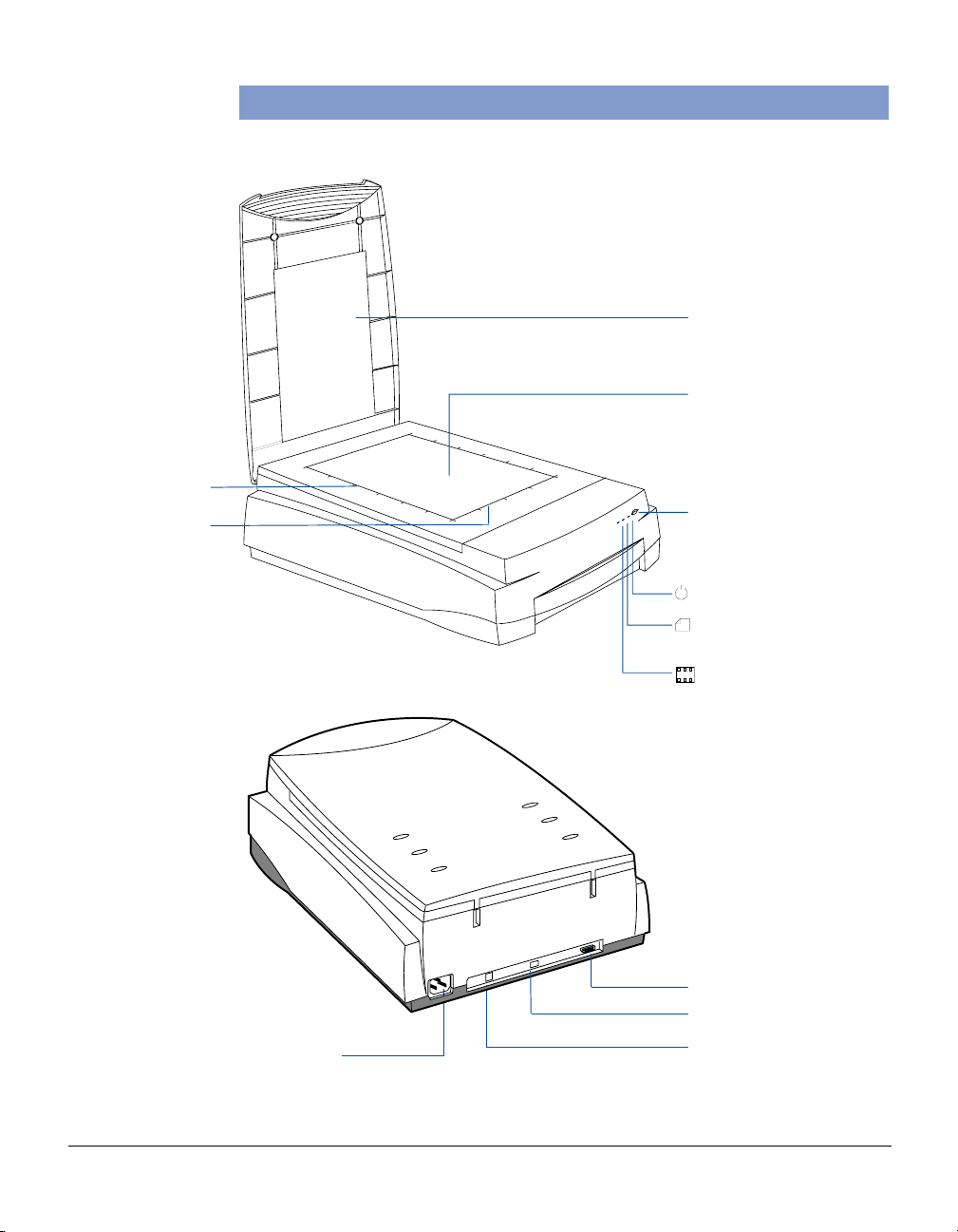
Vertical ruler
Horizontal ruler
Taking a closer look
Scanner lid
Glass surface
(Upper scan bed)
Power button
Power indicator (green)
Reflective Ready
indicator (amber)
Transparency Ready
indicator (amber)
Power connector
4 ScanMaker i900 Installing and Getting Started
Accessory port
FireWire port (1)
USB 2.0 port (1)
Page 5
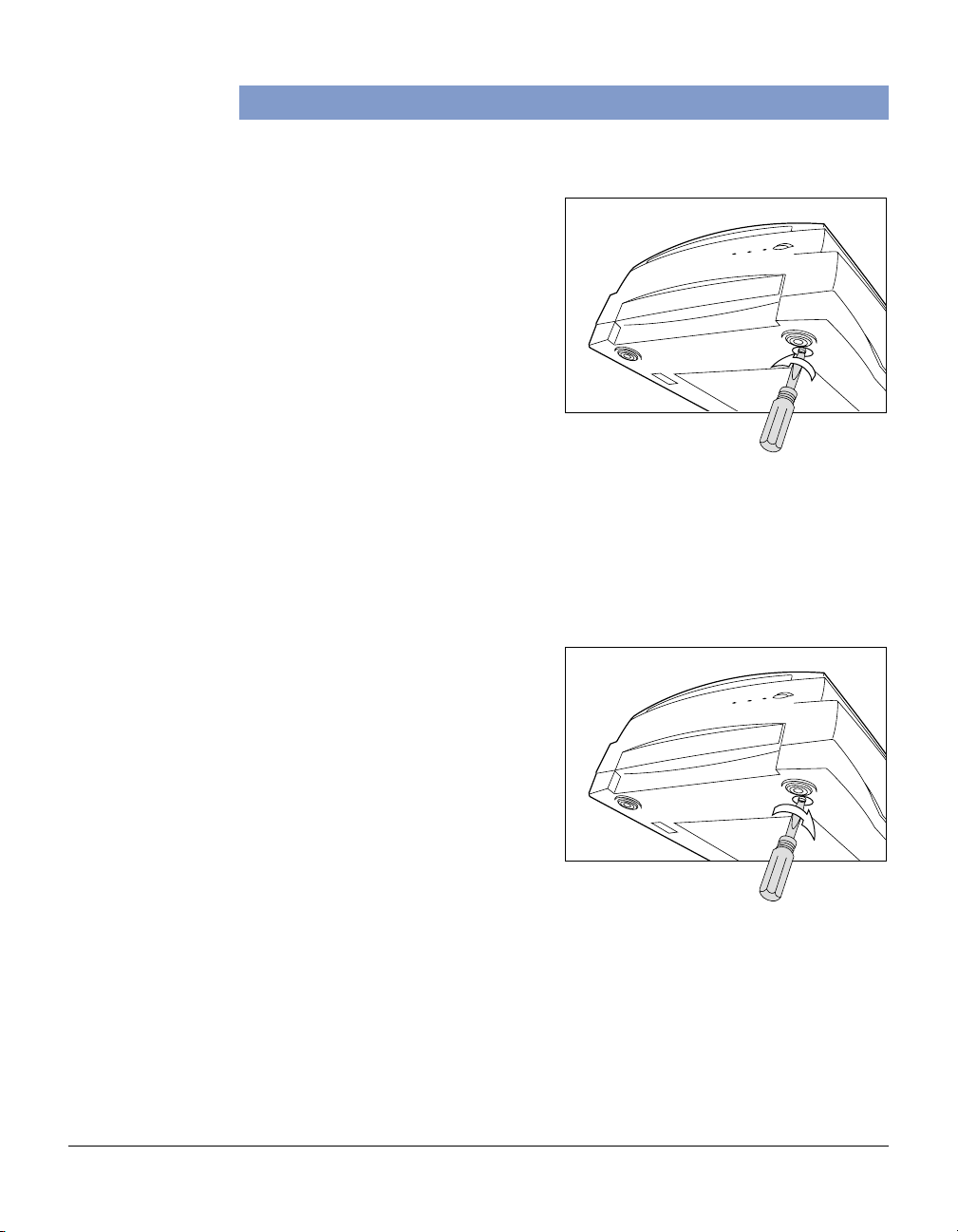
Unlocking the Scanner
Before you start to operate the scanner, the scanner should be unlocked. To unlock
the scanner, follow the steps below:
1. Look for the unlocking screw at the
bottom of the scanner.
2. Using a screwdriver or a coin, push
and turn the locking screw
counterclockwise to the unlock
position.
When successfully unlocked, the
screw will push out a little,
protruding slightly from the bottom
of the scanner.
Shipping the Scanner
If you have to transport the scanner, the scanner must be locked. To lock the scanner,
follow the steps below:
1. Turn off the scanner if your scanner
is on.
2. Turn the scanner back on. The
scanner’s carriage will move to the
standby position in 5 minutes.
3. When the indicators on the front of
your scanner stop blinking, use a
screwdriver or a coin and then push
and turn the locking screw
clockwise to the locked position.
When the screw has been tightened, this indicates that your scanner is locked.
4. Turn off your scanner. The scanner is now ready for transport.
ScanMaker i900 Installing and Getting Started 5
Page 6
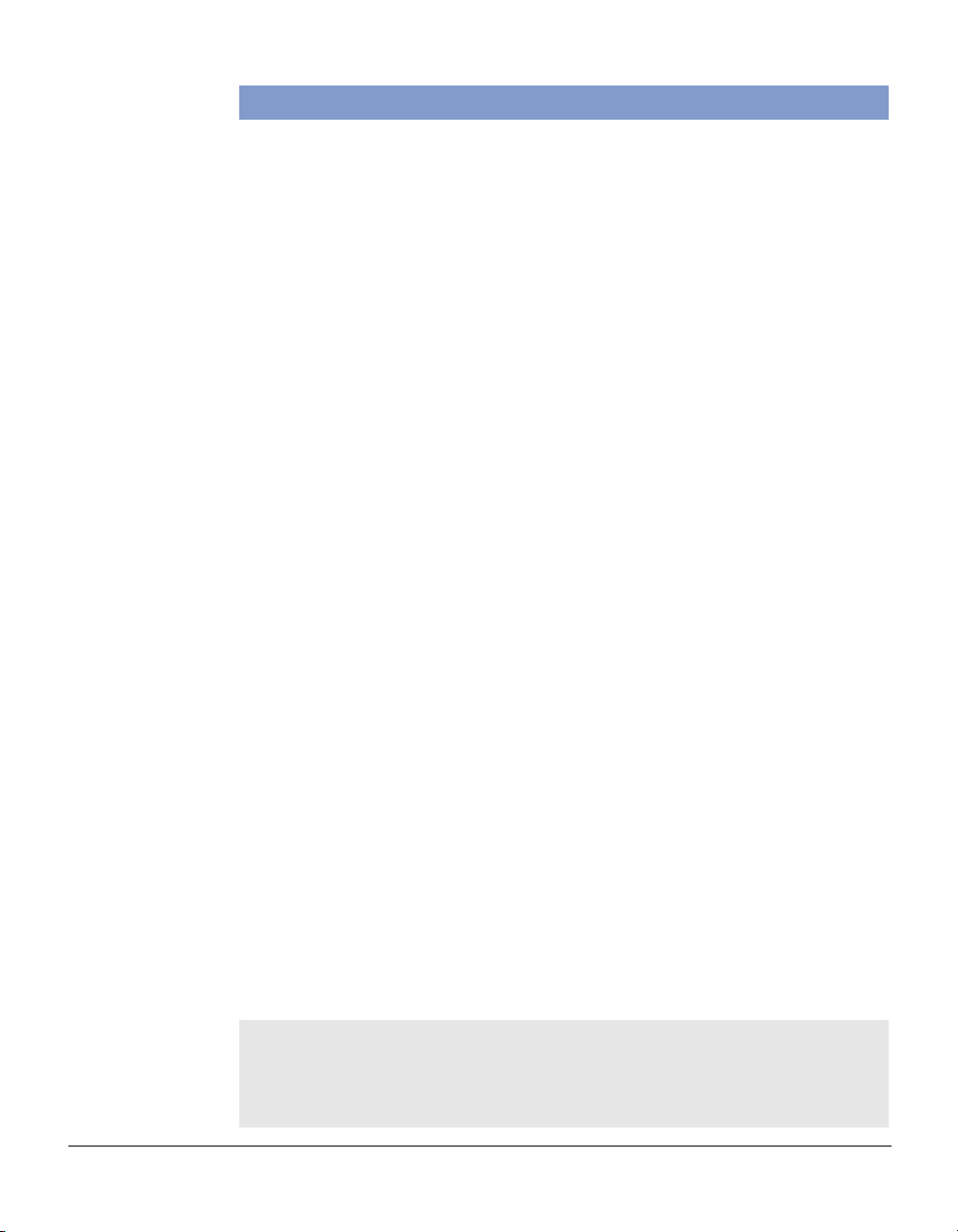
Installing the Software
For PC Users
1. Turn on your computer .
2. Place the Microtek CD-ROM into your CD-ROM drive. The Microtek Software
Installer screen should automatically come up.
Note: If the Microtek Software Installer screen does not come up automatically,
double-click the following in succession: “My Computer”; the CD-ROM icon;
and cdsetup.exe to start the installer program.
3. Click each software program in the order that it appears on the screen, and follow
the on-screen instructions to install. Do not turn off your computer during
software installation.
4. Click EXIT on the Microtek Software Installer screen when all the software has
been installed.
5. Install the image-editing software application, which is on a separate CD-ROM
included in your scanner package.
6. Restart your computer.
For Macintosh Users
1. Turn on your computer .
2. Install the image-editing software application, which is on a separate CD-ROM
included in your scanner package.
3. Place the Microtek CD-ROM into your CD-ROM drive and install all the
software components.
4. Restart your computer.
Note: After rebooting your computer (PC or Macintosh), the Microtek software will
attempt to locate your scanner on the system. Since this is your first install and you
have not yet connected the scanner, simply ignore the message that appears and
proceed to the next step.
Additional Documentation in the CD-ROM
Additional documentation is provided in the Microtek CD-ROM that contains ScanWizard 5, Step-byStep Tutorial, troubleshooting, etc. If you experience problems with hardware or software, you can
open the file that you wish to view with Adobe Acrobat Reader or your browser, then read or print
the information.
6 ScanMaker i900 Installing and Getting Started
Page 7
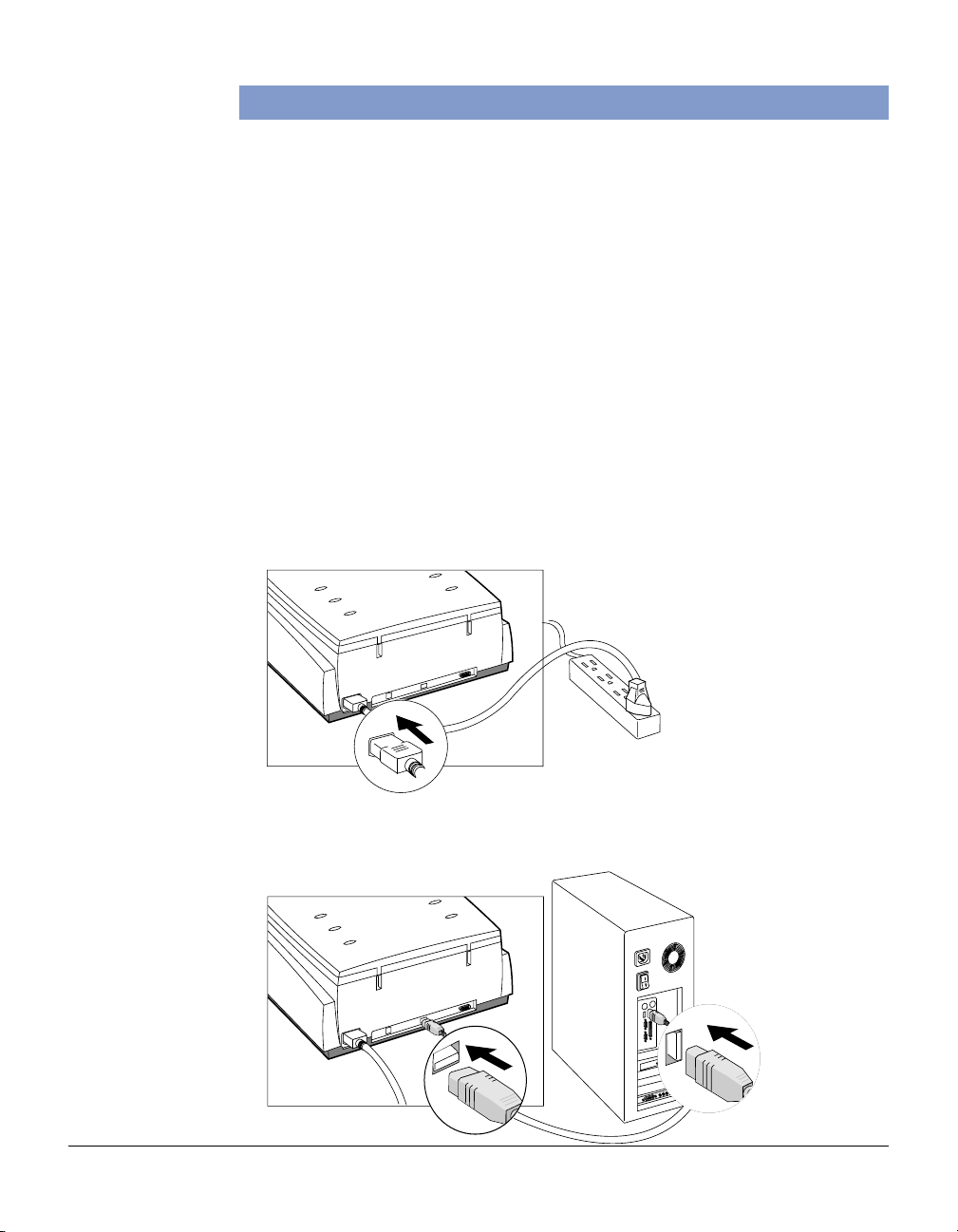
Connecting the Scanner to Your Computer
The ScanMaker i900 comes with both FireWire and Hi-Speed USB built-in
interfaces. You may choose either FireWire (IEEE-1394) or Hi-Speed USB as the
interface for connection between the scanner and computer. (You can use only one
interface at a time.)
Using the FireWire Cable
Check first to see if your computer system is FireWire-ready. For Macintosh users,
make sure your Macintosh is equipped with a built-in FireWire port. For PC users,
install the FireWire card first (provided with your scanner package) before
connecting the scanner and your PC. For more details on how to install the FireWire
card, refer to the documentation that come with your scanner package or your
purchased FireWire card.
Follow the steps below to perform the FireWire connection.
1. Plug the power cord into the back of the scanner, and plug the other end into a
power source (power surge protector highly recommended).
Note: Make sure no other
cable is connected to the
scanner except the power cord
at this point.
For PC users
(with a
FireWire card
installed)
2. Connect one end of the FireWire cable to your computer , and connect the other
end of the cable to the scanner’s FireWire port.
ScanMaker i900 Installing and Getting Started 7
Page 8

For Mac users
(with a built-in
FireWire port)
The latest
Macintosh
computers (i.e.,
G3, G4, G5, etc.)
are equipped with
a built-in FireWire
port, usually
labeled with the
“ ” logo.
3. Press the power button on the front panel of
Power button
the scanner, and wait for the lights to stop
blinking and stay on steady .
The scanner will be detected by your system
automatically .
Using the Hi-Speed USB Port
Check first to see if your computer system has Hi-Speed USB or USB 1.1 ports. If
both ports are present, connect the Hi-Speed cable to the Hi-Speed USB port (not to
the USB 1.1 port) to obtain faster scanning. If your computer does not have a HiSpeed USB port, install a Hi-Speed USB card to make use of the Hi-Speed USB port;
or as an alternative, use the USB 1.1 port instead. For more details on how to install a
Hi-Speed USB card in your computer, please refer to the documentation that came
with your purchased Hi-Speed USB card.
Follow the steps below to make the USB connection.
1. Plug the power cord into the back of the scanner, and plug the other end into a
power source (power surge protector highly recommended).
Note: Make sure no other
cable is connected to the
scanner except the power cord
at this point.
8 ScanMaker i900 Installing and Getting Started
Page 9

For PC users
(with a
High-Speed USB
card installed)
For Mac users
(with a built-in USB
port)
2. Connect one end of the Hi-Speed USB cable to your computer, and connect the
other end of the cable to the scanner’s USB port.
USB port usually
labeled with the
“ ” logo.
3. Press the power button on the front panel of
the scanner, and wait for the lights to stop
blinking and stay on steady .
The scanner will be detected by your system
automatically .
ScanMaker i900 Installing and Getting Started 9
Power button
Page 10

Positioning Reflective Originals
This procedure applies when you use the upper scan bed of the ScanMaker i900.
The upper scan bed is used for scanning reflective materials such as photos and
prints.
1. Open the scanner lid.
2. Place the original to be scanned face down on the scanner’s glass surface. Center
the top of the original along the horizontal ruler on the scanner.
Note: To scan a book or thick materials/documents, lift the scanner lid out of its
hinge sockets high enough to create room between the originals and the lid.
3. Lower the scanner lid.
R
10 ScanMaker i900 Installing and Getting Started
Page 11

Positioning Transparent Film
This procedure applies when you use the lower scan bed of the ScanMaker i900,
which has a holder that is used for scanning transparent film.
There are two ways to scan transparent film:
A. By using the Glass Holder, which is used to scan non-standard-sized transparent
film.
Glass Holder
Vinyl strip
Calibration slit
B. By using the Main Holder, which is used together with the individual holders to
scan a particular type of standard-sized transparent film, such as individual 35mm
slides, 35mm filmstrips, 120 film, or 4" x 5" film.
Main Holder
Calibration slit
4" x 5" Film Holder
Caution:
Make sure that the Calibration slit faces the front of the scanner and keep it clear, free
from any obstruction when you insert the holder into the transparency bay (the drawer
or lower compartment) of the scanner.
ScanMaker i900 Installing and Getting Started 11
Page 12

Using the Glass Holder
T o scan lar ge or non-standard-sized transparencies:
1. Place the film face down on top of the glass surface of the holder.
2. Place the vinyl strip on the edges of the transparency to secure the film in place.
3. Insert the holder all the way into the transparency bay (the drawer or lower
compartment) of the scanner.
Note:
The glass holder requires regular cleaning. To clean, use mild glass cleaning solution,
and wipe the glass plate gently with lint-free lens-cleaning cloth to prevent leaving
fiber residues.
12 ScanMaker i900 Installing and Getting Started
Page 13

Using the Other Film Holders
Use the other film holders together with the Main Holder for scanning a particular
type of standard-sized film. For instance, use the 4" x 5" film holder to scan 4" x 5"
film, or use the 35mm filmstrip holder to scan 35mm filmstrips.
35mm Slide Holder
35mm Filmstrip Holder
120 Film Holder
4” x 5” Film Holder
Main Holder
ScanMaker i900 Installing and Getting Started 13
Page 14

A. Using the 35mm Slide Holder
The 35mm Slide Holder can hold a maximum of 12 mounted slides at a time.
1. Place the individual 35mm slides into the holder.
2. Place the slide holder in the Main Holder.
3. Insert the whole assembly into the transparency bay (the drawer or lower
compartment) of the scanner.
B. Using the 35mm Filmstrip Holder
T wo strips of six frames can be mounted into the 35mm Filmstrip Holder at a time.
1. Place the 35mm filmstrip into the holder.
a) Push to open the lid.
b) Place the 35mm filmstrip into the holder.
14 ScanMaker i900 Installing and Getting Started
Page 15

c) Align the frame-by-frame
partition on your filmstrip with
the Arrow mark of the holder.
d) Snap to close the lid.
The partitions on the holder
should match the filmstrip’s
frame-by-frame partitions.
2. Put the filmstrip holder into
the Main Holder.
Frame-by frame
partition
3. Insert the whole assembly
into the transparency bay
(the drawer or lower
compartment) of the
scanner.
Caution:
When the filmstrips are closed, do not move or touch the filmstrips. If you do so, this
will bend the original that may result in out-of-focus scans.
ScanMaker i900 Installing and Getting Started 15
Page 16

C. Using the 120 Film Holder
The 120 Film Holder can hold four transparencies at a time, and allows you to scan
several different film sizes of transparencies, including 6 x 4.5 cm, 6 x 6 cm, 6 x 7
cm, and 6 x 9 cm.
1. Place the film into the holder.
a) Push on the side to open the lid.
b) Place the film in the holder.
c) Pull down the side to close the lid.
a) c)
b)
2. Put the film holder into the
transparency tray .
3. Insert the whole assembly
into the transparency bay
(the drawer or lower
compartment) of the
scanner.
16 ScanMaker i900 Installing and Getting Started
Page 17

D. Using the 4" x 5" Film Holder
The 4" x 5" Film Holder can hold two pieces of 4" x 5" film at a time.
1. Place the film into the holder.
a) Push on the side to open the lid.
b) Place the film in the holder.
c) Pull down the side to close the lid.
a) c)
b)
2. Put the film holder into the
transparency tray .
3. Insert the whole assembly
into the transparency bay
(the drawer or lower
compartment) of the
scanner.
ScanMaker i900 Installing and Getting Started 17
Page 18

Your First Scan
A. Scanning Regular, Non-Damaged Photos
1. Position the photo to be scanned face
down on the scanner glass surface. Center
the top of the photo along the horizontal
ruler on the scanner.
2. Double-click the ScanWizard 5 icon ( )
on your desktop to launch the ScanWizard
5 Standard Control Panel.
When ScanWizard 5 launches, it
automatically performs a fast preview of the material on your scanner glass
surface and displays it in the preview area.
3. In the preview window, you can resize the scan frame (floating dotted line)
around the image by dragging on the edge or corner of the scan frame to
determine the final size of the actual scan.
4. Click the Original button, then select Photo.
5. Click the Scan to button to scan the image.
After the scan, the scanned and processed image can be
saved as a file, opened in an image-editing program, sent to a
printer, attached in an e-mail, or uploaded to a website.
Resize dotted line
scan frame for size
of the actual scan
18 ScanMaker i900 Installing and Getting Started
• Allows you to switch to
the Advanced Control
Panel
• Shows the scanner type,
model, and status
• Contains the built-in
ScanWizard 5 help
• Exits ScanWizard 5
• Minimizes ScanWizard 5
(Windows only)
Selections and options for
image settings
Page 19

Place photo here for
photo restoration
B. Scanning Damaged Photos
When scanning damaged photos with the DIGITAL ICE feature, take note that
DIGITAL ICE Photo Print Technology is designed to work with continuous-tone
reflective originals such as photos; it is not designed to work with slides,
transparencies, negatives, and printed matter.
While DIGIT AL ICE fixes damaged photos,
ScanWizard 5 also has the Automatic Color
Restoration feature for bringing color-faded
photos back to life. This feature is for Windows
and Mac OS X only; see the ScanWizard 5
manual provided in the Microtek CD-ROM for
more details.
1. Raise the scanner lid, then place the damaged photo to be scanned face down on
the scanner glass surface. Center the top of the photo along the horizontal ruler on
the scanner.
Carriage movement
Note: If the creases lie in the same direction
where the carriage is moving, the creases
may not be detected by the scanner. To fix
this problem, position your photo slightly
skewed (min. 10°, max. 45°), so that none of
the creases are parallel to the direction of
the carriage movement.
2. Double-click the ScanWizard 5 icon ( ) on your desktop to launch the
ScanWizard 5 Standard Control Panel.
3. Click the Switch icon ( ) on the right corner of the Standard Control Panel to
switch to Advanced Control Panel.
4. Click the Overview button to perform a preliminary view of the entire image.
When done, you will see an image appear in the preview window.
In the preview window, you can resize the scan frame (floating dotted line) around
the image by dragging on the edge or corner of the scan frame to determine the
final size of the actual scan.
ScanMaker i900 Installing and Getting Started 19
Page 20

5. Specify your scanning requirements in the Settings window when the ScanWizard
5 Advanced Control Panel appears.
a) Select RGB Colors/RGB Color (48-bit) or Gray Scale/Gray Scale (16-bit) in
the Type pull-down menu as your image output type.
b) Select a desired resolution in the Resolution pull-down menu for your image
output resolution. Recommended is 600 dpi; maximum is 1200 dpi for
DIGITAL ICE.
c) Adjust the scan frame settings if necessary.
6. If necessary, adjust image quality using the image corrections tools (White/Black
Points, Tone Curve, Brightness/Contrast, Color Correction, Filter, and Descreen).
Important: The Descreen setting in the Settings window should be “None.”
Otherwise the “DIGIT AL ICE” option in the next step will be dimmed and will
not be available for selection.
7. Choose the DIGIT AL ICE option that works best for you. Select from None,
Normal, or Strong.
8. Click the Scan to button to scan the image. After the scan, defects such as dust,
scratches, cracks, creases, rips, folds and other artifacts on the original image are
all removed, resulting in an improved image.
Depending on your selection, the scanned and processed image can be saved to a
file, opened in an image-editing program, sent to a printer, attached in an e-mail,
or uploaded to a website.
Scan Material icon
Before
After
Note: Microtek is always working to enhance ScanWizard 5. For the most recent
version of ScanWizard 5 with the latest enhancements, visit
and download the most current driver.
20 ScanMaker i900 Installing and Getting Started
Switch icon
Switches to
the Standard
Control Panel
www .microtekusa.com
Page 21

C. Scanning Transparent Film
1. Select the film you wish to scan.
Follow the procedures for positioning
transparent film section to load the film
you wish to scan.
2. Insert the film holder whole assembly into
the transparency bay of the scanner. And
make sure nothing is on the scanner glass
surface.
3. Double-click the ScanWizard 5 icon ( ) on your desktop to launch the
ScanWizard 5 Standard Control Panel*.
4. Click the Original button, choose Positive
Film or Negative Film, depending on the
material you wish to scan.
5. Click the Preview button to perform a
preliminary view of the entire image.
6. In the preview window, you can resize the scan frame (floating dotted line) around
the image by dragging on the edge or corner of the scan frame to determine the
final size of the actual scan.
7 Click the Scan to button to scan the image.
Resize dotted line
scan frame for size
of the actual scan
After the scan, the scanned and processed image can be saved as a file, opened in
an image-editing program, sent to a printer, attached in an e-mail, or uploaded to a
website.
* When ScanWizard 5 launches, a
reflective original overview will be
carried out automatically. You can
disable this auto-preview function by
clicking on the Preferences button,
uncheck the option “Automatically
previews scan bed when launching
ScanWizard 5” from the dialog box.
If unchecked, no auto-preview image
is carried out when ScanWizard 5 is
launched.
ScanMaker i900 Installing and Getting Started 21
Page 22

Specifications
Scanning Modes Color, grayscale, and black-and-white in a single
scanning pass
True 48-bit color (approx. 281 billion colors)
16-bit grayscale (approx. 65,536 shades of gray)
Scanning Area Reflective: 8.5" x 14" (216 mm x 356 mm)
Transparent: 8" x 10" (203 mm x 254 mm)
Resolution Optical: 6400 dpi x 3200 dpi
Interpolated: 25,600 dpi x 25,600 dpi
Interface Hi-Speed USB* (USB 2.0) and FireWire (IEEE 1394
standard)
Dimensions (L x W x H) 23.6" x 15.2" x 6.3" (600 mm x 386 mm x 160 mm)
Weight 24.7 lbs (11.2 kg)
Voltage AC 100V to 240V, 47/63 Hz
Environment Operating Temperature: 50° F to 104° F (10° C to 40° C)
Relative Humidity: 20% to 85%
*Please note: Hi-Speed USB (USB 2.0) is a new standard which is backward compatible with USB 1.1.
To achieve Hi-Speed USB throughput speeds, a Hi-Speed USB supported system is required.
22 ScanMaker i900 Installing and Getting Started
Page 23

Federal Communications Commission Interference Statement
This equipment (Model: MRS-3200FU2) has been tested and found to comply with
the limits for a Class B digital device, pursuant to Part 15 of the FCC rules. These
limits are designed to provide reasonable protection against harmful interference in a
residential installation. This equipment generates, uses and can radiate radio
frequency energy and, if not installed and used in accordance with the instructions,
may cause harmful interference to radio communications. However, there is no
guarantee that interference will not occur in a particular installation. If this equipment
does cause harmful interference to radio or television reception, which can be
determined by turning the equipment off and on, the user is encouraged to try to
correct the interference by one or more of the following measures:
• Reorient or relocate the receiving antenna.
• Increase the separation between the equipment and receiver.
• Connect the equipment into an outlet on a circuit different from that to which the
receiver is connected.
• Consult the dealer or an experienced radio/TV technician for help.
Note: A shielded Hi-Speed USB interface cable with ferrite core installed on the
scanner connector end must be used with this equipment.
Caution: Changes or modifications not expressly approved by the manufacturer
responsible for compliance could void the user's authority to operate the equipment.
This device complies with Part 15 of the FCC Rules. Operation is subject to the
following two conditions: (1) This device may not cause harmful interference, and (2)
this device must accept any interference received, including interference that may
cause undesired operation.
Responsible Party: Loi Han
Microtek Lab, Inc.
16941 Keegan Avenue
Tested to Comply
With FCC Standards
FOR HOME OR OFFICE USE
Carson, CA 90746
USA
Phone: 310-687-5800
Fax: 310-687-5950
ScanMaker i900 Installing and Getting Started 23
 Loading...
Loading...