Microtek ArtixScan DI 2125c Start Guide
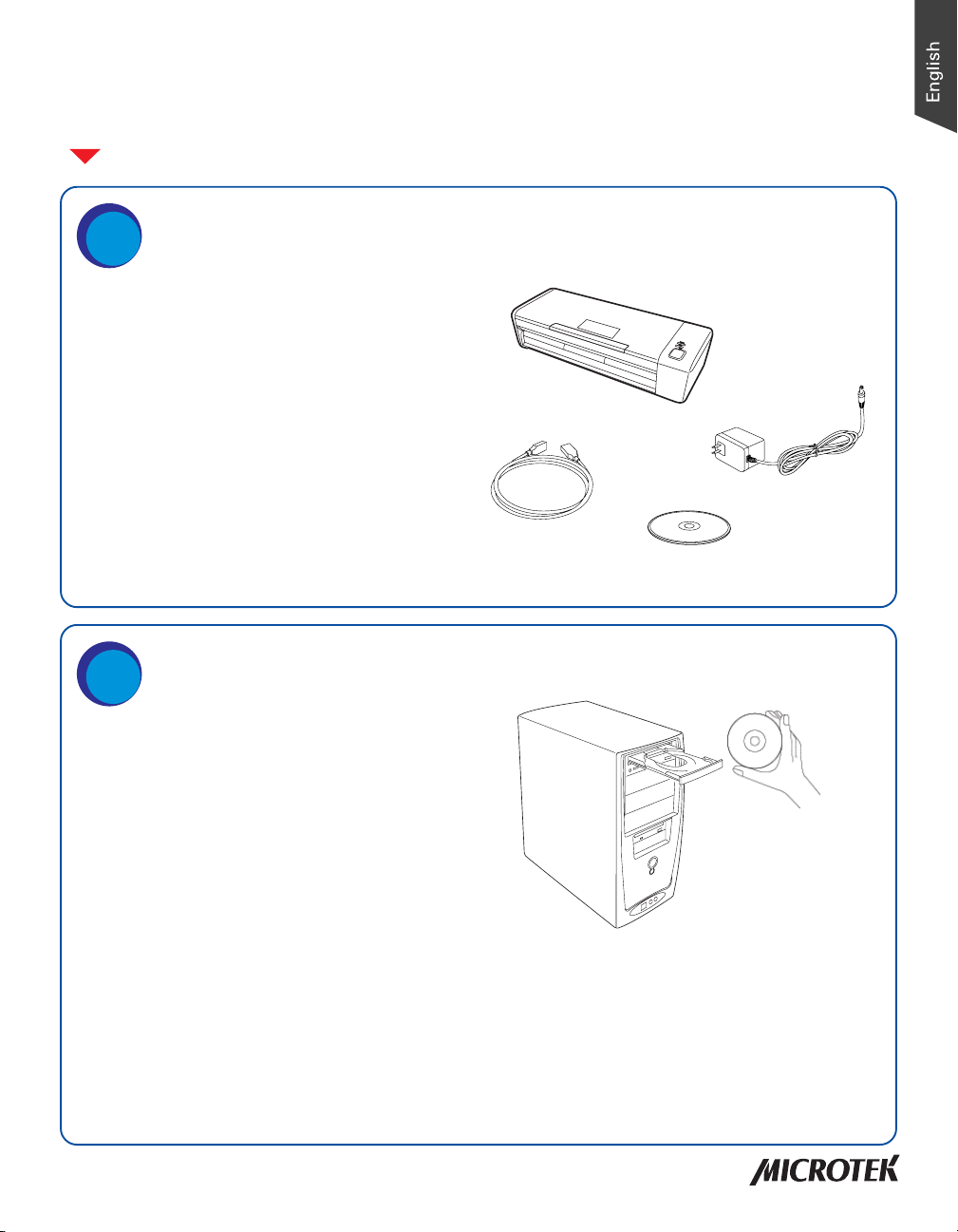
Start Here
Installing your Microtek ArtixScan DI 2125c
1
Unpack Contents
Unpack your scanner package and check
for major components.
1. ArtixScan DI 2125c scanner
2. Power adapter
3. Software CDs/DVDs
4. Hi-Speed USB cable
2
Install Software
Important: You must install software before
connecting your scanner.
R
e
a
d
y
E
r
r
o
r
F
1
1
2
4
3
Always close any open programs and turn
off Anti-virus utilities before installing
software.
A. Turn on your computer.
B. Place the Microtek Software CD/DVD into a drive, and follow the on-screen
instructions to install the scanner driver and software.
C. Restart your computer at the end of all software installation.
NOTE: If the Microtek Software Installer screen does not come up automatically, double-click the
following in succession: “My Computer”; the CD/DVD-ROM icon; then cdsetup.exe to start the
installer program.
Copyright © 2013 Microtek International, Inc. http://www.microtek.com
I49-004543 B, September 2013
1
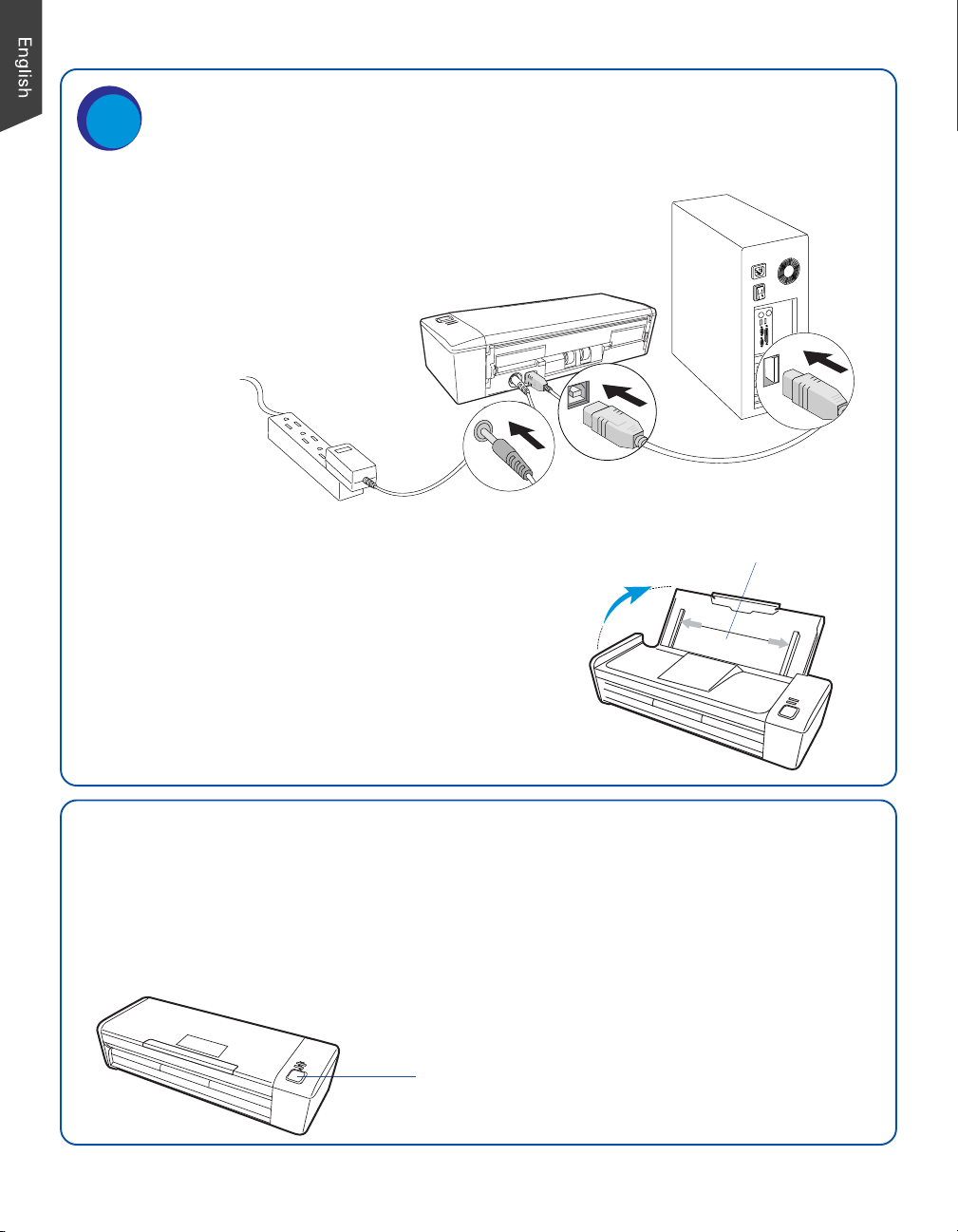
3
Connect Scanner
To the power adapter
A. Connect the power adapter to the back of the scanner.
B. Plug the other end of the power adapter
into the a wall outlet or other power source.
B
A
C
D
To the Hi-Speed USB cable
Document Feed Tray
C. Connect one end of the cable to your computer.
D. Connect the other end of the cable to the
E
scanner’s USB port.
E. Open top cover (Document Feed Tray) to turn on
the scanner.
Once the scanner is detected by your system,
the LED (green) will brighten, and the scanner is
ready to scan.
Customize the Function Button
The ArtixScan DI 2125c is equipped with one programmable function button, F1, that can
be customized to automate a number of predefined operations, such as scanning to a file,
sending an image to your printer, scanning for OCR, etc. Customizing is done through the
Save Settings to Function Button command in the ScanWizard DI, refer to the ArtixScan
DI 2125c User’s Manual for more details.
R
e
ad
y
Er
r
o
r
F
1
• F1: Customizes the function button to
perform your preferred functions.
2
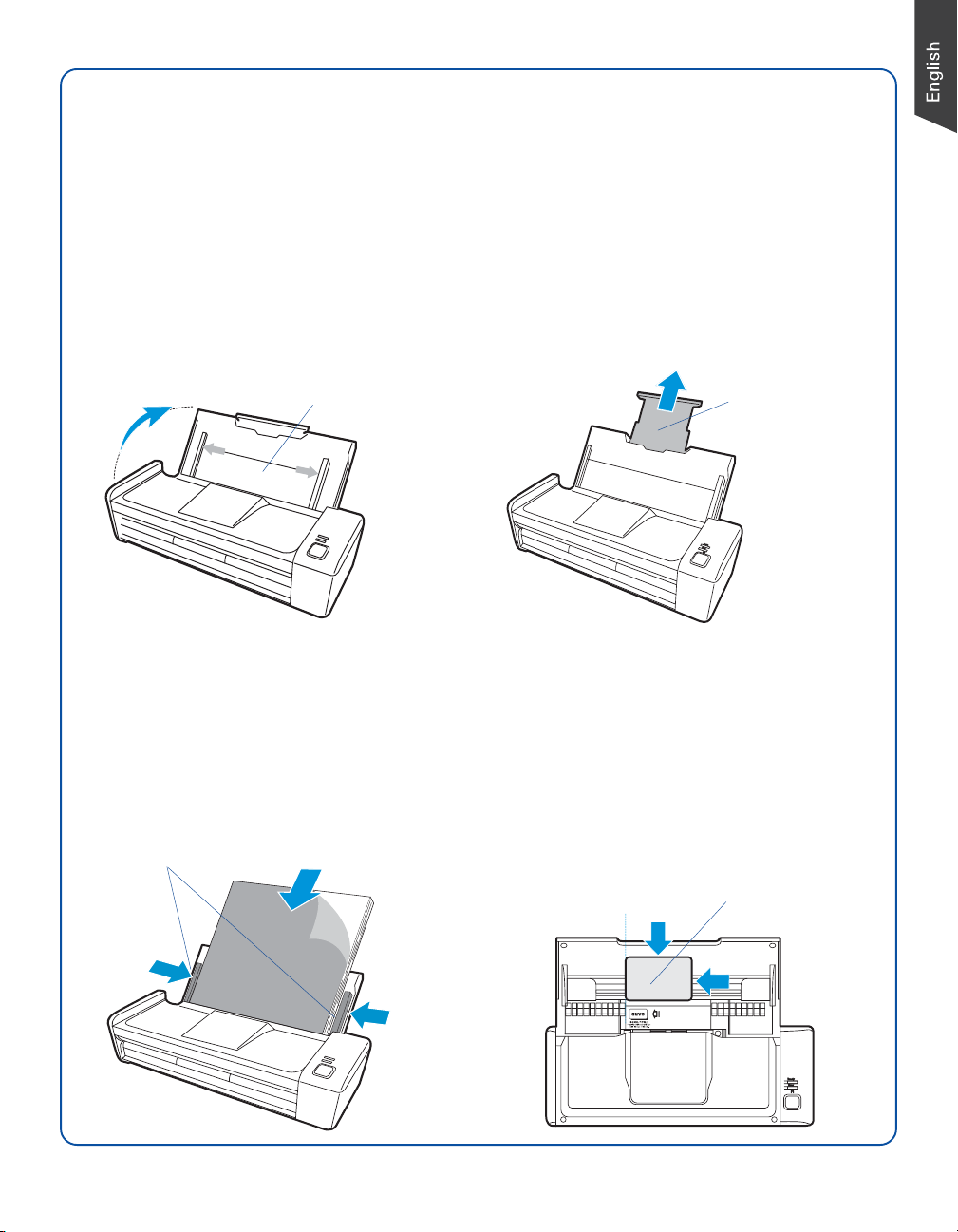
Position Documents
A4
CARD
The scanner supports scanning of document in various materials, such as A4 printouts,
insurance papers, legal documents, postcards, credit cards, business cards, and etc. A
stack of up to 20 sheets can be fed in the scanner’s Document Feed Tray. Paper sizes
can range from 3.15" x 2.1" (80 mm x 52 mm) to 8.5" x 65" (216 mm x 1651 mm).
To load a stack of documents
1. Open the top cover (Document Feed
Tray) of the scanner.
Document Feed Tray
2. Pull out the Tray Extender for better
paper support if needed.
Tray Extender
R
e
a
d
y
E
r
r
or
F
1
3. Load and center the stack of
documents onto the Document Feed
Tray, with the side to be scanned
facing down and the top edge facing
toward the feeder. Then, slide the two
Guide Arms toward the stacked papers
if needed.
Guide Arms
A4
To load cards
1. Open the Document Feed Tray.
2. Load the card face up into the Card
Tray located at the bottom of the
Document Feed Tray, with the top edge
facing toward the feeder.
3. Align the card against the left edge of
the Card Tray.
Card Tray
CARD
3
Ready
Error
F1
 Loading...
Loading...