Microtek ArtixScan 1800f, ArtixScan 4000tf, ScanMaker 6400XL, ScanMaker 6700, ScanMaker 6800 Supplementary Manual
...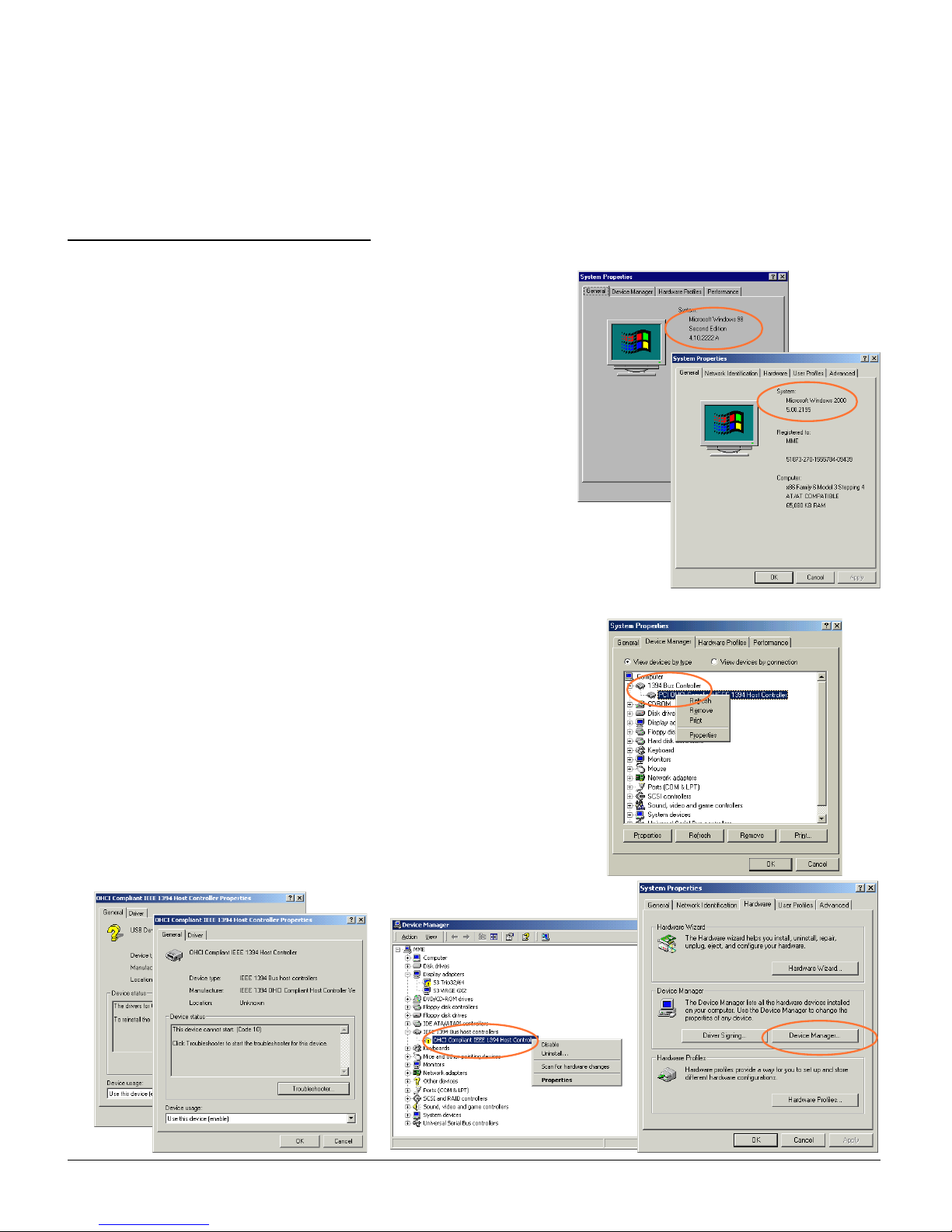
1
For Windows 98 SE/2000/Me
Q1: My computer cannot detect the FireWire card (IEEE
1394) I have just installed.
Follow the steps below:
1. Check the version of your Windows operating software.
a) Click
StartStart
StartStart
Start,
SettingsSettings
SettingsSettings
Settings, and select
Control PanelControl Panel
Control PanelControl Panel
Control Panel.
b) From the
Control PanelControl Panel
Control PanelControl Panel
Control Panel, double click the
System System
System System
System icon.
c) The
System PropertiesSystem Properties
System PropertiesSystem Properties
System Properties w ill show the Windows version
currently installed and running in your computer.
d) If the version is not correct, update your operating system
to Windows 98 SE/2000/Me.
2. Check if Windows 98 SE/2000/Me has detected your FireWire
card (IEEE 1394) by going through the Start button on the
Taskbar.
a) Click
StartStart
StartStart
Start,
SettingsSettings
SettingsSettings
Settings, and select
Control PanelControl Panel
Control PanelControl Panel
Control Panel.
b) From the Control Panel, double-click the
SystemSystem
SystemSystem
System icon. For
Windows 98 SE/Me, select
Device ManagerDevice Manager
Device ManagerDevice Manager
Device Manager; for Windows
2000, select
HarHar
HarHar
Har
dwardwar
dwardwar
dwar
ee
ee
e, then
Device Manager Device Manager
Device Manager Device Manager
Device Manager.
c) Double-click the
1394 Bus Controller1394 Bus Controller
1394 Bus Controller1394 Bus Controller
1394 Bus Controller/
IEEE 1394 Bus hostIEEE 1394 Bus host
IEEE 1394 Bus hostIEEE 1394 Bus host
IEEE 1394 Bus host
controllerscontrollers
controllerscontrollers
controllers; the
Properties Properties
Properties Properties
Properties dialog box will display the status
of the device.
If any of these [?] [!] icons appear next to the device name, this
indicates that the driver has been disabled or was not properly
installed. See next section.
Windows 98 SE/Me
ê
Windows 2000
ê
Troubleshooting Tips
for Microtek/Artix scanners with the FireWire interface
Windows 98 SE
ê
Windows 2000
ê
April 2001
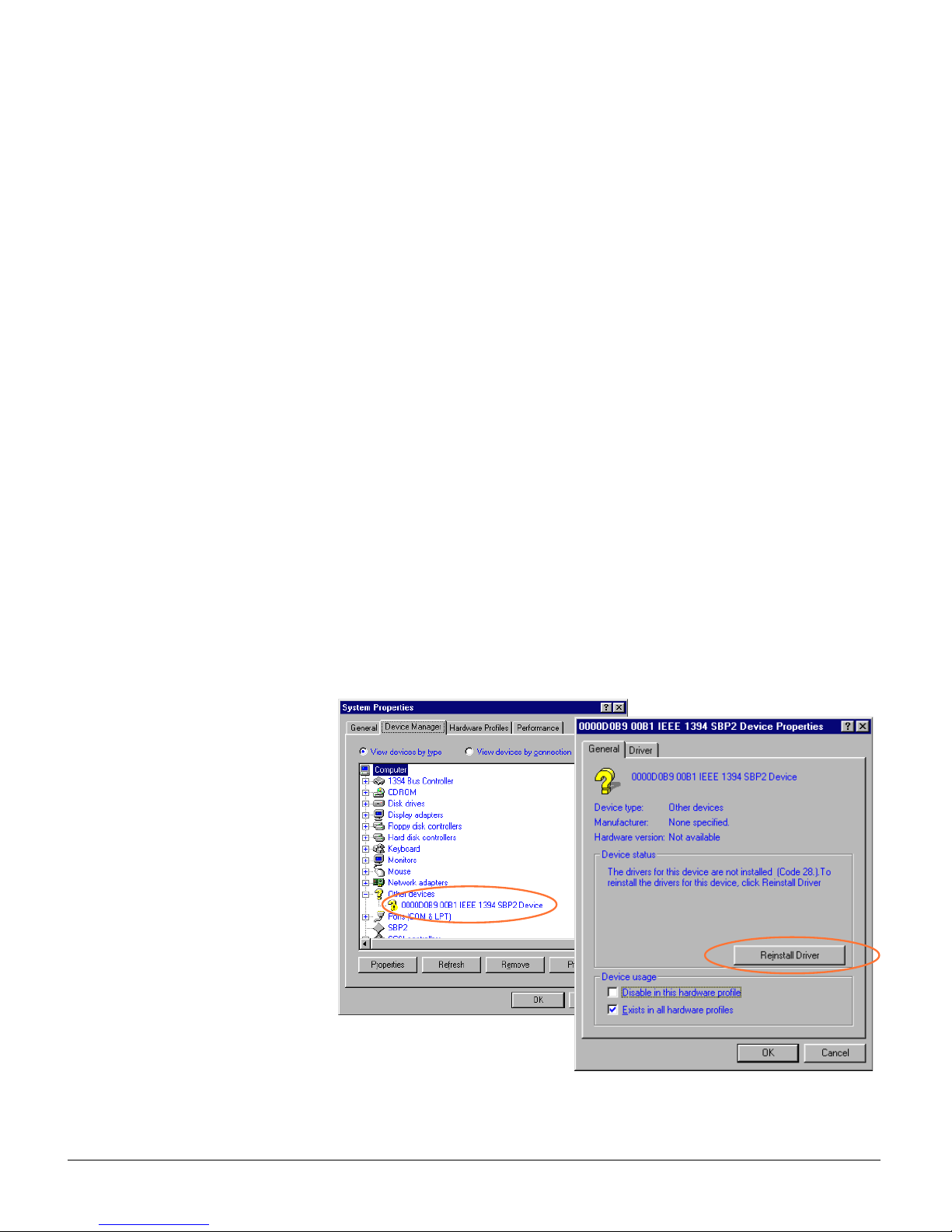
2
3. Make sure that the FireWire card (IEEE 1394) is pr operly seated in your computer’s PCI slot.
a) Turn off your computer, then remove the cover.
b) Make sure the FireWire card is seated all the way in and secured into the PCI card slot. If the card is
not properly seated, REMOVE, and then REINSER T the FireWi re card again.
c) Restart your computer.
Q2: The FireWire card (IEEE 1394) was found but my scanner cannot be detected by
Windows.
Follow the instructions below:
1. Turn off your scanner .
2. Make sure that only one FireWire cable is connected to your scanner. (You can only use one cable or
interface at a time).
3. Make sure to properly connect the scanner's FireWire cable to your computer, then plug the power
cord into a power source.
4. Turn on your scanner and wait until all lights on the front of the scanner to stop blinking and remain on
solid. Windows should now be able to automatically detect your scanner .
Q3: The FireWire card (IEEE 1394) was found but my scanner cannot be detected by
Windows 98 SE.
If you are currently using the FireWire interface on Windows 98 SE, you need to follow the instructions
below to reinstall FireWire driver.
1. Open the
System PropertiesSystem Properties
System PropertiesSystem Properties
System Properties
dialog box by clicking the
following in succession:
StartStart
StartStart
Start,
SettingsSettings
SettingsSettings
Settings,
Control PanelControl Panel
Control PanelControl Panel
Control Panel, a nd
then double-click the
SystemSystem
SystemSystem
System
icon.
2. From the
System PropertiesSystem Properties
System PropertiesSystem Properties
System Properties,
select the
Device ManagerDevice Manager
Device ManagerDevice Manager
Device Manager
tab, then double-click
[?][?]
[?][?]
[?]
IEEE 1394 SBP2 Device IEEE 1394 SBP2 Device
IEEE 1394 SBP2 Device IEEE 1394 SBP2 Device
IEEE 1394 SBP2 Device to
open the its
DeviceDevice
DeviceDevice
Device
properties properties
properties properties
properties dialog box.
3. Click the
Reinstall Driver Reinstall Driver
Reinstall Driver Reinstall Driver
Reinstall Driver
button.
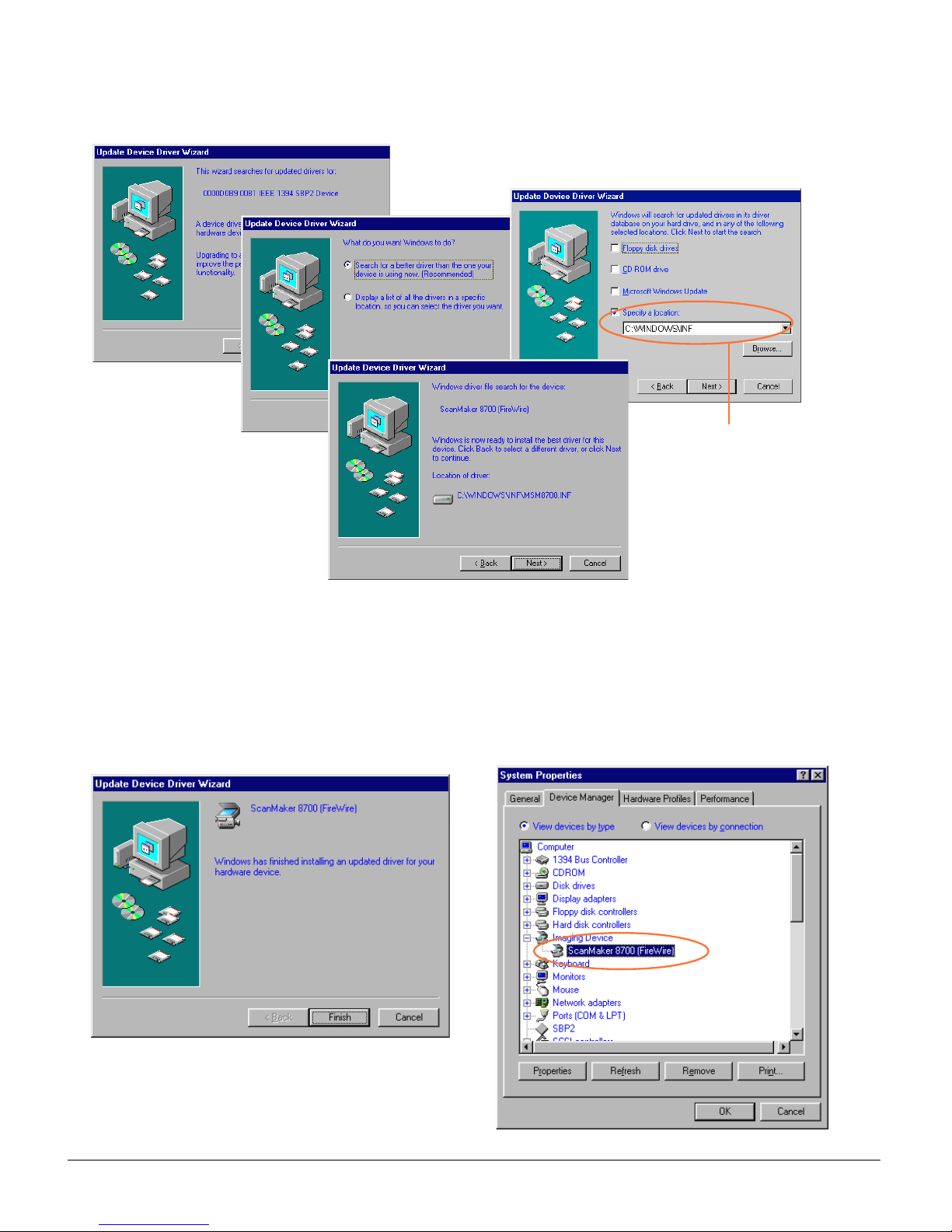
3
4. A series of dialog boxes will appear one at a time. Follow the on-screen instructions as shown below,
then click Next.
5. When the driver has been successfully updated, a dialog box will display this message: “Windows has
finished installing an updated driver for your hardware device”.
6. Open the
System PropertiesSystem Properties
System PropertiesSystem Properties
System Properties -
Device ManagerDevice Manager
Device ManagerDevice Manager
Device Manager dialog box (Step 1 and 2), then click the plus (+) sign
adjacent to the
Imaging Device. Imaging Device.
Imaging Device. Imaging Device.
Imaging Device. The scanner name and model appears on the list, indicating Windows
has detected and re-installed your device successfully.
Click Browse
to locate C:\WINDOWS\INF , and
then click Next (where
C:\WINDOWS is your system
folder).
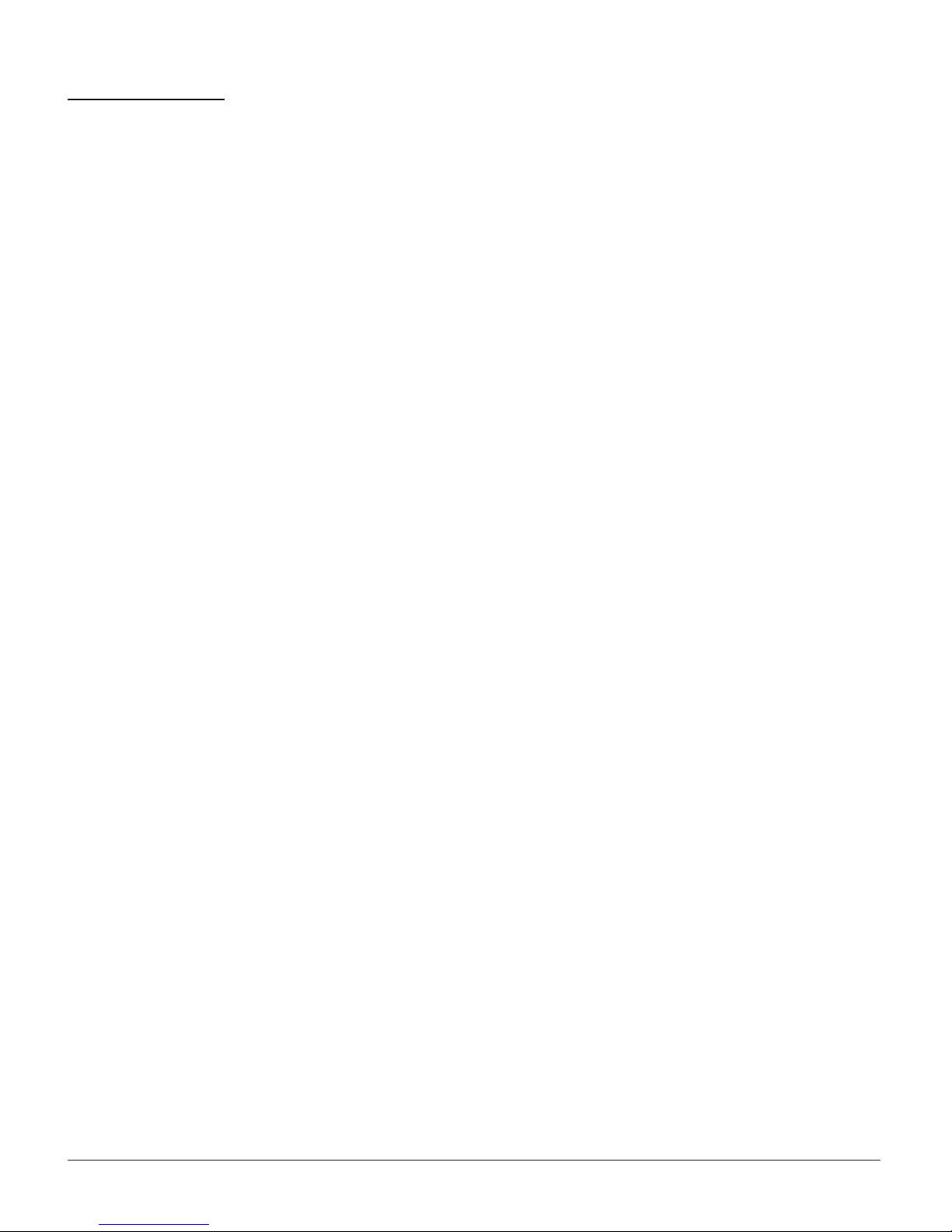
4
For Macintosh
Q1: My Macintosh computer cannot detect my scanner.
1. Check & make sure you have installed Mac OS 9.0 or later .
2. Make sure the FireWire cable is properly connected to your computer. (You can only have one cable
connected at a time.)
3. Turn the scanner on and wait until all the lights stop blinking and remain on solid.
If you have followed all the steps above and your Mac OS still cannot find your scanner , please visit
http://www.apple.com for more information about FireWire support for your Macintosh.
 Loading...
Loading...