Page 1
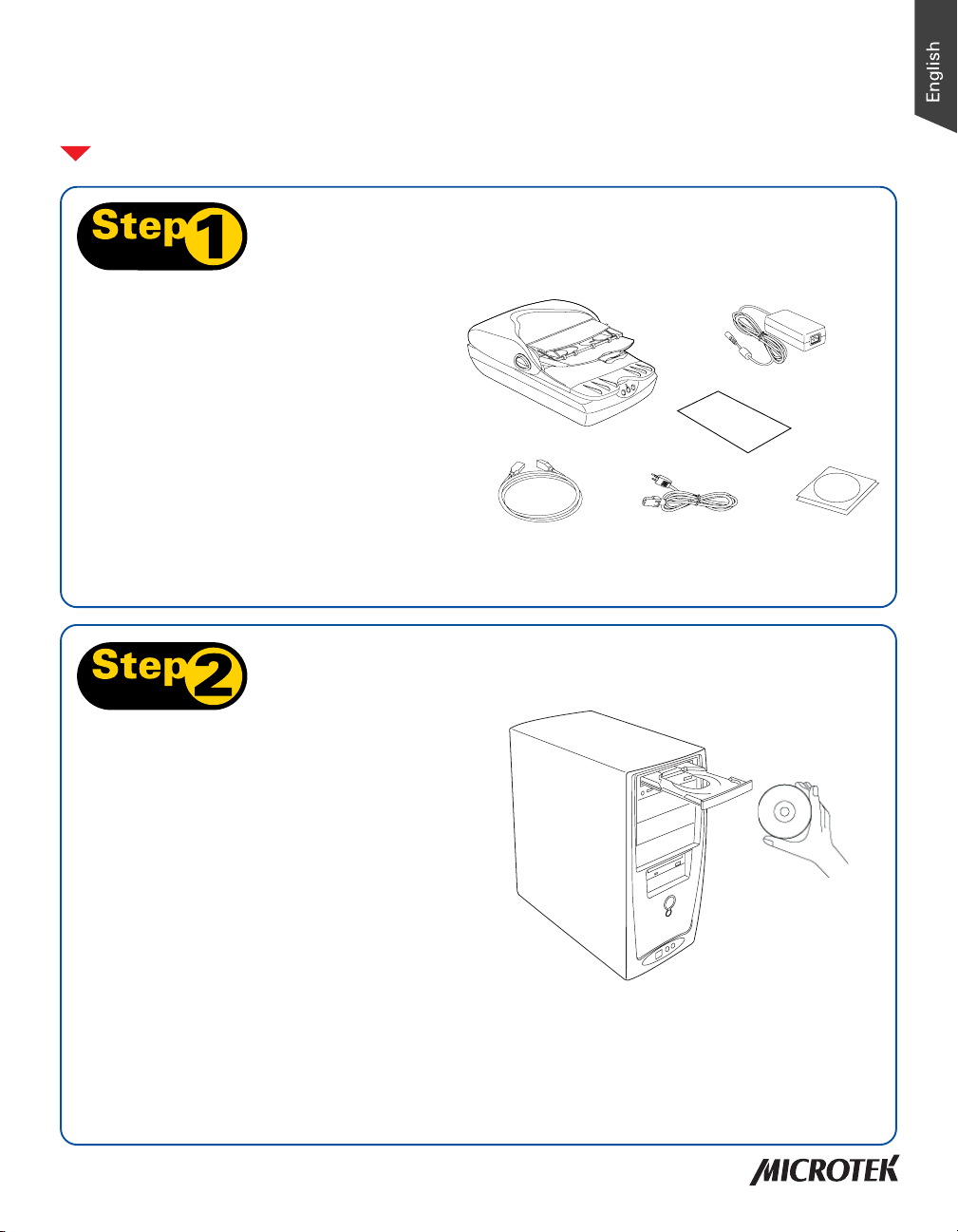
Start Here
Installing your Microtek ArtixScan 1200DF
Step 1: Unpack Contents
Unpack your scanner package and check
for major components.
1. ArtixScan 1200DF scanner
2. Power adapter
3. Black mat
4. Software CDs/DVDs
5. Power cord
1
2
3
6. Hi-Speed USB cable
6
5
Step 2: Install Software
Important: Do not remove the yellow
stickers from your scanner until you are
told to do so. You must install software
before connecting your scanner.
Always close any open programs and turn
off Anti-virus utilities before installing
software.
A. Turn on your computer.
B. Place the Microtek Software CD/DVD into a drive, and follow the on-screen
instructions to install the scanner driver and software.
C. Restart your computer at the end of all software installation.
NOTE: If the Microtek Software Installer screen does not come up automatically, double-click the
following in succession: “My Computer”; the CD/DVD-ROM icon; then cdsetup.exe to start the
installer program.
4
Copyright © 2013 Microtek International, Inc. http://www.microtek.com
I49-004645 B, September 2013
1
Page 2
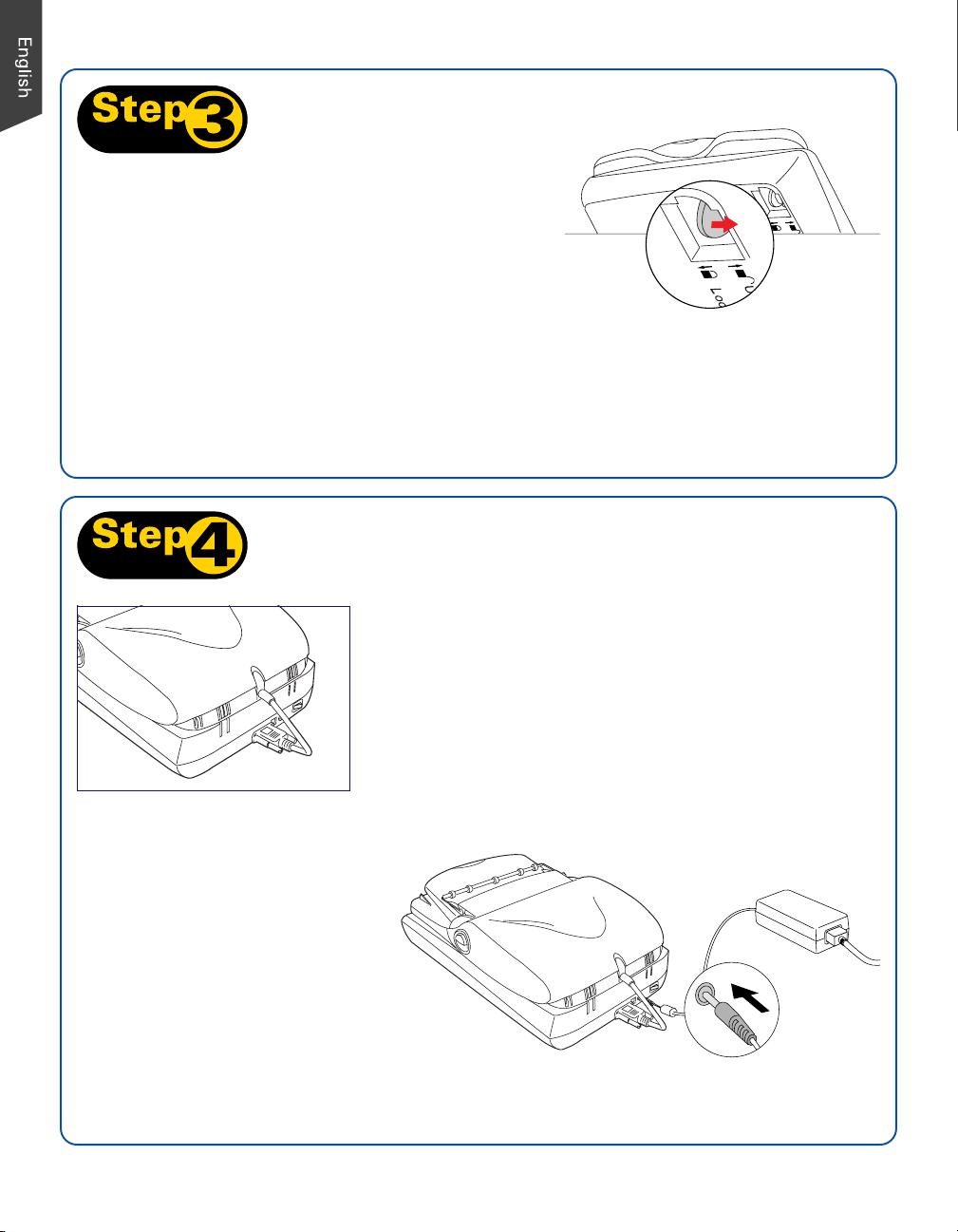
Unlock Scanner
A. Remove the yellow “Step 3” sticker from your
scanner.
B. With the scanner power off, tilt the front right
corner of the scanner to see the locking switch
at the bottom.
C. Pull the carriage lock protector (ivory white in
appearance) out.
D. Push the locking switch to the position as indicated in the graphic above, with the
icon on the lock showing as “unlocked”.
NOTE: To lock the scanner (for shipping and other reasons), refer to the ArtixScan 1200DF
User’s Manual.
Unlocked
Connect Scanner
To the ADF
Make sure the Automatic Document (ADF)
is properly installed, with its connector
securely connected to the scanner’s 15-pin
accessory port.
To the power adapter
A. Remove the yellow “Step 4”
sticker from your scanner.
B. Connect the power adapter to
the back of the scanner.
C. Plug one end of the power cord
into the power adapter, and
plug the other end of the power
cord into a wall outlet or other
power source.
C
B
2
Page 3
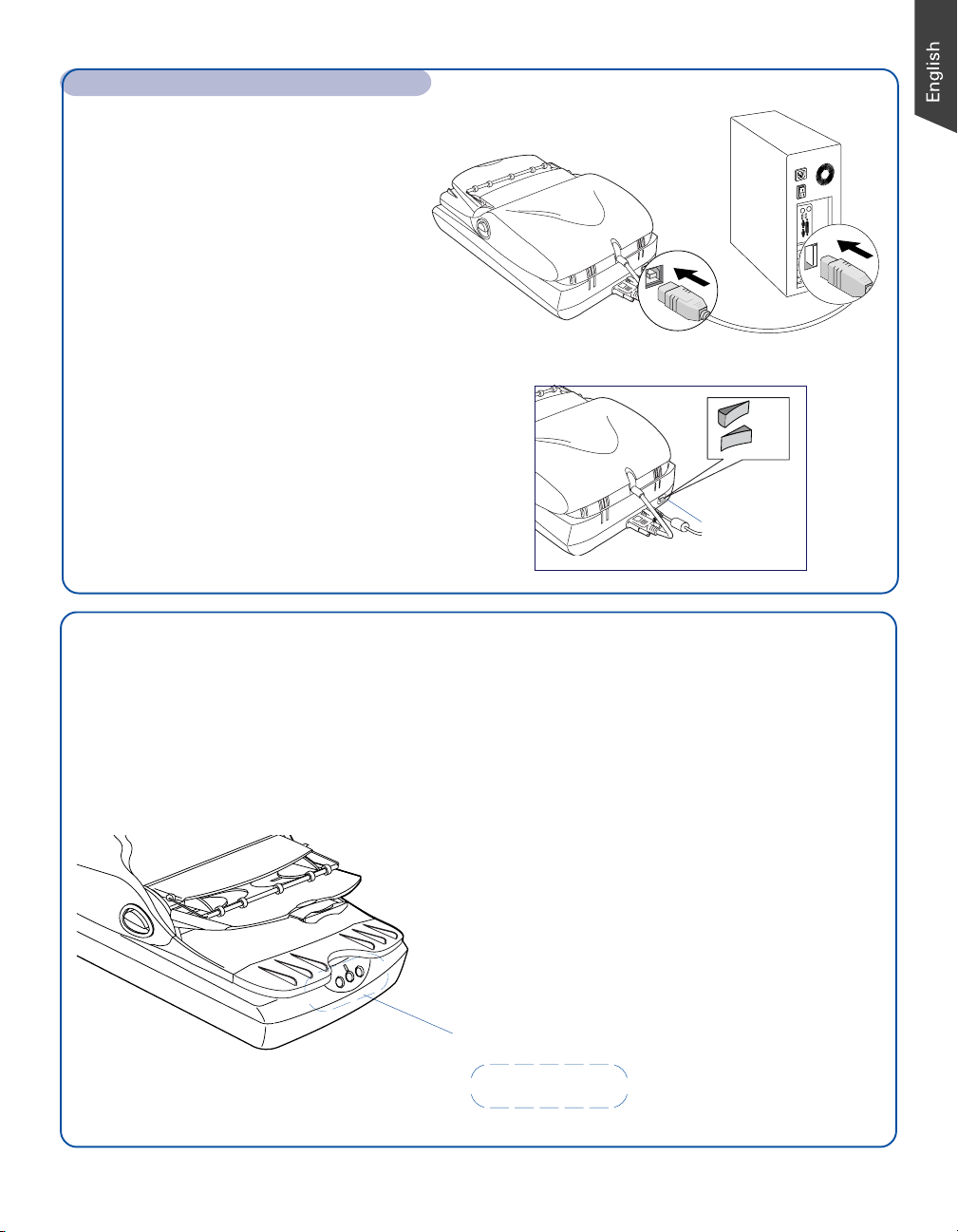
Step 4: Connect Scanner (cont.)
To the Hi-Speed USB cable
D. Connect one end of the cable to
your computer.
E. Connect the other end of the
D
cable to the scanner’s USB port.
E
F. Turn the power switch at the back of
your scanner to “On”, and wait for the
On
Off
light to stop blinking and stay on
steady.
The system will detect your scanner
automatically.
Power switch
F
Customize the Function Buttons
The ArtixScan 1200DF is equipped with 3 programmable function buttons (F1, F2, and
F3) that can be customized to automate a number of predefined operations, such as
scanning to a file, sending an image to your printer, scanning for OCR, etc. Customizing is
done through the Save Settings to Function Button command in the ScanWizard DI, refer
to the ArtixScan 1200DF User’s Manual for more details.
• F1, F2, and F3: Customizes the
function buttons to perform your
preferred functions.
3 programmable function buttons
F1 F2 F3
3
Page 4

Position a Stack of Documents
A stack of up to 50 documents can be fed in the Document Feed Tray of the Automatic
Document Feeder (ADF). Document sizes can range from 4.14" x 5.83" (105 mm x 148
mm) to 8.5" x 25" (215.9 mm x 635 mm).
1. Raise the Scanner Lid, and remove the
ADF's protective film from the cover of
the scan area. Close the lid.
Protective Film
3. Open the top Tray Flap and load the
stack of originals on to the Document
Feed Tray, with the side to be scanned
facing up. Push the stack of papers into
the tray, until the paper's edges touch
the feeder rollers.
Tray Flap
2. Pull out the top Tray Extender for better
paper support if the length of the
originals exceeds 10 inches.
Document Feed Tray
Tray Extender
Document Output Tray
4. Align the material with the center of the
Document Feed Tray by sliding the two
Guide Arms toward the stacked sheets
if the width of the originals is less than
8.5 inches.
Guide Arms
WARNING: The document feeder is not
designed for scanning photos; doing so may
damage your originals. Microtek accepts no
responsibility for damage that may arise
from misuse of equipment.
4
Page 5

Scan a Stack of Documents
1. Place the stack of documents to be scanned on the Document Feed Tray of the Auto
Document Feeder (ADF).
WARNING: Do not place photo paper or fragile sheets of paper on the feed tray, as doing this
will damage the original photo or frail papers during the feeding process. Always place frail
originals on the scanner glass surface, and choose “Flatbed” as your “scan source.”
2. Launch ScanWizard DI — either as a stand-alone by clicking the program icon, or by
using the File-Import or Scan command from an application program.
3. Specify your scanning requirements in the ScanWizard DI control panel.
a) Select ADF (Simplex) in the Scan Source drop-down menu as your image input
device.
b) Select the appropriate image type (e.g., Black & White) in the Scan Type drop-
down menu as your image output type.
– Select RGB Color (24 bits) to scan the image in color.
– Select Grayscale (8 bits) to scan the image in grayscale.
– Select Black & White (1 bit) to scan the image in black-and-white.
c) Select a dimension in the Paper Size drop-down menu as your preview image size.
d) Select a desired resolution in the Resolution drop-down menu for your image
output resolution.
e) If “Auto-crop & Auto-deskew” is selected, the scanner automatically detects the
size of the original image, crops the full scan frame to fit the image, and removes
unwanted black borders after the scan, as well as corrects the distorted image for
proper alignment.
4. If necessary, check “Auto Document Rotation”, “Smart Document Enhancement”,
“Remove Blank Page” or “Remove Punch Hole” to enhance the quality of the scanned
images.
5. Select the image type (e.g., Text) in the Attribute drop-down menu as your image
type.
– Select Line Art to scan line art images (images in one color or in black-and-white,
such as logos or mechanical blueprints).
– Select Photo to scan color prints.
– Select Text to scan text.
6. If necessary, adjust image quality by using the image correction tools.
5
Page 6

Scan a Stack of Documents (cont.)
7. Click the Scan or Scan To button to start multiple-sheet, automatic scanning.
If you want to scan both sides of the documents
through the ADF, follow the steps listed in the
ArtixScan 1200DF User’s Manual for details.
• If ScanWizard DI is launched from an image-
editing program, the scanned image is delivered
after the scan to your application, where the
image can be saved, printed, or modified further.
• If ScanWizard DI is launched as a stand-alone
program, the scanned image can be saved after
the scan to a file, opened in an image-editing
program, or sent to a printer.
Toolbox
Scanning
settings
Image type
Image
correction
settings
NOTE: For details on other scanning scenarios applicable to the ArtixScan 1200DF, refer to the
ArtixScan 1200DF User’s Manual.
6
Scan frame
(enclosed by dotted lines and
labeled with the tag “Main”)
Preview image (the enclosed
frame bordered in red)
Preview window
Page 7

Fixing Paper Jams
1. Open the ADF cover by lifting the two
Earlobe Levers located on each side of
the cover.
2. With the cover fully opened, pull out
the jammed document from the feeder.
If the paper is jammed in the first-stage
(paper feed) rollers, pull the paper in a
forward direction. If the paper is
jammed in the second-stage (scanning)
rollers, you may pull out the jammed
paper in either direction (forward or
backward).
Earlobe Levers
3. You can also open the cover of the
scan sensor area at the bottom of the
ADF to pull out the jammed piece of
paper.
7
Page 8

Problems?
The LED on the front panel of the scanner indicates the status of the scanner.
On
Ready to scan.
Flashing
Warming up of scanning.
Off
Scanner is off.
First, make sure that you have followed Steps 1 to 4 as described in this guide (unpack,
install, unlock, connect). Then if your problem is listed here, try the suggested solution.
1. No light comes on when the scanner is turned on.
Make sure your scanner is connected to your computer and plugged into a power
source.
2. The Add/Remove Hardware Wizard appears on your screen.
Click the “Cancel” button and close the ScanWizard DI Control Panel. Disconnect the
Hi-Speed USB cable from the back of your computer, and refer to the installation
instructions in this guide or the ArtixScan 1200DF User’s Manual.
3. When trying to scan, an error message appears on your screen that reads, “Can’t Find
Scanners”.
Make sure your scanner is unlocked (see Step 3).
Make sure your scanner is connected to your computer and plugged in to a power
source (see Step 4).
Uninstall and reinstall the ScanWizard DI software.
4. After clicking scan, a blank screen appears.
Make sure your scanner is unlocked (see Step 3).
Uninstall and reinstall the ScanWizard DI software.
5. When trying to scan with the ADF (Auto Document Feeder), an error message appears
on your screen that reads, “Code -206, ADF paper jam or roller failure.”
Click OK first; then open the ADF cover, as illustrated in the pervious section “Fixing
Paper Jams”.
• If the problem is occurring from a paper jam, follow the procedures laid out in the
“Fixing Paper Jams” section of this guide.
• If the problem is occurring from situations other than a paper jam, follow the
procedures laid out in the “Position a Stack of Documents” section.
Finally, close the ADF cover and restart scanning.
LED
8
Page 9

Do You Need Assistance?
Manuals
If you have additional questions and need further instruction or information, we provide
electronic manuals for:
1. Using your ArtixScan 1200DF Scanner
2. Using the ScanWizard DI scanning software
To access the electronic manuals: Insert the scanner’s software CD/DVD into your
computer’s CD/DVD-ROM drive. Next, locate and click the “Manuals” option when the
software installer window appears on your screen. Finally, select and click the title of the
manual you wish to view.
Missing Items
If your package is missing items, please call the Microtek Customer Service Department.
Drivers & Software Upgrades
After you finish the installation of software, if you found that the installed drivers and
software cannot run your product or your computer system properly later, please go to
the Microtek Download Service site at ww7.microtek.com.tw/service.php to download
and install any updates you may require.
For additional information about Microtek products, please visit our website at
www.microtek.com.
Power Adapter
Use only power supplies (AC/DC adapters) listed below:
Voltage Manufacturer Model No.
100V to 240V WUXI HARD HDAD38W101
NOTE: Please make sure that the electrical outlet to where the scanner will be
connected is nearby and readily accessible.
Copyright © 2013 Microtek. Microtek, ScanMaker, ArtixScan, ScanWizard and
ColoRescue are trademarks or registered trademarks of Microtek International,
Inc. All other trademarks or registered trademarks are the property of their
respective holders. Specifications, software and hardware bundles are subject
to change without notice. Delivery of technical support services subject to
change without notice. Not responsible for typographical errors.
9
Page 10

10
 Loading...
Loading...