MicroStrain V-Link Quick Start Manual

Quick Start Guide
V-Link® Wireless Voltage Node
Firmware Version 5.00 and higher
Software Version 1.5.26 and higher
Issued: 5 April 2010
Document #: 8501-0004
Software Installation
• Place the Node Commander
screen instructions to install MicroStrain’s Node Commander
Hardware Installation
• Install the antenna on the base station antenna connector. Tighten hand tight; do
not over tighten.
• If you have a serial base station (see Figure 1), connect the RS-232 cable to a
serial port on your PC and to the serial base station RS-232 connector. Connect
the external power supply to the power connector on the serial base station and
plug it into a proper power receptacle. Turn the serial base station power switch
on and the green LED will illuminate indicating the base station is powered
• If you have a USB base station, plug the USB connector into any USB port on
your PC. The blue LED will illuminate indicating the base station is powered.
• If you have an analog base station, connect the USB cable to any USB port on
your PC and to the analog base station USB connector on the back panel.
Connect the external power supply to the power connector on the back panel of
the analog base station and plug it into a proper power receptacle. Depress the red
power button on the front panel and the green LED will illuminate indicating the
base station is powered.
• Install the antenna on the V-Link
over tighten. Insure the V-Link
USB Serial Analog
®
CD in your CD-ROM drive and follow the on-
®
antenna connector. Tighten hand tight; do not
®
is turned off (switch towards power connector).
®
software.
Figure 1
1
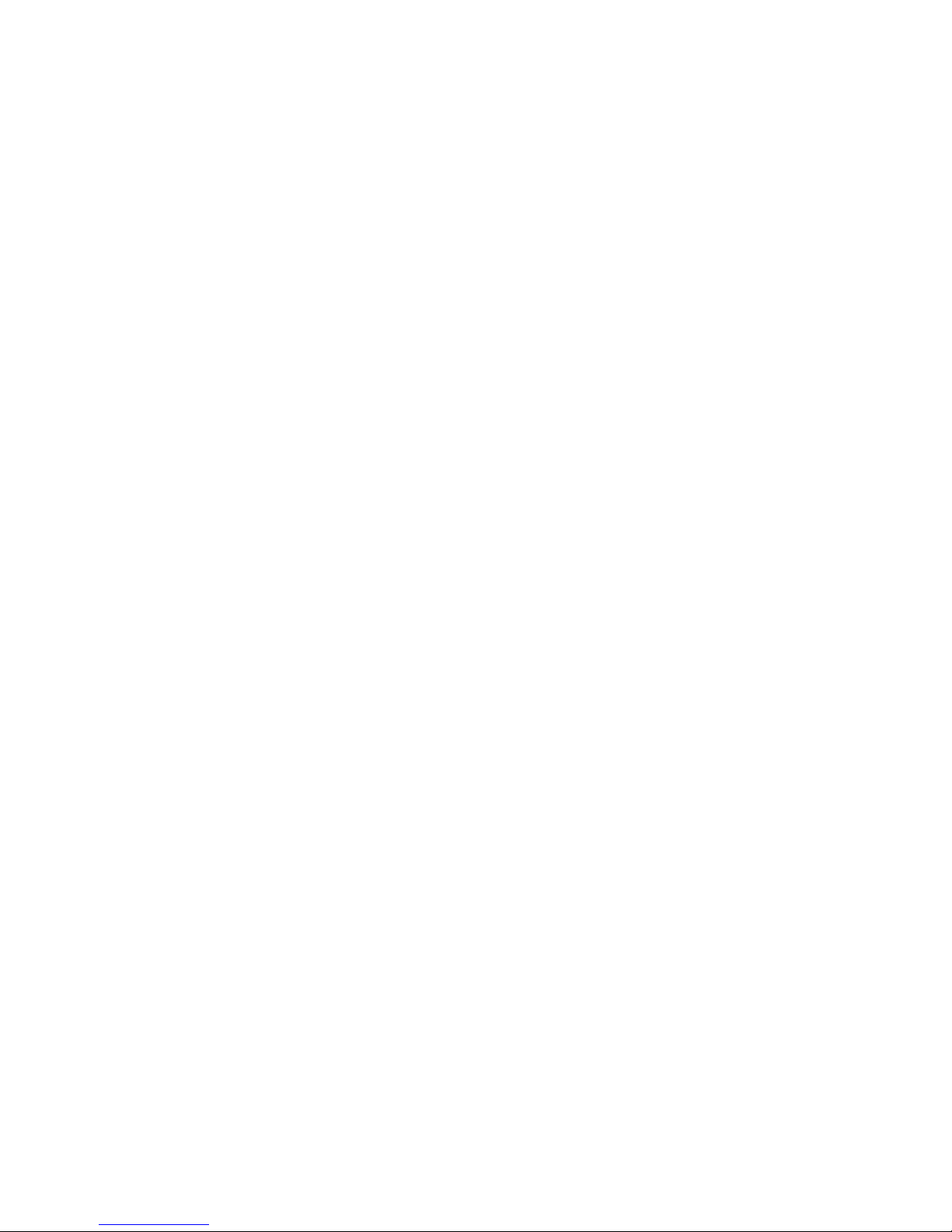
Software Operations
®
• Double-click the Node Commander
desktop icon to launch the software.
• The Streaming Graph screen will appear. See Figure 2.
• If you have a USB or analog base station, the software will discover it and a base
station icon and com port label (example: Base Station Com 4) will appear in the
Controller frame. This indicates that the PC and the base station are
communicating.
• If you have a serial base station, move your mouse pointer within the white area
of the Controller frame on the left.
• Right-click in the white area and a pop-up menu will appear. See Figure 3.
• Click Scan Com Ports. The Scanning Com Ports window will appear.
• The program will scan the serial ports on your PC and attempt to locate the base
station.
• If the serial base station is found, a base station icon and com port label (example:
Base Station Com 1) will appear in the Controller frame. This indicates that the
PC and the base station are communicating.
• Right-click on the base station and a pop-up menu will appear. See Figure 4.
• Click Node Discovery. The Node Discovery window will appear. See Figure 5.
®
• Turn the V-Link
switch on and a node icon and address label (example: Node
1313) will appear under the base station.
• Click Stop on the Node Discovery window.
• Right-click on the node icon/label and a pop-up menu will appear. See Figure 6.
• Click Load Node Information. A tree of information (Model, Serial number,
Firmware, Memory Full and Num Triggers) will open up under the node. See
Figure 7. This indicates that the PC, the base station and the node are all
communicating.
• Right-click on the node and a pop-up menu will appear.
• Click Range Test. The Short Packet Range Test window will appear. Radio
signal strength and good vs. bad pings will be reported. Good pings indicate that
the PC, the base station and the node are all communicating at range. Click
Cancel.
• Right-click on the node and a pop-up menu will appear.
• Click Configure. The Configuration window will appear. See Figure 8.
®
• Click the Channels tab. Check the box to enable V-Link
’s channel 1
(differential input channel). By default, channel 1’s physical units will be in bits
and the hardware gain will be set to 210. Uncheck channels 2 thru 8 (all other
channels). Click Apply.
• Click the Streaming tab. Uncheck box for Continuous Streaming. Enter the
value 5000 into the Sweeps scroll box. Note that a streaming session of
approximately 6 seconds has been set. Click Apply. Click OK.
• Right-click on the node and a pop-up menu will appear.
• Click Stream. Click Start. The node will start streaming its raw sensor data (0-
4096 bits) and display channel 1 (green line) as an advancing plot on the
Streaming Graph. The Y-axis will auto-scale the raw sensor bits and should
report approximately 2048 bits (mid-scale) if no strain gauge (or other sensor) is
2
 Loading...
Loading...