Microsoft Game Studios Halo 3 User Manual
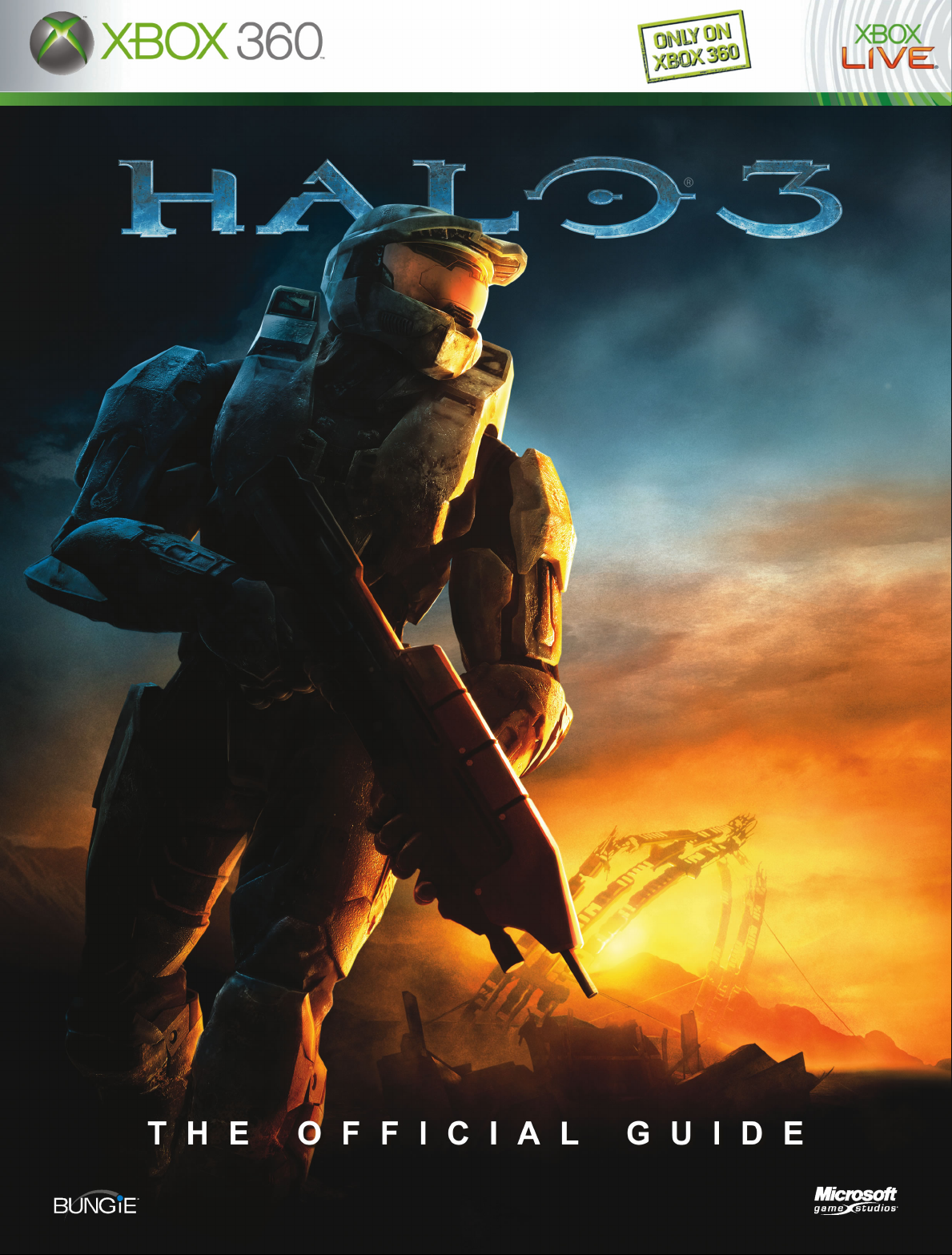
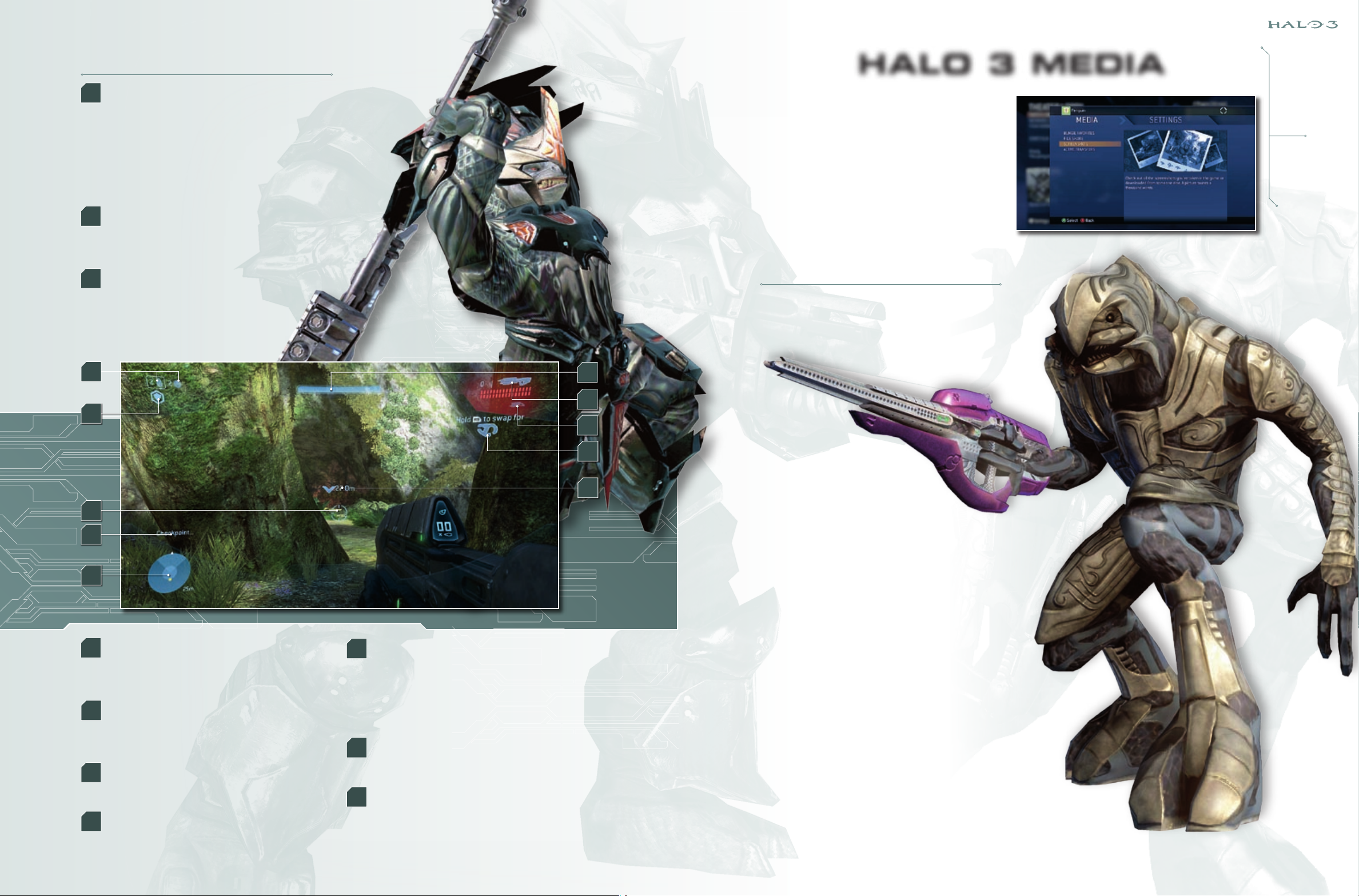
1 0
1 1
BASIC S
CAMP AIGN
EXT RAS
MULTIP LAYE R
Onscreen Display
Primary Weapon: The weapon currently held in your
1
right hand. The number to the left shows the total ammunition
carried or remaining battery power, while the gauge below displays the
ammo in the current clip, or a temperature gauge for weapons powered
by fuel cells. If this gauge reaches its red extreme, an automatic cooling
system will prevent you from firing for a few seconds. When you dual
wield (use two weapons simultaneously – see page 14), an additional
(and functionally identical) display will appear in the left-hand corner of
the screen for the weapon held in the corresponding hand.
Reserve Weapon: The secondary weapon you have at
2
your disposal, which will either be holstered or slung over the
Master Chief’s shoulder. Note that the reser ve weapon icon will flash
if it is out of ammunition or has a depleted fuel cell.
Halo 3 Media
Halo 3 isn’t just great to play: it’s also fun to watch and look at,
and the ability to create, share and download custom Game Types
and edited maps is endlessly absorbing. In this section, we provide
a brief introduction to the File Share and Theater features, and tell
you how you can use them to watch, play and distribute film clips,
screenshots, custom maps and Game Types.
To visit the Media page (Fig. 1) in Your Settings, simply press v
at any time. From here, you have access to several self-explanatory
options. Bungie Favorites provides a list of Bungie’s recommended
files, which are frequently renewed. File Share and Screenshots
enable you to manage, amazingly enough, your File Share and your
Screenshots.
HOW T O PLA Y
HALO 3 MED IA
HALO 3 PRIM ER
, 01
Energy Shield: This gauge shows the status of your
3
shield, with the bar decreasing as the Master Chief is
hit by weapons or explosions. Once empty, it will turn red and
flash (there’s also an alarm that sounds), indicating that any
further damage might kill you. If you avoid being hit for a
number of seconds, your shield will return to normal
working order and the gauge will be refilled.
4
5
6
10
8
7
9
3
1
2
File share
Your File Share is a dedicated online area where you can make files
available for other people to download. Each Halo 3 player with an
Xbox LIVE Gold Membership has their own File Share space allocated,
with no limits on the number of transfers that can take place.
Uploading data to your online
File Share is dead easy. All you have
to do is enter your File Share menu from
Your Settings (see above), and select the files
you would like to upload. These files can be:
Video footage stored while playing Campaign or
•
Multiplayer modes (including Forge sessions).
Screenshots taken while watching Campaign or Multiplayer
•
game videos in the Theater (more on this below).
Custom Game Type Variants created in the Custom Games menu
•
(for more information, turn to page 146).
Grenades: You can carry a maximum of two grenades per
4
type; the currently selected model is highlighted. When you’re
dual wielding, this display will be replaced by information about the
weapon held in your left hand (see Primary Weapon).
Equipment: You may only hold one piece of equipment at a
5
time; a representative icon will be positioned here when you’re
carrying an item. Guidance on how to use these gadgets is provided
in the Campaign chapter.
Crosshair: The crosshair shape varies with each weapon,
6
and its color indicates whether a target is an ally (green) or
a foe (red).
Onscreen Instructions: Every time you can interact
7
with your environment (for example, to pick up a weapon or to
open a door), the button you need to press will appear here.
Radar: Also called Motion Tracker, this device reveals the
8
location of all moving or firing entities in your immediate vicinity.
The top of the radar corresponds to the direction you’re facing. Friendly
beings are represented as yellow dots (this includes you, in the center
of the circle), while hostiles are red dots. Larger dots signify vehicles.
When you have an objective to fulfill, the direction of your target will
sometimes be shown as a white triangle
Waypoint Indicator: In some instances an icon will
9
indicate the direction of your next destination, as well as how
far you need to travel to reach it.
Checkpoint: Whenever you cross a new checkpoint, it will
10
be briefly mentioned above the radar. Read the “Halo 3 Primer”
section further along in this chapter to learn more about the checkpoint
system.
Maps that you have edited in the Forge (see page 206).
•
Downloading data from another person’s File Share is also a snap.
Simply highlight their name from within a game Lobby, then press
to display their Player Details, which includes their File Share.
a
You can also press 0 and browse your Friends and Recent Player
lists. If you select someone while Halo 3 is running, you’ll see a
special File Share entry added to the usual list of options.
Once a file is in your File Share space, you are free to use it as you
please, and as many times as you want. You can access your File
Share from the Custom Games Lobby to load a map and/or a Game
Type Variant; from the Forge Lobby to load a map; or from the Theater
Lobby to load entire game films, edited clips or screenshots.
You can also recommend files from your File Share to your friends.
Whenever you do so, they’ll receive a message taking them directly
to the file in question.
MORE SAMPLE PAGES AVAILABLE AT
WWW.PRIMAGAMES.COM
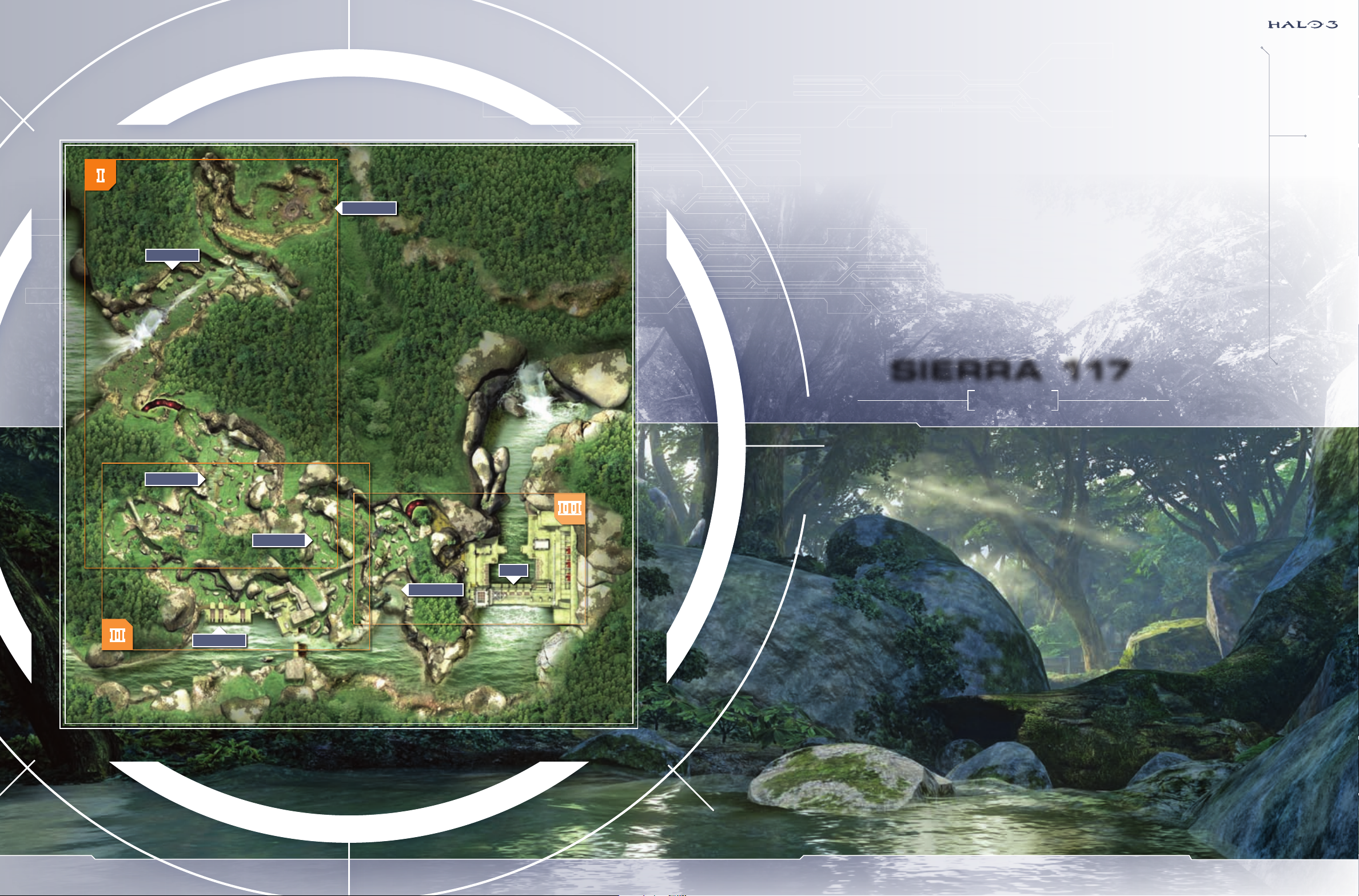
2 2
2 3
BASIC S
CAMP AIGN
EXT RAS
MULTIP LAYE R
USER
INST RUCT IONS
I
CHIEF CRATER
JUNGLE WALK
PREF ACE
MISSIO N 1
MISSIO N 2
MISSIO N 3
MISSIO N 4
MISSIO N 5
MISSIO N 6
MISSIO N 7
MISSIO N 8
MISSIO N 9
Sierra 117
II
M I S S I O N 1
GRUNT CAMP
III
SNIPER ALLEY
DAM
BRUTE AMBUSH
SUB-S TATION
MORE SAMPLE PAGES AVAILABLE AT
WWW.PRIMAGAMES.COM
 Loading...
Loading...