Microsoft ZV7-00009, Keyboard Getting Started Manual

M
Getting Started
Microsoft
®
Remote Keyboard
for Windows
®
XP Media Center Edition
www.microsoft.com/hardware
0805 Part No. X11-45748
Program Keys by Using the Learning Feature
The TV power ( ), Volume + ( ), and Volume – ( ) keys on your Microsoft keyboard can
“learn” commands from remote controls. If you program these keys, you can use them to
control other devices, such as your TV or audio receiver.
1 Place the remote control head to head (1 to 2 inches apart, or 2.5 to 5 cm) with the
Microsoft keyboard infrared (IR) sens or.
2 On the Microsoft keyboard , press More ( )+OK (at the same time).
The status light on the top of the Microsoft keyboard blinks, indicating that it’s in
learning setup mode.
3 On the Microsoft keyboard , press and release , , or , depe nding on which key you
want to assign a command to.
The status light on the top of the Microsoft keyboard stops blinking, but stays on.
4 On the remote control, press and hold the but ton that you want the key on the
Microsoft keyboard to learn until the status light on the top of the Microsoft keyboard
blinks twice, indicating that the Microsoft keyboard has lear ned the command.
If the Microsoft keyboard didn’t learn the command, the status light on the top of the
Microsoft keyboard turns off. To try again, repeat steps 1 through 4.

HEALTH WARNING
Use of a keyboard or mouse may be linke d to serious injuries or disorde rs.
When using a computer, as with many ac tivities, you may experie nce occasional discomfor t in your hands,
arms, shoulders , neck, or other parts of your bo dy. However, if you experience sympto ms such as persistent
or recurring discomfo rt, pain, throbbing, achin g, tingling, numbness, bur ning sensation, or stiff ness,
DO
NOT IGNORE THESE WARNING SIG NS. PROMPTLY SEE A QUALIFIED HEALTH PROFESSI ONAL, even
if symptoms occur when you ar e not working at your computer. Symptoms like the se can be associated
with painful and sometim es permanently disabling in juries or disorders of the ner ves, muscles, tendons , or
other parts of the body. The se musculoskeletal disor ders (MSDs) include carpa l tunnel syndrome, tendoni tis,
tenosynovitis , and other conditions.
While researchers ar e not yet able to answer many questions ab out MSDs, there is general agre ement that many
factors may be linked to the ir occurrence, including: ove rall health, stress and how one co pes with it, medical
and physical condition s, and how a person positions an d uses his or her body during work and oth er activities
(including use of a keyboar d or mouse). The amount of time a pers on performs an activit y may also be a factor.
Some guidelines that may he lp you work more comfortabl y with your computer and possibly re duce your risk
of experiencing an MSD can be f ound in the “Healthy Computing Guid e” installed with this device’s sof tware.
If this device did not come with sof tware, see the “Healthy Co mputing Guide” section of the “Ge tting Started”
manual. You can also access the “H ealthy Computing Guide” at ww w.microsoft.com/ hardware or (in the United
States only) by calling 1 (80 0) 360-7561 to request a CD at no charge.
If you have questions about h ow your own lifestyle, acti vities, or medical or physic al condition may be related to
MSDs, see a qualified heal th professional.
Warning
To protect against risk of fire, bo dily injury, electric shock or da mage to the equipment:
● Do not immerse any par t of this product in water or other liquid.
● Do not spray liquid on this prod uct or allow excess liquid to drip inside.
● Do not use this product if it ha s sustained any type of damage .
● Disconnect this pr oduct or remove its batteri es before cleaning.
Information in this docum ent, including URL and other Inte rnet Web site references , is subject to change without
notice. Unless other wise noted, the example co mpanies, organizatio ns, products, domain n ames, e-mail addresse s,
logos, people, pla ces, and events depicte d herein are fictitious, an d no association with any real com pany,
organization, pro duct, domain name, e-mai l address, logo, perso n, place, or event is intended or sh ould be
inferred. Complyi ng with all applicable copyri ght laws is the responsibilit y of the user. Without limiting the rig hts
under copyright, no par t of this document may be reprod uced, stored in or introduce d into a retrieval system, or
transmitted in any for m or by any means (electronic, m echanical, photocopyi ng, recording, or other wise), or for any
purpose, without th e express written perm ission of Microsoft Corp oration.
Microsoft may have pate nts, patent application s, trademarks, copy rights, or other intellec tual property righ ts
covering subject mat ter in this document. Excep t as expressly provided in any w ritten license agree ment from
Microsoft, the fur nishing of this document does no t give you any license to these patent s, trademarks, copy rights, or
other intellectua l property.
Microsoft Corpor ation grants the purchaser of thi s product the right to reprod uce one (1) copy of this user manual
for each Hardware Devic e you purchased in the package.
© 2005 Microsoft Corp oration. All rights rese rved.
Microsoft, Intell iEye, IntelliMouse, and Win dows are either register ed trademarks or tradem arks of Microsoft
Corporation in the Unite d States and/or other countrie s.
All other trademark s are property of their re spective owners.
7
Keyboard lock switch
Lock keys to avoid accidental
key presses and conserve
battery power.
8
Pointer
Press down and move to control
the on-screen pointer.
9
Guide
Open the Electronic
Programming Guide.
1
Click
Click and double-click, just
like using the left button on a
mouse.
2
Right-Click
Display shortcut menus, jus t
like using the right button on a
mouse.
3
Sleep key
Put the computer into power
management mode, such as
standby.
4
TV power key
This key can “learn” to turn on
your TV.
5
Status light
Blinks to indicate learning and
general keyboard status .
6
Backlight
Turn the backlight functionality
on and off.
10
Messenger
Start Media Center Messeng er.
11
More
Show information about the
selected item.
12
Start
Start Media Center or go to the
Start menu if Media Center is
already running.
Quick Reference Guide
Microsoft® Remote Keyboard for Windows® XP Media Center® Edition
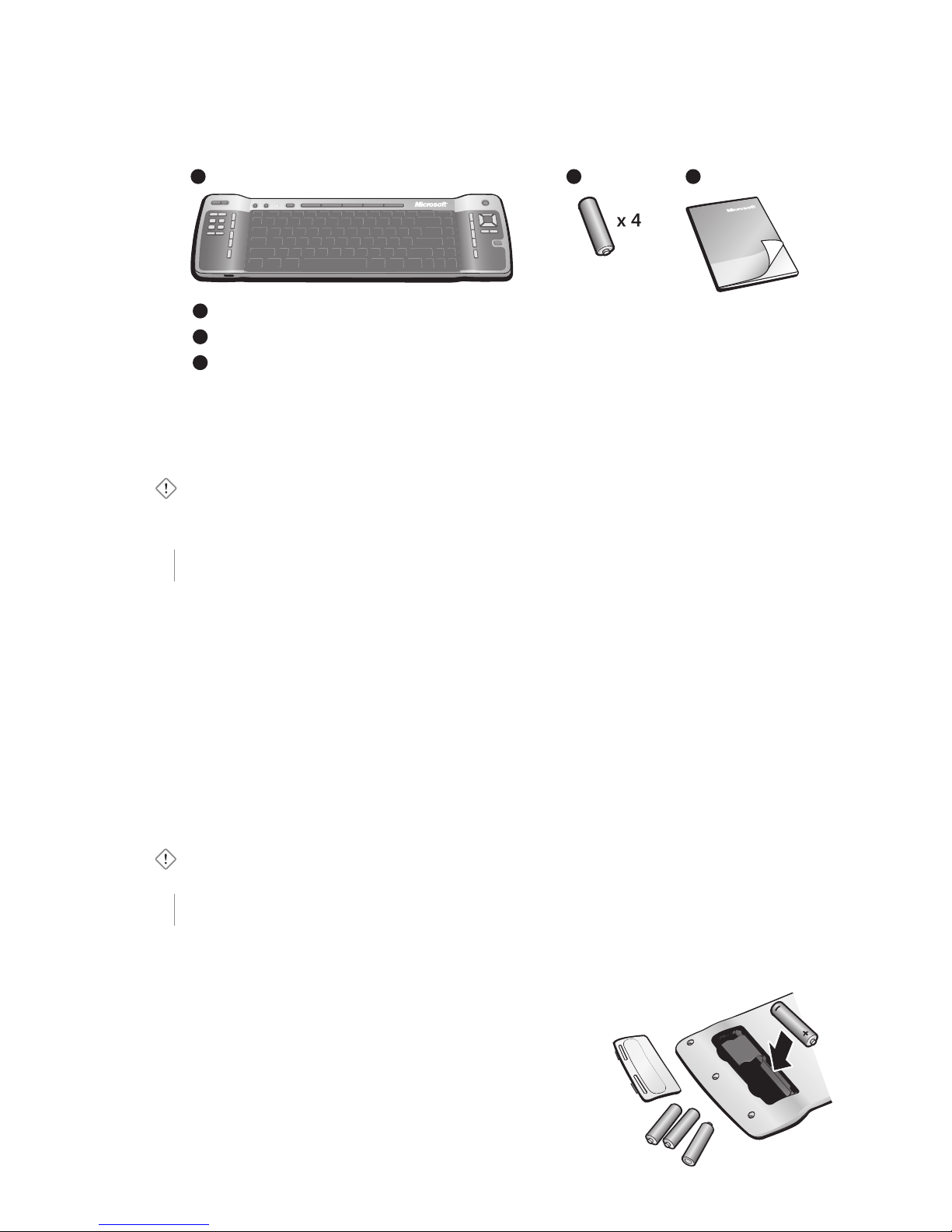
1
0805 Part No. X11-45748
Welcome
Congratulations on your purchase of a Microsoft® Remote Keyboard for Windows® XP
Media Center Edition, which includes:
1 2 3
1
Microsoft keyboard
2
Batteries for the keyboard
3
This Getting Started manual, to help you set up your keyboard and learn about its features
For the Microsoft keyboard to work, you must use the infrared (IR) receiver that
came with your Media Center PC. If the receiver isn’t built into your computer,
make sure that it’s connected to your computer. For setup details, see the product
documentation that came with the receiver.
Important Make sure that your computer meets the system requirements as
specified on the keyboard packaging.
1 Download the Media Center Update
If it is not already installed, you must download a free Windows XP Media Center
Edition update for the Microsoft keyboard to work (Internet access required).
To download the update
1 Go to the Microsoft Windows Update Web site at
http://windowsupdate.microsoft.com
2 Click Custom Install
.
3 Search for “Update Rollup 1 (or later) for eHome Infrared Receiver for Windows XP
Media Center Edition,” select it, and then click Go to install updates
.
4 Click Install
.
Important You must restart the computer for the keyboard to work properly.
2 Insert the Batteries
The keyboard requires four batteries, which are included in the package. Whenever
you insert batteries in the keyboard, always make sure that all four batteries are new.
Alkaline batteries provide maximum battery life.
To insert the batteries
1 Turn the keyboard upside-down, and then remove
the battery compartment cover.
2 Insert the new batteries, making sure to properly
orient the positive (+) and negative (–) ends as
specified by the battery compartment labels.
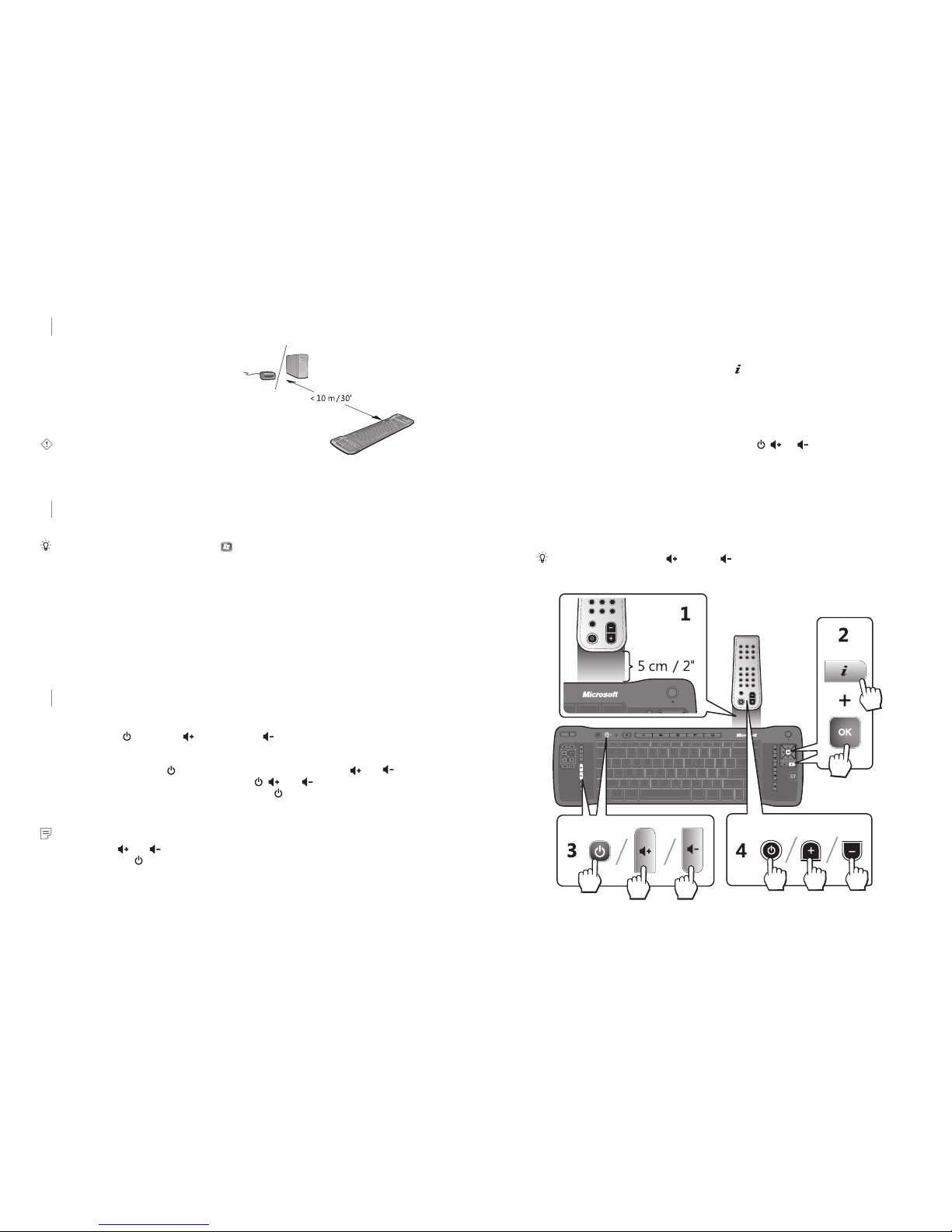
2
3
3 Position the Keyboard
For optimum performance, make sure
that the distance between the keyboard
and the receiver device (or receiver built
into the computer) doesn’t exceed 30 feet
(10 m). Make sure that the front of the
keyboard is facing the receiver device and
that the keyboard isn’t tilted up or down
at an angle exceeding 30 degrees.
Important The keyboard’s range
(distance between the keyboard and the
receiver) may be less than 30 feet (10 m),
depending on the room and other environmental factors.
4 Test the Keyboard
Try using the keyboard to make sure that it’s working.
Tip To test the keyboard, press Start ( ). This starts Media Center, or goes to the
Start menu if Media Center is already running.
If the Microsoft keyboard doesn’t work as expec ted, make sure that the following
procedures were completed as specified earlier in these instructions:
● You have installed the free Windows XP Media Center Edition update.
● New batteries are inserted and positioned correctly.
● The keyboard is correctly positioned and there are no nearby items, such as
furniture, that might cause interference.
For more troubleshooting tips, see the “Troubleshooting” section later in this manual.
5 Use the Learning Feature to Program Keys
(optional)
The TV power ( ), Volume + ( ), and Volume – ( ) keys on the Remote Keyboard
for Windows XP Media Center Edition can “learn” commands from remote controls.
This lets you use these keys to control other devices, such as your TV or audio receiver.
For example, you can use
on your keyboard to turn on your TV and and
to adjust the volume on your TV or stereo. The
, , and keys can learn most
remote control commands. If you don’t want to use
to turn on your TV, you can
program it to do something else. For example, you can program it to mute the sound
on your stereo.
Notes
● By default,
and on the Microsoft keyboard control the volume on your
computer, and
has no command assigned to it until it “learns” one.
● The Microsoft keyboard saves the commands that you’ve programmed even if you
remove the keyboard batteries to inser t new ones.
● The learning feature might not support some remote controls or commands.
To program keys on the Microsoft keyboard
1 Place the remote control head to head (1 to 2 inches apart, or 2.5 to 5 cm) with the
Microsoft keyboard IR sensor.
2 On the Microsoft keyboard, press More (
)+OK (at the same time).
The status light on the top of the Microsoft keyboard blinks, indicating that it’s in
setup mode.
Note If you wait longer than 10 seconds to begin programming a key on the
Microsoft keyboard, the keyboard will exit setup mode.
3 On the Microsoft keyboard, press and release
, , or , depending on which
key you want to assign the command to.
The status light on the top of the Microsoft keyboard stops blinking, but stays on.
4 On the remote control, press and hold the button that you want the key on the
Microsoft keyboard to learn until the status light on the top of the Microsoft
keyboard blinks twice, indicating that the keyboard has learned the command.
If the Microsoft keyboard didn’t learn the command, the status light on the top of
the keyboard turns off. To try again, repeat steps 1 through 4.
Tip You can press SHIFT+ or SHIFT+ to bypass the learned commands and
adjust the volume of the Media Center PC.
 Loading...
Loading...