Microsoft RM-697 User Manual
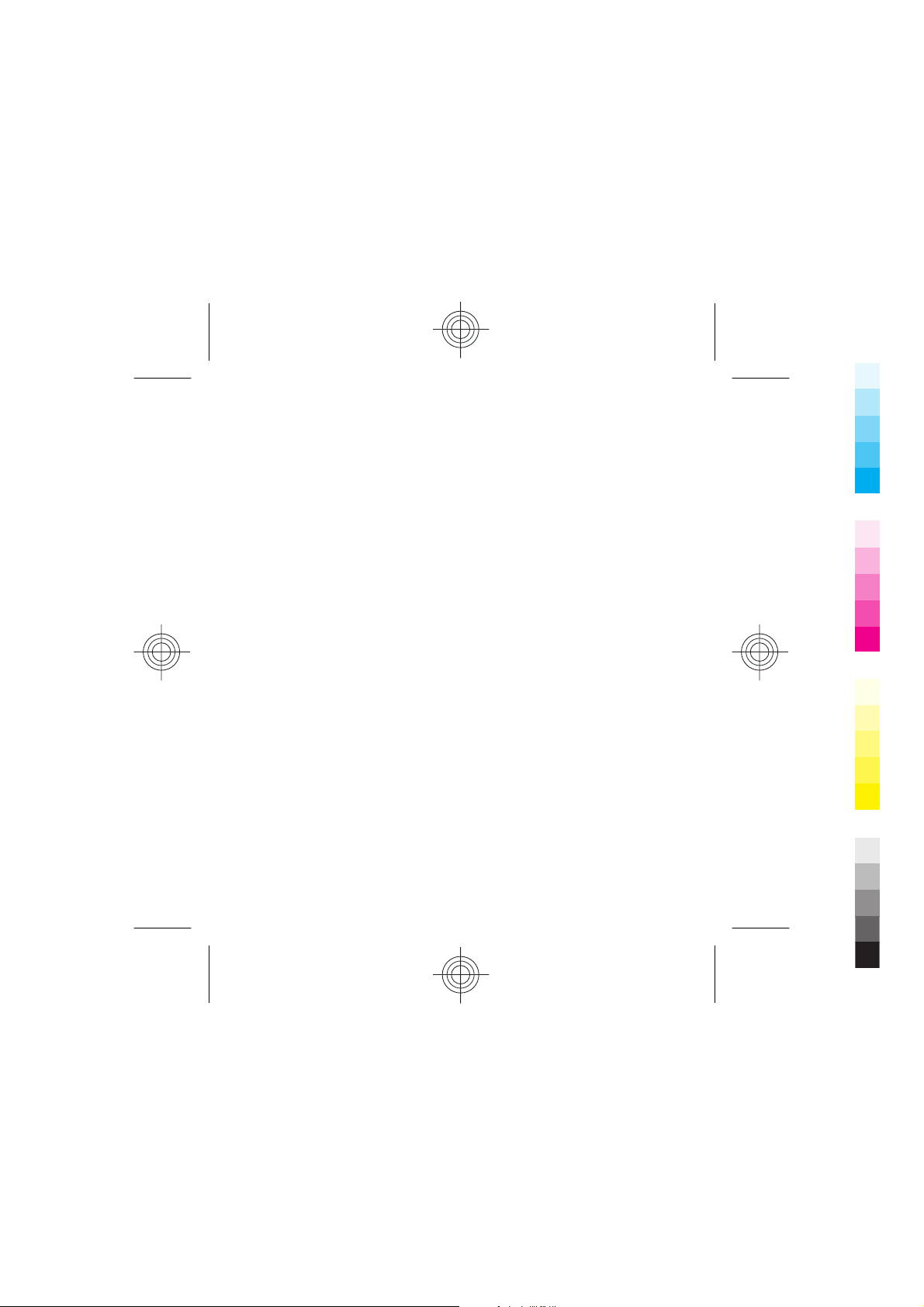
Nokia C5–03 User Guide
Cyan
Magenta
Yellow
Black
5555555
Issue 1
Cyan
Magenta
Yellow
Black
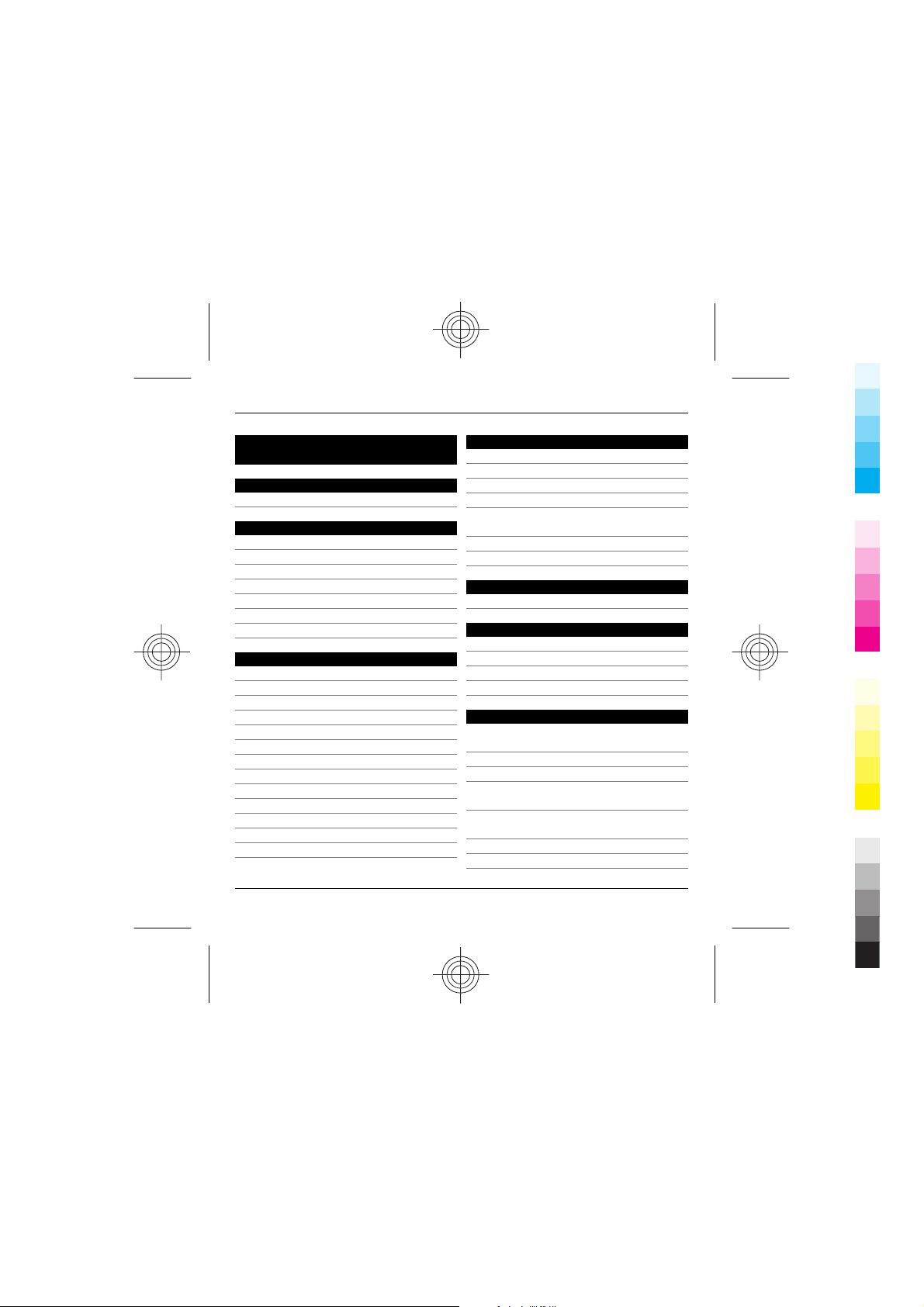
2Contents
Cyan
Magenta
Yellow
Black
Contents
Safety 5
Battery removing 6
Find help 7
In-device help 7
Accessibility solutions 8
Extended user guide 8
Support 8
Software updates over the air 8
Update software using your PC 10
Access codes 10
Get started 11
Insert the SIM card and battery 11
Insert the memory card 14
Remove the memory card 16
Charge the battery 17
Keys and parts 19
Switch the device on 20
Lock the keys and touch screen 21
Home screen 21
Access the menu 23
Touch screen actions 23
Change the ringing tone 25
Ovi by Nokia 26
About Ovi Store 26
Your device 27
Contacts bar 27
Antenna locations 27
Offline profile 28
Shortcuts 29
Sensor settings and display
rotation 29
Headset 30
Attach a wrist strap 30
Make calls 31
Calls 31
Write text 31
Virtual keyboard 32
Handwriting 33
Enter text with the virtual keypad 34
Touch input settings 37
Contacts 38
Save and edit names and
numbers 38
Contacts toolbar 38
Manage names and numbers 39
Assign default numbers and
addresses 40
Ringing tones, images, and call text
for contacts 40
Copy contacts 41
SIM services 42
Cyan
Magenta
Yellow
www.nokia.com/support
Black
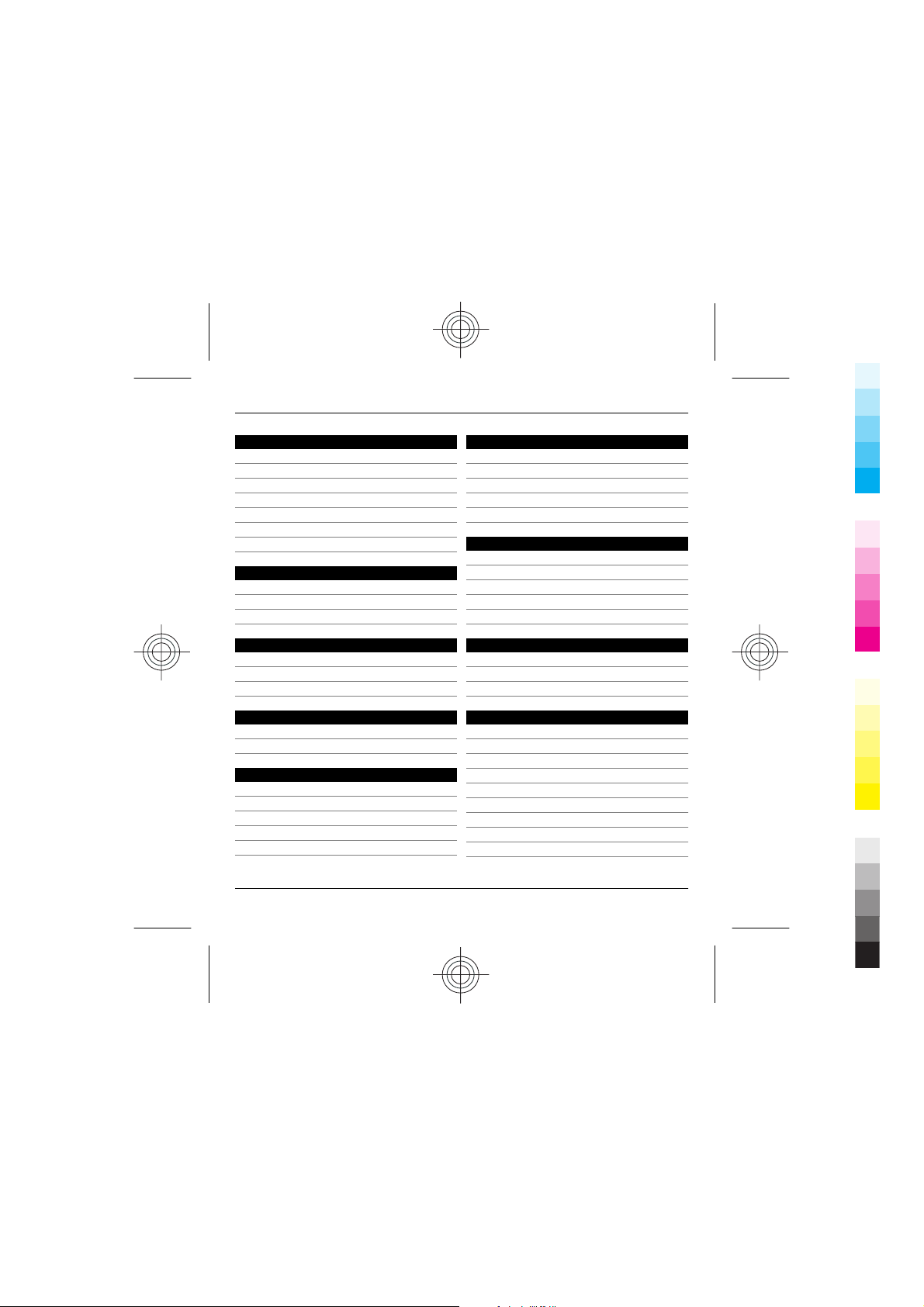
Contents 3
Cyan
Magenta
Yellow
Black
Messaging 43
Messaging main view 43
Write and send messages 44
Set up e-mail 46
E-mail service 46
Mail for Exchange 47
About Ovi Contacts 48
Connect to the service 48
Music player 49
Play a song or a podcast 49
Playlists 51
Nokia Ovi Player 53
Camera 53
Activate the camera 53
Image capture 53
Video recording 57
Gallery 59
View and organise files 59
View images and videos 59
Share online 60
About Share online 60
Subscribe to services 61
Manage your accounts 61
Create a post 62
Post files from Gallery 62
Nokia Video Centre 63
Download and play a video clip 63
Video feeds 65
My videos 65
Transfer video clips from your PC 66
Video centre settings 66
Web browser 67
Browse the web 67
Browser toolbar 68
Bookmarks 69
Empty the cache 70
Connection security 71
Positioning (GPS) 71
About GPS 71
About assisted GPS (A-GPS) 72
Hold your device correctly 72
Maps 73
Maps overview 73
View your location and the map 74
Map view 75
Change the look of the map 76
Download and update maps 76
About positioning methods 77
Find a location 78
View location details 78
Save places and routes 79
www.nokia.com/support
Cyan
Magenta
Yellow
Black
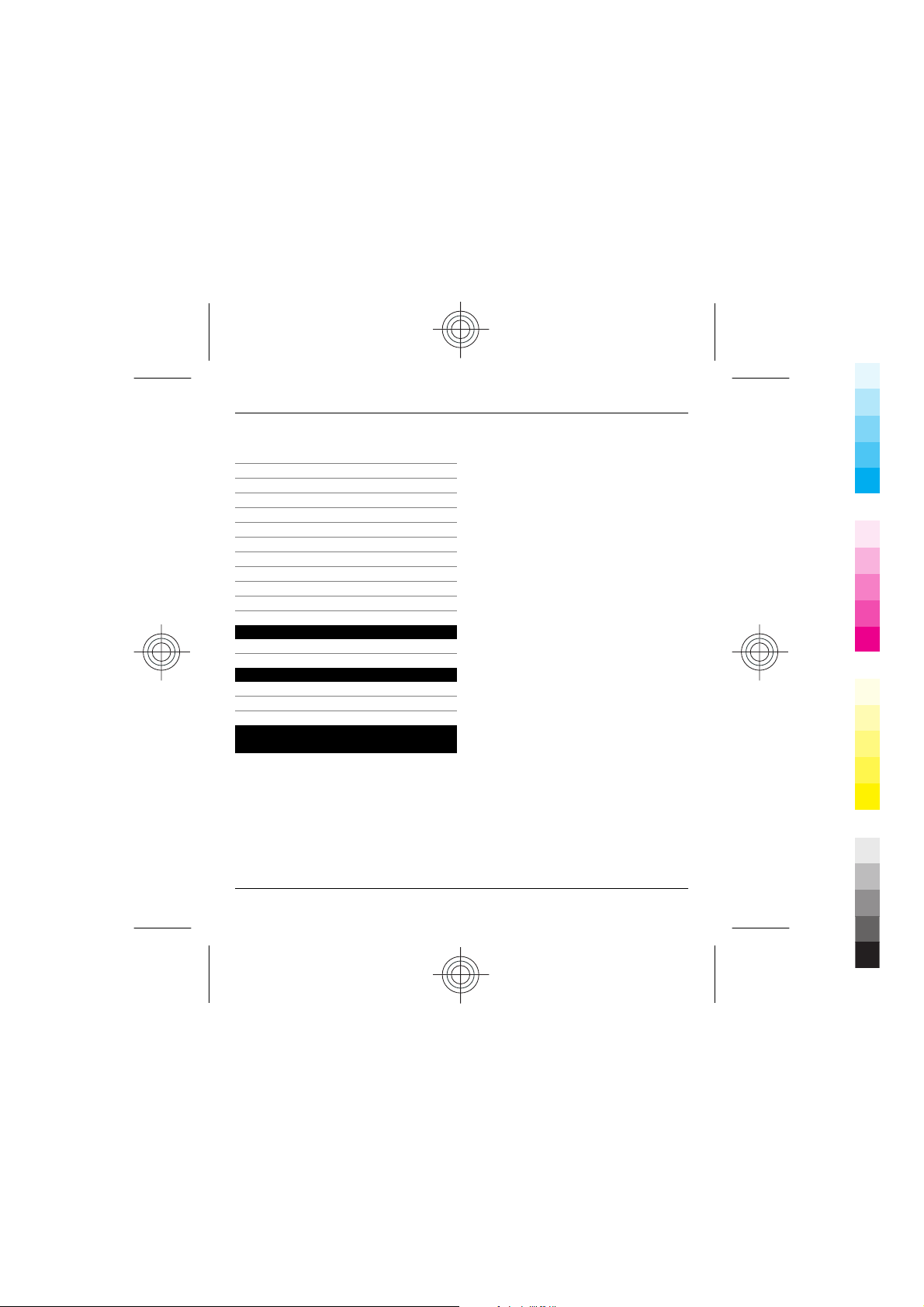
4Contents
Cyan
Magenta
Yellow
Black
View and organise places or
routes 80
Send places to your friends 81
Share location 81
Synchronise your Favourites 82
Get voice guidance 83
Use the compass 83
Drive to your destination 85
Navigation view 86
Get traffic and safety information 86
Walk to your destination 87
Plan a route 88
Connectivity 90
Wi-Fi/WLAN connection 90
Green tips 92
Save energy 92
Recycle 92
Product and safety
information 93
Cyan
Magenta
Yellow
www.nokia.com/support
Black
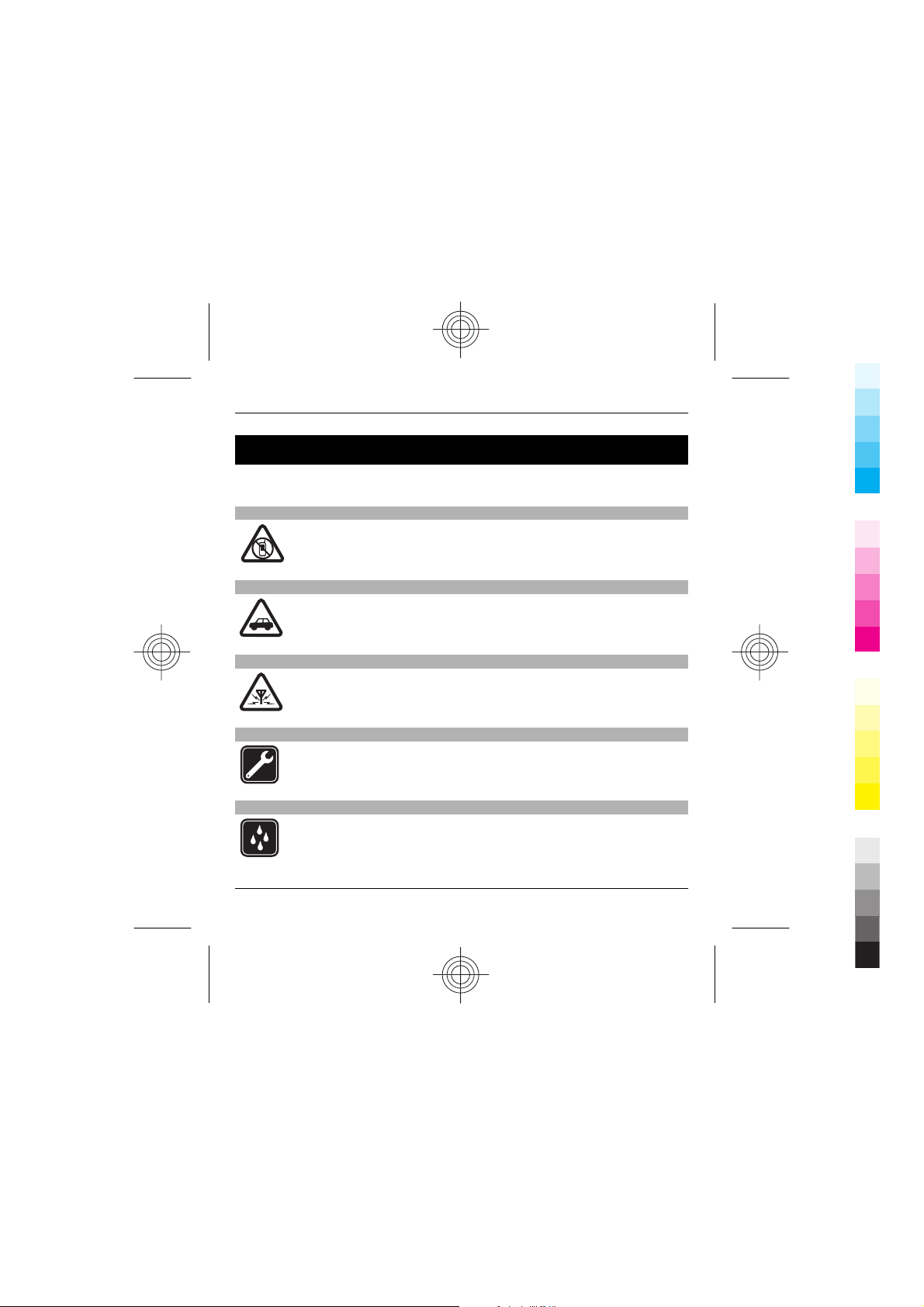
Safety 5
Cyan
Magenta
Yellow
Black
Safety
Read these simple guidelines. Not following them may be dangerous or illegal. Read
the complete user guide for further information.
SWITCH OFF IN RESTRICTED AREAS
Switch the device off when mobile phone use is not allowed or when it
may cause interference or danger, for example, in aircraft, near medical
equipment, fuel, chemicals, or blasting areas.
ROAD SAFETY COMES FIRST
Obey all local laws. Always keep your hands free to operate the vehicle
while driving. Your first consideration while driving should be road
safety.
INTERFERENCE
All wireless devices may be susceptible to interference, which could affect
performance.
QUALIFIED SERVICE
Only qualified personnel may install or repair this product.
KEEP YOUR DEVICE DRY
Your device is not water-resistant. Keep it dry.
www.nokia.com/support
Cyan
Magenta
Yellow
Black
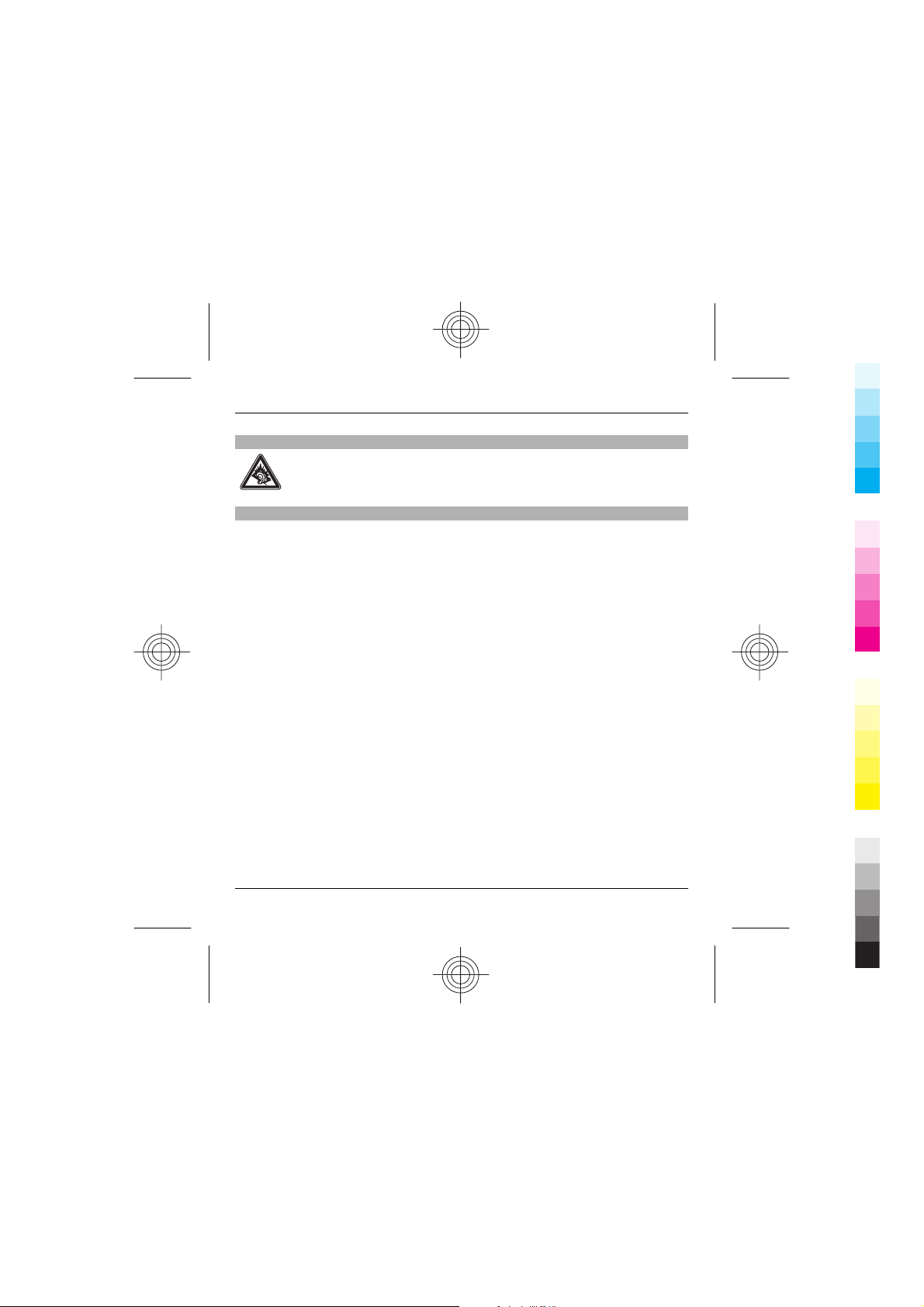
6Safety
Cyan
Magenta
Yellow
Black
PROTECT YOUR HEARING
Listen to a headset at a moderate level, and do not hold the device near
your ear when the loudspeaker is in use.
Battery removing
Switch the device off and disconnect the charger before removing the battery.
Cyan
Magenta
Yellow
www.nokia.com/support
Black
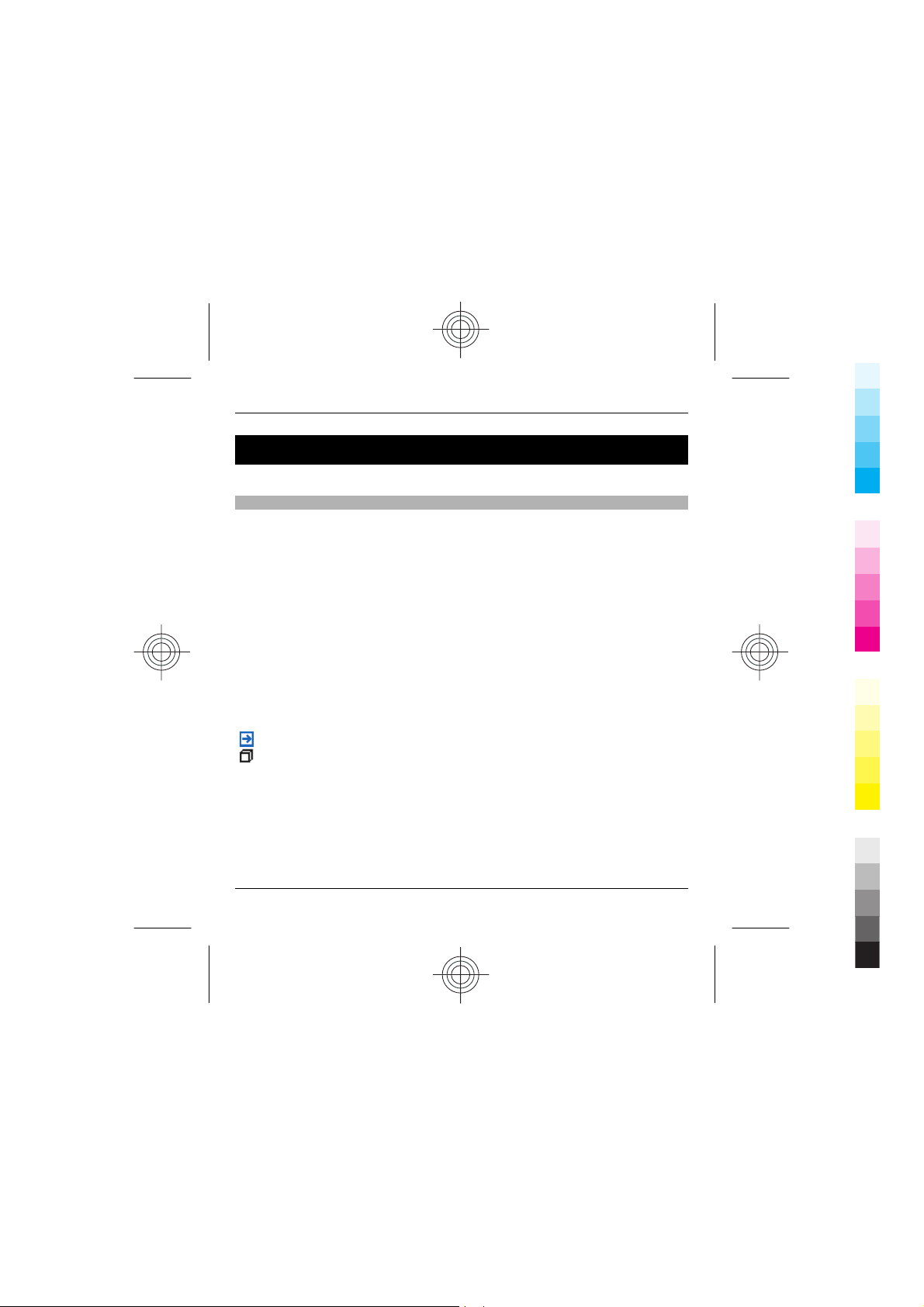
Find help 7
Cyan
Magenta
Yellow
Black
Find help
For local services and warranty information, see the separate booklet.
In-device help
Your device contains instructions to help to use the applications in your device.
To open help texts from the main menu, select Menu > Help and the application
for which you want to read instructions.
When an application is open, to access the help text for the current view, select
Options > Help.
When you are reading the instructions, to change the size of the help text, select
Options > Decrease font size or Increase font size.
You may find links to related topics at the end of the help text.
If you select an underlined word, a short explanation is displayed.
Help texts use the following indicators:
Link to a related help topic.
Link to the application being discussed.
When you are reading the instructions, to switch between help texts and the
application that is open in the background, select Options > Show open apps. and
the desired application.
www.nokia.com/support
Cyan
Magenta
Yellow
Black

8Find help
Cyan
Magenta
Yellow
Black
Accessibility solutions
Nokia is committed to making mobile phones easy to use for all individuals,
including those with disabilities. For more information, visit the Nokia website at
www.nokiaaccessibility.com.
Extended user guide
An extended version of this user guide is available on the product support pages of
the Nokia website. Some applications or functions are explained only in the
extended user guide.
Support
When you want to learn more about how to use your product or you are unsure
how your device should function, go to www.nokia.com/support, or using a mobile
device, nokia.mobi/support. You can also select Menu > Help in your device.
If this does not resolve your issue, do one of the following:
• Reboot your device. Switch off the device, and remove the battery. After about
a minute, replace the battery, and switch on the device.
• Restore the original factory settings.
• Update your device software.
If your issue remains unsolved, contact Nokia for repair options. Go to
www.nokia.com/repair, or in Latin America, www.nokia-latinoamerica.com/
centrosdeservicio. Before sending your device for repair, always back up the data
in your device.
Software updates over the air
Select Menu > Applications > SW update.
Cyan
Magenta
Yellow
www.nokia.com/support
Black
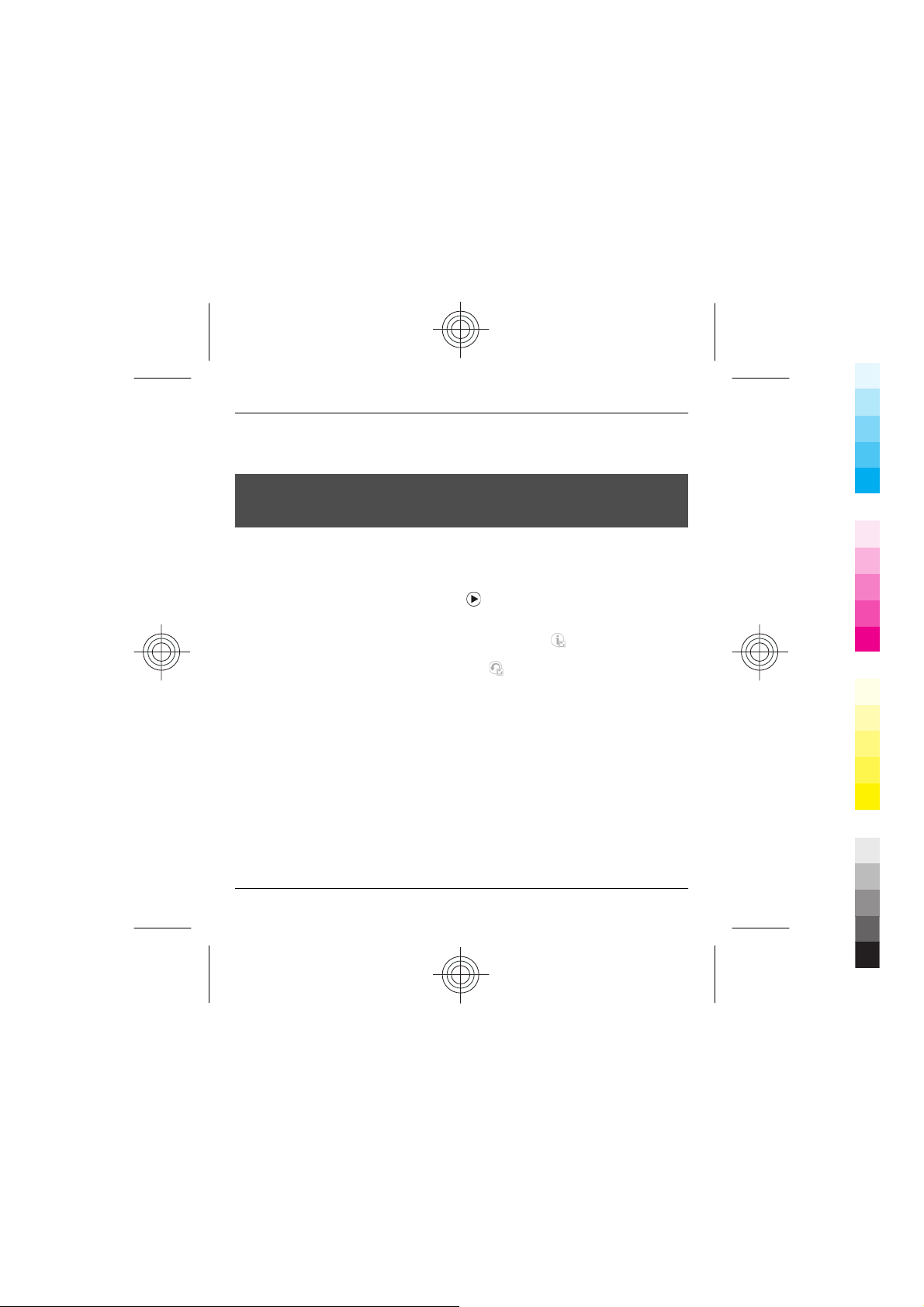
Find help 9
Cyan
Magenta
Yellow
Black
With Software update (network service), you can check if there are updates available
for your device software or applications, and download them to your device.
Warning:
If you install a software update, you cannot use the device, even to make emergency
calls, until the installation is completed and the device is restarted.
After updating your device software or applications using Software update, the
instructions related to the updated applications in the user guide or the helps may
no longer be up to date.
To download the available updates, select
do not want to download, select the updates from the list.
To view information on an update, select the update and
To view the status of previous updates, select
Select Options and from the following:
Update via PC — Update your device using a PC. This option replaces the Start
update option when updates are only available using the Nokia Software Updater
PC application.
View update history — View the status of previous updates.
Settings — Modify the settings, such as the default access point used for
downloading updates.
Disclaimer — View the Nokia licence agreement.
www.nokia.com/support
. To unmark specific updates that you
.
.
Cyan
Magenta
Yellow
Black
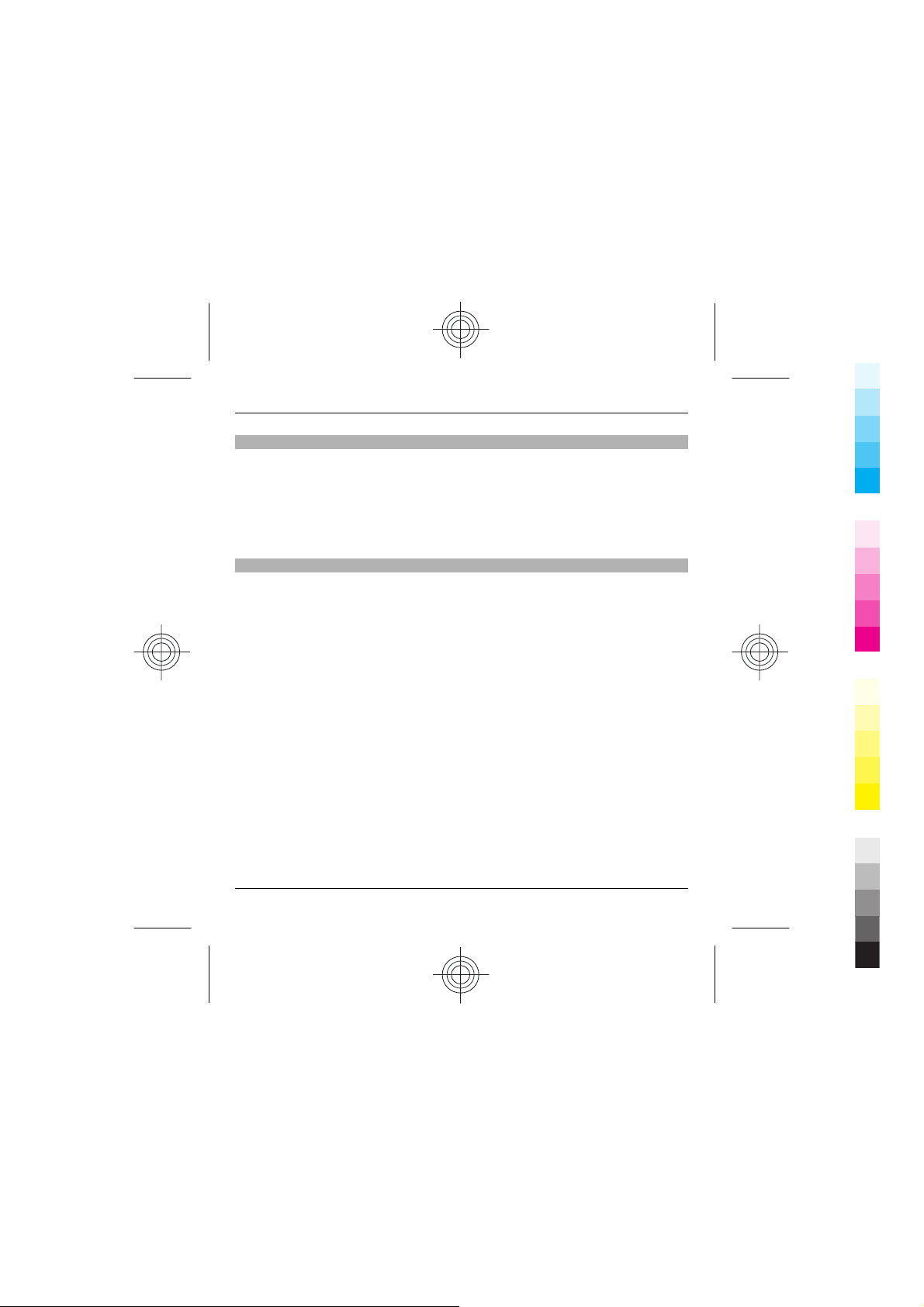
10 Find help
Cyan
Magenta
Yellow
Black
Update software using your PC
Nokia Software Updater is a PC application that enables you to update your device
software. To update your device software, you need a compatible PC, broadband
internet access, and a compatible USB data cable to connect your device to the PC.
To get more information and to download the Nokia Software Updater application,
go to www.nokia.com/softwareupdate, or in Latin America, www.nokialatinoamerica.com/nsu.
Access codes
If you forget any of the access codes, contact your service provider.
Personal identification number (PIN) code — This code protects your SIM card
against unauthorised use. The PIN code (4 - 8 digits) is usually supplied with the
SIM card. After three consecutive incorrect PIN code entries, the code is blocked, and
you need the PUK code to unblock it.
UPIN code — This code may be supplied with the USIM card. The USIM card is an
enhanced version of the SIM card and is supported by 3G mobile phones.
PIN2 code — This code (4 - 8 digits) is supplied with some SIM cards, and is required
to access some functions in your device.
Lock code (also known as security code) — The lock code helps you to protect your
device against unauthorised use. The preset code is 12345. You can create and
change the code, and set the device to request the code. Keep the new code secret
and in a safe place separate from your device. If you forget the code and your device
is locked, your device will require service. Additional charges may apply, and all the
personal data in your device may be deleted. For more information, contact a Nokia
Care Point or your device dealer.
Personal Unblocking Key (PUK) code and PUK2 code — These codes (8 digits) are
required to change a blocked PIN code or PIN2 code, respectively. If the codes are
not supplied with the SIM card, contact the network service provider whose SIM card
is in your device.
Cyan
Magenta
Yellow
www.nokia.com/support
Black
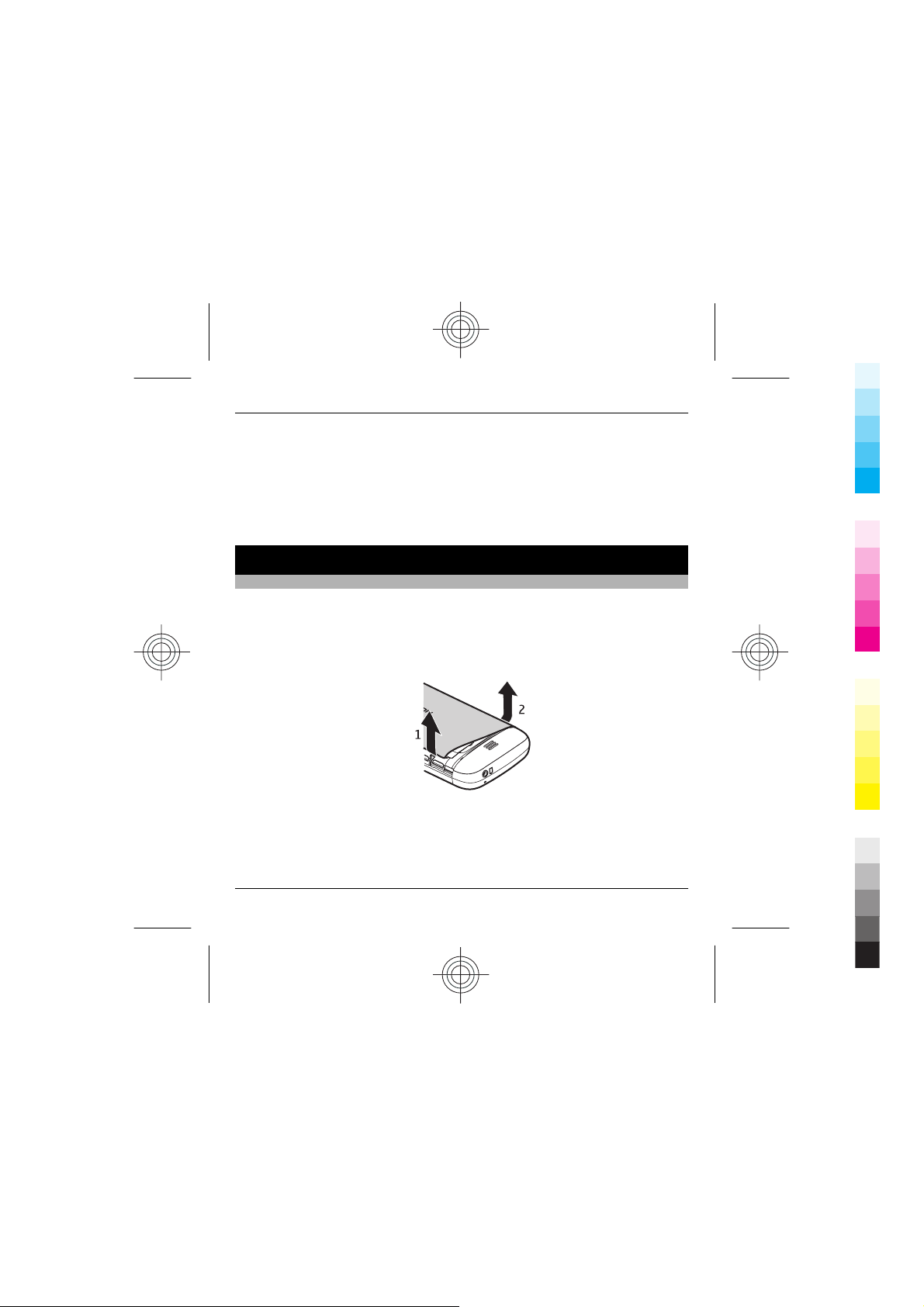
Get started 11
Cyan
Magenta
Yellow
Black
UPUK code — This code (8 digits) is required to change a blocked UPIN code. If the
code is not supplied with the USIM card, contact the network service provider whose
USIM card is in your device.
International Mobile Equipment Identity (IMEI) number — This number (15 or 17
digits) is used to identify valid devices on the GSM network. Devices that are, for
example, stolen, can be blocked from accessing the network. The IMEI number for
your device can be found under the battery.
Get started
Insert the SIM card and battery
Safe removal. Always switch the device off and disconnect the charger before
removing the battery.
A SIM card may be already inserted in the device. If not, do the following:
1 Remove the back cover.
2 Remove the battery, if inserted.
www.nokia.com/support
Cyan
Magenta
Yellow
Black
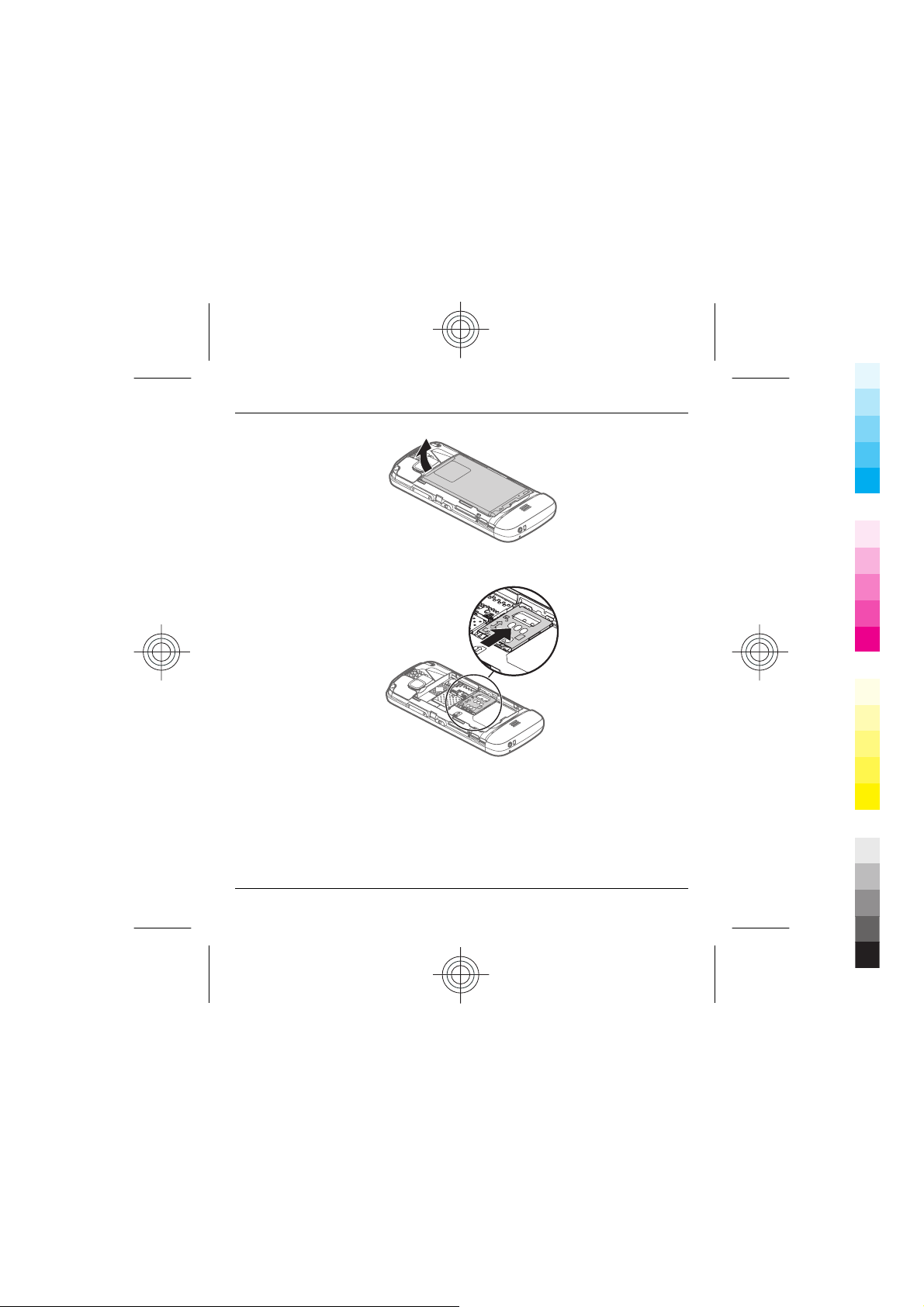
12 Get started
Cyan
Magenta
Yellow
Black
3 Slide the SIM card holder, to unlock it.
4 Lift the SIM card holder up.
Cyan
Magenta
Yellow
www.nokia.com/support
Black

Get started 13
Cyan
Magenta
Yellow
Black
5 Make sure the contact area of the SIM card is facing toward the device, and slide
it into the SIM card holder.
6 Line up the battery contacts, and insert the battery.
www.nokia.com/support
Cyan
Magenta
Yellow
Black

14 Get started
Cyan
Magenta
Yellow
Black
7 To replace the cover, direct the top locking catches toward their slots, and press
down until the cover locks into place.
If the SIM card is not properly in place, the device can only be used in the offline
profile.
Insert the memory card
Use only compatible memory cards approved by Nokia for use with this device.
Incompatible cards may damage the card and the device and corrupt data stored
on the card.
Cyan
Magenta
Yellow
www.nokia.com/support
Black
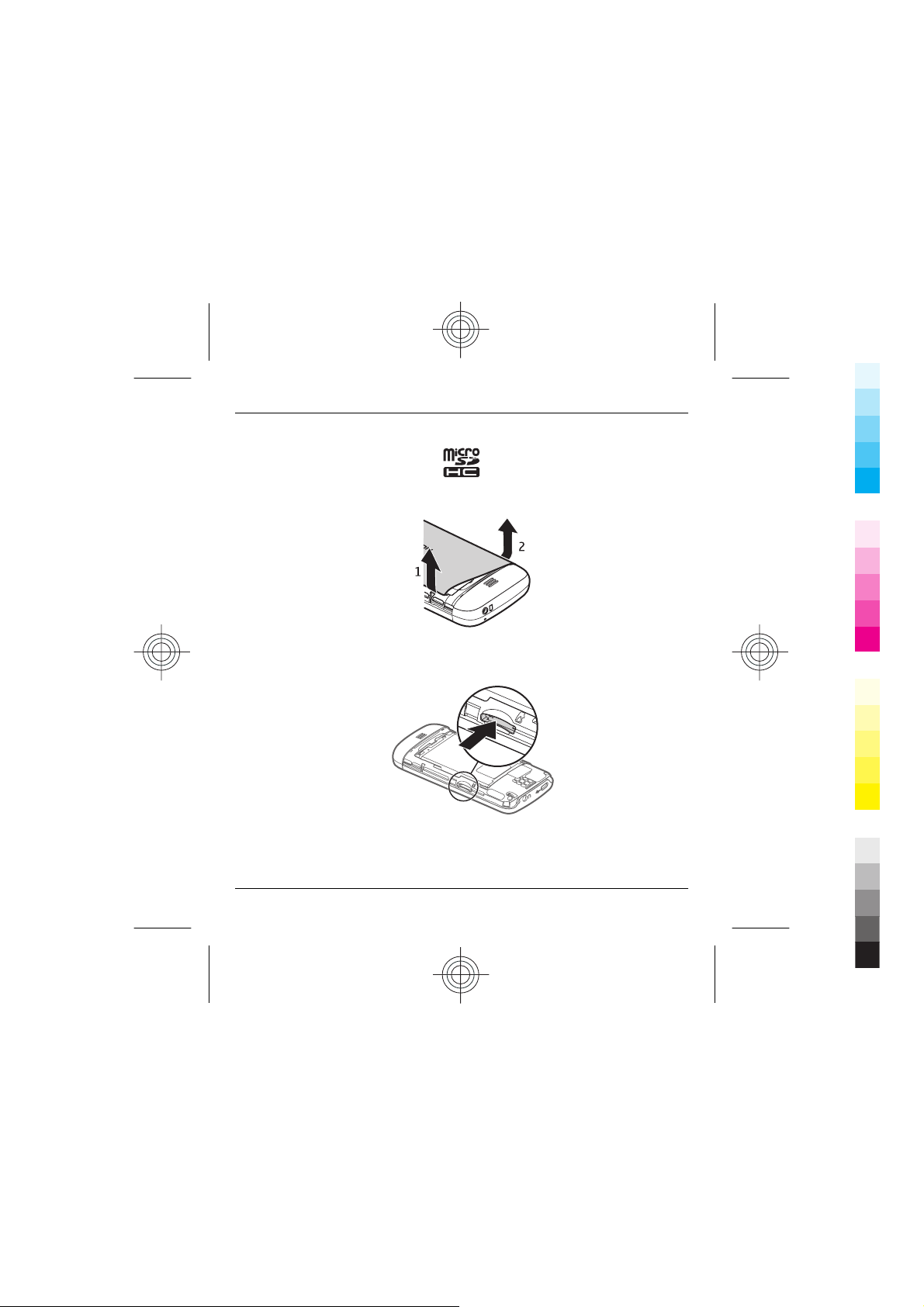
Get started 15
Cyan
Magenta
Yellow
Black
1 Remove the back cover.
2 Make sure the contact area of a compatible memory card is facing down, and
insert it into the memory card slot.
3 Push the card in, until you hear a click.
www.nokia.com/support
Cyan
Magenta
Yellow
Black
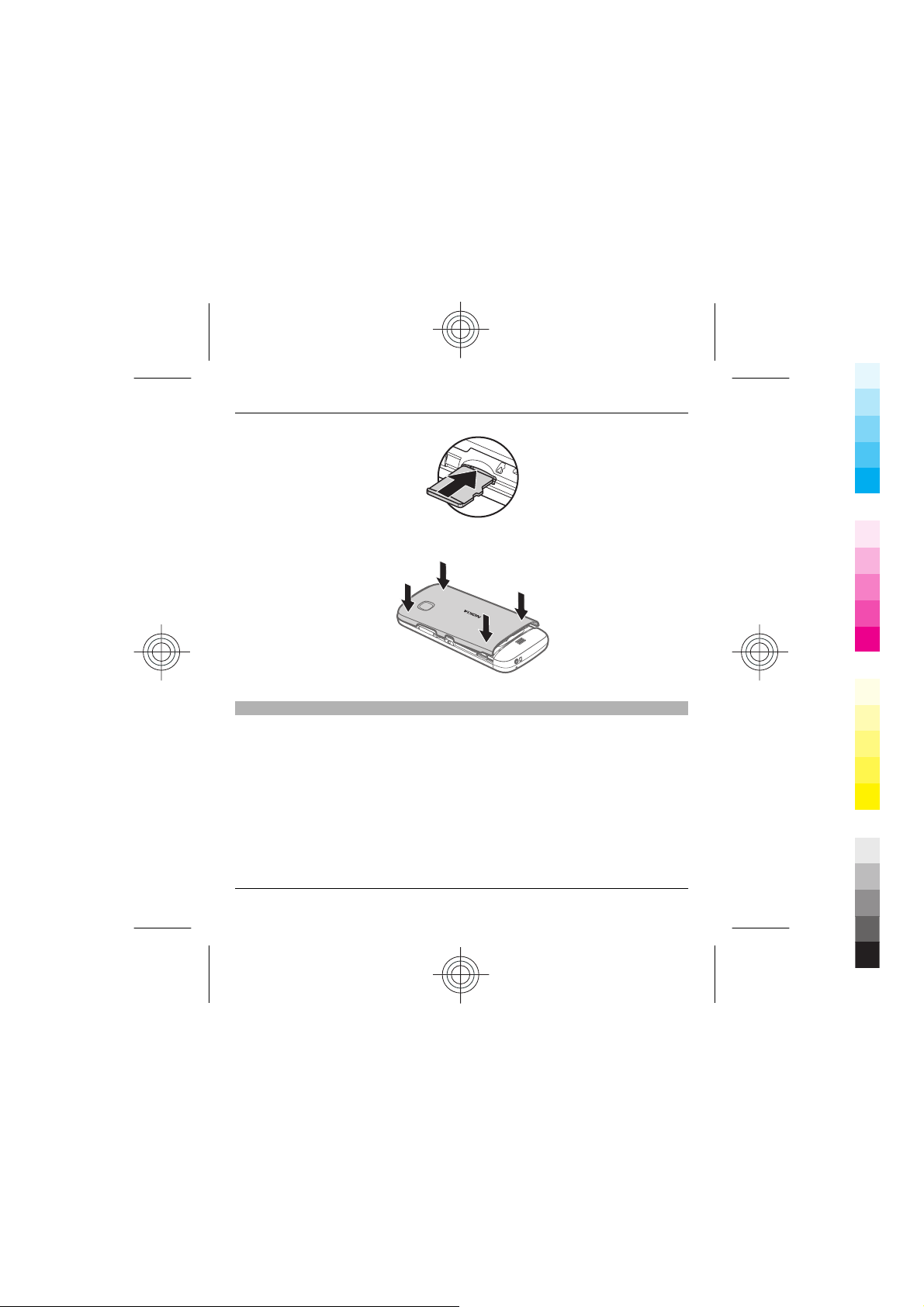
16 Get started
Cyan
Magenta
Yellow
Black
4 Replace the back cover.
Remove the memory card
Important: Do not remove the memory card when an application is using it. Doing
so may damage the memory card and the device, and corrupt data stored on the
card.
1 If the device is switched on, before you remove the card, press the power key,
and select Remove memory card.
2 When Remove memory card? Some applications will be closed. is
displayed, select Yes.
3 When Remove memory card and press 'OK' is displayed, remove the back
cover of the device, and push the card in, until you hear a click.
Cyan
Magenta
Yellow
www.nokia.com/support
Black
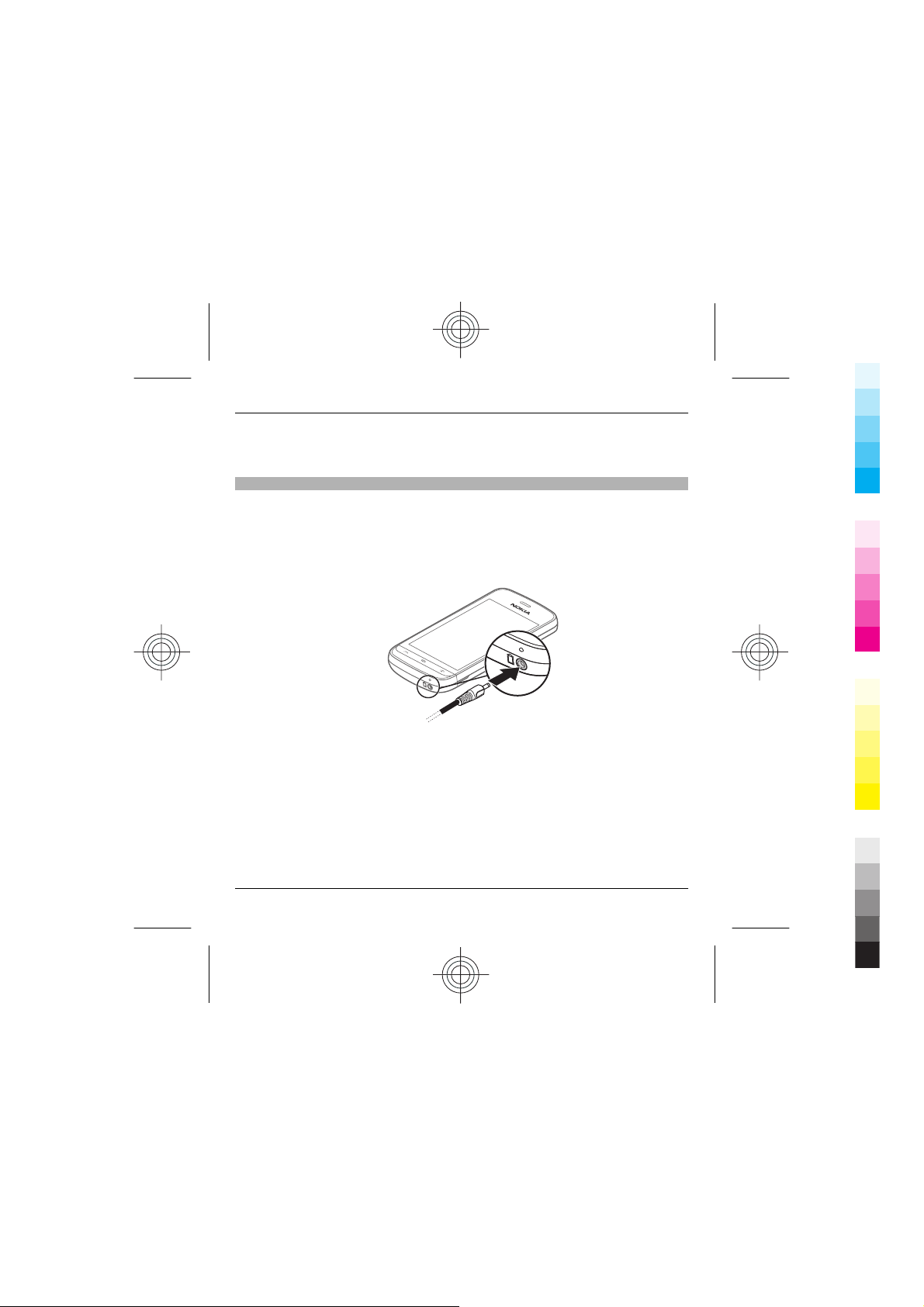
Get started 17
Cyan
Magenta
Yellow
Black
4 Pull out the memory card, and replace the back cover. If the device is switched
on, select OK.
Charge the battery
Your battery has been partially charged at the factory, but you may need to recharge
it before you can switch on your device for the first time. If the device indicates a
low charge, do the following:
1 Connect the charger to a wall outlet.
2 Connect the charger to the device.
3 When the device indicates a full charge, disconnect the charger from the device,
then from the wall outlet.
You do not need to charge the battery for a specific length of time, and you can use
the device while it is charging. If the battery is completely discharged, it may take
several minutes before the charging indicator appears on the display or before any
calls can be made.
www.nokia.com/support
Cyan
Magenta
Yellow
Black
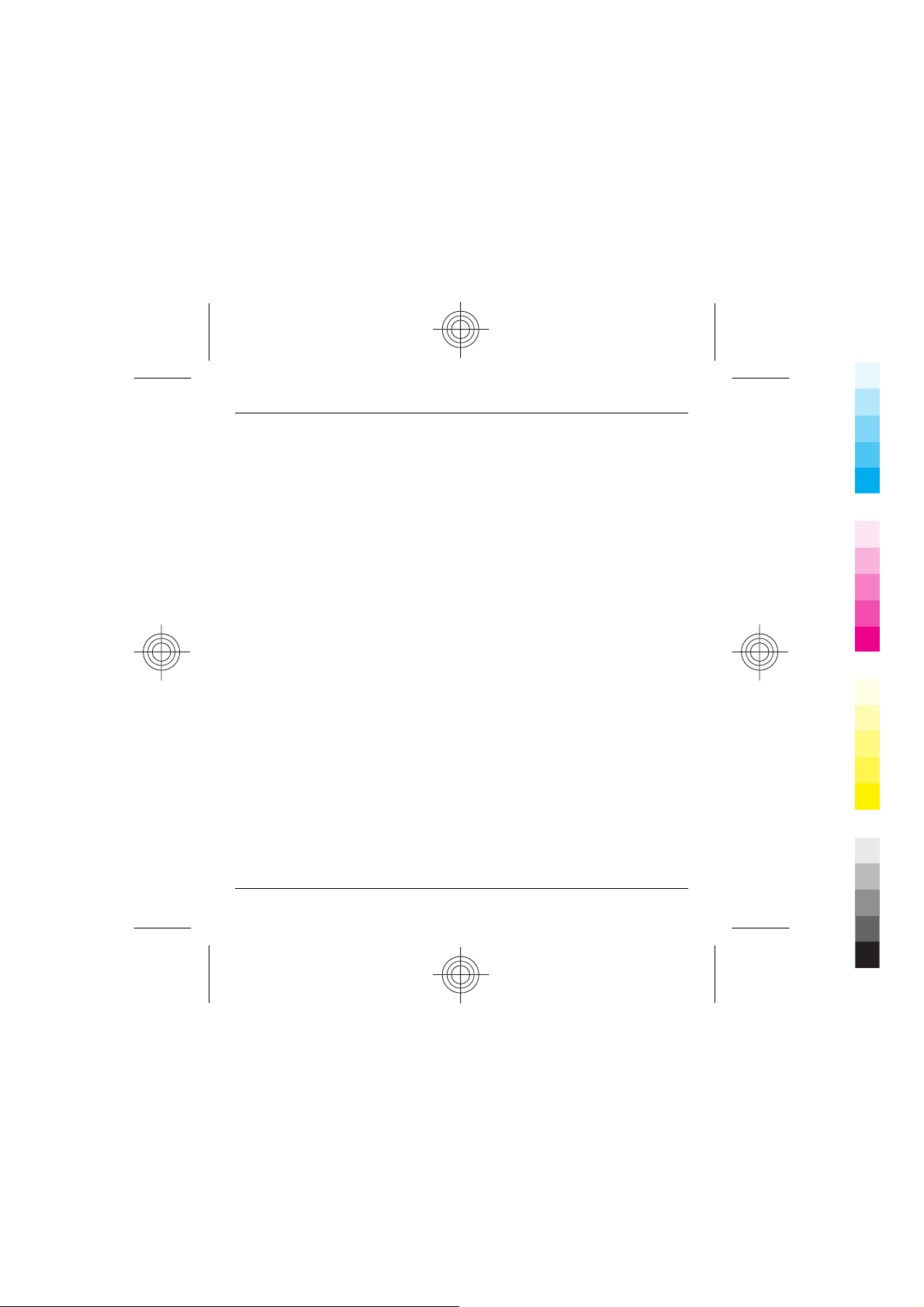
18 Get started
Cyan
Magenta
Yellow
Black
Tip: Disconnect the charger from the wall outlet when the charger is not in use. A
charger that is connected to the outlet consumes power even when it is not
connected to the device.
USB charging
You can use USB charging when a w all outlet is not available. Data can be transferred
while charging the device. The efficiency of USB charging power varies significantly,
and it may take a long time for charging to start and the device to start functioning.
1 Use a compatible USB data cable to connect your device to a compatible USB
device.
Depending on the type of the device that is used for charging, it may take a
while for charging to start.
2 If the device is switched on, select the appropriate USB mode.
Only connect your device to products that have USB-IF logo.
Cyan
Magenta
Yellow
www.nokia.com/support
Black
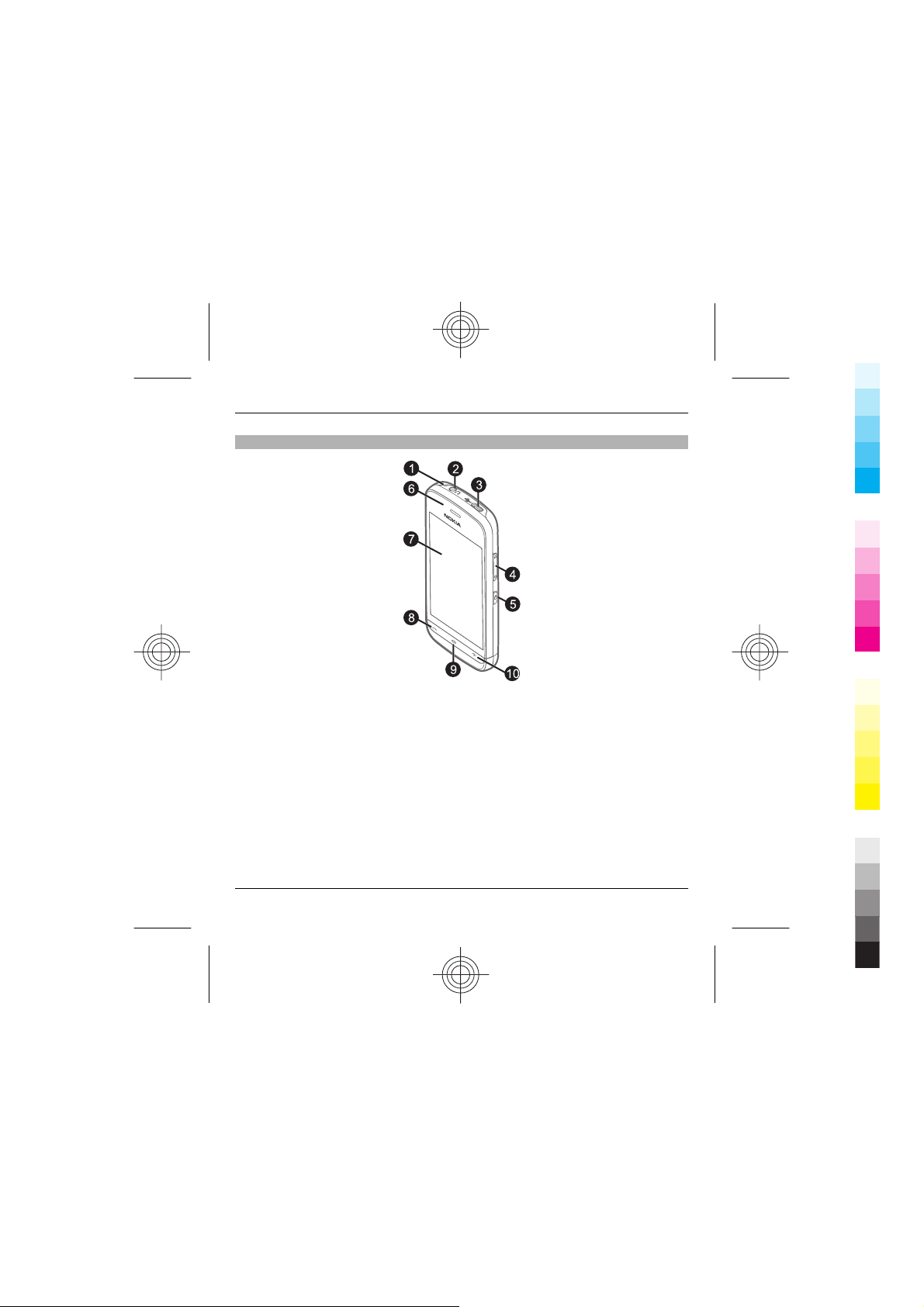
Keys and parts
Cyan
Magenta
Yellow
Black
1 Wrist strap hole
2 Nokia AV connector (3.5 mm)
3 Micro USB connector
4 Volume/Zoom key
5 Lock key
6 Earpiece
7 Touch screen
8 Call key
9 Menu key
10 End/power key
11 Camera lens
12 Loudspeaker
Get started 19
www.nokia.com/support
Cyan
Magenta
Yellow
Black
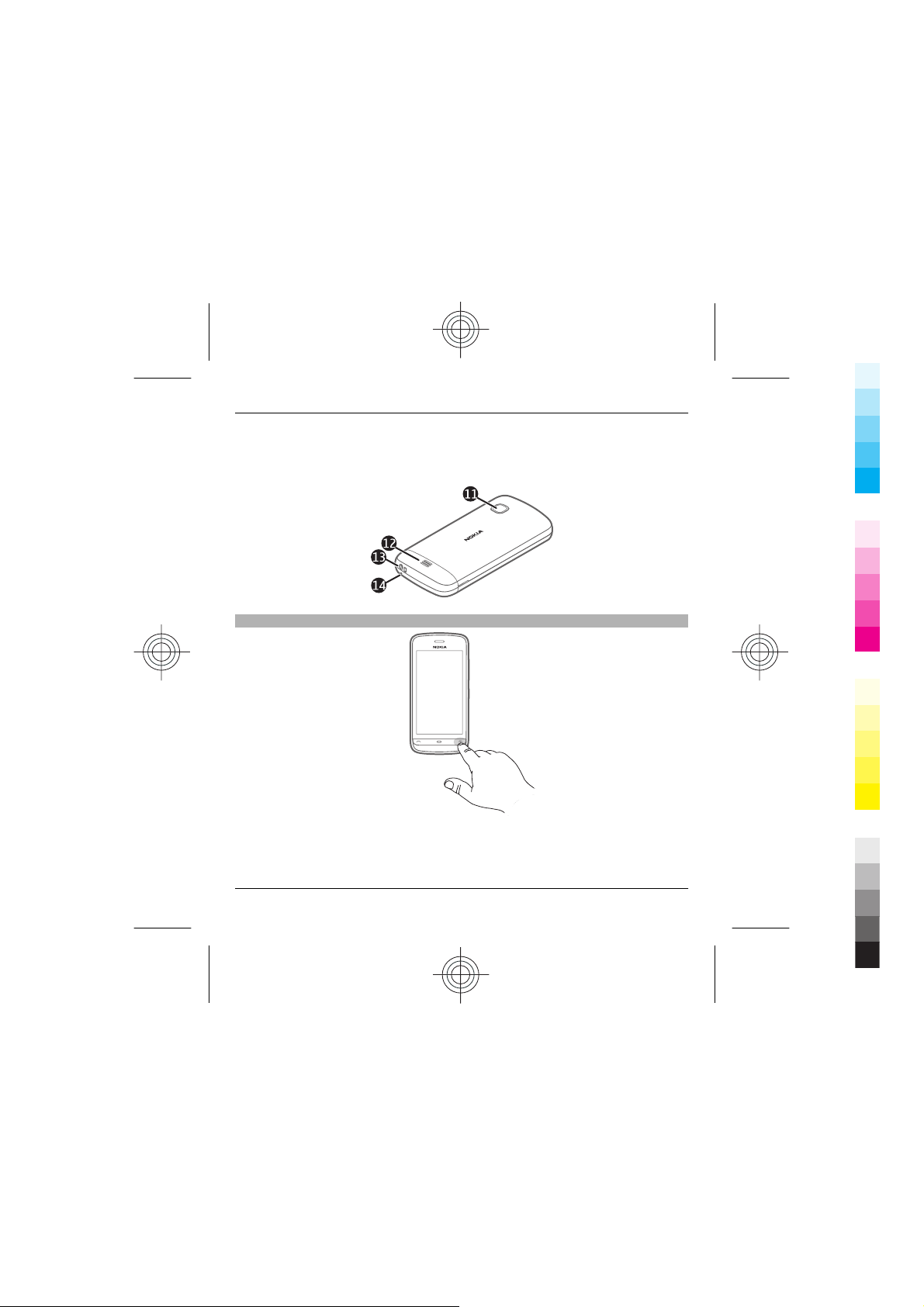
20 Get started
Cyan
Magenta
Yellow
Black
13 Charger connector
14 Microphone
Switch the device on
1 Press and hold the power key.
Cyan
Magenta
Yellow
www.nokia.com/support
Black
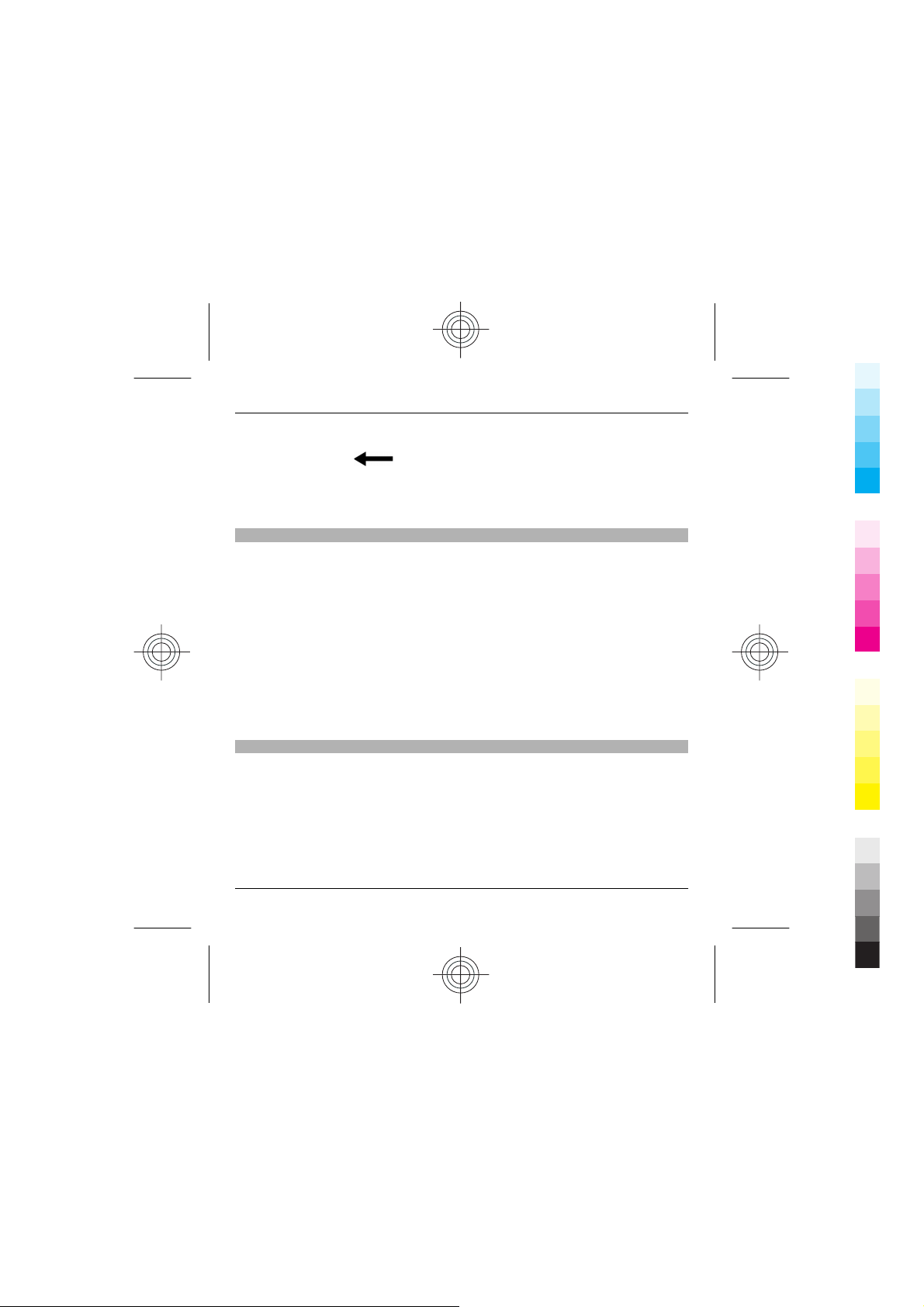
Get started 21
Cyan
Magenta
Yellow
Black
2 If the device asks for a PIN code or lock code, enter it, and select OK. To delete
a number, select
3 Select your location. If you accidentally select the wrong location, select Back.
4 Enter the date and time. When using the 12-hour time format, to switch
between a.m. and p.m., select any number.
Lock the keys and touch screen
To lock the touch screen and the keys, press the lock key on the side of the device.
To unlock, press the lock key on the side of the device, and select the unlock icon
on the screen.
When the touch screen and keys are locked, the touch screen is switched off and
the keys are inactive.
To change the settings for automatic screen and key locking, select Menu >
Settings and Phone > Phone mgmt. > Auto. keyguard > Keypad autolock
period.
Home screen
The home screen is your starting point where you can collect all your important
contacts or application shortcuts.
. The factory setting for the lock code is 12345.
www.nokia.com/support
Cyan
Magenta
Yellow
Black
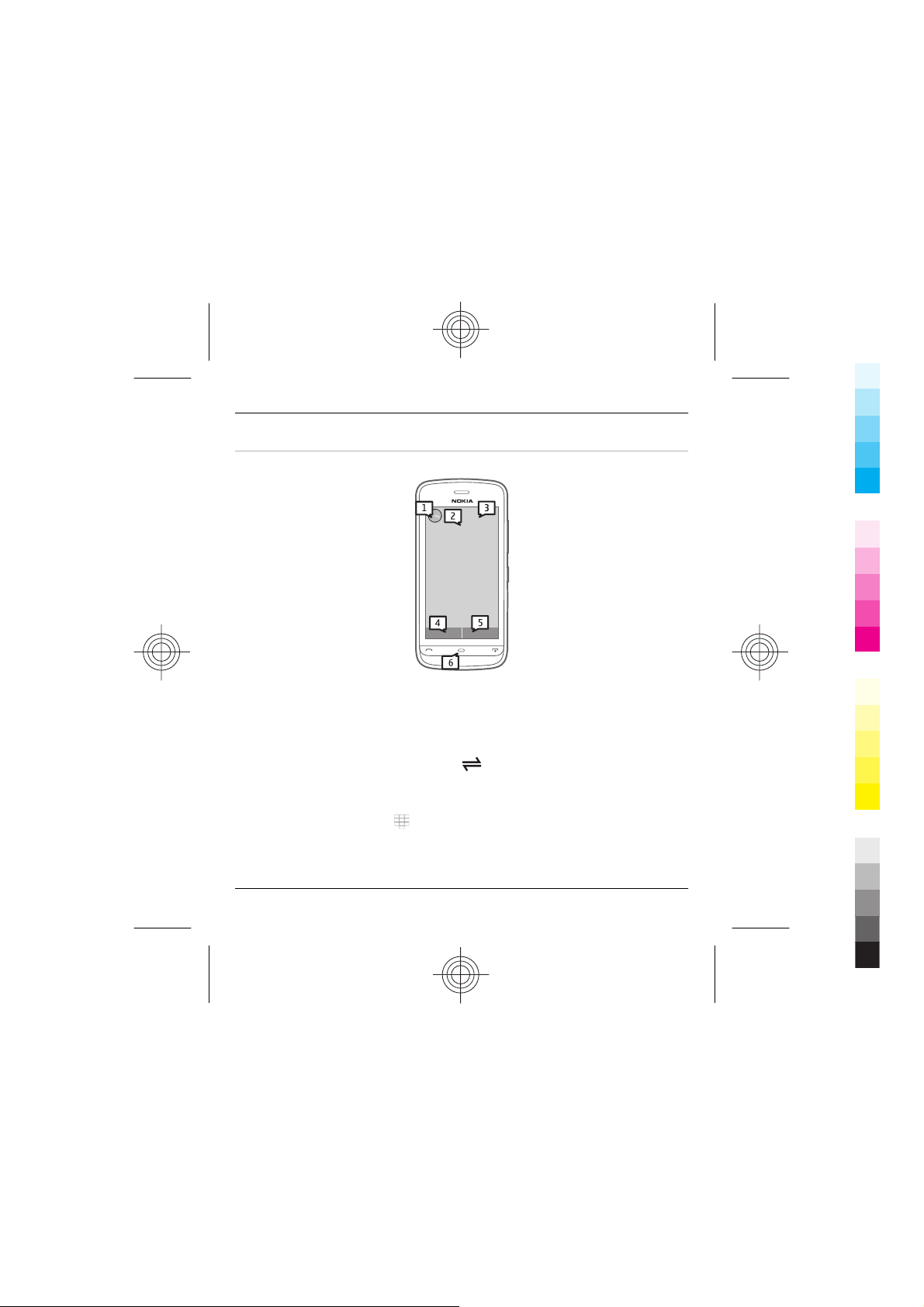
22 Get started
Cyan
Magenta
Yellow
Black
Interactive display elements
To open the clock application, tap the clock (1).
To open calendar or change profiles in the home screen, tap the date or the profile
name (2).
To view or change connectivity settings (
WLAN scanning is enabled, or to view missed events, tap the top right corner (3).
To make a phone call, select
Telephone.
(4), or, if the contacts bar is active, select
), to see the available wireless LANs if
www.nokia.com/support
Cyan
Magenta
Yellow
Black
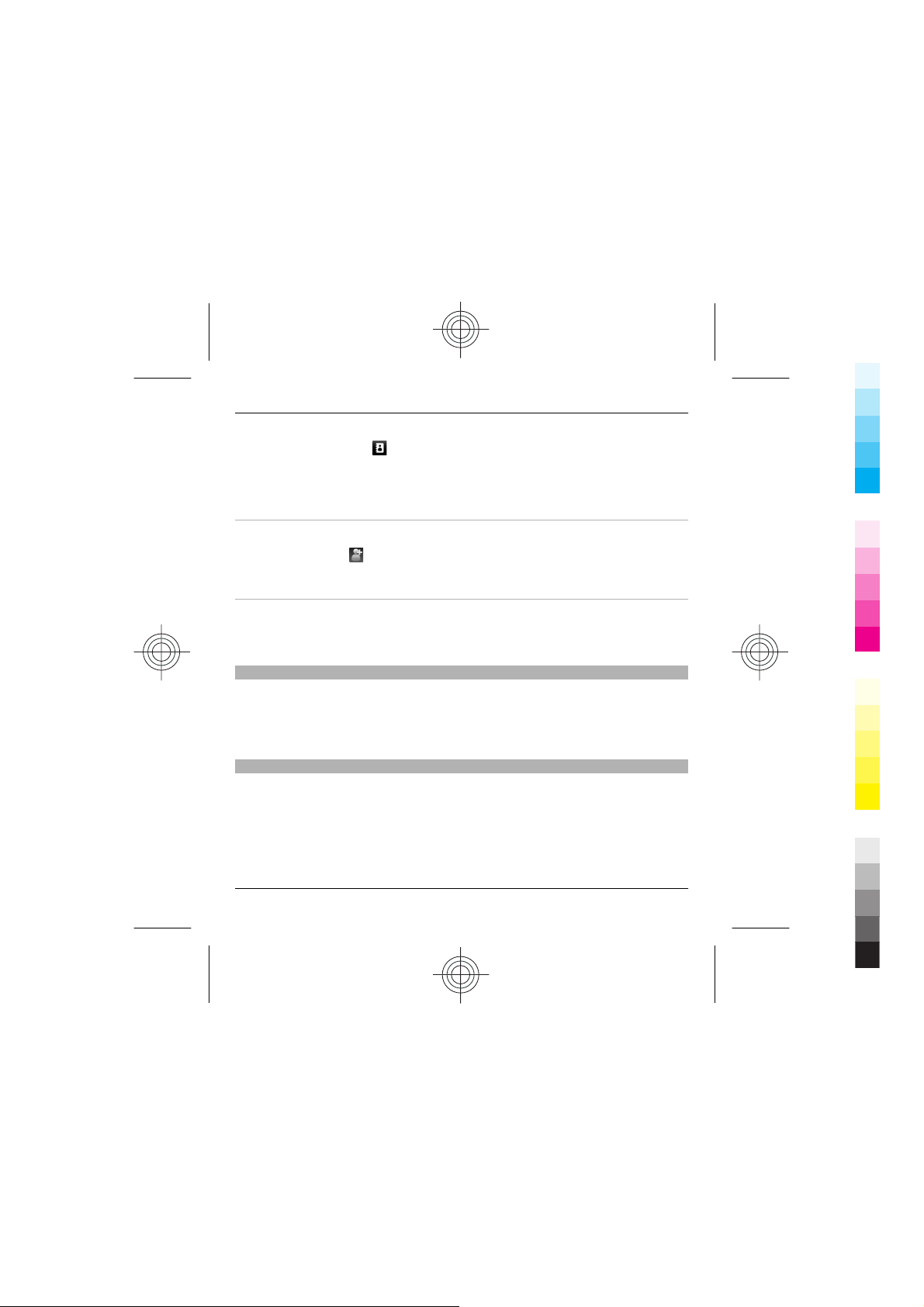
To open Contacts, select (5).
Cyan
Magenta
Yellow
Black
To open the main menu, press the menu key (6).
Start using the contacts bar
Get started 23
To start using the contacts bar and add your contacts to the home screen, in the
home screen, select
Change the home screen theme
To change the home screen theme or the shortcuts, select Menu > Settings and
Personal > Home screen.
Access the menu
To access the menu, press the menu key.
To open an application or folder in the menu, select the item.
Touch screen actions
Open an application or other screen element
Tap the application or element once.
To view the options available for the opened item, select Options or, if available,
select an icon from a toolbar.
www.nokia.com/support
> New contact, and follow the instructions.
Cyan
Magenta
Yellow
Black
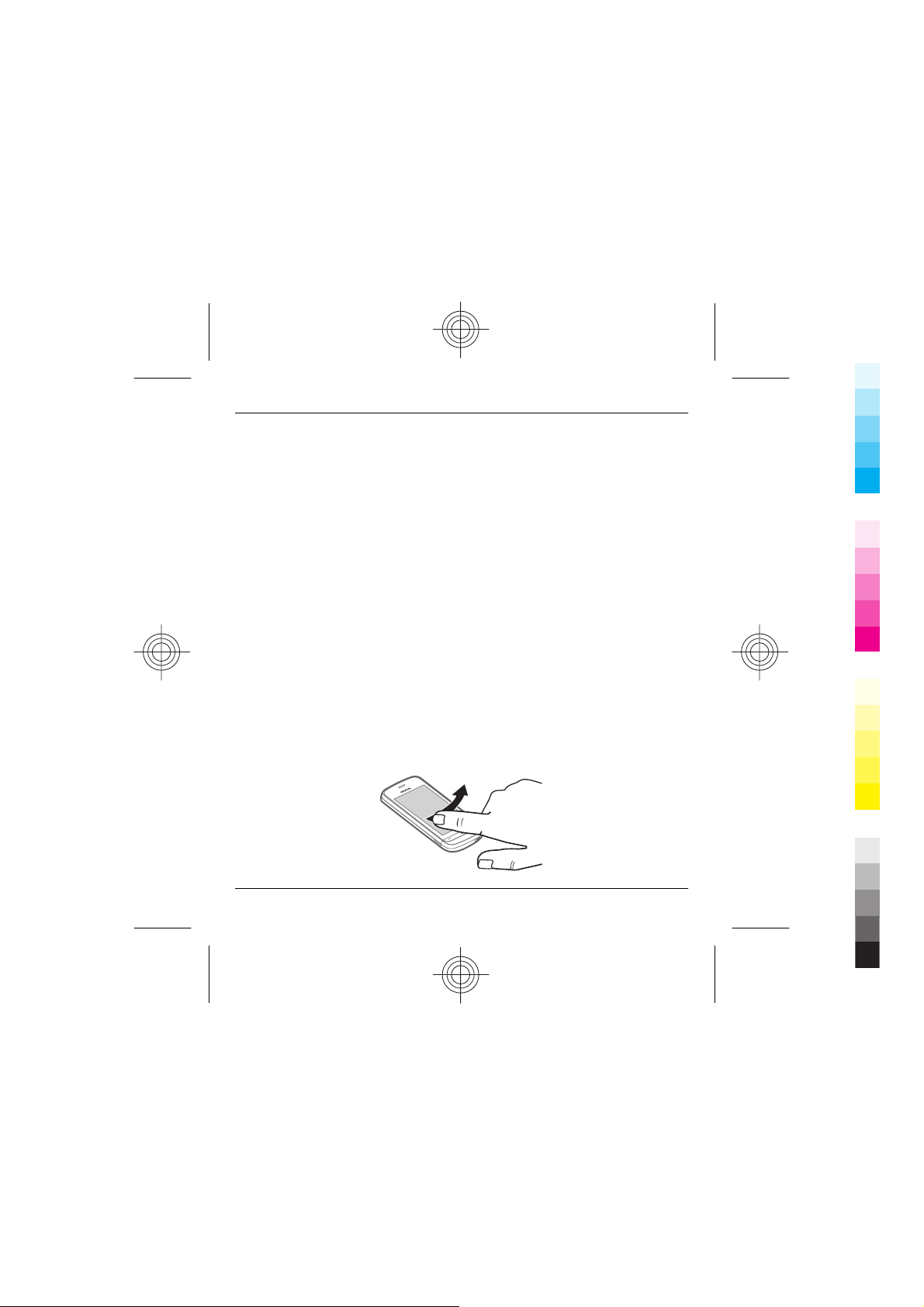
24 Get started
Cyan
Magenta
Yellow
Black
Access functions quickly
Tap and hold the item. A pop-up menu with available options opens. For example,
to send an image, tap and hold the image, and from the pop-up menu, select the
appropriate option.
Tip: To see the options available for an opened item, such as an image or a video
clip, tap the bottom right corner of the screen.
Select
In this user documentation, opening applications or items by tapping them is called
"selecting". If you need to select several items in a sequence, the menu items to
select are separated by arrows.
To select Options > Help, tap Options, and then tap Help.
Drag an item
Tap and hold the item, and slide your finger across the screen. The item follows your
finger.
To scroll up or down on a web page, drag the page with your finger.
Swipe
Place a finger on the screen, and steadily slide your finger in the desired direction.
Cyan
Magenta
Yellow
www.nokia.com/support
Black
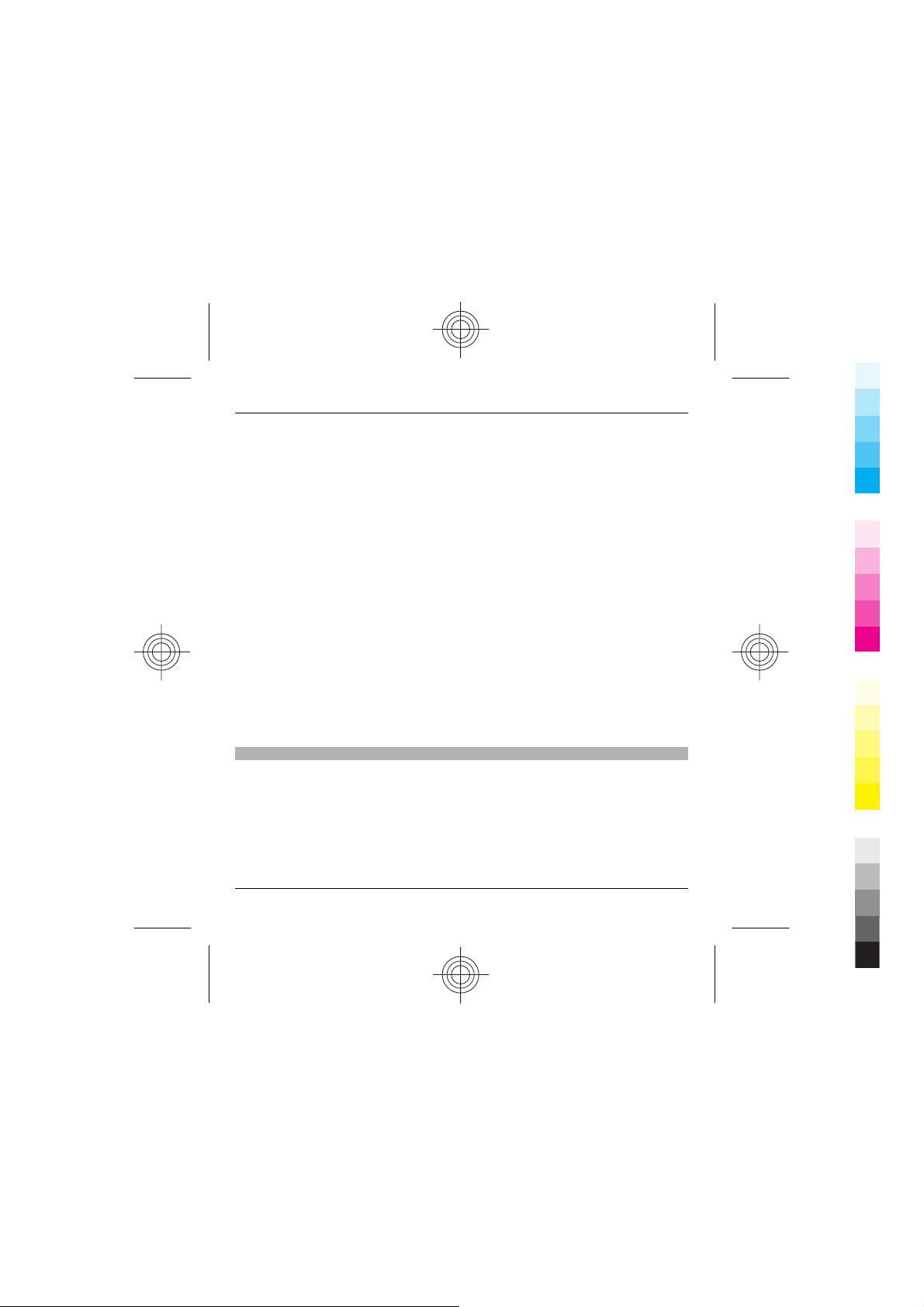
Get started 25
Cyan
Magenta
Yellow
Black
When viewing an image, to view the next or previous image, swipe the image left
or right, respectively.
Scroll
To scroll up or down in lists that have a scroll bar, drag the slider of the scroll bar.
Place your finger on the screen, slide it quickly up or down the screen, then lift your
finger. The content of the screen scrolls with the speed and direction it had at the
mo me nt of re le as e. T o s el ect a n i te m fro m a scrolling list and to stop the movement,
tap the item.
Tip: To view a brief description of an icon, place your finger on the icon. Descriptions
are not available for all icons.
Touch screen backlight
The touch screen backlight is turned off after a period of inactivity. To turn the screen
backlight on, tap the screen.
If the touch screen and keys are locked, tapping the screen does not turn the screen
backlight on.
Change the ringing tone
Select Menu > Settings and Personal > Profiles.
To personalise a profile, go to the profile, and select Personalise.
www.nokia.com/support
Cyan
Magenta
Yellow
Black
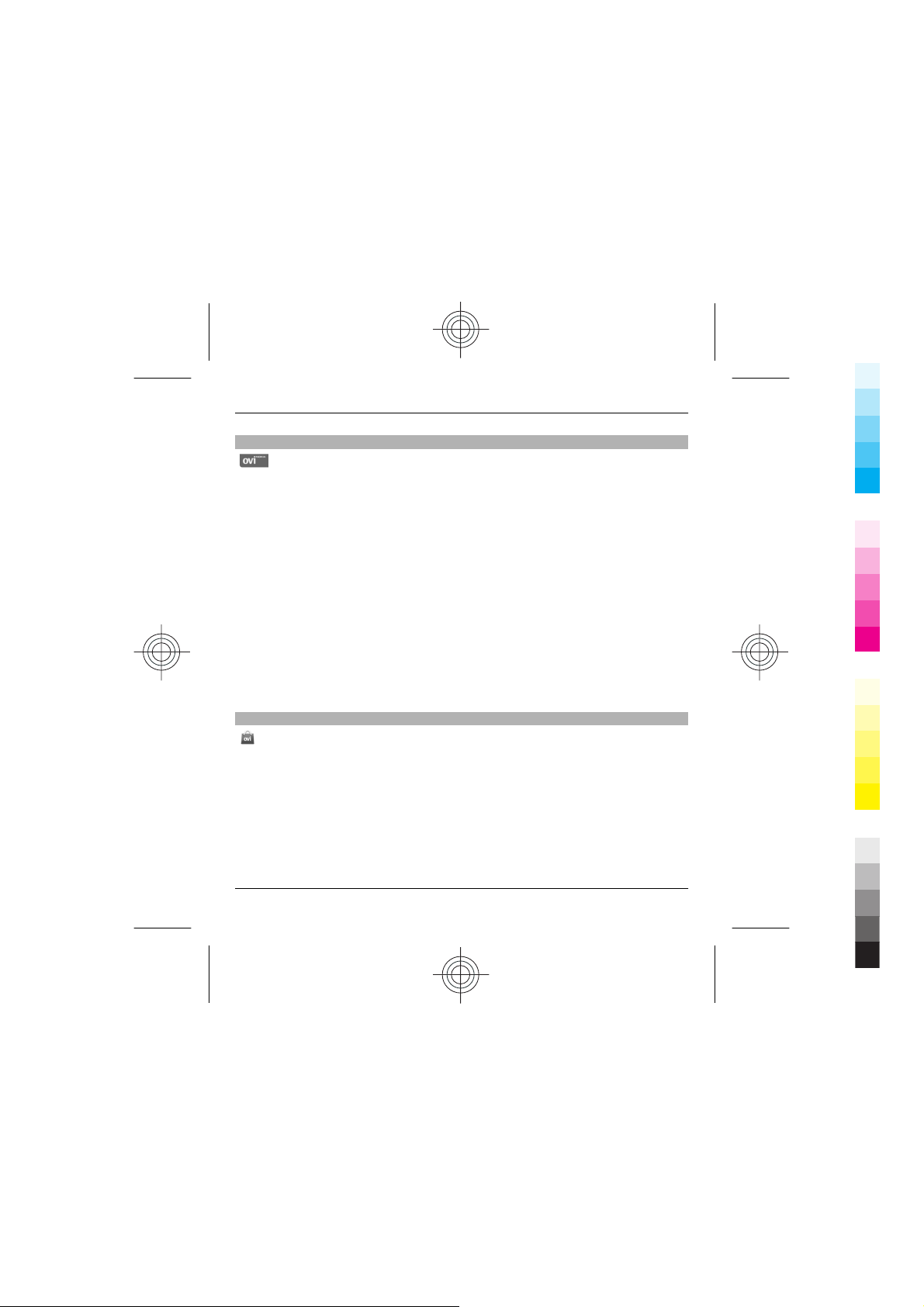
26 Get started
Cyan
Magenta
Yellow
Black
Ovi by Nokia
With Ovi by Nokia, you can find new places and services, and stay in touch
with your friends. You can do, for example, the following:
• Download games, applications, videos, and ringing tones to your device
• Find your way with free walk and drive navigation, plan trips, and view locations
on a map
• Get a free Ovi Mail account
• Buy music
Some items are free of charge, others you may need to pay for.
The available services may also vary by country or region, and not all languages are
supported.
To access Nokia's Ovi services, go to www.ovi.com, and register your own Nokia
account.
For more help and information, go to www.ovi.com.
About Ovi Store
With Ovi Store, you can download mobile games, applications, videos, pictures,
themes, and ringing tones to your device. Some items are free of charge; others you
need to pay for with your credit card or in your phone bill. The availability of
payment methods depends on your country of residence and your network service
provider. Ovi Store offers content that is compatible with your mobile device and
relevant to your tastes and location.
Cyan
Magenta
Yellow
www.nokia.com/support
Black
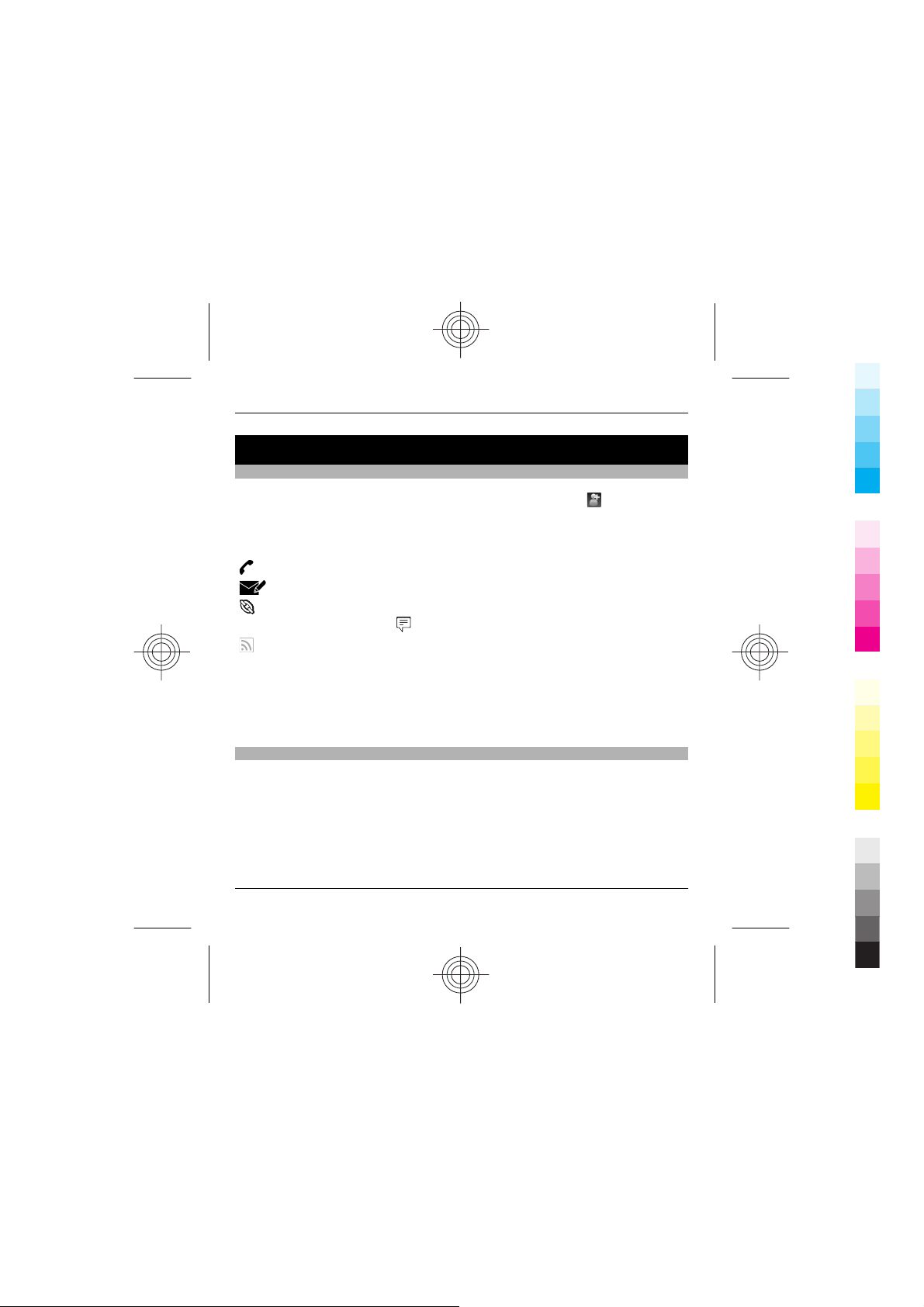
Your device
Cyan
Magenta
Yellow
Black
Contacts bar
Your device 27
To add a contact to the home screen, in the home screen, select
New contact, and follow the instructions.
To communicate with a contact, select the contact and from the following:
— Call the contact.
— Send a message to the contact.
— Add a link to an Ovi contact. If you want to chat to an Ovi contact, select the
contact. The icon changes to
— Refresh the contact's web feeds.
To view past communication events with a contact, select the contact. To view the
details of a communication event, select the event.
To close the view, select Options > Exit.
Antenna locations
Avoid touching the antenna area unnecessarily while the antenna is transmitting
or receiving. Contact with antennas affects the communication quality and may
cause a higher power level during operation and may reduce the battery life.
www.nokia.com/support
. To start chatting, select the icon.
> Options >
Cyan
Magenta
Yellow
Black
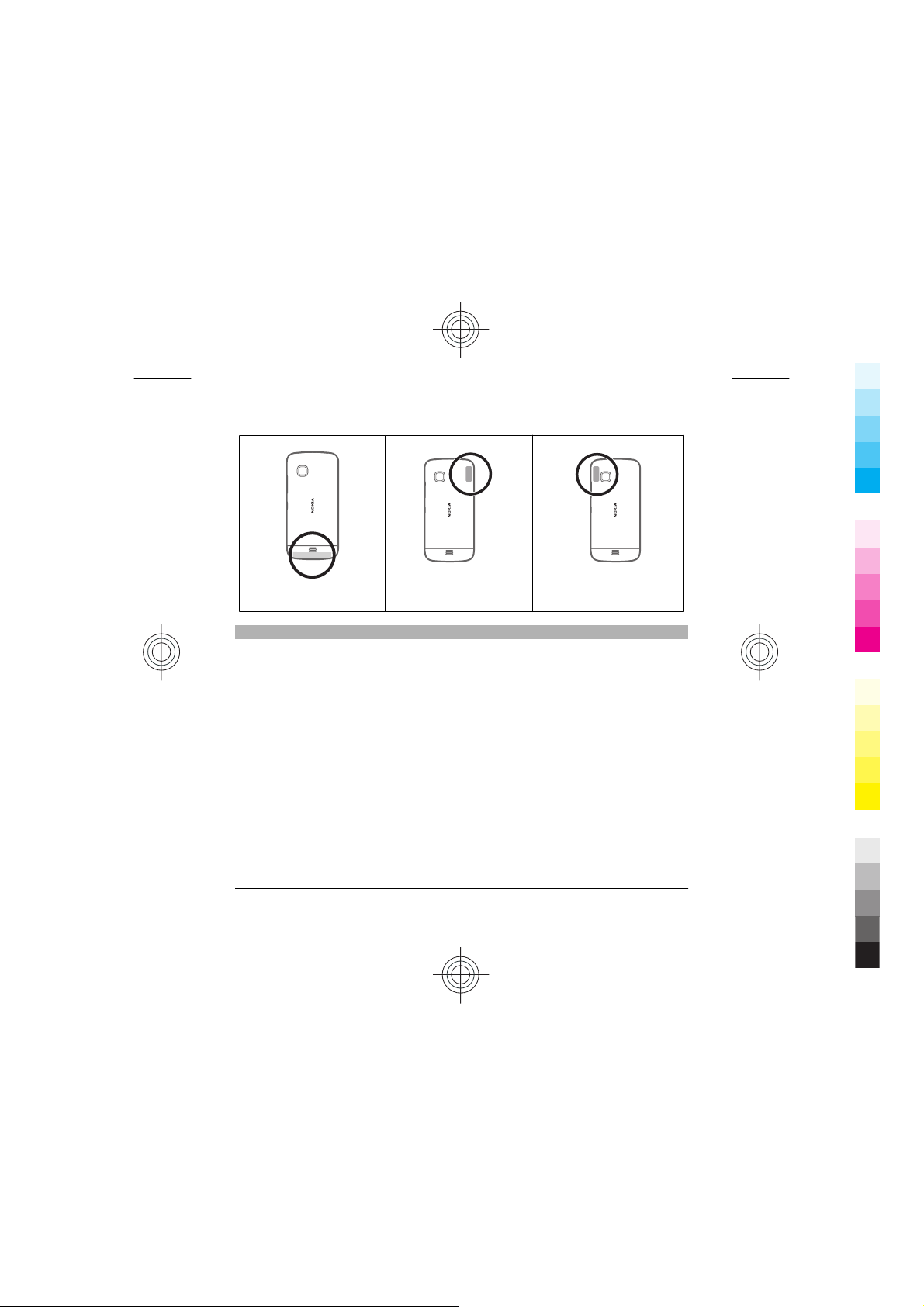
28 Your device
Cyan
Magenta
Yellow
Black
GPS antenna Bluetooth and WLAN
Cellular antenna
Offline profile
The offline profile lets you use the device without connecting to the wireless cellular
network. When the offline profile is active, you can use your device without a SIM
card.
Activate the offline profile
Press the power key briefly, and select Offline.
When you activate the offline profile, the connection to the cellular network is
closed. All radio frequency signals to and from the device to the cellular network
are prevented. If you try to send messages using the cellular network, they are
placed in the Outbox folder to be sent later.
Important: In the offline profile you cannot make or receive any calls, or use other
features that require cellular network coverage. You may be able to call the official
emergency number programmed into your device.To make calls, you must first
change to another profile.
antenna
www.nokia.com/support
Cyan
Magenta
Yellow
Black
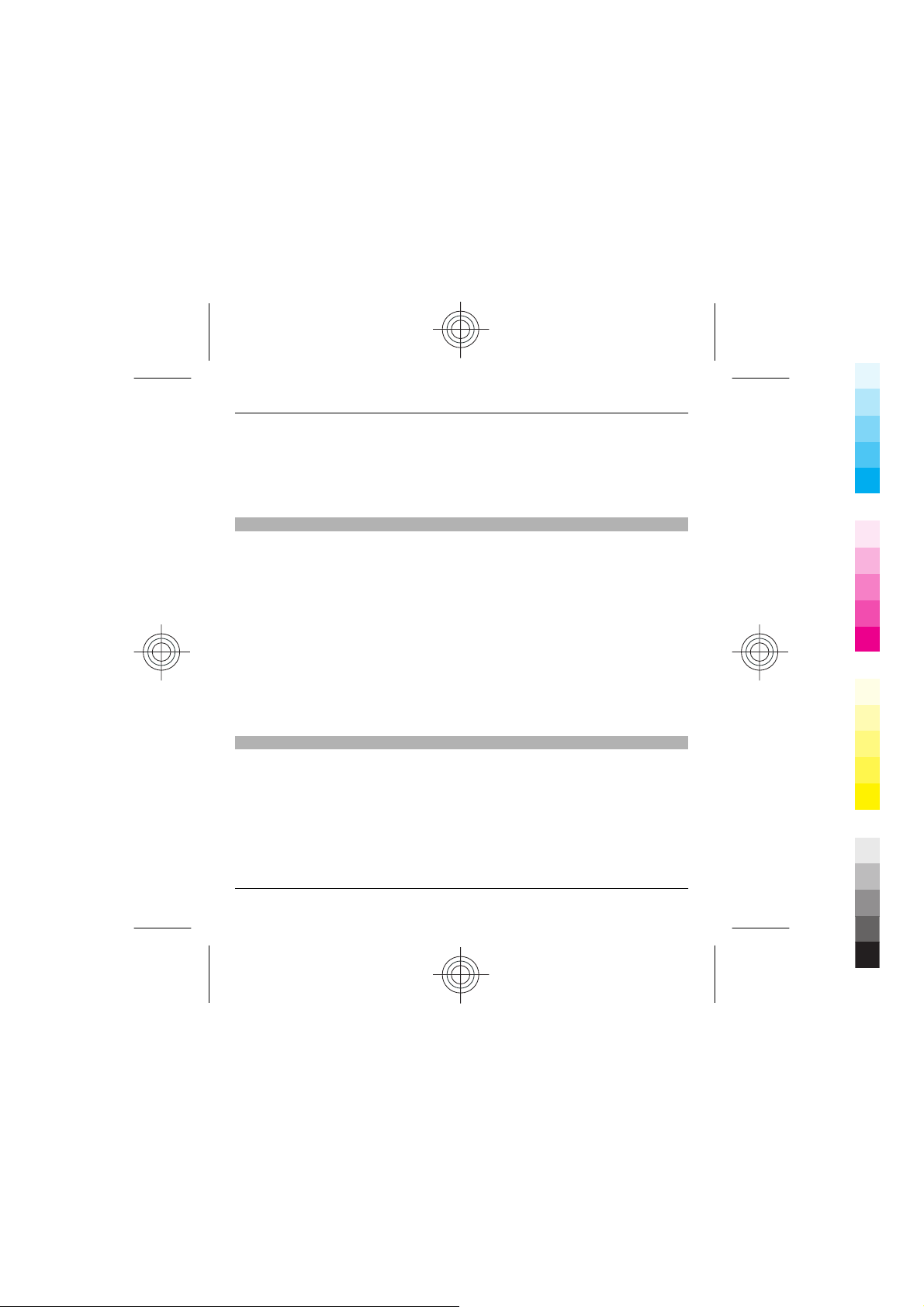
Your device 29
Cyan
Magenta
Yellow
Black
When you have activated the offline profile, you can still use a wireless LAN (WLAN),
for example, to read your e-mail or browse on the internet. You can also use
Bluetooth connectivity while in the offline profile. Remember to comply with any
applicable safety requirements when establishing and using WLAN or Bluetooth
connections.
Shortcuts
To switch between open applications, press and hold the menu key.
Leaving applications running in the background increases the demand on battery
power and reduces the battery life.
To change the profile, press the power key, and select a profile.
To call your voice mailbox (network service), in the dialler, tap and hold 1.
To open a list of last dialled numbers, in the home screen, press the call key.
To use voice commands, in the home screen, press and hold the call key.
Sensor settings and display rotation
When you activate the sensors in your device, you can control certain functions by
turning the device.
Select Menu > Settings and Phone > Sensor settings.
Select from the following:
Sensors — Activate the sensors.
www.nokia.com/support
Cyan
Magenta
Yellow
Black
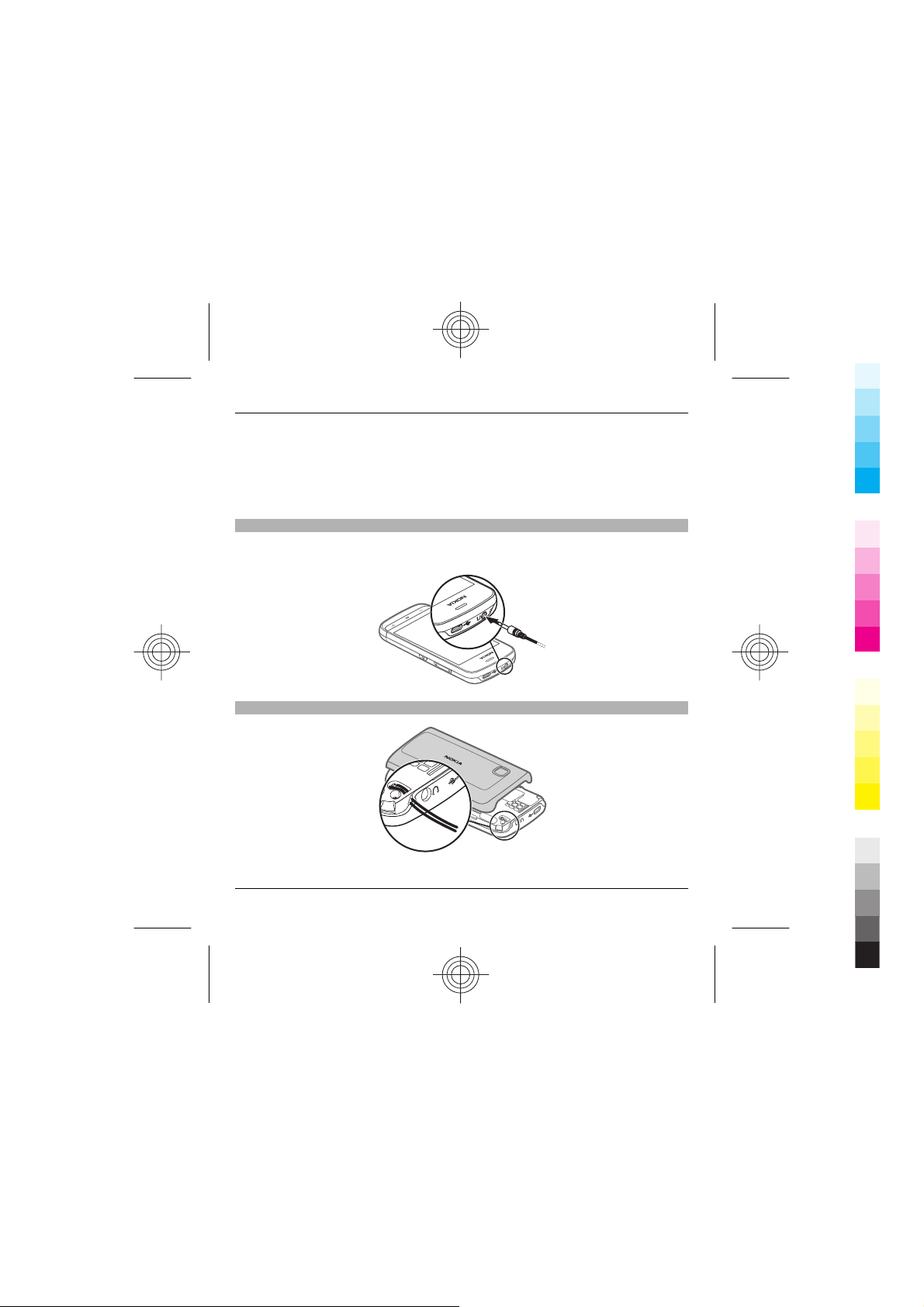
30 Your device
Cyan
Magenta
Yellow
Black
Turning control — Select Silencing calls and Snoozing alarms to mute calls and
snooze alarms by turning your device so that the display faces down. Select Auto-
rotate display to rotate the display content automatically when you turn the device
on its left side or back to a vertical position. Some applications and features may
not support rotating the display content.
Headset
You can connect a compatible headset or compatible headphones to your device.
You may need to select the cable mode.
Attach a wrist strap
Cyan
Magenta
Yellow
www.nokia.com/support
Black
 Loading...
Loading...