Microsoft RM-684 User Manual
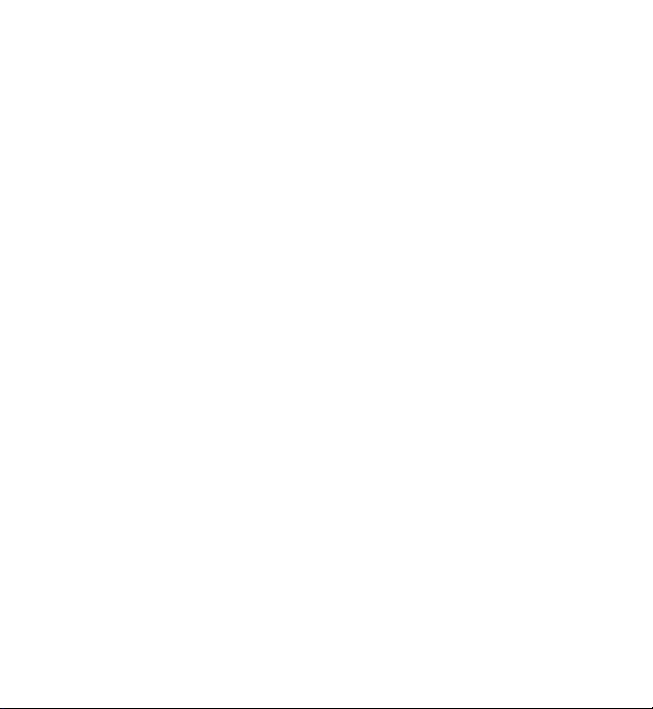
Nokia 5250 User Guide
Issue 1
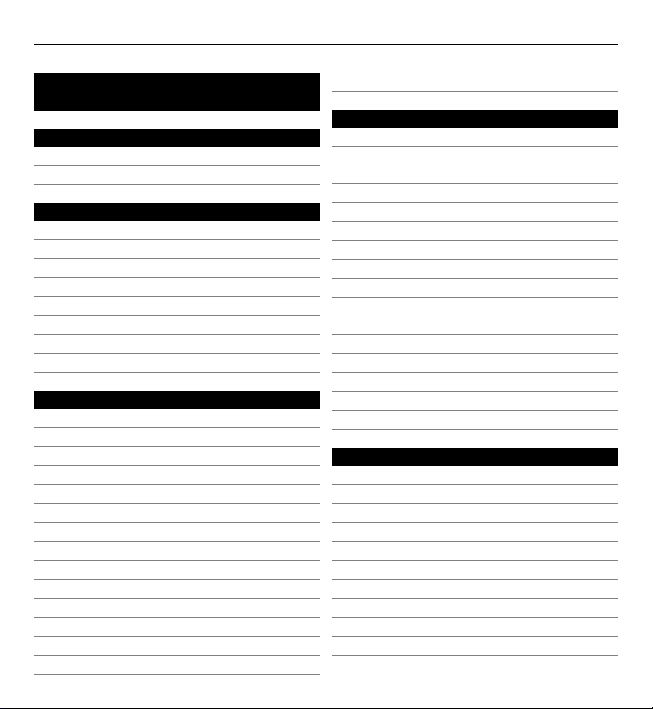
2Contents
Contents
Safety 5
About your device 5
Network services 6
Find help 8
In-device help 8
Support 8
Software updates over the air 8
Update software using your PC 9
Settings 10
Access codes 10
Prolong battery life 10
Free memory 11
Get started 12
Insert the SIM card and battery 12
Insert the memory card 13
Charge the battery 14
Keys and parts 15
Stylus 15
Switch the device on or off 16
Lock the keys and touch screen 16
Home screen 16
Access the menu 18
Touch screen actions 18
Media key 20
Change the ringing tone 20
Nokia support 20
Visit Ovi by Nokia 21
About Ovi Store 21
Your device 21
Phone setup 21
Copy contacts or pictures from your
old device 22
Display indicators 22
Contacts bar 23
Antenna locations 24
Offline profile 24
Shortcuts 24
Volume and loudspeaker control 25
Sensor settings and display
rotation 25
Remote lock 26
Headset 26
Attach a wrist strap 27
Remove the SIM card 27
Remove the memory card 27
Make calls 28
Touch screen during calls 28
Calls 28
During a call 28
Voice mailbox 29
Answer or reject a call 29
Make a conference call 30
Speed dial a phone number 30
Call waiting 31
Voice dialling 31
Log 32
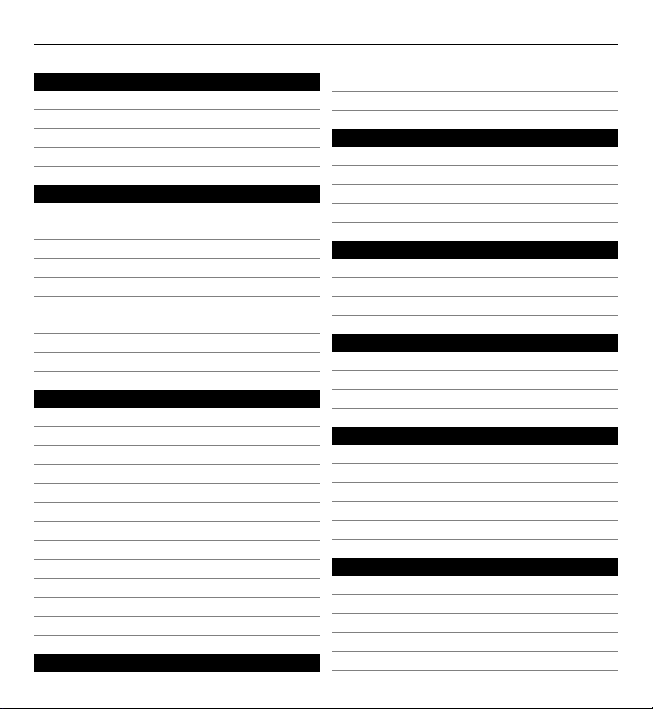
Contents 3
Write text 33
Virtual keyboard 34
Handwriting 34
Alphanumeric keypad 35
Touch input settings 37
Contacts 37
Save and edit names and
numbers 38
Contacts toolbar 38
Manage names and numbers 38
Default numbers and addresses 39
Ringing tones, images, and call text
for contacts 39
Copy contacts 39
SIM services 40
Messaging 41
Messaging main view 41
Write and send messages 41
Messaging inbox 43
Set up e-mail 44
Nokia Messaging 44
Mailbox 45
Mail for Exchange 47
View messages on a SIM card 48
Cell broadcast messages 48
Service commands 48
Messaging settings 48
Ovi Contacts 50
Personalise your device 55
Change the look of your device 55
Profiles 56
Music folder 56
Music player 56
Ovi Music 60
Nokia Podcasting 61
Radio 62
Camera 63
Activate the camera 63
Image capture 63
Video recording 67
Gallery 68
View and organise files 68
View images and videos 69
Organise images and videos 69
Share online 70
About Share online 70
Subscribe to services 70
Manage your accounts 70
Create a post 71
Post files from Gallery 71
Nokia Video Centre 71
View and download video clips 72
Video feeds 72
My videos 73
Transfer videos from your PC 73
Video centre settings 74
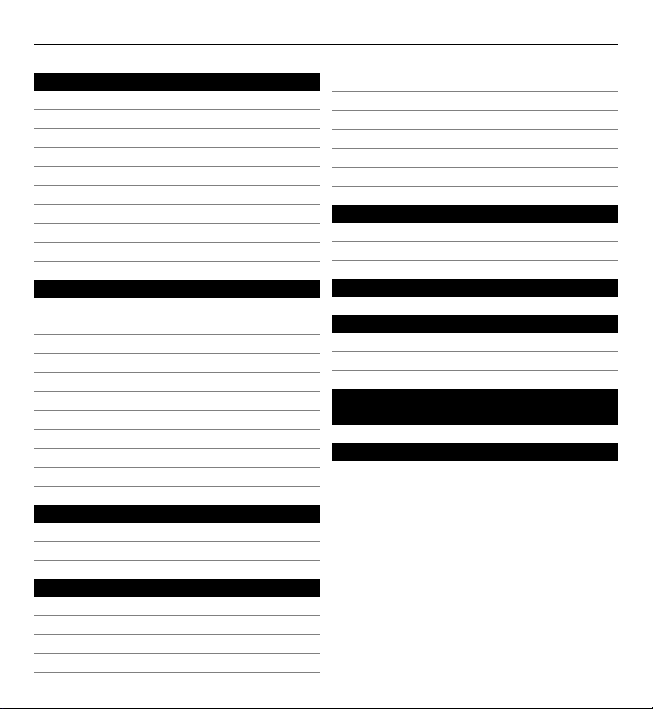
4Contents
Web browser 74
Browse the web 75
Browser toolbar 75
Navigate pages 76
Web feeds and blogs 76
Widgets 77
Content search 77
Bookmarks 77
Empty the cache 78
Connection security 78
Connectivity 79
Data connections and access
points 79
Network settings 79
Access points 79
Active data connections 82
Synchronisation 82
Bluetooth connectivity 83
USB 87
PC connections 88
Administrative settings 88
Search 89
About Search 89
Start a search 89
Other applications 90
Clock 90
Calendar 91
File manager 91
Application manager 92
RealPlayer 95
Recorder 96
Write a note 97
Make a calculation 97
Converter 97
Dictionary 97
Settings 98
Phone settings 98
Call settings 103
Troubleshooting 105
Green tips 107
Save energy 107
Recycle 107
Product and safety
information 108
Index 115

Safety 5
Safety
Read these simple guidelines. Not
following them may be dangerous or
illegal. Read the complete user guide for
further information.
SWITCH ON SAFELY
Do not switch the device on
when wireless phone use is
prohibited or when it may
cause interference or danger.
ROAD SAFETY COMES FIRST
Obey all local laws. Always
keep your hands free to
operate the vehicle while
driving. Your first
consideration while driving
should be road safety.
INTERFERENCE
All wireless devices may be
susceptible to interference,
which could affect
performance.
SWITCH OFF IN RESTRICTED AREAS
Follow any restrictions.
Switch the device off in
aircraft, near medical
equipment, fuel, chemicals,
or blasting areas.
QUALIFIED SERVICE
Only qualified personnel may
install or repair this product.
ACCESSORIES AND BATTERIES
Use only approved
accessories and batteries. Do
not connect incompatible
products.
WATER-RESISTANCE
Your device is not waterresistant. Keep it dry.
About your device
The wireless device described in this
guide is approved for use on the GSM/
EDGE 850/900/1800/1900 MHz. Contact
your service provider for more
information about networks.
Your device supports several
connectivity methods and like
computers may be exposed to viruses
and other harmful content. Exercise
caution with messages, connectivity
requests, browsing, and downloads.
Only install and use services and
software from trustworthy sources that
offer adequate security and protection,
such as applications that are Symbian
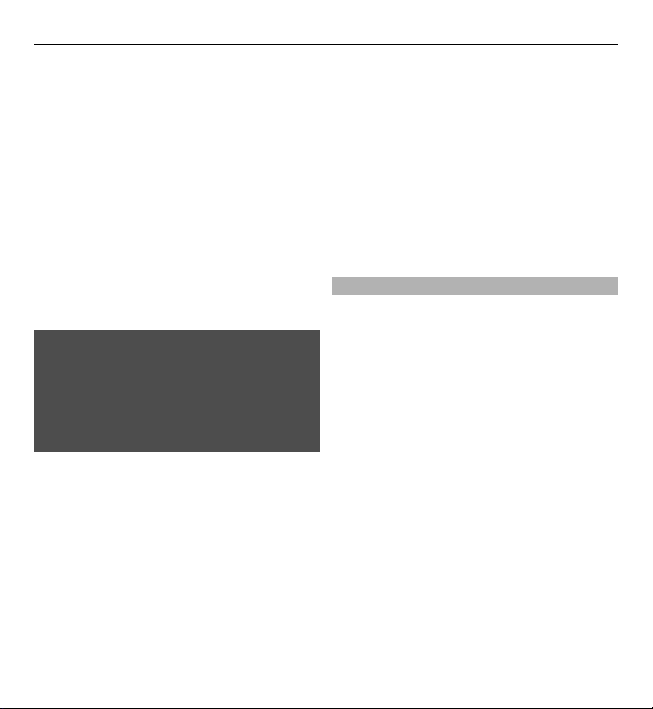
6Safety
Signed or have passed the Java
Verified™ testing. Consider installing
antivirus and other security software on
your device and any connected
computer.
Your device may have preinstalled
bookmarks and links for third-party
internet sites and may allow you to
access third-party sites. These are not
affiliated with Nokia, and Nokia does
not endorse or assume liability for
them. If you access such sites, take
precautions for security or content.
Warning:
To use any features in this device, other
than the alarm clock, the device must be
switched on. Do not switch the device
on when wireless device use may cause
interference or danger.
When using this device, obey all laws
and respect local customs, privacy and
legitimate rights of others, including
copyrights. Copyright protection may
prevent some images, music, and other
content from being copied, modified, or
transferred.
Make back-up copies or keep a written
record of all important information
stored in your device.
When connecting to any other device,
read its user guide for detailed safety
instructions. Do not connect
incompatible products.
The images in this guide may differ from
your device display.
Refer to the user guide for other
important information about your
device.
Network services
To use the device you must have service
from a wireless service provider. Some
features are not available on all
networks; other features may require
that you make specific arrangements
with your service provider to use them.
Network services involve transmission
of data. Check with your service provider
for details about fees in your home
network and when roaming on other
networks. Your service provider can
explain what charges will apply. Some
networks may have limitations that
affect how you can use some features of
this device requiring network support
such as support for specific technologies
like WAP 2.0 protocols (HTTP and SSL)
that run on TCP/IP protocols and
language-dependent characters.
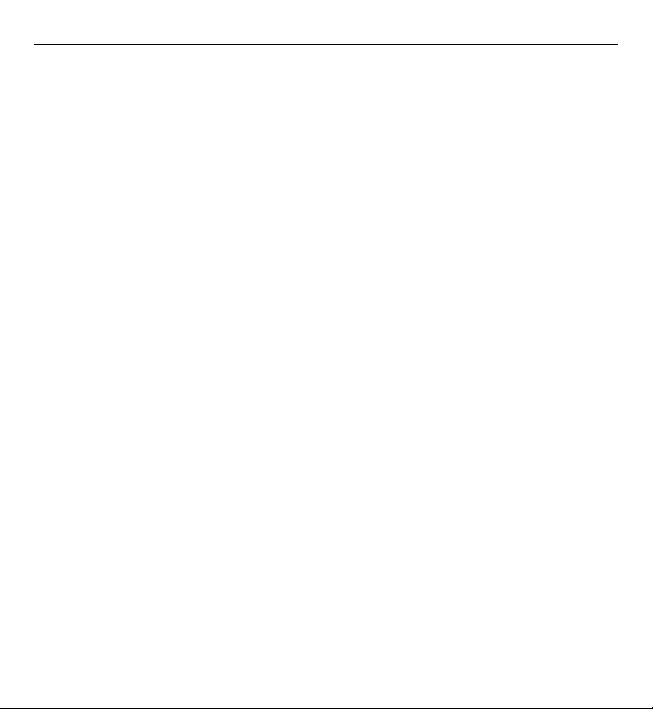
Your service provider may have
requested that certain features be
disabled or not activated in your device.
If so, these features will not appear on
your device menu. Your device may also
have customized items such as menu
names, menu order, and icons.
Safety 7
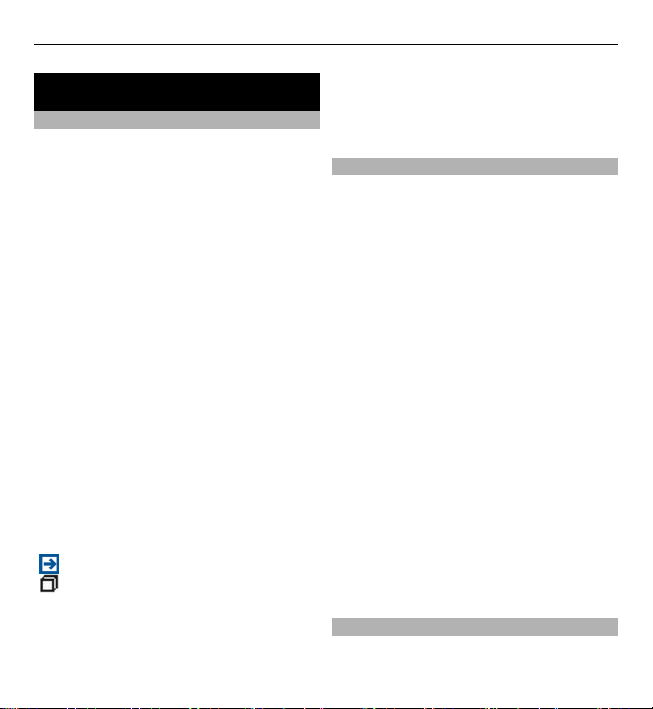
8Find help
Find help
In-device help
Your device contains instructions to
help to use the applications in your
device.
To open help texts from the main menu,
select Menu > Help and the application
for which you want to read instructions.
When an application is open, to access
the help text for the current view, select
Options > Help.
When you are reading the instructions,
to change the size of the help text, s elect
Options > Decrease font size or
Increase font size.
You may find links to related topics at
the end of the help text.
If you select an underlined word, a short
explanation is displayed.
Help texts use the following indicators:
Link to a related help topic.
Link to the application being
discussed.
When you are reading the instructions,
to switch between help texts and the
application that is open in the
background, select Options > Show
open apps. and the desired application.
Support
When you want to learn more about
how to use your product or you are
unsure how your device should
function, go to www.nokia.com/
support, or using a mobile device,
www.nokia.mobi/support. You can also
select Menu > Help in your device.
If this does not resolve your issue, do
one of the following:
• Switch off the device, and remove
the battery. After about a minute,
replace the battery, and switch on
the device.
• Restore the original factory
settings.
• Update your device software.
If your issue remains unsolved, contact
Nokia for repair options. Go to
www.nokia.com/repair. Before sending
your device for repair, always back up
the data in your device.
Software updates over the air
Select Menu > Applications > SW
update.
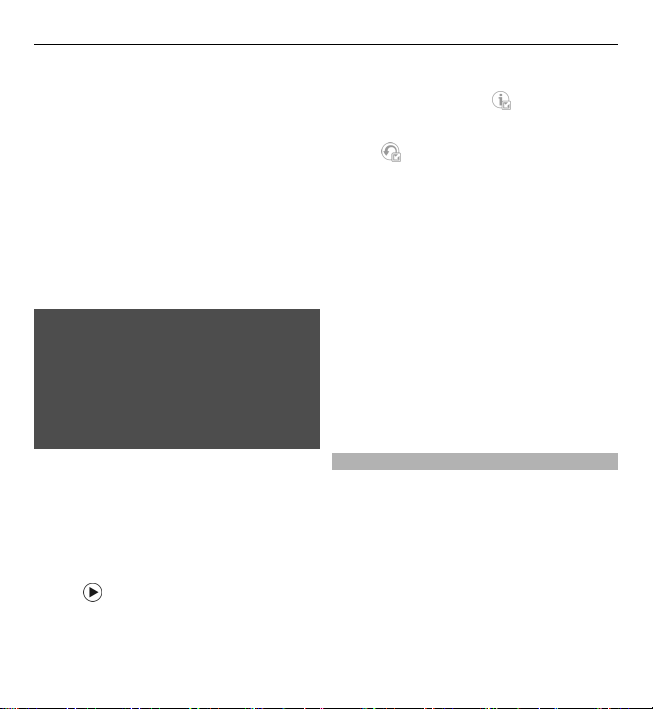
Find help 9
With Software update (network
service), you can check if there are
updates available for your device
software or applications, and download
them to your device.
Downloading software updates may
involve the transmission of large
amounts of data (network service).
Make sure that the device battery has
enough power, or connect the charger
before starting the update.
Warning:
If you install a software update, you
cannot use the device, even to make
emergency calls, until the installation is
completed and the device is restarted.
Be sure to back up data before accepting
installation of an update.
After updating your device software or
applications using Software update, the
instructions related to the updated
applications in the user guide or the
helps may no longer be up to date.
To download the available updates,
select
that you do not want to download,
select the updates from the list.
. To unmark specific updates
To view information on an update,
select the update and
To view the status of previous updates,
select
Select Options and from the following:
Update via PC — Update your device
using a PC. This option replaces the Start
update option when updates are only
available using the Nokia Software
Updater PC application.
View update history — View the
status of previous updates.
Settings — Change the settings, such
as the default access point used for
downloading updates.
Disclaimer — View the Nokia licence
agreement.
Update software using your PC
Nokia Software Updater is a PC
application that enables you to update
your device software. To update your
device software, you need a compatible
PC, broadband internet access, and a
compatible USB data cable to connect
your device to the PC.
To get more information and to
download the Nokia Software Updater
.
.
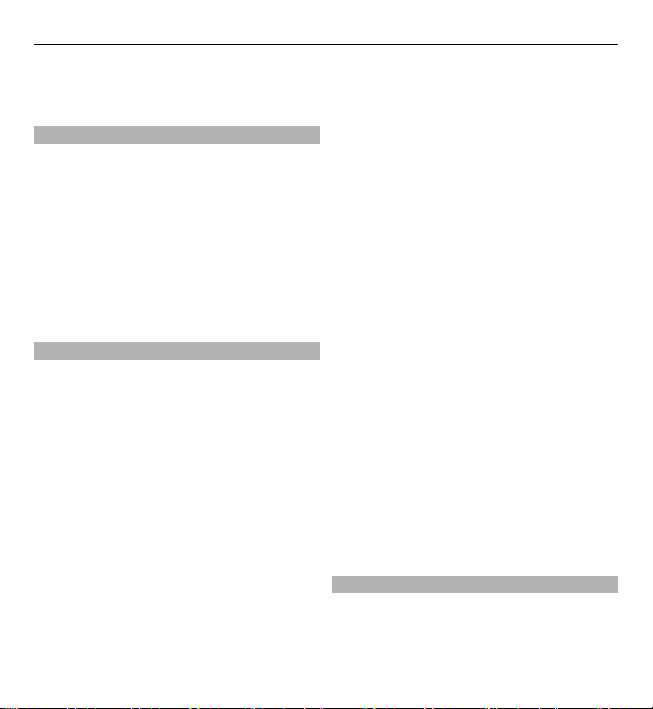
10 Find help
application, go to www.nokia.com/
softwareupdate.
Settings
Your device normally has MMS, GPRS,
streaming, and mobile internet settings
automatically configured in the device,
based on your network service provider
information. You may have settings
from your service providers already
installed in your device, or you may
receive or request the settings from the
network service providers as a special
message.
Access codes
If you forget any of the access codes,
contact your service provider.
Personal identification number (PIN)
code — This code protects your SIM card
against unauthorised use. The PIN code
(4 - 8 digits) is usually supplied with the
SIM card. After three consecutive
incorrect PIN code entries, the code is
blocked, and you need the PUK code to
unblock it.
PIN2 code — This code (4 - 8 digits) is
supplied with some SIM cards, and is
required to access some functions in
your device.
Lock code (also known as security
code) — The lock code helps you to
protect your device against
unauthorised use. The preset code is
12345. You can create and change the
code, and set the device to request the
code. Keep the new code secret and in a
safe place separate from your device. If
you forget the code and your device is
locked, your device will require service.
Additional charges may apply, and all
the personal data in your device may be
deleted. For more information, contact
a Nokia Care point or your device dealer.
Personal Unblocking Key (PUK) code and
PUK2 code — These codes (8 digits) are
required to change a blocked PIN code
or PIN2 code, respectively. If the codes
are not supplied with the SIM card,
contact the network service provider
whose SIM card is in your device.
International Mobile Equipment
Identity (IMEI) number — This number
(15 or 17 digits) is used to identify valid
devices on the GSM network. Devices
that are, for example, stolen, can be
blocked from accessing the network.
The IMEI number for your device can be
found under the battery.
Prolong battery life
Many features in your device increase
the demand on battery power and
reduce the battery lifetime. To save
battery power, note the following:

Find help 11
• Features that use Bluetooth
coonectivity, or allowing such
features to run in the background
while using other features, increase
the demand on battery power.
Deactivate Bluetooth connectivity
when you do not need it.
• If you have selected Packet data
connection > When available in
the connection settings, and there
is no packet data coverage (GPRS),
the device periodically tries to
establish a packet data connection.
To prolong the operating time of
your device, select Packet data
connection > When needed.
• If the signal strength of the cellular
network varies much in your area,
your device must scan for the
available network repeatedly. This
increases the demand on battery
power.
• The backlight of the display
increases the demand on battery
power. In the display settings, you
can adjust the display brightness
and change the time-out period
after which the backlight is
switched off. Select Menu >
Settings and Phone > Display >
Brightness or Light time-out.
• Leaving applications running in the
background increases the demand
on battery power. To access the
applications you are not using,
press and hold the menu key, and
select an application.
Free memory
To view how much space is available for
different data types, select Menu >
Applications > Office > File mgr..
Many features of the device use memory
to store data. The device notifies you if
the memory in different memory
locations is low.
To free device memory, transfer data to
the mass memory or to a compatible
computer.
To remove data you no longer need, use
File manager or open the respective
application. You can remove the
following:
• Messages in the folders in
Messaging and retrieved e-mail
messages in the mailbox
• Saved web pages
• Contact information
• Calendar notes
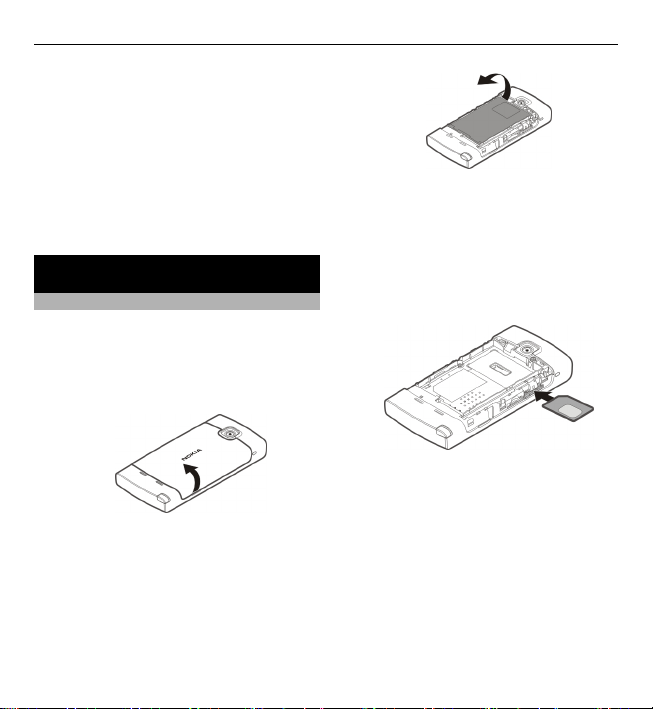
12 Get started
• Applications shown in Application
manager that you do not need
• Installation files (.sis or .sisx) of
applications you have installed.
Transfer the installation files to a
compatible computer.
• Images and video clips in Gallery.
Back up the files to a compatible
computer.
Get started
Insert the SIM card and battery
Important: To prevent damage to the
SIM card, always remove the battery
before you insert or remove the card.
1 Remove the back cover.
2 If the battery is inserted, remove
the battery.
Safe removal. Always switch the
device off and disconnect the
charger before removing the
battery.
3 Insert the SIM card. Make sure the
contact area of the card is facing up.
4 Use the stylus to push the card in
properly. It should align with the
image in the battery compartment
area.

If the SIM card is not properly in
place, the device can only be used in
the offline profile.
5 Replace the battery.
6 To replace the back cover, direct the
top locking catches toward their
slots, and press down until the
cover locks into place.
Get started 13
Insert the memory card
Use only compatible microSD and
microSDHC cards approved by Nokia for
use with this device. Nokia uses
approved industry standards for
memory cards, but some brands may
not be fully compatible with this device.
Incompatible cards may damage the
card and the device and corrupt data
stored on the card.
1 Remove the back cover.
2 Insert a compatible memory card in
the memory card slot. Make sure the
contact area of the card is facing up.
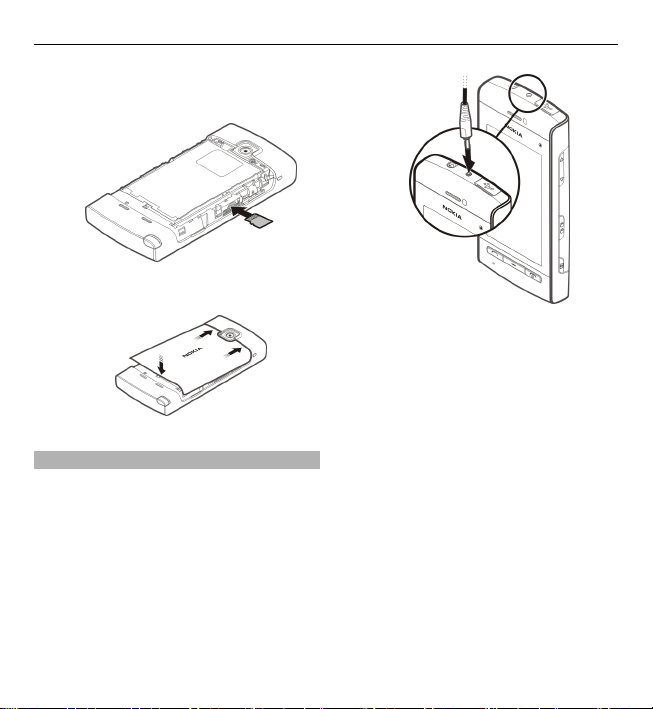
14 Get started
Push the card in, until you hear a
click.
3 Replace the back cover.
Charge the battery
Your battery has been partially charged
at the factory. If the device indicates a
low charge, do the following:
1 Connect the charger to a wall outlet.
2 Connect the charger to the device.
3 When the device indicates a full
charge, disconnect the charger from
the device, then from the wall
outlet.
You do not need to charge the battery
for a specific length of time, and you can
use the device while it is charging. If the
battery is completely discharged, it may
take several minutes before the
charging indicator appears on the
display or before any calls can be made.
Tip: Disconnect the charger from the
wall outlet when the charger is not in
use. A charger that is connected to the
outlet consumes power even when it is
not connected to the device.
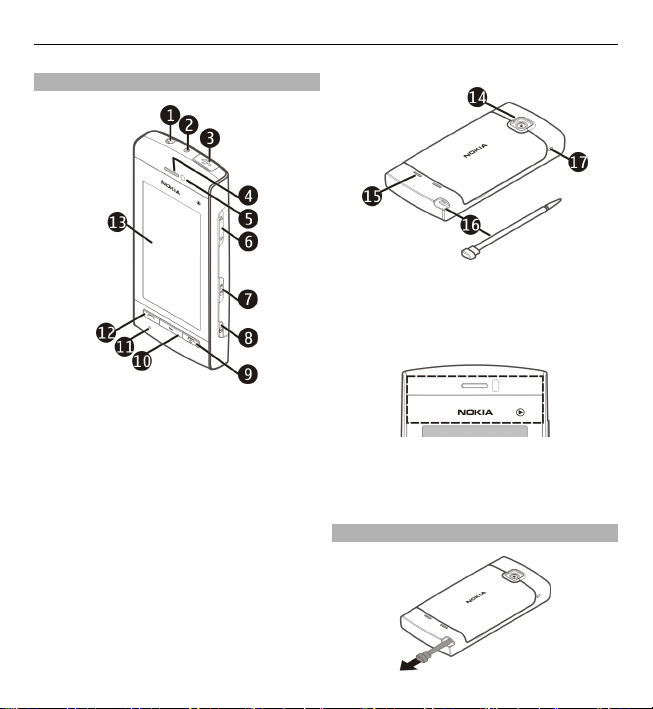
Keys and parts
1 Nokia AV connector (3.5 mm)
2 Charger connector
3 Micro USB connector
4 Earpiece
5 Proximity sensor
6 Volume/Zoom key
7 Lock switch
8 Camera key
9 End/Power key
10 Menu key
11 Microphone
12 Call key
13 Touch screen
Get started 15
14 Camera lens
15 Loudspeaker
16 Stylus
17 Wrist strap hole
Do not cover the area above the touch
screen, for example, with protective
film or tape.
Stylus
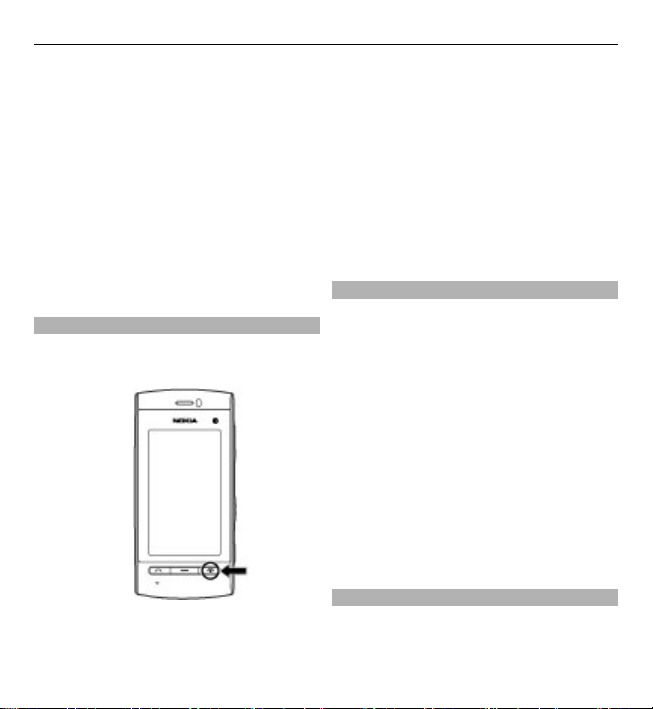
16 Get started
Some functions, such as handwriting
recognition, are designed to be used
with a stylus. The pen stylus is located
in the back cover of the device.
Important: Use only a stylus approved
by Nokia for use with this device. Using
any other stylus may invalidate any
warranty applying to the device and
may damage the touch screen. Avoid
scratching the touch screen. Never use
an actual pen or pencil or other sharp
objects to write on the touch screen.
Switch the device on or off
Switch the device on
1 Press and hold the power key.
2 If prompted, enter a PIN code
(provided by your network service
provider, for example, 1234) or lock
code, and select OK. The preset lock
code is 12345. If you forget the code
and your device is locked, your
device will require service and
additional charges may apply. For
more information, contact a Nokia
Care point or your device dealer.
Switch the device off
Press and hold the power key.
Lock the keys and touch screen
To lock or unlock the touch screen and
the keys, slide the lock switch on the
side of the device.
When the touch screen and keys are
locked, the touch screen is switched off
and the keys are inactive.
To change settings for automatic screen
and key locking, select Menu >
Settings and Phone > Phone
mgmt. > Auto. keyguard > Keypad
autolock period.
Home screen
The home screen is your starting point
where you can collect all your important
contacts or application shortcuts.
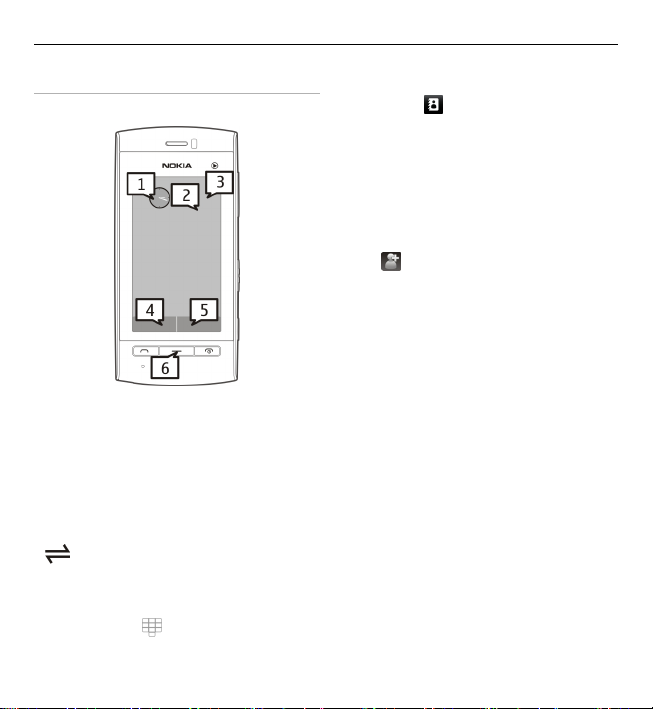
Get started 17
Interactive display elements
To open the clock application, select the
clock (1).
To open the calendar, or to change the
profile, select the date or the profile
name (2).
To view or modify connectivity settings
), or to view missed events, select
(
the top right corner (3).
To make a phone call, select
Telephone or
(4).
To open the contacts list, select
Contacts or
To open the main menu, press the menu
key (6).
Start using the contacts bar
To start using the contacts bar, and to
add your contacts to the home screen,
select
and follow the instructions.
Change the home screen theme or
shortcuts
Select Menu > Settings and
Personal > Home screen.
Swipe to unlock
To unlock the device display, press the
power key briefly, and swipe the
display. You can also swipe a locked
display to answer a call, stop a calendar
alarm, or stop or snooze a clock alarm.
Follow the visual cues.
Music keys
When music or the radio is playing in the
background, music keys (play/pause,
skip backward, and skip forward) are
displayed in the home screen.
(5).
> Options > New contact,
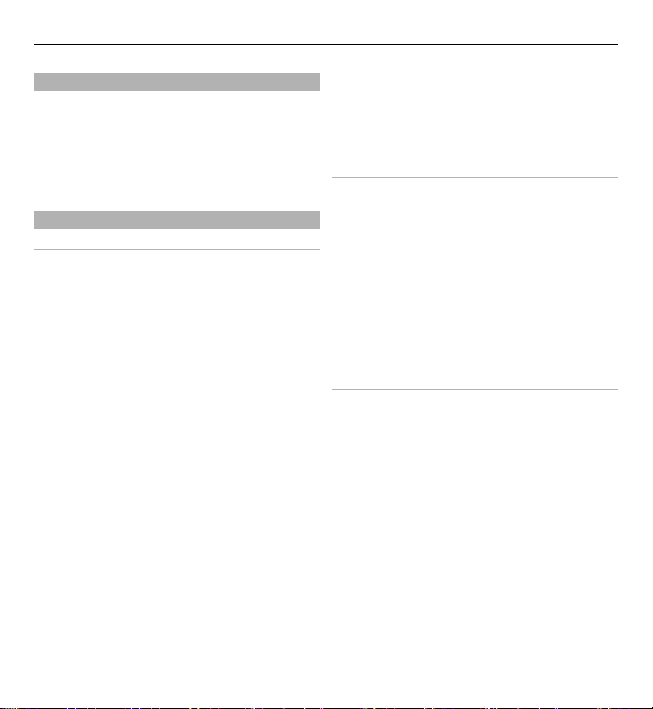
18 Get started
Access the menu
To access the menu, press the menu key.
To open an application or folder in the
menu, select the item.
Touch screen actions
Tap and double-tap
To open an application or other element
on the touch screen, you normally tap it
with your finger or the stylus. However,
to open the following items, you must
tap them twice.
• List items in an application, such as
the Drafts folder in the folder list in
Messaging
Tip: When you open a list view, the
first item is already highlighted. To
open the highlighted item, tap it
once.
• Applications and folders in the
menu when using the list view type
• Files in a file list, for example, an
image in the images and videos
view in Gallery.
If you tap a file or similar item once,
it is not opened, it becomes
highlighted. To see the options
available for the item, select
Options or, if available, select an
icon from a toolbar.
Select
In this user documentation, opening
applications or items by tapping them
once or twice is called "selecting". If you
need to select several items in a
sequence, the menu items to select are
separated by arrows.
To select Options > Help, tap Options,
and then tap Help.
Drag
To drag, place your finger or the stylus
on the screen, and slide it across the
screen.
To scroll up or down on a web page,
dr ag th e pag e wit h you r fin ger o r sty lus.
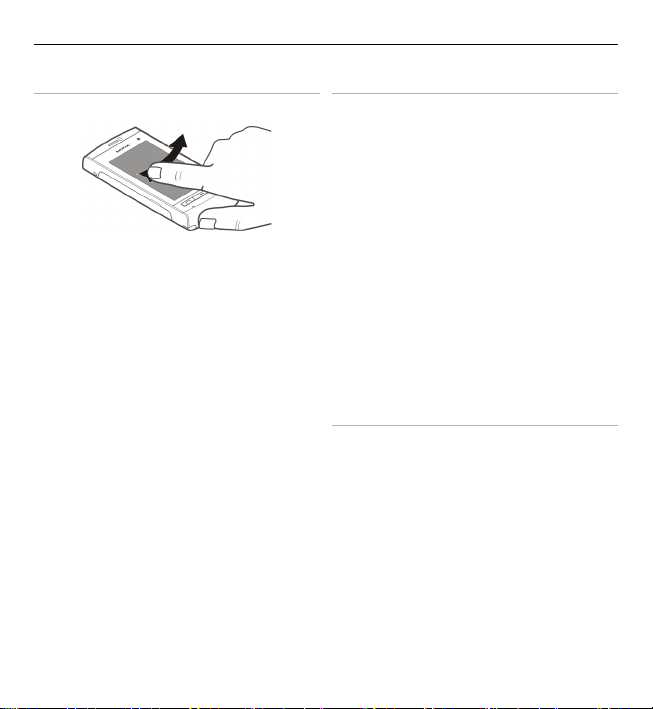
Get started 19
Swipe
To swipe, slide your finger or the stylus
quickly left or right on the screen.
When viewing an image, to view the
next or previous image, swipe the
image left or right, respectively.
Swipe to unlock the touch screen
To unlock the touch screen without
answering a call, swipe from right to
left. The ringing tone is muted
automatically. To answer the call, press
the call key, or to reject the call, press
the end key.
Swipe to answer a call
To answer an incoming call, swipe from
left to right.
Swipe to stop an alarm
To stop a sounding alarm, swipe from
left to right. To snooze the alarm, swipe
from right to left.
Scroll
To scroll up or down in lists that have a
scroll bar, drag the slider of the scroll
bar.
In some list views, you can scroll by
placing your finger or stylus on a list
item and dragging up or down.
To scroll through contacts, place your
finger or stylus on a contact, and drag
up or down.
Tip: To view a brief description of an
icon, place your finger or stylus on the
icon. Descriptions are not available for
all icons.
Touch screen backlight
To turn the screen backlight on, tap the
screen.
If the touch screen and keys are locked,
tapping the screen does not turn the
screen backlight on.
To unlock the screen and keys, slide the
lock switch.
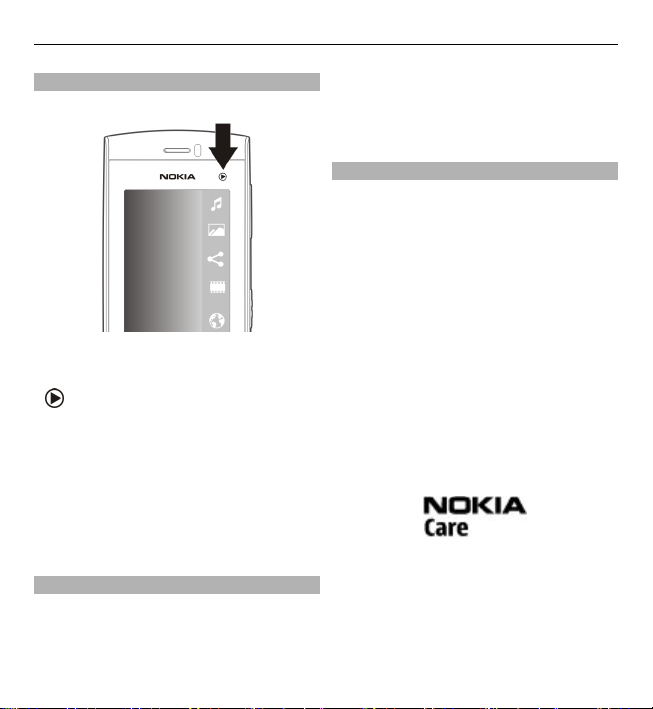
20 Get started
Media key
To open applications such as the music
player or browser, select the media key
) to open the media bar, and select
(
the application.
Tip: Hold your finger or the stylus on the
icon to see the name of the application.
To open the application, raise your
finger or the stylus. Otherwise, slide
your finger or the stylus away from the
icon.
Change the ringing tone
Select Menu > Settings and
Personal > Profiles.
To personalise a profile, go to the
profile, and select Options >
Personalise.
Nokia support
To find the latest version of this guide,
additional information, downloads, and
services related to your Nokia product,
see www.nokia.com/support or your
local Nokia website.
Configuration settings service
To download configuration settings
such as MMS, GPRS, e-mail, and other
services for your phone model, see
www.nokia.com/support.
Nokia PC Suite
To find PC Suite and related information,
see www.nokia.com/support.
Nokia Care services
If you need to contact Nokia Care
services, check the list of local Nokia
Care contact centres at
www.nokia.com/customerservice.

Your device 21
Maintenance
For maintenance services, find your
nearest Nokia Care point at
www.nokia.com/repair.
Visit Ovi by Nokia
With Ovi by Nokia, you can find
new places and services, and stay in
touch with your friends. You can do, for
example, the following:
• Create a mail account
• Plan trips and view locations on a
map
• Download games, applications,
videos, and ringing tones to your
device
• Purchase music
Some downloadable items are free of
charge, others you may need to pay for.
The available services may vary by
country or region, and not all languages
are supported.
To access Nokia's Ovi services, go to
www.ovi.com, and register your own
Nokia account.
For more information, go to
www.ovi.com/support.
About Ovi Store
With Ovi Store, you can download
mobile games, applications, videos,
pictures, themes, and ringing tones to
your device. Some items are free of
charge; others you need to pay for with
your credit card or in your phone bill.
The availability of payment methods
depends on your country of residence
and your network service provider. Ovi
Store offers content that is compatible
with your mobile device and relevant to
your tastes and location.
Your device
Phone setup
When you switch on your device for the
first time, the Phone setup application
is displayed.
To access the Phone setup application
later, select Menu > Applications >
Phone setup.
To transfer data to your device from a
compatible Nokia device, select
Switch.
The available options may vary.
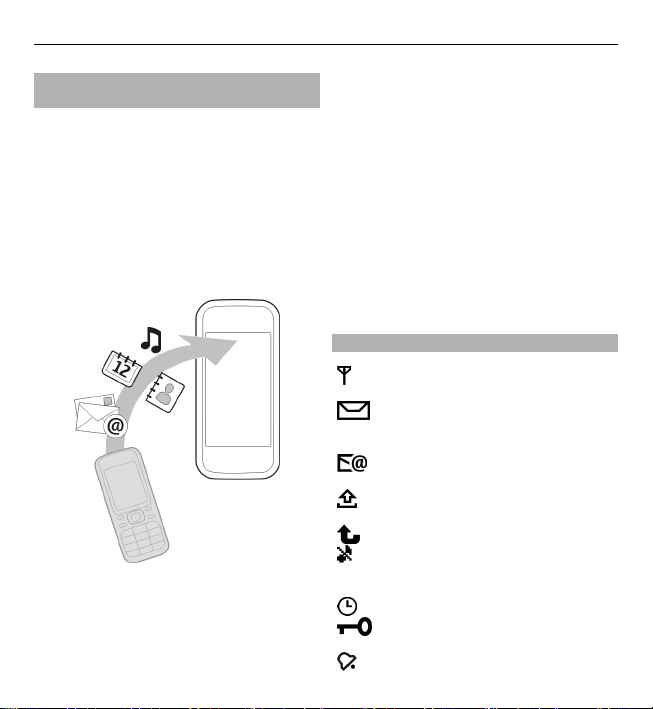
22 Your device
Copy contacts or pictures from your old device
Want to copy important information
from your previous compatible Nokia
device and start using your new device
quickly? Use the Phone switch
application to copy, for example,
contacts, calendar entries, and pictures
to your new device, free of charge.
Select Menu > Applications > Phone
setup and Data transfer.
If your old Nokia device does not have
the Phone switch application, your new
device sends it in a message. Open the
message in the old device, and follow
the instructions.
1 Select the device you want to
connect to, and pair the devices.
Bluetooth needs to be activated.
2 If the other device requires a
passcode, enter the passcode. The
passcode, which you can define
yourself, must be entered in both
devices. The passcode in some
devices is fixed. For details, see the
user guide of the device.
The passcode is valid only for the
current connection.
3 Select the content and OK.
Display indicators
The device is being used in a
GSM network (network service).
You have one or more unread
messages in the Inbox folder in
Messaging.
You have received new e-mail
in the remote mailbox.
There are messages waiting to
be sent in the Outbox folder.
You have missed calls.
The ringing type is set to Silent,
and the message and e-mail
alert tones are turned off.
A timed profile is active.
The touch screen and keys are
locked.
A clock alarm is active.
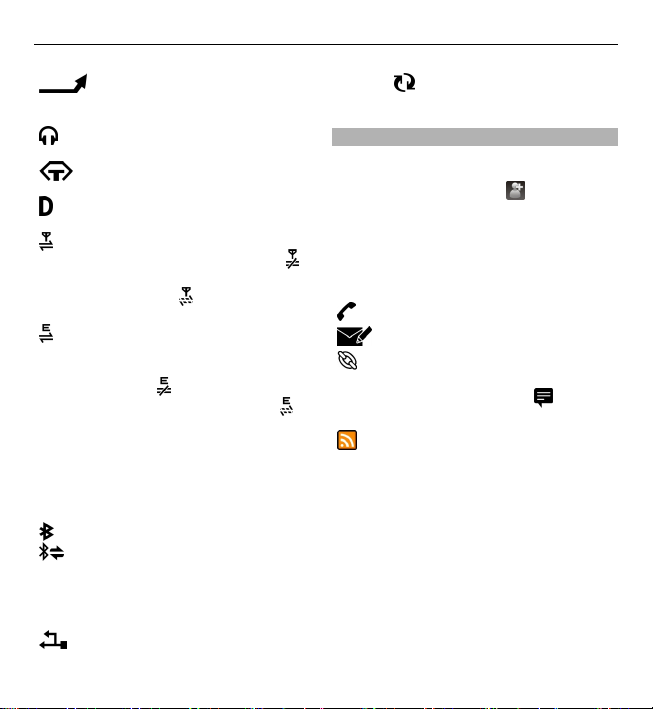
Your device 23
All calls to the device are
diverted to another number
(network service).
A compatible headset is
connected to the device.
A compatible text phone is
connected to the device.
A data call is active (network
service).
A GPRS packet data connection
is active (network service).
indicates that the connection is
on hold and
is available.
A packet data connection is
active in a part of the network
that supports EGPRS (network
service).
connection is on hold and
that a connection is available.
The icons indicate that EGPRS is
available in the network, but
your device is not necessarily
using an EGPRS connection to
transfer data.
Bluetooth connectivity is on.
Data is being transmitted using
Bluetooth connectivity. When
the indicator is blinking, your
device is trying to connect with
another device.
A USB connection is active.
that a connection
indicates that the
Synchronisation is in
progress.
Contacts bar
To add a contact to the home screen, in
the home screen, select
Options > New contact, and follow
the instructions.
To communicate with a contact, select
the contact and from the following:
— Call the contact.
— Send a message to the contact.
— Add a link to an Ovi contact. If you
want to chat to an Ovi contact, select the
contact. The icon changes to
chatting, select the icon.
— Refresh the contact's web feeds.
To view past communication events
with a contact, select the contact. To
view the details of a communication
event, select the event.
To close the view, select Options >
Exit.
>
. To start

24 Your device
Antenna locations
Your device may have internal and
external antennas. Avoid touching the
antenna area unnecessarily while the
antenna is transmitting or receiving.
Contact with antennas affects the
communication quality and may cause
a higher power level during operation
and may reduce the battery life.
Cellular antenna
Offline profile
The offline profile lets you use the
device without connecting to the
wireless cellular network. When the
offline profile is active, you can use your
device without a SIM card.
Bluetooth
antenna
Activate the offline profile
Press the power key briefly, and select
Offline.
When you activate the offline profile,
the connection to the cellular network
is closed. All radio frequency signals to
and from the device to the cellular
network are prevented. If you try to
send messages using the cellular
network, they are placed in the Outbox
folder to be sent later.
Important: In the Offline profile you
cannot make or receive any calls, or use
other features that require cellular
network coverage. Calls may still be
possible to the official emergency
number programmed into your device.
To make calls, you must first activate the
phone function by changing profiles. If
the device has been locked, enter the
lock code.
Shortcuts
To switch between open applications,
press and hold the menu key.
Leaving applications running in the
background increases the demand on
battery power and reduces the battery
life.
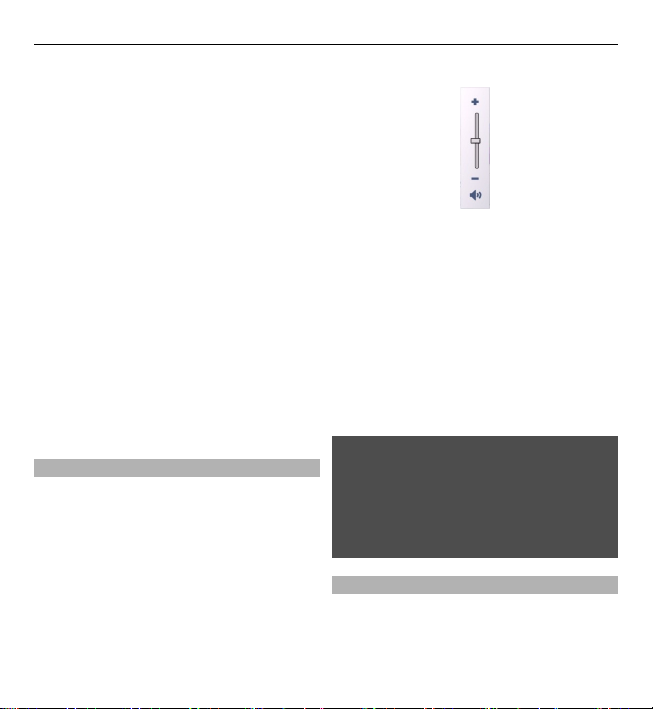
To start a web connection (network
service), in the dialler, tap and hold 0.
To access applications available in the
media bar, such as the music player and
web browser, in any view, press the
media key.
Your device 25
To change the profile, press the power
key, and select a profile.
To call your voice mailbox (network
service), in the dialler, tap and hold 1.
To open a list of last dialled numbers, in
the home screen, press the call key.
To use voice commands, in the home
screen, press and hold the call key.
Volume and loudspeaker control
Adjust the volume of a phone call or
sound clip
Use the volume keys.
The built-in loudspeaker allows you to
speak and listen from a short distance
without having to hold the device to
your ear.
Use the loudspeaker during a call
Select Activate loudsp..
Turn off the loudspeaker
Select Activate handset.
Warning:
Continuous exposure to high volume
may damage your hearing. Listen to
music at a moderate level, and do not
hold the device near your ear when the
loudspeaker is in use.
Sensor settings and display rotation
When you activate the sensors in your
device, you can control certain functions
by turning the device.

26 Your device
Select Menu > Settings and Phone >
Sensor settings.
Select from the following:
Sensors — Activate the sensors.
Turning control — Select Silencing
calls and Snoozing alarms to mute
calls and snooze alarms by turning your
device so that the display faces down.
Select Auto-rotate display to rotate
the display content automatically when
you turn the device on its left side or
back to a vertical position. Some
applications and features may not
support rotating the display content.
Remote lock
You can lock your device remotely using
a predefined text message.
Enable remote locking
1 Select Menu > Settings and
Phone > Phone mgmt. >
Security > Phone and SIM card >
Remote phone locking >
Enabled.
2 Enter the text message content
(5-20 characters), verify it, and
enter the lock code.
Lock your device remotely
Write the predefined text message, and
send it to your device. To unlock your
device, you need the lock code.
Headset
You can connect a compatible headset
or compatible headphones to your
device. You may need to select the cable
mode.
Warning:
When you use the headset, your ability
to hear outside sounds may be affected.
Do not use the headset where it can
endanger your safety.
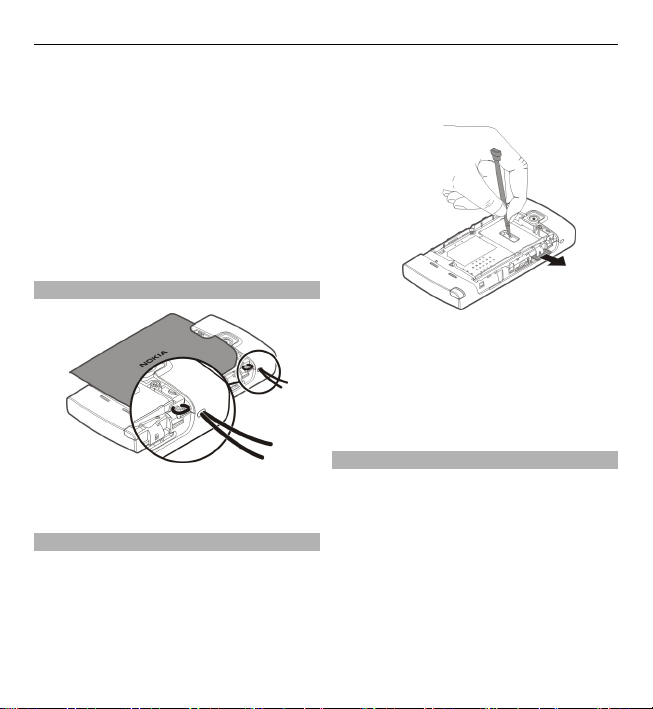
Your device 27
Do not connect products that create an
output signal as this may cause damage
to the device. Do not connect any
voltage source to the Nokia AV
Connector.
When connecting any external device or
any headset, other than those approved
by Nokia for use with this device, to the
Nokia AV Connector, pay special
attention to volume levels.
Attach a wrist strap
Tip: You can use the stylus to catch the
loop.
Remove the SIM card
1 Remove the back cover and the
battery, if inserted.
2 Place the tip of the stylus in the
opening in the battery
compartment, and push the SIM
card sideways, to slide it out of the
slot. Pull the SIM card out.
3 Replace the battery and the back
cover.
After removing and replacing the
battery, you might need to set the time
and date again in your device.
Remove the memory card
1 If the device is switched on, before
you remove the card, press the
power key, and select Remove
memory card.
2When Remove memory card?
Some applications will be
closed. is displayed, select Yes.
3When Remove memory card and
press 'OK' is displayed, remove the
back cover.

28 Make calls
4 Push the card in, until you hear a
click.
5 Pull out the memory card. If the
device is switched on, select OK.
Make calls
Touch screen during calls
Your device has a proximity sensor. To
extend battery life and prevent
accidental selections, the touch screen
is disabled automatically during calls,
when you place the device next to your
ear.
Do not cover the proximity sensor, for
example, with protective film or tape.
Calls
1 In the home screen, select
Telephone to open the dialler, and
enter the phone number, including
the area code. To remove a number,
select C.
For international calls, select * twice
for the + character (which replaces
the international access code), and
enter the country code, area code
(omit the leading zero if necessary),
and phone number.
2 To make the call, press the call key.
3 To end the call (or to cancel the call
attempt), press the end key.
Pressing the end key always ends a
call, even if another application is
active.
To make a call from the contacts list,
select Menu > Contacts.
Go to the desired name. Or, select the
search field, enter the first letters or
characters of the name, and go to the
name.
To call the contact, press the call key. If
you have saved several numbers for a
contact, select the desired number from
the list, and press the call key.
During a call
To mute or unmute the microphone,
select
To put a call on hold or activate the held
call, select
To switch back to the handset, select
or .
or .
.

Make calls 29
To end the call, select .
To switch between the active and held
calls, select Options > Swap.
Tip: When you have only one active
voice call, to put the call on hold, press
the call key. To activate the held call,
press the call key again.
To send DTMF tone strings (for example,
a password), select Options > Send
DTMF.
Enter the DTMF string or search for it in
the contacts list.
To enter a wait character (w) or a pause
character (p), press * repeatedly.
To send the tone, select OK. You can add
DTMF tones to the phone number or
DTMF field in contact details.
To end an active call and replace it by
answering the waiting call, select
Options > Replace.
To end all your calls, select Options >
End all calls.
Many of the options that you can use
during a voice call are network services.
Voice mailbox
To call your voice mailbox (network
service), in the home screen, select
Telephone, and select and hold 1.
1 To change the phone number of
your voice mailbox, select Menu >
Settings and Calling > Call
mailbox, a mailbox, and
Options > Change number.
2 Enter the number (obtained from
your network service provider), and
select OK.
Answer or reject a call
To answer a call, press the call key.
To mute the ringing tone of an incoming
call, select
To answer the call when the touch
screen is locked, swipe Answer from
left to right.
You can send a text message without
rejecting the call, informing the caller
that you cannot answer the call. To send
the reply message, select Send msg.,
edit the message text, and press the call
key.
.
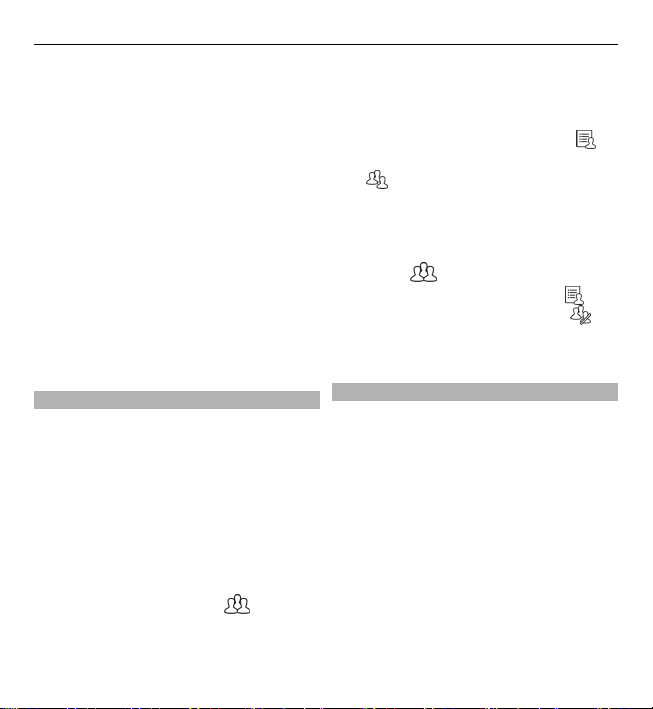
30 Make calls
If you do not want to answer a call, press
the end key. If you activate the Call
divert > Voice calls > If busy function
in phone settings to divert calls,
rejecting an incoming call also diverts
the call.
To unlock the touch screen, swipe
Unlock from right to left, and answer or
reject the call.
To activate the text message option and
write a standard reply message, select
Menu > Settings and Calling > Call >
Reject call with message, and
Message text.
Make a conference call
Your device supports conference calls
between a maximum of si x participants,
including yourself.
1 Make a call to the first participant.
2 To make a call to another
participant, select Options > New
call. The first call is put on hold.
3 When the new call is answered, to
join the first participant in the
conference call, select
To add a new person to the call,
make a call to another participant,
.
and add the new call to the
conference call.
To have a private conversation with
one of the participants, select
Go to the participant, and select
. The conference call is put on
hold on your device. The other
participants can still continue the
conference call.
To return to the conference call,
select
To drop a participant, select
to the participant, and select
4 To end the active conference call,
press the end key.
Speed dial a phone number
To activate speed dialling, select
Menu > Settings and Calling > Call >
Speed dialling.
1 To assign a phone number to one of
the number keys, select Menu >
Settings and Calling > Speed
dialling.
2 Go to the key to which you want to
assign the phone number, and
select Options > Assign.
1 is reserved for the voice mailbox.
.
.
, go
.
 Loading...
Loading...