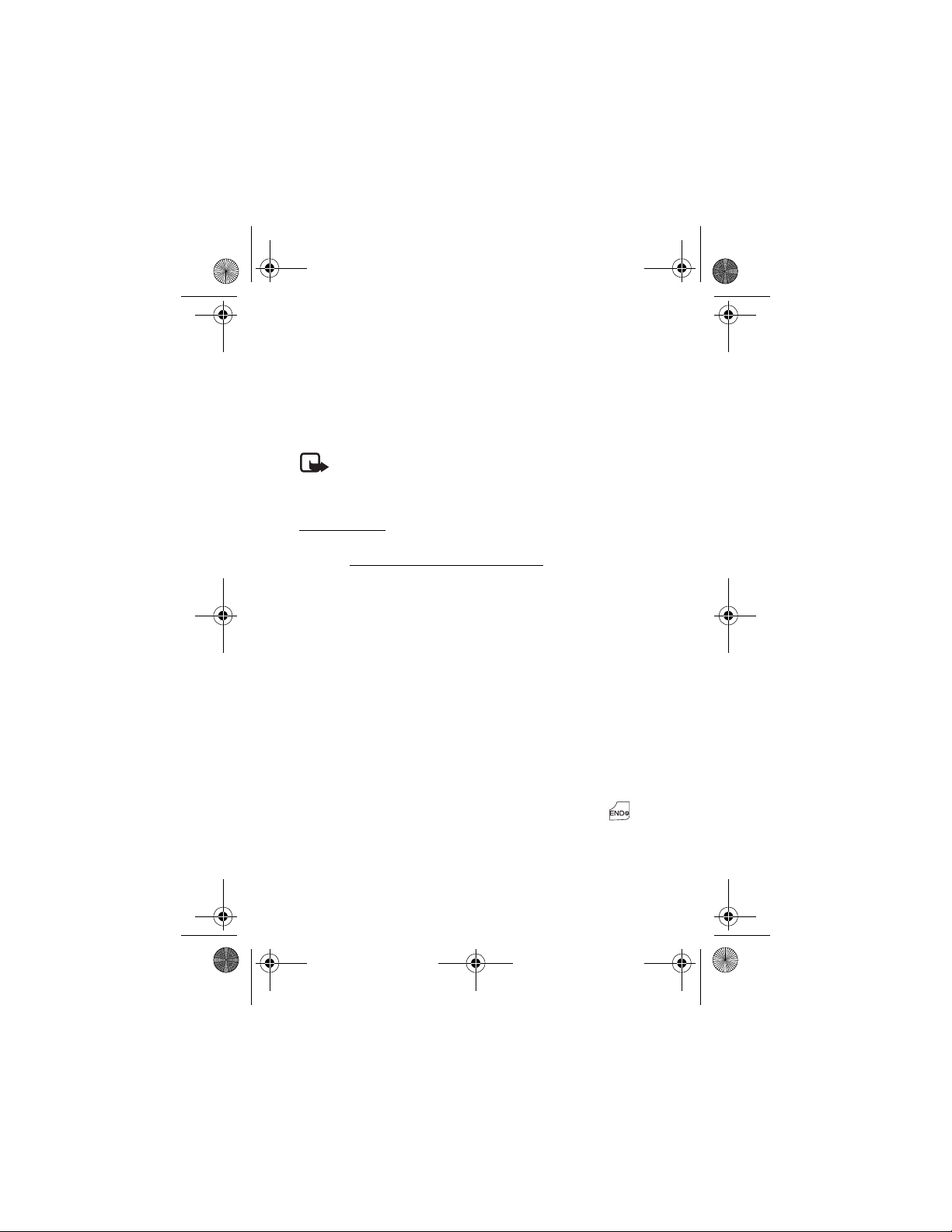
6205_ENv3_9204913.fm Page 30 Thursday, April 24, 2008 5:10 PM
GET IT NOW
5. Songs that you’ve purchased but have not yet downloaded are
indicated by an icon in the “d/l” column on the right-hand side of
the list of songs.
6. Check the box(es) of songs you wish to download.
7. Select “Download”.
8. To play the song, open the Music On My PC tab.
Note: V CAST Music will only work with Windows XP, Windows
VISTA operating systems with Windows Media Player 10 or
higher. Mac OS operating system is not supported.
Synch Music
1. Open Music Manager. Don't have Music Manager? Download it for
free at www.verizonwireless.com/musicmanager
2. From the standby screen, press the Directional key to the right
once, then press down on the Directional key to highlight Get It
Now, then press the OK key to select it.
3. Press the OK key to select Music & Tones.
4. Press down on the Directional key to highlight Sync Music and
press the OK key to open it.
5. Plug in the USB cable (purchased separately) to your phone and
connect it to a USB port on your PC. Open Music Manager on your PC.
6. Drag and drop the song(s) you want to sync into the Sync List
window, and Synchronization of the song(s) begins.
7. From the home screen on your phone, the SYNC MUSIC V CAST
MOBILE PHONE display appears. Your phone should display the
message: Connected.
8. Once Synchronization is complete, press the END/Power key
and disconnect the USB cable (purchased separately) from your
phone and exit Music Manager.
. Follow the prompts.
30
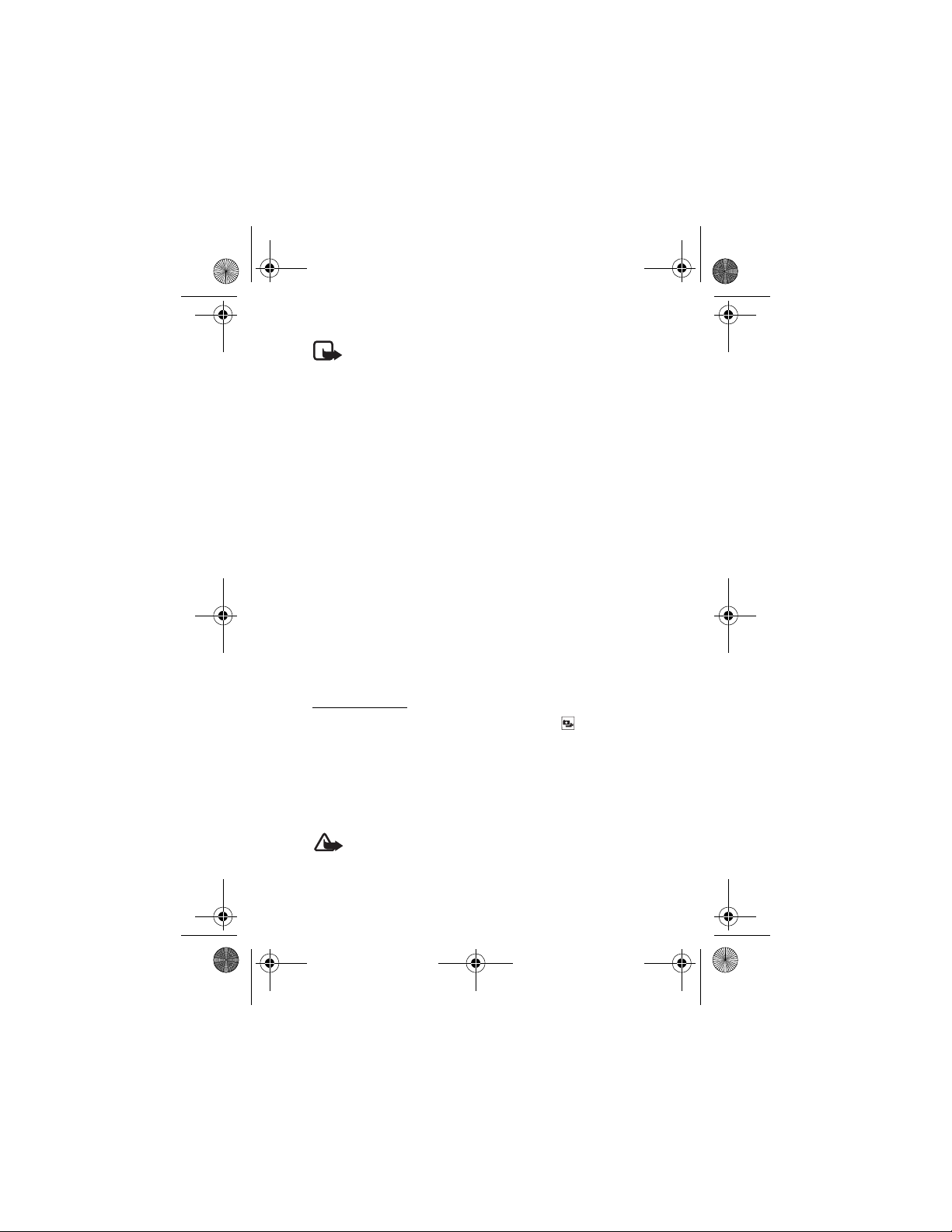
6205_ENv3_9204913.fm Page 31 Thursday, April 24, 2008 5:10 PM
GET IT NOW
Note: A compatible data cable (sold separately) is required for
syncing. Music Manager is required to sync with PCs using the
VISTA OS.
■ Picture & Video
Picture & Video allows you to view, take, and send digital pictures and
videos from your wireless phone, and access V CAST streaming multimedia
service. This is a network feature.
You can take photos and record video clips with the built-in 1.3 megapixel
camera and flash. The camera produces photos in JPEG format and
video clips in MPEG-4 format.
After you take a picture or video, you can attach it to a picture message
or video message, or set it as wallpaper or picture ID for a contact. When
you attach a picture to an entry in your list of contacts, the picture is
displayed when the contact calls you. Pictures and videos can be stored
in the My Pictures and My Videos folders or uploaded to Online Album.
See "Picture Message," p. 38, or "Video Message," p. 39. Your phone
supports image capture resolution from 160 x 120 to 1280 x 960 pixels.
If there is not enough memory to take a new photo or video, delete old
content in the Picture & Video galleries.
Take a Picture
To utilize the built-in camera, press the Camera key on the keypad,
or select MENU > GET IT NOW > Picture & Video > Take Picture. Press
TAKE to take a picture or select Options to adjus t pict ure Resolution,
Self Timer, Flash, Brightness, White Balance, Shutter Sound, Color Effects,
Capture Mode, or Sub Display. After taking a picture, you can save it to
My Pictures, send it in a Picture Message, upload it to Onlin e Album, or
erase it.
Warning: Keep a safe distance when using the flash.
Do not use the flash on people or animals at close range.
Do not cover the flash while taking a picture.
31
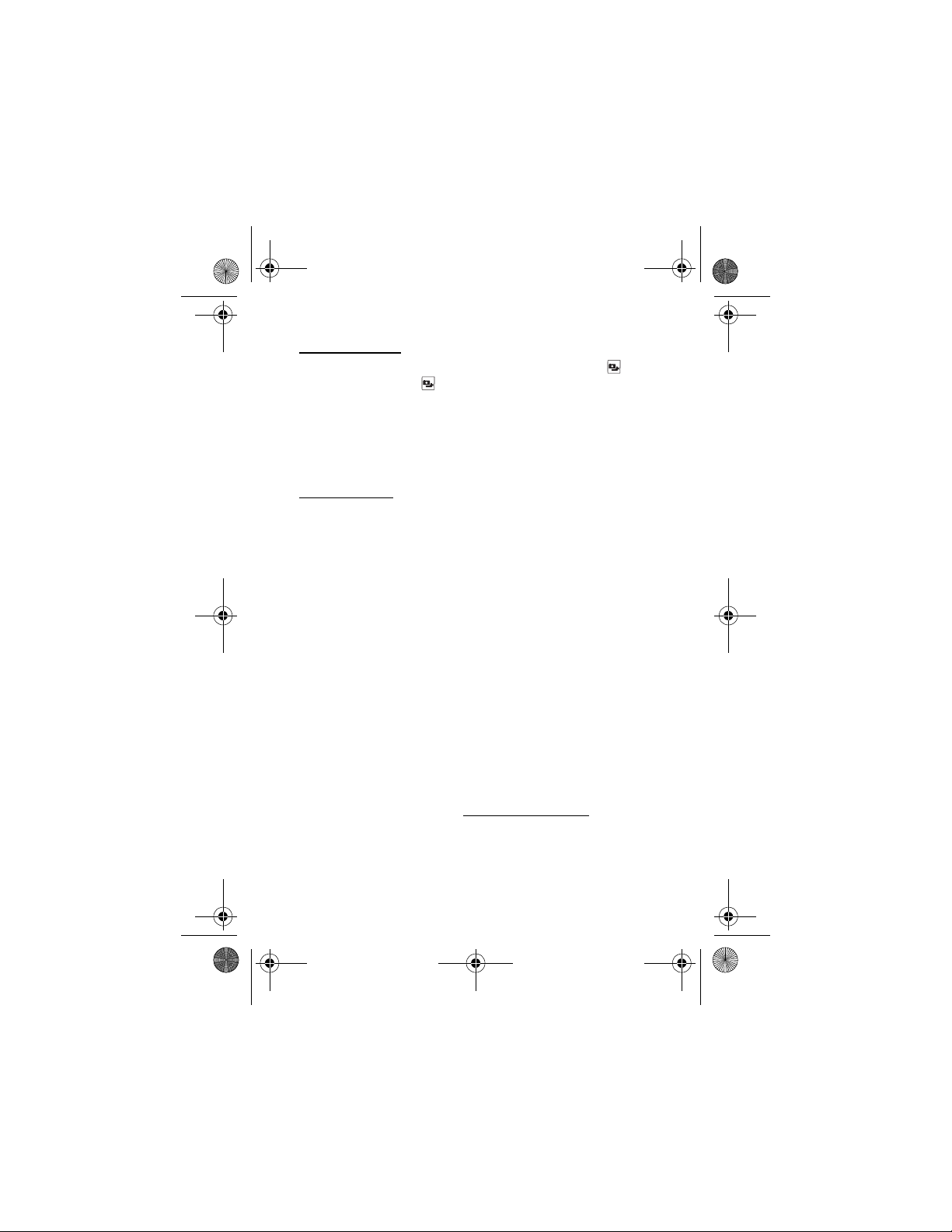
6205_ENv3_9204913.fm Page 32 Thursday, April 24, 2008 5:10 PM
GET IT NOW
Record a Video
To activate the Video viewfinder, press and hold the Camera key
(or press the Camera key again once the viewfinder for a picture is
displayed), or select MENU > GET IT NOW > Picture & Video > Record
Video. To record a video, press REC. To adjust video settings before
recording a video, select Options > Recording Light, Brightness, White
Balance, or Sub Display. After recording a video, you can save it to My
Videos, send it in a Video Mess age, upload it to Online Album, or erase it.
Other options
The following Picture & Video options allow you to manage pictures
and videos.
V CAST Videos — connect to the internet and access the V CAST video
content catalog, various content categories are available for you to
select from. Select the desired type of content from the list of providers
and the clip you want to watch. A message regarding pricing options is
displayed. The download fees for basic video clips are included in your
VPak subscription. Select Yes to watch the selected video clip.
Get New Pictures — select Get New Applications to download picture
applications, or use one of the applications to download images from
the internet. Subscription and purchase pricing are available.
My Pictures or My Videos — select pictures or videos from your My Pictur es
or My Videos folders to send, upload, lock, erase, move, or view. To use a
picture, select Options > Set As > Wallpaper or Picture ID. To use a video,
select Options > Set As > Wallpaper. To set a video as call ringtone, select
a video > Options > Ringtone. To set whether files are protected from
Erase and Erase All functions, select Options > Lock or Unlock.
Online Album — access the online picture album to upload pictures.
For more information, please visit https://products.vzw.com
.
■ Games
To open games from the Games Gallery or to download a new game,
select MENU > GET IT NOW > Games > Get New Applications and a
32
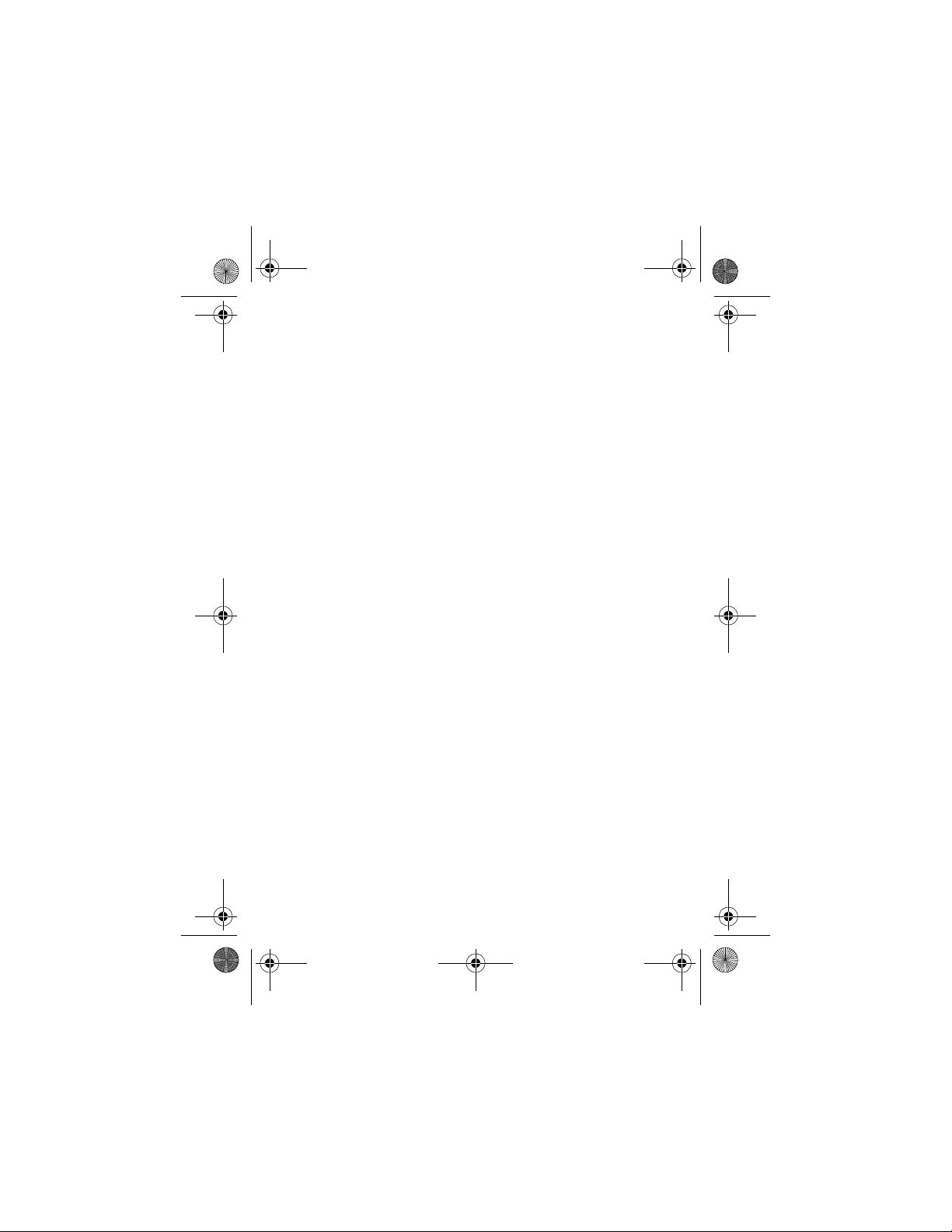
6205_ENv3_9204913.fm Page 33 Thursday, April 24, 2008 5:10 PM
GET IT NOW
game option. Navigate to and select Games to view all available titles.
Select the game you want and a payment option, and download the
title. You can start using the application as soon as the download is
complete. Subscription and purchase pricing are available. This is a
network feature.
■ News & Info
To connect to the internet and browse for the latest news, stock quotes,
movie listings, and more, select MENU > GET IT NOW > News & Info.
This is a network feature.
■ Tools on the Go
To browse the internet for any information while on the go, such as the
location of a restaurant or the nearest ATM, select MENU > GET IT NOW >
Tools on the Go > Get New Applications. This is a network feature.
■ Extras
To access the internet for additional Verizon Wireless downloads and
applications, select MENU > GET IT NOW > Extras > Get New Applications.
Subscription and purchase pricing are available. This is a network feature.
■ Info
To check memory status or find information on how to download
applications, select MENU > GET IT NOW and press the Right Soft key
to view the information screen. This menu enables you to check the
App. Memory (phone memory only), Content Memory (phone and card
memory), or View Log of downloads. Select Help to find information on
how to add, delete, disable, or restore applications, determine airtime
charges, or cancel subscriptions.
■ Incoming Calls
While downloading an application, calls are automatically sent to your
voicemail, if available. If you do not have voicemail, downloading is not
interrupted by an incoming call, and the caller receives a busy signal.
33
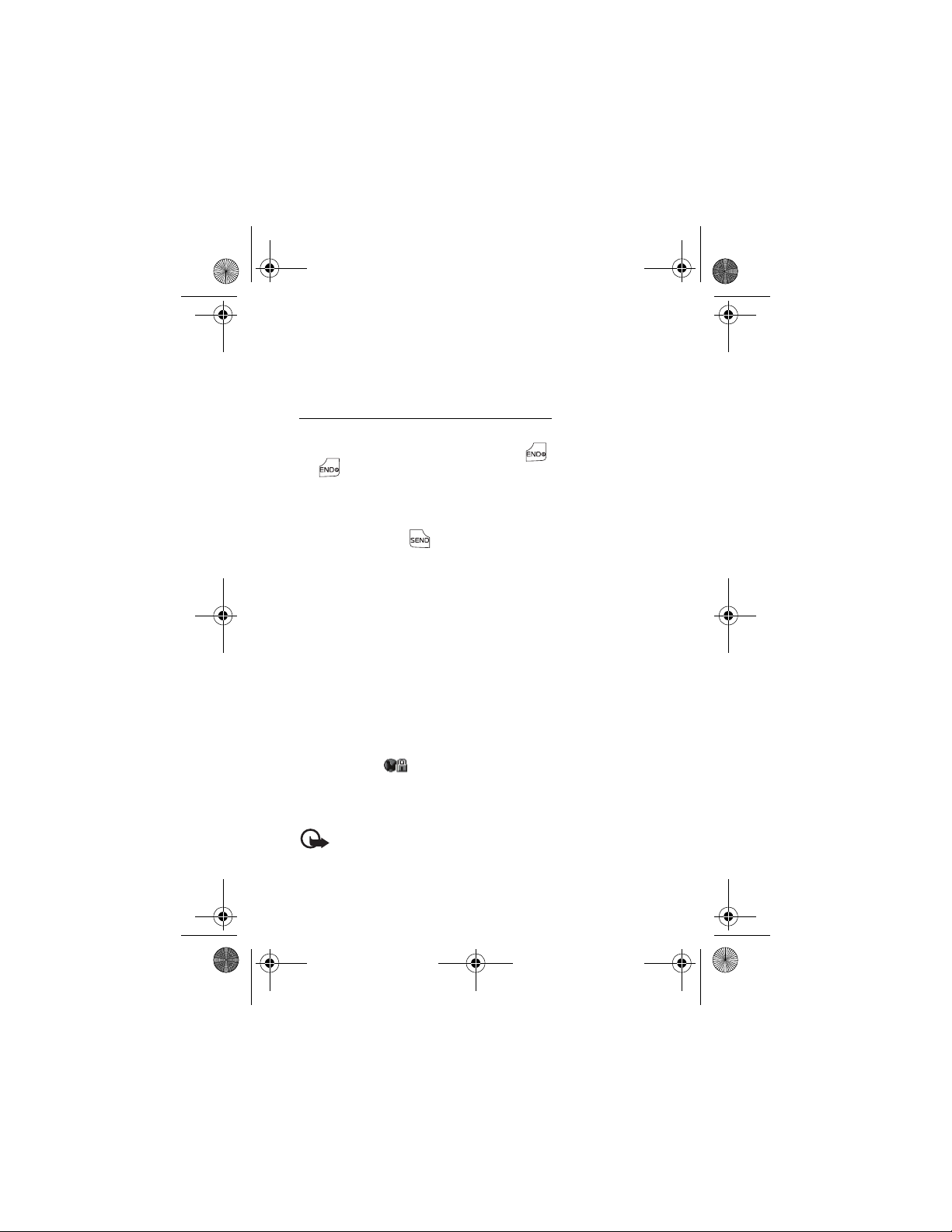
6205_ENv3_9204913.fm Page 34 Thursday, April 24, 2008 5:10 PM
GET IT NOW
When using an application, an incoming call automatically interrupts
the application and allows you to answer the call. When you complete
your call, you can resume using the application.
Make an emergency call while online
You can end your data connection to make an emergency call.
1. To close your connection, press the End key . Press the End key
as many times as ne eded to clea r the dis play and ma ke the
phone ready for calls.
2. Enter the emergency number for your present location.
Emergency numbers vary by location.
3. Press the Send key .
■ Security and Functionality
Your phone supports a digital rights management system to protect
acquired content. Content such as ringtones may be protected and
associated with certain usage rules.
Usage rules are defined in the content activation key that can be delivered
with the content or delivered separately. You may be able to update the
activation key. Always check the delivery terms of any content and
activation key before acquiring them because they may be subject to a fee.
Mobile Web 2.0 is a digital network service that is not available
everywhere. Mobile Web text messages and alerts fees apply to sent and
received messages. Airtime charges apply. See "Network Services," p. 7.
The security icon does not indicate that the data transmission
between the gateway and the content server (or place where the
requested resource is stored) is secure. Verizon Wireless secures the
data transmission between the gateway and the content server.
Important: Use only services that you trust and that offer
adequate security and protection against harmful software.
34
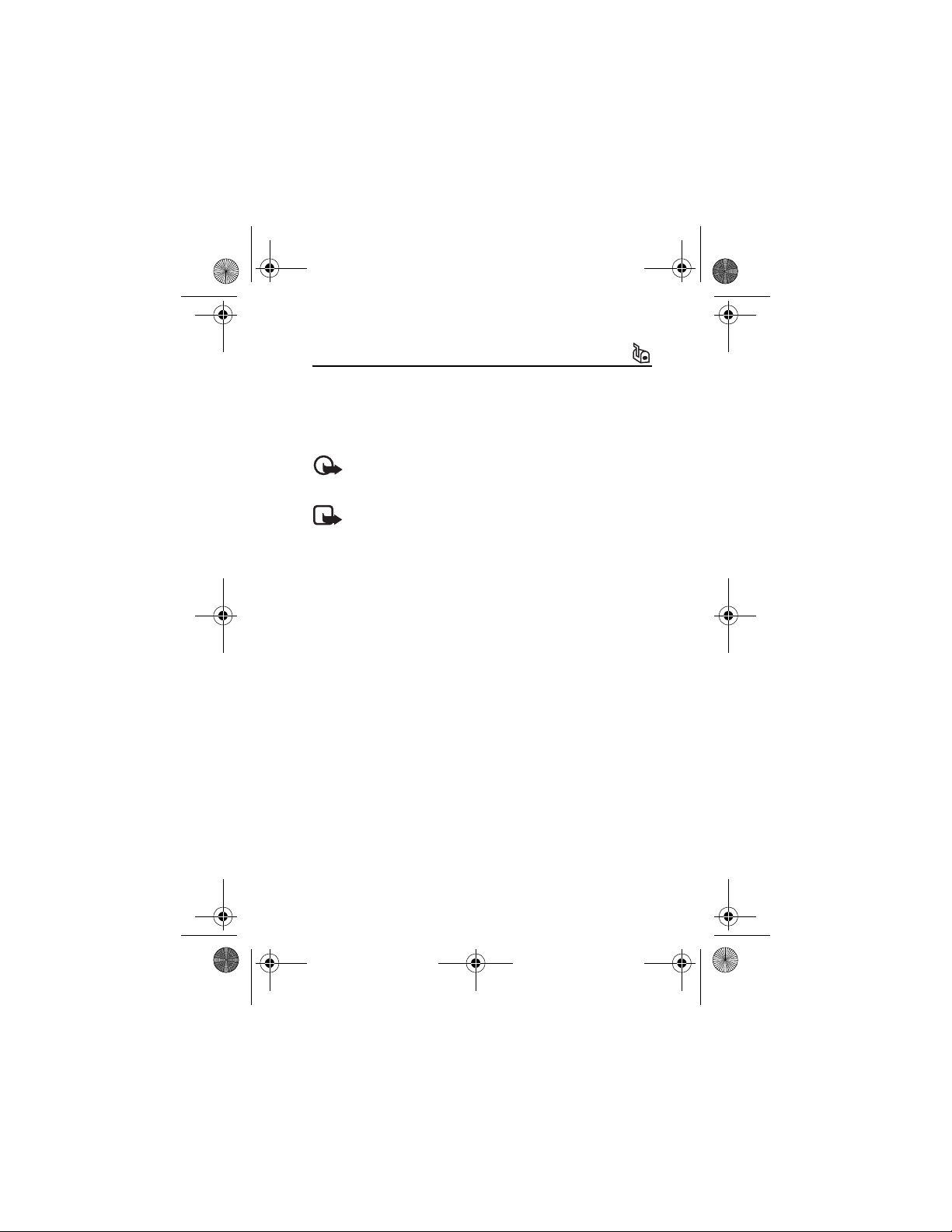
6205_ENv3_9204913.fm Page 35 Thursday, April 24, 2008 5:10 PM
MESSAGING
5. MESSAGING
If you have subscribed to a message network service, you can send and
receive messages to and from compatible phones that also subscribe to
a message service. You can also send and receive multimedia messages
and e-mail. Messaging features are network services.
Important: Exercise caution when opening messages.
Messages may contain malicious software or otherwise
be harmful to your device.
Note: The message sent icon or text on your device screen
does not indicate that the message is received at the
intended destination.
■ Text Messages
When composing text messages (SMS) or enhanced messages (EMS,
messages that can contain graphics, sounds, animations, or formatted
text), the number of characters used (out of a maximum per message)
appears in the top left corner of the message screen. Segments are created
when the message length exceeds the maximum allowed number of
characters. The number of segments used (out of a maximum of 7)
appears in the top right corner of the message screen. No additional
text can be entered when all segments and characters have been used.
Segments are delivered as individual messages. Enhanced messages
cannot be sent to e-mail addresses. For information on entering text
into messages, see "Text Entry," p. 25.
■ Picture and Video Messages
Picture and video messages are multimedia messages that can contain
text, sound, a picture, and a video clip. Your network service provider
allows you to send and receive picture and video messages up to 500 KB.
Depending upon your network services, you may receive a message
that includes an internet address where you can view the picture and
video messages.
35
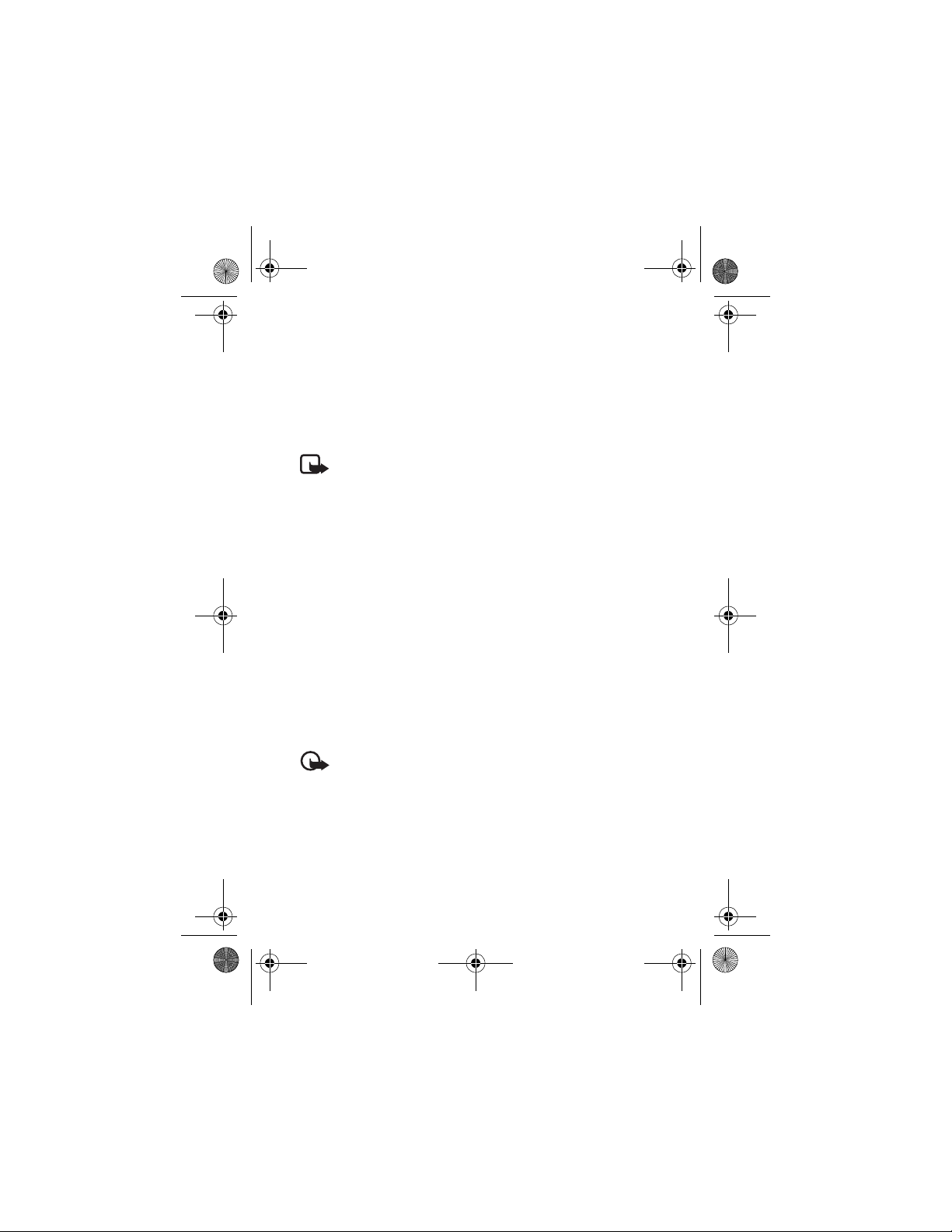
6205_ENv3_9204913.fm Page 36 Thursday, April 24, 2008 5:10 PM
MESSAGING
Pictures are scaled to fit the display area. Your phone has a picture and
video message viewer for playing messages. Incoming messages reside
in the inbox until the user deletes or saves them (when Auto Erase
Inbox is set to off, see "Message Settings," p. 43). Once you save the
picture and video message, you can use the image as wallpaper or the
sound as a ringtone, unless the content is protected by copyright.
See "Picture & Video," p. 31.
Note: Only compatible devices that offer picture or video
message features can receive and display picture and video
messages. The appearance of picture and video messages
may vary depending on the receiving device.
Copyright protection may prevent some images, music, and other content
from being copied, modified, or transferred.
Contact Verizon Wireless for availability of, and a subscription to, the
multimedia messaging service (MMS). Your phone supports the following
file formats:
• Picture: JPEG, GIF, animated GIF, BMP, WBMP, and PNG
• Sound: QCELP, EVRC, AMR, MIDI, MP3, and AAC
•Video: MPEG-4
If you are making a call, or browsing the internet, or you have other
applications running, you can receive multimedia message notifications,
but not the actual message. The delivery of multimedia messages can
fail for a number of reasons, so do not rely solely upon them for
essential communications.
Important: Exercise caution when opening messages. Multimedia
message objects may contain malicious software or otherwise
be harmful to your phone.
■ New Message
To compose a new message, select MENU > MESSAGING >
New Message > TXT Message, Picture Messa ge, or Video Message.
36
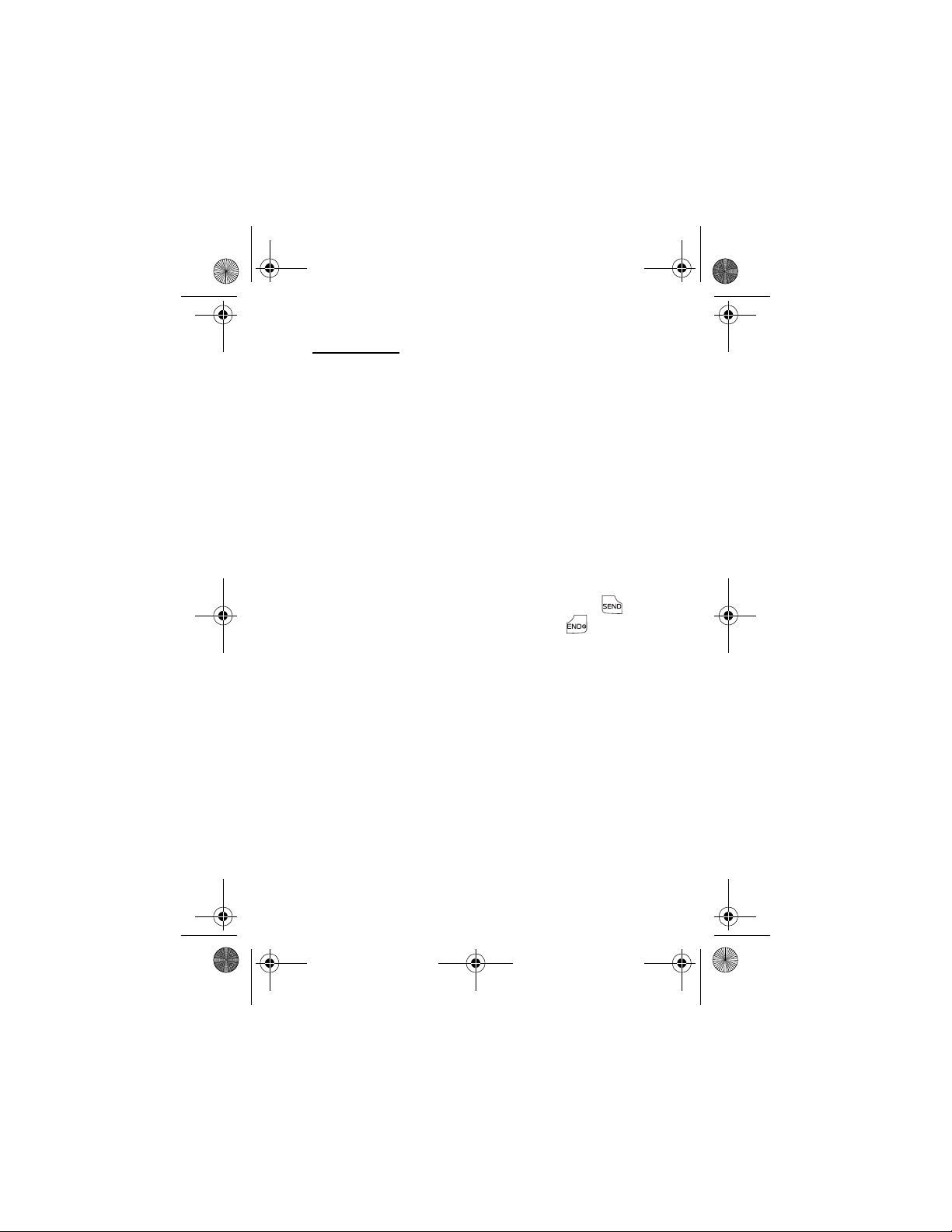
6205_ENv3_9204913.fm Page 37 Thursday, April 24, 2008 5:10 PM
MESSAGING
TXT Message
To write and send a TXT message, do the following:
1. Select a recipient. To add an existing number or address, select
Add > From Contacts, Recent Calls, or Groups, highlight the recipien t,
and select MARK > Done.
You may also use the Alphanumeric keypad to manually enter a
phone number or e-mail address in the To: field. The default entry
mode for the To: field is 123 (number). To switch to multi-tap mode
for e-mail address entry, utilize the Soft key to select 123 > Word,
Abc, ABC, or Symbols. See "Text Entry," p. 25.
To add a manual entry to your Contact List, select Add > To Cont acts.
See "Create New Contacts," p. 46.
2. To open the text entry field, select OK.
3. Compose a message using the Alphanumeric keypad. See "Text
Entry," p. 25.
4. To send the message, select SEND, or press the Send key .
To save the message as a draft, press the End key , and select
Yes > OK. Your message is saved in the Drafts folder.
TXT message options
To customize a new TXT message, select Options when the cursor is in
the text entry field, and you may select from the following:
Save As Draft — save your message in the Drafts folder.
Add Graphic — include a graphic icon in your message. Enhanced
messages cannot be sent to e-mail addresses.
Add Sound — include a sound in your message. Enhanced messages
cannot be sent to e-mail addresses.
Add Name Card — include a name card in your text messages.
Add Quick Text — insert text from the Add Quick Text gallery into your
document. See the Quick Text option under "Message Settings," p. 43.
Priority Level — to set the priority level, select High or Normal. If set to
high, "URGENT" appears at the top of receiver’s message.
37
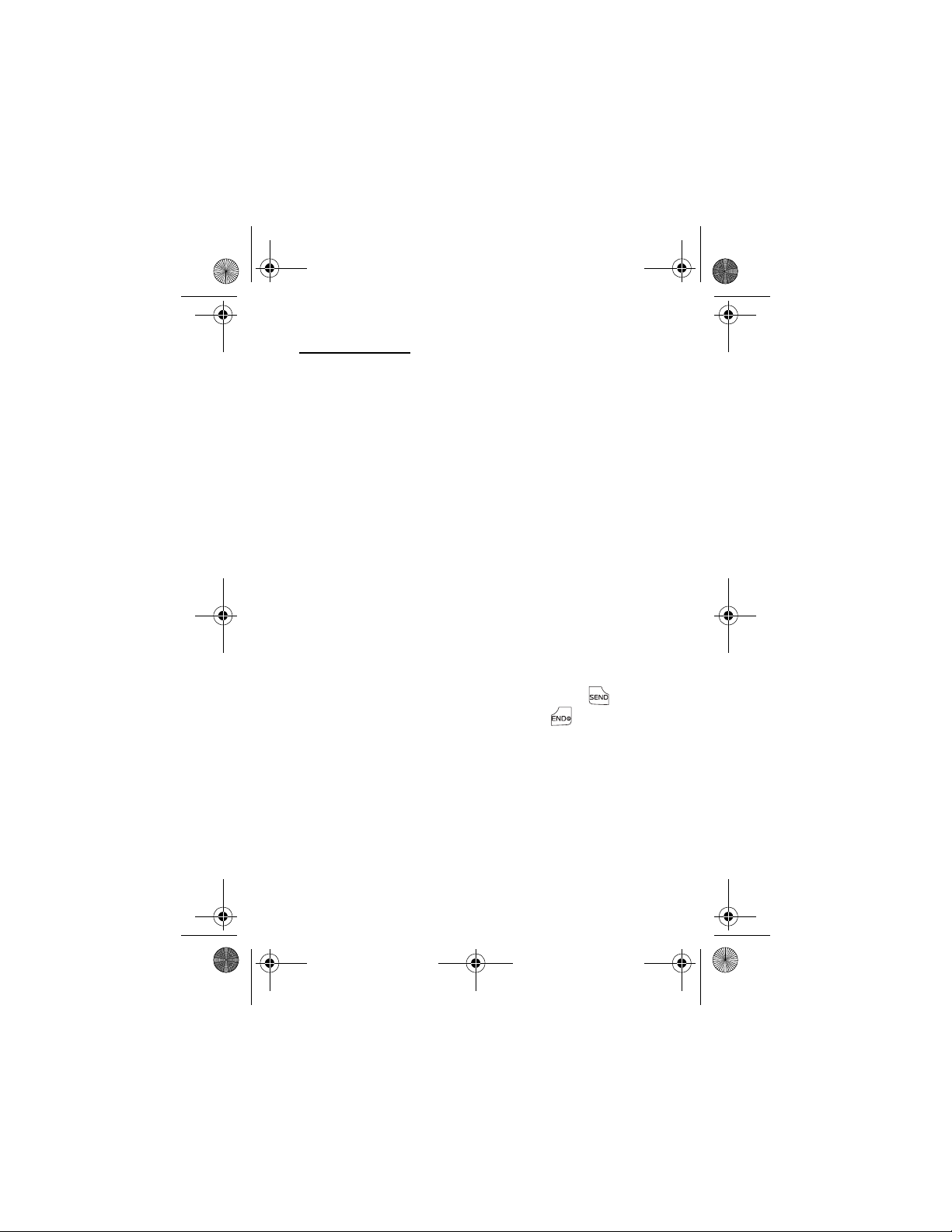
6205_ENv3_9204913.fm Page 38 Thursday, April 24, 2008 5:10 PM
MESSAGING
Picture Message
To compose and send a picture message, do the following:
1. Select a recipient. For more information, see "TXT Message," p. 37.
To upload an image to the online picture album, select Add >
To Online Album, and OK.
2. To open the text entry field, select OK.
3. Enter text into the Text: field using the Alphanumeric keypad. See
"Text Entry," p. 25. The number of characters used (out of a
maximum of 1000 per message) appears in the top left corner of
the picture message screen. No additional text can be entered
when all characters have been used.
4. To add a picture, scroll to Picture:, select My Pics, the desired
picture, and OK. To add a new picture using the built-in camera,
select My Pics > Options > Take Picture > OK.
5. To add a sound file, scroll to Sound:, select Sounds, the desired
recorded sound, and OK. To record a new sound, select Sounds >
Record New. The new sound is added to the top of the gallery list.
Select Play to listen to a recorded sound.
6. To add a message title, scroll to Subject:. Enter text (up to
80 characters) using the Alphanumeric keypad.
7. To send the message, select SEND, or press the Send key .
To save the message as a draft, press the End key , select Yes >
OK. Your message is saved in the Drafts folder.
Picture message options
To set picture message options, select Options, when the cursor is in
the Text:, Picture:, Sound:, or Subject: fields, and you may select from
the following:
Preview — view your message.
Save As Draft — save your message into the Drafts folder.
Add Quick Text — insert text from the Add Quick Text gallery
(in Text: and Subject: only).
38
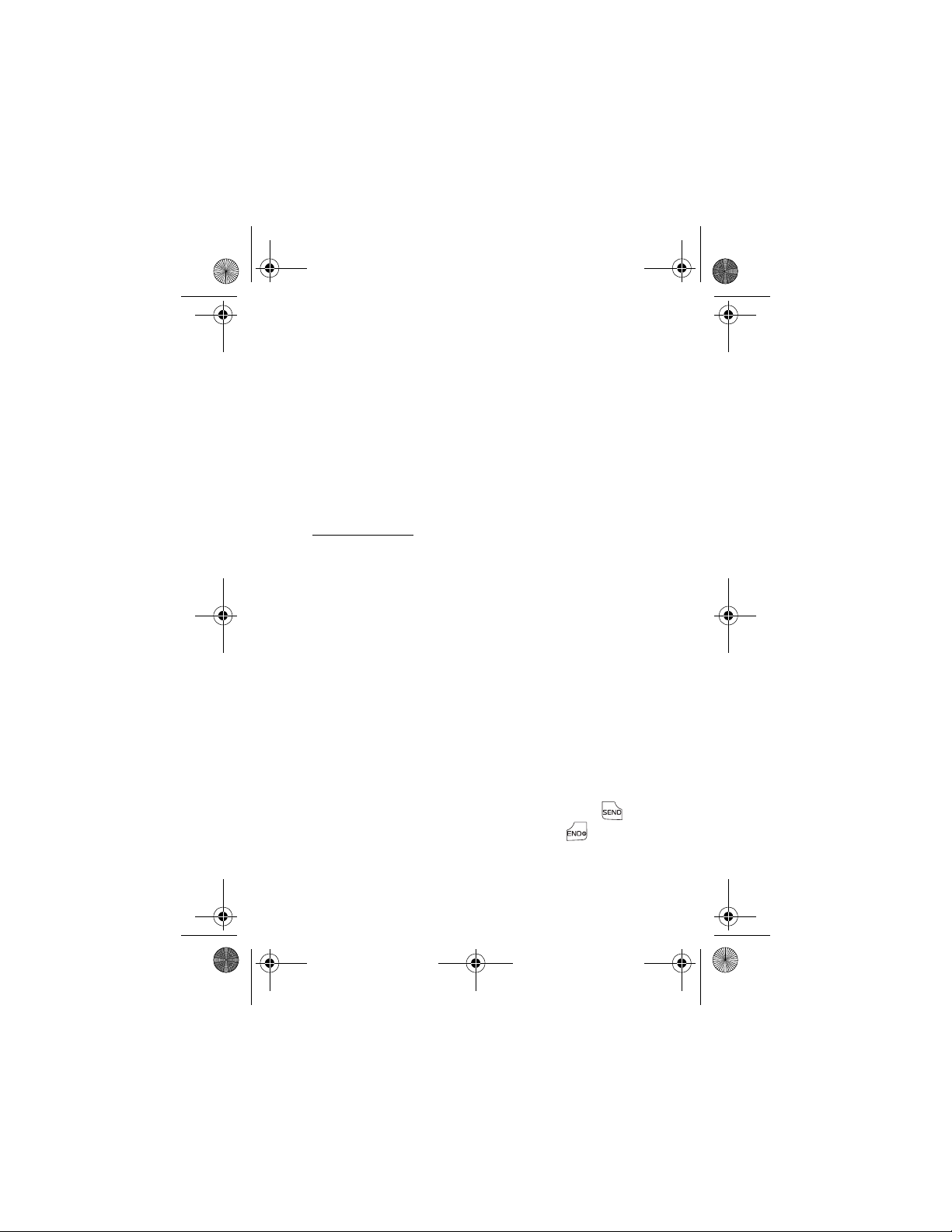
6205_ENv3_9204913.fm Page 39 Thursday, April 24, 2008 5:10 PM
MESSAGING
Add Slide — add a slide to the message.
Priority Level — set the priority level to High or Normal.
Remove Picture — remove picture from message (if previously added,
and when the cursor in this field).
Remove Sound — remove sound file from message (if previously added,
and when the cursor in this field).
Remove Slide — remove slide file from message (if previously added).
Cancel Message — close the message without sending. Select Yes > OK
to save your message in the Drafts folder, or No > OK to exit.
Video Message
To compose and send a video message, do the following:
1. Select a recipient. For more information, see "TXT Message," p. 37.
To upload a video to the online picture album, select Add > To Online
Album, and press OK.
2. To open the text entry field, select OK.
3. Enter text into the Text: field using the Alphanumeric keypad.
See "Text Entry," p. 25. The number of characters used (out of a
maximum of 1000 per message) appears in the top left corner of
the video message screen. No additional text can be entered when
all characters have been used.
4. To add a video, scroll to Video:, select Videos, desired video clip, and
OK. To add a new video using the built-in camera, select Videos >
Options > Record Video > OK.
5. To add a message title, scroll to Subject:. Enter text (up to
80 characters) using the Alphanumeric keypad.
6. To send the message, select SEND, or press the Send key .
To save the message as a draft, press the End key , and select
Yes > OK. Your message is saved in the Drafts folder.
39

6205_ENv3_9204913.fm Page 40 Thursday, April 24, 2008 5:10 PM
MESSAGING
Video message options
To set video message options, select Options, when the cursor is in the
Text:, Video:, or Subject: field, and you may select from the following:
Preview — view your message.
Save As Draft — save your message into the Drafts folder.
Remove Video — remove the selected video from the message
(if previously added, and when the cursor in this field).
Add Quick Text — insert text from the Quick Text gallery (in Text: and
Subject: only).
Priority Level — to set the priority level, select High or Normal.
Cancel Message — close the message without sending. Select Yes > OK
to save your m essa ge in the Drafts folder, or No > OK to exit.
■ Inbox
Your phone can receive text messages, enhanced messages, picture or
video messages, e-mails using SMS, and alerts in the inbox. This is a
network service.
Upon receiving an incoming message, an alert is displayed. To immediately
view the new picture, video, or TXT message (if TXT Auto View is off),
se lect View Now. Or selec t View Later and the new message notification
icon is displayed.
The TXT (if TXT Auto View is on), picture, or video message will be
automatically displayed. For details, see "Message Settings," p. 43.
View the Inbox
The number of messages in the inbox is shown in parentheses. When you
open the inbox, the list of messages is displayed. The newest messages
are displayed first. Select a message and Erase > Yes to delete the selected
message, or select Options and you may select from the following:
• Reply — send a TXT Message, Picture Message, or Video Message reply.
• Reply w. copy — send a reply that includes the original message text
(for text message only).
40

6205_ENv3_9204913.fm Page 41 Thursday, April 24, 2008 5:10 PM
MESSAGING
• Forward — forward the message to another phone number or e-mail
address, or upload the message to Online Album.
• Lock or Unlock — protect or unprotect the message from being erased.
• Add To Contacts — save the contact information to the Contact List,
if the recipient is not in the Contact List.
• Erase Inbox — delete all messages in the inbox.
• Message Info — display sender information, time stamp, and so on.
View or play message
To view or play a message in the Inbox, select the message and OPEN. If
necessary, scroll up or down to view the whole message. You can scroll
left or right to view the content of the other messages in the Inbox.
Erase — select Yes > OK to delete the selected message.
Mute — disable the sound (for picture message with a sound attached).
REPLY — send a TXT Message, Picture Message, or Video Message
(without video file) reply.
PLAY — start the video playback (for video message only).
Select Options and you may select from the following:
• Reply — send a video message reply (for video message only).
• Play Again — listen to the sound again (for picture message with a
sound attached).
• Forward — forward the message to another recipient.
• Erase — delete the message (for text and picture messages).
• Save Picture — save the picture (for message with a picture attached).
• Save As Ringtone — save the sound and use it as your ringtone (for
picture message with a sound attached).
• Save Sound — save the sound (for picture message with a
sound attached).
• Reply w. copy — send a reply that includes the original message text
(for text message only).
41

6205_ENv3_9204913.fm Page 42 Thursday, April 24, 2008 5:10 PM
MESSAGING
• Save Quick Text — save the message text in the Quick Text gallery.
• Save Video — save the video (for video message only).
• Lock or Unlock — locked messages will not be deleted unless they
are set to unlock.
• Add To Contacts — save the contact information to the Contact List,
if the recipient is not in the Contact List.
• Message Info — display sender information, time stamp, and so on.
■ Sent Messages
The Sent folder is used to store TXT, picture, and video messages that
have been delivered to their recipients. The number of messages stored
in the Sent folder is shown in parentheses. To open the Sent folder,
select Message > Sent.
The list of sent messages is displayed. The newest messages are displayed
first. Select a message, and you may select from the following:
Erase — select Yes > OK to delete the sent message.
Options — select from the available options.
OPEN — view the message. With the message open, press Options and
you may select from the following:
• Play Again — play the sound again (for picture message with a
sound attached).
• Forward — forward the message to another recipient.
• Erase — delete the selected message (for picture message with a
sound attached).
• Resend — send the message to the recipient again (for video
message only).
• Lock or Unlock — protect or unprotect the message from being erased.
• Save Quick Text — save the message text in the Quick Text gallery.
• Add To Contacts — add the recipient to Contact List, if the recipient
is not in the Contact List.
• Message Info — display recipient information, time stamp, and so on.
42

6205_ENv3_9204913.fm Page 43 Thursday, April 24, 2008 5:10 PM
MESSAGING
■ Draft Messages
The Drafts folder is used to store drafts of TXT, picture, and video messages.
The number of messages stored in Drafts is shown in parentheses. To open
the Drafts folder, select Message > Drafts. The list of draft messages is
displayed. The newest messages are displayed first. Highlight a message,
and select from the available options.
■ Message Settings
To configure settings for messages, in the Standby Mode, select Message >
Settings. The available options are displayed. Select from the following:
Entry Mode — change the Default Entry mode for the text entry area in
a TXT message and the text and subject entry areas in picture and video
messages. Select Word, Abc, ABC, 123.
Auto Save Sent — automatically save all sent messages to the Sent folder.
Select On or Off to enable or disable Auto Save Sent. Select Prompt to
receive a prompt to save after each message is sent.
Auto Erase Inbox — automatically erase the oldest (unlocked) message
from the Inbox when device memory is full. If Auto Erase Inbox is set to
Off, a message is displayed when memory is full, prompting you to
manually delete messages from your Inbox.
Messaging Font Size — to change the character size of messages displayed
in Inbox, Sent, or Drafts, and the character size when composing a
text message.
TXT Auto View — to automatically display an incoming text message,
set TXT Auto View to On. Otherwise, a prompt message is displayed to
select View Now or View Later .
Pic-Video Auto Receive — save incoming picture or video messages
automatically, if Pic-Video Auto Receive is set to On. If set to Off, you
can also select Reject to refuse to receive a picture or video message.
Quick Text — view and edit Quick Text entries, which are short, prewritten
messages that can be recalled and inserted into a TXT message. The
gallery of preloaded and user-defined Quick Text entries is displayed.
43

6205_ENv3_9204913.fm Page 44 Thursday, April 24, 2008 5:10 PM
MESSAGING
To add an entry, select New, enter the text, and select OK. To erase a
Quick Text entry, highlight the entry, and select Erase > Yes.
Voice Mail # — change the default voicemail speed dialing number.
Enter the new number, and select OK.
Callback # — change the default callback number that is sent.
Enter the new number, and select OK.
Signature — create or edit text that will automatically append to each
outgoing message. Select None > OK to turn Off the Signature function.
Select Custom, enter the signature text, and select OK.
■ Message Options
To erase messages, select Message > Options, and you may select from
one of the following:
Erase Inbox — erase all inbox messages.
Erase Sent — erase all sent messages.
Erase Drafts — erase all draft messages.
Erase All — erase all messages including inbox, sent and drafts.
■ Voicemail Message
Voicemail is a ne twork service that a llows you to listen to voice messages
recorded in the voicemail box. When you have a new voice message, your
phone alerts you, and you are prompted to listen now or later. If you select
Listen later, the Voicemail icon is displayed in the Standby Mode.
Listen to Voicemail Messages
When you have a new voice message alert, select Listen now > OK to
access your voicemail box. You can also select Message > Voice mail , or
press and hold the Voicemail speed dial key .
The number of new messages and the date and time of the last message
received are displayed. To access your voicemail box, select CALL.
44

6205_ENv3_9204913.fm Page 45 Thursday, April 24, 2008 5:10 PM
MESSAGING
To reset the voicemail counter, select Clear > Yes > OK. The new
voicemail icon will no longer appear on the screen.
The clear voicemail icon option does not delete voicemail from your
voicemail box. To delete messages, you must access your voicemail box
and use the voicemail system commands. If you exceed the storage
limit for your voicemail box, old messages may be overwritten.
■ Mobile Instant Messaging
To access Instant Messaging (IM), in the Standby Mode, select
Message > Mobile IM > Get New Applications. This is a network service.
■ E-mail Messages
To launch the internet browser and access the e-mail messaging screen,
in the Standby Mode, select Message > Email. This is a network service.
Important: Exercise caution when opening messages.
E-mail messages may contain malicious software or
otherwise be harmful to your phone.
■ Chat
To launch a browser and chat with IM users, in the Standby Mode,
select Message > Chat. This is a network service.
45

6205_ENv3_9204913.fm Page 46 Thursday, April 24, 2008 5:10 PM
CONTACTS
6. CONTACTS
You can keep track of contact information in Contacts. Contact names
are saved in Contacts memory and each contact entry can contain
multiple phone numbers and e-mail addresses. Contact entries can be
assigned to speed dials, picture IDs, ringtones, and caller groups.
■ Create New Contacts
To add a contact to your Contact List, do the following:
1. Select Contacts > Options > New Contact > OK (or select MENU >
CONTACTS > New Contact > OK).
2. Scroll to each field and enter the contact information for any of
the following:
Name: — the name of the contact to be displayed in the Contact
List. If no name is entered, the default phone number or address is
displayed in the Contact List.
Mobile 1: — the primary mobile phone number for the contact. This
is the default number for the contact.
Home: — the home phone number for the contact.
Work: — the business phone number for the contact.
Email 1: — the primary e-mail address for the contact.
Group: — a caller group for the contact. See "Edit caller groups," p. 50.
Picture: — a picture ID for the contact. See "Assign Picture ID," p. 48.
Ringtone: — a distinctive ringtone for the caller. See "Add a
Ringtone," p. 48.
Mobile 2: — the secondary mobile phone number for the contact.
Fax: — the fax number for the contact.
Email 2: — the secondary e-mail address for the contact.
3. Select SAVE.
46

6205_ENv3_9204913.fm Page 47 Thursday, April 24, 2008 5:10 PM
CONTACTS
You can also quickly create a contact in the Standby Mode by entering
the number and selecting Save > Add New Contact. If no name is
entered, the default phone number or address is displayed in the
Contact List.
Change the default number
The default number is the contact number that is called when you dial
by contact name. To change the default number when multiple
numbers are assigned to a single contact, do the following:
1. Select Contacts, scroll to the contact you want to modify, and Edit.
2. Highlight the Mobile 1:, Mobile 2:, Home:, Work:, or Fax: number
you want to set as the default number, and select Options > Set As
Default > OK > Yes or No > OK.
Set up phone numbers with pauses
Pause Codes instruct the receiving system to pause or wait before
entering the numbers that follow them in the dialing string. You can
insert a wait or pause to separate additional digits (for example, a
password or extension) from the main phone number.
To add a Pause Code to a new phone number in the Standby Mode, do
the following:
1. Enter the number. Select Options and one of the following:
2-Sec Pause — to set the device to pause for two seconds before
dialing the secondary numbers. "P" appears in the dialing string.
You can enter as many pauses as you need to accommodate the
timing on automated answering services.
Wait — to set the phone to wait for you to send (or manually enter)
the secondary numbers. "W" appears in the dialing string.
2. Select Save > Add New Contact to add a new contact that includes
the new number or Update Existing to modify an existing contact.
47

6205_ENv3_9204913.fm Page 48 Thursday, April 24, 2008 5:10 PM
CONTACTS
To add pause codes to phone numbers in Contact List entries,
do the following:
1. Select Contacts, the contact you want to modify, and Edit.
2. Highlight the number you want to modify, and select Options >
Add Pause > Wait or Pause > OK.
Assign Picture ID
You can set picture ID to display the picture of a caller from your Contact
List when your phone rings. To assign a picture ID to a contact in the
Standby Mode, do the following:
1. Select Contacts, the contact you want to modify, and Edit.
2. Scroll to the Picture: field, and select Set.
3. Highlight an existing image from My Pictures, and select OK to use
the image as the picture ID for the contact. MY PICTURES EMPTY is
displayed if My Pictures is empty.
4. If My Pictures is not empty, select Set > Options > Take Picture to take
a new picture with the built-in camera. Or select Get New Pictures >
Get New Applicatio ns to download an image from the internet.
5. Select SAVE to save the changes to the contact.
Add a Ringtone
You can add a distinctive ringtone to distinguish which contact is
calling. To assign a ringtone to a contact in the Standby Mode:
1. Select Contacts, the contact you want to modify, and Edit.
2. Scroll to the Ringtone: field, and select Set.
3. Highlight an existing ringtone from the Ringtone list, and select
OK to use the ringtone for the contact, or select Play to listen to
the ringtone.
4. To download and use a new ringtone from the internet, select
Get New Applications.
48

6205_ENv3_9204913.fm Page 49 Thursday, April 24, 2008 5:10 PM
CONTACTS
■ Contact List
The Contact List can store up to 500 contacts. The amount of numbers,
addresses, and contact information that you can save may vary, depending
on length and the total number of entries in the Contact List.
Access the Contact List
To view the Contact List, press Contacts in the Standby Mode, or select
MENU > CONTACTS > Contact List. To quickly find a contact you want,
enter the first letter of the contact name in the Go To field, and that
portion of the list is displayed.
To call the highlighted contact, press the Send key . When you
select a contact name, the default number associated with the contact
is used unless you select another number.
View or Edit the Contact List
To edit a Contact List entry in the Standby Mode, select Contacts, a
Contact List entry, and Edit. See "Create New Contacts," p. 46, for
editing options.
To view contact information, select Contacts, a Contact List entry, and
VIEW. Numbers, e-mail addresses, and groups are displayed for the
Contact List entry. Select one of the following:
Erase — delete the Contact List entry.
EDIT — modify the information for the Contact List entry. For editing
options, see "Create New Contacts," p. 46.
Options — select New TXT Message, New Picture Message, New Video
Message, or Call to send a message or call the contact.
Contact List Options
In the Standby Mode, select Contacts > the contact you want >
Options, and you may select from the following:
New Contact — create a new Contact List entry.
Erase — delete the Contact List entry.
49

6205_ENv3_9204913.fm Page 50 Thursday, April 24, 2008 5:10 PM
CONTACTS
New TXT Message — send the contact a text message.
This is a network service.
New Picture Message — send the contact a picture message.
This is a network service.
New Video Message — send the contact a video message.
This is a network service.
Set As ICE Contact or Unassign ICE Contact — to set your contact as an
ICE (In Case of Emergency) contact or to unassign your contact as an
ICE contact.
Call — to dial the contact. This is a network service.
Send vCard Via Bluetooth — send the vCard to another storage device
via Bluetooth.
Erase All — delete all Contact List entries.
■ Groups
You can create up to 30 caller groups, and add up to 10 contact entries
in each group. To access the Groups menu, select MENU > CONTACTS >
Groups. The default caller groups are No Group, Business, Family,
Friends, Other and VIP.
A contact can only be associated with one caller group at a time. If you
move a contact from one group to another group, that contact is removed
from the first group.
Create a new caller group
Select MENU > CONTACTS > Groups > New, enter the new group name,
and select SAVE. See "Add contacts to groups," p. 51.
Edit caller groups
Once created, caller groups can be updated with new contacts, renamed,
or erased. The default caller groups cannot be renamed or erased.
50

6205_ENv3_9204913.fm Page 51 Thursday, April 24, 2008 5:10 PM
CONTACTS
Add contacts to groups
Caller groups can be populated in multiple ways. You can update caller
groups by assigning Contact List entries to the groups.
To add contacts to a group, select MENU > CONTACTS > Groups, and
the following:
1. Highlight a group from the list, and select VIEW > ADD;
or Options > Add.
2. For each contact, select MARK > Done.
To edit individual Contact List entries and to add them to caller groups:
1. In the Standby Mode select Contacts, the contact you want to add
to a group, and Edit.
2. Scroll to the Group: field, and select Set.
3. Highlight an existing group from the list of group names, and select
OK to add the contact to the group.
4. To create a new group, select New, enter the new group name, and
select SAVE. To add the contact to the group, highlight the new
group from the list of group names, and select OK.
Rename a group
When a caller group is created, it can be quickly and easily renamed.
Select MENU > CONTACTS > Groups, highlight the group you want to
rename and select Options > Rename. Edit the caller group name, and
select SAVE.
Erase a group
To erase a group you have created, select MENU > CONTACTS > Groups,
highlight the group and select Options > Erase > Yes > OK. The contacts
associated with the group are not erased.
Send a group message
To send a message to a group, select MENU > CONTACTS > Groups, the
group name, and Options > New TXT Message, New Picture Message, or
New Video Message. Create the message you want to send to the group,
and select SEND. See "New Message," p. 36. This is a network service.
51

6205_ENv3_9204913.fm Page 52 Thursday, April 24, 2008 5:10 PM
CONTACTS
■ Speed Dials
You can associate any mobile, home, or work entry in the Contact List
with a speed dial key from 2 to 999. Speed dial key 1 is used to
access voicemail. This is a network service. To use speed dials, you must
first turn on the One Touch Dial feature. See "One Touch Dial," p. 70.
Set up speed dialing
1. Select MENU > CONTACTS > Speed Dials.
2. Scroll to an Unassigned speed dial slot, and select SET.
3. Highlight the contact you want to assign to the selected speed dial
slot and select OK.
4. Highlight the mobile, home, or work number you want to assign,
and select OK.
Edit speed dial numbers
1. Select MENU > CONTACTS > Speed Dials.
2. Scroll to an assigned speed dial slot, and select SET.
3. Select Yes > OK to overwrite the existing speed dial number.
Highlight the contact you want to assign to the selected speed dial
slot, and select OK.
4. Highlight the new mobile, home, or work number you want to
assign, and select OK.
Delete speed dial numbers
Select MENU > CONTACTS > Speed Dials, an assigned speed dial slot,
and select Remove > Yes > OK.
52

6205_ENv3_9204913.fm Page 53 Thursday, April 24, 2008 5:10 PM
CONTACTS
■ In Case of Emergency (ICE)
You can set Contact List entries as your In Case of Emergency (ICE)
contacts. You can set up to three ICE contacts.
A contact can only be assigned as one ICE contact. If you assign the
same contact to different ICE contacts, your phone accepts the last
assignment only.
You can still call ICE contacts (if set) even if your phone is locked.
See "Security," p. 67.
Add a new ICE contact
To add a new ICE contact, select MENU > CONTACTS > In Case of
Emergency, an unassigned contact, and press ADD. Select from the
following options:
From Contacts — select an existing contact from your Contact List to
set it as an ICE contact.
New Contact — create a new contact and set it as an ICE contact.
See "Create New Contacts," p. 46.
ICE contacts options
Highlight an assigned entry in the ICE Contacts List, and select from
the following options:
Call — make a call to the highlighted ICE contact.
VIEW — view the details of the contact. Select Erase to delete the
contact from the Contact List. Select EDIT to modify the information
of the contact. For editing options, see "Create New Contacts," p. 46.
Both the erase and edit options affect your Contact List. For example,
if you erase a contact, the contact is deleted from both ICE Contacts
List and Cont act L ist. Al ways be care ful w hen you select eit her opti on.
Select Options for further contact alternatives.
Options — modify the ICE contact entry. Select Re-assign to assign
another contact as the ICE contact entry. See "Add a new ICE contact,"
p. 53. Select Unassign to unassign the entry.
53

6205_ENv3_9204913.fm Page 54 Thursday, April 24, 2008 5:10 PM
CONTACTS
Add Personal Information
To create personal information of your own, or for ICE contacts, select
MENU > CONTACTS > In Case of Emergency > Personal Info > VIEW >
a blank note > ADD. After adding the information, press SAVE to retain
it, or Cancel > No > OK to exit.
To edit or erase the existing note, highlight a note > VIEW > EDIT,
or press Erase > Yes > OK to delete the selected note.
54

6205_ENv3_9204913.fm Page 55 Thursday, April 24, 2008 5:10 PM
RECENT CALLS
7. RECENT CALLS
Information about missed, received, or dialed calls is stored in the
RECENT CALLS menu. When the number of calls exceeds the maximum,
the most recent call replaces the oldest.
■ View Calls
To view calls, select MENU > RECENT CALLS > Missed, Received,
Dialed, or Blocked (Blocked is only available when Block All or Contacts
Only is set to incoming calls. See "Security," p. 67). Select All to v iew all
missed, received, and dialed calls. The calls are listed by most recent first.
Missed calls are calls that are not answered. The missed calls feature
does not function when your phone is turned off. When viewing the
call lists, the following options are available:
Message — send the selected number a TXT Message, Picture Message,
or Video Message. See "New Message," p. 36. This option is not shown
for unavailable or voicemail numbers in the call lists.
OPEN — view call details.
Select Options for further call list options.
■ View Call Timers
You can view the duration (hh:mm) of calls, and the data transfer
information with the View Timers option.
Select MENU > RECENT CALLS > View Timers , and scroll to view the
call duration data.
Note: Some timers may be reset during service or software
upgrades. The actual time invoiced for calls and services by
Verizon Wireless may vary, depending on network features,
rounding off for billing, taxes, and so forth.
55

6205_ENv3_9204913.fm Page 56 Thursday, April 24, 2008 5:10 PM
RECENT CALLS
Reset Call Timers
To reset a selected call or data timer or to reset all timers to zero
(except Lifetime Calls and Lifet ime Data Counter), do the following:
Select MENU > RECENT CALLS > View Timers, and highlight the timer
you want to modify, and select Reset > Yes > OK. To reset all timers
(except Lifetime Calls and Lifet ime Data Counter), select Reset All >
Yes > OK.
56

6205_ENv3_9204913.fm Page 57 Thursday, April 24, 2008 5:10 PM
SETTINGS & TOOLS
8. SETTINGS & TOOLS
Use the SETTINGS & TOOLS menu to customize your phone and to use
your phone as an organizer and personal digital assistant.
■ My Account
The Verizon Wireless My Account web portal allows you to access your
account information. Select MENU > SETTINGS & TOOLS > My Account.
This is a network service. For more information, contact Verizon Wireless.
■ Tools
Your phone supports tools, including calculator, calendar, alarm and
world clocks, stopwatch, and notepad. To access these tools, select
MENU > SETTINGS & TOOLS > Tools.
Voice Commands
Voice commands allow you to do things by verbal command (for example,
make calls, confirm voicemail, and so on). To activate voice commands,
select MENU > SETTINGS & TOOLS > Tools > Voice Commands. Or press
the Voice Command key on the right side of the phone (see "Phone
at a Glance," p. 11). For more details, see "Voice Commands," p. 73.
Calculator
Calculator allows you to perform simple mathematical calculations
using your phone. To use the calculator, select MENU > SETTINGS &
TOOLS > Tools > Calculator and do the following:
• Use the Alphanumeric keypad to enter numbers.
• Use the Directional key to add (up), subtract (down), multiply (right),
or divide (left) values. Press the OK key (equals) to solve your equation.
•Select Operator to use parentheses in your equation or to enter an
exponent (Power).
57

6205_ENv3_9204913.fm Page 58 Thursday, April 24, 2008 5:10 PM
SETTINGS & TOOLS
• Press the Clear key to delete a keystroke, or select Clear to
cancel your calculation and clear the screen.
• Press # to switch a value to positive or negative, and press *
to enter a decimal point.
Note: This calculator has limited accuracy and is designed for
simple calculations.
Calendar
The calendar allows you to document your agenda and keep it convenient
and easy to access. You can schedule events into the calendar and set
your phone to alert you with a reminder.
Schedule a new event
1. To enter a new event, select MENU > SETTINGS & TOOLS > Tools >
Calendar, highlight the required event date, and Add.
2. Highlight and edit the event entry fields you want to complete, and
select SAVE. The date scheduled with events is highlighted in a
different color.
Update an existing event
1. To update an event, select MENU > SETTINGS & TOOLS > Too ls >
Calendar, select the event date, and VIEW.
2. Highlight the event entry you want to modify and select VIEW > EDIT.
3. Highlight and edit the event entry fields you want to update, and
select SAVE.
4. To delete the selected event, select Erase > Yes > OK.
To set the calendar options, select MENU > SETTINGS & TOOLS >
Tool s > Calendar > Options and one of the following:
• Weekly — view a weekly calendar preview.
• Daily — view a daily calendar preview.
• Go to Date — enter a specific date using the Alphanumeric keypad.
58

6205_ENv3_9204913.fm Page 59 Thursday, April 24, 2008 5:10 PM
SETTINGS & TOOLS
• Erase a Day — delete the events of a highlighted day.
• Erase Passed — delete past events.
• Erase All — delete all events on your calendar.
• Font Size — set the events font size to Normal or Large.
• Calendar Preview — display the event information in the Standby
Mode. See "Calendar Preview," p. 70.
Alarm Clock
Alarm clock allows you to set up to three alarms. You must power on
your phone to use the alarm clock. To set an alarm, do the following:
1. Select MENU > SETTINGS & TOOLS > Tools > Alarm Clock >
Alarm 1, Alarm 2, or Alarm 3.
2. Using the Directional key, scroll left or right to set the alarm mode
to on.
3. Highlight Set Time and use the Alphanumeric keypad or Directional
key to enter the time of the alarm.
4. To set how often the alarm will occur (Once, Daily, Mon - Fri,
Weekends), highlight the Frequency field, and scroll left or right.
5. To choose an alarm ringtone, highlight the Ringer field, and select
Set > OK.
6. Select SAVE. When an alarm is set, is displayed in the
Standby Mode.
7. To turn an alarm off, select MENU > SETTINGS & TOOLS > Tools >
Alarm Clock. Highlight the alarm you want to modify and select
OK > Off > SAVE.
When an alarm time is reached, the alarm tone sounds or vibrates,
depending on the master volume settings. To set it to vibrate without
sound, press the Volume keys to Vibrate Only, see "Phone at a Glance,"
p. 11. Select Snooze to turn the alarm off and have it sound again after
10 minutes. Select Dismiss to turn off the alarm.
59

6205_ENv3_9204913.fm Page 60 Thursday, April 24, 2008 5:10 PM
SETTINGS & TOOLS
Stopwatch
The stopwatch can be used for elapsed time measurement, such as for
a sporting event. Up to ten records can be timed.
The stopwatch accuracy is not the same as that of a professional
instrument. Therefore, Nokia advises against its use for official
competitions or any other event in which a high-precision device
would be required to establish exact times.
To time an event, select MENU > SETTINGS & TOOLS > Tools >
Stopwatch > START. The elapsed time is displayed in mm:ss:ms format.
To time multiple events and mark the elapsed time for each event you
are measuring, select Split.
To stop the watch, select STOP. To reset the watch to zero, select Reset
with the watch in stopped mode.
World Clock
World clock allows you to determine the current time in another time
zone or country.
Select MENU > SETTINGS & TOOLS > Tools > World Clock, and the world
map is displayed. When scrolling to move the indicators over the world
map, the corresponding local time is displayed below the city name.
Select Set DST to turn Daylight Savings Time On or Off for the selected
city. Select Cities to view a text list of cities.
Notepad
Notepad allows you to add, read, edit, or erase notes. To create a note,
select MENU > SETTINGS & TOOLS > Tools > Notepad > New or Add.
Enter your note text (see "Text Entry," p. 25), and select SAVE. To view
or edit a note, highlight the note, and select VIEW > EDIT. To delete
one note or all notes, select Options > Erase or Erase All.
60
 Loading...
Loading...