Page 1

RM-339 User Guide
1
Page 2

Copyright © 2008 Nokia. All rights reserved.
RESPONSIBLE FOR ANY LOSS OF DATA OR
RESPONSIBLE FOR ANY LOSS OF DATA OR
Nokia, Mirage, Navi and Nokia Connecting People are trademarks or registered trademarks of
Nokia Corporation. Nokia tune is a sound mark of Nokia Corporation. Other product and
company names mentioned herein may be trademarks or tradenames of their respective
owners.
Reproduction, transfer, distribution, or storage of part or all of the contents in this document
in any form without the prior written permission of Nokia is prohibited.
cdma2000 is a registered certification mark of the Telecommunications Industry Association.
Includes RSA BSAFE cryptographic or security protocol software from RSA
Security.
Bluetooth is a registered trademark of Bluetooth SIG, Inc.
Nokia operates a policy of ongoing development. Nokia reserves the right to make changes
and improvements to any of the products described in this document without prior notice.
TO THE MAXIMUM EXTENT PERMITTED BY APPLICABLE LAW, UNDER NO CIRCUMSTANCES
SHALL NOKIA OR ANY OF ITS LICENSORS BE RESPONSIBLE FOR ANY LOSS OF DATA OR
INCOME OR ANY SPECIAL, INCIDENTAL, CONSEQUENTIAL OR INDIRECT DAMAGES
HOWSOEVER CAUSED.
THE CONTENTS OF THIS DOCUMENT ARE PROVIDED "AS IS". EXCEPT AS REQUIRED BY
APPLICABLE LAW, NO WARRANTIES OF ANY KIND, EITHER EXPRESS OR IMPLIED, INCLUDING,
BUT NOT LIMITED TO, THE IMPLIED WARRANTIES OF MERCHANTABILITY AND FITNESS FOR A
PARTICULAR PURPOSE, ARE MADE IN RELATION TO THE ACCURACY, RELIABILITY OR
CONTENTS OF THIS DOCUMENT. NOKIA RESERVES THE RIGHT TO REVISE THIS DOCUMENT OR
WITHDRAW IT AT ANY TIME WITHOUT PRIOR NOTICE.
The availability of particular products and applications and services for these products may
vary by region. Please check with your Nokia dealer for details, and availability of language
options.
Export controls
This device may contain commodities, technology, or software subject to export laws and
regulations from the US and other countries. Diversion contrary to law is prohibited.
FCC/INDUSTRY CANADA NOTICE
Your device may cause TV or radio interference (for example, when using a telephone in close
proximity to receiving equipment). The FCC or Industry Canada can require you to stop using
your telephone if such interference cannot be eliminated. If you require assistance, contact
your local service facility. This device complies with part 15 of the FCC rules. Operation is
subject to the following two conditions: (1) This device may not cause harmful interference,
and (2) this device must accept any interference received, including interference that may
2
Page 3

cause undesired operation. Any changes or modifications not expressly approved by Nokia
could void the user’s authority to operate this equipment.
The third-party applications provided with your device may have been created and may be
owned by persons or entities not affiliated with or related to Nokia. Nokia does not own the
copyrights or intellectual property rights to the third-party applications. As such, Nokia does
not take any responsibility for end-user support, functionality of the applications, or the
information in the applications or these materials. Nokia does not provide any warranty for
the third-party applications.
BY USING THE APPLICATIONS YOU ACKNOWLEDGE THAT THE APPLICATIONS ARE PROVIDED
AS IS WITHOUT WARRANTY OF ANY KIND, EXPRESS OR IMPLIED, TO THE MAXIMUM EXTENT
PERMITTED BY APPLICABLE LAW. YOU FURTHER ACKNOWLEDGE THAT NEITHER NOKIA NOR
ITS AFFILIATES MAKE ANY REPRESENTATIONS OR WARRANTIES, EXPRESS OR IMPLIED,
INCLUDING BUT NOT LIMITED TO WARRANTIES OF TITLE, MERCHANTABILITY OR FITNESS FOR
A PARTICULAR PURPOSE, OR THAT THE APPLICATIONS WILL NOT INFRINGE ANY THIRDPARTY PATENTS, COPYRIGHTS, TRADEMARKS, OR OTHER RIGHTS.
9205283/Issue 1
3
Page 4

Contents
SAFETY.............................................. 6
Welcome ........................................... 8
Getting Help....................................................... 8
Get The Most Out Of This Guide................... 9
1. Phone at A Glance ..................... 10
Standby Mode................................................. 11
Indicators and Icons...................................... 12
Phone Menus .................................................. 13
Navigate Menus............................................. 13
Directional Key ............................................... 13
2. Set Up Your Phone..................... 15
Antenna............................................................ 15
Change the Battery....................................... 15
Charge the Battery........................................ 16
Wrist Strap ...................................................... 17
Replace the Camera Xpress-onTM Snap. 17
Replace the Back Camera Xpress-onTM Snap
18
Turn Your Phone On or Off ......................... 19
Connect the Headset .................................... 19
Make A Call ..................................................... 19
Answer Calls.................................................... 20
3. Text Entry ................................... 23
Word Mode...................................................... 23
Abc (Multi-tap) Mode .................................. 24
123 (number) Mode ...................................... 24
Symbols Mode ................................................ 24
4. Media Center.............................. 25
Tunes & Tones................................................. 25
Pictures............................................................. 26
Games ............................................................... 27
Mobile Web ..................................................... 27
Browse & Download ..................................... 27
Extras ................................................................ 27
Info .................................................................... 27
Incoming Calls................................................ 28
Security and Functionality.......................... 28
5. Messaging .................................. 30
Text Messages ................................................. 30
Picture Messages............................................ 30
New Message .................................................. 31
Inbox.................................................................. 33
Sent Messages ................................................ 35
Draft Messages ............................................... 35
Message Settings ........................................... 35
Voicemail Messages ...................................... 36
Mobile Instant Messaging ........................... 37
E-mail Messages ............................................ 37
Chat.................................................................... 37
6. Contacts ..................................... 38
Create New Contacts .................................... 38
Contact List...................................................... 40
Groups ............................................................... 41
Speed Dials....................................................... 42
In Case of Emergency (ICE) ......................... 43
7. E-mail Messages........................ 44
8. Mobile Instant Messaging......... 46
9. My Ringtones............................. 46
10.Recent Calls .............................. 47
View Calls......................................................... 47
View Call Timers ............................................. 47
11.VZ Navigator............................. 49
12.Settings & Tools ....................... 49
My Verizon ....................................................... 49
Tools................................................................... 49
Bluetooth Menu ............................................. 53
Sounds Settings.............................................. 55
Display Settings .............................................. 56
Phone Settings................................................ 57
Call Settings .................................................... 61
Memory............................................................. 63
Phone Information......................................... 63
Setup Assistant ............................................... 64
4
Page 5

13.Voice commands....................... 65
Activate and use Voice Commands .......... 65
14.Enhancements........................... 67
15.Battery and Charger Information.
68
Battery Information....................................... 68
Nokia Battery Authentication Guidelines 69
Care and Maintenance .................. 71
Additional Safety Information ..... 72
5
Page 6

SAFETY
vice off in aircraft, near medical
vice off in aircraft, near medical
Read these simple guidelines. Not following them may be dangerous or illegal. Read the
complete user guide for further information.
SWITCH ON SAFELY
Do not switch the device on when wireless phone use is prohibited or when it
may cause interference or danger.
ROAD SAFETY COMES FIRST
Obey all local laws. Always keep your hands free to operate the vehicle while
driving. Your first consideration while driving should be road safety.
INTERFERENCE
All wireless devices may be susceptible to interference, which could affect
performance.
SWITCH OFF IN RESTRICTED AREAS
Follow any restrictions. Switch the device off in aircraft, near medical
equipment, fuel, chemicals, or blasting areas.
QUALIFIED SERVICE
Only qualified personnel may install or repair this product.
ENHANCEMENTS AND BATTERIES
Use only approved enhancements and batteries. Do not connect incompatible
products.
WATER-RESISTANCE
Your device is not water-resistant. Keep it dry.
■ About Your Device
The wireless device (RM-339) described in this guide is approved for use on the following
Verizon Wireless networks: CDMA 800 and 1900 MHz, and CDMA2000 1xRTT. Contact
Verizon Wireless for more information about networks.
When using the features in this device, obey all laws and respect local customs, privacy and
legitimate rights of others, including copyrights.
Copyright protection may prevent some images, music, and other content from being
copied, modified, or transferred.
Your device may have preinstalled bookmarks and links for third-party internet sites. You
may also access other third-party sites through your device. Third-party sites are not
affiliated with Nokia, and Nokia does not endorse or assume liability for them. If you choose
to access such sites, you should take precautions for security or content.
6
Page 7
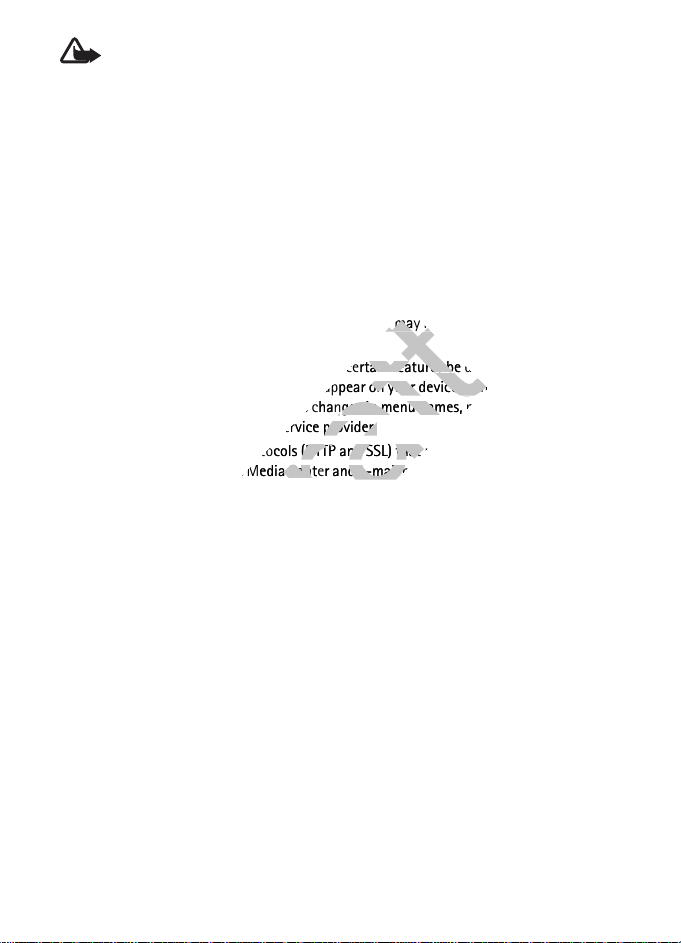
Warning: To use any features in this device, the device must be turned on. Do not
turn the device on when wireless device use may cause interference or danger.
Remember to make back-up copies or keep a written record of all important information
stored in your device.
When connecting to any other device, read its user guide for detailed safety instructions. Do
not connect incompatible products.
■ Network Services
To use the device you must have service from a wireless service provider. Many of the
features require special network features. These are not available on all networks; other
networks may require that you make specific arrangements with your service provider
before you can use the network services. Your service provider can give you instructions and
explain what charges will apply. Some networks may have limitations that affect how you
can use network services. For instance, some networks may not support all language
dependent characters and services.
Your service provider may have requested that certain features be disabled or not activated
in your device. If so, these features will not appear on your device menu. Your device may
also have a special configuration such as changes in menu names, menu order, and icons.
For more information, contact your service provider.
This device supports WAP 2.0 protocols (HTTP and SSL) that run on TCP/IP protocols. Some
features of this device, such as Media Center and e-mail messaging, require network support
for these technologies.
7
Page 8

Welcome
Congratulations on your purchase of this Nokia mobile device. Your device
provides many practical functions for daily use, such as a hands-free
speakerphone, alarm clock, calculator, calendar, camera and image and data
downloads. Your device can also connect to other devices using Bluetooth
wireless technology. To personalize your phone, you can set your favorite
ringtones.
■ Getting Help
If you need help, the Nokia Care Contact Center is available for assistance. Before
calling, we recommend that you write down the Mobile Equipment Identifier
(MEID) and your zip code (only in the US), and have it available.
Find your device label
The MEID is found on the type
label, which is located beneath
the battery on the back of the
phone. See "Remove the back
cover", p. 15.
Accessibility solutions
Nokia is committed to making
mobile devices easy to use for all
individuals, including those with disabilities. For more information, visit the
website at www.nokiaaccessibility.com.
Nokia support and contact information
Check www.nokiausa.com/support or your local Nokia website for the latest
guides, additional information, downloads, and services related to your Nokia
product.
On the website, you can get information on the use of Nokia products and
services. If you need to contact customer service, check the list of local Nokia Care
Contact Centers at www.nokia.com/customerservice.
8
Page 9
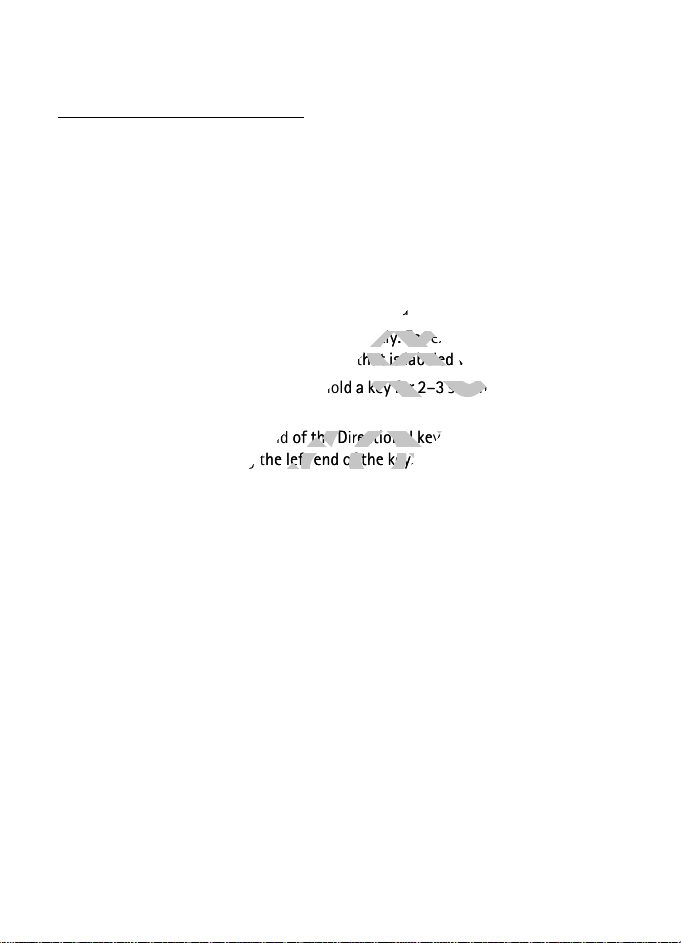
For maintenance services, check your nearest Nokia Care Contact Center location
that is labeled with the number 7.
that is labeled with the number 7.
at www.nokia.com/repair.
Billing and customer service
To reach Verizon Wireless’ billing and customer service support, dial 1-800-256-
4646.
■ Get The Most Out Of This Guide
The following sections illustrate the various components of your device.
Familiarize yourself with these sections to help you understand the instructions
that follow.
This guide uses certain terms for the steps that you are asked to perform.
• Press means to press and release a key quickly. For example, press 7 means
press and release the key on the keypad that is labeled with the number 7.
• Press and hold means to press and hold a key for 2–3 seconds, then release the
key.
• Scroll means pressing one end of the Directional key briefly once. For example,
scroll left means pressing the left end of the key.
9
Page 10
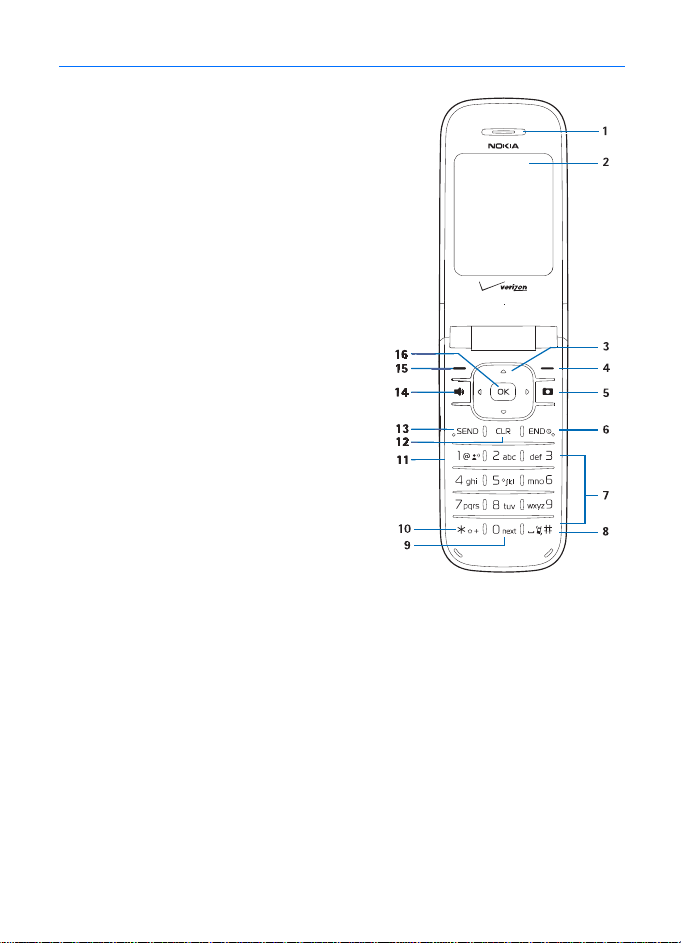
1. Phone at A Glance
1. Earpiece
2. Display screen
3. Directional key
4. Right Soft key
5. Camera key
6. End/Power key
7. Alphanumeric keypad
8. Vibration key
9. Next key
10.International Dialing key
11.Voicemail speed dial key
12.Clear key
13.Send key
14.Speakerphone key
15.Left Soft key
16.OK key
10
Page 11

1. Charging/Data port
2. Volume keys
3. Headset jack
4. Camera Xpress-onTM snap
5. Camera lens
6. Front display
7. Back cover Xpress-onTM snap
8. Microphone
9. Wrist Strap eyelet
10.Voice Command key
11.Speakerphone
■ Standby Mode
The start screen is home base and indicates that your phone is in Standby Mode.
1. Signal strength — The strength of the signal
received by the phone is indicated by the
number of bars displayed.
2. Message — Press the Left Soft key to select
this option.
3. MENU — Press the OK key to select this
option.
4. Contacts — Press the Right Soft key to
select this option.
5. Battery strength — Four bars indicate a fully
charged battery.
6. Location — Location information sharing mode.
11
Page 12

■ Indicators and Icons
Depending on your phone settings and modes, some or all of the following
indicators and icons may appear in Standby Mode. To view how to access the
complete glossary, see "Phone Information", p. 65.
Signal strength indicator. You are in a digital network.
Signal strength indicator. You are in a 1xRTT network.
Airplane mode is on. See "Airplane Mode", p. 59.
You are roaming outside your home network.
SSL security feature is on.
Voice privacy is activated.
Data session: a wireless data communication is in progress.
Dormant mode: the phone is in a dormant state during a data call.
Your connection is still active.
No service indicator.
TTY is enabled.
Voice call: a call is in progress. No icon indicates that the phone is in
Standby Mode.
Location information sharing is set to E911 Only. See "Location
Setting", p. 61.
Location information sharing is set to Location On. See "Location
Setting", p. 61.
Bluetooth wireless connectivity is on.
Battery level indicator.
All sounds off.
Alarm only is on.
Vibrate mode is on.
Speakerphone is on.
You have missed calls.
You have new messages in your inbox.
Calendar appointment is set.
You have new voicemails.
12
Page 13

Alarm clock is activated.
■ Phone Menus
In the default list view mode, phone features are grouped into nine main menus
(Media Center, Messaging, Contacts, Email, Mobile IM, My Ringtones, Recent
Calls, VZ Navigator, and Settings & Tools). Each main menu contains submenus
and lists from which you can select or view items and customize your phone
features. Some features may not be available, depending on your network. For
more information, contact Verizon Wireless.
You can also change the layout of the Main Menu from Standby Mode by
selecting MENU > Settings & Tools > Display Settings > Main Menu Settings >
Tab, List, or Grid. See "Main Menu Settings", p. 59.
Note: In this guide, all the operations are instructed in the "Default List"
view mode unless specially indicated.
■ Navigate Menus
1. In Standby Mode, use the Left and Right Soft keys to select Message or
Contacts. To access the main menus, select MENU with the OK key, then scroll
up or down (or scroll left or right in the "Tab" mode).
To provide a visual representation of your current position in the menu
structure, a scroll bar may be displayed on the right side of the screen.
2. Press the Clear key to return to the previous screen.
3. Press the End key to return to the Standby Mode from any menu or
submenu.
4. Press the OK key to select highlighted menus and submenus.
■ Directional Key
You can use the Directional key to move up, down, left, and
right through the menu options.
Depending on how you configure your phone, some or all of
the following menu shortcuts may be available in Standby
Mode using the Directional key. See "Set Directional Keys",
p. 60.
The default menu setting for the Directional key is as follows:
13
Page 14

Press the Directional key Right — MY SHORTCUTS.
menu, in Standby Mode, press the
menu, in Standby Mode, press the
to move the shortcut, and select
to move the shortcut, and select
Press the Directional key Up — Mobile Web.
Press the Directional key Left — My Verizon.
Press the Directional key Down — Calendar.
My shortcuts
My shortcuts provides quick access to other shortcuts. To access MY SHORTCUTS,
press the Directional key Right.
The default menu setting for MY SHORTCUTS is as follows:
1. New TXT Msg
2. New Picture Msg
3. Calculator
4. Alarm Clock
To change the order of the MY SHORTCUTS menu, in Standby Mode, press the
Directional key Right and scroll to the shortcut you want to move, and select
Move. Scroll to the place where you want to move the shortcut, and select SAVE.
To change the default shortcuts, select Settings. For more information, see "Set
Shortcuts", p. 59.
14
Page 15

2. Set Up Your Phone
from the
from the
■ Antenna
Your device may have internal and external
antennas. As with any radio transmitting
device, avoid touching the antenna area
unnecessarily while the antenna is
transmitting or receiving. Contact with
such an antenna affects the
communication quality and may cause the
device to operate at a higher power level
than otherwise needed and may reduce the
battery life.
An internal GPS antenna is activated when
you place an emergency call or when you select Location On from the Location
Setting menu. See "Location Setting", p. 61.
Any GPS should not be used for precise location measurement, and you should
never rely solely on location data from the GPS receiver and cellular radio
networks for positioning or navigation.
■ Change the Battery
Remove the back cover
With the back of the phone facing you, push
down and slide the back cover toward the
bottom of the phone and remove.
Note: Always turn off the device, and
disconnect the charger and any other device, before removing the cover.
Avoid touching electronic components while changing the cover. Always
store and use the device with the cover attached.
15
Page 16

Remove the battery
After you have removed the back cover, insert
your finger into the finger grip, and lift the
battery from its compartment.
Replace the battery
Insert the battery, making sure to align the
contacts, and press down until the battery fits
into place.
Replace the back cover
Replace the cover by aligning the cover tabs
with the slots in the side of the phone. Slide
the cover toward the top, securing it with a
click.
Important: Do not remove the front
cover of this device. Attempts to remove the front cover may damage the
phone. If your phone requires service, contact the Nokia Care Contact
Center.
■ Charge the Battery
1. Plug the AC-6U charger transformer into a
standard AC outlet.
2. Open the charger cover on the left side of
the phone.
3. Insert the charger output plug into the
slot. The battery strength indicator
scrolls, to show the battery is charging.
The charge time varies depending on
the battery level.
16
Page 17

Note: The CA-101 data cable is used for data transfer and slow charging
the battery while connected to a PC or laptop. Charging with the AC-6U
charger is recommended when quick charging is needed. The CA-101
data cable is purchased separately.
■ Wrist Strap
Note: The wrist strap does NOT come in the box.
Thread a wrist strap as illustrated, and tighten it.
■ Replace the Camera Xpress-onTM
Snap
You can remove and replace the camera Xpress-onTM snap on the front cover of
the phone.
Note: Avoid touching the camera lens and keep the lens clean.
1. Place the phone with the front of the phone
facing you. Place your thumb in the gap
between the camera Xpress-onTM snap and
the phone and push down.
2. Push the camera Xpress-onTM snap toward
the top of the phone.
17
Page 18

3. Slide the camera Xpress-onTM snap out and
lift it away from the phone.
4. Place the two rear camera tabs into holes as illustrated.
5. Push the camera Xpress-onTM snap toward
the bottom of the phone until it is in place.
■ Replace the Back Camera
Xpress-onTM Snap
You can remove and replace the back Xpress-onTM snap on the back of the phone.
You must remove the back cover of the phone and the battery before removing
the back Xpress-onTM snap.
1. Place the phone with the back of the phone
facing you. Push and slide the back XpressonTM snap toward the bottom of the phone,
and lift it from its compartment to remove.
18
Page 19

2. To replace the back Xpress-onTM snap, align it
with the slot in the phone.
3. Slide the back Xpress-onTM snap toward the
top of the phone until it is in place.
■ Turn Your Phone On or Off
To turn your phone On or Off, press and hold the
End/Power key for at least 3 seconds. The first
time the device is turned on, Setup Assistant
prompts you to customize your device, see "Setup
Assistant", p. 65.
■ Connect the Headset
Note: A headset does NOT come in box.
For hands-free operation, connect a compatible headset with a standard 2.5-mm
plug to your phone.
Warning: When you use the headset, your ability to hear outside sounds
may be affected. Do not use the headset where it can endanger your
safety.
19
Page 20

1. Plug the headset connector into the
2.5-mm headset jack on the side of your
phone.
2. Position the headset on your ear.
With the headset connected, you can make,
answer, and end calls as usual.
■ Make A Call
To make a call (network service), make sure
the phone is powered on. Enter the phone
number (including the area code if necessary), and press the Send key . To
delete a character to the left of the cursor, press the Clear key . Press the End
key to end the call. To use the contacts menu and to enter contact numbers, see
"Contacts", p. 38.
Recently dialed numbers
To display the numbers for calls you have recently made, received, or missed, press
the Send key . To redial the most recent number, press the Send key
again. To call another number from the list, highlight the number (or name)
and press the Send key .
Speakerphone
To use the Speakerphone during a call, press the Speakerphone key . To turn
the Speakerphone off, press the Speakerphone key again.
Warning: Do not hold the device near your ear when the Speakerphone is
in use, because the volume may be extremely loud.
Call a speed dial number
Note: To use speed dials, you must first turn on the One Touch Dial
feature, see "One Touch Dial", p. 64.
To dial a single-digit speed dial number (1–9), press and hold the number of the
assigned key. To dial a multi-digit speed dial number (10-999), press the first
number(s), and press and hold the last number. See "Speed Dials", p. 42.
You can also press the assigned speed dial number(s) and the Send key .
20
Page 21

■ Answer Calls
The following options are available to manage incoming calls (network service).
Answer or silence an incoming call
There are three ways to answer an incoming call depending on the phone settings.
For more information, see "Answer Options", p. 63.
• Open the flip (default setting).
• Press any key.
• The call automatically connects when your phone is connected to a handsfree
device.
• Utilizing the Soft keys, to silence an incoming call, select Quiet. To forward the
call to your voicemail, select Ignore. To end a call, press the End key .
Headset calls
To answer a call when a headset is connected, press the Send key on your
device or on the headset. To adjust the call volume, use the Volume keys on your
headset if available.
Adjust the earpiece volume
To adjust the volume during a call and with the flip open, press the Volume keys
Up or Down. When you adjust the volume, bars indicate volume level. The more
bars, the higher the volume.
Caller ID
To display both the name and number of the person calling you, the caller’s
identity must be stored in Contacts. If the caller is not setup in your Contacts, only
the phone number is displayed, or the incoming caller number may be shown as
Restricted or Unavailable. See "Create New Contacts", p. 38.
Picture ID
You can assign a picture to a contact that is displayed when the contact calls you,
or when you call the contact. See "Assign Picture ID", p. 39.
21
Page 22

Silent Mode
Open the flip, and press the Volume keys Down until All Sounds Off is displayed. To
turn sounds on, press the Volume keys Up until the desired level is reached.
Vibrate Mode
To use Vibrate Mode with a ringtone, from Standby Mode, select MENU > Settings
& Tools > Sounds Settings > Call Sounds > Call Vibrate > On > OK.
To set Vibrate Mode on and silence all other sounds, open the flip and press the
Volume keys Down until Vibrate Only is displayed. Or press and hold the Vibration
key (see "Phone at A Glance", p. 10).
Other options during a call
Select Options for one of the following when you are on a call:
Messaging — Send or retrieve messages.
Contact List — Search your Contact List.
Recent Calls — Check recent calls.
Bluetooth Menu — Utilizing a Bluetooth headset.
The following options are available if a Bluetooth headset is connected. Select
Audio to Phone to hear the other party on the phone, or Audio to Device to hear
the other party on the Bluetooth headset.
Main Menu — Use Main Menu.
Voice Privacy On — Select whether to protect the privacy of the conversation.
Notepad — Open the notepad.
Voice Record — Record a phone call.
Mute Function
To prevent the other person from hearing your own voice during a call, utilize the
Left Soft key to select Mute. To deactivate this feature, select Unmute.
22
Page 23

3. Text Entry
of the following keys once:
of the following keys once:
Your phone offers five methods for entering text, numbers, and symbols: Word,
Abc, ABC ,123, and Symbols. The following rules apply:
• Press the Clear key to backspace the cursor and delete a character.
• Press and hold the Clear key to delete an entire word.
• Press # to enter a space, or to accept a completed word in Word Mode.
• Press * to change the character case in Word, Abc, or ABC Mode.
• Press the Left Soft key to change the mode.
■ Word Mode
Word Mode is a predictive method of text entry. It uses a built-in dictionary to
quickly recognize the most commonly used word for a specific key sequence. You
only need to press the corresponding key on your Alphanumeric keypad once for
each letter.
Activate Word Mode
To activate the Word Mode, press the Left Soft key, and select Word.
Word Mode Text Entry
The illustration below simulates your display each time a key is pressed in word
mode. For example, to write "Verizon" with Word Mode on and the English
dictionary selected, press each of the following keys once:
• If a displayed word is not correct, press 0 to view other word options.
• If your word does not appear, delete your entry, and press the Left Soft key to
change the mode to Abc. Re-enter your word using the Multi-tap Mode.
• When you have finished the word and it is correct, press # to confirm
and insert a space.
23
Page 24

■ Abc (Multi-tap) Mode
In the Abc (or Multi-tap) Mode, to enter a letter, repeatedly press a key until the
desired letter appears.
Activate Abc Mode
To activate Abc Mode, press the Left Soft key, and select Abc, or ABC.
Abc Mode Text Entry
Press a key once to insert the first letter on the key, twice for the second letter,
and so on. If you pause briefly, the last letter in the display is accepted, and your
phone awaits the next entry.
■ 123 (number) Mode
To enter a number in Abc, ABC, or Word Mode, press and hold the desired number
key. To switch to 123 mode, press the Left Soft key, and select 123.
■ Symbols Mode
To insert special characters into your message, press the Left Soft key, and select
Symbols. If the symbol you are looking for is not displayed, press the Directional
key either Left or Right to display more symbols. In Abc or ABC Mode, press 1
repeatedly to scroll through some common punctuation marks and special
characters.
24
Page 25
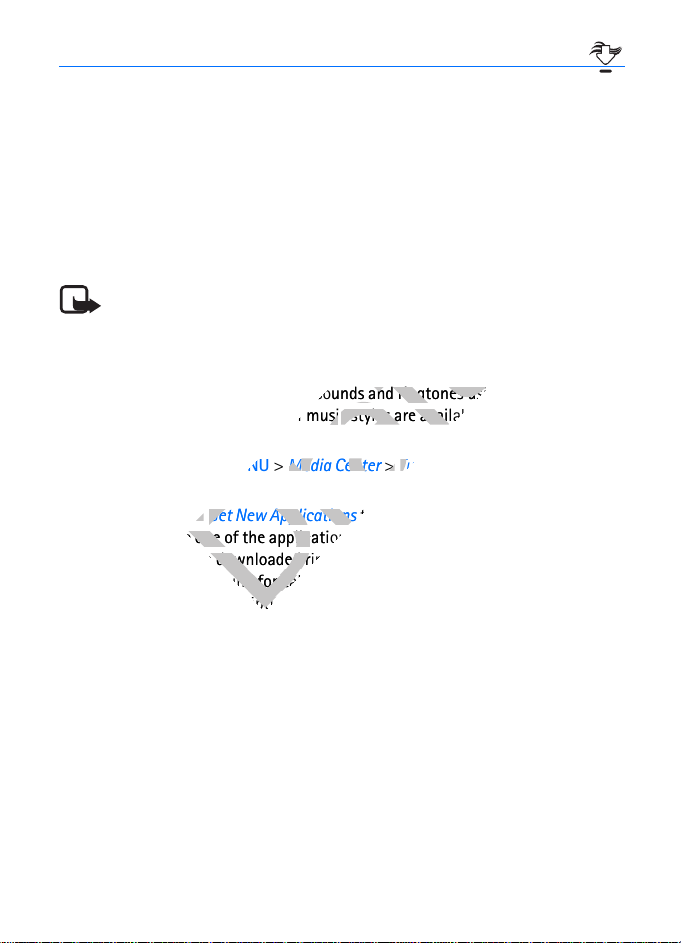
4. Media Center
Media Center (network service) allows you to personalize your phone to your own
lifestyle and tastes. You can download ringtones, music, sounds, pictures, games,
news, information, tools, and extras. You can also find information such as the
location of restaurants or ATMs.
Download charges for Media Center applications vary and airtime charges apply
when browsing, downloading, and using certain applications. Media Center can
be used anywhere on the Verizon Wireless network, as long as your phone has a
digital signal available.
Note: This feature shares memory space with other features.
■ Tunes & Tones
You can personalize your phone with sounds and ringtones using Tunes & Tones
(network service). A large variety of music styles are available, such as current
hits, pop, and hip-hop.
In Standby Mode select MENU > Media Center > Tunes & Tones and choose from
the following options:
Get New Ringtones > Get New Applications to download new ringtone
applications, or use one of the applications to download ringtones from the
internet. You can set a downloaded ringtone as a ringtone, a contact ID for a
contact, or as an alert sound for calendar entries. New ringtones are stored in the
My Ringtones folder. Subscription and purchase pricing are available.
My Ringtones — To set your favorite music as a ringtone, see "My Ringtones",
p. 47.
My Sounds — Select Record New to record sounds such as music, or spoken words.
You can play the recorded sounds later or send them in a picture message.
Highlight a sound and select PLAY to listen to it, Erase to delete it (except the
default sounds) or Options and from the following:
• Send — To send the highlighted sound in a picture message.
• To Online Album — To upload the highlighted sound to Online Album.
• Rename — To rename the highlighted sound, enter a new name and select OK
(only for self-recorded sounds) to save.
25
Page 26

• Lock — To protect a sound from being erased (only for self-recorded sounds).
• Erase All — To erase all sounds stored in the phone (only for self-recorded
sounds).
• File Info — To view file information about the highlighted sound.
■ Pictures
Pictures (network service) allows you to view, take, and send digital pictures from
your phone.
You can take photos with the built-in camera.
After you take a picture, you can attach it to a picture message, or set it as
wallpaper or picture ID for a contact. When you attach a picture to an entry in
your list of contacts, the picture is displayed when the contact calls you or when
you call the contact. Pictures can be stored in the My Pictures folder or uploaded
to Online Album. See "Picture Message", p. 32. Your phone supports image
capture resolution 160 x 120 ,320 x 240, and 640 x 480 mega pixels.
If there is not enough memory to take a new photo, delete old content in the My
Pictures gallery.
Take a Picture
To utilize the built-in camera, press the Camera key on the keypad, or in
Standby Mode select MENU > Media Center > Pictures > Take Picture. To take a
picture, press TAKE. To adjust the picture quality, select Options and choose from
the available options:
Resolution — Choose 640 x 480, 320 x 240, or 160 x 120, and select SET.
Self Timer — Choose Off, 3 seconds, 5 seconds, or 10 seconds, and select SET.
Brightness — Press left or right on the Directional key, and select SET.
White Balance — Press left or right on the Directional key to choose Auto, Sunny,
Cloudy, Tungsten, Fluorescent, or Darkness, and select SET.
Shutter Sound — Choose Shutter, Silent, Say "Cheez", or Ready! 1 2 3, and select
SET.
Color Effects — Press left or right on the Directional key to choose Normal, Sepia,
Black & White, Negative, Aqua, or Green, and select SET.
Capture Mode — Choose Landscape or Portrait, and select SET.
26
Page 27

After taking a picture, you can save it to My Pictures, send it in a picture message,
soon as the download is complete.
soon as the download is complete.
upload it to Online Album, or erase it.
Other options
Get New Pictures — Select Get New Applications to download picture applications,
or use one of the applications to download images from the internet. Subscription
and purchase pricing are available.
My Pictures — Select pictures from your My Pictures folder to send, lock, erase,
rename, or view. To use a picture, select Options > Send, Set As, To Online Album,
Take Picture, Get New Pictures, Rename, Lock or Unlock, Erase All, or File Info.
Online Album — Access the online picture album to upload pictures. For more
information, please see https://picture.vzw.com/login.do.
■ Games
To open games from the games gallery or download a new game (network service),
select MENU > Media Center > Games > Get New Applications and choose a game
option. Select the game you want and a payment option, and download the title.
You can start using the application as soon as the download is complete.
■ Mobile Web
To connect to the internet and browse for the latest news, stock quotes, movie
listings, and more (network service), select MENU > Media Center > Mobile Web
or press up on the Directional key in Standby Mode.
■ Browse & Download
To browse the internet for information (network service), such as the location of a
restaurant or the nearest ATM, select MENU > Media Center > Browse &
Download > Get New Applications or VZ Navigator to download applications.
Subscription and purchase pricing are available.
■ Extras
To access the internet for additional Verizon Wireless downloads and applications
(network service), select MENU > Media Center > Extras > Get New Applications.
Subscription and purchase pricing are available.
27
Page 28

■ Info
To check memory status or find information on how to download applications,
select MENU > Media Center and press the Right Soft key to view the information
screen. This menu enables you to check the App. Memory, Content Memory (phone
memory), or View Log of downloads. To find information on how to add, delete,
disable, or restore applications, determine airtime charges, or cancel
subscriptions, select Help.
■ Incoming Calls
While downloading an application, calls are automatically sent to your voicemail,
if available.
When using an application, an incoming call automatically interrupts the
application and allows you to answer the call. When you complete your call, you
can resume using the application.
Make an emergency call while online
You can end your data connection to make an emergency call.
1. Close your connection by pressing the End key as many times as needed
to clear the display and get the phone ready for calls.
2. Enter 911 for emergency calls.
3. Press the Send key .
■ Security and Functionality
Your phone supports a digital rights management system to protect acquired
content. Content such as ringtones may be protected and associated with certain
usage rules.
Usage rules are defined in the content activation key that can be delivered with
the content or delivered separately. You may be able to update the activation key.
Always check the delivery terms of any content and activation key before
acquiring them, as they may be subject to a fee.
Mobile Web 2.0 is a digital network service that is not available everywhere.
Mobile Web text messages and alerts fees apply to sent and received messages.
Airtime charges apply. See "Network Services", p. 7.
28
Page 29

The security icon ( ) does not indicate that the data transmission between the
gateway and the content server (or place where the requested resource is stored)
is secure. Verizon Wireless secures the data transmission between the gateway
and the content server.
Important: Use only services that you trust and that offer adequate
security and protection against harmful software.
29
Page 30

5. Messaging
If you have subscribed to a message network service, you can send and receive
messages to and from compatible phones that also subscribe to a message service.
You can also send and receive multimedia and e-mail messages.
Important: Exercise caution when opening messages. Messages may
contain malicious software or otherwise be harmful to your device.
Note: The message sent icon or text on your device screen does not
indicate that the message is received at the intended destination.
■ Text Messages
When composing text messages (SMS) or enhanced messages (EMS, messages
that can contain simple pictures, sounds, animations, or melodies), the number of
characters used (out of a maximum per message) appears in the top left corner of
the message screen. Segments are created when the message length exceeds the
maximum allowed number of characters. The number of segments used (out of a
maximum of 7) appears in the top right corner of the message screen. No
additional text can be entered when all segments and characters have been used.
Segments are delivered as individual messages. For information on entering text
into messages, see "Text Entry", p. 23.
■ Picture Messages
Picture messages are multimedia messages that can contain text, pictures,
camera pictures, slides, and sound recordings. Depending upon your network
services, you may receive a message that includes an internet address where you
can view the picture messages.
Pictures are scaled to fit the display area. Your phone has a picture message
viewer for playing messages. Incoming messages remain in the inbox until you
delete them (when Auto Erase Inbox is set to off, see "Message Settings", p. 35).
When you save the picture message, you can use the image as wallpaper or use
the sound as a ringtone, unless the content is protected by copyright.
See "Pictures", p. 26.
Note: Only devices that have compatible features can receive and display
multimedia messages. The appearance of a message may vary depending
on the receiving device.
30
Page 31

Copyright protection may prevent some images, music, and other content from
field. The default entry mode for the
field. The default entry mode for the
>
>
Abc
Abc
being copied, modified, or transferred.
Contact Verizon Wireless for availability of and a subscription to the multimedia
messaging service (MMS).
If you are making a call, or browsing the internet, or you have other applications
running, you can receive multimedia message notifications, but not the actual
message. The delivery of multimedia messages can fail for a number of reasons, so
do not rely solely on them for essential communications.
■ New Message
To compose a new message from Standby Mode, select MENU > Messaging >
New Message > TXT Message or Picture Message or from Standby Mode press the
Left Soft key Message > New Message > TXT Message or Picture Message.
TXT Message
To write and send a text message, do the following:
1. Select a recipient. To add an existing number or address, select Add > From
Contacts, Recent Calls, o r Groups, highlight the recipient, and select MARK >
Done.
You may also use the Alphanumeric keypad to manually enter a phone number
or e-mail address in the To: field. The default entry mode for the To: field is 123
(number). To switch to Multi-tap Mode to enter an e-mail address, utilize the
Soft key to select 123 > Word, Abc, ABC, or Symbols. See "Text Entry", p. 23.
2. To access the text entry field, select OK.
3. Compose a message using the Alphanumeric keypad.
See "Text Entry", p. 23.
4. To send the message, select SEND, or press the Send key .
To save the message as a draft before you send it, press the End key , and
select Yes. Your message is saved in the Drafts folder.
TXT message options
To customize a new text message, select Options when the cursor is in the text
entry field, and one of the following options:
Save As Draft — Save your message in the Drafts folder.
31
Page 32

Add Graphic — Include a graphic icon in your message. Enhanced messages cannot
or press the Left Soft key
or press the Left Soft key
field using the keypad. See "Text Entry", p. 23.
field using the keypad. See "Text Entry", p. 23.
of a maximum of 1000 per message)
of a maximum of 1000 per message)
be sent to e-mail addresses.
Add Sound — Include a sound in your message. Enhanced messages cannot be sent
to e-mail addresses.
Add Name Card — Include a name card in your text message.
Add Quick Text — Insert text from the Add Quick Text gallery into your document.
See the Quick Text option under "Message Settings", p. 35.
Priority Level — Set the priority level. Select High, or Normal. If set to high,
"URGENT" appears at the top of receiver’s message.
Cancel Message — Close the message without sending it. To save it in the Drafts
folder, select Yes. To delete the message and exit, select No.
Picture Message
To compose and send a picture message, do the following:
1. To compose a new message from Standby Mode, select MENU > Messaging >
New Message > Picture Message or press the Left Soft key Message > New
Message > Picture Message. Select a recipient or enter in the contact phone
number or email address. For more information, see "TXT Message", p. 31.
2. To access the text entry field, select OK.
3. Enter the message in the Text: field using the keypad. See "Text Entry", p. 23.
The number of characters used (out of a maximum of 1000 per message)
appears in the top left corner of the picture message screen. No additional text
can be entered when all characters have been used.
4. To add a picture, scroll to Picture:, and select My Pics. Scroll to the desired
picture and select OK. To add a new picture using the built-in camera, select
My Pics > Options > Take Picture > OK.
5. To add a sound file, scroll to Sound:, and select Sounds. Scroll to the desired
sound and select OK. To record a new sound, select Sounds > Record New. To
listen to a recorded sound, select Play.
6. To add a message title, scroll to Subject:. Enter text (up to 80 characters) using
the keypad.
7. To send the message, select SEND, or press the Send key .
To save the message as a draft before you send it, press the End key , and
select Yes. Your message is saved in the Drafts folder.
32
Page 33
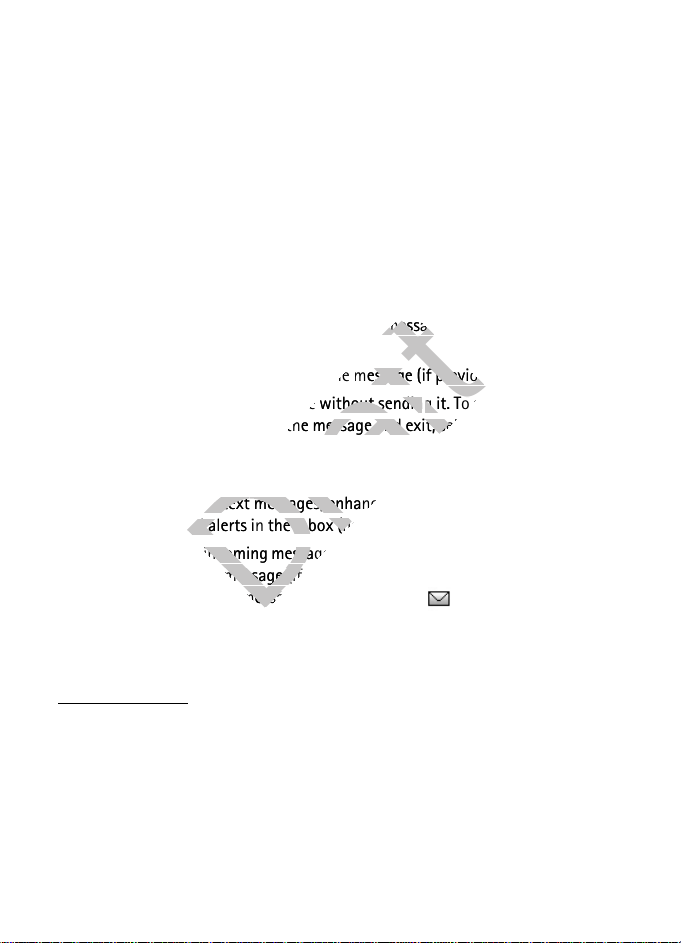
Picture message options
messages, enhanced mess
messages, enhanced mess
the Inbox (network service).
the Inbox (network service).
To set picture message options, select Options, when the cursor is in the Text:,
Picture:, Sound:, or Subject: fields, and you may select from the following:
Preview — View your message.
Save As Draft — Save your message to the Drafts folder.
Add Quick Text — Insert text from the Add Quick Text gallery (in Text: and Subject:
only).
Add Slide — Add a slide to the message.
Priority Level — Set the priority level to High or Normal.
Remove Picture — Remove a picture from the message (if previously added, and
when the cursor is in this field).
Remove Sound — Remove a sound file from the message (if previously added, and
when the cursor is in this field).
Remove Slide — Remove slide file from the message (if previously added).
Cancel Message — Close the message without sending it. To save it in the Drafts
folder, select Yes > OK. To delete the message and exit, select No.
■ Inbox
Your phone can receive text messages, enhanced messages, picture messages, emails using SMS, and alerts in the Inbox (network service).
When you receive an incoming message, an alert is displayed. To immediately view
the new picture, or text message (if TXT Auto View is off), select View Now. If you
select View Later, the new message notification icon is displayed.
The text (if TXT Auto View is on), or picture message will be automatically
displayed. For details, see "Message Settings", p. 35.
View the Inbox
To access the Inbox, from Standby Mode, select MENU > Messaging > Inbox or
press the Left Soft key Message > Inbox. The number of messages in the inbox is
shown in parentheses. When you open the inbox, the list of messages is displayed.
The newest messages are displayed first. Select a message and Erase > Yes to
delete the selected message, select OPEN to view the message, or select Options
and from the following:
Reply — Send a TXT Message, or Picture Message reply.
33
Page 34

Reply w. copy — Send a reply which includes the original message text (text
reply.
reply.
messages only).
Forward — Forward the message to another phone number, or e-mail address or
upload the message to Online Album.
Lock — Protect the message from being deleted.
Add To Contacts — Save the contact information to Contacts (if the recipient is not
in the Contact List).
Erase Inbox — Delete all messages in your inbox.
Message Info — Display sender information, time stamp, and other information.
View or play messages
To view or play a message in the inbox, select the message and OPEN. If necessary,
scroll up or down to view the whole message.
Erase — To delete the selected message, select Yes > OK.
Mute — Disable the sound (for picture messages with sound attached).
REPLY — Send a TXT Message, or Picture Message reply.
Select Options and you may select from the following:
• Play Again — Listen to the sound again (for picture messages with sound
attached).
• Forward — Forward the message to another recipient.
• Erase — Delete the message.
• Save Picture — Save the picture (for messages with a picture attached).
• Save As Ringtone — Save the sound and use it as your ringtone (for picture
messages with sound attached).
• Save Sound — Save the sound (for picture messages with sound attached).
• Reply w. copy — Send a reply which includes the original message text (text
messages only).
• Save Quick Text — Save the message text in the Quick Text gallery.
• Lock — Protect the message from being erased.
• Add To Contacts — Save the contact information to the Contacts (if the
recipient is not in the Contact List).
• Message Info — Display sender information, time stamp, and other
information.
34
Page 35
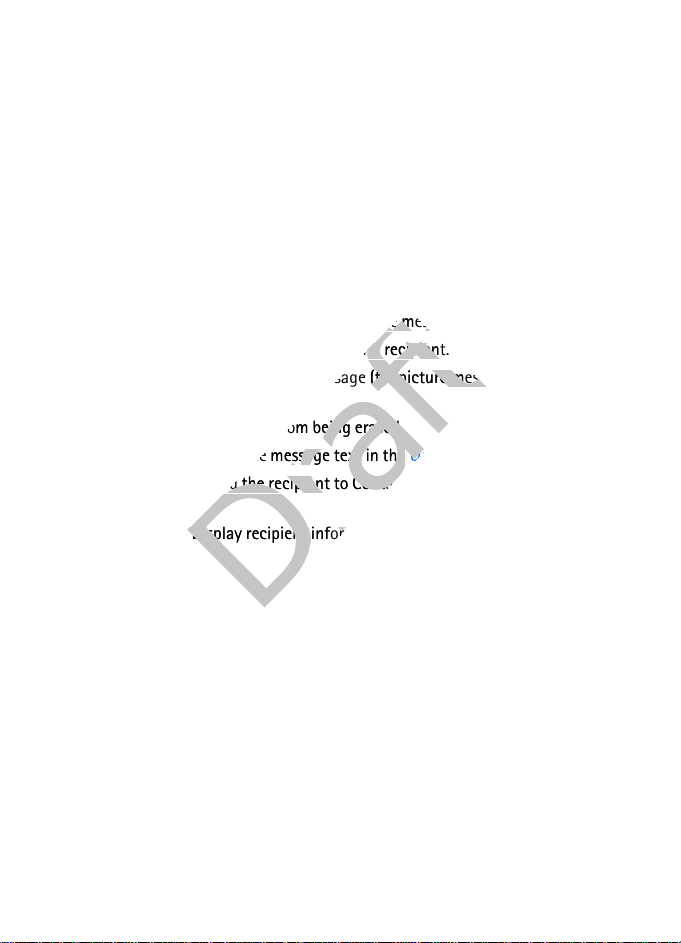
■ Sent Messages
The Sent folder stores text, or picture messages that have been delivered to their
recipients. The number of messages stored in the Sent folder is shown in brackets.
To open the Sent folder, from Standby Mode, select MENU > Messaging > Sent or
press the Left Soft key Message > Sent.
The list of sent messages is displayed. The newest message is displayed first.
Highlight a message, and you may select from the following:
Erase — To delete the sent message, select Yes.
Options — Select from the available options.
OPEN — View the message. With the message open, press Options and you may
select from the following:
• Play Again — Play the sound again (for picture messages with sound attached).
• Forward — Forward the message to another recipient.
• Erase — Delete the selected sent message (for picture messages with sound
attached).
• Lock — Protect the message from being erased.
• Save Quick Text — Save the message text in the Quick Text gallery.
• Add To Contacts — Add the recipient to Contacts (if the recipient is not in the
Contact List).
• Message Info — Display recipient information, time stamp, and other
information.
■ Draft Messages
The draft folder is used to store drafts of text and picture messages. The number of
messages stored in Drafts is shown in brackets. To open the Drafts folder, from
Standby Mode, select MENU > Messaging > Drafts or press the Left Soft key
Message > Drafts. The newest message is displayed first. Highlight a message, and
select from the available options.
■ Message Settings
To configure settings for messages, from Standby Mode, select MENU >
Messaging and press the Left Soft key Settings, or press the Left Soft key Message
and press the Left Soft key Settings, and one of the following:
35
Page 36
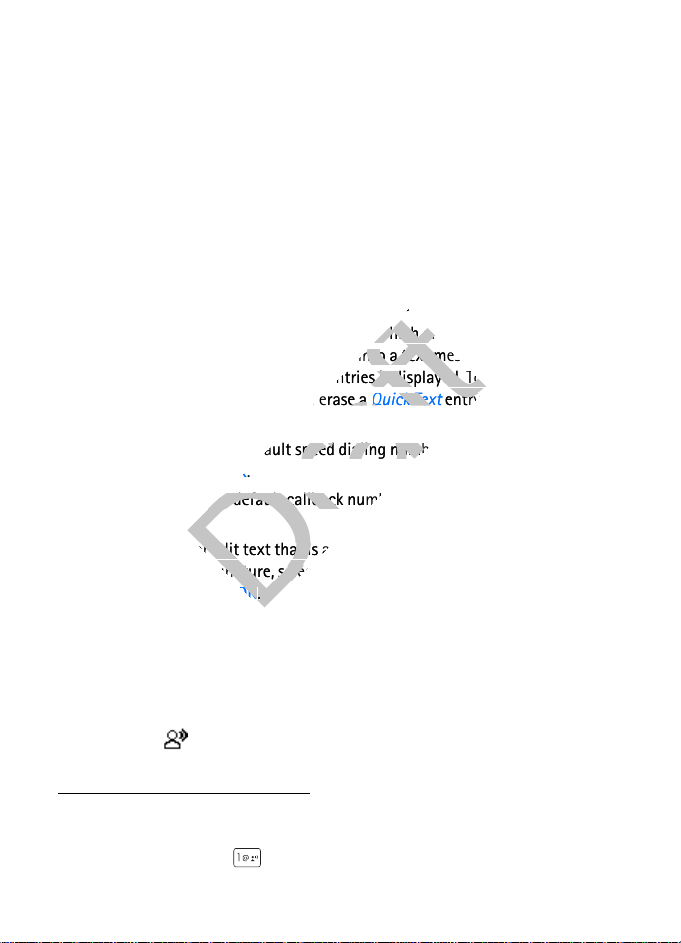
Entry Mode — Change the Default Entry mode for writing text to Word, Abc, ABC,
entry, highlight the entry,
entry, highlight the entry,
123.
Auto Save Sent — Select whether to automatically save all sent messages to the
Sent folder. To be asked every time to save a sent message, select Prompt.
Auto Erase Inbox — Select whether to automatically erase the oldest (unlocked)
message from the Inbox when the device memory is full. If set to Off, you are
prompted to delete messages from your Inbox when the memory is full.
TXT Auto View — Select whether to display incoming text messages automatically.
If set to Off, it will display a prompt message to select View Now or View Later
when a message is received.
Picture Auto Receive — Select whether to save incoming picture messages
automatically. If set to Off, you can select Reject to refuse to receive the message.
Quick Text — View and edit Quick Text entries, which are short, prewritten
messages that can be recalled and inserted into a text message. The gallery of
preloaded and user-defined Quick Text entries is displayed. To add an entry, select
New, enter the text, and select OK. To erase a Quick Text entry, highlight the entry,
and select Erase > Yes .
Voicemail # — Change the default speed dialing number for voicemail. Enter the
new number, and select OK.
Callback # — Change the default callback number. Enter the new number, and
select OK.
Signature — Create or edit text that is appended to each outgoing message. If you
do not want to add a signature, select None > OK. Select Custom, enter the
signature text, and select OK.
■ Voicemail Messages
Voicemail is a network service that allows you to listen to voice messages
recorded in the voicemail box. When you have a new voice message, your phone
alerts you and prompts you to listen now or later. If you select Listen later, the
voicemail icon is displayed in Standby Mode.
Listen to voicemail messages
When you see a new voice message alert, select Listen now to access your
voicemail box. You can also select Message > Voicemail, or press and hold the
voicemail speed dial key .
36
Page 37
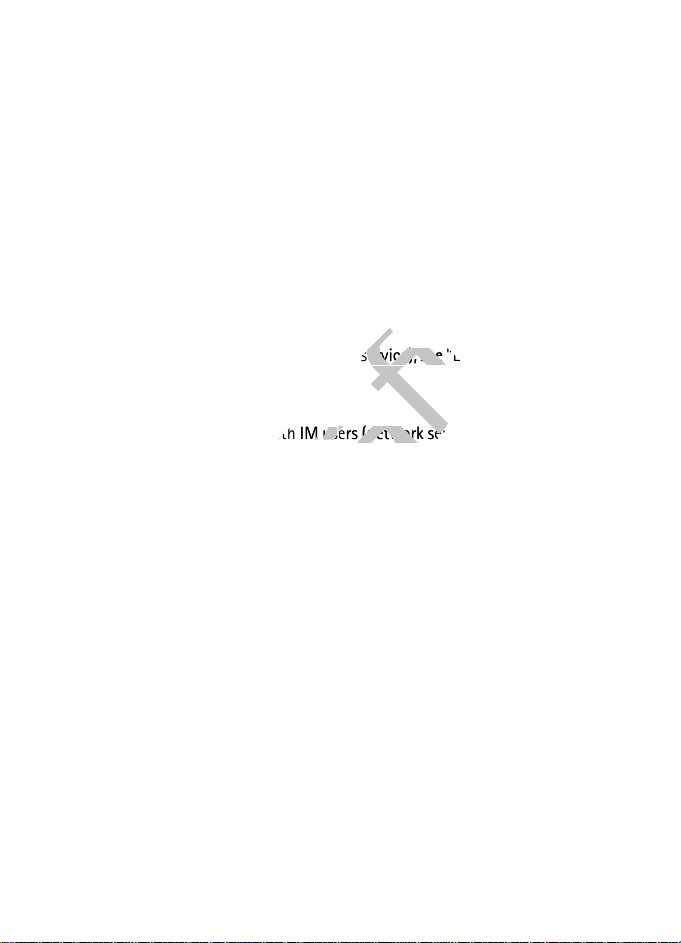
The number of new messages and the date and time of the last message received
service), see "E-mail Messages", p. 45.
service), see "E-mail Messages", p. 45.
are displayed. To access your voicemail box, select CALL. To reset the voicemail
counter, select Clear > Yes . The new voicemail icon disappears from the screen.
Resetting the voicemail counter does not delete voicemail from your voicemail
box. To delete messages, you must access your voicemail box and use the
voicemail system commands. If the storage limit of your voicemail box is
exceeded, old messages may be overwritten.
■ Mobile Instant Messaging
For details about instant messaging (network service), see "Mobile Instant
Messaging", p. 46.
■ E-mail Messages
For details about E-mail messages (network service), see "E-mail Messages", p. 45.
■ Chat
To launch a browser and chat with IM users (network service), in Standby Mode,
select Message > Chat.
37
Page 38
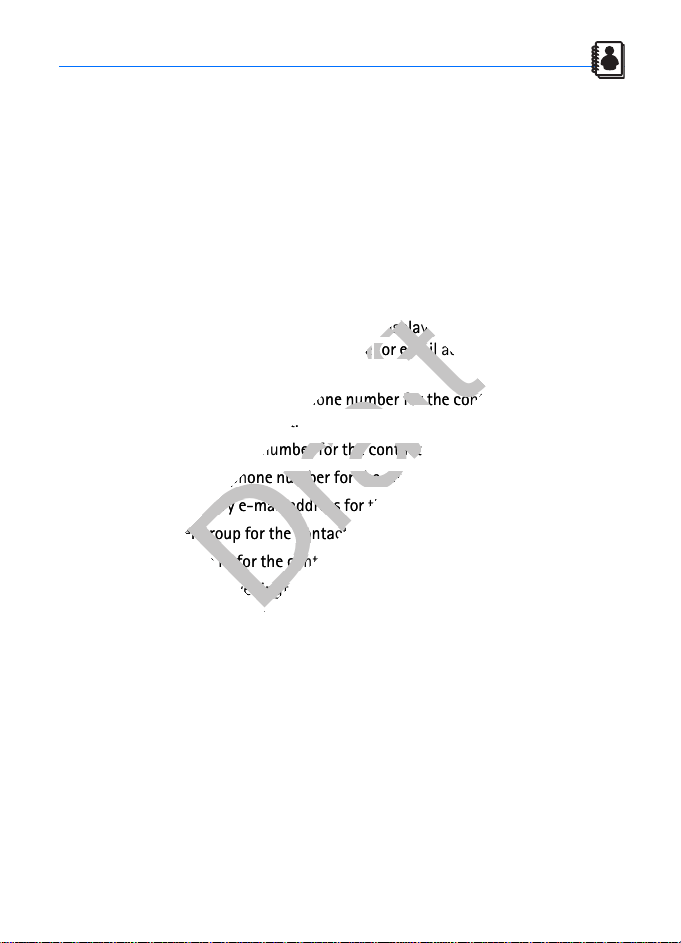
6. Contacts
You can keep track of contact information in Contacts. Contact names are
saved in Contacts memory, and each contact entry can contain multiple phone
numbers and e-mail addresses. Contact entries can be assigned to speed dials,
picture IDs, ringtones, and caller groups.
■ Create New Contacts
To add a contact to your Contact List:
1. Select MENU > Contacts > New Contact.
2. Scroll to each field, and enter the contact information for any of the following:
Name: — the name of the contact, which is displayed in the Contact List. If no
name is entered, the default phone number or email address is displayed in the
Contact List.
Mobile 1: — the primary mobile phone number for the contact. This is the
default number for the contact.
Home: — the home phone number for the contact
Work: — the business phone number for the contact
Email 1: — the primary e-mail address for the contact
Group: — a caller group for the contact. See "Edit caller groups", p. 41.
Picture: — a picture ID for the contact. See "Assign Picture ID", p. 39.
Ringtone: — a distinctive ringtone for the caller.
See "Add a Ringtone", p. 40.
Mobile 2: — the secondary mobile phone number for the contact
Fax: — the fax number for the contact
Email 2: — the secondary e-mail address for the contact
3. Select SAVE.
You can also quickly create a contact in Standby Mode by entering the number
and selecting Save > Add New Contact and follow the steps above. If no name is
entered, the default phone number or email address is displayed in the Contact
List.
38
Page 39

Change the default number
The default number is the contact number that is called when you dial by contact
name. To change the default number when multiple numbers are assigned to a
single contact:
1. Select Contacts, then scroll to the contact you wish to modify, and press Edit.
2. Highlight the phone number you wish to set as the default number, and select
Options > Set As Default > OK > Yes or No.
Set up phone numbers with pauses
Pause codes instruct the receiving system to pause or wait before entering the
numbers that follow them in the dialing string. You can insert a wait or pause to
separate additional digits (for example, a password or extension) from the main
phone number.
To add a pause code to a new phone number in Standby Mode, do the following:
1. Enter the number. Select Options and one of the following:
2-Sec Pause — to set the device to pause for two seconds before dialing the
secondary numbers. "P" appears in the dialing string. You can enter as many
pauses as you need to accommodate the timing on automated answering
services.
Wait — to set the phone to wait for you to send (or manually enter) the
secondary numbers. "W" appears in the dialing string.
2. Enter additional number(s) and select Save.
3. If Add New Contact is selected, choose a number, and select OK. Enter a name
or other fields, and select SAVE.
4. If Update Existing is selected, choose an existing contact > a number > OK.
Assign Picture ID
You can set the phone to display the picture of a caller from your Contact List
when your phone rings. To assign a picture ID to a contact in Standby Mode:
1. Select Contacts, scroll to the contact you wish to modify, and select Edit.
2. Scroll to the Picture: field, and select Set.
3. Highlight an image from My Pictures, and select OK.
4. To save the picture ID for the contact, select SAVE.
39
Page 40
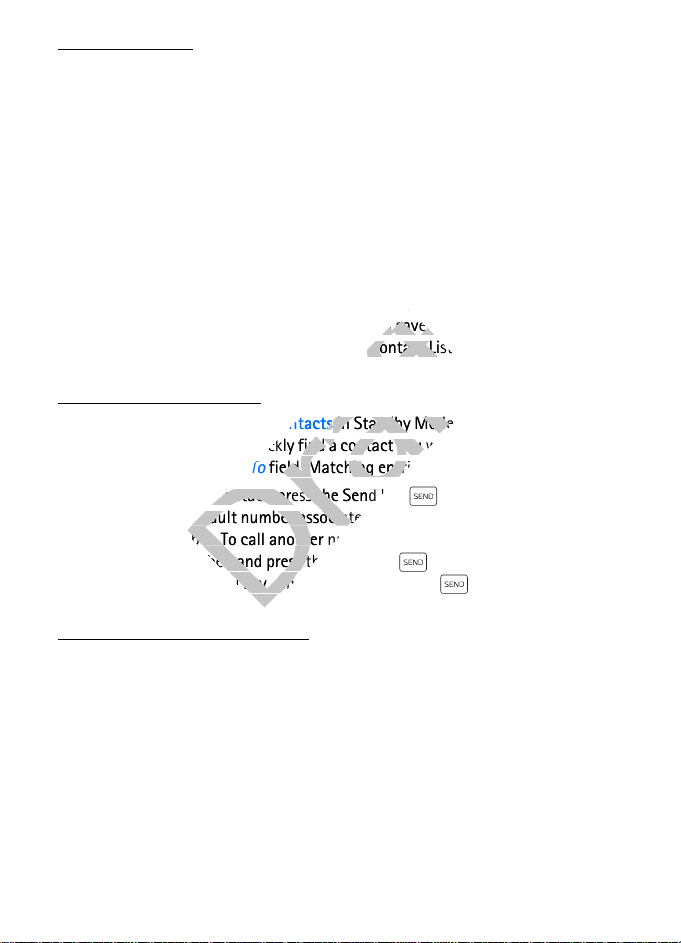
Add a Ringtone
in Standby Mode, or select
in Standby Mode, or select
field. Matching entries are displayed.
field. Matching entries are displayed.
You can add a distinctive ringtone to distinguish which contact is calling. To
assign a ringtone to a contact in Standby Mode:
1. Select Contacts, scroll to the contact you wish to modify, and select Edit.
2. Scroll to the Ringtone: field, and select Set.
3. Highlight an existing ringtone from the ringtone list, and select OK, or select
Play to listen to the ringtone.
4. To save the Ringtone for the contact, select SAVE.
■ Contact List
The Contact List can store up to 500 contacts. The amount of numbers, email
addresses, and contact information that you can save may vary, depending on the
length and the total number of entries in the Contact List.
Access the Contact List
To view the Contact List, press Contacts in Standby Mode, or select MENU >
Contacts > Contact List. To quickly find a contact you want, enter the first letter of
the contact name in the Go To field. Matching entries are displayed.
To call the highlighted contact, press the Send key . When you select a
contact name, the default number associated with the contact is used unless you
select another number. To call another number of the highlighted contact, select
VIEW, scroll to a number, and press the Send key . Or you can scroll left or
right using the Directional key , and press the Send key .
View or Edit the Contact List
To edit a contact in Standby Mode, select Contacts, scroll to desired contact, and
select Edit.
To view contact information, select Contacts, scroll to desired contact, and select
VIEW. Numbers, e-mail addresses, or groups are displayed for the contact. Select
one of the following:
Erase — Delete the contact.
EDIT — Modify the contact information. For editing options, see "Create New
Contacts", p. 38.
40
Page 41

Options — Send a text, select New TXT Msg or picture message, select New Picture
Msg to the contact. To call the contact, select Call.
Contact List Options
In Standby Mode, select Contacts, scroll to the contact you want, select Options,
and choose from the following:
New Contact — Create a new contact.
Erase — Delete the contact.
New TXT Msg — Send the contact a text message (network service).
New Picture Msg — Send the contact a picture message (network service).
Set As ICE Contact or Unassign ICE Contact — Assign or unassign your contact as
an ICE (In Case of Emergency) contact.
Call — Dial the contact (network service).
Send Name Card — Send the name card to a compatible device using Bluetooth.
Erase All — Delete all contacts.
■ Groups
From Standby Mode, to access the Groups menu, select MENU > Contacts >
Groups. The default caller groups are No Group, Business, Family, Friends, Other,
and VIP.
A contact can only be associated with one caller group at a time. If you add a
contact from one group to another group, that contact is removed from the first
group.
Create a new caller group
In Standby Mode, select MENU > Contacts > Groups > New, enter the new group
name, and select SAVE. See "Add contacts to groups", p. 41.
Edit caller groups
Once created, caller groups can be updated with new contacts, renamed, or
erased. The default caller groups cannot be renamed or erased.
Add contacts to groups
To edit caller groups and assign contacts to them:
41
Page 42

1. In Standby Mode, select MENU > Contacts > Groups.
2. Highlight a group from the list, and select VIEW > ADD; or Options > Add.
3. Highlight the desired contact, select MARK and continue until all contacts are
marked and then select Done.
To edit individual contacts and add them to caller groups:
1. In Standby Mode, select Contacts, scroll to the contact you want to add to a
group, and Edit.
2. Scroll to the Group: field, and select Set.
3. Highlight an existing group from the list of group names, and select OK. Select
SAVE to update the contact.
Rename a group
In Standby Mode, select MENU > Contacts > Groups, highlight the group you
want to rename (except the default groups), and select Options > Rename. Edit
the caller group name, and select SAVE.
Erase a group
To erase a group you have created. From the Standby Mode, select MENU >
Contacts > Groups, highlight the group, and select Options > Erase > Yes . The
contacts associated with the group are not erased.
Send a group message
To send a message to a group (network service). From the Standby Mode, select
MENU > Contacts > Groups, the group name, and Options > New TXT Msg or New
Picture Msg. Create the message you want to send to the group, and select SEND.
See "New Message", p. 31.
■ Speed Dials
You can associate any mobile, home, or work number in the Contact List with a
speed dial key from 2 to 999 (network service). Speed dial key is used to
access voicemail. Speed dial keys 97 (#BAL) are used to check your billing balance.
Speed dial keys 98 (#MIN) are used to check your Verizon Wireless usage. Speed
dial keys 99 (#PMT) are used to make a bill payment. To dial a speed dial number,
see "Call a speed dial number", p. 20.
42
Page 43

Set up speed dialing
1. From Standby Mode, select MENU > Contacts > Speed Dials.
2. Scroll to an unassigned speed dial slot, and select SET.
3. Highlight the contact you want to assign to the selected speed dial slot, and
select OK.
4. If more than one number is saved in the contact, highlight the mobile, home, or
work number you want to assign, and select OK. Select OK again to set. If only
one number is saved, "Set Speed Dial to contact?" will appear on your display.
Select Yes and press the OK key to save the speed dial.
Edit speed dial numbers
1. From Standby Mode, select MENU > Contacts > Speed Dials.
2. Scroll to an assigned speed dial slot, and select SET.
3. Select Yes to overwrite the existing speed dial number. Highlight the contact
you want assigned to the selected speed dial slot, and select OK.
4. If more than one number is saved in the contact, highlight the new mobile,
home, or work number you want to assign, and select OK. Select Yes to set.
Delete speed dial numbers
From Standby Mode, select MENU > Contacts > Speed Dials, scroll to desired
assigned speed dial slot, and Remove > Yes.
Or in Standby Mode select Contacts > scroll to a contact assigned with speed dial
numbers > VIEW> a number > EDIT > Options > Remove Speed Dial > Yes.
■ In Case of Emergency (ICE)
You can set up to three contacts as your In Case of Emergency (ICE) contacts. You
can call ICE contacts even if your phone is locked. See "Security", p. 62.
A contact can only be assigned as one ICE contact. If you assign the same contact
to different ICE contacts, your phone accepts the last assignment only.
Add a new ICE contact
To add a new ICE contact, do the following:
1. From Standby Mode, select MENU > Contacts > In Case of Emergency, an
unassigned contact, and ADD. Select one of the following:
43
Page 44

From Contacts — Add an existing contact from your Contact List.
New Contact — Create a new contact and set it as an ICE contact. See "Create
New Contacts", p. 38.
2. If From Contacts is selected, highlight a contact, and select OK.
3. If New Contact is selected, enter a name or other fields, and select SAVE.
ICE contacts options
For more options on ICE contacts. From Standby Mode, select MENU > Contacts >
In Case of Emergency, an assigned contact, and from the following:
Call — Call the ICE contact.
VIEW — View the details of the contact.
• To delete the contact from Contact List, select Erase.
• To modify the information of the contact, select EDIT. For editing options, see
"Create New Contacts", p. 38. Both the erase and edit options affect your
Contact List. For example, if you erase a contact, the contact is deleted from
both ICE contacts list and Contact List. Always be careful when you select
either option.
• For further contact options, select Options > New TXT Msg, New Picture Msg,
or Call.
Options — Modify the ICE contact entry. To assign another contact as the ICE
contact entry, select Re-assign. See "Add a new ICE contact", p. 43. To unassign
the entry, select Unassign.
Add Personal Information
To create personal information of your own, or for ICE contacts. From Standby
Mode, select MENU > Contacts > In Case of Emergency > Personal Info > ADD.
After adding the information, press SAVE to retain it, or Cancel to exit.
To edit or erase the existing note, highlight a note > VIEW > EDIT or press Erase >
Yes to delete the selected note.
44
Page 45

7. E-mail Messages
To launch the internet browser and access the email messaging screen (network
service), in Standby Mode, select Message > Email. A Mobile Web session starts,
scroll to an email provider and press the OK key. Follow the on-screen prompts to
log into your account.
Important: Exercise caution when opening messages. Messages may
contain malicious software or otherwise be harmful to your phone.
45
Page 46

8. Mobile Instant Messaging
To access instant messaging (network service), in Standby Mode, select Message >
Mobile IM > Get New Applications to download IM applications, or use one of the
applications preloaded. After launch the application, press the Right soft key
Menu, scroll to "Go To URL" to enter a web address for your IM site, and follow the
on-screen prompts to log into your account.
46
Page 47

9. My Ringtones
You can set your favorite music as a ringtone, a contact ID for a particular contact,
or as alert sounds for calendar entries through My Ringtones. From Standby Mode,
select MENU > My Ringtones > Get New Applications > Get New Applications
again to download a new ringtone, or use one of the tones stored in the this
folder.
To apply a ringtone, highlight the tone, and select Set As > Ringtone, Contact ID,
or Alert Sounds. To listen to the highlighted ringtone, select PLAY. To delete the
highlighted ringtone (except the default ringtones), select Options > Erase, or File
Info to view file information about the highlighted ringtone.
47
Page 48

10. Recent Calls
Information about missed, received, or dialed calls is stored in Recent
Calls. When the number of calls exceeds the maximum, the most recent call
replaces the oldest.
■ View Calls
To view calls from Standby Mode, select MENU > Recent Calls > Missed,
Received, Dialed, Blocked (Blocked is only available when Block All or Contacts
Only is set to incoming calls. See "Security", p. 62), All, or View Timers. The calls
are listed by most recent first.
Missed calls are calls that are not answered. The missed calls feature does not
function when your phone is turned off. Received calls are calls that are answered.
All dialed calls are saved in Dialed. The calls that are dialing from the restricted list
are saved in Blocked.
When viewing the call lists, the following options are available:
Message — Send the selected number a New TXT Msg or New Picture Msg. See
"New Message", p. 31. This option is not shown for unavailable or voicemail
numbers.
OPEN — View call details.
Options — To view more details, or protect the call from being erased, select Save,
Erase, Lock, Erase All, or View Timers.
■ View Call Timers
You can view the total number of calls, duration (mm:ss) of calls, and the data
transfer information with the View Timers option.
From Standby Mode, select MENU > Recent Calls > View Timers > Last Call, All
Calls, Received Calls, Dialed Calls, Roaming Calls, Transmit Data, Received Data,
Total Data, Last Reset, Lifetime Calls, or Lifetime Data Counter.
Note: Some timers may be reset during service or software upgrades. The
actual time invoiced for calls and services by Verizon Wireless may vary,
depending on network features, rounding off for billing, taxes, and so
forth.
48
Page 49
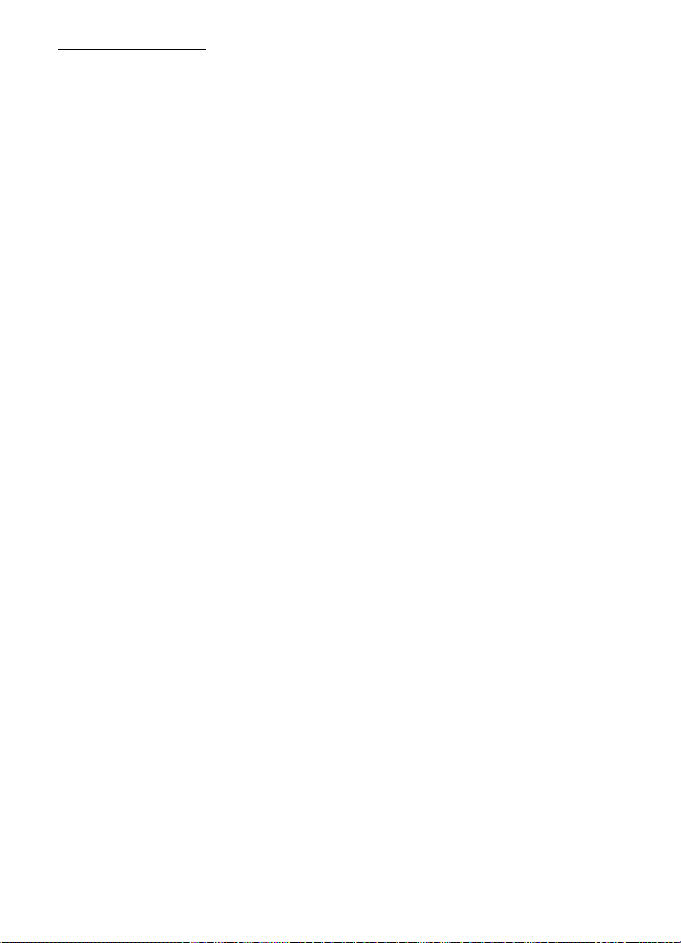
Reset Call Timers
To reset a selected call or data timer or to reset all timers to zero (except Lifetime
Calls and Lifetime Data Counter), do the following:
1. From Standby Mode, select MENU > Recent Calls > View Timers.
2. Highlight the timer you want to modify, and select Reset > Yes.
3. Select Reset All > Yes to reset all timers (except Lifetime Calls and Lifetime
Data Counter).
49
Page 50

11. VZ Navigator
VZ Navigator supports GPS-related service, helping you find your way. With VZ
Navigator, you can get your current location, or get directions from the current
location to a selected address. Select MENU > VZ Navigator > OK to download
navigator applications. To use this service, you must turn on Location On, see
"Location Setting", p. 61.
50
Page 51
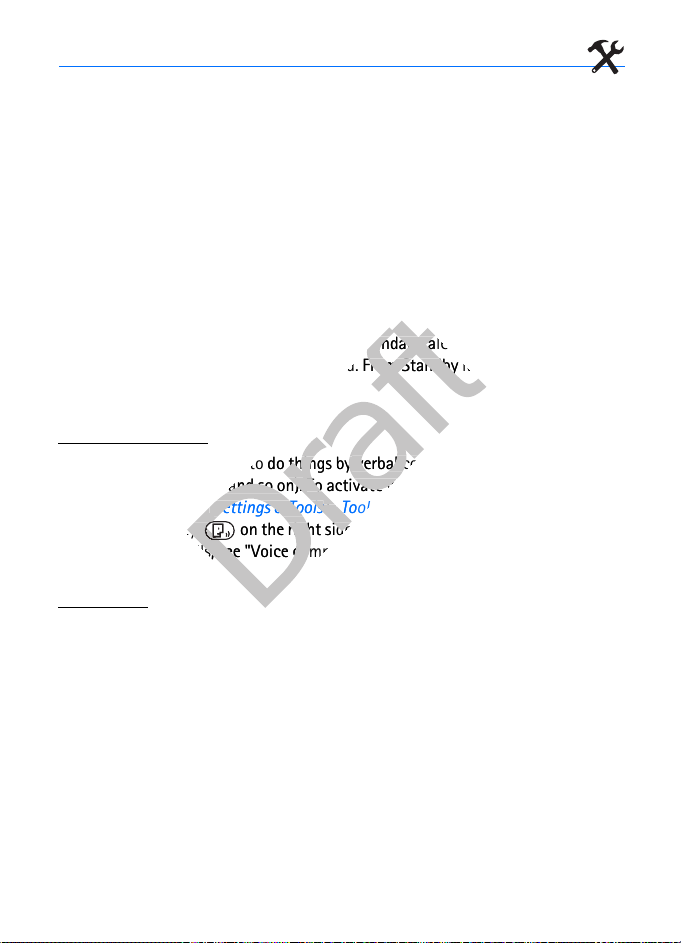
12. Settings & Tools
verbal command (f
verbal command (f
To activate voice c
To activate voice c
Use the Settings & Tools menu to customize your phone and to use your phone as
an organizer and personal digital assistant.
■ My Verizon
The Verizon Wireless My Verizon web portal (network service) allows you to access
your account information. From Standby Mode, select MENU > Settings & Tools >
My Verizon or press the Directional key to the left in Standby Mode. For more
information, contact Verizon Wireless.
■ Tools
To access the voice commands, calculator, calendar, calendar preview, alarm
clock, stopwatch, world clock, and notepad. From Standby Mode, select MENU >
Settings & Tools > Tools.
Voice Commands
Voice commands allow you to do things by verbal command (for example, make
calls, confirm voicemail, and so on). To activate voice commands. From Standby
Mode, select MENU > Settings & Tools > Tools > Voice Commands, or press the
Voice Command key on the right side of the phone. See "Phone at A Glance",
p. 10. For more details, see "Voice commands", p. 67.
Calculator
Calculator allows you to perform simple mathematical calculations. To use the
calculator:
1. From Standby Mode, select MENU > Settings & Tools > Tools > Calculator.
2. Enter the first number of the calculation using the Alphanumeric keypad.
3. Use the Directional key to add (up), subtract (down), multiply (right), or divide
(left) values.
4. Enter the second number.
5. Press the OK key (equals) to solve your equation.
Select Operator to use parentheses in your equation or to enter an exponent
(Powe r).
51
Page 52
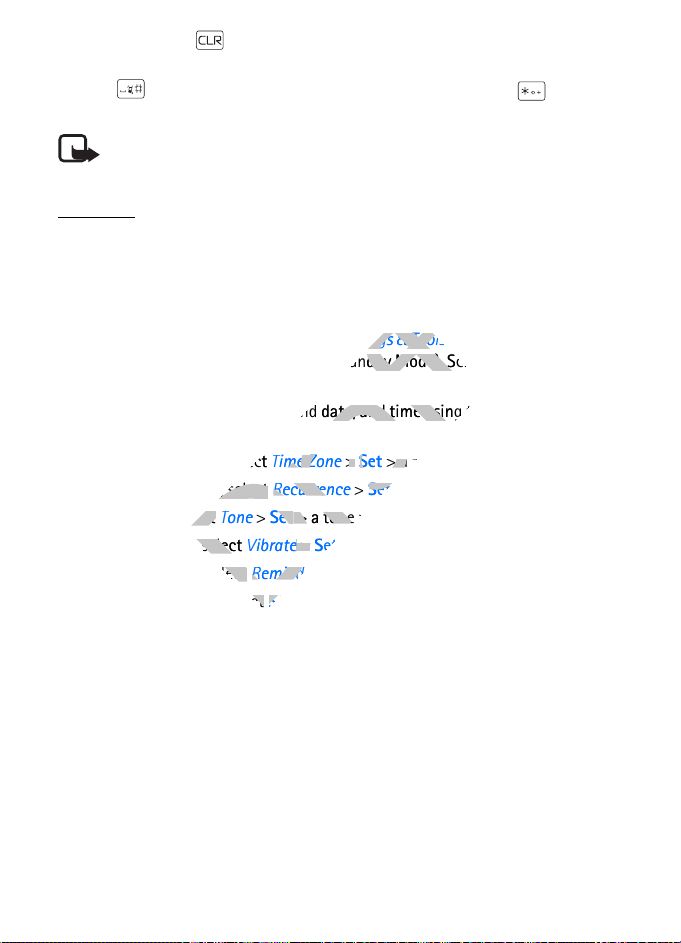
Press the Clear key to delete a keystroke, or select Clear to cancel your
> a zone >
> a zone >
> a tone >
> a tone >
calculation and clear the screen.
Press # to switch a value to positive or negative, and press * to enter a
decimal point.
Note: This calculator has limited accuracy and is designed for simple
calculations.
Calendar
The calendar allows you to document your agenda and keep it convenient and
easy to access. You can schedule events into the calendar and set your phone to
alert you with a reminder.
Schedule a new event
1. From Standby Mode, select MENU > Settings & Tools > Tools > Calendar (or
press down on the Directional key in Standby Mode). Scroll to the required
event date and select Add.
2. Enter the event title, start and end date, and time using the Alphanumeric
keypad.
3. To set the time zone, select Time Zone > Set > a zone > OK.
4. To set the frequency, select Recurrence > Set > a frequency > OK.
5. To set a tone, select Tone > Set > a tone > OK.
6. To set vibrate on, select Vibrate > Set > On > OK.
7. To set a reminder, select Reminder > Set > a setting > OK.
8. To save the settings, select SAVE. The date scheduled with events is
highlighted in different color.
Delete an existing event
1. From Standby Mode, select MENU > Settings & Tools > Tools > Calendar (or
press down on the Directional key in Standby Mode), scroll to the event date,
and VIEW.
2. Highlight the event entry you want to remove and press the Left Soft key Erase
> Yes > OK.
52
Page 53
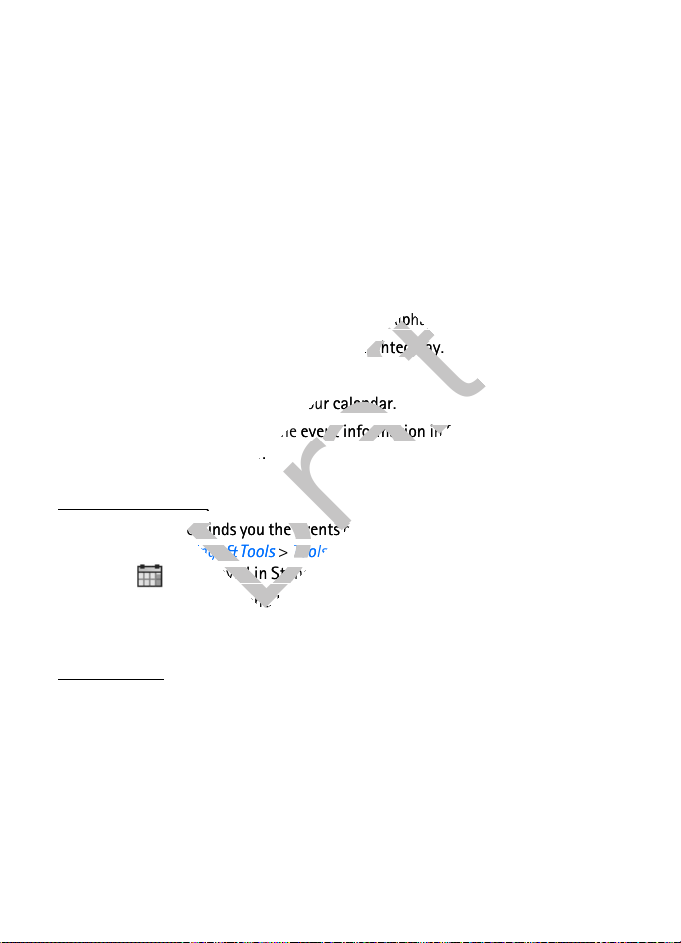
Update an existing event
1. From Standby Mode, select MENU > Settings & Tools > Tools > Calendar (or
press down on the Directional key in Standby Mode), scroll to the event date,
and VIEW.
2. Highlight the event entry you want to modify, and select VIEW > EDIT.
3. Highlight and edit the event entry fields you want to update, and select SAVE.
To set the calendar options. From the Standby Mode, select MENU > Settings &
Tools > Tools > Calendar > Options (or press down on the Directional key in
Standby Mode) and one of the following:
• Weekly — View a weekly calendar preview.
• Daily — View a daily calendar preview.
• Go to Date — Enter a specific date using the Alphanumeric keypad.
• Erase a Day — Delete the events of a highlighted day.
• Erase Passed — Delete past events.
• Erase All — Delete all events on your calendar.
• Calendar Preview — Display the event information in Standby Mode. See
"Calendar Preview", below.
Calendar Preview
Calendar preview reminds you the events of the current date. From Standby Mode,
select MENU > Settings & Tools > Tools > Calendar Preview > Main Screen > On. If
select Off, is displayed in Standby Mode.
To set the font size of an event. In Standby Mode, select MENU > Settings & Tools
> Tools > Calendar Preview > Font Size > Normal or Large.
Alarm Clock
Alarm clock allows you to set up to three alarms. You must turn on your phone to
use the alarm clock. To set an alarm:
1. From Standby Mode, select MENU > Settings & Tools > Tools > Alarm Clock >
Alarm 1, Alarm 2, or Alarm 3.
2. Scroll left or right to activate the alarm.
3. Highlight the Set Time field and use the Alphanumeric keypad to enter the time
of day the alarm will sound. Press the Left Soft key to select either am or pm.
53
Page 54
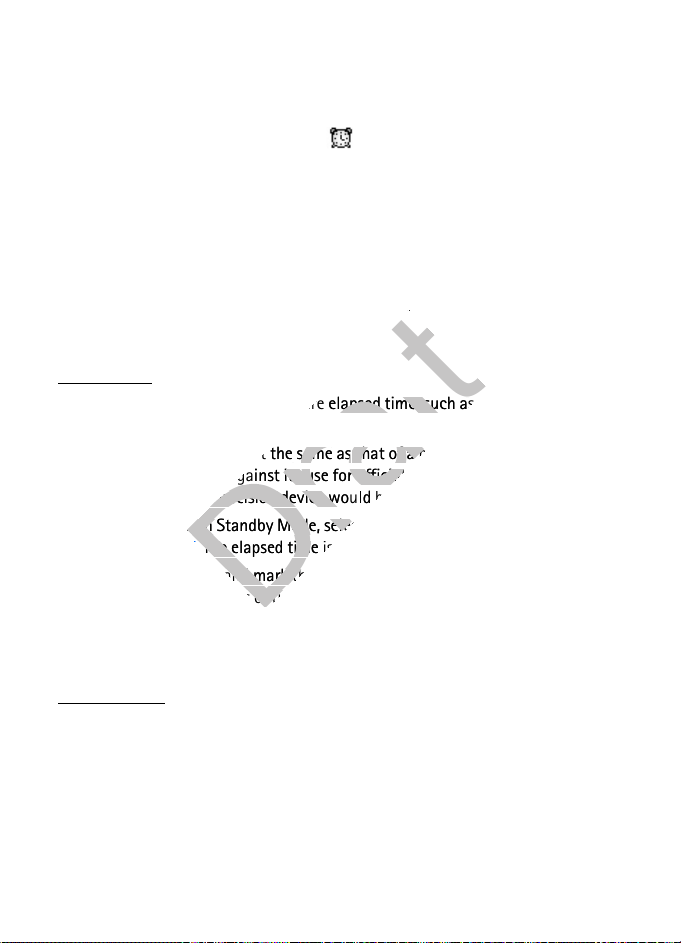
4. To set how often the alarm will occur, highlight the Frequency field and scroll
that of a professional instrument.
that of a professional instrument.
left or right.
5. To choose an alarm ringtone, highlight the Ringer field, and select Set, the
desired ringtone, and OK.
6. Select SAVE. When an alarm is set, is displayed in Standby Mode.
To turn an alarm off, from Standby Mode select MENU > Settings & Tools > Tools
> Alarm Clock. Highlight the alarm you want to modify, and select OK > change to
Off > SAVE > "Set on" will appear on the display > select No.
When an alarm time is reached, the alarm tone sounds or vibrates, depending on
the master volume settings. To set it to vibrate without sound, press the Volume
keys to Vibrate Only. See "Phone at A Glance", p. 10. Select Snooze to turn the
alarm off and have it sound again after 10 minutes. Select Dismiss to turn off the
alarm.
Stopwatch
The stopwatch can be used to measure elapsed time, such as for a sporting event.
You can time up to ten records.
The stopwatch accuracy is not the same as that of a professional instrument.
Therefore, Nokia advises against its use for official competitions or any other
event in which a high-precision device would be required to establish exact times.
To time an event, from Standby Mode, select MENU > Settings & Tools > Tools >
Stopwatch > START. The elapsed time is displayed in mm:ss:ms format.
To time multiple events and mark the elapsed time for each event you are
measuring, select Split (this option is only available while timer is running).
To stop the watch, select STOP. To reset the watch to zero, select Reset when the
watch is stopped.
World Clock
World clock allows you to determine the current time in another time zone or
country.
From Standby Mode, select MENU > Settings & Tools > Tools > World Clock. The
world map is displayed.
To display the time in a city, scroll on the world map to the city.
To view a list of cities, select Cities.
54
Page 55

To turn daylight savings time On or Off for a city, select the city and Set DST.
be in direct line-of-sight. However,
be in direct line-of-sight. However,
Notepad
Notepad allows you to add, read, edit, or erase notes. To create a note from
Standby Mode, select MENU > Settings & Tools > Tools > Notepad > New or Add.
Enter your note text (see "Text Entry", p. 23), and select SAVE.
To view or edit a note, highlight the note, and select VIEW> EDIT.
To delete one note or all notes, select Options > Erase or Erase All.
■ Bluetooth Menu
Bluetooth technology enables wireless connections between electronic devices
within a range of 10 meters (33 feet). A Bluetooth connection can be used to send
images, text, gallery files, voice recordings, notes, or to connect wirelessly to other
devices using Bluetooth technology, such as computers. You can synchronize your
phone and your PC using Bluetooth connectivity.
Since devices using Bluetooth technology communicate using radio waves, your
phone and the other devices do not need to be in direct line-of-sight. However,
the connection can be subject to interference from obstructions, such as walls, or
other electronic devices.
This device is compliant with Bluetooth specification 2.0 + EDR supporting the
following profiles: GAP (Generic Access Profile), SPP (Serial Port Profile), HSP V1.1
(headset profile), HFP V1.5 (handsfree car kit profile), PBAP (phonebook access
profile), and OPP (object push profile).
To ensure interoperability between other devices supporting Bluetooth
technology, use Nokia approved enhancements for this model. Check with the
manufacturers of other devices to determine their compatibility with this device.
There may be restrictions on using Bluetooth technology in some locations. Check
with your local authorities or Verizon Wireless. For more information, see the
Bluetooth Technology organization website: https://www.bluetooth.org/.
From Standby Mode, select MENU > Settings & Tools > Bluetooth Menu and you
may select from the following options:
1. Add New Devices — to set up a pairing between your phone and another device
with Bluetooth technology.
2. Turn On or Turn Off — to activate or deactivate Bluetooth connectivity. at
the top of the display indicates an active Bluetooth connection.
55
Page 56
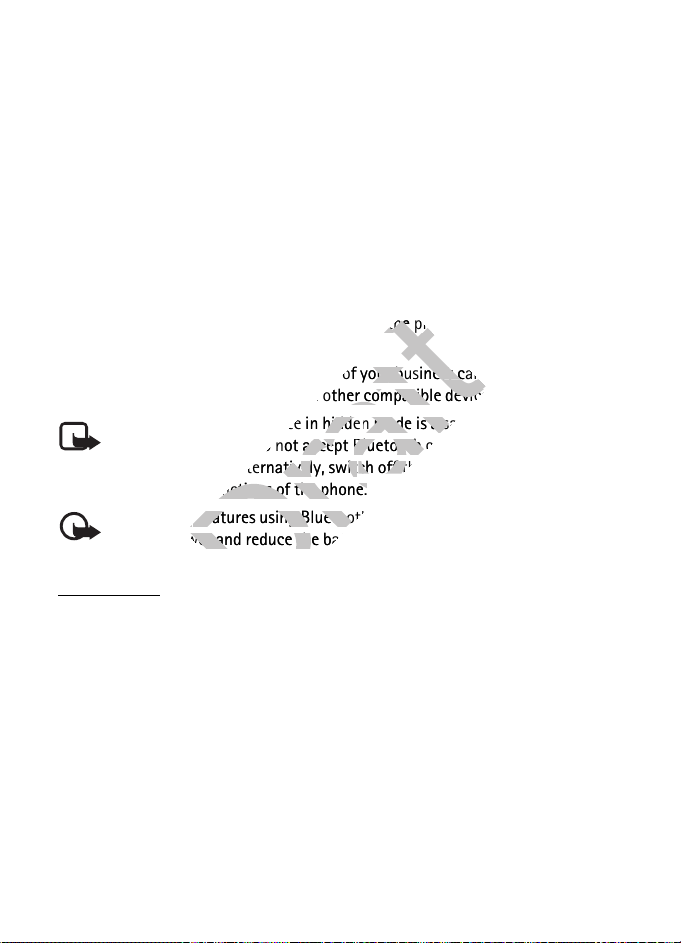
3. Select Options and you may select from the following:
Features using Bluetooth tec
Features using Bluetooth tec
1. My Phone Name — to set the name of your device that is to be seen by
others. Enter a name, and select OK.
2. Discovery Mode — to allow your device to be searched by other devices in
the area. To hide your phone from other users, select Off.
3. File Receiving — to set the level of security when receiving files from other
devices. There are three levels of security available:
• Always Ask — to prompt you for permission each time you receive a file
• Always Accept — to always accept files
• Always Reject — to never accept files
4. Supported Profiles — to view information and help on supported profiles.
For example, to use a Bluetooth headset, the phone must have the headset
profile.
5. My Business Card — to edit details of your business card. You can send and
receive business cards between other compatible devices.
Note: Operating the device in hidden mode is a safer way to avoid
malicious software. Do not accept Bluetooth connectivity from sources
you do not trust. Alternatively, switch off the Bluetooth function. This
does not affect other functions of the phone.
Important: Features using Bluetooth technology increase the demand on
battery power and reduce the battery life.
Pair devices
1. From the standby screen, press the OK key (MENU) to access the Main Menu.
2. Press up on the Directional key to select Settings & Tools, then press the OK key
to select.
3. Press down on the Directional key to highlight Bluetooth Menu, then press the
OK key to select.
4. With Add New Devices highlighted, press the OK key to select.
5. Put the headset you want to connect to in discoverable mode and then press
the OK key on your phone.
6. Your phone will search for Bluetooth devices nearby and then display a list of
available devices. Press down on the Directional key until you have highlighted
the headset you want to pair with, then press the OK key (PAIR).
56
Page 57
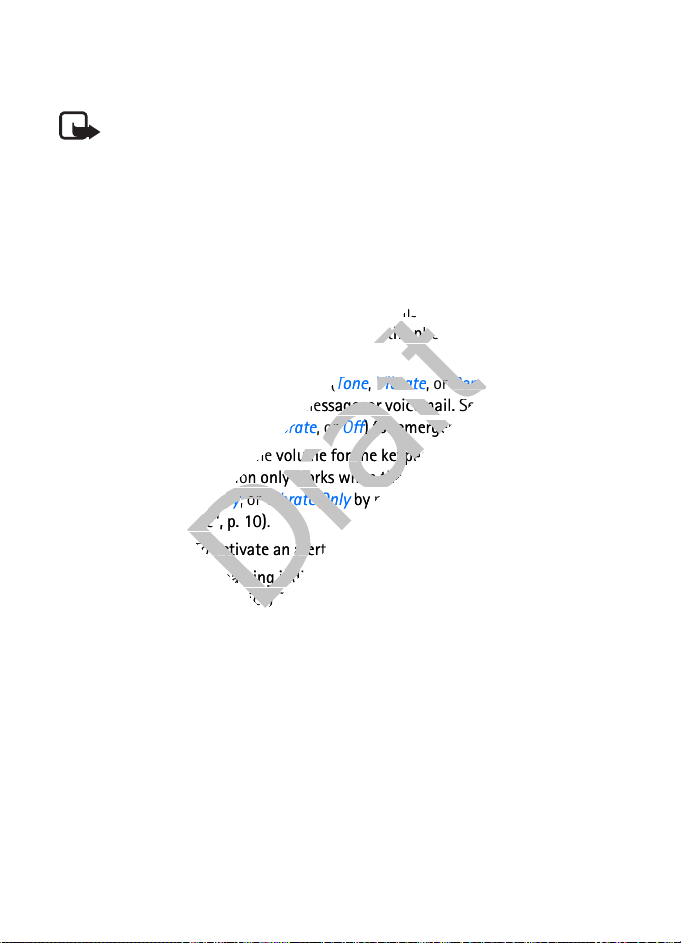
7. Use the Alphanumeric keypad to enter the passkey of the headset you want to
ypad, press the Directional key
ypad, press the Directional key
by pressing the Volume keys, see
by pressing the Volume keys, see
pair with and press the OK key.
8. Your phone will then pair with the headset.
Note: The phone automatically attempts to send a passkey of “0000” to
the device and shows the message “ATTEMPTING TO AUTO PAIR.” The
default PIN code is usually 0000. Refer to the Bluetooth accessory’s user
guide for additional information.
■ Sounds Settings
To adjust volumes and assign sounds to phone calls and alarms. From Standby
Mode, select MENU > Settings & Tools > Sounds Settings and from the following:
1. Call Sounds — To set ringtones for incoming calls. Select Call Ringtone, scroll
to the desired ringtone, and press OK. To set the phone to vibrate when
receiving a call, select Call Vibrate > On.
2. Alert Sounds — Select the alert type (Tone, Vibrate, or Reminder) for an
incoming text message, picture message, or voicemail. Select Emergency Tone
to set the alert type (Alert, Vibrate, or Off) for emergency dialing.
3. Keypad Volume — To set the volume for the keypad, press the Directional key
Up and Down (this option only works when the master volume is not set to All
Sounds Off, Alarm Only, or Vibrate Only by pressing the Volume keys, see
"Phone at A Glance", p. 10).
4. Service Alerts — To activate an alert.
• ERI — Enhanced roaming indicator (ERI) displays the status of the mobile
service (network service). The status can be "Verizon Network", "Extended
Network", or "Roaming". See "Banner", p. 58.
• Minute Beep — To sound an alert every minute while in a call.
• Call Connect — To alert you when a call is connected.
5. Power On/Off — To enable or disable tones when your phone is turned on or off
(this option only works when the master volume is not set to All Sounds Off,
Alarm Only, or Vibrate Only by pressing the Volume keys, see "Phone at A
Glance", p. 10).
■ Display Settings
To modify the look and feel of the display. From Standby Mode, select MENU >
Settings & Tools > Display Settings.
57
Page 58

Banner
Always On
Always On
Always Off
Always Off
Always On
Always On
Always Off
Always Off
> an image and press
> an image and press
To display a text banner In Standby Mode screen, select MENU > Settings &
Tools > Display Settings > Banner and from the following:
Personal Banner — Enter your own banner text of up to 18 characters. To change
the text color, select Text Color.
ERI Banner — Select On to display the status of the mobile network above your
personal banner (network service).
Backlight
To conserve battery life, you can set the phone backlighting to dim when not used.
To set the backlight duration, in Standby Mode, select MENU > Settings & Tools >
Display Settings > Backlight and from the following:
Display — To set how long the main display backlight remains on, scroll and select
either 7 seconds, 15 Seconds, 30 Seconds, Always On, or Always Off and then press
OK.
Keypad — To set how long the keypad backlight remains on, scroll and select either
7 seconds, 15 Seconds, 30 Seconds, Always On, or Always Off and then press OK.
Wallpaper
To set your phone to display a background picture (wallpaper), from Standby
Mode, select MENU > Settings & Tools > Display Settings > Wallpaper > Main
Screen > My Pictures or Fun Animations > an image or an animation and press OK,
or Wallpaper > Front Screen > an image and press OK.
Select View by pressing the Left Soft key to preview an image file as wallpaper. To
browse for a new wallpaper, press the Right Soft key to select Get New.
Display Themes
To choose the color theme of the background screen, from Standby Mode, select
MENU > Settings & Tools > Display Settings > Display Themes > Classic, Balloon,
Bamboo, or Gumballs > SET. Press the Left Soft key to Preview a highlighted
theme.
Note: The default setting of Display Themes is Classic.
58
Page 59

Main Menu Settings
To set the layout of the menu screen, from Standby Mode, select MENU > Settings
& Tools > Display Settings > Main Menu Settings > Tab, List, or Grid. Press the Left
Soft key to Preview the highlighted layout and then List to return to the available
layout options. Select SET to select the highlighted layout.
Note: The default setting of Main Menu Settings is List.
Dial Fonts
To set the font size of the characters displayed when entering a phone number,
from Standby Mode, select MENU > Settings & Tools > Display Settings > Dial
Fonts and select Normal or Large.
Clock Format
To set the clock format on your phone’s main display or front display, from
Standby Mode, select MENU > Settings & Tools > Display Settings > Clock Format
and select Main Clock > Analog, Large Analog, Digital 12, Large Digital 12, Digital
24, Large Digital 24, Classic, or Off, or Front Clock > Digital, Analog, or Off.
Note: The default settings of Main Clock and Front Clock are Large Digital
12 and Digital.
■ Phone Settings
The Phone Settings menu allows you to designate specific network settings and
operational modes for your phone.
Airplane Mode
Airplane Mode prevents your phone from receiving radio frequencies, while you
can still use functions that do not require network service. To activate Airplane
Mode, from Standby Mode select MENU > Settings & Tools > Phone Settings >
Airplane Mode > On.
Set Shortcuts
Shortcuts allow you to quickly access certain functions. To access your shortcuts,
in Standby Mode, press the Directional key Right. Select the shortcut from the
available options.
59
Page 60

For the default shortcuts, see "My shortcuts", p. 14.
To change the shortcuts, do the following:
1. From Standby Mode, select Menu > Settings & Tools > Phone Settings > Set
Shortcuts > Set My Shortcuts.
2. Select Shortcut 1, Shortcut 2, Shortcut 3, or Shortcut 4, and SET.
3. Select the application you want and select OK.
To reset the assigned shortcut to the default setting, highlight the shortcut, and
select the Right Soft key Options > Reset Shortcut # and press OK.
To reset all of the assigned shortcuts to the default setting, select Options > Reset
My Shortcuts and press OK.
To move the shortcuts, do the following:
1. Press right on the Directional key in Standby Mode.
2. Select a shortcut and press the Right Soft key Move.
3. Press up or down on the Directional key to move the highlighted shortcut, and
select SAVE.
Set Directional Keys
To set applications and shortcuts to your Directional key when pressing Up, Left or
Down, do the following:
1. From Standby Mode, select Menu > Settings & Tools > Phone Settings > Set
Shortcuts > Set Directional Keys.
2. Scroll to and select the key to which you want to assign the application, and
press SET.
3. Scroll to and select the application you want and OK.
To reset the selected Directional key to the default setting, highlight the key, and
press the Right Soft key Options > Reset (Direction) Key and press OK.
To reset all Directional keys to their default setting, press the Right Soft key
Options scroll to Reset Directional Keys and press OK.
Voice Command Settings
To change the settings for voice commands, from Standby Mode, select MENU >
Settings & Tools > Phone Settings > Voice Command Settings, scroll to and choose
from the available options:
60
Page 61

1. Choice List — When your phone is unsure of the name or number you have said,
to you. You can rerecord them if
to you. You can rerecord them if
for the phone to prompt you for
for the phone to prompt you for
to prompt you and read the menu items as you
to prompt you and read the menu items as you
to prompt you with beeps only.
to prompt you with beeps only.
a list of three choices is shown. To display the choices, select Automatic or
Always On. To display only the best match, select Always Off.
2. Sensitivity — Use the Directional key to set how sensitive the voice recognition
on your phone is. If many of your voice commands are rejected, press Down on
the Directional key to adjust the setting towards Reject Less. If your phone is
not recognizing your commands correctly and is activating the wrong names
or numbers, press Up on the Directional key to adjust the setting towards
Reject More.
3. Digit Dialing — Set how your phone recognizes your voice for each number on
your keypad.
• Adapt Digits — To allow your phone to recognize your voice for each
number on your keypad. Your phone asks you to say a sequence of numbers,
so they can be recorded and played back to you. You can rerecord them if
you are unhappy with your pronunciation, or select OK to accept them.
• Reset Digits — To restore the number sounds to the original factory settings,
if you changed them using Adapt Digits.
4. Sound — Select Mode > Prompt Mode for the phone to prompt you for
information, Readout Mode to prompt you and read the menu items as you
navigate, or Tones Only Mode to prompt you with beeps only.
Select Name Settings > Speed to change the speed that a name is played back,
or Volume to change the volume that a name is played back.
Select Speakerphone to turn the speakerphone on or off when the voice
recognition is activated.
5. About — to view information about the voice signal.
Language
To set the default language of your phone menu and displays, from Standby Mode,
select MENU > Settings & Tools > Phone Settings > Language > English or
Español.
Location Setting
To share position information over the network, select MENU > Settings & Tools >
Phone Settings > Location Setting. Select Location On to make position
61
Page 62

information continually available, or E911 Only to make it available for emergency
services only. Press OK to select.
For calls to emergency numbers, location information may be used by the
emergency operator to determine the position of the phone. This feature may not
function in all areas or at all times. The functionality and accuracy of this feature
are dependent on the network, satellite systems, the agency receiving the
information and the fold position. Keeping the fold open helps strengthen the
signal of the internal GPS antenna.
Security
To protect the device from unauthorized use, from Standby Mode, select MENU >
Settings & Tools > Phone Settings > Security. Enter your security code which is by
default the last four digits of your phone number and press OK. Select from the
following options:
Edit Codes — To change the security code.
Restrictions — To prevent the use of certain functions. Enter your security code
which is by default the last four digits of your phone number and press OK.
• Location Setting — To require the security code to access Location Setting,
select Location Setting > Lock Setting. See "Location Setting", p. 61.
• Calls — To restrict calls, select Incoming Calls or Outgoing Calls and select from
the following: Allow All, Contacts Only, or Block All.
• Messages — To restrict messages, select Incoming Messages or Outgoing
Messages and select from the following: Allow All or Block All.
Phone Lock Setting — Select from Unlocked or On Power Up. For On Power Up, only
emergency call, answering incoming calls, and functions of viewing personal
information under ICE Contacts List are available. To disable this setting, select
Unlocked.
Lock Phone Now — To lock the phone with security code. When the phone is
locked, you must enter your lock code to use the phone again.
Restore Phone — To reset phone settings to factory defaults.
System Select
To set your phone to roam or search for another network when you are not in your
home area, from Standby Mode, select MENU > Settings & Tools > Phone Settings
> System Select and one of the following options:
62
Page 63

Home Only — Make and receive calls in your home area only.
Answer Options
Answer Options
— Answer the call automatically in about 5 seconds when a
— Answer the call automatically in about 5 seconds when a
Automatic A or Automatic B — Search for service in another network. The roaming
rate applies when you are not in your home area.
NAM Selection
If your phone is registered with two phone numbers using number assignment
modules (NAM) (for example, work and personal numbers), you can choose which
number to show to the recipients of your calls. From Standby Mode, select MENU
> Settings & Tools > Phone Settings > NAM Selection > NAM 1 or NAM 2.
■ Call Settings
To define how to handle incoming and outgoing calls, from Standby Mode, select
MENU > Settings & Tools > Call Settings.
Answer Options
To determine how calls may be answered on your phone. From Standby Mode,
select MENU > Settings & Tools > Call Settings > Answer Options and one of the
following:
Flip Open — Answer the call by opening the flip (default setting).
Any Key — Answer the call by pressing any key on the keypad.
Auto With Handsfree — Answer the call automatically in about 5 seconds when a
headset or hands-free car kit is attached to the device.
Auto Retry
To set the phone to automatically redial a number when the attempted call fails,
from Standby Mode, select MENU > Settings & Tools > Call Settings > Auto Retry,
select On and press OK. Occasionally, your network may experience heavy traffic
resulting in a fast busy signal when you dial. With automatic retry, your phone
redials the number (the number of times is specified by the network) and notifies
you when the network is available.
TTY Mode
A phone with TTY/TDD (teletype/telecommunication device for the deaf) support
can translate typed characters to voice. Voice can also be translated into
characters and displayed on the TTY. To attach a TTY enabling you to communicate
63
Page 64

with parties also using a TTY device, from Standby Mode, select MENU > Settings
the speed dial digits, from Standby Mode,
the speed dial digits, from Standby Mode,
& Tools > Call Settings > TTY Mode > "Enabling TTY will disable headset audio" will
appear on the display > OK and one of the following:
TTY Full — Turn on full TTY capability.
TTY + Talk — Turn on TTY in voice carry-over (VCO) mode.
TTY + Hear — Turn on TTY in hearing carry-over (HCO) mode.
TTY Off — Turn off TTY mode.
Scroll to desired choice and press OK to select.
HAC Mode
Whining or buzzing noise may occur when some wireless phones are used near
some hearing devices, such as hearing aids. To reduce interference, from Standby
Mode, select MENU > Settings & Tools > Call Settings > HAC Mode, scroll to On
and press OK to select.
One Touch Dial
To initiate a speed dial call by entering the speed dial digits, from Standby Mode,
select MENU > Settings & Tools > Call Settings > One Touch Dial > On. If set to
Off, a long press on the speed dial numbers designated in your Contact List will
not function. Otherwise, you need to first press the speed dial numbers and press
the Send key . See "Speed Dials", p. 42.
Voice Privacy
To protect the privacy of your phone conversation from other callers placing
phone calls on the same CDMA network (network service), from Standby Mode,
select MENU > Settings & Tools > Call Settings > Voice Privacy press OK to turn
On.
DTMF Tones
DTMF (Dual Tone Multi-Frequency) tones or touch tones are sound designated to
the keys on your phone keypad. You can use touch tones for many automated
dial-up services such as banking and airlines or for entering your voicemail box
number and password.
To set the key tone length, from Standby Mode, select MENU > Settings & Tools >
Call Settings > DTMF Tones. Select Normal to send out a tone for a fixed period of
64
Page 65
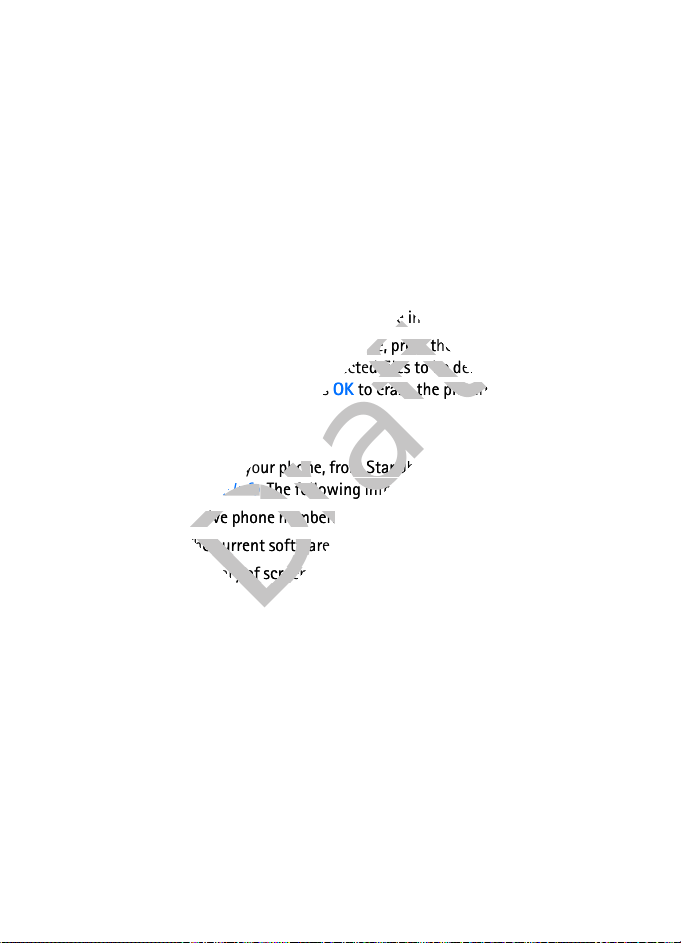
time no matter how long you press the key or Long to send out a continuous tone
to erase the picture(s).
to erase the picture(s).
for as long as you keep the key pressed. Scroll to desired setting and press OK to
set.
■ Memory
To monitor the amount of phone memory you are using for file storage, from
Standby Mode, select MENU > Settings & Tools > Memory > Phone Memory.
Select from the following options:
Phone Memory Usage — To display the total used and available memory (KB or MB,
depends on the file size).
My Pictures — To display the size of each picture file in My Pictures.
My Sounds — To display the size of each sound file in My Sounds.
To delete a picture or sound file, highlight a file, press the Right Soft key Options
> Erase > scroll through list and mark selected files to be deleted and press the
Left Soft key Done when finished. Press OK to erase the picture(s).
■ Phone Information
To view information about your phone, from Standby Mode, select MENU >
Settings & Tools > Phone Info. The following information is shown:
My Number — The active phone number.
SW/HW Version — The current software and hardware version for your phone.
Icon Glossary — The library of screen icons shown while on a call or when using
features.
Software Update — To check the status of your current software on your phone,
select Status. To check if there are new software updates available for your phone,
select Check New (This feature will not work if you are in roaming or emergency
mode).
■ Setup Assistant
To quickly set some phone settings, from Standby Mode, select MENU > Settings
& Tools > Setup Assistant and you may select from the following:
Set Ringtone — To set ringtones for incoming calls.
Set Volume — To adjust the master volume of the phone by pressing the
Directional keys Up or Down.
65
Page 66

Set Alerts — To set the alert type for an incoming text message, picture message,
voicemail, and emergency tone. See "Sounds Settings", p. 57.
Set Wallpaper — To set wallpapers for the main or front screen. For details, see
"Wallpaper", p. 58.
Set Backlight — To set the backlight duration for the main display and keypad. See
"Backlight", p. 58.
Set Shortcuts — To set applications and shortcuts to your Up, Left or Down
Directional keys. See "Set Directional Keys", p. 60.
Set Clock Format — To set the clock format for the main or front clock. See "Clock
Format", p. 59.
Press the Left Soft key Done to return to the Settings & Tools menu.
66
Page 67
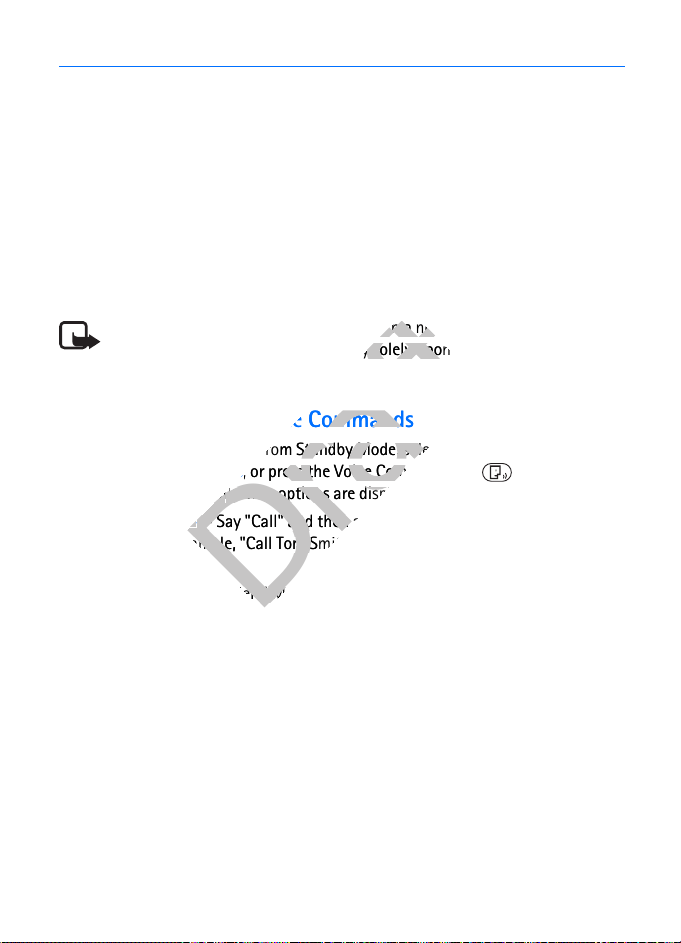
13. Voice commands
solely upon voice dialing in all
solely upon voice dialing in all
— Say "Call" and then a name or a phone number from your
— Say "Call" and then a name or a phone number from your
Voice commands transform your device into your own virtual personal assistant,
letting you use your voice to make phone calls, look up contacts, and so on.
Before using voice services, note the following:
• Voice commands are language-dependent. They are not dependent on the
speaker’s voice.
• Voice commands are sensitive to background noise. Use them in a quiet
environment.
• Very short names are not accepted. Use long names, and avoid similar names
for different numbers.
Note: Using voice tags may be difficult in a noisy environment or during
an emergency, so you should not rely solely upon voice dialing in all
circumstances.
■ Activate and use Voice Commands
To activate voice commands, from Standby Mode, select MENU > Settings & Tools
> Tools > Voice Commands, or press the Voice Command key (see "Phone at
A Glance", p. 10). The following options are displayed:
Call <Name> <Loc> — Say "Call" and then a name or a phone number from your
Contact List. For example, "Call Tom Smith", "Call Tom Smith’s mobile", or "Call
617 515 212".
Send <Msg Type> — Say "Send Message" and you are asked for the type of
message. After choosing the message type, you are asked for the contact name or
number.
If you say a full-sentence command, such as "Send text to Tom", you are asked to
confirm the message and give the contact number. The corresponding message
editor opens.
Lookup <Name> — Say "Lookup" and the name from your Contact List (for
example, "Lookup Tom") to retrieve and display information of the contact.
Go To <Menu> — Say "Go To" to open the list of menu options on your device and
choose the menu you want. Or say a full command with the application name (for
example, "Go To Contacts").
67
Page 68
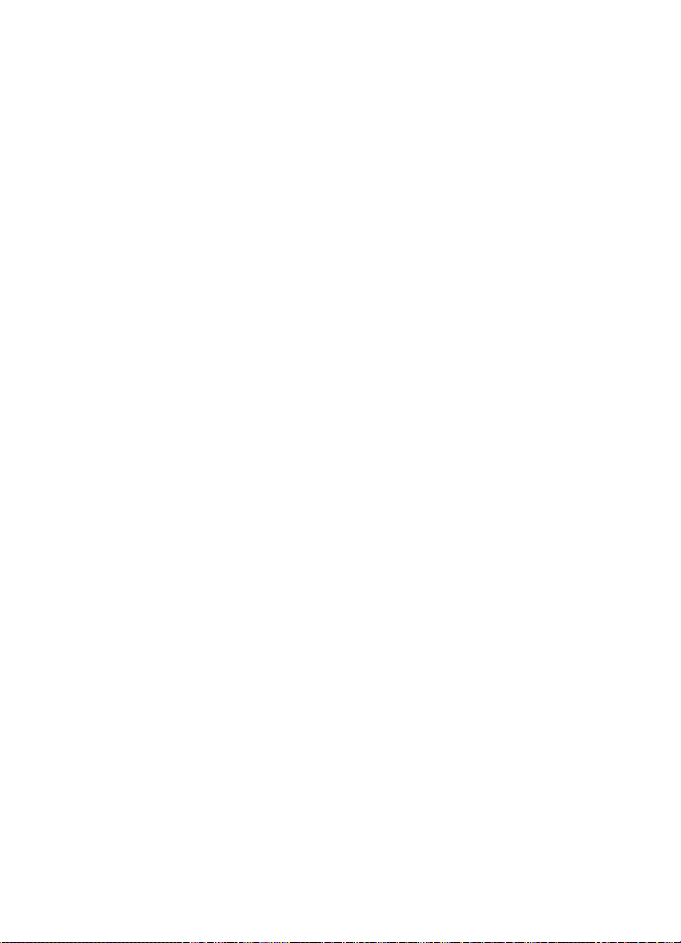
Check <Item> — Say "Check" and you are asked for a list of items. Or say "Check
status" to hear all status information of your phone, including phone status,
voicemail, messages, number of missed calls, time and date, battery level, signal
strength, and volume.
My Verizon — Say "My Verizon" to access your Verizon Wireless account
information.
Help Guide — Say "Help Guide" to see instructions on how to use these commands.
For detailed instructions on how to use each command, select the command you
want (except for Help Guide) and Info.
To adjust the settings of your voice commands, select Settings. For details, see
"Voice Command Settings", p. 60.
68
Page 69
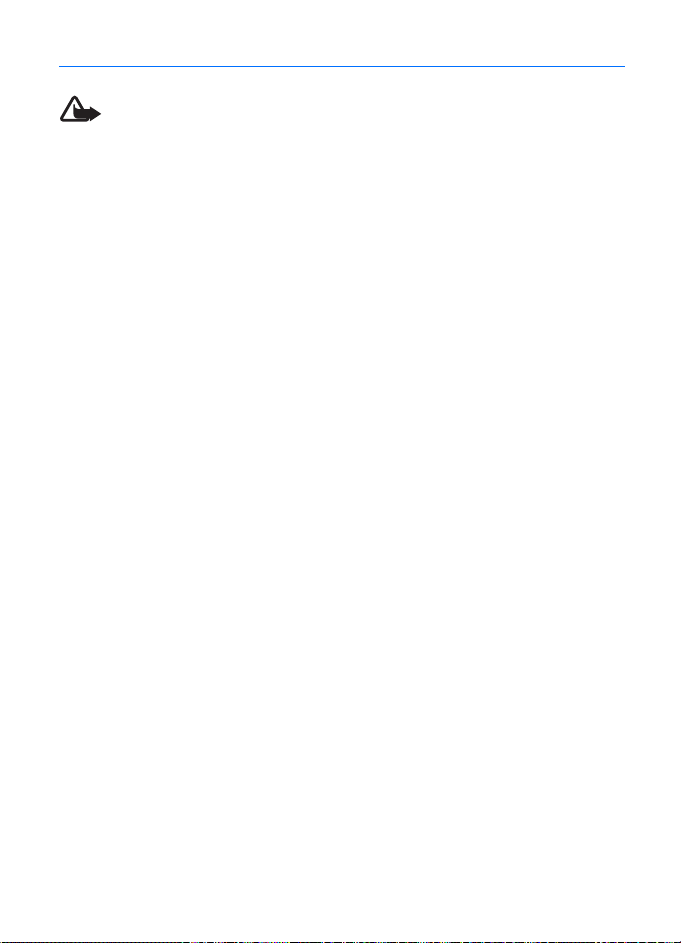
14. Enhancements
Warning: Use only batteries, chargers, and enhancements approved for
use with this particular model. The use of any other types may invalidate
any approval or warranty, and may be dangerous.
For availability of approved enhancements, please check with your dealer. When
you disconnect the power cord of any enhancement, grasp and pull the plug, not
the cord.
69
Page 70

15. Battery and Charger Information
to a charger, since overcharging may
to a charger, since overcharging may
■ Battery Information
You device is powered by a rechargeable battery. The battery intended for use
with this device is BL-4B 700 mAh Li-Ion. This device is intended for use when
supplied with power from the following chargers: AC-6U. The battery can be
charged and discharged hundreds of times, but it will eventually wear out. When
the talk and standby times are noticeably shorter than normal, replace the
battery. Use only approved batteries, and recharge your battery only with
approved chargers designated for this device. Use of an unapproved battery or
charger may present a risk of fire, explosion, leakage, or other hazard.
If a battery is being used for the first time or if the battery has not been used for a
prolonged period, it may be necessary to connect the charger, then disconnect
and reconnect it to begin charging the battery. If the battery is completely
discharged, it may take several minutes before the charging indicator appears on
the display or before any calls can be made.
Always turn the device off and disconnect the charger before removing the
battery.
Unplug the charger from the electrical plug and the device when not in use. Do
not leave a fully charged battery connected to a charger, since overcharging may
shorten its lifetime. If left unused, a fully charged battery will lose its charge over
time.
Always try to keep the battery between 15°C and 25°C (59°F and 77°F). Extreme
temperatures reduce the capacity and lifetime of the battery. A device with a hot
or cold battery may not work temporarily. Battery performance is particularly
limited in temperatures well below freezing.
Do not short-circuit the battery. Accidental short-circuiting can occur when a
metallic object such as a coin, clip, or pen causes direct connection of the positive
(+) and negative (-) terminals of the battery. (These look like metal strips on the
battery.) This might happen, for example, when you carry a spare battery in your
pocket or purse. Short-circuiting the terminals may damage the battery or the
connecting object.
Do not dispose of batteries in a fire as they may explode. Batteries may also
explode if damaged. Dispose of batteries according to local regulations. Please
recycle when possible. Do not dispose as household waste.
70
Page 71
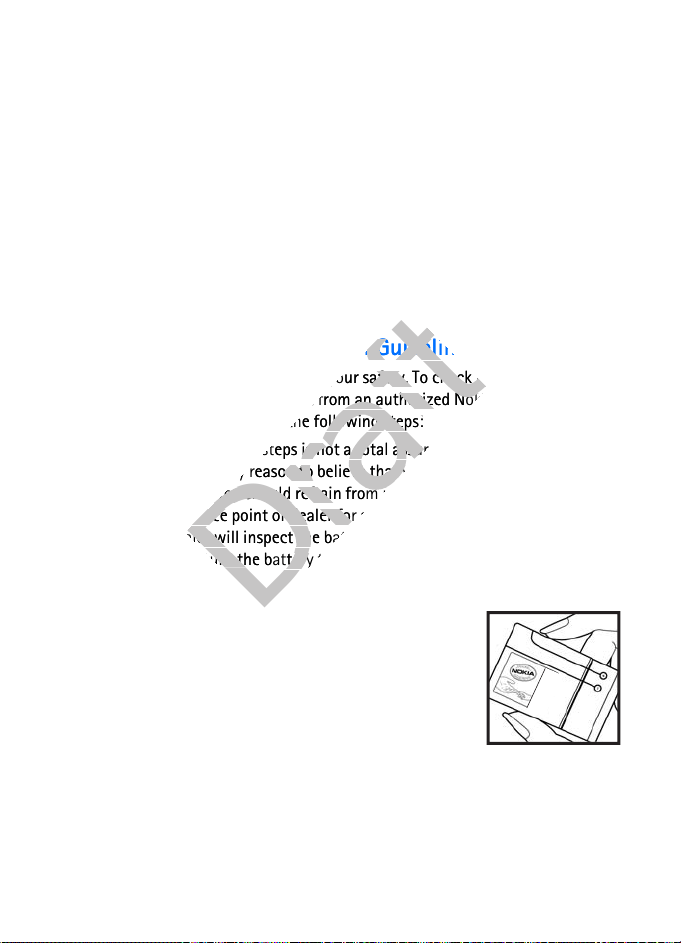
Do not dismantle, cut, open, crush, bend, deform, puncture, or shred cells or
safety. To check that you are getting
safety. To check that you are getting
batteries. In the event of a battery leak, do not allow the liquid to come in contact
with the skin or eyes. In the event of such a leak, flush your skin or eyes
immediately with water, or seek medical help.
Do not modify, remanufacture, attempt to insert foreign objects into the battery,
or immerse or expose it to water or other liquids.
Improper battery use may result in a fire, explosion, or other hazard. If the device
or battery is dropped, especially on a hard surface, and you believe the battery has
been damaged, take it to a service centre for inspection before continuing to use
it.
Use the battery only for its intended purpose. Never use any charger or battery
that is damaged. Keep your battery out of the reach of small children.
■ Nokia Battery Authentication Guidelines
Always use original Nokia batteries for your safety. To check that you are getting
an original Nokia battery, purchase it from an authorized Nokia dealer, and
inspect the hologram label using the following steps:
Successful completion of the steps is not a total assurance of the authenticity of
the battery. If you have any reason to believe that your battery is not an authentic
original Nokia battery, you should refrain from using it and take it to the nearest
authorized Nokia service point or dealer for assistance. Your authorized Nokia
service point or dealer will inspect the battery for authenticity. If authenticity
cannot be verified, return the battery to the place of purchase.
Authenticate Hologram
1. When you look at the hologram on the label, you should
see the Nokia connecting hands symbol from one angle
and the Nokia Original Enhancements logo when looking
from another angle.
71
Page 72
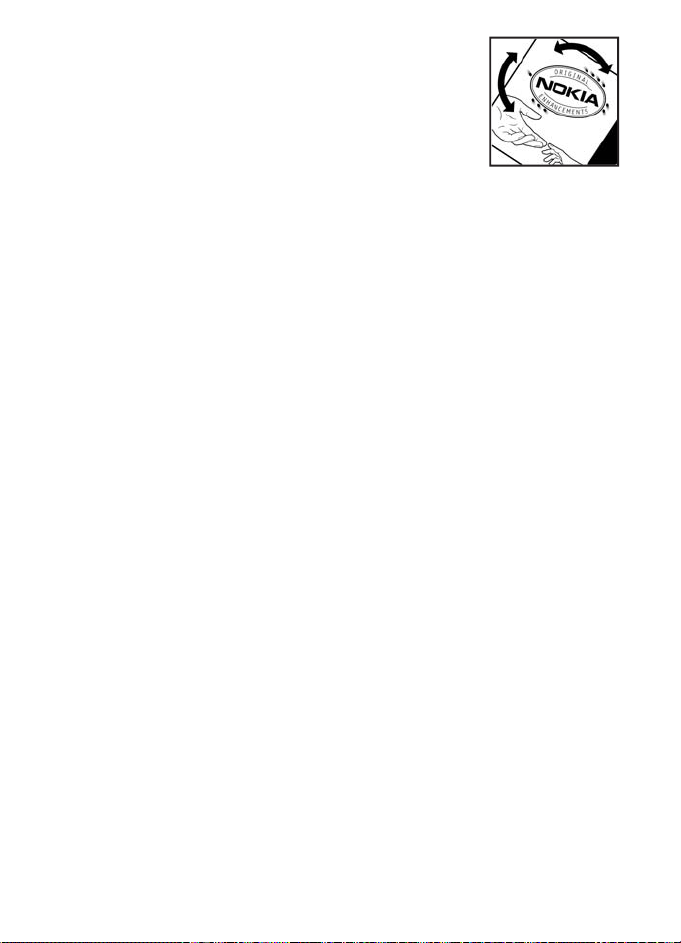
2. When you angle the hologram left, right, down, and up,
you should see 1, 2, 3 and 4 dots on each side
respectively.
What if your battery is not authentic?
If you cannot confirm that your Nokia battery with the
hologram on the label is an authentic Nokia battery, please
do not use the battery. Take it to the nearest authorized
Nokia service point or dealer for assistance. The use of a battery that is not
approved by the manufacturer may be dangerous and may result in poor
performance and damage to your device and its enhancements. It may also
invalidate any approval or warranty applying to the device.
To find out more about original Nokia batteries, visit www.nokia.com/battery.
72
Page 73
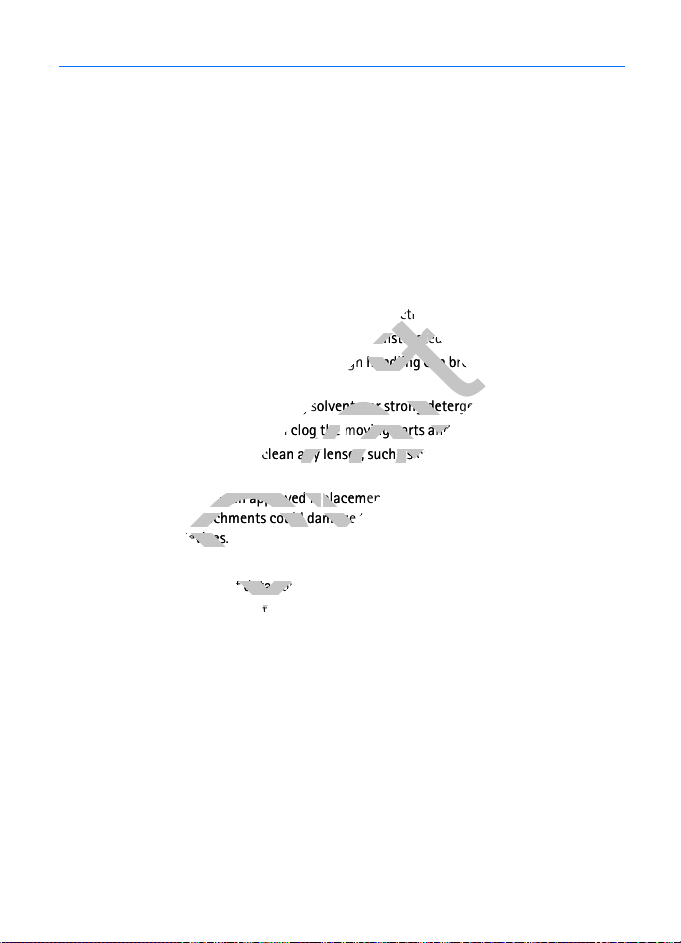
Care and Maintenance
Your device is a product of superior design and craftsmanship and should be treated with
care. The following suggestions will help you protect your warranty coverage.
• Keep the device dry. Precipitation, humidity and all types of liquids or moisture can
contain minerals that will corrode electronic circuits. If your device does get wet, remove
the battery and allow the device to dry completely before replacing it.
• Do not use or store the device in dusty, dirty areas. Its moving parts and electronic
components can be damaged.
• Do not store the device in hot areas. High temperatures can shorten the life of electronic
devices, damage batteries, and warp or melt certain plastics.
• Do not store the device in cold areas. When the device returns to its normal temperature,
moisture can form inside the device and damage electronic circuit boards.
• Do not attempt to open the device other than as instructed in this guide.
• Do not drop, knock, or shake the device. Rough handling can break internal circuit boards
and fine mechanics.
• Do not use harsh chemicals, cleaning solvents, or strong detergents to clean the device.
• Do not paint the device. Paint can clog the moving parts and prevent proper operation.
• Use a soft, clean, dry cloth to clean any lenses, such as camera, proximity sensor, and
light sensor lenses.
• Use only the supplied or an approved replacement antenna. Unauthorized antennas,
modifications, or attachments could damage the device and may violate regulations
governing radio devices.
• Use chargers indoors.
• Always create a backup of data you want to keep, such as contacts and calendar notes.
• To reset the device from time to time for optimum performance, power off the device
and remove the battery.
These suggestions apply equally to your device, battery, charger, or any enhancement. If any
device is not working properly, take it to the nearest authorized service facility for service.
73
Page 74

Additional Safety Information
Turn off your device in health care facilities
Turn off your device in health care facilities
■ Small Children
Your device and its enhancements may contain small parts. Keep them out of the reach of
small children.
■ Operating Environment
This device meets RF exposure guidelines when used either in the normal use position
against the ear or when positioned at least 2.2 centimeters (7/8 inch) away from the body.
When a carry case, belt clip, or holder is used for body-worn operation, it should not contain
metal and should position the device the above-stated distance from your body.
To transmit data files or messages, this device requires a quality connection to the network.
In some cases, transmission of data files or messages may be delayed until such a
connection is available. Ensure the above separation distance instructions are followed until
the transmission is completed.
■ Medical Devices
Operation of any radio transmitting equipment, including wireless phones, may interfere
with the functionality of inadequately protected medical devices. Consult a physician or the
manufacturer of the medical device to determine if they are adequately shielded from
external RF energy or if you have any questions. Turn off your device in health care facilities
when any regulations posted in these areas instruct you to do so. Hospitals or health care
facilities may be using equipment that could be sensitive to external RF energy.
Implanted medical devices
Manufacturers of medical devices recommend that a minimum separation of 15.3
centimeters (6 inches) should be maintained between a wireless device and an implanted
medical device, such as a pacemaker or implanted cardioverter defibrillator, to avoid
potential interference with the medical device. Persons who have such devices should:
• Always keep the wireless device more than 15.3 centimeters (6 inches) from the medical
device when the wireless device is turned on.
• Not carry the wireless device in a breast pocket.
• Hold the wireless device to the ear opposite the medical device to minimise the potential
for interference.
• Turn the wireless device off immediately if there is any reason to suspect that
interference is taking place.
• Read and follow the directions from the manufacturer of their implanted medical device.
If you have any questions about using your wireless device with an implanted medical
device, consult your health care provider.
74
Page 75

Hearing aids
Some digital wireless devices may interfere with some hearing aids. If interference occurs,
consult your service provider.
Warning: For hearing aid compatibility, you must turn off the Bluetooth
connectivity.
■ Vehicles
RF signals may affect improperly installed or inadequately shielded electronic systems in
motor vehicles such as electronic fuel injection systems, electronic antiskid (antilock)
braking systems, electronic speed control systems, and air bag systems. For more
information, check with the manufacturer, or its representative, of your vehicle or any
equipment that has been added.
Only qualified personnel should service the device, or install the device in a vehicle. Faulty
installation or service may be dangerous and may invalidate any warranty that may apply to
the device. Check regularly that all wireless device equipment in your vehicle is mounted
and operating properly. Do not store or carry flammable liquids, gases, or explosive materials
in the same compartment as the device, its parts, or enhancements. For vehicles equipped
with an air bag, remember that air bags inflate with great force. Do not place objects,
including installed or portable wireless equipment in the area over the air bag or in the air
bag deployment area. If in-vehicle wireless equipment is improperly installed and the air bag
inflates, serious injury could result.
Using your device while flying in aircraft is prohibited. Turn off your device before boarding
an aircraft. The use of wireless teledevices in an aircraft may be dangerous to the operation
of the aircraft, disrupt the wireless telephone network, and may be illegal.
■ Potentially Explosive Environments
Turn off your device when in any area with a potentially explosive atmosphere, and obey all
signs and instructions. Potentially explosive atmospheres include areas where you would
normally be advised to turn off your vehicle engine. Sparks in such areas could cause an
explosion or fire resulting in bodily injury or even death. Turn off the device at refuelling
points such as near gas pumps at service stations. Observe restrictions on the use of radio
equipment in fuel depots, storage, and distribution areas; chemical plants; or where blasting
operations are in progress. Areas with a potentially explosive atmosphere are often, but not
always, clearly marked. They include below deck on boats, chemical transfer or storage
facilities and areas where the air contains chemicals or particles such as grain, dust, or metal
powders. You should check with the manufacturers of vehicles using liquefied petroleum gas
(such as propane or butane) to determine if this device can be safely used in their vicinity.
75
Page 76

■ Emergency Calls
your service provider for more information.
your service provider for more information.
means of communicatio
means of communicatio
Important: This device operates using radio signals, wireless networks, landline
networks, and user-programmed functions. If your device supports voice calls over
the internet (internet calls), activate both the internet calls and the cellular phone.
The device will attempt to make emergency calls over both the cellular networks
and through your internet call provider if both are activated. Connections in all
conditions cannot be guaranteed. You should never rely solely on any wireless
device for essential communications like medical emergencies.
To make an emergency call:
1. If the device is not on, power it on. Check for adequate signal strength.
2. Press the End key as many times as needed to clear the display and ready the
device for calls.
3. Enter the official emergency number for your present location.
4. Press the Send key .
If certain features are in use, you may first need to turn those features off before you can
make an emergency call. Consult this guide or your service provider for more information.
When making an emergency call, give all the necessary information as accurately as
possible. Your wireless device may be the only means of communication at the scene of an
accident. Do not end the call until given permission to do so.
■ Certification Information (SAR)
This mobile device meets guidelines for exposure to radio waves.
Use of device accessories and enhancements may result in different SAR values. SAR values
may vary depending on national reporting and testing requirements and the network band.
Additional SAR information may be provided under product information at www.nokia.com.
Your mobile device is also designed to meet the requirements for exposure to radio waves
established by the Federal Communications Commission (USA) and Industry Canada. These
requirements set a SAR limit of 1.6 W/kg averaged over one gram of tissue. The highest SAR
value reported under this standard during product certification for use at the ear is 1.12 W/
kg and when properly worn on the body is 0.69 W/kg.
■ Hearing Aid Compatibility (HAC)
Warning: For hearing aid compatibility, you must turn off the Bluetooth
connectivity.
Your mobile device model complies with FCC rules governing hearing aid compatibility.
These rules require an M3 microphone or higher value. The M-value, shown on the device
box, refers to lower radio frequency (RF) emissions. A higher M-value generally indicates
76
Page 77

that a device model has a lower RF emissions level, which may improve the likelihood that
contact your service provider.
contact your service provider.
the device will operate with certain hearing aids. Some hearing aids are more immune than
others to interference. Please consult your hearing health professional to determine the Mrating of your hearing aid and whether your hearing aid will work with this device. More
information on accessibility can be found at www.nokiaaccessibility.com
.
■ Technical Information
Type designation — RM-339
Dimensions — Width, 42mm; length, 82mm; depth, 16mmWeight — 65.6 g with 700 mAh Li-
Ion battery (BL-4B) excluding battery deckMain Display — 1.77"-in 128x160 pixels, 262,000
colorsFront Display — 1.2"-in 128x128 pixels, 65,000 colorsCamera — Integrated 0.3
Mpixels VGA camera with digital zoom
Wireless networks — CDMA 800 and 1900 MHz, and CDMA2000 1xRTT
Frequency range (Tx) — PCS: 1851.25-1908.75 MHz;
cellular: 824.70-848.31 MHz
Frequency range (Rx) — PCS: 1931.25-1988.75 MHz;
cellular: 869.70-893.31 MHz
GPS frequency — 1575.42 MHz
Bluetooth frequency range — 2.402-2.48 GHz
■ Battery Information
This section provides information about battery charging times with the AC-6U travel
charger, and talk and standby times. Be aware that the information in this section is subject
to change. For more information, contact your service provider.
Important: Battery talk and standby times are estimates only and depend on signal
strength, network conditions, features used, battery age and condition,
temperatures to which battery is exposed, use in digital mode, and many other
factors. The amount of time a device is used for calls will affect its standby time.
Likewise, the amount of time that the device is turned on and in the Standby Mode
will affect its talk time.
Charging times
The following charging times are approximate:
Charger options AC-6U
BL-4B 700 mAh Li-lon battery Up to 2 hours 10 minutes
77
Page 78

Talk and standby times
Operation times are estimates only and depend on signal strength, device use, network
conditions, features used, battery age and condition (including charging habits),
temperatures to which the battery is exposed, and many other factors.
Function Digital
Talk time Up to 4 hours 10 minutes
Standby time Up to 240 hours
78
 Loading...
Loading...