Microsoft RM-10 User Manual
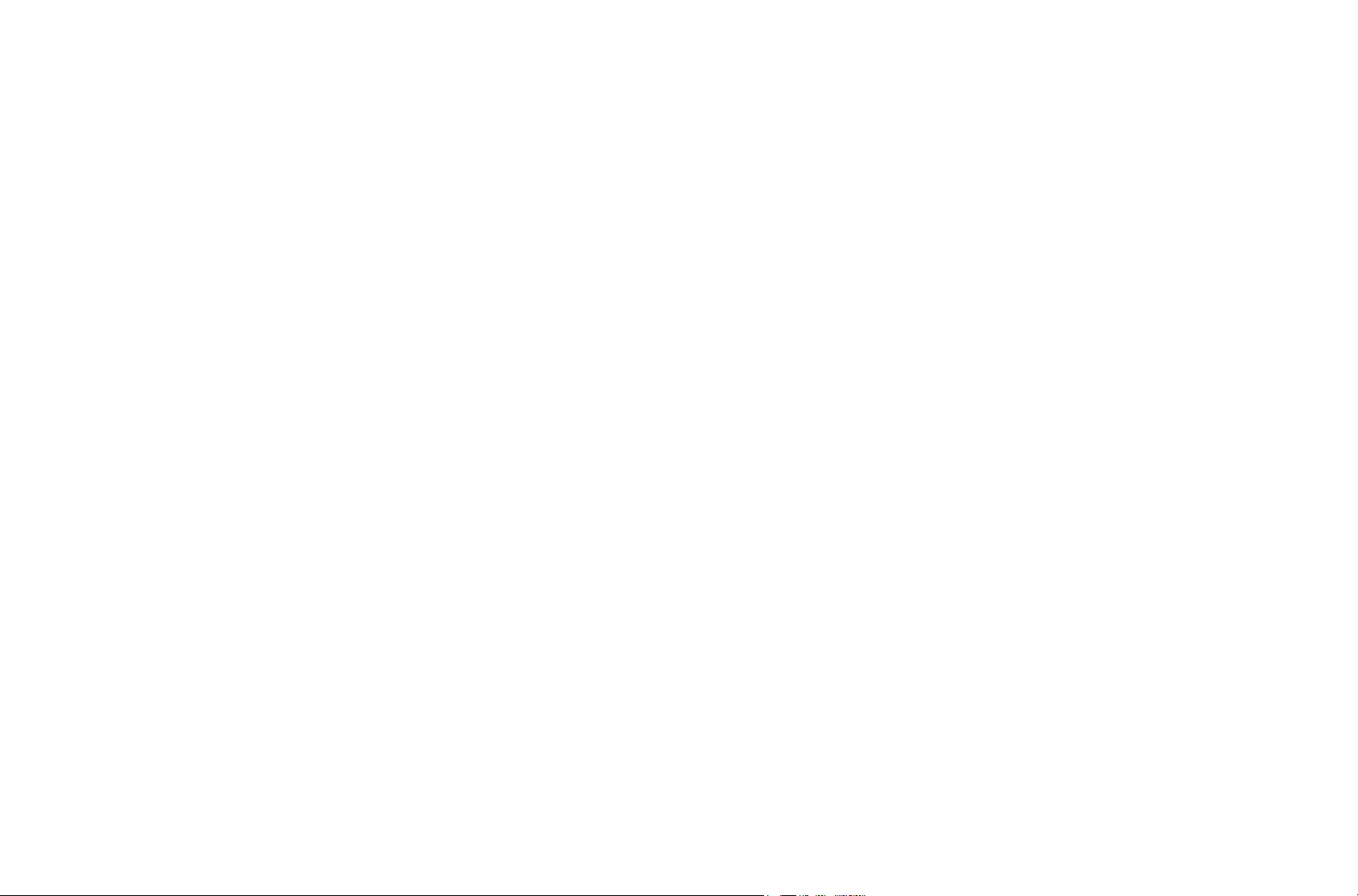
Nokia E70 User Guide
9242084
Issue 1

DECLARATION OF CONFORMITY
We, NOKIA CORPORATION declare under our sole responsibility that the product RM-10 is in conformity with the
provisions of the following Council Directive: 1999/5/EC. A copy of the Declaration of Conformity can be found from
www.nokia.com/phones/declaration_of_conformity/.
FCC/INDUSTRY CANADA NOTICE
Your device may cause TV or radio interference (for example, when using a telephone in close proximity to receiving equipment). The FCC or Industry
Canada can require you to stop using your telephone if such interference cannot be eliminated. If you require assistance, contact your local service
facility. This device complies with part 15 of the FCC rules. Operation is subject to the condition that this device does not cause harmful interference.
Any changes or modifications not expressly approved by Nokia could void the user's authority to operate this equipment.
Copyright © 2005 Nokia. All rights reserved.
Reproduction, transfer, distribution or storage of part or all of the contents in this document in any form without the prior written permission of Nokia
is prohibited.
Nokia, Nokia Connecting People, Xpress-on and Pop-port are trademarks or registered trademarks of Nokia Corporation. Other product and company
names mentioned herein may be trademarks or tradenames of their respective owners.
Nokia tune is a sound mark of Nokia Corporation.
Ltd.
This product includes software licensed from Symbian Software Ltd (c) 1998-2004. Symbian and Symbian OS are trademarks of Symbian
US Patent No 5818437 and other pending patents. T9 text input software Copyright (C) 1997-2004. Tegic Communications, Inc. All rights reserved.
Includes RSA BSAFE cryptographic or security protocol software from RSA Security.
Java and all Java-based marks are trademarks or registered trademarks of Sun Microsystems, Inc.
Bluetooth is a registered trademark of Bluetooth SIG, Inc.
This product is licensed under the MPEG-4 Visual Patent Portfolio License (i) for personal and noncommercial use in connection with information which
has been encoded in compliance with the MPEG-4 Visual Standard by a consumer engaged in a personal and noncommercial activity and (ii) for use in
connection with MPEG-4 video provided by a licensed video provider. No license is granted or shall be implied for any other use. Additional information,
including that related to promotional, internal, and commercial uses, may be obtained from MPEG LA, LLC. See http://www.mpegla.com.

Nokia operates a policy of ongoing development. Nokia reserves the right to make changes and improvements to any of the products described in this
document without prior notice.
Under no circumstances shall Nokia be responsible for any loss of data or income or any special, incidental, consequential or indirect damages howsoever
caused.
The contents of this document are provided "as is". Except as required by applicable law, no warranties of any kind, either express or implied, including,
but not limited to, the implied warranties of merchantability and fitness for a particular purpose, are made in relation to the accuracy, reliability or
contents of this document. Nokia reserves the right to revise this document or withdraw it at any time without prior notice
The availability of particular products may vary by region. Please check with the Nokia dealer nearest to you.
EXPORT CONTROLS
This device may contain commodities, technology, or software subject to export laws and regulations from the US and other countries. Diversion contrary
to law is prohibited.
9242084/Issue 1
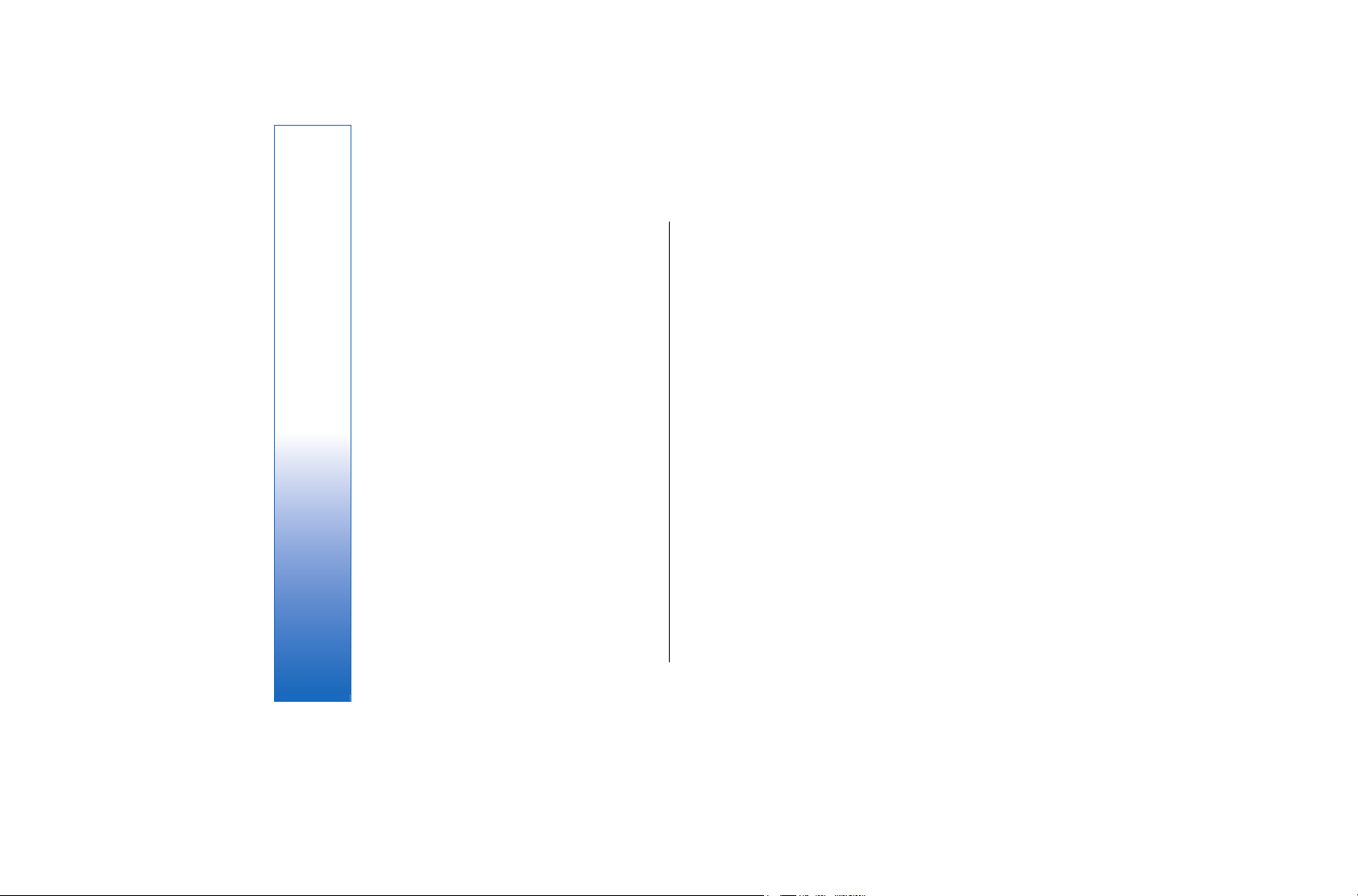
Contents
For your safety..............................................................7
Contents
NETWORK SERVICES...................................................................8
Enhancements, batteries, and chargers............................8
1. Get started.................................................................9
Insert the SIM card and battery...........................................9
Insert a memory card...........................................................10
Charge the battery.................................................................11
Switch on your device..........................................................11
Enter basic settings...............................................................12
Keys and parts.........................................................................13
Keypad lock (keyguard).......................................................14
Connectors...............................................................................15
Antennas...................................................................................15
About the display...................................................................16
Standby modes.......................................................................16
Display indicators..................................................................17
Volume control.......................................................................18
Change writing language....................................................18
Memory.....................................................................................19
CD-ROM......................................................................................20
Transfer content between devices...................................20
2. Your device..............................................................22
Settings.....................................................................................22
Menu..........................................................................................22
Help and tutorial....................................................................22
Scroll and make selections.................................................23
Common actions in several applications........................23
3. Make calls.................................................................25
1-touch dial..............................................................................25
Answer a call...........................................................................26
Forward calls...........................................................................26
Call restriction.........................................................................26
Video calls................................................................................27
Log..............................................................................................28
Push to talk..............................................................................28
Internet calls...........................................................................31
Device security .......................................................................32
4. Contacts....................................................................35
Manage contact groups.......................................................35
Manage default information..............................................36
Copy contacts between SIM and device memory........36
Select ringing tones for contacts......................................36
Business cards.........................................................................36
5. Messages..................................................................38
Organize messages...............................................................38
Messaging settings................................................................39
Text messages........................................................................39
Multimedia messages...........................................................41
E-mail messages.....................................................................44
Instant messaging.................................................................49
Special messages...................................................................53
6. Connectivity.............................................................54
Internet access points..........................................................54
Cable connection....................................................................56

Bluetooth..................................................................................56
SIM access profile...................................................................59
Infrared.....................................................................................60
Data connections...................................................................60
Connection manager............................................................62
Modem......................................................................................63
Mobile VPN ..............................................................................63
Email data roaming...............................................................64
7. Web............................................................................65
Access points...........................................................................65
Browse the Web.....................................................................65
Bookmarks...............................................................................66
Download items.....................................................................66
End a connection....................................................................67
News feeds and blogs..........................................................67
Web settings...........................................................................67
Services.....................................................................................68
8. Media applications................................................69
Gallery........................................................................................69
RealPlayer ................................................................................70
Music player.............................................................................72
Voice recorder.........................................................................73
Flash player..............................................................................73
9. Camera......................................................................75
Take a picture.........................................................................75
Record a video clip................................................................75
Insert pictures into messages............................................76
Insert videos into messages...............................................76
Settings.....................................................................................76
10. Office applications..............................................77
File manager...........................................................................77
Documents...............................................................................77
Sheet..........................................................................................79
Presentation............................................................................80
Screen export..........................................................................82
Print............................................................................................83
11. Settings..................................................................84
Phone settings........................................................................84
Call settings..............................................................................85
Connection settings..............................................................86
Date and time settings.........................................................91
Security settings.....................................................................91
Enhancement settings.........................................................91
12. Organizer...............................................................92
Calendar....................................................................................92
Notes..........................................................................................93
Calculator..................................................................................93
Converter..................................................................................94
Voice mailbox..........................................................................94
Clock...........................................................................................94
13. Tools........................................................................96
Positioning...............................................................................96
Navigator..................................................................................96
Landmarks...............................................................................97
Voice commands....................................................................97
Application manager............................................................98
Nokia Catalogs........................................................................99
14. Device management.......................................100
Remote configuration network service.......................100
Data synchronization.........................................................100
Contents

15. Personalization.................................................102
Profiles....................................................................................102
Themes...................................................................................103
16. Nokia original enhancements......................104
Contents
Enhancements......................................................................104
17. Shortcuts.............................................................105
Battery information................................................107
970 mAh Li-Ion battery (BL-6C) information..............107
Nokia battery authentication guidelines....................107
Care and maintenance...........................................109
Additional safety information.............................110
Operating environment.....................................................110
Medical devices....................................................................110
Vehicles...................................................................................111
Potentially explosive environments..............................111
Emergency calls....................................................................111
CERTIFICATION INFORMATION(SAR).................................112
Index............................................................................114

For your safety
Read these simple guidelines. Not following them may
be dangerous or illegal. Read the complete user guide
for further information.
SWITCH ON SAFELY
Do not switch the device on when wireless
phone use is prohibited or when it may cause
interference or danger.
ROAD SAFETY COMES FIRST
Obey all local laws. Always keep your hands
free to operate the vehicle while driving.
Your first consideration while driving should
be road safety.
INTERFERENCE
All wireless devices may be susceptible to
interference, which could affect
performance.
SWITCH OFF IN HOSPITALS
Follow any restrictions. Switch the device off
near medical equipment.
SWITCH OFF IN AIRCRAFT
Follow any restrictions. Wireless devices can
cause interference in aircraft.
SWITCH OFF WHEN REFUELLING
Do not use the device at a refueling point. Do
not use near fuel or chemicals.
SWITCH OFF NEAR BLASTING
Follow any restrictions. Do not use the device
where blasting is in progress.
USE SENSIBLY
Use only in the normal position as explained
in the product documentation. Do not touch
the antennas unnecessarily.
QUALIFIED SERVICE
Only qualified personnel may install or repair
this product.
ENHANCEMENTS AND BATTERIES
Use only approved enhancements and
batteries. Do not connect incompatible
products.
WATER-RESISTANCE
Your device is not water-resistant. Keep it
dry.
BACK-UP COPIES
Remember to make back-up copies or keep
a written record of all important
information.
CONNECTING TO OTHER DEVICES
When connecting to any other device, read
its user guide for detailed safety instructions.
Do not connect incompatible products.
For your safety
7

EMERGENCY CALLS
Ensure the phone function of the device is
sw itc he d on and i n ser vice. Press the end key
as many times as needed to clear the display
and return to the standby mode. Enter the
emergency number, then press the call key.
Give your location. Do not end the call until
For your safety
given permission to do so.
NETWORK SERVICES
To use the phone you must have service from a wireless
service provider. Many of the features in this device
depend on features in the wireless network to function.
These network services may not be available on all
networks or you may have to make specific
arrangements with your service provider before you
can utilize network services. Your service provider may
need to give you additional instructions for their use
and explain what charges will apply. Some networks
may have limitations that affect how you can use
network services. For instance, some networks may not
support all language-dependent characters and
services.
Your service provider may have requested that certain
features be disabled or not activated in your device. If
so, they will not appear on your device menu. Your
device may also have been specially configured. This
configuration may include changes in menu names,
menu order and icons. Contact your service provider for
more information.
This device supports WAP 2.0 protocols (HTTP and SSL)
that run on TCP/IP protocols. Some features of this
8
device, such as MMS, browsing, e-mail, and content
downloading using the browser or over MMS, require
network support for these technologies.
Enhancements, batteries, and chargers
Check the model number of any charger before use with
this device. This device is intended for use when
supplied with power from the LCH-12, ACP-12, and AC-1
chargers.
Warning: Use only batteries, chargers, and
enhancements approved by Nokia for use with this
particular model. The use of any other types may
invalidate any approval or warranty, and may be
dangerous.
For availability of approved enhancements, please
check with your dealer. When you disconnect the power
cord of any enhancement, grasp and pull the plug, not
the cord.
Your device and its enhancements may contain small
parts. Keep them out of reach of small children.

Get started
Note: Your service provider may have requested
that certain features be disabled or not activated in
your device. If so, they do not appear on your device
menu. Your device may also have been specially
configured for your network provider. This
configuration may include changes in menu names,
menu order and icons. Contact your service provider for
more information.
Model number: Nokia E70-1
Hereinafter referred to as Nokia E70.
Insert the SIM card and battery
Keep all SIM cards out of the reach of small children. For
availability and information on using SIM card services,
contact your SIM card vendor. This may be the service
provider, network operator, or other vendor.
1. Always switch the device off, and disconnect the
charger before removing the battery.
With the back of the device facing you, press the
cover release button (1), and slide the back cover in
the direction of the arrow (2).
2. If the battery is installed, lift the battery from the
battery compartment in the direction of the arrow
to remove it .
3. To release the SIM card holder, slide it in the
direction of the arrow (1), and lift it (2). Insert the
SIM card into the SIM card slot (3).
Ensure that the beveled corner of the SIM card is
pointing up and the contact area on the card is
facing the device. Lower the SIM card holder (4), and
slide it until it locks into place (5).
Get started
9

Get started
5. Insert the locking catches of the back cover into the
corresponding slots (1), and slide the cover in the
direction of the arrow (2).
4. To insert the battery, align the contacts of the
battery with the corresponding connectors on the
battery compartment, insert in the direction of the
arrow, and gently click the battery into place.
10
Instead of a SIM card, you may also have a USIM card,
which is an enhanced version of the SIM card and is
supported by UMTS (network service) mobile phones.
Contact your service provider for more information and
settings.
Insert a memory card
If you have a memory card, follow the instructions to
insert it.
See "Memory," p. 19.

1. Remove the battery cover.
2. Insert the memory card fully into the memory card
slot. Ensure that the beveled corner of the memory
card is pointing towards the device and the contact
area is facing down.
3. Replace the battery cover.
4. To remove the memory card, remove the battery
cover and push the memory card into the device to
activate the release mechanism. Then, gently pull
the card out of your device.
Important: Do not remove the memory card
in the middle of an operation when the card is being
accessed. Removing the card in the middle of an
operation may damage the memory card as well as
the device, and data stored on the card may be
corrupted.
Charge the battery
1. Connect the charger to a wall outlet.
2. Connect the power cord to the bottom of the device.
The battery indicator bar starts scrolling on the
display. If the battery is completely discharged, it
may take a few minutes before the charging
indicator is shown. The device can be used while
charging.
3. When the battery is fully charged, the bar stops
scrolling. Disconnect the charger from the device,
then from the outlet.
When the battery charge level is too low for operation,
the device switches itself off.
Switch on your device
1. To switch the device on, press the power key.
2. If the device asks for a PIN code (or UPIN code, if you
have a USIM card), lock code or security code, enter
the code, and select OK.
3. To switch the device off, press the power key.
Tip: When you switch the device on, it may
recognize the SIM card provider and configure
the correct text message, multimedia message,
and GPRS settings automatically. If not, contact
your service provider for the correct settings.
The device can be used without the network dependant
phone functions when a SIM card is not inserted or
when the Offline profile is selected.
The picture shows the location of the power key.
Get started
11

Get started
Enter basic settings
When you power on the device for the first time, and
when you power on the device after the battery has
been empty or removed for a longer period of time,
your device asks for the city in which you are located,
time, and date. You can change the settings later.
1. Select the city in which you are located from the list
and OK. To browse for a city, start to type the name
of the city, or scroll to a city. It is important to select
the correct city, because scheduled calendar entries
that you create can change if the new city is located
on a different time zone.
2. Set the time, and select OK.
3. Set the date, and select OK.
You can use your device with the cover keypad closed
or open.
1. To open the cover, lift the keypad into the direction
of the arrow (1). When you open the front cover, you
can use the full-size keyboard (2).
12
2.
The device changes the orientation of the display to
portrait or landscape, depending on whether you
use the device with front cover open or closed.

Keys and parts
Full keyboard open
1 — Keypad light key. Press the key to illuminate your
keypad for a period of time.
2 — Power key
3 — Selection keys
4 — Internet key. Press and hold the key in the standby
mode to browse the Web.
5 — Clear (backspace) key
6 — Chr key. Press the Chr key to open a character table
where you can select special characters.
7 — Menu key. Press the Menu key to access the
applications installed in your device. With a long
keypress, you can see a list of the active applications
and switch between them. In this User Guide, "select
Menu" refers to pressing this key.
8 — Shift key. Press Shift+character key to produce
uppercase letters.
9 — Space bar
10 — Call key
11 — Light sensor and earpiece
12 — Joystick. Press the joystick to enter a selection.
Use the joystick to scroll left, right, up, down, or to move
around on the screen.
13 — End key
Press the end key to reject a call, end active calls and
held calls, close applications, and with a long keypress,
end data connections (GPRS, data call).
14 — Space bar
15 — Shift key. Press shift and character key to produce
uppercase letters.
16 — Ctrl key
17 — Enter key
Tip: Press the clear (backspace) key to delete
items such as calendar entries and messages.
Press the clear (backspace) key to delete
characters on the left side of the cursor, or shift
+clear (backspace) key to delete characters on
the right side of the cursor.
The display changes from portrait to landscape when
you open the cover. The application that was active the
last time the device was used is shown on the display.
When you close the cover, the display changes from
landscape to portrait.
Get started
13

Full keyboard closed
Get started
6 — Clear key
7 — Menu key. Press the Menu key to access the menu.
In this User Guide, "select Menu" refers to pressing this
key.
8 — Internet key. Press and hold the key in the standby
mode to browse the Web.
9 — Microphone. Do not cover the microphone with
your hand during phone calls.
10 — PopPort™ connector for the USB data cable,
headset, and loopset
11 — Charger connector
12 — Edit key
13 — Call key
14 — Voice key/push to talk (PTT) key.
15 — Display
16 — Earpiece
17 — Light sensor
1 — Power key
2 — Loudspeaker
3 — Infrared port
4 — Left selection key, joystick, and right selection key.
Press either selection key to perform the function
shown above it on the display. Press the joystick to
enter a selection or access most commonly used
functions in different applications. Use the joystick to
scroll left, right, up, down, or to move around on the
screen. During a call, scroll left or right with the joystick
to change volume.
14
5 — End key
Keypad lock (keyguard)
When the keypad lock is on, calls may be possible to the
official emergency number programmed into your
device.
Use the keypad lock (keyguard) to prevent the keys on
the device from being accidentally pressed.

To lock the keypad in the
standby mode, press the left
selection key and *. To unlock,
press the left selection key and
* again.
Tip: To lock the keypad
in the Menu or in an
open application, press
the power key briefly,
and select Lock keypad.
To unlock, press the left
selection key and *.
You can also lock the device in
the standby mode using your
lock code. Press the power key,
select #MISSING, and enter your lock code. To unlock,
press the left selection key and *. Enter your lock code,
and press the joystick.
Battery
charger
connector
Get started
PopPort
connector for
headset and
other
enhancements
Connectors
Warning: When you use the headset, your ability
to hear outside sounds may be affected. Do not use the
headset where it can endanger your safety.
Antennas
Your device has two internal antennas.
Note: As with any other radio transmitting
device, do not touch either of the antennas
unnecessarily when the device is switched on. Contact
with the antenna affects call quality and may cause the
device to operate at a higher power level than
otherwise needed. Not touching the antenna area
during a phone call optimises the antenna performa nce
and the talktime of your device.
15

Get started
The picture shows the normal
use of the device at the ear for
voice calls.
indicators such as indicators for alarms, and
applications you want to access fast.
To select applications that you want to access from
active standby, select Standby apps. Scroll to the
different shortcut settings, and press the joystick. Scroll
to the desired application, and press the joystick.
To activate standby, select Menu > Tools > Settings >
Phone > Standby mode > Active standby > Off.
Tip: You can also see the messages in a
messaging folder such as inbox or mailbox in
the active standby mode. Select Menu >
Messag. > Options > Settings > Other and
the folders in Active standby mode.
About the display
A small number of missing, discolored, or bright dots
may appear on the screen. This is a characteristic of this
type of display. Some displays may contain pixels or
dots that remain on or off. This is normal, not a fault.
Standby modes
Your device has two different standby modes: standby
mode and active standby mode.
Active standby mode
After you have switched on your device and it is ready
for use, but you have not entered any characters or
made other selections, the device is in the active
standby mode. In the active standby mode, you can
view your service provider and network, different
16
Standby mode
In the standby mode, you can see different information,
such as your service provider, time, and different
indicators, such as indicators for alarms.
The picture shows a the display in the standby mode.

1 — Service provider
2 — Signal strength indicator
3 — Command for left selection key
4 — Command for right selection key
5 — Battery strength indicator
Shortcuts in standby mode
In the standby mode, you can use the following
shortcuts. These shortcuts are usually not available in
the active standby mode, where the joystick is used for
normal scrolling.
To view the most recently dialed numbers, press the call
key. Scroll to a number or name, and press the call key
again to call the number.
To call your voice mailbox (network service), press and
hold 1.
To view calendar information, scroll right.
To write and send text messages, scroll left.
To open the contacts list, press the joystick.
To change the profile, press the power key briefly, scroll
to the profile you want, and press the joystick to
activate the profile.
To open Services and connect to the Web, press 0.
To activate the camera, scroll up with the joystick.
To change these shortcuts, select Menu > Settings >
Phone > Standby mode.
Display indicators
The device is being used in a GSM network. The bar
next to the icon indicates the signal strength of the
network at your current location. The higher the bar,
the stronger the signal.
The device is being used in a UMTS network
(network service). The bar next to the icon indicates the
signal strength of the network at your current location.
The higher the bar, the stronger the signal.
The battery charge level. The higher the bar, the
stronger the charge in the battery.
The application is open. This icon is shown in the
Menu.
You have one or more unread messages in the
Inbox folder in Messag..
You have received new e-mail in the remote
mailbox.
You have one or more missed phone calls.
An alarm is active.
You have selected the silent profile, and the device
does not ring for an incoming call or message.
Bluetooth is activated.
An infrared connection is active. If the indicator
blinks, your device is trying to connect to the other
device, or the connection has been lost.
Get started
17

A GPRS or EDGE packet data connection is available.
A GPRS or EDGE packet data connection is active.
A GPRS or EDGE packet data connection is on hold.
Get started
A UMTS packet data connection is available.
A UMTS packet data connection is active.
A UMTS packet data connection is on hold.
You have set the device to scan for wireless LANs,
and a wireless LAN is available.
A wireless LAN connection is active in a network
that does not have encryption.
A wireless LAN connection is active in a network
that has encryption.
Your device is connected to a PC with a USB data
cable.
A data call is active.
IP passthrough is active.
and Indicate the phone line that you have
selected, if you have subscribed to two phone lines
(network service).
All calls are forwarded to another number.
A headset is connected to the device.
The connection to a headset with Bluetooth
connectivity has been lost.
18
A hands-free car kit is connected to the device.
A loopset is connected to the device.
A TTY is connected to the device.
Your device is synchronizing.
You have an ongoing push to talk connection.
Volume control
Warning: Do not hold the device near your ear
when the loudspeaker is in use, because the volume
may be extremely loud.
To adjust the volume during a call, scroll left or right.
To adjust the volume when using the loudspeaker,
scroll left or right.
Change writing language
If you are writing text, for example a not e or a message,
you can change the writing language. When you are
writing and press a key several times to reach a specific
character, changing the writing language gives you
access to a different characters.
For example, if you are writing text using a non-Latin
alphabet and want to write Latin characters for Web
addresses, select Options > Writing language and the
writing language to have access to a language that uses
Latin characters.

If you are writing with the full-sized keyboard, press
Shift+Chr to change the language.
Memory
There are two types of memory into which you can save
data or install applications: device memory and
removable memory.
Select Menu > Options > Memory details.
You can see how much memory is currently in use, how
much free memory remains, and how much memory is
consumed by each data type. For example, you can see
how much memory your e-mail messages, text
documents, or calendar appointments consume.
Tip: To ensure that you have adequate
memory, you should regularly delete or
transfer data to a memory card or PC.
Memory card
Use only compatible miniSD cards with this device.
Other memory cards, such as M ultiMediaCards, reducedsize MultiMediaCards or full-size SD cards, do not fit in
the memory card slot and are not compatible with this
device. Using an incompatible memory card may
damage the memory card as well as the device, and
data stored on the incompatible card may be corrupted.
Your Nokia device only supports the FAT16 file system
for memory cards. If you use a memory card from
another device or if you want to ensure compatibility
of the memory card with your Nokia device, you may
need to format the memory card with your Nokia
device. However, all data in the memory card is
permanently deleted if you format the memory card.
It is recommended to back up device memory regularly
to the memory card. The information can be restored
to your device later. To back up information from device
memory to a memory card, select Menu > Tools >
Memory card > Options > Backup phone mem. To
restore information from the memory card to the
device memory, select Menu > Tools > Memory
card > Options > Restore from card.
To remove the memory card, press the power key and
select Remove mem. card.
Do not remove the memory card when the card is being
accessed. Removing the card in the middle of an
operation may damage the memory card as well as the
device, and data stored on the card may be corrupted.
If you cannot use a memory card in your device, you
may have the wrong type of memory card, the card may
not be formatted for your device, or the card has a
corrupted file system.
MiniSD
This device uses a mini Secure Digital (SD)
card.
Check the compatibility of a miniSD with its
manufacturer or provider. Use only compatible miniSD
cards with this device. Other memory cards, such as
MultiMediaCards (MMC) or full-size SD cards, do not fit in
the miniSD card slot and are not compatible with this
device. Using an incompatible memory card may
damage the memory card as well as the device, and
Get started
19

data stored on the incompatible card may be corrupted.
Keep all memory cards out of the reach of small
children.
CD-ROM
Get started
The sales package CD-ROM is compatible with Windows
98SE, Windows ME, Windows 2000, and Windows XP.
You can install Nokia PC Suite from the CD-ROM. Nokia
PC Suite can be used only with Windows 2000 and
Windows XP.
Transfer content between devices
You can transfer content, such as contacts, from a
compatible Nokia device to your Nokia E70 using
Bluetooth connectivity or infrared. The type of content
that can be transferred depends on the phone model.
If the other device supports synchronization, you can
also synchronize data between the other device and
your Nokia E70.
Transfer data from another device
Tip: If you transfer data from your previous
phone, the phone may require you to insert the
SIM card. Your Nokia E70 does not need a SIM
card when transferring data.
To start transferring data from a compatible device,
select Menu > Tools > Transfer > Transfer data.
20
1. In the information view, select Continue.
2. Select Via Bluetooth. Both devices must support the
selected connection type.
3. Activate Bluetooth in your other device, and select
Continue in your Nokia E70 to start searching for
devices with active Bluetooth connectivity.
4. Select Stop in your Nokia E70 after it has found your
other device.
5. Select your other device from the list. You are asked
to enter a passcode (1 to 16 digits) on your Nokia
E70. The passcode is used only once to confirm this
connection.
6. Enter the code on your Nokia E70, and select OK.
Enter the passcode on your other device, and select
OK. The devices are now paired. See "Pair
devices," p. 58.
For some phone models, the Transfer data
application is sent to your other device as a
message. To install Transfer data on your other
device, open the message, and follow the
instructions on the display.
7. From your Nokia E70, select the content you want
to transfer from your other device, and OK.
Infrared connectivity
1. In the information view, select Continue.
2. Select Via infrared. Both devices must support the
selected connection type.
3. Connect the two devices. See "Infrared," p. 60.
4. From your Nokia E70, select the content you want
to transfer from your other device, and OK.

Content is copied from the memory of the other device
to the corresponding location in your device. Copying
time depends on the amount of data to be transferred.
You can also cancel and continue later.
The necessary steps for data transfer may vary
depending on your device, and whether you have
interrupted data transfer earlier. The items that you can
transfer vary depending on the other device.
Synchronize data with another device
If you have previously transferred data to your Nokia
E70, and your other device supports synchronization,
you can use Transfer to keep the data of the two devices
up to date.
1. Select Phones, and press the joystick.
2. Scroll to the device from which you transferred data,
and press the joystick.
3. Select Synchronize, and press the joystick. The
devices start synchronizing using the same
connection type that you selected when you
originally transferred data. Only the data that you
originally selected for data transfer is synchronized.
To modify the data transfer and synchronization
settings, select Synchronize, scroll to a device, press the
joystick, and select Edit.
Get started
21

Your device
Settings
Your device
When you switch the device on, it may recognize the
SIM card provider and configure the correct text
message, multimedia message, and GPRS settings
automatically. You may also receive the settings as a
special text message from your service provider.
Menu
The Menu is a starting point from which you can open
all applications in the device or on a memory card. The
Menu contains applications and folders, which are
groups of similar applications. Use the joystick to scroll
up and down on the screen.
Applications that you install are saved in the Installat.
folder by default.
To open an application, scroll to it, and press the
joystick.
To view the applications in a list, select Options >
Change view > List. To return back to the grid view,
select Options > Change view > Grid.
To view the memory consumption of different
applications and data stored on the device or memory
card and to check the amount of free memory, select
Options > Memory details and the memory.
To rearrange the folder, scroll to the application you
want to move, and select Options > Move. A check mark
22
is placed beside the application. Scroll to a new locat ion,
and select OK.
To move an application to a different folder, scroll to
the application you want to move to another folder, and
select Options > Move to folder, the new folder, and OK.
To download applications from the Web, select
Options > App. downloads.
To create a new folder, select Options > New folder.
You cannot create folders inside folders.
To rename a new folder, select Options > Rename.
Tip: To switch between several open
applications, press and hold the menu key. The
application-switching window opens and
displays the open applications. Scroll to an
application, and press the joystick to switch to
it.
When you switch off the device, all applications are
closed and unsaved data is saved automatically.
Help and tutorial
You can find answers to your questions while using the
device even with no user guide present, because your
device includes both a task-specific help and a tutorial.
Tip: Task-specific means you can access
instructions from Options lists.

Device help
You can access the device help from an open application
or from the Menu. When you have an application open,
select Options > Help to read instructions for the
current view.
To open help from Menu, select Help > Help. In Help,
you can select categories for which you want to see
instructions. Scroll to a category, such as Messaging,
and press the joystick to see what instructions (help
topics) are available. While you are reading the topic,
scroll left or right to see the other topics in that
category.
When you are reading the instructions, press and hold
the menu key to switch between help and the
application that is open in the background.
Tutorial
The tutorial provides you information about your
device and shows you how to use it.
To access the tutorial in the menu, select Menu >
Help, open Tutorial and the section you want to view.
Scroll and make selections
Use the joystick to move and make selections. With the
joystick, you can move up, down, left and right in the
Menu or in different applications or lists. You can also
press the joystick to open applications, files, or edit
settings.
To select text, press and hold the edit key, and scroll left
or right until you have selected the text.
To select different items, such as messages, files, or
contacts, scroll up, down, left or right to highlight the
item you want to select. Select Options > Mark/
Unmark > Mark to select one item or Options > Mark/
Unmark > Mark all to select all items.
Tip: To select almost all items, first select
Options > Mark/Unmark > Mark all, then
select the items you do not want, and
Options > Mark/Unmark > Unmark.
To select an object (for example, an attachment in a
document) scroll to the object so that square markers
appear on each side of the object.
Common actions in several applications
You can find the following actions in several
applications:
To switch between open applications, press and hold
the menu key to see a list of open applications. Select
an application.
To change the profile or switch off or lock the device,
press the power key briefly.
To save a file, select Options > Save. There are different
save options depending on the application you use.
To send a file, select Options > Send. You can send a file
in an e-mail or multimedia message, or using infrared
or Bluetooth.
Your device
23

To print to a compatible printer, select Options >
Print. You can preview items that you want to print, or
edit the way printed pages look. Before you can print,
you must define a compatible printer to your device.
See "Print," p. 83.
To copy, press the edit key, and select the text with the
Your device
joystick. Press and hold the edit key, and select Copy. To
paste, scroll to where you want to paste the text, press
and hold the edit key, and select Paste. This method
may not work in applications such as Documents that
have their own copy and paste commands.
To delete a file, press the clear key, or select Options >
Delete.
To insert characters such as question marks or
parentheses to text, press *.
24

Make calls
When the device is locked, calls still may be possible to
the official emergency number programmed into your
device.
In the offline profile, you may need to enter the lock
code and change the device to a calling profile before
making any call, including a call to an emergency
number.
To make and receive calls, the device must be switched
on, the device must have a valid SIM card installed, and
you must be located in a service area of the cellular
network. The GPRS connection is put on hold during
voice calls unless the network supports dual transfer
mode or you have a USIM card and are within the
coverage of a UMTS network.
Enter the phone number, including the area code, and
press the call key. If you enter an incorrect character,
press the clear key.
Tip: For international calls, press the * key
twice to add the + character that replaces the
international access code, and enter the
country code, area code (omit the leading 0, if
necessary), and phone number.
To end the call or cancel the call attempt, press the end
key.
To make a call using the saved contacts, press
Contacts in standby mode. Enter the first letters of the
name, scroll to the name, and press the call key. See
"Contacts," p. 35.
Press the call key to view up to 20 numbers that you last
called or attempted to call. Scroll to the desired number
or name, and press the call key to dial the number.See
"Log," p. 28.
To adjust the volume of an active call, scroll left or right
with the joystick.
When you open the cover of the device during a call, the
loudspeaker is activated.
To call your voice mailbox (network service) in standby
mode, press and hold 1, or press 1 then the call key.
1-touch dial
1-touch dialing allows you to make a call by pressing
and holding a number key.
Before using 1-touch dialing, select Menu > Tools >
Settings > Call > 1-touch dialing > On.
To assign a number key to a phone number, select
Menu > Tools > 1-touch dial. Scroll to the number key
(2 - 9) on the screen, and select Options > Assign. Select
the desired number from the Contacts directory.
To delete the phone number assigned to a number key,
scroll to the speed dialing key, and select Options >
Undo.
To modify a phone number assigned to a number key,
scroll to the 1-touch dialing key, and select Options >
Change.
Make calls
25

Answer a call
Note: The actual invoice for calls and services
from your service provider may vary, depending on
Make calls
network features, rounding off for billing, taxes, and so
forth.
To answer a call, press the call key.
To decline the call, press the end key.
To mute a ringing tone instead of answering a call,
select Silence.
To answer a new call during a call when the Call
waiting function is activated, press the call key. The first
call is put on hold. To end the active call, press the end
key.
Forward calls
Select Menu > Tools > Settings > Call forwarding.
Forward incoming calls to your voice mailbox or to
another phone number. For details, contact your service
provider.
1. Select a call type from the following:
• Voice calls — Incoming voice calls.
• Data and video calls — Incoming data and video
calls.
• Fax calls — Incoming fax calls.
2. Select one of the following call forwarding options:
26
• All voice calls, All data and vid. calls, or All fax
calls. — Forward all incoming voice, data and
video, or fax calls.
• If busy — Forward incoming calls when you have
an active call.
• If not answered — Forward incoming calls after
your device rings for a specified period of time.
Define the time you let the device ring before
forwarding the call in the Delay time: field.
• If out of reach — Forward calls when the device
is switched off or out of network coverage.
• If not available — Activate the last three settings
at the same time. This option forwards calls if
your device is busy, not answered, or out of
reach.
3. Select Activate.
To check the current forwarding status, scroll to the
forwarding option, and select Options > Check status.
To stop forwarding voice calls, scroll to the forwarding
option, and select Options > Cancel.
Call restriction and call forwarding cannot be active at
the same time.
Call restriction
When calls are restricted, calls still may be possible to
the official emergency number programmed into your
device.
Select Menu > Tools > Settings > Call restriction.
You can restrict the calls that can be made or received
with the device (network service). To change the
settings, you need the restriction password from your

service provider. Call restriction affects all calls,
including data calls. Call restriction and call forwarding
cannot be active at the same time.
To restrict calls, select Cellular call restriction, and select
from the following options:
• Outgoing calls — Prevent making voice calls with
your device.
• Incoming calls — Restrict incoming calls.
• International calls — Prevent calling to foreign
countries or regions.
• Incoming if roaming — Restrict incoming calls when
outside your home country.
• Intern. except home — Prevent calls to foreign
countries or regions, but to allow calls to your home
country.
To check the status of voice call restriction, scroll to the
restriction option, and select Options > Check status.
To stop all voice call restrictions, scroll to a restriction
option, and select Options > Cancel all restrict..
Internet call restriction
To restrict Internet calls, select Menu > Tools >
Settings > Call restriction > Internet call restriction.
To reject Internet calls from anonymous callers, select
Anonymous calls > On.
Video calls
To be able to make a video call, you need to be in the
coverage of a UMTS network. For availability of and
subscription to video call services, contact your network
operator or service provider. While talking, you can see
a real-time, two-way video between you and the
recipient of the call, if the recipient has a compatible
mobile phone. The video image captured by the camera
in your device is shown to the video call recipient. A
video call can only be made between two parties.
Warning: Do not hold the device near your ear
when the loudspeaker is in use, because the volume
may be extremely loud.
To make a video call, enter the phone number or select
the recipient of the call from Contacts, and select
Options > Call > Video call. When the video call starts,
the camera of your device is activated. If the camera is
already in use, video sending is disabled. If the recipient
of the call does not want to send a video back to you, a
still image is shown instead. You can define the still
image in Tools > Settings > Call settings > Image in
video call. You cannot convert the video call to a normal
voice call.
During the call, select Options and from the following:
• Disable — Select to disable Sending audio, Sending
video or Sending audio & video.
• Activate loudsp. — Select to use the loudspeaker for
receiving audio.
• Activate handset — Mute the loudspeaker and use
the handset.
• End active call — End the active call.
• Open active standby — Open the active standby
view.
• Change image order — Swap the places of images.
• Zoom in or Zoom out — Zoom the image on the
display.
Make calls
27

Log
Select Menu > Log.
In the Log, you can view information about the
communication history of the device.
Make calls
To view the logs for recent voice calls, their
approximate duration, and packed data connections,
select Recent calls, Call timers, or Packet data; and press
the joystick.
To sort the events by type or direction, scroll right to
open the general log, and select Options > Filter. Scroll
to a filter type, and press the joystick. Select the type or
direction, and press the joystick.
To set the time how long all communication events are
held in the log, select Options > Settings > Log
duration, an option, and OK.
To clear missed and received calls and dialed numbers,
select Recent calls > Options > Clear recent calls.
Push to talk
Select Menu > Connect. > PTT.
Push to talk (PTT) (network service) provides direct
voice communication connected with the push of a key.
With push to talk, you can use your device as you would
use a walkie-talkie.
You can use push to talk to have a conversation with
one person or with a group of people, or to join a
channel. A channel is like a chat room: you can call the
channel to see if anyone is online. The channel call does
28
not alert the other participants; the participants just
join the channel and start speaking with each other.
In push to talk communication, one person talks while
the other participants listen through the built-in
loudspeaker. Participants take turns responding to
each other. Because only one participant can talk at a
time, the maximum duration of a speech turn is limited.
For details of the speech turn duration for your network,
contact your network operator or service provider.
Remember to hold the device in front of you during a
push to talk call so you can see the display. Speak
towards the microphone, and do not cover the
loudspeaker with your hands.
Phone calls always take priority over push to talk.
Before you can use push to talk, you must define the
push to talk access point and push to talk settings. You
may receive the settings in a special text message from
the service provider that offers the push to talk service.
User settings
Select Options > Settings > User settings.
Define the following:
• Incoming PTT calls — Select Notify if you want to see
a notification of incoming calls. Select Auto-accept if
you want push to talk calls to be answered
automatically. Select Not allowed if you want push
to talk calls to be rejected automatically.
• PTT call alert tone — Select Set by profile if you want
the incoming call alert setting for push to talk to
follow your profile settings. If your profile is silent,
you are not available to others using push to talk,
except for callback requests.

• Callback request tone — Define the ringing tone for
callback requests.
• Application start-up — Select if you want to log in to
the push to talk service when you switch on your
device.
• Default nickname — Enter your default nickname
(20 characters maximum) that is displayed to other
users.
• Show my PTT address — Define if you want callers
to see your push to talk address. You can let all callers
see the address, show the address only to one-toone callers or channel participants, or hide the
address from all callers.
• Show my login status — Define whether your login
to the push to talk server is shown or hidden from
other users.
Connection settings
Select Options > Settings > Connection settings.
Define the following:
• Domain — Enter the domain name obtained from
your service provider.
• Access point name — Select the push to talk access
point.
• Server address — Enter the IP address or domain
name of the push to talk server obtained from your
service provider.
• User name — Enter your user name obtained from
your service provider.
• PTT password — Enter a password, if required, to log
into the push to talk service. The password is
provided by the service provider.
Log in to push to talk service
If you have set Application start-up on in User
settings, push to talk automatically logs in to the service
when started. If not, you must log in manually.
To log in to a push to talk service, select Options >
Settings > Connection settings, and enter your User
name, PTT password, Domain, Server address, and
Access point name. Select Options > Switch PTT on.
When the Ringing type setting of your device is set to
Beep once or Silent, or there is an ongoing phone call,
you cannot make or receive push to talk calls.
Push to talk calls
Warning: Do not hold the device near your ear
when the loudspeaker is in use, because the volume
may be extremely loud.
Select Options > PTT contacts.
To make a push to talk call, select one or several
contacts from the list, and press the voice key.
Remember to hold the device in front of you during a
push to talk call so you can see the display. The display
informs you when it is your turn to speak. Speak
towards the microphone, and do not cover the
loudspeaker with your hands. Press and hold the voice
key the entire time you are talking. When you have
finished talking, release the key.
To end the push to talk call, press the end key.
Make calls
29

Answer or reject a call
When you receive a push to talk call, press the call key
to answer the call or the end key to dismiss the call.
Make calls
Callback requests
To send a callback request, select Options > PTT
contacts, scroll to the desired contact, and select
Options > Send callback request.
To answer a callback request, select Show to open the
callback request. To make a push to talk call to the
sender, press the voice key.
Contacts view
To view, add, modify, delete, or call contacts, select
Options > PTT contacts. A list of names from your
device Contacts application is displayed with
information about their login status.
To call a selected contact, select Options > Talk 1 to 1.
To make a group call, select Options > Make PTT group
call.
To send the contact a request to call you, select
Options > Send callback request.
Create a channel
A channel is like a chat room: you can call the channel
to see if anyone is online. The channel call does not alert
the other participants; the participants just join the
channel and start speaking with each other.
30
To create a channel, select Options > New channel >
Create new.
Select Options and define the following:
• Channel name — Write the channel name.
• Channel privacy — Select Private or Public.
• Nickname in channel — Enter your nickname (20
characters maximum) that is displayed to other
users.
• Channel thumbnail — Insert a picture that describes
the channel.
To delete a channel, press the clear key.
When you log in to push to talk, push to talk
automatically connects to the channels that were active
when the application was last closed.
Register PTT channels
To register a channel to the push to talk service,
select Options > Register.
To edit the channel details, select Options > Edit.
Join a channel
To join a channel, select Options > PTT channels. Select
the channel you want to talk to, and press the voice key.
Remember to hold the device in front of you during a
push to talk call so you can see the display. The display
informs you when it is your turn to speak. Speak
towards the microphone, and do not cover the
loudspeaker with your hands. Press and hold the voice
key the entire time you are talking. When you have
finished talking, release the key.
 Loading...
Loading...