Microsoft RH-71 Users Manual
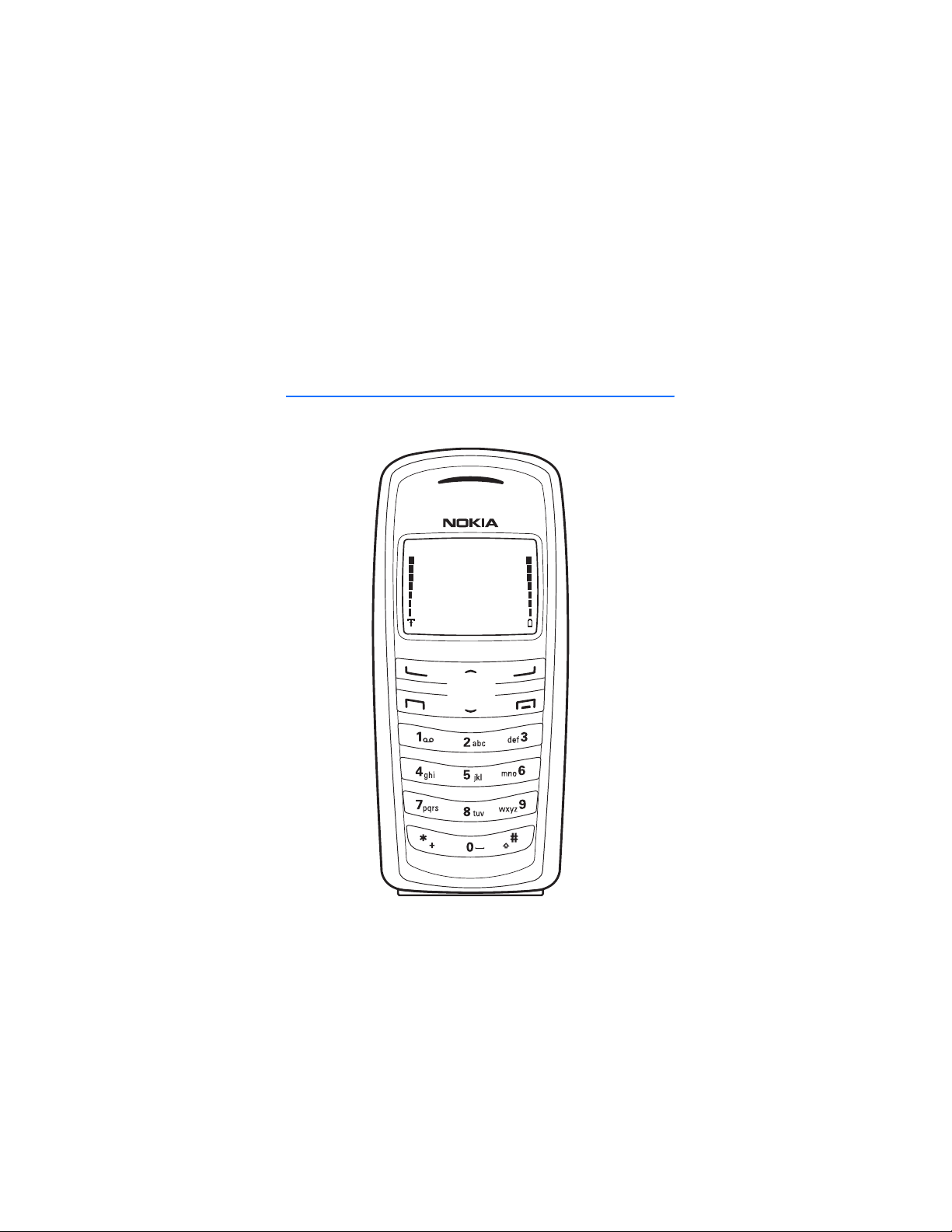
Nokia 2125, Nokia 2125i User
Guide
LEGAL INFORMATION
Issue 1
931169X26
1
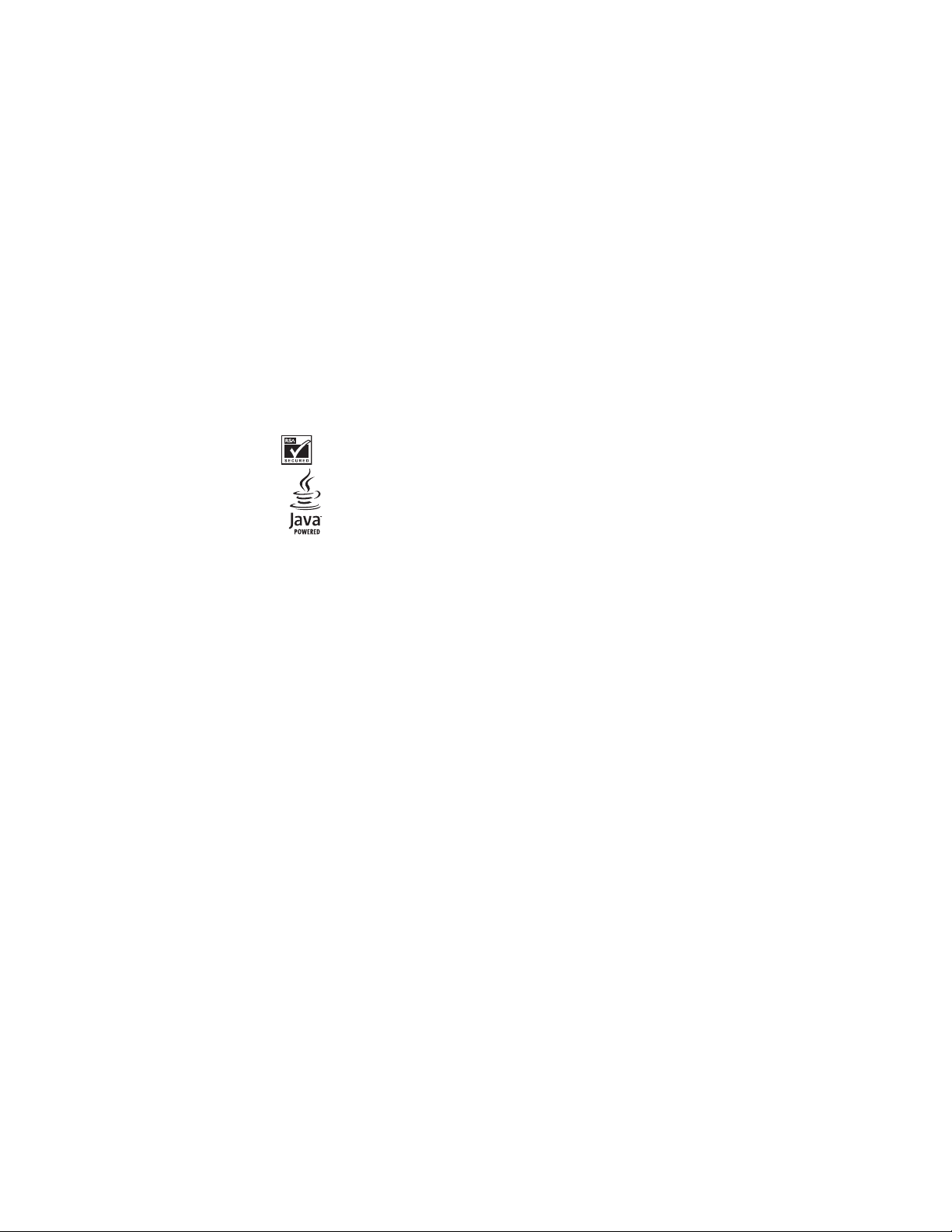
Part No. xxxxxxx, Issue No. 1
Copyright ©2005 Nokia. All rights reserved.
Nokia, Nokia Connecting People, Nokia 2125, Nokia 2125i, Xpress-on, Pop-Port, and the
Nokia Original Enhancements logos are trademarks or registered trademarks of Nokia
Corporation. Other company and product names mentioned herein may be trademarks or
trade names of their respective owners.
Printed in Canada 2005
US Patent No. 5818437 and other pending patents. T9 text input software Copyright
©1999-2005. Tegic Communications, Inc. All rights reserved.
Includes RSA BSAFE cryptographic or security protocol software from
RSA Security.
Java is a trademark of Sun Microsystems, Inc.
and Nokia 2125i products. Nokia operates a policy of ongoing development. Nokia reserves
the right to make changes to any of the products described in this document without prior
notice.
UNDER NO CIRCUMSTANCES SHALL NOKIA BE RESPONSIBLE FOR ANY LOSS OF DATA OR
INCOME OR ANY SPECIAL, INCIDENTAL, AND CONSEQUENTIAL OR INDIRECT DAMAGES
HOWSOEVER CAUSED.
THE CONTENTS OF THIS DOCUMENT ARE PROVIDED “AS IS.” EXCEPT AS REQUIRED BY
APPLICABLE LAW, NO WARRANTIES OF ANY KIND, EITHER EXPRESS OR IMPLIED, INCLUDING,
BUT NOT LIMITED TO, THE IMPLIED WARRANTIES OF MERCHANTABILITY AND FITNESS FOR A
PARTICULAR PURPOSE, ARE MADE IN RELATION TO THE ACCURACY AND RELIABILITY OR
CONTENTS OF THIS DOCUMENT. NOKIA RESERVES THE RI GHT TO REVISE THIS DOCUMENT OR
WITHDRAW IT AT ANY TIME WITHOUT PRIOR NOTICE.
EXPORT CONTROLS This device may contain commodities, technology, or software subject to
export laws and regulations from the U.S. and other countries. Diversion contrary to law is
prohibited.
FCC/INDUSTRY CANADA NOTICE Your device may cause TV or radio interference (for
example, when using a telephone in close proximity to receiving equipment). The FCC or
Industry Canada can require you to stop using your telephone if such interference cannot be
eliminated. If you require assistance, contact your local service facility. This device complies
with part 15 of the FCC rules. Operation is subject to the condition that this device does not
cause harmful interference.
The information contained in this user guide was written for the Nokia 2125
2
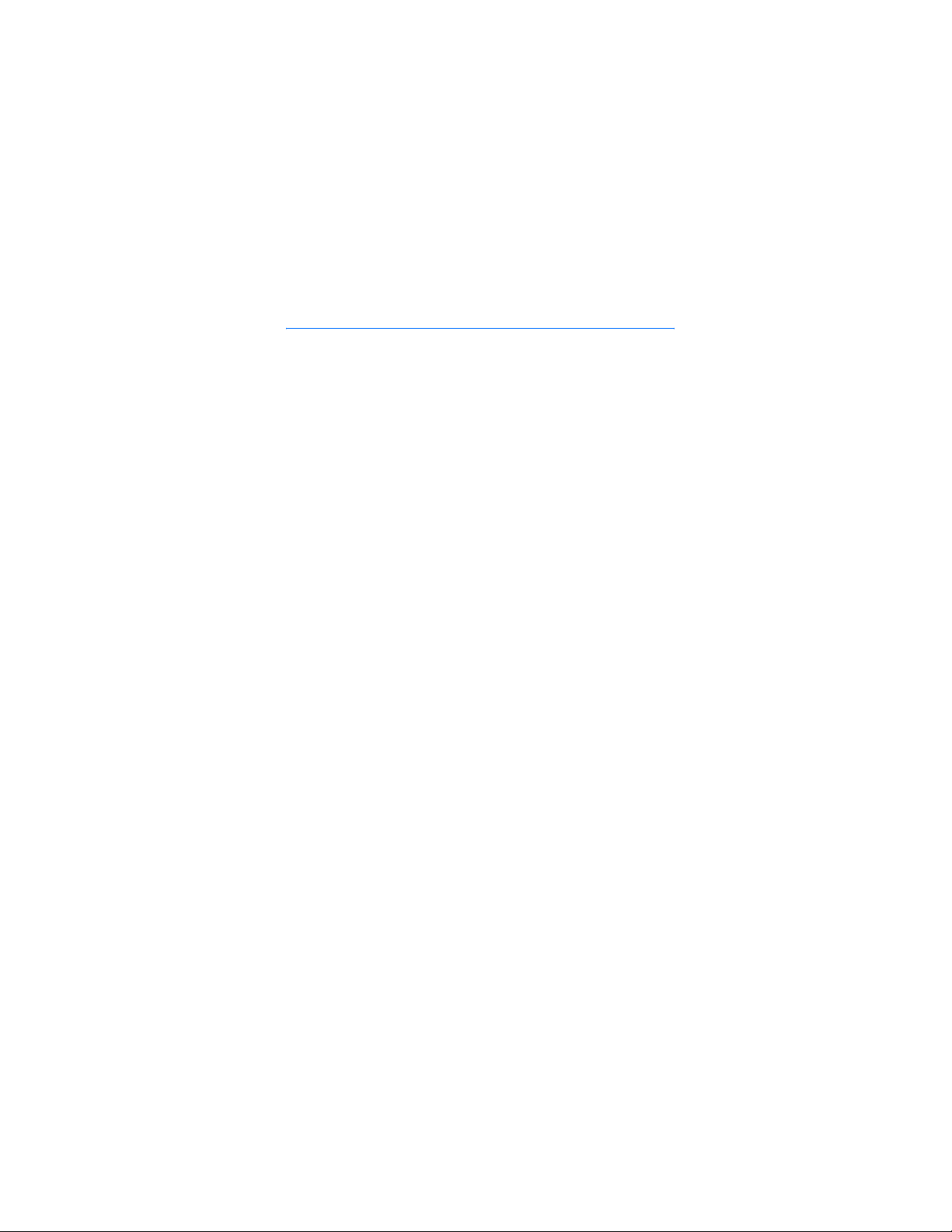
Table of Contents
Table of Contents
For your safety 41.Phone at a glance 92.Set up your phone 133.Text entry 214.
Contacts list 245.Messages 316.Call log 427.Profiles 468.Settings 479.Gallery
6510.Games 6611.Voice 6712.Minibrowser 7013.Organizer 7314.Applications
8115.PC Connectivity 8216.Enhancements 8417.Battery information 86Care and
maintenance 89Additional safety information 91
3
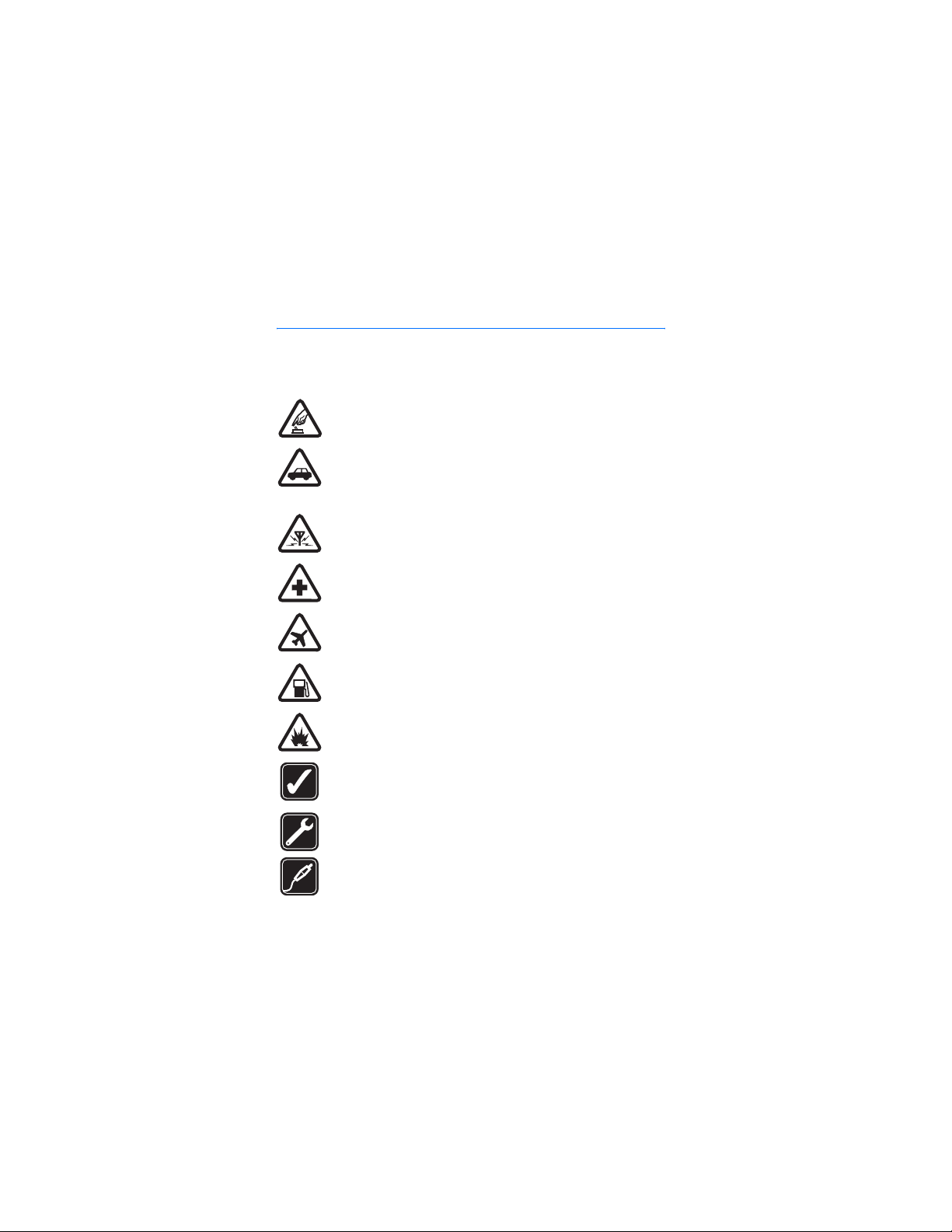
For your safety
For your safety
Read these simple guidelines. Not following them may be dangerous or illegal.
Read the complete user guide for further information.
SWITCH ON SAFELY
Do not switch the phone on when wireless phone use is prohibited or
when it may cause interference or danger.
ROAD SAFETY COMES FIRST
Obey all local laws. Always keep your hands free to operate the
vehicle while driving. Your first consideration while driving should be
road safety.
INTERFERENCE
All wireless phones may be susceptible to interference, which could
affect performance.
SWITCH OFF IN HOSPITALS
Follow any restrictions. Switch the phone off near medical
equipment.
SWITCH OFF IN AIRCRAFT
Follow any restrictions. Wireless devices can cause interference in
aircraft.
SWITCH OFF WHEN REFUELING
Do not use the phone at a refueling point. Do not use near fuel or
chemicals.
SWITCH OFF NEAR BLASTING
Follow any restrictions. Do not use the phone where blasting is in
progress.
USE SENSIBLY
Use only in the normal position as explained in the product
documentation. Do not touch the antenna unnecessarily.
QUALIFIED SERVICE
Only qualified personnel may install or repair this product.
ENHANCEMENTS AND BATTERIES
Use only approved enhancements and batteries. Do not connect
incompatible products.
4
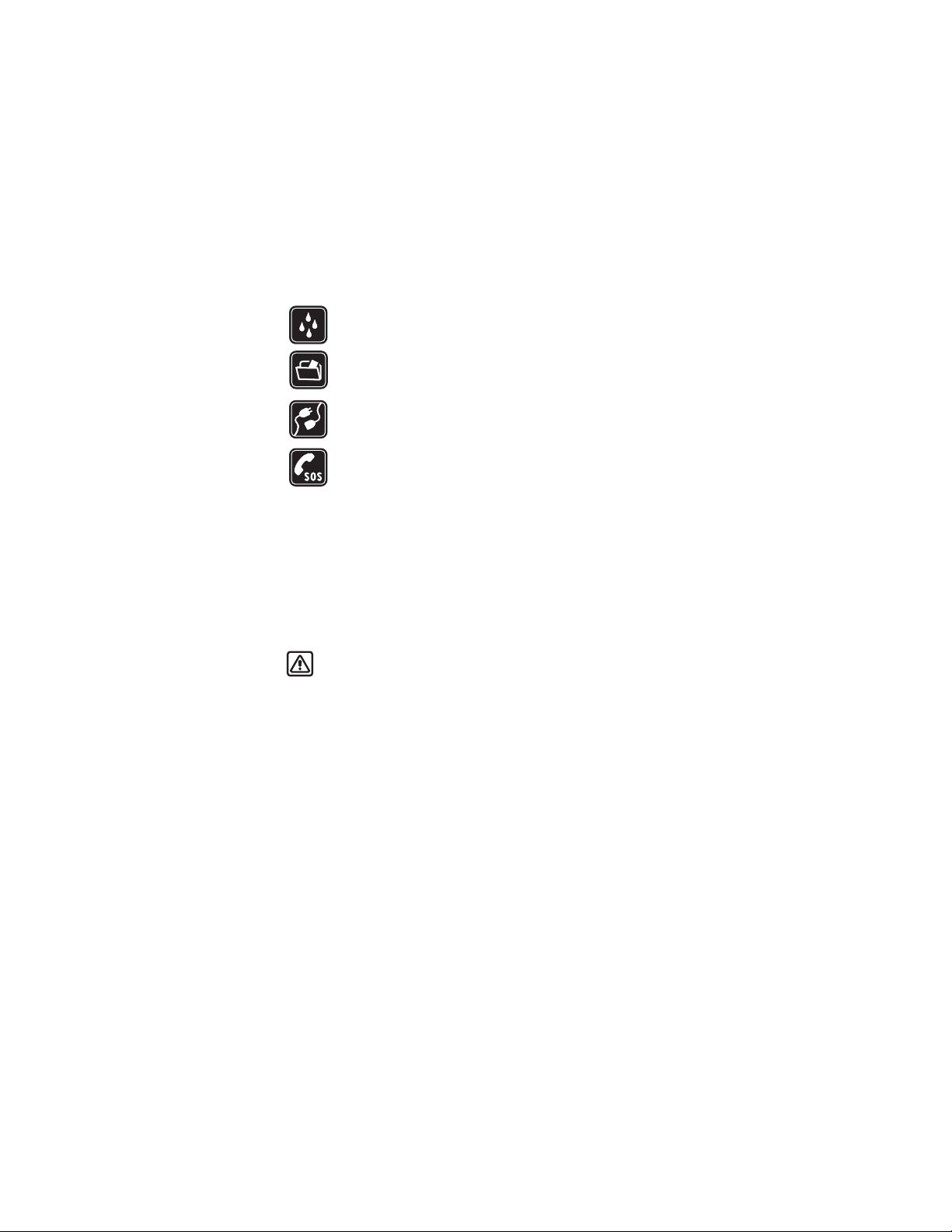
For your safety
WATER-RESISTANCE
Your phone is not water-resistant. Keep it dry.
BACKUP COPIES
Remember to make back-up copies or keep a written record of all
important information stored in your phone.
CONNECTING TO OTHER DEVICES
When connecting to any other device, read its user guide for detailed
safety instructions. Do not connect incompatible products.
EMERGENCY CALLS
Ensure the phone is switched on and in service. Press the end key as
many times as needed to clear the display and return to the start
screen. Enter the emergency number, then press the call key. Give
your location. Do not end the call until given permission to do so.
n About your device
The wireless phone described in this guide is approved for use on the CDMA 800
and CDMA 1900 networks. Contact your service provider for more information
about networks.
When using the features in this device, obey all laws and respect privacy and
legitimate rights of others.
Warning: To use any features in this device, other than the alarm clock,
the phone must be switched on. Do not switch the device on when
wireless phone use may cause interference or danger.
n Network services
To use the phone you must have service from a wireless service provider. Many of
the features in this device depend on features in the wireless network to
function. These network services may not be available on all networks or you may
have to make specific arrangements with your service provider before you can
utilize network services. Your service provider may need to give you additional
instructions for their use and explain what charges will apply. Some networks
may have limitations that affect how you can use network services. For instance,
some networks may not support all language-dependent characters and services.
Your service provider may have requested that certain features be disabled or not
activated in your device. If so, they will not appear on your device menu. Your
device may also have been specially configured. This configuration may include
5
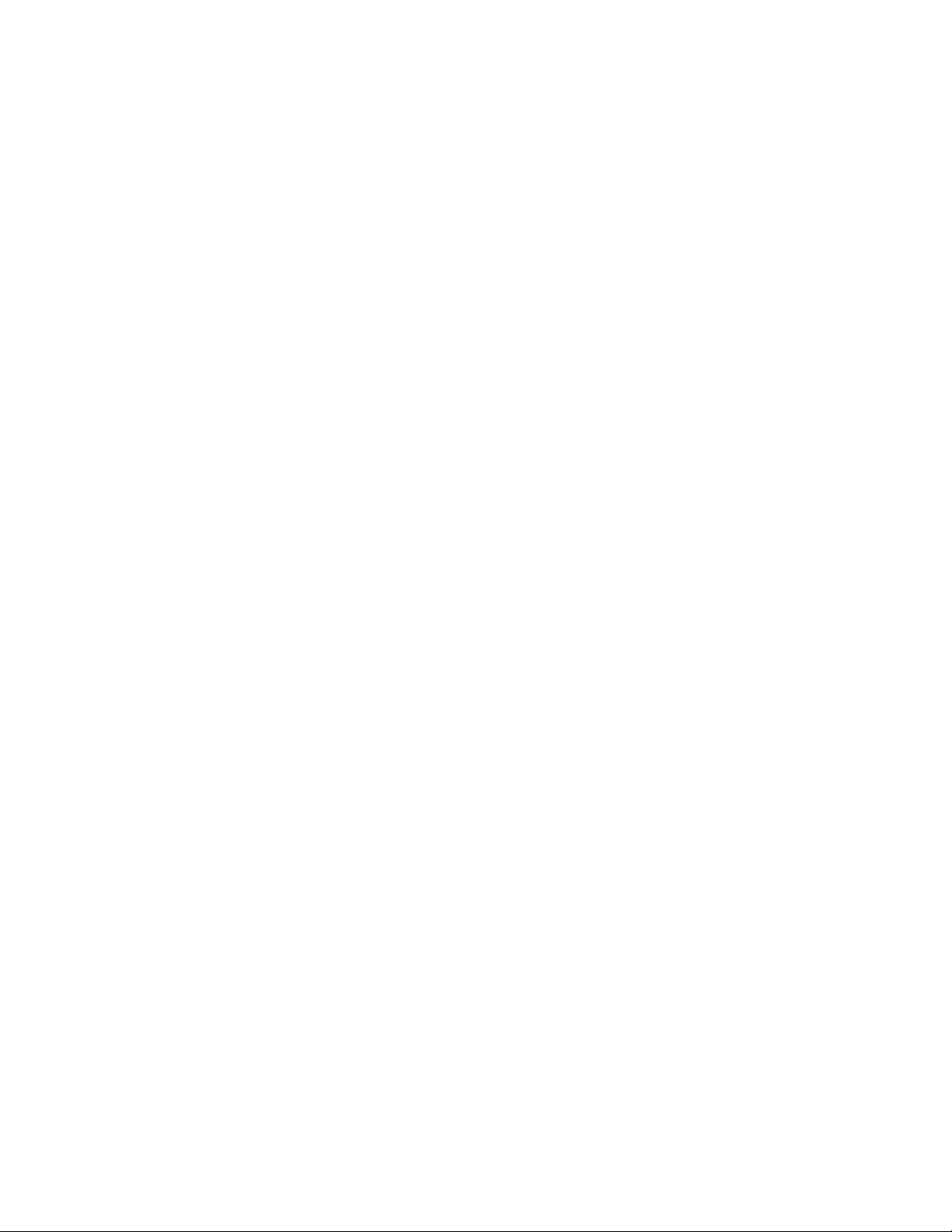
For your safety
changes in menu names, menu order and icons. Contact your service provider for
more information.
This device supports WAP 2.0 protocols (HTTP and SSL) that run on TCP/IP
protocols. Some features of this device, such as the Minibrowser, require network
support for these technologies.
n Shared memory
The following features in this device may share memory: contacts, text messages,
images, and tones in Gallery, calendar notes, games, and applications. Use of one
or more of these features may reduce the memory available for the remaining
features sharing memory. Your phone may display a message that the memory is
full when you try to use a shared memory feature. In this case, delete some of the
information or entries stored in the shared memory features before continuing.
Some of the features, such as images, tones in Gallery, text messages, and
applications may have a certain amount of memory specially allotted to them in
addition to the memory shared with other features.
6
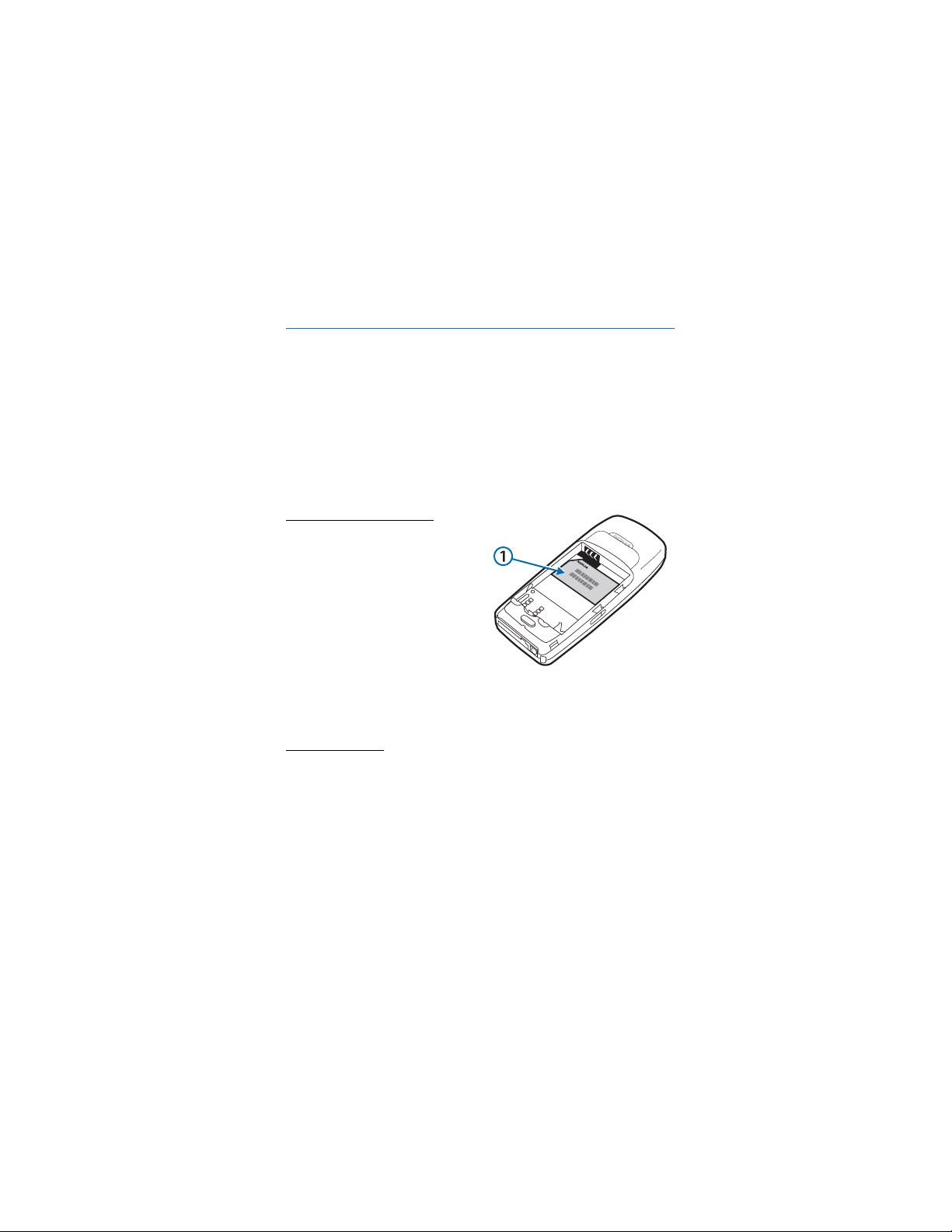
Welcome
Welcome
Congratulations on your purchase of the Nokia 2125 or Nokia 2125i mobile
phones. Your phone provides many functions that are practical for daily use, such
as a hands-free loudspeaker, alarm clock, calculator, calendar. Your phone can
also connect to a PC, laptop, or other device using a data cable. To personalize
your phone, you can set your favorite ring tones or select an Xpress-on
cover.
n Get help
Find your phone label
If you need help, Nokia Customer Care
is available for assistance. Before
calling, we recommend that you write
down the following information and
have it available:
• Electronic serial number (ESN)
• Your zip code
The ESN is found on the type label,
which is located beneath the battery
on the back of the phone. See "Remove the back cover," p. 14 and "Remove the
battery," p. 14.
TM
color
Contact Nokia
Please have your product with you when contacting either of the numbers below:
Nokia Customer Care Center, USA
Nokia Inc.
4630 Woodland Corporate Boulevard, Suite #160
Tampa, Florida 33614
Tel: 1-888-NOKIA-2U (1-888-665-4228)
Fax: 1-813-249-9619
TTY/TDD users: 1-800-24-NOKIA (1-800-246-6542)
Customer Care Center, Canada
Nokia Products Ltd.
7
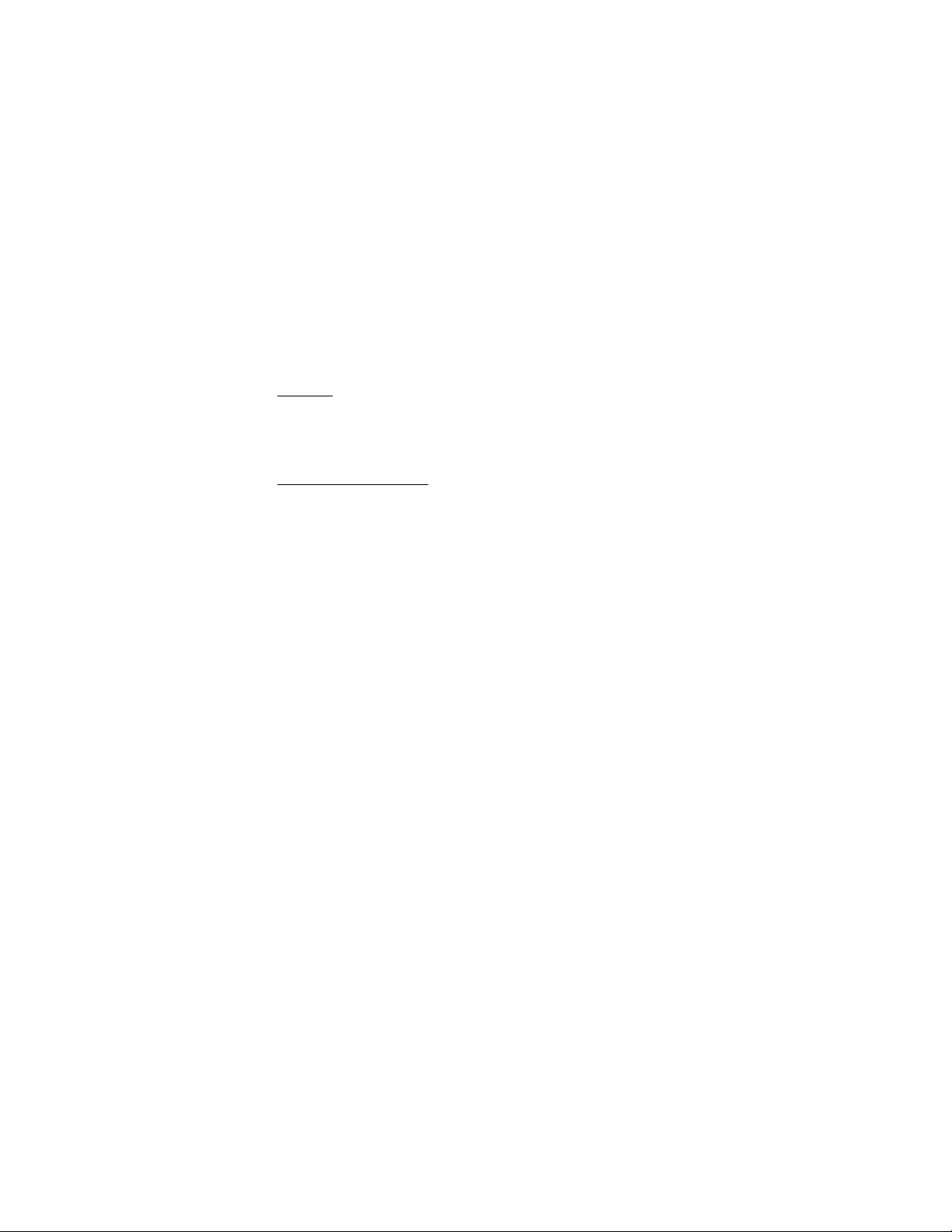
Welcome
601 Westney Road South
Ajax, Ontario L1S 4N7
Tel: 1-888-22-NOKIA (1-888-226-6542)
Fax: 1-905-427-1070
Updates
From time to time, Nokia updates this guide to reflect changes. The latest version
and an interactive tutorial for this product may be available at the web site
www.nokiausa.com.
Accessibility solutions
Nokia is committed to making mobile phones easy to use for all individuals,
including those with disabilities. For more information visit the web site at
www.nokiaaccessibility.com.
8
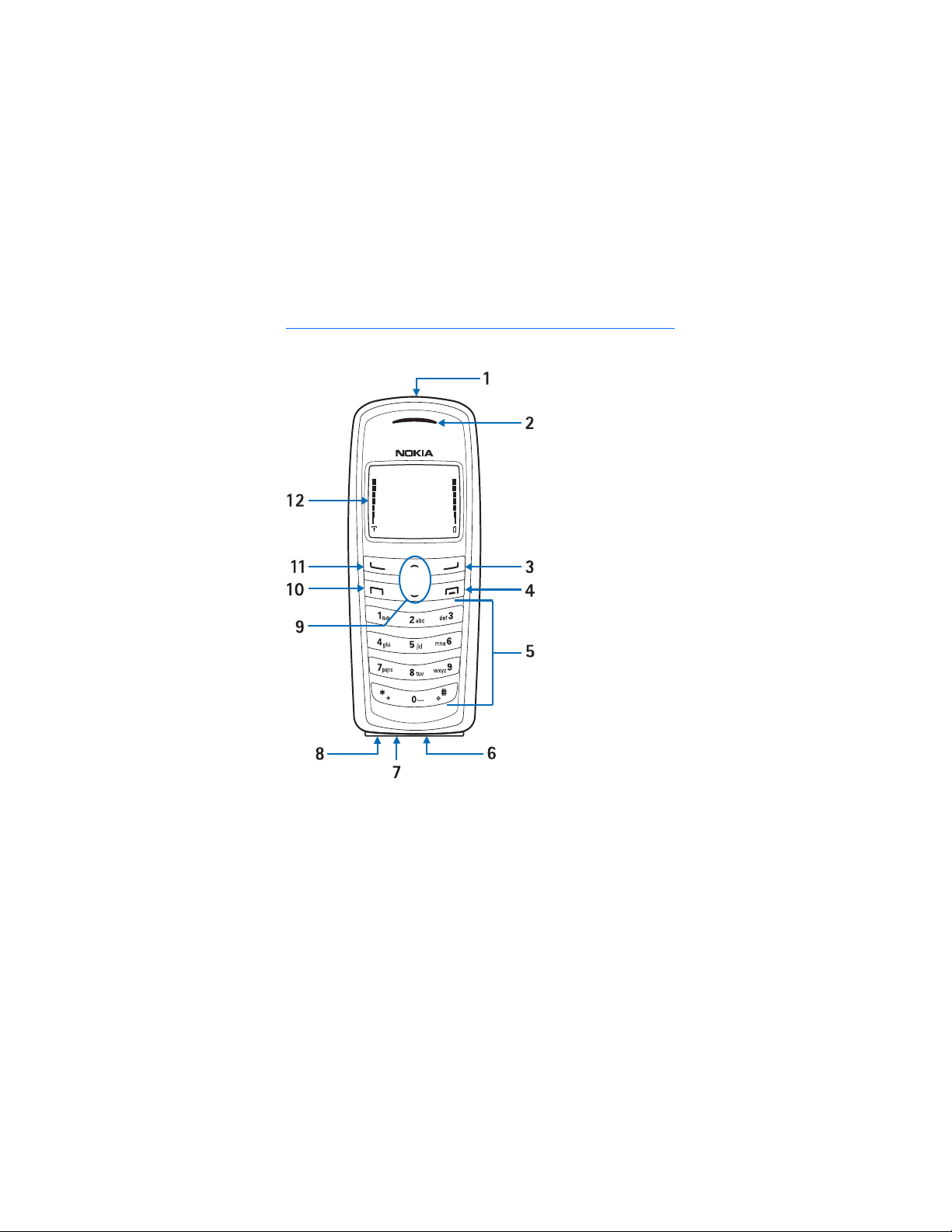
1. Phone at a glance
Phone at a glance
•Power key and flashlight
(1)
•Earpiece (2)
•Right selection key (3)
•End key (4)
•Keypad (5)
•Connection port (6)
•Microphone (7)
•Charger port (8)
•Scroll up and down key
(9)
•Call key (10)
•Left selection key (11)
•Display screen (12)
n The start screen
Depending on your wireless service provider and the model number of your
device, some or all of the following selection keys may appear on the start screen.
9
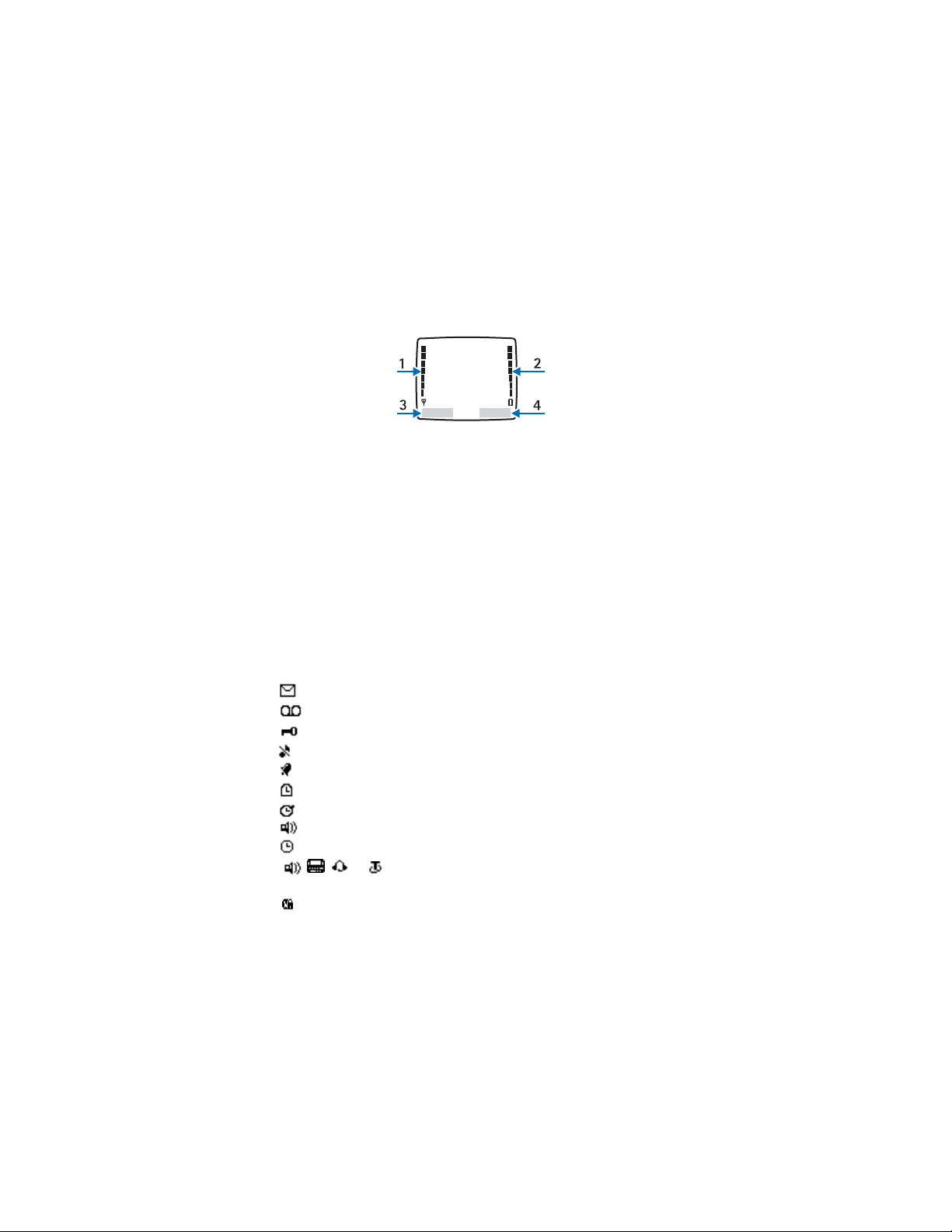
Phone at a glance
The start screen is home base and indicates that your phone is in the standby
mode.
Signal strength (1)—A higher bar indicates a stronger network signal.
Battery level (2)—A higher bar indicates more charge in the battery.
Menu (3)—Press the left selection key to select this option.
Contacts (4)—Press the right selection key to select this option.
n Quick keys
In the standby mode, press the scroll down key to access the contacts list, and
press the scroll up key to activate the flashlight.
n Indicators and icons
Depending on your wireless service provider and the model number of your
phone, some or all of the following indicators and icons may appear in the
standby mode:
You have new text or picture messages. See "Text messages," p. 32.
You have new voice messages. See "Voice messages," p. 37.
Device keypad is locked. See "Keyguard," p. 20.
Device is set to the silent profile. See "Profiles," p. 43.
Alarm clock is set to on. See "Alarm clock," p. 67.
Countdown timer is running. See "Countdown timer," p. 71.
Stopwatch timer running in the background. See "Stopwatch," p. 72.
Integrated hands-free is active. See "Use the loudspeaker," p. 19.
Timed profile is selected. See "Profiles," p. 43.
or An enhancement is connected to the device.
See "Enhancements," p. 75.
Voice privacy encryption is active in the network. See "Security settings," 54.
10
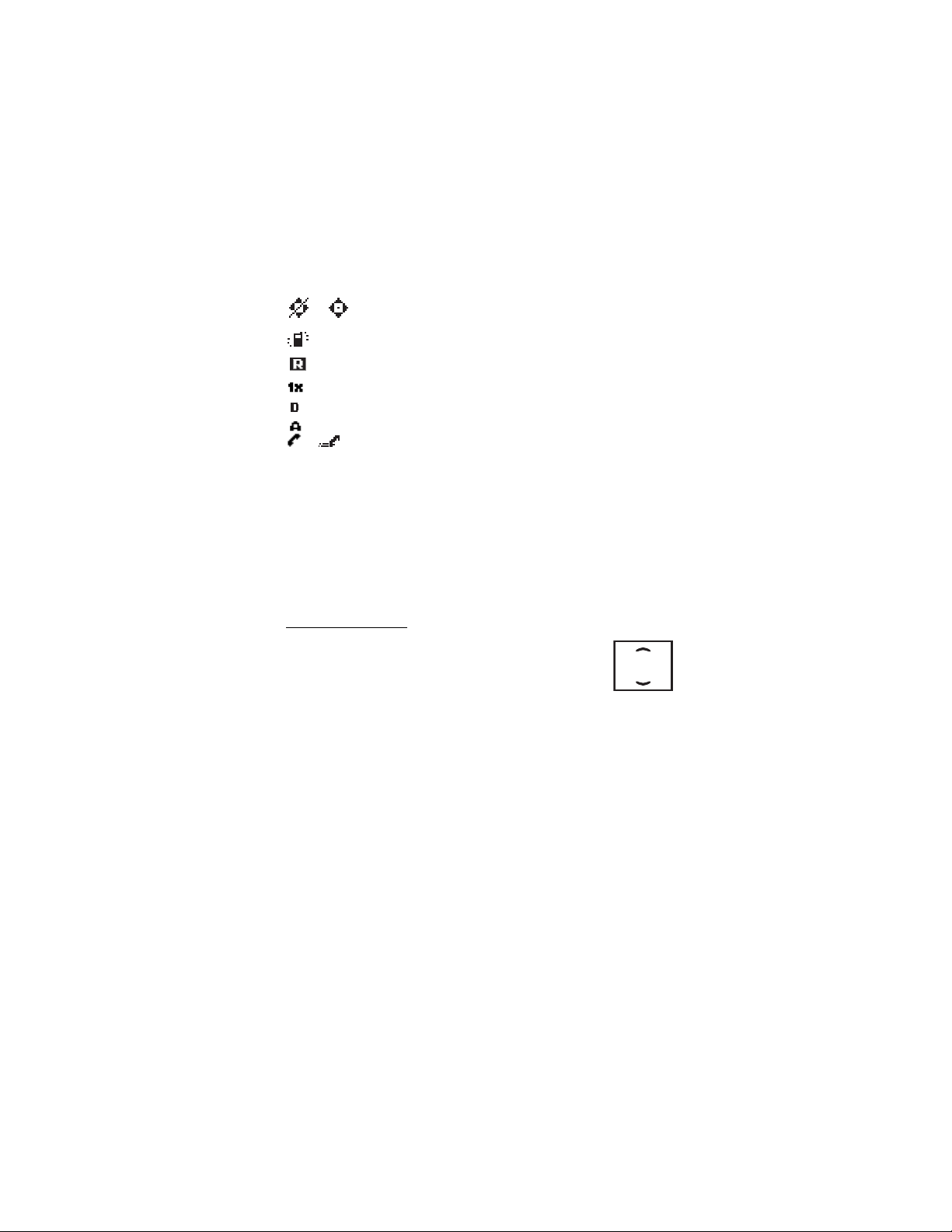
Phone at a glance
or Location info sharing is set to Emergency or On. See "Location
information sharing," p. 44.
Vibrating alert is active. See "Customize a profile," p. 43.
You are roaming outside your home network. See "Roaming options," p. 57.
You are in a 1XRTT network. See "Network services," p. 5.
You are in a digital network. See "Network services," p. 5.
You are in an analog network. See "Network services," p. 5.
or Off hook, call or data call in progress.
n Phone menus
Phone features are grouped according to function and are accessed through the
main menus. Each main menu contains submenus and lists from which you can
select or view items and customize your phone features. To access these menus
and submenus use the scroll method or use a shortcut.
Some features may not be available, depending on your network. For more
information, contact your wireless provider.
The scroll method
1. In the standby mode, select Menu, and scroll up or down
through the main menus.
As you scroll through the menus, the menu number appears in
the upper right corner of the display. Below the number is a
scroll bar with a tab that moves up or down on the right side of the display
screen as you scroll through the menus. This display provides a visual
representation of your current position in the menu structure.
2. When you arrive at a menu, press the left selection key to enter submenus or,
when the browser appears on the display, select Connect to enter that menu.
• Select Back (the right selection key) to return to the previous menu.
• Select the end key from any submenu or select Exit from the main menu
level to return to the standby mode.
11
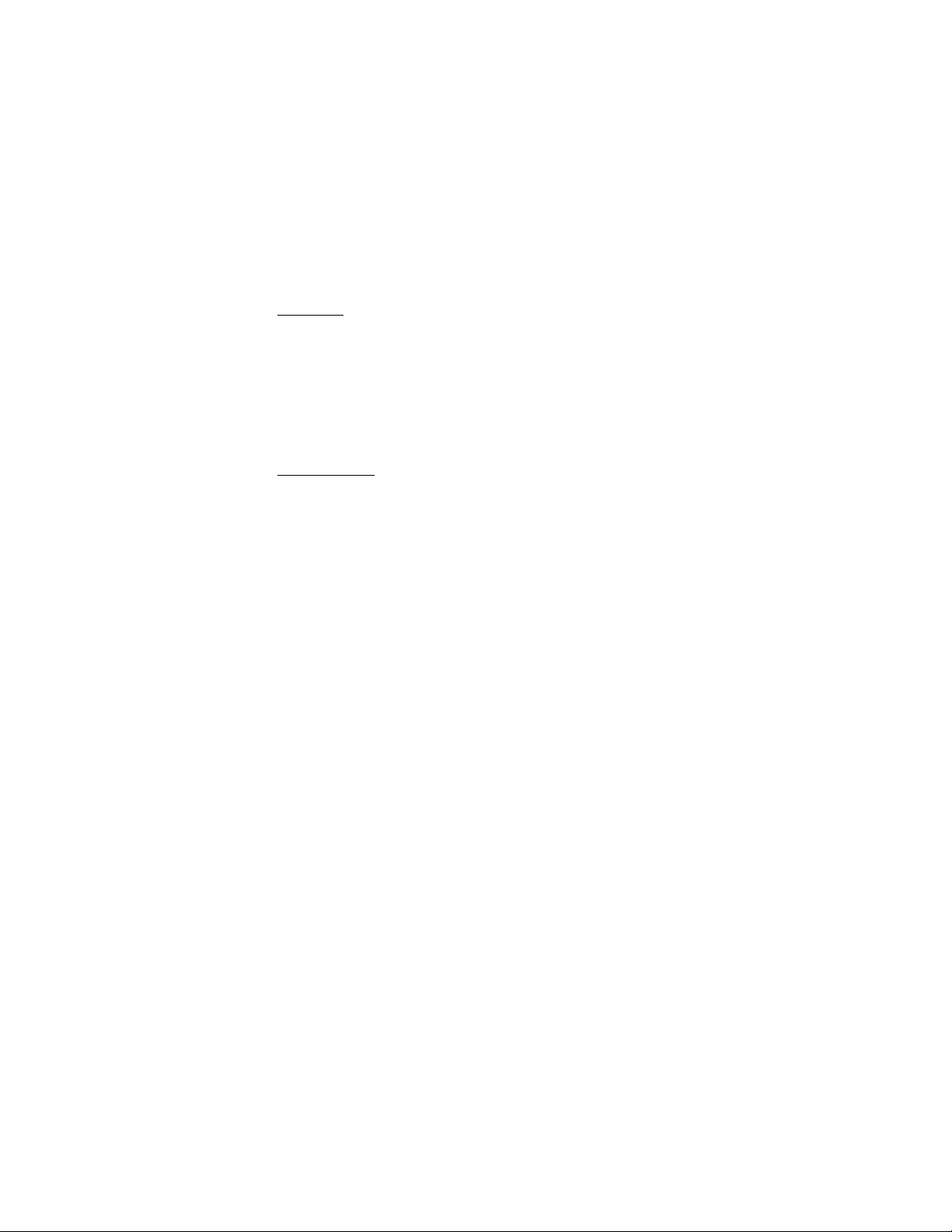
Phone at a glance
Shortcuts
To go directly to almost any menu or submenu, as well as activate most features
use a shortcut.
In the standby mode, select Menu; then within 3 seconds, press the key or keys
associated with the menu function you would like to view or activate.
For example, to select the meeting profile, select Menu 3-3-1 from standby mode
(Menu > 3 Profiles > 3 Meeting > 1 Activate). After a brief pause, the Meeting
profile is activated.
In-phone help
Many features have brief descriptions (help text) that can be viewed on the
display. In order to view the descriptions, you must first activate help text.
In the standby mode, select Menu > Settings > Phone settings > Help text
activation > On or Off.
To view these descriptions, scroll to a feature, and wait for about 15 seconds.
Select More, when necessary, to view all of the description, or select Back to exit.
12
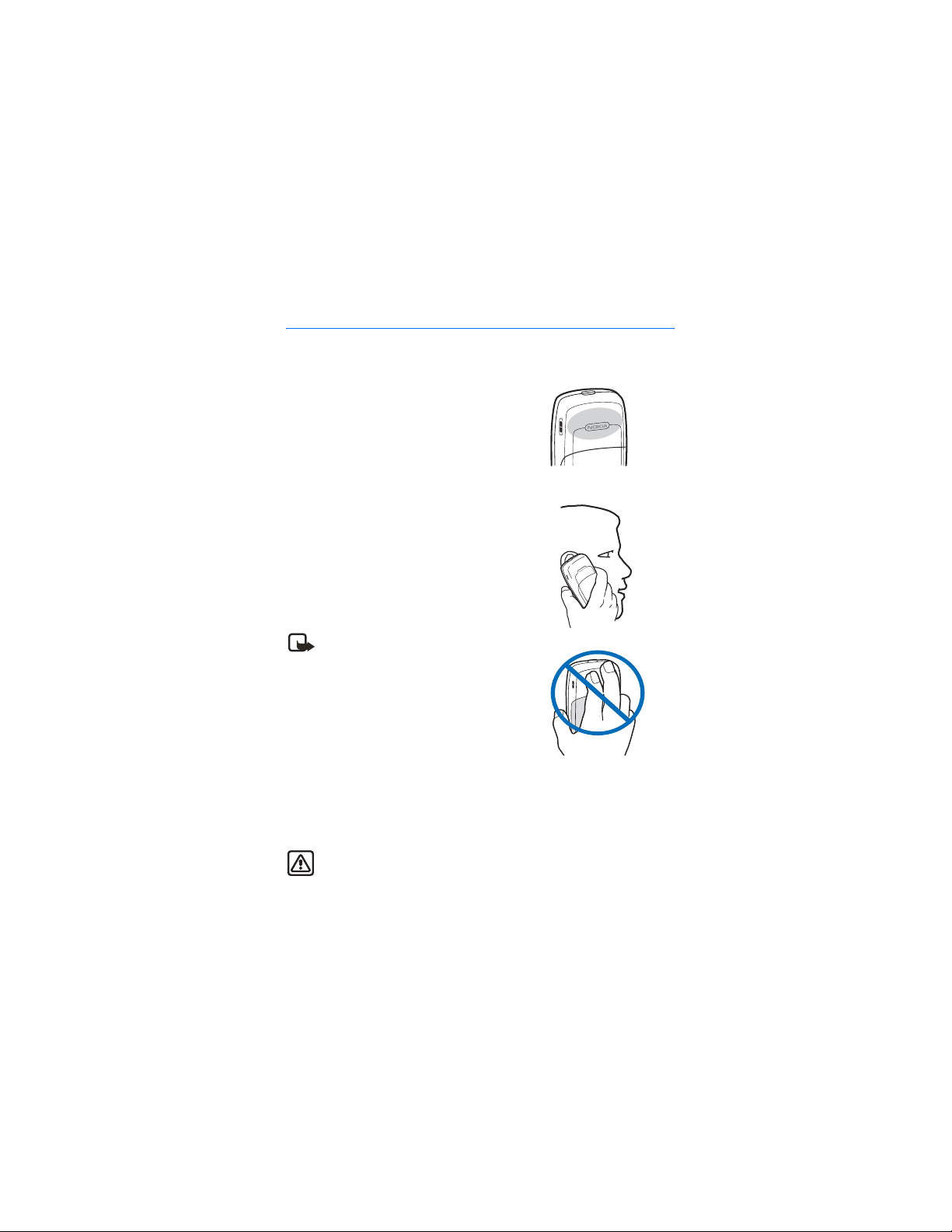
2. Set up your phone
n Antenna
Your phone has an internal antenna that is located
toward the top of the phone.
In the Nokia 2125 and Nokia 2125i phones, the GPS
antenna is internal and is activated when you place
emergency calls or when Location on is selected
from the Location info sharing menu. See "Location
information sharing," p. 44.
Hold the phone as you would any other telephone
with the antenna area pointed up and over your
shoulder.
Note: As with any other radio transmitting
device, do not touch the antenna
unnecessarily when the device is switched
on. Contact with the antenna affects call
quality and may cause the device to operate
at a higher power level than otherwise
needed. Avoiding contact with the antenna
while operating the device optimizes the
antenna performance and the battery life.
Set up your phone
n Change the battery
Always switch the device off, and disconnect the charger before removing the
battery.
Warning: Use only batteries, chargers, and enhancements approved by
Nokia for use with this particular model. The use of any other types may
invalidate any approval or warranty, and may be dangerous.
13
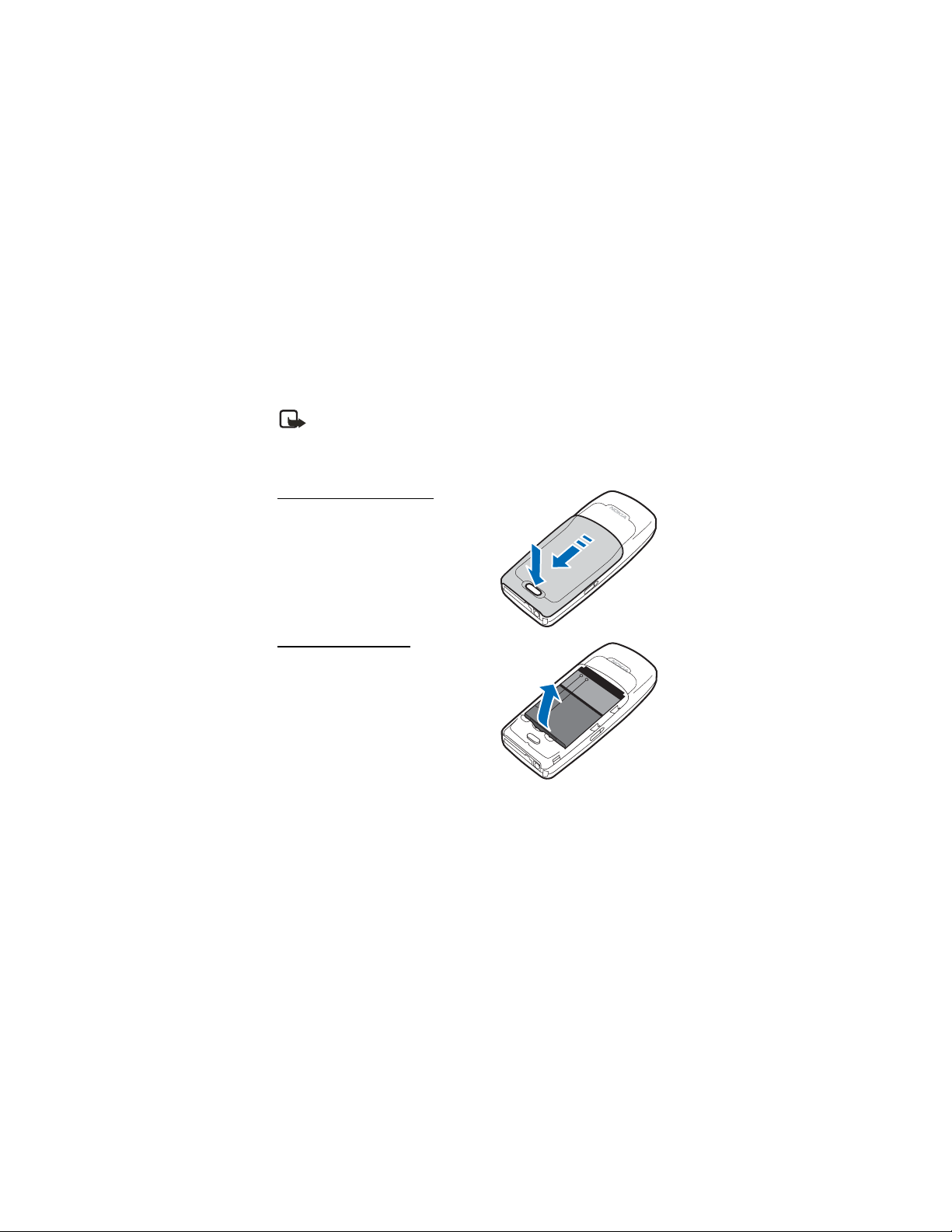
Set up your phone
Check the model number of any charger before use with this device. This device is
intended for use when supplied with power from the ACP-7 and ACP-12
chargers.
For availability of approved enhancements, please check with your dealer. When
you disconnect the power cord of any enhancement, grasp and pull the plug, not
the cord.
Note: Always switch off the power and disconnect the charger and any
other device before removing the cover . Avoid touching electronic
components while changing the cover. Always store and use the device
with the cover attached.
Remove the back cover
1. With the back of the phone facing you,
push down on the back cover release
button.
2. Slide the back cover toward the bottom
of the phone and remove.
Remove the battery
After you have removed the back cover,
insert your finger into the finger grip, and
lift the battery from its compartment.
14
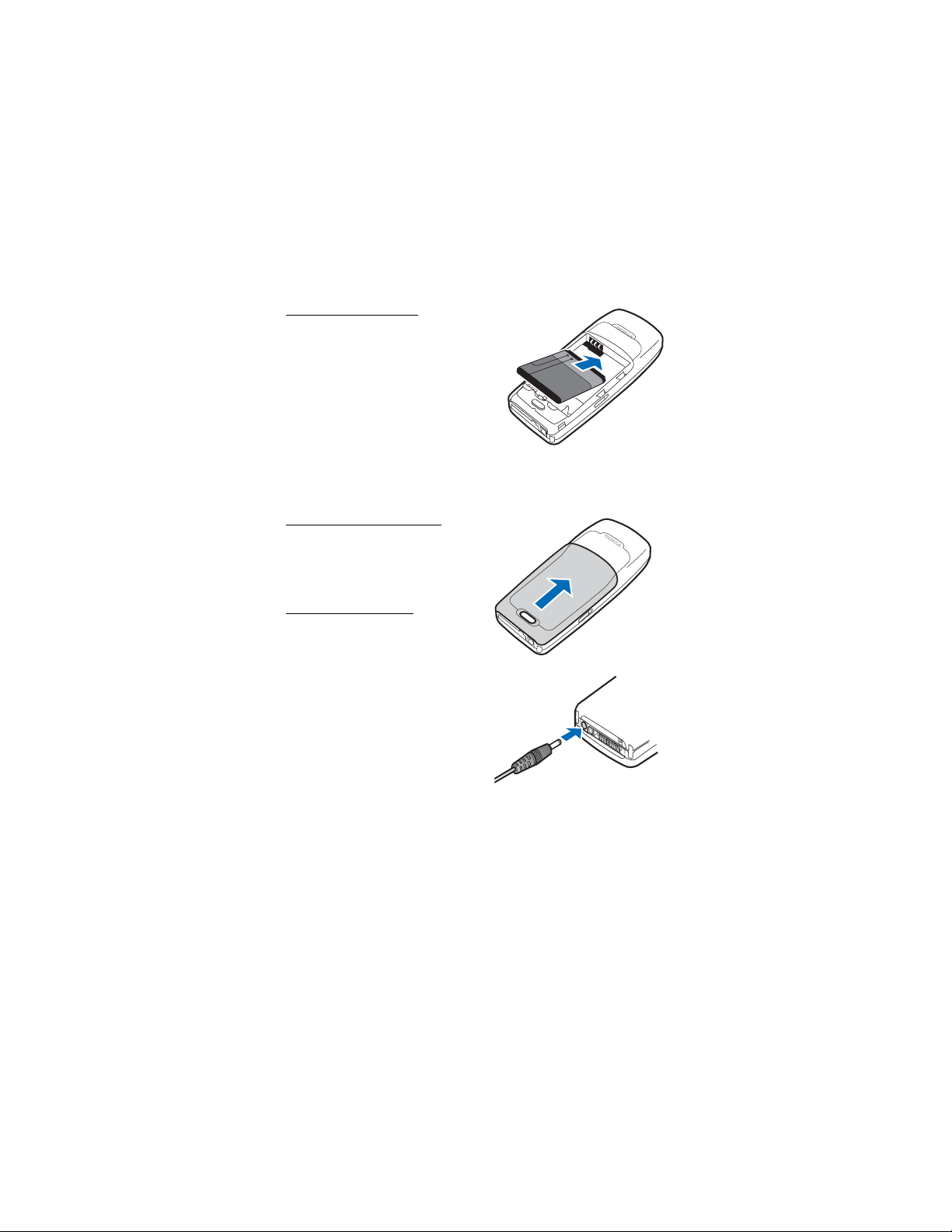
Set up your phone
Replace the battery
1. Position the battery so the positive and
negative indicators on the battery
match up with the positive and
negative indicators on the phone.
The battery label should face away
from the phone.
2. Insert the battery, gold-colored contact
end first, into the battery slot.
3. Push down on the other end of the battery to snap it into place.
Replace the back cover
Slide the back cover toward the top of
the phone until the back cover is
securely in place.
Charge the battery
1. Plug the charger into a standard ac
outlet.
2. Insert the charger output plug into
the round jack at the bottom end of
the phone.
After a few seconds, the battery
indicator on the display starts to
scroll from bottom to top. If the
battery is completely discharged, it
may take a few minutes before the
charging indicator appears on the display or before any calls can be made.
15
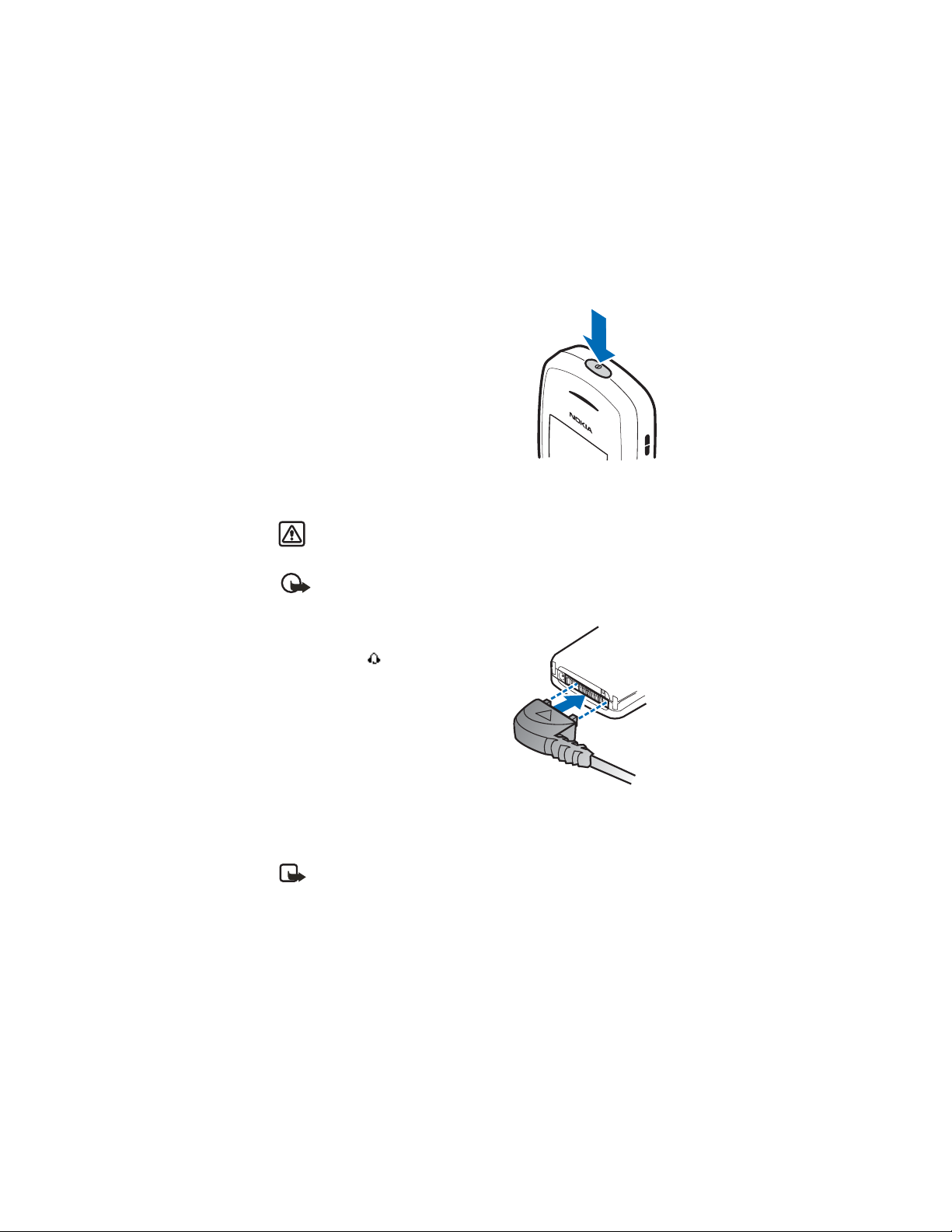
Set up your phone
n Turn your phone on or off
1. To turn your phone on or off, press and hold the
power key on top of the phone for at least 3
seconds.
2. Enter the lock code. if necessary, and select OK.
See "Security settings," p. 54.
n Connect the headset
A compatible headset, such as HS-5, may be purchased with your phone or
separately as an enhancement. See "Enhancements," p. 75.
Warning: When using the headset, your ability to hear outside sounds
may be affected. Do not use the headset where it can endanger your
safety.
Important: The headset may affect your ability to hear sounds around
you. Do not use this headset in situations that may endanger your
safety.
1. Plug the headset connector into the
Pop-Port™ connector at the bottom end
of your phone. appears in the standby
mode.
2. Position the headset on your ear.
With the headset connected, make,
answer, and end calls as usual.
• Use the keypad to enter numbers.
• Press the call key to place a call.
• Press the end key to end a call.
n Change the Xpress-on™ covers
Note: Always switch off the power, and disconnect the charger and any
other device, before removing the cover. Do not touch electronic
components while changing the covers. Always store and use the device
with the covers attached.
16
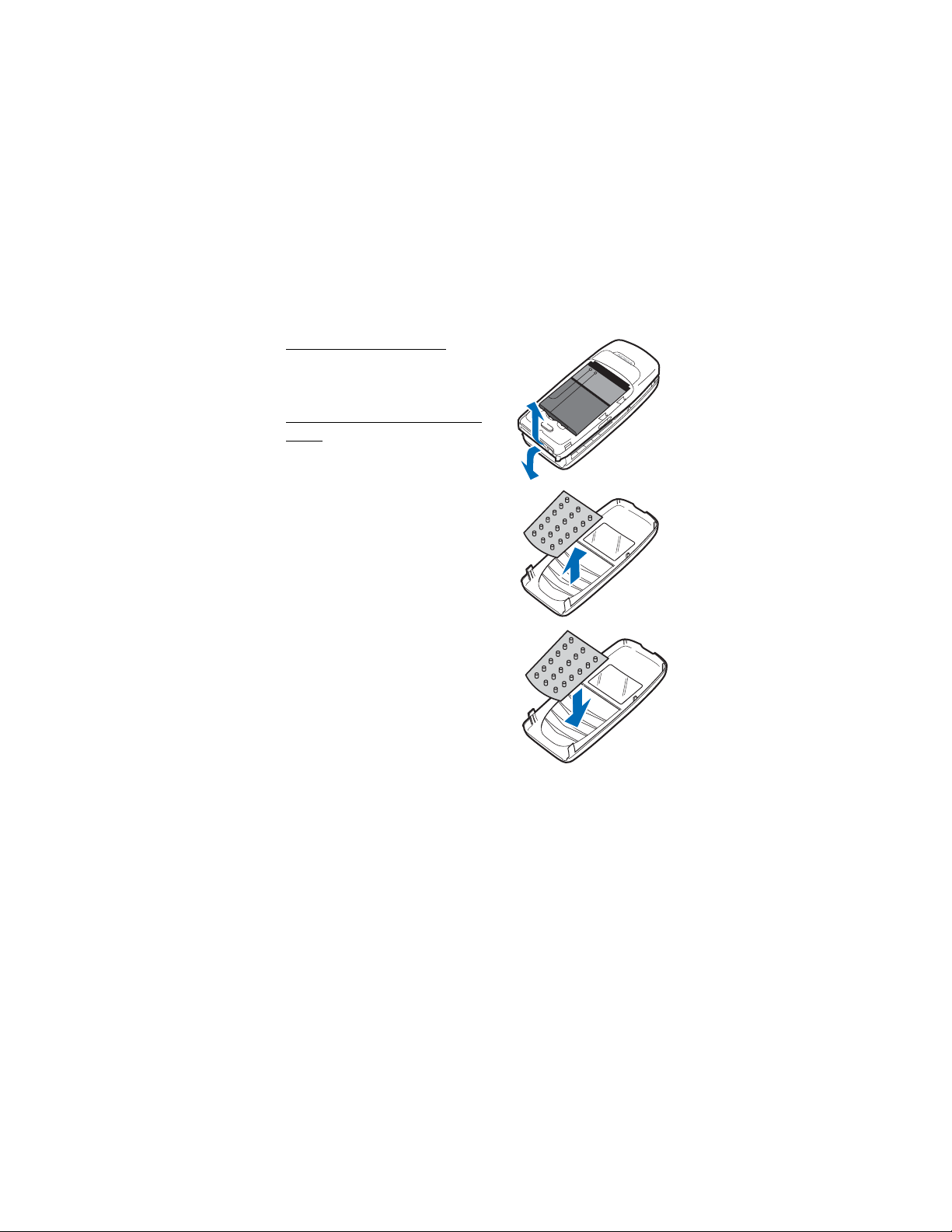
Set up your phone
To change the Xpress-on covers, first remove the back cover and battery.
Remove the front cover
Gently pull the bottom of the front cover
away from the rest of the phone.
Install the keymat and front
cover
1. Remove the keymat from the old front
cover.
2. Place the keymat into the new front
cover.
17
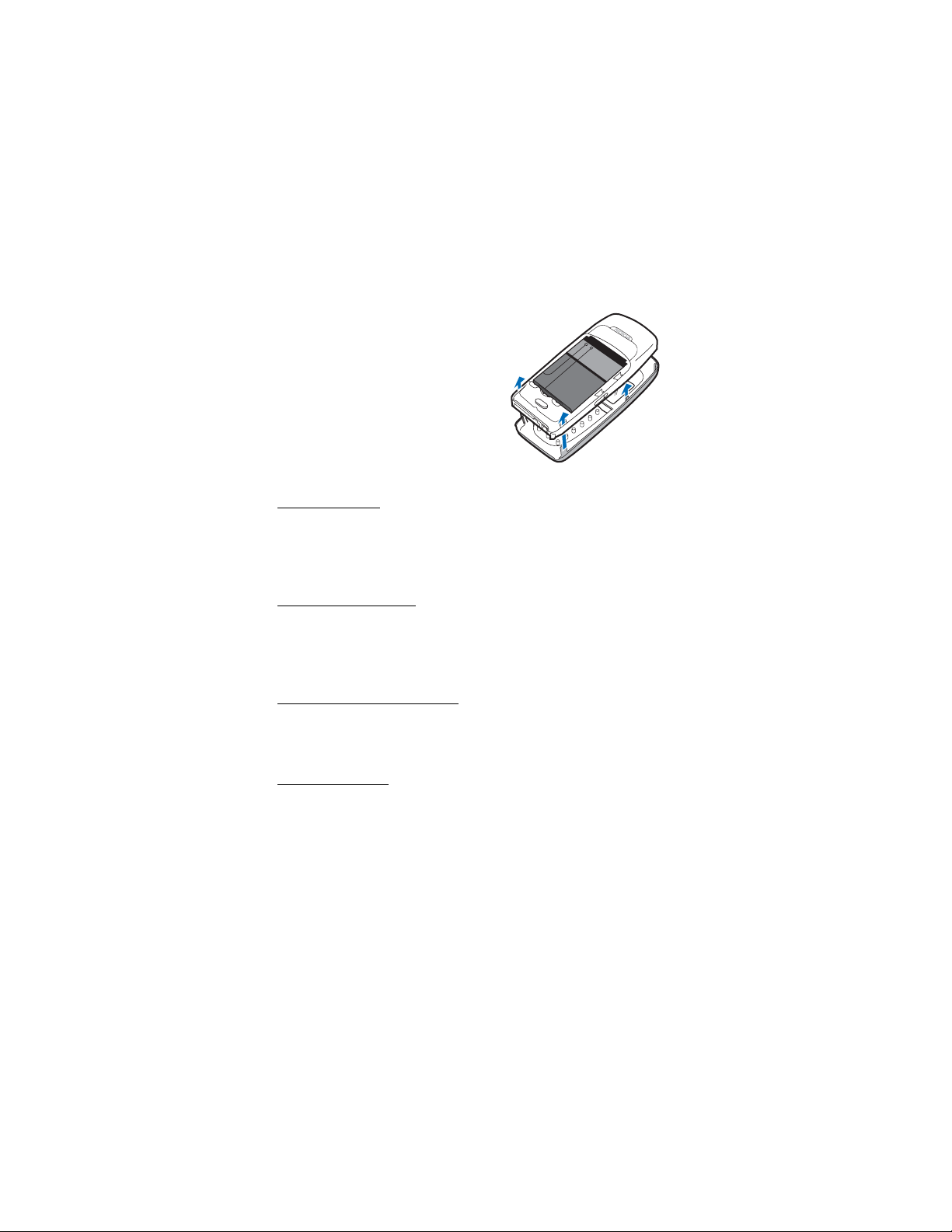
Set up your phone
3. Press the front cover and keymat against
the phone, and snap the front cover into
place.
4. Replace the battery and back cover.
n Make a call
Use the keypad
1. Enter the phone number (including the area code), and press the call key. To
delete a character to the left of the cursor, select Clear.
2. Press the end key to end the call, or select End call to cancel the call attempt.
Use the contacts list
1. In the standby mode, scroll down to the entry you wish to view.
2. Press the call key to make the call, or select Details to view details of the
entry.
Use the last dialed number
1. In the standby mode, press the call key to display the last 20 numbers dialed.
2. Scroll to the number (or name) you wish to redial, and press the call key.
Conference calls
Conference calling is a network service that allows you to take part in a
conference call with two other participants.
1. Make a call to the first participant.
2. With the first participant on the line, select Options > New call.
3. Enter the phone number of the second participant, or select Search to
retrieve a number from the contacts list.
4. Select Flash and the first participant is put on hold.
18
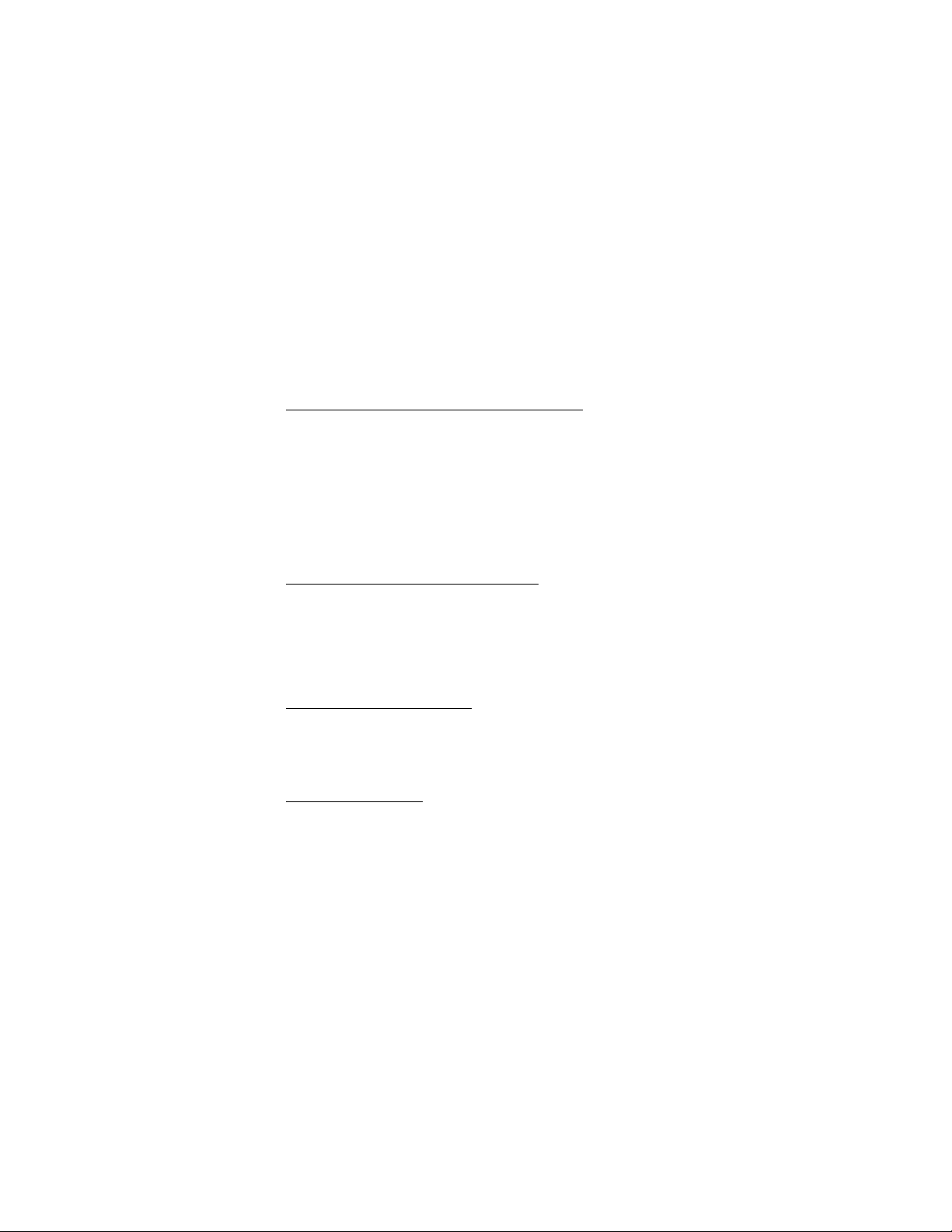
Set up your phone
5. When the second participant answers, press the call key to connect the calls.
6. To end the conference call, press the end key.
n Answer calls
Answer, silence, or decline an incoming call
Silence and Decline are carrier dependent features.
1. Press the call or Answer key to answer the call.
2. To mute the ringing tone, select Silence. If you do not answer the call, the call
is forwarded to voicemail.
3. To dismiss and forward the call to voicemail (a carrier dependent feature),
select Decline after you have muted the ringing tone, or press the end key at
any time.
Answer a call with the keypad locked
To answer a call with the keypad locked, press the call key. During the call, all
features function normally. When you end, silence or decline the call, the keypad
automatically relocks. See "Keyguard," p. 20.
When the keyguard is on, calls still may be possible to the official emergency
number programed into your device.
Adjust the earpiece volume
While in a call, scroll up or down to adjust the volume of the earpiece.
When you adjust the volume, a bar chart appears in the display to indicate the
volume level.
Use the loudspeaker
You can use your phone as a loudspeaker during a call.
• To activate the loudspeaker, select Loudspeaker.
• To deactivate the loudspeaker during a call, select Handset.
The loudspeaker is deactivated automatically wh en a ca ll (o r a cal l att em pt) ends ,
or when certain enhancements are connected.
19
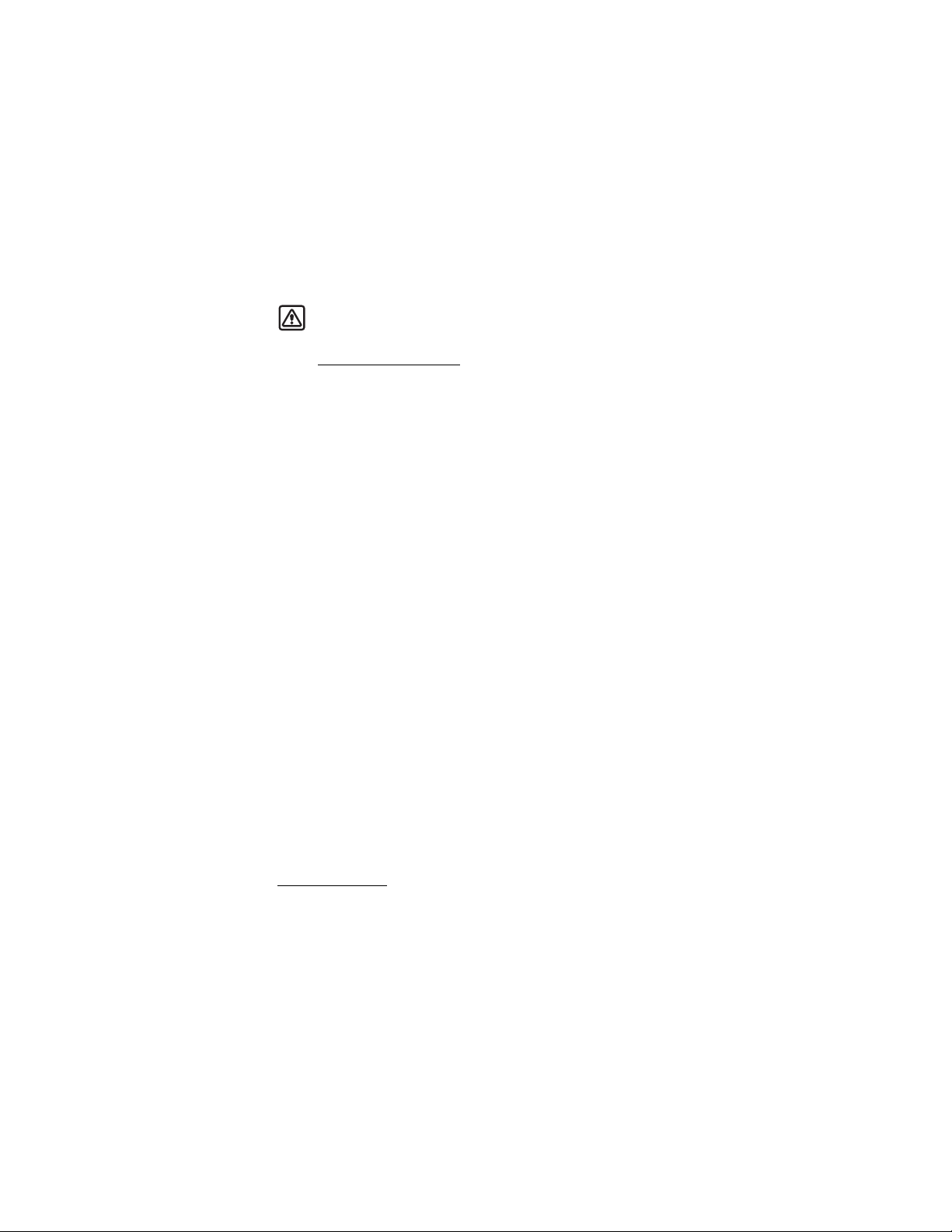
Set up your phone
Warning: Do not hold the device near your ear when the loudspeaker is
in use, because the volume may be extremely loud.
Options during a call
Many of the options that used during a call are network services. Check with your
wireless service provider for more information.
1. Select Options to display the following:
Mute or Unmute—Silence your end of the call.
Loudspeaker or Handset—Activate or deactivate the loudspeaker while in a
call.
New call—Initiate a conference call. See "Conference calls," p. 18.
Save—Save the number you entered during a call.
Add to contact—Save the number you entered during a call to a contact
already in the contacts list.
End all calls—Disconnect from all active calls.
Touch tones—Enter the numbers, and select Tones to send the numbers as
tones.
Contacts—View the contacts list.
Menu—View the phone menu.
2. Scroll to and select an option to activate the option or enter its submenu.
n Keyguard
Use keyguard, to lock the keypad and prevent keys from being pressed
accidentally. Remember to lock your phone keypad to prevent accidental calls. If
the keypad is locked, it unlocks when you receive a call. After the call, the lock
automatically reactivates.
When the keyguard is on, calls still may be possible to the official emergency
number programed into your phone. Enter the emergency number and press the
call key. See "Automatic keyguard," p. 47.
Lock the keypad
Select Menu; then press * within 2 seconds.
20
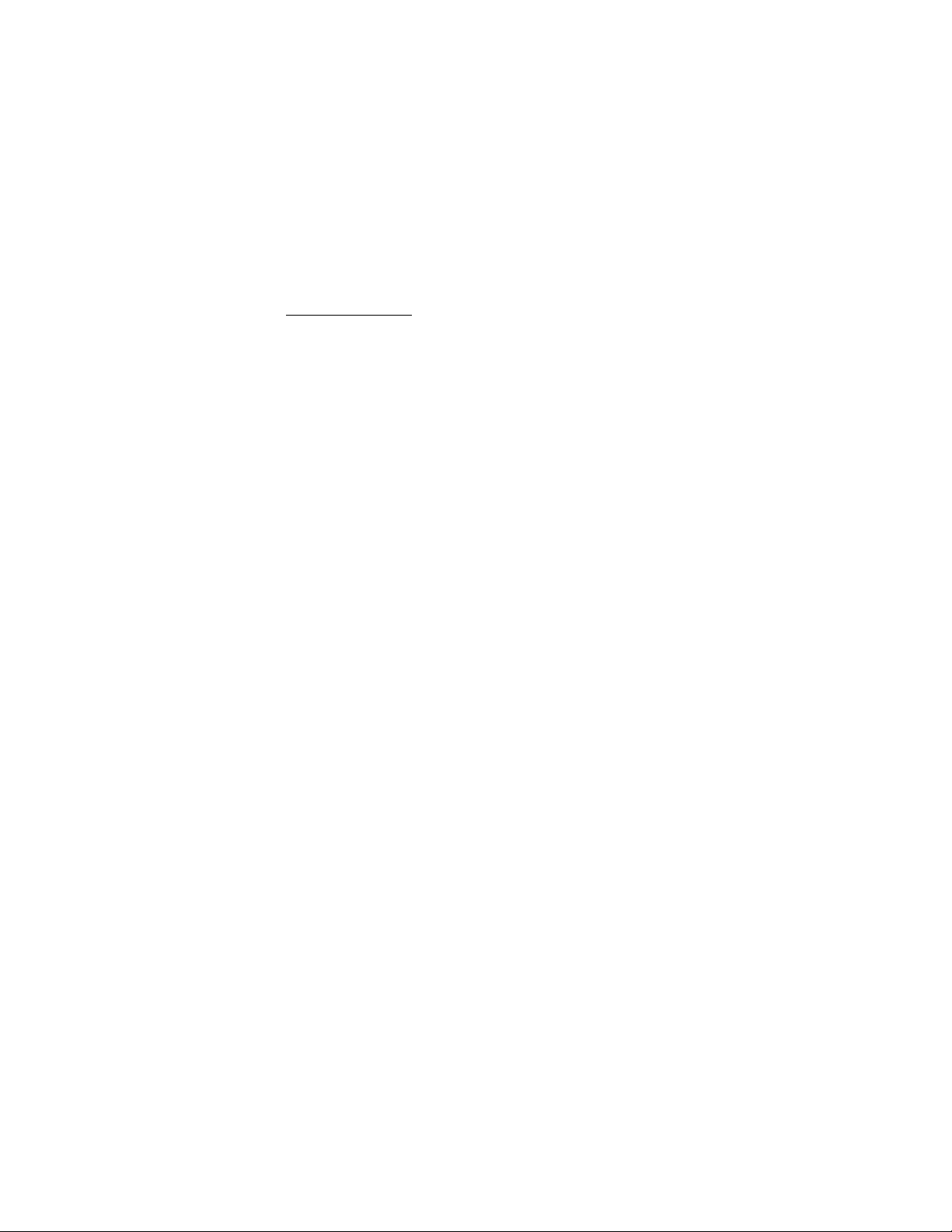
Unlock the keypad
Select Unlock; then press * within 2 seconds.
Set up your phone
21
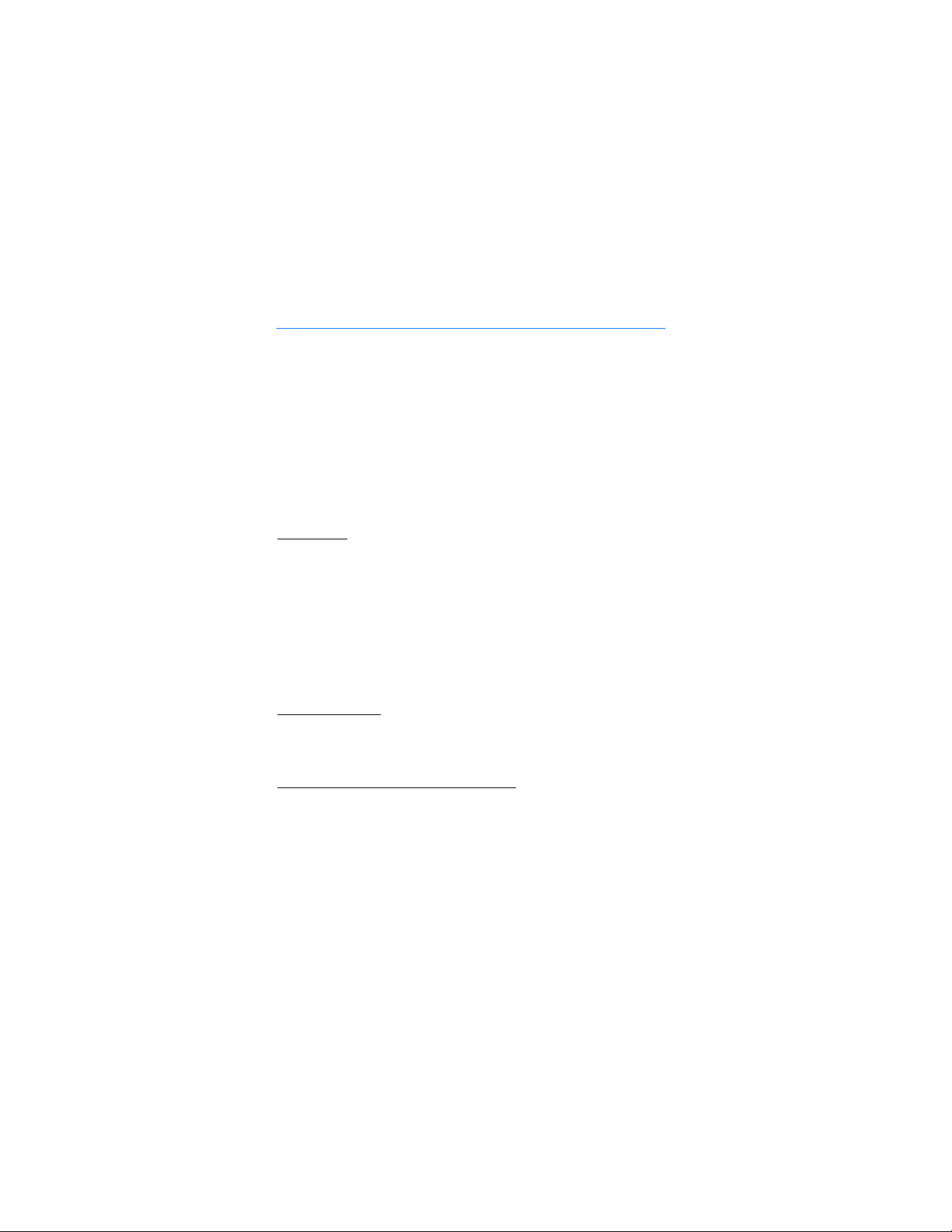
Text entry
3. Text entry
You can use two methods for entering text and numbers: standard mode and
predictive text mode.
• Select Clear to backspace the cursor and delete a character.
• Select and hold Clear to backspace continuously and delete characters.
n Standard mode
Standard mode is the only way to enter text into the contacts list and to rename
caller groups.
Text (Abc)
Press a key once to insert the first letter on the key and twice for the second
letter, etc. If you pause briefly, the last letter in the display is accepted and your
device awaits the next entry.
• Press 0 to enter a space and accept a completed word.
• Press 1 to insert a period into your message.
• Press and hold * to display a complete list of special characters.
• Press and hold # to switch between letters and numbers.
Numbers (123)
To switch from Abc mode to 123 mode, press and hold # at any message entry
screen.
Punctuation and special characters
While at any text entry screen, press * to display special characters (press and
hold * if predictive text is on). Press * again to cycle through all available
characters. To navigate through the list of special characters, use the scroll keys.
Once a character is highlighted, select Insert to insert the character into your
message.
22
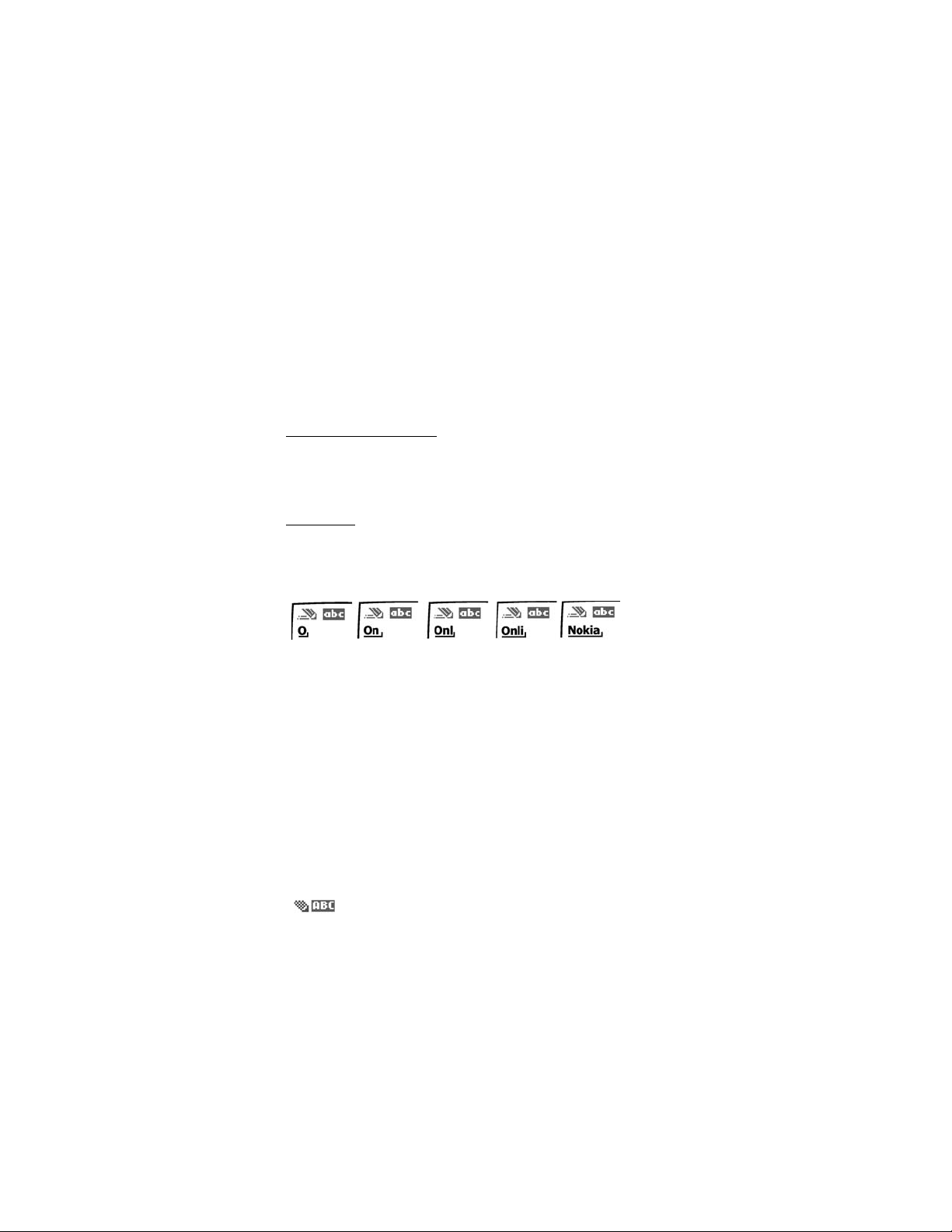
Text entry
n Predictive text mode
To write messages quickly, use predictive text mode with your keypad and the
built-in dictionary. Predictive text mode is much faster than the standard mode
method because you do not need to scroll through the letters on each key to spell
a word. The dictionary determines which word to enter based on the keys
selected.
Activate or deactivate
At any text entry screen, select Options > Predictive text > English, Français, or
Español to activate predictive text; or select Prediction off to deactivate
predictive text.
Text entry
The illustration below simulates your display each time a key is pressed. For
example, to write ’Nokia’ with predictive text on and the English dictionary
selected, press each of the following keys:
6 6 5 4 2
•Press 0 to enter a space, and begin writing the next word.
• If a displayed word is not correct, press * to see other matches. To return to
the previous word in the list of matches, select Previous.
•If ? appears after a word, select Spell to enter the word with the standard
mode, and add the word to the dictionary.
•Press 1 to insert a period into your message.
•Press and hold * to display special characters. Press * again to cycle through
all available characters.
n Change case and mode
Press # to switch between uppercase, lowercase, and sentence case text and
between standard and predictive text mode. Case and mode are indicated by the
icons that appear in the upper left of the display screen, as follows:
Uppercase text: standard mode is on.
23

Text entry
Lowercase text: standard mode is on.
Sentence case text: standard mode is on. This option is available only
at the beginning of a sentence.
Uppercase text: predictive text is on.
Lowercase text: predictive text is on.
Sentence case text: predictive text is on. This option is available only
at the beginning of a sentence.
24
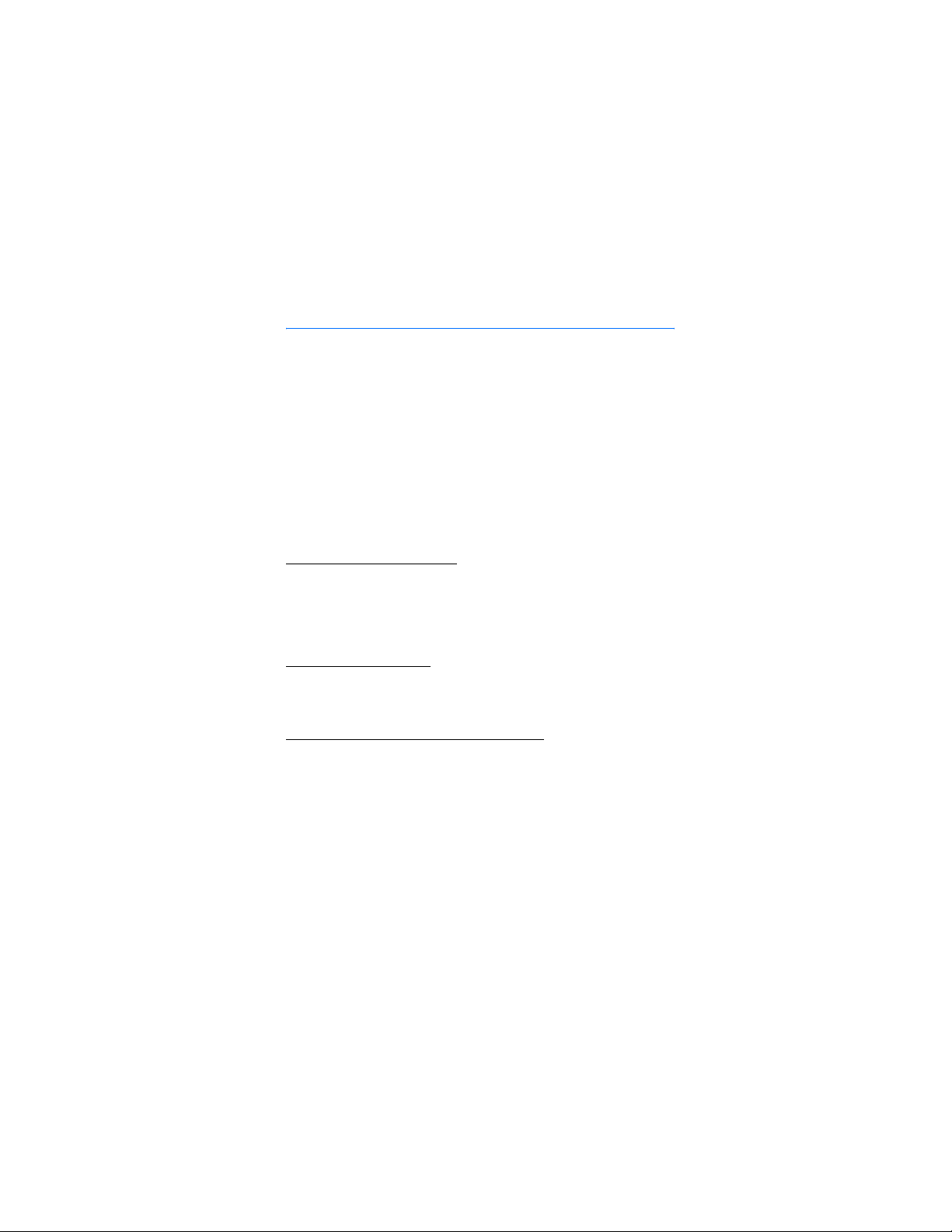
Contacts list
4. Contacts list
The contacts list can hold up to 500 contacts with multiple numbers and text
notes for each contact. The amount of numbers and text entries that you can
save may vary, depending on length and the total number of entries in the
contacts list.
n Search
In the standby mode, select Contacts > Search; highlight the contact you wish to
view, and select Details.
n Add new contacts
Save a name and number
1. In the standby mode, enter the phone number you wish to save.
2. Select Options > Save.
3. Enter the contact name, and select OK.
Save (only) a number
In the standby mode, enter the phone number you wish to save; select and hold
Options.
Save multiple numbers and text items
The first number you save for any entry is automatically set as the default. The
default setting can be changed later. To save different types of phone numbers
and short text items per name to the phone memory, do the following:
1. In the standby mode, scroll down to display a list of entries. Scroll to the entry
to which you wish to add a phone number or text item.
2. Select Details > Options > Add number to add a General, Mobile, Home, Work,
or Fax number; or Add de tail to add an E-mail, Web address, Street addr., or
Note .
3. Enter the number or text for the type you have selected, and select OK.
25
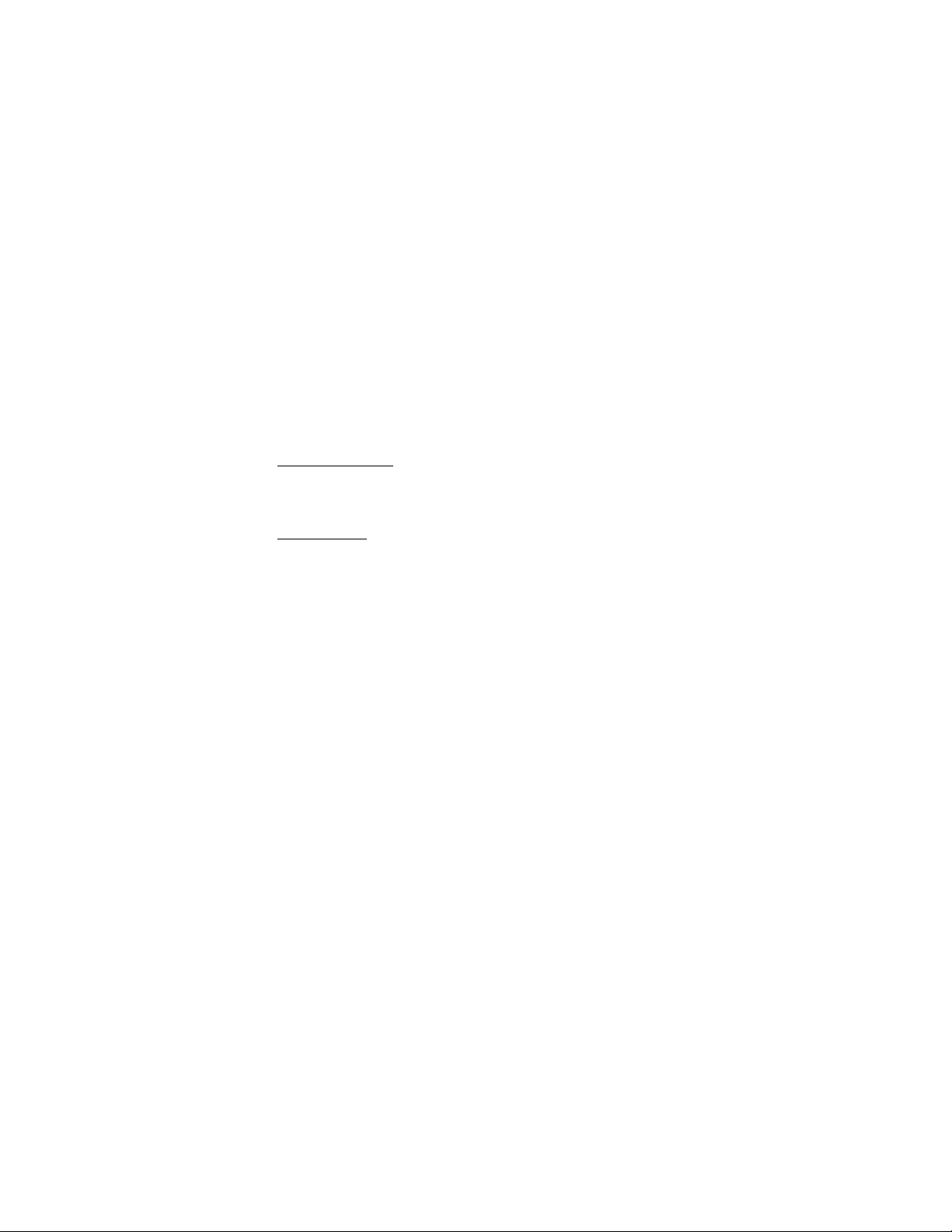
Contacts list
4. To change the type (E-mail, Web address, Street addr.), select Change type in
the options list.
To change which phone number is the default number for the contact entry:
1. In the standby mode, scroll down to the entry you wish to change, and select
Details.
2. Scroll to the number you wish to set as default, select Options > As primary
no.
Set up voice tags
For more information on setting up voice tags and other voice features, see
"Voice tags," p. 63.
Caller groups
You can add contact list entries to any of five caller groups, and assign a unique
ringing tone or graphic to that group. This enables you to identify callers from the
group by their unique ringing tone or graphic.
Set up a caller group
1. In the standby mode, scroll down to display a list of entries in your contacts
list.
2. Scroll to a name you want to add to a caller group, and select Details.
3. Select Options > Caller groups.
4. Scroll to and select the caller group to which you would like to add the name.
Options
1. In the standby mode, select Contacts > Caller groups > Family, VIP, Friends,
Business, and Other.
2. Select from following caller group options:
Rename group—Rename the group to your preference.
Group ringing tone—Set the ringing tone for the group.
Group logo—Turn the graphic for the caller group on or off or view the
graphic.
Group members—Add or remove members from the caller group.
26
 Loading...
Loading...