
Nokia 2112 User Guide
Copyright © 2004 Nokia
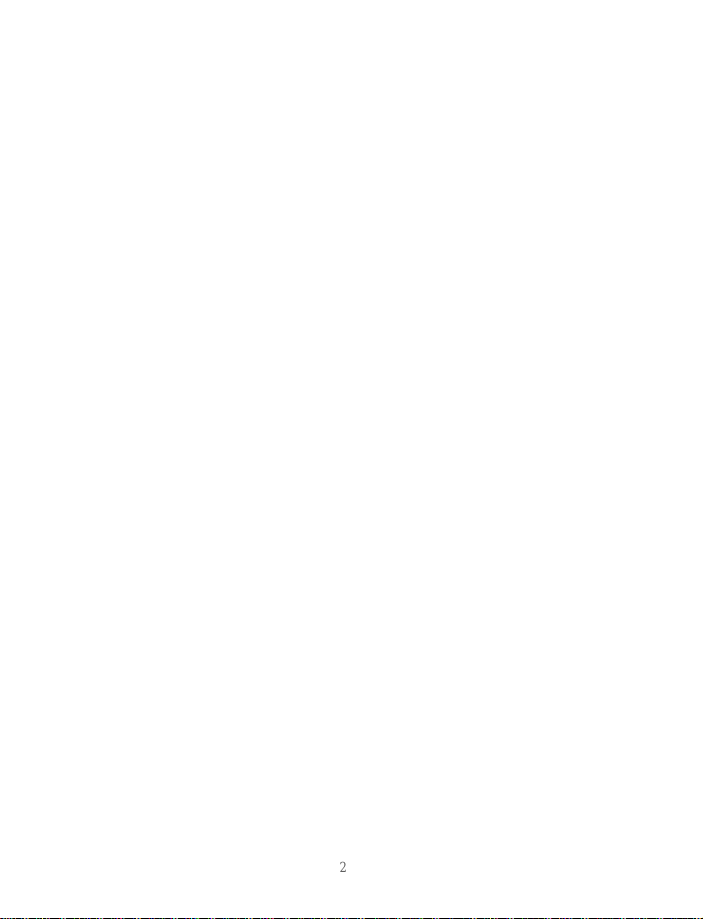
2 Copyright © 2004 Nokia
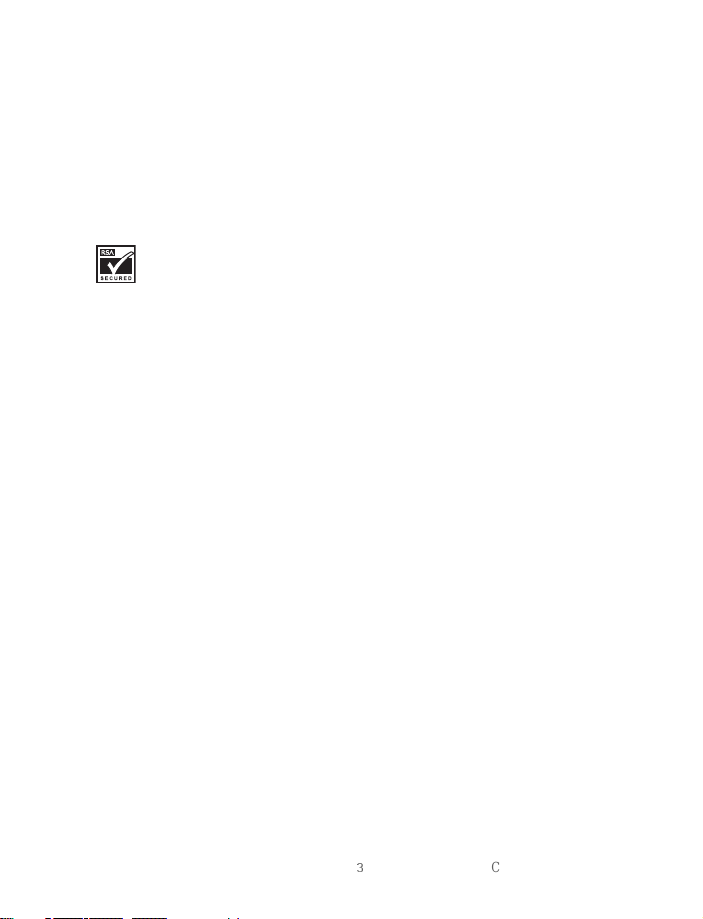
Part No. 931xxxx, Issue No. 1
Copyright © 2004 Nokia. All rights reserved.
Nokia, Nokia 2112, Xpress-on, Pop-Port, Nokia Connecting People, and the Nokia Original
Enhancements logos are trademarks or registered trademarks of Nokia Corporation. Other company
and product names mentioned herein may be trademarks or trade names of their respective owners.
Printed in Canada 6/2004
US Patent No 5818437 and other pending patents. T9 text input software Copyright ©1999-2004.
Tegic Communications, Inc. All rights reserved.
Includes RSA BSAFE cryptographic or security protocol software from
RSA Security.
The information contained in this user guide was written for the Nokia 2112 product. Nok ia operates
a policy of ongoing development. Nokia reserves the right to make changes to any of the products
described in this document without prior notice.
UNDER NO CIRCUMSTANCES SHALL NOKIA BE RESPONSIBLE FOR ANY LOSS OF DATA OR INCOME
OR ANY SPECIAL, INCIDENTAL, AND CONSEQUENTIAL OR INDIRECT DAMAGES HOWSOEVER
CAUSED.
THE CON TENT S OF T HIS DO CUME NT AR E PRO VIDE D “A S IS. ” EXC EPT AS REQU IRED BY AP PLICA BLE
LAW, NO WARRANTIES OF ANY KIND, EITHER EXPRESS OR IMPLIED, INCLUDING, BUT NOT LIMITED
TO, THE IMPLIED WARRANTIES OF MERCHANTABILITY AND FITNESS FOR A PARTICULAR PURPOSE,
ARE MADE IN RELATION TO THE ACCURACY AND RELIABILITY OR CONTENTS OF THIS DOCUMENT.
NOKIA RESERVES THE RIGHT TO REVISE THIS DOCUMENT OR WITHDRAW IT AT ANY TIME WITHOUT
PRIOR NOTICE.
Export Controls
This device may contain commodities, technology, or software subject to export laws and
regulations from the U.S. and other countries. Diversion contrary to law is prohibited.
FCC/Industry Canada Notice
Your phone may cause TV or radio interference (for example, when using a telephone in close
proximity to receiving equipment). The FCC or Industry Canada can require you to stop using your
telephone if such interference cannot be eliminated. If you require assistance, contact your local
service facility. This device complies with part 15 of the FCC rules. Operation is subject to the
condition that this device does not cause harmful interference.
Copyright © 2004 Nokia
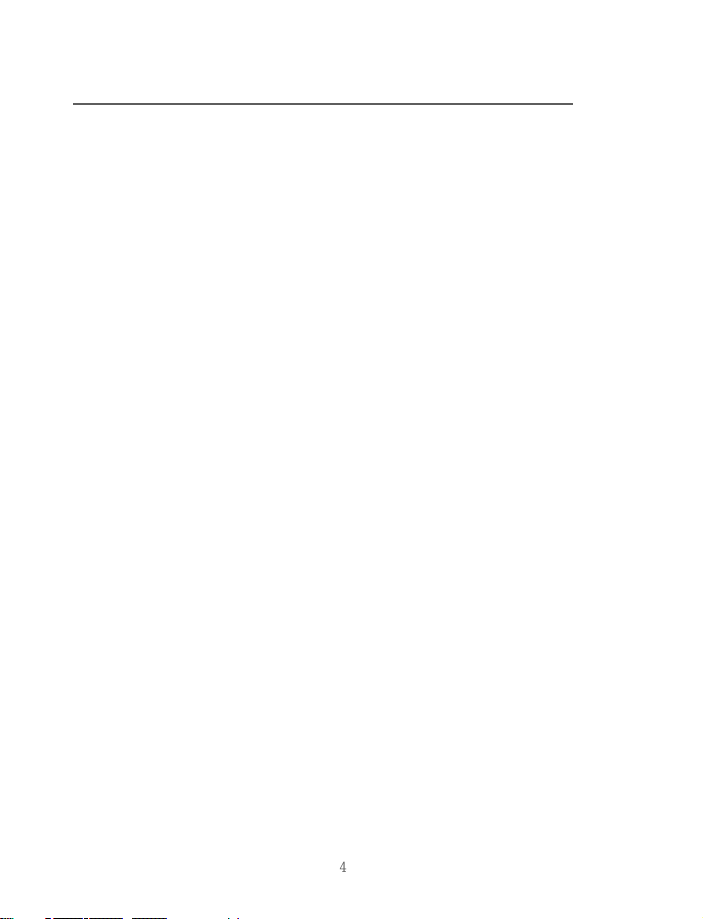
4 Copyright © 2004 Nokia
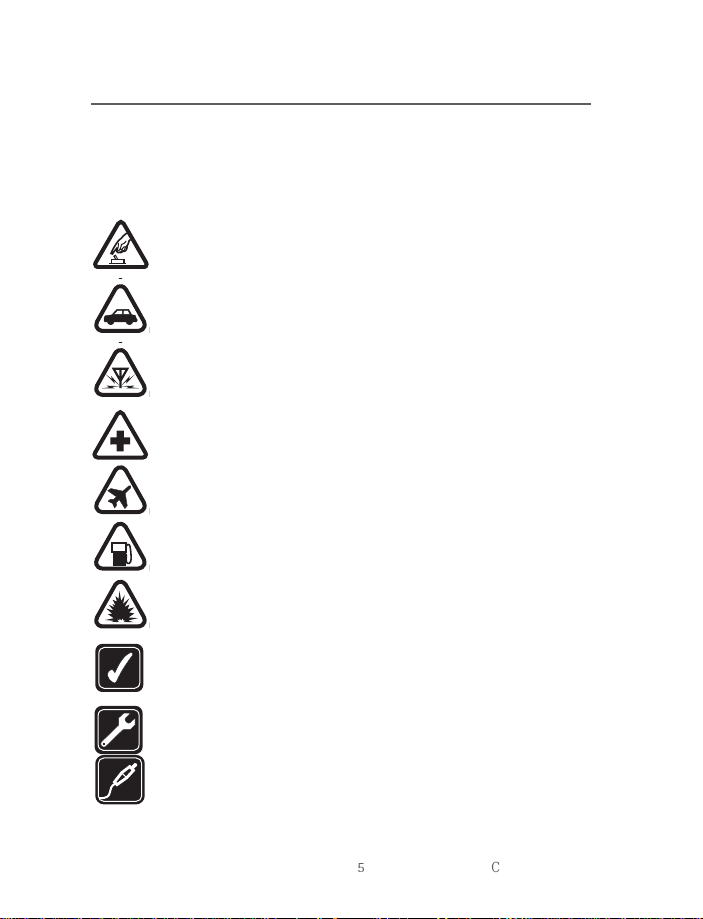
For your safety
For your safety
Read these simple guidelines. Not following them may be dangerous or illegal. Read the
complete user guide for further information.
SWITCH ON SAFELY
Do not switch the phone on when wireless phone use is prohibited or when
it may cause interference or danger.
ROAD SAFETY COMES FIRST
Obey all local laws. Always keep your hands free to operate the vehicle while
driving. Your first consideration while driving should be road safety.
INTERFERENCE
All wireless phones may be susceptible to interference, which could affect
performance.
SWITCH OFF IN HOSPITALS
Follow any restrictions. Switch the phone off near medical equipment.
SWITCH OFF IN AIRCRAFT
Follow any restrictions. Wireless devices can cause interference in aircraft.
SWITCH OFF WHEN REFUELING
Don’t use the phone at a refuelling point. Don’t use near fuel or chemicals.
SWITCH OFF NEAR BLASTING
Follow any restrictions. Don’t use the phone where blasting is in progress.
USE SENSIBLY
Use only in the normal position as explained in the product documentation.
Don't touch the antenna unnecessarily.
QUALIFIED SERVICE
Only qualified personnel may install or repair this product.
ENHANCEMENTS AND BATTERIES
Use only approved enhancements and batteries. Do not connect
incompatible products.
Copyright © 2004 Nokia
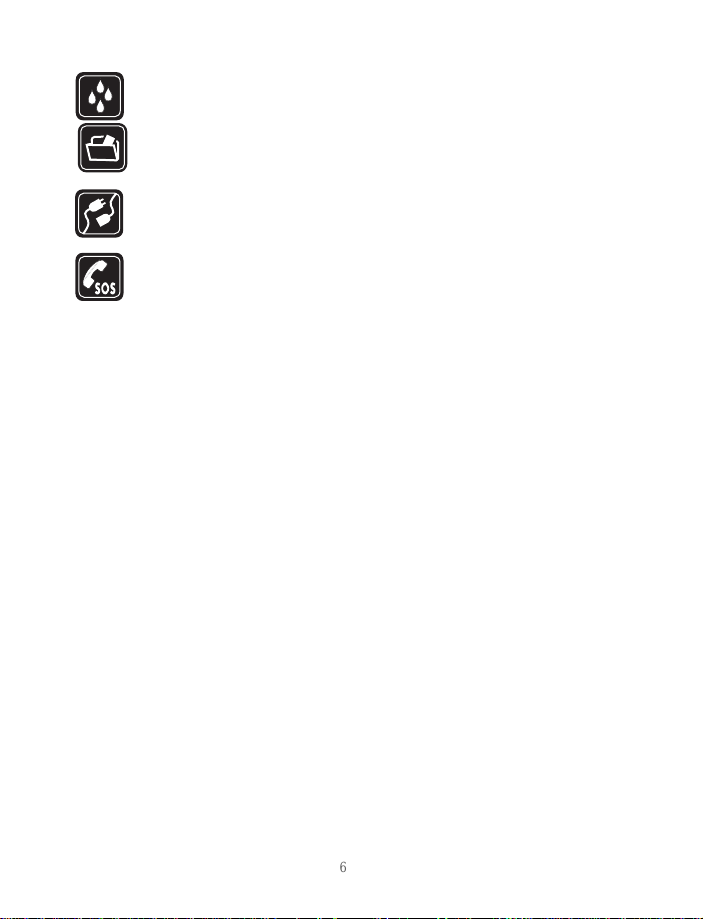
WATER-RESISTANCE
Your phone is not water-resistant. Keep it dry.
BACKUP COPIES
Remember to make backup copies or keep a written record of all important
information stored in your phone.
CONNECTING TO OTHER DEVICES
When connecting to any other device, read its user guide for detailed safety
instructions. Do not connect incompatible products.
EMERGENCY CALLS
Ensure the phone is switched on and in service. Press the End key as many
times as needed to clear the display and return to the main screen. Key in the
emergency number, then press the Send key. Give your location. Do not end
the call until given permission to do so.
6 Copyright © 2004 Nokia
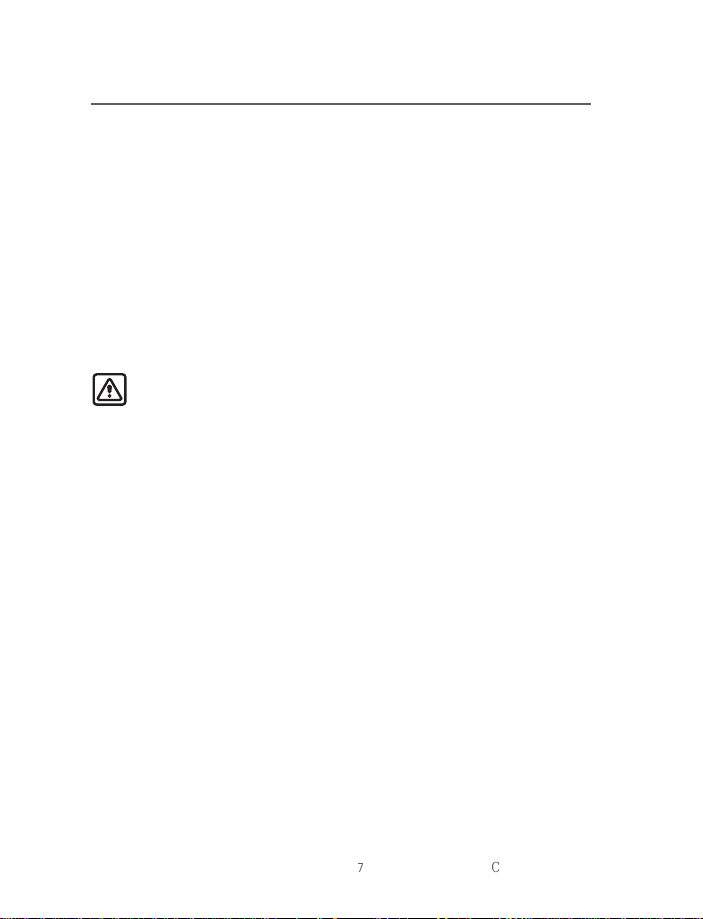
Welcome
Welcome
Congratulations on your purchase of the Nokia 2112 mobile phone. Your phone provides
many functions which are practical for daily use, such as a hands-free loudspeaker,
alarm clock, calculator, calendar, and more. To personalize your phone, you can set your
favorite ring tones and select an Xpress-on
n About your device
The wireless phone described in this guide is approved for use on the CDMA 800
network. Contact your service provider for more information about networks.
When using the features in this device, obey all laws and respect privacy and legitimate
rights of others.
Warning: To use any features in this device, other than the alarm clock, the
phone must be switched on. Do not switch the device on when wireless phone
use may cause interference or danger.
n Network services
To use the phone you must have service from a wireless service provider. Many of the
features in this device depend on features in the wireless network to function. These
Network Services may not be available on all networks or you may have to make specific
arrangements with your service provider before you can utilize Network Services. Your
service provider may need to give you additional instructions for their use and explain
what charges will apply. Some networks may have limitations that affect how you can
use Network Services. For instance, some networks may not support all languagedependent characters and services.
Your service provider may have requested that certain features be disabled or not
activated in your device. If so, they will not appear in your device menu. Contact your
service provider for more information.
TM
colour cover.
n Shared memory
The following features in this device may share memory: contacts, text and messages,
and ring tones, calendar, and games. Use of one or more of these features may reduce
the memory available for the remaining features sharing memory. For example, saving
many calendar notes, may use all of the available memory. Your phone may display a
Copyright © 2004 Nokia
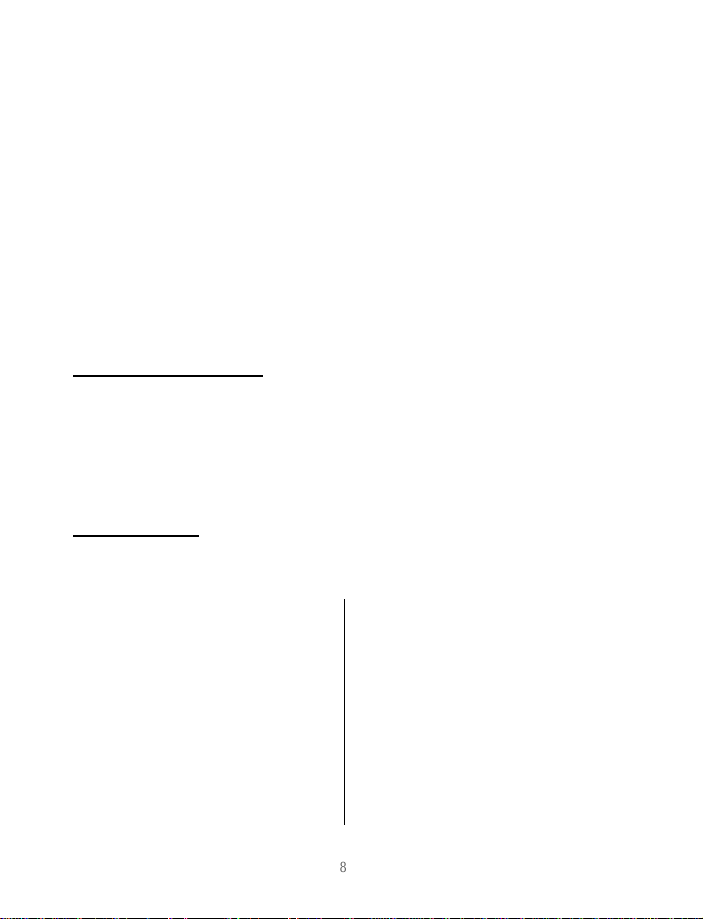
message that the memory is full when you try to use a shared memory feature. In this
case, delete some of the information or entries stored in the shared memory features
before continuing. Some of the features, such as messages, ring tones, and images may
have a certain amount of memory specially allotted to them in addition to the memory
shared with other features.
n Register your phone
Make sure to register your phone at www.warranty.nokiausa.com or call 1-888-NOKIA-
-2U (1-888-665-4228) so that we can serve your needs better if you should need to call
a customer center or to have your phone repaired.
n Get help
Find your phone label
If you need help, Nokia Customer Care is available for assistance.Before calling, we
recommend that you write down the Electronic serial number (ESN) and have it
available.
The ESN is found on the type label, which is located beneath the battery on the back of
the phone.
Contact Nokia
Please have your product with you when contacting either of the following numbers:
Nokia Customer Care
Center, USA
Nokia Inc.
7725 Woodland Center Boulevard
Suite #150
Tampa, Florida 33614
Tel:1-888-NOKIA-2U (1-888-665-
4228)
Fax: 1-813-249-9619
Customer Care Center,
Canada
Nokia Products Ltd.
601 Westney Road So uth
Ajax, Ontario L1S 4N7
Tel: 1-888-22-NOKIA
(1-888-226-6542)
Fax: 1-905-427-1070
8 Copyright © 2004 Nokia
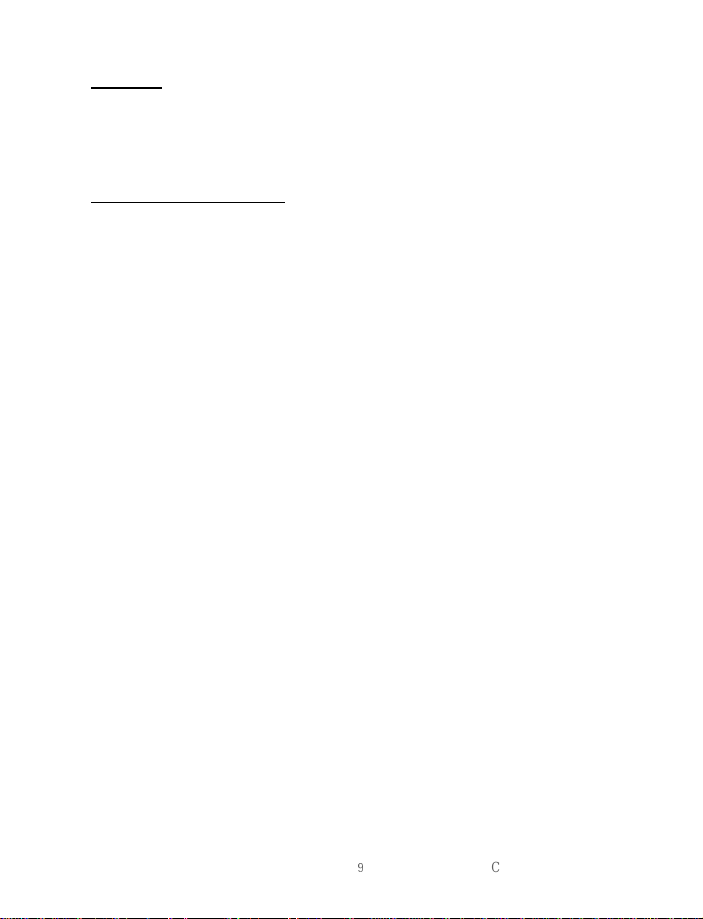
Welcome
Updates
From time to time, Nokia updates this guide to reflect changes. The latest version may
be available at www.nokia.com. An interactive tutorial for this product may be
available at the web site www.nokiahowto.com.
Accessibility solutions
Nokia is committed to making mobile phones easy to use for all individuals, including
those with disabilities. For more information visit the web site at
www.nokiaaccessibility.com.
Copyright © 2004 Nokia
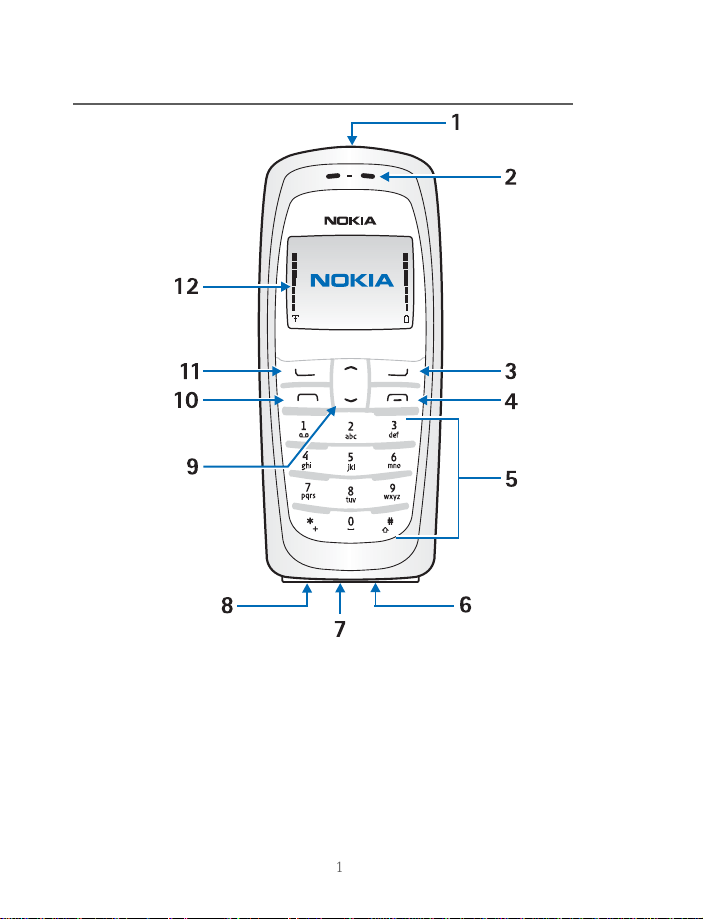
1. Nokia 2112 phone at a glance
1. Power key 7. Microphone
2. Earpiece 8. Charger port
3. Right selection key 9. Scroll up and down key
4. End key 10. Send key
5. Keypad 11. Left selection key
6. Connection por t 12. Screen
10 Copyright © 2004 Nokia
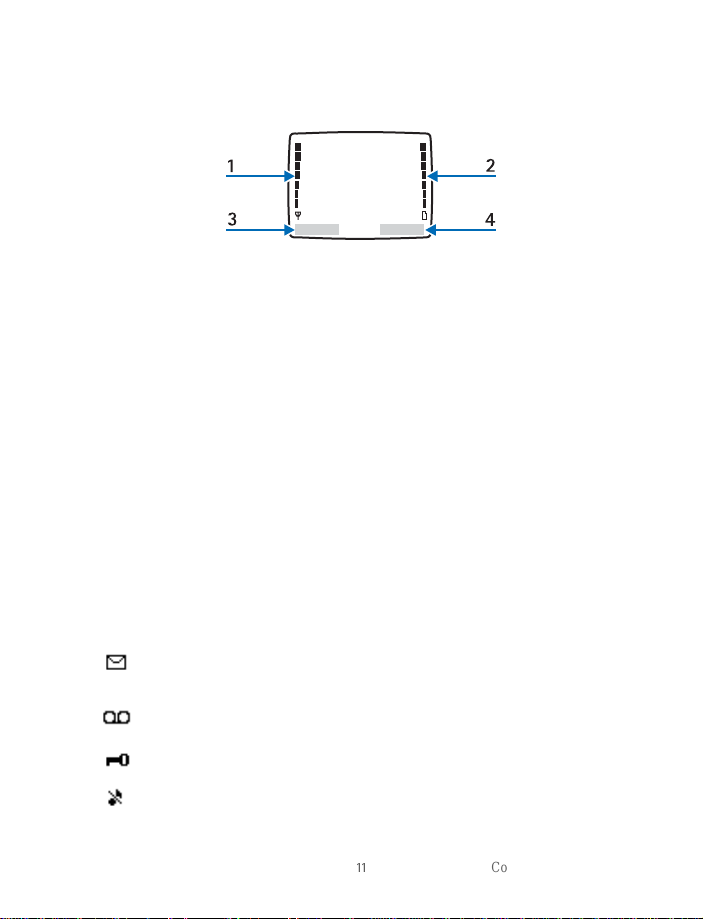
Nokia 2112 phone at a glance
n The start screen
The start screen is home base and indicates your phone is in idle mode.
1. Signal strength—A higher bar indicates a stronger network signal.
2. Battery level—A higher bar indicates more power in the battery.
3. Menu—Press the Left selection key to select this option.
4. Contacts—Press the Right selection key to select this option.
n Quick keys
At the start screen, the scroll key instantly takes you to frequently accessed menus and
features:
• Scroll up key—Activate the flashlight.
• Scroll down key—Go to the contacts list.
n Indicators and icons
Icon Indicates...
You have one or more text or picture messages. See
Read and reply, 33.
You have one or mor e voice messa ges. See Voice messages, 35.
Your phone keypad is locked. See Keyguar d, 20.
Your phone is set to the Silent profile. See Profiles
(Menu 3), 49.
Copyright © 2004 Nokia
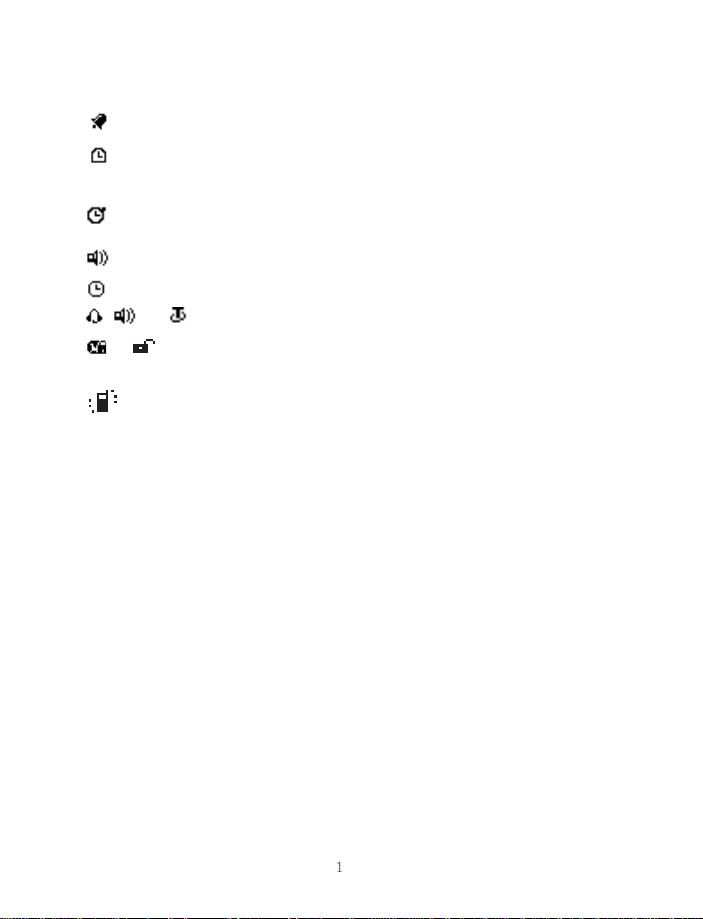
Icon Indicates...
The alarm clock is set to On. See The alarm clock, 69.
The countdown timer is running. See The countdown
timer, 74.
The stopwatch timing is running in the background. See
The stopwatch, 75.
Integrated handsfree is active.
The timed profile is selected. See Profiles (Menu 3), 49.
or An enhancement is connected to the phone.
or Voice privacy encryption i s active (or is not active) in th e
network.
Vibrate mode is set to On.
n Get the most out of this guide
The following sections illustrate the various components of your phone. Familiarize
yourself with these sections to help you understand the instructions that follow.
This guide uses certain terms for the steps that you are asked to perform:
• Press means to press and release a key quickly. For example, press 7 means press the
key on the keypad that is labeled with the number 7 and the letters “p q r s”.
•Press and hold means to press and hold a key for 2–3 seconds, then release the key.
• Selection keys are used to select a menu option. To select an option, press the
selection key below the menu item on the phone screen.
• Scroll keys are used to move up and down in the menus.
• Send and End keys: Press the Send key to place a call or to answer an incoming call.
Press the End key to end a call or press and hold to return to the idle screen.
n Phone menus
Phone features are grouped according to function and are accessed through the main
menus. Each main menu contains submenus and lists from which you can select or view
12 Copyright © 2004 Nokia
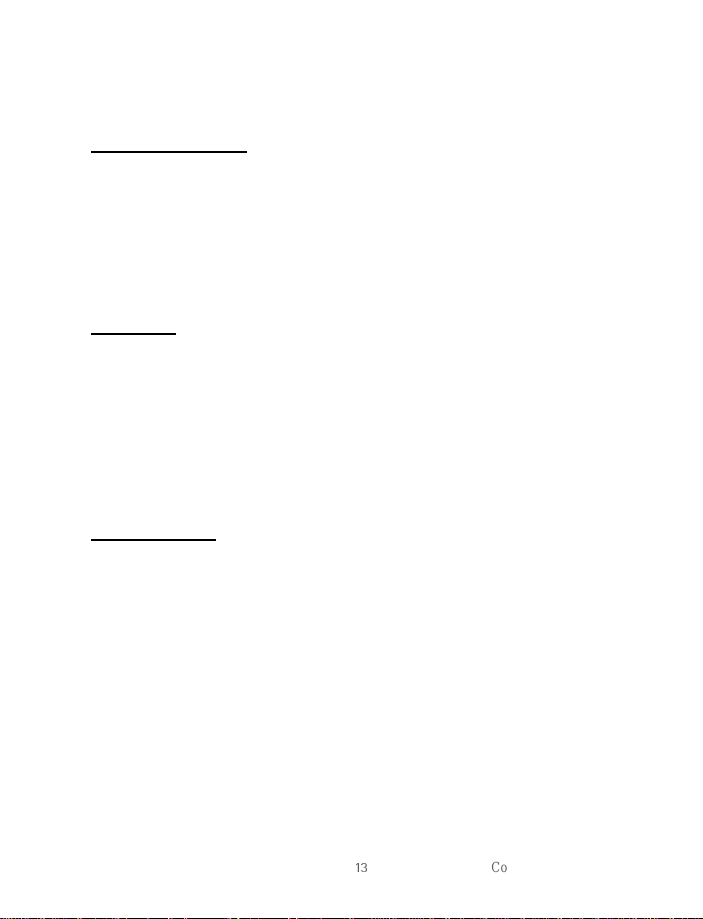
Nokia 2112 phone at a glance
items and customize your phone features. You can access these menus and submenus
by using the scroll method or by using a shortcut.
The scroll method
1. At the start screen, select Menu, and scroll through the main menu using the up and
down scroll key.
2. When you arrive at a menu, press Select (the Left selection key) to enter submenus.
• Press Back (the Right selection key) to return to the previous menu.
• Press the End key to return to the start screen from any menu or submenu.
Shortcuts
You can go directly to almost any menu or submenu, as well as activate most features
by using a shortcut.
At the start screen, select Menu; then within 3 seconds press the key or keys associated
with the menu function you would like to view or activate.
For example, to select the Meeting profile, select Menu 3-3-1 from the start screen
(Menu > 3 Profiles > 3 Meeting > 1 Select). After a brief pause, the Meeting profile is
activated.
In-phone help
Many features have brief descriptions (help text) that can be viewed on the display. To
view these descriptions, scroll to a feature, and wait for about 10 seconds. Press More to
view all of the description, or press Back to exit.
In order to view the descriptions, you must first activate help text.
1. At the start screen, select Menu > Settings > Phone settings > Help text activation
and press Select.
2. Select On or Off.
Copyright © 2004 Nokia
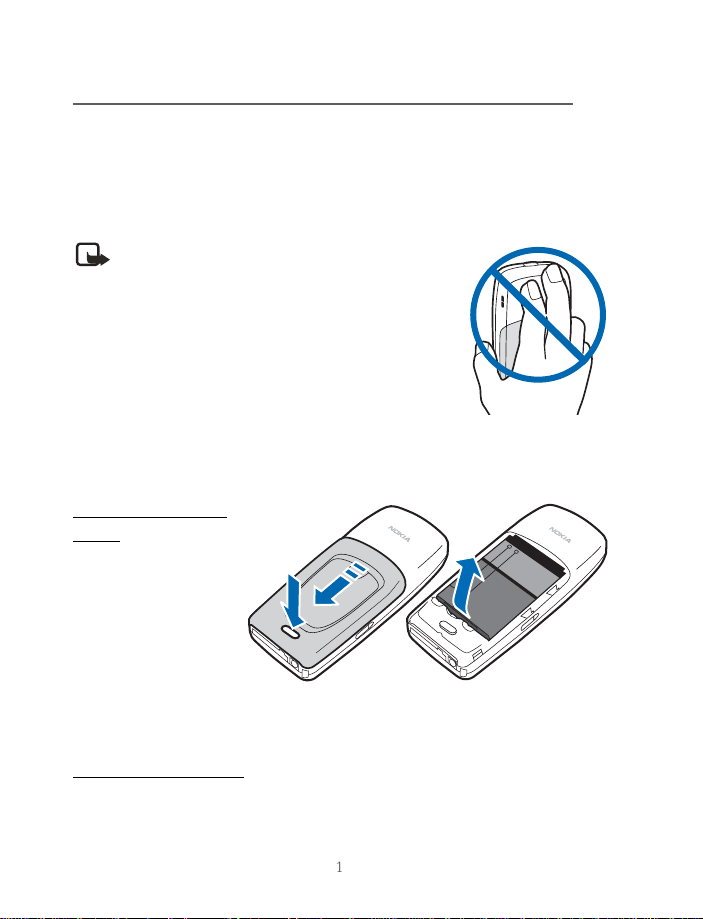
2. Set up your phone
n The antenna
Your device has an internal antenna located towards the top of the phone. Hold the
phone as you would any other telephone with the antenna area pointed up and over
your shoulder.
Note: As with any other radio transmitting device,
do not touch the antenna unnecessarily when the
device is switched on. Contact with the antenna
affects call quality and may cause the phone to
operate at a higher power level than otherwise
needed. Avoiding contact with the antenna area
when operating the phone optimizes the antenna
performance and the battery life.
n The battery
Always switch the device off and disconnect the charger before removing the battery.
Remove the back
cover
1. With the back of the
phone facing you,
push down on the
button on the back of
the phone.
2. Slide the back cover
toward the bottom of
the phone and remove.
Remove the battery
After you have removed the back cover, insert your finger into the finger grip and lift the
battery from its compartment.
14 Copyright © 2004 Nokia
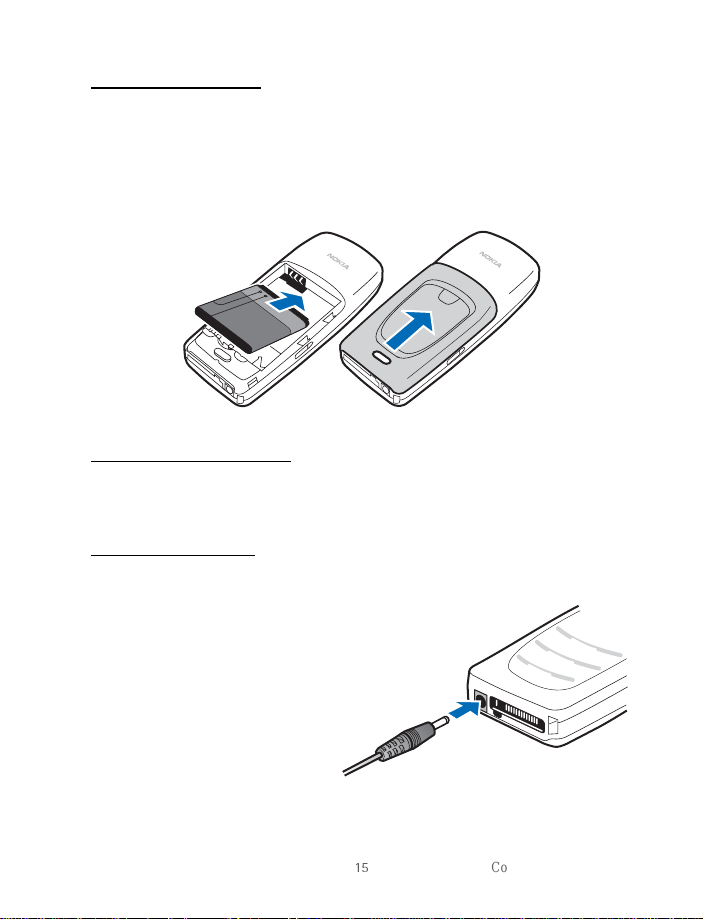
Set up your phone
Replace the battery
1. Position the battery so the gold-coloured contacts match up with those on the
phone.
The battery label should be facing away from the phone.
2. Insert the battery, gold-coloured contact end first, into the battery slot.
3. Push down on the other end of the battery to snap the battery into place.
Replace the back cover
Slide the back cover toward the top of the phone until you hear a click and see the back
cover release button.
Charge the battery
1. Plug the charger transformer in to a standard ac outlet.
2. Insert the charger output plug
into the round jack at the bottom
end of the phone.
After a few seconds, the battery
indicator in the display starts to
scroll from bottom to top. If the
battery is completely discharged,
it may take a few minutes before
the charging indicator appears on
the display or any calls can be made.
Copyright © 2004 Nokia
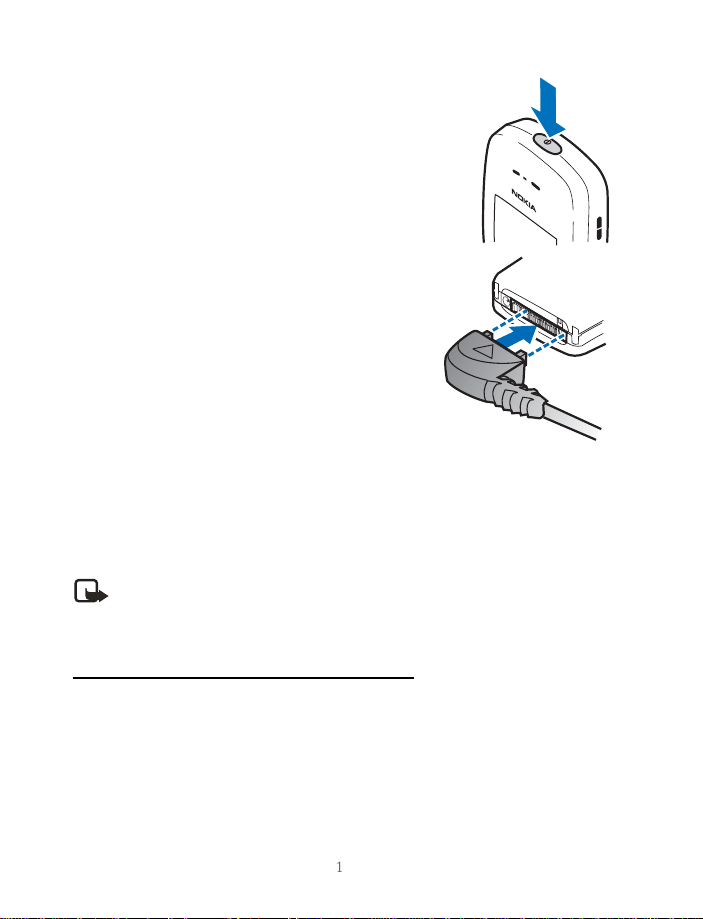
n Turn your phone on or off
To turn your phone on or off, press and hold the power key on
top of the phone for at least 3 seconds.
1. To turn your phone on or off, press and hold the power key
on top of the phone for at least 3 seconds.
n Connect the headset
A compatible headset may be purchased with your phone
or separately as an enhancement. (See Enhancements,
81.)
1. Plug the headset connector into the Pop-Port™
connector at the bottom end of your phone.
2. Position the headset on your ear.
With the headset connected, you can make, answer,
and end calls as usual.
• Use the keypad to enter numbers.
• Press the Send key to place a call.
• Press the End key to end a call.
n Change the Xpress-on™ covers
Note: Before removing the cover, always switch off the power and disconnect
the charger and any other device. Avoid touching electronic components while
changing the covers. Always store and use the device with the covers attached.
Remove the back cover and the battery
See Remove the back cover, 14 and see Remove the battery, 14 for instructions on
removing the back cover and the battery.
16 Copyright © 2004 Nokia
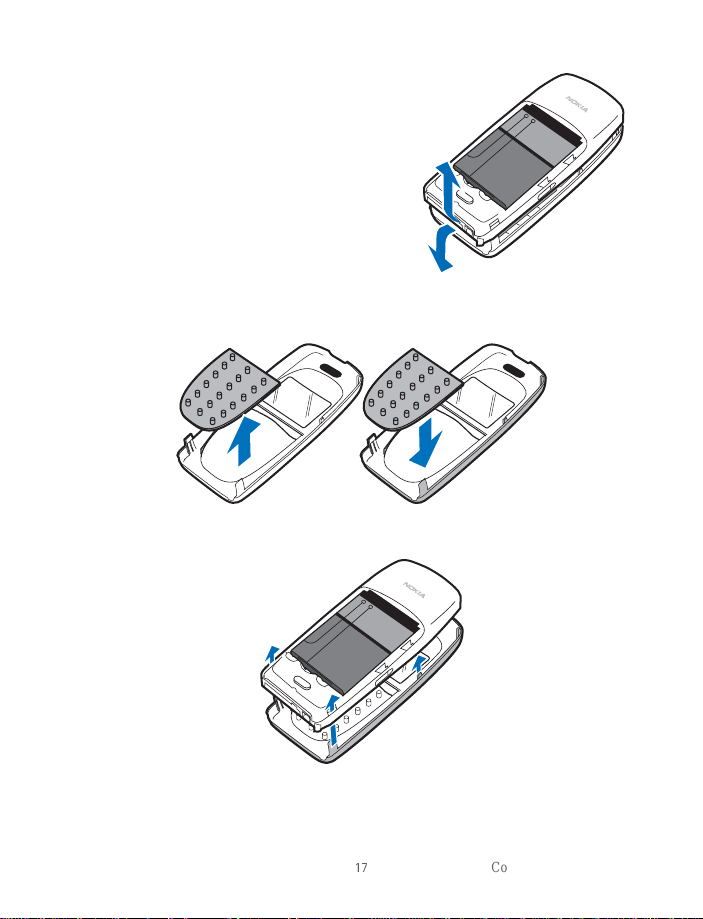
Set up your phone
Remove the front cover
Gently pull the bottom of the front cover away
from the rest of the phone and remove.
Install the key mat and front cover
1. Remove the key mat from the old front cover and place it into the new front cover as
shown.
2. Press the front cover and key mat against the phone and snap the front cover into
place.
Replace the battery and back cover
See Replace the battery, 15. See Replace the back cover, 15.
Copyright © 2004 Nokia
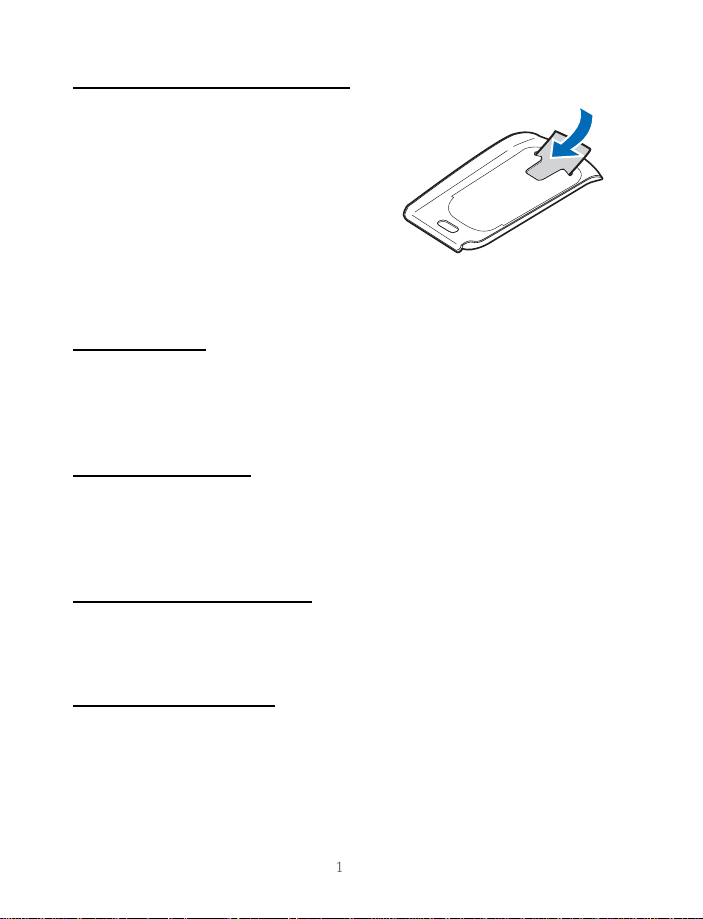
Insert a photo in the back cover
You can insert one of your favourite photos in the
back cover to personalise your phone. The size of
the photo should not be larger than 45mm x
25mm. Trim the sides and corners at the bottom of
the photo. Please note, if the photo is smaller than
the window size, it may not stay in its position.
The photo should be inserted with its image side
facing the transparent window of the cover.
n Make a call
Use the keypad
1. Enter the phone number (including the area code), and press the Send key.
(To delete a character to the left of the cursor, press Clear.)
2. Press the End key to end the call or to cancel the call attempt.
Use the contacts list
1. At the start screen, press the Scroll down key to display the contents of your
contacts list.
2. Press the Send key to make the call, or press Details to view details of the entry.
Use the last dialled number
1. At the start screen, press the Send key to display the last 20 numbers dialled.
2. Scroll to the number (or name) you wish to redial, and press the Send key.
Make a conference call
Conference calling is a network service that allows you to take part in a conference call
with two other participants.
1. Make a call to the first participant.
2. With the first participant on the line, select Options > New call, and press Select.
18 Copyright © 2004 Nokia
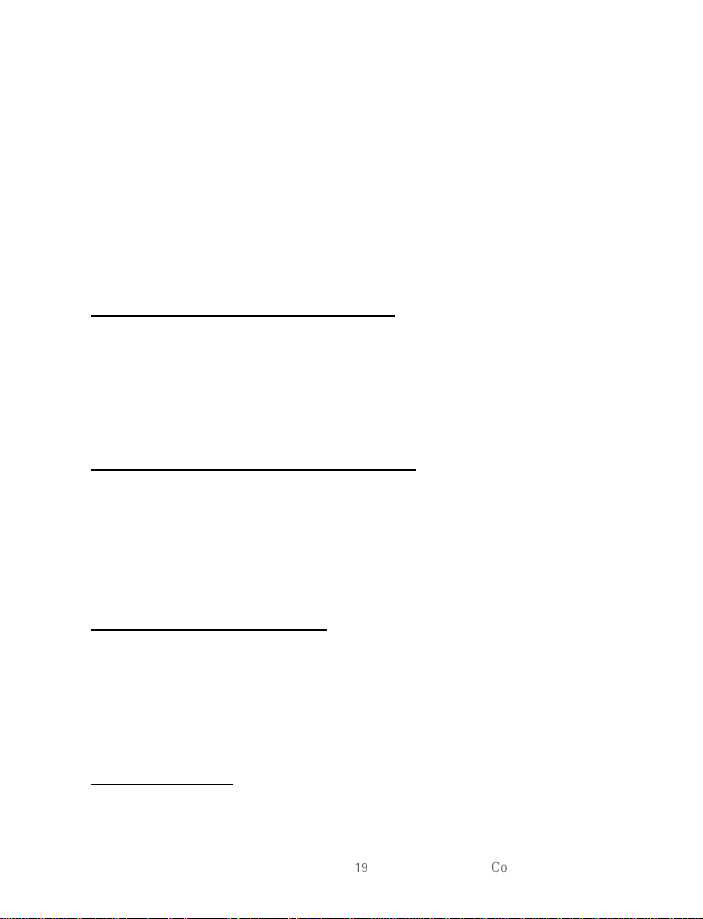
Set up your phone
3. Enter the phone number of the second participant, or press Search to retrieve a
number from the contacts list.
4. Press Flash.
The first participant is put on hold.
5. When the second participant picks up, press the Send key to connect the calls.
6. To end the conference call, press Options > End all calls, or press the End key.
n Answer calls
Answer or silence an incoming call
1. Press the Send key to answer the call.
2. Press the End key or Silence to mute the ringing tone.
3. Press Answer to answer the call or press Silence (or do nothing) and the call is
eventually diverted to voicemail.
Answer a call with the keypad locked
To answer a call with the keypad locked, simply press the Send key. During the call, all
features function as normal. When you end or reject the call, the keypad automatically
relocks. See Keyguard, 20.
When the phone is locked, calls still may be possible to the official emergency number
programmed into your phone.
Adjust the volume of a call
• To increase the volume of a call, press the Scroll up key.
• To decrease the volume of a call, press the Scroll down key.
• When adjusting the volume, a bar chart appears in the display indicating the volume
level.
The loudspeaker
You can use your phone as a loudspeaker during a call. Do not hold the phone to your
ear during the loudspeaker operation.
Copyright © 2004 Nokia
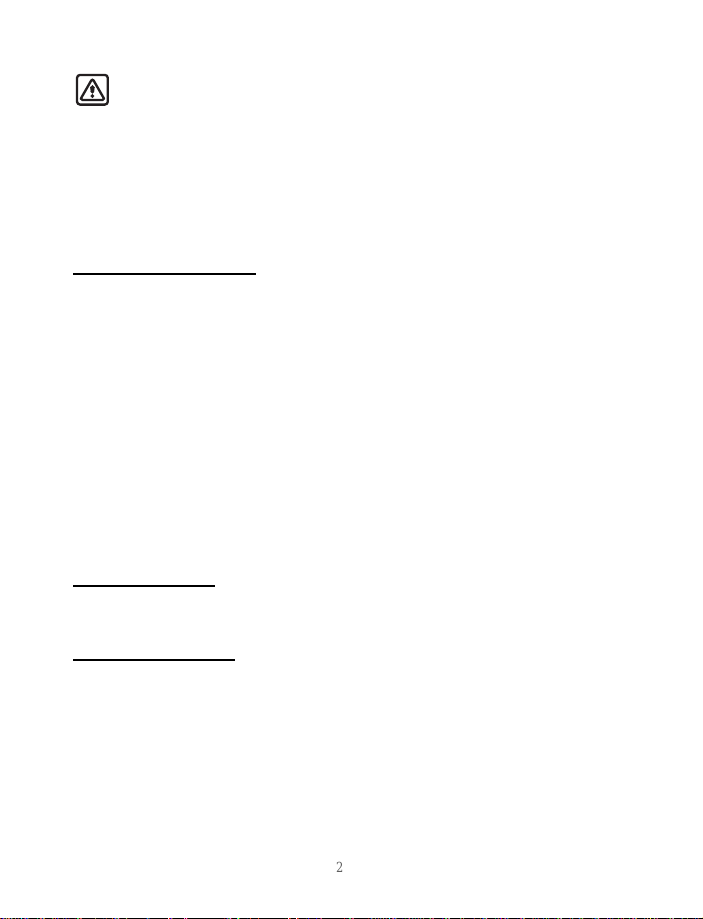
Warning: Do not hold the device near your ear when the loudspeaker is in use
because the volume may be extremely loud.
• To activate the loudspeaker, press Loudsp.
• To deactivate the loudspeaker during a call, press Handset.
The loudspeaker is deactivated automatically when a call (or a call attempt) ends or
when certain enhancements are connected.
Options during a call
Many of the options that you can use during a call, are network services. Check with
your wireless service provider for more information.
1. Press Options during a call to display a list of options available during a call.
2. Select an option.
n Keyguard
With keyguard, you can lock the keypad to prevent keys from being pressed accidentally.
Remember to lock your phone keypad to prevent accidental calls. If the keypad is locked,
it unlocks when you receive a call. After the call, the lock automatically reactivates.
When the keyguard is on, calls still may be possible to the official emergency number
programmed into your phone. Key in the emergency number, and press the Send key.
Lock the keypad
Select Menu with the Left selection key, and press * within two seconds.
Unlock the keypad
Select Unlock with the Left selection key, then press the * key within two seconds.
20 Copyright © 2004 Nokia
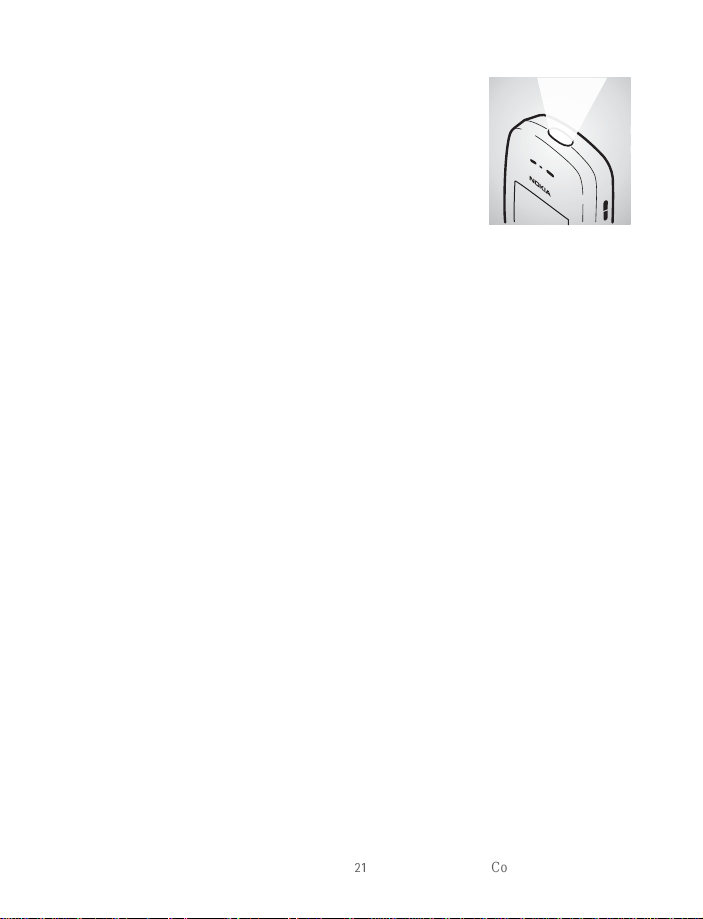
Set up your phone
n Flashlight
Your phone has a built-in flashlight that you can activate
when the phone is in the standby mode or when there is a call
in progress. To activate the flashlight, press and hold the
Scroll up key. The light stays on until you release the Scroll
up key.
OR
Press the Scroll up key twice in quick succession. The light
stays on until you press the Scroll up key again.
You can also use the flashlight to alert you to an incoming call. For more information,
see Personalise a profile, 49.
Copyright © 2004 Nokia
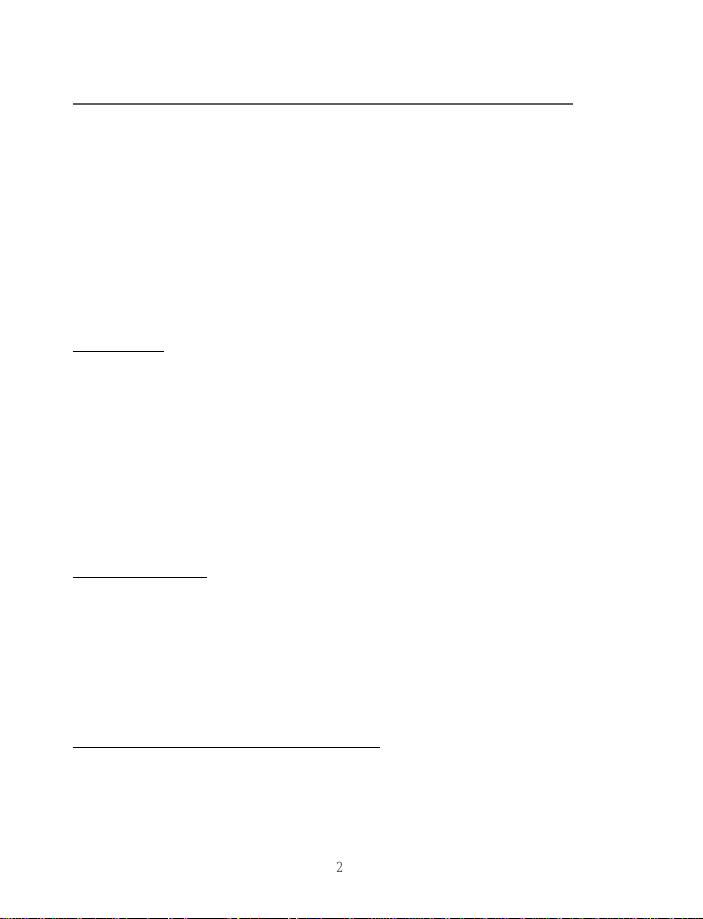
3. Text entry
You can use two methods for entering text and numbers:
• Standard mode is the only way to enter text into the contacts list, and to rename
caller groups.
• T9 predictive input is a quick and easy method for writing messages, creating a
calendar note.
n Standard mode
Text (Abc)
• Press a key once to insert the first letter on the key, twice for the second letter, etc. If
you pause briefly, the last letter in the display is accepted and your phone awaits the
next entry.
•Press 0 to enter a space thereby accepting a completed word.
•Press 1 to enter a period (.).
•Press * to display special characters. See more about special characters on the
following pages.
Numbers (123)
To switch to 123 mode from Abc mode, press and hold # at any message entry screen
until the icon in the upper left corner of the display switches from Abc to 123 (or vice
versa).
•Press Clear to backspace the cursor and delete a character.
• Press and hold Clear to backspace continuously and delete characters.
Punctuation and special characters
While at any text entry screen, press * to display special characters (press and hold * if
predictive text is on). You can navigate through the list of special characters by using
the scroll key. Once a character is highlighted, press Use to insert the character into your
message.
22 Copyright © 2004 Nokia
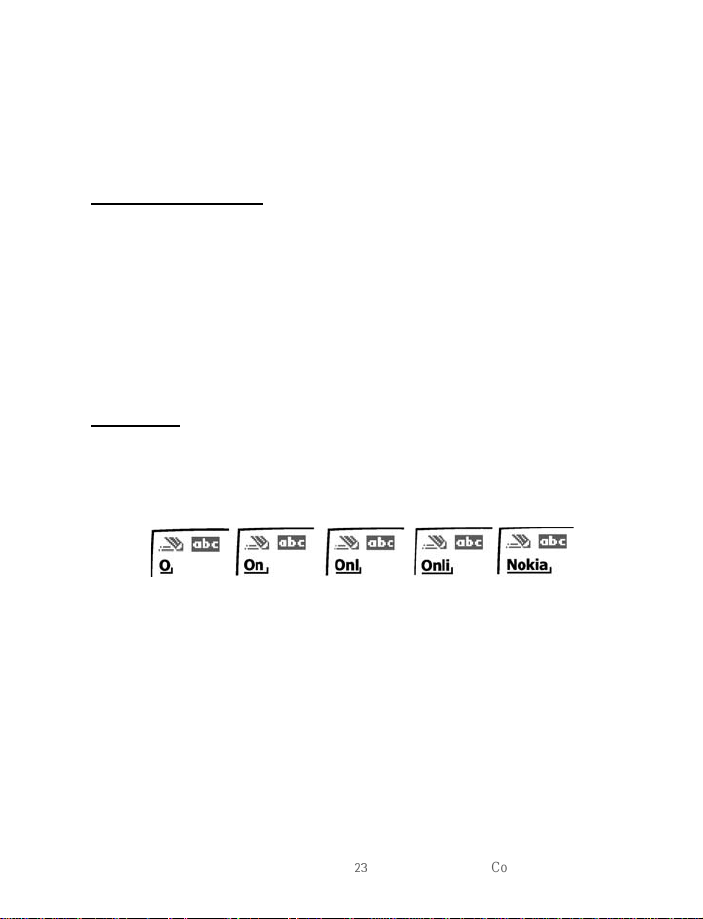
Text entry
n Predictive text input
Predictive text input allows you to write messages quickly using your keypad and the
built-in dictionary. It is much faster than the standard mode method, because for each
letter, you only press the corresponding key on your keypad once.
Activate/deactivate
At any text entry screen, press and hold Options. Predictive text is turned on and off,
depending on its previous mode.
OR
1. At any text entry screen, select Options >Dictionary and press Select.
2. Scroll to the language of your choice, and press Select.
The language setting affects the time and date formats of the clock, alarm clock, and
calendar.
Text entry
The illustration below simulates your display each time a key is pressed. For example, to
write Nokia with predictive text on and with the English dictionary selected, press each
of the following keys once:
the 6 k ey the 6 key the 5 key the 4 ke y the 2 key
• Press 0 to enter a space and begin writing the next word.
• If a displayed word is not correct, press the * key to see other matches. To return to
the previous word in the list of matches, press Previous.
•If ? appears after a word, press Spell to add the word to the dictionary.
•Press 1 to insert a period into your message.
•Press and hold the * key to display special characters. Press * again to cycle through
all available characters.
•Press # to switch predictive text on or off and to use predictive text in various
modes. As you press #, the following icons (not the descriptions) appear in the upper
left of the display screen:
Copyright © 2004 Nokia
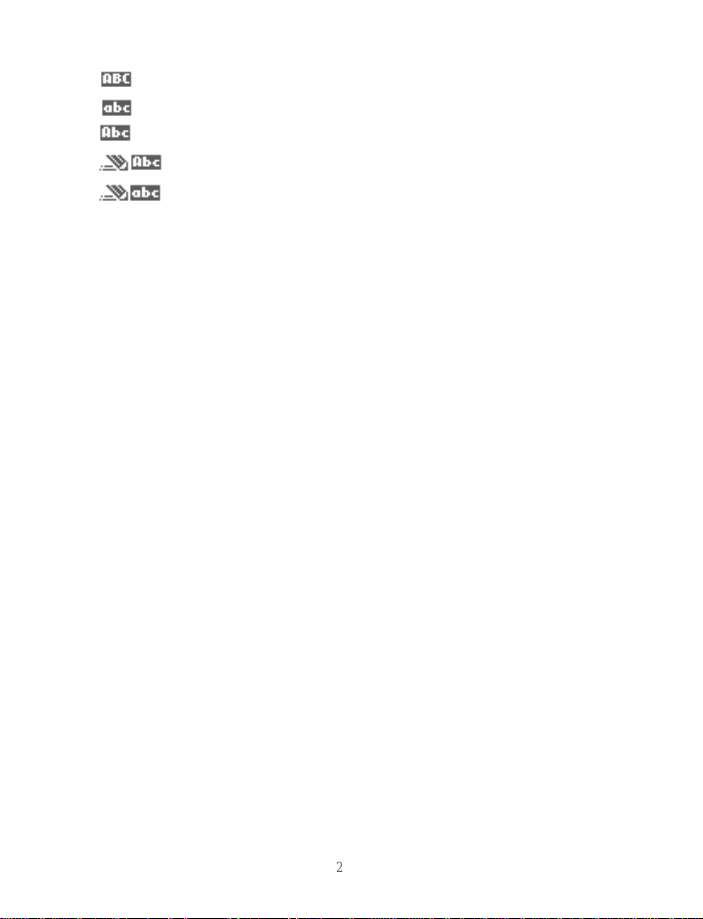
Uppercase text: standard mode is On.
Lowercase text: standard mode is On
Sentence case text: standard mode is On.
Sentence case text: predictive text is On.
Lowercase text: predictive text is On.
24 Copyright © 2004 Nokia
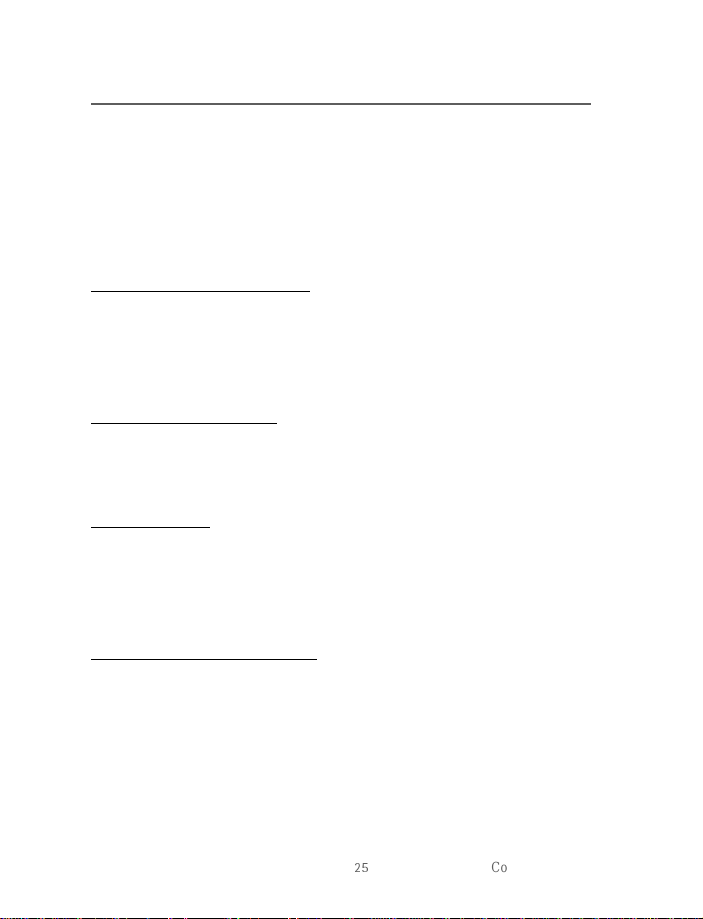
Contacts list
4. Contacts list
The contacts list can hold up to 250 contacts, with multiple numbers and text notes for
each contact. The amount of numbers and text entries that you can save may vary,
depending on length and the total number of entries in the contacts list.
n Add new contacts
Save a name and number
1. At the start screen, enter the phone number you wish to save.
2. Select Options > Save, and press Select.
3. Enter the name, and press OK.
Save (only) a number
1. At the start screen, enter the phone number you wish to save.
2. Press and hold Options.
Save an entry
1. At the start screen, select Contacts > Add new, and press Select.
2. Enter the name, and press OK.
3. Enter the phone number, and press OK > Done.
Save addresses and notes
To save an address or note, you need to add it to an existing entry (contact).
1. At the start screen, press the Scroll down key to display a list of entries in your
contacts list.
2. Scroll to a name you would like to add information to and press Details.
3. Select Options > Add detail, and press Select.
You can add an E-mail, Web address, Postal address, or Note to the entry.
Copyright © 2004 Nokia
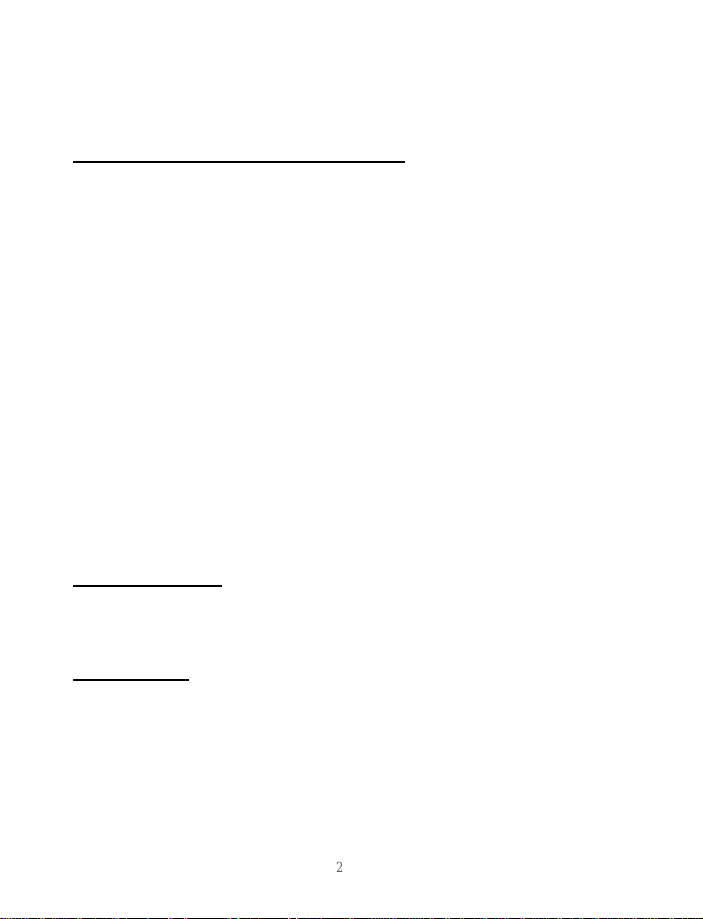
4. Select the address or note of your choice.
5. Enter the text for the note or address, and press OK.
Save multiple numbers and text items
You can save different types of phone numbers and short text items per name to the
contacts list. The first number you save for any entry is automatically set as the default,
but the default number can always be changed.
1. At the start screen, press the Scroll down key to display a list of entries. Scroll to the
entry to which you wish to add a phone number or text item.
2. Press Details > Options > Add number or Add detail, and press Select.
3. Select General, Mobile, Home, Office, Fax, or E-mail address, Web address, Pos tal
address, or Note.
4. Enter the number or text for the type you have selected, and press OK.
5. To change the type, select Change type in the options list.
You can also change which phone number is the default number for the contact entry.
1. At the start screen, press the Scroll down key and scroll to the entry you wish to
change, and press Details.
2. Scroll to the number you wish to set as default, select Options > Set as default, and
press Select.
Set up voice tags
For more information on setting up voice tags and other voice features. See Voice tags,
66.
Caller groups
You can add contacts list entries to any of five caller groups, and assign a unique ringing
tone or graphic to that group. This enables you to identify callers from the group by their
unique ringing tone or graphic.
Set up a group
1. At the start screen, press the Scroll down key to display a list of entries in your
contacts list.
26 Copyright © 2004 Nokia
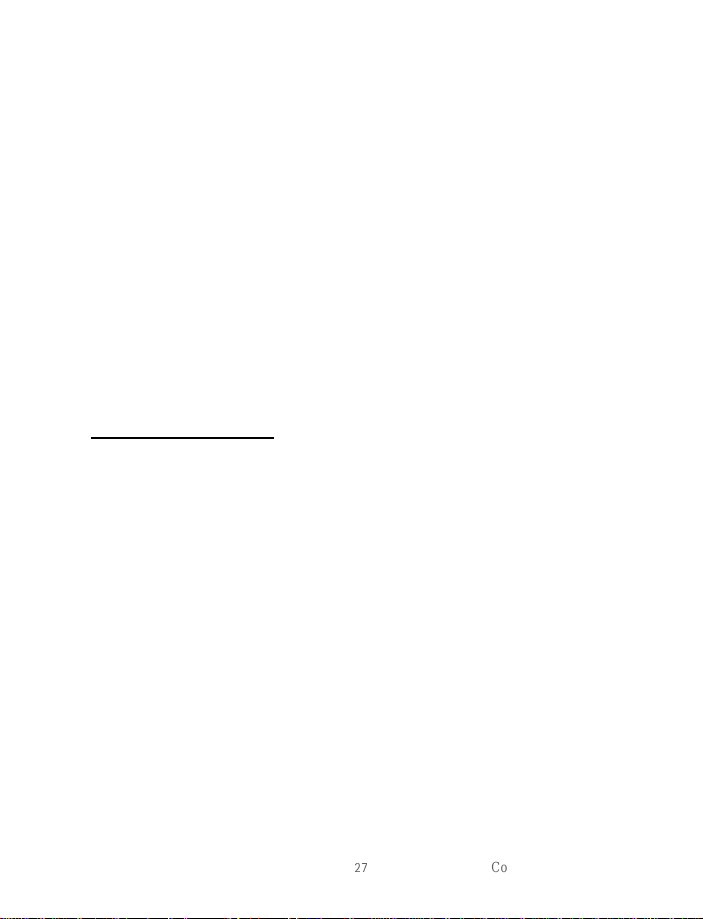
Contacts list
2. Scroll to a name you would like to add to a caller group, and press Details.
3. Select Options > Caller groups, and press Select.
4. Scroll to the caller group to which you would like to add the name, and press Select.
Options
1. At the start screen, select Contacts > Caller groups, and press Select.
Family, VIP, Friends, Business, and Other are the available caller groups.
2. Use the scroll key to highlight a group, and press Select to display the following
caller group options:
Group name—Rename the group to your preference.
Group ringing tone—Set the ringing tone for the group.
Group logo—Turn the graphic for the caller group on or off.
Group members—Add or remove members from the caller group.
Set up speed dialling
You can associate any entry in the contacts list with a key from 2–9; then dial those
entries by pressing and holding the assigned key.
Assign a key to speed dialling
1. At the start screen, select Contacts > Speed dials, and press Select.
2. Scroll to any empty slot, and press Assign.
3. Enter the number (including the area code), and press OK; or press Search to retrieve
a number from the contacts list.
4. Enter the contact name for the number, and press OK.
If speed dialling is off, the phone displays a prompt asking if you would like to turn
speed dialling on.
5. Press Yes to activate speed dialling.
Change speed dial numbers
1. At the start screen, select Contacts > Speed dials, and press Select.
2. Scroll to the speed dialling entry you wish to change, select Options > Change, and
press Select.
Copyright © 2004 Nokia
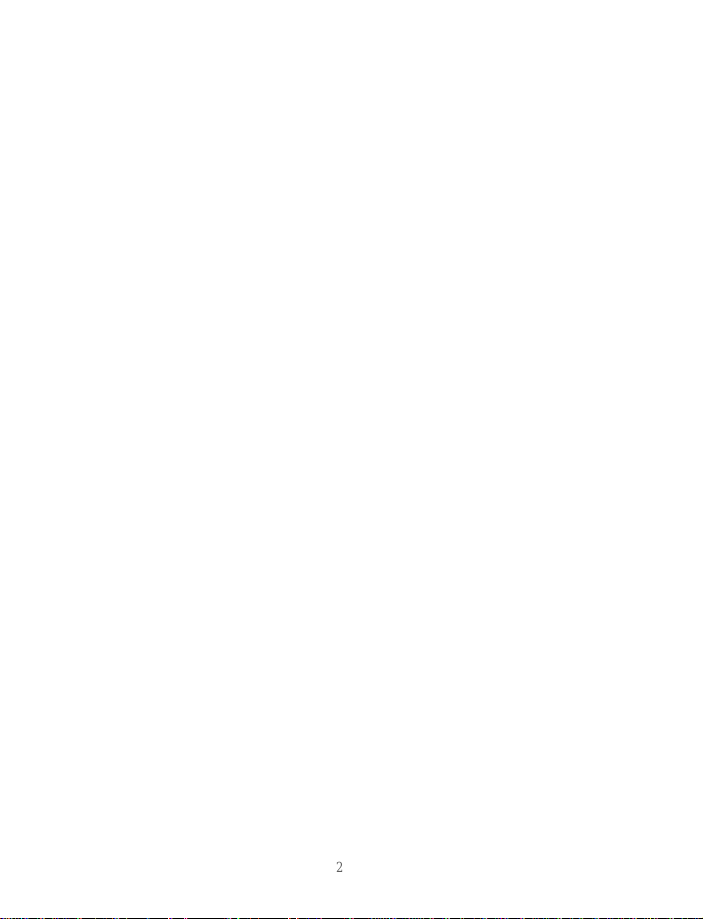
3. Enter the new number, or press Search to retrieve a number from the contacts list,
and press OK.
4. Enter a name for the entry, and press OK.
Delete speed dialling numbers
1. At the start screen, select Contacts > Speed dials, and press Select.
2. Scroll to the speed dialling location you wish to delete, and press Options.
3. Select Delete.
4. Press OK to delete the key assignment.
n Edit contacts list entries
1. At the start screen, press the Scroll down key to display the contents of your
contacts list.
2. Scroll to the entry you would like to edit, and press Details.
3. Scroll to the phone number you wish to edit, and press Options.
4. Select one of the following options:
Add voice tag—Add a voice tag to the contact.
Edit number—Edit an existing phone number of the contact.
Delete number—Delete a phone number from the contact.
Use number—Display the phone number on the start screen, ready to be called.
View —View the details of the contact.
Change type—Change the number type to General, Mobile, Home, Office, or Fax or
the detail type to E-mail address, Web address, Postal address, or Note
Set as default—Change the default number of the contact.
Add number—Add a number to the contact.
Add detail—Add an address or note to the contact.
Caller groups—Add the contact to an existing caller group.
Custom tone—Add a custom ring tone to the contact.
Send bus. card—Send the contact as a business card to another phone.
28 Copyright © 2004 Nokia
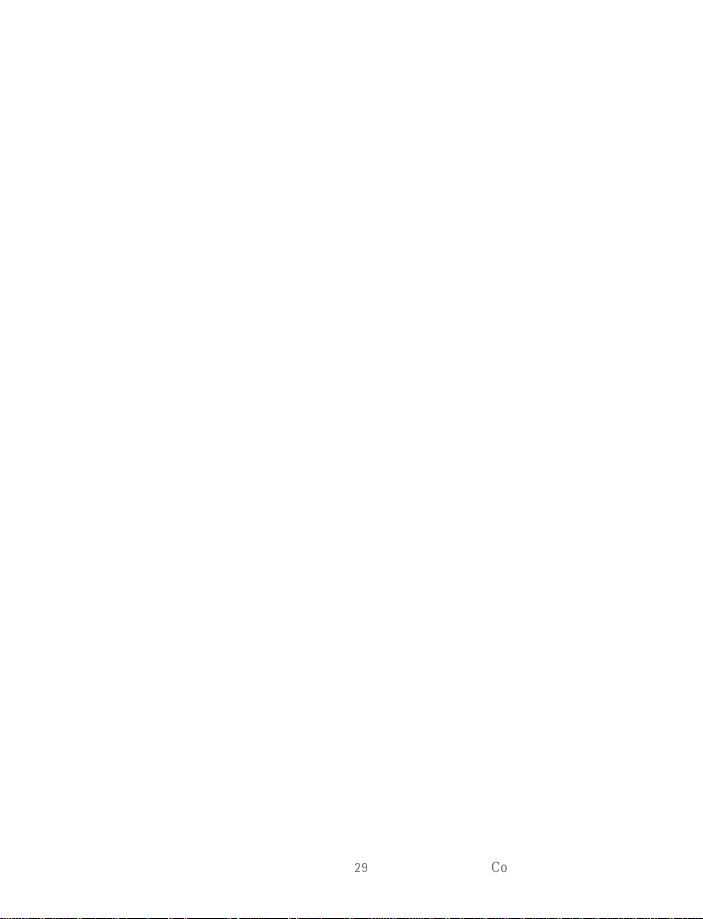
Contacts list
Send message—Create and send a message to the contact.
Speed dial—Add the contact to your speed dial list.
Edit name—Edit the name of the contact.
View name—View the name of the contact.
Delete—Delete the entire contact entry from your contacts list.
5. Edit the option to your preference, and press OK.
n Delete contacts list entries
1. At the start screen, select Contacts > Delete, and press Select.
2. To delete individual entries, scroll to One by one and press Select.
3. Scroll to the entry you wish to delete, press Delete > OK to confirm.
4. To delete the entire contents of your contacts list, scroll to Delete all.
5. Select Phone , press Delete > OK to confirm.
6. Enter the security code, and press OK. See Security settings, 59.
n View the contacts list
1. At the start screen, select Contacts. The following menu items appear:
Search—Find a name or select from a list.
Add new—Add a contact to your contacts list.
Edit name—Edit an existing name.
Delete—Delete a name and its associated numbers.
Add number—Add a number to an existing name.
Settings—Change the contacts list view or check the memory status of your phone.
Speed dials—View or modify the list of speed dialling numbers.
Voice tags—Attach, listen to, or modify a voice tag to a contact in the contacts list.
Caller groups—View and edit the properties for any of the caller groups, including
Family, VIP, Friends, Business, or Other.
2. Scroll to an item, and press Select to activate the feature or enter its submenu.
Copyright © 2004 Nokia
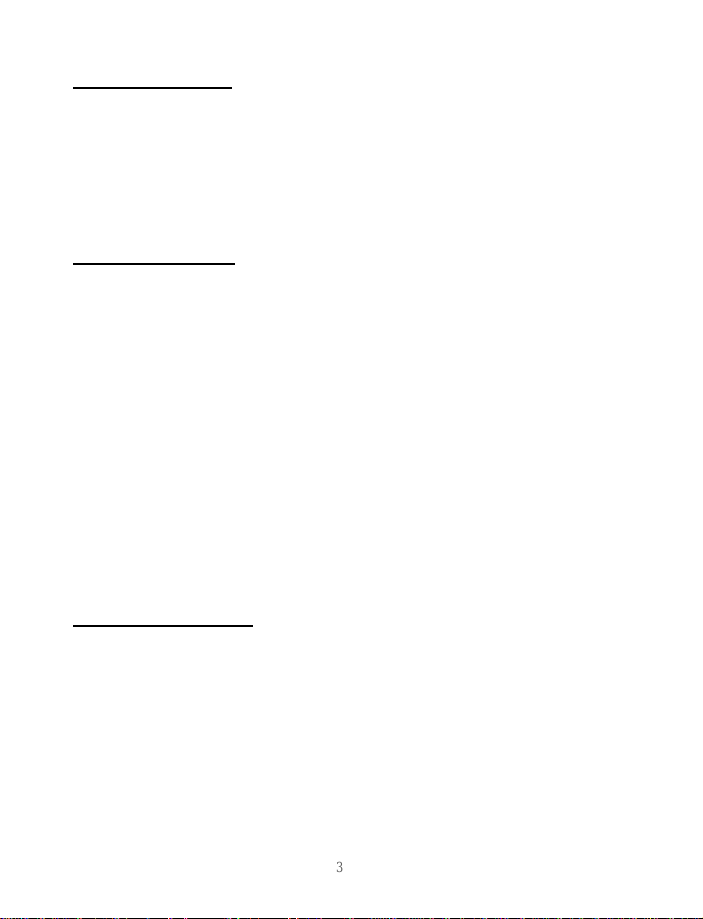
Search for a name
1. At the start screen, press the Scroll down key to display the contents of your
contacts list.
2. Press the key which corresponds to the first letter of the name for which you are
performing a search.
3. Scroll up and down to select a contact, and press Details to view the details.
Configure settings
You can select how the contacts appear in your contacts list, and view the amount of
memory used or available in your phone.
Contacts view
1. At the start screen, select Contacts > Settings and press Select.
2. Scroll to Scrolling view and press Select. Select Name list or Name and no.
Memory status
1. At the start screen, select Contacts > Settings and press Select.
2. Scroll to Memory status and press Select.
n Send and receive contacts (business cards)
You can send and receive an entry in your contacts list using a text message, if
supported by your wireless provider.
Send a business card
You can send a business card as a text message to a compatible phone or other
handheld device.
1. At the start screen, press the Scroll down key to display the contents of your
contacts list.
Highlight an entry from the contacts list that you wish to send, select Details and
select Options > Send bus. card, and press Select.
To send the business card as a message, select Via text msg.
30 Copyright © 2004 Nokia
 Loading...
Loading...