Page 1
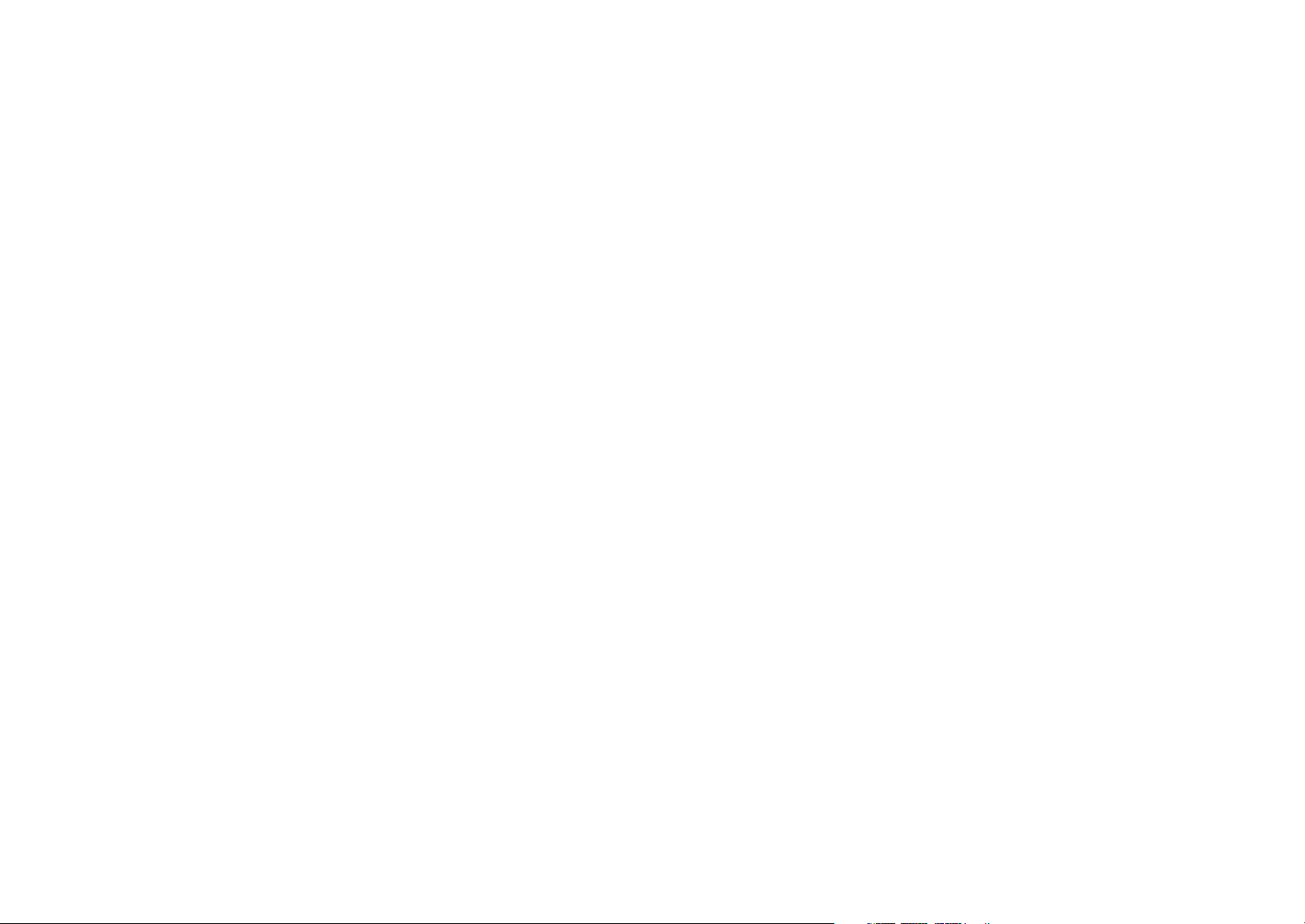
Nokia 9290
Communicator
User Guide
Page 2
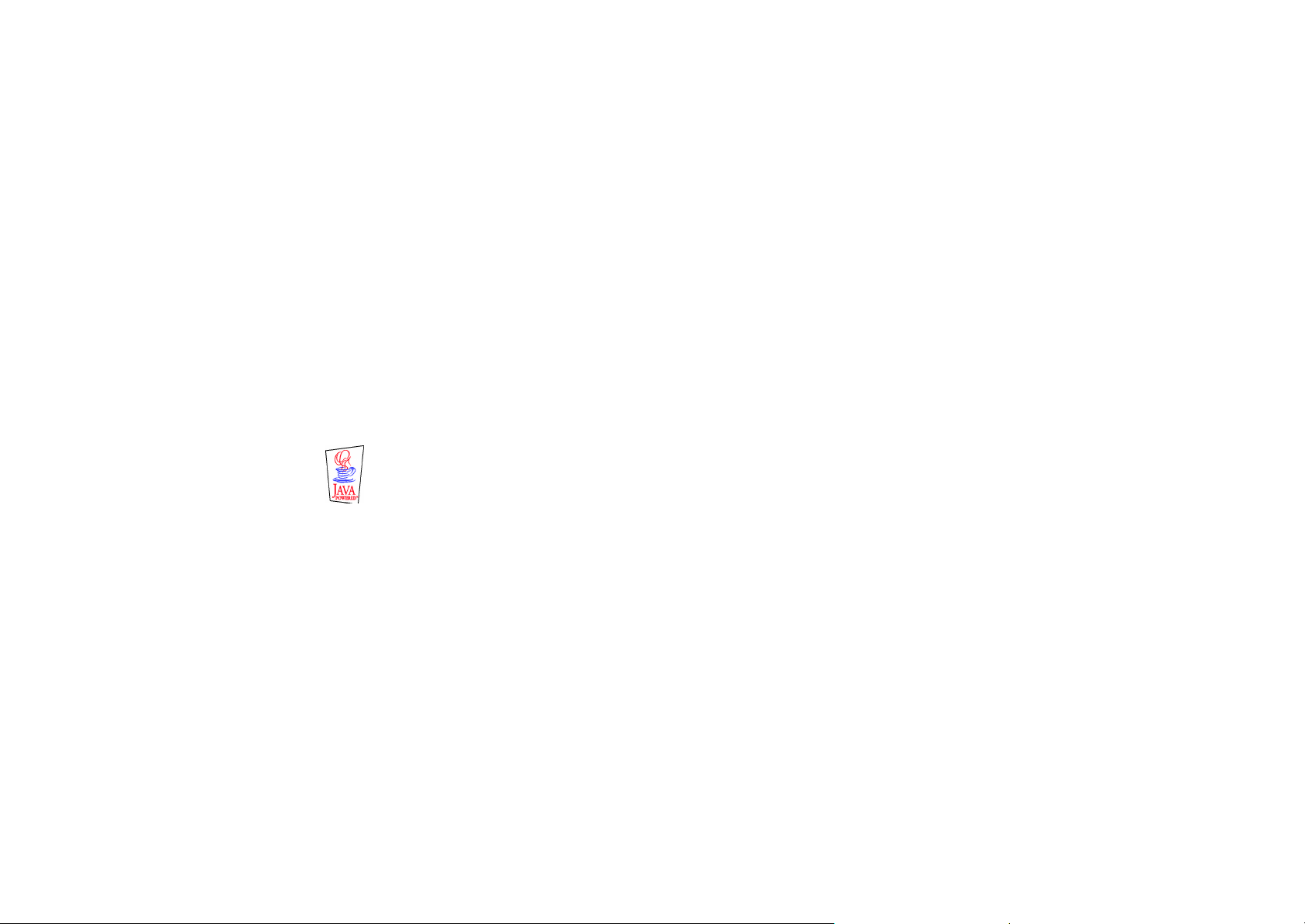
2
The wireless phone described in this guide is approved for use in GSM 1900 networks.
LEGAL INFORMATION
Part No. 9354379, Issue No. 1
© 2002 Nokia Mobile Phones. All rights reserved.
Nokia is a registered trademark of Nokia Corporation.
Printed in Canada February/2002
Nokia, Nokia Connecting People and the Original Accessories logos are trademarks of Nokia Corporation and/or its affiliates.
US Patent No 5818437 and other pending patents.
Reproduction, transfer, distribution or storage of part or all of the contents in this document in any form without the prior wr itten
permission of Nokia is prohibited.
Nokia and Nokia Connecting People are registered trademarks of Nokia Corporation. Other product and company names
mentioned herein may be trademarks or tradenames of their respective owners.
This product includes software licensed from Symbian Ltd © Symbian Ltd 1998 - 2001. All rights reserved.
Symbian OS and all Symbian OS -based trademarks and logos are trademarks of Symbian Limited.
.
Java™ is a trademark of Sun Microsystems, Inc
Part of the software in this product is © Copyright STNC Ltd. 1994-1997. All rights reserved.
© 1984-1997 DataViz Inc. All rights reserved.
This software contains portions of the file translation library of Conversions Plus, a product of DataViz Inc., 55 Corporate Drive,
Trumbull, CT 06611 USA (203) 268-0030.
International CorrectSpell™ English spelling correction system, 1995 by Lernout & Hauspie Speech Products N.V. All rights
reserved. Reproduction or disassembly of embodied algorithms or database prohibited.
English spelling software developed by Lernout & Hauspie Speech Products N.V.
UK English Concise International Electronic Thesaurus Copyright © 1995 by Lernout & Hauspie Speech Products N.V. All rights
reserved. Reproduction or disassembly of embodied programs and databases prohibited.
Incorporates MPPC® compression from Hi/fn™
Page 3
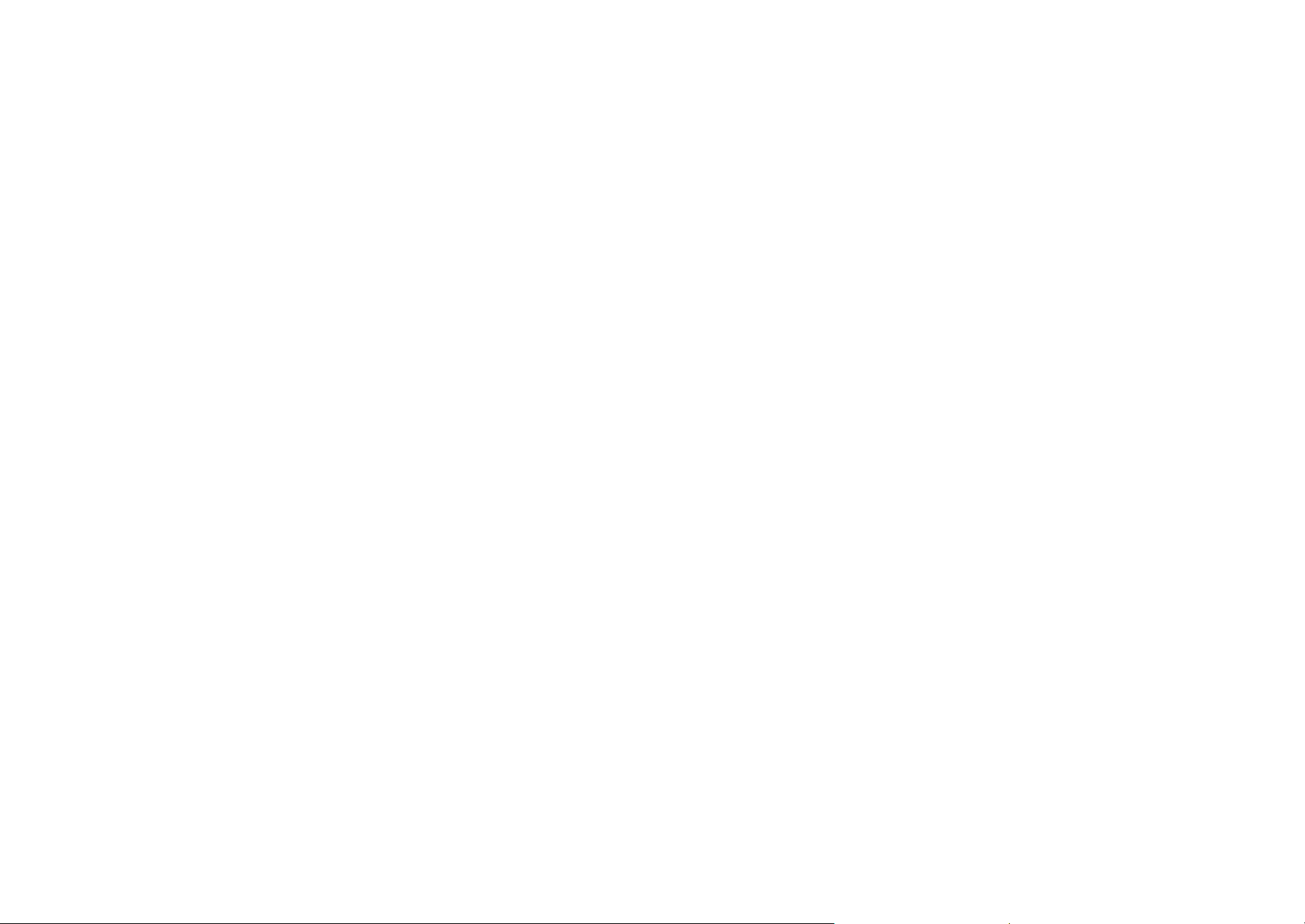
Part of the software in this product is © Copyright ANT Ltd. 1998. All rights reserved.
Stac ®, LZS ®, ©1996, Stac, Inc., ©1994-1996 Microsoft Corporation. Includes one or more U.S. Patents: No. 4701745, 5016009,
5126739, 5146221, and 5414425. Other patents pending.
Incorporates LZS® compression from Hi/fn™.
Hi/fn ®, LZS ®, ©1988-98, Hi/fn. Includes one or more U.S. Patents: No. 4701745, 5016009, 5126739, 5146221, and 5414425.
Other patents pending.
The availability of particular products may vary by region. Please check with the Nokia dealer nearest to you.
This product uses certificates for security functionality. More information on Nokia certificates can be acquired from Nokia web
pages.
Includes RSA BSAFE cryptographic or security protocol software from RSA Security.
The information contained in this user guide was written for Nokia 9290 phone. Nokia operates a policy of continuous
development. Nokia reserves the right to make changes and improvements to any of the products described in this document
without prior notice.
UNDER NO CIRCUMSTANCES SHALL NOKIA BE RESPONSIBLE FOR ANY LOSS OF DATA OR INCOME OR ANY SPECIAL, INCIDENTAL,
AND CONSEQUENTIAL OR INDIRECT DAMAGES HOWSOEVER CAUSED.
THE CONTENTS OF THIS DOCUMENT ARE PROVIDED “AS IS.” EXCEPT AS REQUIRED BY APPLICABLE LAW, NO WARRANTIES OF
ANY KIND, EITHER EXPRESS OR IMPLIED, INCLUDING, BUT NOT LIMITED TO, THE IMPLIED WARRANTIES OF MERCHANTABILITY
AND FITNESS FOR A PARTICULAR PURPOSE, ARE MADE IN RELATION TO THE ACCURACY AND RELIABILITY OR CONTENTS OF THIS
DOCUMENT. NOKIA RESERVES THE RIGHT TO REVISE THIS DOCUMENT OR WITHDRAW IT AT ANY TIME WITHOUT PRIOR NOTICE.
EXPORT CONTROLS
This product contains commodities, technology or software exported from the United States in accordance with the Export
Administration regulations. Diversion contrary to U.S. law is prohibited.
FCC/INDUSTRY CANADA NOTICE
Your phone may cause TV or radio interference (for example, when using a telephone in close proximity to receiving equipment).
The FCC or Industry Canada can require you to stop using your telephone if such interference cannot be eliminated. If you require
assistance, contact your local service facility. This device complies with part 15 of the FCC rules. Operation is subject to the
condition that this device does not cause harmful interference.
3
Page 4
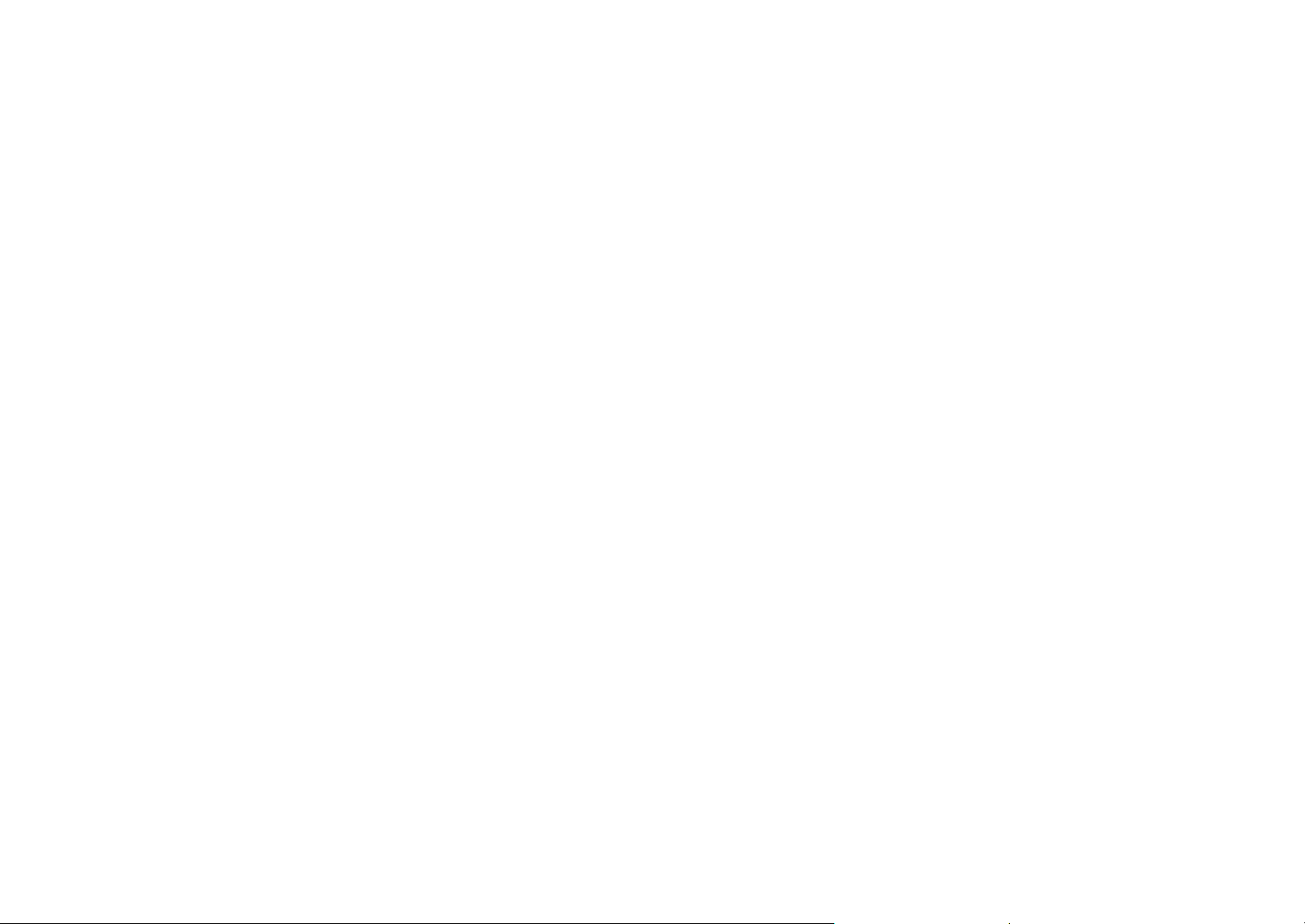
4
Page 5
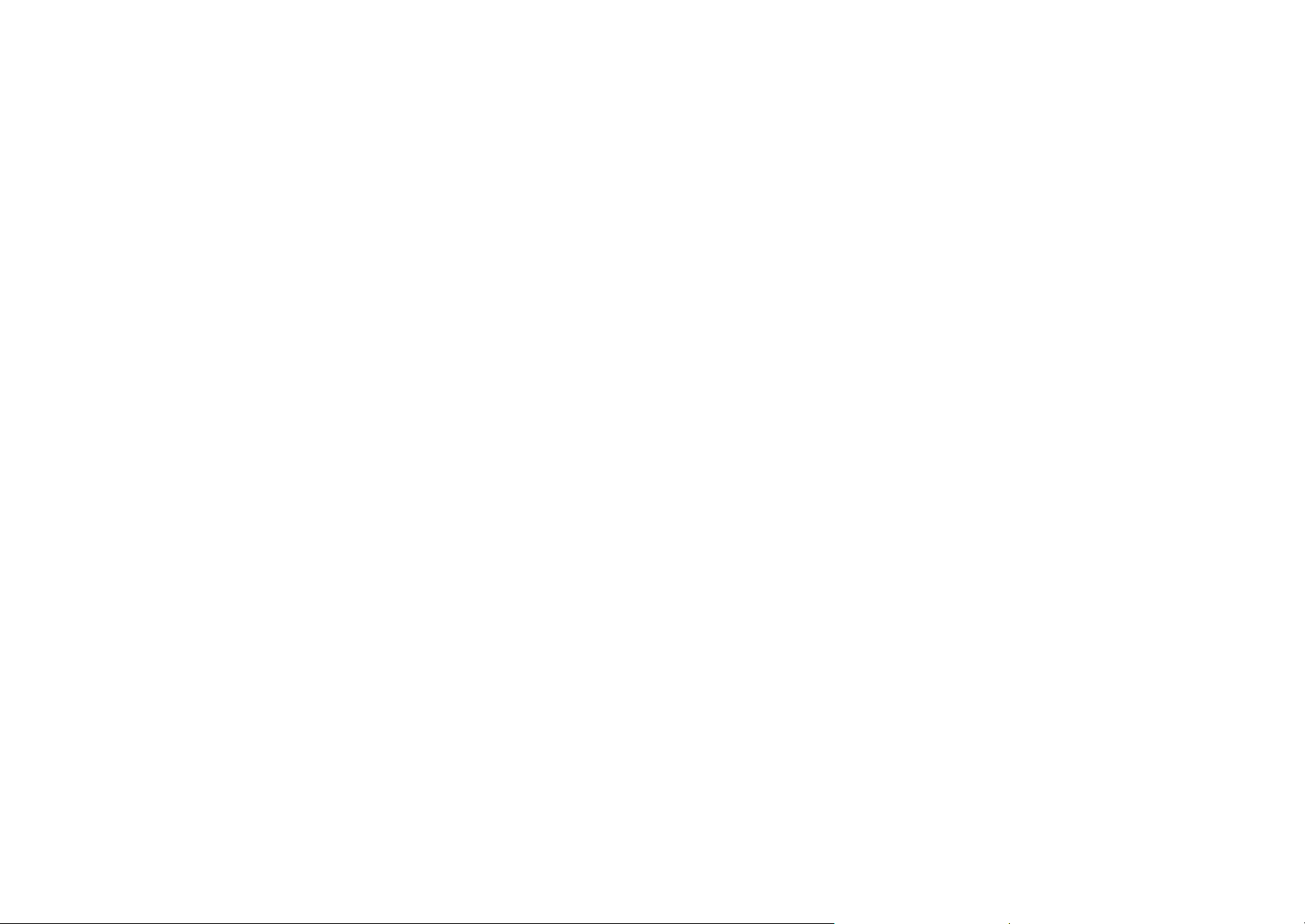
Contents
Getting started 17
Using the phone 17
First start-up 18
Communicator interface 23
Setup configuration 25
PC connectivity 27
Desk 29
Telephone 29
Messaging 31
Internet 34
Contacts 36
Calendar 37
Office 39
Extras 43
Phone 45
Introduction 48
Getting help 49
Facts about your communicator 51
General information 57
5
Page 6
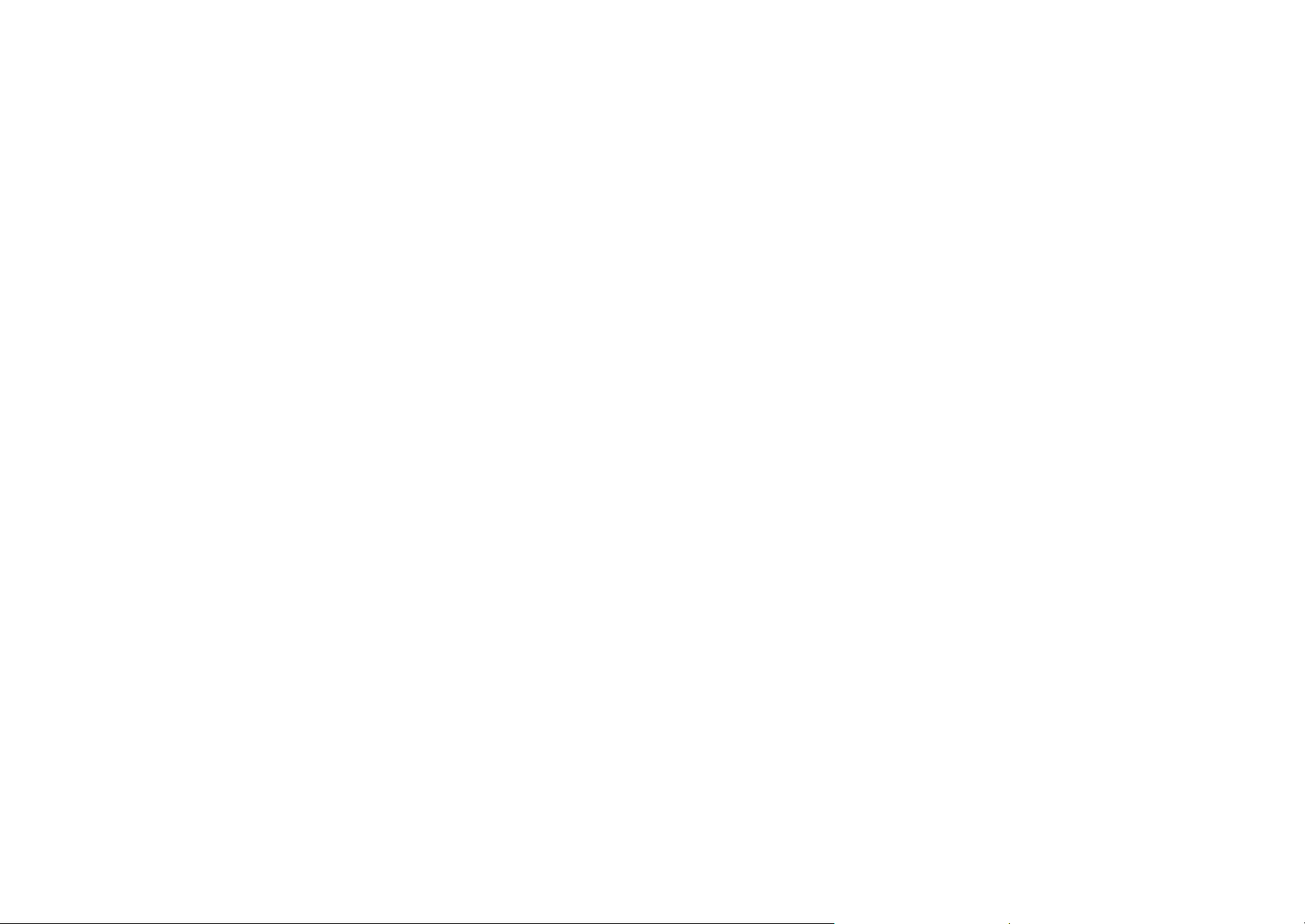
6
Communicator display 57
Communicator keyboard 62
Connectors 66
Charging the battery 67
Memory card 71
General features 72
Install software from the CD-ROM 81
Activate the infrared connection 82
Phone 83
Selection keys 84
Display indicators 85
Make a call 86
Answer a call 89
Manage calls 89
Keypad lock 90
Change profiles 91
View help 92
Using the menus 92
Messages (Menu 1) 94
Call log (Menu 2) 96
Settings (Menu 3) 100
Page 7
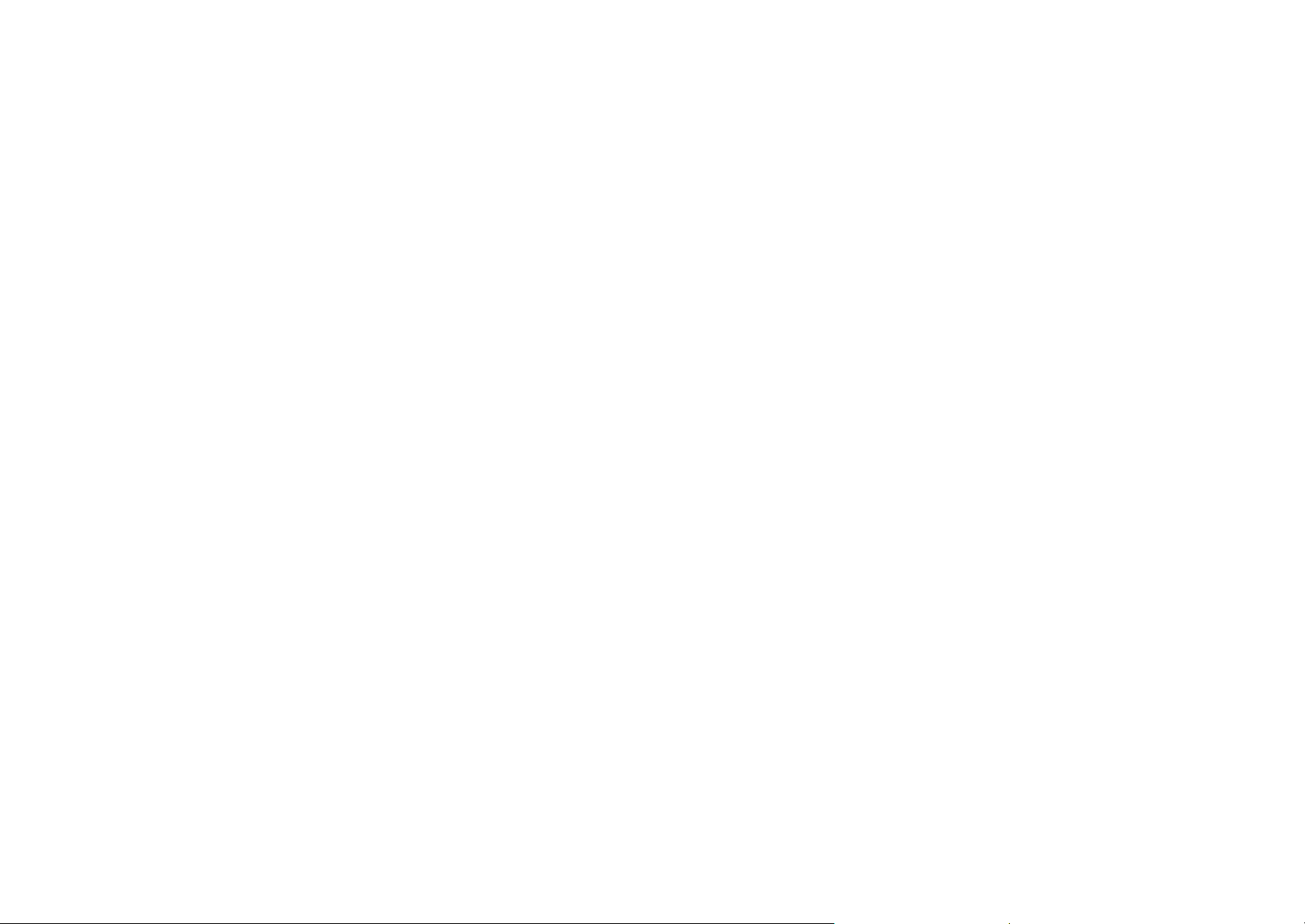
Forwarding (Menu 4) 105
Infrared (Menu 5) 106
SIM services (Menu 6) 106
Desk 107
Main view 107
Telephone 111
Make a call manually 112
Call a number in the telephone directory 112
Call a number in a recent calls list 113
Answer a call 113
Call and create a voice mailbox 114
Record a call 115
Make a new call during a call 115
Make conference calls 116
Transfer calls 118
Answer a waiting call 118
Send touch tones during a call 119
Telephone Settings 119
Flight profile 133
Contacts 135
Contacts directory 135
7
Page 8
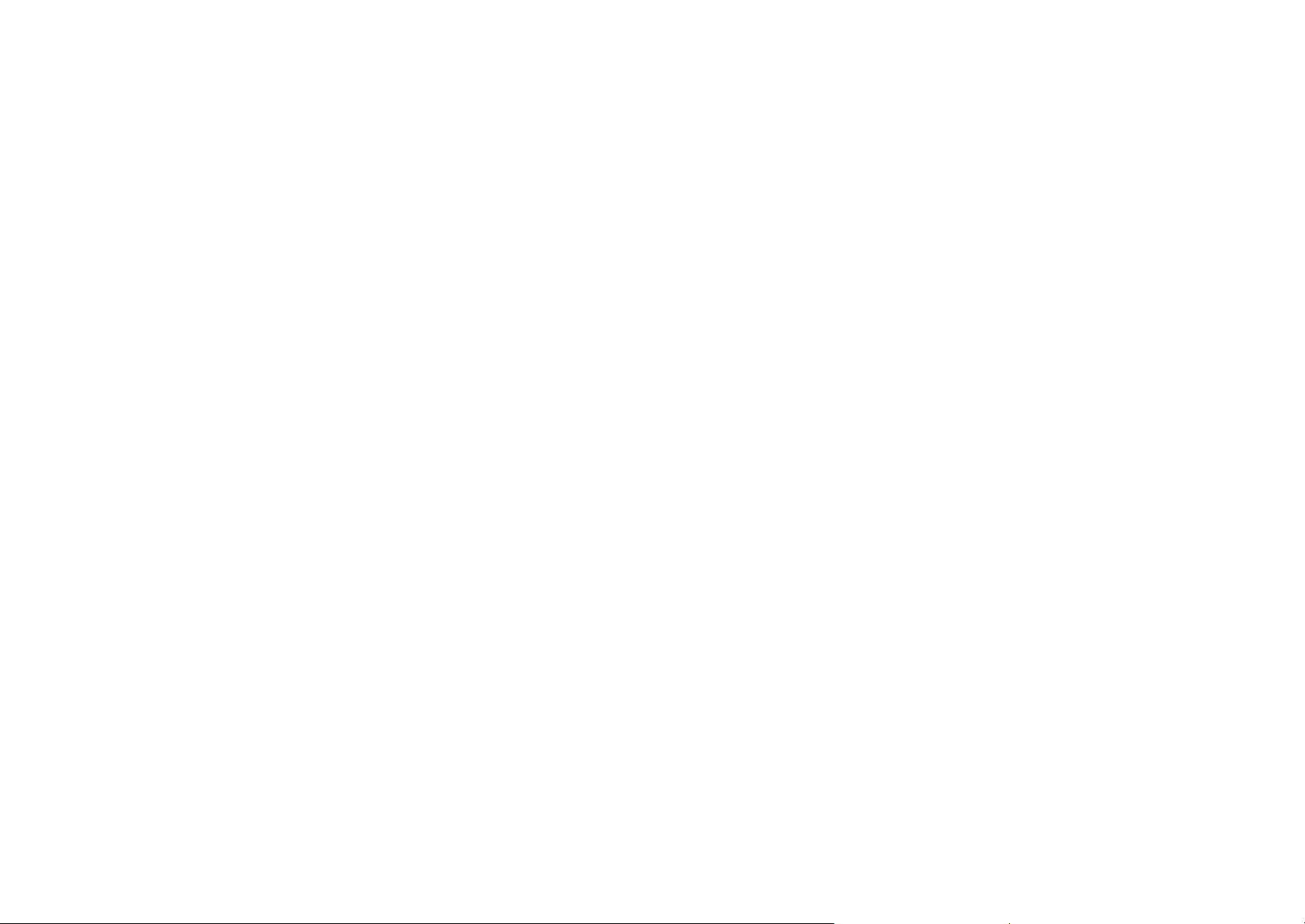
8
Calendar 153
Make a contact card 136
Open a contact card 138
Move or copy contacts from a SIM card 138
Search for a contact card 138
Change fields in a contact card 139
Attach a ringing tone 140
Insert a picture 141
Create or modify templates 141
Store touch tones 142
Create contact groups 143
Create a SIM contact card 145
Send a contact card as a business card 147
Receive a business card 148
Settings 148
Create a new contacts database 150
Calendar entries 153
Views 160
Icons 166
Task lists 167
Search for Calendar entries 168
Page 9
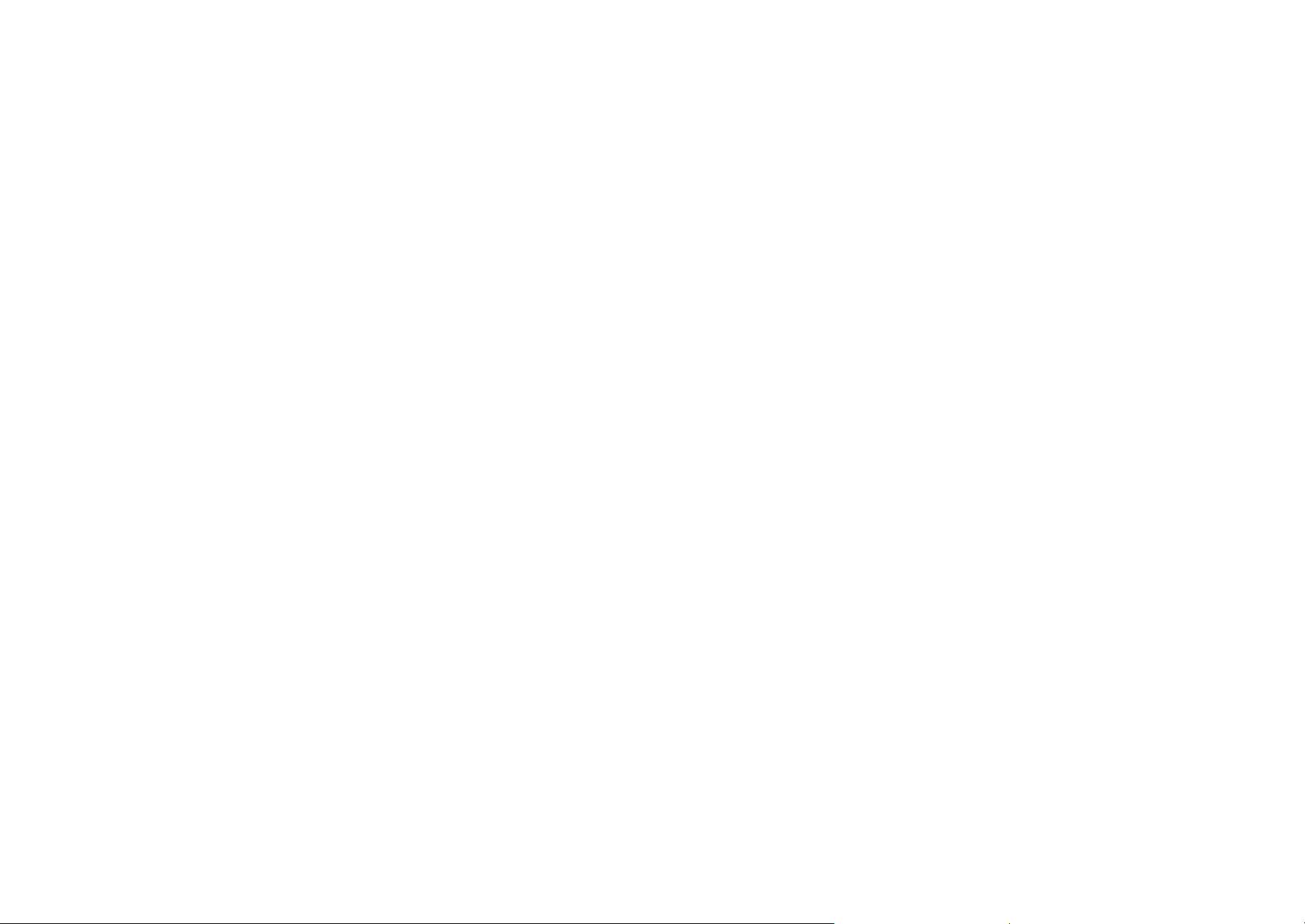
Settings 169
Internet 173
Setting up your Internet access point 173
Connect to the World Wide Web 183
Navigate in WWW 185
WWW settings 188
Bookmarks 191
WAP 192
Java 197
Messaging 199
Messaging center 200
Fax 208
Mail 212
Short Message Service 226
Office 231
Document 231
Sheet 236
Presentation viewer 244
File manager 246
Extras 253
Clock 253
9
Page 10
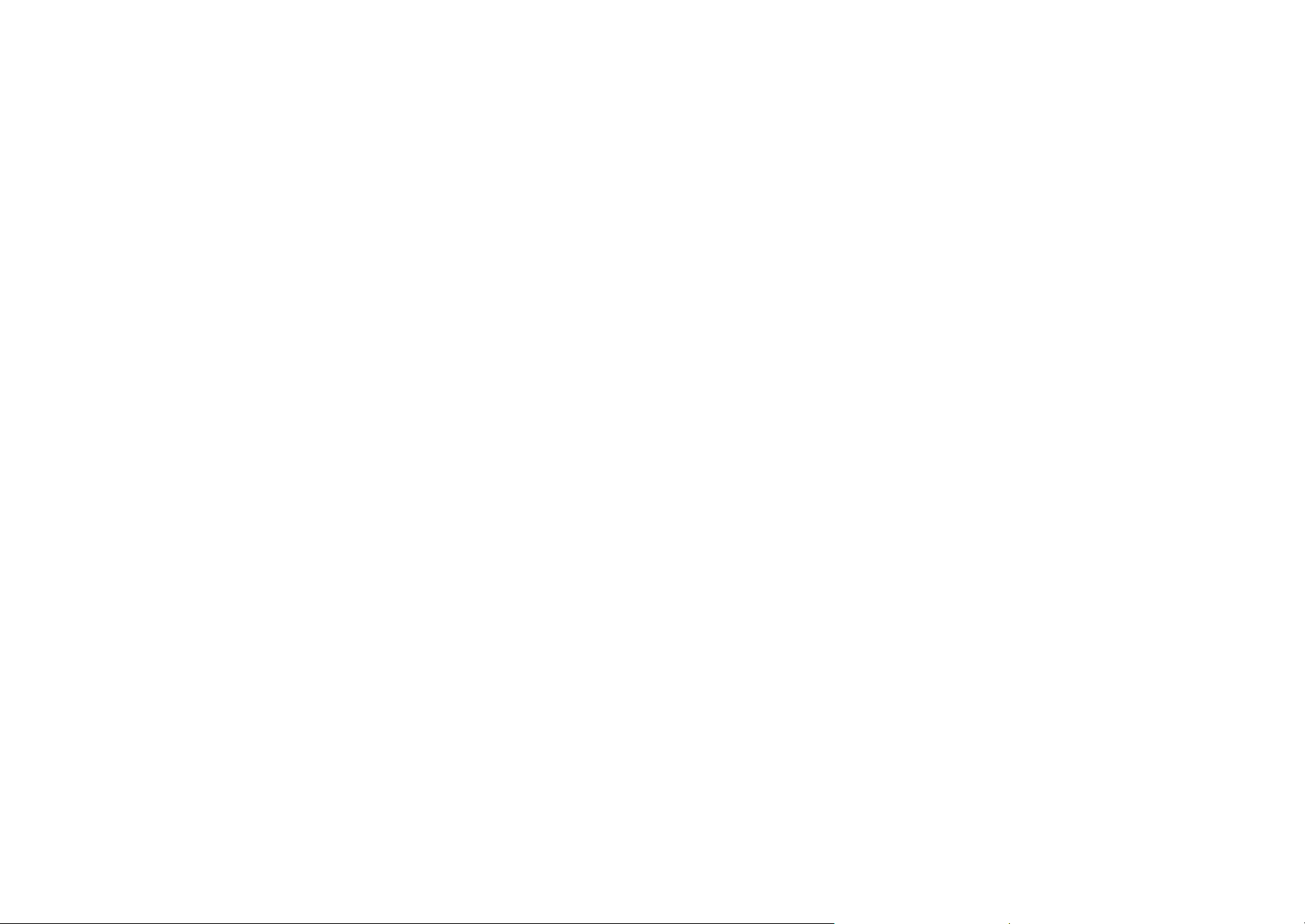
10
Calculator 255
Control panel 256
Recorder 270
Imaging 271
Video player 274
Cell broadcast 275
Fax modem 278
Accessories guide 283
Power management 283
Vehicle accessories 288
Wearables 292
Carrying cases 293
Mobile office 294
Troubleshooting 296
Reference information 309
Important safety information 309
Certification Information (SAR) 315
Care and maintenance 325
Accessory safety 326
Battery safety 327
Technical data 328
Page 11
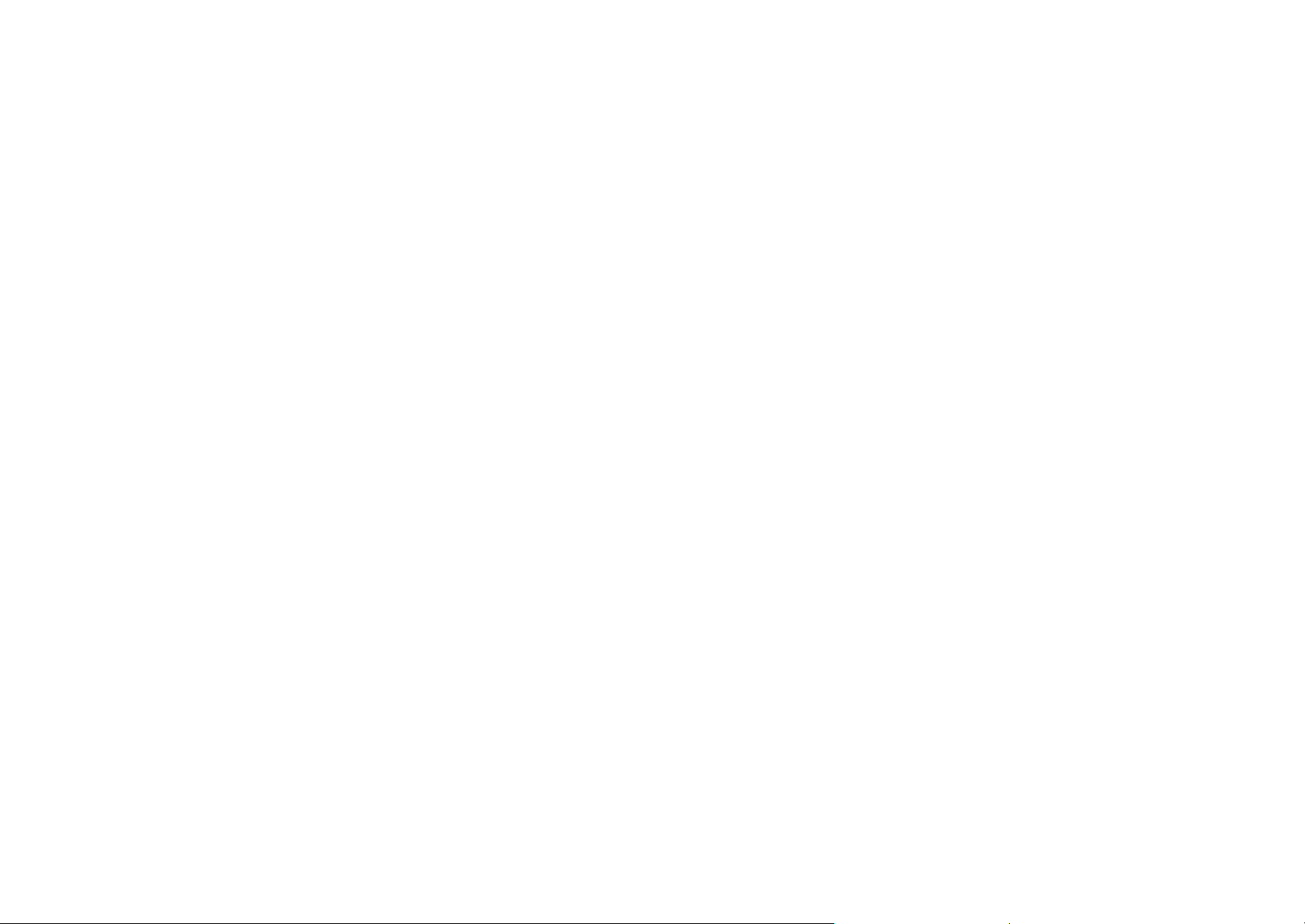
NOKIA One Year Limited Warranty for US 329
Nokia One Year Limited Warranty for Canada 335
Glossary 339
11
Page 12
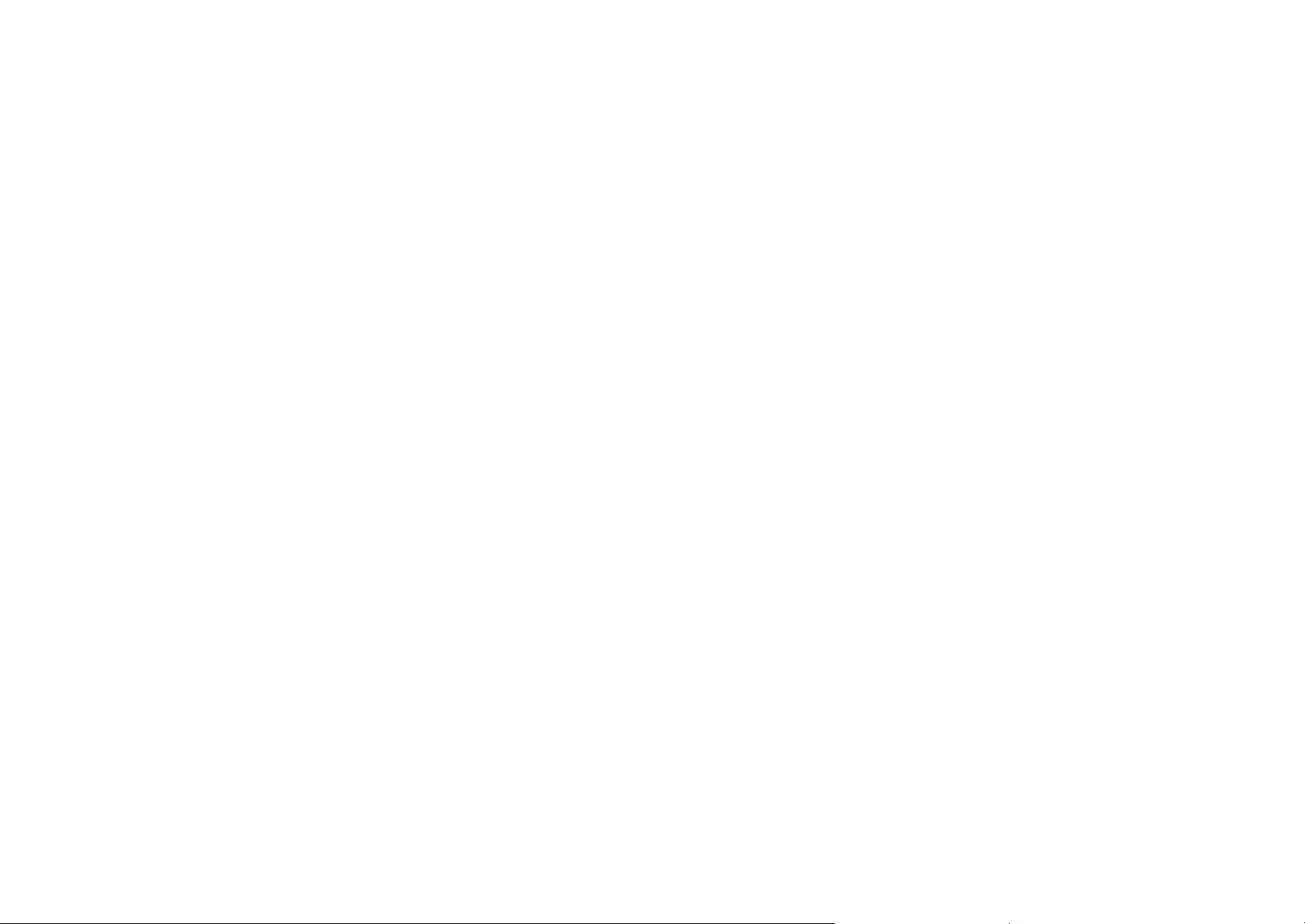
12
Page 13
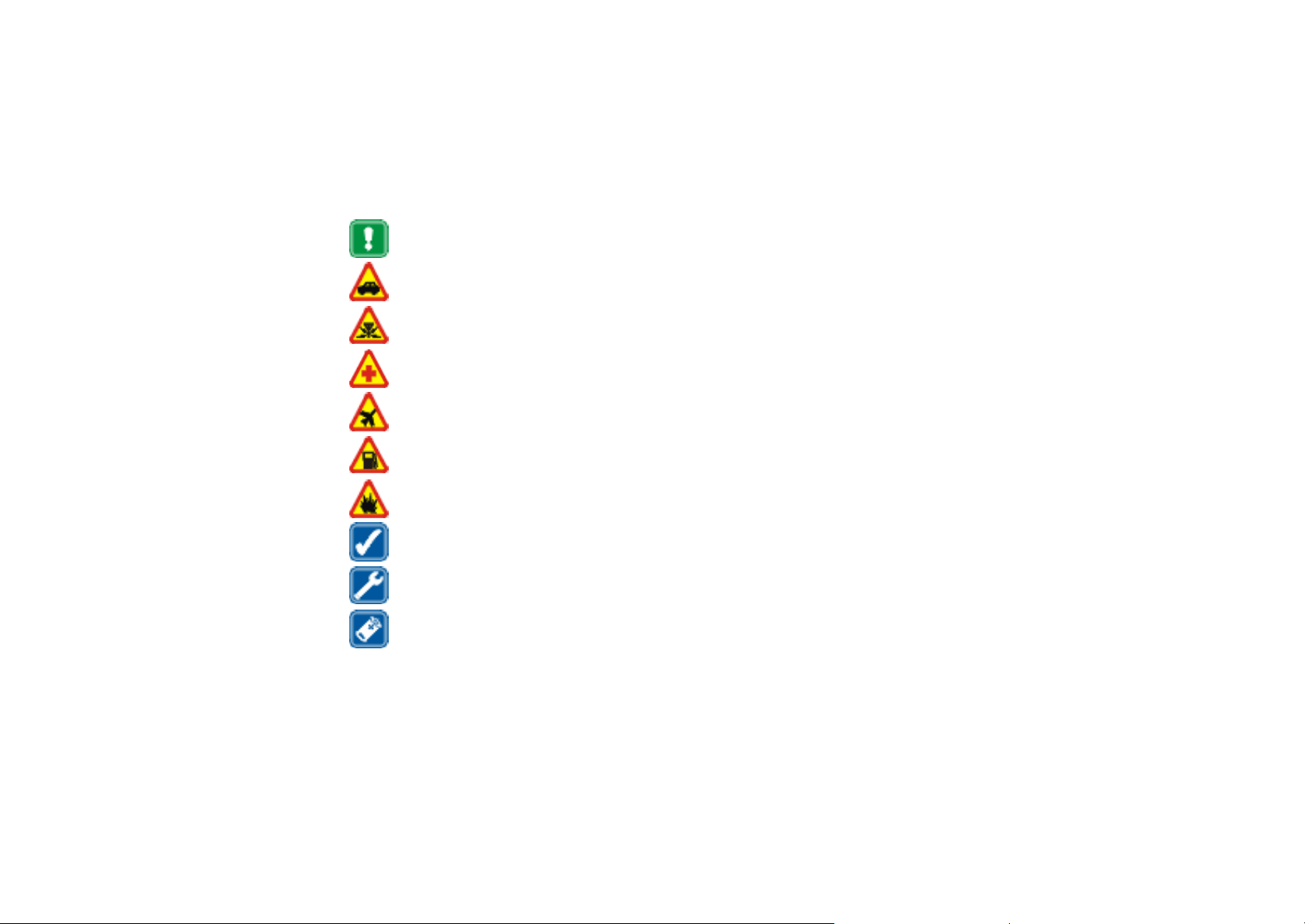
FOR YOUR SAFETY Read these simple guidelines. Breaking the rules may be
dangerous or illegal. Further detailed information is given in this User guide.
ROAD SAFETY COMES FIRST Do not use the communicator while driving;
park the vehicle first.
INTERFERENCE All wireless phones may get interference which could affect
performance.
SWITCH OFF IN HOSPITALS Follow any regulations or rules. Switch off the
phone near medical equipment.
SWITCH OFF IN AIRCRAFT Wireless phones can cause interference. Using
them on an aircraft is illegal.
SWITCH OFF WHEN REFUELING Do not use the phone at a fueling point.
Do not use near fuel or chemicals.
SWITCH OFF NEAR BLASTING Do not use the phone where blasting is in
progress. Observe restrictions, and follow any regulations or rules.
USE SENSIBLY Use only in the normal position (to ear). Do not touch the
antenna unnecessarily.
USE QUALIFIED SERVICE Only qualified service personnel may install or
repair equipment.
ACCESSORIES AND BATTERIES Use only approved accessories and
batteries. Do not connect incompatible products.
Page 14
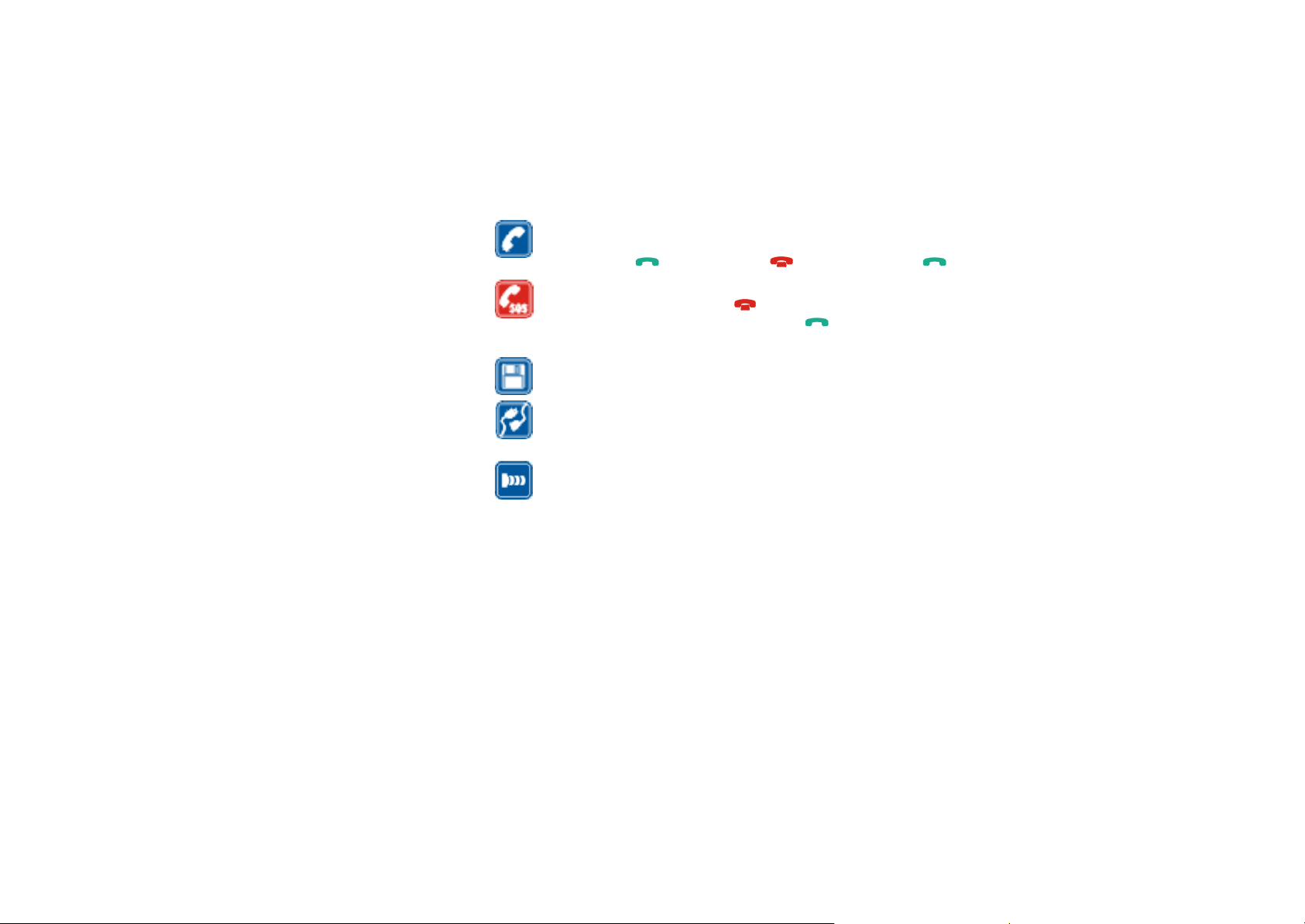
MAKING CALLS VIA THE PHONE Close the cover and make sure the phone
is switched on and in service. Enter the phone number, including the area
code, then press . To end a call press . To answer a call press .
EMERGENCY CALLS Close the device cover. Make sure the phone is
switched is on and in service. Hold for several seconds, to clear the
display. Enter the emergency number, then press . Give your location. Do
not end the call until told to do so.
MAKE BACKUP COPIES Remember to make backup copies of all important
data.
CONNECTING TO OTHER DEVICES When connecting to any other device,
read its user’s guide for detailed safety instructions. Do not connect
incompatible products.
INFRARED PRECAUTIONS Do not point the IR beam at anyone’s eye or
allow it to interfere with other IR devices.
DISCLAMER
It is possible that you may not be able to activate your phone on all wireless systems.
Please see your service provider for details.
USING THIS GUIDE
A number of features included in this guide are called Network Services. They are
special services provided by wireless service providers. Before you can take advantage
of any of these Network Services, you must subscribe to the service(s) from your home
service provider and obtain instructions for their use.
Page 15
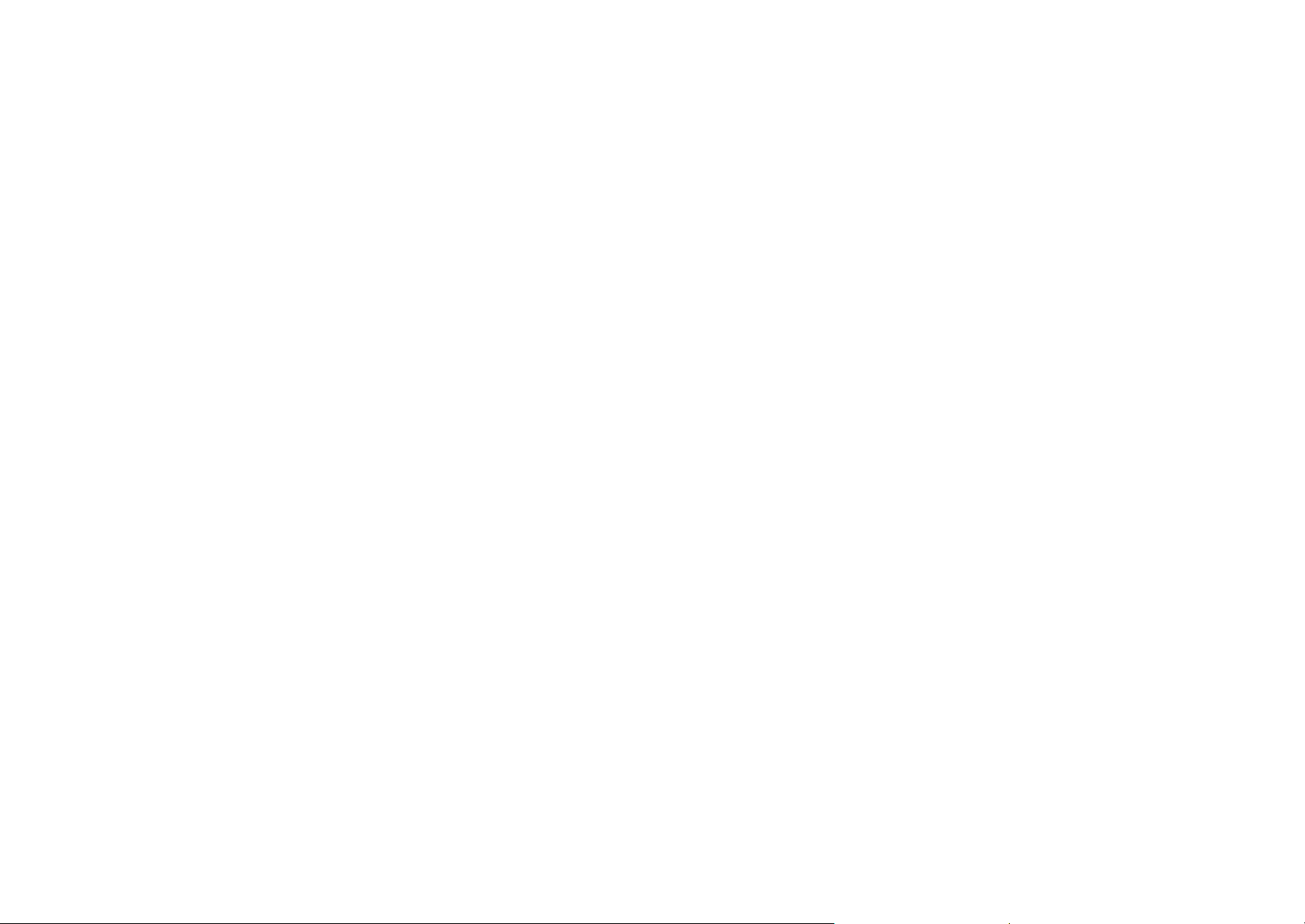
CONTACTING NOKIA
To help Nokia promptly answer your questions, please have your phone’s model
number, IMEI number, and your local zip code ready when you call Customer
Service. The IMEI and model number are on the back of your phone under the
battery. If you’re calling about an accessory, please have it available for reference.
Nokia Customer Care Center
7725 Woodland Center Boulevard
Suite 150
Tampa, FL 33614
Tel: 1-888-NOKIA2U (1-888-665-4228)
Fax: 1-813-249-9619
For the hearing-impaired only (TTY):
1-800-24NOKIA (1-800-246-6542)
Customer Care, Canada
Nokia Products Ltd.
575 Westney Rd. South
Ajax, Ontario L1S 4N7
Tel: 1-888-22NOKIA (1-888-226-6542)
15
Page 16
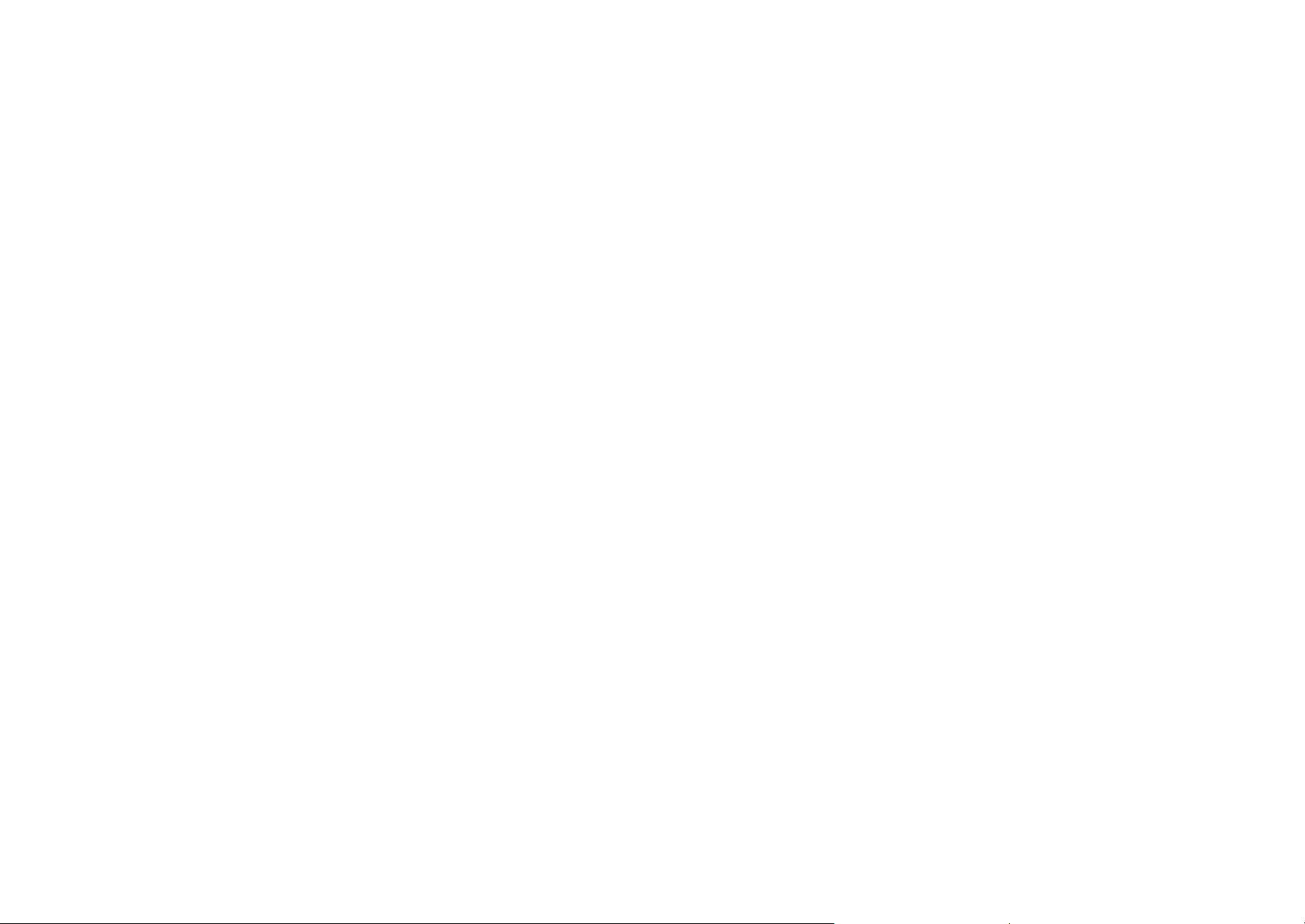
16
Page 17
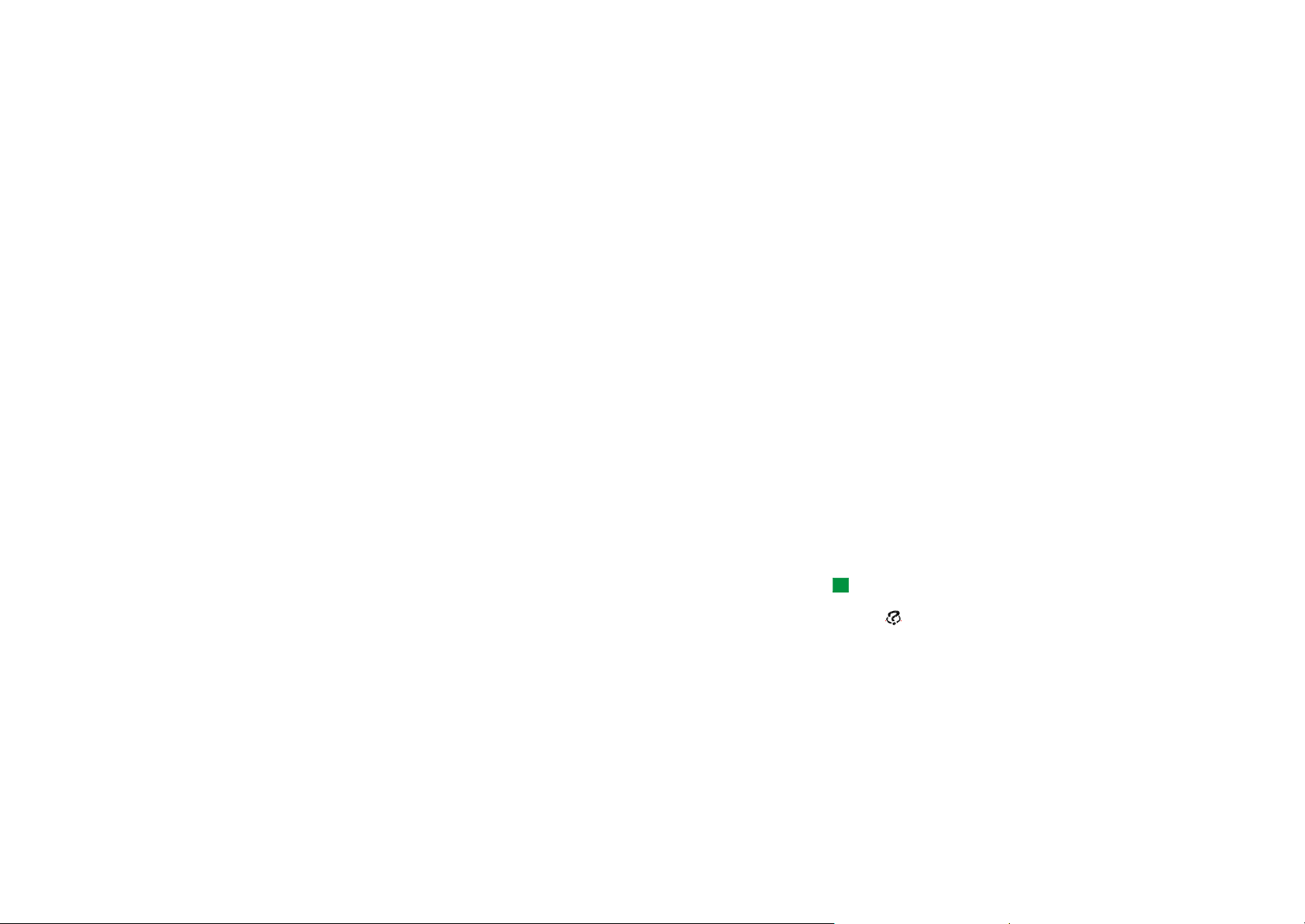
Getting started
1. Getting started
Congratulations on purchasing the Nokia 9290 Communicator. It is a complete
communications tool: it is a wireless phone, messaging device, and a palmtop
organizer in one pocketable package.
When you open your sales package, check that it contains the following:
• Two peel-off stickers attached on the sales package.
• The Nokia 9290 Communicator
• Memory card
• The Nokia 9290 Communicator User guide, the Getting Started guide,
and the Add-on applications guide
• High Power Battery BLL-3
• ACP-12U Charger
• RS232 DLR-2L Adapter Cable
• CD-ROM with PC connectivity software
• Stickers with the serial number and lock code of the communicator
Using the phone
17
To be able to send and receive calls and messages on your Nokia 9290
Communicator, you must have the following:
• the phone must be turned on,
• a valid SIM card must be inserted, and
• you must be located in the service area of the wireless network.
Emergency calls to the emergency number 911 may be made without the SIM card.
Tip: To use the online
help, open the cover and
press the
(help) key.
Page 18
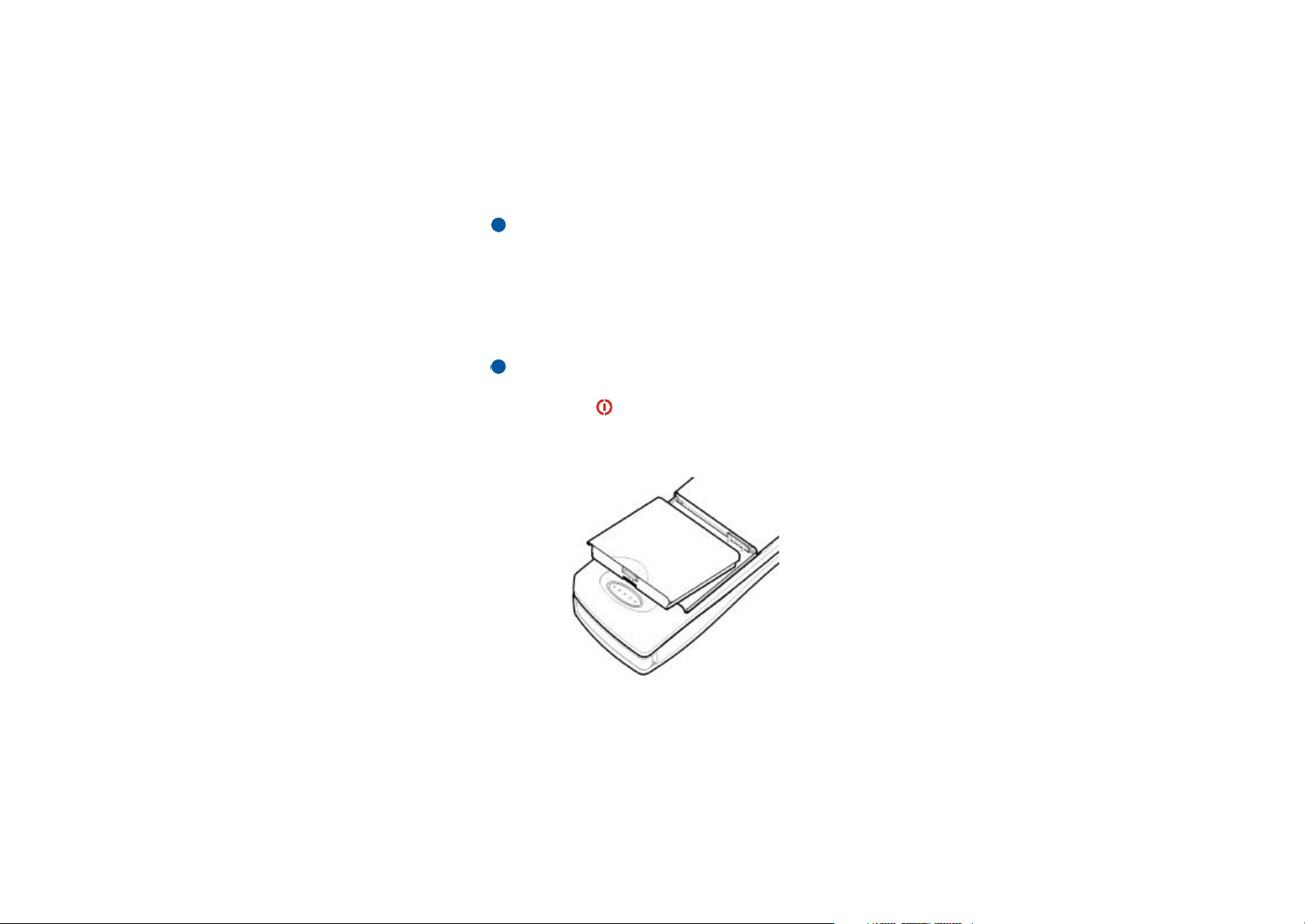
18
Getting started
IMPORTANT: Your communicator can be locked with a lock code. The default
lock code is 12345. For security reasons, it is imperative that you change
the lock code. Keep the code secret and in a safe place, separate from the
communicator. For more information on changing the lock code, see
section ‘Security’ on page 256 of the user guide.
Note: Keep all miniature SIM cards out of the reach of small children.
1 Close the device cover and ensure that the phone is turned off.
If it is on, press .
2 If the battery is connected to the communicator, remove the battery. Press the
catch at the top of the of the battery and lift the battery away from the battery
cavity. See Figure 1.
Figure 1
First start-up
Page 19
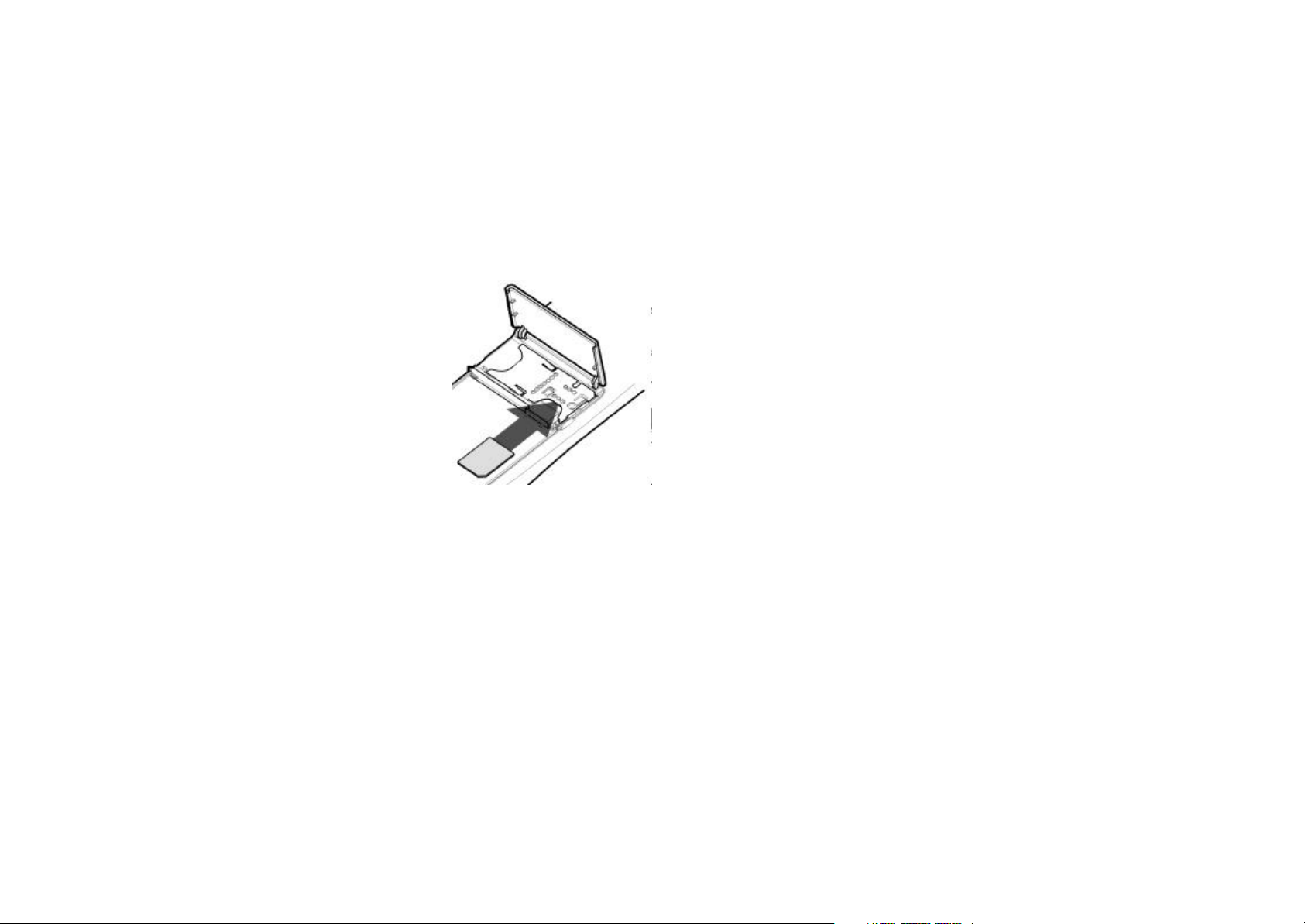
Getting started
3 Slide the SIM card into the SIM card slot: ensure that the gold contacts of the
SIM card are facing down and that the bevelled corner of the card is on the
right. See Figure 2.
Figure 2
When the card is properly inserted into the SIM card slot, the bevelled corner
remains visible, as shown in Figure 3.
19
Page 20
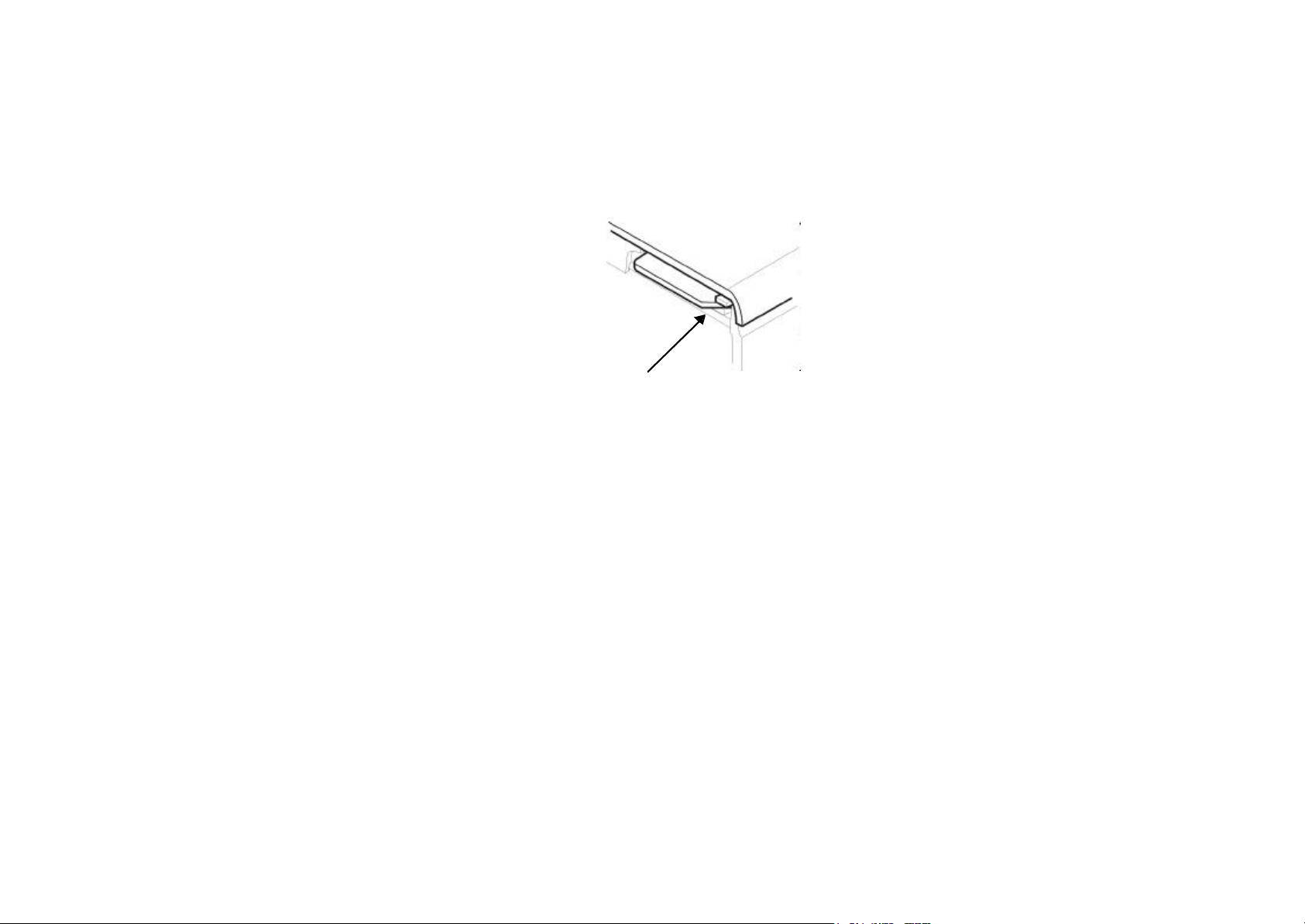
20
Getting started
bevelled corner is
Figure 3
4 When you are sure that the SIM card is correctly installed, replace the battery.
If there is little or no charge in the battery, it is recommended that you connect
the communicator to the charger and start charging the battery before
continuing with the start-up procedure.
5 Open the cover of the communicator. You will see a welcome screen while the
communicator performs a self-test.
6 After the self-test is complete, if the choice of multiple keyboard layouts is
supported, you will be prompted to select the correct keyboard setup. Press OK
to confirm the keyboard selection.
If not, you will see a list of cities on the display.
visible
Page 21
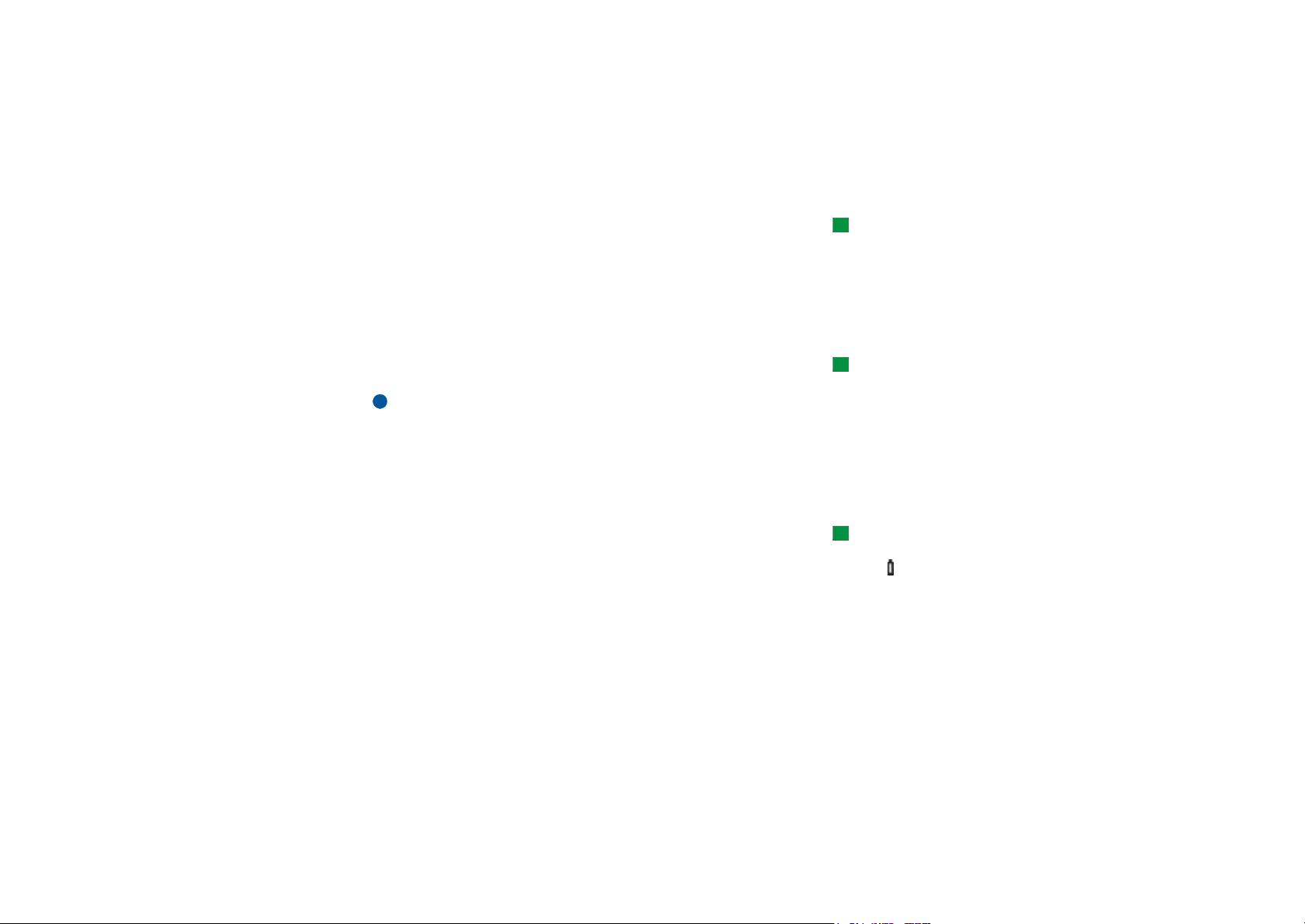
Getting started
7 Scroll to the name of your home city with the Arrows key and press OK. A view
showing the current time and date opens.
You can search for a city by typing the name of the city in the search field at
the bottom of the view.
8 Change the time and date if necessary and press OK.
9 Next you can modify your personal information in a business card. Press OK.
If a valid SIM card is inserted in your communicator, the business card may have
retrieved some information from the SIM card.
10 A note confirming that you have completed start-up successfully appears. Press
OK.
Note: The battery does not fit into place if the SIM card is not correctly
installed. Do not force the battery into place! Check that you have
inserted the SIM card into the slot as described above. If the SIM card is
incorrectly installed, remove it by pulling it out of the slot, and insert it
again.
Charge the battery
1 Connect the charger cable to the bottom of the communicator, as shown in
Figure 4.
Tip: You can later change
the home city, time zone,
date, and time formats of
your communicator in the
Control panel with Date and
time and Regional settings
applications.
Tip: You can later attach
a picture to your business
card in the Contacts
application.
Tip: To see the current
battery level, see the battery
indicator on the
communicator or phone
display.
21
Page 22
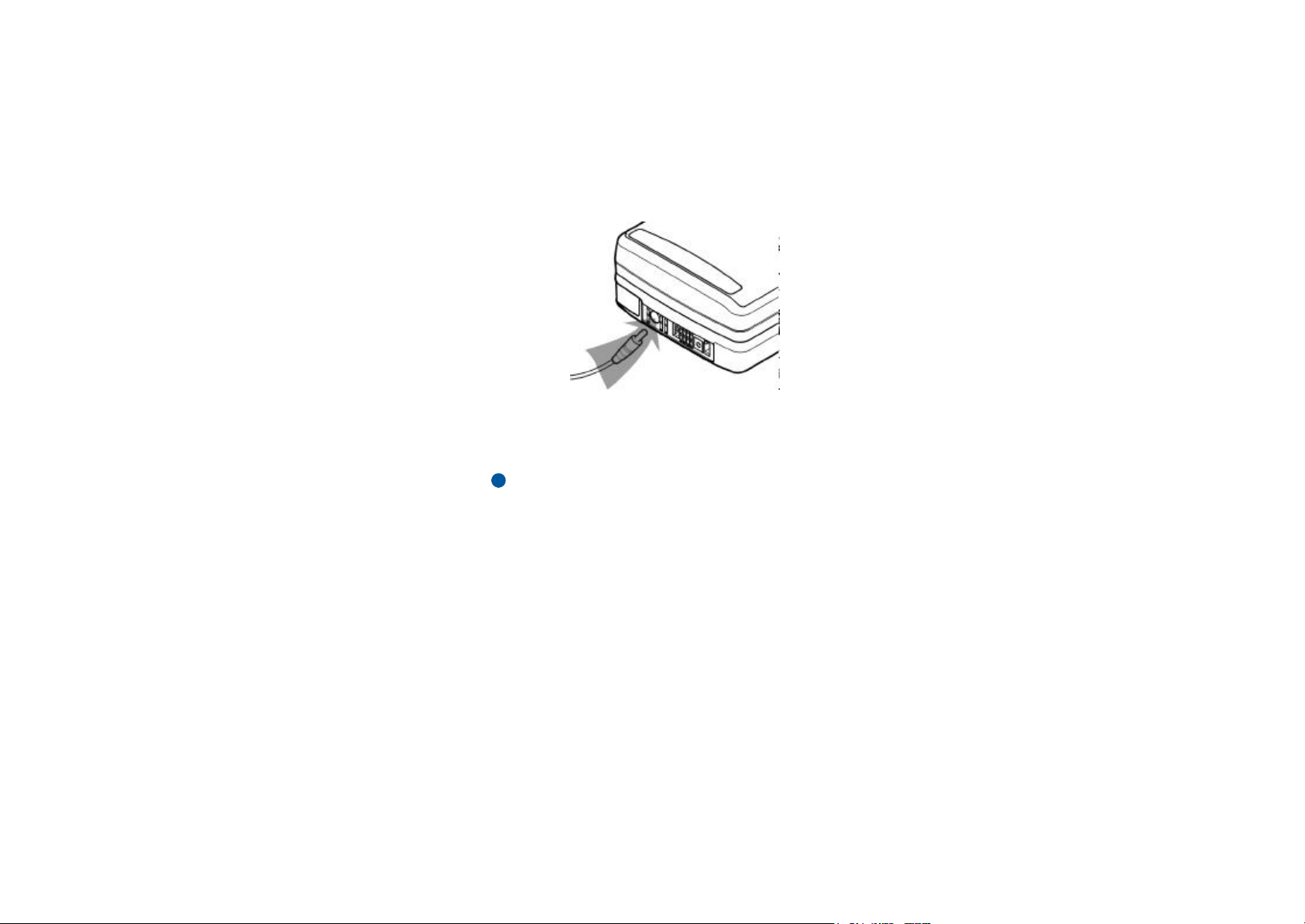
22
Getting started
Figure 4
2 Connect the charger to the proper voltage AC wall outlet. While charging is in
progress, the battery charge indicator scrolls on the phone display.
3 When the battery is fully charged, the bars stop scrolling and four bars are
displayed. You may now remove the charger plug from the communicator.
Note: The communicator can be used normally during charging.
Page 23
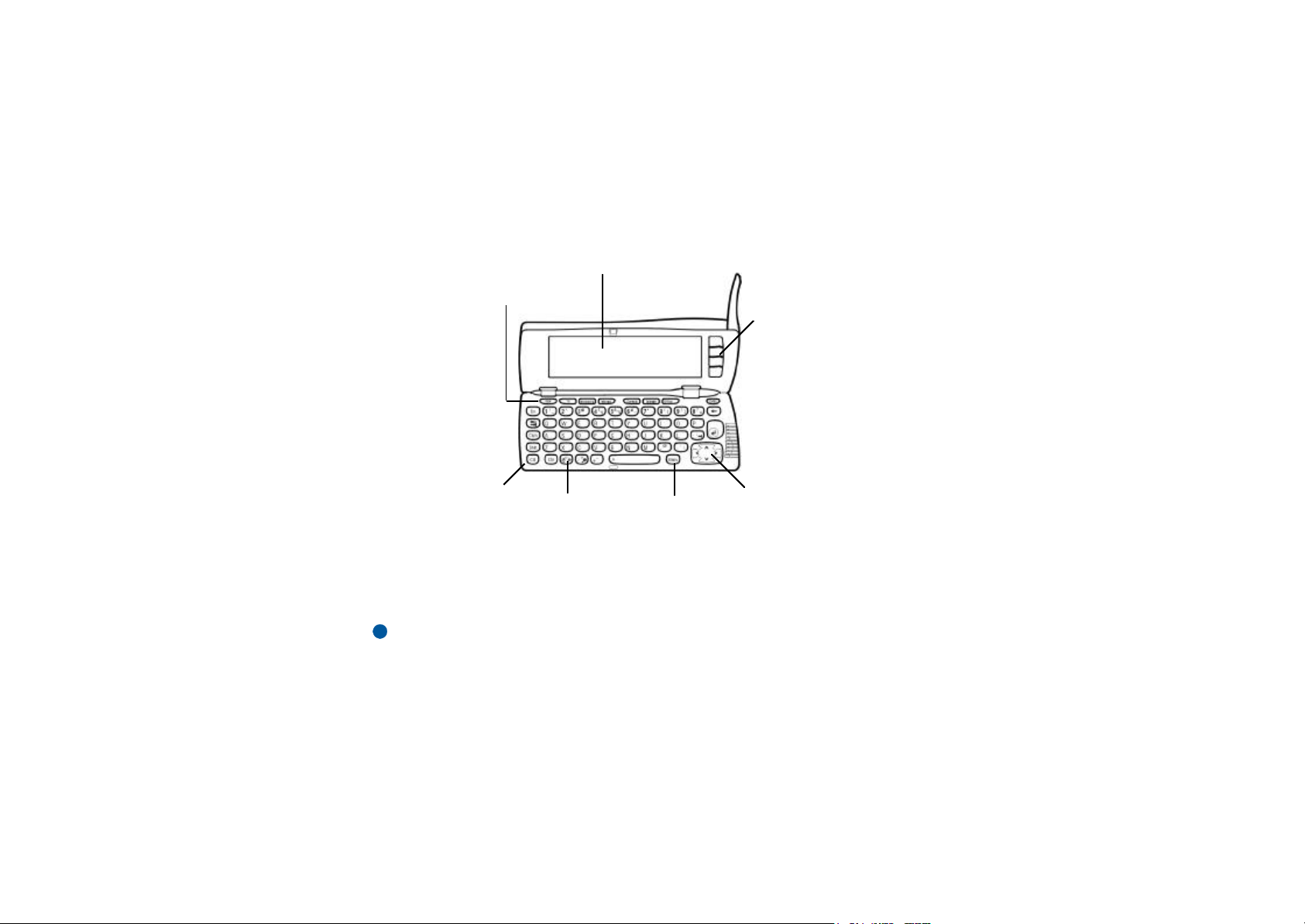
Getting started
Communicator interface
Display
Application
buttons
23
Command
buttons
Keyboard
Figure 5
The main features of the communicator interface, including the display, are shown
in Figure 5. The display is turned on simply by opening the cover. The application
that was active the last time the communicator was used is shown on the display.
When you close the cover, the communicator interface saves all data and turns off
its display.
Note: You need not specifically save information. When you press Close, switch
to another application, or close the device cover, the Nokia 9290
Communicator saves all data automatically.
Help key
Arrows
keyMenu key
Page 24
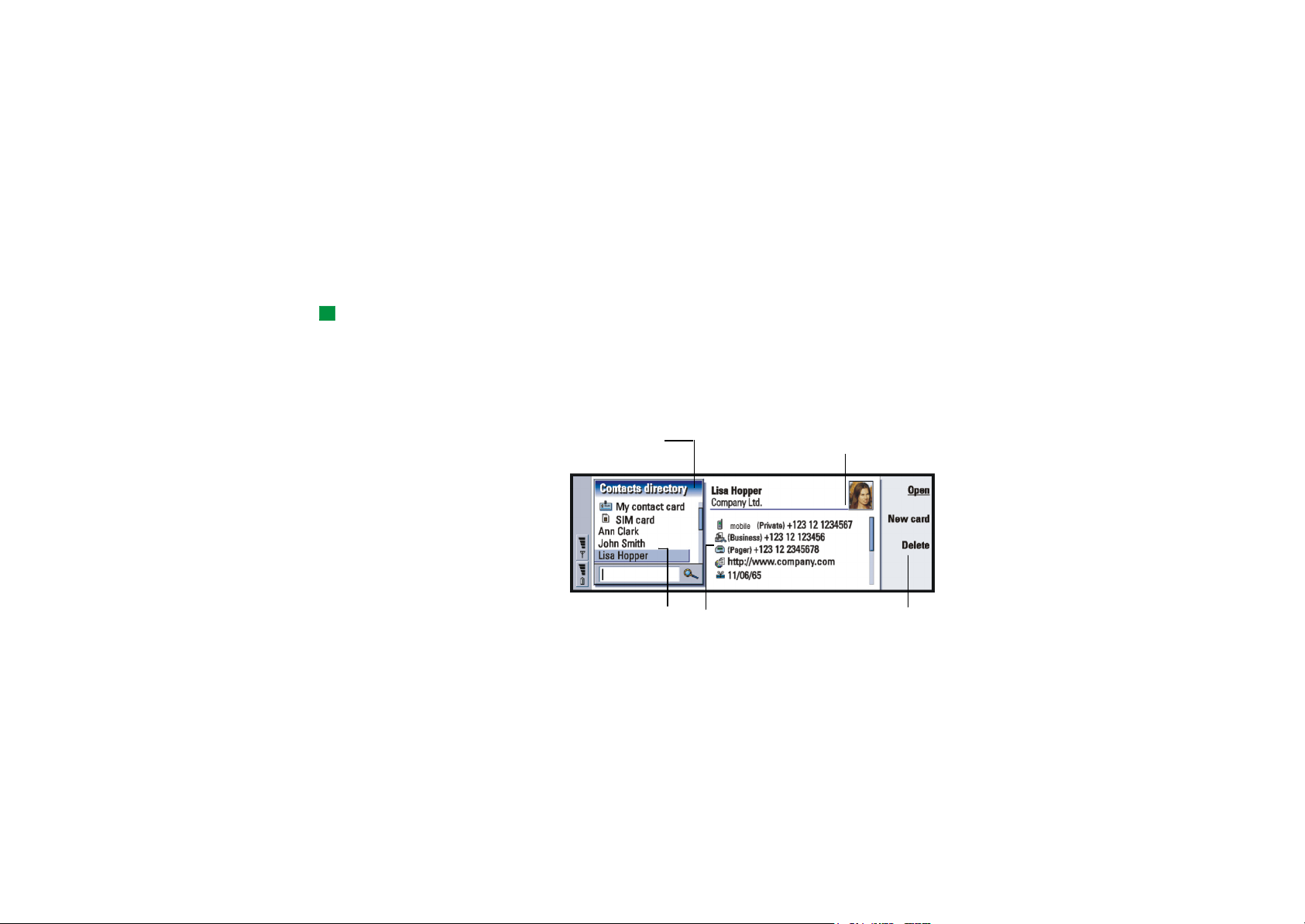
24
Getting started
The right-hand frame. Press
This left-hand frame is
Use the applications
The buttons at the top of the keyboard start the corresponding applications. The
application buttons are: Desk, Telephone, Messaging, Internet, Contacts,
Calendar, Office, and Extras.
Tip: You can select
running applications in the
‘Task Menu’ at the left-hand
end of the menu bar.
To switch to another application or application group, press the corresponding
application button. You can do this even during a call. You need not exit any
application before starting another. All inactive applications remain in the
background until you start them again.
Display elements
Figure 6
highlighted
This item is
selected
the Tab key to highlight it.
Details of item
The commands
that you can apply
Page 25
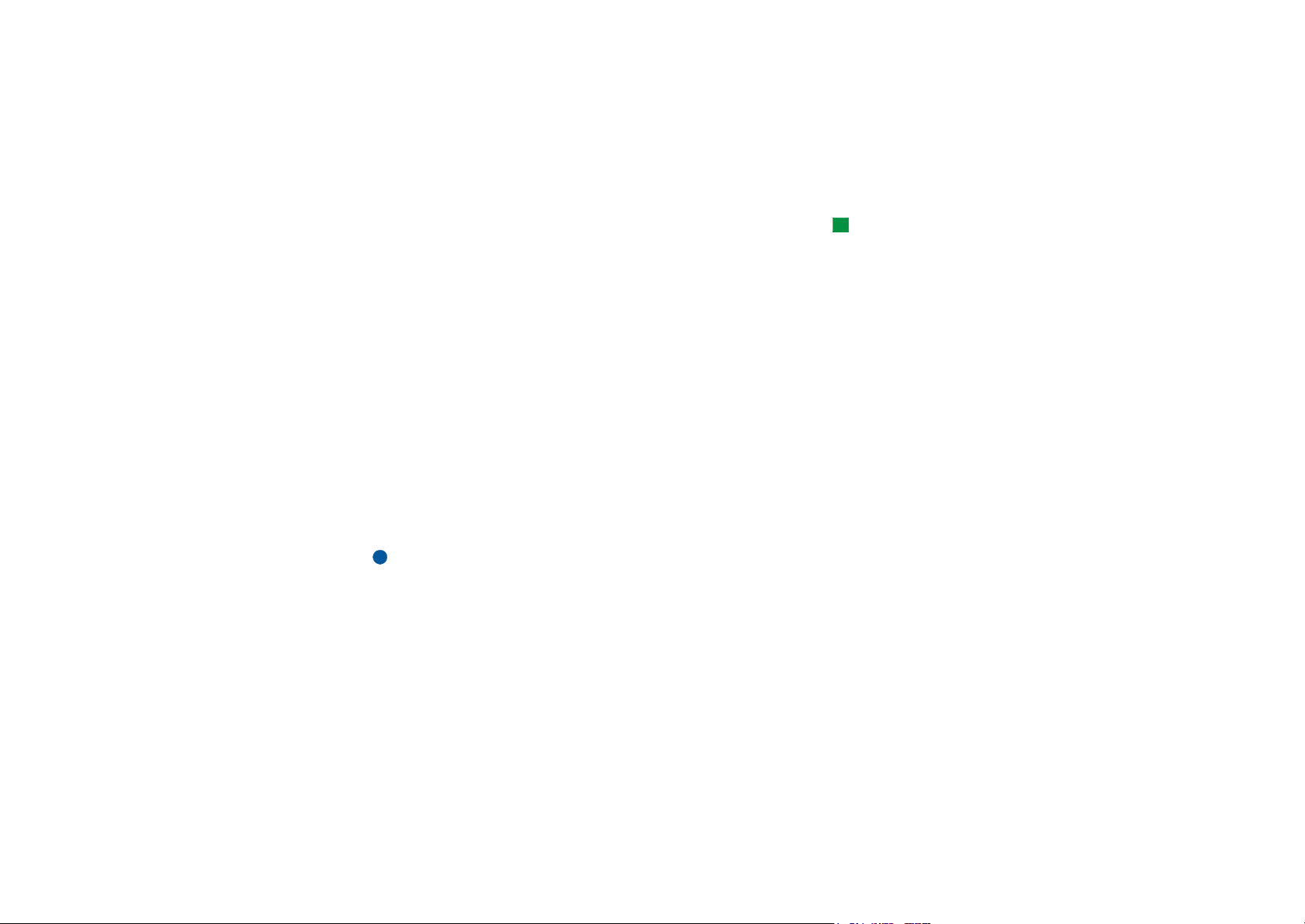
Getting started
The main elements of the display are shown in Figure 6. Commands always relate
to the four command buttons on the right side of the display. In the guides,
commands are in bold and items shown on the display and on the menu bar are in
italics.
The scroll bar indicates that there are more items than currently shown on the
display. You can scroll the display with the Arrows key at the bottom right-hand
corner of the keyboard.
When there is a search field at the bottom of the display, you can search for items
by using the keyboard to enter text into the search field.
If there is more than one frame in the view, the selected one is always highlighted.
To move around a selected frame and select items, use the Arrows key.
Press the Menu key to get access to menu commands.
Setup configuration
To access the Internet, WAP services, and your remote mailbox, you need to
configure the relevant settings.
Note: To help you configure these settings, see the Settings checklist delivered
in your sales package. In the checklist you can see the information you
need, where to get it from, and where to enter it in your communicator.
More importantly, add the information to the checklist for future
reference and use it to communicate with your service providers about
the information you need to receive from them.
1 Press the Extras application button on the keyboard.
25
Example: When the user
guide instructs you to ‘press
Open’, it means that you
must press the command
button next to the
command name Open.
Page 26
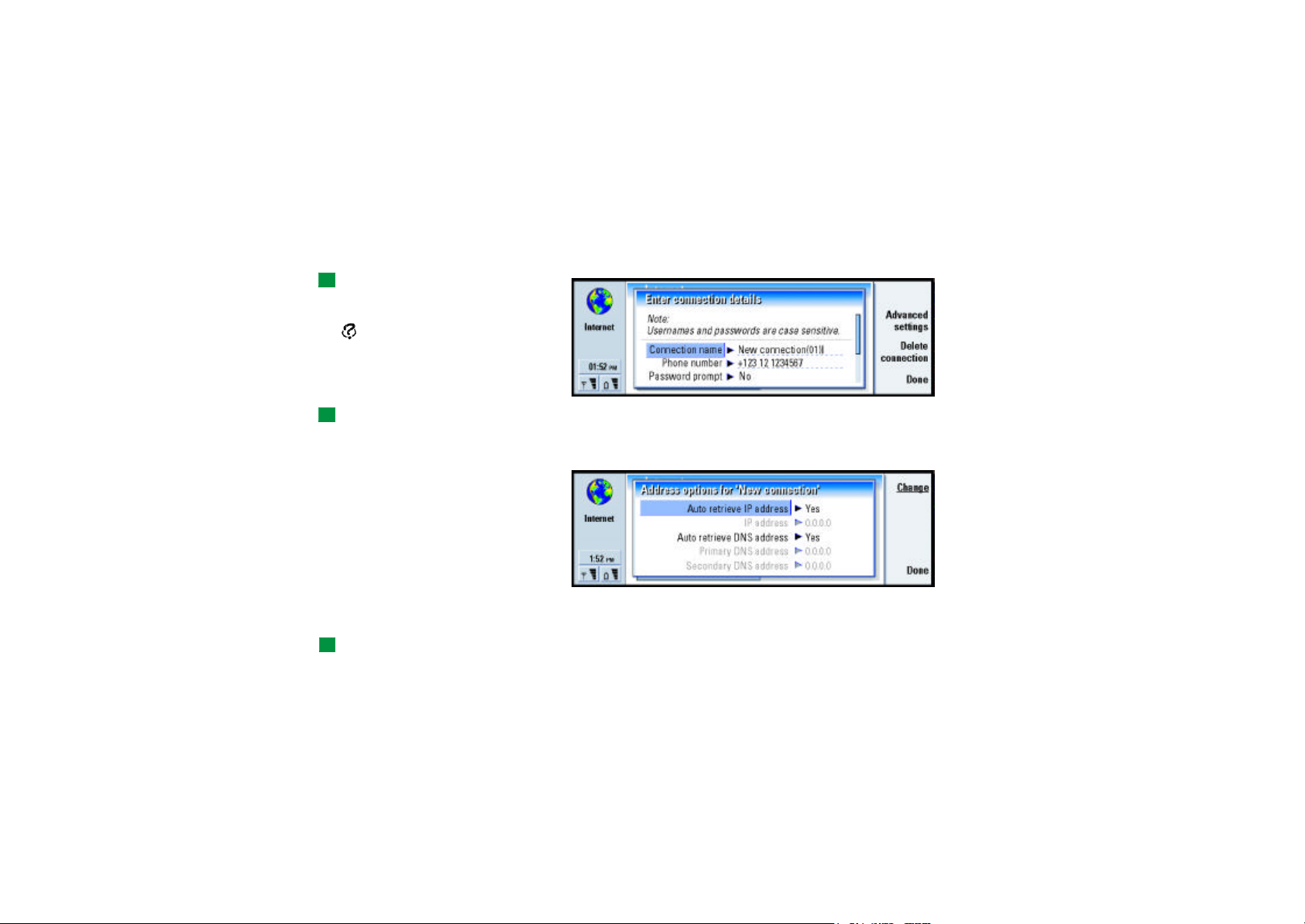
26
Getting started
2 Select the Internet startup icon with the Arrows key and press Open. Three icons
appear: Internet access, WAP access, and Mail account.
3 Select Internet access and press Open. A dialog opens.
Tip: For help on the
information required in this
and the next dialogs, press
the key on the keyboard
to view the online Help;
also, see the User guide.
Tip: To move between
pages, press the Menu key.
Tip: For details, see the
Internet chapter of this
guide.
Figure 7
4 Enter the details and press Advanced settings. A dialog with four pages opens.
Enter the details on each page.
On the Other page, press Address options. A dialog opens.
Figure 8
Define the IP and DNS addresses.
Press Done to return to the view with three icons.
5 Select WAP access and press Open. A dialog opens.
Page 27
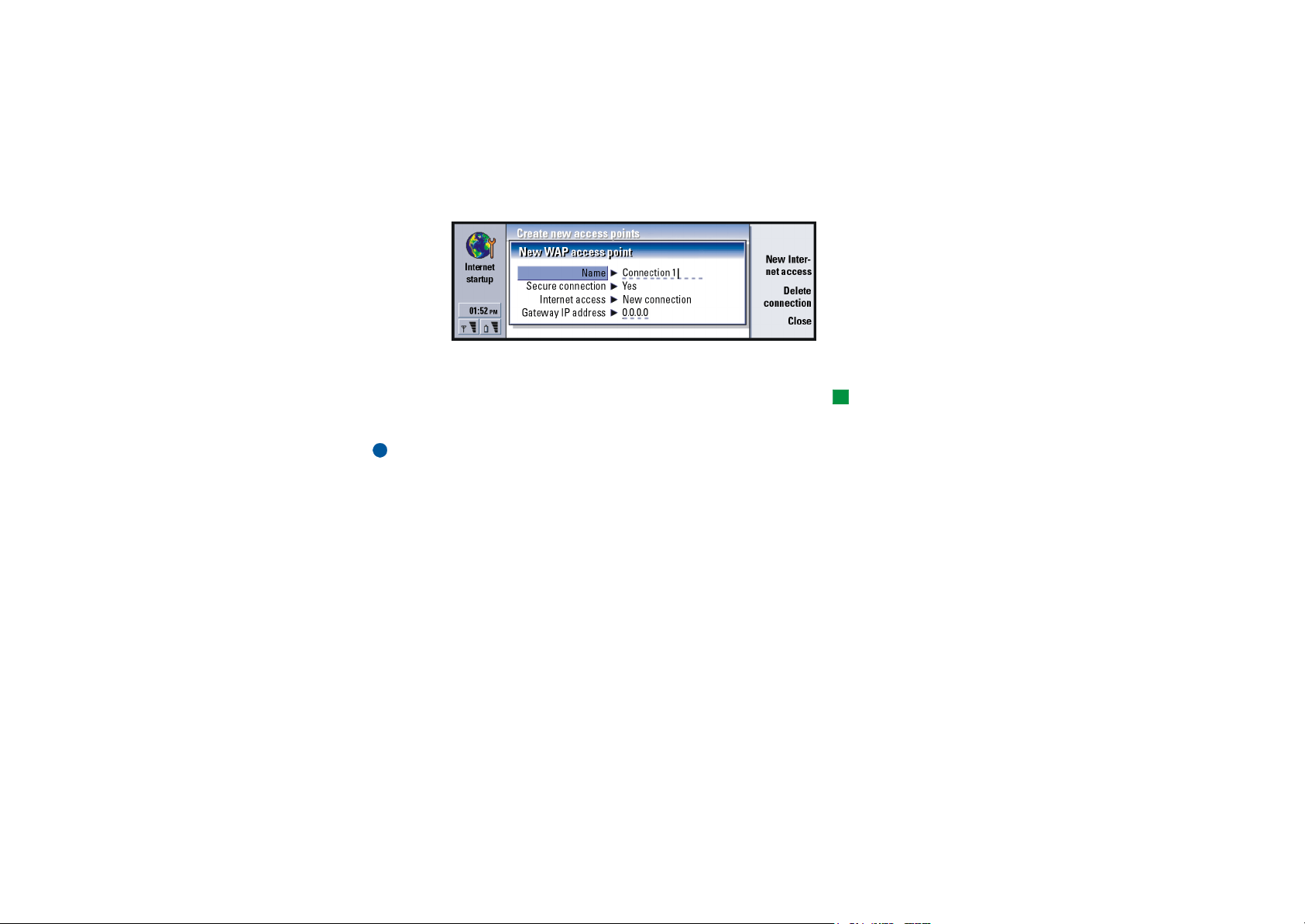
Getting started
Figure 9
Enter the details on each page and return to the view with three icons by
pressing Close.
6 Select Mail account and press Open. A dialog with four pages opens.
Enter the details on each page and return to the view with three icons by
pressing Done.
Note: For more information on defining your Internet and mail settings, see the
Internet and Messaging chapters of the User Guide.
PC connectivity
You can connect your communicator to a compatible PC or laptop using the PC
Suite for Nokia 9290 Communicator program found in the communicator sales
package CD-ROM. The CD-ROM also contains PC Suite Guide in the Using Nokia
9290 Communicator section.
PC Suite for Nokia 9290 Communicator is a PC application that works with
Windows 95/98, 2000, and NT. It integrates the file system of your communicator
to the file system of your PC, allowing you to quickly and easily move, copy,
rename, and delete files and folders on and between your communicator and your
PC.
27
Tip: For details, see the
Messaging chapter of the
User guide.
Page 28
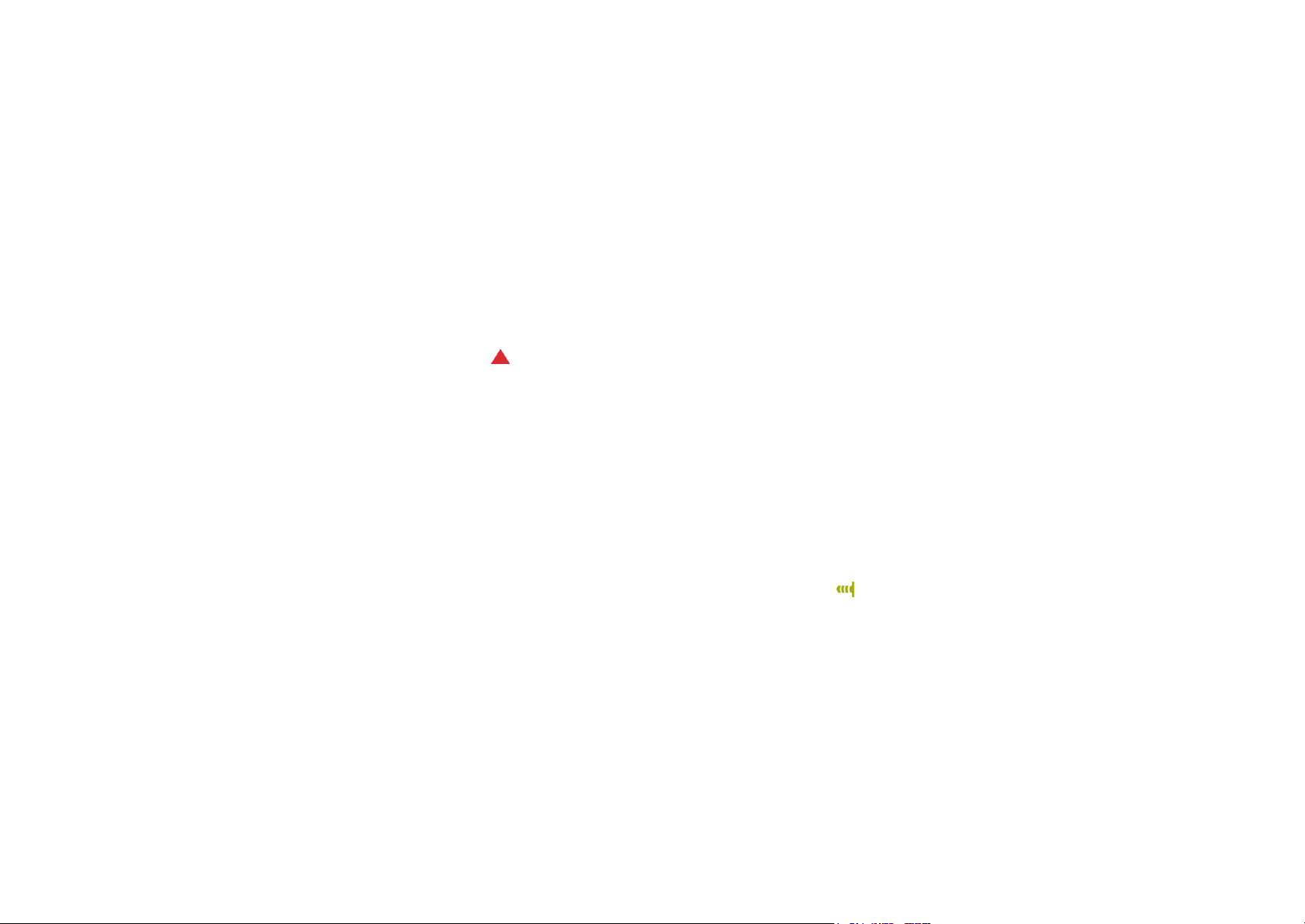
28
Getting started
With PC Suite you can synchronize application data like contacts or e-mails
between your communicator and your PC and back up data to your PC. You can
also automate synchronisation and backups so they happen at predefined times or
on connection.
You can also use PC Suite when it is not connected to your communicator (offline
mode). When you connect the two devices the next time, the changed information
can be updated from your PC to your communicator and vice versa.
WARNING: Beware of viruses. Only install software onto the communicator
that you have obtained from sources that offer adequate
protection against viruses. See ’Certificate Management’ in the
user guide.
Connect your communicator to your PC
1 If you use a cable, connect the larger end of the RS-232 cable to the serial
(COM) port of the PC, and the smaller end to the connector at the bottom of
the communicator.
2 If you use infrared or a serial port other than COM1, double-click the PC Suite
connection icon on the WIndows taskbar and choose the right connection port.
3 Open your communicator.
4 If you use an infrared link, make sure that the infrared port of the
communicator faces the infrared port of the PC. Press Chr + (the key with
the infrared symbol) to activate the infrared link on your communicator. For
more information about activating infrared on your communicator, see the User
guide.
5 Start the PC Suite software on the PC.
Page 29
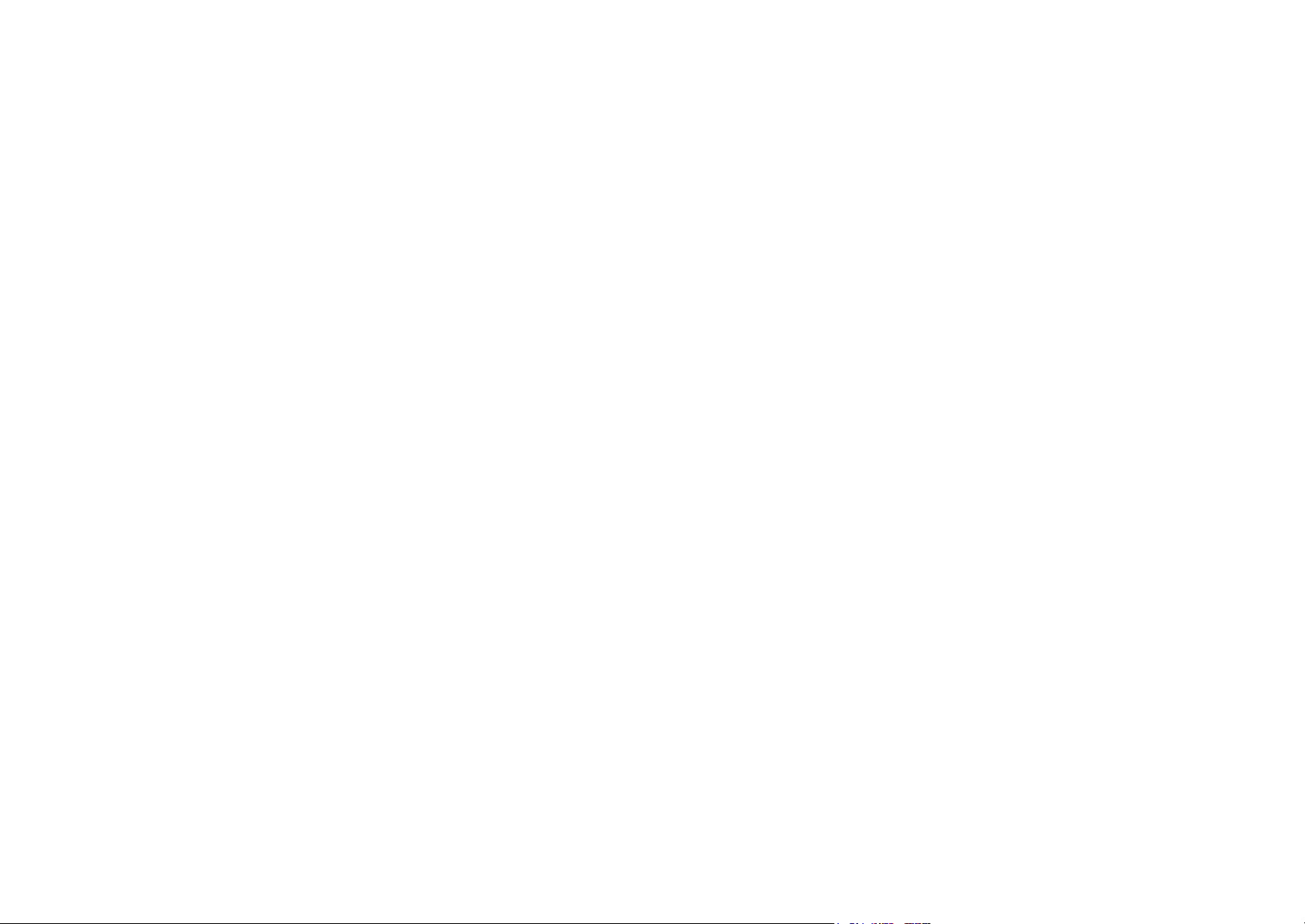
Getting started
The PC Suite software should now connect to your communicator
automatically.
Desk
The Desk application group is used for managing and using various links to your
favorite applications or third-party software. You create these links in the relevant
applications.
Adding a link
1 Open the item in the appropriate application.
2 Press the Menu key and then select Add to Desk.
Writing notes
1 Press Write note. A simple text editor opens.
2 Write the note.
3 Press Close to save the document. The note will now appear in the main view
of Desk.
Telephone
Telephone is used for making and receiving voice calls and adjusting the telephone
settings. To start Telephone, open the communicator cover and press the Tel
application button on the keyboard. Many of the actions you do in the Telephone
application you can also do using the front cover of the communicator.
29
Page 30
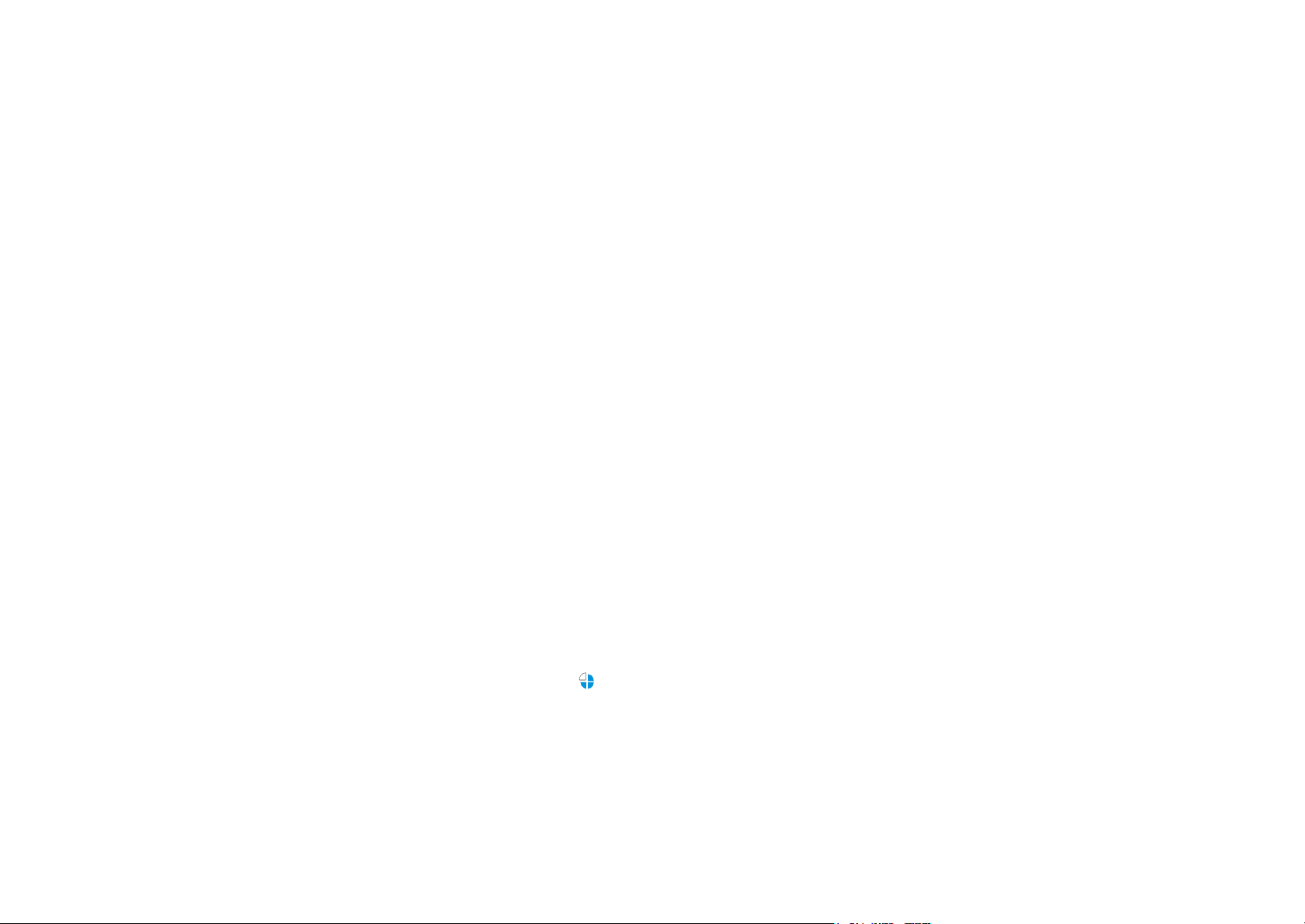
30
Getting started
To make phone calls,
• the phone must be switched on,
• the communicator must have a valid SIM card fitted, and
• you must be located in a service area of the wireless system.
Making a call
There are two main ways to make a call:
• Select a contact from the Telephone directory and press Call. If the contact has
only one phone number, the number is called immediately.
• If the contact has several phone numbers, a list opens showing the phone
numbers; choose a number from the list and press Call.
• Enter the phone number in the search field at the bottom of the main view and
press Call.
Answering a call
When you receive a phone call, a note appears on the display. Depending on the
profile settings, you may also hear a ringing tone.
To answer the call, press Answer.
If you do not wish to answer it, press Decline.
Flight profile
The Flight profile prevents you from accidentally turning on the phone in an
aircraft. To select the Flight profile:
1 In the Telephone main view press Menu key, scroll across the menu bar to the
Profiles icon , then highlight Flight.
Page 31

Getting started
2 Press Select.
With the Flight profile active, you may perform tasks which do not require
communication with the wireless network. For example, you can read previously
downloaded mail, write mail, notes, short messages, faxes, or update your
calendar. Once you have left the aircraft, turn off flight profile in the Telephone
application by pressing Exit profile. Then you can turn on the phone by pressing
, and your short messages, faxes, and mail will be sent automatically.
When the communicator is in the flight profile, emergency calls must be made
from the phone (close the communicator cover) as follows:
1 Press . The phone display will read Flight profile is active.
2 While the note is visible (for approximately five seconds) you can dial an
emergency number programed into your communicator, for example 911.
3 Press.
IMPORTANT! Never use the phone when in an aircraft. If the aircraft personnel
allow use of the communicator interface, you MUST activate the Flight
profile. The Flight profile will allow use of the communicator interface
only and will prevent use of the phone. Be aware that all
communications applications require use of the phone.
Messaging
Messaging contains the following applications: Fax, Mail, and SMS (Short
Messaging Service). Start Messaging by pressing the Messaging application button
on the keyboard.
To send and receive faxes, mail and short messages,
31
Page 32

32
Getting started
• the phone must be turned on,
• the system you are using must support fax calls, data calls, and SMS,
• the fax, data, and SMS services must be activated for your SIM card,
• you must have obtained an Internet Access Point (IAP) from an Internet service
provider and have entered the proper Internet and Mail settings
• the SMS message center number must be stored in the settings of the SMS
application.
Contact your home service provider for details.
Note: The Nokia 9290 Communicator mail system is compliant with the
Internet standards SMTP, IMAP4, and POP3.
Write and send faxes, mail, and short messages
You write, edit, and send faxes, mail, and short messages in their corresponding
editors, which you can enter in any one of three ways:
• Write and format text in any application that allows it in the communicator. To
send the text, press the Menu key, select File > Send and select one of the
sending options available in the submenu.
• Press any of the following commands in the main view of Messaging: Write
fax, Write mail, or Write short message.
• Press the Menu key in the main view of Messaging and select Write > New
message…. Then select the appropriate message type.
Select recipients
Note: A fax or a short message can have only one recipient.
There are two ways to select recipients to your fax, mail, and short messages:
Page 33

Getting started
1 Press Recipient in the corresponding message editor. A dialog listing your
contacts opens.
Search for a contact or contacts in the left frame and press Select.
2 Press Done.
Alternatively, type the name of the recipient into the header of the fax, mail, or
short message and check it against your contacts database.
33
Receive and read faxes and short messages
Faxes are received automatically, provided that this service is available, the phone
is turned on, and within wireless network coverage. Short messages are received
automatically, provided your phone is switched on.
There are two ways you can read a received fax or short message:
• When you see a note on the display or hear a tone indicating a received item,
press Open. The tone will sound only in certain conditions.
• Go to the Messaging application. From the Inbox, select the received item and
press Open. The fax or short message opens in the appropriate viewer.
Retrieve and read mail
Mail addressed to you is not automatically received by your communicator, but by
your remote mailbox. To read your mail, you must first connect to the remote
mailbox and then select the messages you wish to retrieve to your communicator.
Connection to a remote mailbox is established via a data call.
Connect to a remote mailbox
1 Select the remote mailbox in the left frame of the Messaging center main view.
Page 34

34
Getting started
2 Press Retrieve mail.
3 When the connection to the remote mailbox has been established, press the
Menu key and select Retrieve > New or Selected or All mail messages.
4 When all the mail messages you have requested are retrieved, press Go offline.
5 Select a mail that you wish to read and press Open.
Note: You can define your remote mailbox account settings to retrieve only
message headers. When you retrieve your mail using these settings, you
will be prompted to download the rest of the selected message after you
press Open.
Internet
To obtain access to the Internet,
• the wireless system you use must support data calls,
• the data service must be activated for your SIM card,
• you must have obtained an Internet Access Point (IAP) from an Internet service
provider (ISP), and
• you must have entered the appropriate Internet settings. Follow the
instructions in the User guide. Use the single card Settings checklist in the sales
package to record your settings.
Your ISP will give you instructions on how to configure the Internet settings.
Follow the instructions carefully.
Note: You must have your phone turned on, within network coverage, and free
of any other voice or data call to connect to the Internet.
To establish an Internet connection:
Page 35

Getting started
1 Press the Internet application button on the communicator keyboard.
2 Select the application you want, for example WWW, and press Open. When the
application needs to make a connection, a dialog opens, showing the
Connection name and Phone number of the Internet access point you are using
to establish a connection.
3 Press OK to establish a connection.
4 To close an application, press Done.
5 To disconnect from the Internet, in any of the Internet applications, press the
Internet application button on the keyboard and press Disconnect.
Disconnection is immediate.
World Wide Web (WWW) browser
The WWW is a hypertext system for finding and accessing resources on the
Internet. To navigate in the World Wide Web:
1 Press the Menu key and select File > Open > Web page…
2 Enter a URL address into the address field or select a bookmark in the
Bookmarks list and press Go to. You can also navigate to other sites from the
opening page of your WWW browser.
3 When a page is retrieved and open, to select links or hotspots, press the Tab key.
To move backwards, use Shift+Tab. Alternatively use the Pointer tool; you can
turn it on via the shortcut Ctrl+Q. For more information on the Pointer tool,
see the User guide.
4 To go to another page or site, select a hyperlink or hotspot and press Go to.
35
Example: An example of a
URL address is:
www.Nokiausa.com.
Tip: Some Web sites
require your user name and
password before the WWW
page can be retrieved.
Page 36

36
Getting started
WAP
The WAP services application is a hypertext system used to access Internet services
containing news, weather reports, flight times, dictionaries, and so on. It is
intended for mobile users with mobile devices.
To obtain access to WAP services:
• you need to be within the coverage area of a system which supports data calls,
• a data service must be activated for your SIM card,
• you must have obtained a WAP access point from a WAP service provider, and
• you must have entered the WAP settings. Follow the instructions in the User
guide.
Navigate WAP services
To open a WAP page:
1 Press the Menu key and select File > Open page. A dialog opens. Enter the
address of the URL, for example: www.nokia.com. Use the Arrows key to scroll
the view to choose hyperlinks and hotspots.
Note: Some servers have access restrictions that require a valid user name and
password. In this case, you will be asked to enter the user name and
password before a connection to the service can be established.
Contacts
Start Contacts by pressing the Contacts application button on the keyboard. Use
Contacts for creating, editing, and managing all contact information, such as
phone numbers and addresses. The entries in the Contacts directory are called
Page 37

Getting started
contact cards. You can synchronize your contacts with a compatible PC. For more
information on synchronizing contacts, see the PC Suite Guide on the sales
package CD-ROM.
The main contacts database is in the communicator’s memory. You can also store
contacts in separate databases on an attached memory card.
Making a contact card
1 In the Contacts main view, press New card.
2 When the contact card opens, enter information in the various fields.
3 To save your contact card, press Done.
Calling a contact
The Contacts main view consists of two frames, left and right. Press the Tab key to
move across to the right-hand frame. Highlight a telephone number of the contact
and press Call.
Calendar
In the Calendar application, you can check your scheduled events, appointments,
anniversaries, birthdays, as well as list things to do. You can set alarms to all of the
calendar entries. To start the Calendar application, press the Calendar application
button on the communicator keyboard.
37
Page 38

38
Getting started
You can synchronize your calendar and tasks with Microsoft Windows and Lotus
programs when you connect your communicator to a compatible PC. For more
information on synchronization, see the PC Suite Guide on the sales package CDROM.
Create a new calendar entry
One way to create a new calendar entry is:
1 Press the Menu key and select File > New entry. Select the entry you wish to
create: Appointment…, Event…, Anniversary…, or Task….
2 Enter information into the fields in the pages of the dialog.
Month view
The month view is the main view of Calendar. If you have entered information into
Calendar for a particular month, you will see a list of events on the right-hand side
of the display. To edit an event:
1 Press the Enter key or Edit day to highlight the right-hand frame.
2 Select the event, and press Edit. The entry details form opens.
3 Change the information about the entry as necessary.
Week view
The week view shows the timetable of the selected week. To check the week view,
press Change view and select Week.
Page 39

Getting started
Day view
The day view displays entries of the selected day. To open the day view, press
Change view and select Day.
Task lists
The task lists show one task list at a time. You can use task lists to list and organize
tasks. You can set deadlines dates and priorities for your tasks. You can also have
several task lists, for example, one for business tasks and another for personal
tasks.
Other views
The communicator contains other views, such as the Year schedule and the
Anniversaries view.
Office
Office contains the following applications: Document, Sheet, Presentation viewer,
and File manager, which are all compatible with Microsoft Windows.
Create a document
When you open the Document application, a new file is opened. You can start
writing immediately.
To save the document, press Close. A dialog opens. You should now name the
document and choose the folder in which you would like to save it.
39
Page 40

40
Getting started
Sheet
In Sheet you can work and store your data in a file that is called a workbook. Each
workbook contains at least one worksheet. A workbook can also contain
chartsheets; a chartsheet is a spreadsheet document containing a chart that is
based on data from a worksheet.
Create a workbook and worksheets
Tip: To add a worksheet
to the Desk application,
press the Menu key and
select File > Add to Desk.
To create a new workbook, press the Menu key and select File > New workbook.
To save a workbook, press the Menu key in the worksheet view and select File >
Save.
To create a new worksheet in a workbook, press the Menu key and select Insert >
New worksheet.
To enter data, select a cell with the Arrows key and start typing the data in the
selected cell.
To confirm what you have entered in a cell, press Enter, OK, or go to another cell
with the Arrows key. To dismiss the action, press Esc or Cancel.
To determine the category to which you want the data in the cell to belong, press
Function. The categories are as follows: All, Financial, Date and time, Mathematical,
Statistical, Lookup, Text, Logical, and Information. Each category has a set of
functions, which you can see from the list next to Function name.
Create chartsheets
There can be seven different kinds of charts: Column, Stacked column, Line, Pie, Bar,
Stacked bar, and X/Y scatter.
Page 41

Getting started
1 Select a range of cells on a worksheet. These will provide the data for your new
chartsheet.
2 Press the Menu key and select Insert > New chart. A dialog opens.
3 Define the following: Chart name, Chart type, 3-D, Background color, and Axis
color.
4 Press Close to create a new chartsheet and Cancel to dismiss it.
41
Presentation viewer
To open a presentation press Open in the Presentation main view to select and
view a document. To close the application, press Close.
When a document is opened, the top of the first slide is shown. To view the next
slide, press Next or Enter. To view the previous slide, press Previous. To scroll the
current slide, use the Arrows key.
File manager
You can use File manager to manage the contents and properties of various folders.
In the folder frame, the tree can contain folders from two roots, the communicator
and memory card.
Under the communicator root there is C:\Documents\ folder that contains four
default folders: \Documents\Downloaded\, \Documents\Photo gallery\,
\Documents\Templates\, and \Documents\Tones\.
Tip: You can zoom in and
out to get a better view of
the presentation.
Page 42

42
Getting started
In the files frame, the file list shows all the files that can be found from the source
or folder currently selected in the left frame. The title of the file list frame shows
the path of the currently selected file. The file list frame also shows the
application-related icon, name, and the last modification date of the file. The files
are sorted in alphabetical order.
View the contents of a folder
1 Choose a folder in the left folder tree frame and press Open.
A view of all the subfolders and files of the parent folder opens.
2 To view any possible subfolder, select it and press Open.
3 Press Done to return to the main view.
Open a file
1 Select a file and press Open. The file will then open in the corresponding
application.
2 To return to the main view, press Close folder.
Create new folders
1 Press the Menu key in the main view of File manager and select File > New
folder. A dialog opens.
2 Name the new folder.
Search for files and folders
1 Choose the folder or memory storage where you want the search to take place.
2 Press the Menu key > Tools > Find…. A dialog opens.
3 Type in the field the string you wish to search for.
4 Press Options to define the search in more detail.
Press Change to change the value of a list item.
Page 43

Getting started
When ready, press Close.
5 Press Find to start the search.
To interrupt the search, press Stop.
6 When the search is over, press Open to open the folder or file found.
To start a new search, press New find.
7 To return to the main view, press Close.
43
Extras
Press the Extras application button on the keyboard to see extra applications. To
start an application, use the Arrows key to highlight an application and press
Open.
You can install additional applications from the CD-ROM in the sales package.
Clock
The Clock shows the time and date in your home city and country, as well as in
several other cities and countries in the world. The Clock also includes an alarm
clock.
Set an alarm
1 Press Alarm clock in the main Clock view. An alarm clock view opens.
The currently active alarms are listed next to the clock.
2 To create a new alarm, press New alarm.
To edit an alarm, press Edit alarm.
A dialog opens.
3 Define the requirements of your alarm such as the Time.
Tip: You can set calendar
alarms in the Calendar
application.
Page 44

44
Getting started
4 Press Close to accept the set alarm.
Turn off the alarm sound
Press Stop or any key on the keypad of the phone cover.
Press Snooze to silence the alarm for a set time.
Calculator
There are two modes in Calculator: a desk calculator for simple arithmetic
operations, and scientific calculator for more complicated mathematical
calculations.
There are two ways to perform calculations, either by entering characters in the
input field or selecting symbols from the function map. A calculation is executed
by pressing Enter or =. The calculation and its result can be seen on the output
sheet on the left on the display. To move between the input field, output sheet, and
function map, press the Tab key or Change focus.
Control panel
In the Control panel you can view or modify the following: Security, Data call
restrictions, Profiles, Display, Accessories, Certificate manager, Date and time, Install/
Remove software, Internet access, About product, Memory, Regional settings, and
Default folder
Modifying these features affects the operation of your communicator across all
the applications.
To open a program for editing, select it with the Arrows key and press Open.
Page 45

Getting started
Recorder
Front
Back
The Recorder allows you to record telephone conversations and voice memos. You
can also listen to and edit your recordings and other sound files.
WARNING! In some states it is unlawful to record a phone conversation
without first advising all call participants.
45
Tip: With the Recorder
you can record sounds and
speech and set them as
ringing tones.
Phone
Figure 10
Earpiece
Phone
Microphone
Page 46

46
Getting started
Switch on the phone
1 Close the device cover, if it is open.
2 Press and hold to switch on the phone.
If you are prompted for the PIN code, enter your PIN code, which is provided with
the SIM card, and press the key directly under the ‘OK’ text on the display.
IMPORTANT! Do not switch on the phone when the use of wireless phones is
prohibited, or when it may cause interference or danger.
Display indicators
The display indicators inform you about the current operation of the phone. The
indicators described below are shown when the phone is ready for use, with no
characters entered on the display.
SYSTEM NAME or LOGO
- Indicates which wireless system the phone is currently using.
and bars above this symbol.
- Indicates the signal strength at your current location. The more bars are visible,
the stronger the signal.
and bars above this symbol.
- Indicates the remaining charge in the battery. The more bars are visible, the more
charge remains in the battery.
For information on other display indicators, see Phone chapter of this guide.
Page 47

Getting started
Making and answering calls
To make a call, enter the area code and the phone number, then press .
To answer a call, press .
To end a call, press .
47
Selection keys
Switches between profiles.
Scroll through menus, submenus, or settings. If there are no active
calls, you can use the scroll keys to browse through the memory contents. When a
call is active, you can adjust the volume level by pressing the scroll keys.
to The number and alphabet keys. To call your voice mailbox, press
and hold .
Used for special functions. If you have subscribed to two phone lines,
you can switch between them by pressing and holding .
The function of these two selection keys depends on the text shown
at the bottom of the display.
Note: The earpiece and microphone are at the rear of the device.
Page 48

48
Introduction
2. Introduction
The Nokia 9290 Communicator consists of two parts: the phone and the
communicator interface. The phone is on the device cover and the communicator
interface is inside the cover, as shown in Figure 11.
communicator
interface
Figure 11
Both these parts use the same information from the memory of the communicator
- they are not separate devices. For example, the phone uses the names and phone
numbers stored in the Contacts directory of the communicator interface, and the
communicator interface uses the phone for voice and data communications, for
example, when sending and receiving faxes and connecting to the Internet.
Page 49

Introduction
The communicator interface contains many organizer and communications
applications. The large keyboard, command buttons, and display make using the
applications easy.
The phone is designed for making and answering calls quickly. The communicator
looks and operates like other Nokia wireless phones, except the earpiece and
microphone are at the rear of the device. The phone is switched on and off by
pressing the button on the cover.
IMPORTANT: Do not switch on the phone when wireless phone use is
prohibited or when it may cause interference or danger.
Getting help
Online Help
The communicator has a help function, which you can access from any application
or view.
To view help, press the key on the communicator interface keyboard. You are
shown a page of information relevant to the task you are doing. You can also
search the help topics for specific subjects and keywords.
Forum Nokia
The Nokia Wireless Data Forum is a Web service for third parties developing
applications and services for Nokia platforms. The Web site provides information
on different development possibilities as well as marketing support programs for
developers, system integrators, and other Nokia partners.
49
Tip: The communicator
interface has no power on/
off button - it switches on
when you open the cover
and switches off when you
close the cover.
Tip: The key is on the
bottom row of the keyboard.
Page 50

50
Introduction
The Nokia Wireless Data Forum also offers product support for the Nokia 9290
Communicator and other Nokia wireless data products. The Web site contains
documents, drivers, quick guides, information on compatibility issues, and more.
For those interested in data transmissions in mobile networks, the Web site
provides documents concerning different technologies related to wireless data.
You can find the Nokia Wireless Data Forum at http://www.forum.nokia.com
About the guides in the sales package
The Nokia communicator sales package contains the following guides either in
print or as PDF files.
• To help you begin to use your communicator, turn to the Getting Started
chapter in the user guide. It explains the start-up procedure and gives basic
information on how to use the various applications.
• This user guide explains in more detail how the Nokia 9290 Communicator
operates. “General information” identifies the various parts of the
communicator and their functions, as well as the common features of the
communicator.
The rest of this user guide deals with the communicator applications and the
phone. There is a short glossary of Internet and wireless terms and
abbreviations at the back of the user guide.
• The PC Suite Guide explains the functionality of PC Suite for Nokia 9290
Communicator. With PC Suite you can move, copy, synchronize, back up, and
restore data between your communicator and a compatible PC.
• The Software on CD-ROM Guide explains in detail the functionality of the
applications found on the CD-ROM that you can install on your communicator.
Page 51

Introduction
• The Add-on Applications Guide gives a brief introduction of other software
available for the Nokia 9290 Communicator. This guide is only available in a
printed version.
• The Getting Started guide fold-out poster and the Getting Started CD-ROM
helps you to connect your Nokia 9290 Communicator with different kinds of
wireless services.
The PC Suite Guide and the Software on CD-ROM Guide are both on the CD-ROM
under the section “Using the Nokia 9290 Communicator”.
In this user guide in the Getting Started chapter, the names of the commands on
the display are in bold and the settings and options are in italics.
Facts about your communicator
About system services
The wireless phone described in this user guide is GSM 1900 MHz.
A number of features included in this user guide are called network or system
services. They are special services provided by wireless service providers. Before you
can take advantage of any of these services, you must subscribe to the service(s)
you require from your home service provider and obtain instructions for their use.
You can then activate these functions as described in this user guide. The manual
activation commands for various services are not presented in this user guide (for
example, using the and characters for activating or deactivating services).
The Nokia 9290 Communicator, nevertheless, is capable of handling commands
given in that form. For these commands, please consult with your service providers.
51
Page 52

52
Introduction
Services that need to be subscribed to are typically the short message service,
Internet, and fax.
Because the number of special services depends on what services are available in
your home network, it is, unfortunately, impossible to provide a comprehensive list
of the services and settings you need in this user guide. Therefore, this user guide
gives general information about additional services. Please contact your service
Tip: Write the
information you obtain from
your service provider down
on the Getting Started card
for future reference.
provider for further information about the availability and the details of services
in your home system.
If a service requires separate phone numbers or specific settings, they must be
stored in the settings of the communicator. For example:
Sending and receiving short messages requires that this service is supported by the
system you are using and activated for your SIM card, and that the phone number
of the message
is stored in the settings of the SMS application.
Internet access requires that data service is supported by the system you are using
and activated for your SIM card. In addition, you must have obtained an Internet
access point from an Internet service provider.
Access codes
The Nokia 9290 Communicator uses several access codes to protect against
unauthorized use of your communicator and SIM card. The access codes you need
most often are:
• the lock code to lock up your communicator, and
• the PIN code, which is provided with the SIM card.
Page 53

Introduction
IMPORTANT: The default lock code is 12345. For security reasons, it is
imperative that you change the lock code. Keep the code secret and in a
safe place, separate from the communicator. For more information on
changing access codes, see section ‘Security’ on page 212.
You can change access codes that are used by both the phone and the
communicator interface via either of them, provided that the code can be changed.
For further details on access codes, see ‘Security’ on page 212.
The Internet applications of the communicator use passwords and user names to
protect against unauthorized use of the Internet and its services. These passwords
are changed in the settings of the Internet applications.
Contact information
All contact information that you store in the Contacts application, such as names,
addresses, and phone numbers, goes into the Contacts directory. The phone, the
communicator interface, and each of the applications have their own views of the
Contacts directory. The information shown depends on the information the
selected application can use. For example, when you are making a call via the
phone, you can view the name and phone number(s) of the contact. Possible fax
numbers, e-mail addresses, job titles, and so on, are not shown.
GSM data transmission
The Nokia 9290 Communicator employs the data transmission capabilities of the
GSM 1900 MHz system to send faxes, short messages, and e-mail, and to establish
connections with remote computers.
53
Tip: You can synchronize
the contact information on
your communicator with a
corresponding application
on a compatible PC. See the
PC Suite Guide on the CDROM for details.
Page 54

54
Introduction
Wireless data connections can be made from most locations where your phone
operates. However, it is recommended that you move the communicator to a
location where the strongest possible wireless signal can be obtained. When the
signal is strong, data transmission is efficient. In general, you should not expect
the same performance from wireless data communications as from landline
communications, due to the inherent characteristics of the wireless environment.
The following factors may impair wireless connections:
Noise
Radio interference from electronic appliances and equipment, as well as from
other phones will affect the quality of wireless data transmission.
Cell handover
As the phone user moves from one network cell to another, the signal strength of
the channel drops and the wireless telephone exchange may handover the user to
a different cell and frequency, where the signal is stronger. A cell handover may
also occur when the user is stationary, due to varying wireless traffic loads. Such
handovers may cause slight delays in the transmission.
Electrostatic discharge
A discharge of static electricity from a finger or a conductor may cause erroneous
functions in electric devices. The discharge may result in distorted display and
unstable software operation. Wireless connections may become unreliable, data
may become corrupted, and the transmission halted. In this case you need to end
Page 55

Introduction
the existing call (if any), close the cover and switch off the phone (if on) and
remove the battery. Then replace the battery and establish a new wireless
connection.
Dead spots and dropouts
Dead spots are areas where radio signals cannot be received. Dropouts occur when
the phone user passes through an area where the radio signal is blocked or reduced
by geographical features or large structures.
Signal impairment
Distance and obstacles can cause signals to become out-of-phase. They can also
cause reflected signals. Both situations result in a loss of signal strength.
Low signal strength
Due to either distance or obstacles, the radio signal strength from a cell site may
not be strong or stable enough to provide a reliable data connection for
communication. Therefore, to ensure the best possible communication, remember
the following points:
• The data connection works best when the communicator is in a stationary
position. Attempting wireless data communication while in a moving vehicle is
not recommended. Fax transmission is more easily impaired than data or short
message transmission.
• Do not place the communicator on a metal surface.
55
Page 56

56
Introduction
• Check that the signal strength on the communicator display is sufficient.
Moving the communicator within a room, especially towards a window, may
result in a stronger signal. If signals are not strong enough to support a voice
call, data connection should not be attempted until you can find a location with
better signal reception.
Note: When the antenna is up, the signal is stronger.
Page 57

General information
3. General information
Scroll bar
Command buttons
Name and icon of application
This chapter explains how the communicator operates and how to supply power to
the communicator. For information on first start-up and setup of your
communicator, see the Getting Started chapter in this user guide.
Communicator display
57
Menu bar
Search fieldIndicator area
Figure 12
The communicator interface is turned on by opening the cover. The application
that was active the last time the communicator was used is shown on the display.
When you close the cover, the communicator interface turns off its display and
saves all data.
Commands
Page 58

58
General information
The left hand frame is highlighted. Press the Tab key to highlight
.
Tip: When a command is
dimmed, it cannot be used.
The commands always correspond to the command buttons, as shown in Figure 13.
The applications are run in the middle of the display. The indicators show
application and system-related information.
To move around a selected frame and select items, use the Arrows key at the lower
right-hand corner of the keyboard.
Where there is a search field at the bottom of the display, you can search for items
by using the keyboard to enter text into the search field.
Figure 13
the right frame.
This item is selected. Details of item.
The commands that
you can apply.
If there is more than one frame in the view, the selected one is always highlighted.
You can move from one frame to another by pressing the Tabulator key.
See Figure 14.
Page 59

General information
Dialogs and pages
59
This is a dialog.
Figure 14
This is a page.
An example of a dialog which contains several pages is shown in Figure 14.
Another page. To go to it,
press the Menu key.
Use the Arrows key to move
within a page.
Indicators
The application icon and application name in the indicator area display the
application you are in at the moment, as shown below.
The icons that appear on the Inbox/Outbox indicator rows change according to the
application and current situation. The battery level and signal strength indicators
are the same as shown on the phone display when the phone is on.
Page 60

60
General information
Application icon
Application name
Inbox/Outbox
Time
Signal strength and battery level
microphone are on.
microphone are muted.
profile. See ‘Telephone Settings’ on page 119.
- You have a voice call, and the handsfree loudspeaker and
- A voice call with the handsfree off. The loudspeaker and
- An open data connection, see the Internet chapter on page 173.
- The communicator is receiving or sending a fax.
- The communicator is trying to establish an infrared connection.
- An infrared connection has been established.
- The infrared connection is obstructed.
- The communicator is connected to a PC.
- The communicator is connected to a PC via cable.
- The communicator is being used as a fax modem.
- The communicator is in a profile, in this case in the ‘Meeting’
Call status
Page 61

General information
- Time. You can adjust time in the Clock application. See page 253.
Inbox/Outbox
- The inbox indicator informs you that you have received a fax, short
message, or mail.
- The document Outbox contains unsent messages. See ‘Outbox’ on page
203.
Battery level
- The battery is low and you should recharge it.
- The battery is charging. The bar scrolls until the battery is fully charged.
The outlet plug icon indicates that the communicator is connected to an external
power source.
- The battery is fully charged. All the four bars are displayed.
Signal strength
- The communicator is connected to a wireless system. When all the four
bars are shown, the wireless signal reception is good. If the signal is weak, make
sure the antenna is up. You can also try to improve the reception by moving the
communicator slightly or by using it in the handsfree mode.
- The phone is on, but it is outside system coverage.
- The phone is off. You cannot make or receive calls, and you cannot receive
messages with any of the communications applications (SMS, data, fax, or mail).
61
Page 62

62
General information
Communicator keyboard
Figure 15
In addition to the normal character and number keys, the keyboard has a number
of special keys, as shown in Figure .
Application buttons
The buttons at the top of the keyboard start the corresponding applications or
open application groups. The buttons are: Desk, Telephone, Messaging, Internet,
Contacts, Calendar, Office and Extras.
Page 63

General information
To use the applications
When the cover is opened, the application that was active the last time the
communicator was used, is shown on the display.
To switch to another application or application group, press the corresponding
application button. You can even do this during a call. You need not exit an
application before starting another. All inactive applications remain in the
background until you activate them again.
Note: When you open the WWW application, all other applications are closed
to reserve memory for WWW.
To send or receive calls or messages with any of the communications applications,
remember that the phone must be switched on and in a service area with adequate
wireless signal strength.
Note: Information need not be specifically saved. When you press Close, switch
to another application, or close the device cover, the Nokia 9290
Communicator saves all data.
Create a keyboard shortcut to a preferred link or application
Some applications buttons like Office, Desk, and Extras do not open applications
directly. However, you can specify an application in an application group as the
preferred application or a link on Desk as the preferred link and access it directly
from the keyboard. You can open a preferred application by clicking Ctrl + the
application button.
63
Page 64

64
General information
Example: If you make the
Document application
preferred inside the Office
application group, you can
press Ctrl+Office within any
application to open
Document.
To make an application preferred, open an application group (such as Office), press
the Menu key, and select Tools > Preferred application. Select the application from
the list. See the example in the column adjacent to this paragraph.
To make a link preferred, open Desk, press the Menu key and select Tools > Preferred
link… Select the link from the list.
Escape (Esc)
To cancel an action, you can either press the Esc key or Cancel. Pressing the Esc
key also cancels and dismisses a dialog, and dismisses an information note.
Tabulator or Tab
You can use the Tab (Tabulator) key to move from one frame to another. When
writing or editing documents, the Tab key moves the cursor to the next tab stop.
Shift
The Shift key is used together with letter keys to insert capital letters and used
together with number keys to insert special characters. The Shift key does not need
to be held down when pressing a key: pressing first Shift and then a letter or
number key generates an uppercase or special character.
In combination with Control key and a particular letter key it generates shortcut
commands. See ‘Shortcuts’ on page 74.
In writing and editing text, the Shift key and the Arrows key can be used to select
text, see ‘Shortcuts’ on page 74.
Page 65

General information
Control (Ctrl)
Pressed together with other keys on the keyboard, the control key generates
shortcut commands which can be used in viewing and writing text. See ‘Shortcuts’
on page 74.
Character (Chr)
Press the character key to open a character table where you can select special
characters. The character key is also used to access characters and commands that
are shown in green color on the keyboard. The character key is also used with other
keys to zoom the view and activate or deactivate infrared.
Help ()
For online help at any time, press the key on the communicator keyboard. For
more information, see ‘Online Help’ on page 49.
Menu
Pressing the Menu key reveals options. The options available depend on the
application you are in. Use the Arrows key to move to the desired option and press
Select.
The chosen option only affects the item that is currently selected, open, or being
sent. The Menu may also contain the generic option Settings.
65
Tip: Using the menu key,
the Zoom option is
sometimes available. It
allows you to magnify the
view on display.
Page 66

66
General information
Arrows key
Tip: In the WWW
browser application, use the
Arrows key to move a
pointer around the display.
See page 187.
The Arrows key can be used to move the cursor or selected frame.
Enter
When the cursor is shown, pressing Enter moves the cursor to the beginning of the
next text line or adds a new line. Enter can also be used to open folders,
applications, and documents. When a command is underlined, you can press Enter
instead of the command button. When information notes are shown, press Enter
instead of OK. In options and settings, when a value can be toggled, you may press
Enter instead of Change.
Connectors
The Nokia 9290 Communicator can be connected to a variety of devices.
See Figure 16.
Page 67

General information
Infrared
connection
Charger
connection
Figure 16
Use the infrared port for connecting to a compatible PC, printer, digital camera, or
another communicator.
RS232 adapter
cable DLR-2L or
headset HDC-8L
connection
Charging the battery
Note: See important safety information on battery usage on page 69.
1 Connect the charger cable to the bottom of the communicator, as shown in
Figure 17.
67
Tip: To check the current
battery level, see the battery
indicator on the
communicator or phone
display.
Page 68

68
General information
Figure 17
2 Connect the charger to the proper voltage AC wall outlet. While charging is in
progress, the battery level indicator scrolls on the phone display.
3 When the battery is fully charged, the bars stop scrolling and four bars are
displayed. You may now remove the charger plug from the communicator.
Note: You can use all the features of the communicator during charging.
When the battery level is low and only a few minutes of operation time remain, a
warning tone will sound, and the message BATTERY IS LOW will be repeated at
regular intervals on the phone display. When the charge level becomes too low for
operation, the RECHARGE BATTERY message will be displayed, accompanied by a
warning tone. If you do not connect the communicator to a charger, the
communicator switches itself off.
Note: When you connect a communicator with a fully discharged battery to a
charger, it will take 30-60 seconds before the CHARGING message
appears on the display and the battery indicator bar starts scrolling. After
that, it may take 10-30 seconds before you can switch the phone on.
Page 69

General information
Battery information
Use the battery only for its intended purpose.
Never use any charger or battery that is damaged or worn out.
Do not short-circuit the battery. Accidental short-circuiting can occur when a
metallic object (for example coin, clip, or pencil) causes direct connection of the +
and - terminals of the battery (metal strips on the bottom of the battery), for
example, when you carry a spare battery in your pocket or purse. Short-circuiting
the terminals may damage the battery or the connecting object.
Leaving the battery in hot or cold conditions, such as in a closed car in summer or
winter conditions, will reduce the capacity and lifetime of the battery. Always try
to keep the battery between +15°C (+59°F) and +25°C (+77°F). A communicator
with a hot or cold battery may temporarily not work, even when the battery is fully
charged. The performance of Lithium-ion batteries is particularly limited in
temperatures below 0°C (+32°F).
Do not dispose of batteries in a fire!
Batteries must be recycled or disposed of properly. Batteries must not be disposed
of in municipal waste.
Note that a new battery’s full performance is achieved only after two or three
complete charge and discharge cycles.
Use only batteries approved by the communicator manufacturer and recharge the
battery only with the chargers approved by the manufacturer. With approved
chargers and accessories, the battery can be charged continuously.
69
Tip: Read this section for
information on how to
prolong the life of your
battery.
Page 70

70
General information
The battery need not be fully discharged before recharging. When a charger is not
in use, disconnect it from the power source. Do not leave the battery connected to
a charger for longer than a week, since excessive charging may shorten its life. If
left unused, a fully charged battery will discharge itself over time.
The battery can be charged and discharged hundreds of times, but it will eventually
wear out. When the operating time (talk-time and stand-by time) is noticeably
shorter than normal, it is time to buy a new battery.
Temperature extremes will affect the ability of your battery to charge: allow it to
cool down or warm up first.
Battery operation time is affected by the following: whether both the phone and
the communicator interface are on, radio signal strength, various phone settings,
and the length of the screen blanker period.
It is recommended always to keep a charged battery in the communicator. Keeping
the battery charged maximizes the lifetime of the backup battery supplying power
to the real-time clock of the communicator. In case the backup battery is drained,
it will be automatically charged the next time a charged battery is reconnected to
the communicator.
Always close the device cover before removing the battery. Closing the cover will
save all data.
Note: The battery does not fit into place if the SIM card is not correctly
installed. Do not force the battery into place! Check that you have
inserted the SIM card as described in the Getting Started Guide. If the
SIM card is incorrectly installed, remove it by pulling it out of the slot,
and insert it again.
Page 71

General information
Memory card
You can use the memory card delivered in your sales package to manage your
documents, contacts databases, applications, backups, and so on.
Use the items on the memory card in the same way as corresponding items on the
communicator. You can, for example, install and remove software to and from the
memory card with the Install/Remove software application, and send messages to
contacts in the contacts directory of the memory card.
Note: Do not remove the memory card in the middle of an operation.
Inserting the memory card
1 Close the device cover and make sure that the phone is switched off. If it is on,
press .
2 Open the hatch at the back of the communicator, using a minimum of two
fingers - one finger on each side of the hatch.
3 Slide the memory card under the memory card holder as shown in Figure 18.
Make sure that the gold contacts of the card are facing down.
71
Page 72

72
General information
Figure 18
4 When you have secured the card in place, close the hatch.
WARNING: Keep all memory cards out of the reach of small children.
General features
Select several items at once
Where multi-selection is available, you can select several items at once. The
selected items are highlighted. The commands you use affect all the selected items.
Multi-selection works in most lists.
To select items one by one, scroll to the item and press and hold down Ctrl. While
pressing down Ctrl, scroll to each item you want to select and press space bar.
To select a larger set of consecutive items, paint the items by pressing and holding
Shift + using the
∧ and ∨ arrows on the Arrows key.
Page 73

General information
Multi-selection is cleared when you press the Arrows key.
Special characters
The character key Chr on the communicator keyboard is used to create characters
that are not included on the keyboard. The character key can always be used when
you are able to enter characters from the keyboard.
Note: Some special characters may get distorted when sent out of your
communicator. This happens, for example, with mail or short messages,
and is because of differences in system protocols.
Insert special characters from the character table
1 Press and release the Chr key. A dialog opens.
2 Press the Menu key to select the page with the character you want to insert.
3 Select the special character or characters, then press Insert.
Insert special characters from the keyboard
There are two ways to insert special characters directly from the keyboard.
To insert a characters printed on the keys with green , press and hold the Chr key
and simultaneously press a key with a special character printed in green.
To generate special characters by using certain unmarked keys, for example, “a”
and “e”, do as follows:
1 Press and hold the Chr key and simultaneously press a letter key. The first
special character matching the letter key is displayed.
2 Continue to hold down the Chr key and press the letter key again. The second
special character is shown in place of the first one, and so on, until the first
character is shown again.
73
Page 74

74
General information
3 Press Shift or the Caps lock key to change the case of the special character.
Shortcuts
Tip: Many shortcuts are
also displayed next to menu
commands in applications.
Shortcut Function
Ctrl + a
Ctrl + c
Ctrl + x
Ctrl + v
Ctrl + z
Ctrl + b
Ctrl + i
Ctrl + u
Ctrl + t
Ctrl + d
Ctrl + p Print or Properties
Ctrl + n
Ctrl + o
Ctrl + e
Ctrl + s
Ctrl + Shift + s
There are several shortcuts you can use in the document applications. The
shortcuts vary depending on the application used. The following table lists some
of the available shortcuts:
Selects all
Copies selected text
Cuts selected text
Pastes selected text
Undoes (the last action)
Applies bold
Applies italics
Applies underlining
Full screen mode (if available)
Deletes files, messages, shortcuts and other items.
Creates a new file
Open
Close
Save
Save as
Page 75

General information
Shortcut Function
Chr + left/right arrow (on Arrows key) Moves the cursor to the beginning or end of the line
Chr + up/down arrow (on Arrows key) Moves up or down a page
Chr + Ctrl + up/down arrow (on Arrows key) Moves to start or end of document
Shift + Ctrl + left/right arrow (on Arrows key) Selects the previous or next word
Shift + right/left/up/down arrow (on Arrows key) Selects one text character or line
Shift + Chr + up/down arrow (on Arrows key) Selects text, page by page, inside a document
Save files
When you close a new file for the first time, or want to save it, you will be asked
to enter a name for the file and to identify a folder in which it should be saved.
Figure 19
The following commands become available in the dialog:
OK - Confirms the name of the document and saves the document.
75
Page 76

76
General information
Browse - Opens a dialog in which you can browse for a location where you save
your file.
Change format - Opens a list of formats. You can now change the format of the
document being saved.
Cancel - No saving is done and the dialog is closed.
Note: If you want to quit the application, but you do not want to save the file,
press the Menu key and select File> Discard changes, then close the file.
Send documents
In addition to sending messages in the Messaging application, you can also send
documents out of the communicator in the applications where the Send function
is available on the Menu list.
As a fax - You can send the document as a fax.
As a mail - You can send the document as a mail message.
As a short message - You can send the document as a short message.
Via infrared - You can send the document via infrared.
Note: When you open a document, the document is opened in the appropriate
editor or viewer. The commands vary according to the editor/viewer.
Search for text
You can search for text strings in the applications where this function is available
on the Menu list.
1 Press the Menu key and select Edit > Find…. A dialog opens.
Page 77

General information
2 Type the text string in the search field and press Find.
3 Once a text string match is found, it is highlighted.
To find out if there are more of the same text strings in the document, press
Find next.
4 To refine the search, press Options. A dialog opens where you can define
options of Case sensitive or Match whole word.
Replace text
1 Press the Menu key, and select Edit > Find….
Press Replace.
2 Type the text string to be replaced in the Find: field and the text you want to
replace it with in Replace with: field.
3 For more search and replace options press Options. In the Find options dialog
you can select a case sensitive search or a search only matching whole words
and not parts of a word. You can also choose to replace all occurrences of a text
in the document without further confirmation.
4 Press Replace or Replace all.
Check spelling
Note: You can spell check only English text and words.
You can check words and text for spelling in the applications where Spell check… is
available on the Menu list. To be able to use this function, you first need to install
the Spell checker from the CD-ROM found in the sales package of your
communicator. For details, see ‘Install software from the CD-ROM’ on page 81.
77
Tip: Replace all is
available only if you have
selected Yes in the Replace
all dialog.
Page 78

78
General information
Tip: You can select
individual words to spell
check. Otherwise the whole
text is searched and spell
checked.
1 Press the Menu key and select Tools > Spell check…. If the Spell checker comes
across a word it does not recognize, a dialog opens.
2 You can type in the correction in the correction field. Or, move to the
Suggestions field and press the Tab or Enter keys to open a list of suggestions.
3 Select a word from the list of suggestions, then press Replace to accept the
correction or suggestion.
4 If during step 2 you want to add an unrecognized word to the dictionary, press
Add.
Print
You can print various items, such as documents, pictures, faxes, mails, and short
messages.
Refer to the user guide of the printer for detailed safety instructions on the
printing device.
To view or modify the page setup, press the Menu key and select File > Printing >
Page setup…
To preview the document before printing it, press the Menu key and select File >
Printing > Print preview
To print a document or a file,
1 Press the Menu key and select File > Printing > Print…. A note appears, showing
the print range, connection type, and printer used.
2 Press Print. A dialog opens. To change the printing options, press Options.
3 To preview what you are about to print, press Print preview. A dialog opens.
To define page setup, press Page setup.
Page 79

General information
Figure 20
When printing via infrared, make sure that the infrared port of the communicator
faces the infrared port of the printer. Keep the infrared connection clear. If the
connection is obstructed for too long, for example, if something is moved between
the infrared sensors or the communicator is moved, printing is interrupted. For
details on infrared connection, see page 82.
Log
Log contains information about the communication history of your communicator.
The log shows all, or certain types of communication events in chronological order.
With log files you can monitor your communications, use the information to create
or complete contact cards, or reply directly to the sender in the log.
79
Page 80

80
General information
Tip: The shortcut to open
the log is Shift+Ctrl+L.
Figure 21
Tip: To change the
categories Date and time and
Duration to Subject and
Status, press < and > on the
Arrows key.
Tip: A communication
type can have one of the
following delivery statuses:
pending, delivered, failed,
sent, not sent, and scheduled.
Access the log
You can access the log from the Menu of several applications.
Press the Menu key and select Tools > Log.
Make use of an individual communication event
1 Choose a log event and press Use. The command buttons change.
2 You can now do the following: send a fax or short message to the contact, call
the contact, or add the contact to your Contacts directory. Check the command
buttons for available options.
View only certain communication types
1 Press Filter by type to choose a communication type you want to view.
Press Filter by direction to choose whether you want to view communications
originated by you or by the remote party.
2 Select from the options.
3 Press OK.
Page 81

General information
Erase the contents of the log
Log events remain in the log database for only a set number of days after which
they are automatically erased to free memory on your communicator. To redefine
the number of days, press the Menu key and select Tools > Log duration….
1 To erase some or all the contents of the log, press the Menu key and select File
> Clear log….
2 Type in the date. All log events with an earlier date will be removed from the
log.
3 Press Clear.
Install software from the CD-ROM
The applications and files on the communicator’s CD-ROM are ready to be installed
or moved to the communicator. Proceed with installation as follows:
1 Ensure that you have installed PC Suite on your computer. You can find this
program on the CD-ROM in the sales package.
2 Insert the CD-ROM into the CD-ROM drive of your computer.
3 Either: Connect your communicator to your computer using the adapter cable
supplied in the sales package.
Or: Prepare the communicator and the computer for an infrared connection. For
more information, see ‘Activate the infrared connection’ on page 82.
4 If the CD-ROM user interface does not open automatically, double-click the file
‘Nokia9290.exe’ in the CD-ROM file structure.
5 Select a program you want to install from the CD-ROM user interface and click
‘Install’.
81
Tip: For more
information about PC Suite,
see the PC Suite Guide on
the CD-ROM.
Page 82

82
General information
Tip: See the Add on
Applications Guide for
information on other
software available for your
communicator.
Note: Remember to install applications in the same language as your
communicator.
Use the memory card in the communicator to gain more space for the different
applications and files on the CD-ROM.
Note: For information on the installable applications, see the Software on CD-
ROM Guide on the CD-ROM.
Activate the infrared connection
Tip: To activate the
infrared, you can also press
the Menu key and select
Tools > Receive via infrared.
1 Make sure that the infrared port of the communicator faces the infrared port
of the other device.
2 To activate the infrared connection, press Chr + (the key with the infrared
symbol; this key is on the right-hand side of the keyboard, next to the Enter
key).
3 To end the infrared connection, press Chr + again.
Note: Your communicator is a Class 1 Laser product.
Page 83

Phone
4. Phone
Front
Back
Phone
83
Earpiece
Figure 22
Microphone
With the cover phone you can make, receive, and manage calls, send and receive
short messages, search for phone numbers, change profiles and define many
settings. For more complicated tasks like sending long touch tone sequences or
modifying phone settings, use the Telephone application. See the Telephone
chapter, starting on page 111.
Page 84

84
Phone
Selection keys
When operating the phone, press keys one at a time. The phone keypad is not
Tip: To call your voice
mailbox, press and hold
.
Tip: If you have
subscribed to two phone
lines, you can switch
between them by pressing
and holding .
functional when the cover of the communicator is open.
Switches the phone on and off.
Switches between profiles. See ‘Profile settings’ on page 120.
Scroll through menus, submenus or settings. If there are no active calls,
you can use the scroll keys to browse through the phone book. When a call is
active, you can adjust the volume level by pressing the scroll keys.
Dials a phone number and answers a call. Sends the ongoing call to hold
if pressed during a call. In the standby mode shows the list of the most recently
dialed numbers.
Ends any active call, cancels a dialed call, or clears the display.
0...9 The number and alphabet keys.
Used for creating functions.
The function of these two selection keys depends on the text shown
on the bottom of the display. See Figure 23.
Note: Hold the phone as you would any other mobile phone with the antenna
pointed up and over your shoulder. Do not touch the antenna
unnecessarily when the phone is switched on. Contact with the antenna
affects call quality and may cause the phone to operate at a higher
power level than otherwise needed.
IMPORTANT! Do not switch on the phone when the use of wireless phones is
prohibited, or when it may cause interference or danger.
Page 85

Phone
Use the selection keys
Figure 23
Selection keys are the keys located right below the right and left corners of the
cover display. Commands on the display vary according to the situation and
previous selections.
Often you must confirm the selection by pressing OK. If available, you can use
Back command to return to the previous menu level without making any changes.
Display indicators
The display indicators inform you about the current operation of the phone. The
indicators described below are shown when the phone is ready for use, with no
characters entered on the display.
SYSTEM NAME or LOGO - The wireless system you are currently using.
and bar - The current signal strength at your location. The more bars visible,
the stronger the signal.
85
Example: Pressing the
selection key under the text
Menu gains access to the
menu functions.
Tip: A press of the
key will return the display to
stand-by mode.
Page 86

86
Phone
and bar - Battery charge level. The more bars visible, the more charge there is
in the battery.
- The phone keypad is locked or the lock code is active.
- The phone will not ring to notify you of an incoming call.
- You have received one or several new voice messages.
- You have received one or several new short messages.
- You have received one or several new faxes.
- Infrared transmission is active.
- Call forwarding is active.
Make a call
To make and receive calls,
• the phone must be switched on,
• the communicator must have a valid SIM card fitted, and
• you must be located in a service area of the wireless system.
Tip: When a call is active,
you can use the and
keys to lower or raise
the volume level of the
earpiece.
1 Key in the area code and the phone number of the person you wish to call. If
you make a mistake, you can remove the digits one at a time by pressing Clear
repeatedly. To clear the whole display, press and hold Clear.
2 Press to dial the phone number.
3 To end the call, press .
Note: The microphone and earpiece are on the rear of the device.
Page 87

Phone
International calls
When making international calls, start by pressing twice quickly. The
international call character ‘+’ appears on the display, which informs the system
center to select the international dialing prefix.
After this you can enter the country or region code, area code and phone number.
Note: Calls described here as international may in some cases be made between
regions of the same nation.
Search for phone numbers
You can retrieve phone numbers from memory by the name with which the phone
number was stored. For more information, see ‘Call a number in the telephone
directory’ on page 112.
1 Press Names.
2 Scroll to Search and press Select.
3 Key in the name of the person whom you want to call, or the first letter(s) of
the name.
4 Press Search. The name closest to the keyed characters will appear.
5 If the name found was not the one you searched for, scroll through the names
with and until you reach the correct one.
6 Press Details to view the details of the highlighted name, or
press to call the person. If the person has several numbers, scroll the
selection frame onto the one you want and press .
87
Tip: To choose which
memory to use, press
Names, scroll to Options and
press Select twice. Scroll to
choose Device, SIM card, or a
contacts database you have
created and press Select.
Page 88

88
Phone
Example: Press 2 if the
1-touch dial location for the
phone number is 2.
Tip: Pressing and holding
dials your voice
mailbox number.
1-touch dialing
1-touch dialing is a handy way to call frequently-used phone numbers. You must
enable 1-touch dialing, see ‘Call settings (3-1)’ on page 100. You can define up to
eight 1-touch dial numbers in the communicator memory. For information on how
to set 1-touch dials, see page 123.
1 Key in the number of the 1-touch dial location where you have stored the
phone number.
2 Press . The phone will display the phone number briefly, and then dial it.
1-touch dialing is not possible during a call.
Call service numbers
Your service provider may have stored service numbers on your SIM card. For more
information, see ‘Call a number in the telephone directory’ on page 112.
1 Press Names.
2 Scroll to Service Nos. and press Select.
3 Scroll to the service number and press to call the number.
Send touch tones
If you need to send long touch tone sequences, it is more convenient to send them
via the communicator interface, see ‘Send touch tones during a call’ on page 119.
Tip: For an explanation of
touch tones, see the
Glossary on page 339.
1 Make the call to the desired phone number.
2 Key in the digits you want to send as touch tones. The digits are sent one by
one to the system.
Page 89

Phone
Answer a call
89
When you receive a call, the phone gives a ringing tone and the text Call flashes
on the display. If silent-profile is active, only the keypad and display light will flash.
If the caller can be identified, the caller’s name or phone number, and the text
Calling, will be displayed.
1 To answer the call, press .
If you do not want to answer the call, press . The caller will hear the
alerting tone change to a busy tone.
To mute the ringing tone of an incoming call, press Mute.
2 To end the call, press .
Manage calls
There are a number of functions you can use during a call. Many of the in-call
options are system services.
To access the functions, press Options during a call. Some or all of the following
in-call options may become available:
Answer - Allows you to answer an incoming call.
Decline - Allows you to decline an incoming call.
Hold/Activate - Hold allows you to put the current call on hold, so that another call
can be made. To activate the original call again, select Activate.
New call - Puts the active call on hold and dials a new phone number.
Tip: To change your
ringing tone, see ‘Attach a
ringing tone’ on page 140.
Tip: You can answer the
call even while using the
search or menu functions.
Tip: If the Forward if busy
is activated to forward the
calls, for example, to your
voice mailbox, declining an
incoming call will also
forward the call. See
‘Forward voice calls’ on page
125.
Page 90

90
Phone
Send touch tones - Transmits touch tones. See ‘To send touch tones during a call’
on page 75.
End active call - Ends the active call.
End all calls - Ends both the active and held call.
Contacts - Opens the phone book.
Menu - Opens the Menu.
Mute/Unmute - Switches the microphone of the communicator off or on. If the
communicator is connected to a handsfree car kit, Mute also turns off the
microphone of the car kit.
Swap - Allows you to alternate between two calls, an active and a held call.
Transfer - Enables you to connect two voice calls together and disconnect yourself
from both calls. See ‘Transfer calls’ on page 118.
Conference - If one call is active and another call is on hold, this option merges
them into a conference call.
Private - During a conference call, Private allows you to converse privately with a
selected participant.
Keypad lock
The keypad lock prevents the keypad keys being pressed accidentally.
When the keypad is locked, you can answer calls normally by pressing . During
a voice call, the keypad is unlocked and the communicator can be operated in the
usual way. After the call, the keypad is automatically locked again.
Page 91

Phone
The keypad will be unlocked automatically when the communicator is connected
to a car kit. When the communicator is removed from the car kit, without being
switched off, the keypad will be locked automatically again.
91
Lock the keypad
Press Menu and then the key within 3 seconds.
Note: While the keypad is locked, the icon and the Unlock command are
displayed.
Unlock
Press Unlock and then the key within 3 seconds.
Note: When the keypad is locked, calls may be possible to the emergency
number preprogramed into your communicator (for example, 911 or
other official emergency number).
Change profiles
You can use the Profiles key to adjust phone tones for the various operating
environments of the communicator. One profile is always in use.
For more detailed information on the various profiles, how to adjust the settings
and so on, see ‘Profile settings’ on page 120.
1 Press the key on the keypad.
2 Press the key again until the selection frame is on the desired profile.
3 To select the profile, press and hold .
Example: If you use the
Meeting profile in a meeting
the phone rings only once
and does not disturb others
so much.
Tip: You can also use the
scroll key and OK to select a
profile.
Page 92

92
Phone
View help
Most menu functions are provided with a help text, which gives a brief description
of the displayed function.
1 Scroll to the menu function about which you want help.
2 Wait for a few seconds. The first page of the help text will appear. The text
scrolls automatically. If you want to scroll it manually, press the scroll keys or
More.
3 To exit help, press Back.
Using the menus
Tip: You can access the
menu functions even during
a call.
The phone offers a set of menu functions that allow you to tailor the phone for
your particular use. The menus and submenus can be accessed by scrolling the
menu or using the appropriate shortcuts.
Scrolling the menus
1 Press Menu.
2 Press either or to scroll the list of menus until you reach the desired
menu.
3 Press Select to access the menu. If the menu contains submenus, reach the one
you want with either or and press Select.
4 To return to the previous menu level, press Back.
To exit the menu without changing any settings and to return to the stand-by
mode, press .
Page 93

Phone
Using menu shortcuts
All the menus, submenus and settings are numbered. This number is shown in the
upper right corner of the display.
1 Press Menu.
2 Key in the index number of the menu you wish to access.
Menu structure
The following menu table lists the names of the main menus and their submenus.
Some menus are subject to the availability of the service in your area. Third-level
menus are not shown.
Menu Function Submenus
MENU 1 MESSAGES
MENU 2 CALL LOG
MENU 3 SETTINGS 1 Call settings, 2 Phone settings, 3 Security settings, 4 Restore factory settings
MENU 4 FORWARDING
MENU 5 INFRARED
MENU 6 SIM SERVICES Only available, if supported by your SIM card.
1 Write message, 2 Inbox, 3 Drafts, 4 Sent, 5 Cell broadcast, 6 Service com-
mand editor, 7 Voice messages
1 Missed calls, 2 Received calls, 3 Dialed numbers, 4 Clear recent call lists, 5
Call duration, 6 Call costs
1 Forward all voice calls, 2 Forward if busy, 3 Forward if not answered,
4 Forward if out of reach, 5 Forward if not available 6 Forward all fax calls, 7
Forward all data calls, 8 Cancel all forwards
Example: To set the Anykey
answer on, first press Menu
and then press the numbers
3, 1, 1, and 1 in sequence.
93
Page 94

94
Phone
Messages (Menu 1)
The Short Message Service (SMS) is a system service which enables you to receive
Tip: To change the tone
of an incoming SMS
message, see ‘Profile
settings’ on page 120.
Tip: You can call the
phone number while
viewing the message by
pressing , pressing
Select, and pressing
again.
and send short messages. Contact your service provider for details.
Write a message (1-1)
In this menu you can write and send a short message.
Inbox (1-2)
When you receive a short message or picture message, the text %N messages
received and the indicator will appear on the display and a tone will sound,
unless the communicator is set to a silent profile. You cannot view received picture
messages with the Nokia 9290 Communicator.
A note is also shown when you receive faxes or mail. To read received faxes or mail,
you must use the respective applications of the communicator interface.
1 Press Read twice to view the message, or press Exit to view it later.
If you view a message later, press Menu > 1 > 2, scroll to the desired message
and press Read to view the message.
2 While viewing the message, press Options to scroll through the list of options
and press Select at the highlighted option to select it. The available options are:
Delete - Erases the selected message from the memory.
Reply- Opens the editor for a reply. Key in the reply and press Options > Send.
Forward- Asks for the number where the message should be forwarded. Enter
the number and press OK to forward the message.
Page 95

Phone
Edit- Opens the current message in the editor where you can modify the
message.
Use number - Copies the phone number from the message and moves it onto the
phone display. You can now call the number with .
Details - Shows the sender’s name and number, the date and time the message
was sent, and the number of the message center.
Drafts (1-3)
In this menu you can view, modify, and send your draft short messages.
Sent (1-4)
In this menu you can view and modify the short messages you have sent.
Cell broadcast (1-5)
This system service allows you to receive SMS messages on topics that you have
predefined on the communicator interface. See ‘Cell broadcast’ on page 275.
For available topics and relevant topic numbers, contact your service provider.
On - Sets the information message reception on.
Off - Turns the information message reception off.
Service command editor (1-6)
In this submenu, you can send service requests, such as activation commands for
system services, to your service provider. For more information, contact your
service provider.
95
Tip: These requests are
also known as USSD
commands.
Page 96

96
Phone
Voice messages (1-7)
Listen to voice messages (1-7-1)
Tip: To call your voice
mailbox quickly, press and
hold .
When you enter this submenu, the phone automatically calls your voice mailbox
at the phone number stored in menu 1-7-2. If required, key in the access code for
your mailbox or answering machine when the connection has been made.
If the voice mailbox number has not been saved before, the phone asks for you to
save it first.
Note that the voice mailbox is a system service and you may need to subscribe to
it first.
Voice mailbox number (1-7-2)
In this submenu, you can store and edit your voice mailbox number. A voice
mailbox can be a system service or your personal answering machine. For more
information and for the voice mailbox number, contact your service provider.
Call log (Menu 2)
Missed calls (2-1)
Tip: Received calls and
Missed calls functions are
system services which work
only in systems that allow
you to view the caller’s
phone number.
Lists calls that you have missed.
Note: The communicator only registers missed calls when the phone is switched
on and within system coverage.
Page 97

Phone
Received calls (2-2)
Lists calls that you have received.
97
Dialed numbers (2-3)
Lists calls that you have dialed.
Clear recent call lists (2-4)
Select which calls you want to erase. The options are All/Missed/Dialed/Received.
IMPORTANT: The phone numbers are erased without warning. You cannot
undo the operation.
Call duration (2-5)
Shows the duration of your outgoing and incoming calls, and allows you to reset
the timers.
Last call duration (2-5-1)
Shows the duration of the last outgoing or incoming call in hours, minutes or
seconds, for example, 0:02:15.
All calls’ duration (2-5-2)
Shows the total duration of all calls made and received with any SIM card that you
have used with the communicator.
Page 98

98
Phone
Received calls’ duration (2-5-3)
Shows the total duration of calls received with any SIM card that you have used
with the communicator.
Dialed calls’ duration (2-5-4)
Shows the total duration of calls made with any SIM card that you have used with
the communicator.
Clear timers (2-5-5)
Asks for the lock code and then resets all timers. You cannot undo the reset
operation.
Note: The actual time invoiced for calls and services by your service provider
may vary, depending upon system features, rounding-off for billing,
taxes and so on.
Call costs (2-6)
This system service allows you to check various call costs. The costs are shown in
charging units or units of currency that you have set in Menu 2-6-3-2. The call
cost is shown for each SIM card separately. For these settings you need the PIN2
code, the PIN code, or no code at all, depending on your service provider. Contact
your service provider for more information.
Last call cost/units (2-6-1) & All calls’ cost/units (2-6-2)
Last call cost/units (2-6-1) shows the cost or units of the last, or current call. All
calls’ cost/units (2-6-2) shows the total cost or units of all calls made with the
current SIM card.
Page 99

Phone
Whichever menu you choose, press Options to access the following three
submenus:
Clear cost counters (2-6-3-1)
Resets all cost counters. You cannot undo the reset operation.
Show cost / Show in units (2-6-3-2)
You may select whether the call costs and call cost limits will be displayed in
currency or charging units. Contact your system service provider for the prices of
charging units.
The display shows the option that is currently not selected. To select the option
shown on the display, press Select. If you selected Show cost, key in the charging
unit price. Use or to insert a decimal point. Next, enter the currency name.
Call cost limit (2-6-3-3)
This function allows you to limit the total costs of outgoing calls to a specified
number of charging units or units of currency that you have set in Menu 2-6-3-2.
To turn the limit on, select On. Key in the cost limit in charging units or currency
units. If you define the limit in currency units, you can press or to insert
a decimal point.
After the limit has been turned on, the number of remaining units is shown on the
display when in stand-by mode. When all units have been used, no calls can be
made.
To turn the limit off, select Off.
99
Page 100

Phone
100
Note: In some systems, calls to the emergency number programed into your
communicator (for example, 911 or other official emergency number)
may be made even if there are no charging units left.
Note: The actual time invoiced for calls and services by your service provider
may vary, depending upon system features, rounding-off for billing,
taxes and so on.
Settings (Menu 3)
Call settings (3-1)
Anykey answer (3-1-1)
When selected, you can answer an incoming call by pressing any key on the
keypad, except , , , Mute selection key, or the blank selection key.
Automatic redial (3-1-2)
When this function is selected and you call a number that is busy or does not
answer, the phone will attempt to call the number until the call is connected. The
maximum number of redials is 10.
Press to end the call attempts.
1-touch dialing (3-1-3)
When selected, you can dial phone numbers stored in the 1-touch dial locations
by simply pressing and holding the assigned 1-touch dial key. See ‘1-touch dials’
on page 123 for more information.
 Loading...
Loading...