Page 1
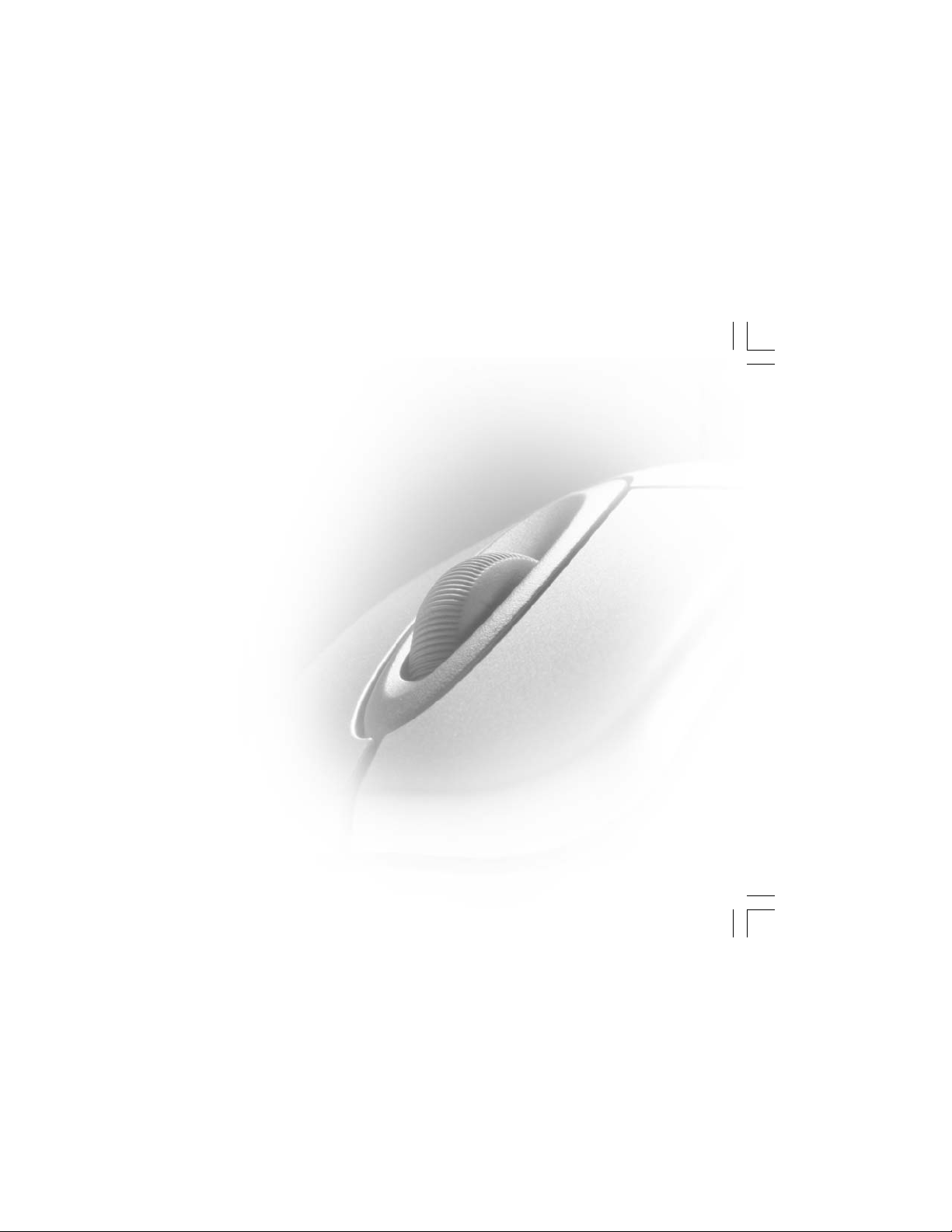
M
Getting Started
Microsoft® Pointing Devices
www.microsoft.com/mouse
Page 2
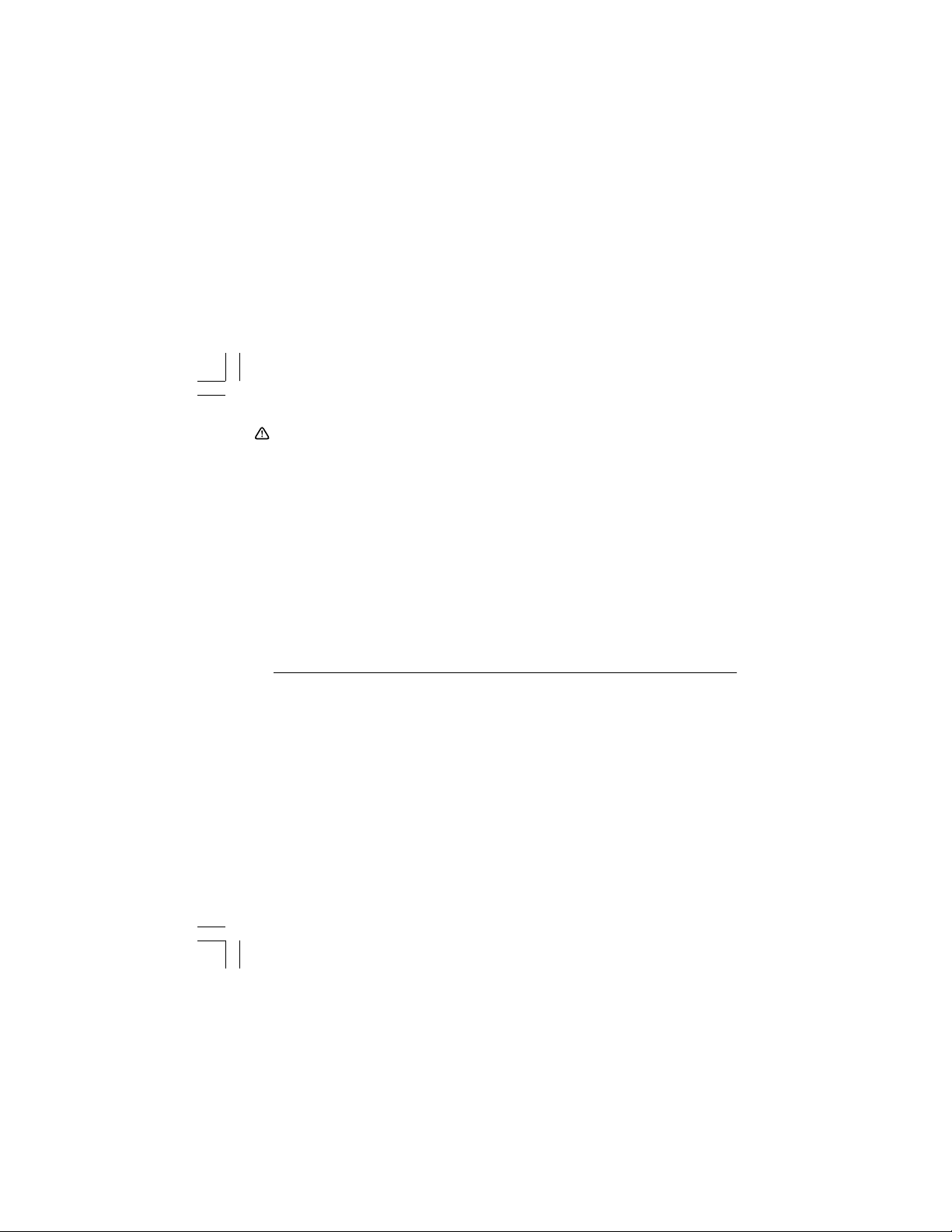
Health Warning
Use of a keyboard or pointing device may be linked to serious injuries or disorders.
When using a computer, as with many activities, you may experience occasional discomfort in your hands,
arms, shoulders, neck, or other parts of your body. However, if you experience symptoms such as
persistent or recurring discomfort, pain, throbbing, aching, tingling, numbness, burning sensation, or
stiffness, DO NOT IGNORE THESE WARNING SIGNS. PROMPTLY SEE A QUALIFIED HEALTH
PROFESSIONAL, even if symptoms occur when you are not working at your computer. Symptoms such as
these can be associated with painful and sometimes permanently disabling injuries or disorders of the
nerves, muscles, tendons, or other parts of the body. These musculoskeletal disorders (MSDs) include
carpal tunnel syndrome, tendonitis, tenosynovitis, and other conditions.
While researchers are not yet able to answer many questions about MSDs, there is general agreement
that many factors may be linked to their occurrence, including: medical and physical conditions, stress
and how one copes with it, overall health, and how a person positions and uses his or her body during
work and other activities (including use of a keyboard or pointing device). Some studies suggest that the
amount of time a person uses a keyboard may also be a factor. Some guidelines that may help you work
more comfortably with your computer and possibly reduce your risk of experiencing an MSD can be found
in the “Healthy Computing Guide” section later in this document. If you have questions about how your
own lifestyle, activities, or medical or physical condition may be related to MSDs, see a qualified health
professional.
Information in this document, including URL and other Internet Web site references, is subject to change without
notice. Unless otherwise noted, the example companies, organizations, products, domain names, e-mail
addresses, logos, people, places and events depicted herein are fictitious, and no association with any real
company, organization, product, domain name, e-mail address, logo, person, place or event is intended or should
be inferred. Complying with all applicable copyright laws is the responsibility of the user. Without limiting the rights
under copyright, no part of this document may be reproduced, stored in or introduced into a retrieval system, or
transmitted in any form or by any means (electronic, mechanical, photocopying, recording, or otherwise), or for any
purpose, without the express written permission of Microsoft Corporation.
Microsoft may have patents, patent applications, trademarks, copyrights, or other intellectual property rights
covering subject matter in this document. Except as expressly provided in any written license agreement from
Microsoft, the furnishing of this document does not give you any license to these patents, trademarks, copyrights,
or other intellectual property.
Microsoft Corporation grants the purchaser of this product the right to reproduce one (1) copy of this “Getting
Started” printed guide for each Hardware Device you purchased in the package.
©2002 Microsoft Corporation. All rights reserved.
Microsoft, IntelliMouse, Natural, and Windows are either registered trademarks or trademarks of Microsoft
Corporation in the United States and/or other countries.
The names of actual companies and products mentioned herein may be the trademarks of their respective
owners.
1002 Part No. X08-75961-02
Page 3
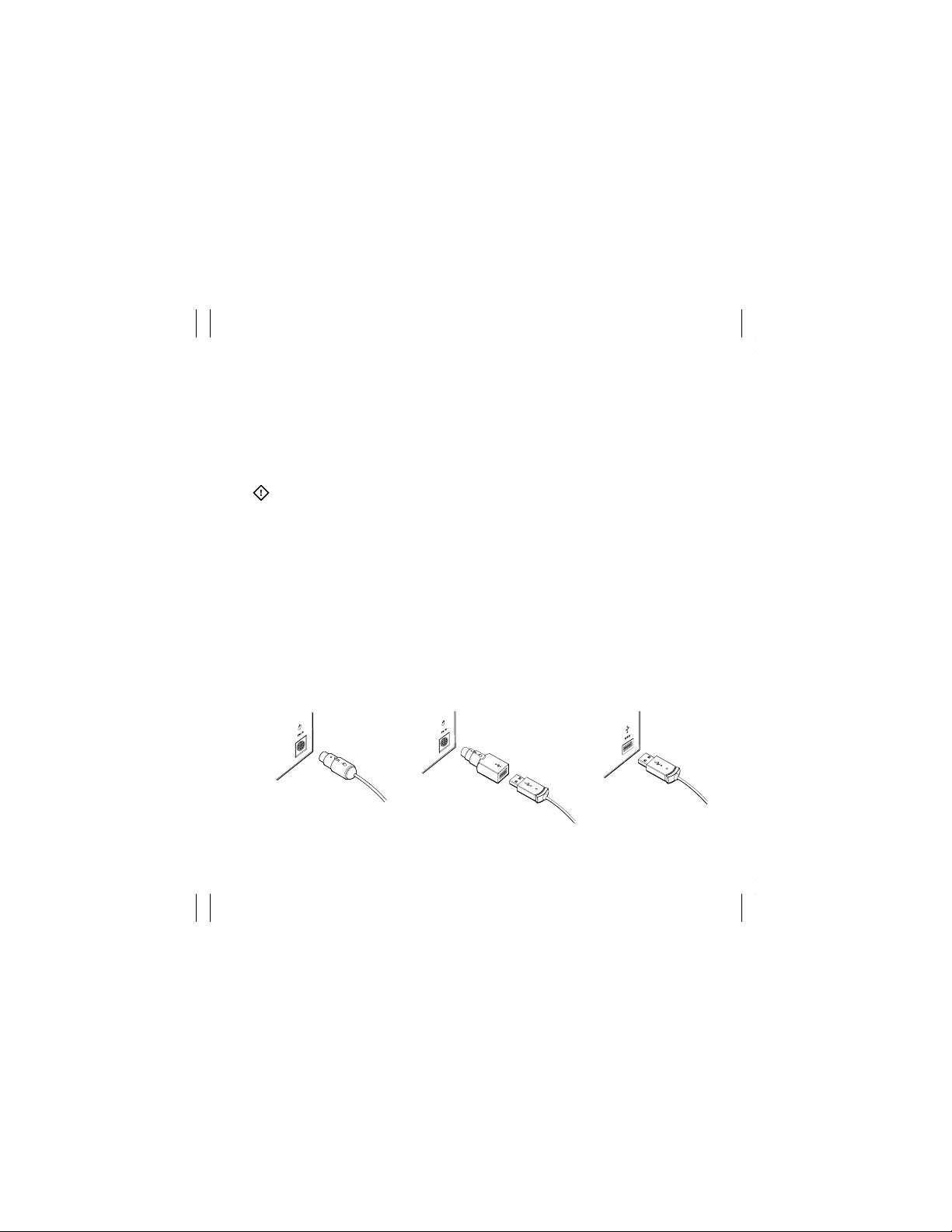
Welcome!
Congratulations on your purchase of a Microsoft® pointing device.
Connecting the Pointing Device
The connection procedure depends on your pointing device model and the
connectivity supported for your pointing device as specified on the package.
Only use an adaptor plug if it is included with your Microsoft pointing device.
PS/2 connection
1 Shut down and turn off your computer.
2 If your pointing device cable has a round PS/2 connector, plug it into your
computer’s round PS/2 mouse port.
If your pointing device has a USB-to-PS/2 adaptor, attach it to the Universal
Serial Bus (USB) connector, and then plug it into your computer’s round PS/2
mouse port.
USB connection
• With your computer turned on, plug the rectangular Universal Serial Bus
(USB) connector into your computer’s USB port.
PS/2 connector
USB-to-PS/2 adaptor
USB connector
1
Page 4
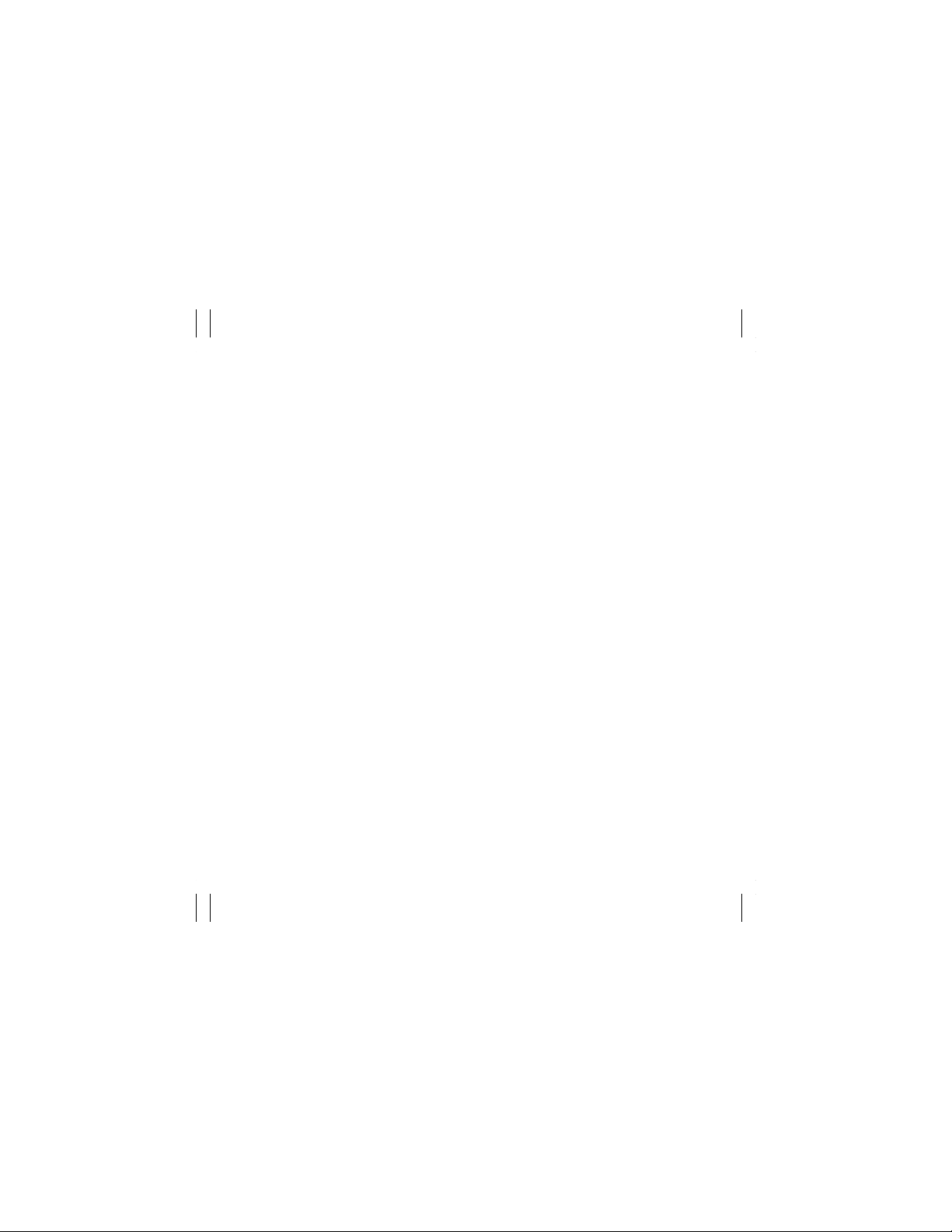
Using the Pointing Device
The features for your pointing device depend on the model you are using.
To use the primary and secondary buttons
• Press the primary button to click and double-click.
• Press the secondary button to display shortcut menus or other program-
specific features, if available.
To use the wheel and the wheel button (certain pointing device models only)
Using the wheel, you can move around in a scrollable document, similar to
clicking the scroll arrows or using the PAGE UP and PAGE DOWN keys.
• Roll the wheel toward you to move down in a scrollable document and roll the
wheel away from you to move up in a scrollable document.
Using the wheel button, you can automatically move around in a document,
without rolling the wheel or clicking the scroll bar. This feature is called
AutoScroll.
• Press the wheel button and observe the position of the origin mark that
appears on the screen, and then move the pointer in the direction that you
want to scroll. The farther you move the pointer away from the origin mark,
the faster the document scrolls.
To stop AutoScrolling, press a pointing device button or press a key on the
keyboard.
To use the two extra buttons (certain pointing device models only)
The two extra buttons provide increased pointing device performance.
• Press the extra buttons to go back and forward in programs that support the
Back and Forward commands, such as a Web browser.
2
Page 5
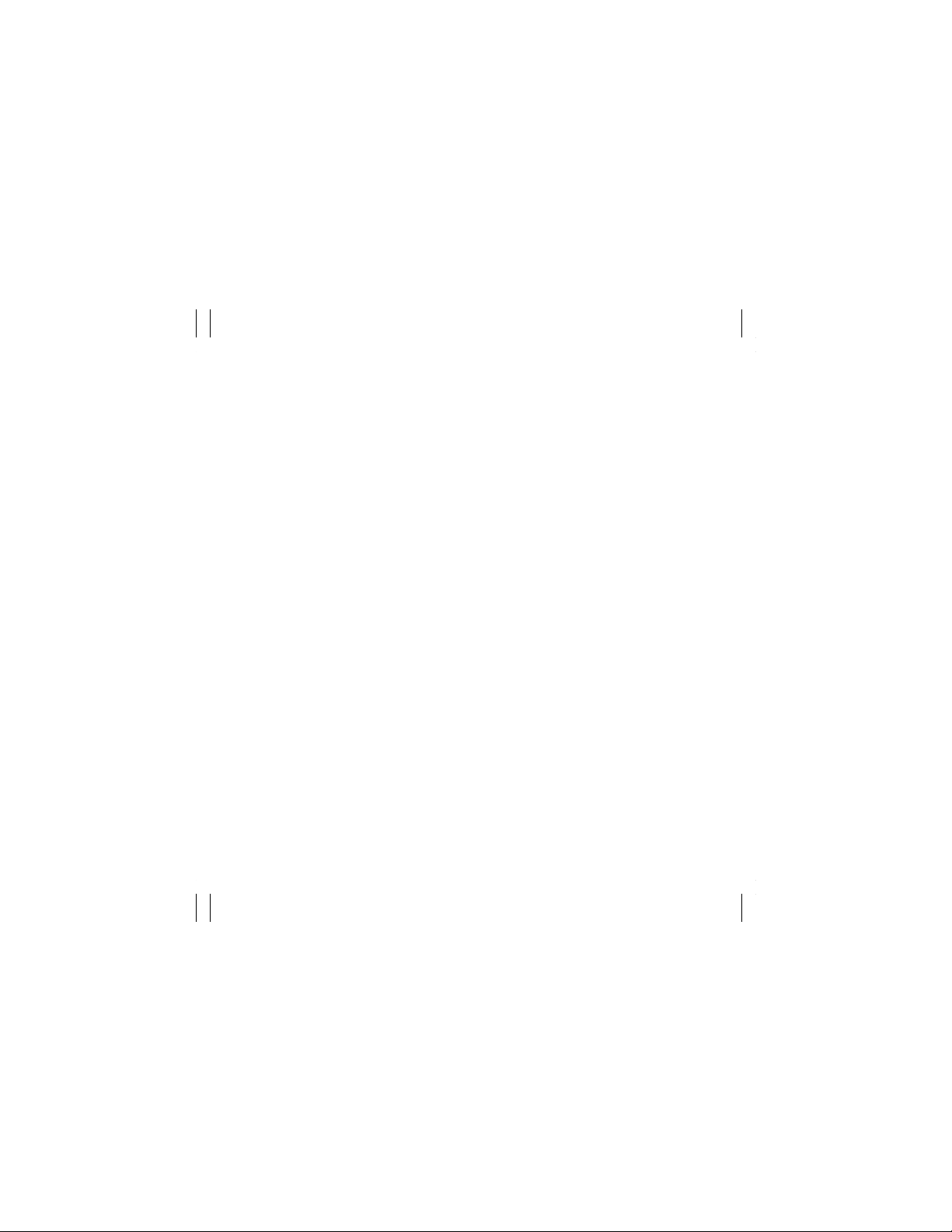
Cleaning the Pointing Device
Cleaning your Microsoft pointing device is easy and it prevents dirt accumulation
from affecting pointer precision. How you clean it depends on the type of
pointing device you are using.
To clean an optical pointing device model
To clean a pointing device with an optical sensor, you simply need to clean the
area around the sensor.
1 Shut down and turn off your computer, and then unplug your pointing device.
2 Dampen a cotton swab with mild soap and water and gently wipe the optical
sensor clean, being careful not to scratch the surface of the sensor.
To clean a non-optical ball pointing device model
1 Shut down and turn off your computer, and then unplug your pointing device.
2 Turn your pointing device upside down, and then remove the ball retaining
ring.
3 Turn your pointing device to the upright position, and then let the ball and
ring drop into your hand.
4 Remove any dust or lint from inside the pointing device. Dampen a lint-free
cloth and wipe the ball surface clean, and then carefully clean the two black
rollers inside the socket with a cotton swab and rubbing alcohol.
5 Return the ball to its socket, and then replace the ball retaining ring.
3
Page 6
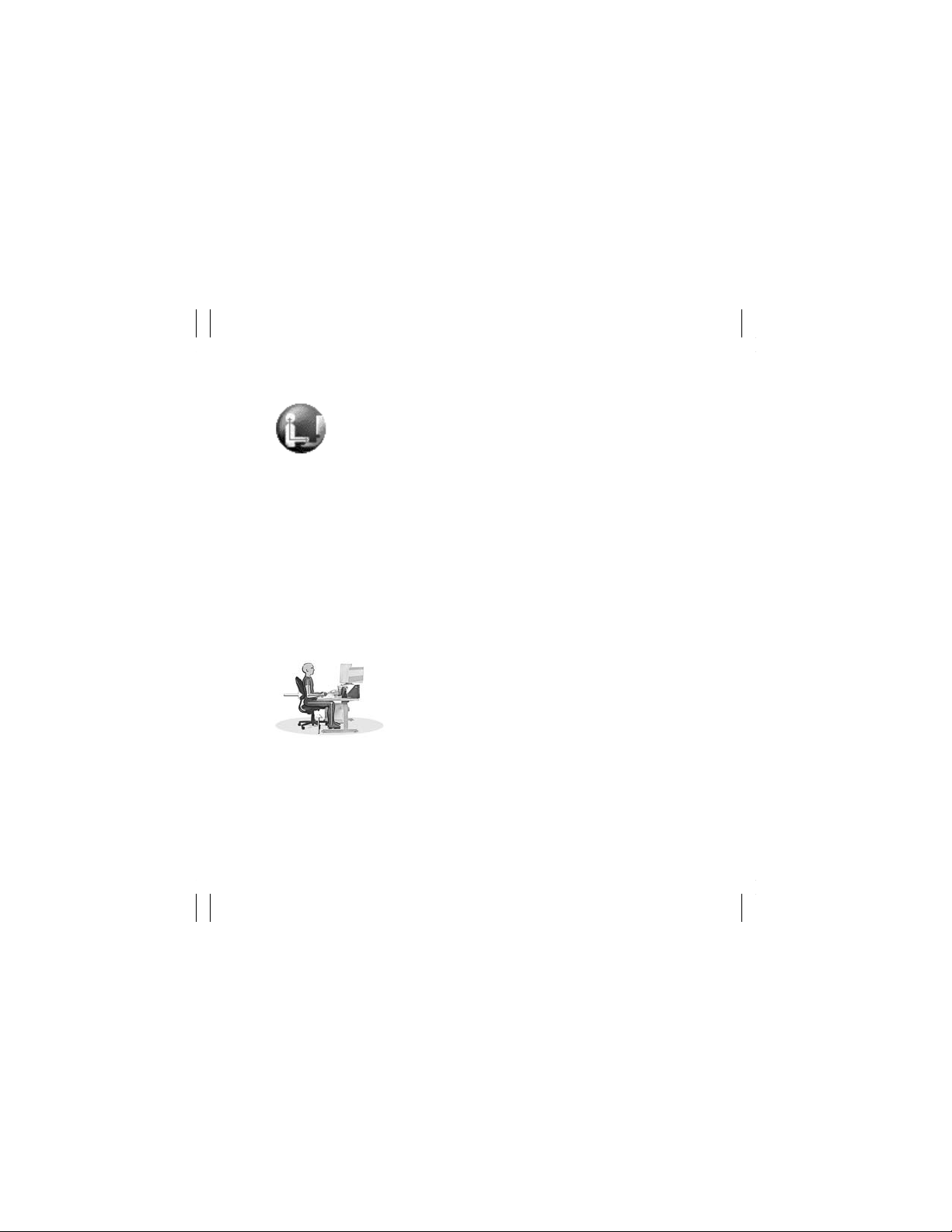
Healthy Computing Guide
This guide is designed to help you be comfortable and productive
while using your computer. It may also help you reduce your risk of
experiencing painful and disabling injuries or disorders described in
the “Health Warning” section earlier in this document. It only takes a
moment to read, but the benefits can be lasting.
Position Yourself
Using your body in comfortable, not awkward, postures is important, whether you
are working or playing. Not only can this affect your overall productivity, but also
it can influence how comfortable you are while using your computer and may
help you avoid MSDs. Keep in mind that changing your posture during extended
tasks may also help you avoid discomfort and fatigue. When working or playing
at the computer, adapt your surroundings and arrange your computing
equipment to promote a comfortable and relaxed body posture. Because
everyone has a unique body size and work environment, we cannot tell you
exactly how to set up your workstation to avoid discomfort; however, the following
suggestions may help to provide you with a more comfortable environment.
To support your back, consider the following:
• Choose a chair that provides support for your lower
back.
• Adjust your work surface height and your chair to
assume a comfortable and natural body posture.
4
Page 7

To promote comfortable leg postures, consider the following:
• Clear away items from beneath your desk to allow comfortable leg positions
and movement.
• Use a footrest if your feet do not rest comfortably on the floor.
To minimize reaching and to promote comfortable shoulder and arm postures,
consider the following:
• Place your keyboard and mouse or trackball at the
same height; these should be at about elbow level.
Your upper arms should fall relaxed at your sides.
• When typing, center your keyboard in front of you
with your mouse or trackball located close to it.
• Place frequently used items comfortably within
arm’s reach.
To promote proper wrist and finger postures, consider the following:
• Keep your wrists straight while typing and while
using a mouse or trackball. Avoid bending your
wrists up, down, or to the sides. Use the keyboard
legs if they help you maintain a comfortable and
straight wrist position.
• Type with your hands and wrists floating above the
keyboard, so that you can use your whole arm to
reach for distant keys instead of stretching your
fingers.
5
Page 8

To minimize neck bending and twisting, consider the following:
• Center your monitor in front of you. Consider
placing your documents directly in front of
you and the monitor slightly to the side, if you
refer to your documents more frequently
than your monitor, consider using a
document holder to position your documents
near eye level.
• Position the top of the screen near eye level.
Bifocal wearers may need to lower the screen
or talk to a qualified health professional
about glasses customized for computer work.
To minimize eyestrain, consider the following:
• Place your monitor at a distance of about arm’s length when seated
comfortably in front of the monitor.
• Avoid glare. Place your monitor away from light sources that produce glare, or
use window blinds to control light levels.
• Remember to clean your screen; if you wear glasses, clean them, also.
• Adjust your monitor brightness, contrast, and font size to levels that are
comfortable for you.
6
Page 9

Go Lightly
Physical forces continuously interact with our bodies. We may only think of highimpact forces, such as car crashes, as injuring our bodies. However, low forces
may also result in injuries, discomfort, and fatigue if they are repeated or
experienced over long periods of time.
Consider the following types of low forces:
• Dynamic force, or a force that you exert through movement. For example,
pressing the keys while typing or clicking the mouse buttons.
• Static force, or a force that you maintain for a period of time. For example,
holding your mouse or cradling the phone.
• Contact force, or pressure that occurs when you rest on an edge or hard
surface. For example, resting your wrists on the edge of your desk.
Consider the following suggestions to reduce the effects of low forces on your
body:
• Type with a light touch, keeping your hands and fingers relaxed, as it takes
little effort to activate keyboard keys. Also, use a light touch when clicking a
mouse button or when using a joystick or other gaming controller.
• Avoid resting your palms or wrists on any type of surface while typing. The
palm rest, if provided, should only be used during breaks from typing.
• Relax your arms and hands when you are not typing. Do not rest on edges,
such as the edge of your desk.
• Hold the mouse with a relaxed hand. Do not grip the mouse tightly.
• Adjust your chair so the seat does not press into the back of your knees.
7
Page 10

Take Breaks
Taking breaks can go a long way in helping your body recover from any activity
and may help you avoid MSDs. The length and frequency of breaks that are right
for you depend on the type of work you are doing. Stopping the activity and
relaxing is one way to take a break, but there are other ways, also. For instance,
just changing tasks—perhaps from sitting while typing to standing while talking
on the phone can help some muscles relax while others remain productive.
To vary your daily activities and to work productively, consider the following:
• Plan your work and play so that one activity is not performed for extended
periods of time.
• Use different input devices, such as your mouse and keyboard, to accomplish
the same task. For example, to perform a scrolling task, you can use the
wheel on the mouse or the arrow keys on the keyboard.
• Work more efficiently by using software and hardware features to reduce your
effort and increase your productivity. For example, you can press the
Windows® logo key to open the Start menu.
• Learn about software and hardware features by reading the information that
came with your software programs and hardware products.
8
Page 11

Be Healthy
A healthy lifestyle can help you perform and enjoy your everyday activities,
including the time spent at your computer.
For overall good health, consider the following:
• Eat a balanced diet and get adequate rest.
• Exercise for overall fitness to give strength and flexibility to your body. Keep
in mind that you should consult a qualified health professional to help you
choose the stretches and exercises that are right for you.
• Learn to manage stress. One way to reduce stress at work is to plan your
work area and schedule so that noise and distractions are kept to a
minimum.
• See a qualified health professional if you have questions about how your
medical and physical conditions may be related to MSDs. While researchers
are not yet able to answer many questions about MSDs, there is general
agreement that many factors may be linked to their occurrence, including
previous injuries, diabetes, hormonal changes (such as pregnancy), and
rheumatoid arthritis.
Learning more about your health is an important step in staying comfortable
and productive while using your computer. Enjoy your computer experience.
9
Page 12

Radio and TV Interference Regulations for the United States and
Canada
This Class B digital apparatus complies with Canadian ICES-003.
Cet appareil numérique de la classe B est conforme à la norme NMB-003 du Canada.
This device also complies with Part 15 of the U.S. Federal Communications Commission (FCC)
rules. Operation is subject to the following two conditions: (1) this device may not cause harmful
interference, and (2) this device must accept any interference received, including interference that
may cause undesired operation.
Your Microsoft hardware device(s) can radiate radio frequency (RF) energy. If not installed and
used in strict accordance with the instructions given in this printed documentation, the device may
cause harmful interference with other radio-communications devices (for example AM/FM radios,
televisions, baby monitors, cordless phones, etc.). Any cable that is connected to the device must
be a shielded cable that is properly grounded. There is, however, no guarantee that RF
interference will not occur in a particular installation.
Your Microsoft hardware device has been tested, and it complies with the limits for a Class B
digital device in accordance with the specifications in Part 15 of the FCC Rules. These limits are
designed to provide reasonable protection against harmful RF interference in a residential
installation.
To determine if your hardware device is causing interference to other radio-communications
devices, disconnect the device from your computer. If the interference stops, it was probably
caused by the device. If the interference continues after you disconnect the hardware device, turn
the computer off and then on again. If the interference stopped when the computer was off, check
to see if one of the input/output (I/O) devices or one of the computer's internal accessory boards
is causing the problem. Disconnect the I/O devices one at a time and see if the interference
stops.
If this hardware device does cause interference, try the following measures to correct it:
• Relocate the antenna of the other radio-communications device (for example AM/FM Radios,
televisions, baby monitors, cordless phones, etc) until the interference stops.
• Move the hardware device farther away from the radio or TV, or move it to one side or the
other of the radio or TV.
• Plug the computer into a different power outlet so that the hardware device and radio or TV are
on different circuits controlled by different circuit breakers or fuses. If necessary, ask your
computer dealer or an experienced radio-TV technician for more suggestions. For more
information about interference issues, go to the FCC Web site at:
http://www.fcc.gov/cgb/consumerfacts/interference.html
You can also call the FCC at 1-888-CALL FCC to request Interference and Telephone
Interference fact sheets.
10
Page 13

Note Any changes or modifications not expressly approved by Microsoft could void the user's
authority to operate this device.
For use with UL Listed and GS approved personal computers.
Not intended for use in machinery or industrial applications.
Tested to comply with FCC standards. For home and office use. Model Number: Basic Mouse (all
models), Notebook Optical Mouse (all models), Basic Optical Mouse (all models)
In addition, the following models have been approved under FCC certification rather than under
the FCC Declaration of Conformity Process: C3KMS9, C3KMS8, C3KMS7, C3KMS6, C3KZB2,
C3KTB3, C3KKS9, C3KKS8, C3KKS2, C3KKMP5, C3KKMP1, C3KAZB1.
Microsoft Corporation; One Microsoft Way; Redmond, WA 98052-6399; U.S.A.
(800) 426-9400 (United States) (800) 933-4750 (Canada)
Information for Optical Pointing Devices Only
User-observable light is 15 microwatts in normal operation.
This product has been tested to comply with International Standard IEC 60825-1: (1993), incld.
Amd.2(2001). This product uses LEDs that are inherently Class 1.
Class 1 LED Product
Patent Information
May be covered by one or more pending patent applications.
Microsoft Product Support Services in the United States and
Canada
The services and prices listed here are available in the United States and Canada only. Support
outside the United States and Canada may vary. Microsoft’s support services are subject to
Microsoft’s then-current prices, terms, and conditions, which are subject to change without notice.
Self-Help
Help yourself with Microsoft Personal Online Support. Go online and get the most up-to-date
answers from Online Support at:
http://microsoft.com/support/
11
Page 14

Assisted Support
No-Charge Assisted Personal Support by Phone
If you acquired this product as a stand-alone retail product, you are eligible for 90 days (starting
the first day you contact a Support Professional) no-charge assisted Personal Support for this
product during regular business hours. You can receive no-charge personal support via the Web or
telephone.
When submitting incidents, please be prepared to provide your Product ID (“PID”) number. For
Hardware, the PID is a 20-digit number that is typically located on the bottom of the hardware
device or within the battery compartment of the hardware.
In the United States: (425) 635-7040. Regular business hours for no-charge assisted Personal
Support are 5:00 A.M. to 9:00 P.M. Pacific time, Monday through Friday, and 9:00 A.M. to 3:00
P.M. Pacific time, Saturdays, excluding holidays.
Note This number is based in Redmond, Washington so your phone company may charge you for
your call. Contact your long distance provider for rate information.
In Canada: (905) 568-3503. Regular business hours for no-charge assisted support are 8:00
A.M. to 8:00 P.M. eastern time, Monday through Friday, excluding holidays. Note: This number is
based in Mississauga, Ontario, so your phone company may charge you for your call. Contact your
long distance provider for rate information.
Paid Assisted Personal Support by Phone
If you need help after hours, or if you have used up or are not eligible for no-charge Personal
Support, you can use Pay-Per-Incident Support via Personal Online Support or telephone. Support
fees are billed to your VISA, MasterCard, or American Express card. In the US: $35 US per
incident. In Canada: $45 CDN + tax per incident. Both available 24 hours a day, seven days a
week, including holidays.
In the United States: (800) 936-5700. Available 24 hours a day, seven days a week, including
holidays.
In Canada: (800) 668-7975. 8:00 A.M. to 8:00 P.M. eastern time, Monday through Friday only.
Text telephone (TTY/TDD) available 24 hours a day, 7 days a week including holidays. In the
United States and Canada, call (425) 635-4948.
Assisted Support Via the Web
Web-based support on Microsoft’s Personal Online Support is available 24 hours a day, 7 days a
week. For information on submitting a no-charge or paid incident via the Web to a Microsoft
Support Professional, go to:
http://microsoft.com/support/
12
Page 15

Please Read this Manufacturer's Guarantee Carefully to
Understand your Rights and Obligations
Manufacturer's Guarantee and Limitation of Liability
NOTE: The following guarantee is not restricted to any territory and does not affect any statutory
rights that you may have.
The term "Hardware Device" means the enclosed Microsoft Hardware Device. This Manufacturer's
Guarantee does not cover your data, any separate software whether or not packaged or included
with the Hardware Device.
MICROSOFT GUARANTEE. Microsoft guarantees (this "Guarantee") that on the day you receive the
Hardware Device and for the next 2 years thereafter (a) the Hardware Device will be substantially
free from defects in materials and workmanship, and (b) any support services provided by
Microsoft will be substantially as described in applicable written materials provided to you by
Microsoft, and Microsoft support engineers will use reasonable efforts, care and skill to solve any
problem issues. In the event that the Hardware Device fails to comply with this Guarantee,
Microsoft shall either, at Microsoft's option, (a) repair or replace the Hardware Device or (b) return
the price you paid for the Hardware Device (if any), provided that you return the Hardware Device
to Microsoft with a copy of your receipt of purchase. You may exercise this remedy without charge,
except that you are responsible for any expenses you may incur. This Guarantee is void if failure of
the Hardware Device results from accident, abuse or misapplication. Any replacement Hardware
Device shall be guaranteed for the remainder of the original Guarantee period or 30 days,
whichever is longer. Microsoft shall not be liable for any loss or damage that you could have
reasonably avoided, by for example, backing up your software and files regularly.
EXCLUSION OF ALL OTHER TERMS. YOU AGREE THAT THIS GUARANTEE IS YOUR SOLE GUARANTEE
IN RELATION TO THE HARDWARE DEVICE AND ANY SUPPORT SERVICES. MICROSOFT AND ITS
SUPPLIERS MAKE NO OTHER GUARANTEES OR WARRANTIES WITH RESPECT TO THE HARDWARE
DEVICE AND ANY PRODUCT MANUAL(S) OR OTHER WRITTEN MATERIALS THAT ACCOMPANY THE
HARDWARE DEVICE. TO THE MAXIMUM EXTENT PERMITTED BY APPLICABLE LAW AND SUBJECT TO
THIS GUARANTEE, MICROSOFT AND ITS SUPPLIERS DISCLAIM ALL WARRANTIES, CONDITIONS
AND OTHER TERMS, EITHER EXPRESS OR IMPLIED (WHETHER BY STATUTE, COMMON LAW,
COLLATERALLY OR OTHERWISE) INCLUDING BUT NOT LIMITED TO ANY (IF ANY) IMPLIED
WARRANTIES OR CONDITIONS OF MERCHANTABILITY, SATISFACTORY QUALITY AND FITNESS FOR
PARTICULAR PURPOSE, LACK OF VIRUSES, LACK OF NEGLIGENCE, LACK OF WORKMANLIKE
EFFORT, TITLE, AUTHORITY, OR NONINFRINGEMENT WITH RESPECT TO THE HARDWARE DEVICE
AND THE PRODUCT MANUAL(S) OR OTHER WRITTEN MATERIALS THAT ACCOMPANY THE
HARDWARE DEVICE. ANY IMPLIED WARRANTIES THAT ARE NOT DEEMED EXCLUDED ARE LIMITED
TO THE ORIGINAL GUARANTEE PERIOD OR TO THE SHORTEST PERIOD PERMITTED BY APPLICABLE
LAW, WHICHEVER IS GREATER.
13
Page 16

LIMITATION OF LIABILITY. TO THE MAXIMUM EXTENT PERMITTED BY APPLICABLE LAW AND EXCEPT
AS PROVIDED IN THIS GUARANTEE, MICROSOFT AND ITS SUPPLIERS SHALL NOT BE LIABLE FOR
ANY DAMAGES WHATSOEVER (INCLUDING WITHOUT LIMITATION, SPECIAL, INCIDENTAL, INDIRECT
OR CONSEQUENCIAL DAMAGES, DAMAGES FOR LOSS OF BUSINESS PROFITS, BUSINESS
INTERRUPTION, LOSS OF BUSINESS INFORMATION OR OTHER PECUNIARY LOSS, FOR PERSONAL
INJURY OR FOR FAILURE TO MEET ANY DUTY INCLUDING GOOD FAITH OR REASONABLE CARE, OR
FOR NEGLIGENCE) ARISING OUT OF THE USE OR INABILITY TO USE THE HARDWARE DEVICE, EVEN
IF MICROSOFT HAS BEEN ADVISED OF THE POSSIBILITY OF SUCH DAMAGES. IN ANY CASE
MICROSOFT'S ENTIRE LIABILITY UNDER ANY PROVISION OF THIS AGREEMENT SHALL BE LIMITED
TO THE AMOUNT ACTUALLY PAID BY YOU FOR THE HARDWARE DEVICE. THESE LIMITATIONS DO NOT
APPLY TO ANY LIABILITIES THAT CANNOT BE EXCLUDED OR LIMITED BY APPLICABLE LAWS. THE
FOREGOING LIMITATIONS, EXCLUSIONS AND DISCLAIMERS SHALL APPLY TO THE MAXIMUM
EXTENT PERMITTED BY APPLICABLE LAW, EVEN IF ANY REMEDY FAILS ITS ESSENTIAL PURPOSE.
REGISTRATION. You need not return the registration card for this Guarantee to be effective.
BENEFICIARY. To the extent allowed by applicable law, this Guarantee is only made to you, the first
user of the Hardware Device, and there are no third party beneficiaries of this Guarantee. It is not
intended for and does not apply to anyone else (except as required by law).
GOVERNING LAW. If you acquired the Hardware Device in the United States of America, the laws of
the State of Washington, U.S.A., apply to this agreement. If you acquired this Hardware Device in
the European Union, Iceland, Norway or Switzerland then local law applies. If you acquired this
product in Canada, except where expressly prohibited by local law, the laws in force in the Province
of Ontario, Canada apply to this agreement and each of the parties hereto irrevocably attorns to
the jurisdiction of the courts of the Province of Ontario and further agrees to commence any
litigation which may arise hereunder in the courts located in the Judicial District of York, Province
of Ontario.
If you acquired this Hardware Device outside of the countries listed above, then local law may
apply.
QUESTIONS. Should you have any questions concerning this agreement, or if you desire to contact
Microsoft for any reason, please use the address information enclosed in this Hardware Device to
contact the Microsoft subsidiary serving your country, or visit Microsoft on the World Wide Web at
http://www.microsoft.com.
14
Page 17

M
1002 Part No. X08-75961-02
 Loading...
Loading...