Page 1
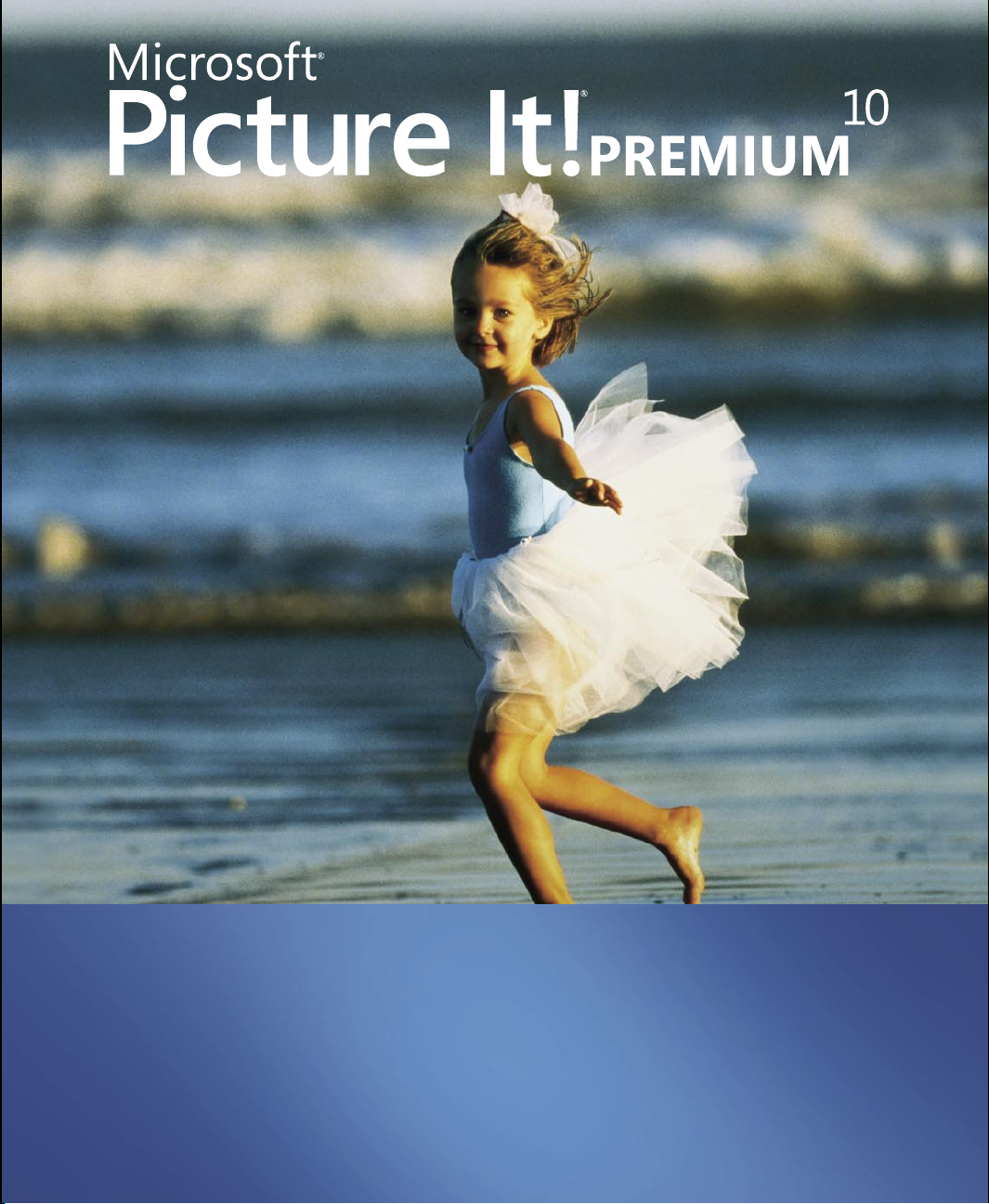
User’s Manual
M
Page 2

Page 3
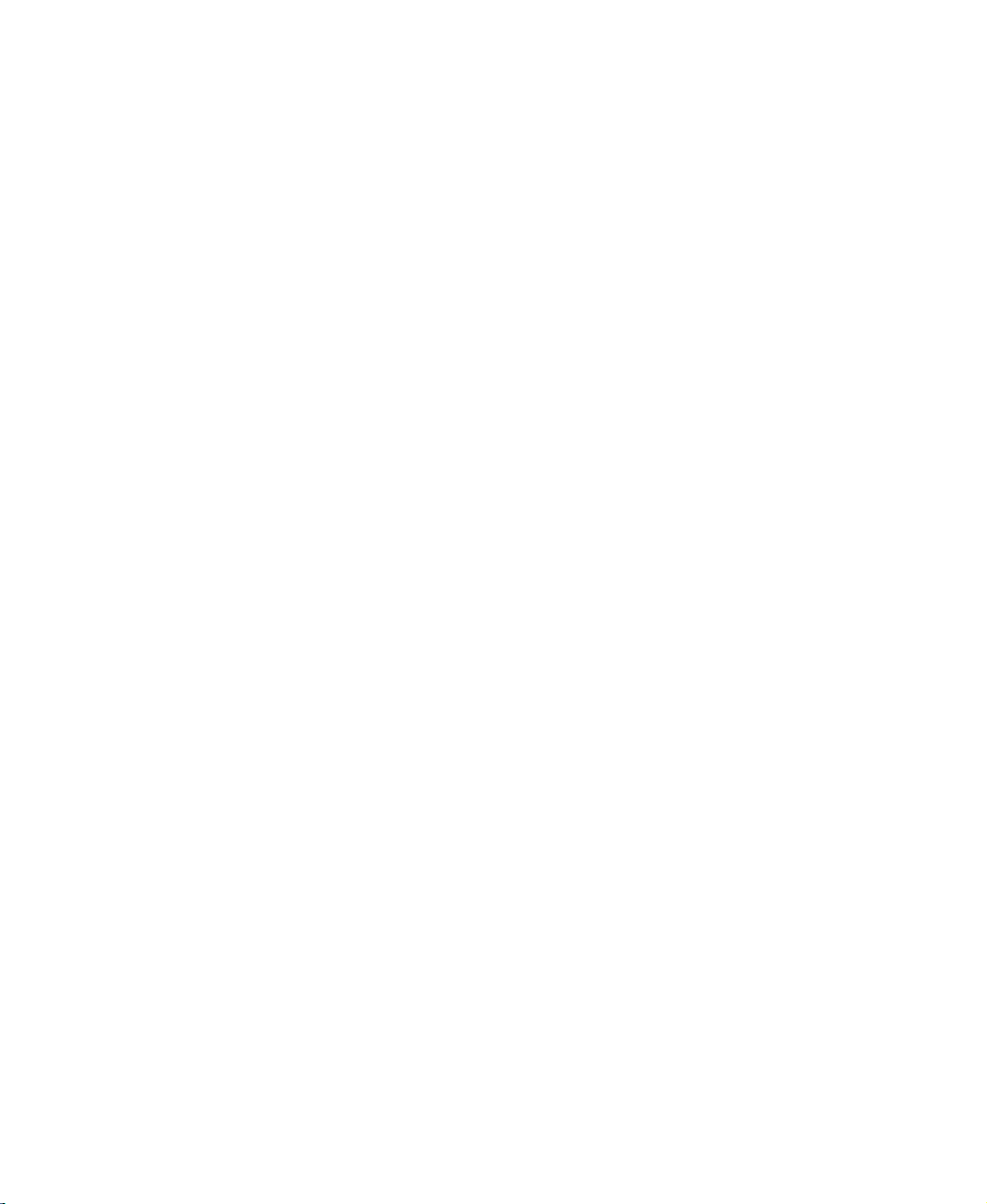
Microsoft
®
®
Picture It!
User’s Manual
Premium
Page 4
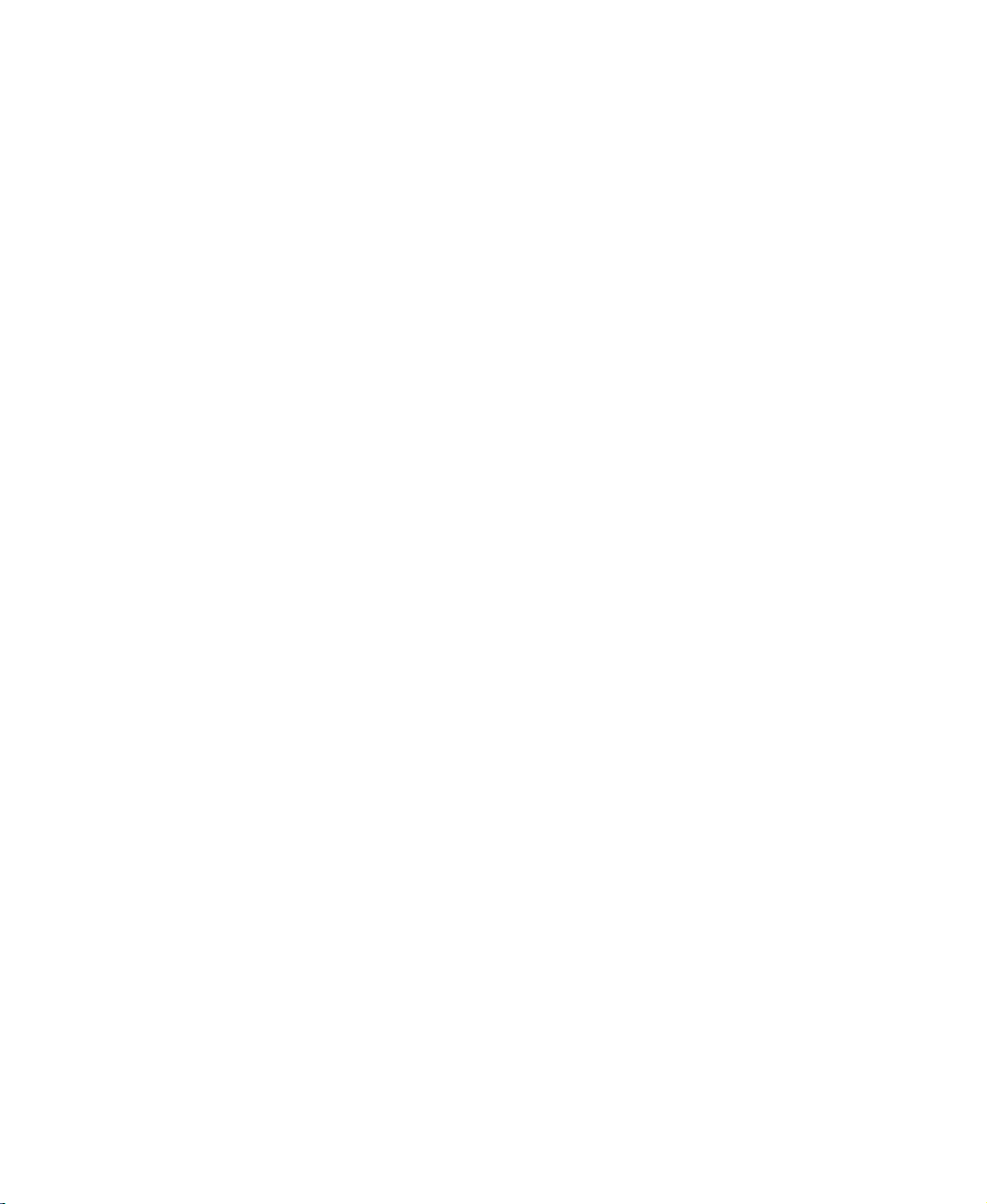
Information in this docu ment, including URL and other Inter net Web site references, is subject to change without notice. Unless otherwise
noted, the example companies, organizations, products, domain names, e-mail addresses, logos, people, places, and events depicted herein
are ctitious, and no association with any real company, organization, product, domain name, e-mail address, logo, person, place, or event
is intended or should be inferred. Complying with all applicable copyright laws is the responsibility of the user. Without limiting the rights
under copyright, no part of this docu ment may be reproduced, stored in or introduced into a retrieval system, or transmitted in any form or
by any means (electronic, mechanical, photocopying, recording, or otherwise), or for any purpose, without the express written permission
of Microsoft Corporation.
Microsoft may have patents, patent applications, trademarks, copyrights, or other intellect ual property rights cover ing subject matter in this
document. Except as expressly provided in any written license agreement from Microsoft, the furnishing of this document does not give
you any license to these patents, trademarks, copyrights, or other intellectual property.
© 2000-2003 Microsoft Corporation. All rights reserved.
Microsoft, Picture It!, and Windows are either registered trademarks or trademarks of Microsoft Corporation in the United States and/or
other countries.
This product contains images from PhotoDisc/Getty Images, Inc.; Dave Johnson, Tony Chor; Tim Hedlund; Charlotte Lowrie; David
Parlin; Tom Simmons; and Faith Szafranski.
This software is based in part on the work of the independent JPEG Group.
GIF decompression code, copyright 1990, David Koblas.
Portions of graphic lter software used with the permission of Eastman Kodak Company. Copyright © 1996 Eastman Kodak Company.
ImageSt ream Graphics & Presentation Filters Copyright © 1991-1996 ImageMark Software Labs, Inc. All Rights Reserved.
Graphic lters licensed from Access Softek, Inc. Copyright © 1996 Access Softek, Inc.
This product contains Macromedia Flash™ Player software by Macromedia, Inc., Copyright © 1996-2002 Macromedia, Inc. All rights
reserved. Macromedia, Flash, and the Flash Player logo are trademarks of Macromedia, Inc.
Portions of this product were created using LEADTOOLS Copyright © 1991-2002, LEAD Technologies, Inc.
© 2000 Gina B. Designs, Inc., © Adjoa J. Bur rowes/EthnoGraphics, © Alice Briggs Illustration, © Allport Editions, © Amberley Greeting
Card Company, © Antoinet te Simmons Hodges/EthnoGraphics, © Athena Hampton/EthnoGraphics, © Bett y Biggs/EthnoGraphics,
© Bonnie Zuponcic, © Carla Golembe/EthnoGraphics, © Cathy L. Schubert/ EthnoGraphics, © Colors By Design, © Emma Raley,
© Fish & Webster, © Fravessi Greetings, Inc., © Gary Craig, © Georgia Rettmer and Kimberly Rinehar t, © Great Arrow Graphics,
© Jay P. Morgan, © Jeanine M. Frazier/Eth noGraphics, © Jesus & Margaret Flores/ EthnoGraphics, © Jim Z. Zhang/EthnoGraphics,
© Joann Pecoraro/EthnoGraphics, © Joseph Polevoi/EthnoGraphics, © Karen Gutowsky, © Kay Erickson/EthnoGraphics, © Keith
Henry Brown/ EthnoGraphics, © Kersti Wells, © Kiki Oberstenfeld de Suarez, © KOKO New York, © Kristin Elliott, © Kristin Nelson
Tinker/EthnoGraphics, © Larry LaBonte, © Laura Schuman, © Leeann Lidz/EthnoGraphics, © Linda G. Fisher/EthnoGraphics, ©
linneadesign.com, © Lisa R. Foster/EthnoGraphics, © Liz Kahlenberg Bordow, © Lorie L. Clark/EthnoGraphics, © Madison Park
Greetings, © MARA-MI, © Marian Heath Greeting Cards, © Maril Delly/EthnoGraphics, © Marisela Godoy/EthnoGraphics, © Mark
Downey/EthnoG raphics, © ME GRAPHICS, © Northern Exposure, © NRN Designs Corporation, © Painted Hearts & Friends, © Palm
Press, Inc., © Paula Doherty 2001, Advocate-Ar t © Penny Laine Papers, © Pinx A Card Co., Inc., © Rebecca Pavlenko, © Red Farm
Studio, © Roobee, © Sally Martin do Gastelum/EthnoGraphics, © Sandi Car penter/EthnoGraphics, © Sara Sch neidman, © Snafu Designs,
© Socially Yours, © Steve Haskamp, © Steve Katz, © Suzanne Tornquist/EthnoGraphics, © Xiaoxing Yu/EthnoGraphics, Bot tman
Design, Inc. © Chris Roberts-Antieau, Bottman Design, Inc. © Paris Bottman, Fan Mail Greeting Card Co © Dona Rozanski, LAR KSPUR
GRAPHICS © Andie Thrams, Off Ramp(TM), Silk Spiral Designs, © G.B., Steve Lovi, © 2000, TWENTY-FOUR CARROT, I NC. ®, ©
Jennifer Blomgren, © Andrea Beloff, © Dorothy Strait, © Carmel Bar tz.
The names of actual companies and products mentioned herein may be the trademarks of their respective owners.
0604 Par t No. X10-53891
Printed in the United States of America.
Page 5
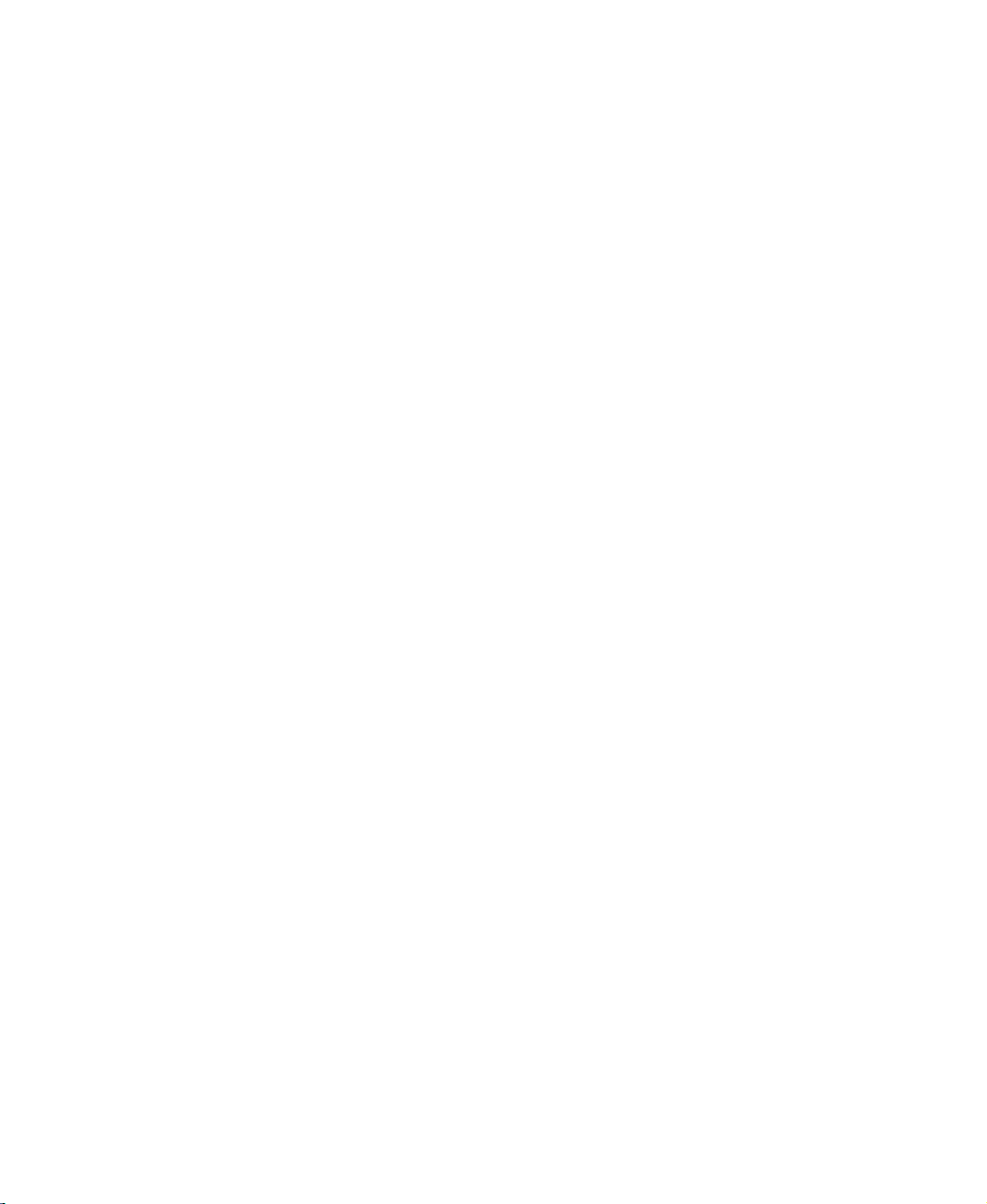
Contents at a Glance
Chapter 1: Installation ............................................................................1
Chapter 2: Welcome to Microsoft Picture It! Premium...................... 5
Chapter 3: Opening and Importing Pictures........................................7
Chapter 4: Picture It! Basics ................................................................19
Chapter 5: Basic Touchup.....................................................................31
Chapter 6: Advanced Photo Editing ....................................................37
Chapter 7: Batch Editing in Mini Lab .................................................53
Chapter 8: Adding Edges, Mats, and Frames ....................................55
Chapter 9: Creating Projects................................................................57
Chapter 10: Saving and Printing Pictures ..........................................61
Chapter 11: Organizing and Archiving in Picture It! Library ............73
Chapter 12: Taking Great Pictures......................................................85
Index..................................................................................................... 123
Page 6
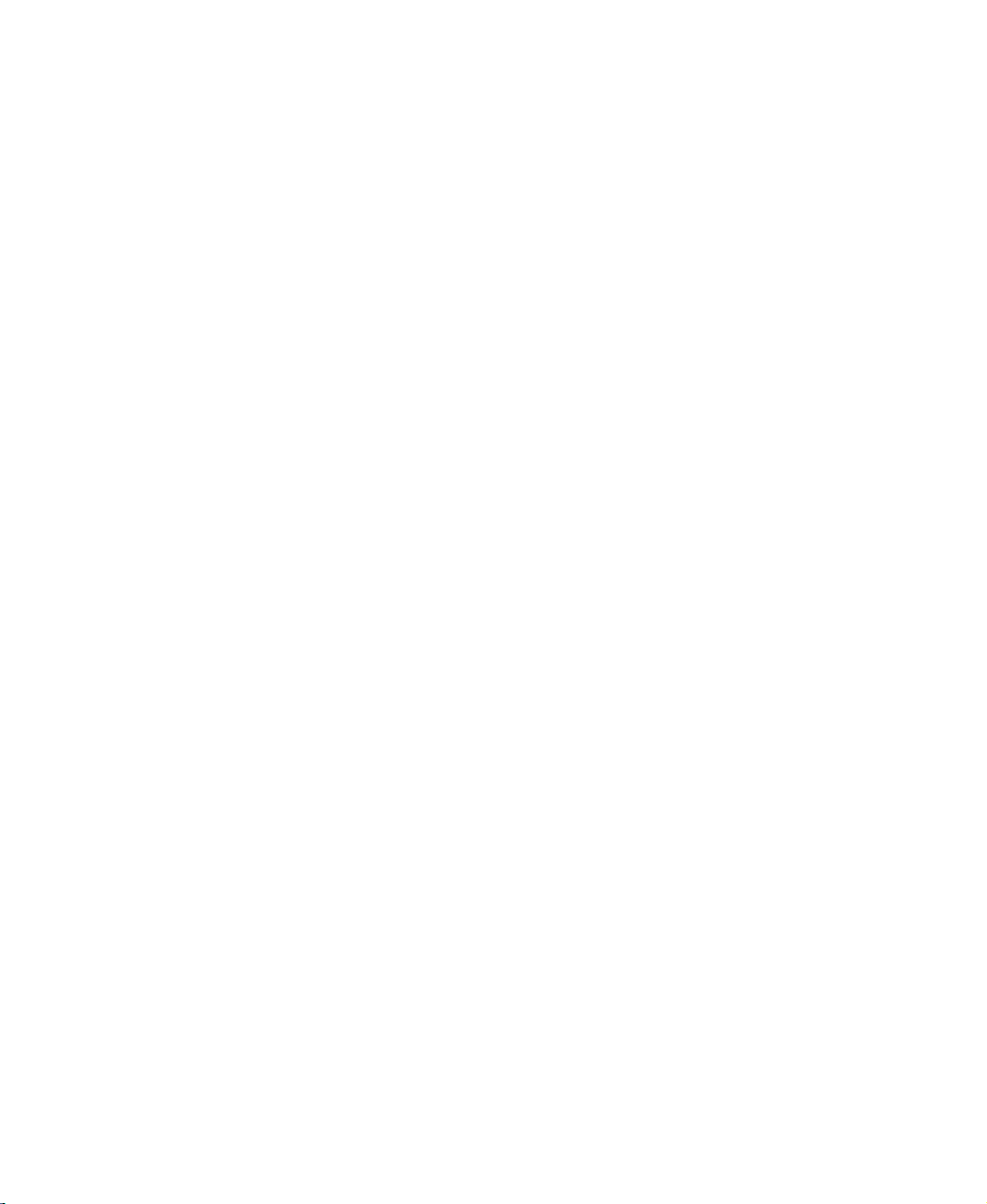
Page 7
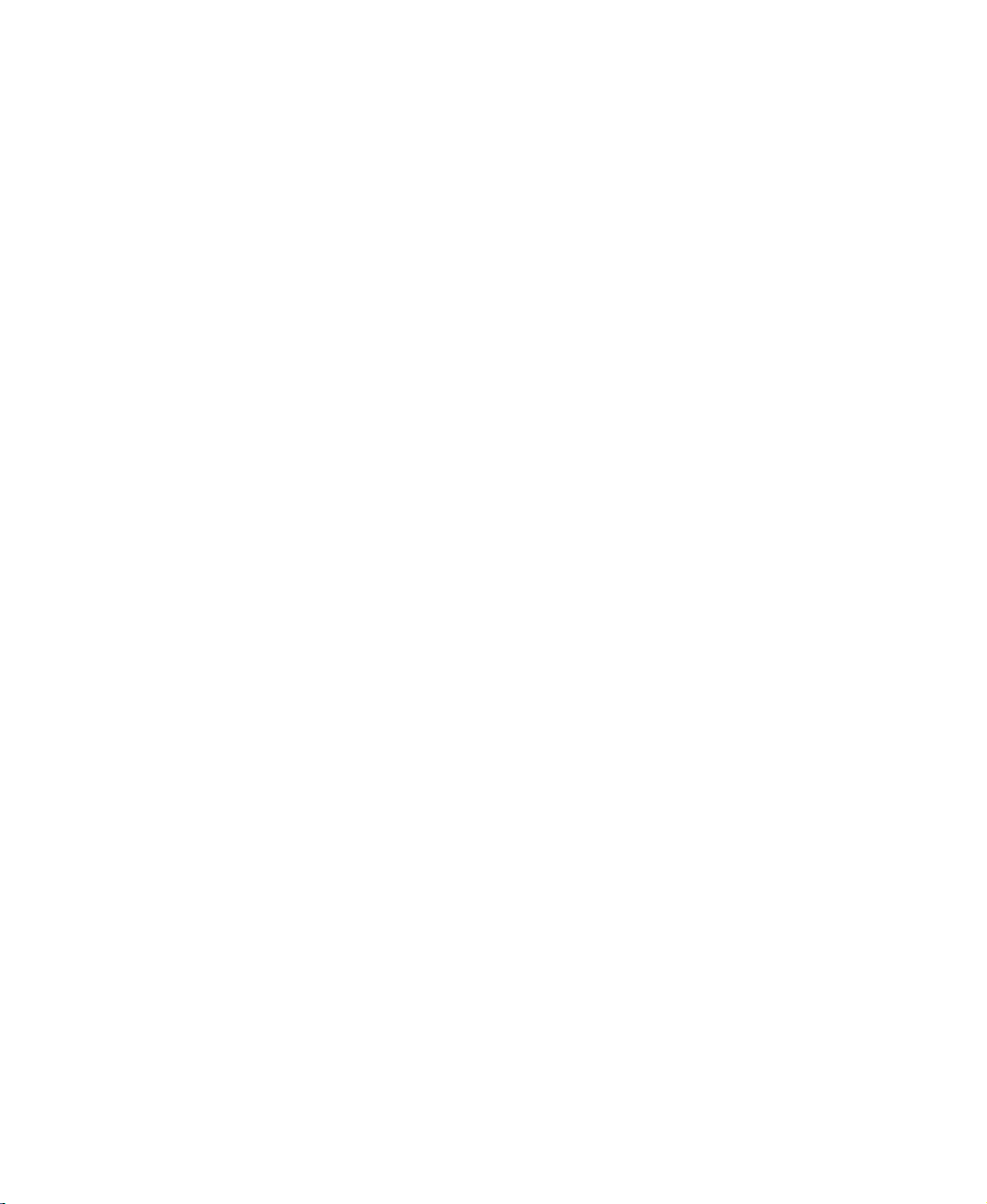
Table of Contents
Chapter 1: Installation .................................................................................................................................... 1
Starting Setup............................................................................................................................................. 1
Completing the Installation Wizard ........................................................................................................... 2
Installation Folder Dialog Box............................................................................................................ 2
Installation Options Dialog Box ......................................................................................................... 2
Special Circumstances ............................................................................................................................... 3
Upgrading from a Different Picture It! Product ................................................................................. 3
Reinstalling or Removing Picture It! ................................................................................................. 3
Chapter 2: Welcome to Microsoft Picture It! Premium.............................................................................. 5
Other Helpful Resources ............................................................................................................................ 6
Chapter 3: Opening and Importing Pictures ............................................................................................... 7
Importing Pictures...................................................................................................................................... 7
Launching the Import Pictures Wizard automatically ....................................................................... 7
Starting the Import Pictures Wizard manually .................................................................................. 8
Opening Pictures for Editing ..................................................................................................................... 9
Using the le browser.......................................................................................................................... 9
Opening pictures from other cameras ................................................................................................ 12
Troubleshooting tips for opening pictures from a camera.................................................................. 13
Opening pictures from a scanner........................................................................................................ 14
Opening a Photo Sent Through E-mail...................................................................................................... 16
Opening a Picture from a Web Page.......................................................................................................... 17
Chapter 4: Picture It! Basics .......................................................................................................................... 19
Startup Window.......................................................................................................................................... 19
Examining the Work Area ........................................................................................................................ 21
Image Formatting ....................................................................................................................................... 23
Changing picture size.......................................................................................................................... 23
Applying Text............................................................................................................................................. 25
Help Resources ........................................................................................................................................... 26
Online Help ......................................................................................................................................... 26
Using the table of contents .................................................................................................................. 27
Using the index.................................................................................................................................... 27
Using the search .................................................................................................................................. 28
Product Tour........................................................................................................................................ 28
Instructional Videos ........................................................................................................................... 29
Technical Support .............................................................................................................................. 29
Page 8
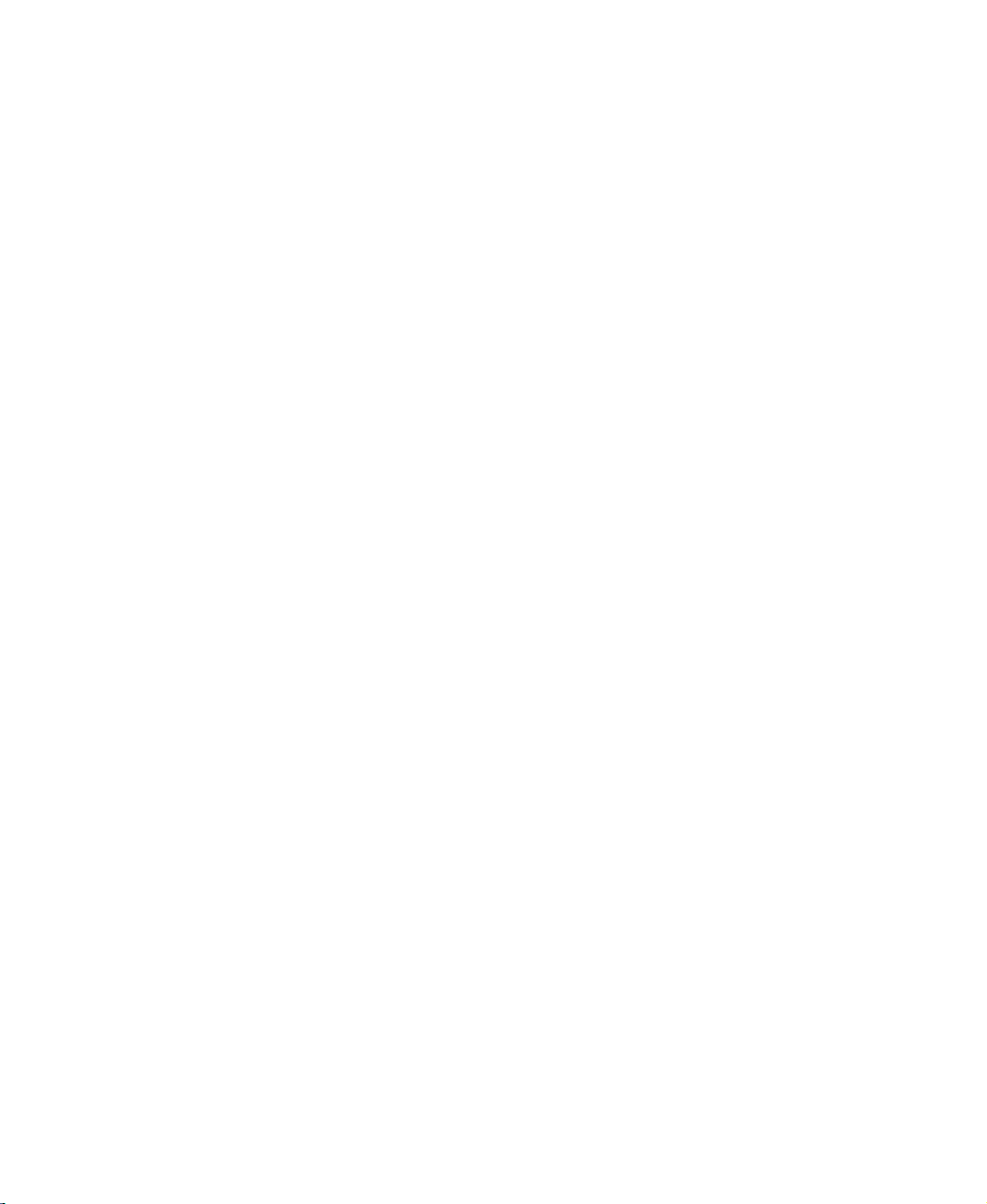
Chapter 5: Basic Touchup............................................................................................................................... 31
Adjusting Brightness and Contrast ............................................................................................................ 31
Correcting a Color Cast.............................................................................................................................. 32
Fixing Red Eye ........................................................................................................................................... 33
Straightening a Picture............................................................................................................................... 34
Cropping .................................................................................................................................................... 35
Using the rule of thirds ....................................................................................................................... 36
Chapter 6: Advanced Photo Editing.............................................................................................................. 37
Understanding Objects ............................................................................................................................... 37
Working with Composites................................................................................................................... 37
Locked Objects.................................................................................................................................... 38
Selecting Objects with the Object Tool............................................................................................... 39
Multiple Selection, Grouping, and Flattening Objects .............................................................................. 40
Multiple Selection ............................................................................................................................... 40
Grouping Objects ................................................................................................................................ 41
Flattening Objects ............................................................................................................................... 42
Automatic Flattening .......................................................................................................................... 42
Flattening Objects During Saving ...................................................................................................... 42
Using Selection Tools................................................................................................................................. 43
The Marquee Tool ............................................................................................................................... 44
The Freehand Tool............................................................................................................................... 45
The Edge Finder .................................................................................................................................. 46
The Magic Wand ................................................................................................................................. 47
Editing and Copying Selected Areas ......................................................................................................... 48
Copying, Cutting, and Pasting Selections .......................................................................................... 48
Filters .......................................................................................................................................................... 49
Color Effects .............................................................................................................................................. 50
Paint Effects ............................................................................................................................................... 51
Chapter 7: Batch Editing in the Mini Lab .................................................................................................. 53
Chapter 8: Adding Edges, Mats, and Frames .............................................................................................. 55
Edge Effects................................................................................................................................................ 55
Mats and Frames ........................................................................................................................................ 56
Chapter 9: Creating Projects ......................................................................................................................... 57
Creating Photo Cards ................................................................................................................................. 57
Creating Calendars ..................................................................................................................................... 59
Page 9
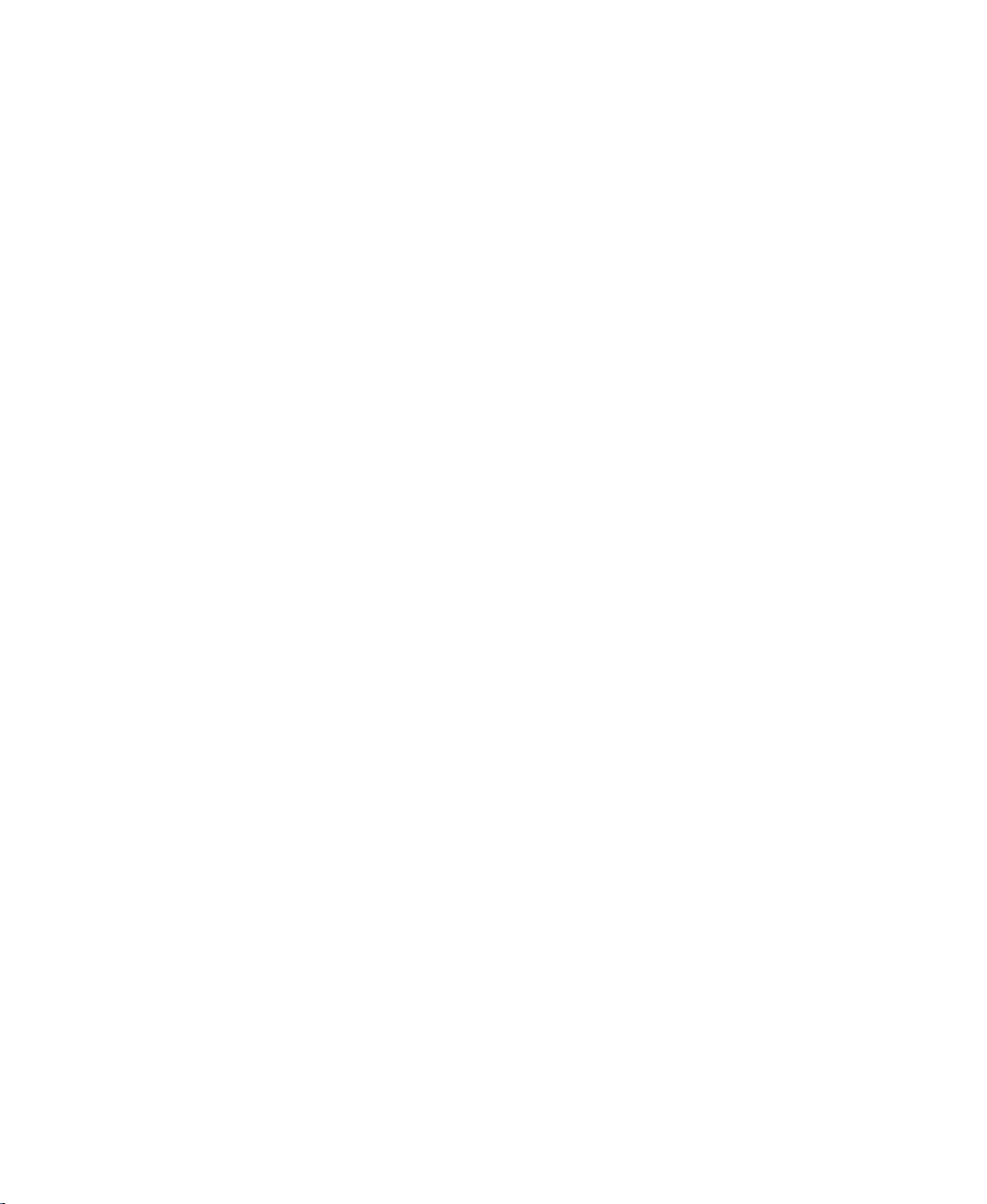
Chapter 10: Saving and Printing Pictures .................................................................................................... 61
Saving Pictures........................................................................................................................................... 61
Saving Multiple Versions ........................................................................................................................... 62
Choosing a File Format .............................................................................................................................. 63
Setting PNG Plus Options................................................................................................................... 64
Saving for E-mail and the Web .................................................................................................................. 65
Printing Pictures......................................................................................................................................... 66
Printing Single Pictures ...................................................................................................................... 66
Printing Multiple Pictures................................................................................................................... 66
Selecting Print Quality........................................................................................................................ 68
Selecting a Print Size .......................................................................................................................... 69
Choosing Photo Paper ......................................................................................................................... 69
Creating Long-lasting Prints............................................................................................................... 70
Ordering Prints and Gifts on MSN Photos ................................................................................................ 71
Chapter 11: Organizing and Archiving in Picture It! Library .................................................................. 73
Opening Picture It! Library........................................................................................................................ 74
Adding Pictures to Picture It! Library ....................................................................................................... 74
Scanning for Pictures.......................................................................................................................... 74
Adding Keywords....................................................................................................................................... 75
Viewing Your Photos.................................................................................................................................. 76
Viewing by Folder............................................................................................................................... 76
Viewing by Date.................................................................................................................................. 77
Viewing by Keyword .......................................................................................................................... 78
Using the Thumbnail Slider ................................................................................................................ 78
Showing Thumbnail Data .......................................................................................................................... 79
Tiles View............................................................................................................................................ 79
Thumbnails View ................................................................................................................................ 79
Thumbnails with Text View ................................................................................................................ 79
Grouping Your Pictures.............................................................................................................................. 80
Showing the Table of Contents ........................................................................................................... 80
Using the Preview Pane .............................................................................................................................. 81
Editing and File Management from Picture It! Library............................................................................. 82
Editing in a Photo Editor..................................................................................................................... 82
Editing in Mini Lab............................................................................................................................. 83
Batch File Management ...................................................................................................................... 84
Page 10

Chapter 12: Taking Great Pictures ............................................................................................................... 85
About Digital Cameras............................................................................................................................... 86
Photo Quality ...................................................................................................................................... 86
Using Zoom Features .......................................................................................................................... 91
Memory Cards, Disks, and Sticks....................................................................................................... 92
Battery Life ......................................................................................................................................... 93
Using the Flash ........................................................................................................................................... 94
Automatic Flash .................................................................................................................................. 94
Red-Eye Reduction Flash .................................................................................................................... 95
Fill Flash.............................................................................................................................................. 96
Using Your Camera’s Manual Settings ...................................................................................................... 97
Exposure .............................................................................................................................................. 97
Exposure Compensation ..................................................................................................................... 99
Aperture .............................................................................................................................................. 99
Shutter Speed ..................................................................................................................................... 101
ISO Setting or Equivalent ................................................................................................................... 103
Setting the White Balance .................................................................................................................. 104
Using Automatic Modes on Your Camera ................................................................................................ 105
Macro Mode ........................................................................................................................................ 106
Action Mode ....................................................................................................................................... 107
Burst Mode .......................................................................................................................................... 109
Portrait Mode ...................................................................................................................................... 110
Panoramic Mode ................................................................................................................................. 111
Using the Self-Timer................................................................................................................................... 112
Getting Yourself into a Photo.............................................................................................................. 112
Taking Long Exposure Shots .............................................................................................................. 112
Ten Tips for Great Pictures ........................................................................................................................ 113
1. Know Your Gear.............................................................................................................................. 113
2. Nail the Exposure............................................................................................................................ 114
3. Capture a Moment in the Story ....................................................................................................... 115
4. Look for the Light ........................................................................................................................... 116
5. Follow the Rule of Thirds................................................................................................................ 117
6. Find a Unique Perspective............................................................................................................... 118
7. Bracket............................................................................................................................................. 119
8. Analyze and Shoot Again ............................................................................................................... 120
9. Shoot Every Single Day................................................................................................................... 121
10. Show Your Photos to Other People .............................................................................................. 122
Index.................................................................................................................................................................. 123
Page 11
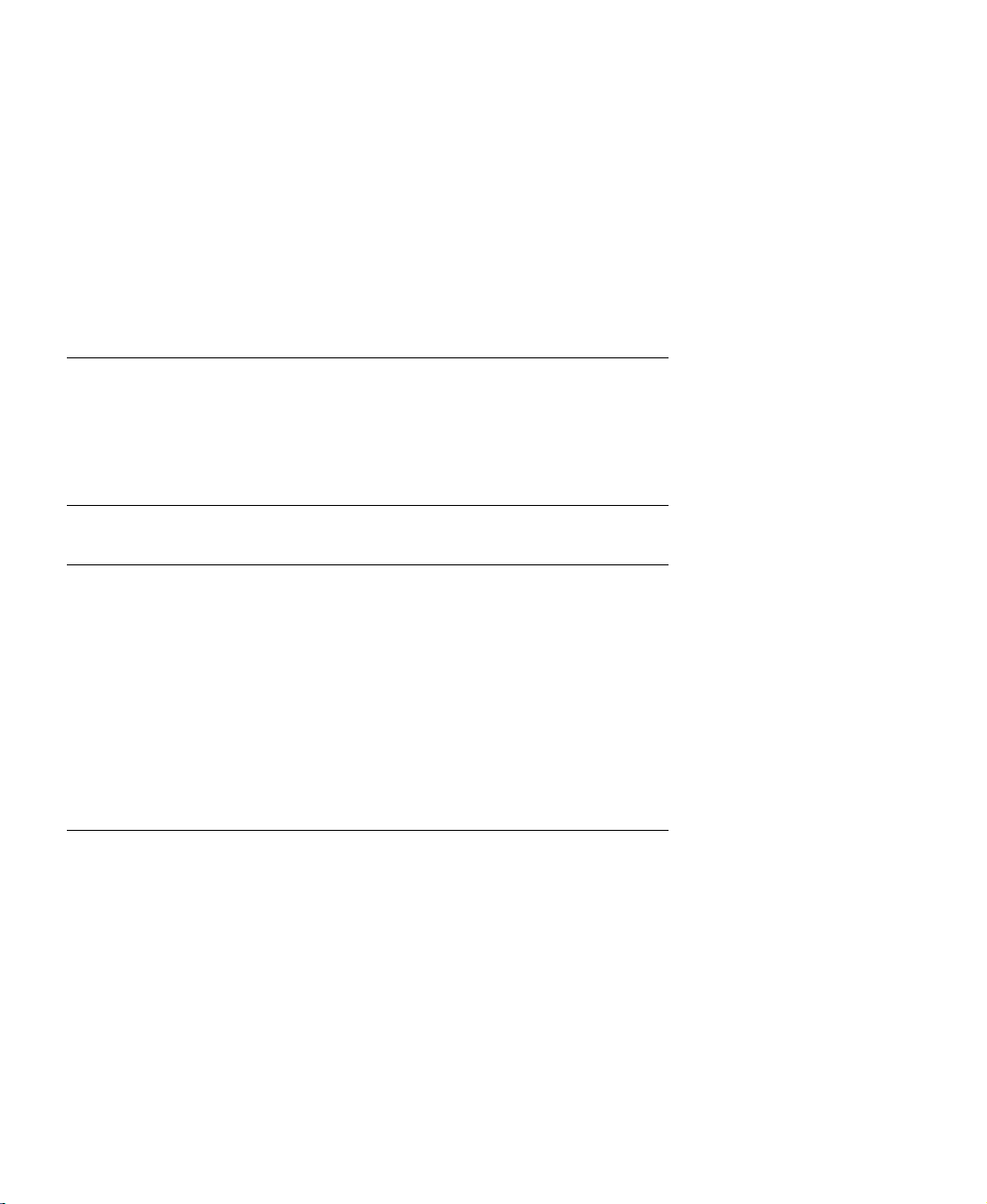
1
Installation
Starting Setup
To install Picture It!, you must be running Windows 98, Windows Millennium
Edition, Windows 2000, or Windows XP or later. On Windows 2000 and Windows XP systems, you must have administrative privileges. For information
regarding privileges, please refer to the operating system Help.
On most computers, Picture It! setup will begin automatically when you insert
the Picture It! CD into your disk drive.
To begin automatic setup:
1. Turn off any antivirus software that you’re using, and close any programs
that are running.
2. Insert the Picture It! CD into your disk drive. The Installation Wizard
begins automatically.
If the above procedure does not start the setup process, you can start it
manually.
1
To begin setup manually:
1. Turn off any antivirus software that you’re using, and close any programs
that are running.
2. Insert the Picture It! CD into your disk drive.
3. Click Start, and then click Run.
4. If your CD-ROM drive is listed as letter D, type d:\setup.exe.
If your CD-ROM drive has a letter other than D, replace D with the correct letter when you type the path.
5. Click OK.
The Installation Wizard begins.
Microsoft Picture It! Premium User’s Manual
Page 12
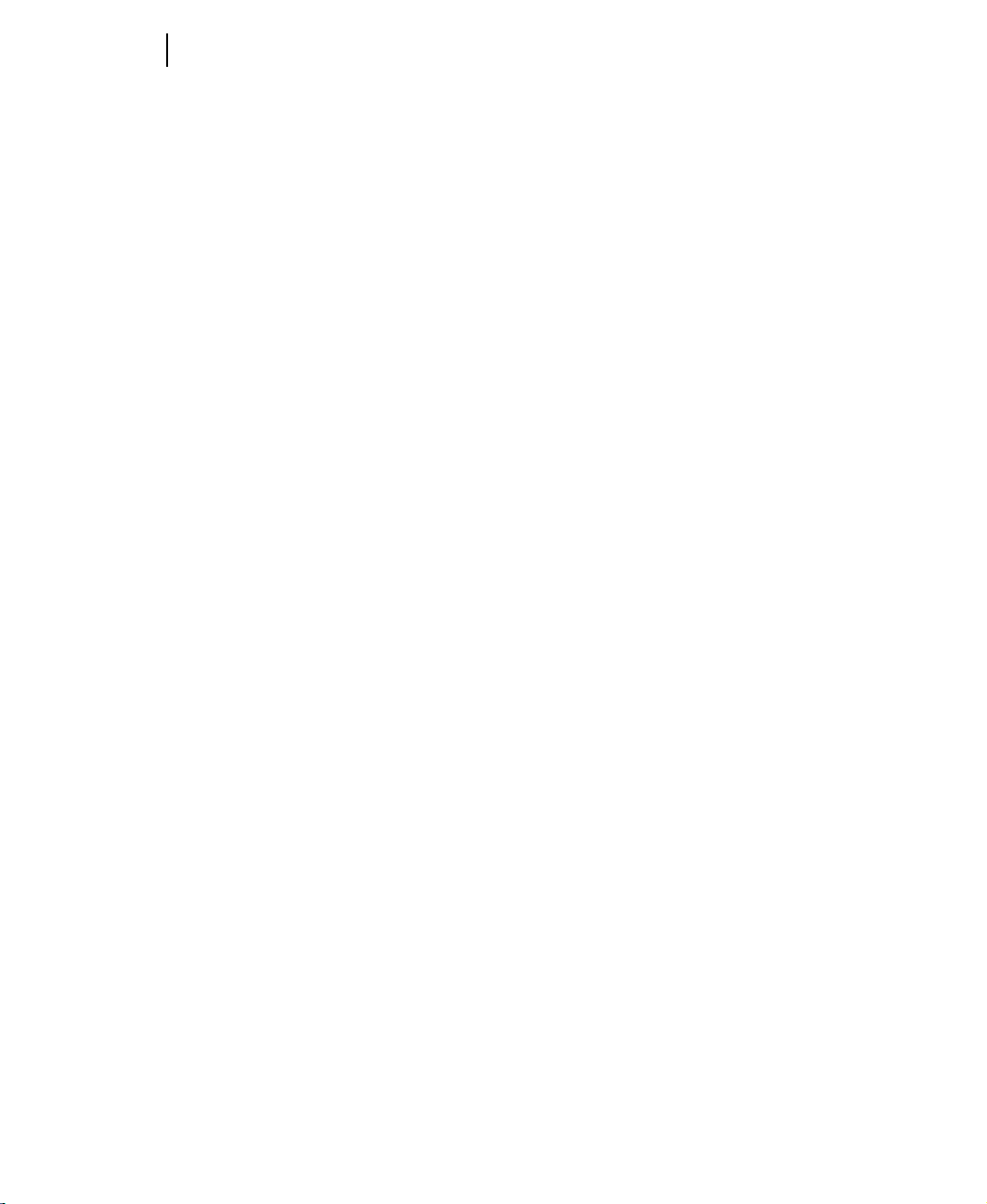
2
Microsoft Picture It! Premium User’s Manual
3
Chapter 1: Installation
Chapter 1: Installation
Completing the Installation Wizard
The Installation Wizard will show you a series of dialog boxes that provide
setup status and some installation preference options. For most users, the
default preferences will be appropriate. Information about the different setup
options is provided below.
Installation Folder Dialog Box
The Installation Folder dialog box allows you to choose where the program will
be installed on your computer. To install the program to a folder other than the
folder in the Installation folder box, do one of the following:
• Type a different path in the Installation folder box.
• Click Change, select a folder in the Change Installation Folder dialog
box, and then click OK.
Note that some les will be installed to the Program Files drive even if you
choose to install the program to a different drive.
Installation Options Dialog Box
The Installation Options dialog box allows you to choose between Typical
installation and Full installation.
• Typical installation takes up less space on your hard drive, and is recom-
mended for most users. With Typical installation, you will have to insert
the Picture It! CD in your CD-ROM drive to use some of the projects and
clip art while you are using the program.
• Full installation copies all of the Picture It! projects and clip art to your
hard drive, so you will not have to reinsert a Picture It! CD while you are
using the program. Look under Description for the disk space required
for this option.
Microsoft Picture It! Premium User’s Manual
Page 13
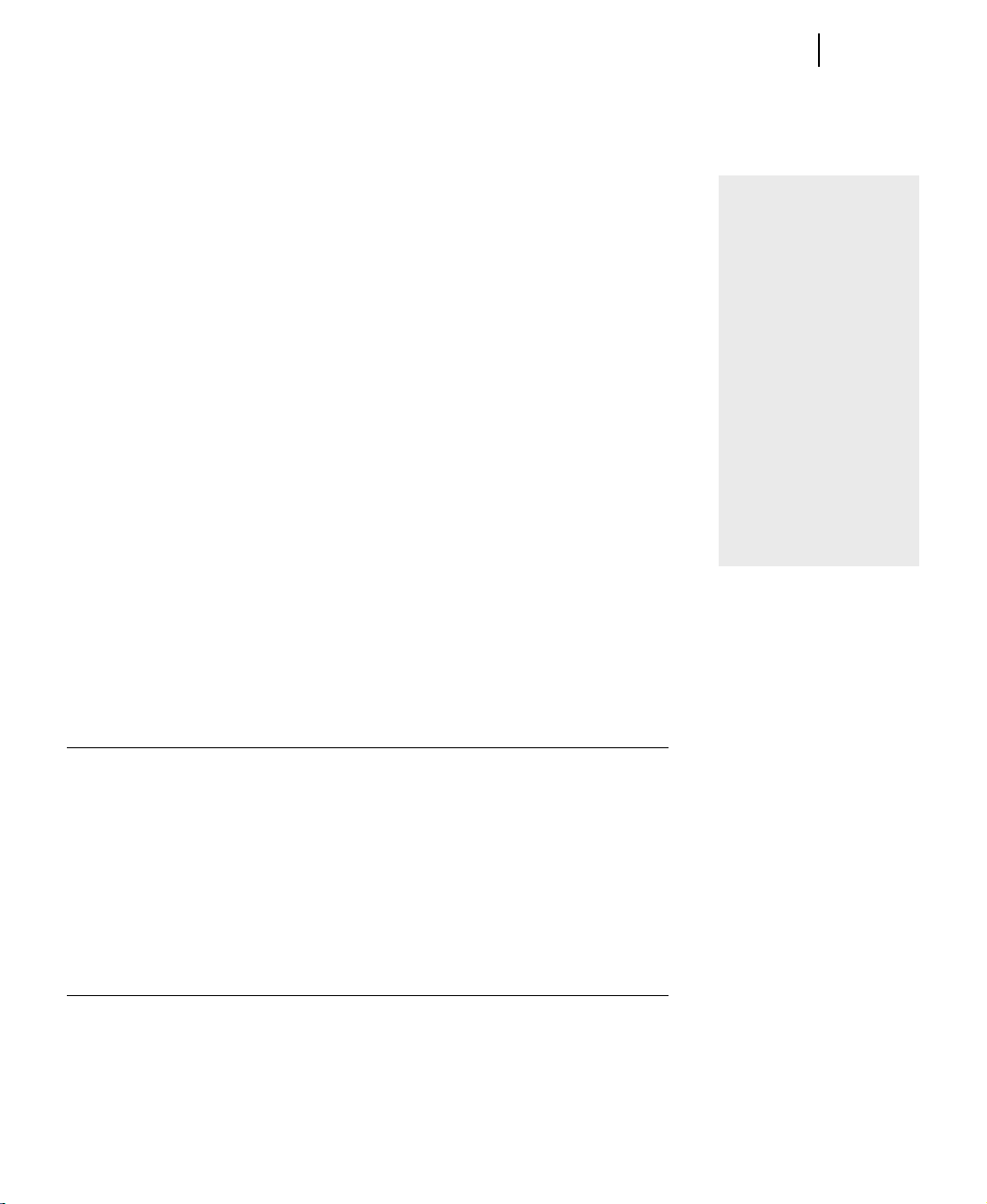
Chapter 1: Installation
3
Special Circumstances
Upgrading from a Different Picture It! Product
If you already have a Picture It! product installed on your machine, any of
several scenarios may occur when you try to install another Picture It! product:
• Previous versions If you have a Picture It! product previous to version 10
already installed, installing a version 10 product will make both programs
available on your computer.
• Upgrade from another version 10 product You can install a Picture
It! version 10 product that has more features than a version 10 product
already installed. The version of Picture It! with fewer features will
be uninstalled automatically before the new installation begins. Your
pictures and projects will not be deleted.
• Blocked downgrade If you have a Picture It! version 10 product
installed, you will not be able to automatically install a version 10 product
with fewer features. To install the version with fewer features, you must
rst uninstall the version with more features.
Reinstalling or Removing Picture It!
If you are having problems running Picture It!, reinstalling the program may
help it to run better on your computer.
You should not attempt to remove Picture It! by deleting the program les
from your hard disk. Instead, use the Picture It! Installation Wizard to properly
uninstall the program.
Other Picture It!
Products
The family of Picture
It! products includes
programs with the
following brands:
• Digital Image
• Greetings
• Greetings Workshop
• Home Publishing
• Picture It!
• Picture It! Express
• Picture It! Photo
• Picture It! Publishing
To remove or reinstall Picture It! on Windows XP:
1. Log on to the computer as an administrator.
2. From the Windows Start menu, click Control Panel.
3. Click Add or remove programs.
4. From the list of installed programs, click the version of Picture It! you
want to remove or reinstall.
5. Click Change/Remove.
The Installation Wizard opens.
6. Follow the instructions on the screen.
Microsoft Picture It! Premium User’s Manual
Page 14
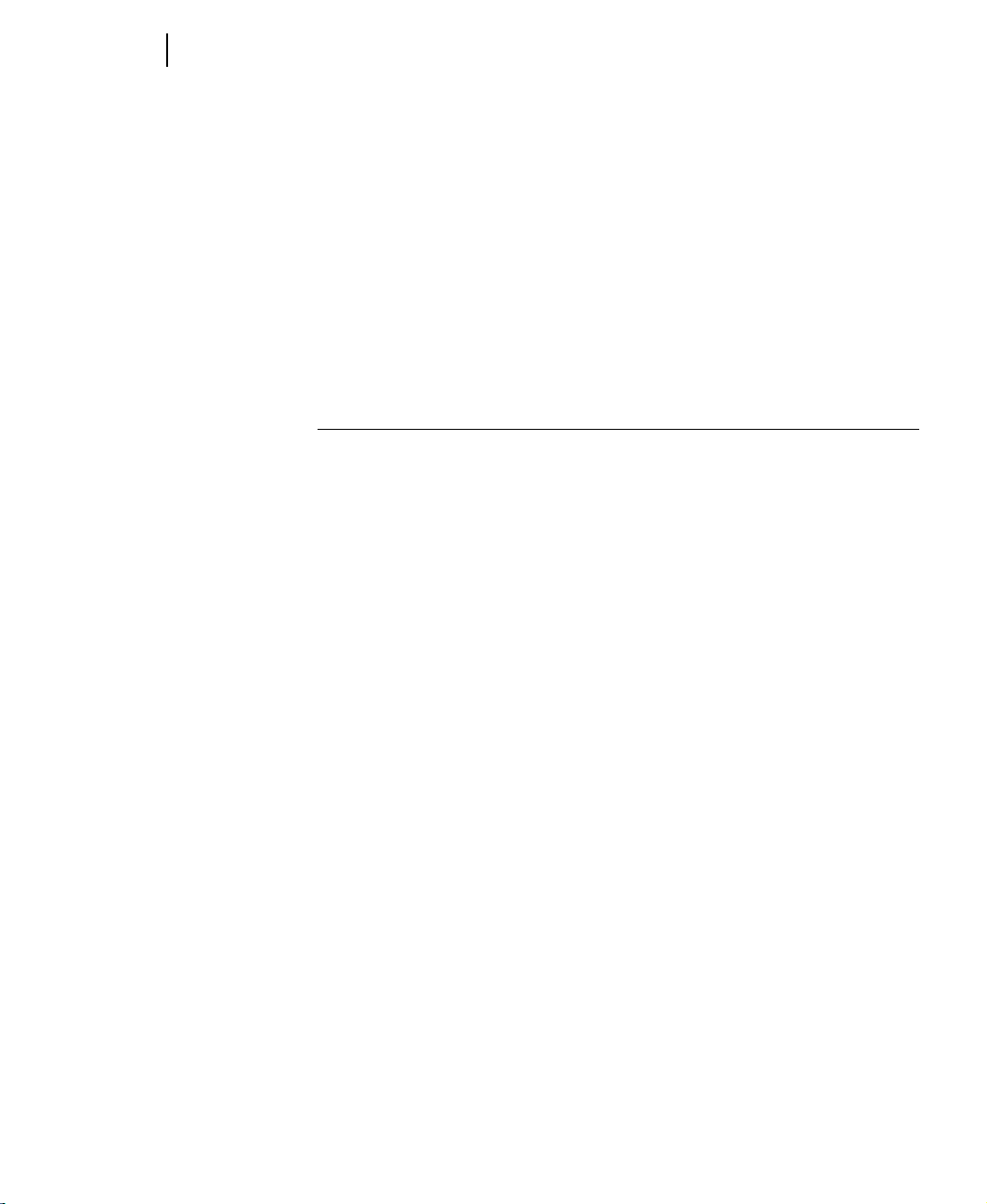
4
Chapter 1: Installation
To remove or reinstall Picture It! from Windows 98, Windows 2000,
or Windows Millennium Edition:
1. From the Windows Start menu, point to Settings, and then click Control
Panel.
2. Click Add/Remove Programs.
3. From the list of installed programs, click the version of Picture It! you
want to remove or reinstall.
4. Click Add/Remove.
The Installation Wizard opens.
5. Follow the instructions on the screen.
Microsoft Picture It! Premium User’s Manual
Page 15
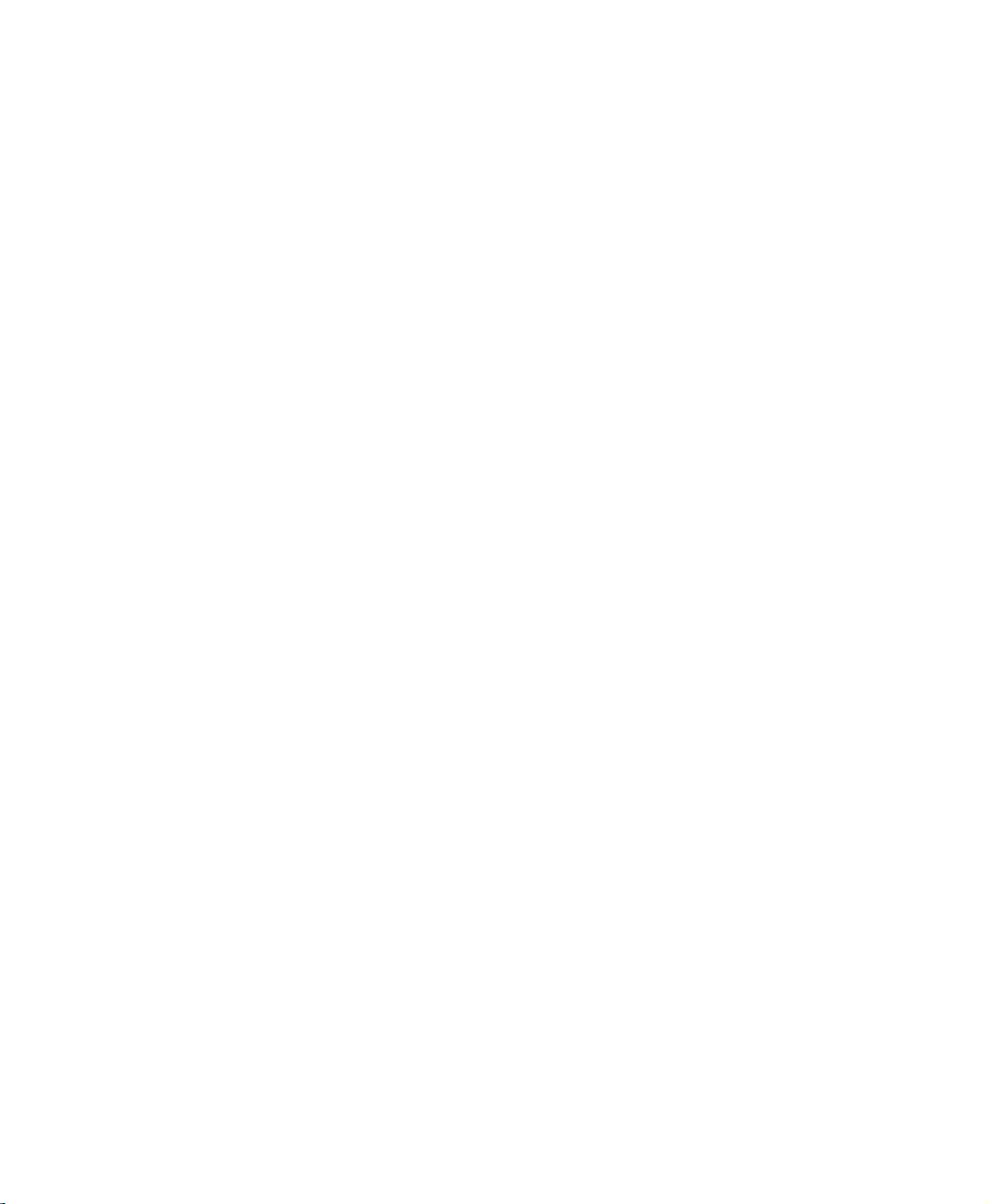
2
Congratulations on your purchase of Microsoft Picture It! Premium, a unique
combination of robust photo-editing tools and high-quality photo projects.
While easy to use, Picture It! offers powerful imaging technology that helps
you improve your photos.
Picture It! Premium provides editing features such as selection tools, red
eye removal, and color and contrast adjustments to help you get professional
editing results quickly and easily. When you’ve nished editing your photos,
it’s a simple process to automatically stitch together a panorama from multiple
pictures, create prints, or share your photos through e-mail.
Welcome to Microsoft Picture It! Premium
5
Microsoft Picture It! Premium User’s Manual
Page 16
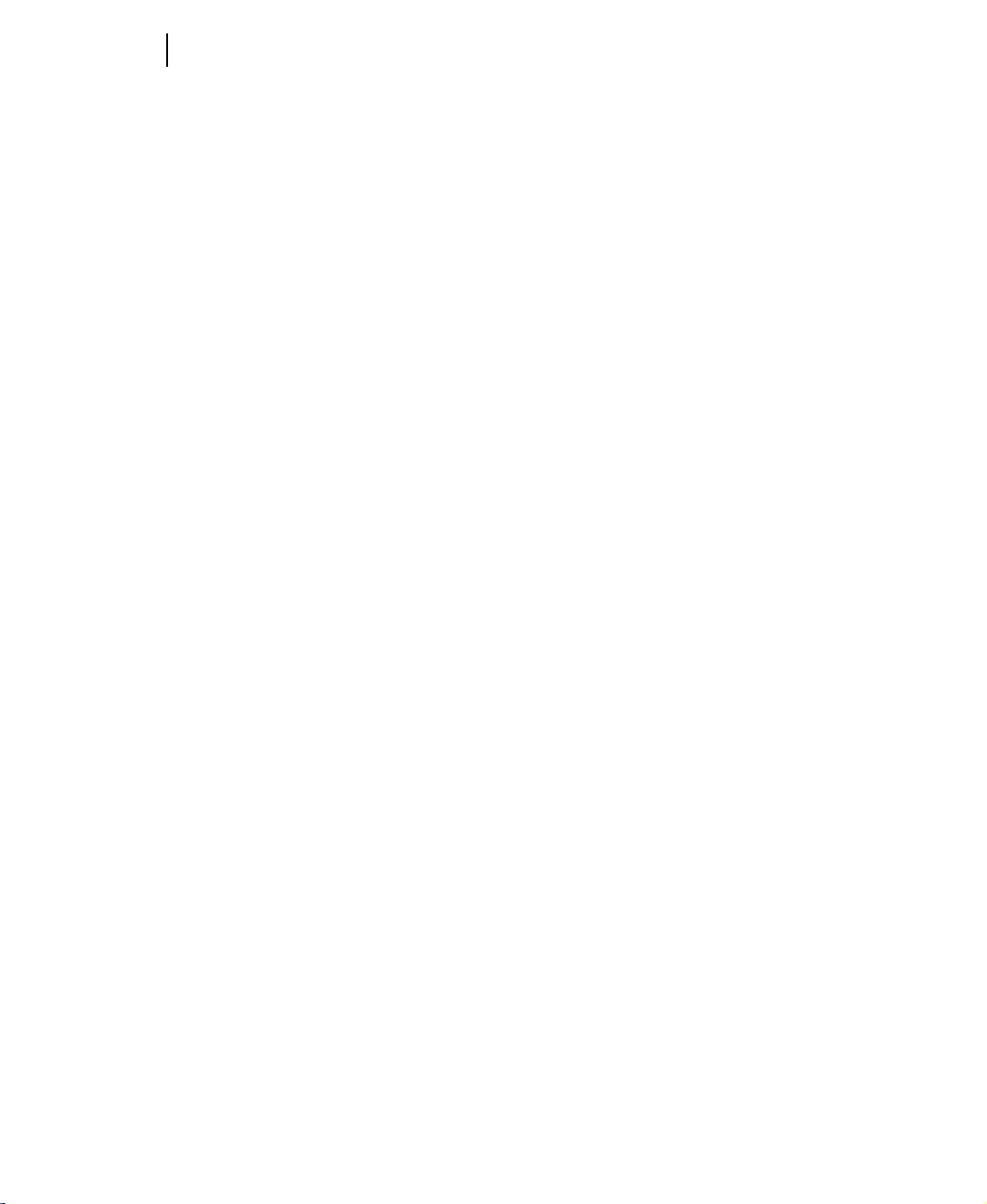
6
Chapter 2: Welcome to Microsoft Picture It! Premium
Other Helpful Resources
This User’s Manual is not an exhaustive resource for everything you can do
with Picture It!. For step-by-step instructions about using all of the program’s
features, check out the online Help system, available from the Startup Window
or the Help menu. Or, for a demonstration of some key Picture It! features,
watch one of the Instructional Videos.
Digital photography is fun and exciting, and Picture It! makes it easy to get
great results.
Microsoft Picture It! Premium User’s Manual
Page 17
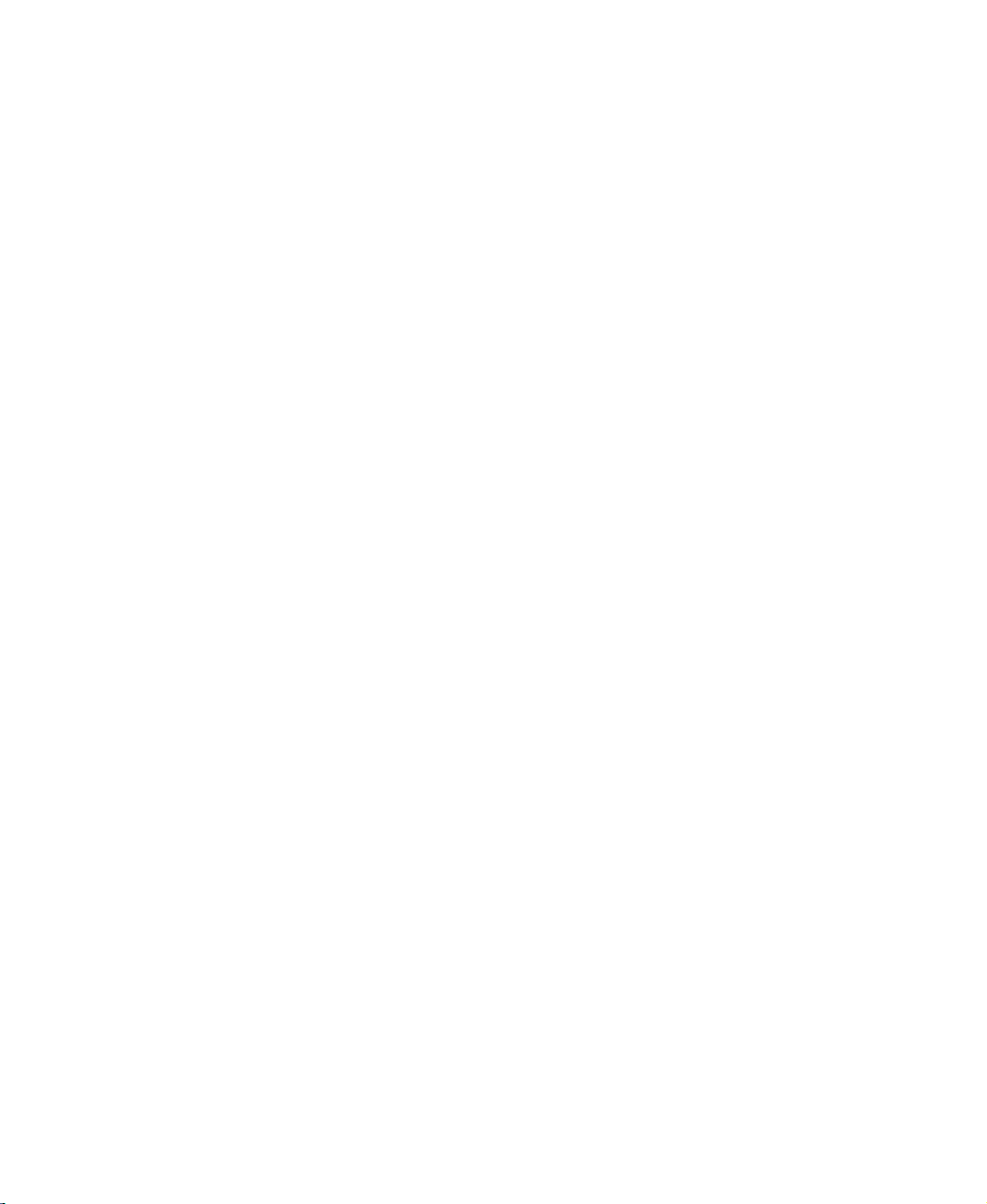
3
Picture It! makes it easy to import and open your pictures quickly. To transfer
pictures from your camera or storage media to your computer, use the new
Import Pictures Wizard. This wizard is designed to streamline the le transfer
process, allowing you to choose the camera, scanner, or memory card to import
from, name the destination folder, and add the pictures to Picture It! Library.
To open pictures for editing, use the le browser. The le browser displays
thumbnails of all your pictures, so you can quickly choose the ones you want.
Opening and Importing Pictures
Importing Pictures
The Import Pictures Wizard is a convenient way to transfer pictures and video
clips from your digital camera, scanner, or other storage location to your
computer. Also, the Import Pictures Wizard automatically catalogs pictures in
Picture It! Library and can, if you prefer, automatically delete images from your
camera after the import is complete.
Launching the Import Pictures Wizard automatically
Windows Millennium Edition and Windows XP can automatically detect
compatible cameras and other photo media such as photo CDs. This detection
should occur when you:
7
• Connect a compatible camera or scanner to the computer and turn on
the camera.
• Connect a compatible scanner to the computer and turn on the scanner.
• Connect a compatible card reader to the computer and insert media.
• Insert a photo CD, DVD, or other storage media into a drive on the
computer.
Microsoft Picture It! Premium User’s Manual
Page 18
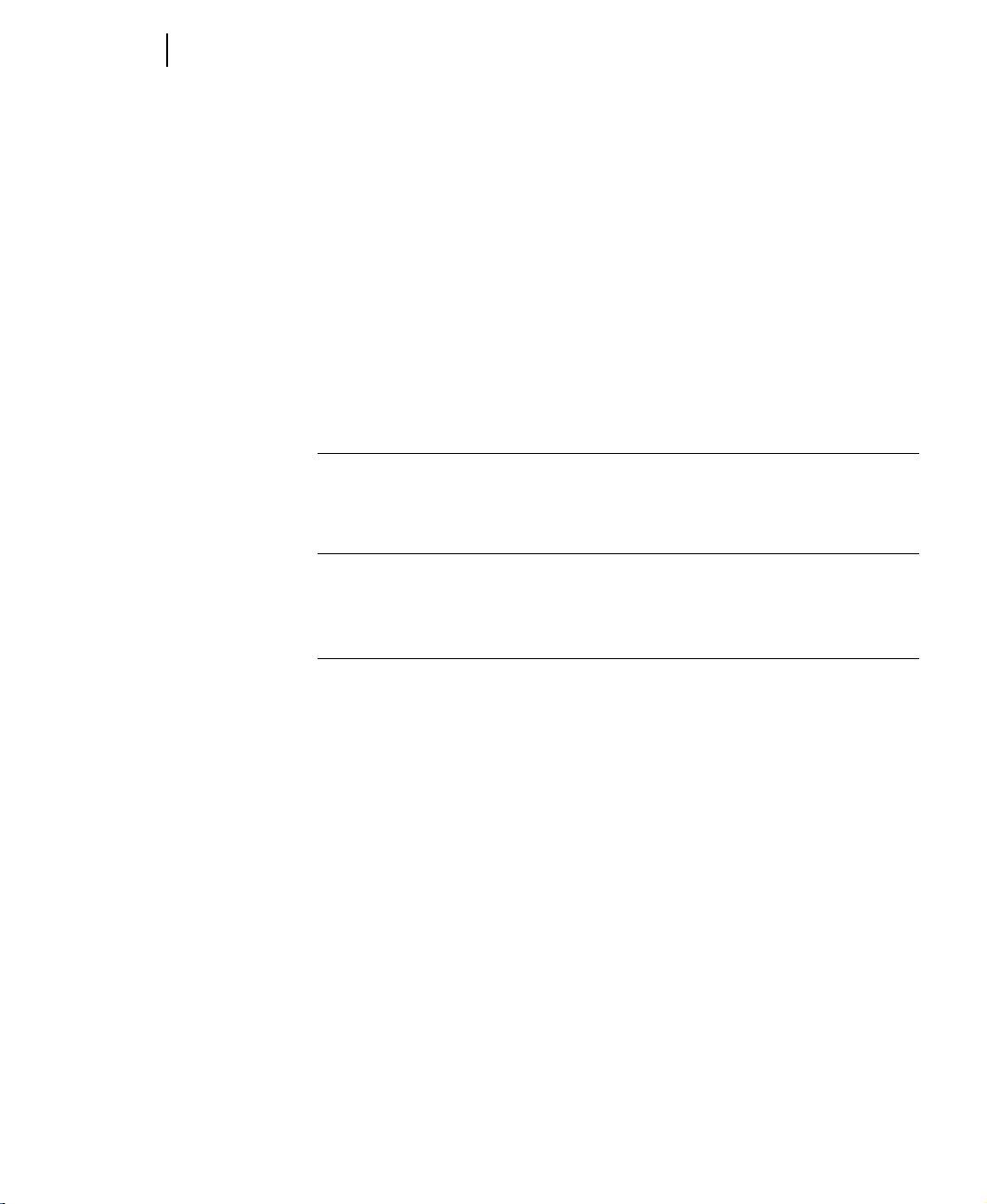
8
Microsoft Picture It! Premium User’s Manual
9
Chapter 3: Opening and Importing Pictutes
Chapter 3: Opening and Importing Pictutes
To set Windows to launch the Import Pictures Wizard automatically:
1. Connect your compatible camera, scanner or other device to the computer, and then turn on the camera or device.
- or Insert the storage media into a drive on the computer.
2. When Windows detects the picture les, Windows will ask you what you
want to do with the pictures.
3. Click Import pictures using Microsoft Picture It! Import Wizard.
4. Check Always do the selected action.
5. Click OK.
6. Click the device you want to use, and then click OK.
Starting the Import Pictures Wizard manually
If Windows does not automatically detect your device or other media, you can
start the Import Pictures Wizard manually.
To start the Import Pictures Wizard manually:
1. On the File menu, click Import Pictures.
2. Click the device you want to use, and then click OK.
Microsoft Picture It! Premium User’s Manual
Page 19
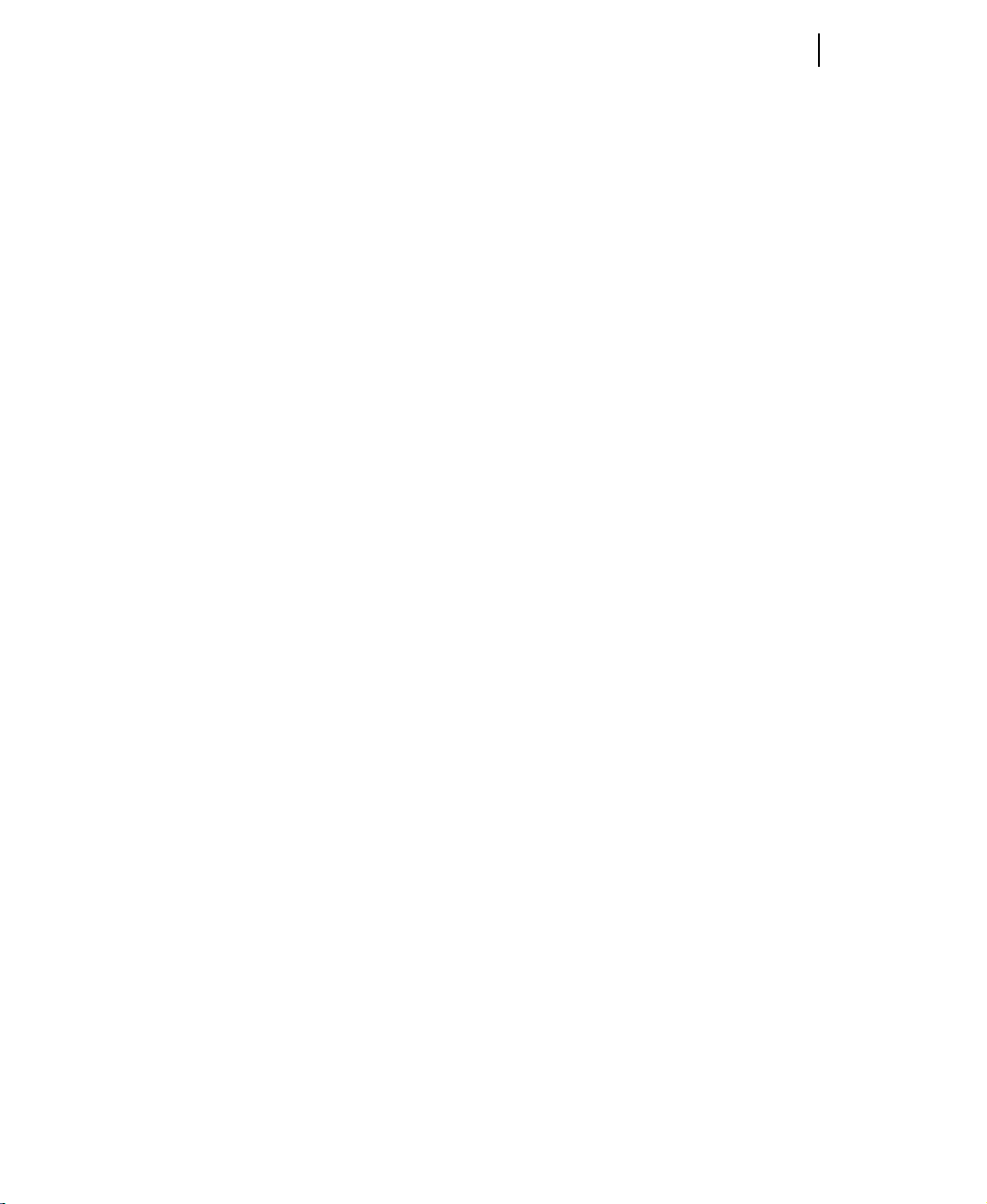
Chapter 3: Opening and Importing Pictutes
Opening Pictures for Editing
With Picture It!, you can open pictures for editing from a variety of sources,
including your computer, storage media, and most cameras and scanners.
Using the le browser
You can use the le browser to locate your photos and open them for editing.
The le browser can be used to open photos from a large number of locations,
including:
• The hard drive on a computer.
• An external hard drive.
• A digital camera that is a USB Mass Storage Class device. (A USB Mass
Storage Class device works as a “virtual drive,” letting you browse and
open photos from the device as you would from a hard disk or oppy
disk.) Though you can open pictures from a camera in this way, you will
probably prefer to use the Import Pictures feature, discussed later.
• A card reader.
• A USB drive.
• A photo CD or DVD.
• A oppy disk.
• A network location.
9
Microsoft Picture It! Premium User’s Manual
Page 20
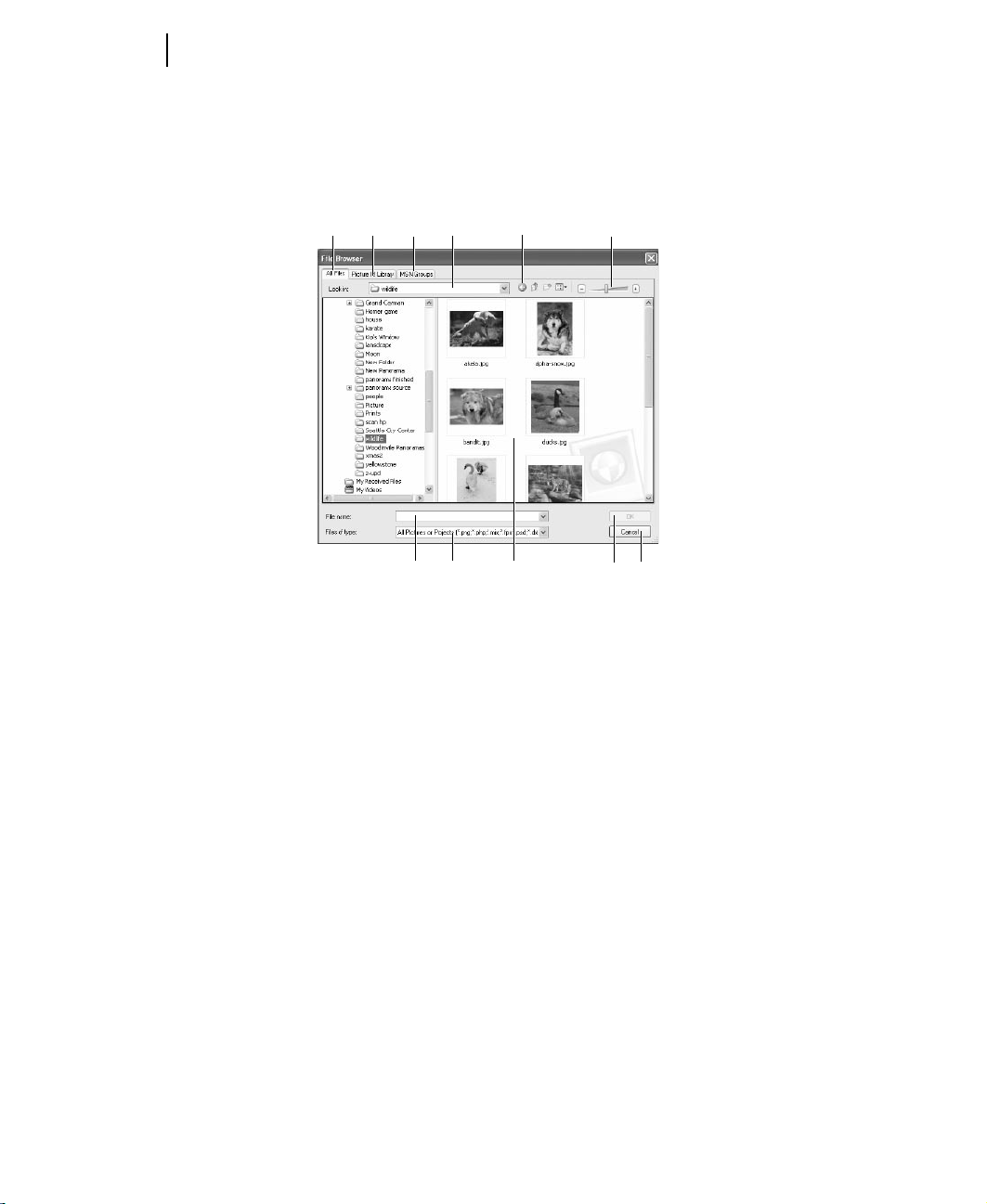
10
Microsoft Picture It! Premium User’s Manual
11
Chapter 3: Opening and Importing Pictutes
1 2 4
7 8 9
10
11
5 6
3
Chapter 3: Opening and Importing Pictutes
This picture identies the main features of the le browser:
1. All Files tab Click the All Files tab to view the folder structure on
your computer. Click a folder to display its contents and subfolders. The
folder structure includes internal and external drives on your computer,
including disk drives, card readers, and USB Mass Storage Class digital
cameras.
2. Picture It! Library tab Click the Picture It! Library tab to nd any
picture you have cataloged in the Library. You can also use the Library’s
View By and Group By features to lter and group your pictures, making
it easier to nd the pictures you want.
3. MSN Groups tab Click the MSN Groups tab to open pictures that you
have stored on MSN Groups.
4. Look in box Displays the name of the current folder selected on the All
Files tab.
5. View menu Use this menu to change the way the image les are
displayed.
6. Thumbnail size slider Move the slider to change the size of the
thumbnails.
7. File name box Displays the le name of a selected thumbnail.
8. Files of type menu Use this menu to change the types of image les to
be displayed.
9. Thumbnails Small versions of your photos stored in the current folder.
Microsoft Picture It! Premium User’s Manual
Page 21
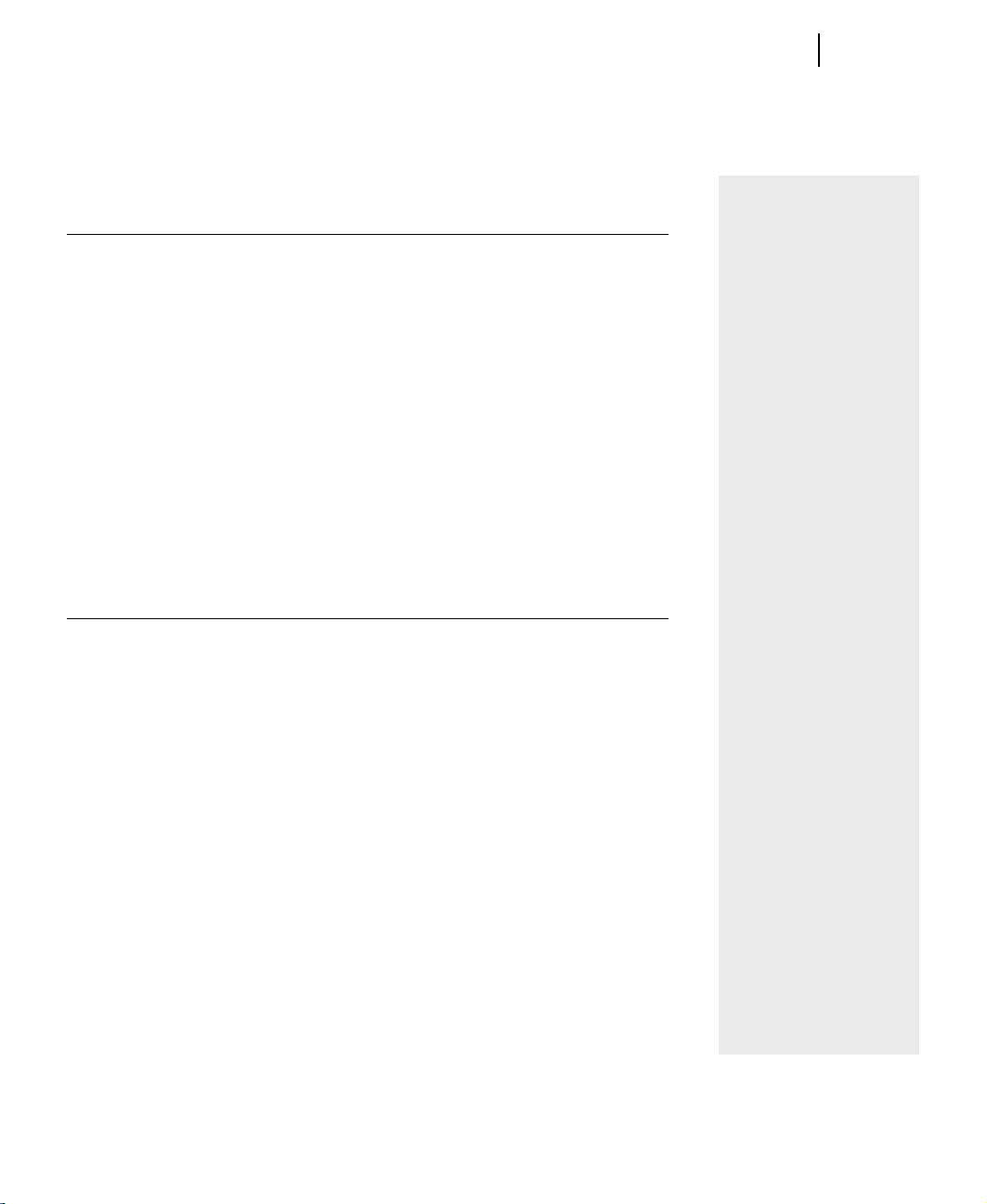
Chapter 3: Opening and Importing Pictutes
11
10. Open Opens the selected thumbnails.
11. Cancel Closes the le browser without opening any photos.
To open pictures with the le browser:
1. If opening pictures from a USB Mass Storage Class camera, read your
camera’s documentation and make sure that you have installed the
camera’s software and drivers properly. Make sure your camera is turned
on and connected to your computer.
2. On the File menu, click Open.
3. Click the All Files tab.
4. In the Look in list, click the drive, folder, or network location that
contains the picture you want to open.
5. In the folder list, locate and open the folder or location that contains the
pictures.
Thumbnails of pictures in that folder appear in the right pane.
6. Select the picture you want to open. To select multiple pictures, press
CTRL as you click the thumbnails.
7. Click OK.
File formats
compatible with
Picture It!
Picture It! can open
photo les in any of the
following formats:
• Adobe Photoshop
(.psd)
• AutoCAD (.dxf)
• CorelDraw (.cdr)
• Enhanced Metale
(.emf)
• EPS (.eps)
• FlashPix (.fpx)
• GIF (.gif)
• Home Publishing
(.php)
• JPEG (.jpg)
• Kodak Photo CD
(.pcd)
• Macintosh PICT (.pct)
• Micrografx Designer
(.drw)
• PC Paintbrush (.pcx)
• Picture It! (.png, .php,
.mix, .fpx)
• PNG (.png)
• TIFF (.tif)
• Targa (.tga)
• Windows Bitmap
(.bmp)
• Windows Metale
(.wmf)
Microsoft Picture It! Premium User’s Manual
Page 22
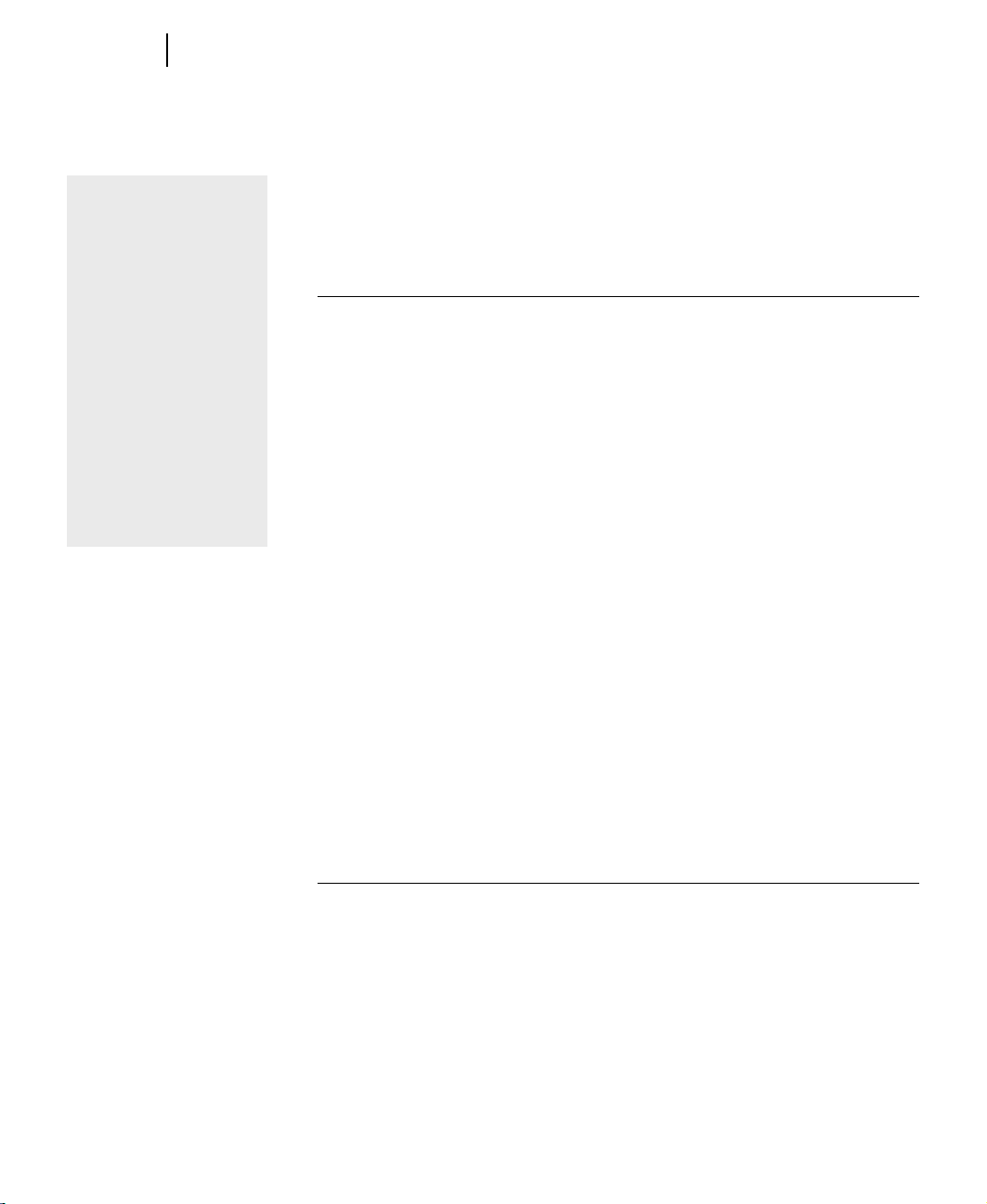
12
Microsoft Picture It! Premium User’s Manual
13
Chapter 3: Opening and Importing Pictutes
Chapter 3: Opening and Importing Pictutes
Using your
camera’s software
Some digital
cameras—especially
older models—may not
function as a virtual
drive or be TWAIN or
WIA compliant. For
these cameras, use
the software provided
by the camera to
download the photos to
a folder your computer.
Then open them with
the le browser.
Opening pictures from other cameras
If your camera does not show up as a drive in the le browser, it is probably
designed to work using TWAIN or WIA support. For many cameras, Picture It!
works with TWAIN and WIA and your camera’s software so that you can open
photos directly into the editor.
To open photos from a camera that uses WIA support:
1. Make sure that you have installed all the drivers that came with your
camera.
2. Connect your digital camera to your computer, and then turn on the
camera.
3. On the File menu, point to Import Pictures.
4. If more than one device appears in the dialog box, click the one that
represents your camera.
5. Select Copy them to my computer or network. Then, to launch the Mini
Lab after opening the pictures, click Yes under Open the pictures for
editing.
6. Click Next.
7. By default, all of your pictures are selected. To select just some, click the
pictures you want to import. If you want to import more than one picture,
press CTRL as you click the pictures.
8. Click Next.
9. Type a name for this group of pictures. If you want to name all the
pictures using this group name, check Use this name to rename the
pictures. You can also specify which folder on your hard drive to copy
the pictures. To erase the camera’s memory after the pictures are safely on
the computer, click Delete pictures from my device after copying them.
10. Click Next.
11. The pictures stored on the camera appear in the workspace. If you chose
to edit your pictures, they will also appear automatically in the Mini Lab.
Microsoft Picture It! Premium User’s Manual
Page 23
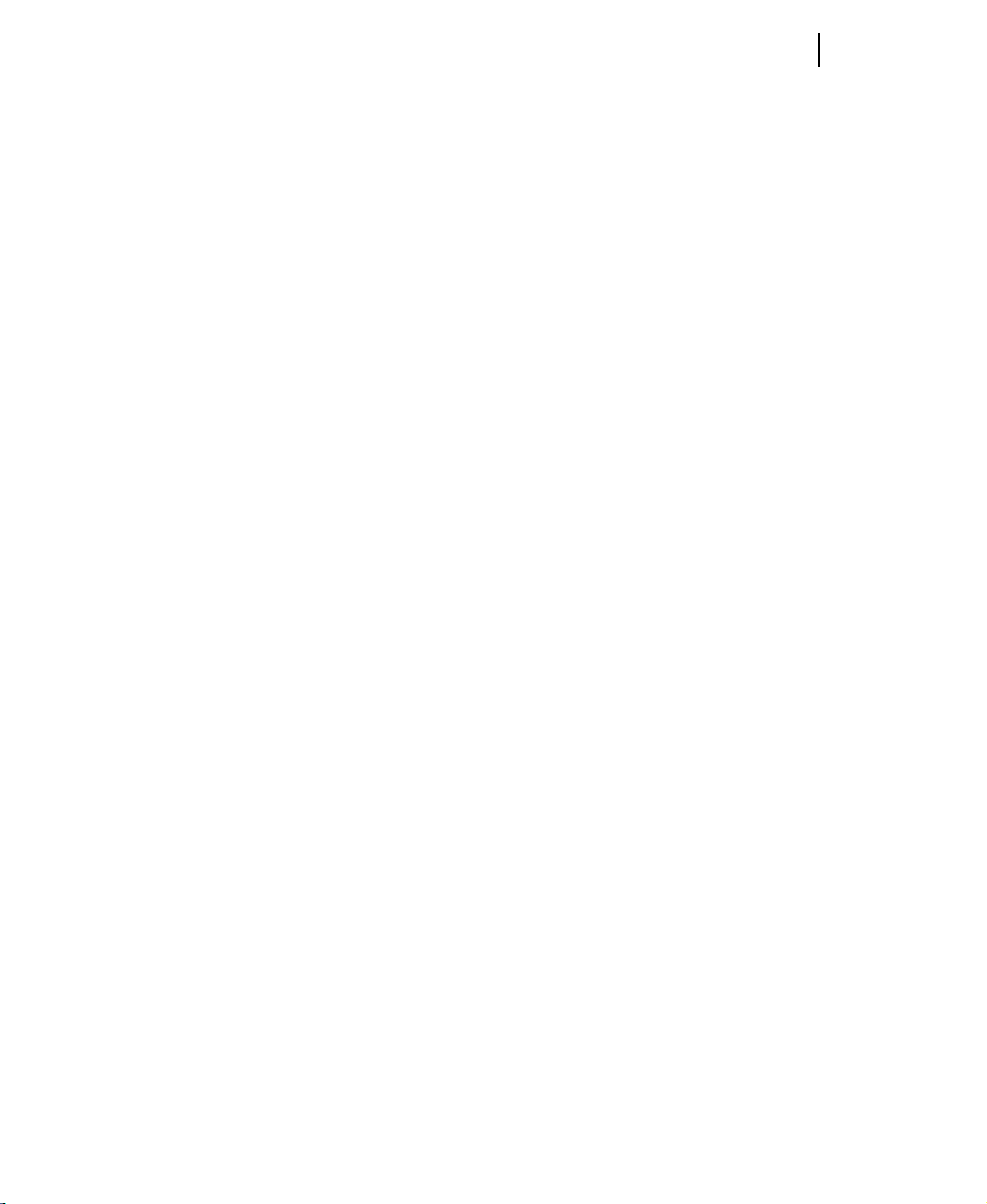
Chapter 3: Opening and Importing Pictutes
Troubleshooting tips for opening pictures from a camera
• Your camera must be connected and turned on before you start the digital
camera task, or it will not appear in the list of cameras and drives.
• If you’ve connected your digital camera to your computer, but can’t see
your pictures, make sure the connections are secure, the camera is turned
on, and the batteries are charged. The camera might not start downloading if its batteries are low on charge. Some cameras are equipped with an
A/C adapter that you can use instead of batteries.
• If your camera does not appear in the list of cameras and drives, or if you
receive an error message when you click Download, start your camera
software from the operating system Start menu.
• For more information about downloading photos using the software
included with your camera, consult your camera’s manual.
13
Microsoft Picture It! Premium User’s Manual
Page 24
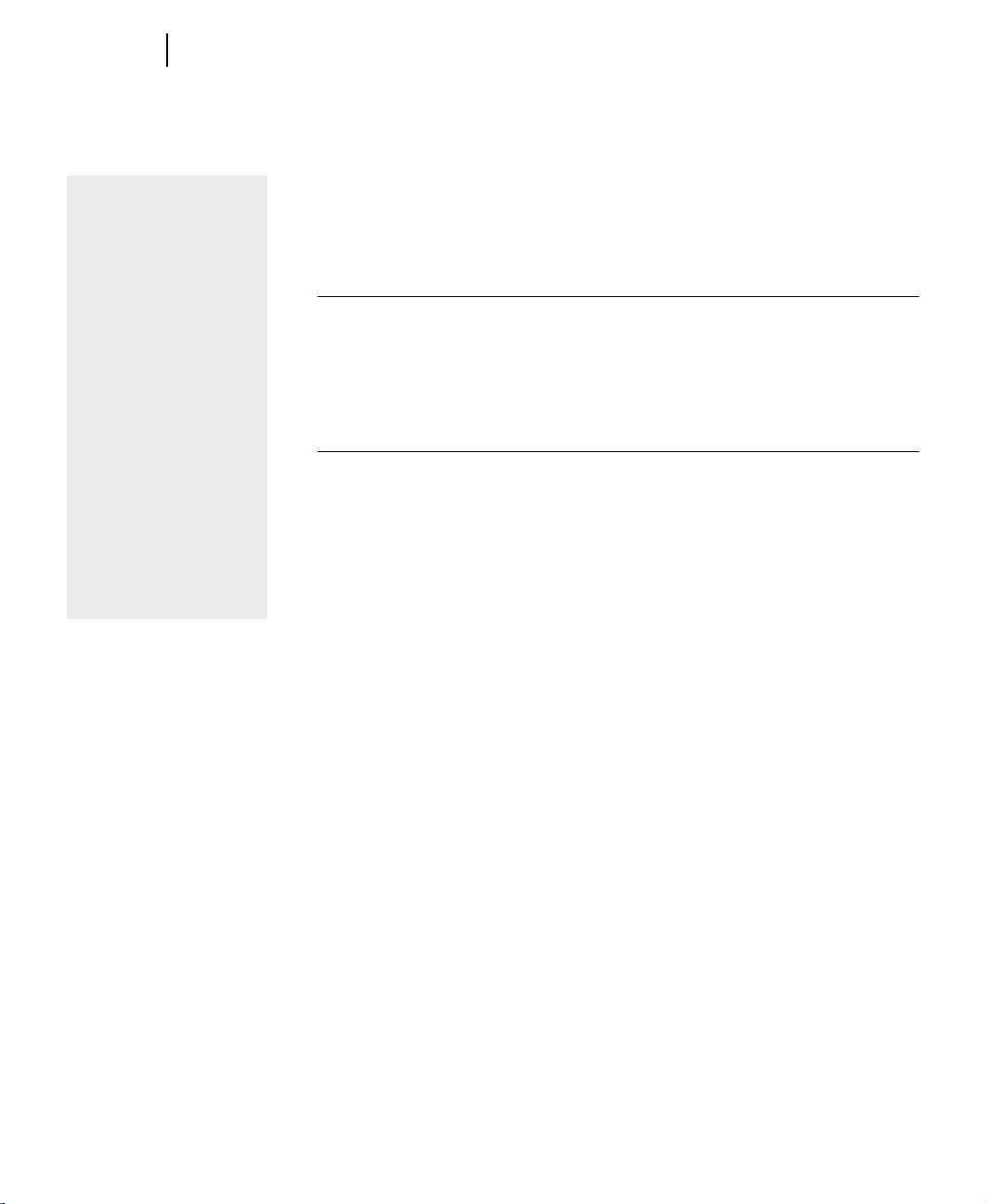
14
Microsoft Picture It! Premium User’s Manual
15
Chapter 3: Opening and Importing Pictutes
Chapter 3: Opening and Importing Pictutes
About TWAIN
and WIA
TWAIN is interface
software that allows
communication between
a camera and your
computer. Many digital
cameras come with a
TWAIN driver.
WIA is a newer interface
that works similarly
to TWAIN, but often
provides more control
over the device. WIA is
compatible with TWAIN,
but is only available
on some computer
operating systems.
Opening pictures from a scanner
Picture It! supports two types of scanner formats: TWAIN and WIA. If your
scanner doesn’t use a TWAIN or WIA interface, you need to use the software
designed specically for the make and model of your scanner. Many scanner
manufacturers provide free updates to their drivers on the Web.
To connect your scanner
1. Install the software that came with your scanner.
2. Turn off your scanner and computer.
3. Attach the connector cable from your scanner to your computer.
4. Turn on your scanner and computer.
Once the scanner is connect and recognized by your computer, you’re ready
to scan.
Microsoft Picture It! Premium User’s Manual
Page 25
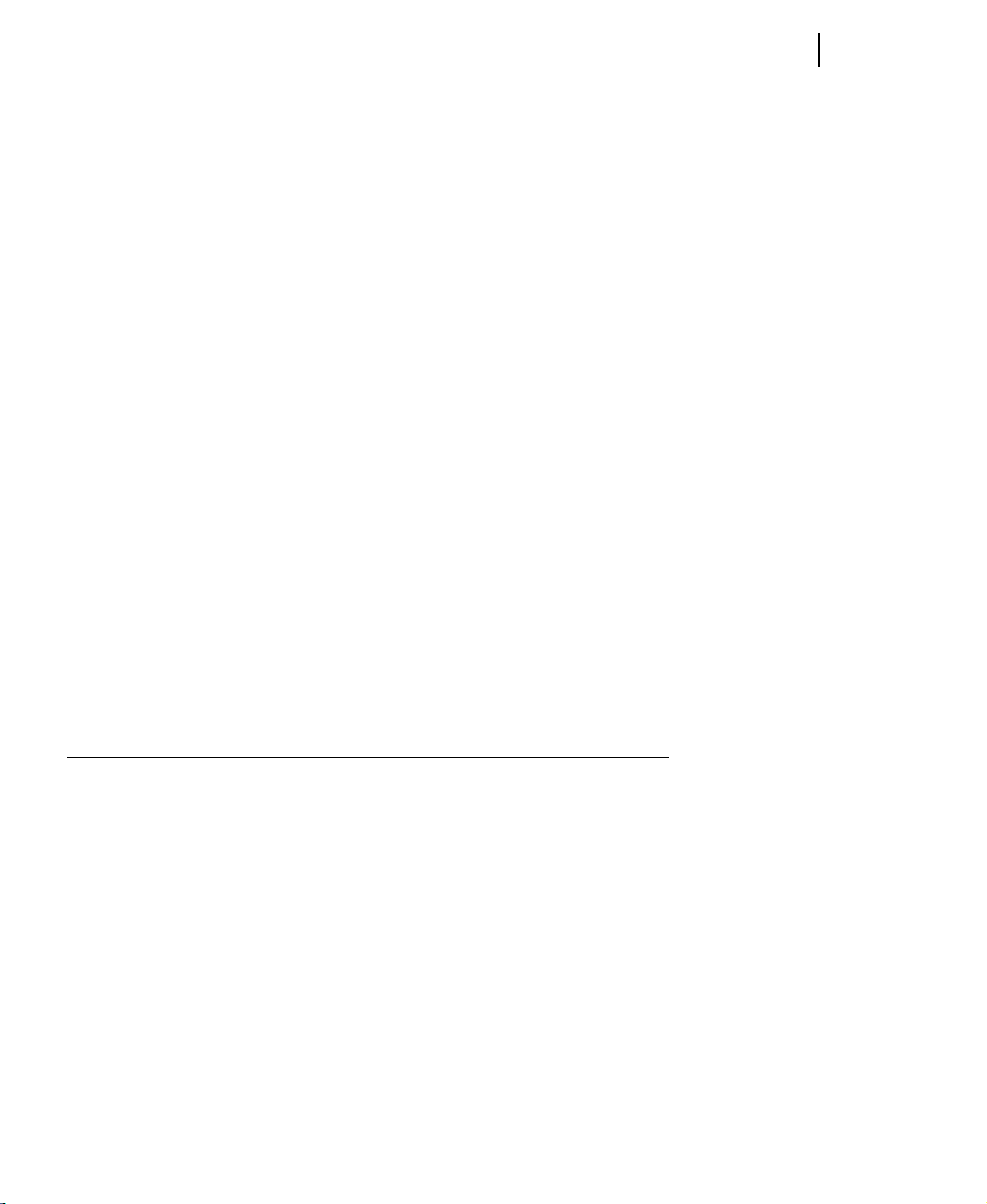
Chapter 3: Opening and Importing Pictutes
To scan a photo with a atbed TWAIN or WIA scanner:
1. Connect your scanner to your computer, and then turn on the scanner.
2. Place your picture on the scanner.
3. On the File menu, click Import Pictures.
4. If more than one device appears in the dialog box, click the one that
represents your scanner.
5. Depending upon the type of scanner you have, you will either see the
Scan Picture pane or the Import Pictures Wizard.
If you see the Scan Picture pane:
1. Select your scanner from the list
2. Choose the Automatic Scan option from Click a scanning method.
3. Click Scan.
If you see the Import Pictures Wizard:
1. If you want to immediately open the scanned picture for editing, click
Open the picture for editing.
2. Click Next.
3. Specify the group into which you want the scanned picture to be stored.
Also select a place on your hard drive where the scanned picture will be
stored and specify a le format. The default JPEG format is usually an
excellent choice for scanned pictures.
4. Select a scanning method. Most of the time, you should choose Auto-
matic Scan to get a high quality, color picture.
5. Click Next
15
Microsoft Picture It! Premium User’s Manual
Page 26
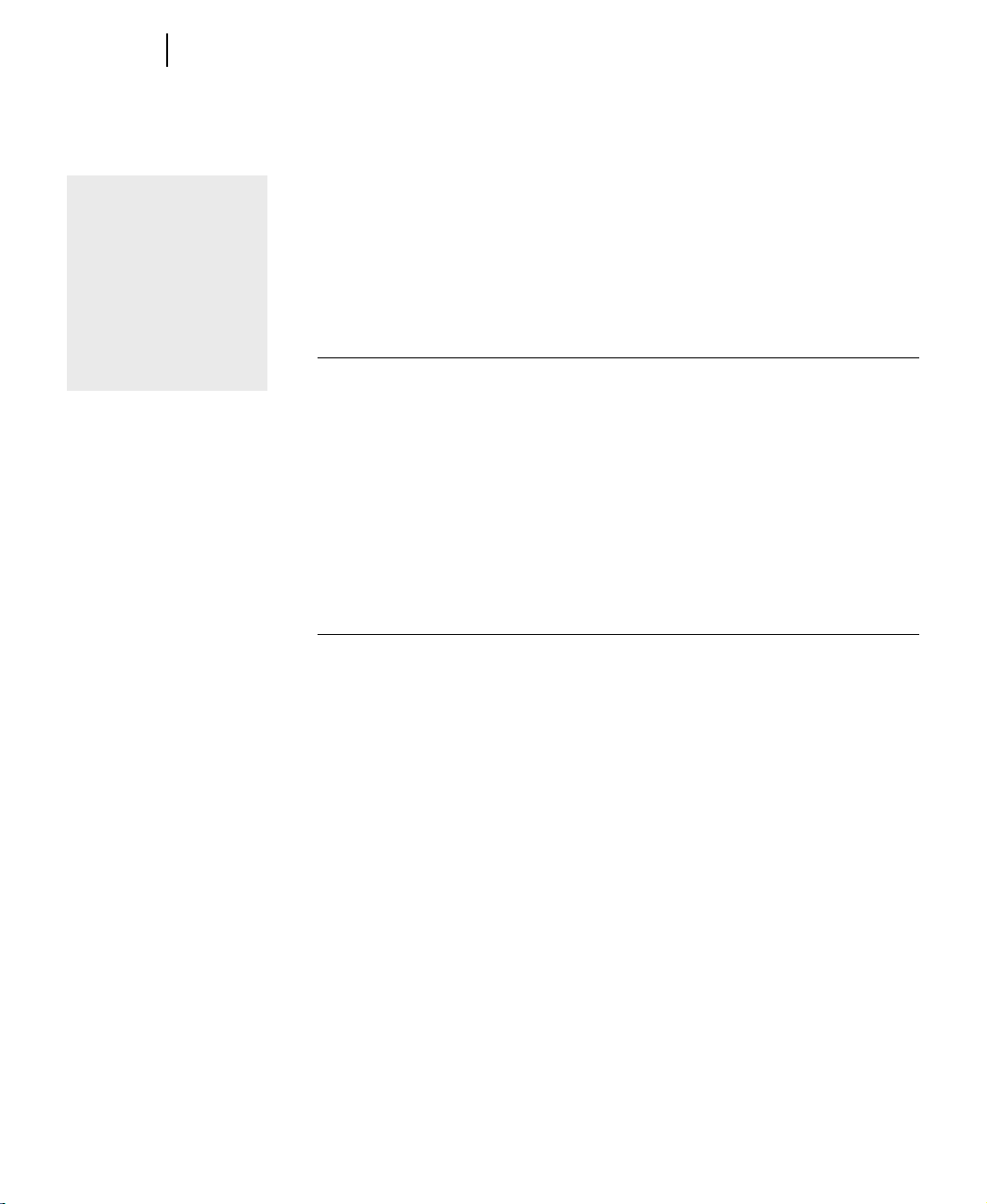
16
Microsoft Picture It! Premium User’s Manual
17
Chapter 3: Opening and Importing Pictutes
Chapter 3: Opening and Importing Pictutes
Can this photo
be printed?
To nd out if a photo
has enough resolution
to print, see the “How
large a print can you get”
section of the Printing
Photos chapter.
Opening a Photo Sent Through E-mail
Friends and family members often enjoy sending photos through e-mail. When
you receive photos through this way, you can save them to your computer and
use Picture It! to work on them.
Many photos sent through e-mail are low-resolution photos, which are not suitable for large prints. But low-resolution photos may be ne for online viewing
or printing at small sizes.
To open a photo sent through e-mail:
Use your e-mail program to save the photo to a folder on your computer. Save
the photo to a folder that will be easy for you to locate later, such as the My
Pictures folder.
1. In Picture It!, on the File menu, click Open.
2. The File Browser dialog box opens.
3. Click the All Files tab.
4. On the All Files tab, browse to the folder containing the photo, and then
click the folder.
5. Select the photo, and then click Open.
Microsoft Picture It! Premium User’s Manual
Page 27
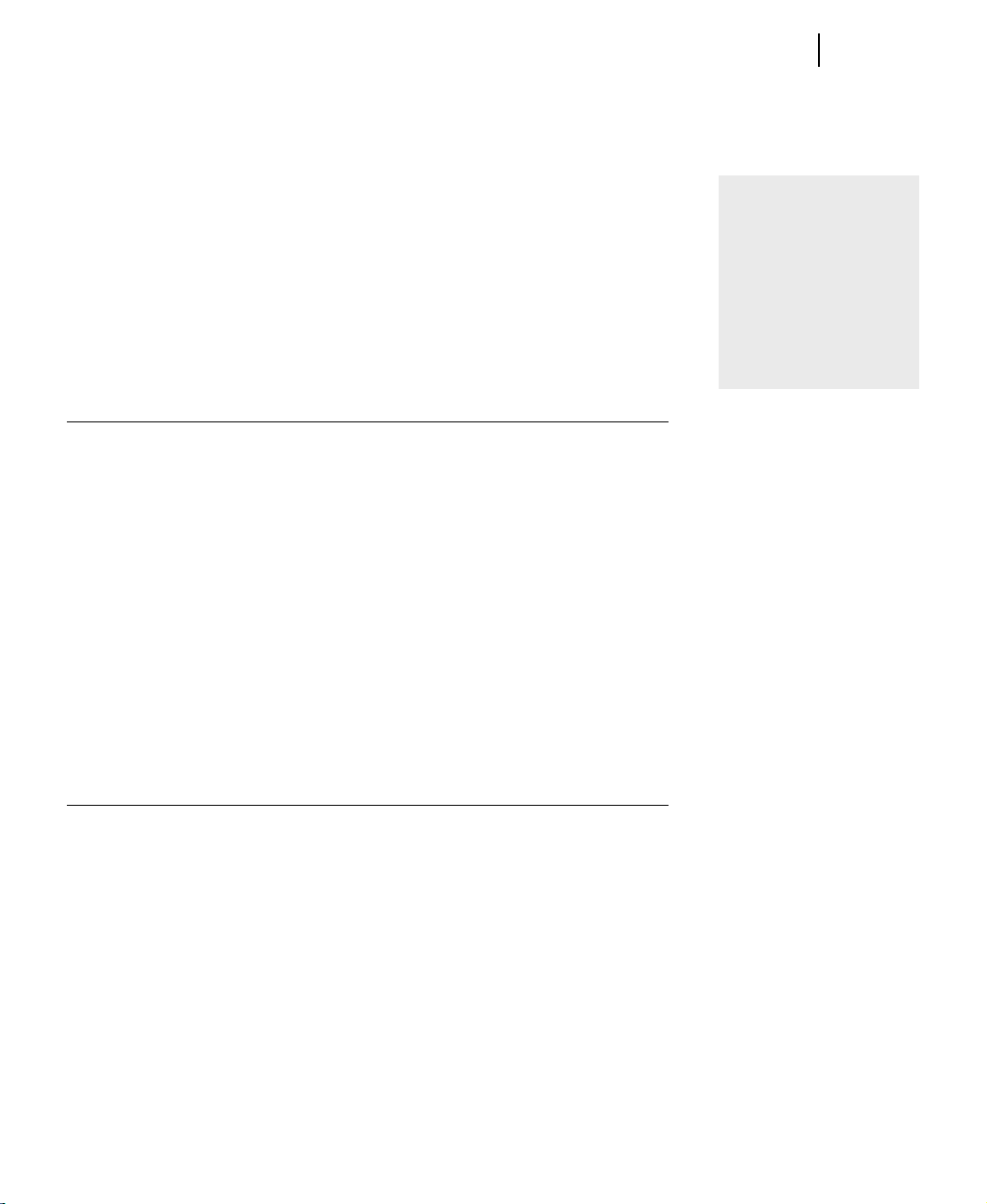
Chapter 3: Opening and Importing Pictutes
17
Opening a Picture from a Web Page
When you surf the Internet, you may come across photos and other images that
you would like to use in your photo projects. You might nd photos of celebrities, vacation spots that you want to visit, or graphics that would look good as
part of one of your photo projects. Unless the Web site uses image protection,
you can capture these images and use them for your own projects. Web images
are usually low resolution, so they may not be suitable for printing. But you
could still use the images in a project to be viewed online.
To capture an image from a Web page, you can drag it from the Web page to the
Picture It! Files palette.
To open a photo from a Web page:
1. Make sure that both Picture It! and your Web browser are open and
running on your computer.
A button for each program appears in the taskbar at the edge of your
screen.
2. On the Picture It! File menu, click New.
3. Select a canvas size, and then click Done.
A blank canvas opens in the workspace.
4. On the taskbar, click the button for your Web browser program.
5. In your Web browser, locate the Web page that contains the picture
you want.
6. Right-click the picture, and then click Copy.
7. On the taskbar, click the button for Picture It!.
8. On the Picture It! Edit menu, click Paste.
The new picture appears on the canvas.
Watch for
copyrights
Pictures you see
on the Web may be
copyrighted, so be sure
to read the site’s legal
information before you
use an image.
Once the photo is opened in Picture It!, you can edit it as you would any other
photo and save it to your computer.
Microsoft Picture It! Premium User’s Manual
Page 28
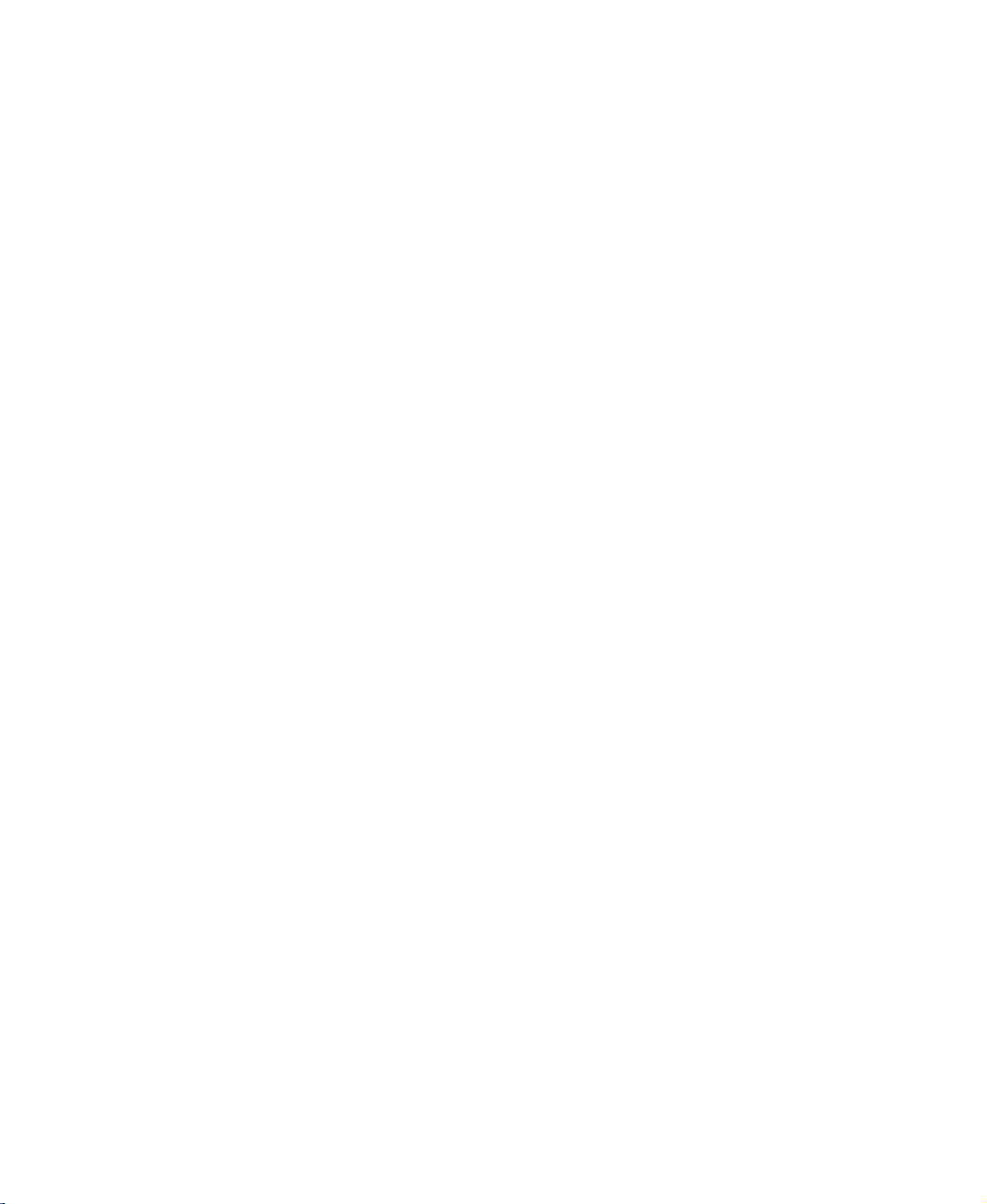
Page 29
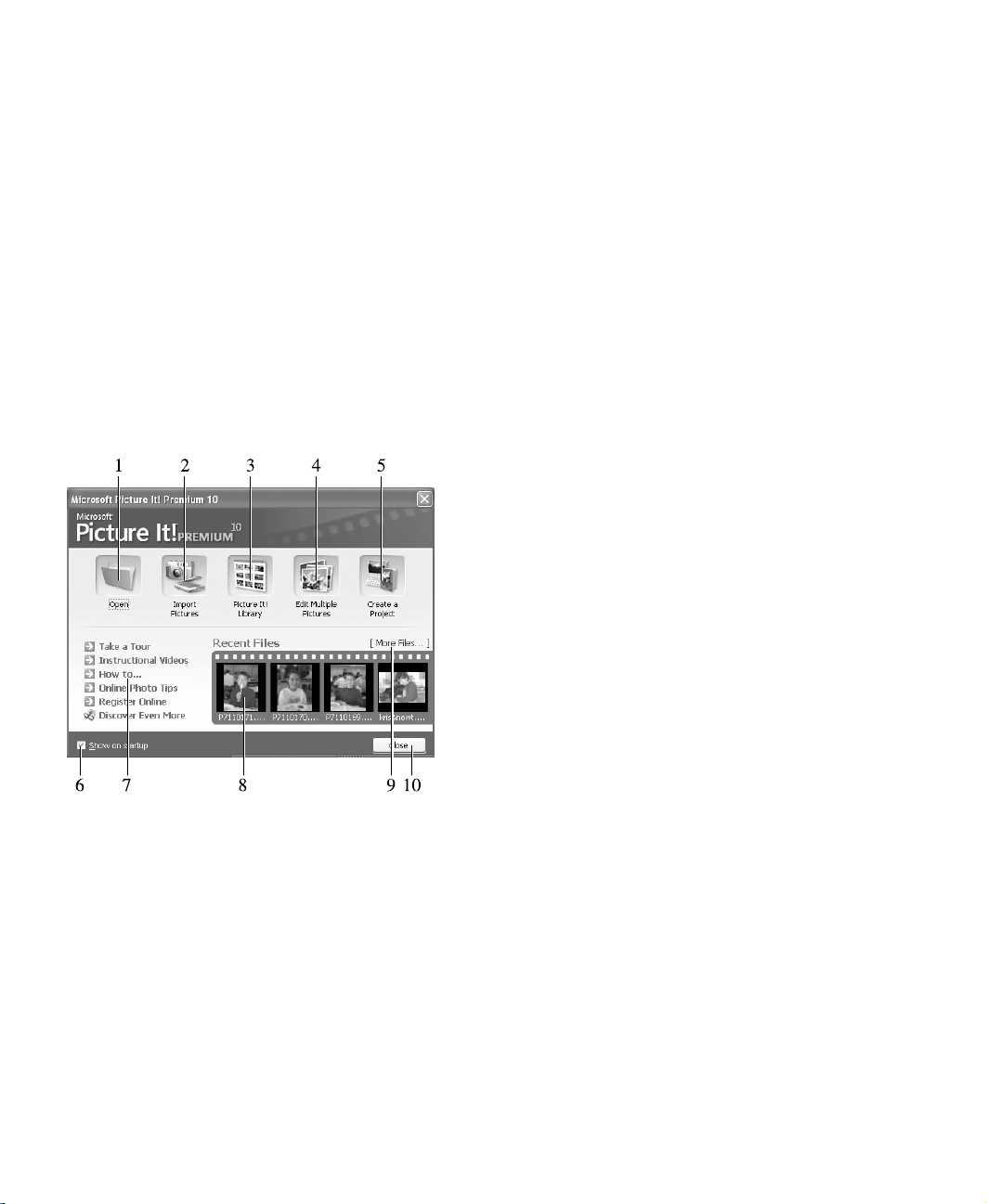
4
This chapter covers some of the fundamental aspects of Picture It! that you’ll
need to get started. You’ll nd information on the Startup Window, the work
area, basic image manipulation, applying text, and Help resources.
Picture It! Basics
Startup Window
The Startup Window is a quick launching point to photos, Mini Lab, projects,
recently opened les, and Help.
By default, the Startup Window opens every time you start Picture It!. After
closing the Startup Window, you can open it at any time from the main work
area by clicking the Startup Window button in the Common Tasks list. This
diagram points out the main features of the Startup Window.
19
1. Open Click the Open button to open the le browser, where you can open
photos from your hard drive, a network drive, a digital photo card reader,
a CD or DVD, or a oppy disk.
2. Import Pictures Click this button to launch the digital camera task,
so you can open photos from a digital camera using Picture It! or your
camera’s software.
3. Picture It! Library Click this button to open the Library, where you can
nd and organize your pictures.
4. Edit Multiple Pictures Click this button to open the Mini Lab. The Mini
Lab helps you perform routine editing task—such as rotating, levels auto
x, cropping, and saving—on multiple pictures at the same time.
Microsoft Picture It! Premium User’s Manual
Page 30
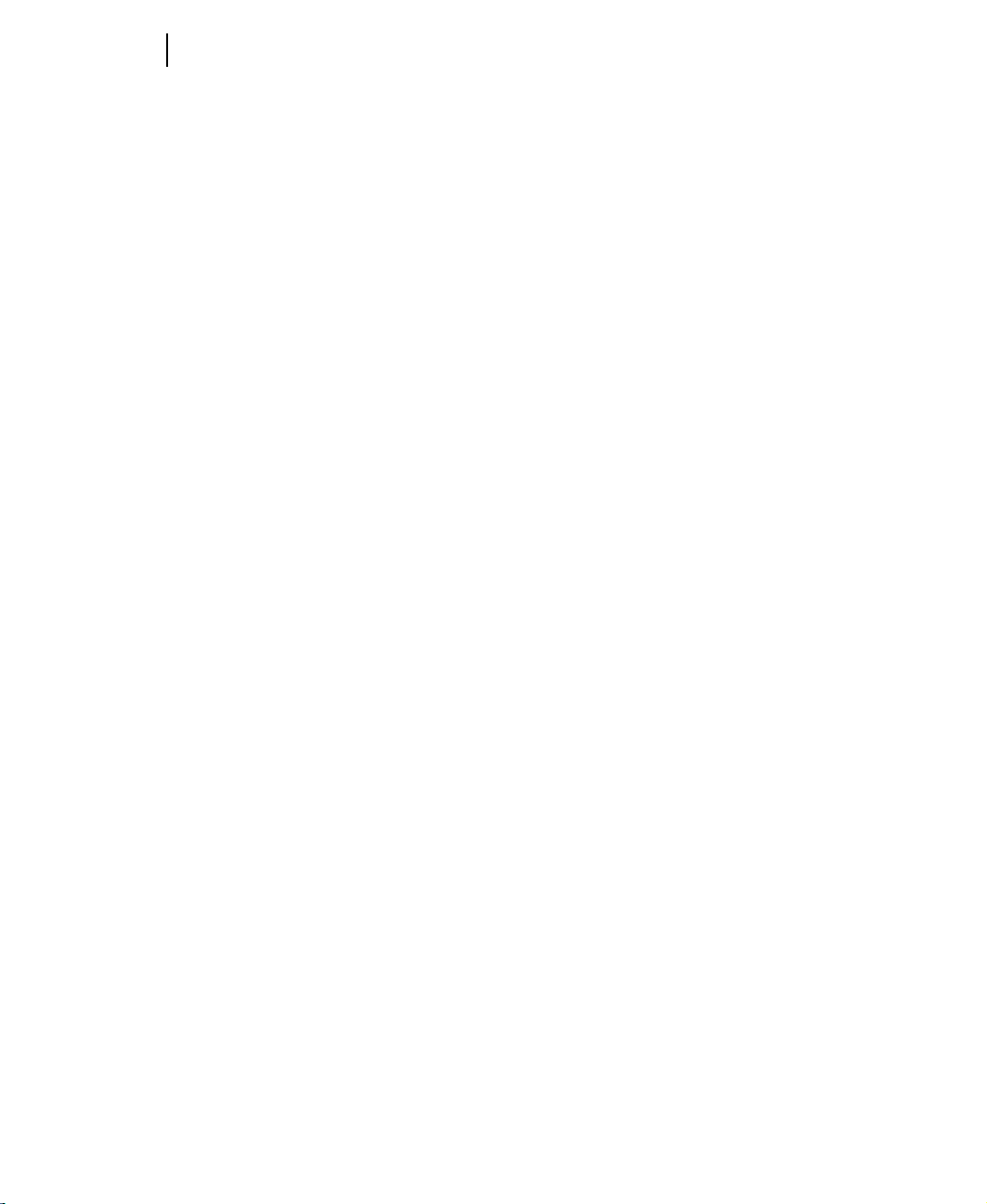
20
Microsoft Picture It! Premium User’s Manual
21
Chapter 4: Picture It! Basics
Chapter 4: Picture It! Basics
5. Create a Project Click this button to pick a project design. You’ll nd
6. Show on startup checkbox Check this box to have the Startup Window
7. Help links Click these links to go directly to resources that can help you
8. Recent Files See thumbnails of the last four pictures that you have edited.
9. More Files Click More Files to open the le browser, where you can
10. Close Click to close the Startup Window and go to the main work area.
a variety of projects—such as calendars, greeting cards, and album
pages—designed to work with your photos. Projects are organized by
type and by theme.
open every time you start Picture It!.
get the most out of Picture It! and digital imaging.
• Take a Tour launches the product Tour.
• Instructional Videos displays links to the different videos available.
• How to… displays a collection of image editing lessons.
• Online Photo Tips links you directly to the Tips & Tricks section of
the MSN Photos Web site.
• Discover Even More connects you to information about other Microsoft products.
Click on one of the thumbnails to open that le.
open photos from your hard drive, a network drive, a digital photo card
reader, a CD or DVD, or a oppy disk.
Microsoft Picture It! Premium User’s Manual
Page 31

Chapter 4: Picture It! Basics
1
3
4
10
2
5 6 7 8 9
Examining the Work Area
Most of the photo-editing tasks you perform in Picture It! will be in the main
work area. When you open Picture It! and close the Startup Window, you see
the main work area. The picture below identies the key elements of the Picture
It! work area.
21
1. Menus
Menus provide access to all of the Picture It! features. The Help menu
gives you access to the Help window, the Instructional Videos, and the
Picture It! Tour.
2. Toolbar
The toolbar contains shortcut buttons for single-click access to some of
the most common commands. To see the name of a toolbar button, hover
the mouse pointer over the button.
3. Workspace Toolbar
This toolbar contains buttons for the Common Tasks list, Stack, and Files
palette. You can create more room in the workspace by hiding any of
these tools.
4. Common Tasks list
The Common Tasks list is an easy way to locate features. This list
provides convenient access to some of the most common tasks, as well
as single-click access to the Mini Lab, project selector, and the Startup
Window. All of the features found in the Common Tasks list—as some
additional features—are also available in the menus.
Microsoft Picture It! Premium User’s Manual
Page 32

22
Microsoft Picture It! Premium User’s Manual
23
Chapter 4: Picture It! Basics
Chapter 4: Picture It! Basics
5. Workspace
6. Selection Tools
7. Canvas
8. Zoom controls
9. Stack
10. Files palette
The gray area represents the workspace, the area that the canvas sits
within. You can use the zoom controls to magnify or reduce the canvas so
that it covers more or less of the workspace.
The selection tools allow you to work on a very specic area of an object.
The white area is called the canvas, and it represents the printable area of
the page. When you open a photo, the canvas is often not visible since it is
covered entirely by the picture. You can use the zoom controls to magnify
or reduce the canvas so that it covers more or less of the workspace.
The zoom controls magnify or reduce your photo so that you can see it in
more or less detail.
The Stack displays a thumbnail of each object in your picture. You can
rearrange the order of the objects by dragging a thumbnail up or down
within the Stack.
The Files palette displays a thumbnail of all of the currently open
pictures. You can switch your active picture by clicking a thumbnail in
the Files palette. You can also add a picture to the one you’re working on
by dragging the thumbnail from the Files palette to the canvas.
Microsoft Picture It! Premium User’s Manual
Page 33

Chapter 4: Picture It! Basics
Image Formatting
When you have a picture open on the canvas, there are a number of ways to
re-size or re-orient it.
Changing picture size
When you open an image onto the canvas, the on-screen representation of the
image is automatically sized so that it lls the workspace. As a result, a high
resolution image, such as 1600 x 1200 pixels, will look as large as a low resolution image that’s only 640 x 480 pixels. For this reason, viewing a picture on
the canvas is not a reliable way of judging an image’s resolution.
Whenever you resize an image, consider these three factors:
• Image size, which is the size of the printed image.
• Pixel dimensions, which is how many colored dots (pixels) make up the
picture.
• Resolution, which is the density of the pixels in the picture.
The image size is the product of the pixel dimensions multiplied by the resolution. For example, if you have a picture made of 1200 x 1800 pixels and print it
at a resolution of 300 pixels per inch, it will print at a size of 4" x 6". Given this
relationship, if you change one of the three settings, one of the other settings
will also have to change to keep the relationship equal. If you enlarged the
picture in the previous example from 4" x 6" to 8" x 12"—and you kept the
pixel dimensions the same—then the resolution would decrease from 300 pixels
per inch to 150 pixels per inch.
23
When you resize a picture, it is generally not a good idea to try to increase or
decrease the pixel dimensions since this reduces image quality. In most cases,
it’s not necessary to adjust the image size, since that can be handled automatically during printing. For high-quality prints, it’s generally good to keep the
picture’s resolution at least 300 pixels per inch. But depending on you printer
model and the image quality you desire, you may be satised with prints at
only 150 pixels per inch. For Web use, 72 pixels per inch is usually considered
sufcient.
Microsoft Picture It! Premium User’s Manual
Page 34

24
Microsoft Picture It! Premium User’s Manual
25
Chapter 4: Picture It! Basics
Chapter 4: Picture It! Basics
To resize a picture:
1. On the Format menu, click Resize Image.
2. Click one of the following to lock the setting:
3. Enter amounts for the settings you want to change.
4. Click Done.
• Image size
• Pixel dimensions
• Resolution
Microsoft Picture It! Premium User’s Manual
Page 35

Chapter 4: Picture It! Basics
Applying Text
You can add text to any picture and easily change the text font, font color, font
size, alignment, and emphasis. You start by adding a text box, and then you edit
the text in the box. A text box is its own layer on the Stack.
To add text:
1. On the Text menu, click Insert Text.
A text box appears.
2. Type your text. As you add text, the text box will automatically expand
vertically to t all of your text.
3. To change the width of the text box, select the text box and drag one of
the side resize handles.
4. To move the text box, select it, hover the mouse pointer over the edge
of the text box until the move handle appears, and then drag the move
handle.
Once you’ve added the text, you can select the text to edit it. You can also select
the text and use the toolbar buttons to change formatting. When text is selected,
the following tools are available on the toolbar for formatting:
25
• The font menu lets you choose between 140 different fonts.
• The font size menu lets you choose font sizes from 8 to 620 points.
• The font color button lets you choose from a standard palette of colors
or choose a custom color.
• The Bold button adds bold formatting to the text.
• The Italic button adds italic formatting to the text.
• The Underline button underlines the text.
• The Alignment button has menu choices for Left, Right, Center, and
Justify.
• The Bullets and Numbers button lets you apply or cancel formatting
for bulleted or numbered lists.
Microsoft Picture It! Premium User’s Manual
Page 36

26
Microsoft Picture It! Premium User’s Manual
27
Chapter 4: Picture It! Basics
Chapter 4: Picture It! Basics
Accessing Help
from the keyboard
You can access the
online Help system at
any time by pressing F1
on the keyboard.
Help Resources
There are multiple ways that you can learn more about using Picture It!. In
addition to this User’s Manual, there is the online Help system, the product
Tour, and Instructional Videos. The following sections describe the types of
information available.
Online Help
Picture It! online Help is the most comprehensive of the Help resources. It
provides step-by-step instructions, overviews, troubleshooting topics, technical support, and the "What’s wrong with this picture" diagnostic tool. Help
includes several ways to nd information, including a table of contents, a
keyword index, and a full-text search of all Help topics.
This diagram identies the main features of the Help window.
1. The Show/Hide button Click this button to expand or collapse the left
2. The Back button Click this button to go back to the last Help topic.
3. The Options menu This menu has options to print a topic or to set
4. The content pane Displays the current Help topic.
Microsoft Picture It! Premium User’s Manual
pane of the Help window.
options such as Internet Options, where you can change the font size in
the Help window.
Page 37

Chapter 4: Picture It! Basics
5. The close button closes the Help window.
6. The Contents tab displays the Help table of contents.
7. The Index tab lets you nd keywords in the index list.
8. The Search tab nds topics that contain words that you enter.
9. The Favorites tab lets you save topics for quick access later.
To access online Help:
1. On the Help menu, click Picture It! Premium 10 Help.
Using the table of contents
You can use the table of contents to locate information by subject. The table of
contents is a useful way to see all of the features available in each category of
features.
To use the table of contents:
1. In the left pane of the Help window, click the Contents tab.
2. To expand a book in the contents, click the plus sign next to it.
3. To display a topic, in the contents list, click the topic title.
27
Using the index
You can use the index when you are looking for information about a specic
term or keyword.
To use the index:
1. In the left pane of the Help window, click the Index tab.
2. In the Type in the keyword to nd box, type the word you want to nd.
3. In the results list, select the word you want to nd, and then click Display.
Microsoft Picture It! Premium User’s Manual
Page 38

28
Microsoft Picture It! Premium User’s Manual
29
Chapter 4: Picture It! Basics
Chapter 4: Picture It! Basics
Using the search
You can use the search function to nd all the topics in Help that contain a word
or combination of words.
To use the search:
1. In the left pane of the Help window, click the Search tab.
2. In the Type in the keyword to nd box, type the word for which you
3. In the Select topic to display list, select the topic you want to view, and
Product Tour
The Picture It! Tour uses pictures, animations, and text to demonstrate the most
popular and useful features of the program.
To take the product tour:
want to search, and then click List Topics.
then click Display.
1. On the Help menu, click Take a Tour.
The Tour opens, displaying icons to represent different categories of
features.
2. Click an icon.
A feature list appears on the left side of the window.
3. Click a feature.
Graphics and text appear that explain the feature.
4. Repeat steps 2-4 to learn about more features.
5. To close the Tour, click Close.
Microsoft Picture It! Premium User’s Manual
Page 39

Chapter 4: Picture It! Basics
Instructional Videos
Instructional Videos use animation and narration to show you how to use a
variety of image editing features on your photos.
To watch an Instructional Video:
1. On the Help menu, click Instructional Videos.
The Help window opens to a topic about Instructional Videos.
2. Click a video title link.
The Video player opens and the Video begins.
The Instructional Videos are accompanied by complete, online tutorials that let
you walk through the tasks at your own pace. To open the online tutorial, click
the Written Tutorial button on the Video player.
Technical Support
The type of Technical Support resources available vary based on where you live
and how you obtained your Picture It! product.
29
To view Technical Support information:
1. On the Help menu, click About Picture It! Premium 10.
2. Click Tech Support.
Microsoft Picture It! Premium User’s Manual
Page 40

Page 41

5
Basic Touchup
31
Almost all photos can be improved with basic touchup tools. Picture It!
touchup tools can be used to correct common photo problems such as red eye,
crooked pictures, lighting problems or similar distractions that can ruin a
photo. In many cases, Picture It! helps you eliminate basic problems with just a
few clicks.
When you take a photo with an automatic camera, the camera’s automatic
exposure feature measures the available light and determines how much light
is required to take the photo. Sometimes, the exposure meter’s measurement is
slightly too low or too high, creating problems with brightness and contrast in
the photo. Picture It! provides tools to x the levels of brightness and contrast.
To correct brightness and contrast:
1. On the Touchup menu, click Brightness and Contrast.
2. Click Exposure Auto Fix.
3. If you are not satised with the results, ne-tune the settings with the
Brightness and Contrast sliders.
4. Click Done.
Making a copy to
touch up
Never edit your only copy
of a photo. Always make
a copy or choose Save
As to save the edited le
with a different name.
If you aren’t satised
with the results, you can
always start again from
the original.
The picture on the left is both too dark and too low contrast. The Exposure auto x tool was
applied to the version on the right, correcting both the brightness and contrast levels.
Microsoft Picture It! Premium User’s Manual
Page 42

32
Microsoft Picture It! Premium User’s Manual
33
Chapter 5: Basic Touchup
Chapter 5: Basic Touchup
Setting the white
balance on a digital
camera
Many digital cameras
allow you to set the
white balance for
specic types of light,
such as sunlight,
incandescent, and
ash. Using this feature
can help reduce tint
problems in your photos.
Zooming in to
nd white
If there are no signicant
areas of white in your
photo, use the zoom
controls to magnify the
picture on the screen.
When you zoom in, you
might be able to use a
very small area of white,
such as the whites of a
person’s eyes.
Correcting a Color Cast
When you take photographs, the source of the light can create a colored cast in
the photo. We tend to think of light being white, but nearly every light source
has its own unique color. For example, natural sunlight has a large component
of blue in it, while incandescent (tungsten) lights—including most household
light bulbs—give off a reddish or yellowish cast.
When taking a photo, you can compensate for these different colors of light by
setting the white balance (with a digital camera), or using special lters (on a
lm camera). But if you still end up with a cast in your photos, use the adjust
tint task to correct the balance of colors to make the lighting look more natural.
In this task, you locate a point that should be white, and then Picture It!
balances all of the colors in the picture based on the white point you set.
If you have already used the Levels auto x tool, the tint problems in the
picture may already be corrected. Use the adjust color task to make additional
adjustments to the tint.
To adjust tint:
1. On the Touchup menu, click Adjust Color.
The mouse pointer becomes an eyedropper.
2. With the eyedropper, click an area in the picture that should be grey or
neutral—in other words, not too colorful, too dark, or too light.
Digital Image automatically corrects the colors.
3. If you are not satised with the results, use the Color Balance sliders for
ne-tuning.
4. Click Done.
Microsoft Picture It! Premium User’s Manual
Page 43

Chapter 5: Basic Touchup
Fixing Red Eye
Using your ash in low light situations can give your subjects red, unnaturallooking eyes. The Fix Red Eye tool darkens the red spots in the eyes to reduce
or eliminate the redness.
To x red eye:
1. On the Touchup menu, click Fix Red Eye.
2. Use the pan and zoom controls to magnify your picture and focus on the
red eyes in the photo.
3. Click the red part of the eyes. You can click up to two eyes at once.
4. Click Fix selected red eyes.
The redness in the eyes is removed.
5. Repeat steps 3 and 4 until the red is eliminated.
6. Click Done.
33
Microsoft Picture It! Premium User’s Manual
Page 44

34
Microsoft Picture It! Premium User’s Manual
35
Chapter 5: Basic Touchup
Chapter 5: Basic Touchup
Straightening a Picture
If you took a photograph while unintentionally holding the camera at an angle,
the horizon or other straight lines will appear tilted. This tilt can be a distraction in the picture, but is easily xed with the Straighten Picture tool.
The Straighten Picture tool rotates the picture to make the horizon level.
To make the horizon level, the Straighten Picture tool rotates the picture on
the canvas. When rotated, part of the picture overlaps the edge of the canvas,
and these areas would be removed during printing. The rotation also creates
empty areas at the corners of the canvas. Fortunately, these problems are solved
by the Auto Crop feature which is part of the Straighten Picture tool. After
you straighten the picture, Auto Crop trims the edges of the picture so that it
becomes aligned with the canvas.
To straighten a picture with Auto Crop:
1. On the Format menu, click Straighten Picture, and then click Canvas.
2. Identify a line in the picture that should be straight (such as the horizon),
3. Click the other end of the line.
4. Make sure the Auto Crop check box is selected.
5. Click Done.
Microsoft Picture It! Premium User’s Manual
and then click one end of the line.
The picture is automatically straightened.
The area of the picture that will be cropped is shown in lightened color
around the edges.
Page 45

Chapter 5: Basic Touchup
Cropping
Cropping is an easy way to improve the composition of a photograph. For
example, if your picture has distracting background elements along the top,
bottom, or side, you can crop away these parts of the background to focus the
attention on the subject.
When you crop a photo, you are removing pixels, and therefore lowering the
effective resolution (although the dots per inch will stay the same). If you crop
a signicant portion of the original, you’re limiting the extent to which you will
be able to enlarge the picture for printing. This is why it’s better to compose
the picture as best you can when you take it, rather than relying on heavy
cropping later.
35
Cropping a picture allows you to eliminate distractions and improve the composition.
Cropping your picture to a specic proportion lets you control exactly where
the picture will be cut. Otherwise, if your picture is not the same proportion as
the print size, some of the picture may be trimmed during printing to t into the
printable area of the page.
Microsoft Picture It! Premium User’s Manual
Page 46

36
Chapter 5: Basic Touchup
Using the rule of thirds
When composing a photograph, many beginning photographers consistently
center their subject directly in the middle of the frame. While this technique
may be the easiest way to get the subject in focus with a point-and-shoot
camera, it is not always the most interesting way to present the subject.
Most advanced photographers follow the rule of thirds when composing the
space inside a picture frame. The rule of thirds is used throughout the graphic
design world, because it helps to create balance between the subject and the
background. When you compose a picture according to the rule of thirds, you
mentally divide the frame into thirds both horizontally and vertically (imagine
a tic-tac-toe grid), and place the point of interest on one of the four spots where
the lines intersect.
If the photo includes a person or animal, you can place the face on one of the
four points, looking toward the center of the scene. If the photo includes the
horizon, it should run about one-third from the top or one-third from the bottom, depending on whether the terrain or the sky is the center of focus.
The cropped picture is a more interesting composition since it follows the rule of thirds.
To crop a photo using the rule of thirds:
1. On the Format menu, point to Crop, and then click Canvas.
2. Under Select a proportion, click a proportion.
3. Select the Show guidelines for the rule of thirds check box.
4. Click a starting point on your photo, and then drag the outline to the
5. Move and resize the cropped area so a focal point in the picture is
6. Click Done.
Microsoft Picture It! Premium User’s Manual
opposite corner of the area to be cropped.
The guidelines show the cropped area divided into thirds vertically
and horizontally.
positioned at one of the intersections of the guidelines.
Page 47

6
After you have done general touch ups to your pictures, you may want to use
advanced editing tools for more precise editing or to apply special effects. The
selection tools and multiple-object composites give you the power to edit very
specic areas of your pictures. You’ll also be able to transform your pictures
with lters, color and edge effects, and specialized editing brushes.
Advanced Photo Editing
Understanding Objects
For many advanced photo-editing tasks, you’ll need to understand the concept
of objects. An object is a part of a picture that can be edited individually. For
example, when you add text to a picture, the text is a separate object from
the background image. When you edit the text—say, making the font color
red—the background picture remains unchanged because it is a separate object.
Working with Composites
A picture that contains multiple objects is called a composite. The Stack helps
you work with composites by displaying each object separately. Using the
Stack, you can easily select any object. Make sure the Stack is showing in the
workspace when you are working with composites.
37
To show the Stack:
1. On the View menu, click Stack.
On the Stack, you’ll see a thumbnail representation of each object in the composite. The top thumbnail represents the object that is the top layer in
the composite. The bottom thumbnail represents the background object in the
composite. Thus, the object that is lowest in the Stack may be at least partially
obscured in the composite by the objects on top of it.
You can change the order of the objects in the composite by dragging thumbnails up and down the Stack. For example, dragging an object’s thumbnail
from the lowest position on the Stack to the top position will bring it to the
foreground of the composite.
Microsoft Picture It! Premium User’s Manual
Page 48

38
Microsoft Picture It! Premium User’s Manual
39
Chapter 6: Advanced Photo Editing
Chapter 6: Advanced Photo Editing
Locked Objects
When you open any single-object picture, such as a picture you took with your
digital camera, the picture will, by default, be locked to its position on the
canvas. When an object is locked to the canvas, the lock icon is shown next
to that object’s thumbnail on the Stack. This lock icon indicates that you will
not be able to drag the object around on the canvas.
To lock or unlock an object:
1. Right-click the object’s thumbnail on the Stack.
2. Click Lock or Unlock.
Microsoft Picture It! Premium User’s Manual
Page 49
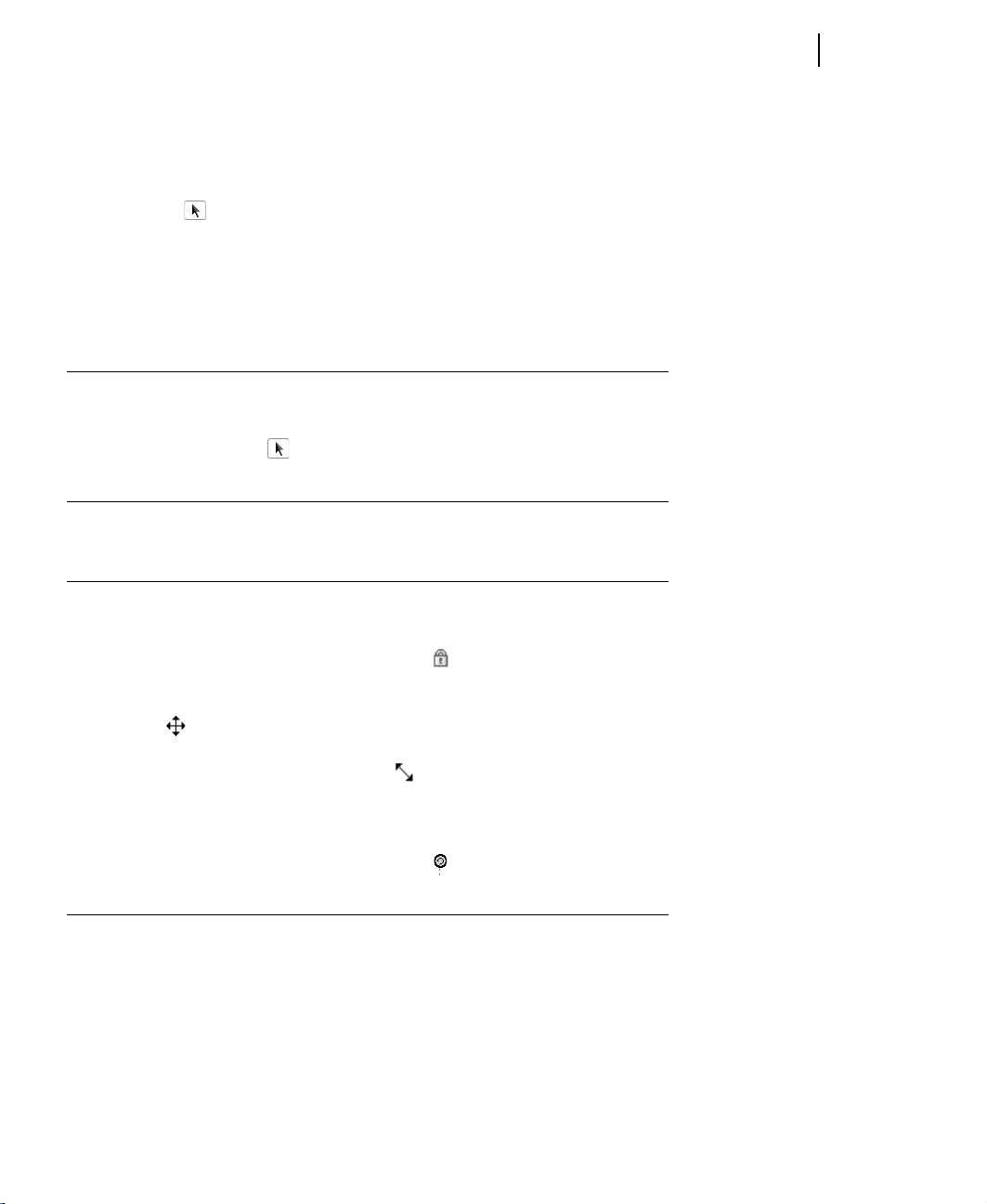
Chapter 6: Advanced Photo Editing
Selecting Objects with the Object Tool
The object tool allows you to select one or more whole objects at a time.
With the object tool, you can move, resize, and rotate selected objects by dragging the object on the canvas or using the resize handles.
Each time you start Picture It!, the object tool will be selected by default. You
will be able to accomplish many different editing tasks by using the object tool
as your only selection tool. Unlike the other selection tools, the object tool does
not have an options palette.
To select an object with the object tool:
1. Make sure that the Stack appears in the workspace.
2. Click the object tool button on the toolbar.
3. On the Stack, click the object.
When an object is selected with the object tool and not locked to the canvas,
object handles are displayed around the perimeter of the selection. Object
handles are yellow circles that you drag to resize and rotate the object.
39
To move, resize, or rotate an object with the object tool:
1. Select the object with the object tool as described above.
2. If the selected thumbnail has the lock icon displayed, right-click the
thumbnail, and then click Unlock.
3. To move the selection, hold the cursor over the object until the move
handle appears, and then drag the object on the canvas.
4. To resize the object proportionally, hold the cursor over one of the corner
object handles until the resize handle appears, and then drag the resize
handle.
5. To stretch the object, hold the cursor over the top, bottom, or side object
handles until the resize handle appears, and then drag the resize handle.
6. To rotate the object, drag the rotate handle that is attached to the top of
the selection box.
Selecting an object allows you to edit it without affecting other objects on the
canvas. You can select an object by clicking it, either on the canvas or on the
Stack. If you want to select a small object or one that is hidden behind other
objects, it is often easiest to select it on the Stack.
Microsoft Picture It! Premium User’s Manual
Page 50
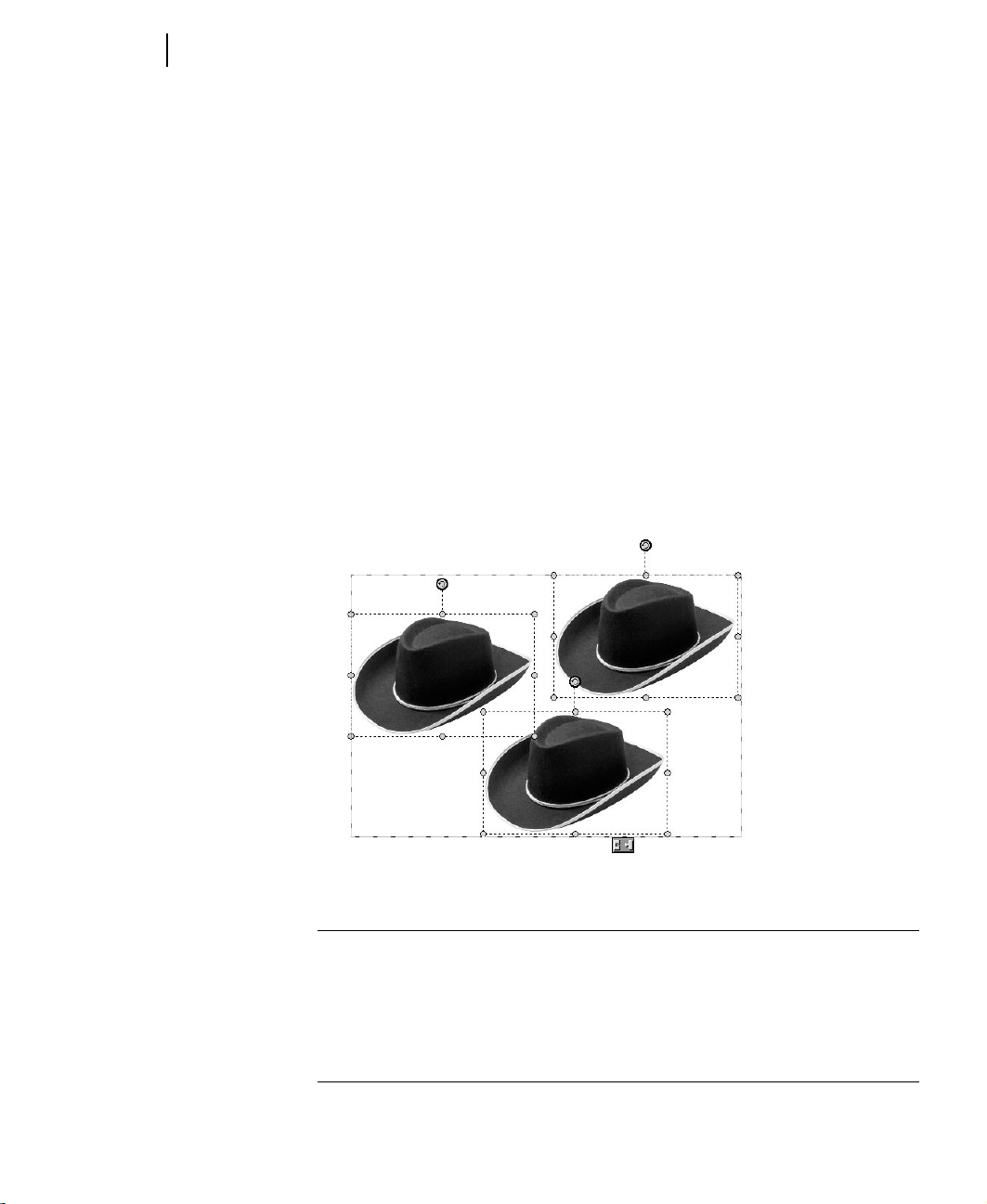
40
Microsoft Picture It! Premium User’s Manual
41
Chapter 6: Advanced Photo Editing
Chapter 6: Advanced Photo Editing
Multiple Selection, Grouping, and Flattening
Objects
Picture It! allows you to create composites that contain many objects. While
objects are separate, you can edit each one individually. However, sometimes
you may want to edit two or more objects at the same time. There are three
methods to join objects so that you can edit them together. From least permanent to most permanent, the three methods for combining objects are multiple
selection, grouping, and attening.
Multiple Selection
Multiple selection links objects temporarily. For example, if you wanted to
move three objects the same amount to the left, you could select the objects, and
then drag them together on the canvas. Then, as soon as you select a different
object to work on, the multiple-selected objects are no longer connected.
These three objects are a multiple selection, so they can be edited as a
set and then separated later.
To multiple select objects:
1. Make sure that the Stack is showing.
2. Pressing CTRL, click each thumbnail on the Stack.
3. To cancel the multiple selection, click any single object in the Stack.
Microsoft Picture It! Premium User’s Manual
The objects become multiple selected.
Page 51

Chapter 6: Advanced Photo Editing
Grouping Objects
Grouping objects allows you to edit multiple objects and then maintain the
grouped relationship while you do other tasks. The grouping relationship
is even preserved when you close a picture le saved in PNG Plus format.
Grouped objects can later be ungrouped and edited individually.
41
These three objects have been grouped, as indicated by the group icon at the bottom
of the selection box.
To group objects:
1. Make sure that the Stack appears in the workspace.
2. Pressing CTRL, click each thumbnail on the Stack.
The objects become multiple selected.
3. On the Edit menu, click Group.
4. To cancel the group, click the group on the Stack, and then on the Edit
menu, click Ungroup.
Microsoft Picture It! Premium User’s Manual
Page 52

42
Microsoft Picture It! Premium User’s Manual
43
Chapter 6: Advanced Photo Editing
Chapter 6: Advanced Photo Editing
Flattening Objects
Flattening objects is a permanent action. If you will no longer need to edit
objects individually, you can atten objects into a single object. This allows
you to work on the objects together and reduce the number of objects in your
composite. Also, many editing tasks cannot be performed on a multiple selection. But if you atten the objects together, they become a single object, so you
will be able to edit them together.
To atten multiple objects:
1. Make sure that the Stack appears in the workspace.
2. Pressing CTRL, click each thumbnail on the Stack.
3. On the Edit menu, click Flatten Selected Objects.
Automatic Flattening
When working with objects that are multiple-selected or grouped, some editing
tasks—such as using advanced selection tools—will automatically atten the
selected objects into a single object. Picture It! will give you a warning message
whenever two or more objects will need to be attened to perform an editing
function. When you see a warning message about attening, you can click
Cancel to prevent the objects from being attened.
Flattening Objects During Saving
When you save a composite picture in the PNG Plus le format, each object
is preserved separately. When you open the le again, you can edit each
individual object.
However, most le formats for images do not support multiple objects. So if you
save a picture in the JPEG format, for example, all the objects will be attened
into a single object. Even if you open such a JPEG le in Picture It!, you will
not be able to edit objects individually.
Microsoft Picture It! Premium User’s Manual
Page 53

Chapter 6: Advanced Photo Editing
Using Selection Tools
Selection tools give you more control and more options for editing images.
They allow you to x problems that exist in only part of the picture. You can
also use selection tools to create new objects that can be duplicated or pasted
onto other pictures.
Selection tools help you to isolate any part of a larger picture, which enables
you to:
• Turn part of a picture into a separate object.
• Apply lters or other effects to a limited area of a picture.
• Duplicate part of an image within a picture.
• Combine parts from two or more pictures.
The selection tools are located on the toolbar next to the Selection options
button. There are ve selection tools available, and each one works well for a
specic editing scenario. Select the method that best ts your picture and your
intended use. In addition to the object tool mentioned above, the other four
selection tools are:
43
• Marquee tool
• Freehand tool
• Edge Finder
• Magic Wand
Microsoft Picture It! Premium User’s Manual
Page 54

44
Microsoft Picture It! Premium User’s Manual
45
Chapter 6: Advanced Photo Editing
Chapter 6: Advanced Photo Editing
Anti-aliasing a
selection
Anti-aliasing means that
pixels on the edge of the
selection can be partially
selected. This technique
helps to smooth the
transition between
the selection and the
surrounding area. Antialiasing is useful when
creating composites.
Feathering a
selection
Like anti-aliasing,
feathering a selection
helps to smooth its
edges. But where antialiasing only affects
pixels directly on the
selection border, you
can feather a border of
up to 250 pixels around
the edge of the selected
area.
The Marquee Tool
The marquee tool helps you select part of an object in the shape of a rectangle, circle, or other shape. This tool is useful for cropping objects or pictures
to a standard shape.
To make a selection with the marquee tool:
1. Make sure that the Stack appears in the workspace.
2. On the Stack, click the object of which you want to make a partial
selection.
3. On the toolbar, click the marquee tool button .
4. If the Marquee Tool options palette is not visible in the workspace, click
the Selection button on the toolbar.
5. To keep the edges of the selection smooth, select the Anti-aliased check
box on the Marquee Tool options palette.
6. On the Marquee Tool options palette, click a shape for the marquee
selection.
7. To keep the marquee shape in a specic proportion, click Shape
proportions on the Marquee Tool options palette, and then enter a height
and width.
8. On the Marquee Tool options palette, choose whether you want to make
a new selection , add to the current selection , or subtract from the
current selection .
9. Drag the marquee pointer diagonally across the area you want to select.
10. To adjust the selection shape, click Adjust marquee on the Marquee
Tool options palette, resize or rotate the marquee shape, and then click
Done.
11. To feather the selection, click Feather on the Marquee Tool options
palette, enter the number of pixels that you want feathered around the
edge, and then click OK.
12. To select the opposite area, click Invert on the Marquee Tool options
palette.
Microsoft Picture It! Premium User’s Manual
Page 55

Chapter 6: Advanced Photo Editing
The Freehand Tool
The freehand tool helps you select part of an object by drawing an
irregular shape.
1. Make sure that the Stack appears in the workspace.
2. On the Stack, click the object of which you want to make a partial
selection.
3. Click the freehand tool button on the toolbar.
4. If the Freehand Tool options palette is not showing, click the Selection
button on the toolbar.
5. To keep the edges of the selection smooth, select the Anti-aliased check
box on the Freehand Tool options palette.
6. On the Freehand Tool options palette, click whether you want to make
a new selection , add to the current selection , or subtract from the
current selection .
7. On the picture, drag the pointer, and then click the starting point to
complete the selection.
8. To feather the selection, click Feather on the Freehand Tool options
palette, enter the number of pixels that you want feathered around the
edge, and then click OK.
9. To select the opposite area, click Invert on the Freehand Tool options
palette.
45
Microsoft Picture It! Premium User’s Manual
Page 56

46
Microsoft Picture It! Premium User’s Manual
47
Chapter 6: Advanced Photo Editing
Chapter 6: Advanced Photo Editing
The Edge Finder
The Edge Finder helps you select part of an object by tracing along welldened edges. This tool is useful for cutting out or copying people or detailed
items in a picture.
1. Make sure that the Stack appears in the workspace.
2. On the Stack, click the object of which you want to make a partial
selection.
3. Click the Edge Finder button on the toolbar.
4. If the Edge Finder options palette is not showing, click the Selection
button on the toolbar.
5. To keep the edges of the selection smooth, select the Anti-aliased check
box on the Edge Finder options palette.
6. On the Edge Finder options palette, click whether you want to make a
new selection , add to the current selection , or subtract from the
current selection .
7. On the Edge Finder options palette, enter a value in the Width box. The
Width is the number of pixels away from the pointer that the Edge Finder
will try to detect an edge.
8. On the picture, click points along the edge of the item you want to select.
As you trace, make sure that the edge stays within the zone of the Edge
Finder.
9. To close the selection area, click the starting point.
10. To modify the selection, click Adjust edges, drag any point in the selection marked by a square, and then click Done.
11. To feather the selection, click Feather on the Edge Finder options palette, enter the number of pixels that you want feathered around the edge,
and then click OK.
12. To select the opposite area, click Invert on the Edge Finder options
palette.
Microsoft Picture It! Premium User’s Manual
Page 57

Chapter 6: Advanced Photo Editing
The Magic Wand
The Magic Wand lets you select parts of an object that are the same or
similar colors. The Magic Wand is useful for selecting a consistently colored
area—a blue sky for example—without having to trace around it.
1. Make sure that the Stack appears in the workspace.
2. On the Stack, click the object of which you want to make a partial
selection.
3. Click the Magic Wand button on the toolbar.
4. If the Magic Wand options palette is not showing, click the Selection
button on the toolbar.
5. To select only similarly-colored pixels that are connected to each other,
select the Contiguous check box. Also, selecting the Smooth Edges
check box reduces the jaggedness of your selection.
6. On the Magic Wand options palette, enter a value in the Tolerance box.
The Tolerance is the range of colors that will be included in the selection.
7. On the Magic Wand options palette, click whether you want to make a
new selection , add to the current selection , or subtract from the
current selection .
8. On the picture, click the color you want to select.
9. If the selection has includes too much or too little of the area you want
to select, enter a different value in the Tolerance box, and then make
another selection.
10. To feather the selection, click Feather on the Magic Wand options
palette, enter the number of pixels that you want feathered around the
edge, and then click OK.
11. To select the opposite area, click Invert on the Magic Wand options
palette.
47
Microsoft Picture It! Premium User’s Manual
Page 58

48
Microsoft Picture It! Premium User’s Manual
49
Chapter 6: Advanced Photo Editing
Chapter 6: Advanced Photo Editing
Editing and Copying Selected Areas
Using the advanced selection tools helps you to isolate a very specic area of
a picture for editing or copying. For example, if a picture has generally good
lighting levels, but a person’s face in a picture is in dark shadows, you can make
a selection of just the face, and then adjust the brightness and contrast only in
the selected area. And with anti-aliasing and feathering the selection, your edits
to the selected area can look natural since the edited area will blend smoothly
with the surrounding pixels.
Copying, Cutting, and Pasting Selections
Advanced selection tools also allow you to cut out or copy part of an object
to create a new object. These techniques allow you to trim a hole in a picture
or create a new object that can be pasted in the same picture or in a different
picture.
To cut a hole in an object:
1. Make sure that the Stack appears in the workspace.
2. On the Stack, click the object you want to cut a hole in.
3. On the toolbar, click a selection tool, and then select part of the object.
4. On the Edit menu, click Cut.
To copy and paste part of an object:
1. Make sure that the Stack appears in the workspace.
2. On the Stack, click the object you want to copy part of.
3. On the toolbar, click a selection tool, and then select part of the object.
4. On the Edit menu, click Copy.
5. If you want to paste the selection onto a different picture, open that
6. On the Edit menu, click Paste.
Note: If you paste the selection onto the same picture that you copied it from,
the new object will be in the same position and may not look like a separate
object. But the new object will be visible on the Stack, and you can use the
object tool to move, resize, or rotate the new object.
Microsoft Picture It! Premium User’s Manual
The selection is copied to the clipboard.
picture so that it is on the canvas.
The selection becomes a new object on the Stack.
Page 59

Chapter 6: Advanced Photo Editing
49
Filters
The term lter originates from the colored glass covers placed over a camera
lens. The rst lters in digital imaging sought to mimic the results of these
physical camera lters, providing a slight shift in color, or increasing the intensity of colors. But the lters in Picture It! can create many other effects from
sharpening an image to making the picture look like a painting or a mosaic.
Waiting for lters
to be applied
Some lters require
your computer to make
many calculations, so
on a slower computer
they may take a few
minutes to be applied.
Three different lters were used on the original picture (upper left): The colored pencil lter
(upper right), the watercolor lter (lower left), and the lm grain lter (lower right).
To apply a lter:
1. On the Effects menu, point to Filters, and then click a lter.
Filters create a whole new look for your pictures. Many lters make the image
look less like a photograph and more like a drawing, painting, mosaic, or other
hand-created artwork. Filter-enhanced pictures can become an attractive focal
point of projects such as greeting cards and calendars.
Microsoft Picture It! Premium User’s Manual
Page 60

50
Microsoft Picture It! Premium User’s Manual
51
Chapter 6: Advanced Photo Editing
Chapter 6: Advanced Photo Editing
Color Effects
You can give a color picture a new look by applying a color effect. Turn a
favorite color picture into an instant classic by changing it to black and white.
Or, apply the antique effect, which “ages” your picture by giving it an old
newspaper look.
To turn a color picture to black and white or antique:
1. On the Effects menu, click one of the following:
• Antique
• Black and White
Microsoft Picture It! Premium User’s Manual
Page 61

Chapter 6: Advanced Photo Editing
Paint Effects
With the freehand freehand paint brush, you can choose from several painting
tools:
• Paint brush
• Airbrush
• Pencil
• Eraser
• Highlighter
• Chalk
Use these tools to add new colors to a picture.
To use the freehand paint brush:
1. On the Effects menu, point to Paint Brush, and then click Freehand.
2. Click a painting tool, and then click a color.
3. Click a brush size, and then paint by dragging on the picture.
4. Click Done.
51
You can paint with stamps to enliven your pictures with a rubber stamp effect,
Choose from a variety of stamp designs or make your own. Paint with a single
stamp design, or use multiple stamps on the same picture.
You can choose from a wide variety of stamps to customize any picture.
Microsoft Picture It! Premium User’s Manual
Page 62

To paint with stamps:
1. On the Effects menu, point to Paint Brush, and then click Stamps.
2. Click a stamping style, and then click a stamp.
3. Click a stamp size, and then apply the stamp by clicking on the picture.
4. Click Done.
Page 63

7
If you take photos regularly, it can become time consuming to perform basic
editing to all of your pictures after you download them from your camera. Mini
Lab contains tools that can help you save time with routine editing that needs to
be done to many or all of the photos in a batch.
If you have a high-capacity storage medium in your camera, you may have
dozens or more photos to download at once to your hard disk. Some of these
photos may be excellent “keepers” that you will want to spend some time
editing carefully later on. But many of the photos only need a few quick edits:
changes such as rotation and resizing.
Opening each photo individually, performing basic edits, and then saving each
one could take a lot of time. Mini Lab lets you perform these routine editing
tasks to many photos at once. Mini Lab lets you select multiple photos to
perform numerous tasks, including:
• Color auto x
• Exposure auto x
• Camera phone auto x
• Rotate
• Resize
• Save as (to save copies of the originals, change le format,
• Print
Batch Editing in the Mini Lab
and rename les)
53
Mini Lab displays all of your open photos, and includes a list of editing options
that you can perform on multiple photos. This diagram identies the main
features of Mini Lab.
Microsoft Picture It! Premium User’s Manual
Page 64

54
Chapter 7: Batch Editing in Mini Lab
1. The Open more les button opens the le browser to let you nd more
pictures to edit.
2. The editing options list shows all of the tasks available for batch editing.
3. File options let you save or print multiple photos.
4. The Workspace in Mini Lab contains thumbnails of all of your opened
pictures.
5. The Done button closes Mini Lab, keeping the photos open and maintaining the changes you have made.
6. The Cancel button closes Mini Lab, undoing any unsaved changes.
To open Mini Lab from Picture It!:
1. On the Touchup menu, click Batch Edit in Mini Lab.
When the Mini Lab starts, it automatically displays all pictures that were open
in the program. Select the photos you want to edit, and then click one or more
editing tasks. The changes are applied automatically.
Microsoft Picture It! Premium User’s Manual
Page 65

8
Adding Edges, Mats, and Frames
55
When you’ve nished editing a photo, you can add polishing touches by surrounding it with an edge, a border, a mat, or a frame.
Edge Effects
Edge effects alter the outside edge of a photo. For portrait photos, try the soft
edge effect. To draw attention to photos that you post on a Web site, try applying one of the highlighted edges.
The photo on the left has highlighted edges applied, which work great for photos on the Web
and in e-mail. The photo on the right has been enhanced with soft edges.
To add an edge effect:
1. On the Stack, click the layer to which you want to add the edge effect.
2. On the Effects menu, point to Edges, and then click an edge effect
or border.
3. If available, click a specic edge or border.
4. Follow the instructions on the screen to customize the size or color of the
edge or border.
5. Click Done.
Shrinking a picture
to show the edge
effect
Some edge effects
appear only behind and
outside the picture. So if
your picture reaches the
edge of the canvas, you
might not be able to see
the edge effect when
you print it or save it to
the Web.
To make sure you can
see an edge you’ve
added, make sure the
object is not locked to
the canvas, and then
the press the CTRL key
while you drag in one of
the photo’s corner resize
handles. This will shrink
the photo proportionally
on the canvas, so that
the border lies within the
printable area.
Microsoft Picture It! Premium User’s Manual
Page 66

56
Chapter 8: Adding Edges, Mats, and Frames
Choosing the
right mat
When choosing a mat,
consider the colors
in your photo and the
colors of your frame.
A mat should not
overpower the subject of
the photo. Try selecting
a soft-colored mat
that matches one of
the photo’s secondary
colors.
Mats and Frames
If you plan to put a photo in a traditional photo frame, you can add a Picture It!
mat to your photo before you print it. Mats create an elegant effect, and can also
help to t an oddly-proportioned print to a standard size frame.
If you don’t plan to mount a photo in a traditional frame, but would like to print
and display it, use a Picture It! frame instead. You can choose from a variety of
frame themes to complement the subject of your photo. You can even add both a
mat and a frame to the same photo.
Picture It! has a wide variety of mats and frames to nish your favorite photos.
To add a mat or a frame:
1. Select the picture or object to which you want to add a mat or frame.
2. On the Effects menu, point to Edges, and then click Frames and Mats.
3. Click a theme, click a design, and then click Open.
4. Drag your photo from the Files palette into the frame or mat, and then
5. Move or resize the photo so that it ts within the frame, and then
Microsoft Picture It! Premium User’s Manual
click Next.
click Done.
Page 67

9
Creating Projects
57
A great way to present your pictures and share them with friends and family is
to create photo projects. Picture It! offers a range of designs that you can use to
showcase your pictures. Choose from greeting cards, calendars, business cards,
and more.
Creating Photo Cards
Use your own photo to personalize a greeting card for a holiday, a party invitation, or any other occasion.
To open a photo card design:
1. Open a photo and check to see that it appears on the Files palette.
2. On the File menu, click Create a Project.
3. On the All Types of Designs page, click Cards.
4. Click Photo Frame Cards.
5. Click a theme, click a design, and then click Open.
6. Follow the instructions on the screen.
7. To edit the inside pages, on the View menu, click Front of Card, Inside
of Card, or Back of Card. Once your card project is open, you can add
your own text, photos, and clip art. Since most printers cannot print to
the edge of the page, the purple margins on the edges of a card project
represent the unprintable areas of the card.
Working with a
multi-page project
When working with a
project that has more
than one page, such
as a greeting card,
the multi-page palette
appears on the bottom
of the screen. This
palette lets you switch
between pages in the
project.
Microsoft Picture It! Premium User’s Manual
Page 68

58
Microsoft Picture It! Premium User’s Manual
59
Chapter 9: Creating Projects
Chapter 9: Creating Projects
Photo cards are either half-fold cards, which are larger cards printed on both
sides of the paper, or quarter-fold cards, which are smaller cards printed on only
one side of the paper.
A favorite golng photo was used to create this half-fold card.
To change the fold style of a card:
1. On the Format menu, click Change Card Fold.
Microsoft Picture It! Premium User’s Manual
Page 69

Chapter 9: Creating Projects
Creating Calendars
Calendars are a great way to showcase your favorite photos. Calendar projects
are available in the following formats:
A one-week calendar A one-year calendar
59
A month calendar
These are the rst three months of a 12-month calendar
Microsoft Picture It! Premium User’s Manual
Page 70

60
Chapter 9: Creating Projects
To create a calendar project:
1. On the File menu, click Create a Project.
2. Click Calendars.
3. Click a calendar type.
4. Click a theme, click a design, and then click Open.
5. Set the start date for the calendar, and then click Next.
6. Follow the instructions on the screen to add a photo to your calendar, and
then click Next.
7. Move or resize your photo on the calendar. Use the corner resize handles
to resize the photo proportionally.
8. Click Done.
When you create a 12-month calendar, you can add different photos to each of
the 12 month pages.
To complete a 12-month calendar:
1. Complete the instructions above to create a 12-month calendar.
2. Open the photos you want so that they appear in the Files palette.
3. Use the multi-page palette to switch between pages in the project.
4. Drag photos from the Files palette into each of the 12 month pages.
Microsoft Picture It! Premium User’s Manual
Page 71

10
Saving and Printing Pictures
Saving Pictures
If you’re like most people, you can’t stand to throw photos away, even if they’re
imperfect. You probably have a large box or two lled with envelopes of old
negatives and photographic prints. Keeping track of all of your old prints and
negatives can be a formidable task.
Fortunately, digital photography makes saving, storing, and organizing photos
much easier. However, there are some important things you should know about
saving your photos to make sure they’ll be in good condition whenever you
want to enjoy them.
61
Microsoft Picture It! Premium User’s Manual
Page 72

62
Microsoft Picture It! Premium User’s Manual
63
Chapter 10: Saving and Printing Pictures
Chapter 10: Saving and Printing Pictures
Saving Multiple Versions
Once you’ve downloaded a photo to your computer and erased it from your
camera, your computer’s hard disk contains the only copy of that photo. This
original version should be treated like a lm negative: You don’t want to do
anything to it that will alter the original content. Except rotation to correct
orientation or renaming the le, the original version should be left alone.
When you want to edit a photo or add it to a project, you should always save a
copy of the original and work with the copy. That way, if you make some editing changes that you regret later, you can always go back to the original, make a
new copy, and start over.
To make a copy of a photo:
1. Open the picture.
2. On the File menu, click Save As.
The Save As dialog box opens.
3. Click the folder where you want to save the copy of the original.
4. In the File name box, enter a name for the copy.
5. Click Save.
The Save As dialog box closes, with the new copy of the picture open in
the workspace.
Microsoft Picture It! Premium User’s Manual
Page 73

Chapter 10: Saving and Printing Pictures
Choosing a File Format
Picture It! allows you to save photos in a number of image le formats. You
can determine the best format for saving your photos based on what you will
use the photos for, compatibility with other computers, and le size. To help
you understand the difference between le formats, here are some important
characteristics of three common image formats:
• Picture It! PNG Plus (.png) saves the individual objects in your photo
projects so you can edit them later. PNG offers lossless compression, but
not all computers have the software to open PNG les.
• TIFF (.tif) is a common format for cameras that produce lossless images.
TIFF does not support layers, but is a good format for saving important
photos, although the les are relatively large.
• JPEG (.jpg) is the most common format for images, since the les can
be opened on practically any computer. JPEG does not support layers.
Too much JPEG compression can reduce image quality, but JPEG is a
format that makes relatively small les that work well for most purposes,
especially for e-mail and the Web.
63
To save a photo in a specic le format:
1. On the File menu, click Save As.
The Save As dialog box opens.
2. In the Save as type box, click a le type.
3. Click Save.
Microsoft Picture It! Premium User’s Manual
Page 74

64
Microsoft Picture It! Premium User’s Manual
65
Chapter 10: Saving and Printing Pictures
Chapter 10: Saving and Printing Pictures
Setting PNG Plus Options
Only Picture It! and Digital Image can read individual objects saved in PNG
Plus les. However, a PNG Plus le contains a attened PNG version of the picture that can be read by many other programs, including Internet Explorer. By
default, Picture It! saves the attened version of the picture at the same size as
the original, multi-object picture. But while this attened version of the picture
allows the le to be opened by other programs, it does increase overall le size.
If you don’t need to have a full-size, attened version of the picture embedded
in each PNG Plus le, you can choose to have the attened version of picture
be saved at a smaller size. Limiting the dimensions of the embedded le can
decrease the overall le size.
To limit the size of the embedded, attened PNG le:
1. On the Tools menu, click Options.
2. Click PNG Plus options.
3. Click No Larger Than, and then enter values to limit the width
and height.
4. Click OK, and then click OK.
Microsoft Picture It! Premium User’s Manual
Page 75
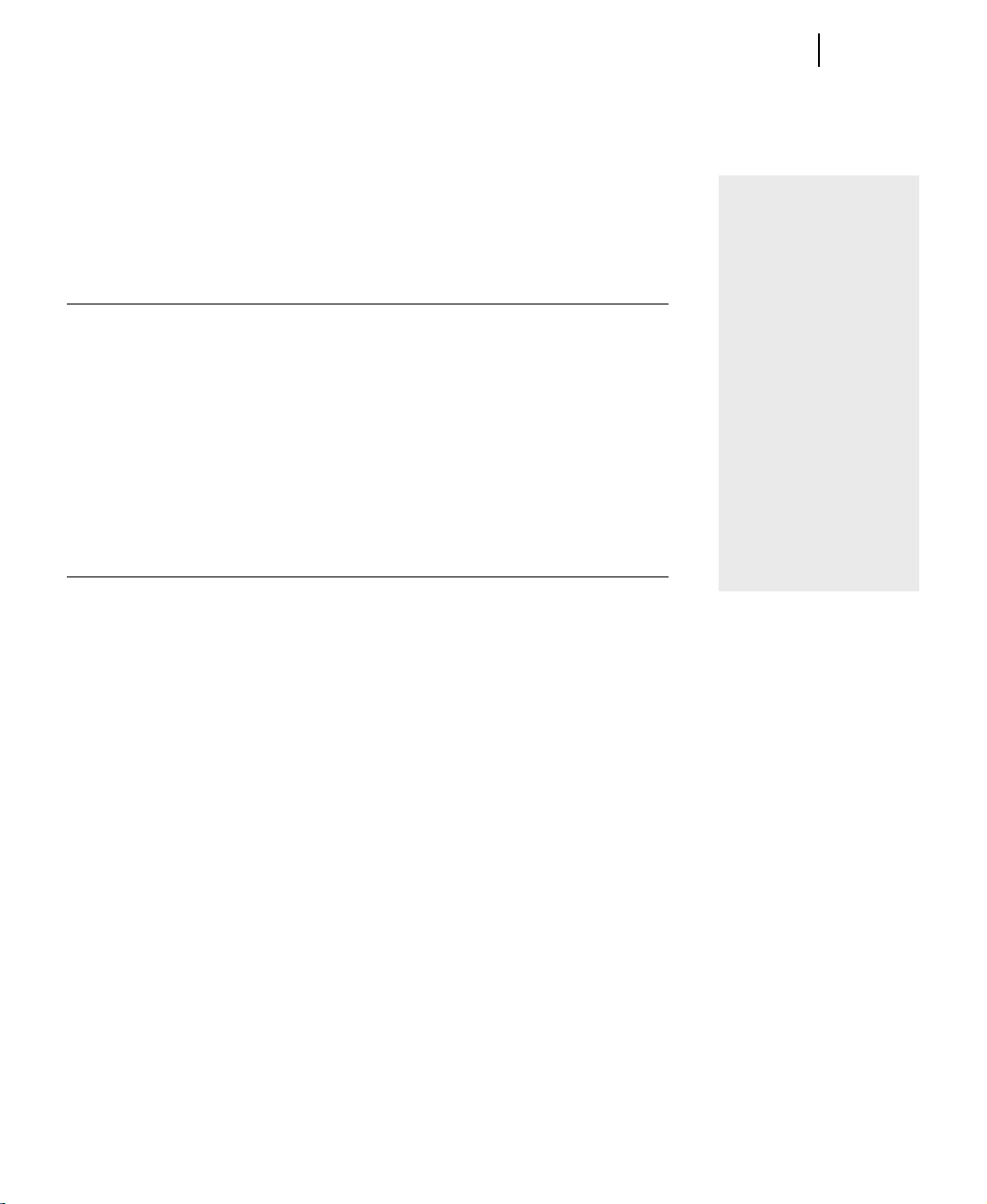
Chapter 10: Saving and Printing Pictures
65
Saving for E-mail and the Web
Unlike photos for printing, photos for e-mail and the Web work best if they are
relatively low resolution. Low-resolution photos, such as one that is 440 x 330
pixels, move faster through dial-up modems, and they are the right dimensions
for viewing on most computer monitors.
To save a photo for e-mail or the Web:
1. On the File menu, point to Save a Copy For, and then click Save for
E-mail or Web.
2. Do one of the following:
Click a picture size
Set maximum dimensions
3. Click Save As.
The Save As dialog box opens.
4. Click the folder to which you want to save the photo.
5. In the File name box, type a le name, and then click Save.
Avoid sending large
photos in e-mail
Sending high-resolution
photos in e-mail may
cause problems for your
recipients. For example,
a single 5-megabyte
(MB), high-resolution
image will take over 20
minutes to download on
a 28.8-Kbps modem.
Also, some e-mail
programs limit the size
of attachments, and
may, for example, block
e-mail with attachments
larger than 1 MB.
Microsoft Picture It! Premium User’s Manual
Page 76

66
Microsoft Picture It! Premium User’s Manual
67
Chapter 10: Saving and Printing Pictures
Chapter 10: Saving and Printing Pictures
Installing printer
drivers
When adding a new
printer, make sure that
you install all the printer
software and drivers.
If you’re installing an
older printer, you may
be able to nd updated
printer drivers on the
manufacturer’s Web
site.
Printing Pictures
Printing Single Pictures
Picture It! has a simple process for printing single images. When using the
single-picture printing task, one copy of the picture will print on the page, and
the picture will be centered on the paper.
To print a single picture:
1. Make sure your printer is turned on and connected to your computer.
2. On the File menu, click Print.
3. Under Select a printer, click a printer.
4. To specify printer settings, click Change printer settings.
5. Select the number of copies, and then select a print size.
6. Click an orientation, and then click Print.
Printing Multiple Pictures
Picture It! has a wide variety of templates that allow you to print multiple
pictures on a page. You can print multiple copies of the same picture or multiple
pictures together at the same time.
Printing on a multi-photo sheet saves paper and is a convenient way to create
prints to give to family and friends.
Microsoft Picture It! Premium User’s Manual
Page 77

Chapter 10: Saving and Printing Pictures
To print multiple photos on the same page:
1. Make sure your printer is turned on and connected to your computer.
2. Open all the pictures that you want to print so that they are on the
Files palette.
3. On the File menu, click Print.
4. Under You can also, click Print multiple pictures.
5. Under Select a printer, click a printer.
6. To specify printer settings, click Change printer settings.
7. Select a category of page layout, and then click an orientation.
8. Click a layout in the right pane, and then click Next.
9. Drag pictures from the Files palette onto the layout.
10. Click an option for tting the selected picture to the area, and then
click Next.
11. Preview the page layout, and then enter the number of copies you want
to print.
12. Click Print.
67
Microsoft Picture It! Premium User’s Manual
Page 78

68
Microsoft Picture It! Premium User’s Manual
69
Chapter 10: Saving and Printing Pictures
Chapter 10: Saving and Printing Pictures
Turning on color
management
Check your printer’s
manual to see if it offers
color management.
Color management
can help your printer
to produce colors
that match the ones
on your monitor. If
your printer offers
color management,
click Change picture
settings while
performing the Print
task. Your printer’s
dialog box will open,
and you can adjust
the settings for color
management.
Selecting Print Quality
Most desktop printers are capable of printing in a range of qualities, from a
low-quality draft mode to a high-quality setting that requires more time and
uses more ink. Printer settings for quality and color vary, but you may be able
to specify your paper type, ink type, dots per inch required, color management
preferences. Some printers have simplied printing options such as "Good,"
"Better," and "Best." Make sure to read your printer’s manual to nd out how to
take advantage of these different settings.
To select print quality for your printer:
1. On the File menu, click Print.
2. Click Change printer settings.
Your printer’s dialog box opens.
3. Adjust your printer’s quality settings, and then click OK.
Microsoft Picture It! Premium User’s Manual
Page 79

Chapter 10: Saving and Printing Pictures
Selecting a Print Size
The quality of photo prints is is directly related to the number of pixels in the
picture. A high-resolution picture contains a lot of detailed visual information,
and can be printed at larger sizes. For example, a picture whose dimensions are
2048 x 1536 pixels (3.1-megapixel) would look good even when printed as large
as 8" x 10" on most printers.
A low-resolution picture has less detailed visual information, and therefore cannot be printed in larger sizes. A picture with pixel dimensions of 1280 x 960,
for example, lacks the detail needed to ll an 8" x 10" print. The result would be
a grainy, pixelated image. But printing this picture at a smaller size, such as 4"
x 6", would give you a sharp, detailed print.
As a general rule, try to print around 200 dots per inch (dpi). Take your
picture’s pixel dimensions and divide by 200 to see how large the print can be
in inches.
Choosing Photo Paper
If you want your images to look like traditional photographs, choose paper that
is clearly labeled as photo paper. Photo paper comes in a range of thickness
and texture. Paper weight ranges from ordinary ofce-document weight to a
fairly heavy watercolor paper. If you choose a heavyweight paper, check your
printer’s manual to make sure that your printer can handle it.
69
The quality of the image will be affected by the kind of paper stock you choose.
As a rule, you’ll see the widest range of colors and get the deepest blacks from
paper that has been specially coated to accept inkjet inks. The range of colors
appears to be widest on the whitest papers. Glossy surfaces also create the
illusion of deeper blacks. However, if you’re going to display your prints, glossy
surfaces can cheapen the look of the work, and surface glare can make the
images more difcult to view.
Paper formulations also contribute greatly to resisting fading and color shifting.
If you’re using "fade-resistant" or "archival" inks, look for coated, acid-free
papers that are also advertised as fade-resistant or archival.
Microsoft Picture It! Premium User’s Manual
Page 80

70
Microsoft Picture It! Premium User’s Manual
71
Chapter 10: Saving and Printing Pictures
Chapter 10: Saving and Printing Pictures
Creating Long-lasting Prints
How long can you expect a print to last? With some inkjet prints, you can only
expect a fade-free lifespan of two months to two years. All of the major printer
manufacturers are beginning to advertise greater image stability for the output
of certain printer/ink combinations, but few of these manufacturers claim that
prints will last more than about four years.
When buying supplies for your printer, check which types of ink and paper are
recommended by the manufacturer of your printer, and nd out about the ink’s
lifespan rating. Some six-color printers use inks specially formulated for long
life. When printed on high-quality heavyweight matte paper, photos from these
printers can last approximately 40 years before perceptible fading occurs.
Fade ratings are given as the amount of time before any color shift in the print
can be seen by the naked eye. The actual time it would take for the print to
become unacceptably discolored would be several times that. These ratings are
based on indoor exhibition under glass in an atmosphere that is not chemically
polluted. Ozone is especially harmful to dye-based printing inks. Do not
display these prints in rooms where oxygen tanks or electric air fresheners are
used—both produce high amounts of ozone.
Microsoft Picture It! Premium User’s Manual
Page 81

Chapter 10: Saving and Printing Pictures
Ordering Prints and Gifts on MSN Photos
Order prints of your your photos online at MSN Photos and have the prints
sent to you or your family and friends. On MSN Photos, you can also use your
photos to create a variety of photo gifts.
To order prints and enlargements:
1. On the File menu in Picture It!, point to Print Professionally Online,
and then click Prints and Enlargements. On the Web, click Order
Prints.
2. If necessary, sign in with your Passport e-mail address and password.
3. Choose to print either the current picture or all opened pictures in the
Files palette.
4. To open additional photos for ordering prints and enlargements, click
Add or remove pictures, and then follow the instructions on the screen.
5. Click Next.
6. Follow the instructions on the screen to order the prints and enlargements
you want.
7. Click Done.
71
To order photo gifts:
1. On the File menu in Picture It!, point to Print Professionally Online,
and then click Photo Gifts.
2. On the Web, choose a gift product to order.
3. If necessary, sign in with your Passport e-mail address and password.
4. Choose to print either the current picture or all opened pictures in the
Files palette.
5. To open additional photos for ordering prints and enlargements, click
Add or remove pictures, and then follow the instructions on the screen.
6. Click Next.
7. Order the photo gifts you want.
8. Click Done.
Microsoft Picture It! Premium User’s Manual
Page 82

Page 83

11
Organizing and Archiving in
Picture It! Library
Picture It! Library is a powerful tool that helps you organize, nd, and edit
your pictures. Picture It! Library does not store your pictures. Instead, Picture
It! Library stores information about your pictures, including a thumbnail
version of each picture, so you can conveniently organize the pictures on your
computer. But you can also use Picture It! Library to keep track of pictures that
you store on removable media, such as a photo CD or DVD.
Picture It! Library automatically tracks information about each picture you add
to the library, including date taken, le size, image size, and the folder where
the picture is stored. Then you can add your own picture information, such as
ratings, keywords, and captions. Tools like the Keyword Painter and the Selection Preview pane make it easy to add this information to many pictures at the
same time.
With all of this information about each picture, Picture It! Library helps you
locate your pictures with powerful ltering and grouping. Even if you have
added pictures from many occasions over the years, you can locate pictures that
share the same keywords, dates, ratings and more.
Picture It! Library also allows you to make simple changes to multiple pictures
at the same time, such as batch editing in the Mini Lab, batch rename, converting le format, and batch resize.
73
Microsoft Picture It! Premium User’s Manual
Page 84

74
Microsoft Picture It! Premium User’s Manual
75
Chapter 11: Organizing and Archiving in Picture It! Library
Chapter 11: Organizing and Archiving in Picture It! Library
Adding Pictures
from CDs and other
removable media
You can use Picture
It! Library Lite to help
catalog your pictures
located on CDs or other
removable media. To
import these photos
into the Library, click the
Import button [graphic]
on the toolbar to launch
the Import Pictures
Wizard.
Opening Picture It! Library
Picture It! Library can be opened from the Windows Start menu or from the
Picture It! Startup Window or File menu.
Adding Pictures to Picture It! Library
Any pictures you have in your My Pictures folder—and its subfolders—are
automatically added to Picture It! Library’s database. You can also add pictures
from other folders on your computer.
To add pictures from a folder on your computer:
1. On Picture It! Library’s File menu, click Add Pictures to Library.
The Add Pictures to Picture It! Library window opens. The folders
already cataloged in Picture It! Library are displayed.
2. Click Browse.
3. Navigate to the folder containing the pictures you want to add, click the
folder, and then click OK.
4. Click Done.
Scanning for Pictures
Picture It! Library can scan your computer’s hard disk drive to locate pictures
to add to Picture It! Library. This feature is helpful if you have pictures stored
in multiple locations or if you don’t remember where your pictures are stored.
The scanning process can take some time if there are many picture les on your
computer.
To scan for pictures on your computer:
1. On Picture It! Library’s File menu, click Add Pictures to Library.
2. Click Scan.
3. In the Beginning Picture Scan dialog box, click OK.
4. Clear the check box next to any folder you don’t want to add.
5. Click OK, and then click Done.
Microsoft Picture It! Premium User’s Manual
The Add Pictures to Picture It! Library window opens. The folders
already cataloged in Picture It! Library are displayed.
The hard disk drive is scanned, and the folders containing pictures are
displayed.
Page 85

Chapter 11: Organizing and Archiving in Picture It! Library
Adding Keywords
Adding keywords to your pictures is one of the most powerful ways to organize
and later locate your pictures. You create your own keywords to identify the
subjects of your pictures. You can add multiple keywords to one picture, and
add the same keyword to multiple pictures.
The Keyword Painter is a fast way to add multiple keywords to pictures in
Picture It! Library.
Applying keywords with the Keyword Painter
1. On the Tools menu, click Keyword Painter.
2. If desired, add a new keyword to the list by clicking <click here to add
keyword>.
3. Click the keyword or keywords you want apply to pictures.
4. Click the pictures you want to assign those keywords to.
5. To close the Keyword Painter, click the close button on the Keyword
Painter title bar.
75
Microsoft Picture It! Premium User’s Manual
Page 86

76
Microsoft Picture It! Premium User’s Manual
77
Chapter 11: Organizing and Archiving in Picture It! Library
Chapter 11: Organizing and Archiving in Picture It! Library
Viewing Your Photos
Once you have added your pictures to Picture It! Library, you can customize
the way you view the pictures. The left pane of Picture It! Library is called the
View By pane. The View By pane allows you to lter the pictures displayed
in the Thumbnail pane. Using the View By pane is helpful if you have a large
number of pictures in Picture It! Library.
If you are viewing by date or by folder, you can click the All Pictures View so
that all of your pictures show up in the Thumbnail pane.
Viewing by Folder
Viewing by folder allows you to lter your pictures based on where the pictures
are stored. Remember, Picture It! Library does not actually store pictures, it just
remembers where they are located. When viewing by folder, the folders shown
mimic the folder structure on your computer and removable media. When you
click a folder or drive in the View By pane, only pictures in that folder (and its
subfolders) are displayed in the Thumbnail pane.
To lter by folder:
1. On the View By menu, click Folder.
2. In the folder structure, click a folder or drive.
Pictures in that folder or on that drive are displayed in the Thumbnail
pane.
3. To view pictures from all folders and removable media, click All
Pictures View.
Microsoft Picture It! Premium User’s Manual
Page 87

Chapter 11: Organizing and Archiving in Picture It! Library
Viewing by Date
Viewing by date allows you to lter your pictures based the dates the pictures
were taken. You can set the lter to display pictures taken in a particular year,
month, or even a single day. When you click a year, month, or date in the View
By pane, only pictures taken during that timeframe are displayed in the main
viewing area.
To lter by date:
1. On the View By menu, click Date.
2. Click a year to display the months within that year.
3. To display the days in a month, click a month.
4. To display the pictures from a particular day, click the day.
5. To view pictures from all dates, click All Pictures View.
77
Microsoft Picture It! Premium User’s Manual
Page 88

78
Microsoft Picture It! Premium User’s Manual
79
Chapter 11: Organizing and Archiving in Picture It! Library
Chapter 11: Organizing and Archiving in Picture It! Library
Viewing by Keyword
Viewing by keyword allows you to lter pictures based on keywords you
assigned.
To lter by keyword:
1. On the View By menu, click Keyword.
2. Click either With at least one selected keyword or With all selected
keywords.
3. Click the keyword or keywords you want to nd pictures for.
Pictures with those keywords assigned appear in the Thumbnail pane.
4. To deselect a keyword from the lter, click the keyword to clear its
check box.
5. To nd pictures with no keywords assigned, click the Unassigned
keyword.
6. To view all pictures regardless of keywords, click Folder on the View By
menu, and then click All Pictures View.
Using the Thumbnail Slider
The thumbnail slider, in the upper right of the Thumbnail pane, allows you to
change the size of the thumbnails. With larger thumbnails, you must scroll more
to see all your pictures, but more detail is visible. With smaller thumbnails, you
scan see more pictures at once.
To use the thumbnail slider:
1. To increase the size of the thumbnails, do one of the following:
• Drag the slider to the right.
• Click the plus (+) button.
2. To decrease the size of the thumbnails, do one of the following:
• Drag the slider to the left.
• Click the minus (-) button.
Microsoft Picture It! Premium User’s Manual
Page 89

Chapter 11: Organizing and Archiving in Picture It! Library
Showing Thumbnail Data
There are three ways to view the thumbnails and their associated data in the
Thumbnail pane.
Tiles View
Along with the thumbnail, the tiles view displays:
• Caption
• Time and date taken
• File size
• Image size (pixel dimensions)
• File name
• Rating
Thumbnails View
The thumbnails view displays only the thumbnail with no data.
79
Thumbnails with Text View
The thumbnails with text view displays the thumbnail and the eld that the
pictures are arranged by.
To switch views in the Thumbnail pane:
1. On the View menu, click one of the following:
• Tiles
• Thumbnails
• Thumbnails with text
Microsoft Picture It! Premium User’s Manual
Page 90

80
Microsoft Picture It! Premium User’s Manual
81
Chapter 11: Organizing and Archiving in Picture It! Library
Chapter 11: Organizing and Archiving in Picture It! Library
Grouping Your Pictures
You can group the pictures in the Thumbnail pane according to date, ratings,
keywords, or other information.
Grouping by rating, for example, will separate all the one-star pictures into one
group, the two-star pictures into another group, and so on.
To group your pictures:
1. On the Group By menu above the Thumbnail pane, click a grouping
option.
Showing the Table of Contents
You can open the table of contents, which is hidden by default, to list all of the
groups currently in the Thumbnail pane. The table of contents is located along
the left of the Thumbnail pane. To see the pictures of a particular set, just click
the group in the table of contents.
To show the table of contents:
1. On the View menu, click Show Table of Contents.
Microsoft Picture It! Premium User’s Manual
Page 91

Chapter 11: Organizing and Archiving in Picture It! Library
81
Using the Preview Pane
The Preview pane, located under the Thumbnail pane, is a convenient way
to view and edit information about a picture or pictures. The Preview pane
displays the information about the pictures selected in the Thumbnail pane. You
can click any of the elds (except le size and image size) in the Preview pane
to edit the information.
To use the Preview pane:
1. In the Thumbnail pane, select the picture you want to preview. To
multiple-select pictures, press CRTL while you click the thumbnails.
2. Click one of the following elds:
• File name will change the le name for all selected pictures. If more
than one picture is selected, the le names will be the base name that
you enter followed by a sequential number.
• Caption will apply a new caption that you enter to all selected
pictures, replacing any previously associated captions.
• Date taken will change the date taken eld for all selected pictures,
which is useful if your camera recorded incorrect dates. If the selected
pictures have more than one date taken, this eld will appear as Date
Range.
• Keywords opens the Keyword Editor to add new keywords to the
selected pictures; existing keywords will not be deleted.
• Flags display convenient keywords that you can use as personal
reminders to edit, email, print, or perform other actions on indicated
pictures.
• Rating assigns a new rating to each selected picture, replacing any
preexisting rating.
Showing the
Preview pane
The Preview pane can
be hidden from view to
make more room in the
Thumbnail pane. If the
Preview pane is hidden,
you can show it again by
checking Preview Pane
on the View menu.
Microsoft Picture It! Premium User’s Manual
Page 92

82
Microsoft Picture It! Premium User’s Manual
83
Chapter 11: Organizing and Archiving in Picture It! Library
Chapter 11: Organizing and Archiving in Picture It! Library
Editing and File Management from
Picture It! Library
With its powerful organizational tools, Picture It! Library is an easy way to
locate pictures in your collection. Once you have found the pictures you want to
work with, you can select those pictures for editing and le management.
Editing in a Photo Editor
From Picture It! Library, you can open pictures in a photo editor, perform your
editing tasks, and then return to Picture It! Library.
To edit pictures in a photo editor:
1. In the Thumbnail pane, select the pictures you want to edit.
2. On the Tasks menu, click Edit.
The pictures open in the photo editor.
3. Edit and save the pictures.
4. Close the photo editor.
Thumbnails in Picture It! Library will be updated to show your edits.
By default, Picture It! Library will open the pictures to be edited in Picture It!.
But you can set Picture It! Library to open a different photo editor.
To change the photo editor associated with Picture It! Library:
1. On the Tools menu, click Options.
2. Click the General tab.
3. Under Change Picture Editor, do one of the following:
• Click Use a different picture editor, and then click Browse to locate
Microsoft Picture It! Premium User’s Manual
• Click Use Microsoft Picture It! Photo Premium 10.
a different editing program.
Page 93

Chapter 11: Organizing and Archiving in Picture It! Library
Editing in Mini Lab
Mini Lab allows you to perform the most common editing tasks to multiple
pictures at the same time. Some of these tasks include:
• Color auto x
• Contrast auto x
• Rotate
• Crop
• Fix red eye
The Mini Lab you can access from Picture It! Library is the same Mini Lab you
can access from within the editor.
To batch edit pictures in Mini Lab:
1. In the Thumbnail pane, select the pictures you want to edit.
2. On the Tasks menu, click Batch Edit in Mini Lab.
Mini Lab opens with the selected pictures.
3. For each batch-editing task, select the pictures you want to edit, and then
click an editing option.
4. Click Done.
Mini Lab closes and thumbnails in Picture It! Library will be updated to
show your edits.
83
Microsoft Picture It! Premium User’s Manual
Page 94

84
Chapter 11: Organizing and Archiving in Picture It! Library
Batch File Management
Picture It! Library has its own tools for batch le management. These tools
include batch rename, batch convert le format, and batch management. These
tools include batch rename, batch convert le format, and batch resize. These
le management options save you time when you need to perform the same task
on multiple les.
To begin batch le management:
1. In the Thumbnail pane, select the pictures you want to manage.
2. On the File menu, click one of the following:
• Batch Rename
• Batch Convert File Format
• Batch Resize
Microsoft Picture It! Premium User’s Manual
Page 95

12
Taking Great Pictures
85
No matter how polished and creative you are as a photographer, Picture It! is a
valuable tool for helping you get the most out of your photos. With Picture It!
features, you can easily correct common photo problems such as red eye and
overexposure. And you can use features like lters and layers to create photos
strikingly different from your originals.
Although Picture It! is a powerful photo-editing program, it’s important to get
the best photo you can at the time you take it. Picture It! can do a lot to correct
minor problems with the originals, but certain problems, such as severely
blurred or underexposed photos, cannot easily be xed with computer software.
And if you can develop your photography skills to take higher-quality photos,
you can spend your time doing creative photo editing with Picture It!, rather
than xing mistakes that can be avoided.
Many cameras available today offer a high degree of automation: just turn
the camera on and press the shutter, and the camera does the rest. While this
approach is quick and easy, it isn’t perfect in all situations. As a photographer,
you can learn to ne-tune the settings on your camera to gain greater control of
the camera to get the best possible photo for each situation.
With the range of cameras available—from basic point-and-shoot models
to professional SLR (single-lens reex) cameras—this chapter cannot cover
specics for all features available on all cameras. But this chapter does provide
a foundation of photography concepts that are vital to taking consistently good
photographs.
The rst section of this chapter contains information specic to digital cameras:
concepts such as resolution and compression that don’t have direct counterparts
in lm photography. Later sections cover universal photography concepts that
apply to both lm and digital cameras.
Opening photos
from your digital
camera
For information on
opening photos from
your camera in Picture
It!, see the digital
camera section in the
"Opening and Importing
Pictures" chapter.
Microsoft Picture It! Premium User’s Manual
Page 96

86
87
Chapter 12: Taking Great Pictures
Microsoft Picture It! Premium User’s Manual
Chapter 12: Taking Great Pictures
About Digital Cameras
If you’re new to using digital cameras, several camera features may seem
foreign to you. Some of these features, such as digital zoom and compression,
did not exist with lm cameras because the technology did not exist. But it’s
important to understand what these features do and when it’s appropriate to use
them (or, in some cases, not use them).
Photo Quality
A digital photograph is composed of tiny colored squares called pixels (short
for picture elements). Like a mosaic, the pixels blend together to form a picture.
Each digital photo consists of a set number of pixels, ranging from a few
thousand to millions. When a digital camera takes a photo, it creates a digital
le that species the number of pixels and the precise color of each pixel.
Pixels are not a set size, so they can shrink or enlarge if photo size changes.
When a photo is enlarged too much, the individual pixels become visible, making a jagged looking, poor-quality photo.
The original photo on the left was saved at high resolution, and you can see sharp detail. The
photo on the right has been saved at such low resolution that you can see the individual pixels.
The number of pixels that make up a photo is the photo’s resolution. Resolution
and compression are key factors in determining the quality of a digital photo.
The following sections explain resolution and compression.
Microsoft Picture It! Premium User’s Manual
Page 97

Chapter 12: Taking Great Pictures
Resolution
Resolution is one of the main determinants of photo quality since it is a
measure of the total number of pixels that make up a photograph. Resolution
is sometimes expressed as the total number of pixels, such as 3 megapixels (3
million pixels), or in pixel dimensions, such as 320 x 240 (which equals 76,800
total pixels).
Resolution is important primarily because it determines how much you can
enlarge and print a photo. Everything else being equal, a 3-megapixel photo
and a 320 pixel x 240 pixel photo look the same in a wallet-size print. But if you
enlarge those two photos to 5" x 7" prints, the quality of the 320 x 240 photo is
very low: you can see the individual pixels. The 3-megapixel photo still looks
sharp at the larger size, since its pixels are too small to be seen.
Resolution is also important because it determines le size. High-resolution
photos contain color information for many more pixels than low-resolution
photos, so the les for high-resolution photos can be signicantly larger. File
size becomes an issue if you have limited storage on your camera or hard disk,
or if you need to send the photos through e-mail.
87
The following chart gives an estimate of le size and maximum print size
for various resolutions. The chart lists le sizes for JPEG format, which is a
common (but not the only) format for photos. This is just a general guide to le
sizes—you might produce good printing results by using larger or smaller les.
Dimensions Total pixels Approx. JPEG Maximum print size
le size (with
slight compression*)
320 x 240 76,800 23 KB Web and e-mail
640 x 480 307,200 91 KB Web and e-mail
1280 x 960 1,228,800 363 KB 4" x 6"
(1.2 megapixels)
1600 x 1200 1,920,000 576 KB 5" x 7"
(1.9 megapixels)
2,048 x 1,536 3,145,728 970 KB 8" x 10"
(3.1 megapixels)
3008 x 2000 6,016,000 1.5 MB 11" x 14"
(6 megapixels)
* Compression, which is explained in the following section, varies by camera, so you may
nd different le size results.
Microsoft Picture It! Premium User’s Manual
Page 98

88
89
Chapter 12: Taking Great Pictures
Microsoft Picture It! Premium User’s Manual
Chapter 12: Taking Great Pictures
Megapixel rating
One of the main factors
in the price of a digital
camera is its megapixel
rating. The megapixel
rating indicates the
maximum number of
pixels (in millions) that
are captured by the
camera’s image sensor.
Instead of lm, a digital camera uses an image sensor—usually a CCD
(charge-coupled device) or CMOS (complementary metal oxide semiconductor)
chip—to capture the visual information when you take a photo. The image
sensor on a simple, low-resolution camera might capture just over 76,000 pixels.
The image sensor on a high-quality digital camera might capture more than
6 megapixels. As you can imagine, the 6-megapixel camera can produce very
large, high-quality photos (with very large les). The 76,000-pixel camera can
capture a relatively small number of pixels, so photo quality would be fair to
poor, even at small print sizes.
On many cameras, you can set the resolution at which the image sensor
captures the photo. As a rule of thumb, always shoot at the highest resolution
possible—you’ll get higher-resolution photos that you can print in larger sizes.
However, in some cases you may want to lower the resolution so that the les
will be smaller. This allows you to store more photos on the camera’s storage
media, but you must sacrice some quality for quantity.
Make sure to check your camera’s manual to nd out what resolution you will
get from the photo-quality settings on your camera. Beware of settings that
offer "enhanced" or "interpolated" resolution. These features add extra pixels
not found in the original photo to product a higher-resolution photo, but may
reduce overall sharpness or quality.
Microsoft Picture It! Premium User’s Manual
Page 99

Chapter 12: Taking Great Pictures
89
Compression
You’ve seen one way to reduce photo le size: lower the resolution at which you
shoot the photo. You can also reduce le size by having the camera compress
the photo le as it saves the le to the camera’s memory. Compression consolidates similar information in the photo, and discards some information. With
JPEG compression, for example, series of similarly colored pixels are grouped
together and considered to be the same color. In the code that makes up the le,
the color information for these grouped pixels only has to be listed once instead
of hundreds, or even thousands, of times. This shortcut can reduce le size
considerably. Taken to extremes, a photo in highly compressed JPEG format
might be 95 percent smaller than the same photo in an uncompressed format.
Although compression does reduce le size, it also reduces photo quality. Slight
to moderate compression might not noticeably reduce photo quality, but high
compression produces visible areas of splotchy color called artifacts. Even with
slight compression, artifacts become more pronounced each time the photo is
resaved and compression is applied.
File size and
photo quality
Lowering resolution and
increasing compression
both reduce le size and
photo quality. Bearing
this in mind, you can
use le size as a rough
way to judge photo
quality.
The left photo has been saved with lossless compression, so all of the image quality is
retained. The photo on the right was saved with heavy JPEG compression—which is not lossless—and the compression signicantly reduced the image quality.
For important photos that you want to make into prints, it’s good practice to
use little or no compression. Or, if your camera offers it, you can take your
photos in a format, such as TIFF, that offers lossless compression. Lossless
compression reduces le size, but retains all of the photo quality once the photo
is restored.
Microsoft Picture It! Premium User’s Manual
Page 100
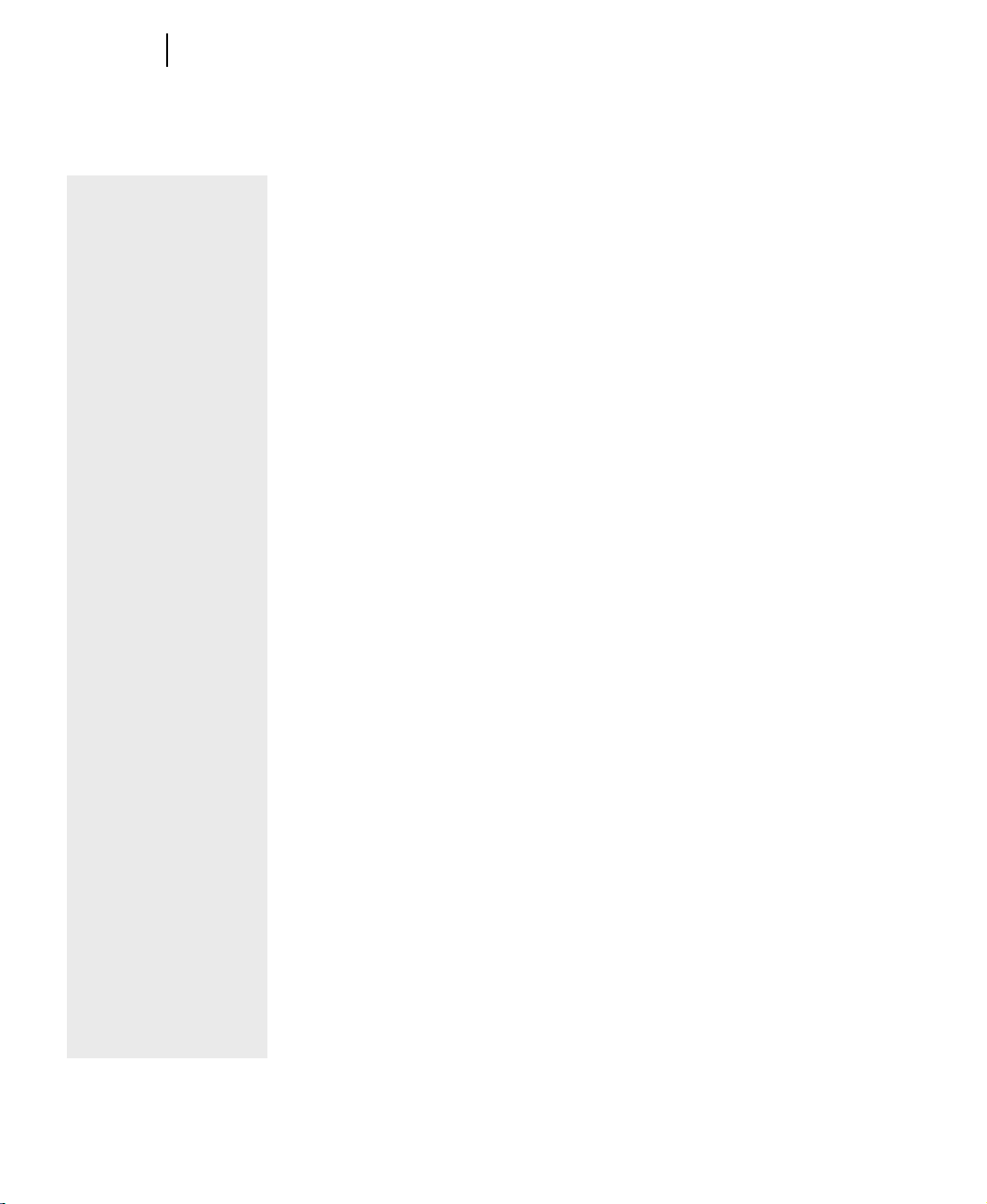
90
91
Chapter 12: Taking Great Pictures
Microsoft Picture It! Premium User’s Manual
Chapter 12: Taking Great Pictures
File formats
compatible with
Picture It!
Picture It! can open
photo les in any of the
following formats:
• Adobe Photoshop
(.psd)
• AutoCAD (.dxf)
• CorelDraw (.cdr)
• Enhanced Metale
(.emf)
• EPS (.eps)
• FlashPix (.fpx)
• GIF (.gif)
• Home Publishing
(.php)
• JPEG (.jpg)
• Kodak Photo CD
(.pcd)
• Macintosh PICT (.pct)
• Micrografx Designer
(.drw)
• PC Paintbrush (.pcx)
• Picture It! (.php, .mix,
.fpx)
• PNG (.png)
• TIFF (.tif)
• Targa (.tga)
• Windows Bitmap
(.bmp)
• Windows Metale
(.wmf)
File Formats
There are many le formats designed for photos or other digital images. Picture
It! can work with JPEG, TIFF, and many other le formats. If your camera
allows you to choose le formats for your photos, you can decide which format
to use based on your particular criteria: photo quality, le size, or compatibility
with other programs.
The JPEG format is the most common format for photos. JPEG les are versatile, since they can accommodate over 16 million colors, can be compressed,
and can be viewed on almost any computer and in any Web browser. To reduce
le size, the JPEG format always uses compression, although the degree of
compression varies by camera. Experiment with the compression settings on
your camera to nd a low-compression setting that produces good or excellent
results. Because JPEG uses some compression every time a le is saved, many
photo purists prefer formats like TIFF over JPEG.
The TIFF format provides an extremely accurate recording of digital-image
data. Some cameras can use a lossless compression method with TIFF. But even
with some compression, TIFF les are generally larger than JPEG les for photos with the same resolution. For example, a single uncompressed 5-megapixel
TIFF image is larger than 10 MB. To work with photos of that size, you need a
lot of memory on your computer as well as a high-volume storage disk.
Microsoft Picture It! Premium User’s Manual
 Loading...
Loading...