Page 1
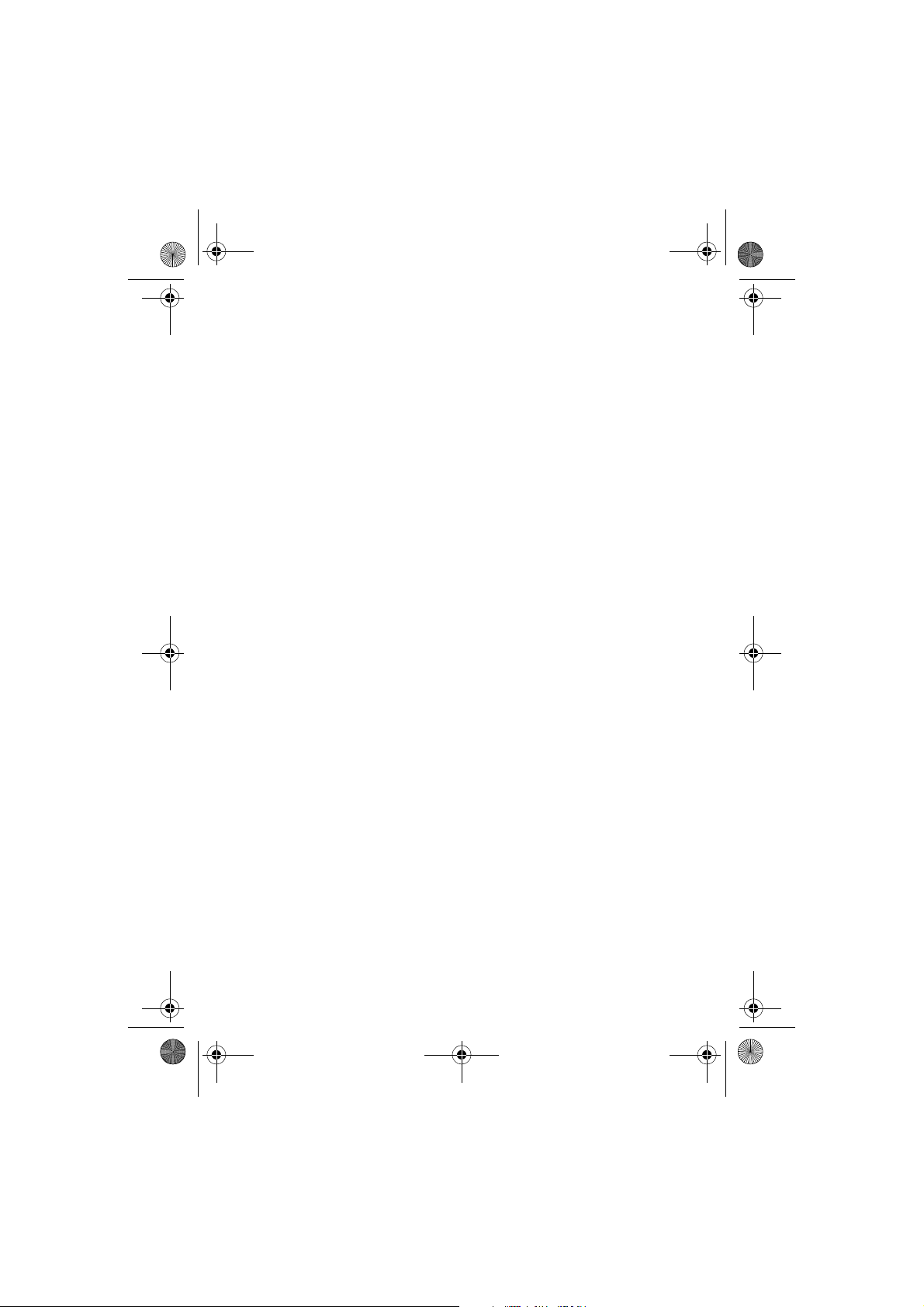
Image_album_0107.fm Page 1 Thursday, July 1, 2004 11:50 AM
User guide
Page 2
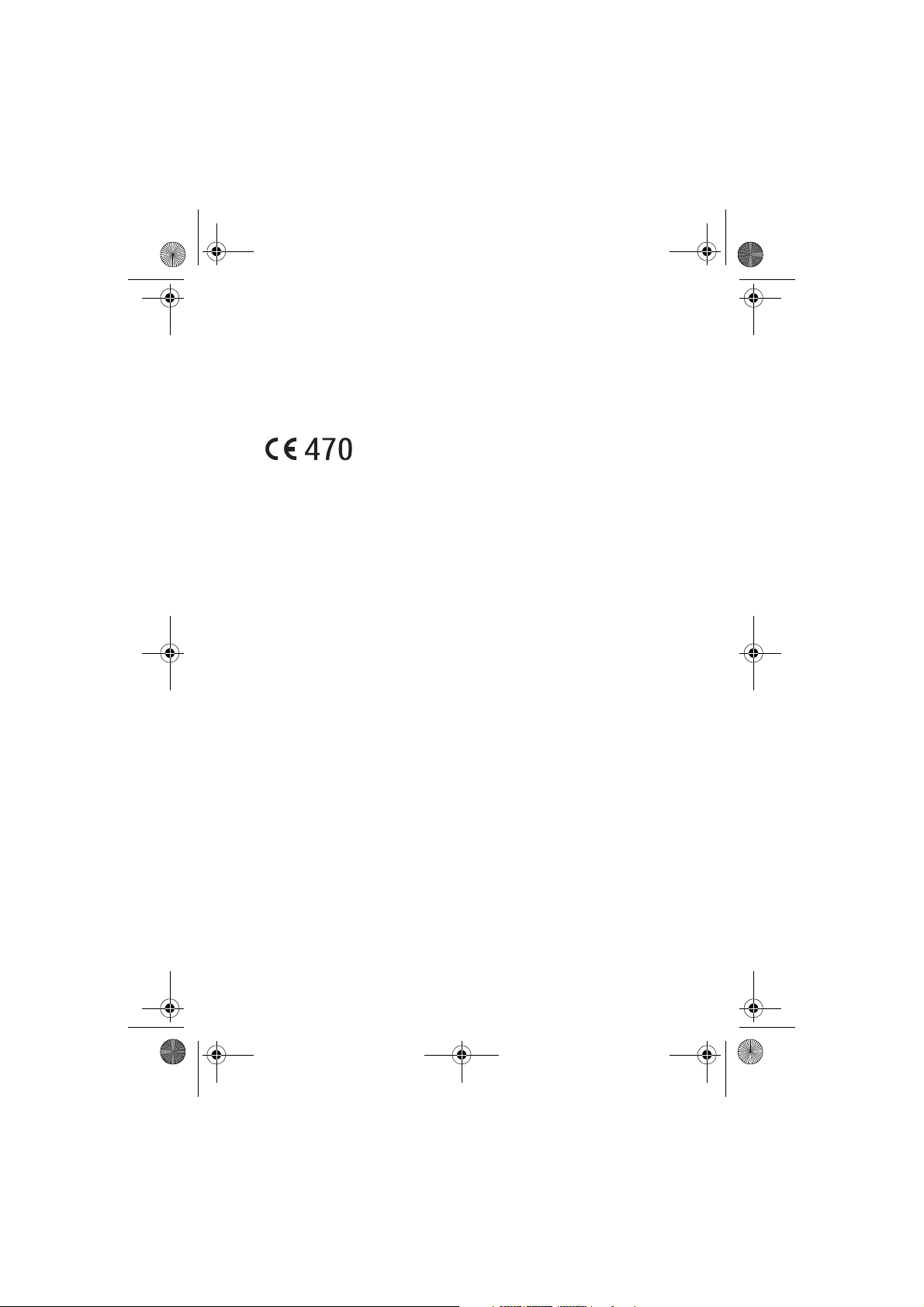
Image_album_0107.fm Page 2 Thursday, July 1, 2004 11:50 AM
DECLARATION OF CONFORMITY
We, NOKIA CORPORATION declare under our sole responsibility that the product
PD-1 is in conformity with the provisions of the following Council Directive:
1999/5/EC. A copy of the Declaration of Conformity can be found at
http://www.nokia.com/phones/declaration_of_conformity/.
Copyright © 2004 Nokia. All rights reserved.
Reproduction, transfer, distribution or storage of part or all of the contents in this
document in any form without the prior written permission of Nokia is
prohibited.
Nokia and Nokia Connecting People are registered trademarks of Nokia
Corporation. Nokia model numbers may be trademarks of Nokia. Other product
and company names mentioned herein may be trademarks or tradenames of their
respective owners.
Bluetooth is a registered trademark of Bluetooth SIG, Inc.
Nokia operates a policy of ongoing development. Nokia reserves the right to
make changes and improvements to any of the products described in this
document without prior notice.
UNDER NO CIRCUMSTANCES SHALL NOKIA BE RESPONSIBLE FOR ANY LOSS OF
DATA OR INCOME OR ANY SPECIAL, INCIDENTAL, CONSEQUENTIAL OR INDIRECT
DAMAGES HOWSOEVER CAUSED.
THE CONTENTS OF THIS DOCUMENT ARE PROVIDED “AS IS”. EXCEPT AS
REQUIRED BY APPLICABLE LAW, NO WARRANTIES OF ANY KIND, EITHER
EXPRESSED OR IMPLIED, INCLUDING, BUT NOT LIMITED TO, THE IMPLIED
WARRANTIES OF MERCHANTABILITY AND FITNESS FOR A PARTICULAR PURPOSE,
ARE MADE IN RELATION TO THE ACCURACY, RELIABILITY OR CONTENTS OF THIS
DOCUMENT. NOKIA RESERVES THE RIGHT TO REVISE THIS DOCUMENT OR
WITHDRAW IT AT ANY TIME WITHOUT PRIOR NOTICE.
The availability of particular products may vary by region. Please check with the
Nokia dealer nearest to you.
This device may contain commodities, technology or software subject to US or
other export laws. Diversion contrary to law is prohibited.
Issue 1 US EN
9311829
Page 3
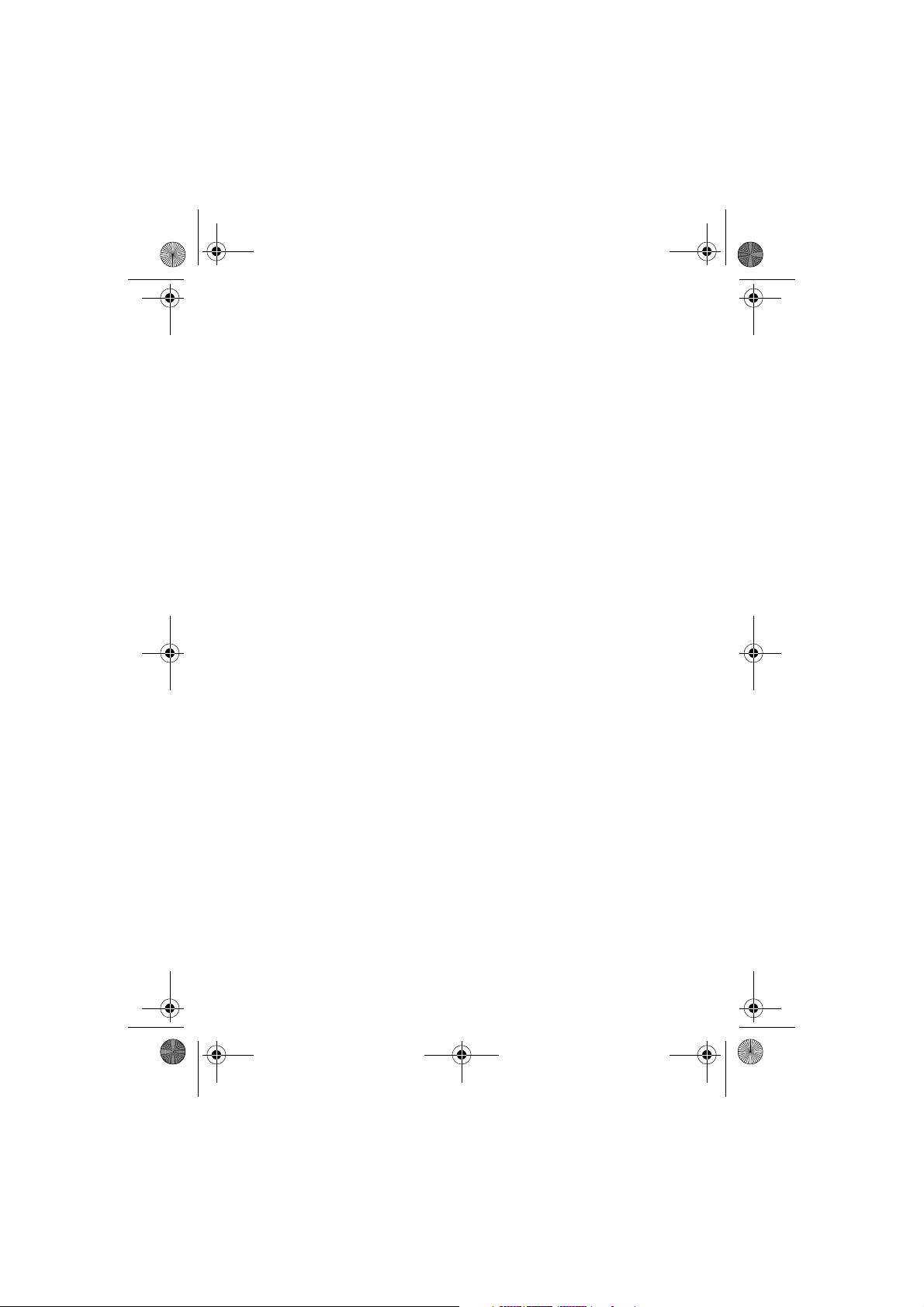
Image_album_0107.fm Page 3 Thursday, July 1, 2004 11:50 AM
FCC notice
This device complies with Part 15 of the FCC Rules. Operation is subject to the
following two conditions: 1. This device may not cause harmful interference; and
2. This device must accept any interference received, including interference that
may cause undesired operation. This equipment has been tested and found to
comply with the limits for a Class B digital device, pursuant to Part 15 of the FCC
Rules. These limits are designed to provide reasonable protection against harmful
interference in a residential installation. This equipment generates, uses and can
radiate radio frequency energy and, if not installed and used in accordance with
the instructions, may cause harmful interference to radio communications.
However, there is no guarantee that interference will not occur in a particular
installation. If this equipment does cause harmful interference to radio or
television reception, which can be determined by turning the equipment off and
on, the user is encouraged to try to correct the interference by one or more of
the following measures: Reorient or relocate the receiving antenna. Increase the
separation between the equipment and receiver. Connect the equipment into an
outlet on a circuit different from that to which the receiver is connected. Consult
the dealer or an experienced radio/TV technician for help. NOTE: Modifications
not expressly approved by Nokia could void the user's authority to operate the
equipment.
FCC Radiation Exposure Statement: This equipment complies with FCC radiation
exposure limits set forth for an uncontrolled environment. This transmitter must
not be co-located or operating in conjunction with any other antenna or
transmitter.
3
Page 4
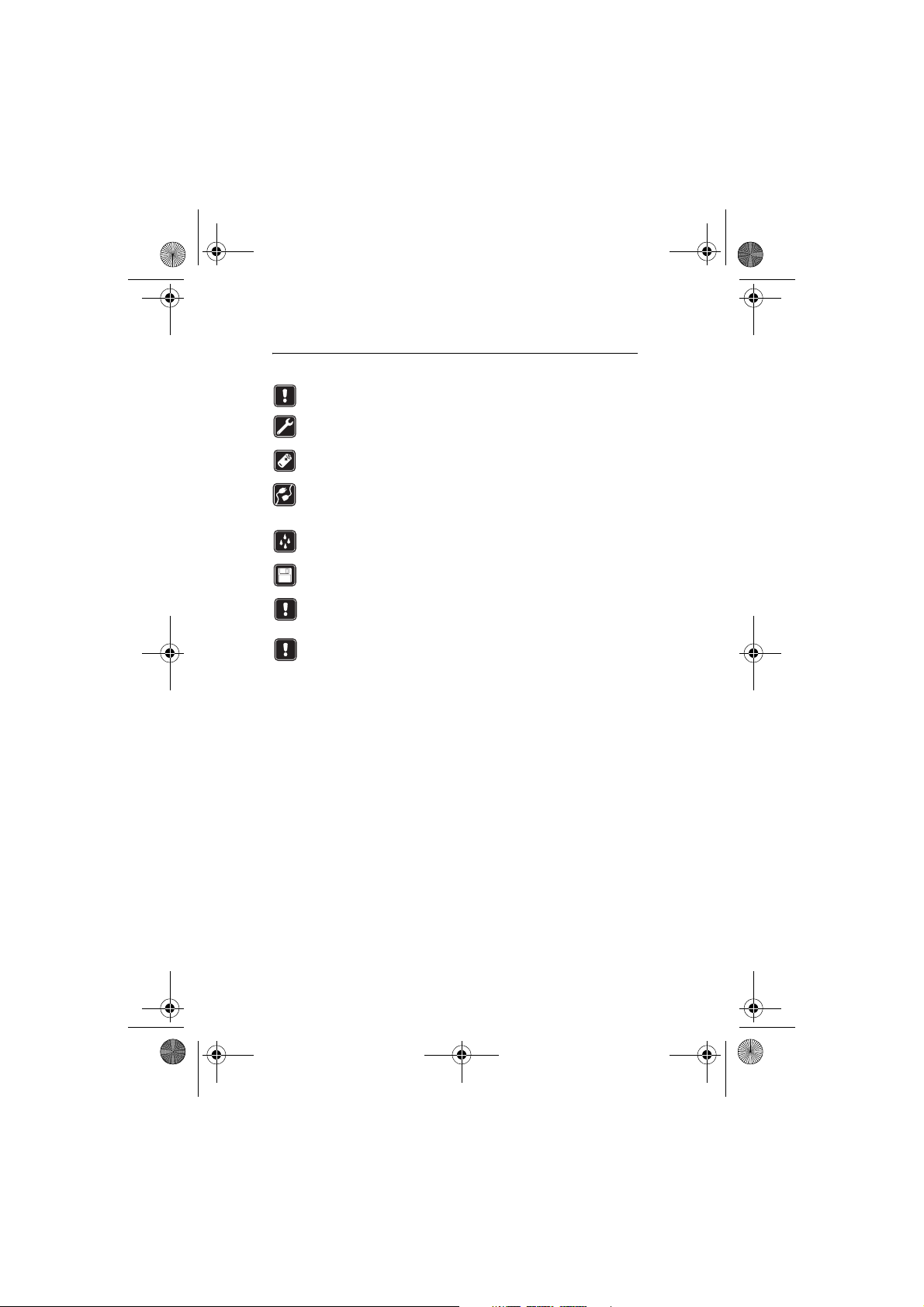
Image_album_0107.fm Page 4 Thursday, July 1, 2004 11:50 AM
For your safety
Read these simple guidelines. Breaking the rules may be dangerous or illegal.
Further detailed information is given in this guide.
QUALIFIED SERVICE
Only qualified service personnel may repair equipment.
ACCESSORIES AND BATTERIES
Use only approved accessories. Do not connect incompatible products.
CONNECTING TO OTHER DEVICES
When connecting to any other device, read its user guide for detailed safety
instructions. Do not connect incompatible products.
WATER-RESISTANCE
Your device is not water-resistant. Keep it dry.
MAKE BACKUP COPIES
Remember to make backup copies of all important data.
VENTILATION
Ensure that the Image Album has sufficient ventilation. Do not cover the Image
Album.
Do not place the Image Album on top of a device that emits heat.
Do not place naked flame sources, such as lighted candles, on the Image Album.
Page 5
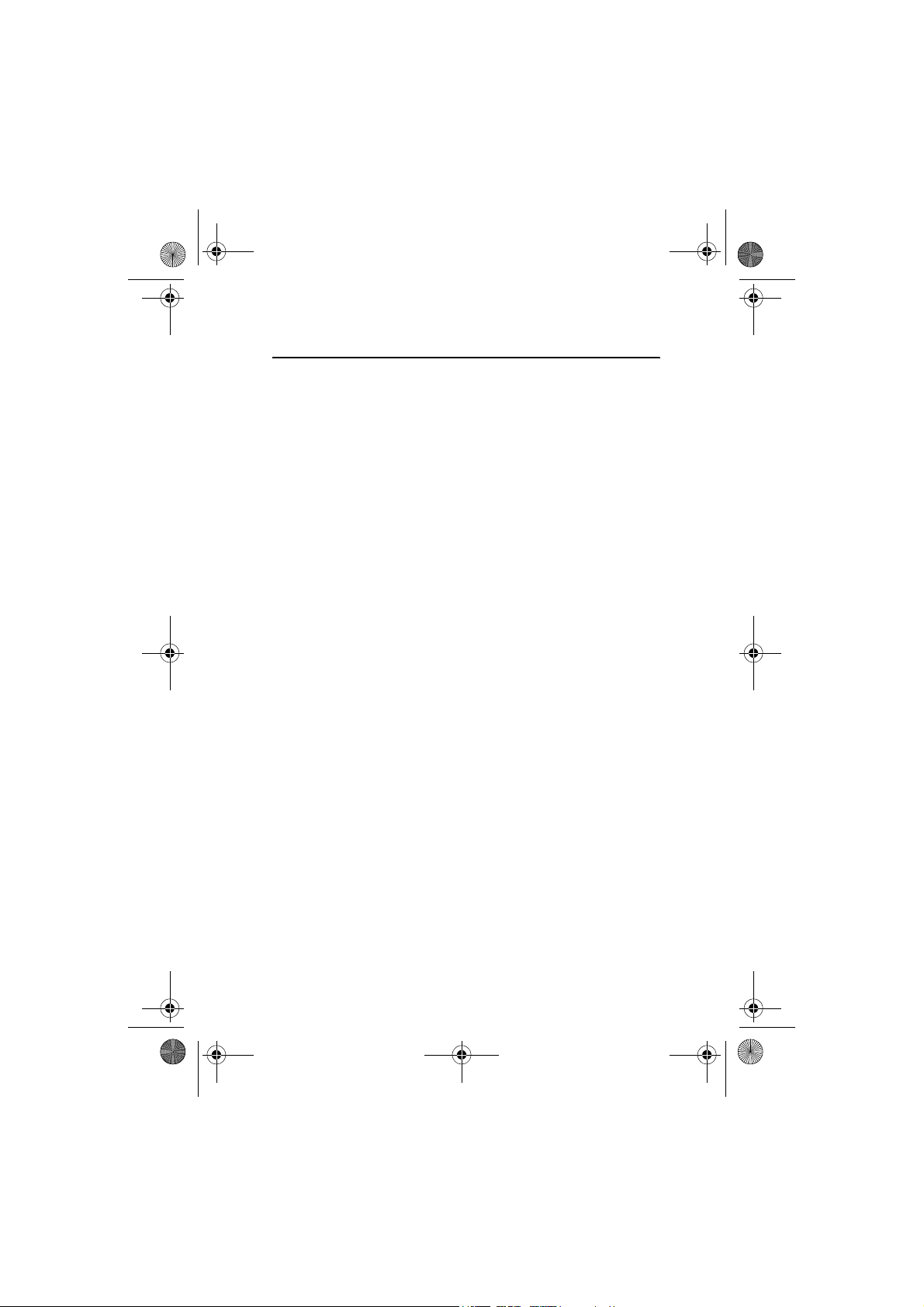
Image_album_0107.fm Page 5 Thursday, July 1, 2004 11:50 AM
Contents
1. Introduction.......................... 6
Image Album .......................................6
Remote control ...................................8
Entering text......................................... 8
2. Getting started..................... 9
Connecting the Image Album to
a TV.........................................................9
Switching on the Image Album ..10
3. Using the Image Album..... 11
Storing files from a
mobile phone.................................... 11
Storing files from a digital
camera................................................ 13
Storing files from a memory card13
Viewing files ..................................... 15
Editing images.................................. 15
Organizing the Image Album....... 16
Creating a new folder ......................16
Moving and copying files to a
new folder ...........................................16
Sorting files and folders..................17
Renaming files and folders............. 17
Removing files and folders .............17
Searching for files and folders ......17
Checking the details of a file or
folder ....................................................18
Adding comments to images......... 18
Setting up a slide show ................. 18
Backing up files on a CD............... 18
Sending files to a mobile phone . 19
About Bluetooth connections ....... 20
Printing images................................ 21
Connecting to a PC......................... 21
4. Adjusting the settings........22
5. Phone applications .............23
Installing a phone application..... 23
Using the phone as a remote
control................................................ 24
Using the Message storage
application ........................................25
Uninstalling the phone
applications....................................... 25
6. Troubleshooting..................25
7. Care and maintenance.......28
8. Technical specifications.....30
5
Page 6
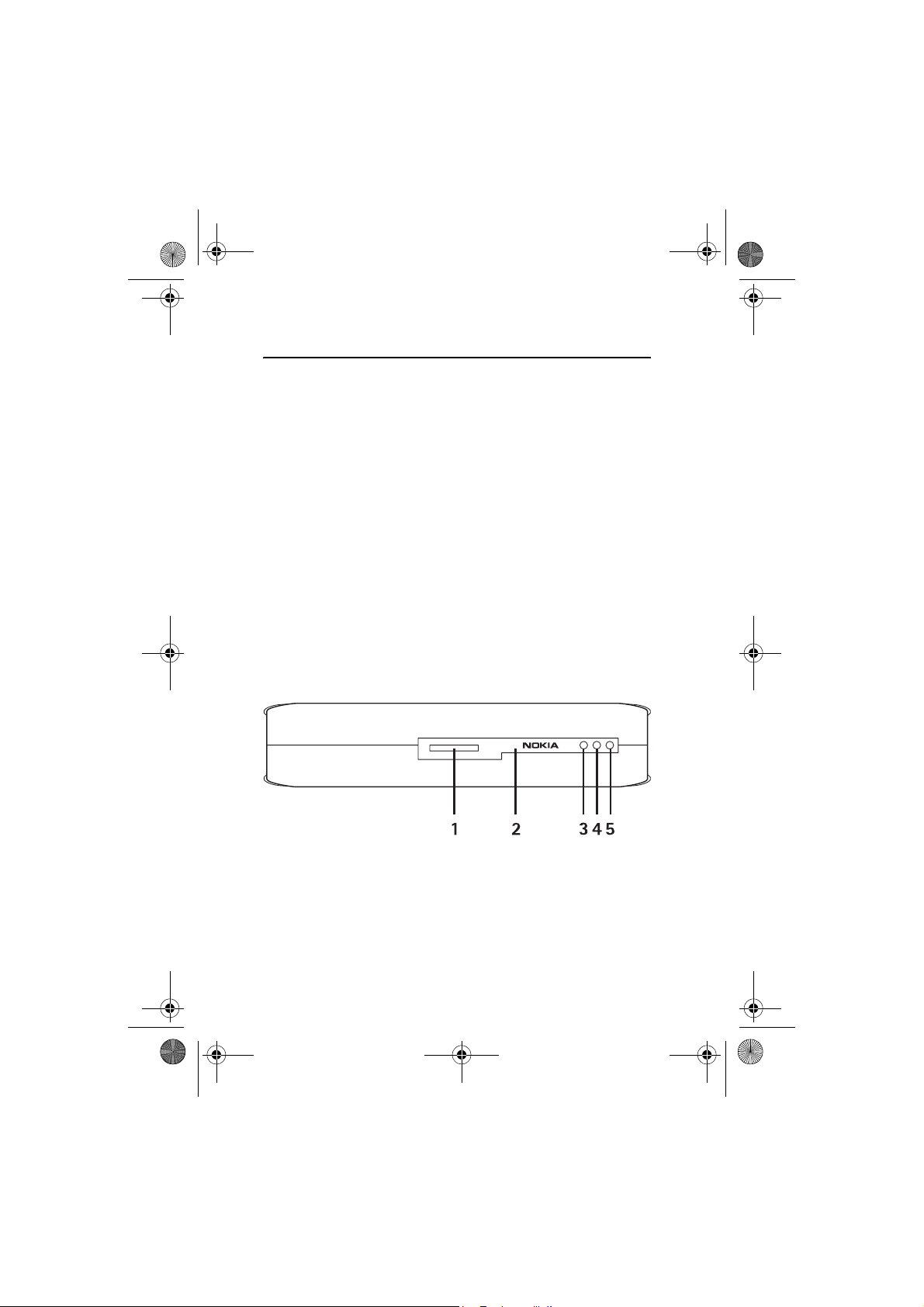
Image_album_0107.fm Page 6 Thursday, July 1, 2004 11:50 AM
Introduction
1. Introduction
With the Image Album you can store digital images, video clips, and
messages from your compatible mobile phone or digital camera, edit
and organize them, and view them on your TV. For supported devices
and file formats, see “Technical specifications” on page 30.
The Image Album sales package contains:
• the Image Album
• a remote control unit
• AAA type batteries for the remote control
• a power supply AC-2
• an RCA cable CA-19U
• a SCART adapter
• this user guide
■ Image Album
Front panel features:
Figure 1
• Memory card slot (1)
• Infrared port for connecting with the remote control (2)
• Infrared port for connecting with infrared phones (3)
• Standby light (4)
•Power key (5)
6
Page 7
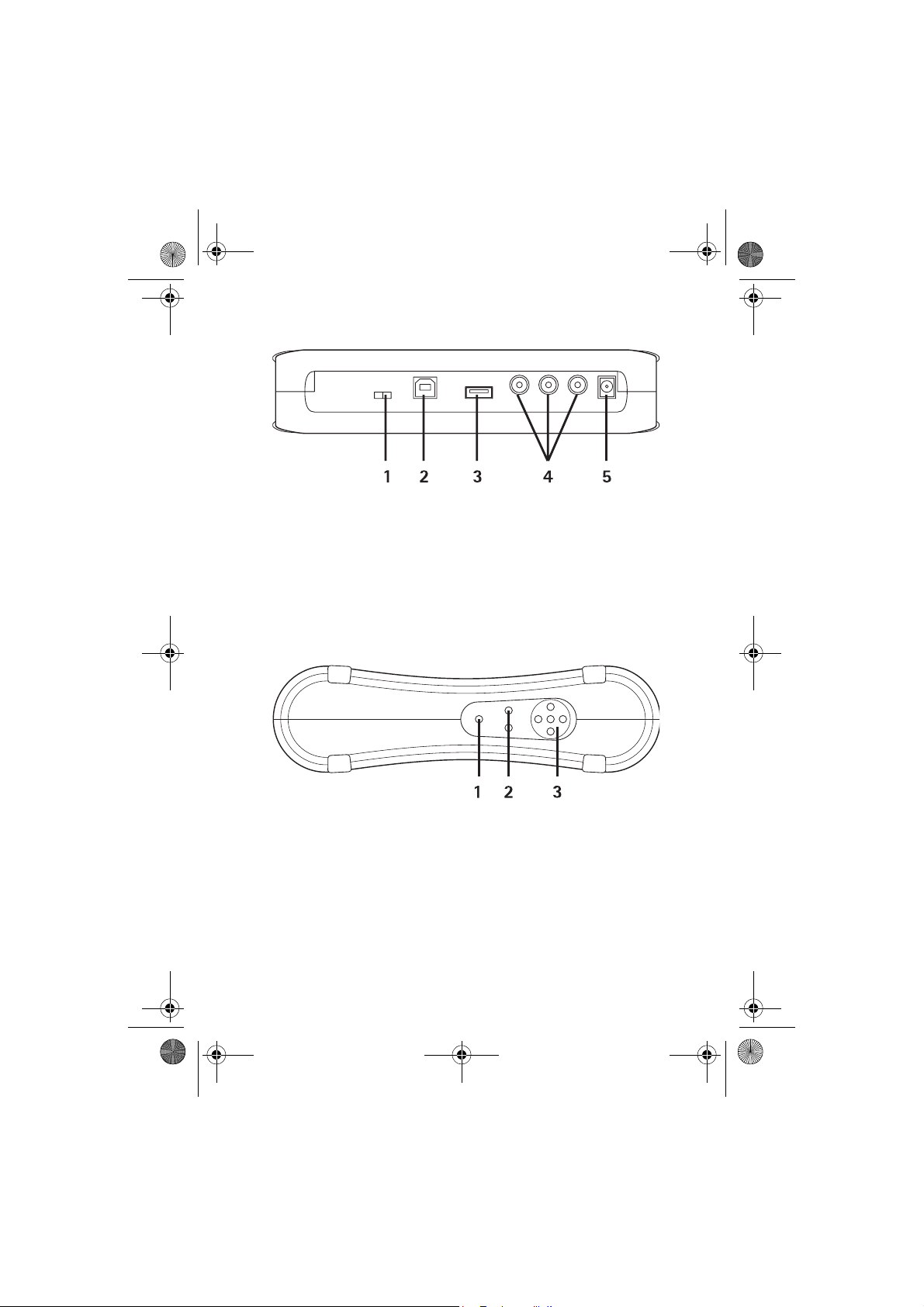
Image_album_0107.fm Page 7 Thursday, July 1, 2004 11:50 AM
Back panel features:
Figure 2
• NTSC/PAL switch for selecting your TV standard (1)
• USB device connector for connecting to a PC (2)
• USB host connector for connecting to a digital camera, CD writer,
external memory card reader, or other USB mass memory device (3)
• RCA connector (4)
• Power connector (5)
Side panel features:
Introduction
Figure 3
• Menu key (1) - open the main view.
• Selection keys (2) - select the command displayed on the bottom left
or right of the screen.
• Scroll keys (3) - navigate on the screen, and press to open or select
items.
7
Page 8
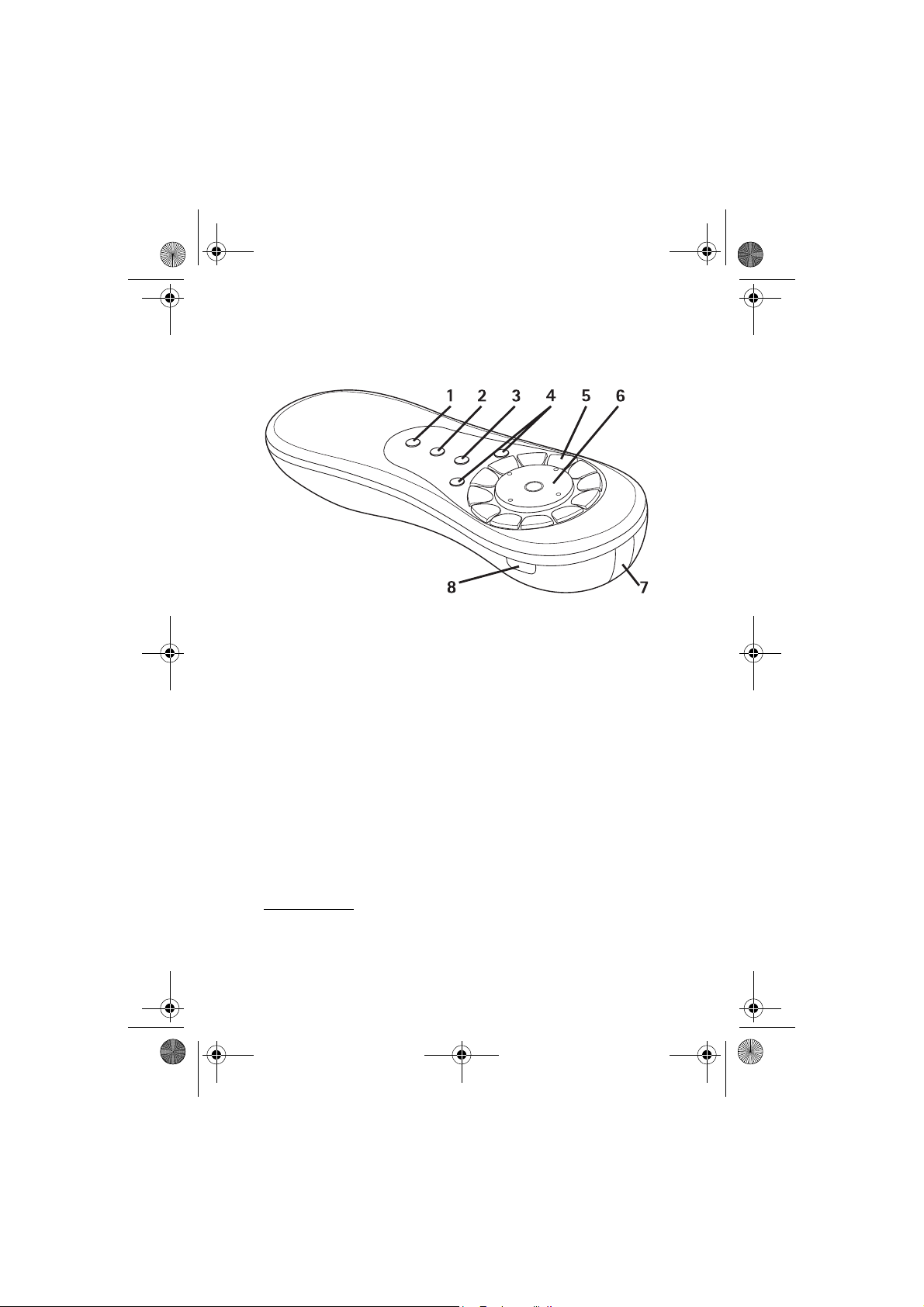
Image_album_0107.fm Page 8 Thursday, July 1, 2004 11:50 AM
Introduction
■ Remote control
Use the Image Album with the remote control provided in the sales
package.
Figure 4
• Mark key (1) - mark files and folders, or open the text input menu.
• Menu key (2) - open the main view.
• Clear key (3) - remove files, folders, or text.
• Selection keys (4) - select the command displayed on the bottom left
or right of the screen.
• Character keys (5) - enter text.
• Scroll key (6) - navigate on the screen, and press to open or select.
• Infrared port (7) - point to the infrared port of the Image Album
when you are using the remote control.
• Power key (8) - switch the Image Album on or off.
To lock the keys of the remote control, press the left selection key, then
the * key. To unlock them, press the left selection key, then the * key.
Entering text
Press a character key repeatedly until the desired character appears.
Note that there are more characters available for a number key than are
printed on the key.
8
Page 9
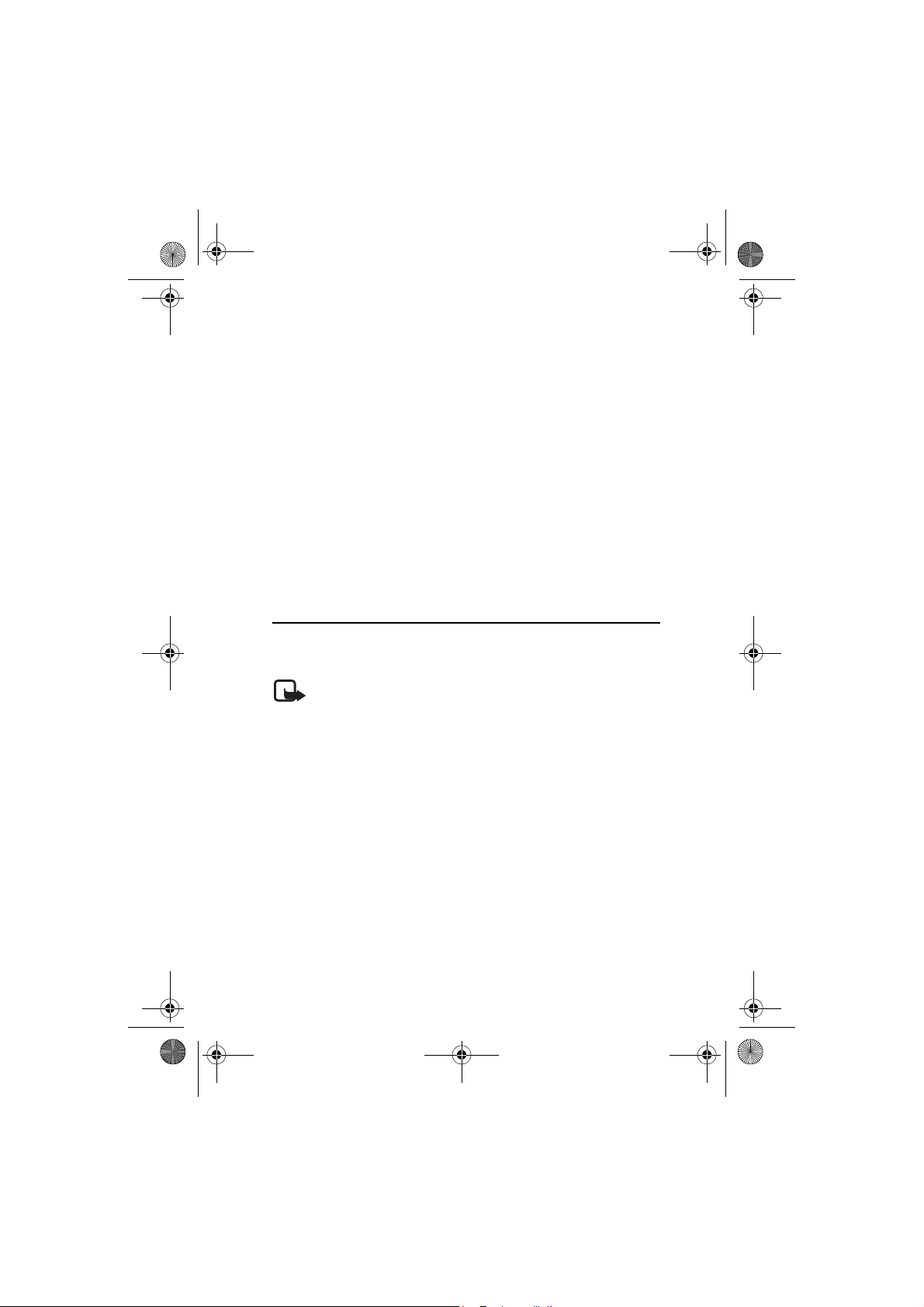
Image_album_0107.fm Page 9 Thursday, July 1, 2004 11:50 AM
Getting started
If the next letter is located on the same key as the present one, wait
until the cursor appears; then enter the letter.
If you make a mistake, press the clear key to remove the incorrect
character.
To enter an upper case letter, press the mark key, and select Upper case
mode. To enter a lower case letter, press the mark key again, and select
Lower case mode. To enter a number, press the mark key, and select
Number mode.
To insert a space, press the 0 key.
The most common punctuation marks are available under the 1 key.
Press the * key to open a list of special characters. Scroll to the desired
character, and press Select.
2. Getting started
■ Connecting the Image Album to a TV
Note: Always switch the device off and remove from the power
supply before connecting or modifying the cables.
1 Connect the RCA cable to the RCA connector on the back panel of
the Image Album. See “Figure 5” on page 10.
Plug the yellow video cable plug to the yellow video connector of the
Image Album, and the red and white audio cable plugs to the red and
white audio connectors of the Image Album.
2 Connect the other end of the RCA cable to the RCA connector of your
TV, or use the SCART adapter to connect the RCA cable to the SCART
connector of your TV.
Plug the yellow video cable plug to the video connector of the TV,
and the red and white audio cable plugs to the audio connectors of
your TV. See the user guide of your TV for instructions.
3 Plug the power supply into the mains outlet and connect the other
end to the power connector of the Image Album.
9
Page 10
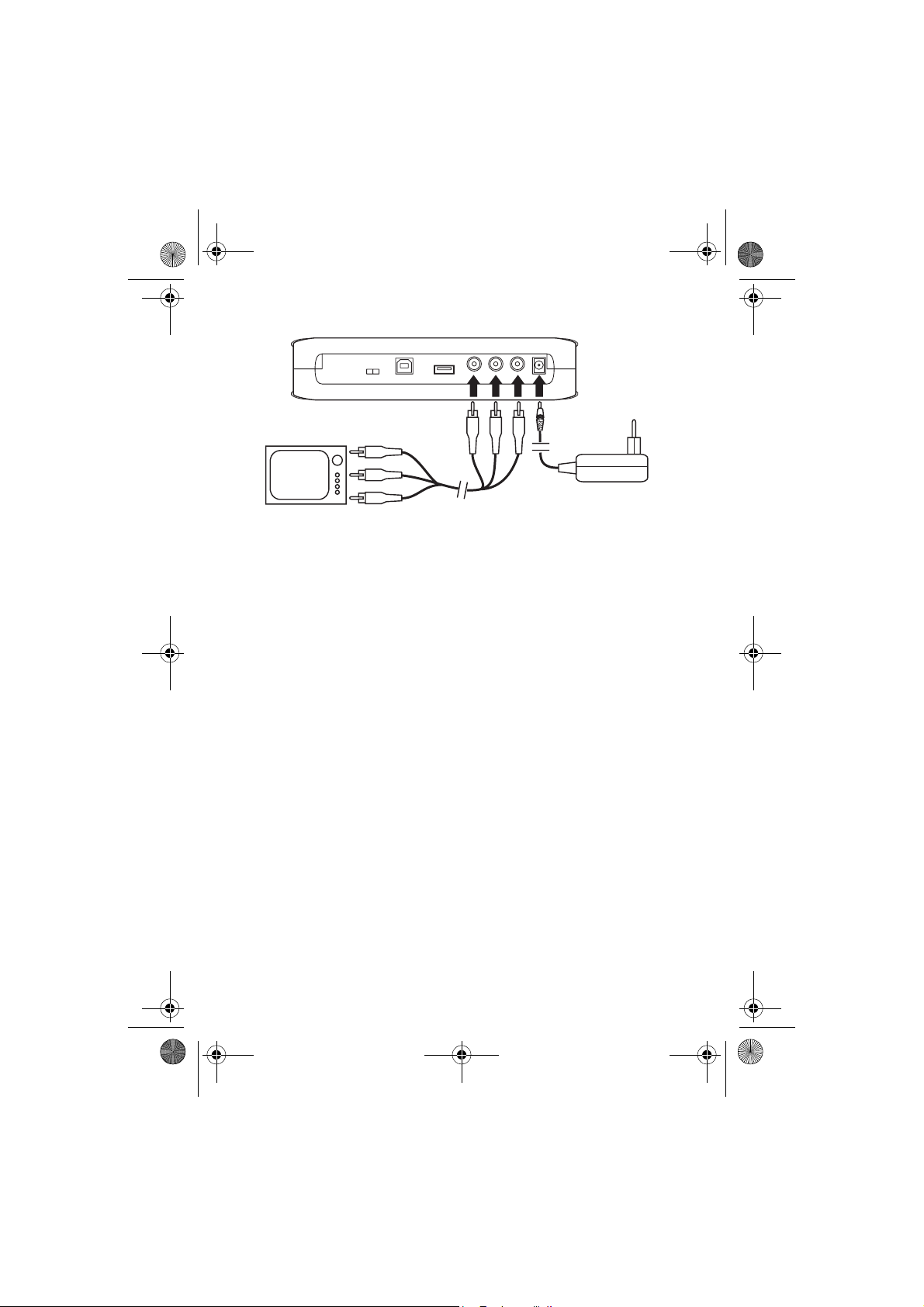
Image_album_0107.fm Page 10 Thursday, July 1, 2004 11:50 AM
Getting started
Figure 5
4 The standby light blinks green. Wait until the Image Album is in
standby mode and the standby light is red.
5 Switch on your TV, and select the correct input. See the user guide
of your TV for instructions.
■ Switching on the Image Album
1 Insert the batteries into the remote control.
2 Press the power key on the remote control to switch on the Image
Album. The standby light blinks green until the Image Album is on
3 Use the scroll key to select your language from the list, and press OK
with the left selection key.
4 Use the character keys on the remote control to set the current date,
and press OK.
5 Use the character keys on the remote control to set the current time,
and press OK.
The Image Album is now ready for use.
If the TV picture quality is poor, check that the position of the NTSC/PAL
switch on the back panel of the Image Album corresponds to your TV
standard, see “Figure 2” on page 7. If you need to change the position of
the switch, restart the Image Album after the change.
10
Page 11

Image_album_0107.fm Page 11 Thursday, July 1, 2004 11:50 AM
Using the Image Album
To switch the Image Album off, press the power key. The standby light
blinks green and changes to red to indicate that the Image Album is in
standby mode.
Important: Unplug the power supply only when the Image
Album is switched off and the standby light is red. If you unplug
the power supply in the middle of an operation, your files may
become corrupted, and the Image Album needs to perform a file
system check the next time it is switched on.
3. Using the Image Album
■ Storing files from a mobile phone
You can store images, video clips, and audio clips from a compatible
mobile phone to the Image Album. You can also store text messages and
multimedia messages from a compatible mobile phone such as the
Nokia 7650, Nokia 6600, and Nokia 3650 phones, and the Nokia N-Gage
game deck, for example.
Copyright protections may prevent some images and other content from
being copied, modified, transferred or forwarded.
Transferring files to the Image Album using infrared
1 Check that the infrared port of the phone is facing the infrared port
of the Image Album.
2 From the phone, select the files you want to send to the Image
Album.
3 Send the files using infrared. The transferred files are stored in the
Inbox folder of the Image Album.
Note that if the file transfer fails, end the infrared connection from your
mobile phone and try again.
11
Page 12

Image_album_0107.fm Page 12 Thursday, July 1, 2004 11:50 AM
Using the Image Album
Transferring files to the Image Album using Bluetooth
wireless technology
Note: There may be restrictions on using Bluetooth devices in
some locations. Check with your local authorities or service
provider.
1 In the Image Album, ensure that Bluetooth connectivity is on.
If you are using Bluetooth for the first time, press Options >
Advanced > Settings and select Bluetooth. Select Bluetooth >
Change > On.
Select Passcode > Change, and enter a 4-digit passcode for the
Image Album. The preset passcode is 1234.
2 From the phone, select the files you want to send to the Image
Album, and send the files using Bluetooth.
3 From the list of available Bluetooth devices, select Nokia Image
Album, and enter the passcode of the Image Album, if prompted. The
transferred files are stored in the Inbox folder of the Image Album.
Note that there can be only one Bluetooth connection at a time. The
Bluetooth connection is disconnected automatically when data has
been sent or received. Consult your phone user guide for more details.
■ Storing files from a digital camera
You can store images, video clips, and audio clips from a compatible
digital camera or another compatible USB mass memory device to the
Image Album.
Note: Always switch the device off, and remove from the power
supply before connecting or modifying the cables.
1 Connect the USB adapter of the camera to the USB connector of the
Image Album. See “Figure 2” on page 7.
2 Switch on the camera. The contents of the camera can now be seen
in the USB folder in the main view of the Image Album.
3 Scroll to the USB folder, and press the scroll key to open it.
4 Select the file you want to store in the Image Album. If you want to
12
Page 13

Image_album_0107.fm Page 13 Thursday, July 1, 2004 11:50 AM
Using the Image Album
store several files, scroll to each file, and press the mark key.
5 Press Options > Organise > Copy to folder.
6 Open the folder to which you want to copy the selected files, scroll
to Copy here, and press Copy. Note that the processing time depends
on the size of the files.
If you want to create a new folder for the files, select New folder,
enter the name for the folder with the character keys, scroll to Copy
here, and press OK > Copy.
Important: Do not remove the camera or the USB mass memory
device from the USB connector until the file operation is
completed. If you remove the camera or the USB mass memory
device in the middle of an operation, your files may become
corrupted.
Refer to the user guide of the camera or the USB mass memory device
for more information on the use of the device and connecting it to other
devices.
■ Storing files from a memory card
You can store images, video clips, and audio clips from a compatible
memory card to the Image Album. Using an incompatible memory card
may damage the memory card as well as the device, and data stored on
the incompatible card may be corrupted. For information on compatible
memory cards, see “Technical specifications” on page 30.
The Image Album can be used with a compatible external memory card
reader. Connect and use the external memory card reader as described
in “Storing files from a digital camera” on page 12.
1 Insert the memory card to the memory card slot on the front panel
of the Image Album. Ensure that the bevelled corner of the memory
card is on the right.
13
Page 14

Image_album_0107.fm Page 14 Thursday, July 1, 2004 11:50 AM
Using the Image Album
Figure 6
The contents of the memory card can now be seen in the Memory
Card folder on the main view of the Image Album.
2 Scroll to the Memory Card folder, and press the scroll key to open it.
3 Select the file you want to store in the Image Album. If you want to
store several files, scroll to each file, and press the mark key.
4 Press Options > Organise > Copy to folder.
5 Open the folder to which you want to copy the selected files, scroll
to Copy here, and press Copy.
If you want to create a new folder for the files, select New folder,
enter the name for the folder with the character keys, scroll to Copy
here, and press OK > Copy.
Important: Do not remove the memory card from the Image
Album until the file operation is completed. If you remove the
memory card in the middle of an operation, your files may
become corrupted.
■ Viewing files
1 Scroll to the folder where the file is located, and press the scroll key
to open it.
2 Select the file, and press the scroll key to open it. You can open the
next or previous file in the folder by pressing the scroll key right or
left.
14
Page 15

Image_album_0107.fm Page 15 Thursday, July 1, 2004 11:50 AM
Using the Image Album
Multimedia messages may contain several pages. Open the next page by
pressing the scroll key down. If the multimedia message contains
attachments, press Options > View attachments.
Note that when a file is open on the TV screen, the command texts
disappear from the screen after a while. However, the commands are
still available, and you can use the selection keys to operate the Image
Album.
It may take a while for the Image Album to convert MJPEG video clips to
a viewable format. The Image Album starts processing video clips after it
has been idle for some time or when you open an unprocessed video clip.
You can pause the processing without losing the already processed data.
The video clip icon shows the processing status.
■ Editing images
When you have an image open, press Options to access a list of editing
options. Select an option, and press the scroll key.
Note that when you edit images, their resolution is lower than in the
original. To avoid losing the original high-resolution image, save the
edited image with a new name: press Options > Save as, and enter the
new name with the character keys of the remote control.
Rotate - rotate the image to the left or to the right. You can also rotate
with the character keys 0 and #.
Zoom - zoom the image in. Press Options > Zoom out to zoom the
image out. You can also zoom with the character keys * and 1. When you
have zoomed in on an image, press Edit > Crop if you wa nt t o save the
reduced image separately.
Edit - select the desired option:
• Auto adjust - adjust the image automatically.
• Brightness/Contrast - use the scroll key to adjust the
brightness and the contrast and press OK.
• Sharpness - use the scroll key to adjust the sharpness and press
OK.
• Red eye removal - use the scroll key to move the cursor to the
red eye, press Select; then press the scroll key.
15
Page 16

Image_album_0107.fm Page 16 Thursday, July 1, 2004 11:50 AM
Using the Image Album
Add - select the desired option:
• Add frame - select a frame for the image, and press the scroll
key.
• Add text - write text to the image with the character keys of
the remote control. Press Next, and select the size and colour
for the text; then press Finish.
Add comments - add comments to the image. To see the comments,
press Options > View comments, or press the character key 9.
■ Organizing the Image Album
Creating a new folder
1 Press Options > New folder.
2 Enter a name for the folder with the character keys of the remote
control, and press OK.
Moving and copying files to a new folder
1 Scroll to the file you want to move. If you want to move several files,
scroll to each file, and press the mark key.
2 Press Options > Organise > Move to folder. If you want to copy the
selected files to another folder, select Copy to folder.
3 Open the folder to which you want to copy the selected files, scroll
to Move here/Copy here, and press Move/Copy.
If you want to create a new folder for the files, select New folder,
enter the name for the folder with the character keys, scroll to Move
here/Copy here, and press OK > Move/Copy.
Sorting files and folders
1 Press Options > Sort.
2 Select to sort the files and folders:
• by date - sort from the oldest to the newest.
16
Page 17

Image_album_0107.fm Page 17 Thursday, July 1, 2004 11:50 AM
Using the Image Album
• by name - sort alphabetically.
• by type - group the different types of files together.
• manually - select a file or folder, use the scroll key to move the
cursor to the desired place, and press OK.
Renaming files and folders
1 Select a file or folder, and press Options > Organise > Rename.
2 Enter the new name with the character keys, and press OK.
Removing files and folders
1 Select the file or folder you want to remove. If you want to remove
several files at once, scroll to each file, and press the mark key.
2 Press Options > Organise > Delete.
3 At the confirmation prompt, press Yes.
Searching for files and folders
1 Press Options > Search.
2 Enter the keywords and/or the date of the file, and press OK.
The Image Album searches for keywords in the file and folder names,
comment fields, and message contents. Search is not case-sensitive.
You can also enter parts of words.
In the date field, you can enter the year only if you want to search for
files dating from a certain year, or the month and the year, or enter the
start or end date only.
Checking the details of a file or folder
Select the desired file or folder, and press Options > Advanced > View
details.
Adding comments to images
1 Select the desired image, and press Options > Advanced > Add
17
Page 18

Image_album_0107.fm Page 18 Thursday, July 1, 2004 11:50 AM
Using the Image Album
comments.
2 Enter the comment with the character keys, and press OK.
To see the comment, press Options > Advanced > View comments.
■ Setting up a slide show
You can display your files as a slide show.
1 Open the folder containing the items that you want to present in the
slide show.
2 Press Options > Advanced > Slide show.
The Image Album displays the folder contents. To pause the slide show,
press Options > Pause slide show. To stop the slide show, press Stop.
To set the time for which a file is displayed in a slide show, see
“Adjusting the settings” on page 22.
■ Backing up files on a CD
You can back up files from the Image Album on a CD-ROM with a
compatible CD writer.
Note: Always switch the device off, and remove it from the
power supply before connecting or modifying the cables.
1 Connect a compatible CD writer to the USB connector on the back
panel of the Image Album. See “Figure 2” on page 7.
2 Press Options > Advanced > Create CD.
3 Press Start, scroll to the desired files or folders, and press Options >
Add at each file or folder.
4 Press Options > Confirm selected items, and check the contents
that you have selected for the CD. If you want to change the
contents, press Options > Change selected items.
5 When the contents are ready, press Options > Write CD.
Before you remove any files from the Image Album, make sure that the
files were backed up on the CD successfully.
18
Page 19

Image_album_0107.fm Page 19 Thursday, July 1, 2004 11:50 AM
Using the Image Album
■ Sending files to a mobile phone
Note that when you send text messages or multimedia messages from
the Image Album to a mobile phone, you can open the messages only in
that phone from which they were originally sent to the Image Album.
Transferring files to a mobile phone using infrared
1 Ensure that the infrared port of the phone is facing the infrared port
of the Image Album, see “Figure 1” on page 6, and switch on the
infrared connection on your phone.
2 From the Image Album, select the file you want to transfer to the
phone. If you want to transfer several files, scroll to each file, and
press the mark key.
3 Press Options > Send, and select to send the message using infrared.
You may be asked whether you want to reduce the size of the image.
Select Yes if you want to send the file from your mobile phone as a
multimedia message. Multimedia messages cannot contain very large
images.
Transferring files to a mobile phone using Bluetooth wireless
technology
1 From the Image Album, select the file you want to transfer to the
phone. If you want to transfer several files, scroll to each file, and
press the mark key.
2 Press Options > Send, and select to send the message using
Bluetooth.
3 The Image Album starts to search for devices within range. Devices
using Bluetooth wireless technology, which are within range, appear
on the screen one by one.
If you have searched for Bluetooth devices earlier, a list of the
devices that were found previously is shown first. To start a new
search, press More devices.
4 Select the desired phone, and press Select.
5 Enter the passcode of the phone, if prompted.
19
Page 20

Image_album_0107.fm Page 20 Thursday, July 1, 2004 11:50 AM
Using the Image Album
You may be asked whether you want to reduce the size of the image.
Select Yes if you want to send the file from your mobile phone as a
multimedia message. Multimedia messages cannot contain very large
images.
Note that there can be only one Bluetooth connection at a time. The
Bluetooth connection is disconnected automatically after sending or
receiving data.
About Bluetooth connections
Bluetooth wireless technology enables wireless connections between
electronic devices within a maximum range of 10 meters (33 feet).
Since devices using Bluetooth wireless technology communicate using
radio waves, the Image Album and the other devices do not need to be in
direct line of sight.
The two devices only need to be within a maximum of 10 meters (33
feet) of each other, although the connection can be subject to
interference from obstructions such as walls or from other electronic
devices.
Pairing with a Bluetooth device
Pairing means authentication. The users of the devices using Bluetooth
wireless technology should agree together on a passcode, and use the
same passcode for both devices in order to pair them.
1 Press Options > Advanced > Settings, and select Bluetooth >
Paired devices.
2 Press Options > New paired device. The Image Album starts to
search for devices within range. If you have searched for devices
earlier, a list of the devices that were found previously is shown first.
To start a new search, select More devices.
3 Scroll to the device with which you want to pair, and press Select.
4 Enter the passcode of the device at the prompt. The device is added
to the list of paired devices.
20
Page 21

Image_album_0107.fm Page 21 Thursday, July 1, 2004 11:50 AM
Using the Image Album
Assigning a short name for a paired device
Define a short name to help you recognise a certain device. This name is
stored in the Image Album memory and cannot be seen by other device
users.
1 Press Options > Advanced > Settings, and select Bluetooth >
Paired devices.
2 Press Change, select the paired device from the list, and press
Options > Assign short name. Write the short name, and press OK.
■ Printing images
You can print images with a compatible printer with Bluetooth wireless
technology.
1 Open an image, and press Options > Print.
2 The Image Album starts to search for devices within range. Devices
using Bluetooth wireless technology, that are within range, start to
appear on the display one by one.
If you have searched for Bluetooth devices earlier, a list of the
devices that were found previously is shown first. To start a new
search, press More devices.
3 Select the desired printer, and press Select.
4 Enter the passcode of the printer, if prompted.
■ Connecting to a PC
You can connect the Image Album to a compatible PC, and make backup
copies of your files.
Connect the USB cable of a compatible PC to the USB connector of the
Image Album. See “Figure 2” on page 7. The Image Album can now be
seen as a removable drive on the PC.
Note: Always switch the device off, and remove from the power
supply before connecting or modifying the cables.
Note that you cannot use the Image Album while it is connected to a PC.
21
Page 22

Image_album_0107.fm Page 22 Thursday, July 1, 2004 11:50 AM
Adjusting the settings
4. Adjusting the settings
Press Options > Advanced > Settings to get the following list of
settings:
Bluetooth - configure the settings for your Bluetooth connections:
• Bluetooth - select On if you want to use Bluetooth wireless
technology. If you select Off, all active Bluetooth connections
are closed, and Bluetooth wireless technology cannot be used
for sending or receiving data.
• My device’s visibility - select Shown to all if you want the
Image Album to be found by other devices during the device
search. Select Hidden if you want to hide the Image Album from
other devices.
• My device's name - enter a name for the Image Album. After
you have switched Bluetooth on and changed My device's
visibility to Shown to all, this name can be seen by other
devices.
• Paired devices - view the Bluetooth devices paired with the
Image Album. To pair a new device, press Options > New paired
device. See “Pairing with a Bluetooth device” on page 20.
• Passcode - enter a 4-digit passcode for the Image Album. The
preset passcode is 1234.
General settings - configure the appearance of the Image Album:
• Audio feedback - select whether you want the TV to emit a
tone when you press a key on the remote control.
• Slide show delay - enter the number of seconds for which you
want a file to appear in a slide show.
• Language - set the language for the Image Album.
• Time & date format - set the current time and date, and define
the format in which the time and date are shown.
• Factory settings - remove the current settings and restore the
Image Album to the preconfigured factory settings. Note that
22
Page 23

Image_album_0107.fm Page 23 Thursday, July 1, 2004 11:50 AM
Phone applications
restoring the factory settings does not remove any files or
folders from the Image Album.
Phone application installation - see “Phone applications” on page 23.
System information - check the details of the Image Album:
• Disk report - view the storage space details.
• Product information - view the software and hardware
version.
5. Phone applications
The Image Album contains two applications that you can download to a
mobile phone:
• Remote control - use the mobile phone as a remote control for the
Image Album using Bluetooth wireless technology.
• Message storage - send text messages and multimedia messages
from the mobile phone to the Image Album.
The applications are compatible with the Nokia 7650, Nokia 6600, and
Nokia 3650 phones, and the Nokia N-Gage game deck, for example.
■ Installing a phone application
1 Switch on either Bluetooth or infrared on the phone. Refer to the
user guide of your phone for details.
2 In the Image Album, press Options > Advanced > Settings > Phone
application installation > Install Remote control/Install Message
storage.
3 Select whether you want to send the application to the phone using
Bluetooth or infrared, and press OK.
If you select Bluetooth, the Image Album starts to search for devices
within range. Devices using Bluetooth wireless technology, that are
within range, appear on the screen one by one.
23
Page 24

Image_album_0107.fm Page 24 Thursday, July 1, 2004 11:50 AM
Phone applications
If you have searched for Bluetooth devices earlier, a list of the
devices that were found previously is shown first. To start a new
search, press More devices. Select the desired phone, and press
Select. Enter the passcode of the phone, if prompted.
4 Go to the Inbox of the phone, and open the application file.
5 Select the language for the application, and choose whether to
install the application on the phone or memory card, if the phone has
a memory card.
■ Using the phone as a remote control
1 Ensure that Bluetooth is switched on in the Image Album. See
“Adjusting the settings” on page 22.
2 Go to the main menu of the phone and open the Remote control
application. The application starts searching for Bluetooth devices.
3 Use the keys on the phone to operate the Image Album. The
functions of the keys are similar to those on the Image Album remote
control. See “Remote control” on page 8.
To stop using the phone as a remote control, press the end call key on
the phone.
If you get an incoming call when you are using the phone as a remote
control, the Remote control application stops. Restart the application if
you want to continue using the phone as a remote control after the call.
Note that there can be only one Bluetooth connection at a time. When
you are using the phone as a remote control, you cannot transfer files
from the phone to the Image Album using Bluetooth wireless
technology.
■ Using the Message storage application
1 Go to the main menu of the phone, and open the Message storage
application.
2 Select the folder in which the desired message is located, and press
Options > Open.
3 Select the message you want to store in the Image Album, and press
24
Page 25

Image_album_0107.fm Page 25 Thursday, July 1, 2004 11:50 AM
Troubleshooting
Send.
4 Select whether to send the message using Bluetooth or infrared. If
you select Bluetooth, check that Bluetooth is switched on in the
Image Album. See “Adjusting the settings” on page 22.
The transferred messages are stored in the Inbox of the Image Album.
Note that if you store text messages or multimedia messages in the
Image Album from a mobile phone, and then send them from the Image
Album back to the phone, you can open the messages only in that phone
from which they were originally sent to the Image Album.
■ Uninstalling the phone applications
1 Go to the Application Manager of the phone.
2 Select the application you want to remove, and press Options >
Remove.
6. Troubleshooting
The TV picture quality is poor or there is no picture on the TV
screen
If the standby light is red:
• The Image Album is in standby. Press the power key on the remote
control.
If the standby light is green:
• Check that all the cables are properly connected.
Note: Always switch the device off, and remove from the power
supply before connecting or modifying the cables.
• Check that the position of the NTSC/PAL switch in the back panel
corresponds to your TV standard. See “Figure 2” on page 7. If you
need to change the position of the switch, restart the Image Album
after the change.
• Check that you have selected the correct input for your TV. See the
25
Page 26

Image_album_0107.fm Page 26 Thursday, July 1, 2004 11:50 AM
Troubleshooting
user guide of your TV for instructions.
The remote control does not work
• Check that you are aiming the remote control properly.
• Check that nothing blocks the front panel of the Image Album and
that the sun does not shine into the infrared port.
• Change the batteries in the remote control.
• Check that the Image Album is not connected to a PC.
• Restart the Image Album and try again.
The other device is not shown on my device when establishing
a Bluetooth connection
• Make sure that you have switched Bluetooth wireless technology on
in both devices and that there are no other Bluetooth connections
on.
• Check that you are within 10 meters (33 feet) of the Image Album
and that there are no walls or other obstacles between you and the
Image Album.
• Check that the device visibility setting in the other device is set to
Shown to all and that you know the name of the device.
• Check that there is no interference from other equipment.
• Check that the Image Album is not connected to a PC.
• Search for Bluetooth devices again.
• Restart the Image Album and try again.
The Bluetooth connection does not work
• Make sure that the devices are compatible. See “Technical
specifications” on page 30 for compatible Bluetooth versions and
profiles.
• Check that you are within 10 meters (33 feet) of the Image Album
and that there are no walls or other obstacles between you and the
Image Album.
• Check that there is no interference from other equipment.
26
Page 27

Image_album_0107.fm Page 27 Thursday, July 1, 2004 11:50 AM
Troubleshooting
• Check that the Image Album is not connected to a PC.
The infrared connection does not work
• Check that the infrared port of the phone or remote control is facing
the correct infrared port of the Image Album. See “Figure 1” on
page 6.
• Check that you are within 1 meter (3 feet) of the Image Album.
• Check that the devices are compatible. See “Technical specifications”
on page 30.
• Check that the Image Album is not connected to a PC.
• End the infrared connection from your mobile phone and try again.
The connected USB device is not shown as a USB folder on
the Image Album
• Check that you are looking for the folder in the right place; press the
menu key to open the main view. The USB folder is located next to
the Inbox.
• Check that the USB device is switched on.
• Check that you have connected the right cable to the right
connector.
• Check that the devices are compatible. See “Technical specifications”
on page 30.
Cannot open a file
• The file format may be wrong. See “Technical specifications” on
page 30 for compatible file formats.
• The file may be corrupted. Check the integrity of the original file, and
try storing it again on the Image Album.
• If the file in question is an image file or a video clip, view the details
of the file, and check that the resolution of the file is not too large.
See “Technical specifications” on page 30.
The memory card is not shown as a Memory Card folder
• Check that the memory card is compatible. See “Technical
27
Page 28

Image_album_0107.fm Page 28 Thursday, July 1, 2004 11:50 AM
Care and maintenance
specifications” on page 30.
• Check that you have inserted the card correctly. See “Figure 6” on
page 14.
• Remove the card, and try inserting it again.
• Restart the Image Album, and try again.
7. Care and maintenance
Your device is a product of superior design and craftsmanship and
should be treated with care. The suggestions below will help you to fulfil
any warranty obligations and to enjoy this product for many years.
• Keep the device and all its parts and accessories out of the reach of small
children.
• Keep the device dry. Precipitation, humidity and all types of liquids or
moisture can contain minerals that will corrode electronic circuits.
• Do not use or store the device in dusty, dirty areas. Its moving parts can
be damaged.
• Do not store the device in hot areas. High temperatures can shorten the
life of electronic devices, damage batteries, and warp or melt certain
plastics.
• Do not store the device in cold areas. When it warms up (to its normal
temperature), moisture can form inside, which may damage electronic
circuit boards.
• Do not attempt to open the device. Non-expert handling may damage it.
• Do not drop, knock or shake the device. Rough handling can break
internal components.
• Do not use harsh chemicals, cleaning solvents, or strong detergents to
clean the device.
• Do not paint the device. Paint can clog the moving parts and prevent
proper operation.
All of the above suggestions apply equally to your device or any
accessory. If any of them is not working properly, take it to your nearest
28
Page 29

Image_album_0107.fm Page 29 Thursday, July 1, 2004 11:50 AM
Care and maintenance
qualified service facility. The personnel there will assist you and, if
necessary, arrange for service.
29
Page 30

Image_album_0107.fm Page 30 Thursday, July 1, 2004 11:50 AM
Technical specifications
8. Technical specifications
TV standard Scan frequency PAL: 50 Hz
NTSC: 60 Hz
Video
performance
Front panel
connectors
Back panel
connectors
Power supply
unit
General Power consumption 7.2 W
DA converter 10 bit/80 MHz
Video output 1 VP-p / 75 Ohm
Memory card slot Slot for multimedia card
(MMC) and SD memory
card
Video out RCA connector (yellow)
Audio left/right out RCA connector (white/
red)
USB host connector • USB cable (standard
•USB 1.1
USB device connector • USB cable (standard
•USB 1.1
Power 1-pin standard
Input • 100-240 Vac
• 50-60 Hz
Output DC 12 V
Power consumption in
standby
Dimensions (L/W/H) 200 x 157.5 x 41 mm
Net weight 455 g
Operating temperature 5
3 W
A)
B)
ºC (41 F) to 35ºC (95 F)
30
Page 31

Image_album_0107.fm Page 31 Thursday, July 1, 2004 11:50 AM
Technical specifications
Operating humidity 5% to 90%
Storage temperature -40
(149 F)
Remote control Transmission distance 23 ft ± 30°
Dimensions (L/W/H) 141 * 49 * 24 mm
Net weight 54 g
Battery type AAA
Bluetooth Bluetooth standard Version 1.1
Communication range Line of sight,
approximately 10 m (33
ft)
Frequency band 2.4 GHz (2.4000 GHz ~
2.4835 GHz)
Profiles • SPP
•OPP
•BIP
•BPP
Infrared Transmission distance 1 ft ± 30°
Protocols • IrOBEX version 1.3
Storage Hard disk 20 GB
Compatible file
formats
Image files •JPEG
•GIF
Movie files •MJPEG
•MPEG4
• H.263
Audio files AMR-NB
Compatible
digital cameras
Cameras supporting USB
Mass storage device class
ºC (-40 F) to 65ºC
31
Page 32

Image_album_0107.fm Page 32 Thursday, July 1, 2004 11:50 AM
Technical specifications
Compatible CD
writers
SCSI-3 compatible CD
writers. For more details
contact your device
vendor.
Compatible
printers
PC connectivity
requirements
Printers supporting
Bluetooth 1.1, BPP profile
Operating system • Windows Millennium
Edition
• Windows 2000
Professional
• Windows XP Home
Edition
• Windows XP
Professional
• Red Hat 8.0
• Mac OS v 10.1.2+
The compatibility information is based on products now on the market
and may change after the introduction of new products. For the latest
information, see www.nokia.com.
32
 Loading...
Loading...