Page 1
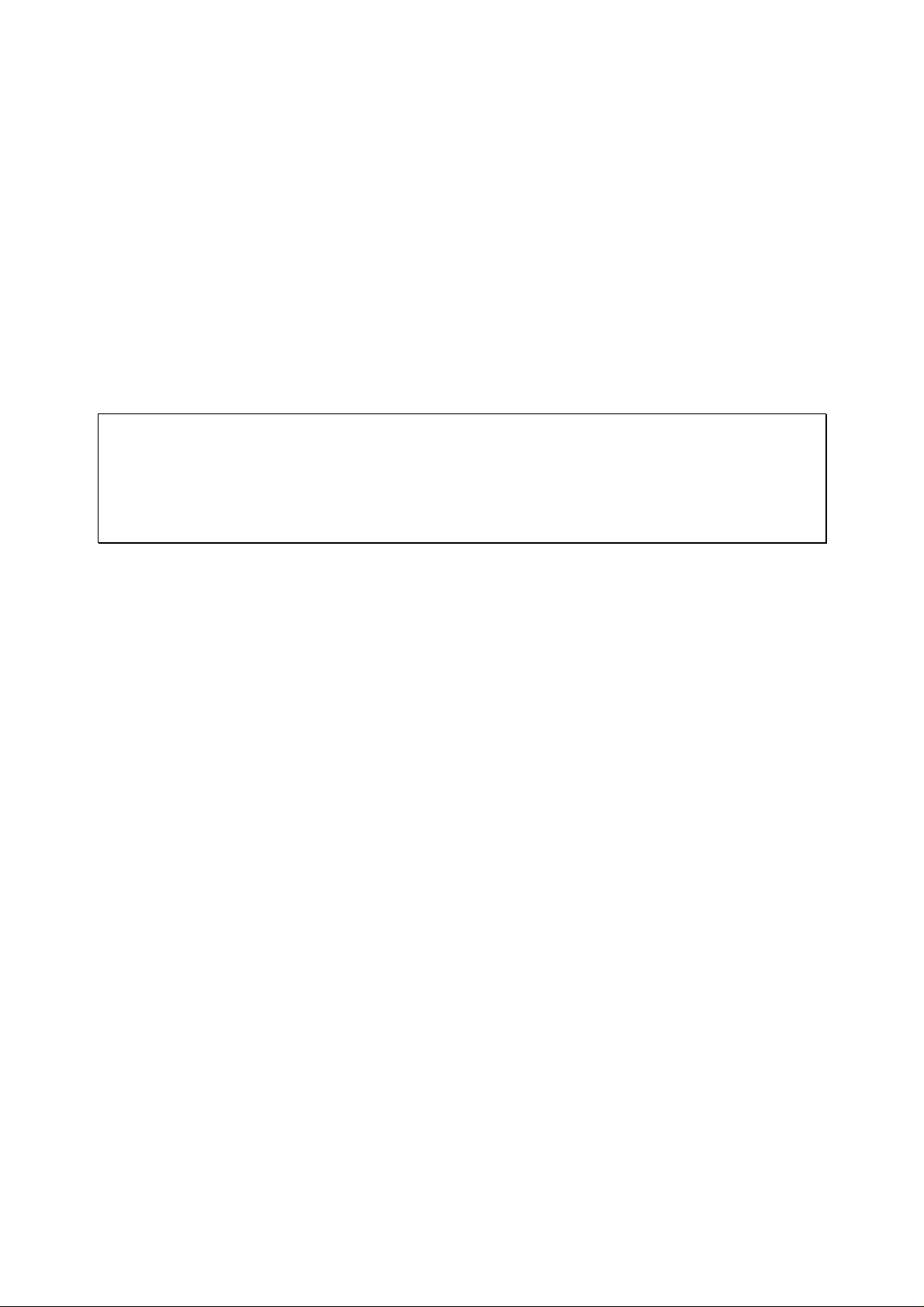
PORTAIL INTERNET DECLARATIF
Configuration du client OUTLOOK 2007
Configuration du client messagerie OUTLOOK 2007 de MICROSOFT
Ce chapitre fourni les informations nécessaires à la configuration du client de messagerie OUTLOOK
2003 pour effectuer vos échanges avec jedeclare.com.
Jedeclare.com a retenu le client de messagerie OUTLOOK 2007 pour les échanges avec sa plateforme
sécurisée. Cette application répond à toutes les exigences en termes de facilité d’utilisation et de sécurité
des échanges.
Guide Outlook 2007
Version 1.0
Page 1 sur 14
Page 2
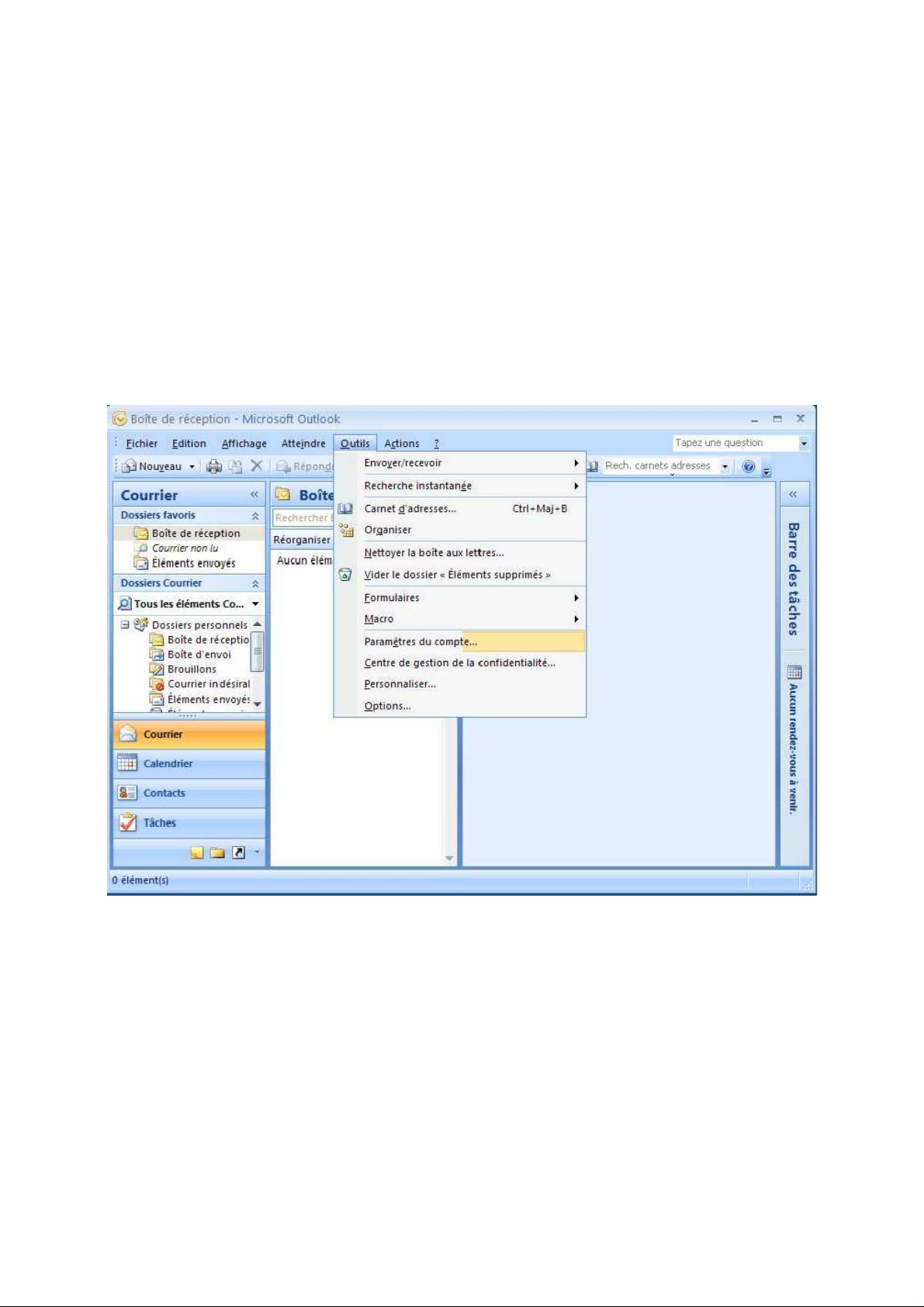
Démarrez Outlook, si ce n'est déjà fait.
Si c'est la première fois que vous utilisez Outlook, l'assistant de démarrage Outlook apparaît.
Cliquez Suivant pour débuter
À la question « Voulez-vous configurer un compte de messagerie ? », cochez Oui et cliquez sur
Suivant.
Si ce n'est pas la première fois que vous utilisez Outlook, vous possédez probablement déjà un ou
plusieurs autres comptes de messagerie; il vous faut donc ajouter celui de Jedeclare.com
Dans le menu Outils, choisissez la rubrique Paramètres du compte…
Guide Outlook 2007
Version 1.0
Page 2 sur 14
Page 3
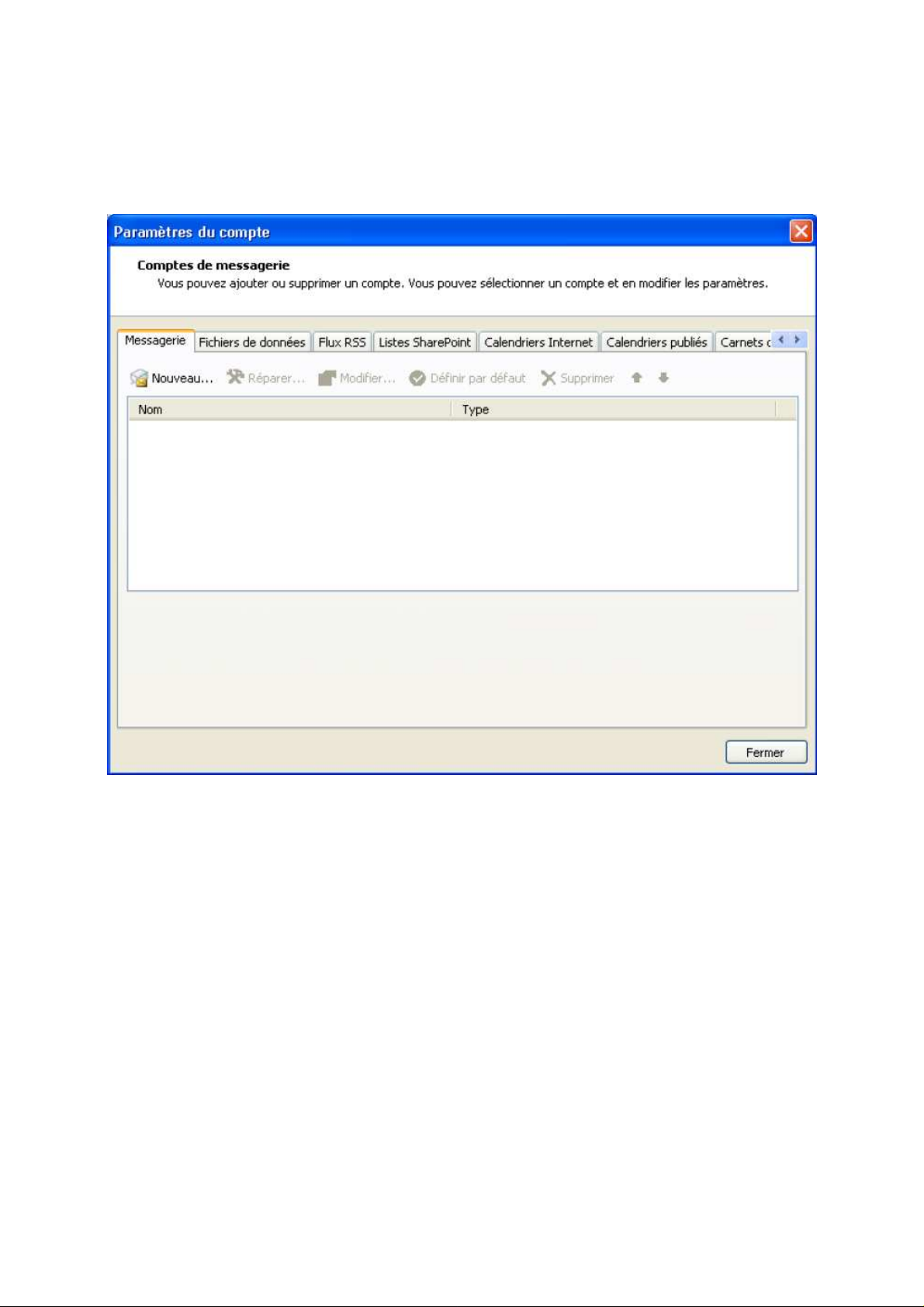
La fenêtre Paramètres du compte s'affiche :
Cliquer sur « Nouveau… »
Guide Outlook 2007
Version 1.0
Page 3 sur 14
Page 4
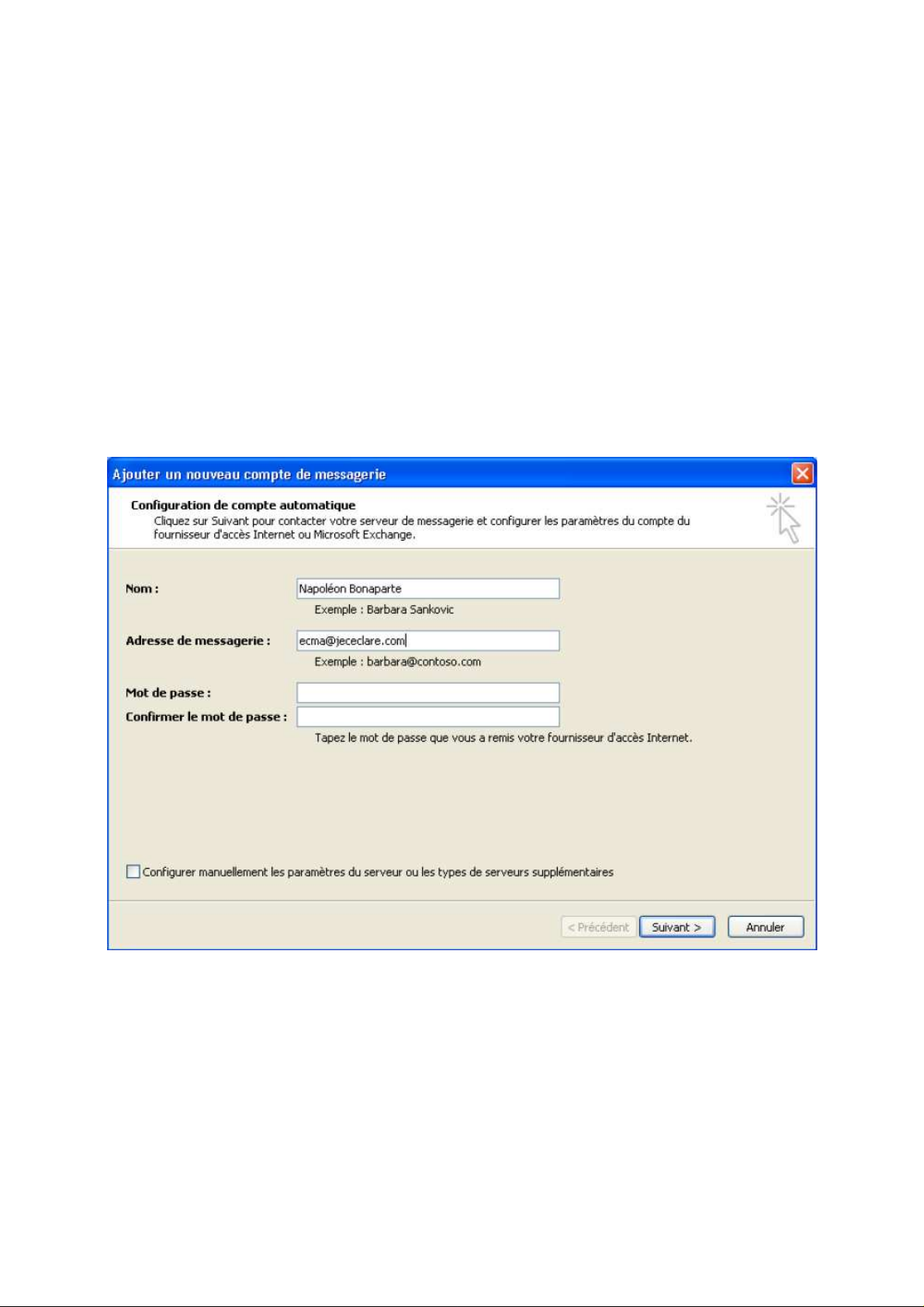
La fenêtre Ajouter un nouveau compte de messagerie apparaît. Remplissez les différentes zones
comme suit :
Dans la zone Nom, indiquez votre nom complet
Exemple : Napoléon Bonaparte
Dans la zone Adresse de messagerie, indiquez votre adresse de courrier. Cette information est votre
nom de compte fournit par jedeclare.com (cf. : lettre de confirmation de vos identifiants au portail
jedeclare.com).
Exemple : ecma@jedeclare.com
Votre mot de passe est votre clé d’accès au serveur de messagerie. Il est recommandé de ne pas inscrire
votre mot de passe et de décocher Mémoriser le mot de passe ; Outlook vous le redemandera alors à
chaque session.
Cliquer sur le bouton Suivant.
Guide Outlook 2007
Version 1.0
Page 4 sur 14
Page 5
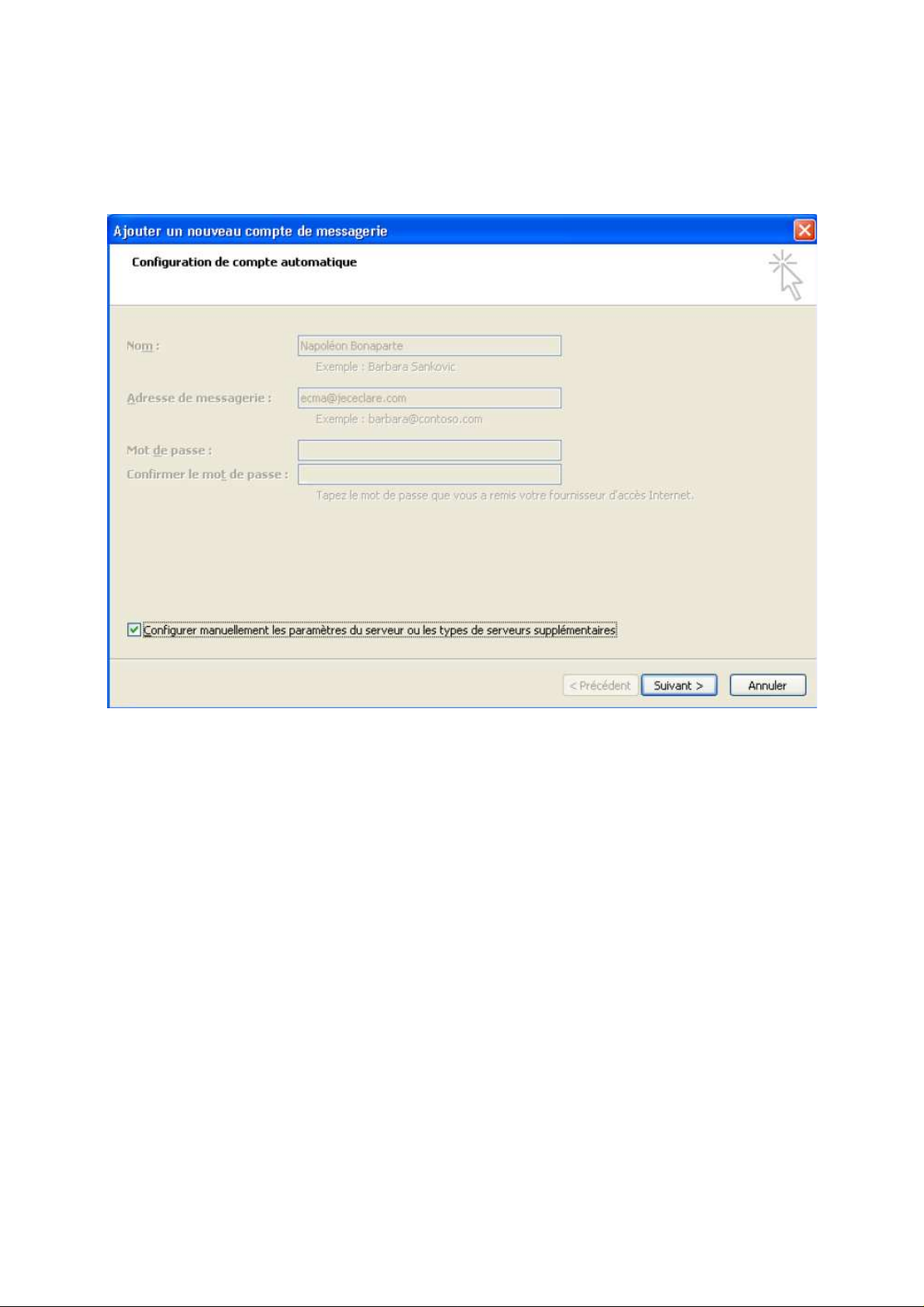
Cocher la case « Configurer manuellement les paramètres du serveur ou les types de serveurs
supplémentaires » et cliquer sur le bouton Suivant.
Guide Outlook 2007
Version 1.0
Page 5 sur 14
Page 6

Cocher la case « Messagerie Internet » et cliquer sur le bouton Suivant.
Guide Outlook 2007
Version 1.0
Page 6 sur 14
Page 7

Bloc Informations sur l’utilisateur :
Dans la zone Votre nom, le nom complet Napoléon Bonaparte apparait.
Dans la zone Adresse de messagerie, l’adresse de messagerie ‘ecma@jedeclare.com’ apparait.
Bloc Informations sur le serveur :
Dans la zone Serveur de courrier entrant, inscrivez le nom du Serveur POP3, soit ‘pop.jedeclare.com’.
Dans la zone Serveur de courrier sortant, indiquez le nom du serveur SMTP soit ‘mail.jedeclare.com’.
Bloc Informations de connexion :
Dans la zone Nom d'utilisateur, indiquez votre identifiant unique Jedeclare, qui vous sert de code d'accès
pour Jedeclare.com.
Exemple : ecma@jedeclare.com
Votre mot de passe est votre clé d’accès au serveur de messagerie. Il est recommandé de ne pas inscrire
votre mot de passe et de décocher Mémoriser le mot de passe ; Outlook vous le redemandera alors à
chaque session.
Ne cochez pas la case Exiger l'authentification par mot de passe sécurisé (SPA) lors de la
connexion.
Cliquer sur le bouton Paramètres supplémentaires… (En bas à droite de l’interface).
Guide Outlook 2007
Version 1.0
Page 7 sur 14
Page 8

À l'onglet Général, tapez le nom que vous voulez donner à cette configuration.
Exemple : Compte Jedeclare
Cliquer sur le bouton OK.
Guide Outlook 2007
Version 1.0
Page 8 sur 14
Page 9

Cliquer sur l’onglet Serveur sortant.
Guide Outlook 2007
Version 1.0
Page 9 sur 14
Page 10

Cliquer sur l’onglet Connexion.
Guide Outlook 2007
Version 1.0
Page 10 sur 14
Page 11

Cliquer sur l’onglet Options avancées.
Sous la case Serveur entrant (POP3) cocher la case Ce serveur nécessite une connexion chiffrée
(SSL) et pour le Serveur sortant (SMTP), Utiliser le type de connexion chiffrée suivant, sélectionner
l’option SSL.
Le numéro de port du serveur entrant est 995. Le numéro de port du serveur sortant est 25*.
Cliquer sur le bouton OK.
*AVIS AUX ABONNES ORANGE/WANADOO :
Pour lutter contre les spams, Orange a décidé la fermeture du port SMTP 25 pour les abonnements non
professionnels. Cette mesure impacte les modalités d'envoi de vos télé-déclarations par le portail
Jedeclare.com. Nous vous invitons à vous connecter à l'adresse suivante
https://www.jedeclare.com/webapp/commun/pdf/Docs/SMTP_Orange.pdf
où vous trouverez la documentation nécessaire pour vous guider dans le paramétrage de votre compte
mail. Vous pouvez bien sûr contacter l'assistance téléphonique du portail au 08 90 71 06 13.
A noter : Si vous disposez d'un abonnement professionnel, nous vous informons que vous pouvez
conserver la configuration actuelle de votre compte de messagerie (port SMTP 25) en demandant à
Orange d'activer l'option gratuite IP fixe.
La fenêtre Ajouter un nouveau compte de messagerie apparaît.
Guide Outlook 2007
Version 1.0
Page 11 sur 14
Page 12

Cliquer sur le bouton Suivant.
Guide Outlook 2007
Version 1.0
Page 12 sur 14
Page 13

Dans l'écran de « Félicitations ! », cliquer sur Terminer. Le cas échéant, Outlook vous demandera votre
mot de passe ; veuillez le taper. Ceci vous ramène à la fenêtre Microsoft Outlook principale.
Guide Outlook 2007
Version 1.0
Page 13 sur 14
Page 14

Le compte COMPTE JEDECLARE est créé.
Cliquer sur le bouton Fermer.
TELECHARGEMENT de la RACINE de L’AUTORITE de CERTIFICATION CERTINOMIS
Pour vérifier la validité des certificats émis par le Portail, il faut télécharger la racine de l’Autorité de
certification de classes 2 Certinomis, à l’aide de votre navigateur Internet Explorer.
On retrouve cette racine de classe 2 à l’adresse suivante :
http://www.certinomis.com/fichiers/CertiNomis.exe
Guide Outlook 2007
Version 1.0
Page 14 sur 14
 Loading...
Loading...