Page 1
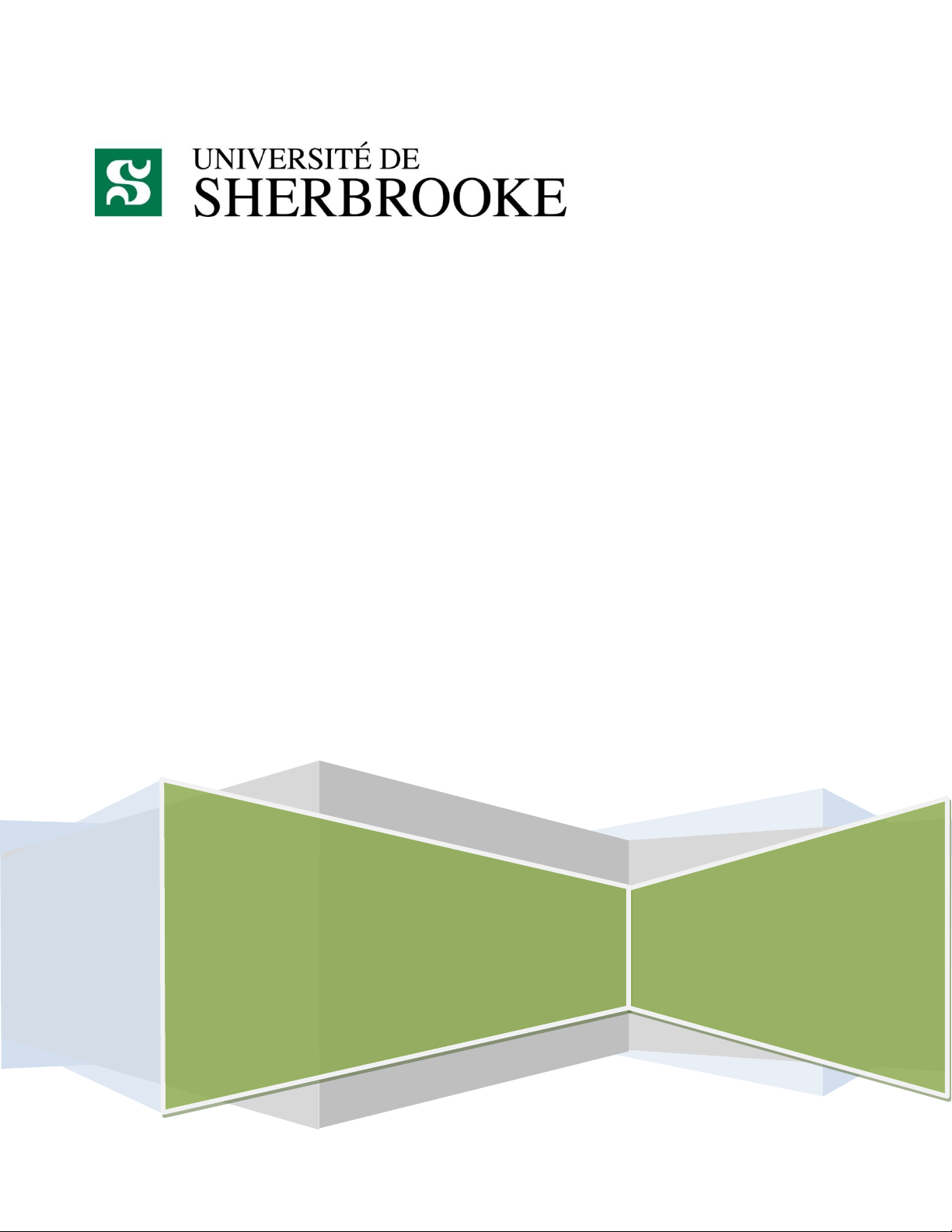
Université de Sherbrooke – Carrefour de l’information
Automne 2008
Guide d’utilisation de Microsoft
Word 2007
Réalisé par l’aide technique :
Yassine Z. PARAKH OUSMAN
Page 2
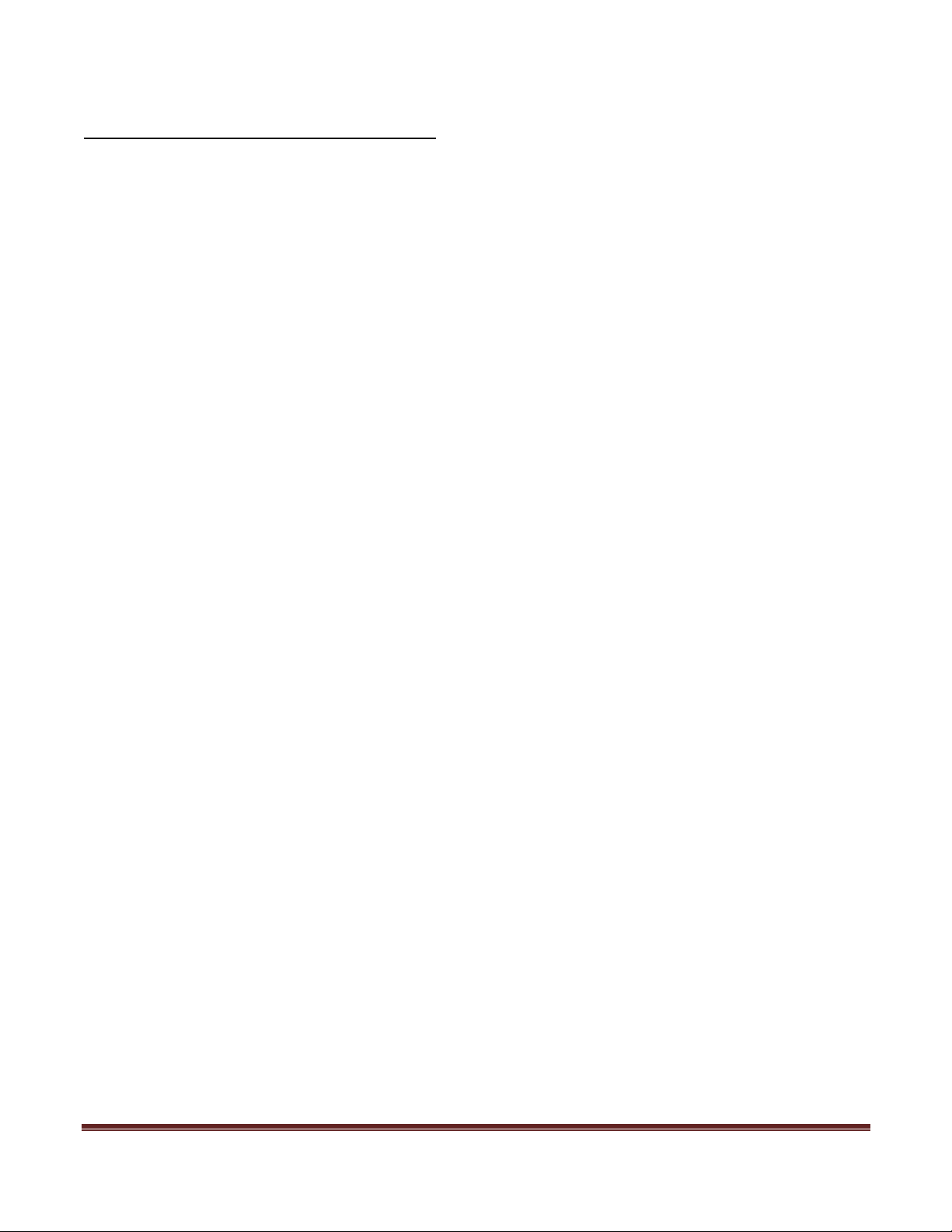
Table des matières
TABLE DES MATIÈRES........................................................................................................................................................... 2
1. PRISES EN MAIN DE WORD 2007 ................................................................................................................................. 4
1.1. LA BARRE D’ACCÈS RAPIDE ................................................................................................................................................. 4
1.2. LE RUBAN ...................................................................................................................................................................... 4
1.3. LE BOUTON OFFICE .......................................................................................................................................................... 7
1.4. LA BARRE D’ÉTAT ............................................................................................................................................................. 8
1.5. LES MODES D’AFFICHAGE .................................................................................................................................................. 8
2. LE DOCUMENT............................................................................................................................................................. 9
2.1. OUVERTURE D’UN DOCUMENT À PARTIR DE WORD ................................................................................................................ 9
2.1.1 Créer un nouveau document .................................................................................................................................. 9
2.1.2 Ouvrir un document existant.................................................................................................................................. 9
2.2. SAUVEGARDER UN DOCUMENT ......................................................................................................................................... 10
3. LE TEXTE .................................................................................................................................................................... 11
3.1. LE MENU CONTEXTUEL DE MISE EN FORME .......................................................................................................................... 11
3.2. POLICE ET TAILLE DE CARACTÈRES ...................................................................................................................................... 11
3.3. GRAS, ITALIQUE, SOULIGNÉ, BARRÉ ET EXPOSANT. ................................................................................................................ 12
3.4. COULEUR DE POLICE ....................................................................................................................................................... 12
3.5. APPLICATIONS DE PLUSIEURS ATTRIBUTS À LA FOIS................................................................................................................ 13
3.6. LES STYLES ................................................................................................................................................................... 13
3.7. REPRODUIRE LA MISE EN FORME ....................................................................................................................................... 14
3.8. ALIGNEMENT DU TEXTE................................................................................................................................................... 15
3.8.1. Alignement à partir du Ruban ......................................................................................................................... 15
3.8.2. Alignement à l’aide de la règle ........................................................................................................................ 15
3.9. MODIFICATION DE LA CASSE (MINUSCULE ET MAJUSCULE) ..................................................................................................... 16
3.10. EN-TÊTE ET PIED DE PAGE ................................................................................................................................................ 16
3.10.1. Insérer des numéros de page ........................................................................................................................... 17
3.10.2. Autres en-têtes et pieds de page ..................................................................................................................... 18
3.10.3. Ajouter la date et l’heure ................................................................................................................................. 18
3.10.4. Ajouter le chemin et nom de fichier du document ........................................................................................... 19
3.10.5. Supprimer un en-tête ou pied de page ............................................................................................................ 19
3.10.6. En-têtes et pieds de page pour différentes sections de documents ................................................................. 20
3.11. LES TABLEAUX ............................................................................................................................................................... 26
3.11.1. Insérer un tableau ............................................................................................................................................ 26
3.11.2. Création d'un tableau ...................................................................................................................................... 27
3.11.3. Supprimer un tableau ou effacer son contenu ................................................................................................. 28
3.12. PUCES, NUMÉROS ET LISTES ............................................................................................................................................. 30
3.12.1. Listes à un seul niveau ..................................................................................................................................... 30
3.12.2. Listes à plusieurs niveaux ................................................................................................................................. 32
3.12.3. Conseils pour utilisateurs avancés ................................................................................................................... 33
Guide d’utilisation de Microsoft Word 2007 - Page 2 Yassine Z. PARAKH OUSMAN
Page 3
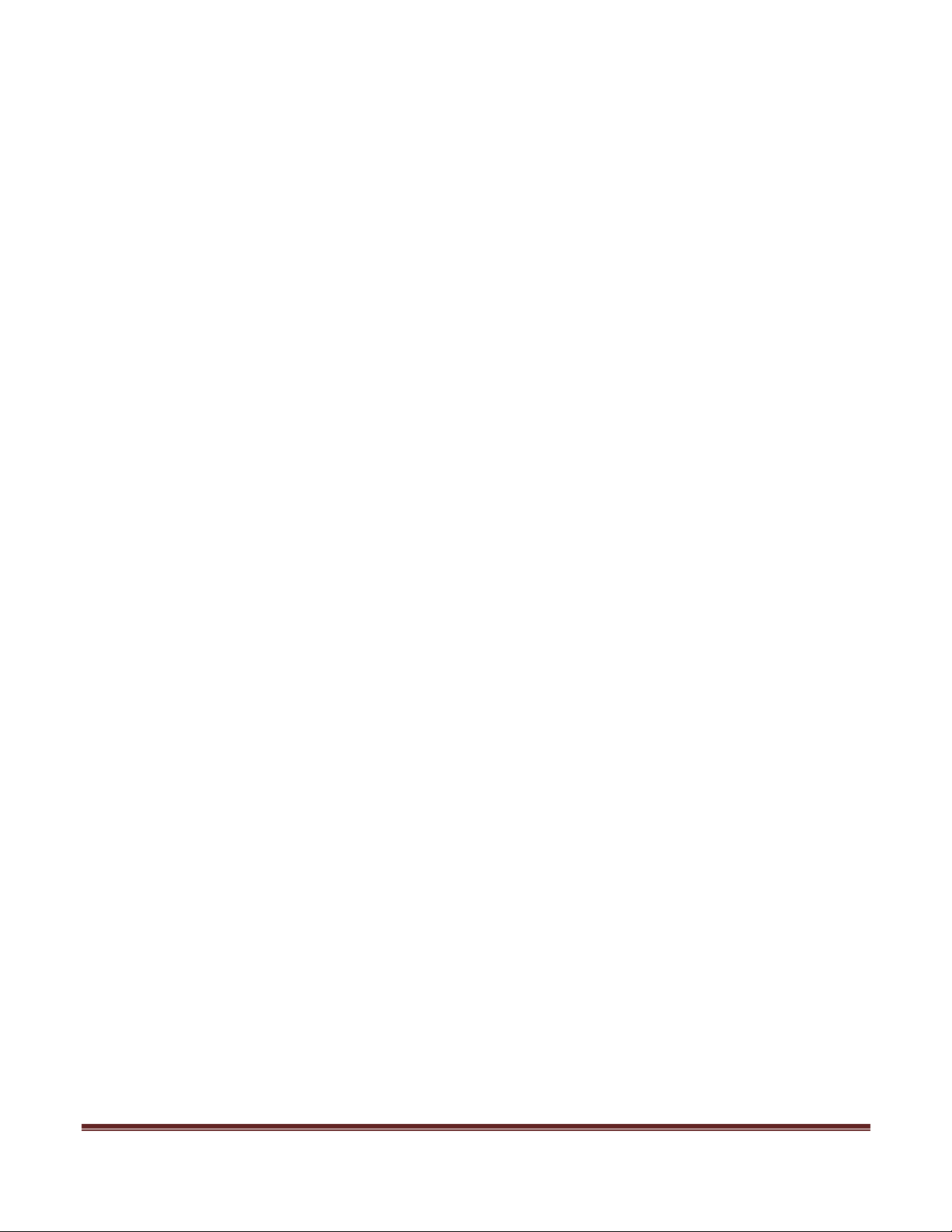
3.13. CRÉER DES NOTES DE BAS DE PAGE ET DES NOTES DE FIN ........................................................................................................ 33
3.13.1. Choix entre notes de bas de page et notes de fin ............................................................................................ 33
3.13.2. Ajouter et supprimer des notes de bas de page ou des notes de fin ............................................................... 33
3.13.3. Déplacer ou copier des notes ........................................................................................................................... 34
3.13.4. Afficher le texte d'une note .............................................................................................................................. 34
3.13.5. Modifier le format des numéros de note ......................................................................................................... 35
3.13.6. Ajouter des notes de fin à la fin d'une section ................................................................................................. 35
3.13.7. Convertir des notes de bas de page en notes de fin et inversement ................................................................ 35
3.13.8. Créer un nouveau séparateur de notes ............................................................................................................ 36
3.13.9. Longueur des notes de bas de page ................................................................................................................. 36
4. RÉALISER UNE TABLE DES MATIÈRES ......................................................................................................................... 38
4.1. CRÉER UNE TABLE DES MATIÈRES AUTOMATIQUE ................................................................................................................. 38
4.1.1. Créer une table des matières dans Microsoft Word 2007 ............................................................................... 38
4.1.2. Mettre à jour une table des matières .............................................................................................................. 39
4.1.3. Dépannage ...................................................................................................................................................... 39
4.2. CRÉER UNE TABLE DES MATIÈRES DE BASE ........................................................................................................................... 40
4.2.1. Créer une table des matières ........................................................................................................................... 40
4.2.2. Modifier l'aspect d'une table des matières ...................................................................................................... 40
4.2.3. Mettre à jour une table des matières .............................................................................................................. 41
4.3. PERSONNALISER VOTRE TABLE DES MATIÈRES ...................................................................................................................... 42
4.3.1. Modifier l’apparence de votre table des matières ........................................................................................... 42
4.3.2. Concevoir votre propre table des matières ...................................................................................................... 42
4.3.3. Inclure des titres avec un style personnalisé dans votre table des matières ................................................... 43
4.3.4. Inclure des niveaux hiérarchiques dans votre table des matières ................................................................... 43
4.4. CRÉER UNE TABLE DES MATIÈRES À L’AIDE DE CHAMPS ET CRÉER PLUSIEURS TABLES DES MATIÈRES ................................................. 44
4.4.1. Champs TOC et TC dans Microsoft Word 2007 ................................................................................................ 44
4.4.2. Raccourcis clavier pour l’utilisation des champs .............................................................................................. 45
4.4.3. Commutateurs de champ ................................................................................................................................ 45
4.4.4. Plusieurs tables des matières dans un document ............................................................................................ 45
5. LA CORRECTION ORTHOGRAPHIQUE ......................................................................................................................... 47
5.1. VÉRIFIER AUTOMATIQUEMENT L'ORTHOGRAPHE ET LA GRAMMAIRE (TRAITS ONDULÉS ROUGES, BLEUS ET VERTS) ............................. 47
5.1.1. Fonctionnement de la vérification orthographique automatique ................................................................... 47
5.1.2. Fonctionnement de la vérification grammaticale automatique ...................................................................... 48
5.1.3. Activer ou désactiver la vérification orthographique et grammaticale automatique ..................................... 48
5.2. VÉRIFIER L'ORTHOGRAPHE ET LA GRAMMAIRE DU DOCUMENT EN UNE SEULE FOIS ...................................................................... 49
6. L’IMPRESSION ........................................................................................................................................................... 50
7. LES RACCOURCIS CLAVIERS COURANTS DE WORD 2007 ............................................................................................ 51
8. RÉFÉRENCE : .............................................................................................................................................................. 52
Guide d’utilisation de Microsoft Word 2007 - Page 3 Yassine Z. PARAKH OUSMAN
Page 4
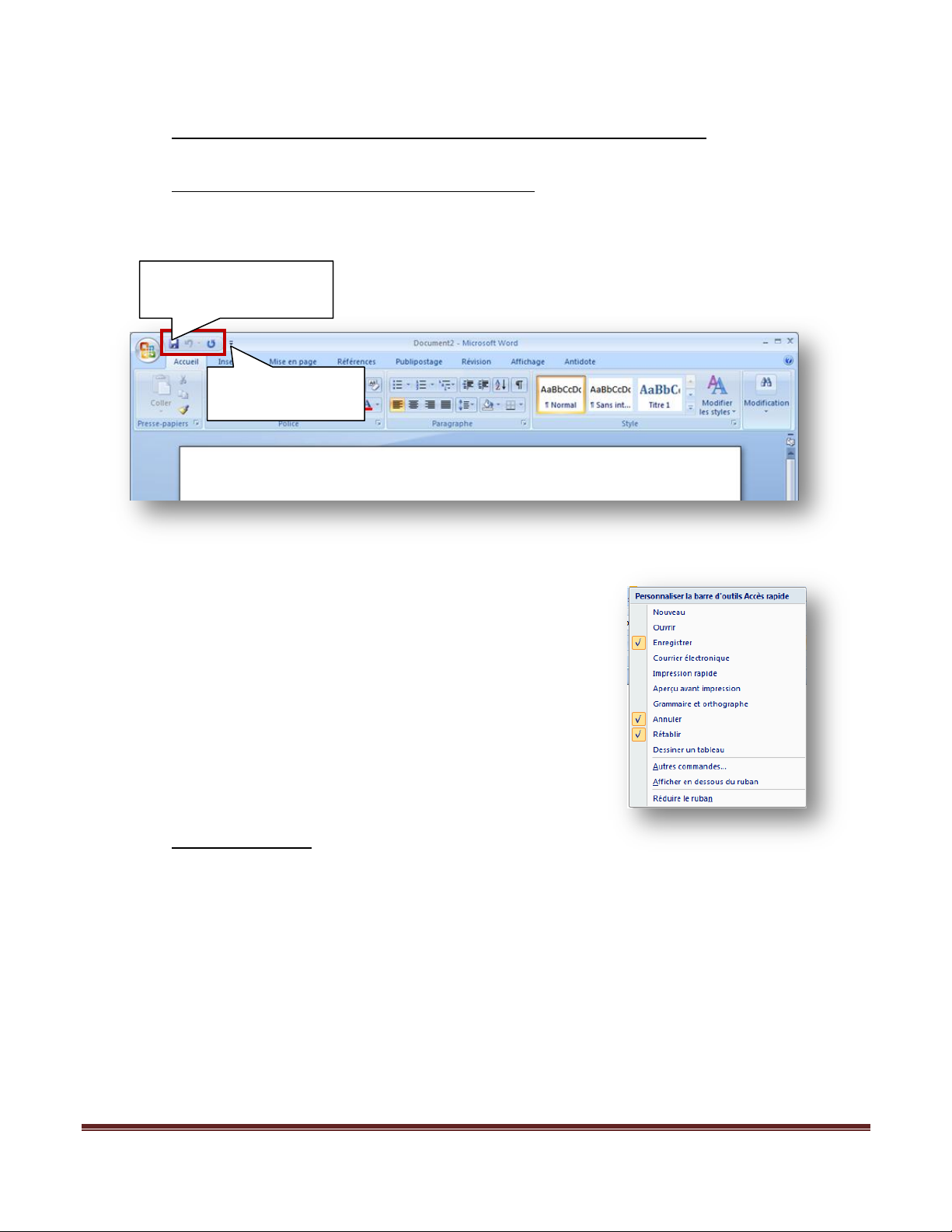
1. Prises en main de Word 2007
Pour personnaliser
la barre
Barre d’accès rapide
(personnalisable)
1.1. La barre d’accès rapide
La barre d’accès rapide de Word 2007 propose un certain nombre de fonctions accessibles de manière continue
et permanente contrairement au ruban (voir 1.2).
Le bouton de personnalisation permet d’ajouter ou de supprimer des
fonctions grâce à un menu contextuel.
1.2. Le ruban
La dernière trouvaille de Microsoft est le « Ruban ». Il s’agit de la barre d’actions les plus communes que nous
réalisons lors de la création d’un document. Les icônes les plus importantes représentent les tâches qui sont le
plus souvent réalisées (du moins, d’après les concepteurs du logiciel). On peut trouver sept onglets différents
qui regroupent les actions d’une même famille.
Chaque onglet comprend des groupes. On peut trouver un petit carré avec une flèche en bas de chacun d’entre
eux qui ouvrira un panneau comprenant toutes les propriétés possibles pour, par exemple, mettre en forme un
paragraphe.
Guide d’utilisation de Microsoft Word 2007 - Page 4 Yassine Z. PARAKH OUSMAN
Page 5
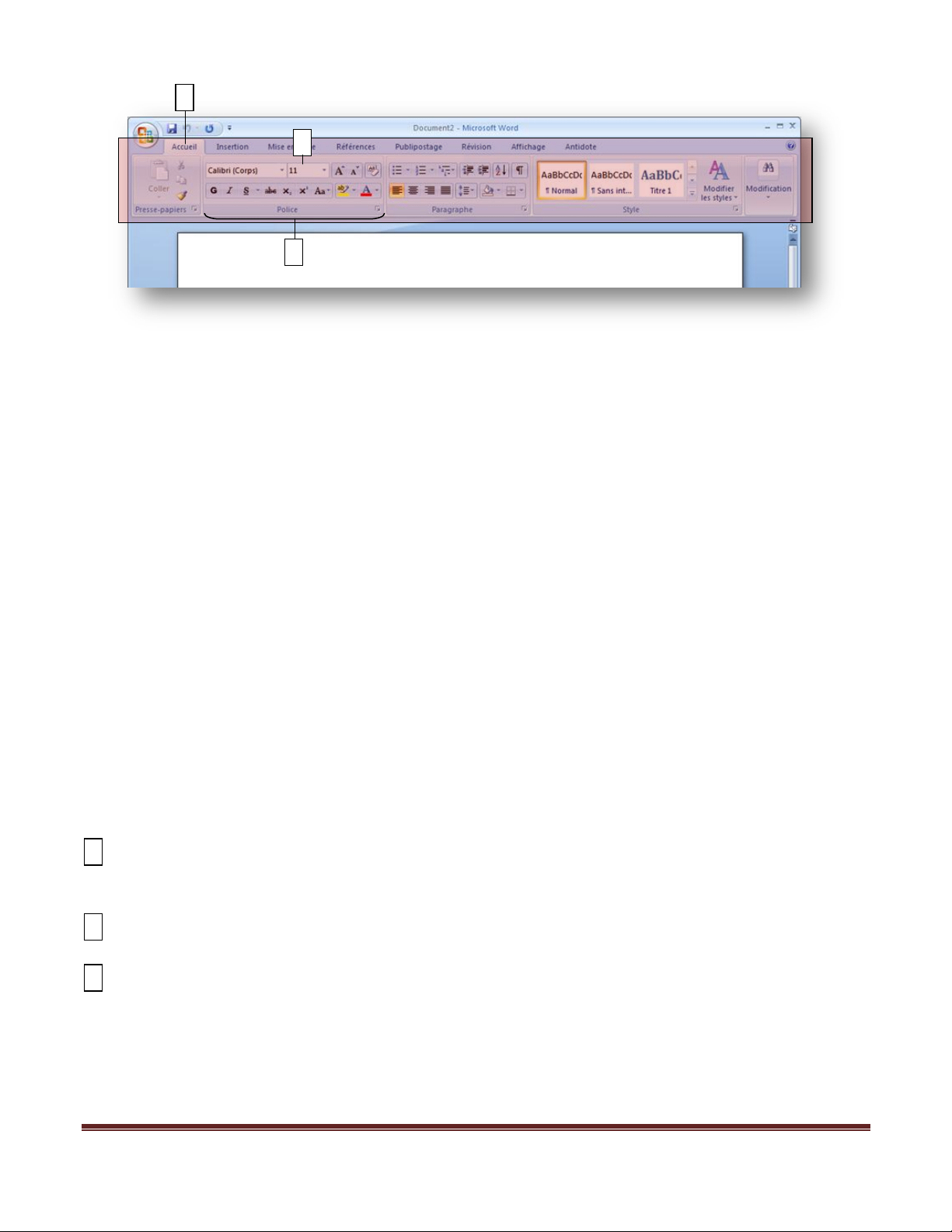
3 2 1 1 2
3
Le ruban remplace le menu classique de Word, il permet à l’utilisateur d’accéder aux différentes options plus
facilement. Le ruban de Word 2007 est composé de plusieurs onglets. Les principaux onglets sont :
Accueil : permet de en forme les paragraphes, les polices de caractères et utiliser le presse-papiers.
Insertion : permet d’insérer des pages de garde, tableaux, illustrations, liens, en têtes et pieds de page,
textes préenregistrés et symboles.
Mise en page : permet de choisir un thème de mise en page, l’orientation, la taille et les marges de la
page, l’arrière-plan de la page et d’organiser le contenu de la page.
Références : permet d’ajouter des tables de matières, notes de bas de pages, citations et bibliographie,
légendes, index et tables de références.
Publipostage : permet de créer un document type et de le fusionner avec une base de données.
Révision : permet d’accéder à l’outil de correction orthographique intégré dans Word, aux menus
commentaires, suivi et modifications, comparer et protéger.
Affichage : permet de sélectionner le type d’affichage de la page, d’afficher ou masquer des
composantes, de zoomer, de trier les fenêtres et accéder aux macros.
On peut masquer ou afficher le ruban grâce au menu contextuel pour la personnalisation de la barre d’accès
rapide ou en double cliquant sur le nom des différents onglets.
Le ruban est composé de trois principaux éléments. Il est intéressant de connaître leur nom pour savoir
comment les utiliser.
Les onglets. La partie supérieure du ruban compte sept onglets principaux. Chacun représente un domaine
d'activité.
Les groupes. Chaque onglet contient plusieurs groupes qui réunissent des éléments connexes.
Les commandes. Une commande est un bouton, une zone pour entrer des informations, ou encore un menu.
Guide d’utilisation de Microsoft Word 2007 - Page 5 Yassine Z. PARAKH OUSMAN
Page 6
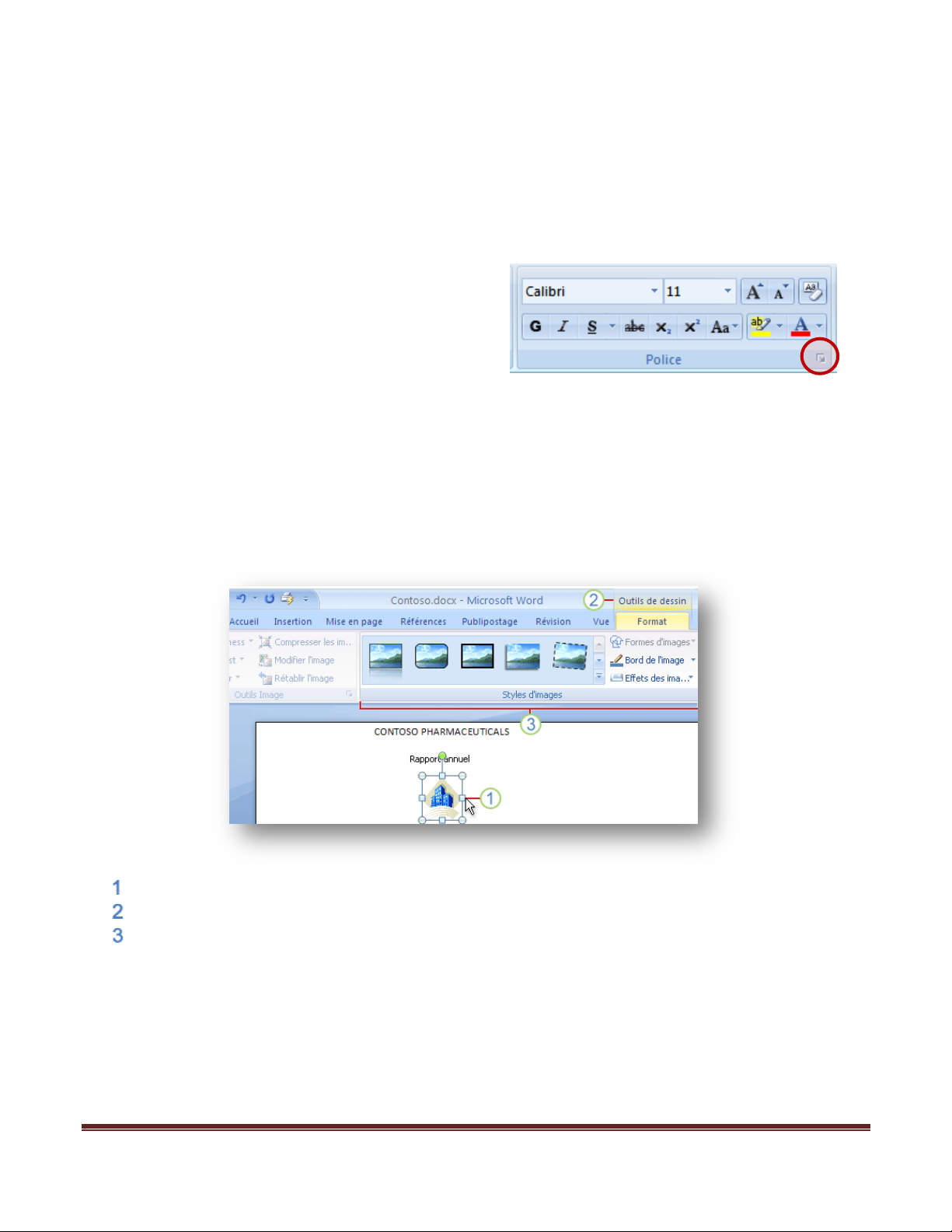
Le contenu des onglets n'a pas été choisi au hasard. Chaque élément a été sélectionné en fonction de l'usage
qu'en font les utilisateurs. Par exemple, l'onglet Accueil regroupe les commandes les plus fréquemment
utilisées, comme celles du groupe Police qui permettent de modifier la police du texte : Police, Taille de police,
Gras, Italique, etc.
Pour certaines options, on peut accéder aux détails des
configurations grâce à la petite flèche en bas à droite de
chaque groupe.
Dans cette nouvelle version de Word, certains onglets ne s'affichent que lorsque vous en avez besoin. Ainsi,
supposons que vous ayez inséré une image et que vous souhaitiez à présent travailler dessus. Vous pouvez, par
exemple, souhaiter modifier la façon dont le texte habille l'image ou encore effectuer un rognage. Où se
trouvent les commandes correspondantes ?
Sélectionnez l'image.
L'onglet Outils de dessin s'affiche. Cliquez sur cet onglet.
Vous voyez apparaître des groupes et des commandes supplémentaires destinées à travailler les images;
tel est le cas du groupe Styles d'images.
Lorsque vous cliquez hors de l'image, l'onglet Outils de dessin disparaît et les autres groupes réapparaissent.
Note Des onglets à la demande s'affichent pour d'autres domaines d'activité, tels que les tableaux, les dessins,
les diagrammes et les graphiques.
Guide d’utilisation de Microsoft Word 2007 - Page 6 Yassine Z. PARAKH OUSMAN
Page 7
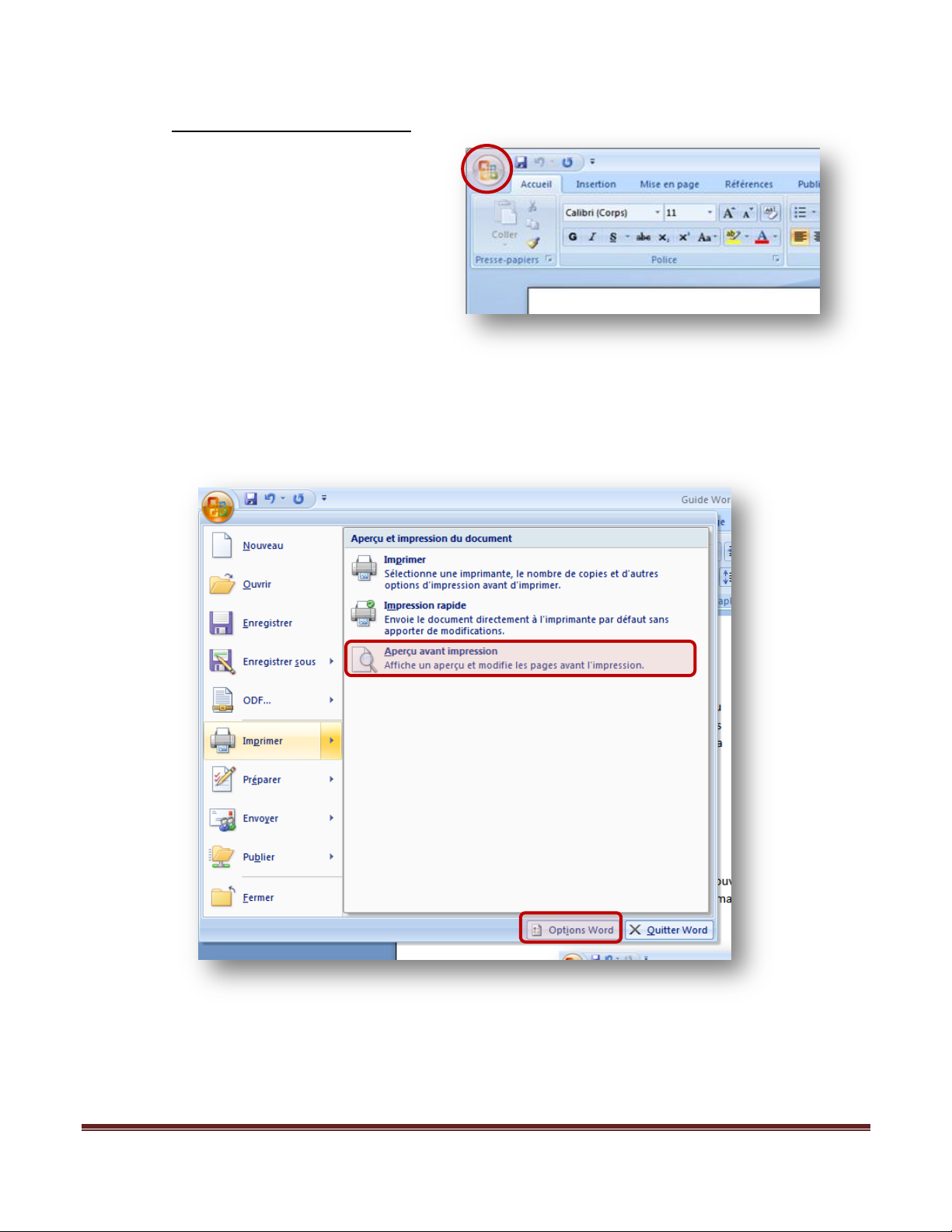
1.3. Le bouton office
Le bouton qui remplace notamment le menu
«Fichier» que nous connaissions depuis plusieurs
années. Il permet l’ouverture, la sauvegarde, la
publication et toutes les actions sur les fichiers.
Il donne accès aux documents récemment ouvert sur « Microsoft Word 2007 ». Il permet également
d’enregistrer les documents sous différents formats et de les imprimer en faisant un aperçu avant impression.
Enfin, il permet d’accéder aux Options de Word pour personnaliser son Word 2007.
Guide d’utilisation de Microsoft Word 2007 - Page 7 Yassine Z. PARAKH OUSMAN
Page 8
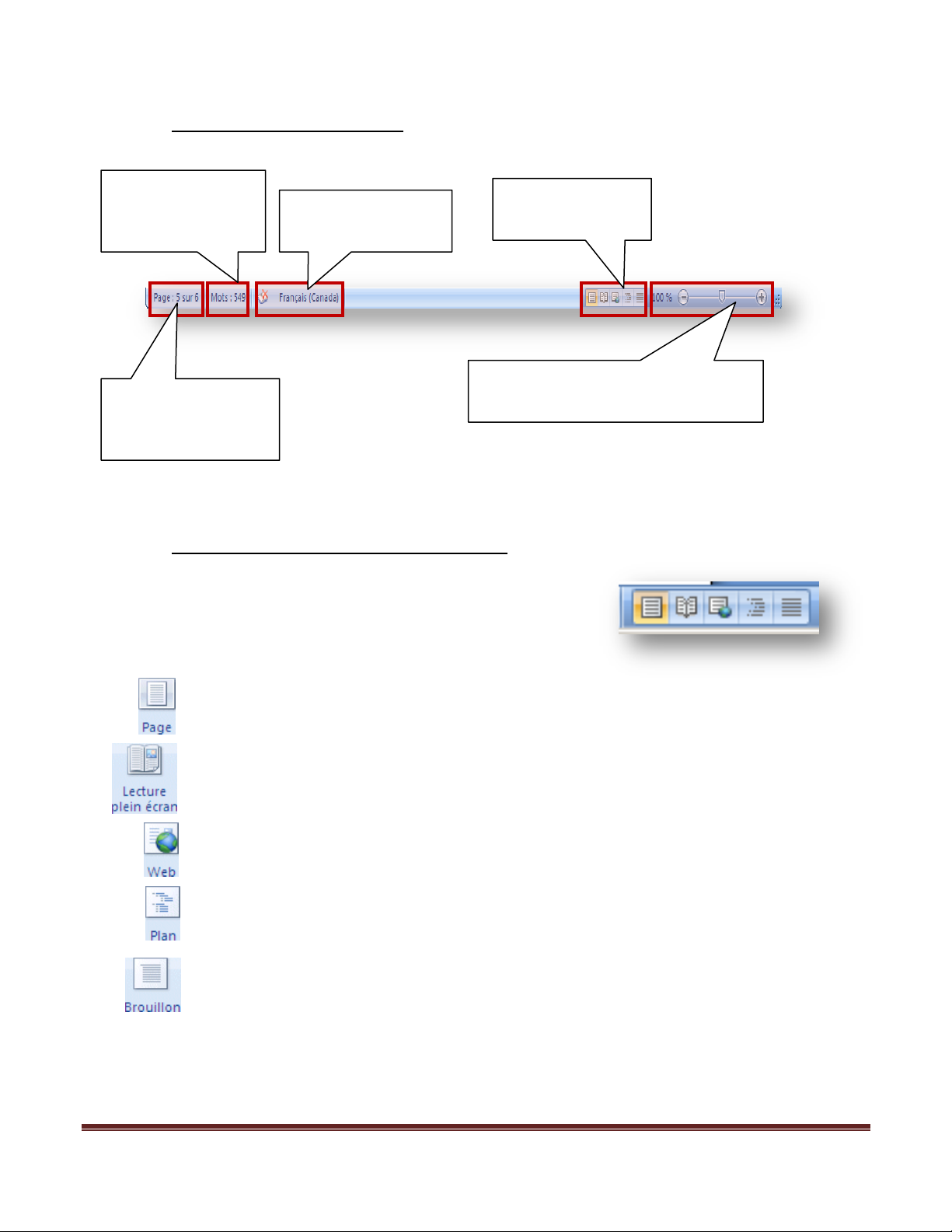
1.4. La barre d’état
C'est le mode que vous allez utiliser le plus souvent. Il vous permet de voir votre document tel
qu'il sera sur papier. Mais les autres modes d'affichages ont aussi leurs avantages.
Le mode plein écran vous permet de voir votre document au complet. Il y a aussi des options
pour travailler sur le document.
Le mode Web vous permet de voir comment votre document sera présenté sur Internet. Ce
mode est pratique pour les pages Web ainsi que pour les blogs.
Le mode plan vous permet de structurer vos idées que vous voulez présenter dans votre
document. Vous pourrez ensuite changer de mode et ajouter le texte nécessaire pour
compléter votre document.
Le mode brouillon vous permet de vous concentrer sur la rédaction du document. Vous
pourrez toujours apporter des changements à la présentation par après.
Numéro de la page en
cours et nombre de
page du document
Nombre de mots du
document et/ou de
la section
Langue du document
(pour la correction)
Les différents
modes d’affichage
Le zoom (une barre d’agrandissement
ou de rétrécissement de l’affichage).
1.5. Les modes d’affichage
Vous retrouverez en bas à gauche de votre fenêtre une série de cinq
icônes vous permettant de naviguer entre différents modes
d’affichage :
Guide d’utilisation de Microsoft Word 2007 - Page 8 Yassine Z. PARAKH OUSMAN
Page 9
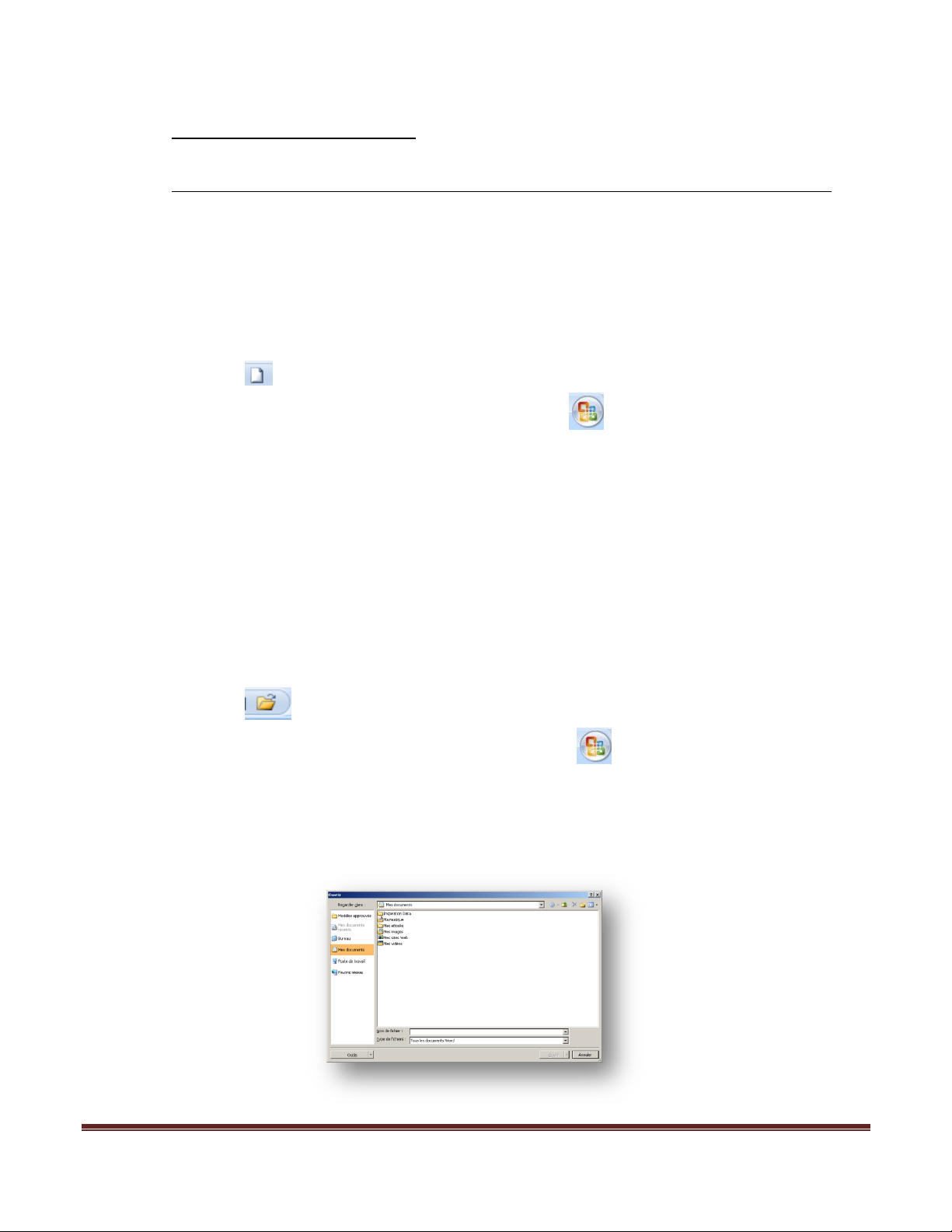
2. Le document
2.1. Ouverture d’un document à partir de Word
2.1.1 Créer un nouveau document
Un nouveau document Word est automatiquement créer à l’ouverture du logiciel.
Pour créer cependant un nouveau document, vous avec plusieurs solutions :
Utiliser le raccourci clavier « CTRL + N »
Utiliser l’icône si vous l’avez rajouté à votre barre d’accès rapide (voir 1.1)
Utiliser l’équivalent du menu fichier avec le bouton Office , cette manière permet de créer un
nouveau document selon un modèle prédéfini.
2.1.2 Ouvrir un document existant
Vous pouvez bien évidemment ouvrir un document Word en double cliquant sur l’icône du document dans votre
environnement Windows (ou autre).
Vous pouvez également l’ouvrir directement à partir de Word en utilisant une des méthodes suivantes :
Utiliser le raccourci clavier « CTRL + O »
Utiliser l’icône si vous l’avez rajouté à votre barre d’accès rapide (voir 1.1)
Utiliser l’équivalent du menu fichier avec le bouton Office , cette manière permet également
d’ouvrir un document récemment ouvert rapidement.
Pour toutes ces méthodes, une nouvelle fenêtre apparaîtra. Il suffira ensuite de naviguer dans son arborescence
pour aller chercher le document à ouvrir.
Guide d’utilisation de Microsoft Word 2007 - Page 9 Yassine Z. PARAKH OUSMAN
Page 10
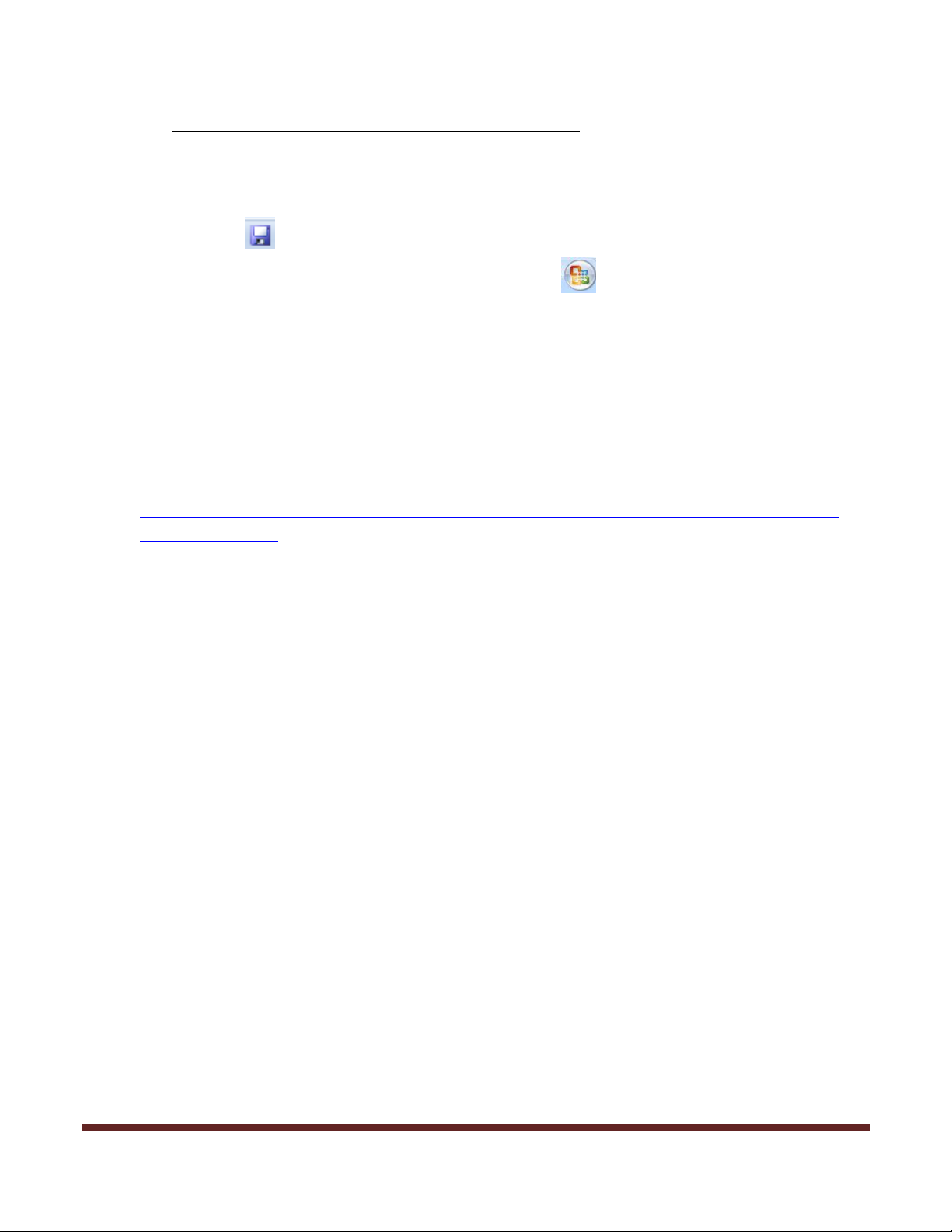
2.2. Sauvegarder un document
Vous avez également plusieurs solutions pour sauvegarder un document :
Utiliser le raccourci clavier « CTRL + S »
Utiliser l’icône si vous l’avez rajouté à votre barre d’accès rapide (voir 1.1)
Utiliser l’équivalent du menu fichier avec le bouton Office , cette manière permet également de
sauvegarder un document sous un autre nom et à une autre destination avec l’option
« Enregistrer sous » qui correspond également au raccourci clavier « F12 ».
Quand vous sauvegardez vos documents, différents formats s’offrent à vous :
Document Word (*.docx) : C’est le nouveau format Word plus compressé, plus rapide au chargement. Il
permet également certaines mises en pages prédéfinies dans Word 2007. Cependant, il ne sera pas
éditable sur les anciennes versions de Word à moins d’installer un plogiciel de compatibilité disponible
sur le site de Windows :
http://www.microsoft.com/downloads/details.aspx?displaylang=fr&FamilyID=941b3470-3ae9-4aee8f43-c6bb74cd1466
Document Word prenant en charge les macros (*.docm) : Ce format permet de sauvegarder un
document en conservant les macros.
Document Word 97-2003 (*.doc) : C’est le format classique des éditions précédentes de Word.
Modèle Word (*.dotx) : un modèle qui produira des fichiers « *.docx ».
Modèle Word prenant en charge les macros (*.dotm) : un modèle qui produira des fichiers « *.docm ».
Modèle Word 97-2003 (*.dot) : un modèle qui produira des fichiers « *.doc ».
Guide d’utilisation de Microsoft Word 2007 - Page 10 Yassine Z. PARAKH OUSMAN
Page 11
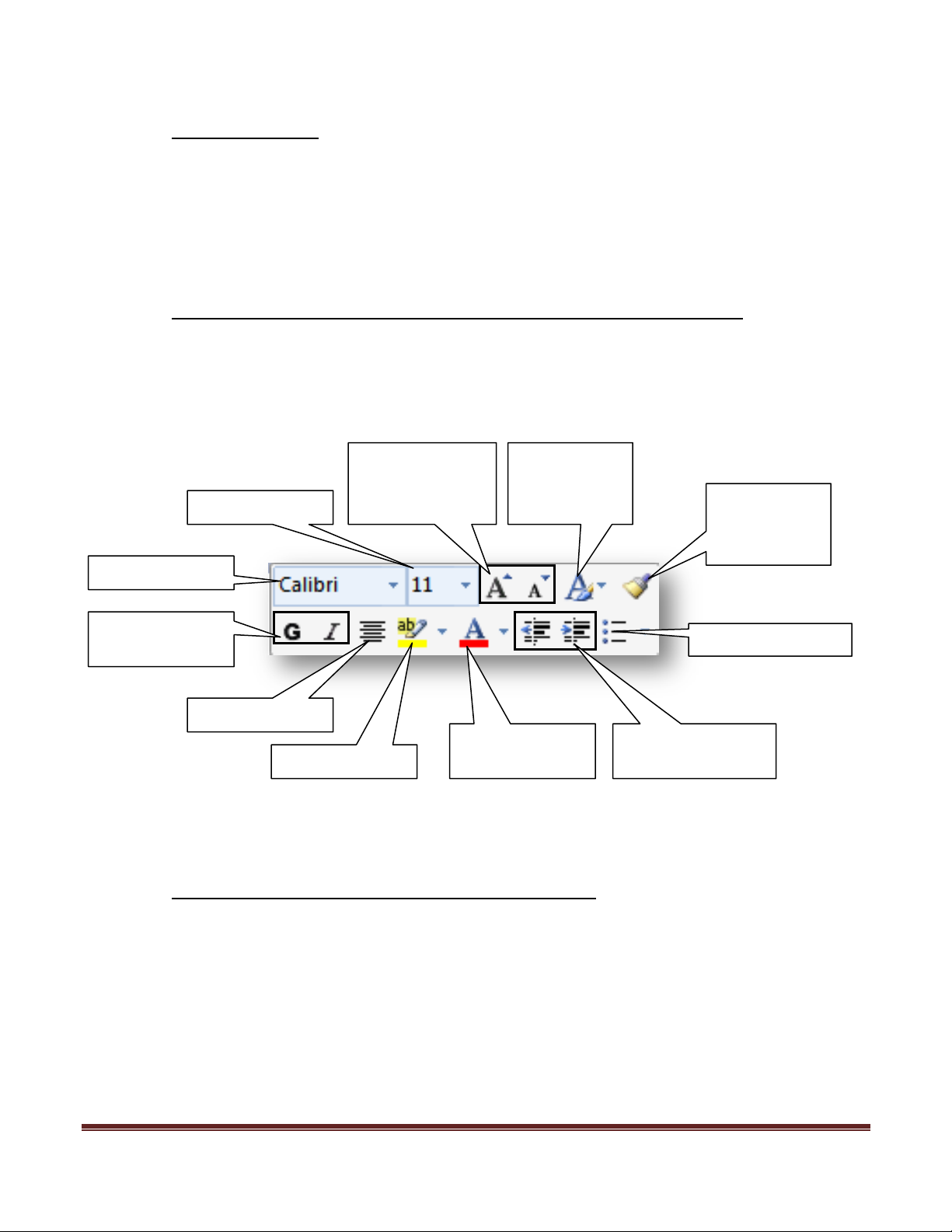
3. Le texte
Type de police
Taille de police
Appliquer un
style de mise
en forme
Reproduire la
mise en forme
de la sélection
Augmenter ou
diminuer la taille
de la police
Mettre en gras
ou en italique
Centrer le texte
Surligner le texte
Changer la
couleur du texte
Ajouter / diminuer
le retrait
Ajouter des puces
Mettre en forme son document est une étape indispensable dans le traitement de texte et Word 2007 est le
logiciel le plus abouti dans ce domaine, nous allons à travers ce paragraphe explorer les possibilités les plus
utiles du logiciel.
3.1. Le menu contextuel de mise en forme
Une nouveauté de Word 2007 permet de choisir une mise en forme de caractères en sélectionnant le texte avec
la souris et survolant la sélection ou de faire un clic droit sur la sélection. Il apparaît alors le menu contextuel
suivant :
3.2. Police et taille de caractères
Outre le menu contextuel, on peut changer la police et la taille de caractère via le ruban et l’onglet Accueil.
Nouveauté de Word 2007, en sélectionnant un morceau de texte et changeant de caractère, un aperçu apparaît,
rendant l’interface plus proactive et le choix de la police plus facile.
Guide d’utilisation de Microsoft Word 2007 - Page 11 Yassine Z. PARAKH OUSMAN
Page 12
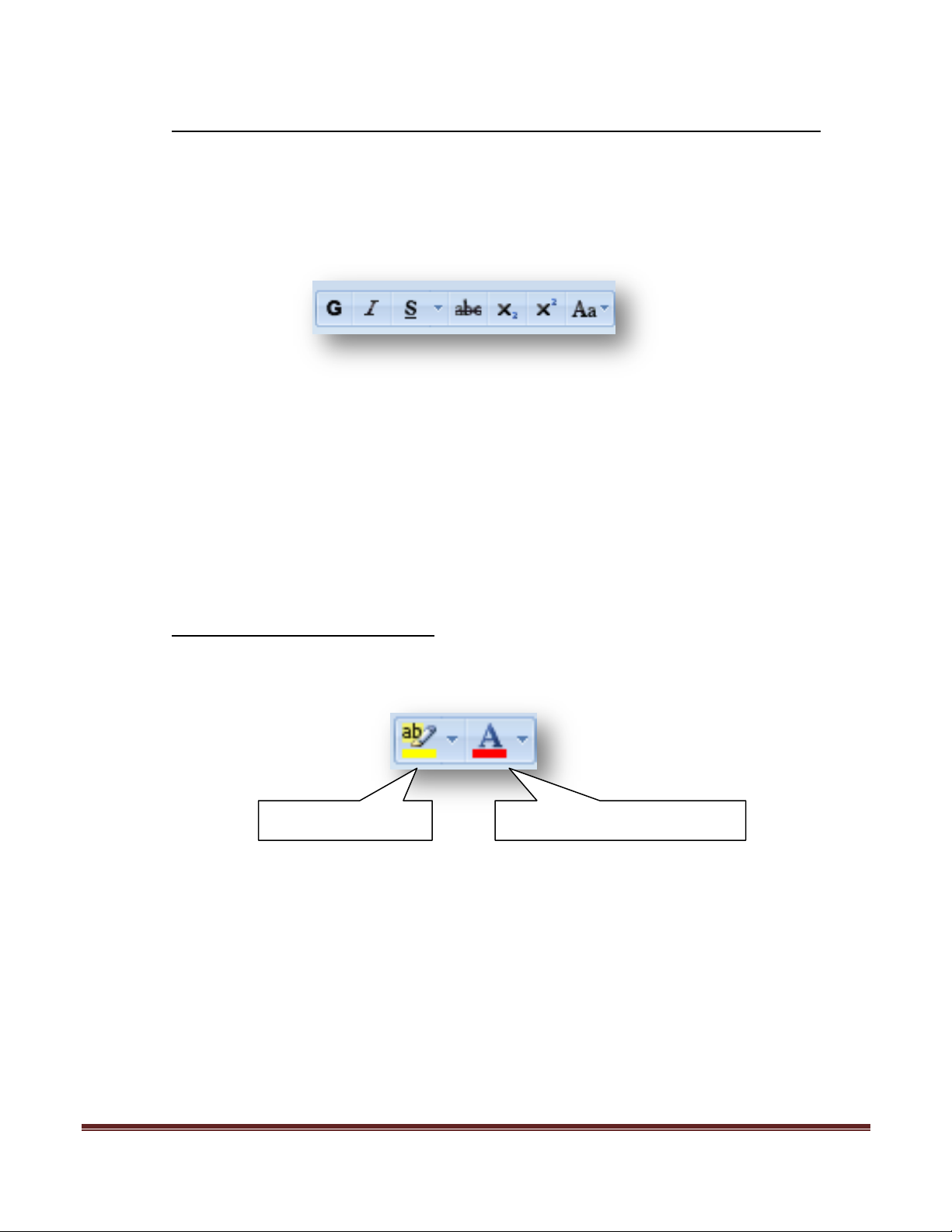
3.3. Gras, italique, souligné, barré et exposant.
Surligner la sélection
Changer la couleur de la police
On peut accéder à toutes ses options plus rapidement avec le ruban et l’onglet Accueil. Word 2007 propose
aussi de choisir le type de soulignement et de mettre en exposant ou indice sans passer par la fenêtre Police qui
reste accessible via la petite flèche en bas à droite du groupe Police de l’onglet Accueil. On peut également
modifier la casse plus rapidement.
Les raccourcis clavier n’ont pas disparus :
- Mettre en gras : CTRL + G
- Mettre en italique : CTRL + I
- Mettre en souligné : CTRL + U
- Mettre en exposant : CTRL + MAJ + +
- Mettre en indice : CTRL + =
3.4. Couleur de police
Vous pouvez modifier la couleur de la police directement par le ruban dans l’onglet Accueil.
Mais Word 2007, vous permet également de le faire à l’aide du menu contextuel de mise en forme comme vu
précédemment.
Guide d’utilisation de Microsoft Word 2007 - Page 12 Yassine Z. PARAKH OUSMAN
Page 13
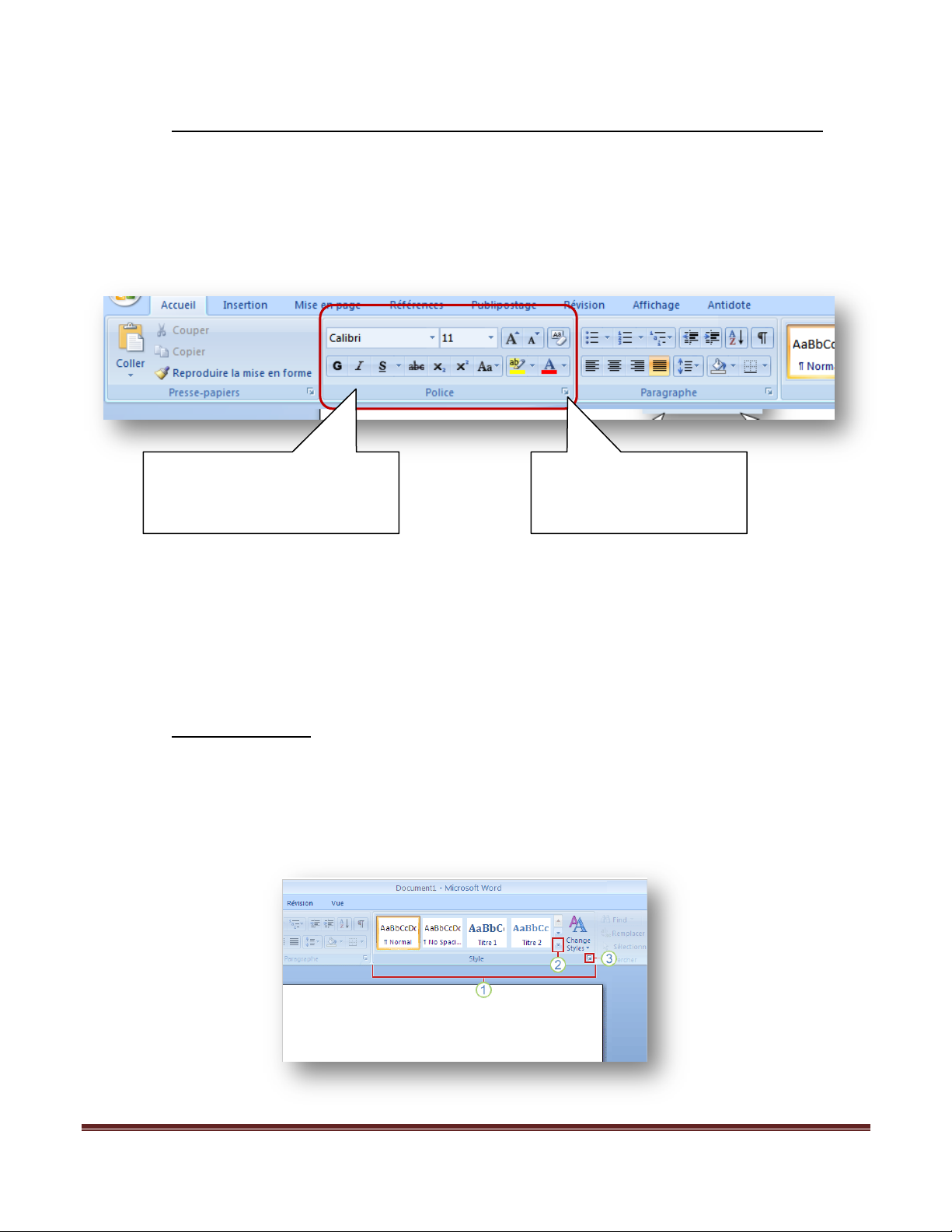
3.5. Applications de plusieurs attributs à la fois
Le groupe Police, plus détaillé
que le menu contextuel de mise
en forme
Flèche permettant d’avoir
accès à la fenêtre de
configuration de la police
Les attributs des trois dernières sections, ainsi que plusieurs autres, peuvent être appliqués en une seule
opération. Pour ce faire, rendez-vous dans l’onglet Accueil du Ruban à travers le groupe Police ou en cliquant
sur la petite flèche pour obtenir la fenêtre classique de configuration de la police.
Vous pouvez maintenant choisir la police et la taille des caractères, mettre le texte en gras, en italique et/ou
souligné (remarquez que vous pouvez souligner votre texte de différentes façons). De plus, il est possible de
mettre du texte en indice, des chiffres en exposant, etc. Cochez les cases appropriées et vérifiez l’effet sur le
texte dans l’aperçu au bas de la fenêtre.
3.6. Les styles
Si vous êtes intéressé par une approche de mise en forme plus élaborée et plus efficace que les simples
commandes Gras et Italique, vous souhaiterez en savoir plus sur les styles dans la nouvelle version de Word.
Le travail relatif aux styles s'effectue sous l'onglet Accueil, dans le groupe Styles :
Guide d’utilisation de Microsoft Word 2007 - Page 13 Yassine Z. PARAKH OUSMAN
Page 14
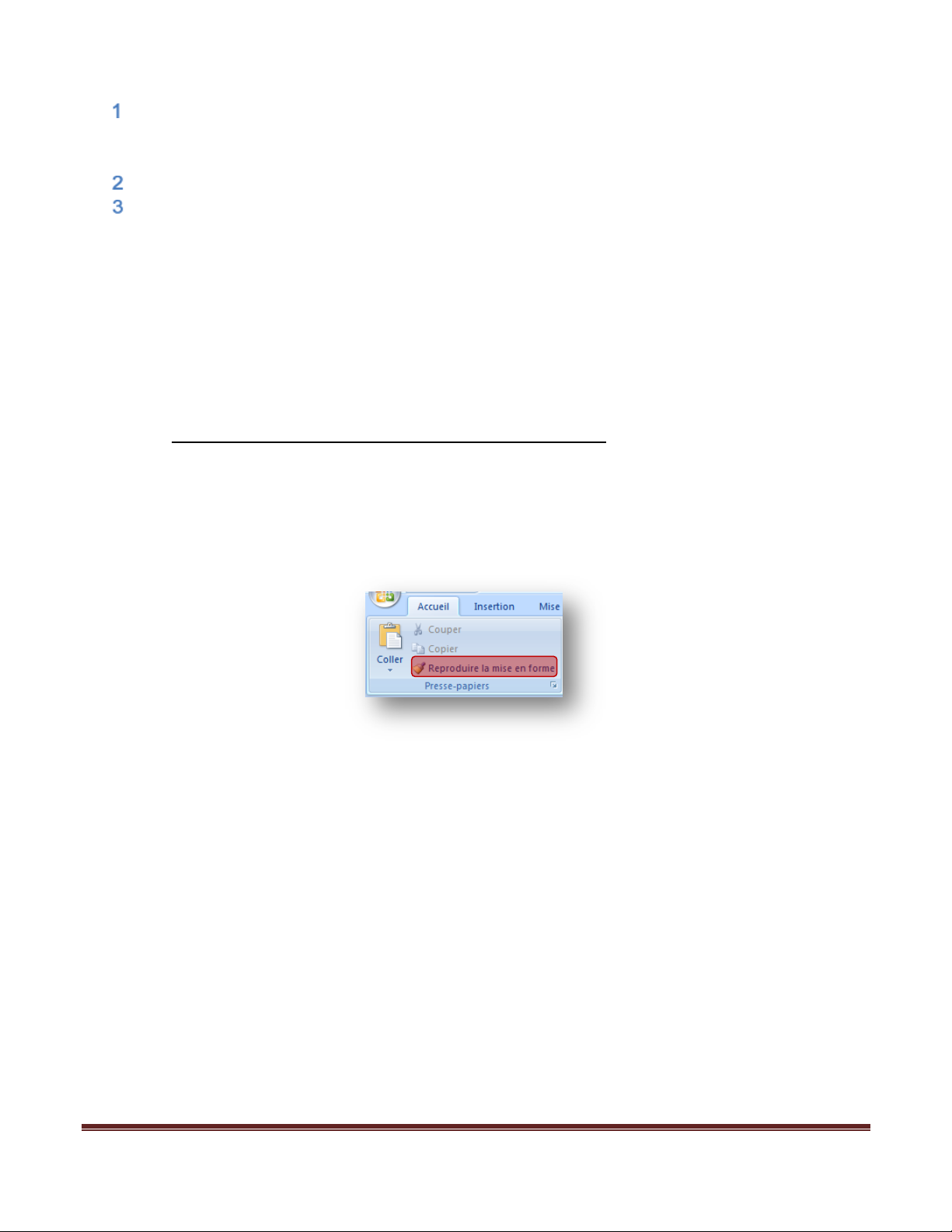
Les styles rapides sont des styles prédéfinis et professionnels dont l'application est simple et rapide; leur
présentation dans cette version de Word est toute nouvelle. Les styles rapides les plus fréquemment
utilisés apparaissent directement sur le ruban.
Cliquez sur ce bouton pour visualiser d'autres styles rapides, prêts à l'emploi.
Cliquez sur le lanceur de boîte de dialogue pour accéder au volet Styles. Ce volet contient les styles
personnalisés que vous avez éventuellement créés dans une version précédente de Word, et c'est là que
vous devez aller pour créer de nouveaux styles ou modifier des styles existants.
Les styles rapides sont bien plus que des parures pratiques et élégantes pour vos documents. Leur utilisation de
part et d'autre de votre document vous procure l'avantage important de pouvoir apporter des transformations
en un seul clic.
3.7. Reproduire la mise en forme
Il existe une autre commande de mise en forme rapide, celle qui s'intitule Reproduire la mise en forme. Elle se
trouve à l'extrême gauche de l'onglet Accueil, dans le groupe Presse-papiers. Si la commande Reproduire la
mise en forme vous est étrangère, sachez qu'elle offre un moyen rapide de dupliquer la mise en forme d'une
section de texte dans une autre.
Pour utiliser la commande Reproduire la mise en forme, placez le curseur dans le texte dont vous souhaitez
copier la mise en forme, puis cliquez sur le bouton Reproduire la mise en forme. Si vous entendez reproduire la
mise en forme à plusieurs endroits, veillez à double-cliquer sur le bouton Reproduire la mise en forme de sorte
que la commande reste activée. Sélectionnez ensuite le texte auquel vous voulez appliquer la nouvelle mise en
forme.
Pour la désactiver, cliquez à nouveau sur le bouton ou appuyez sur Échap.
Guide d’utilisation de Microsoft Word 2007 - Page 14 Yassine Z. PARAKH OUSMAN
Page 15
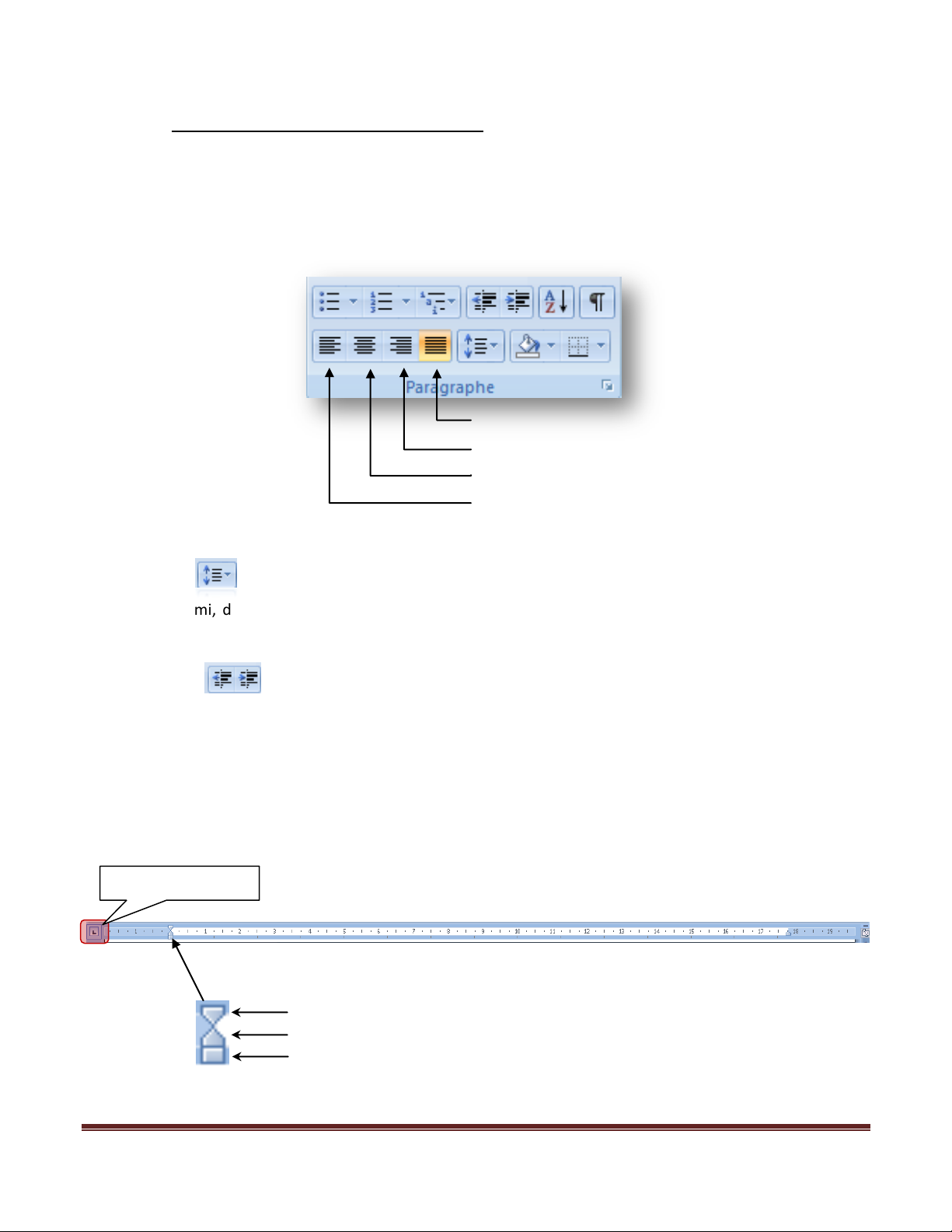
3.8. Alignement du texte
Alignement à gauche
Alignement à droite
Alignement au centre
Alignement justifié
Retrait négatif
Retrait gauche (retrait de paragraphe)
Retrait de première ligne
Type de tabulation
3.8.1. Alignement à partir du Ruban
Il existe plusieurs outils pour aligner votre texte en totalité ou en partie dans un document. Vous pouvez passer
par l’onglet Accueil et utiliser le groupe Paragraphe.
La commande sert à déterminer l’espace entre les lignes. Vous pouvez spécifier à simple interligne,
interligne et demi, double interligne et même définir un interligne spécifique à votre besoin grâce à l’option
Options d’interligne.
Les commandes sont équivalentes à faire une tabulation en début d’une ligne à la différence que la
tabulation s’applique à tout le paragraphe.
3.8.2. Alignement à l’aide de la règle
Une fois la règle affichée, vous pouvez l’utiliser pour faire votre alignement en ajustant les marges, les retraits et
les différentes tabulations.
Guide d’utilisation de Microsoft Word 2007 - Page 15 Yassine Z. PARAKH OUSMAN
Page 16
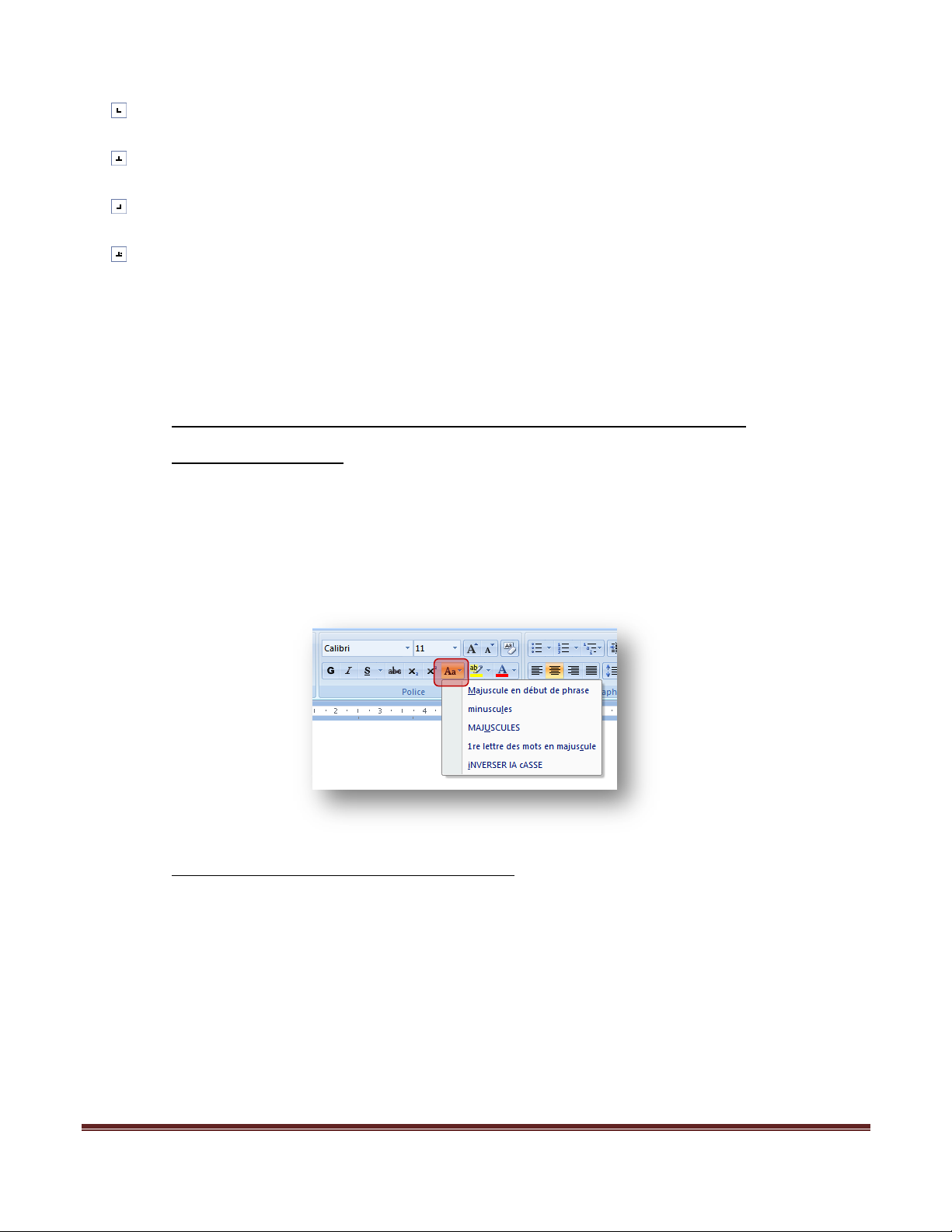
Une tabulation gauche définit la position de début du texte qui se déplace vers la droite lors de la
frappe.
Une tabulation centrée définit la position du centre du texte. Le texte est centré par rapport à cette
position lors de la frappe.
Une tabulation droite définit l’extrémité droite du texte. Le texte se déplace vers la gauche lors de la
frappe.
Une tabulation décimale aligne les nombres autour d’un point décimal. Le point décimal reste à la même
position quel que soit le nombre de chiffres. (Vous pouvez aligner les nombres autour d’un caractère
décimal uniquement ; vous ne pouvez pas utiliser la tabulation décimale pour aligner des nombres
autour d’un autre caractère, comme un trait d’union ou un Et commercial.)
3.9. Modification de la casse (minuscule et
majuscule)
Cette commande peut vous épargner des heures de travail en quelques clics de souris. Elle est généralement
utilisée sur un texte déjà existant.
Elle accessible via l’onglet Accueil du Ruban dans le groupe Police. Où en accédant, à la fenêtre Police via la
petite flèche en bas du groupe Police.
3.10. En-tête et pied de page
Les en-têtes et les pieds de page sont les petits identificateurs situés en haut et en bas d'un document qui
permettent d'afficher des informations sur ce document. Les informations présentées peuvent être par exemple
les numéros de page, la date, le titre de l'ouvrage ou du chapitre ou encore le nom de l'auteur.
Ces petits indicateurs facilitent l'utilisation de votre document et lui confèrent un aspect professionnel.
Avant d'aller dans les détails, voici une brève description de l'espace de travail des en-têtes et pieds de page. Cet
espace de travail inclut des zones en haut et en bas d'une page de document destinées spécifiquement à inclure
des informations d'en-tête et de pied de page. Après l'insertion d'un en-tête ou d'un pied de page, les zones
deviennent actives et modifiables et elles sont marquées d'une ligne en pointillé, comme illustré ici.
Guide d’utilisation de Microsoft Word 2007 - Page 16 Yassine Z. PARAKH OUSMAN
Page 17

La caractéristique principale des en-têtes et pieds de page est que leur contenu réside dans une couche du
document distincte du corps du document. Ceci est dû au fait que le contenu des en-têtes et des pieds de page
se comporte différemment du contenu principal de votre document. Lorsque vous ajoutez un en-tête ou un pied
de page, par exemple un numéro de page ou une date, cet élément apparaît sur chaque page. Dans le cas des
numéros de page, ils sont en outre programmés pour être consécutifs et mis à jour automatiquement lorsque le
nombre de pages est modifié.
3.10.1. Insérer des numéros de page
Les numéros de page constituent le type le plus courant d'en-tête ou de pied de page. Ils sont si fréquemment
utilisés dans les documents qu'ils disposent d'un bouton et d'une galerie qui leur sont dédiés.
Pour ajouter des numéros de page :
Sous l'onglet Insertion, dans le groupe En-tête et pied de page, cliquez sur Numéro de page.
Choisissez où vous souhaitez placer les numéros sur la page, par exemple en bas ou en haut de la page.
Ensuite, choisissez un style de numéro de page dans la galerie proposée.
Les numéros de page sont appliqués dans l'ensemble de votre document. Ils sont également configurés pour se
mettre à jour automatiquement si vous ajoutez ou supprimez du contenu dans votre document.
Guide d’utilisation de Microsoft Word 2007 - Page 17 Yassine Z. PARAKH OUSMAN
Page 18

3.10.2. Autres en-têtes et pieds de page
Les numéros de page sont un type d'en-tête ou de pied de page. Découvrez maintenant les autres types
disponibles en parcourant les galeries d'en-têtes et de pieds de page. Sous l'onglet Insertion, cliquez sur En-tête
ou Pied de page en regard du bouton Numéro de page et choisissez l'option souhaitée. Vous pouvez
sélectionner des styles d'en-tête et de pieds de page correspondants, tels que le style Alphabet. Notez que
certains d'entre eux incluent un numéro de page, ce qui vous évite de l'ajouter séparément.
3.10.3. Ajouter la date et l’heure
Certains des en-têtes et pieds de page disponibles dans les galeries incluent une zone de texte spéciale pour la
date. Toutefois, vous pouvez également ajouter la date et l'heure actuelles séparément à l'en-tête ou au pied de
page de votre choix. Voici comment procéder :
Cliquez dans l'en-tête ou dans le pied de page qui doit contenir la date. S'il comprend déjà un texte que
vous souhaitez supprimer, sélectionnez-le.
Dans le groupe Insérer, cliquez sur Date et heure.
Choisissez un format. Vous pouvez choisir soit uniquement la date, soit l'heure, soit les deux.
Activez la case à cocher Mettre à jour automatiquement.
La date et l'heure actuelles s'afficheront à chaque ouverture du document. Vous pouvez également mettre à
jour ces informations pendant que le fichier est ouvert ou configurer les options Word pour les mettre à jour
avant l'impression.
Note : La fonctionnalité Date et heure offre cette capacité de mise à jour parce qu'il s'agit d'un champ. Un
champ inclut des fonctionnalités qui lui permettent d'effectuer certaines actions.
Guide d’utilisation de Microsoft Word 2007 - Page 18 Yassine Z. PARAKH OUSMAN
Page 19

3.10.4. Ajouter le chemin et nom de fichier du document
Une autre utilisation courante des en-têtes ou pieds de page consiste à inclure le nom de fichier du document
ainsi que son chemin d'accès. Pour insérer ces informations, vous utilisez également des champs. Ne vous
inquiétez pas, vous n'avez pas besoin de connaissances particulières sur les champs pour effectuer cette
opération.
Tout d'abord, placez le point d'insertion à l'endroit où vous souhaitez afficher le nom de fichier et le chemin
d'accès. Ensuite, suivez ces simples étapes :
Dans le groupe Insérer, cliquez sur QuickPart, puis sur Champ.
Dans la boîte de dialogue Champ, sous Noms de champs, cliquez sur FileName (vous devrez peut-être
faire défiler la liste).
Activez la case à cocher Ajouter le chemin au nom du fichier pour sélectionner cette option.
Le champ FileName vous permet de mettre à jour automatiquement le chemin d'accès si vous déplacez le
document.
Attention : Prenez garde aux informations que vous exposez lorsque vous incluez le chemin d'accès à votre
fichier. Par exemple, vous ne souhaiterez peut-être pas publier un chemin d'accès situé sur le réseau interne de
votre société.
3.10.5. Supprimer un en-tête ou pied de page
Vous avez peut-être hérité d'un document et vous souhaitez supprimer un contenu d'en-tête ou de pied de
page.
Par exemple, supposons que les informations de pied de page, telles que le chemin et le nom de fichier
du document, ne sont plus actuelles ou que vous ne voulez plus les afficher.
Dans le groupe En-tête et pied de page, cliquez sur Pied de page.
En bas de la galerie de pieds de page, cliquez sur Supprimer le pied de page.
Guide d’utilisation de Microsoft Word 2007 - Page 19 Yassine Z. PARAKH OUSMAN
Page 20

Le pied de page est alors supprimé.
Les galeries d'en-têtes et de numéros de page ont une commande Supprimer semblable dans leur menu de
galerie.
Note : Dans certains cas, cette commande ne supprimera pas l'en-tête ou le pied de page – généralement
lorsque les informations ont été insérées manuellement plutôt qu'à partir des galeries d'en-têtes, de pieds de
page ou de numéros de page. Vous devez donc toujours vérifier si l'en-tête ou le pied de page a bien été
supprimé. Dans le cas contraire, cliquez sur chaque section pour la sélectionner, puis appuyez sur SUPPRIMER.
L'Inspecteur de document peut vous aider à supprimer des en-têtes et pieds de page de votre document si vous
le souhaitez.
3.10.6. En-têtes et pieds de page pour différentes sections de
documents
Votre document est composé de plusieurs parties et vous souhaitez créer des en-têtes et des pieds de page
appropriés à chaque partie. L'illustration montre des exemples d'en-têtes et de pieds de page correspondant aux
différentes parties d'un document.
Guide d’utilisation de Microsoft Word 2007 - Page 20 Yassine Z. PARAKH OUSMAN
Page 21

Pour la page de couverture, vous ne voudrez peut-être pas afficher un numéro de page ni appliquer aucun autre
texte d'en-tête ou de pied de page.
Pour les pages de présentation telles que la table des matières, les en-têtes et pieds de page doivent refléter le
fait que cette section n'est pas la partie principale du document.
Pour les chapitres, les en-têtes peuvent servir d'indicateurs aux lecteurs, pour leur rappeler le titre du chapitre
qu'ils sont en train de lire et son auteur.
Vous savez déjà qu'une caractéristique utile des en-têtes et pieds de page est que vous pouvez en appliquer un
une seule fois et le faire apparaître partout. Mais pour un document composé de plusieurs parties, vous aurez
besoin de contrôler davantage l'application de vos en-têtes et pieds de page. Comment y parvenir?
a) Créer plusieurs sections différentes
Si votre document est composé de différentes parties et que vous souhaitez insérer des en-têtes et pieds de
page uniques pour chaque partie, la première étape consiste à créer des sauts de section entre les parties du
document.
Un saut de section vous permet de créer une mise en page unique pour les pages de cette section. Une fois cette
mise en page unique en place, vous pouvez définir les en-têtes et pieds de page de votre choix pour cette
section.
Note : Si vous souhaitez modifier l'en-tête et le pied de page uniquement pour la page de garde, vous pouvez
appliquer un paramètre Première page différente sans avoir à créer des sections.
Guide d’utilisation de Microsoft Word 2007 - Page 21 Yassine Z. PARAKH OUSMAN
Page 22

Vous insérez des sauts de section dans le corps principal du document, pas dans l'espace de travail des en-têtes
et pieds de page. Vous devez donc fermer cet espace de travail avant d'effectuer ces étapes. Ensuite, procédez
comme suit :
Placez le curseur à l'endroit où vous souhaitez commencer la nouvelle section.
Dans le ruban, cliquez sur l'onglet Mise en page, puis sur Sauts de pages.
Sous Sauts de section, cliquez sur Page suivante.
Word crée un saut de section avant l'endroit où est placé le curseur.
Note : Les sauts de section ne s'affichent pas automatiquement dans le document. Vous pouvez les afficher en
mode Aperçu avant impression, avec l'espace de travail des en-têtes et pieds de page fermé, en cliquant sur le
bouton Afficher/Masquer de l'onglet Accueil. Ils sont également affichés en mode Brouillon.
Conseil : Vous pouvez également définir des sauts de section lorsque vous souhaitez que le contenu commence
sur les pages paires ou impaires.
Le saut de section signifie que la partie située avant le saut constitue une section et la partie située après une
autre section. Ainsi, si un saut de section est inséré avant le chapitre 1, toutes les premières pages – la page de
garde, la table des matières, la liste des illustrations, etc. – constituent la section 1, et tous les chapitres la
section 2. (Ceci suppose que les pages et chapitres sont dans un seul document.)
Guide d’utilisation de Microsoft Word 2007 - Page 22 Yassine Z. PARAKH OUSMAN
Page 23

Lorsque vous ouvrez l'espace de travail des en-têtes et pieds de page, des marqueurs apparaissent pour définir
les sections et vous permettre de vous orienter dans le document. Comme illustré ci-dessus, les zones d'en-tête
et de pied de page indiquent les sections et attribuent à chacune d'elles un numéro.
Ce pied de page est situé à la fin de la section 1.
L'en-tête au-dessous est au début de la section 2.
Vous remarquerez également un autre onglet : Identique au précédent. Que signifie-t-il?
Ceci signifie que bien que vous ayez créé des sections distinctes dans le document, Word vous donne l'option
d'utiliser le même contenu d'en-tête et de pied de page dans plusieurs sections. Dans l'illustration, l'onglet
Identique au précédent sur la ligne en pointillé de l'en-tête indique que le contenu de l'en-tête de la nouvelle
section est lié à celui de la section précédente. Si vous souhaitez définir des en-têtes uniques pour la nouvelle
section, vous devez rompre la liaison avec la section précédente.
Ceci s'applique également à tous les pieds de page de la nouvelle section. Ils utiliseront le contenu des pieds de
page de la section précédente, à moins que vous ne rompiez la liaison dans le pied de page.
b) Créer une Première page différente
Une fois que vous avez créé une section distincte pour vos premières pages, vous pouvez continuer à la
subdiviser si vous ne souhaitez pas appliquer d'en-têtes ni de pieds de page à la page de garde.
Utilisez le paramètre Première page différente de Word, illustré ici, pour effectuer cette opération.
Lorsque vous sélectionnez ce paramètre, vous permettez aux zones d'en-tête et de pied de page de la
première page d'être différentes de celles du reste des pages de cette section. Vous pouvez appliquer ce
paramètre à une section quelconque du document.
Les zones d'en-tête et de pied de page de la section seront désormais précédées du texte Premier en-
tête ou Premier pied de page (Ceci n'apparaît que dans l'espace de travail des en-têtes et pieds de
page.)
Si vous avez déjà appliqué des numéros de page, le paramètre Première page différente supprimera le numéro
de page de la page de garde.
Guide d’utilisation de Microsoft Word 2007 - Page 23 Yassine Z. PARAKH OUSMAN
Page 24

Conseils :
Si vous ne souhaitez appliquer des en-têtes et pieds de page uniques que sur votre page de garde, vous
pouvez utiliser le paramètre Première page différente sans créer de sections.
Toutefois, si vous avez l'intention de créer des sections, faites-le avant d'appliquer le paramètre
Première page différente. Ce paramètre est transféré aux nouvelles sections, ce qui n'est généralement
pas ce que vous souhaitez.
Word comprend des pages de garde prédéfinies que vous pouvez insérer (vous les trouverez sous
l'onglet Insertion). Ces pages appliquent automatiquement le paramètre Première page différente.
c) En-têtes et pieds de page pour différentes sections de documents
Lorsque vous utiliserez les galeries d'en-têtes et de pieds de page prédéfinis, vous observerez que certains sont
conçus pour les pages paires et impaires. Ils placent alors le contenu vers le bord extérieur de la page, comme
un livre avec des pages en regard. Si vous avez l'intention de relier votre document, vous souhaiterez peut-être
utiliser ce format.
Pour appliquer des en-têtes et des pieds de page aux pages paires et impaires, vous suivrez le même processus
que celui décrit ci-dessus : créez des sections de document, rompez les liaisons entre elles, puis ajoutez le
contenu d'en-tête et de pied de page souhaité dans chaque section.
Gardez à l'esprit le point suivant concernant ce format :
Si vous voulez que vos en-têtes ou pieds de page « pairs» ou « impairs » soient placés au bord de la
marge, comme pour des pages en regard, vous devez activer le paramètre Pages paires et impaires
différentes sous l'onglet Création avant d'appliquer les en-têtes ou les pieds de page.
Ce paramètre est valide pour l'ensemble du document. Bien que vous puissiez continuer à créer un
contenu d'en-tête et de pied de page unique au sein de vos sections de document, vous ne pourrez pas
modifier la mise en page paire/impaire.
Guide d’utilisation de Microsoft Word 2007 - Page 24 Yassine Z. PARAKH OUSMAN
Page 25
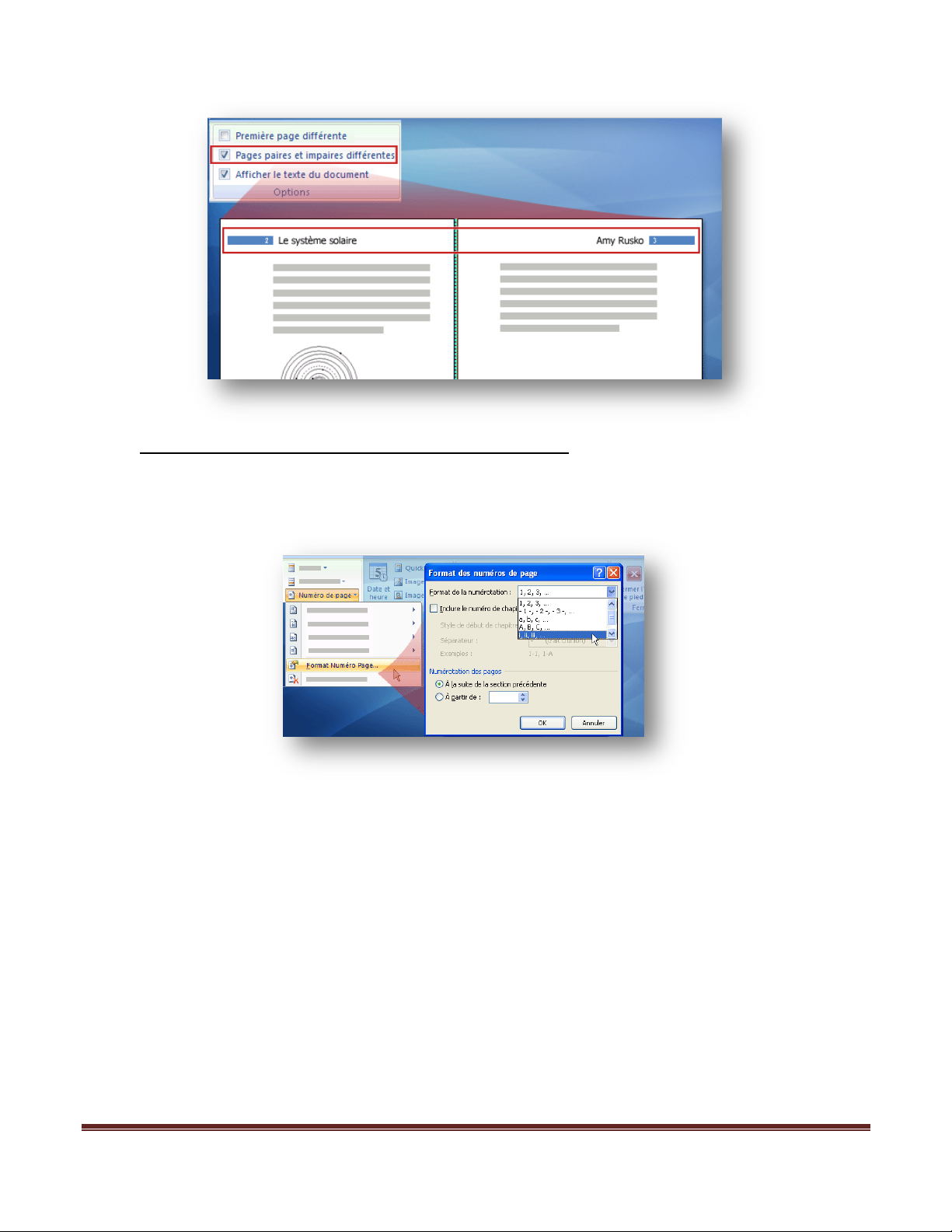
d) Conseils pour utiliser des en-têtes et pieds de page différents
Conseil : utilisez les options de la boîte de dialogue Format des numéros de page pour adapter les numéros de
page aux sections de votre document.
Gardez les points suivants à l'esprit lorsque vous définissez des en-têtes et des pieds de page uniques dans un
document :
Rompre les liaisons pour chaque section du document
Chacune des sections que vous créez avec un saut de section aura par défaut le paramètre Identique au
précédent appliqué. Si vous voulez que vos en-têtes soient uniques dans toutes les sections (pour placer le titre
de chaque chapitre dans l'en-tête de cette section, par exemple), vous devrez désactiver l'option Lier au
précédent pour les en-têtes de chaque section.
Guide d’utilisation de Microsoft Word 2007 - Page 25 Yassine Z. PARAKH OUSMAN
Page 26

Rompre les liaisons des en-têtes et des pieds de page séparément
Le fait de rompre la liaison entre vos en-têtes n'affectera pas la liaison entre les pieds de page. Si vous ne voulez
pas que le contenu des pieds de page soit identique dans toutes les sections, vous devrez rompre ces liaisons en
conséquence. Ceci s'applique également aux en-têtes et pieds de page pour les pages paires et impaires.
Attention à votre numérotation
Vous souhaiterez probablement appliquer une numérotation de page différente dans vos premières pages et
dans le corps du document. Utilisez la boîte de dialogue Format des numéros de page, illustrée ici, pour définir
l'aspect des numéros et le système de numérotation. Par exemple, pour les premières pages, vous pouvez
utiliser des chiffres romains. Cette boîte de dialogue vous permet également de réinitialiser les numéros de page
dans une nouvelle section si vous le souhaitez.
3.11. Les tableaux
3.11.1. Insérer un tableau
Microsoft Office Word 2007 propose un certain nombre de tableaux préformatés que vous pouvez.
Vous pouvez également sélectionner le nombre de lignes et de colonnes souhaité. Il est possible
d'insérer un tableau dans un document ou dans un autre tableau pour créer un tableau plus
complexe.
a) Utilisation de modèles de tableau
Vous pouvez utiliser des modèles pour insérer un tableau basé sur un ensemble de tableaux préformatés. Les
modèles de tableaux contiennent des données exemple pour vous aider à vous représenter à quoi ressemblera
le tableau une fois les données ajoutées.
1. Cliquez à l'emplacement où vous souhaitez insérer un tableau.
2. Sous l'onglet Insertion, dans le groupe Tableaux, cliquez sur Tableau, pointez sur Tableaux rapides, puis
sélectionnez le modèle souhaité.
3. Remplacez les données du modèle par les données souhaitées.
b) Utilisation du menu Tableau
1. Cliquez à l'emplacement où vous souhaitez insérer un tableau.
2. Sous l'onglet Insertion, dans le groupe Tableaux, cliquez sur Tableau, puis sous Insérer un tableau,
sélectionnez le nombre de lignes et de colonnes souhaité.
Guide d’utilisation de Microsoft Word 2007 - Page 26 Yassine Z. PARAKH OUSMAN
Page 27

c) Utilisation de la commande Insérer un tableau
La commande Insérer un tableau permet de choisir les dimensions du tableau et son format avant de l'insérer
dans un document.
1. Cliquez à l'emplacement où vous souhaitez insérer un tableau.
2. Sous l'onglet Insertion, dans le groupe Tableaux, cliquez sur Tableau, puis sur Insérer un tableau.
3. Sous Taille du tableau, tapez le nombre de colonnes et de lignes.
4. Sous Comportement de l'ajustement automatique, choisissez les options voulues pour ajuster la taille
du tableau.
3.11.2. Création d'un tableau
Pour créer un tableau, vous pouvez dessiner les lignes et les colonnes de votre choix ou convertir un texte en
tableau.
a) Dessin d'un tableau
Vous avez la possibilité de dessiner un tableau plus complexe (un tableau qui contient des cellules de hauteur
différente ou un nombre variable de colonnes par ligne, par exemple).
1. Cliquez à l'endroit où vous souhaitez créer le tableau.
2. Sous l'onglet Insertion, dans le groupe Tableaux, cliquez sur Tableau, puis sur Dessiner un tableau.
Le pointeur se transforme en crayon.
3. Pour définir les limites extérieures du tableau, tracez un rectangle. Dessinez ensuite les lignes et les
colonnes à l'intérieur du rectangle.
4. Pour effacer une ligne ou un bloc de lignes, sous Outils de tableau, dans le groupe Traçage des bordures
de l'onglet Création, cliquez sur Gomme.
5. Sélectionnez la ligne que vous souhaitez effacer. Pour effacer tout un tableau, voir Suppression d'un
tableau ou effacement du contenu.
6. Une fois le tableau tracé, cliquez dans une cellule et tapez du texte ou insérez un graphique.
Guide d’utilisation de Microsoft Word 2007 - Page 27 Yassine Z. PARAKH OUSMAN
Page 28

b) Conversion d'un texte en tableau
1. Insérez des caractères de séparation, tels que des virgules ou des tabulations, pour indiquer où diviser le
texte en colonnes. Utilisez des marques de paragraphe pour indiquer où commencer une nouvelle ligne.
Dans une liste contenant deux mots par ligne, par exemple, insérez une virgule après le premier mot
pour créer un tableau à deux colonnes.
2. Sélectionnez le texte à convertir.
3. Sous l'onglet Insertion, dans le groupe Tableaux, cliquez sur Tableau, puis sur Convertir le texte en
tableau.
4. Dans la boîte de dialogue Convertir le texte en tableau, sous Séparer le texte au niveau des,
sélectionnez l'option correspondant au caractère de séparation utilisé dans votre texte.
Sélectionnez toute autre option de votre choix.
c) Insertion d’un tableau dans un autre tableau
Les tableaux à l'intérieur d'autres tableaux sont appelés des tableaux imbriqués et sont souvent utilisés pour
concevoir des pages Web. Si vous concevez une page Web comme un très grand tableau en contenant d'autres
avec du texte et des graphiques dans différentes cellules de tableau, vous pouvez organiser les différentes
parties de votre page.
Pour insérer un tableau imbriqué, cliquez dans une cellule, puis utilisez l'une des méthodes permettant d'insérer
un tableau ou dessinez un tableau là où vous souhaitez insérer le tableau imbriqué.
Note : Vous pouvez également copier et coller un tableau existant dans un autre tableau.
3.11.3. Supprimer un tableau ou effacer son contenu
a) Supprimer un tableau et son contenu
1. Cliquez dans le tableau.
2. Sous Outils de tableau, cliquez sur l'onglet Disposition.
3. Dans le groupe Lignes et colonnes, cliquez sur Supprimer, puis sur Supprimer le tableau.
Guide d’utilisation de Microsoft Word 2007 - Page 28 Yassine Z. PARAKH OUSMAN
Page 29
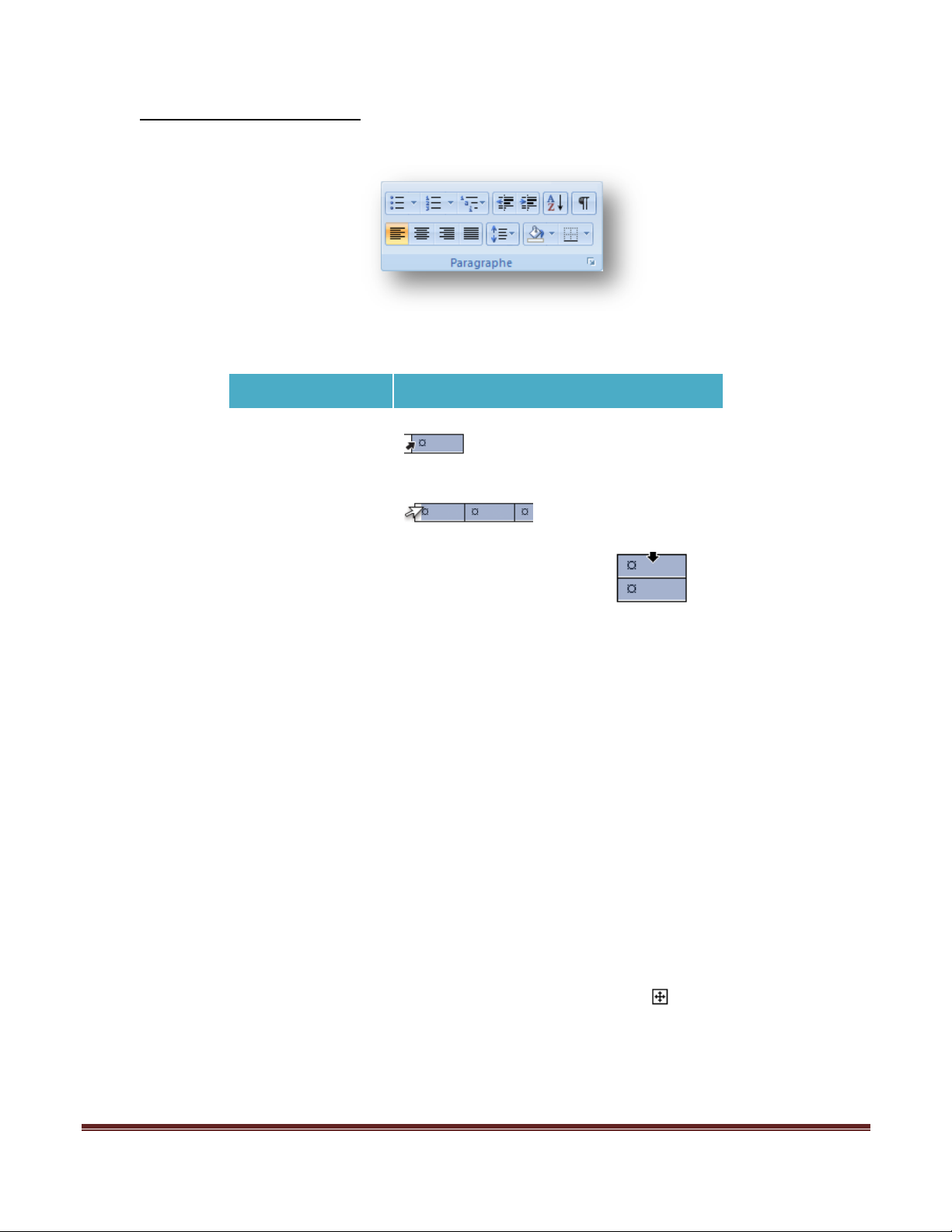
b) Effacer le contenu d'un tableau
Pour sélectionner :
procéder comme suit
Une cellule
Cliquez sur le bord gauche de la cellule.
Une ligne
Cliquez à gauche de la ligne.
Une colonne
Cliquez sur le quadrillage ou
la bordure supérieure de la
colonne.
Cellules, lignes ou
colonnes contiguës
Faites glisser le pointeur sur les cellules, les
lignes ou les colonnes de votre choix.
Cellules, lignes ou
colonnes non
contiguës
Cliquez sur la première cellule, ligne ou
colonne souhaitée, maintenez la touche
CTRL enfoncée et cliquez sur la cellule, ligne
ou colonne suivante voulue.
Le texte de la cellule
suivante
Appuyez sur TABULATION.
Le texte de la cellule
précédente
Appuyez sur MAJ+TABULATION.
L'ensemble du
tableau
En mode Page, positionnez le pointeur sur le
tableau jusqu'à ce que la poignée de
déplacement du tableau apparaisse , puis
cliquez dessus.
1. Sous l'onglet Accueil, dans le groupe Paragraphe, cliquez sur Afficher/Masquer.
2. Sélectionnez les éléments à effacer.
3. Appuyez sur SUPPRESSION.
Guide d’utilisation de Microsoft Word 2007 - Page 29 Yassine Z. PARAKH OUSMAN
Page 30

3.12. Puces, numéros et listes
3.12.1. Listes à un seul niveau
Une liste à un seul niveau (ou à une seule couche) est une liste dont les éléments ont tous la même hiérarchie et
le même retrait.
Vous pouvez créer une liste dans Microsoft Office Word 2007 à l'aide du bouton Puces ou du bouton
Numérotation , qui se trouvent tous deux dans le groupe Paragraphe de l'onglet Accueil. Vous pouvez
également créer une liste automatiquement par la saisie de caractères spécifiques.
Pour commencer une liste automatique, tapez un astérisque (*) pour une liste à puces ou 1. (numéro un et un
point) pour une liste numérotée, puis appuyez sur ESPACE. Après avoir tapé le premier élément de la liste,
appuyez sur ENTRÉE; Word insère automatiquement la puce ou le numéro suivant.
a) Symboles applicables aux listes à puces automatiques
Lorsque vous commencez une liste en tapant un astérisque, la puce utilisée est un rond noir classique. Vous
pouvez créer d'autres styles en utilisant d'autres symboles :
Un signe moins (-)
Deux signes moins (--)
Un ou deux signes moins et un signe supérieur à (-> ou -->)
Un ou deux signes égal et un signe supérieur à (=> ou ==>)
Des signes inférieur à et supérieur à (<>)
Un signe supérieur à (>)
La lettre o (à faire suivre d'une tabulation et non d'un espace)
b) Formats applicables aux listes numérotées automatiques
Pour commencer une liste numérotée ou une liste à puces automatique, utilisez la valeur initiale d'une séquence
(1, a, A, I, i, etc.) suivie d'un des symboles suivants et d'un espace :
Un point (.)
Une parenthèse fermante ())
Un point et une parenthèse fermante (.))
Guide d’utilisation de Microsoft Word 2007 - Page 30 Yassine Z. PARAKH OUSMAN
Page 31

Un tiret (–)
Un signe supérieur à (>)
Vous pouvez également mettre le numéro ou la lettre entre parenthèses ().
c) Conseils et astuces pour les listes à un seul niveau
Pour terminer une liste à un seul niveau et faire en sorte que la ligne suivante débute au niveau de la marge,
appuyez deux fois sur ENTRÉE. Pour supprimer une puce ou un numéro tout en conservant la mise en retrait de
la liste, appuyez sur ENTRÉE, puis sur ESPACE.
Pour trier une liste :
1. Sélectionnez la liste.
2. Cliquez sur le bouton Trier dans le groupe Paragraphe de l'onglet Accueil.
3. Si vous souhaitez trier la liste par ordre alphabétique et croissant, il vous suffit de cliquer sur OK,
car il s'agit des paramètres par défaut de la boîte de dialogue Trier le texte. Sinon, sélectionnez
d'autres options dans la boîte de dialogue.
Pour désactiver la mise en forme de liste automatique :
1. Cliquez sur le bouton Microsoft Office puis, dans le menu, cliquez sur Options Word.
2. Cliquez sur Vérification.
3. Cliquez sur le bouton Options de correction automatique.
4. Cliquez sur l'onglet Lors de la frappe.
5. Désactivez la case à cocher Listes numérotées automatiques ou la case à cocher Listes à puces
automatiques, ou les deux à la fois.
6. Cliquez à deux reprises sur OK.
Pour copier le style d'une liste à l'aide de la commande Reproduire la mise en forme :
1. Cliquez n'importe où dans la liste dont vous souhaitez copier le style.
2. Sous l'onglet Accueil, dans le groupe Presse-papiers, cliquez sur le bouton Reproduire la mise
en forme .
Guide d’utilisation de Microsoft Word 2007 - Page 31 Yassine Z. PARAKH OUSMAN
Page 32

3. Cliquez et faites glisser la souris vers la liste dont vous souhaitez modifier le style.
3.12.2. Listes à plusieurs niveaux
Une liste à plusieurs niveaux est constituée de listes, qui elles-mêmes contiennent des listes, et peut ainsi
comporter de nombreux niveaux (ou couches). Une liste à plusieurs niveaux peut être une liste à puces ou une
liste numérotée — elle peut même mêler numéros, lettres et puces.
Pour commencer une liste à plusieurs niveaux, cliquez sur le bouton Liste à plusieurs niveaux dans le groupe
Paragraphe de l'onglet Accueil. Dans la Bibliothèque de listes, cliquez sur le modèle qui vous convient.
Tapez le premier élément de liste, puis appuyez sur ENTRÉE pour ajouter l'élément suivant.
Appuyez sur TAB et sur MAJ+TAB pour passer d'un niveau à un autre. (Vous pouvez également utiliser le bouton
Augmenter le retrait et le bouton Diminuer le retrait .)
Conseil
Ne vous en remettez pas aux retraits pour indiquer les niveaux de liste. Pour afficher tous les éléments à un
niveau de liste déterminé, cliquez sur une puce ou sur un numéro pour mettre en surbrillance tous les éléments
situés à ce niveau.
Vous pouvez ajuster le retrait d'une liste sans en modifier le niveau en cliquant avec le bouton droit, puis en
choisissant Ajuster les retraits de la liste.
Guide d’utilisation de Microsoft Word 2007 - Page 32 Yassine Z. PARAKH OUSMAN
Page 33

3.12.3. Conseils pour utilisateurs avancés
Si vous souhaitez appliquer un style de liste particulier à un document entier, appliquez-le la première
fois que vous créez une liste dans le document. Word continuera ainsi d'utiliser ce style de liste chaque
fois que vous utiliserez le bouton Puces ou Numérotation pour créer une liste. (Vous avez toujours la
possibilité de créer automatiquement un style de liste différent en utilisant les symboles ou les formats
de numéros décrits plus haut.)
À moins de le vouloir, évitez d'enregistrer un nouveau style de paragraphe contenant une liste, car
chaque fois que vous utiliserez ce style, la liste suivra également.
3.13. Créer des notes de bas de page et des notes de
fin
3.13.1. Choix entre notes de bas de page et notes de fin
La différence entre les notes de bas de page et les notes de fin est leur emplacement dans un document : les
notes de bas de page figurent à la fin d'une page et les notes de fin viennent à la fin d'une section ou du
document.
Le choix de l'un ou l'autre type de note est déterminé par vos préférences personnelles, par les consignes de
style de votre organisation ou par les personnes pour lesquelles vous écrivez. Un même document peut
comprendre à la fois des notes de bas de page et des notes de fin.
3.13.2. Ajouter et supprimer des notes de bas de page ou des notes
de fin
Pour ajouter des notes :
1. Placez le point d'insertion à l'endroit où vous souhaitez ajouter l'appel de note.
2. Dans le menu Insertion, pointez sur Référence et cliquez sur Note de bas de page.
3. Dans la boîte de dialogue Note de bas de page et de fin de document, sous Emplacement, cliquez soit
sur Notes de bas de page, soit sur Notes de fin, puis cliquez sur Insérer en bas de la boîte de dialogue.
4. En regard de l'appel de note en bas de la page, tapez par exemple la référence d'un ouvrage : « Auteur,
titre de l'ouvrage, éditeur, date de publication, numéro de page ».
Guide d’utilisation de Microsoft Word 2007 - Page 33 Yassine Z. PARAKH OUSMAN
Page 34

Pour supprimer des notes :
1. Sélectionnez un appel de note dans le corps du texte.
2. Appuyez sur SUPPR.
3.13.3. Déplacer ou copier des notes
Pour déplacer une note :
1. Sélectionnez l'appel de note dans le corps du document.
2. Faites-le glisser jusqu'au nouvel emplacement.
Conseil : Vous pouvez également couper et coller l'appel de note au lieu de le faire glisser avec la souris. Dans la
barre d'outils Standard, cliquez sur Couper , cliquez à l'endroit où l'appel de note doit apparaître, puis
cliquez sur Coller .
Pour copier une note :
1. Sélectionnez un appel de note dans le corps d'un document.
2. Maintenez la touche CTRL enfoncée et faites glisser l'appel de note jusqu'au nouvel emplacement.
Conseil : Vous pouvez également copier et coller l'appel de note au lieu de le faire glisser avec la souris. Après
avoir sélectionné l'appel de note, cliquez sur Copier dans la barre d'outils Standard. Cliquez à l'endroit où
vous souhaitez que l'appel de note apparaisse, puis cliquez sur Coller .
3.13.4. Afficher le texte d'une note
Positionnez le pointeur sur l'appel de note dans le corps du document. Le texte de la note s'affiche dans une
info-bulle.
Si l'info-bulle ne s'affiche pas, cela veut dire que la fonctionnalité est désactivée. Cliquez sur Options dans le
menu Outils, cliquez sur l'onglet Affichage, puis activez la case à cocher Info-bulles.
Conseil : Pour voir les notes telles qu'elles apparaîtront une fois imprimées, cliquez dans le menu Affichage sur
Page.
Guide d’utilisation de Microsoft Word 2007 - Page 34 Yassine Z. PARAKH OUSMAN
Page 35
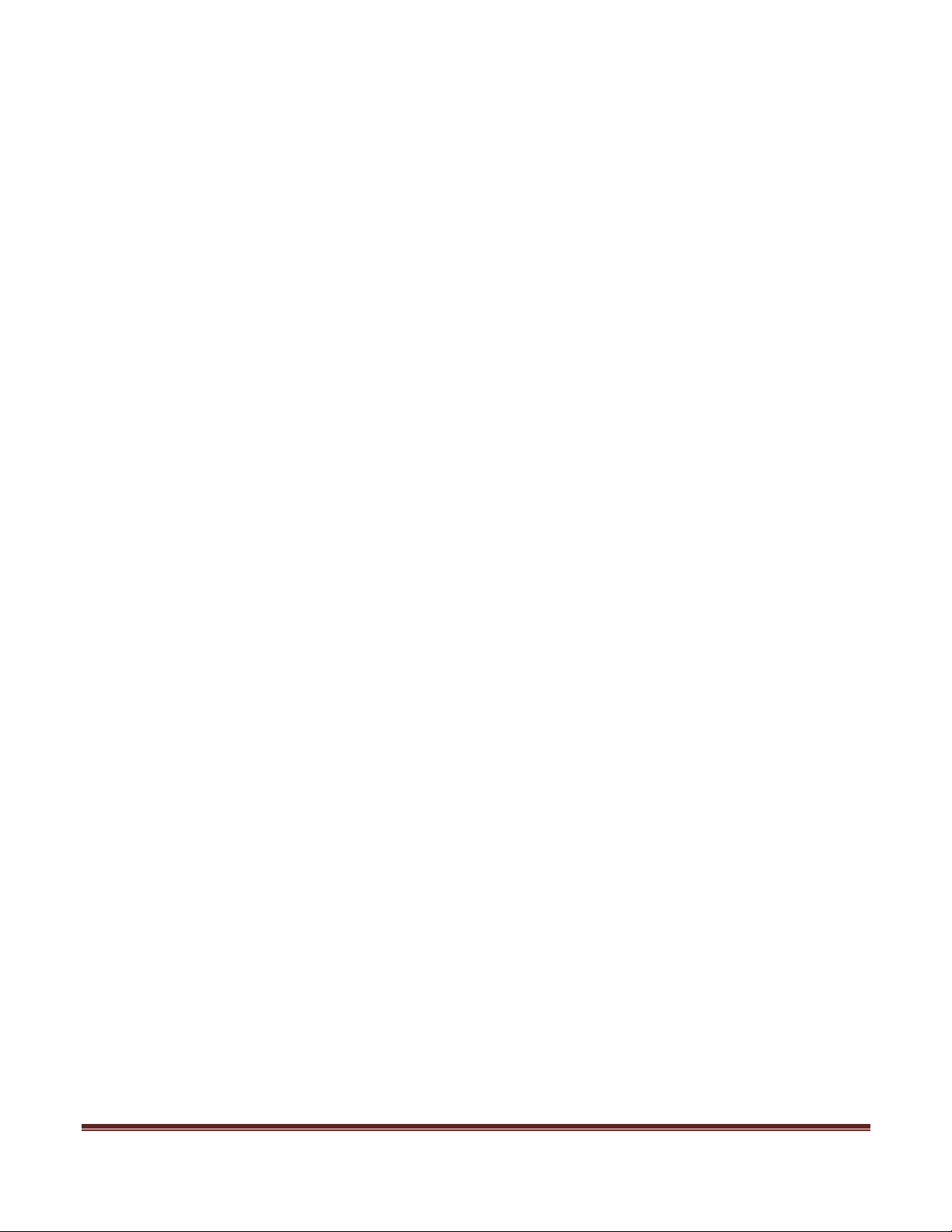
3.13.5. Modifier le format des numéros de note
1. Dans le menu Insertion, pointez sur Référence et cliquez sur Note de bas de page.
2. Cliquez sur Notes de bas de page ou sur Notes de fin.
3. Dans la zone Format de nombre, sélectionnez le format de votre choix, puis cliquez sur Appliquer.
3.13.6. Ajouter des notes de fin à la fin d'une section
1. Dans le menu Insertion, pointez sur Référence et cliquez sur Note de bas de page.
2. Cliquez sur Notes de fin.
3. Cliquez sur la flèche située à droite de Notes de fin puis cliquez sur Fin de section.
4. Dans la zone Numérotation, cliquez sur la flèche et choisissez de Recommencer à chaque section ou de
numéroter en Continu.
3.13.7. Convertir des notes de bas de page en notes de fin et
inversement
Pour convertir une ou plusieurs notes :
1. Dans le menu Affichage, cliquez sur Normal. Dans le menu Affichage, cliquez sur Notes de bas de page.
Si votre document contient à la fois des notes de bas de page et des notes de fin, un message s'affiche.
Cliquez sur Afficher les notes de bas de page ou sur Afficher les notes de fin.
2. Dans le volet de notes qui apparaît en bas de la fenêtre, cliquez sur la flèche puis cliquez sur Toutes les
notes de bas de page ou sur Toutes les notes de fin.
3. Sélectionnez la marque d'appel de la note à convertir (vous pouvez sélectionner l'ensemble du texte de
la note ou une partie seulement), cliquez avec le bouton droit sur la note, puis sélectionnez Convertir en
note de fin ou Convertir en note de bas de page.
4. Cliquez sur le bouton Fermer.
Pour convertir toutes les notes en notes de bas de page ou en notes de fin :
1. Dans le menu Insertion, pointez sur Référence et cliquez sur Note de bas de page.
2. Dans la boîte de dialogue Note de bas de page et de fin de document, cliquez sur Convertir.
Guide d’utilisation de Microsoft Word 2007 - Page 35 Yassine Z. PARAKH OUSMAN
Page 36

3. Dans la boîte de dialogue Convertir, cliquez sur l'option de votre choix, puis cliquez sur OK.
4. Cliquez sur Fermer.
3.13.8. Créer un nouveau séparateur de notes
1. Dans le menu Affichage, cliquez sur Normal. Dans le menu Affichage, cliquez sur Notes de bas de page.
Si votre document contient à la fois des notes de bas de page et des notes de fin, un message s'affiche.
Cliquez sur Afficher les notes de bas de page ou sur Afficher les notes de fin.
2. Dans le volet de notes, cliquez sur la flèche, puis sur Séparateur de note de bas de page.
3. Double-cliquez sur la ligne existante pour la sélectionner, puis appuyez sur SUPPR.
4. Dans le menu Format, cliquez sur Bordure et trame, puis sur l'onglet Bordures.
5. Dans la zone de liste Style, sélectionnez le style de ligne de votre choix.
6. Pour appliquer votre style de bordure à la ligne de séparation des notes de bas de page, vous devez
préciser qu'il s'agit d'une bordure inférieure. Dans la section Aperçu, cliquez sur les boutons
correspondant aux bordures de côté et aux bordures supérieure et inférieure jusqu'au moment où il ne
reste que la bordure inférieure. Vous pouvez également cliquer sur les bordures dans l'aperçu. Cliquez
sur OK.
Notez que si votre document contient à la fois des notes de bas de page et des notes de fin, vous devez répéter
cette procédure pour l'autre type de notes si vous voulez harmoniser les deux styles de séparateur.
Conseil : Vous pouvez également ajouter un texte à la ligne de séparation, par exemple Notes ou Références.
3.13.9. Longueur des notes de bas de page
Les notes de bas de page ne doivent pas dépasser une certaine longueur pour que le lecteur ne soit pas obligé
de continuer à lire les notes relatives à une page sur la page suivante. Pour éviter ce problème :
Utilisez des notes de fin pour les notes longues.
Faites passer le texte du document sur la page suivante.
Si des notes de bas de page ou des notes de fin se poursuivent sur la page suivante, vous pouvez créer un
indicateur de continuation de note de bas de page ou de note de fin pour indiquer au lecteur que les notes
continuent sur une autre page :
1. Dans le menu Affichage, cliquez sur Normal. Dans le menu Affichage, cliquez sur Notes de bas de page.
Si votre document contient à la fois des notes de bas de page et des notes de fin, un message s'affiche.
Cliquez sur Afficher les notes de bas de page ou sur Afficher les notes de fin, puis cliquez sur OK.
2. Dans le volet de notes, cliquez sur Indicateur de continuation de note de bas de page ou sur Indicateur
de continuation de note de fin.
3. Dans le volet de notes, tapez le texte de l'indicateur, par exemple Suite des notes page suivante.
Guide d’utilisation de Microsoft Word 2007 - Page 36 Yassine Z. PARAKH OUSMAN
Page 37

Pour afficher l'indicateur de continuation de note tel qu'il apparaîtra dans le document imprimé, vous devez
cliquer sur Page dans le menu Affichage.
Guide d’utilisation de Microsoft Word 2007 - Page 37 Yassine Z. PARAKH OUSMAN
Page 38

4. Réaliser une table des matières
4.1. Créer une table des matières automatique
4.1.1. Créer une table des matières dans Microsoft Word 2007
Pour créer une table des matières automatique :
1. Dans le corps du document, appliquez des styles de titres aux titres de chapitres que vous souhaitez
inclure dans la table des matières. Cliquez d’abord sur les titres de chapitres que vous souhaitez voir
apparaître dans la table. Puis, sous l’onglet Accueil, dans le groupe Styles, cliquez sur Titre 1 pour le
niveau le plus élevé, tel qu’un titre de chapitre, sur Titre 2 pour le niveau suivant, tel qu’un titre de
section, et sur Titre 3 pour un sous-titre.
2. Placez le point d’insertion à l’endroit où vous souhaitez voir apparaître la table des matières dans le
document.
Conseil : Appuyez sur CTRL+ORIGINE pour le placer au début du document.
3. Sous l’onglet Références, cliquez sur Table des matières.
4. Cliquez sur Table automatique 1 ou Table automatique 2, en fonction de l’apparence qui vous semble la
plus appropriée.
Guide d’utilisation de Microsoft Word 2007 - Page 38 Yassine Z. PARAKH OUSMAN
Page 39

4.1.2. Mettre à jour une table des matières
Pour mettre à jour une table des matières automatique :
1. Sous l’onglet Références, cliquez sur Table des matières, puis sur Mettre à jour la table.
2. Déterminez si vous souhaitez mettre à jour toute la table ou uniquement les numéros de page.
Mettez à jour toute la table si vous avez modifié ou ajouté des titres de chapitres. Mettez à jour uniquement les
numéros de page si vous avez modifié le corps du texte, mais pas les titres de chapitres.
La mise à jour de la table des matières doit toujours être la dernière tâche effectuée avant d’imprimer ou
d’envoyer le document. De cette manière, les modifications de dernière minute seront toujours prises en
compte.
4.1.3. Dépannage
Si votre table des matières se transforme en ligne de code, telle que , cela signifie sans
doute que vous avez restauré sans le vouloir le code de champ créant la table des matières. Appuyez
simplement sur ALT+F9 pour afficher les entrées de votre table des matières.
Guide d’utilisation de Microsoft Word 2007 - Page 39 Yassine Z. PARAKH OUSMAN
Page 40
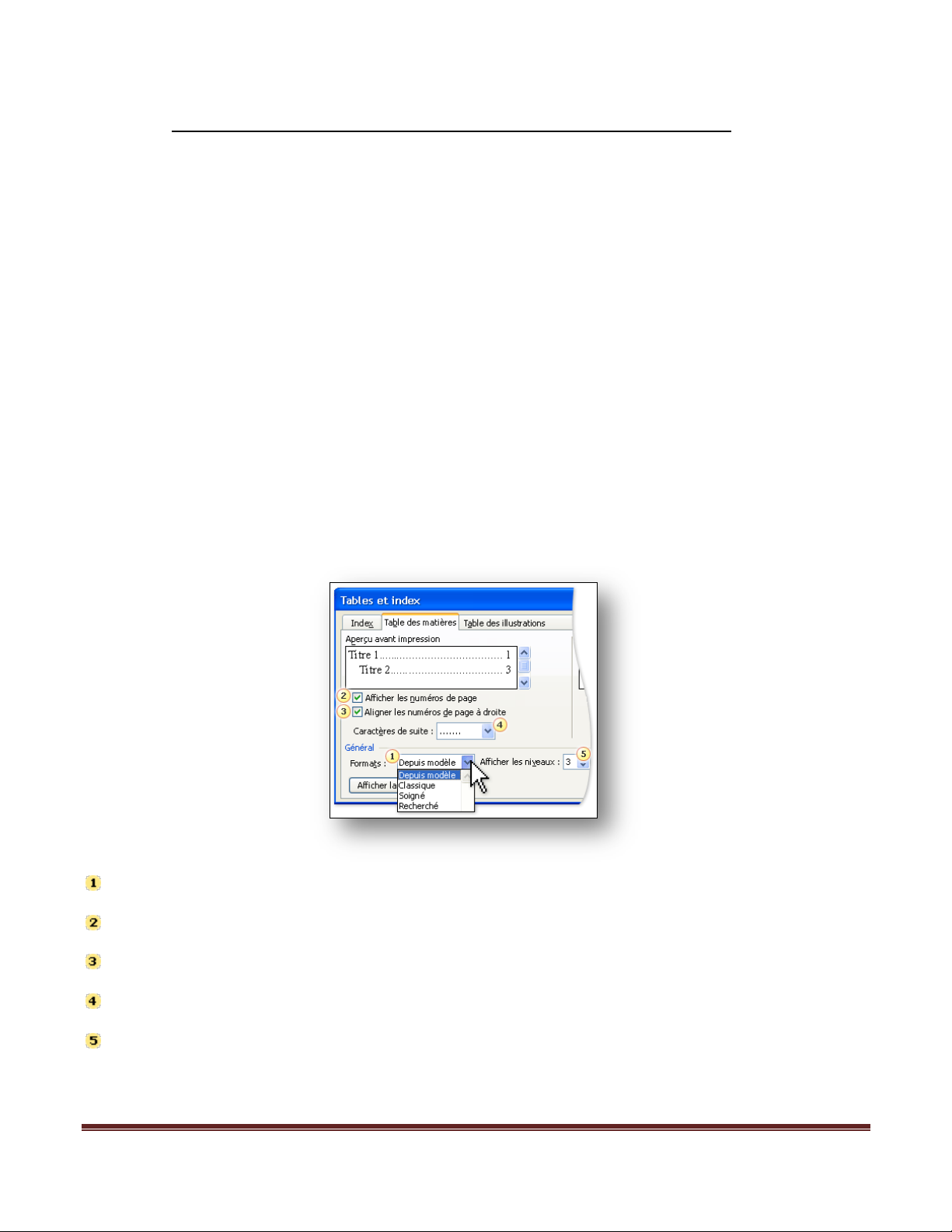
4.2. Créer une table des matières de base
4.2.1. Créer une table des matières
Pour créer une table des matières de base :
1. Dans le corps du document, marquez le texte à inclure dans la table des matières à l'aide de styles de
titres, de niveaux hiérarchiques ou d'un style personnalisé.
2. Placez le point d'insertion à l'endroit où doit se trouver la table des matières.
Conseil : Appuyez sur CTRL+ORIGINE pour le placer au début du document.
3. Dans le menu Insertion, pointez sur Référence et cliquez sur Tables et index.
4. S'il n'est pas déjà sélectionné, cliquez sur l'onglet Table des matières.
5. Cliquez sur OK.
4.2.2. Modifier l'aspect d'une table des matières
Modifiez la conception générale de votre table des matières à l'aide d'une mise en forme intégrée.
Affichez ou masquez les numéros de page.
Alignez les numéros de page.
Choisissez des caractères de suite.
Choisissez le nombre de niveaux requis.
Guide d’utilisation de Microsoft Word 2007 - Page 40 Yassine Z. PARAKH OUSMAN
Page 41

Pour concevoir votre propre mise en forme :
1. Dans la boîte de dialogue Tables et index, sous l'onglet Table des matières, cliquez sur Modifier.
2. Cliquez sur le niveau de table des matières à modifier, puis sur Modifier.
3. Dans la boîte de dialogue Modifier le style, sélectionnez les attributs de mise en forme souhaités, puis
cliquez sur OK.
4. Suivez les étapes deux et trois pour chaque niveau à modifier dans la table des matières.
5. Cliquez deux fois sur OK.
4.2.3. Mettre à jour une table des matières
Lors de la mise à jour d'une table des matières, vous êtes invité à choisir de mettre à jour l'intégralité de la table
ou juste les numéros de page.
Pour mettre à jour une table des matières, appuyez sur F9.
La mise à jour d'une table des matières doit être la dernière opération que vous effectuez sur un document
avant de l'imprimer ou de l'envoyer; les modifications de dernière minute sont ainsi toujours comprises.
Mettez à jour uniquement les numéros de page si vous n'avez apporté aucune modification aux entrées de la
table des matières.
Mettez à jour l'intégralité de la table si vous avez apporté des modifications aux entrées de la table des matières.
Guide d’utilisation de Microsoft Word 2007 - Page 41 Yassine Z. PARAKH OUSMAN
Page 42

4.3. Personnaliser votre table des matières
4.3.1. Modifier l’apparence de votre table des matières
Sous l’onglet Références, cliquez sur Table des matières dans le groupe Table des matières. Puis, cliquez sur
Insérer une table des matières pour ouvrir la boîte de dialogue Table des matières.
Dans cette boîte de dialogue, vous pouvez :
Modifier l’aspect général de votre table des matières;
Afficher ou masquer les numéros de page;
Aligner les numéros de page;
Sélectionner des caractères de suite;
Sélectionner le nombre de niveaux requis.
4.3.2. Concevoir votre propre table des matières
Beaucoup d’autres options sont disponibles dans la boîte de dialogue Modifier le style. Pensez toujours à cliquer
sur le style que vous souhaitez modifier dans la boîte de dialogue Style avant de passer à la boîte de dialogue
Modifier le style.
Pour ouvrir la boîte de dialogue Modifier le style :
1. Dans la boîte de dialogue Table des matières (voir la section précédente pour savoir comment ouvrir
cette boîte de dialogue), cliquez sur Modifier.
2. Cliquez sur le niveau de table des matières que vous souhaitez modifier, puis sur Modifier.
Guide d’utilisation de Microsoft Word 2007 - Page 42 Yassine Z. PARAKH OUSMAN
Page 43

3. Dans la boîte de dialogue Modifier le style, sélectionnez les attributs de mise en forme souhaités, puis
cliquez sur OK.
4. Suivez les étapes deux et trois pour chaque niveau que vous souhaitez modifier dans la table des
matières.
5. Cliquez deux fois sur OK.
4.3.3. Inclure des titres avec un style personnalisé dans votre
table des matières
Identifiez les styles en cliquant sur le lanceur de la boîte de dialogue Styles sous l’onglet Accueil. Dans le
corps du document, cliquez sur le titre que vous souhaitez identifier.
Notez le nom du style et, sous l’onglet Références, cliquez sur Table des matières, Insérer une table des
matières, puis Options.
Sous Styles disponibles, recherchez le nom du style qui a été utilisé pour les titres de chapitre. En regard de
chaque style, tapez un nombre entre 1 et 9 pour indiquer le niveau que vous souhaitez appliquer au style
personnalisé.
4.3.4. Inclure des niveaux hiérarchiques dans votre table des
matières
Si vous adorez les plans, vous pouvez créer un plan du document et configurer la table des matières en même
temps. La fonction Plan de Word inclut automatiquement les entrées dans votre table des matières.
1. Cliquez sur l’onglet Affichage puis, dans le groupe Affichages document, cliquez sur Plan.
2. Cliquez sur le texte auquel vous souhaitez appliquer un niveau hiérarchique.
3. Dans le groupe Outils Mode Plan, cliquez sur la flèche dans la zone Niveau hiérarchique
pour ouvrir la liste de niveaux hiérarchiques, puis cliquez sur un niveau, par exemple
Niveau 1.
Le signe plus qui apparaît à côté du titre indique qu’il contient des sous-titres ou un texte subordonné. (Un
signe moins apparaît si le titre ne contient aucun sous-titre ou texte subordonné.)
4. Sous l’onglet Affichage, cliquez sur Page pour revenir en mode Page.
5. Dans votre document, placez le curseur à l’endroit où vous souhaitez insérer la table des matières. Créez
ensuite une table des matières automatique en cliquant sur l’onglet Références, sur Table des matières
Guide d’utilisation de Microsoft Word 2007 - Page 43 Yassine Z. PARAKH OUSMAN
Page 44

dans le groupe Table des matières, puis sur Table automatique 1 ou Table automatique 2, selon vos
préférences.
Si vous disposez d’une table des matières existante, placez le curseur dessus et cliquez sur Mettre à jour la table
dans le groupe Table des matières.
Les niveaux hiérarchiques apparaissent automatiquement dans votre table des matières.
4.4. Créer une table des matières à l’aide de
champs et créer plusieurs tables des matières
4.4.1. Champs TOC et TC dans Microsoft Word 2007
Derrière chaque table des matières automatique dans Microsoft Word se cache un champ TOC (Table of
Contents, table des matières). Toutes les tables des matières automatiques s’appuient sur les champs TOC en
arrière-plan; ils collectent les entrées pour la table des matières. Une fois le résultat des champs TOC affiché, la
table des matières apparaît.
Vous pouvez utiliser les codes des champs TC pour marquer le texte que vous souhaitez inclure à la table des
matières.
Pour configurer un champ TC :
1. Sélectionnez le texte à inclure à la table des matières. Ce texte doit être dans le corps du document et
non dans une table des matières.
2. Appuyez sur Alt+Maj+O pour ouvrir la boîte de dialogue Entrée de table des matières.
3. Dans la boîte de dialogue, modifiez le texte dans la zone de texte Entrée, si nécessaire.
4. Si un document comporte plusieurs tables des matières, chacune d’elles possède une lettre différente
pour l’identifier; cliquez sur la flèche de la zone de texte Identificateur de table, puis sur la lettre de la
table dans laquelle vous voulez que cette entrée apparaisse. Si le document ne comporte qu’une seule
table des matières, ne modifiez pas cette zone.
5. Sélectionnez le niveau de cette entrée dans la table des matières dans la zone Niveau.
Pour ajouter les entrées des champs TC à votre table des matières, créez tout d’abord le champ TOC, puis
appuyez sur Alt+F9 pour révéler le code de champ et tapez \f à la fin du champ. Le commutateur \f indiquera au
champ TOC d’inclure le texte marqué du champ TC. Par exemple : { TOC \o "1-3" \h \f}
Si vous utilisez une lettre autre que « C » (la lettre par défaut) pour l’identificateur de table lorsque vous
marquez le texte, vous devrez taper la lettre après le commutateur \f.
Guide d’utilisation de Microsoft Word 2007 - Page 44 Yassine Z. PARAKH OUSMAN
Page 45

4.4.2. Raccourcis clavier pour l’utilisation des champs
Raccourci clavier
Action
Ctrl+F9
Insère un champ vierge
F9
Met à jour un champ (vous devez avoir préalablement cliqué sur le champ)
Ctrl+A, puis F9
Met à jour tous les champs d’un document. (La boîte de dialogue Mettre à jour la table des
matières peut s’ouvrir. Vous pouvez mettre à jour uniquement les numéros de page ou toutes
les entrées.)
Maj+F9
Alterne entre l’affichage d’un code de champ et l’affichage du résultat du champ (vous devez
avoir préalablement sélectionné la totalité du champ, les accolades comprises)
Alt+F9
Alterne entre l’affichage de tous les codes de champ et l’affichage des résultats des champs
dans un document
Alt+Maj+O
Ouvre la boîte de dialogue Entrée de table des matières pour insérer un champ TC
4.4.3. Commutateurs de champ
Les commutateurs de champ sont des commandes au sein d’un champ qui déterminent l’action du code. Il existe
des commutateurs destinés aux champs TC et aux champs TOC. Certaines actions ne sont possibles que par le
biais de l’utilisation des commutateurs de champ; par exemple, l’ajout d’entrées TC à un champ TOC
(commutateur \f) ou l’exclusion de numéros de page de certaines entrées TOC (commutateur \n).
Pour ajouter un commutateur, tapez la barre oblique inverse, puis la lettre du commutateur.
Pour obtenir une description de tous les commutateurs de champ, cliquez sur Quick Part dans le groupe Texte
de l’onglet Insertion, puis cliquez sur Champ. Les champs TOC et TC font partie de la catégorie Tables et index.
Cliquez sur Codes de champ, puis sur Options pour afficher les commutateurs et la description de chacun d’eux.
Pour plus d’information sur les commutateurs de champ, voir l’Aide de Microsoft Word.
4.4.4. Plusieurs tables des matières dans un document
Plusieurs tables des matières de base : Utilisez-les lorsque vous avez besoin d’une table des matières
synthétique qui inclut uniquement les principaux titres, puis d’une table des matières complète qui comporte
également tous les sous-titres. Vous devez utiliser les styles de titres prédéfinis de Word pour marquer votre
texte. Créez vos tables des matières, puis utilisez le commutateur \o pour définir les styles de titres que vous
souhaitez faire figurer dans chacune d’elles.
Guide d’utilisation de Microsoft Word 2007 - Page 45 Yassine Z. PARAKH OUSMAN
Page 46

Identificateurs de table : Utilisez-les lorsque vous avez besoin d’au moins deux tables des matières pour
différents types d’entrées et que le texte marqué ne se distingue pas par un style de titre ou son emplacement.
Identifiez chaque table des matières par une lettre (ou identificateur de table), par exemple, A et B. Insérez les
champs TC de chaque entrée, en choisissant un identificateur de table pour chaque entrée. Utilisez le
commutateur \f et l’identificateur sous forme de lettre dans chaque table des matières.
Signets : Utilisez-les lorsque votre document nécessite des tables des matières pour des chapitres ou des blocs
de texte continus. Définissez un signet pour le texte du chapitre ou du bloc de texte, puis créez chaque table des
matières en utilisant le commutateur \b et le nom du signet.
Guide d’utilisation de Microsoft Word 2007 - Page 46 Yassine Z. PARAKH OUSMAN
Page 47

5. La correction orthographique
À mesure que l'échéance approche, le temps manque souvent pour corriger les fautes d'orthographe et de
grammaire d'un document. Votre programme Microsoft Office fournit des outils destinés à simplifier et
accélérer ce travail de correction. Vous avez la possibilité de configurer le programme Microsoft Office Word
pour que les erreurs soient immédiatement affichées au cours de la frappe ou, si la présence de traits ondulés
rouges et verts vous dérange, vous pouvez simplement vérifier le document une fois celui-ci terminé.
Cependant, les correcteurs orthographiques et grammaticales ne sont que des outils pour vous aider à la
correction et non la réaliser à votre place, soyez donc prudent.
5.1. Vérifier automatiquement l'orthographe et la
grammaire (traits ondulés rouges, bleus et
verts)
5.1.1. Fonctionnement de la vérification orthographique
automatique
Lorsque vous vérifiez automatiquement l'orthographe au cours de la frappe, vous êtes certain de limiter le
nombre d'erreurs à corriger au moment de l'envoi de votre document. Votre programme peut marquer les mots
mal orthographiés pendant que vous travaillez afin de pouvoir facilement les repérer :
Vous pouvez cliquer avec le bouton droit sur le mot mal orthographié de mot pour afficher les corrections
suggérées.
Guide d’utilisation de Microsoft Word 2007 - Page 47 Yassine Z. PARAKH OUSMAN
Page 48

5.1.2. Fonctionnement de la vérification grammaticale
automatique
Après avoir activé la vérification automatique de grammaire, Word marque les erreurs de grammaire et de style
potentielles pendant que vous travaillez dans des documents (sauf les notes) :
Vous pouvez cliquer avec le bouton droit sur l'erreur pour afficher d'autres options.
Le menu qui s'affiche peut comporter une suggestion de correction. Vous pouvez également choisir d'ignorer
l'erreur ou de cliquer sur À propos de cette phrase pour savoir pourquoi le programme considère le texte
comme une erreur.
5.1.3. Activer ou désactiver la vérification orthographique et
grammaticale automatique
1. Cliquez sur le bouton Microsoft Office , puis cliquez sur Options Word.
2. Cliquez sur Vérification.
3. Pour activer ou désactiver la vérification automatique de l'orthographe et de la grammaire pour le
document actuellement ouvert, procédez comme suit :
1. Sous Exceptions pour, cliquez sur Nom du fichier actuellement ouvert.
2. Activez ou désactivez les cases à cocher Masquer les fautes d'orthographe dans ce document
uniquement et Masquer les erreurs grammaticales dans ce document uniquement.
Pour activer ou désactiver la vérification automatique de l'orthographe et de la grammaire pour tous les
documents que vous créez à partir de maintenant, procédez comme suit :
3. Sous Exceptions pour, cliquez sur Tous les nouveaux documents.
Guide d’utilisation de Microsoft Word 2007 - Page 48 Yassine Z. PARAKH OUSMAN
Page 49

4. Activez ou désactivez les cases à cocher Masquer les fautes d'orthographe dans ce document
uniquement et Masquer les erreurs grammaticales dans ce document uniquement.
5.2. Vérifier l'orthographe et la grammaire du
document en une seule fois
Cette méthode est utile si vous souhaitez reporter la vérification d'un document jusqu'au moment où il est
terminé. Vous pouvez vérifier les fautes d'orthographe potentielles, puis confirmer chaque correction.
Dans la plupart des cas, la vérification orthographique est relativement simple dans tous les programmes
Microsoft Office. Appuyez sur F7 puis utilisez la boîte de dialogue ou le volet Office qui s'affiche pour parcourir le
fichier ou l'élément sur lequel vous travaillez ou sous l'onglet Révision, dans le groupe Vérification, cliquez sur
Grammaire et orthographe.
Guide d’utilisation de Microsoft Word 2007 - Page 49 Yassine Z. PARAKH OUSMAN
Page 50

6. L’impression
Dès que vous êtes prêt à imprimer, cliquez sur le bouton Microsoft Office. Sachez que désormais vous disposez
de plusieurs options :
Si vous cliquez sur la commande Imprimer, vous accédez à la boîte de dialogue Imprimer. Si à la place,
vous pointez sur la flèche située à droite de la commande Imprimer, vous avez accès à trois
commandes :
Imprimer, qui ouvre la boîte de dialogue Imprimer que vous connaissez déjà.
Impression rapide qui transmet immédiatement le document à l'imprimante.
Aperçu avant impression qui vous montre l'aspect du document tel qu'il sera imprimé. Si vous êtes
habitué à utiliser cette commande, vous avez tout intérêt à l'ajouter à la barre d'outils Accès rapide.
Guide d’utilisation de Microsoft Word 2007 - Page 50 Yassine Z. PARAKH OUSMAN
Page 51

7. Les raccourcis claviers courants de
Pour
Appuyer sur
Créer un espace insécable.
CTRL + MAJ + ESPACE
Créer un tiret insécable.
CTRL + -(trait d'union)
Appliquer une mise en forme gras.
CTRL + G
Appliquer une mise en forme italique.
CTRL + I
Appliquer une mise en forme souligné.
CTRL + U
Diminuer la taille de la police d'une valeur.
CTRL + MAJ + <
Augmenter la taille de la police d'une valeur.
CTRL + ALT + MAJ + >
Diminuer la taille de la police d'un point.
ALT + CTRL + <
Augmenter la taille de la police d'un point.
ALT + CTRL + MAJ + <
Supprimer la mise en forme d'un paragraphe ou
d'un caractère.
CTRL + ESPACE
Copier le texte ou l'objet sélectionné.
CTRL + C
Couper le texte ou l'objet sélectionné.
CTRL + X
Coller du texte ou un objet.
CTRL + V
Collage spécial
CTRL + ALT + V
Coller le format uniquement
CTRL + MAJ + V
Annuler la dernière action.
CTRL + Z
Renouveler la dernière action.
CTRL + Y
Ouvrir la boîte de dialogue Statistiques.
CTRL + MAJ + G
Word 2007
Guide d’utilisation de Microsoft Word 2007 - Page 51 Yassine Z. PARAKH OUSMAN
Page 52

8. Référence :
Microsoft Office Online
http://office.microsoft.com/fr-fr/default.aspx
Tutoriel Word 2004 (Clé Informatique, Université de Sherbrooke)
http://pages.usherbrooke.ca/cle_informatique/formations/H04_Word_XP.pdf
Site de Démonstration Word et Excel
http://www.demowordexcel.info/
Aide Microsoft Office Word 2007
Touche F1 dans Word 2007.
Guide d’utilisation de Microsoft Word 2007 - Page 52 Yassine Z. PARAKH OUSMAN
 Loading...
Loading...