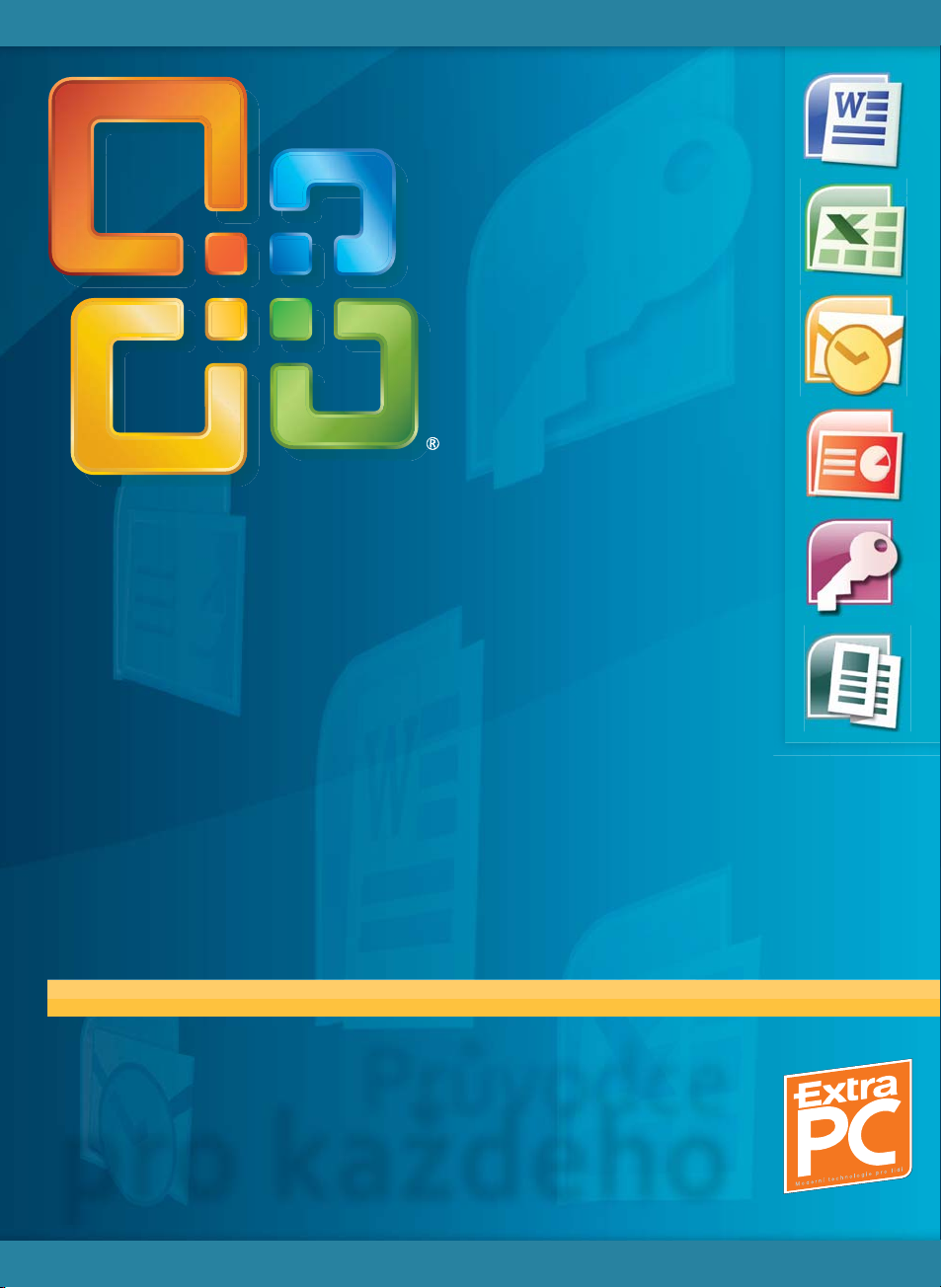
Petr Broža a kol.
Microsoft
Office
7
200
Word > Excel > Outlook > PowerPoint > Access > Publisher
Průvodce
pro každého
speciál časopisu
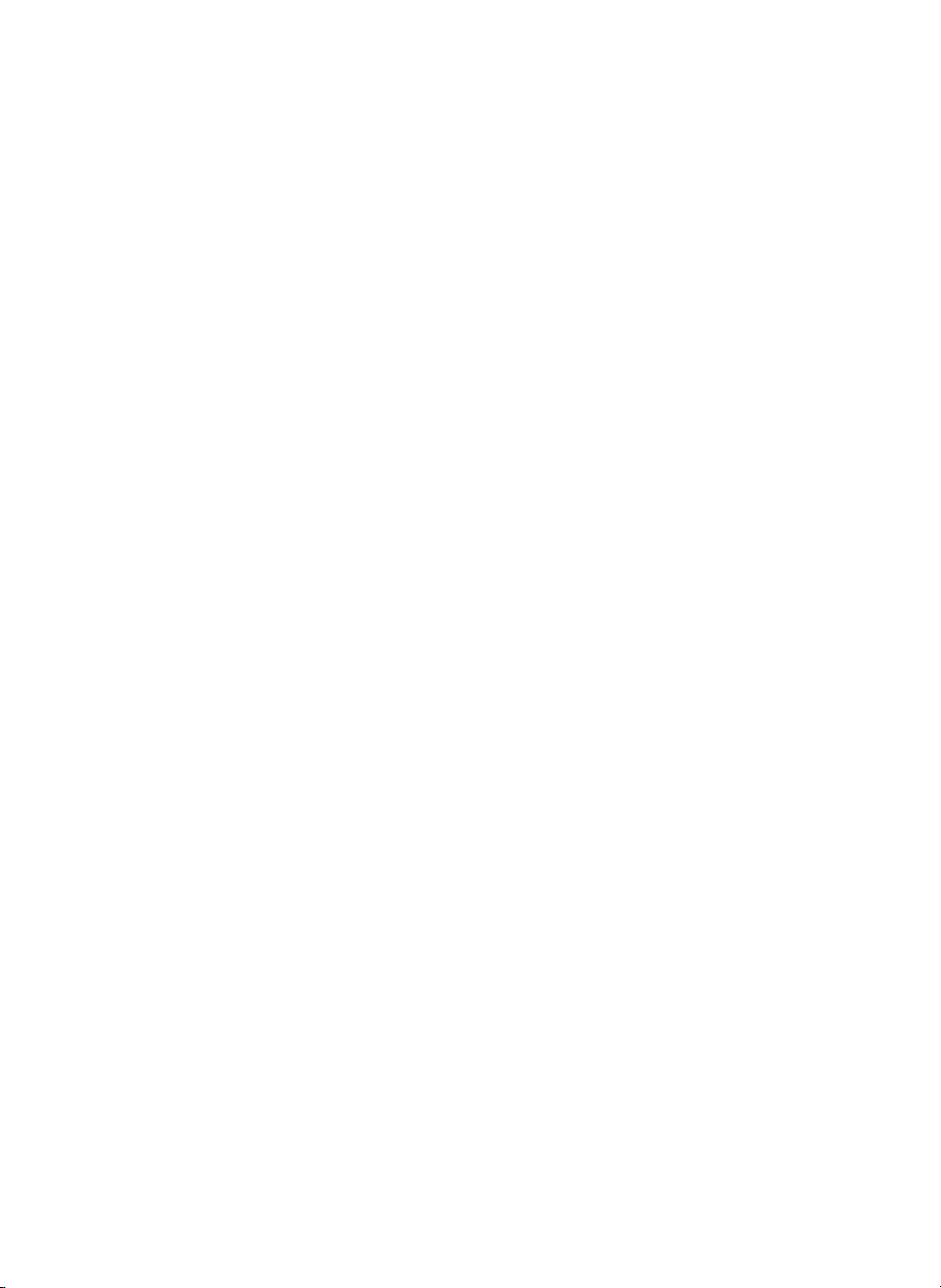
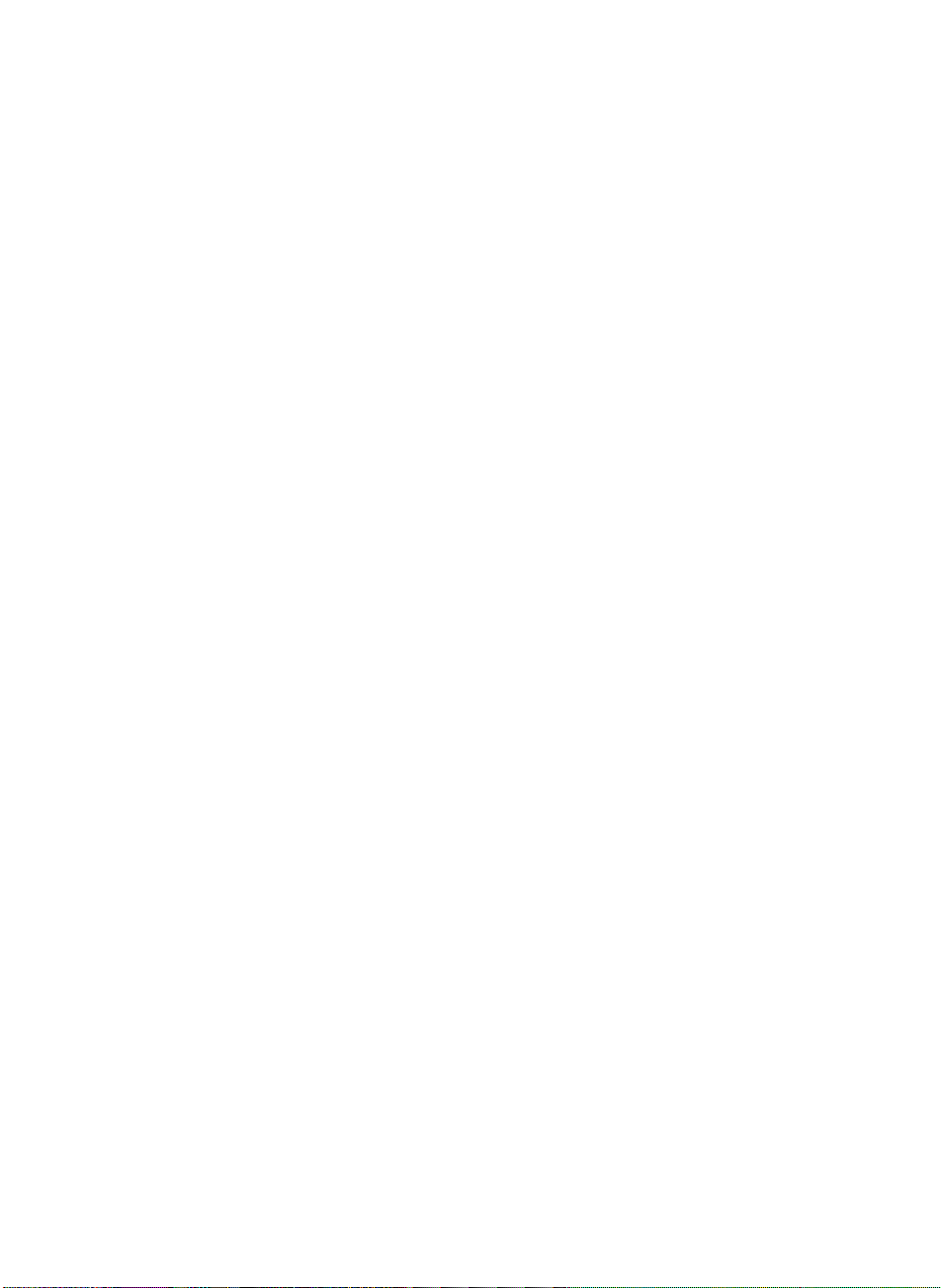
Microsoft Office 2007
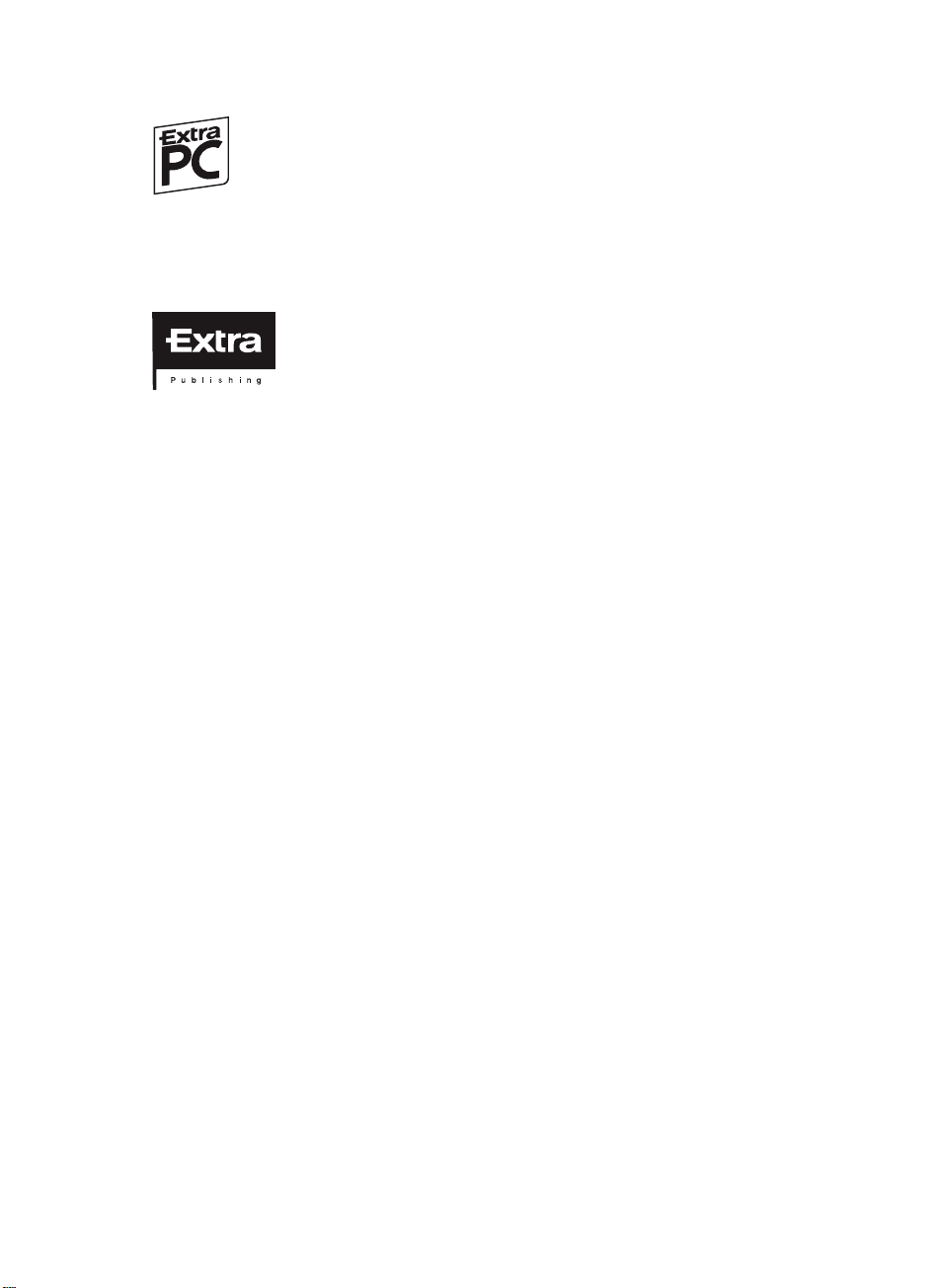
Extra PC — speciál „Microsoft Office 2007“ vychází 1. března 2007
Autoři: Petr Broža, Libor Kříž, Roman Kučera, Pavel Nygrýn
Vydavatel:
Extra Publishing, s. r. o., Husova 8a, 602 00 Brno,
IČ 27 68 92 47, DIČ CZ 27 68 92 47
© Extra Publishing, s. r. o., 2007
Autorská práva k zveřejněným článkům a fotografiím vykonává vydavatel
Extra Publishing, s. r. o.
Jakékoliv užití části nebo celku, zejména přetisk a šíření jakýmkoliv způsobem,
včetně elektronického, je bez předchozího souhlasu vydavatele zakázáno.
Odpovědný redaktor:
Roman Kučera
Sazba:
Petr Dám
Adresa redakce:
Extra PC, Extra Publishing, s. r. o., Hrnčířská 23, 602 00 Brno
Předplatné:
800 10 44 10,
www.epublishing.cz
ISSN 1802-1220, MK ČR E 17010
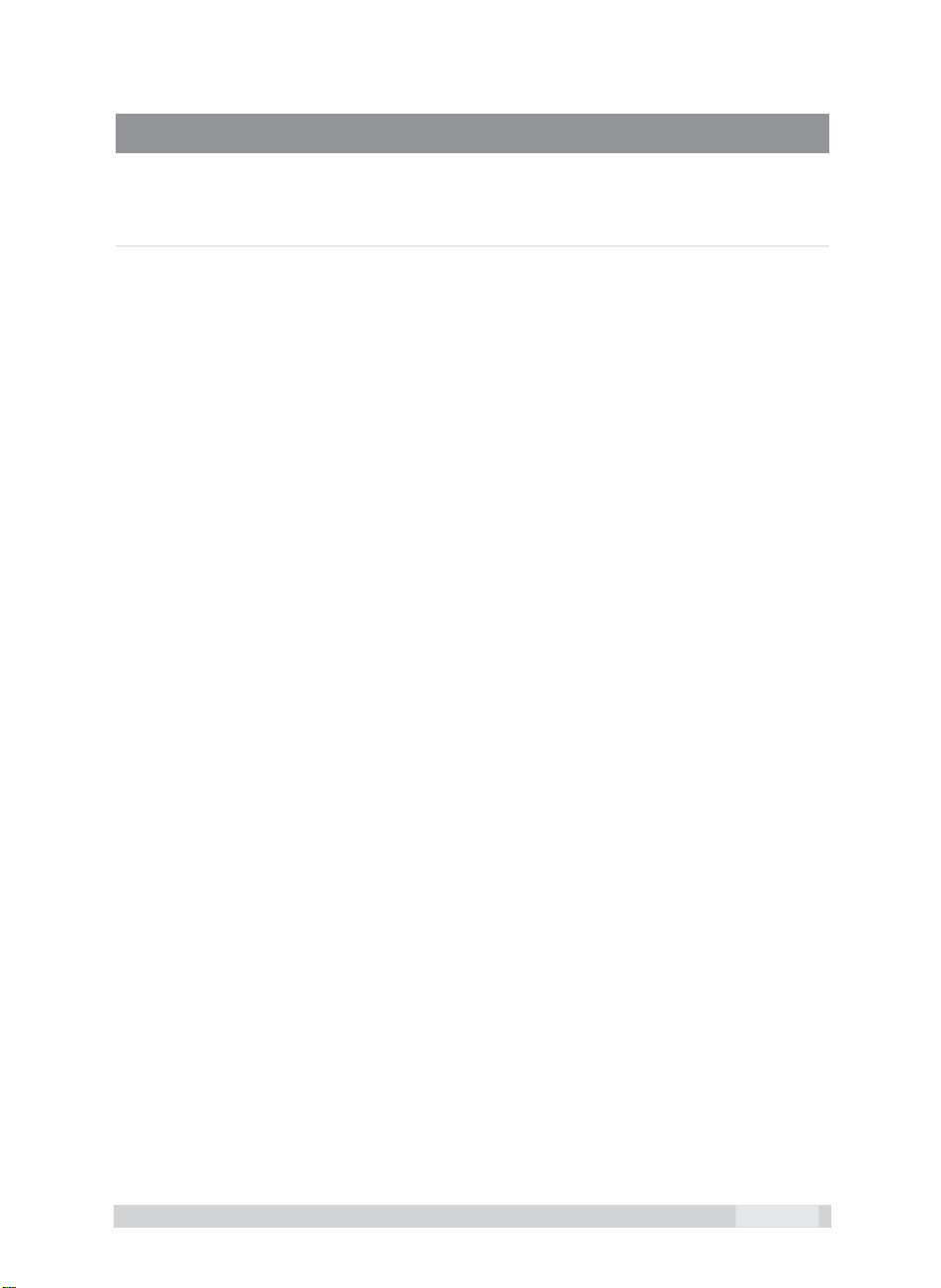
OBSAH
Word
Uživatelské prostředí Wordu . . . . . . . . . . . . . . . . . . . . . . . . . .3
První spuštění a hlavní obrazovka Wordu 3
Základní nastavení Wordu 6
Kontrola pravopisu a mluvnice 8
Nastavení ukládání dokumentu 12
Vytvoření a nastavení nového dokumentu . . . . . . . . . . . . . . .15
Využití šablon 15
Ruční nastavení okrajů a rozložení stránky 18
Barva stránky a vodoznak 21
Formátování textu . . . . . . . . . . . . . . . . . . . . . . . . . . . . . . . . . . .23
Jak označit text 23
Formát písma 24
Formát odstavce 26
Odrážky, číslování, víceúrovňový seznam 27
Seřazení podle abecedy, čísla nebo data 28
Stínování 29
Formátování přes místní nabídku 30
Kopírování, přesouvání a hledání . . . . . . . . . . . . . . . . . . . . . .33
Místní nabídka 33
Hledání 33
Kopírování, vložení a přesouvání 35
Schránka 36
Styly . . . . . . . . . . . . . . . . . . . . . . . . . . . . . . . . . . . . . . . . . . . . . . .37
Základy používání stylů 37
Plovoucí okno Styly 38
Úprava existujícího stylu 39
Nový styl 44
Sady stylů 45
Obrázky, grafy, tabulky a další objekty . . . . . . . . . . . . . . . .47
Obrázky 47
Jak používat kliparty 51
Tv ar y 53
Grafy 54
Tabulky 57
Textové pole 65
WordArt 65
Iniciála 66
Rovnice 66
Symboly 68
Záhlaví, zápatí a čísla stran . . . . . . . . . . . . . . . . . . . . . . . . . .69
Čísla stránek 71
Obsah, rejstřík, poznámky pod čarou a citace . . . . . . . . . .73
MS Office 2007
iii
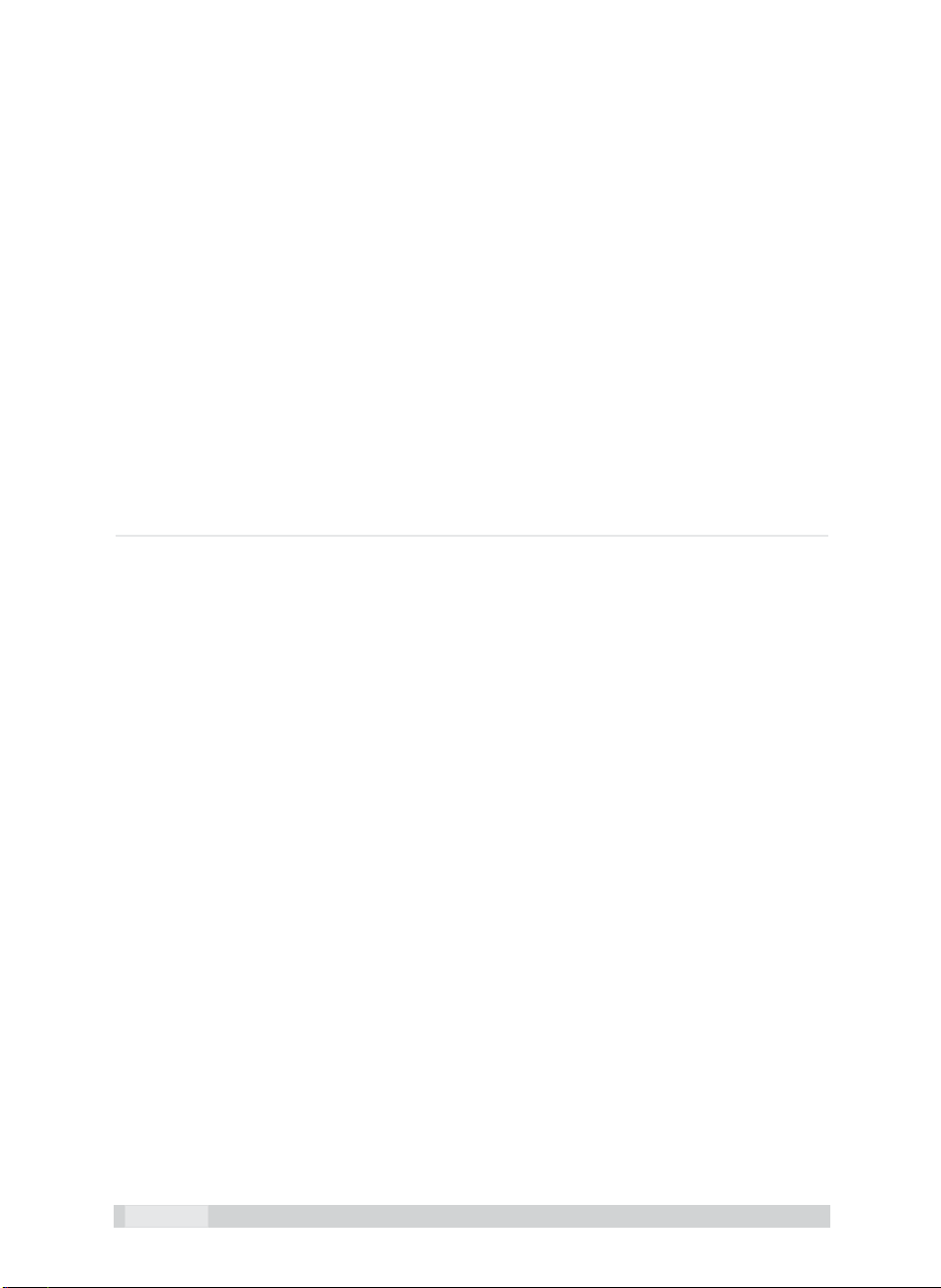
Obsah 73
Rejstřík 75
Poznámky pod čarou 77
Citace a bibliografie 78
Korespondence – obálky a štítky . . . . . . . . . . . . . . . . . . . . .81
Nastavení hlavního dokumentu 82
Připojení dokumentu ke zdroji dat 82
Upřesnění seznamu příjemců nebo položek 83
Vložení zástupních symbolů 83
Náhled a dokončení hromadné korespondence 84
Revize a komentáře . . . . . . . . . . . . . . . . . . . . . . . . . . . . . . . . .85
Nastavení vyznačení změn 86
Přijmutí či odmítnutí změn 88
Komentáře 89
Porovnání dvou dokumentů 89
Uložení a tisk dokumentu . . . . . . . . . . . . . . . . . . . . . . . . . . . .91
Tisk dokumentu 91
Tisk s náhledem 93
Excel
Co je nového
v Excelu 2007? . . . . . . . . . . . . . . . . . . . . . . . . . . . . . . . . . . . . .97
Nový vzhled a konstrukce nabídek 97
Zobrazení stránky pro snadný
a lépe kontrolovatelný tisk 100
Excel 2007 je výkonnější než jeho předchůdci 102
Jednodušší přístup k šablonám 102
Motivy tabulek, grafů a nastavení buněk 103
WordArt, SmartArt a podmíněné formátování 104
Snadné psaní vzorců 107
Rozšíření funkcí tabulek aplikace Excel 107
Nový vzhled grafů 108
Sdílení grafů 10 8
Kontingenční tabulky 109
Základy Excelu . . . . . . . . . . . . . . . . . . . . . . . . . . . . . . . . . . . . .111
Pohyb v listu 112
Vkládání dat do buněk 113
Vkládání grafických objektů 118
Práce s obrázky SmartArt 121
Hypertextové odkazy 124
Práce s buňkami v listu: buďte rychlejší! . . . . . . . . . . . . .127
Řady a posloupnosti 132
Formátování buněk . . . . . . . . . . . . . . . . . . . . . . . . . . . . . . . . .135
Formátování buněk pomocí karty Domů 136
Přidání, změna nebo zrušení
podmíněného formátování 138
Nastavení listů a sešitů . . . . . . . . . . . . . . . . . . . . . . . . . . . . .149
Vytvoření nového sešitu 150
iv
MS Office 2007
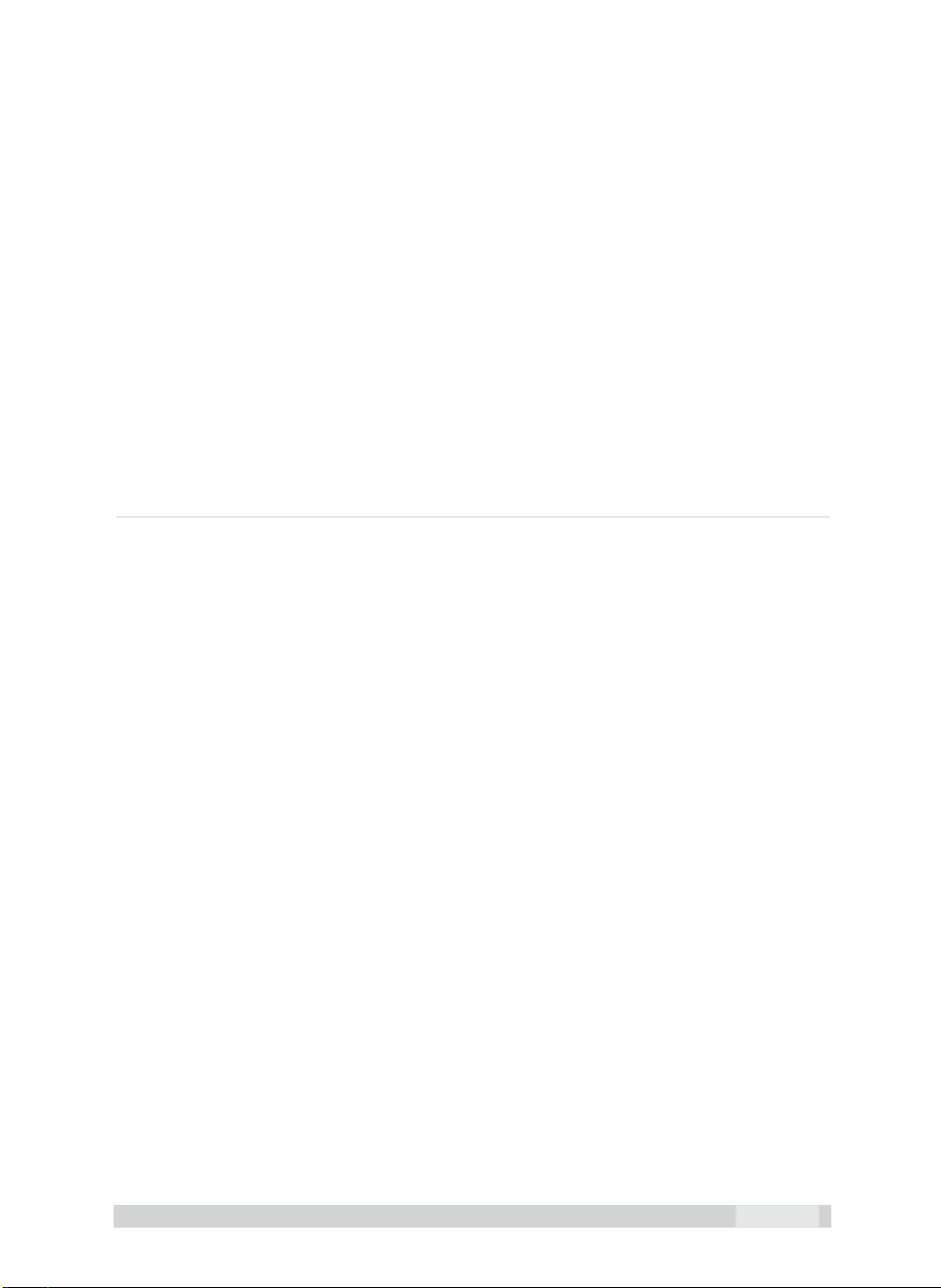
Pro pokročilé . . . . . . . . . . . . . . . . . . . . . . . . . . . . . . . . . . . . .153
Vzorce a funkce v Excelu 153
Grafy v Excelu . . . . . . . . . . . . . . . . . . . . . . . . . . . . . . . . . . . . .163
Změna typu již existujícího grafu 165
Formátování prvků grafu 165
Změna rozložení nebo stylu grafu 166
Typy grafů v Excelu 2007 166
Řazení dat v oblasti nebo tabulce . . . . . . . . . . . . . . . . . . . .177
Seřazení textu 17 7
Seřazení čísel 17 8
Seřazení kalendářních dat nebo časových údajů 178
Seřazení podle barvy buňky,
barvy písma nebo ikony 179
Seřazení řádků 18 0
Filtrování dat v oblasti nebo tabulce 181
Filtrování textu 18 2
Filtrování čísel 18 3
Outlook
Poštovní protokoly . . . . . . . . . . . . . . . . . . . . . . . . . . . . . . . .187
Základem je POP3 187
IMAP nabízí více možností 187
SMTP e-maily odesílá 188
Co je spam? 18 8
Jak vypadá Outlook . . . . . . . . . . . . . . . . . . . . . . . . . . . . . . . . .191
Práce s e-maily . . . . . . . . . . . . . . . . . . . . . . . . . . . . . . . . . . . .193
Založení nového účtu 193
Jak psát zprávy 195
Formátování textu zprávy 197
Kontrola pravopisu 199
Podpisy v e-mailech 200
Práce s přijatými e-maily . . . . . . . . . . . . . . . . . . . . . . . . . . .203
Stáhněte si zprávy 203
Pozor na spam 204
Nastavení doručování pošty 206
Čtení a práce se zprávami 207
Práce s výpisem zpráv . . . . . . . . . . . . . . . . . . . . . . . . . . . . . .209
Poštovní složky . . . . . . . . . . . . . . . . . . . . . . . . . . . . . . . . . . .213
Mazání e-mailů 213
Vytvoření nové složky 214
Práce se složkami 214
Pokročilá práce s e-maily . . . . . . . . . . . . . . . . . . . . . . . . . . .217
Pravidla pro automatické třídění zpráv 217
Práce s více účty 219
Zpracování zpráv 222
Vyhledávání a třídění 223
Řazení dle odesílatele 225
MS Office 2007
v
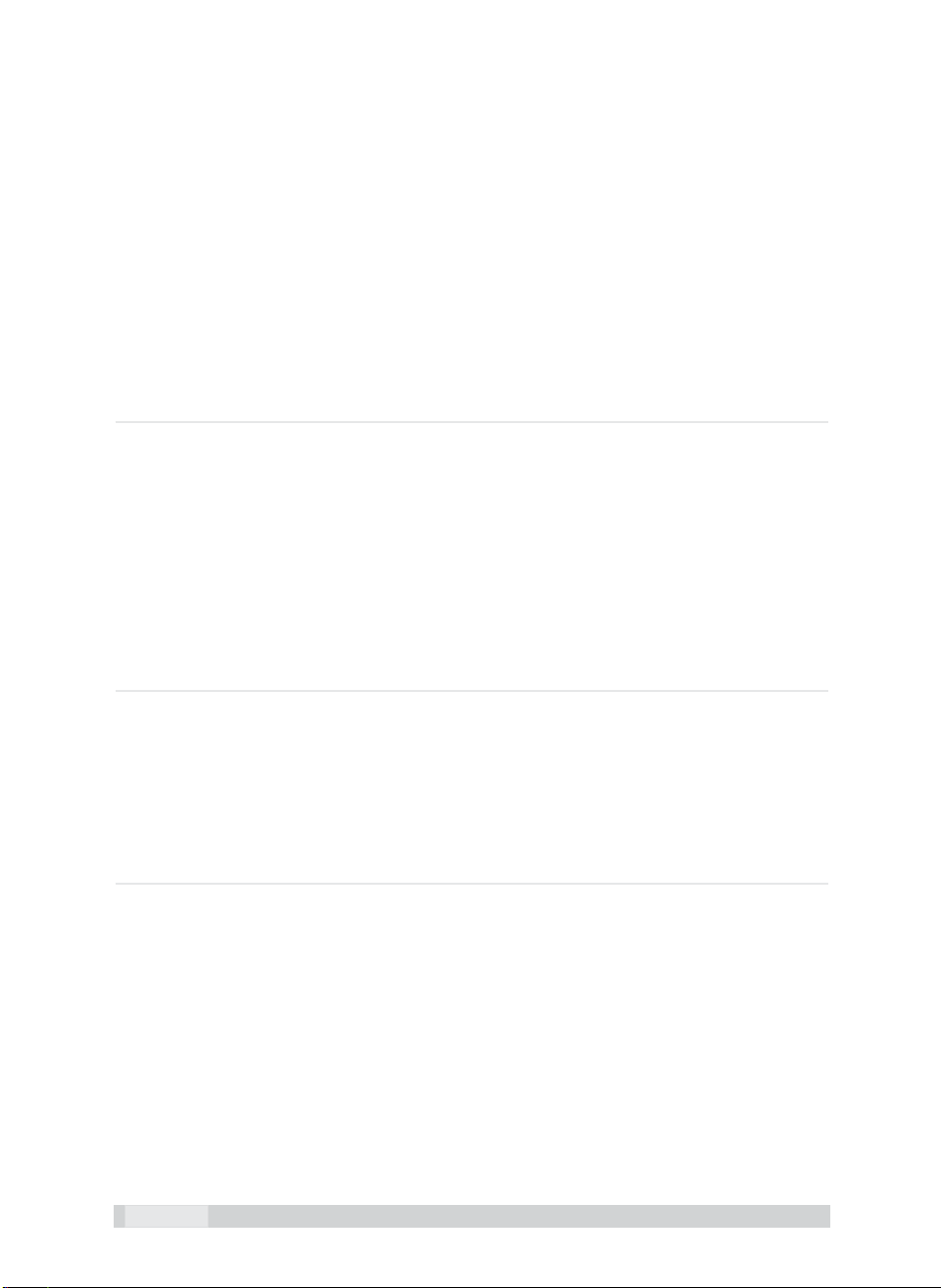
Kontakty . . . . . . . . . . . . . . . . . . . . . . . . . . . . . . . . . . . . . . . . .227
Řazení kontaktů 227
Přidání nového kontaktu 229
Pošlete kontaktu zprávu 230
Hledání kontaktu 231
Import a export pošty . . . . . . . . . . . . . . . . . . . . . . . . . . . . .233
Vytvoření archivu 233
Obnova archivu 234
Organizace času . . . . . . . . . . . . . . . . . . . . . . . . . . . . . . . . . . .235
Úkoly: abyste na nic nezapomněli 235
Kalendář: rychlá organizace času 240
Outlook toho umí ještě více 244
PowerPoint
PowerPoint 2007 . . . . . . . . . . . . . . . . . . . . . . . . . . . . . . . . . .241
Zorientujte se v PowerPointu 241
Jednoduchá prezentace krok za krokem 242
Práce s obrázky 252
Textová pole 258
Vložení tabulky a grafu 263
Práce se šablonami a motivy 269
Zobrazení prezentace 272
Tisk prezentace 275
Jak prohlížet prezentaci bez PowerPointu 276
Access
Microsoft Access 2007 . . . . . . . . . . . . . . . . . . . . . . . . . . . .289
Co je Access 2007 289
První kroky s databázemi 289
Vlastní databáze 293
Užitečné tipy 298
Nový formát souborů 309
Publisher
Microsoft Publisher 2007 . . . . . . . . . . . . . . . . . . . . . . . . . .313
K čemu slouží Microsoft Publisher 313
Uživatelské rozhraní 313
Vytvoření nového dokumentu 314
Šablony 316
Podnikové informace 318
Vložení podnikových informací 319
Úprava publikací 320
Formátování obrázku 321
Vložení textového pole 321
Uložení a tisk 322
vi
MS Office 2007
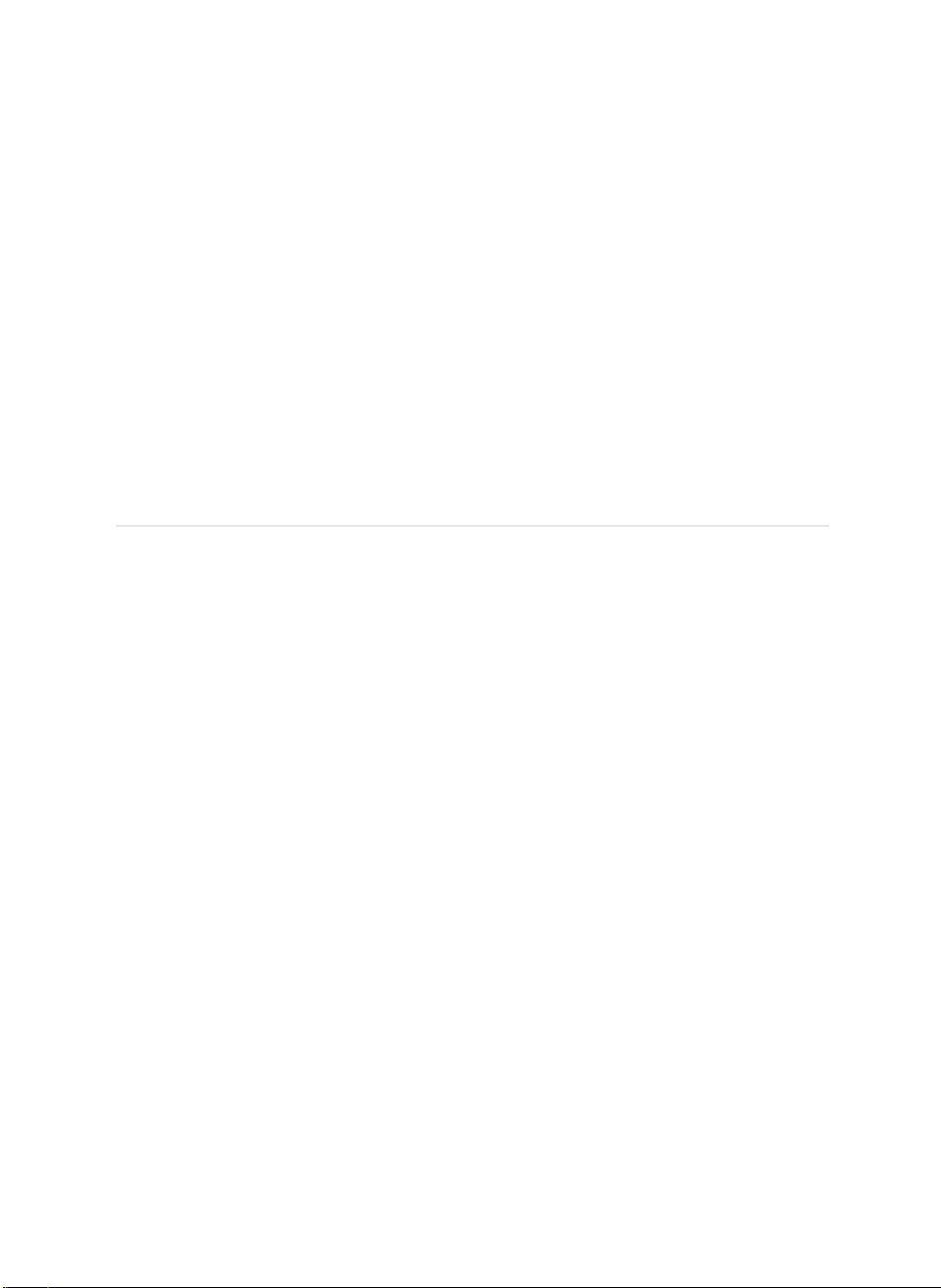
MS Office 2007
Word
Uživatelské prostředí Wordu
Vytvoření a nastavení dokumentu
Formátování textu
Kopírování - přesouvání - hledání
Styly
Obrázky - grafy - tabulky a další
Záhlaví - zápatí - čísla stran
Obsah - rejstřík - citace
Korespondence
Revize a komentáře
Uložení a tisk dokumentu
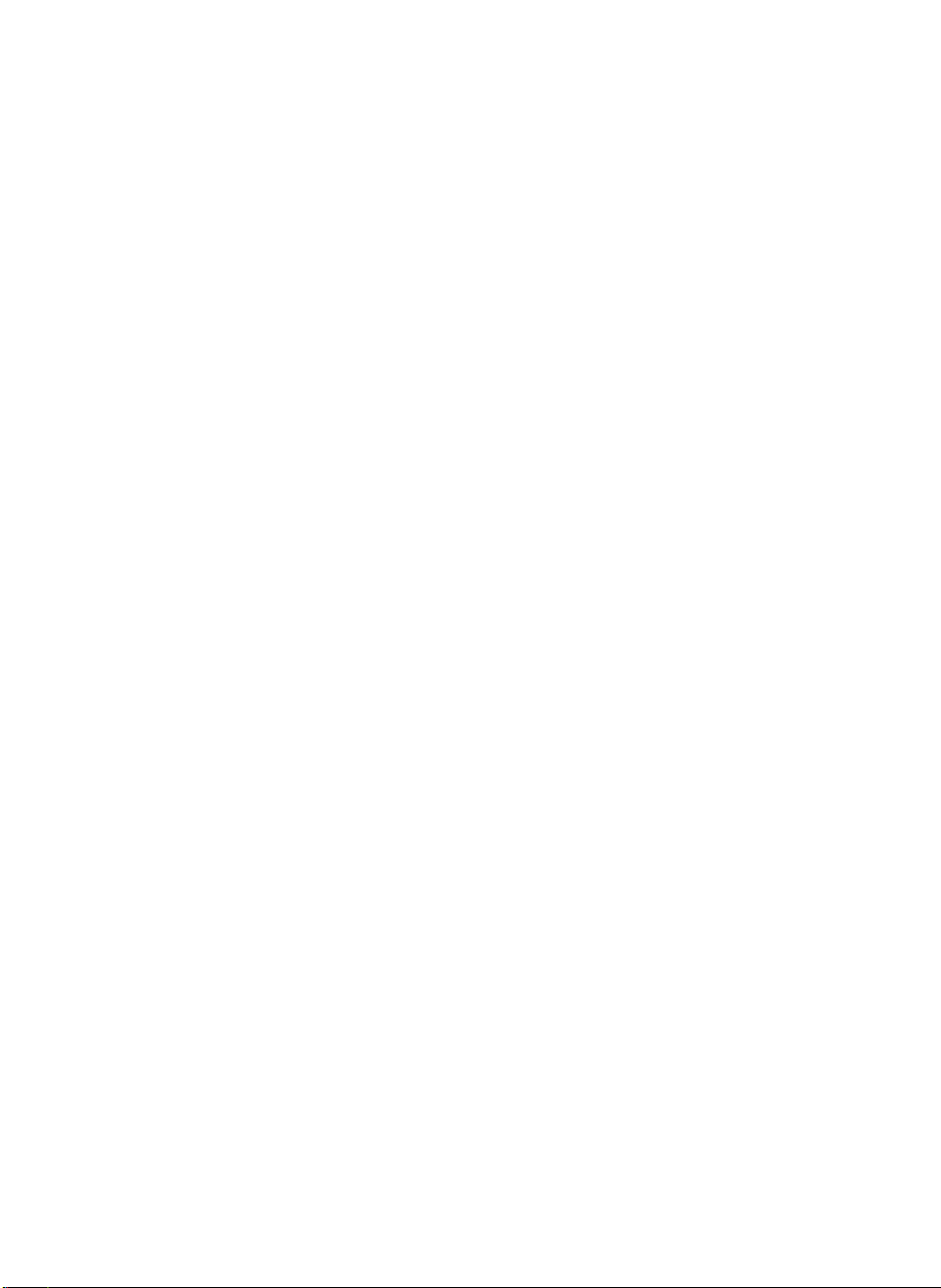
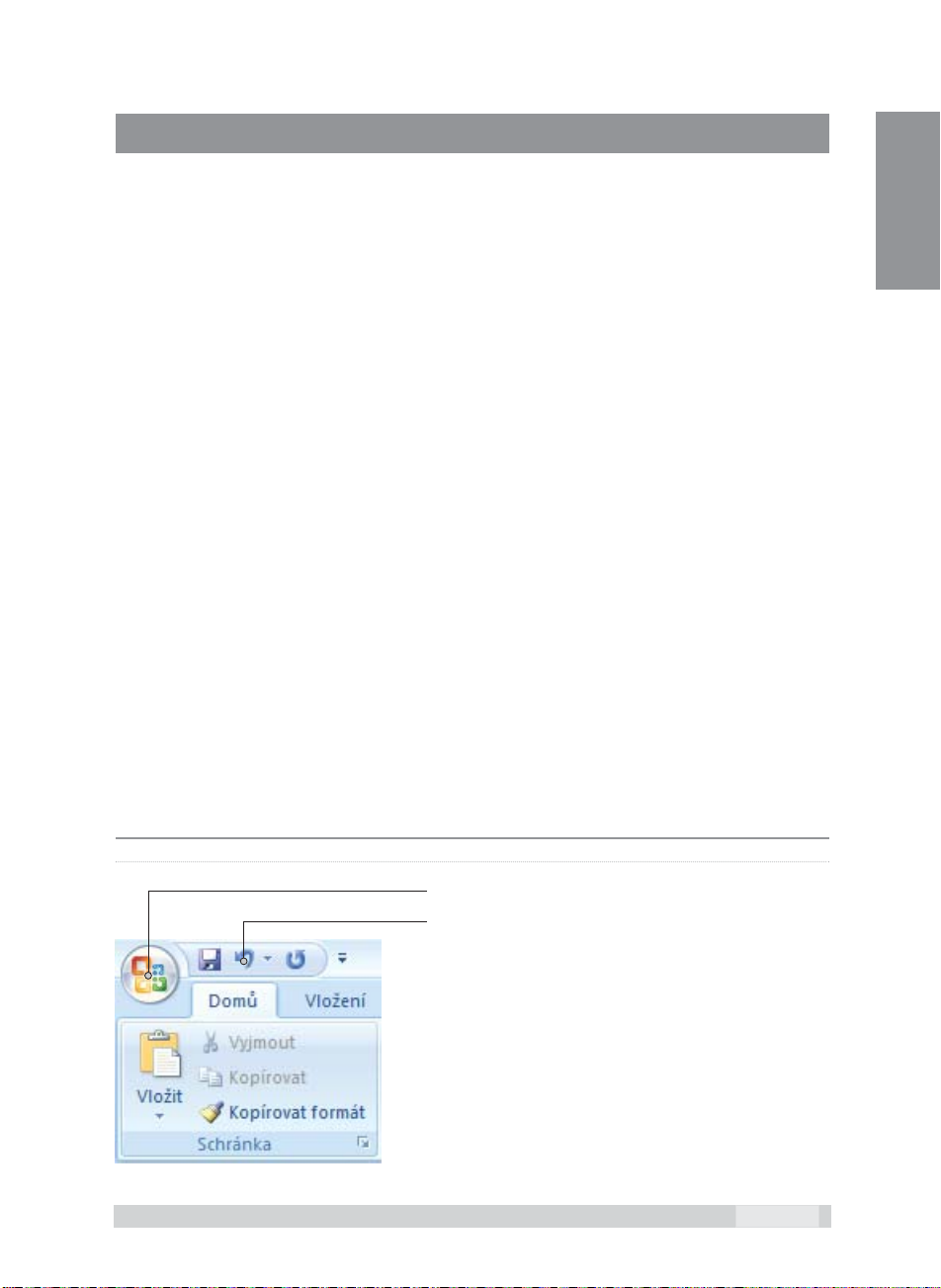
KAPITOLA 1
Uživatelské prostředí
Wordu
Office 2007 přináší zcela nové přepracované ovládání. Uživatelské rozhraní programu se
posunulo směrem od textových nabídek k názorným panelům a tlačítkům se symboly.
Nejsou to však jediné změny, které se týkají ovládání, i ostatní možnosti a nastavení
Wordu byly značně změněny.
První spuštění a hlavní obrazovka
Wordu
Aplikaci Microsoft Word můžete spustit z nabídky Start. Ikonu pro spuštění Wordu
můžete přetáhnout na plochu, musíte však při přetahování držet stisknutou klávesu
CTRL, aby se ikona zkopírovala a zůstala i nadále v nabídce Start.
Word
Tlačítko Office a panel Rychlý přístup
Tradiční textové nabídky v Office 2007 téměř nenajdete, výjimku tvoří nabídka tlačítka
Office. Toto tlačítko najdete v levém horním rohu okna Wordu (nachází se také
v některých dalších aplikacích Microsoft Office 2007). V nabídce tlačítka Office se
zobrazují mimo jiné naposledy otevřené dokumenty.
■ Tlačítko Office
tlačítko Office
panel Rychlý přístup
Word 2007
3
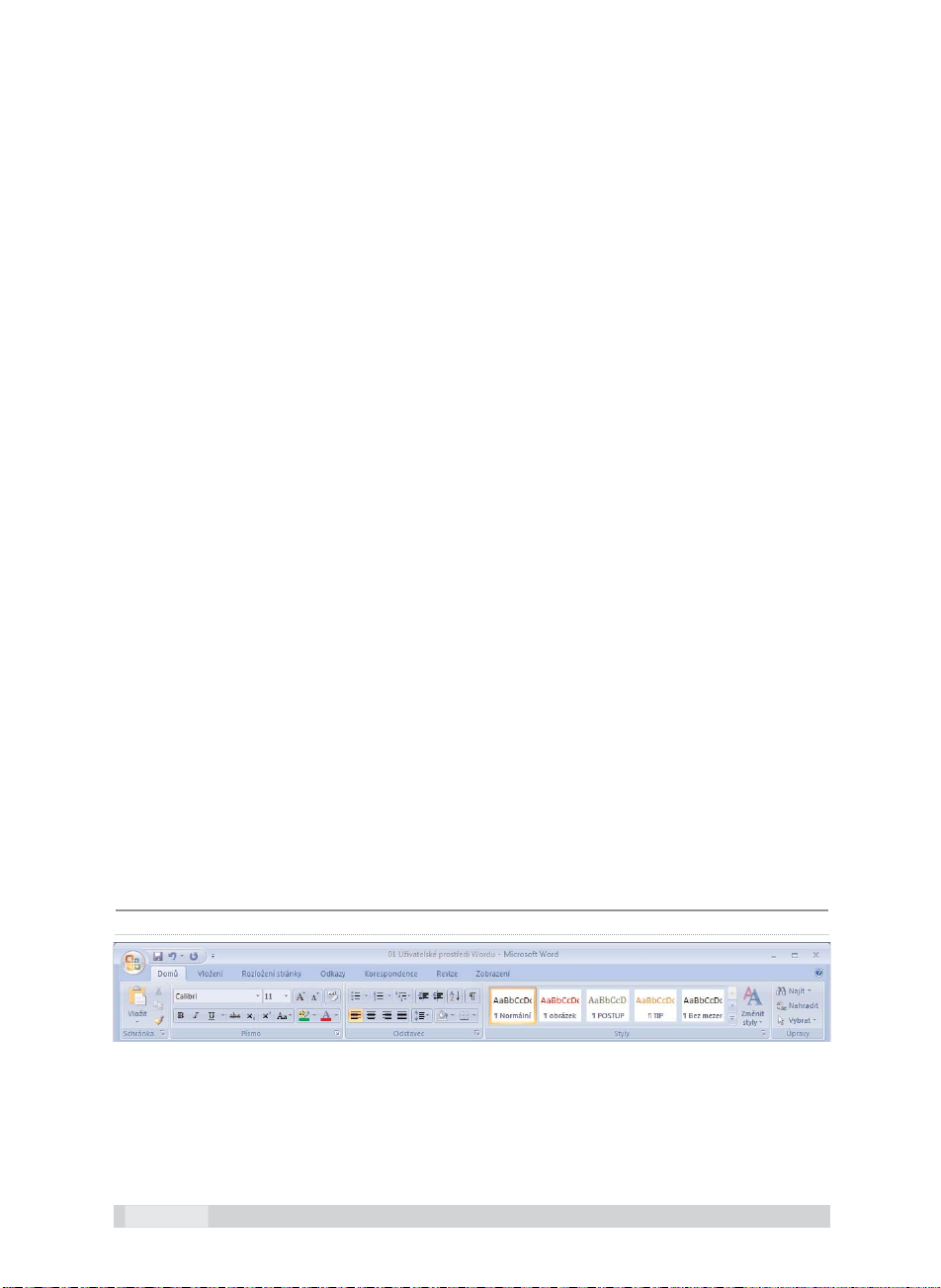
Napravo od tlačítka Office je umístěn panel Rychlý přístup. Standardně najdete na
tomto panelu tlačítka pro uložení dokumentu a tlačítko pro krok zpět. Tlačítko Zpět
dokáže vrátit jakoukoliv změnu v dokumentu o několik kroků. Pokud klepnete na mini−
aturní šipku na tomto tlačítku, zobrazí se seznam všech kroků, které je možné vrátit
zpět.
Na panel Rychlý přístup můžete přidat i další ovládací prvky (tedy tlačítka), které často
používáte. Pro přidání klepněte nad tlačítkem, které chcete přidat na panel, pravým tla−
čítkem a vyberte možnost Přidat na panel nástrojů Rychlý přístup. Tlačítko se oka−
mžitě objeví na panelu vedle tlačítka Office. Na tento panel můžete obdobným způso−
bem přidat několik dalších tlačítek.
TIP: Na panel Rychlý přístup můžete přidávat tlačítka přímým výběrem
z nabídky dostupných tlačítek. Pro vyvolání této nabídky klepněte pravým tlačítkem přímo nad panelem Rychlý přístup a zvolte z nabídky možnost Při-
způsobit panel nástrojů rychlý přístup.
Pás karet
V horní části obrazovky se nachází tzv. pás karet – největší novinka Office 2007. Pane−
ly a tlačítka na tomto pásu karet se mění dle toho, na kterou kartu se přepnete. Stan−
dardně jsou zde přístupné tyto karty
• Domů – najdete zde funkce pro formátování textu, formátování odstavce, použí−
vání tzv. stylů, vyhledávání a tzv. schránku
• Vložení – umožňuje vložit konec oddílu nebo stránky, vložit tabulku, obrázek,
graf či zvláštní symboly a rovnice, upravit záhlaví a zápatí dokumentu
• Rozložení stránky – nastavení okrajů, sloupců textu, velikosti stránky, pozadí
a ohraničení stránky, odsazení textu od okraje
• Odkazy – poznámky pod čarou, citace, popisky obrázků, rejstřík a obsah
• Korespondence – popisky obálek, hromadná korespondence, adresy
• Revize – sledování změn v dokumentu, kontrola pravopisu a gramatiky, komen−
táře, porovnání dokumentů
• Zobrazení – zobrazení dokumentu na obrazovce, měřítka, pravítka, mřížka, při−
blížení
■ Pás karet
TIP: Pás karet můžete skrýt (případně opět zobrazit) klávesovou zkratkou CTRL
+ F1. Příslušné skupiny s tlačítky se objeví až po klepnutí na název požadova-
né karty.
4
MS Office 2007
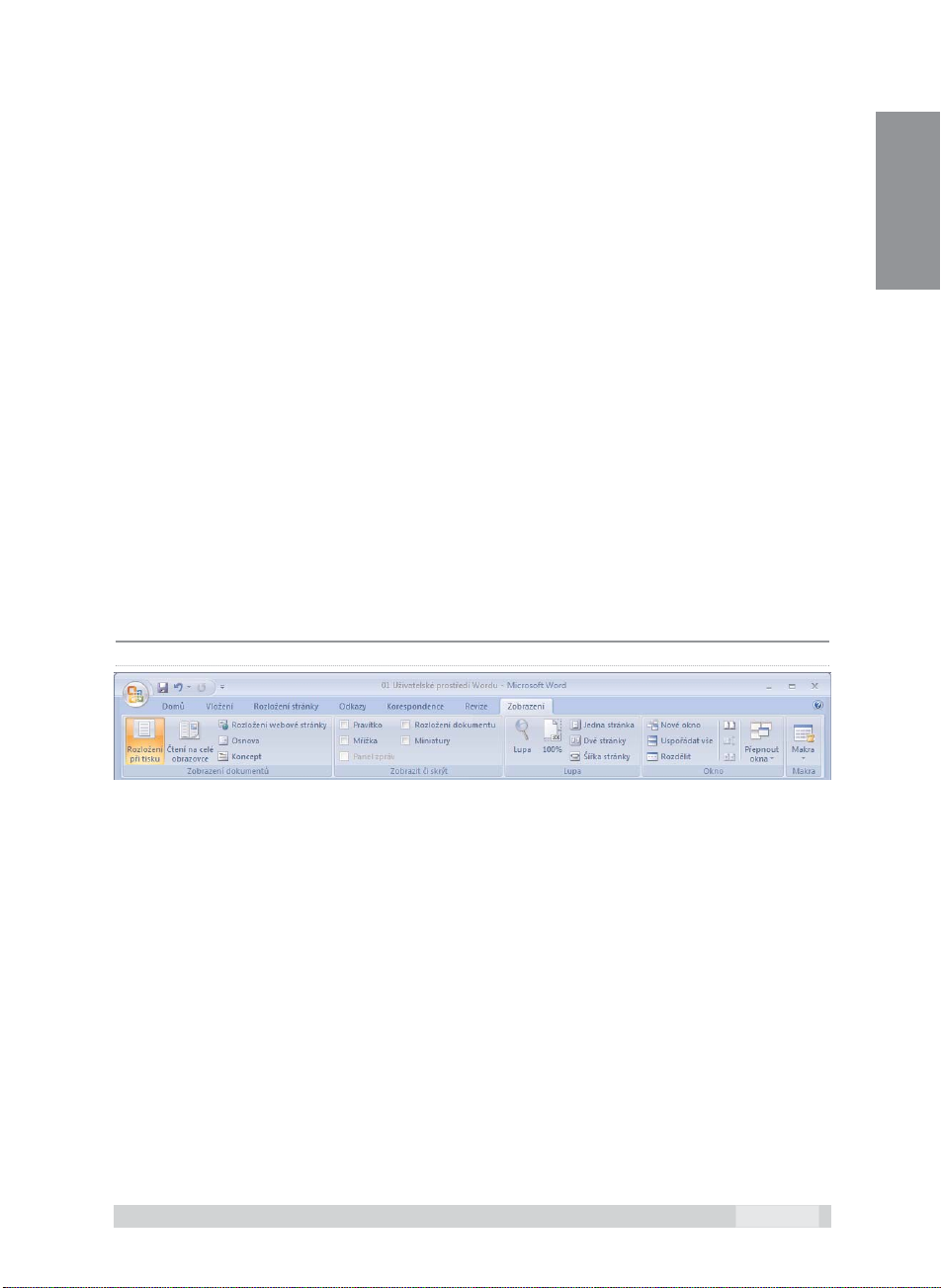
Stavový řádek
Stavový řádek je v podstatě lišta, kterou najdete u spodního okraje okna Wordu. Původ−
ně sloužila pouze pro zobrazování informací (odtud název), nyní jsou zde však umístě−
ny i ovládací prvky. V levé části je zobrazen počet stránek (a na které z nich se právě
nacházíte), počet slov a aktuálně nastavený jazyk dokumentu. Po klepnutí na Stránka:
X z X můžete zadat číslo stránky, na kterou chcete přejít. Klepnutím na Slova: X zobra−
zíte statistické informace dokumentu (počet stran, znaků, slov, odstavců apod.). Klep−
nutím na jazyk (standardně je zde samozřejmě čeština) můžete nastavit aktuální jazyk
dokumentu.
Na stavovém řádku úplně vpravo se nachází tlačítka plus a minus pro zvětšování
a zmenšování náhledu dokumentu. Zároveň jsou zde zobrazena procenta zvětšení
(případně zmenšení) náhledu. Jsou zde také umístěna tlačítka pro změnu zobrazení
dokumentu. Klepnete−li na tlačítko Čtení na celé obrazovce, přizpůsobí se náhled
dokumentu pro čtení – zobrazí se vedle sebe dvě stránky současně a zmizí většina
ovládacích prvků. Budete−li se chtít vrátit zpět do klasického zobrazení, stiskněte klá−
vesu Esc.
Zobrazení dokumentu
Veškerá nastavení týkající se zobrazení dokumentu můžete provést na kartě Zobraze−
ní. Přepnete−li se v pásu karet na tuto kartu, zobrazí se skupiny Zobrazení doku−
mentu, Zobrazit či skrýt, Lupa, Okno a Makra.
■ Karta Zobrazení
Word
Word nabízí pro zobrazení dokumentu několik režimů, které se od sebe významně liší:
• Rozložení při tisku – V tomto zobrazení budete nejčastěji vytvářet dokument.
Jsou zde zobrazeny všechny standardní prvky uživatelského rozhraní programu,
jednotlivé stránky jsou graficky odděleny jakoby skutečným koncem a začátkem
stránky. Zobrazena jsou rovněž záhlaví a zápatí dokumentu, můžete vidět vše, co
se bude tisknout.
• Čtení na celé obrazovce – Jsou zobrazeny vedle sebe dvě celé stránky doku−
mentu, většina ovládacích prvků je skryta. Tento způsob rozlišení je vhodný
pouze tehdy, pokud máte dostatečně velký monitor (nejlépe s velikostí úhlopříč−
ky 19 palců a výše).
• Rozložení webové stránky – Jak název napovídá, v tomto režimu můžete vidět
dokument naformátovaný jako webovou stránku. Uložíte−li později dokument ve
formátu HTML, bude zobrazen v prohlížeči tímto způsobem.
• Osnova – Toto zobrazení se řídí úrovněmi nadpisů a podnadpisů, na základě
struktury vytváří z celého textu dokumentu odrážkovou osnovu.
Word 2007
5
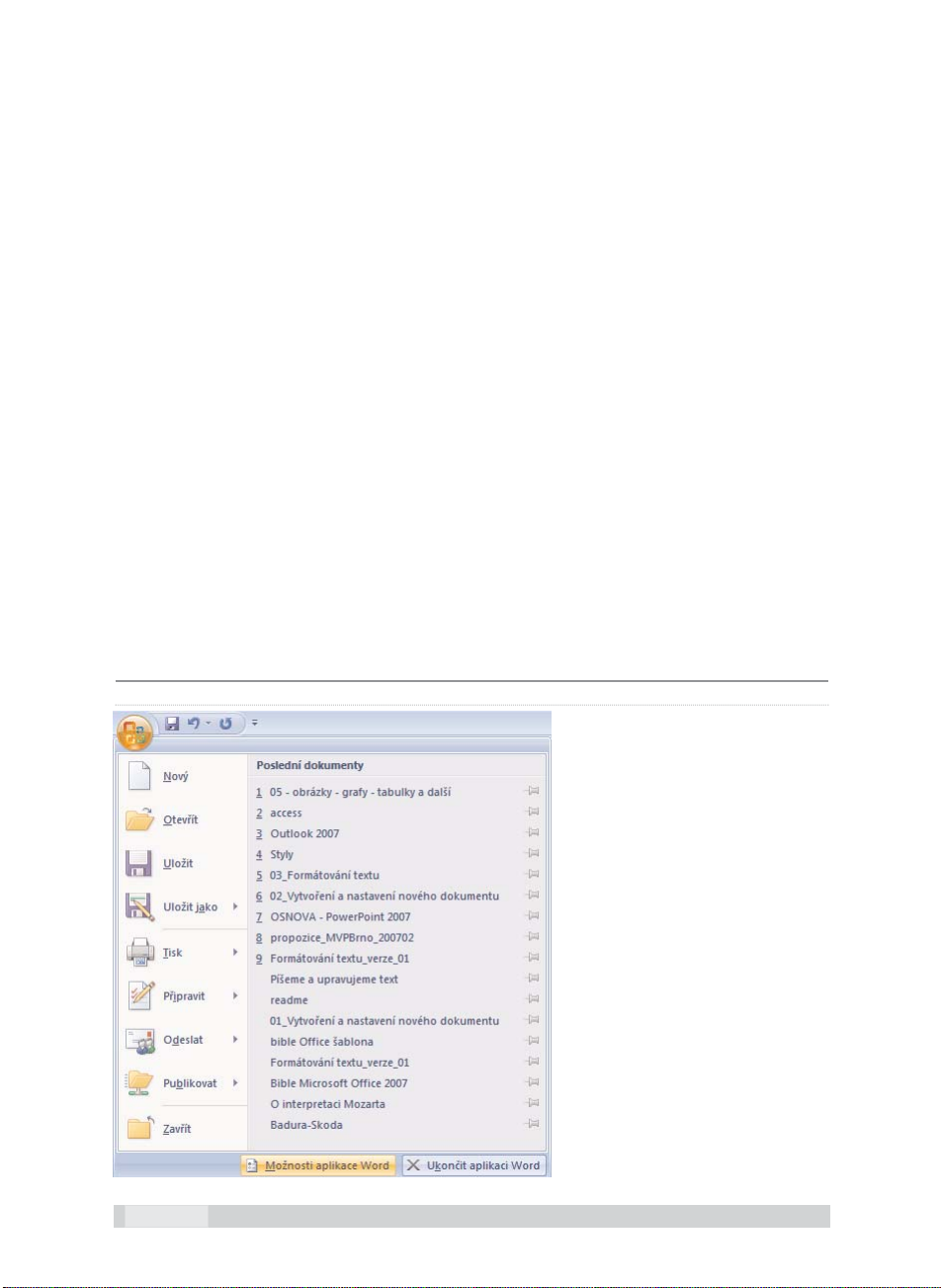
• Koncept – Zobrazuje sice dokument běžným způsobem, konce stránek jsou ale
pouze naznačeny čárkovanou čarou, nejsou vidět záhlaví a zápatí dokumentu.
TIP: Zobrazení dokumentu můžete měnit také na stavovém řádku (v pravém
dolním rohu Wordu).
Na panelu Zobrazit či skrýt můžete mimo jiné zapnout zobrazení pravítek a mřížky.
Pravítka se zobrazí u horního a levého okraje stránky. Mřížka se zobrazí na pozadí celé−
ho dokumentu. Díky okrajům (případně i mřížce) můžete získat představu, kam umís−
ťujete objekty na stránce (například obrázky nebo tabulky).
Skupina Lupa nabízí kromě možností zvětšení a zmenšení náhledu dokumentu také
možnosti:
• Jedna stránka – Zobrazí celou stránku na maximální výšku obrazovky.
• Dvě stránky – Zobrazí dvě celé stránky vedle sebe.
• Šířka stránky – Zobrazí jednu stránku na celou šířku obrazovky.
TIP: Zvětšovat a zmenšovat zobrazení náhledu dokumentu můžete mněnit
i rolováním kolečka myši, pokud držíte současně stisknutou klávesu CTRL.
Základní nastavení Wordu
Ke všem důležitým nastavením programu se dostanete, pokud v nabídce tlačítka Offi−
ce (které najdete v levém horním rohu okna aplikace) klepnete na tlačítko Možnosti
aplikace Word.
■ Nabídka tlačítka Office
6
MS Office 2007
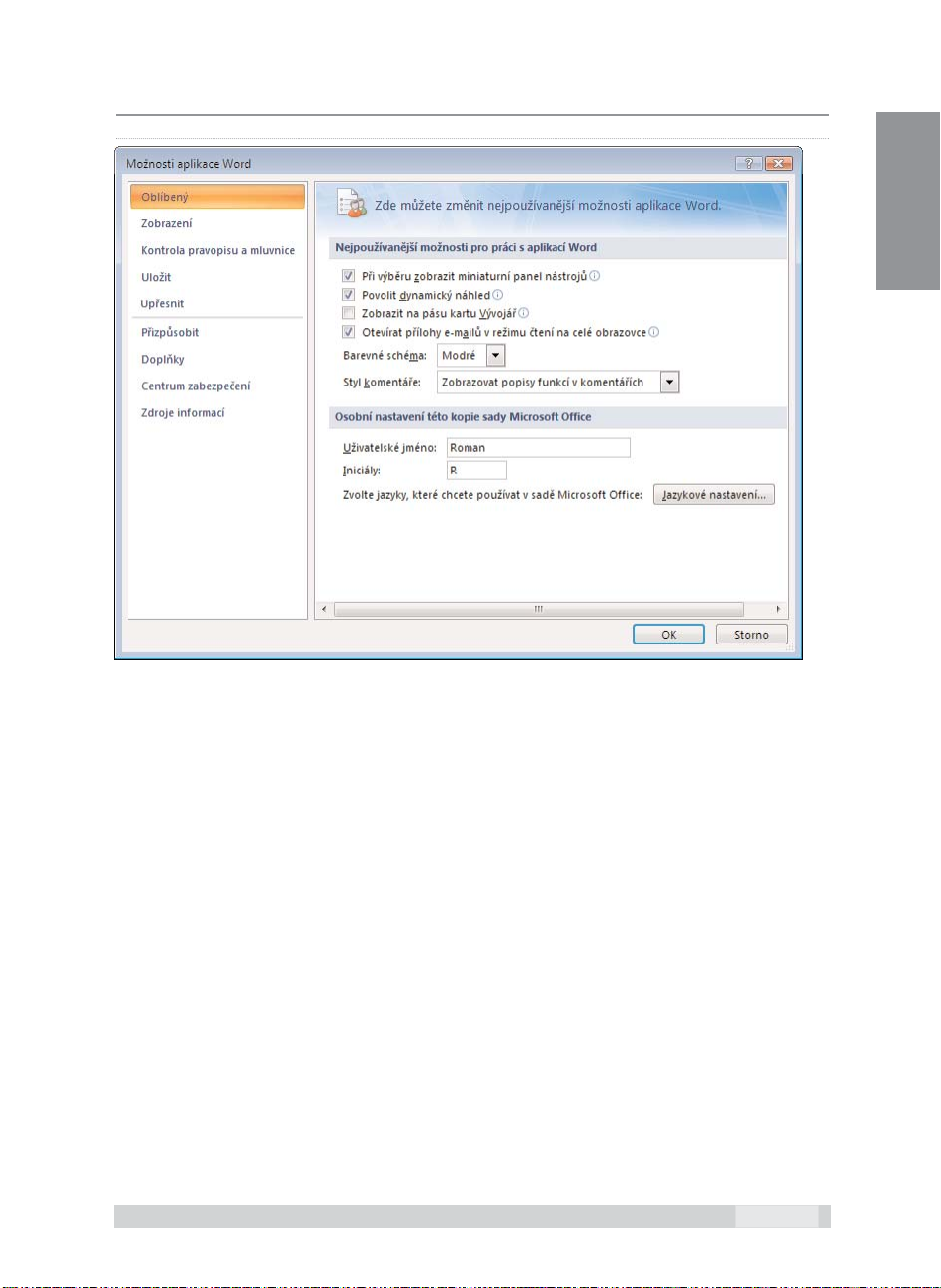
■ Dialogové okno Možnosti aplikace Word
V levé části okna můžete vybírat skupinu nastavení, která se zobrazuje v pravé části
okna. Ve skupině Oblíbený najdete následující možnosti:
• Při výběru zobrazit miniaturní panel nástrojů – necháte−li toto políčko zatr−
žené, automaticky se zobrazí plovoucí panel nástrojů v momentě, kdy označíte
část textu. Tento panel nabízí základní možnosti formátování textu a odstavce.
• Povolit dynamický náhled – značné části prvků na stránce můžete přiřadit tzv.
styl (textu, tabulkám atd.), pokud necháte tuto volbu zaškrtnutou, bude se zobra−
zovat přímo v dokumentu náhled formátování ještě dříve, než dané formátování
potvrdíte. V praxi to znamená, že pokud budete chtít například některé tabulce
přiřadit modré podbarvení, zobrazí se náhled tohoto podbarvení v dokumentu
v okamžiku, kdy najedete myší nad tlačítko s formátováním barvy. Tato funkce je
velmi užitečná, pokud však vlastníte starší počítač, doporučuji tuto volbu vypnout,
dynamické zborazování náhledu vyžaduje část výkonu počítače.
• Zobrazit na pásu karet kartu Vývojář – karta Vývojář nabízí funkce vytváření
maker a šablon, je určena pouze velmi pokročilým uživatelům. Standardně je tato
volba vypnuta.
• Otevírat přílohy e−mailů v režimu čtení na celé obrazovce – standardně je
tato možnost zapnuta, pokud ale raději chcete otevírat přílohy e−mailů v režimu
tisku (míněno, pokud je přílohou e−mailu dokument aplikace Word), tuto mož−
nost odškrtněte. Režimy zobrazení jsou popsány dále v této kapitole.
Word
Word 2007
7
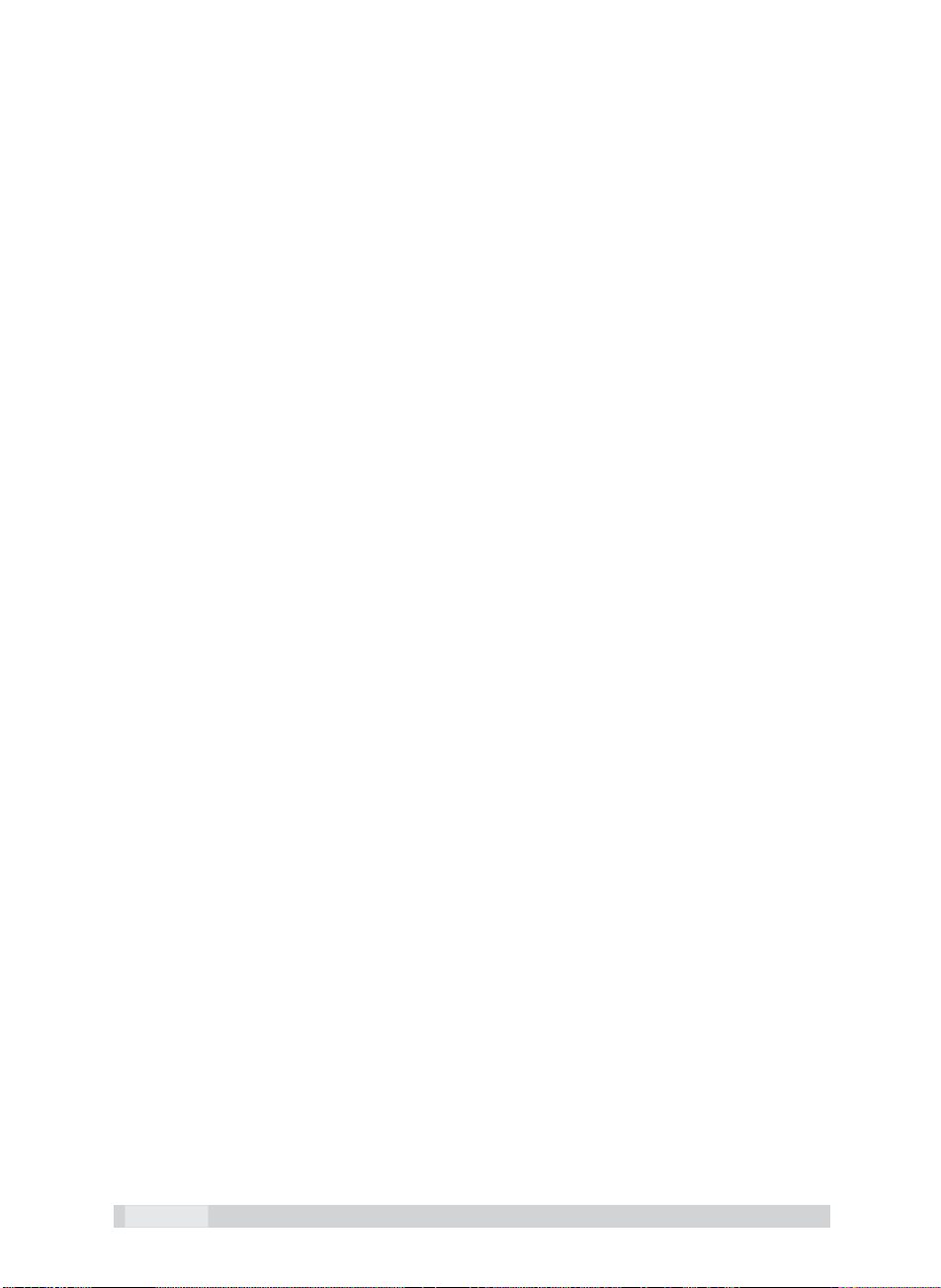
• Barevné schéma – Office 2007 přináší novinky i v oblasti vzhledu, u této volby
si můžete vybrat z nabízených možností barevného vzhledu aplikace. Změna
barev uživatelského prostředí se projeví až po potvrzení nastavení tlačítkem OK.
• Styl komentáře – zde můžete zvolit způsob zobrazování bublinkové nápovědy
u jednotlivých tlačítek uživatelského prostředí. Standardně je tato volba nastavena
na Zobrazovat popisy funkcí v komentářích.
• Uživatelské jméno a Iniciály – tato nastavení ovlivňují automatické vyplňování
těchto údajů ve vlastnostech dokumentu.
Klepnete−li na tlačítko Jazykové nastavení, můžete si vybrat z nabízených dostupných
jazyků pro úpravu dokumentu a primárního jazyka. Vytváříte−li cizojazyčné nebo více−
jazyčné dokumenty, nezapomeňte v této nabídce přidat jazyky, které hodláte používat
(můžete tak samozřejmě učinit i kdykoliv později). Nastavení jazyků totiž ovlivňuje kon−
trolu gramatiky a některé parametry formátování textu.
Přepnete−li se v dialogovém okně Možnosti aplikace Word na Zobrazení, můžete
nastavit možnosti zobrazení stránky, zobrazení skrytých formátovacích značek a mož−
nosti tisku. Všechny tyto položky jsou sebevysvětlující.
Kontrola pravopisu a mluvnice
K nastavení kontroly pravopisu se dostanete následovně:
1. Klepněte na tlačítko Office (v levém horním rohu okna aplikace) a vyberte
Možnosti aplikace Word.
2. V dialogovém okně se přepněte na záložku Kontrola pravopisu a mluvnice.
Možnosti nastavení kontroly pravopisu jsou poměrně rozsáhlé a na první
pohled poněkud nepřehledné. Rozlišujte zejména rozdíl mezi „kontrolou
pravopisu“ a „automatickými opravami“. Kontrolu pravopisu je nutné
spustit ručně zadáním příkazu. Automatické opravy se uplatňuji ihned při
vytváření dokumentu, tedy při psaní. Pro nastavení automatické kontroly
klepněte na tlačítko Možnosti automatických oprav. V otevřeném dialogovém okně si všímejte zejména nastavení na záložkách Automatické
opravy a Automatické úpravy formátu při psaní.
POZNÁMKA: Všechny položky těchto nastavení jsou sebevysvětlující, pokud se
považujete za uživatele začátečníka, ponechte tato nastavení tak, jak jsou. Při
vytváření dokumentu věnujte pozornost automatickým opravám, najedete-li
na slovo, které Word automaticky změnil, objeví se u něj tlačítko, jímž můžete
změnu vrátit zpět.
Automatická kontrola pravopisu
Chcete−li vypnout automatické opravy, postupujte následovně:
1. V nabídce tlačítka Office klepněte na tlačítko Možnosti aplikace Word.
2. Klepněte na záložku Kontrola pravopisu a mluvnice.
8
MS Office 2007
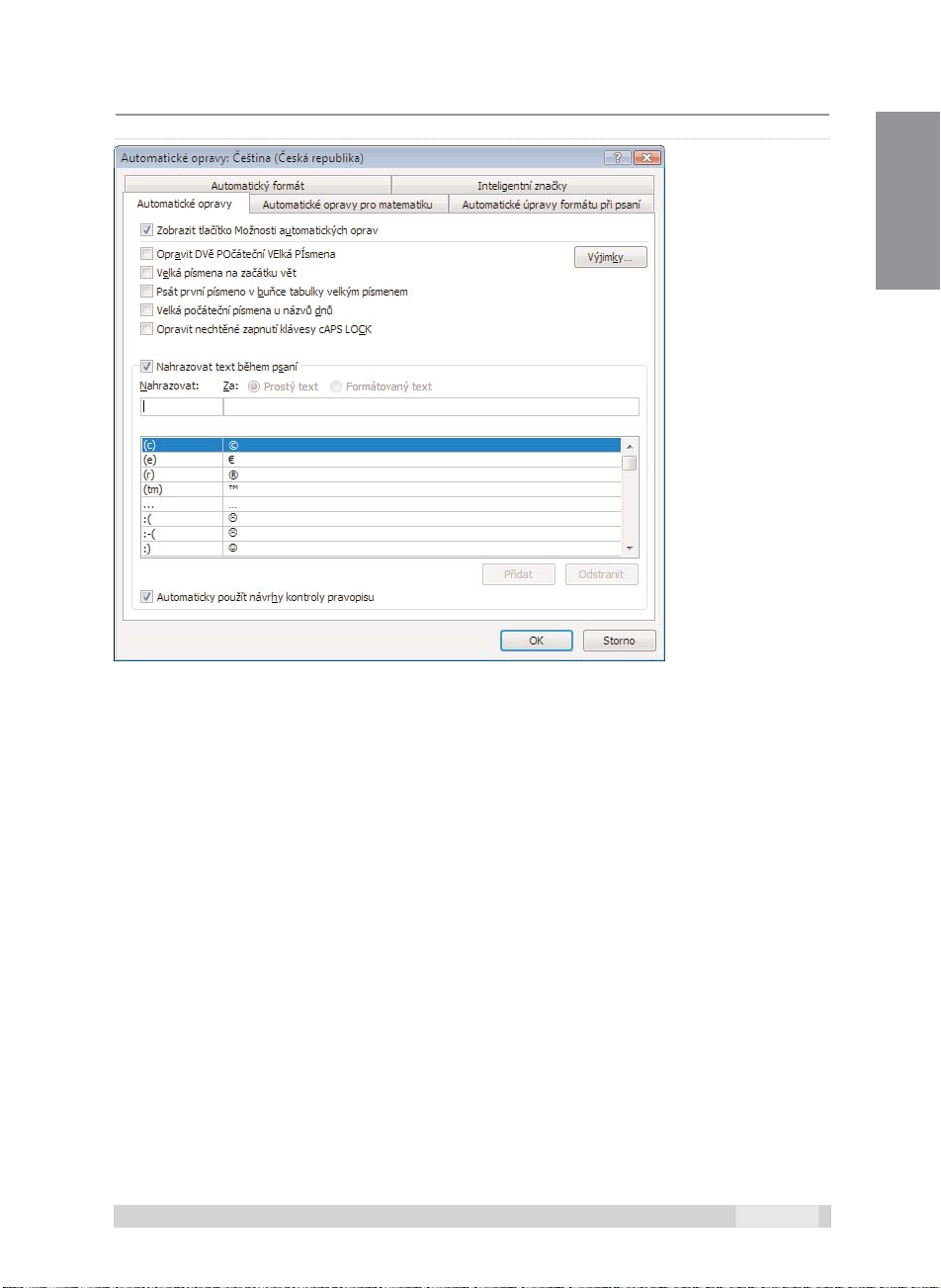
■ Automatické opravy
3. Klepněte na Možnosti automatických oprav.
4. Zrušte zatržení u položky Automaticky použít návrhy kontroly pravo-
pisu.
Pokud nejste na používání automatické kontroly pravopisu zvyklí, může vám při vytvá−
ření dokumentu spíše ublížit než pomoci, protože nemáte přehled, která slova se změ−
nila. Pokud tedy nemáte s automatickými opravami zkušenosti, doporučuji je vypnout.
Slova, která Word vyhodnotí jako špatná, se podtrhnou i v případě, že není zadána
možnost automaticky uplatňovat návrhy kontroly. Červenou vlnovkou se zvýrazní slova,
která nejsou obsažena ve slovníku slov, zelenou vlnovkou se zvýrazní slova, která pova−
žuje Word za chybná z hlediska gramatiky. Kontrola pravopisu samozřejmě nefunguje
vždy zcela spolehlivě, ve většině případů ale upozorní na skutečné chyby. Návrh na
automatickou změnu podtrženého slova zobrazíte pomocí místní nabídky (klepnutím
pravým tlačítkem na dané slovo).
Word
Word 2007
9
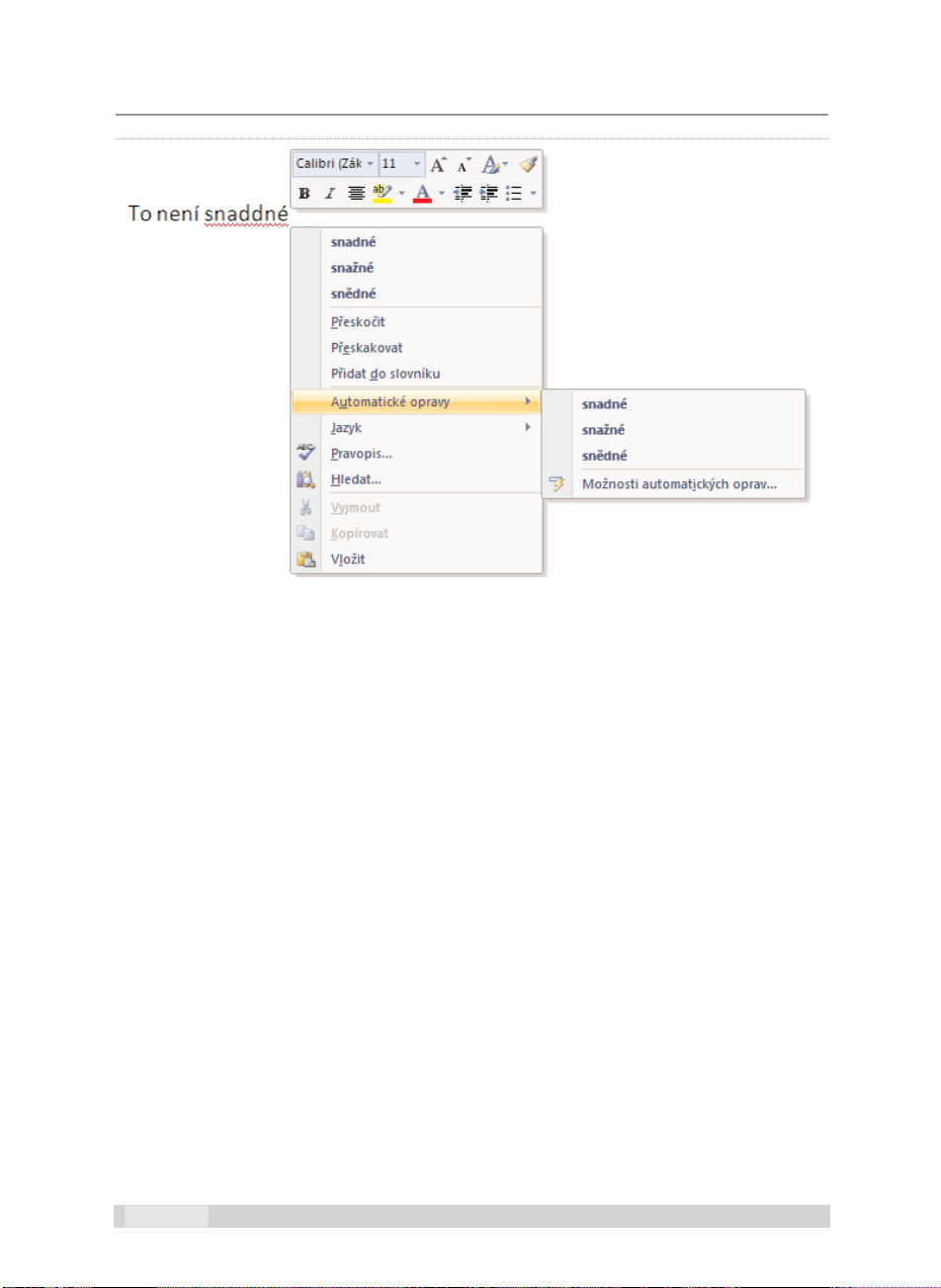
■ Místní nabídka s možnostmi automatických oprav
Chcete−li automatickou kontrolu pravopisu vypnout úplně, postupujte takto:
1. V nabídce tlačítka Office klepněte na tlačítko Možnosti aplikace Word.
2. Klepněte na záložku Kontrola pravopisu a mluvnice.
3. Zrušte zatržení u položky Kontrolovat pravopis při psaní.
Pokud chcete změnit nastavení kontroly pravopisu pouze pro tento dokument,
můžete zde zatrhnout volby Skrýt pravopisné/gramatické chyby pouze
v tomto dokumentu.
Ruční kontrola pravopisu
Kromě automatické kontroly můžete spustit kontrolu pravopisu celého dokumentu
ručně. Před samotnou kontrolou pravopisu musíte zkontrolovat nastavení jazyka (karta
Revize, skupina Kontrola pravopisu, tlačítko Nastavit jazyk). Možnosti kontroly pra−
vopisu se nachází na kartě Revize, ve skupině Kontrola pravopisu. Kontrolu celého
dokumentu spustíte takto:
1. Přepněte se na kartu Revize.
2. Klepněte na tlačítko Pravopis a gramatika ve skupině Kontrola pravopisu.
3. Najde-li Word při kontrole dokumentu slovo, která nemá ve slovníku, zobrazí dialogové okno, v němž můžete buď dané slovo přeskočit a pokračovat
v kontrole, nebo zaměnit za nabízenou variantu.
Pokud dané slovo není ve slovníku, nemusí to vždy znamenat, že je špatně
napsáno. Atypická slova, která budete v dokumentech často používat,
můžete do slovníku přidat pomocí tlačítka Přidat do slovníku, které je rovněž nabízeno v dialogovém okně Pravopis a gramatika.
10
MS Office 2007
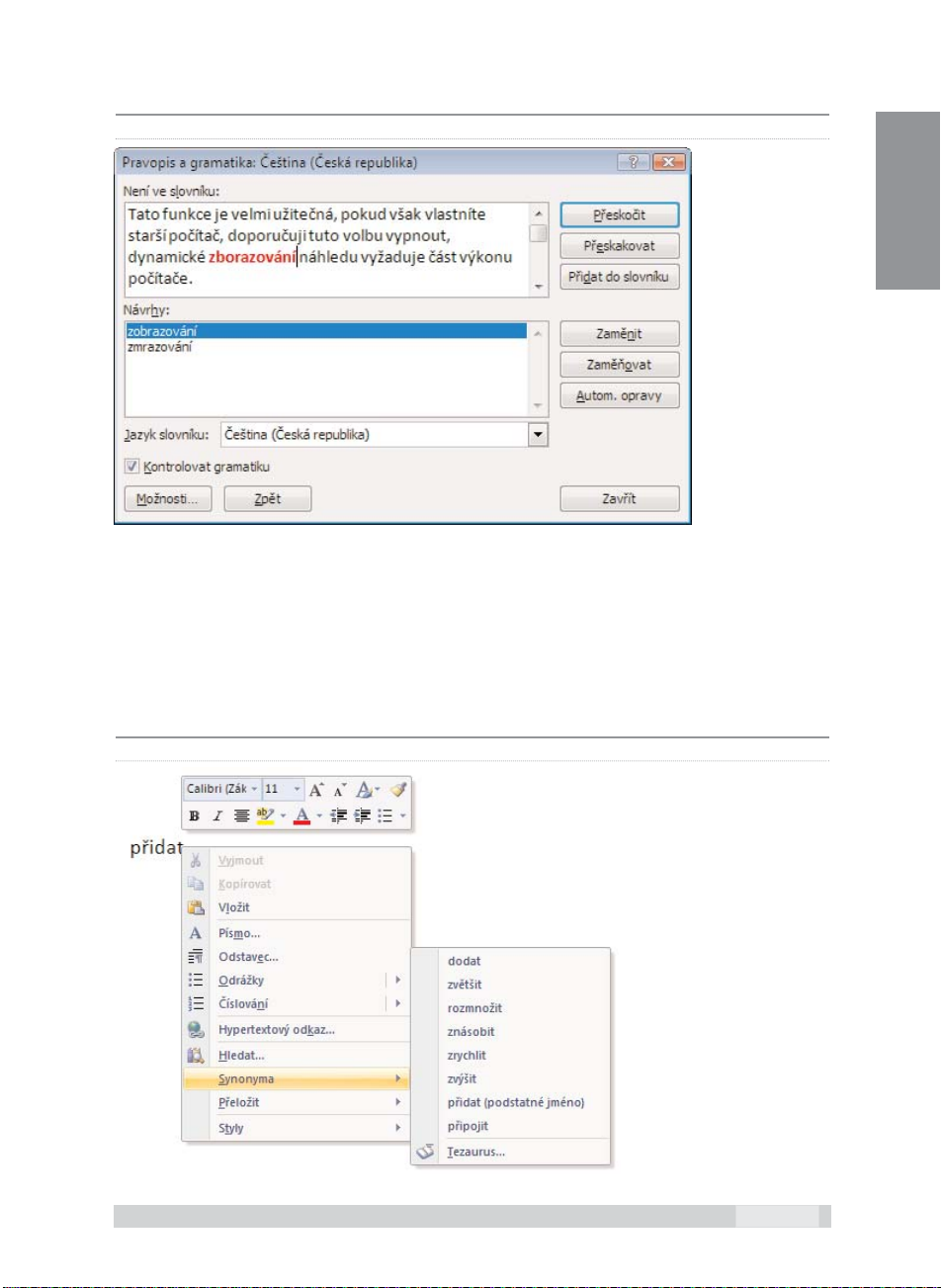
■ Dialogové okno Pravopis a gramatika
TIP: Kromě tlačítek na kartě Kontrola pravopisu můžete pro nastavení a kontrolu gramatiky využít tlačítka v levé části stavového řádku (ten se nachází
u spodního okraje okna aplikace Word).
Zabudovaný slovník rovněž nabízí tzv. Tezaurus. Tato funkce umí vyhledat k velké části
slov synonyma. Můžete buď klepnout na tlačítko Tezaurus ve skupině Kontrola pra−
vopisu, nebo otevřít klepnutím pravým tlačítkem místní nabídku u konkrétního slova
a vybrat položku Synonyma. Pokud slovník obsahuje slova podobného nebo stejného
významu, nabídne je v této nabídce.
Word
■ Synonyma
Word 2007
11
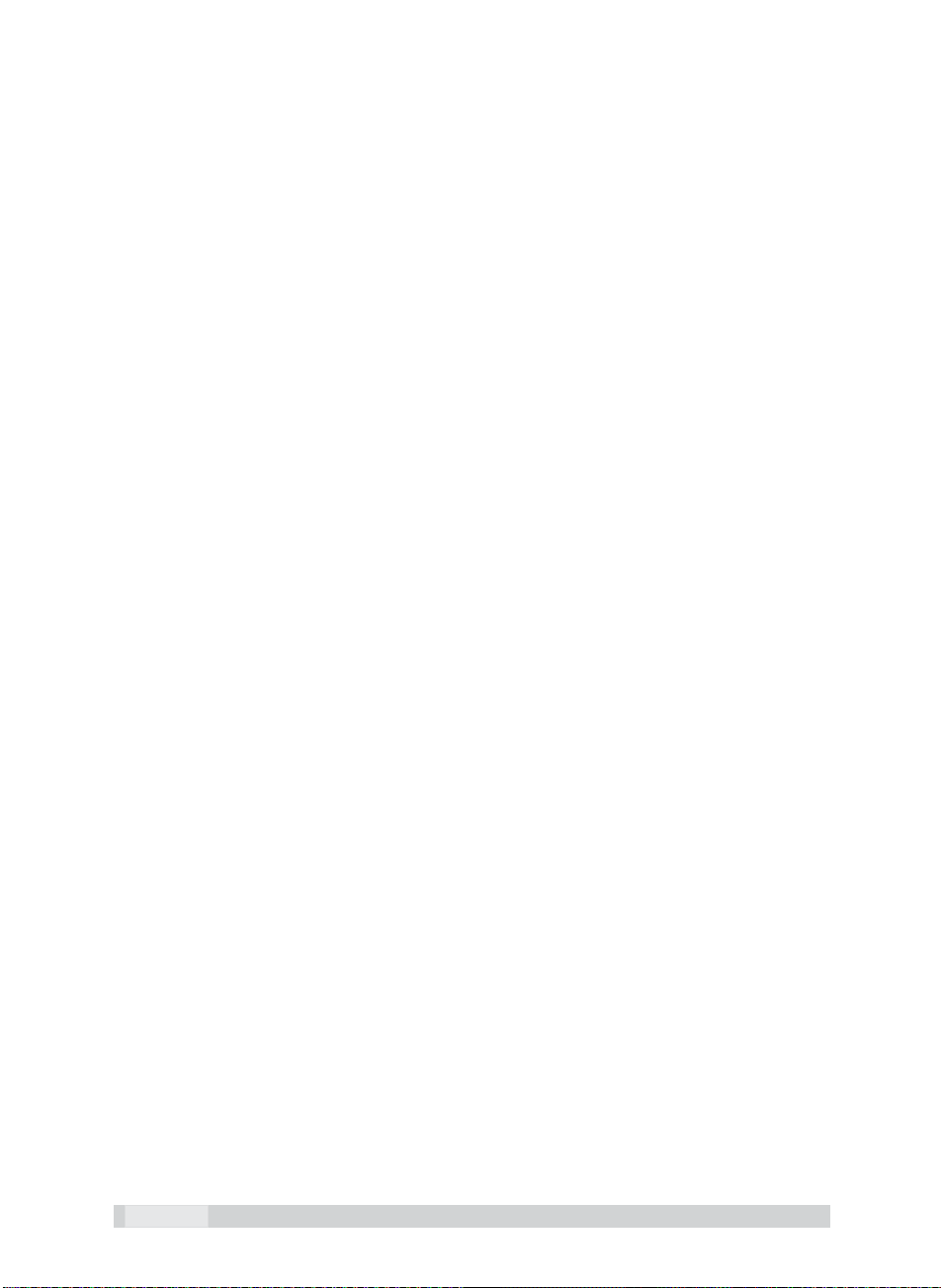
Nastavení ukládání dokumentu
Word 2007 ukládá standardně dokumenty v novém formátu s příponou docx. Tento
formát obsahuje nové možnosti formátování dokumentu. Bohužel však tento formát
nemůže bez zvláštního filtru (přídavného programu) otevřít Word verze 2003 a nižší.
Stejně tak jej neotevřou uživatelé kancelářského balíku Open Office. Pokud tedy spolu−
pracujete často s lidmi, kteří používají například Word 2003, můžete si nastavit, aby apli−
kace ukládala dokumenty v původním starším formátu:
1. V nabídce tlačítka Office klepněte na Možnosti aplikace Word.
2. Klepněte na záložku Uložit.
3. V nabídce Ukládat soubory v tomto formátu vyberte Dokument
Word 97-2003 (*.doc), případně jiný formát, který hodláte standardně
používat.
Ve stejném okně můžete rovněž určit dobu automatického ukládání dokumentu (stan−
dardně je zde nastaveno 10 minut). Pokud se z jakéhokoliv důvodu počítač při vytvá−
ření dokumentu restartuje nebo vypne, můžete se díky automatickému ukládání vrátit v
nejhorším případě o deset minut zpět, i když jste zatím dokument ručně ani jednou neu−
ložili. Ostatní možnosti tohoto okna ponechte tak, jak jsou.
Pokud budete běžně používat nový formát, můžete i tak uložit soubor ve starším for−
mátu. Pro uložení ve formátu Word 97−2003 postupujte takto:
1. V nabídce tlačítka Office najeďte myší nad položku Uložit jako.
2. Otevře se nabídka dalších možností, v té vyberte Dokument aplikace
Word 97-2003. Tím se uloží kopie dokumentu ve starším formátu.
TIP: Pokud potřebujete na jiném počítači otevřít soubor v novém formátu
docx, musíte do Wordu XP/2003 nainstalovat rozšíření Microsoft Office
Compatibility Pack for Word, Excel and PowerPoint 2007. Tento dopl-
něk můžete zdarma stáhnout na adrese www.microsoft.com.
K velmi detailním nastavením Wordu se dostanete, pokud se v dialogovém okně Mož−
nosti aplikace Word přepnete na záložku Upřesnit. Význam jednotlivých položek je
většinou jednoznačný, běžný uživatel by ale měl ponechat nastavení v tomto okně tak,
jak jsou.
12
MS Office 2007
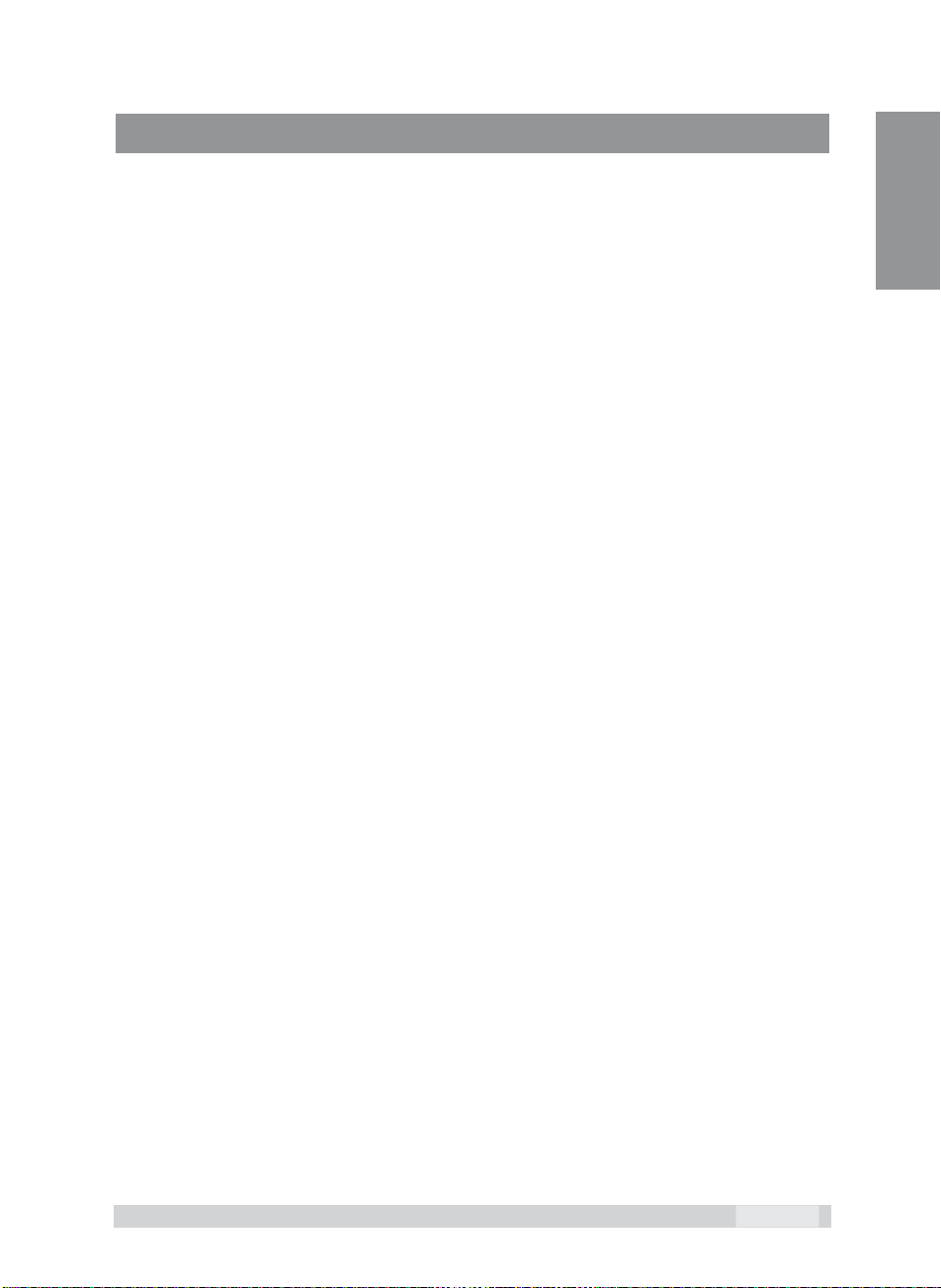
KAPITOLA 2
Vytvoření a nastavení
nového dokumentu
Po spuštění Wordu se automaticky otevře nový prázdný dokument s předvoleným
názvem Dokument1. Pokud vám vyhovuje nastavení okrajů a dalších parametrů, může−
te začít ihned psát a vkládat různé objekty (obrázky, tabulky apod.) – tedy vytvářet nový
dokument. Pokud ale nejste s předvoleným nastavením spokojeni nebo hodláte využít
tzv. šablony, je nutné vytvořit nový dokument buď pomocí šablony, nebo nastavit ručně
všechny požadované parametry.
POZNÁMKA: Je sice možné nejprve dokument začít vytvářet a pak teprve provést změny nastavení okrajů, stylů a dalších prvků, mnohem lepší je ale nejprve vše nastavit a pak teprve začít pracovat. Máte tak ihned přehled o tom, jak
bude výsledný dokument vypadat, a ušetříte si práci s pozdějším dolaďováním
nebo dokonce problémy s přesouváním nadpisů a odstavců kvůli zakončení
stránek.
Word
Využití šablon
Word verze 2007 přináší pozměněný a nutno říci vylepšený způsob vytvoření nového
dokumentu. Klepněte na tlačítko Office a z nabídky vyberte Nový.
Otevře se dialogové okno Nový dokument, které je rozděleno na tři části – jedná se
v podstatě o tři svislé sloupce. V levém sloupci Šablony jsou zobrazeny kategorie šab−
lon, v prostředním sloupci aktuálně dostupné šablony zvolené kategorie, v pravém
sloupci náhled aktuálně vybrané šablony.
Šablony obsahují přednastavené různé parametry dokumentu (například okraje, barvu
pozadí, formát papíru), zároveň mohou obsahovat předpřipravený obsah (například
položky formuláře nebo ukázku vizitek, ve kterých jen změníte údaje). Novinkou opro−
ti starším verzím Wordu je nabídka šablon, které jsou k dispozici on−line, tedy pokud
jste připojeni k internetu. Jste−li tedy právě připojeni k internetu, Word prohledá dostup−
né šablony na serveru společnosti Microsoft a zobrazí v levé části okna kategorie
dostupných šablon.
Klepnete−li na určitou kategorii, zobrazí se v prostřední části okna buď další podkatego−
rie šablon, nebo přímo názvy a náhledy šablon vybrané kategorie. V pravé části okna vidí−
te podrobnosti aktivní šablony spolu s větším náhledem šablony. Klepnete−li v prostřed−
ním okně na některou ze šablon, informace s náhledem v pravé části okna se změní.
Word 2007
13
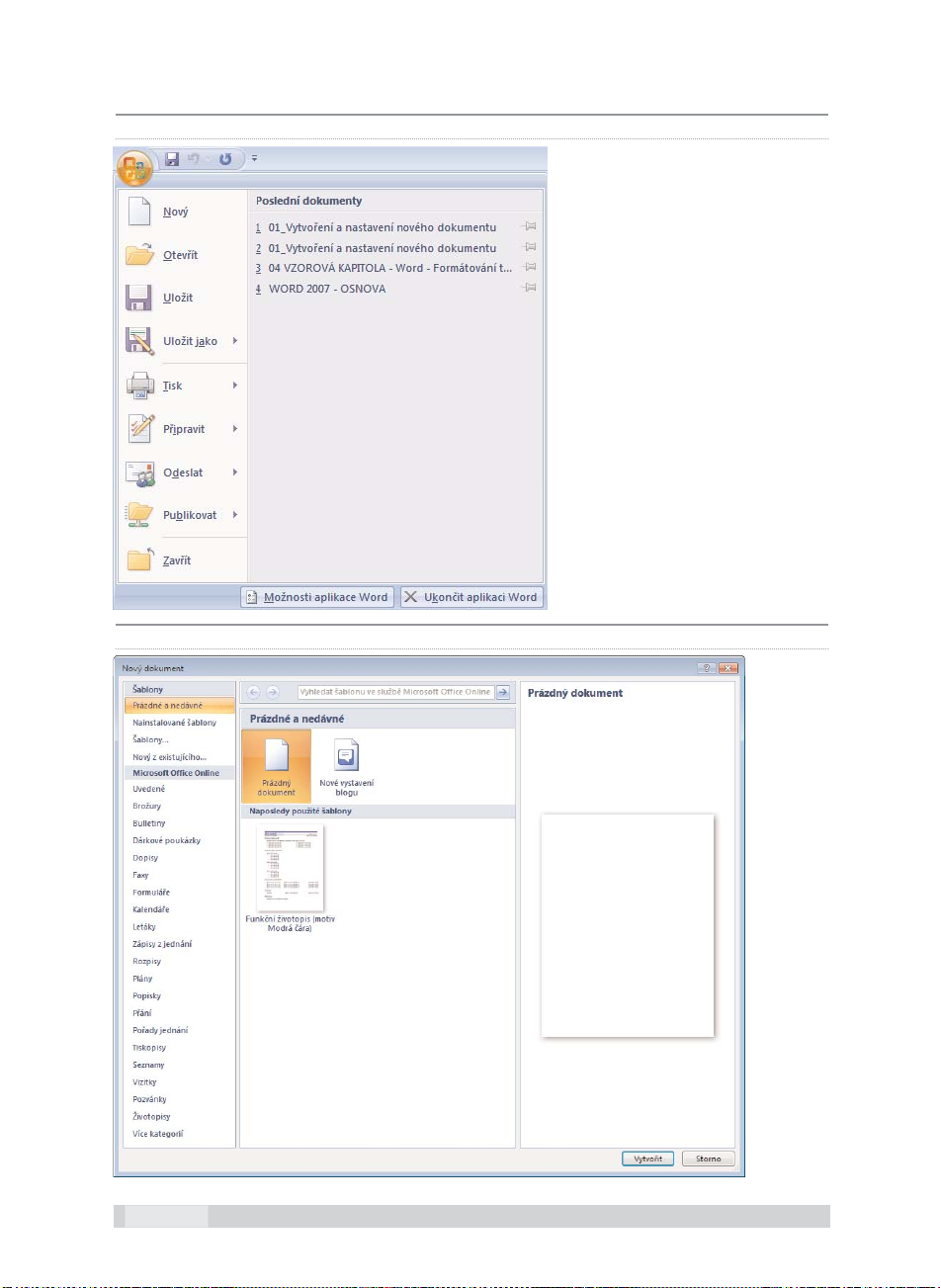
■ Nabídka tlačítka Office
■ Dialogové okno Nový dokument
14
MS Office 2007
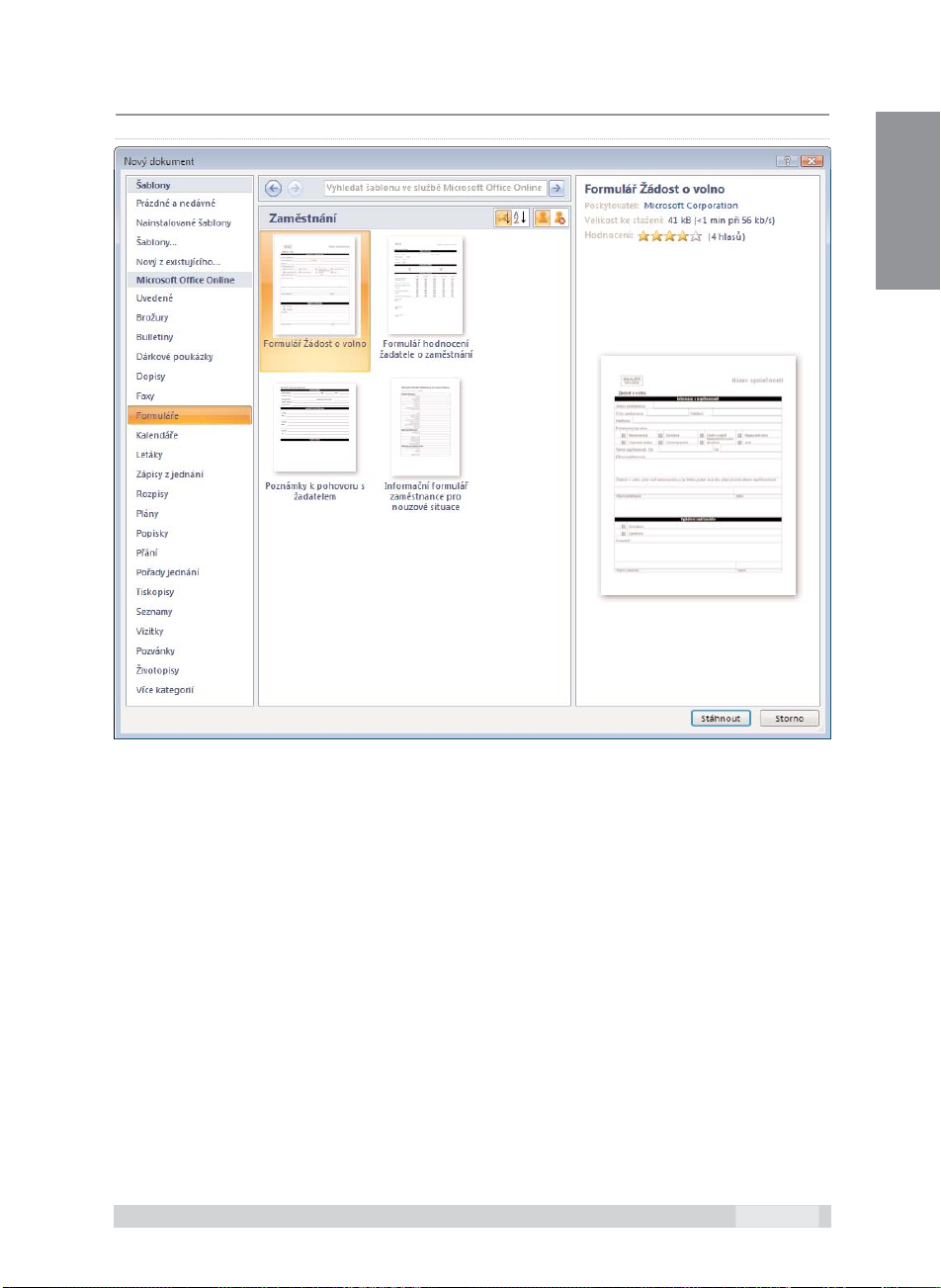
■ Zde je vybrána kategorie Formuláře a podkategorie Zaměstnání
Word
Poklepáním aktivujete požadovanou šablonu a po potvrzení ověření pravosti nainstalo−
vané verze Office 2007 se otevře nový dokument jako kopie zvolené šablony. Celý
postup vytvoření nového dokumentu podle šablony je tedy následující:
1. Klepněte na tlačítko Office a z nabídky vyberte Nový.
2. V levé části dialogového okna zvolte kategorii.
3. V prostřední části zvolte buď podkategorii a následně šablonu nebo přímo
šablonu (v závislosti na aktuálním obsahu). V pravé části okna vidíte
podrobnosti šablony a její větší náhled.
4. Poklepáním aktivujte šablonu.
5. Tlačítkem OK potvrďte ověření pravosti Office 2007.
6. Otevře se nový dokument jako kopie zvolené šablony, který můžete začít
upravovat.
Šablona obsahuje pečlivě nastavené formátování celého dokumentu
(písma, styly, položky formuláře, obrázky apod.). Jednotlivé položky dokumentu tedy stačí doplnit nebo přepsat aktuálními údaji. Velmi rychle tak
můžete zpracovat například svůj životopis, aniž byste si museli lámat hlavu
Word 2007
15
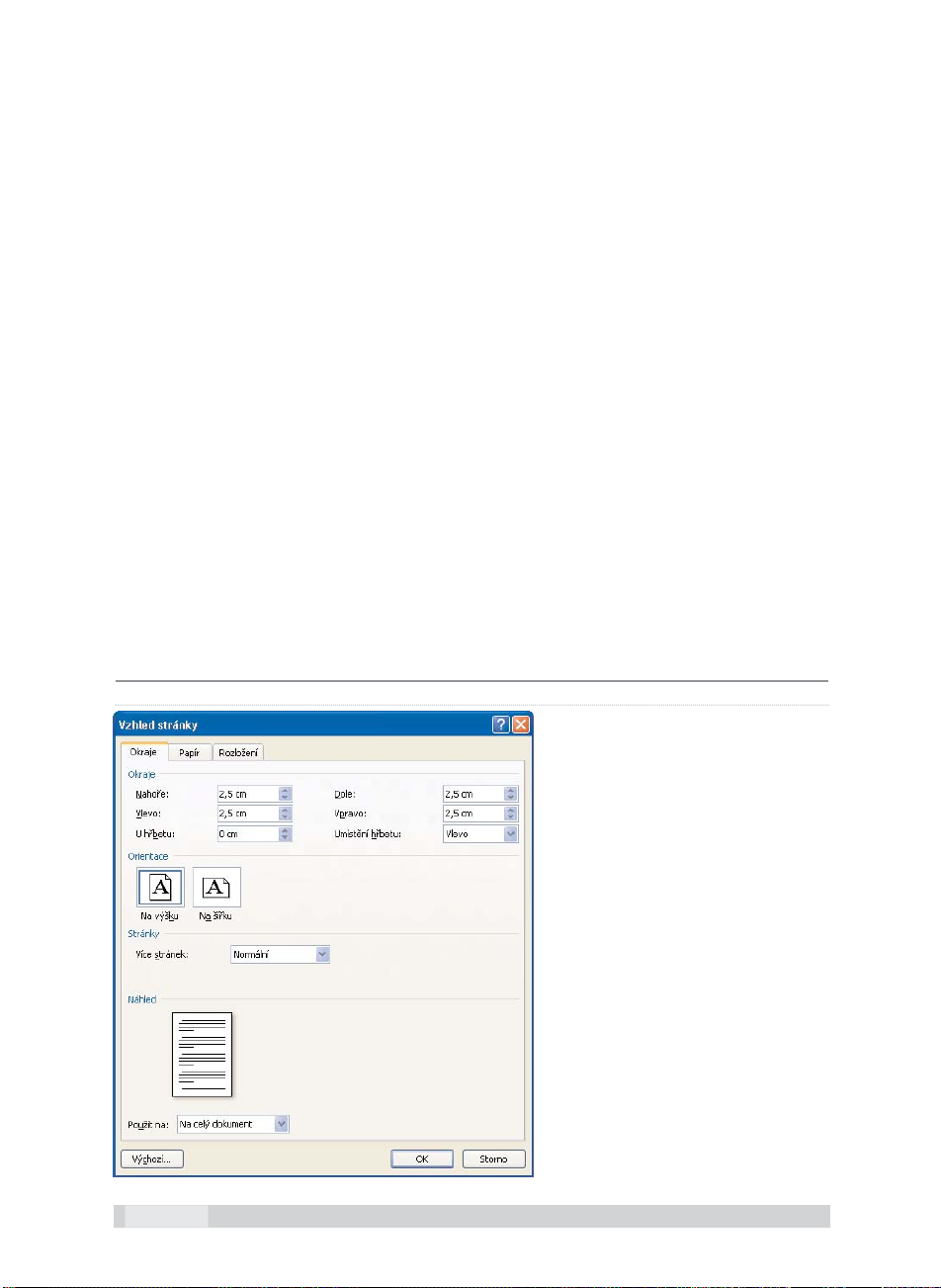
s formátováním textu a strukturou životopisu. Nehodící se položky můžete
smazat, chybějící naopak doplnit.
Ruční nastavení okrajů a rozložení
stránky
Pokud žádná z šablon nesplňuje vaše požadavky nebo chcete její nastavení upravit,
můžete využít ručního zadání parametrů. Představuje to sice více práce, ale výsledek
bude odpovídat přesně vašim potřebám. Až budete mít nastaveny parametry dokumen−
tu, můžete je uložit jako vlastní šablonu.
Většinu nastavení vzhledu celého dokumentu najdete na kartě Rozložení stránky. Pro
nastavení okrajů existují dva postupy: buď si můžete vybrat z přednastavených typů,
nebo zadat konkrétní hodnoty.
1. Přepněte se na kartu Rozložení stránky.
2. Ve skupině Vzhled stránky klepněte na tlačítko Okraje.
3. Otevře se nabídka přednastavených typů okrajů: Normální, Úzký, Pokro-
čilé, Široký, Zrcadleno. U každého typu je vidět náhled spolu s konkrétními hodnotami, pokud vám některý z nich vyhovuje, klepněte na něj. Okraje dokumentu se ihned změní.
4. Pokud chcete nastavit okraje ručně, vyberte místo předvoleného typu
položku Vlastní okraje.
5. V oblasti Okraje nastavte okraje dokumentu a potvrďte tlačítkem OK.
■ Dialogové okno Vzhled stránky – Okraje
16
MS Office 2007
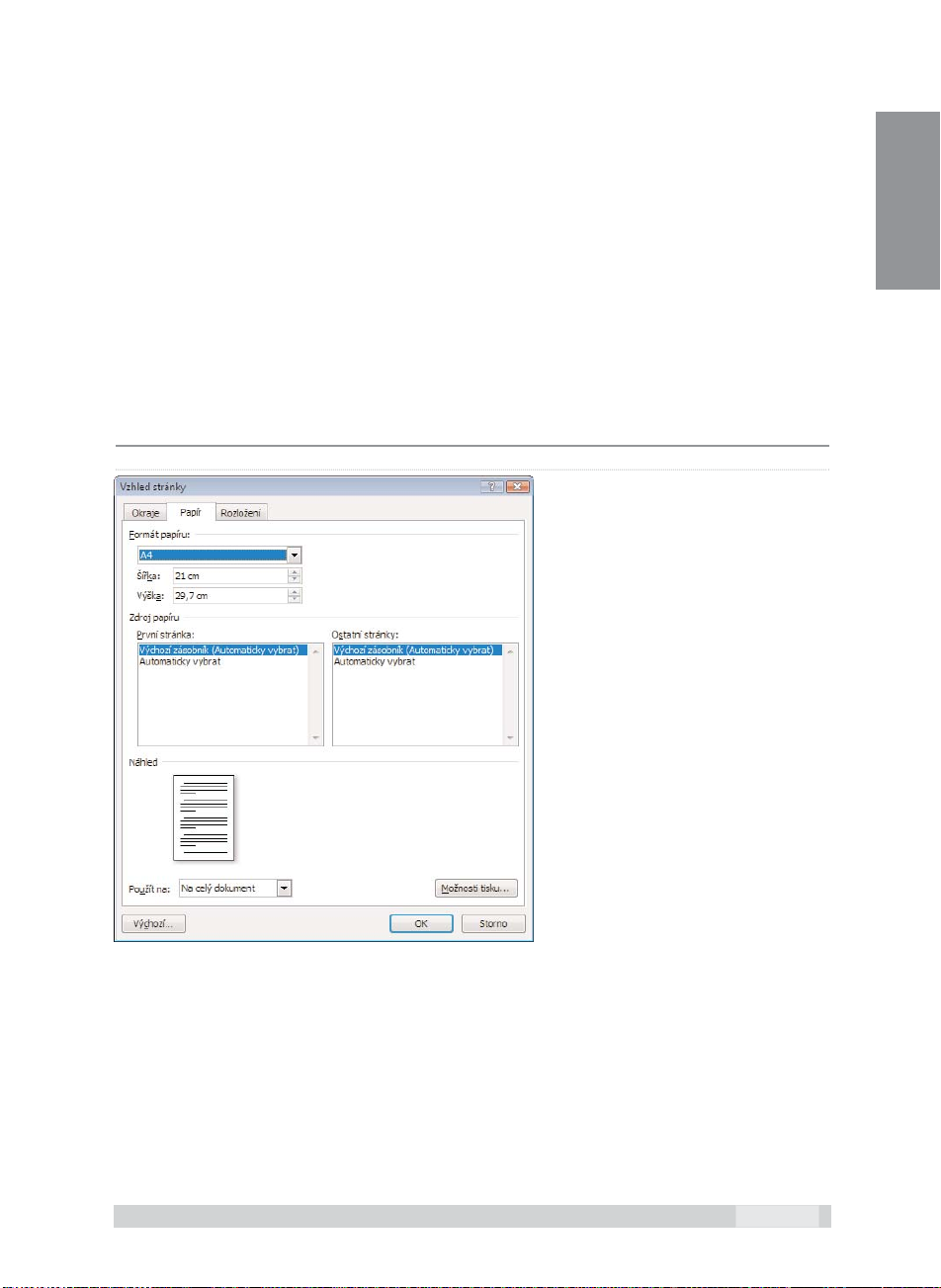
Pokud hodláte dokument po vytištění svázat, můžete kromě standardních
okrajů nastavit i okraje u hřbetu. Nejprve určete Umístění hřbetu (vlevo,
nahoře), poté nastavte okraj u položky U hřbetu. Takto nastavený okraj
bude přidán navíc k již nastavenému okraji vlevo (případně nahoře).
Velikost stránky
Rozměry stránky můžete vybrat z předvolených možností, pokud na kartě Rozložení
stránky ve skupině Vzhled stránky klepnete na tlačítko Velikost. Z otevřené nabíd−
ky pak můžete jednoduše vybrat některý z přednastavených rozměrů stránky. Pokud
chcete nastavit nestandardní formát stránky, klepněte v dané nabídce na Další veli−
kosti papíru, následně můžete zadat přesné rozměry stránky v centimetrech. Velikost
stránky se nemusí týkat celého dokumentu, můžete ji určit i pro jednotlivou stránku,
nezávisle na ostatních – u položky Použít na změňte volbu na Od tohoto místa dále.
■ Dialogové okno Vzhled stránky – Papír
Word
Orientace papíru
V dialogovém okně Vzhled stránky můžete určit i orientaci papíru, tedy buď Na výšku,
nebo Na šířku. K nastavení orientace se ale dostanete i přímo ve skupině Vzhled
stránky na kartě Rozložení stránky.
Word 2007
17
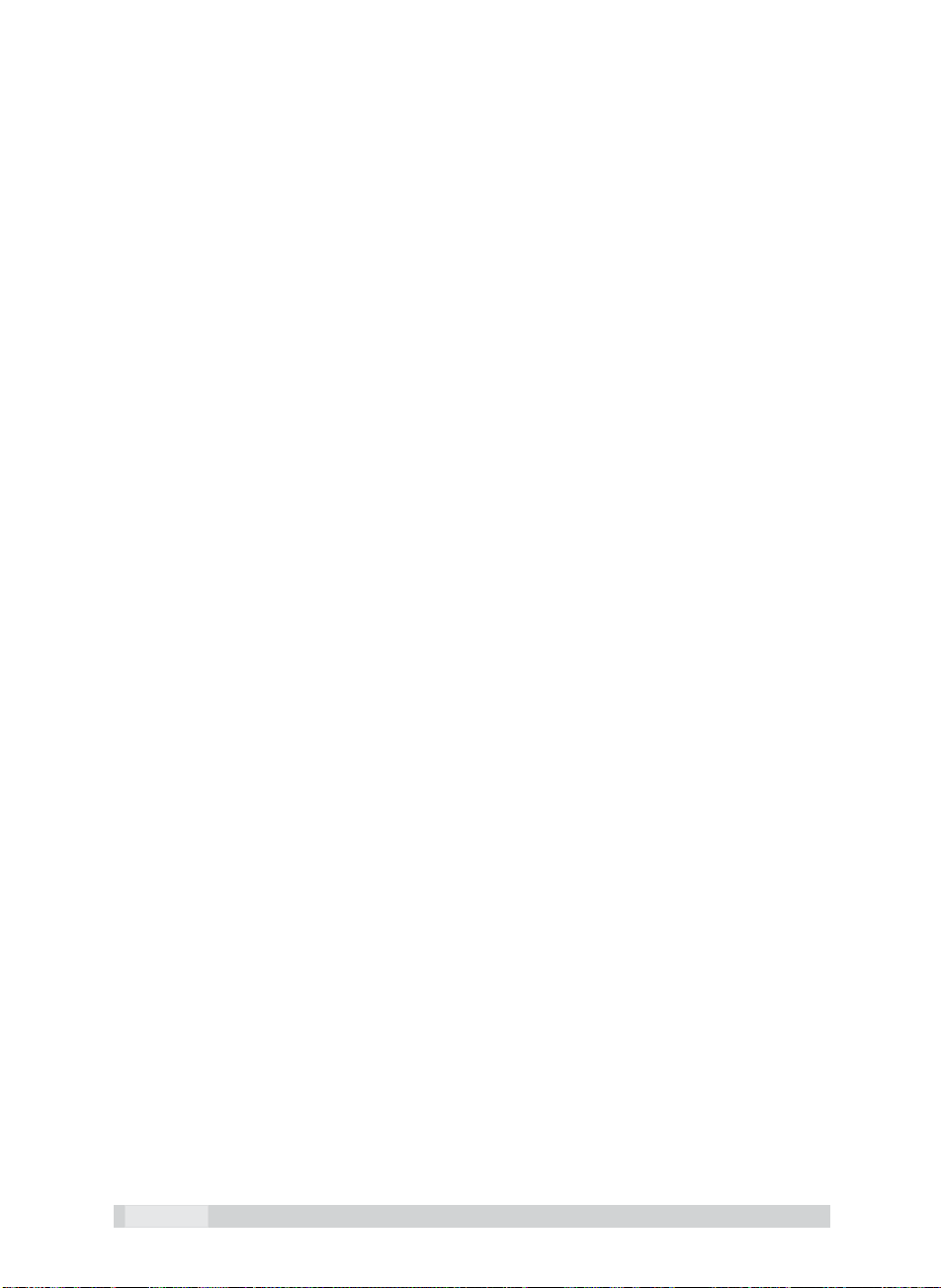
Více stránek na jednom papíře
Na jeden papír můžete umístit více stránek, včetně zrcadlových okrajů. Tuto funkci vyu−
žijete například při vytváření různých brožurek a přání, nebo pokud chcete vidět vytiš−
těný náhled dokumentu bez nutnosti tisknout příliš mnoho stránek.
V dialogovém okně Vzhled stránky můžete u položky Více stránek vybrat z několi−
ka možností: Normální, Zrcadlové okraje, 2 stránky na 1 list, Brožura. Pomocí mož−
nosti Brožura můžete vytvořit například pozvánku, program koncertu, nebo jakýkoliv
jiný dokument, který je uprostřed přeložen.
TIP: Pokud zvolíte zrcadlové okraje, nezapomeňte si zkontrolovat nastavení
okrajů u hřbetu stránky.
Sloupce
Text na stránce může být rozdělen do více sloupců, jako je tomu v časopisech a bro−
žurách. Text ve sloupcích plyne ze spodního okraje sloupce vlevo k hornímu okraji
sloupce vpravo. Běžně se používají dva nebo tři sloupce, počet je ale teoreticky ome−
zen pouze šířkou stránky a čitelností. Pokud je orientace stránky zvolena naležato, může
být použito více sloupců, čitelnost zůstane zachována. Použití sloupců je vhodné nejen
kvůli grafickému ozvláštnění dokumentu, ale i pro snadnější čtení textu malým písmem,
protože oko čtenáře nemusí při přechodu na další řádek hledat začátek řádku.
Nastavení sloupců je možné provést na kartě Rozložení stránky:
1. Klepněte na tlačítko Sloupce ve skupině Vzhled stránky.
2. Vyberte z předvolených typů sloupců; volby Jeden, Dva a Tři vytvoří pří-
slušný počet sloupců stejné šířky. Volba Vlevo vytvoří dva sloupce, levý
bude užší, u volby Vpravo je tomu naopak.
Chcete-li nastavit sloupce detailněji, vyberte položku Další sloupce. V dialogovém okně pak můžete kromě předvolených typů nastavit parametry
sloupců ručně. Pokud změníte počet sloupců například na čtyři, vytvoří se
čtyři stejně široké sloupce. Pokud u položky Sloupec č.: 1 můžete měnit
šířku všech sloupců, automaticky se upraví mezery mezi sloupci. Pokud
naopak změníte velikost mezery, automaticky se upraví šířka sloupců.
Pokud potřebujete vytvořit sloupce s různou šířkou, zrušte zaškrtnutí volby
Sloupce stejně široké, zpřístupní se možnost upravit šířku sloupců
a mezer u jednotlivých sloupců. Kromě přidání svislé čáry mezi sloupci
můžete také určit, zda se má změna uplatnit na celý dokument nebo pouze
od tohoto místa dále.
TIP: Sloupce můžete nastavit i pro konkrétní část textu, nezávisle na dalším
textu dokumentu. Musíte ji nejprve označit a pak teprve vybrat příslušná
nastavení sloupců.
18
MS Office 2007

■ Dialogové okno Sloupce
Vložení nového oddílu
Pokud chcete mít oddělené jednotlivé části dokumentu (například kapitoly), musíte roz−
dělit dokument na více oddílů. To mimo jiné umožňuje jinak formátovat jednotlivé oddí−
ly (například vložit jiné záhlaví a zápatí, viz kapitola Záhlaví, zápatí a čísla stránek).
Pro vytvoření nového oddílu stačí vložit konec oddílu na vybrané místo:
1. Přepněte se na kartu Rozložení stránky.
2. Ve skupině Vzhled stránky klepněte na tlačítko Konce.
3. Z nabídky vyberte konec oddílu (Další stránka, Nepřetržitě, Sudá
stránka, Lichá stránka).
Kromě konce oddílu také můžete pomocí této nabídky vložit konec stránky,
avšak se zachováním jednoho oddílu.
Word
TIP: Pro vložení konce stránky můžete použít klávesovou zkratku CTRL + Enter.
Barva stránky a vodoznak
Barvu pozadí stránky dokumentu můžete změnit na kartě Rozložení stránky ve sku−
pině Pozadí stránky. Klepnete−li na tlačítko Barva stránky, objeví se nabídka barev,
ze kterých můžete vybírat. Klepnete−li na Další barvy, můžete si přesněji určit vlastní
barevný odstín. Pokud chcete vrátit barvu pozadí zpět, vyberte v nabídce barev volbu
Bez barvy.
Word 2007
19
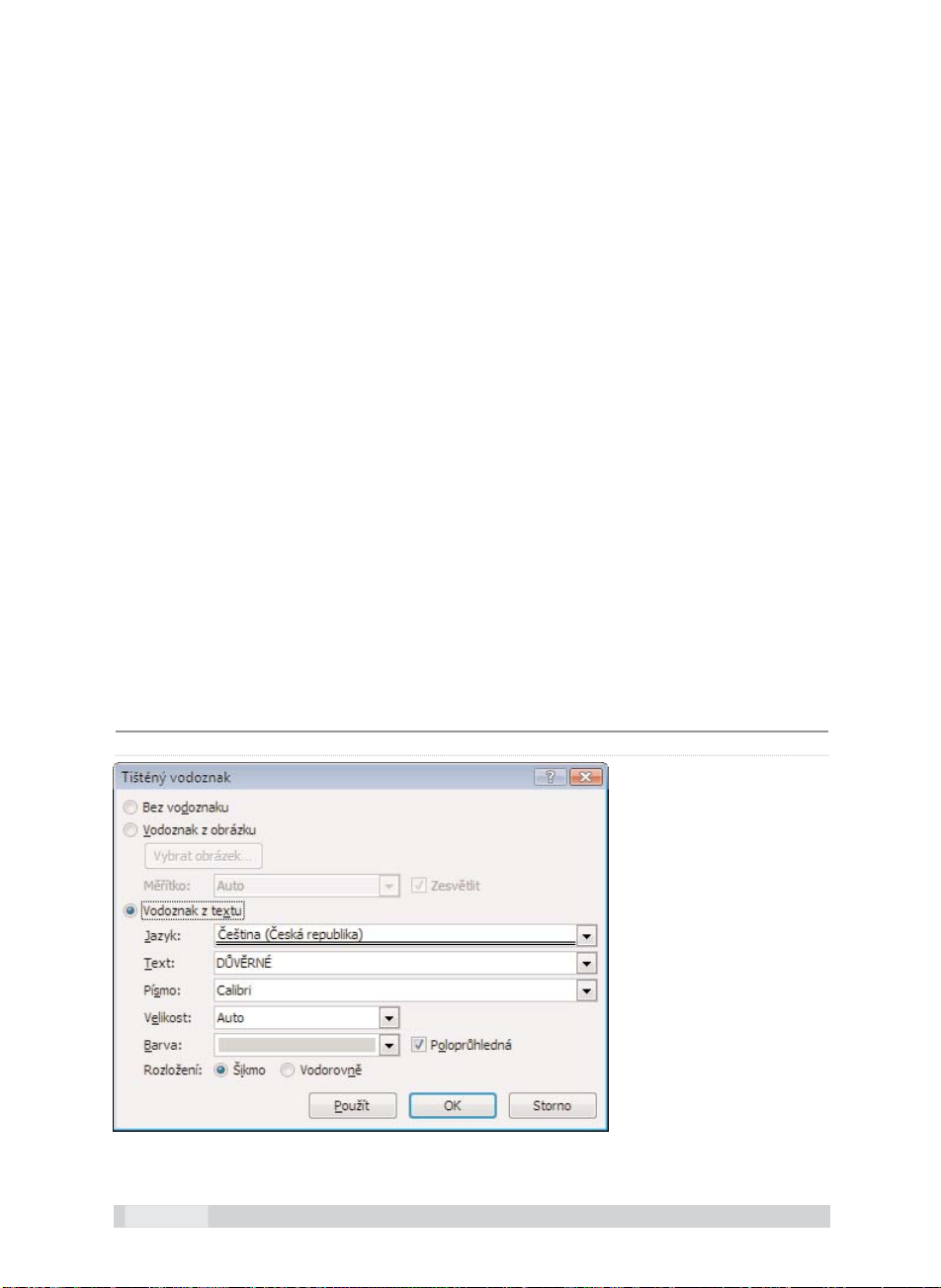
Pokročilejších efektů můžete dosáhnout, klepnete−li v dané nabídce na volbu Vzhled
výplně. Můžete zde nastavit barevný přechod, texturu nebo černobílý vzorek. Nezapo−
mínejte však na čitelnost textu.
POZNÁMKA: Vytváříte-li dokument, který budete později potřebovat vytisknout, myslete na to při volbě pozadí. Mnohem lepší je použít barevný papír, než
plýtvat inkoust nebo toner tiskárny.
Vodoznak
Dokumenty je možné velmi snadno označit vodoznakem našikmo přes celou stránku.
Nemusíte používat obrázek vytvořený v jiném programu, stačí použít k tomu určenou
funkci Wordu:
1. Přejděte na kartu Rozložení stránky.
2. Ve skupině Pozadí stránky klepněte na tlačítko Vodoznak.
3. Z nabídky buď vyberte přednastavený typ vodoznaku, nebo klepněte na
Vlastní vodoznak.
4. V dialogovém okně vyberte Vodoznak z textu a vepište vlastní text.
5. Vyberte písmo a další parametry.
6. Klepněte na tlačítko Použít a OK.
Vodoznak se automaticky vloží na všechny stránky dokumentu. Obdobným
způsobem můžete na pozadí vložit vodoznak pomocí obrázku – v bodě 4
zvolte možnost Vodoznak z obrázku a následně vyberte obrázek, který
chcete použít. Pokud chcete vodoznak odstranit, klepněte ve skupině Poza-
dí stránky na tlačítko Vodoznak a vyberte položku Odebrat vodoznak.
■ Dialogové okno s nastavením parametrů vodoznaku
20
MS Office 2007
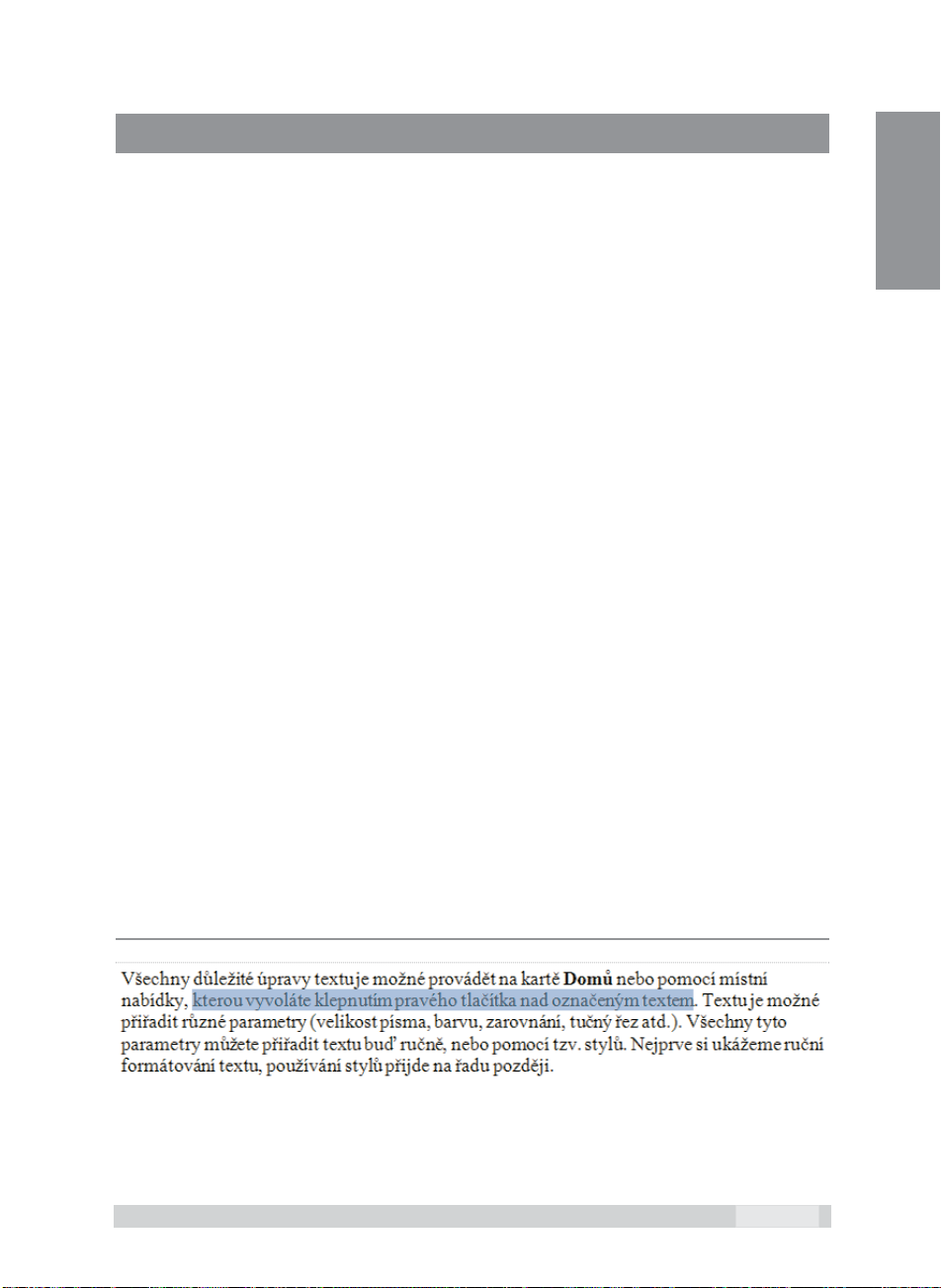
KAPITOLA 3
Formátování textu
Všechny důležité úpravy textu je možné provádět na kartě Domů nebo pomocí místní
nabídky, kterou vyvoláte klepnutím pravým tlačítkem nad označeným textem. Textu je
možné přiřadit různé parametry (velikost písma, barvu, zarovnání, tučný řez atd.).
Všechny tyto parametry můžete přiřadit textu buď ručně, nebo pomocí tzv. stylů. Nej−
prve si ukážeme ruční formátování textu, používání stylů přijde na řadu později.
TIP: Většinu formátování textu provádějte pomocí stylů, ulehčí vám to
v budoucnu spoustu práce s předěláváním a kontrolováním formátování
dokumentu; zejména u nadpisů a poznámek. Ruční formátování používejte
u malých dokumentů nebo v ojedinělých případech.
Jak označit text
Chcete−li provést úpravu textu, musíte jej nejprve označit. To je možné provést několi−
ka způsoby:
• Klepněte na začátek (případně konec) textu, který chcete označit, držte
stisknuté tlačítko myši a tažením označte požadovanou oblast textu. Označený text se zvýrazní podbarvením.
• Najeďte kurzorem na začátek (případně konec) textu, který chcete označit.
Stiskněte klávesu SHIFT a šipkami označte postupně požadovanou oblast.
Tento způsob označení textu je vhodný například tehdy, pokud chcete označit poslední napsané slovo.
• Chcete-li označit jedno slovo, stačí na něj poklepat levým tlačítkem.
• Pro označení celého odstavce třikrát rychle klepněte levým tlačítkem na
libovolné slovo odstavce.
Word
■ Ukázka označeného textu
Word 2007
21
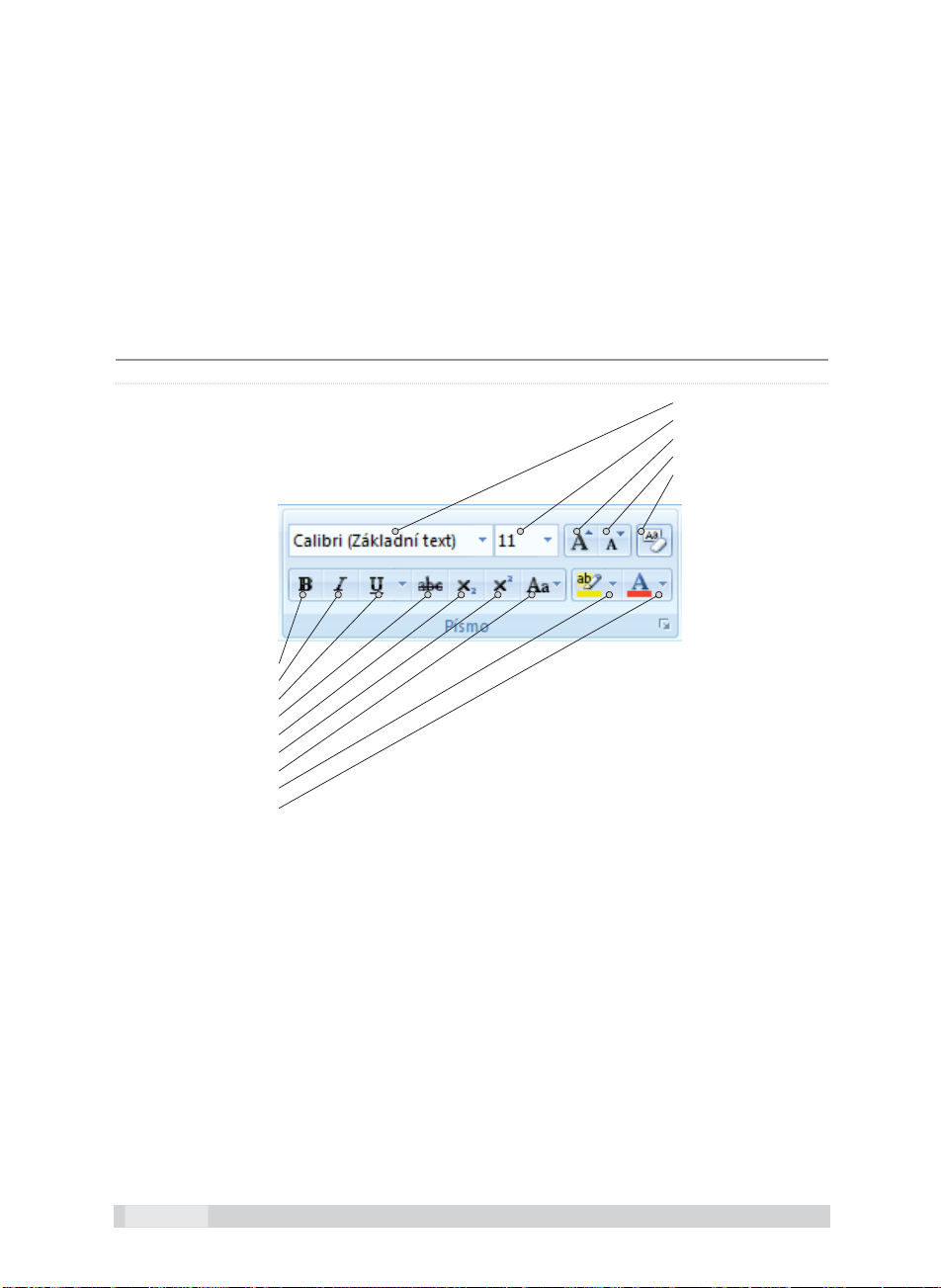
Formát písma
Na kartě Domů ve skupině Písmo najdete všechny důležité příkazy pro formátování
písma. Při úpravách textu budete tuto skupinu tlačítek používat pravděpodobně nejčas−
těji. Obecně můžete postupovat takto:
1. Vyberte text, který chcete upravovat (jak bylo popsáno dříve).
2. Klepněte na požadované tlačítko, případně vyberte možnost z rozbalovacího seznamu.
3. Změnu ihned vidíte. Pokud se vám nelíbí, můžete ji vrátit zpět pomocí tlačítka Zpět na panelu nástrojů Rychlý přístup.
■ Popis ikon
písmo
velikost písma
zvětšit písmo
zmenšit písmo
vymazat formátování
tučné
kurzíva
podtržení
přeškrtnuté
horní index
dolní index
velká písmena
barva zvýraznění textu
barva písma
Při změně barvy písma nebo podbarvení postupujte takto:
1. Vyberte text, který chcete upravovat.
2. U příslušného tlačítka klepněte na malou šipku, tím otevřete nabídku barev.
3. Najedete-li kurzorem nad některou z nabízených barev, v textu se zobrazí
ihned náhled změny. Najedete-li kurzorem nad jinou barvu, opět ihned uvidíte výsledek.
4. Klepněte na vybranou barvu.
Pro změnu formátování je možné použít také klávesové zkratky. Zapamatujte si alespoň
následující:
CTRL + B tučně
CTRL + I kurzívou
CTRL + U podtržení
22
MS Office 2007

■ Nabídka barev pro změnu barvy písma
TIP: Ostatní klávesové zkratky zjistíte, pokud najedete kurzorem myši nad určité tlačítko. Po chvíli se zobrazí bublinková nápověda, kde je uvedena klávesová
zkratka pro danou funkci. Pokud některé funkce využíváte často, můžete si pro
ně klávesové zkratky zapamatovat.
Pro podrobnější formátování písma klepněte na malé tlačítko se šipkou v pravém dol−
ním rohu skupiny Písmo. V otevřeném dialogovém okně můžete přiřadit označenému
textu požadované změny. Užitečná je například funkce Kapitálky, rovněž zde můžete
převést text na velká písmena. Pokud ale pracujete na větším dokumentu, používejte
raději styly, které jsou popsány později.
Word
■ Dialogové okno Písmo je možné vyvolat také klávesovou zkratkou CTRL + D
Word 2007
23

Formát odstavce
Skupinu Odstavec najdete rovněž na kartě Domů. Kromě zarovnání textu nabízí také
odrážky, číslované seznamy, ohraničení a další nástroje pro formátování textu. Pokud
jste byli zvyklí používat Word v některé ze starších verzí, všimněte si zde těchto dalších
funkcí, které byste jinak mohli marně hledat.
■ Popis ikon
odrážky
číslování
víceúrovňový seznam
zmenšit odsazení
zvětšit odsazení
seřadit
zobrazit skryté znaky
zarovnat vlevo
zarovnat na střed
zarovnat vpravo
zarovnat do bloku
řádkování
stínování
ohraničení
Pro změnu zarovnání textu vyberte nejprve text a klepněte na tlačítko pro zarovnání
textu vlevo, na střed, vpravo nebo do bloku. Klepnete−li na tlačítko Řádkování,
můžete vybírat z nabízených možností 1,0 až 3,0. Všimněte si také možnosti přidat
mezeru před nebo za odstavec. Opět ale raději formátujte tyto změny pomocí stylů,
ruční úpravy jednotlivého odstavce používejte ve zvláštních případech, nebo pokud
vytváříte netradiční dokument, jako je třeba plakát.
TIP: Při zarovnání textu do bloku si dávejte pozor na velké mezery mezi slovy.
Pokud je takto zarovnán krátký text, nebude to čtenáři při čtení vadit. Jestliže
se ale jedná o text několikastránkový, měli byste raději použít jiné zarovnání.
24
MS Office 2007

Odrážky, číslování, víceúrovňový
seznam
Chcete−li vytvořit seznam s odrážkami nebo číslovaný seznam, napište nejprve samotný
text, vyhnete se tak problémům s formátováním. Zejména to platí u víceúrovňového
seznamu. Jednotlivé úrovně seznamu vytvoříte pomocí tabelátoru, který odsadí text od
levého okraje. Word nabízí více stylů odrážek, případně číslování, styl je možné kdy−
koliv v budoucnu změnit. Máte−li vytvořený text seznamu, postupujte následovně:
1. Označte text, ze kterého chcete vytvořit seznam.
2. Klepněte na malou šipku na tlačítku příslušné funkce ve skupině Odstavec
(odrážky, číslování nebo víceúrovňový seznam).
3. Vyberte z nabídky požadovaný styl, text ihned změní formátování.
4. Pokud chcete styl odrážek nebo číslování změnit, opakujte postup.
■ Odrážky
Word
■ Číslování
Word 2007
25

■ Víceúrovňový seznam
Seřazení podle abecedy, čísla nebo
data
Obsahuje−li dokument položky, které potřebujete seřadit (například jména), může to za
vás Word udělat automaticky. Nejste přitom omezeni na seřazení celého dokumentu,
seřadit je možné samostatně vybraný úsek textu.
1. Označte položky, které chcete seřadit (jména, data nebo čísla).
2. Na kartě Home ve skupině Odstavec klepněte na tlačítko Seřadit.
3. V dialogovém okně vyberte typ seřazení (Text, Číslo, Datum).
4. Zvolte Vzestupně nebo Sestupně a dokončete tlačítkem OK.
■ Odstavec – Seřadit
seřadit
26
MS Office 2007

■ Automatické seřazení textu
Stínování
Celý odstavec je možné podbarvit, tato funkce se nazývá stínování.
1. Označte odstavec, který chcete podbarvit.
2. Na kartě Domů klepněte ve skupině Odstavec na malou šipku tlačítka Stí-
nování. Rozbalíte tím nabídku barev.
3. Najeďte kurzorem myši nad libovolnou barvu, přímo v textu se ihned
zobrazí náhled této změny. Najedete-li myší nad jinou barvu, opět uvidíte
ihned náhled výsledku.
4. Klepněte na požadovanou barvu
Word
■ Nabídka stínování odstavce (podbarvení)
Pokud budete chtít pro podbarvení některých dalších odstavců použít stejnou barvu,
stačí už jen klepnout na tlačítko Stínování. Pro zrušení stínování použijte obdobný
postup, ale místo barvy vyberte v nabídce položku bez barvy. Jestliže vám nestačí nabí−
zené barvy, můžete v nabídce stínování klepnout na Další barvy a následně vybírat
z více možností.
Word 2007
27

POZNÁMKA: Stínování odstavce používejte v případě, že dokument nebudete
chtít později tisknout, nebo pokud vlastníte velmi kvalitní tiskárnu a je to váš
přímý záměr. Na černobílé tiskárně vypadá výsledek pochopitelně úplně jinak,
při tisku na barevné tiskárně se spotřebuje velké množství barvy nebo toneru.
Je-li určen dokument pro více uživatelů, používejte podbarvení pouze pro
dokumenty typu leták apod.
Nabídku podrobného formátování odstavce vyvoláte podobně jako nabídku formátová−
ní písma – klepněte na malou šipku v pravém dolním rohu skupiny Odstavec na kartě
Domů.
■ Podrobné nastavení formátování odstavce
Formátování přes místní nabídku
Word 2007 nabízí oproti minulým verzím vylepšené možnosti formátování pomocí míst−
ní nabídky. Tato nabídka existuje ve dvou verzích. K první zjednodušené verzi, která
nabízí pouze formátování textu, se dostanete následovně:
1. Označte myší text, který chcete upravovat. Nepřesouvejte kurzor z oblasti
označeného textu.
2. Nad označeným textem se mírně vpravo od kurzoru objeví průhledná plovoucí nabídka.
3. Najeďte kurzorem nad nabídku, ta se zvýrazní a stane aktivní.
4. Klepněte na tlačítko s požadovanou funkcí.
28
MS Office 2007

■ Zjednodušená verze místní nabídky
Nabídka obsahuje vybraná tlačítka ze skupin Písmo a Odstavec. Jedná se o nejčastěji
používané funkce, které jsou tak ihned po ruce, protože nemusíte přejíždět myší nad
pás karet. K běžné místní nabídce se dostanete klepnutím pravým tlačítkem nad ozna−
čeným textem. Kromě již zmíněné zjednodušené verze se objeví zároveň i nabídka,
která obsahuje odkazy na dialogová okna Písmo, Odstavec, Odrážky a Číslování.
Další funkce této nabídky jsou popsány v jiných kapitolách později. Odkazy formáto−
vání otevřou stejná dialogová okna, která již byla popsána.
■ Místní nabídka s možnostmi formátování textu
Word
POZNÁMKA: Jak jste si už určitě všimli, k většině funkcí ve Wordu 2007 je
možné se dostat několika způsoby. Pokud v některé z nabídek objevíte tlačítko, které již znáte, má vždy stejnou funkci, pouze je umístěno na více místech.
Týká se to zejména často užívaných příkazů. Můžete si tak vybrat způsob, který
vám nejlépe vyhovuje.
Pro formátování textu celého dokumentu je vhodné použít tzv. Styly. Některé možnos−
ti formátování jsou proto vysvětleny až v následující kapitole, která se věnuje právě jim.
Word 2007
29


KAPITOLA 4
Kopírování, přesouvání
a hledání
Název kapitoly v sobě shrnuje základní činnosti, které by měl každý uživatel při práci
s textem využívat. Zároveň se také jedná o největší výhody práce s textem v digitální
podobě. Všechny tyto činnosti jsou na první pohled velmi jednoduché. Je ale možné je
provádět více způsoby, každý má své výhody i nevýhody. Pokud budete znát více způ−
sobů jak tyto činnosti provádět, může vám to ušetřit spoustu času při tvorbě dokumen−
tů.
Místní nabídka
Jednou z možností je využívat tzv. místní nabídku, která se otevře klepnutím pravým
tlačítkem. Výhodou je, že tato nabídka se objeví přesně v místě, kde klepnete kurzorem
myši, máte ji tak doslova po ruce. Chcete−li provést některou z hlavních úprav textu
(kopírování, vložení atd.), postupujte takto:
1. Označte část textu, kterou chcete upravovat.
2. Klepněte na označený text pravým tlačítkem, abyste otevřeli místní nabídku.
3. Z místní nabídky vyberte požadovanou činnost (Vyjmout, Kopírovat
nebo Vložit).
V místní nabídce najdete i příkaz pro hledání (Hledat). Máte-li označeno
některé slovo, objeví se po zadání příkazu pro hledání informace k danému
slovu v plovoucím okně Zdroje informací, vypíše se zde například
seznam synonym (je-li k danému slovu dostupný). Nepleťte si však tento
příkaz s funkcí Najít.
Místní nabídka se mění v závislosti na konkrétních dostupných funkcích,
nenechte se tedy zmást, pokud stejný příkaz jednou najdete jako druhou
položku shora, jindy až na konci nabídky.
Word
Hledání
Pokud potřebujete najít v dokumentu určité slovo nebo část textu, postupujte takto:
1. Přejděte na kartu Domů.
2. Klepněte na tlačítko Najít ve skupině Úpravy.
Word 2007
31

3. Do textového pole napište požadované slovo a klepněte na tlačítko Najít
další. Pro vyhledání dalšího výskytu slova v dokumentu opět klepněte na
stejné tlačítko.
Prohledávání dokumentu probíhá od místa, kde byl umístěn textový kurzor.
Až dojde vyhledávač na konec dokumentu, vypíše hlášení, zda má pokračovat v hledání od začátku dokumentu znova.
POZNÁMKA: Nezapomeňte, že pokud chcete prohledávat dokument od začátku, musíte před samotným vyhledáváním přesunout textový kurzor na začátek
dokumentu.
Pokud chcete vyhledat všechny výskyty slova (nebo části slova) najednou, můžete pou−
žít funkci pro zvýraznění hledaného textu v celém dokumentu. Stačí v dialogovém
okně Najít a nahradit klepnout na tlačítko Zvýraznění hodnoty a z rozbalené nabíd−
ky vybrat Zvýraznit vše. Všechny výskyty zadaného výrazu se barevně označí. Pokud
chcete toto označení odstranit, klepněte opět na tlačítko Zvýraznění hodnoty
a následně na Zrušit zvýraznění.
K rozšířeným možnostem se dostanete, pokud klepnete ve zmíněném dialogovém
okně na tlačítko Více – pomocí zaškrtnutí různých položek zde můžete přesněji defi−
novat parametry hledání výrazu.
■ Dialogové okno Najít a nahradit
32
MS Office 2007

TIP: Dialogové okno Najít a nahradit můžete vyvolat také klávesovou zkratkou CTRL + F.
Pokud chcete určitý výraz, který se opakuje, hromadně nahradit za jiný, postupujte
takto:
1. Přejděte na kartu Domů.
2. Ve skupině Úpravy klepněte na tlačítko Najít.
3. V dialogovém okně se přepněte na záložku Nahradit.
4. Do příslušných políček napište výraz, který chcete nahradit, a nový výraz.
5. Pro hromadné nahrazení všech výskytů v dokumentu klepněte na tlačítko
Nahradit vše, pro nahrazení jednoho výrazu nejprve na Najít a pak na
Nahradit.
Při nahrazování je vždy lepší nahrazovat slovo po jednom, máte tak lepší
kontrolu nad tím, co se v dokumentu mění. Pokud chcete mít přehled, co
vše se v dokumentu hromadným nahrazením změnilo, můžete před nahrazením zapnout sledování změn (Viz kapitola Revize a komentáře).
Kopírování, vložení a přesouvání
Nejjednodušší způsob, jak zkopírovat text, je následující:
1. Označte text, který chcete zkopírovat.
2. Stiskněte klávesovou zkratku CTRL + C (kopírovat).
3. Přejděte na místo, kam chcete text vložit, a stiskněte CTRL + V (vložit).
Můžete rovněž využít místní nabídku, ve které zvolíte příkazy Kopírovat
a následně Vložit. Klávesové zkratky jsou však rychlejší a nemusíte dávat
ruce pryč z klávesnice. I pokud nemáte rádi klávesové zkratky, konkrétně
tyto dvě využijete při práci s počítačem vždy a všude, platí totiž ve většině
programů.
Obdobným způsobem můžete text přesunout (na rozdíl od kopírování nezůstane původní text na svém místě). Místo uvedené zkratky pro kopírování
stačí použít zkratku CTRL + X, která nejen načte do paměti označený text,
ale zároveň jej i smaže. Pro vložení můžete použít již zmíněné CTRL + V.
Word
Drag and Drop (přesuň a pusť)
Dalším způsobem, jak můžete text zkopírovat nebo přesunout, je technologie označo−
vaná dle anglického originálu Drag and Drop – tedy volně přeloženo přesuň a pusť. Za
tímto záhadným názvem se skrývá velmi jednoduchý úkon. Požadovaný objekt je možné
uchopit myší a přetáhnout na jiné místo. Přesný, avšak velmi jednoduchý postup je
tento:
1. Označte text, který chcete přesunout nebo zkopírovat.
2. Klepněte levým tlačítkem na označený text, držte stisknuté tlačítko a přetáhněte myší text na požadované místo. Po uvolnění tlačítka se text přemístí
na novou pozici. Pokud chcete, aby se text zkopíroval (nikoliv přemístil),
musíte zároveň při tažení držet stisknutou klávesu CTRL.
Word 2007
33

Schránka
Pro funkce kopírování a přesouvání je možné využít i tzv. schránku. Okno schránky
aktivujete, pokud klepnete na tlačítko s malou šipkou v pravém dolním rohu skupiny
Schránka na kartě Domů. U levého okraje obrazovky se objeví okno, do kterého je
možné zkopírovat několik oddělených libovolně velkých úseků textu (slov, odstavců
atd.). Pro zkopírování textu do schránky postupujte takto:
1. Přepněte se na kartu Domů.
2. Označte text, který chcete zkopírovat do schránky.
3. Klepněte na tlačítko Kopírovat ve skupině Schránka.
Pokud máte otevřené okna schránky (jako již bylo popsáno), objeví se v okně
text jako nová položka. Těchto položek sem můžete umístit několik. Ze schránky pak můžete text jednoduše zkopírovat na libovolné místo v dokumentu:
1. Přesuňte textový kurzor na místo, kam chcete text umístit.
2. Klepněte v okně Schránka na požadovanou položku. Text se ihned vloží
na aktuální pozici.
■ Schránka Office
Schránka dovoluje přenášet text nejen v rámci dokumentu, ale také mezi různými doku−
menty, dokonce i mezi dalšími programy (zejména mezi ostatními aplikacemi Microsoft
Office). Pomocí schránky tak můžete zkopírovat text například z dokumentu Wordu do
tabulky v Excelu. Jednorázově tak ale můžete učinit i pomocí klávesových zkratek
popsaných na začátku kapitoly.
TIP: Do schránky můžete kromě textu umístit i obrázky, které pak můžete vložit
do jiného dokumentu.
34
MS Office 2007

KAPITOLA 5
Styly
Mocným nástrojem při formátování dokumentů jsou tzv. styly. Každému odstavci (pří−
padně i znaku) může být přiřazen určitý styl, který zahrnuje nastavení formátování
písma a odstavce. Ve stylu je tak definováno například to, že nadpis první úrovně je
zobrazen písmem Calibri o velikosti 14 bodů, tučným řezem, modrou barvou, zarovnán
vlevo. Přiřadíte−li odstavci tento styl, celý text odstavce se zformátuje přesně dle nasta−
veného formátu. Styl může obsahovat všechny parametry formátování dostupné ve
Wordu.
Obrovskou výhodou je, že pokud máte dokument vytvořen pomocí stylů, můžete pak
jednoduše měnit celý jeho vzhled, aniž byste museli měnit formátování jednotlivých
odstavců ručně. Chcete−li například změnit barvu všech nadpisů druhé úrovně a záro−
veň zmenšit velikost písma, upravíte pouze styl, který je přiřazen těmto nadpisům. Celý
dokument se automaticky dle vašich úprav přeformátuje.
TIP: Naučte se používat při formátování dokumentů styly. Budete mít jistotu, že
jsou jednotlivé typy odstavců naformátovány zcela jednotně, aniž byste formátování museli hlídat nebo provádět ručně.
Styly můžete vytvářet, upravovat i mazat; zároveň můžete styly přenášet do jiných doku−
mentů. Vytvoříte−li si určitou strukturu formátování dokumentů, která vám vyhovuje,
můžete později vytvořit šablonu, která obsahuje všechny požadované styly. Soubor
dokumentů vytvořených pomocí této šablony pak vypadá zcela jednotně.
Word
Základy používání stylů
Skupina Styly se nachází na kartě Domů. Hlavní část tvoří tlačítka s náhledy nejpouží−
vanějších stylů. Náhled stylů je rozdělen do více řádků, na další řádek s náhledy stylů
se dostanete pomocí šipek vedle tlačítek s náhledy. Klepnete−li na tlačítko Více, které
najdete pod šipkami, otevřou se náhledy všech aktuálních stylů dokumentu. Chcete−li
určitému odstavci přiřadit styl, postupujte takto:
1. Označte odstavec, kterému chcete přiřadit styl. (Ve skutečnosti nemusíte
odstavec přímo označit, stačí umístit textový kurzor kamkoliv do textu
odstavce.)
2. Klepněte na tlačítko s náhledem požadovaného stylu (Pokud styl není v
náhledech vidět, rozbalte si nejprve kompletní nabídku dostupných stylů
pomocí tlačítka pod šipkami.)
Aplikace Word obsahuje již předdefinované styly, které můžete začít ihned využívat ve
svých dokumentech. Oproti starším verzím nabízí Word 2007 dokonce ucelené sady stylů.
Word 2007
35

■ Skupina Styly na kartě Domů
■ Nabídka všech dostupných stylů v daném dokumentu
POZNÁMKA: Sada stylů je soubor předdefinovaných stylů, který většinou
obsahuje všechny hlavní styly pro formátování nadpisů a běžného textu.
Plovoucí okno Styly
Kromě skupiny Styly, která obsahuje tlačítka s náhledy, můžete aktivovat plovou−
cí okno se seznamem stylů. Skupina Styly je dostupná pouze tehdy, pokud se
nacházíte na kartě Domů. Plovoucí okno se seznamem stylů však můžete mít po
ruce neustále, i když se přepnete na jinou kartu. Používáte−li více stylů, je toto okno
zároveň vhodnější, protože jej můžete zvětšit a posunout na okraj obrazovky – uvi−
díte tak větší seznam stylů než na zmíněném panelu. Okno aktivujete klepnutím na
malou šipku v pravém dolním rohu skupiny Styly. Pokud okno uchopíte podobně
jako jakékoliv okno Windows v horní části, můžete jej posunout na libovolné místo
na obrazovce. Jestliže okno přetáhnete až za pravý nebo levý okraj obrazovky,
automaticky se zarovná k danému okraji a roztáhne se přes celou výšku obrazov−
ky. Kdykoliv jej můžete umístit na jiné místo na obrazovce nebo zavřít tlačítkem
s křížkem v pravém horním rohu okna.
36
MS Office 2007

■ Plovoucí okno s aktuálními styly dokumentu
Chcete−li některému odstavci přiřadit styl, stačí jej označit a klepnout na požadovaný styl
v okně Styly. V tomto okně můžete mít seznam stylů vypsán buď jednotným písmem,
nebo jako náhledy stylů – konkrétní styl tak bude vypsán stejně, jako bude vypadat
odstavec napsaný v tomto stylu (včetně velkosti písma, barvy písma, odsazení od okra−
je apod.). Chcete−li vidět náhledy stylů, zaškrtněte v levém dolním rohu okna položku
Zobrazit náhled.
Pokud chcete upravit seznam zobrazených stylů, klepněte na Možnosti… v pravém
dolním rohu okna Styly. V dialogovém okně pak vyberte způsob zobrazení stylů. Chce−
te−li vidět pouze styly použité v dokumentu, můžete tak učinit u položky Vyberte styly,
které chcete zobrazit.
Word
Úprava existujícího stylu
Pokud vám nevyhovuje nastavení stylu, můžete jej změnit a upravit dle vlastních poža−
davků. Po úpravě stylu se automaticky přeformátují všechny odstavce s přiřazeným sty−
lem. Jak již bylo řečeno, styl v sobě může obsahovat informace o všech nastaveních
formátování, které je ve Wordu dostupné. Pro úpravu stylu postupujte následovně:
1. Klepněte pravým tlačítkem na jméno stylu, který chcete změnit, ve skupině
Styly nebo v okně Styly.
2. Z místní nabídky vyberte Změnit.
3. Proveďte úpravy v nastavení formátování a potvrďte tlačítkem OK.
Word 2007
37

■ Dialogové okno
ÚÚpprraavvaa ssttyylluu
Jednoduché úpravy stylu
K nejdůležitějším nastavením stylu se dostanete přímo v hlavním okně Úprava stylu,
můžete zde změnit následující parametry:
• Název – název stylu, jak se bude zobrazovat ve skupině Styly nebo v okně Styly
• Typ stylu – možnosti jsou: Odstavec (standardní typ stylu a nejvíce užívaný),
Znak (tento typ stylu umožňuje přiřadit styl jednotlivému znaku nebo slovu, ostat−
ní znaky nebo slova v odstavci mohou být jiným stylem), Propojený (představu−
je kombinaci typů Odstavec a Znak), Tabulka a Seznam (není třeba vysvětlovat)
• Styl založený na – zde můžete zvolit styl, podle kterého budou nastavena všech−
na formátování, kromě těch, která ručně změníte; změní−li se styl, na němž je
tento nový styl založen, změní se automaticky i nastavení tohoto stylu – dávejte
si proto na tuto volbu pozor
• Styl následujícího odstavce – určuje styl, na který se automaticky přepne styl,
pokud klávesou Enter ukončíte aktuální odstavec; hodí se zejména u nadpisů,
protože nadpis je tvořen jedním odstavcem
38
MS Office 2007

■ Nabídka tlačítka Formát
• Formátování – obsahuje nastavení fontu písma, velikosti písma, řez písma (nor−
mální, tučný, kurzíva) a barvu písma
K pokročilejším nastavením formátování stylu se dostanete přes nabídku tlačítka For−
mát, které se nachází v levém dolním rohu okna Úprava stylu. Najdete zde odkaz na
jednotlivé kategorie formátování, kategorie Písmo, Odstavec a Číslování jsou totožné
s formátováním popsaným v kapitole Formátování textu.
TIP: Chcete-li umístit určitý styl do viditelné nabídky skupiny Styly, zaškrtněte
v dialogovém okně Úprava stylu volbu Přidat do seznamu rychlých
stylů. Počet viditelných stylů je pochopitelně omezen velikostí skupiny Styly.
Pokud chcete některý styl naopak ze skupiny odebrat, klepněte na něj pravým
tlačítkem a zvolte Odebrat z galerie rychlých stylů.
Word
Klávesa tabulátor a zarovnání od okraje
Při vytváření dokumentu je často nutné zarovnat některé položky pod sebe ve stejné
vzdálenosti od okraje stránky; k tomu slouží klávesa Tabulátor (vlevo od klávesy Q).
Stisknete−li během psaní textu tuto klávesu, textový kurzor přeskočí o určitou vzdále−
nost doprava. Použijete−li na dalším řádku opět klávesu Tabulátor, budou řádky zarov−
nány zcela stejně od okraje.
Pokud stisknete tabulátor vícekrát, textový kurzor se vždy posune o určitou vzdálenost
doprava. Tato vzdálenost je určována tzv. zarážkami, které jsou přednastaveny na stej−
nou hodnotu cca 2 cm. Pokud chcete, aby byla první zarážka tabulátoru nastavena jinak,
například 6 cm od okraje, můžete ji nastavit přímo ve stylu odstavce.
1. Klepněte pravým tlačítkem na požadovaný styl ve skupině Styly nebo
v okně Styly a z nabídky vyberte Změnit.
2. V dialogovém okně klepněte na tlačítko Formát a z nabídky vyberte Tabu-
látory.
3. Do políčka Umístění zarážek zadejte požadovanou hodnotu zarážky
v centimetrech a klepněte na tlačítko Nastavit. Do seznamu zarážek se
přidá vámi nastavená hodnota.
4. Pro nastavení další zarážky postup opakujte. Nastavení dokončete tlačítkem
OK.
Word 2007
39

■ Nastavení zarážek tabulátoru
Ohraničení a stínování
Odstavci můžete přidat ohraničení, stínování a podbarvení. Všechny tyto možnosti jed−
noduše nastavíte opět v nastavení formátování přímo ve stylu:
1. Klepněte pravým tlačítkem na požadovaný styl ve skupině Styly nebo
v okně Styly a z nabídky vyberte Změnit.
2. V dialogovém okně klepněte na tlačítko Formát a z nabídky vyberte Ohra-
ničení.
3. V levém sloupci dialogového okna vyberte styl rámečku nebo stínování.
4. V prostředním sloupci vyberte styl, barvu a šířku čáry.
5. V pravém sloupci vyberte hrany, které mají být orámečkovány.
Přepnete-li se na záložku Stínování, můžete nastavit barvu nebo vzorek
pozadí odstavce. Vaše volby se zobrazují v náhledu přímo v okně, máte tak
ihned přehled o tom, jak budou požadované změny vypadat.
POZNÁMKA: Při používání podbarvení a barevných rámečků myslete na
pozdější možnost tisku dokumentu. Silné podbarvení také může zhoršit čitelnost textu i na monitoru.
Rámeček
Ve skutečnosti nepřidává odstavci rámeček, jak by se dalo usuzovat, to je určeno dříve
popsanou funkcí Ohraničení. Rámeček definuje textový rámeček o stanovené velikosti
umístěný na požadované místo na stránce. Ve stylu můžete nastavit, že všechny odstav−
ce daného stylu se mají zobrazit v neviditelném rámečku o velikosti například 10 cm,
40
MS Office 2007

■ Nastavení ohraničení
vzdáleném 2 cm od levého okraje. Ostatní text navíc může rámeček plynule obtékat. Pro
nastavení rámečku postupujte následovně:
1. Klepněte pravým tlačítkem na požadovaný styl ve skupině Styly nebo
v okně Styly a z nabídky vyberte Změnit.
2. V dialogovém okně klepněte na tlačítko Formát a z nabídky vyberte
Rámeček.
Word
■ Nastavení rámečku
Word 2007
41

3. Nastavte rozměry rámečku (můžete je nechat také na volbě Auto, kdy se
automaticky rámeček přizpůsobí obsahu).
4. Určete vodorovné a svislé umístění rámečku.
5. Pokud chcete, aby byl rámeček nezávisle na úpravách dalšího textu ukotven
na aktuální pozici na stránce, zaškrtněte volbu Uzamknout ukotvení.
TIP: Pokud chcete, aby byl textový rámeček navíc vyznačen skutečným rámečkem nebo stínováním, využijte funkci Ohraničení, popsanou dříve.
Nastavení jazyka
Automatická kontrola gramatiky funguje správně pouze tehdy, pokud máte správně zvo−
len jazyk dokumentu. Pokud však používáte v dokumentu text ve více jazycích, může−
te použít nastavení jazyka přímo ve stylu odstavce. Styl si pak můžete pojmenovat napří−
klad „normální – anglický text“. Jazyk daného stylu můžete nastavit, pokud v nabídce
tlačítka Formát v dialogovém okně Úprava stylu vyberete položku Jazyk.
Klávesová zkratka stylu
Každému stylu můžete přiřadit vámi definovanou klávesovou zkratku. Při psaní textu
pak již stačí stisknout přiřazenou klávesovou zkratku a nemusíte přiřazovat styl myší.
Budete−li v dokumentu často měnit styly, usnadní vám to čas, protože nebudete muset
přesouvat ruku z klávesnice nad myš a zpět. Musíte ale dávat pozor na existenci stan−
dardních klávesových zkratek, ty samozřejmě nemůžete pro přiřazení stylu používat.
1. V již dobře známé nabídce tlačítka Formát vyberte Klávesová zkratka.
2. Stiskněte požadovanou klávesovou zkratku (nezapomeňte si ji zapamatovat).
3. Klepněte na tlačítko Přiřadit a dokončete tlačítkem Zavřít.
Nový styl
Pro vytvoření zcela nového stylu klepněte na tlačítko Nový styl, které se nachází
v levém dolním rohu okna Styly. Pokud nad toto tlačítko najedete myší, zobrazí se bub−
linková nápověda s názvem tlačítka, obdobně jako u všech ostatních tlačítek a ovláda−
cích prvků Wordu. Nyní byste měli nastavit zejména tyto parametry:
• Název stylu
• Typ stylu
• Styl založený na (pokud nechcete, aby byl tento styl jakkoliv závislý na ostatních
stylech, raději zde nastavte volbu Žádný styl)
• Styl následujícího odstavce
UPOZORNĚNÍ: Všechna nastavení nového stylu jsou zcela shodná s úpravami
stylu, které jsou popsány v předchozí kapitole Úprava existujícího stylu.
K velmi pokročilému nastavení stylů se dostanete přes tlačítko Spravovat styly, které
se nachází u spodního okraje okna Styly. Tyto volby ale doporučuji pouze velmi zku−
42
MS Office 2007

šeným uživatelům, pro běžné potřeby jsou tato nastavení nepodstatná, jedná se spíše
o správu všech stylů Wordu jako takovou než o nastavení parametrů určitého stylu.
Sady stylů
Oproti starším verzím Wordu přináší Word 2007 tzv. Sady stylů. Jedná se vždy o soubor
stylů, který obsahuje všechny důležité styly (název, nadpisy několika úrovní, běžný text,
zvýraznění, citace apod.). Naformátujete−li text vestavěnými styly Wordu, můžete pak
pomocí sady stylů přeformátovat celý dokument dle nastavení dané sady. Pro změnu
sady stylů postupujte takto:
1. Přejděte na kartu Domů a klepněte na tlačítko Změnit styly ve skupině
Styly.
2. Klepněte na Sada stylů a vyberte z nabídky (například Moderní). Ve skupině Styly se objeví náhledy stylů dané sady, pokud dokument obsahuje
text, vše se automaticky přeformátuje dle aktuálních stylů.
■ Předvolené sady stylů, kterými můžete změnit vzhled celého dokumentu
Word
Nejste−li spokojeni s aktuálním vzhledem dokumentu, můžete vyzkoušet změnu sady
stylů. Nastavení stylů, které jste vytvořili sami, se změna sady stylů nedotkne. Pokud
chcete vytvořit vlastní sadu stylů, postupujte takto:
1. Změňte styly nadpisů, běžného textu a další styly dle vašich představ tak,
jak je popsáno v kapitole Úprava existujícího stylu.
2. Přepněte se na kartu Domů a klepněte na tlačítko Změnit styly ve skupině Styly.
3. Vyberte z nabídky položku Sadu stylů a následovně Uložit jako sadu
rychlých stylů.
Word 2007
43

4. Zvolte jméno pro vaši sadu stylů a potvrďte tlačítkem Uložit.
Sada stylů se uloží na vašem počítači, v jakémkoliv dalším dokumentu
můžete tuto sadu vyvolat obdobně jako ostatní sady stylů.
44
MS Office 2007

KAPITOLA 6
Obrázky, grafy, tabulky
a další objekty
Do dokumentu můžete vkládat kromě textu různé objekty. Kromě obrázků a fotografií,
které máte umístěny v počítači, to mohou být i grafické objekty vzniklé přímo ve Wordu.
Oproti starším verzím přináší Word 2007 právě v oblasti multimédií a grafiky několik novi−
nek a pochopitelně i změnu práce s grafickými prvky v dokumentu. Kromě vyloženě gra−
fických prvků můžete také vkládat do dokumentu textová pole, která jsou nezávislá na
ostatním textu. Většinu možností práce s těmito objekty najdete na kartě Vložení.
Obrázky
Asi nejčastějším prvkem, který budete chtít do dokumentu vložit, jsou obrázky nebo
fotografie. Samotné vložení obrázku do dokumentu je velmi snadné:
1. Přepněte se na kartu Vložení.
2. Ve skupině Ilustrace klepněte na tlačítko Obrázek.
3. Ve standardním okně průzkumníka Windows najděte na pevném disku počítače požadovaný obrázek nebo fotografii a potvrďte tlačítkem Vložit. Obrázek se vloží do dokumentu na aktuální pozici textového kurzoru, pokud přesahuje rozměry papíru, zmenší se automaticky na velikost stránky (buď na
šířku nebo na výšku, dle formátu obrázku a stránky).
Word
■ Obrázek vložený do dokumentu
Word 2007
45

Pokud je obrázek právě označený (označit jej můžete klepnutím myší na obrázek), vidí−
te kolem obrázku rámeček s několika body – v rozích jsou body vyznačeny malými
kolečky, uprostřed hran obrázku čtverečky, nad obrázkem je zelené kolečko. Tyto body
představují ovládací prvky, kterými můžete měnit určité parametry obrázku – konkrét−
ně jeho velikost a natočení.
Změna velikosti myší
Najedete−li myší nad libovolný roh obrázku, změní se kurzor myši na odvrácené šipky,
což symbolizuje možnost upravovat rozměry obrázku.
1. Označte obrázek klepnutím myší.
2. Klepněte myší na roh obrázku a držte stisknuté tlačítko.
3. Tažením myší zvolte požadovanou velikost obrázku (na pozadí bude celou
dobu zobrazena původní velikost, zároveň však uvidíte i velikost určenou
pohybem myši).
4. Uvolněním tlačítka potvrdíte velikost obrázku.
Pokud jste změnili velikost obrázku tažením některého z horních rohů, obrá-
zek se po změně velikosti automaticky posune k textu nad ním, aby nevzniklo volné místo. Stejně tak se obrázek posune zpět k levému okraji. Tento
způsob změny velikosti vždy zachovává poměr velikostí stran obrázku.
Pokud chcete změnit velikost pouze jedné strany (což obrázek zdeformuje),
uchopte bod uprostřed požadované strany obrázku a změňte rozměry tažením obdobně, jak bylo již popsáno.
Otočení obrázku myší
Podobně jako změnu velikosti můžete provést i natočení obrázku.
1. Označte myší obrázek.
2. Uchopte myší zeleně vyznačený bod nad obrázkem a držte stisknuté tlačítko.
3. Tažením myší na stranu určete natočení obrázku.
4. Uvolněním tlačítka potvrdíte natočení obrázku.
Přesná změna velikosti a otočení
Změna velikosti obrázku pomocí myši je sice šikovná, ale nepřesná. Potřebujete−li zadat
přesné rozměry obrázku, klepněte pravým tlačítkem myši nad obrázkem a z místní
nabídky vyberte Velikost. V dialogovém okně pak můžete přesně určit velikost obráz−
ku v centimetrech nebo procentuálním zmenšení (případně zvětšení). Ve stejném okně
můžete zadat i otočení obrázku ve stupních.
46
MS Office 2007

■ Dialogové okno Velikost
Zarovnání obrázku
Obrázek je standardně zarovnán k levému okraji stránky. Obdobně jako text jej ale
můžete zarovnat i na střed nebo k levému okraji. Nejprve označte obrázek a klepněte
na požadované tlačítko zarovnání ve skupině Odstavec na kartě Domů.
Word
TIP: Pokud chcete obrázek posunout od okraje, můžete použít klávesu Tabulátor, která obrázek každým stisknutím posune o určitou vzdálenost od pravého
okraje.
Obtékání textu
Obrázek je standardně vložen do dokumentu bez obtékání textu, text tedy pokračuje až
pod obrázkem. K nastavení obtékání se dostanete přes místní nabídku:
1. Klepněte pravým tlačítkem nad obrázkem a vyberte Obtékání textu.
2. Z nabídky vyberte požadovaný způsob obtékání.
Pokročilé úpravy obrázku
Pokud je obrázek označen, objeví se v pravé části pásu karet červeně podsvětlený nápis
Nástroje obrázku. Pod tímto nápisem přibude nová karta Formát, která je aktivní,
pouze pokud je označen obrázek. Tato karta se objeví i tehdy, pokud jsou označeny
některé jiné objekty, standardně ale není vidět, protože se vztahuje pouze ke zvláštním
nastavením určitého typu objektu.
Na kartě Formát můžete provádět mnoho pokročilých nastavení obrázku, některá
z nich jsou velmi užitečná. Pokud je obrázek málo světlý, můžete ve skupině Upravit
Word 2007
47

■ Místní nabídka – možnosti obtékání textu
■ Karta Formát se zobrazí pouze tehdy, pokud je vybrán obrázek nebo jiný typ objektu
změnit jeho Jas a Kontrast. Stačí klepnout na příslušné tlačítko a zvolit změnu v pro−
centech.
Ve skupině Styly obrázků jsou umístěny přednastavené styly úpravy obrázků s náhle−
dy. Jedná se většinou o různé rámečky a zrcadlení části obrázku (jako by byl obrázek
umístěn na skle). Pokud klepnete na některý z nabízených náhledů, vlastnosti obrázku
se změní (obdobně jako když nastavíte textu určitý styl).
TIP: Styl obrázku nemusíte přiřadit ihned, můžete si nejprve prohlédnout, jak
bude vypadat výsledek, když najedete kurzorem myši nad tlačítko daného
stylu.
Ve skupině Styly obrázků se rovněž nachází tlačítko Tvar obrázku, klepnete−li na toto
tlačítko, objeví se nabídka mnoha tvarů, do kterých může být obrázek oříznut.
Tlačítko Ohraničení obrázku otevře nabídku barev, klepnete−li na některou z nabíze−
ných barev, objeví se kolem obrázku barevný rámeček. Posledním ve skupině Styly
obrázků je tlačítko Efekty obrázků, které otevře nabídku s desítkami přednastavených
efektů (kromě různých tvarů a stínů zde najdete dokonce i prostorové efekty). Nabíze−
ný efekt si opět můžete prohlédnout dříve, než jej uplatníte klepnutím, stačí zastavit kur−
zorem myši nad požadovaným efektem, v dokumentu se ihned zobrazí náhled změny.
POZNÁMKA: Automatické zobrazování náhledu efektů i samotné úpravy obrázků potřebují určitý výkon počítače. Pokud tedy vlastníte starší počítač, musíte
být trpěliví. Objevují-li se při práci s těmito efekty problémy kvůli nedostačujícímu výkonu počítače, raději je nepoužívejte. Platí to ale pouze pro starší počítače.
Ve skupině Uspořádat, kterou rovněž najdete na kartě Formát, můžete určit předvo−
lené umístění obrázku na stránce:
48
MS Office 2007

■ Nabídka tvaru obrázku
Word
1. Označte obrázek a přepněte se na kartu Formát.
2. Klepněte ve skupině Uspořádat na tlačítko Pozice a vyberte jedno z devíti umístění na stránce.
K dalším pokročilým úpravám obrázku a nastavením se dostanete přes
místní nabídku, pokud vyberete položku Formát obrázku.
Jak používat kliparty
Klipart existoval již v dřívějších verzích Wordu, jedná se o volně použitelný grafický
prvek, který má něco symbolizovat. Můžete jej vyhledávat pomocí klíčových slov a pou−
žít například ve firemních dokumentech. V zásadě se jedná o účelovou grafiku (dnes již
i fotografie), kterou můžete ihned vložit do dokumentu, aniž byste museli něco složitě
malovat nebo hledat na internetu. Zároveň si nemusíte dělat starosti s autorskými právy,
kliparty jsou volně k dispozici zdarma.
Word ve verzi 2007 navíc obsahuje možnost automatického vyhledávání klipartů přímo
na serveru Microsoftu, databáze klipartů je tak poměrně rozsáhlá, přitom ale nezabírá
místo ve vašem počítači.
Word 2007
49

1. Přepněte se na kartu Vložení.
2. Klepněte na tlačítko Klipart ve skupině Ilustrace. V levé části obrazovky se
objeví ukotvené plovoucí okno Klipart.
3. Do políčka hledat zadejte klíčové slovo a klepněte na tlačítko Hledat. Při
prvním vyhledávání se vás Word zeptá, zda chcete zároveň prohledávat
i databázi na serveru Microsoftu. Pokud jste připojeni k internetu, potvrďte
tlačítkem Ano.
4. Klepněte na požadovaný klipart, ten se vloží do dokumentu na místo textového kurzoru.
S vloženým klipartem můžete dále pracovat zcela shodně jako s obrázkem
(viz kapitola Obrázky). Můžete tedy měnit jeho velikost, umístění, obtéká-
ní i další parametry. Pokud chcete osvěžit nudné firemní dokumenty,
mohou vám kliparty značně usnadnit práci.
■ Okno Klipart slouží pro hledání a výběr klipartu
POZNÁMKA: Okno Klipart je možné umístit kdekoliv na obrazovce, obdobně
jako dříve popisované okno Styly – najeďte myší nad horní lištu tohoto okna, až
se objeví křížek, stiskněte tlačítko a tažením přesuňte okno na požadované místo
na obrazovce. Kdykoliv jej můžete vrátit zpět, pokud přetáhnete okno mírně za
okraj obrazovky (vpravo nebo vlevo), zarovná se automaticky k okraji.
50
MS Office 2007

Tvary
Někdy dokáže jediná šipka vysvětlit více než odstavec textu. Názornost dokumentu je
proto dobré umocnit použitím schémat. K tomu však potřebujete různé šipky, obdélní−
ky, popisky a další prvky. Word nabízí pro tento případ tzv. tvary.
1. Přepněte se na kartu Vložení.
2. Ve skupině Ilustrace klepněte na tlačítko tvary.
3. Z nabídky vyberte požadovaný tvar.
4. Klepněte kurzorem myši na místo, kam chcete vložit požadovaný tvar, ale
ponechte stisknuté tlačítko myši.
5. Tažením zvolte velikost tvaru.
Dále můžete s tvarem opět zacházet obdobně jako s obrázkem, většina
funkcí je dostupná na kartě Formát, která se objeví, pouze pokud je označen vložený tvar. Podobnému účelu jako tvar slouží i SmartArt, který rovněž
najdete ve skupině Ilustrace.
■ Nabídka dostupných tvarů je seřazena dle kategorií, naposledy použité tvary jsou umístěny
nahoře
Word
Word 2007
51

Grafy
Jedním z pokročilých objektů, který můžete využít ve svých dokumentech Wordu, jsou
grafy. Těmi můžete názornou metodou podpořit prezentovaná fakta, grafické znázorně−
ní na první pohled řekne pozorovateli, kterého výrobku se prodalo nejvíce.
Ve skutečnosti jsou grafy úzce provázány s aplikací Excel, ve které jsou zadávána zdro−
jová data pro grafy. Nemusíte se však obávat spouštění Excelu, pokud chcete vytvořit
graf; Word automaticky spustí Excel a nabídne uživatelské rozhraní, ve kterém zdrojo−
vá data pro graf můžete pohodlně zadávat.
■ Word - Excel
Vložení grafu do dokumentu
Graf je nutné vložit do dokumentu jako objekt podobný obrázku, ten je ale i později
možné editovat. Samotná tvorba grafu probíhá velmi jednoduše, stačí vybrat typ grafu
a zadat zdrojová data. Chcete−li graf jakkoliv upravit, můžete využít předpřipravených
stylů, obdobně jako při vytváření ostatních prvků dokumentu.
1. Přepněte se na kartu Vložení a klepněte na tlačítko Graf.
2. Vyberte typ grafu, který chcete vytvořit. Můžete tak učinit výběrem dle
názvu (v levém sloupci) nebo výběrem dle schematického obrázku. Výběr
potvrďte tlačítkem OK.
3. Word otevře pro zadávání dat aplikaci Excel a automaticky zarovná Word
a Excel vedle sebe rovnoměrně na obrazovce – v levé polovině obrazovky
vidíte návrh grafu, v pravé tabulku Excelu.
4. V okně Excelu zadejte zdrojová data pro graf. Pro snazší pochopení jsou zde
již vložena ukázková data, která můžete přepsat.
5. Potřebujete-li zvětšit počet řádků nebo sloupců pro zdrojová data, uchopte
myší roh modrého rámečku (ten označuje aktivní oblast pro data grafu)
52
MS Office 2007

a tažením jej zvětšete na požadovanou velikost. Oblast dat můžete kdykoliv
v budoucnu měnit, stejně jako zdrojová data.
6. Po zadání zdrojových dat zavřete okno Excelu.
7. Pro změnu velikosti grafu na stránce uchopte roh rámečku kolem grafu
myší a táhnutím upravte na požadovanou velikost.
8. Abyste se dostali z režimu úpravy grafu, klepněte pravým tlačítkem napravo od grafu.
■ Vložení grafu
Word
Tento obecný postup platí ve všech případech vytváření grafu. Graf je ale pochopitelně
možné upravovat, zdrojová data grafu je nutné zadávat v závislosti na typu grafu, navíc
obsahují grafy volitelné prvky v podobě popisků, legendy apod.
TIP: Pokud je při zadávání zdrojových dat levé okno s Wordem příliš malé na
to, aby se do něj vešel celý náhled grafu, můžete zmenšit měřítko náhledu, a to
pomocí tlačítek plus a mínus v pravém dolním rohu okna Wordu.
Zdrojová data se pochopitelně liší podle typu grafu, jednotlivé položky grafu symboli−
zují řádky tabulky. Obecně většinou platí, že ve sloupci A jsou textové popisky jednot−
livých prvků grafu, zatímco v dalších sloupcích jsou číselné hodnoty, podle kterých je
pak vytvářen graf.
Úpravy grafu
Máte−li vložen graf do dokumentu, můžete jeho parametry v rámci možností upravovat.
Nejjednodušší úpravou je změna rozměrů grafu na stránce – tu můžete provést obdob−
ně jako úpravu rozměrů obrázku:
1. Označte graf klepnutím.
Word 2007
53

2. Uchopte roh rámečku kolem grafu, držte stisknuté tlačítko myši a tažením
zvolte velikost grafu.
Při změnách velikosti grafu dávejte pozor na čitelnost číselných údajů
v grafu a legendy (tedy vysvětlivek). Obdobným způsobem můžete změnit
i velikost legendy.
Některé prvky grafu je možné měnit pomocí místní nabídky, kterou vyvoláte klepnutím pravým tlačítkem nad požadovaným prvkem. Místní nabídka
je odlišná podle toho, nad kterým prvkem grafu ji vyvoláte, protože u každého prvku můžete měnit jiné parametry. U názvu grafu, legendy a popisků můžete měnit písmo. Pokud klepnete na název grafu, můžete jej jednoduše přepsat.
Označíte−li určitý prvek grafu (například název) a nejedete myší nad rámeček kolem
prvku, kurzor myši se změní na křížek. To symbolizuje, že můžete daný prvek přesu−
nout:
1. Označte prvek grafu (například nadpis).
2. Najeďte myší nad rámeček kolem prvku, dokud se nezmění kurzor myši na
křížek.
3. Klepněte levým tlačítkem a držte jej stisknuté, tažením myší pak prvek
můžete přemístit na požadovanou pozici.
Je-li graf označen, objeví se na pásu karet karty Návrh, Rozložení a For-
mát. Tyto karty se vztahují pouze k úpravám grafu, což symbolizuje i nápis
Nástroje grafu nad těmito kartami.
■ Karta Návrh nabízí možnosti úprav grafu
Jednotlivé funkce tlačítek na kartě Návrh jsou na první pohled srozumitelné:
• Typ – umožňuje zaměnit vybraný typ grafu za jiný
• Upravit data – otevře okno aplikace Excel, ve kterém můžete změnit zdrojová
data grafu
• Rozložení grafu – zde můžete zvolit typ rozložení prvků grafu, konkrétně názvu
grafu, legendy, popisků a grafických prvků
• Styly grafů – obdobně jako Word obsahuje styly pro text, obsahuje zároveň styly
pro většinu prvků dokumentu, grafy nejsou výjimkou; můžete zvolit předpřipra−
vené barevné schéma grafu
Karta Rozložení nabízí pokročilejší funkce úprav grafu, je aktivní, pouze pokud je graf
označen.
Klepnete−li na kartě Rozložení na tlačítko Vložit, můžete do grafu vložit obrázek, tvar
nebo textové pole. Skupina Popisky nabízí rozšířené možnosti úprav názvu grafu,
popisků a legendy. Ve skupině Osy můžete zakázat změnit zobrazení os grafu, případ−
ně upravit mřížku grafu, která napomáhá určit přesnou hodnotu sloupce grafu.
54
MS Office 2007

■ Karta Rozložení
Karta Formát nabízí rozšířené možnosti úprav vzhledu grafu, důležitá je funkce obté−
kání textu, která je obdobná jako obtékání textu u obrázků. Pro změnu obtékání postu−
pujte následovně:
1. Označte graf a přepněte se na kartu Formát.
2. Ve skupině Uspořádat klepněte na tlačítko Obtékání textu a vyberte
z nabízených možností.
Ve skupině Velikost můžete přesně určit rozměry grafu v centimetrech (případně i milimetrech). Graf můžete z dokumentu odstranit klávesou Delete.
POZNÁMKA: Další možnosti práce s grafy jsou rovněž popsány v kapitole
Excel.
Tabulky
Ve Wordu můžete využívat dvou typů tabulek. První typ je tabulka vytvořená přímo jako
součást dokumentu. Druhý typ je sice také součástí dokumentu, ve skutečnosti je to ale
vložený objekt Excelu. Pro obyčejné tabulky postačí první typ, pokud ale chcete využí−
vat vzorce a výpočty, musíte použít vloženou tabulku Excelu.
Word
■ Nabídka tlačítka Tabulka
Word 2007
55

Rychlé vložení tabulky
1. Přepněte se na kartu Vložení.
2. Klepněte na tlačítko Tabulka. Vrchní polovinu nabídky tohoto tlačítka tvoří
mřížka políček. Můžete tak ihned určit počet řádků a sloupců. Přejedete-li
kurzorem myši nad některé z políček, v dokumentu se ihned zobrazí náhled
vkládané tabulky. Vložení tabulky potvrďte klepnutím levým tlačítkem.
Pokročilé vložení tabulky
Pokud chcete určit parametry tabulky přesněji, postupujte následovně:
1. Přepněte se na kartu Vložení.
2. Klepněte na tlačítko Tabulka a z nabídky vyberte Vložit tabulku.
3. V dialogovém okně zadejte požadované parametry a potvrďte OK. Tabulka
se zadanými parametry se ihned vloží do dokumentu.
■ Dialogové okno Vložit tabulku
V dialogovém okně můžete přesně definovat výšku i šířku tabulky. V části Vlastnosti
automatického přizpůsobení můžete buď přesně určit šířku sloupce, nebo definovat
automatické uspořádání tabulky. Ve většině případů funguje automatické uspořádání
velmi dobře, nemusíte se o formátování tabulky starat.
Tabulku je možné také navrhnout pomocí kreslení jednotlivých čar. Vyberete−li v nabíd−
ce tlačítka Tabulka možnost Navrhnout tabulku, změní se kurzor myši na tužku. Taže−
ním nejprve nakreslete okrajový rámeček tabulky, následně můžete kreslit jednotlivé
čáry tabulky. Čáry se automaticky pravoúhle zarovnávají a vytváří tabulku. Tento způ−
sob vytváření tabulky se může jevit jako velmi intuitivní, je však určen spíše pokročilým
uživatelům a ne vždy je pro návrh konkrétní tabulky vhodný.
TIP: Word nabízí i předem navržené tabulky, které můžete do dokumentu vložit
a následně jednoduše upravit. Jsou to jakési šablony, obdobně jako šablony
dokumentů. Dostanete se k nim, pokud klepnete na tlačítko Tabulky (na kartě
Vložení) a vyberete možnost Rychlé tabulky.
56
MS Office 2007

■ Rozbalená nabídka stylů tabulky
Word
Úpravy tabulky
Je−li tabulka označena (tedy nacházíte−li se v některé z buněk tabulky), objeví se na pásu
karet karty Návrh a Rozložení, obdobně jako při práci s jinými objekty. Tyto karty se
vztahují pouze k úpravám tabulky. Ve skupině Styly tabulky najdete předem připrave−
né barevné vzory, podle kterých je možné tabulku automaticky naformátovat, jedná se
zejména o podbarvení jednotlivých řádků, případně sloupců. Nejprve ale musíte ve sku−
pině Možnosti stylů tabulek určit některé důležité parametry tabulky. Jednotlivé para−
metry je možné buď zapnout (zaškrtnutím) nebo vypnout:
• Se záhlavím – určete, zda má tabulka obsahovat záhlaví
• Řádek souhrnů – umožňuje nastavit zvláštní formátování pro poslední řádek
tabulky se souhrnem
• Pruhované řádky – pravidelné střídání podbarvených a nepodbarvených řádků
napomáhá lepší čitelnosti a orientaci v tabulce
• První sloupec – umožňuje zobrazit zvláštní formátování pro první sloupec tabulky
• Poslední sloupec – umožňuje zobrazit zvláštní formátování pro poslední sloupec
tabulky
Word 2007
57

• Pruhované sloupce – obdobně jako u řádků napomáhá pravidelné střídání pod−
barvení sloupců k lepší orientaci v tabulce
Tato jednotlivá nastavení automaticky mění možnosti formátování tabulky pomocí volby
ve skupině Styly tabulky. Nacházíte−li se v tabulce, můžete klepnout na požadovaný
náhled stylu tabulky, ten se ihned uplatní.
POZNÁMKA: Nezapomeňte, že abyste mohli ve skupině Styly tabulky vybí-
rat ze všech nachystaných stylů, musíte buď rolovat mezi jednotlivými řádky
s náhledy stylů pomocí dvou šipek na pravé straně od náhledů, nebo klepnout
na tlačítko pod těmito šipkami, tak se rozbalí mnohem větší nabídku stylů.
Ohraničení buněk
Kromě stylů zde však naleznete také některé volby ohraničení buněk v tabulce. Změnu
ohraničení můžete provést takto:
1. Vyberte buňku (případně buňky), které chcete ohraničit. Více buněk můžete
označit tažením myší.
2. Přepněte se na kartu Návrh a klepněte na malou šipku tlačítka Ohraniče
ní. Rozbalí se nabídka s možnostmi ohraničení.
3. Vyberte z nabízených možností. Pokud budete chtít stejný typ ohraničení
přidat i pro další buňky, nemusíte již rozbalovat tuto nabídku, při stisku tlačítka Ohraničení se uplatní poslední vybraná možnost (která z možností je
právě aktivní, poznáte podle aktuální ikony na tlačítku).
■ Nabídka ohraničení
58
MS Office 2007

Ohraničení buněk tabulky (nebo celé tabulky) můžete rovněž určit pomocí funkcí sku−
piny Nakreslit ohraničení. Tato funkce je velmi intuitivní, nabízí navíc kompletní mož−
nosti ohraničení, včetně barvy a druhu čáry:
1. Klepněte do libovolné buňky tabulky, aby se aktivovala karta Návrh. Přepněte se na tuto kartu.
2. Ve skupině Nakreslit ohraničení vyberte v rozbalovacích nabídkách (odshora) typ čáry, tloušťku čáry a barvu čáry.
3. Kurzor myši se změní na tužku, pomocí které můžete začít „kreslit“ čáru:
klepněte na začátek čáry, držte stisknuté tlačítko myši, přesuňte se na konec
čáry a uvolněte tlačítko. Při kreslení se čára automaticky přichytává a zarovnává k buňkám tabulky.
Chcete−li naopak některé ohraničení vymazat, klepněte ve skupině Nakreslit ohrani−
čení na tlačítko Guma a postupujte obdobně jako při kreslení čáry. Pokud potřebujete
definovat ohraničení buněk nebo tabulky velmi přesně, můžete použít místní nabídku:
1. Označte buňky, které chcete ohraničit.
2. Pravým tlačítkem myši vyvolejte místní nabídku a v ní zvolte Ohraničení
a stínování.
3. V dialogovém okně vyberte požadované parametry ohraničení (obdobně
jako při ohraničení odstavce) a potvrďte tlačítkem OK. Zvolené možnosti se
ihned uplatní.
TIP: Pokud chcete uplatnit vybrané ohraničení na celou tabulku, vyberte v dialogovém okně z rozbalovací nabídky Použít na volbu Tabulku.
■ Dialogové okno Ohraničení a stínování
Word
Word 2007
59

Vlastnosti tabulky
K většině nastavení tabulky se dostanete na kartě Rozložení, která je aktivní pouze
tehdy, pokud se nacházíte v tabulce. Chcete−li označit celou tabulku, najeďte kurzorem
myši nad tabulku, u levého horního rohu tabulky se objeví křížek. Po klepnutí na tento
křížek se označí celá tabulka.
Chcete−li vybrat sloupec, řádek nebo buňku, přepněte se na kartu Rozložení a vyberte
požadovanou možnost v nabídce tlačítka Vybrat ve skupině Tabulka. Všimněte si zde
také tlačítka Zobrazit mřížku, které zobrazí tečkovanými čarami pomocnou mřížku
tabulky. Tato mřížka může pomoci při úpravách tabulky díky lepší orientaci mezi buň−
kami.
K podrobným možnostem nastavení tabulky se dostanete přes tlačítko Vlastnosti ve
skupině Tabulka, nebo pokud v místní nabídce tabulky vyberete Vlastnosti tabulky.
■ Dialogové okno Vlastnosti tabulky
Můžete zde zadat upřednostňovanou šířku tabulky v centimetrech (případně i procen−
tech), zarovnání tabulky (včetně odsazení od levého okraje stránky a obtékání textu
kolem tabulky). Tabulku vnímejte opět jako další objekt, který může obtékat text
(obdobně jako například obrázek nebo graf).
Chcete−li přesně definovat výšku řádku, postupujte následovně:
1. Označte tabulku a pomocí místní nabídky tabulky, kterou vyvoláte pravým
tlačítkem, vyberte Vlastnosti tabulky.
2. V dialogovém okně se přepněte na záložku Řádek.
3. Zaškrtněte možnost Zadat výšku a zadejte hodnotu v odpovídajících jednotkách.
60
MS Office 2007

4. U položky Výška řádku změňte nejméně na přesně, jinak se bude výška
řádku řídit mimo jiné velikostí písma.
■ Záložka Řádek dialogového okna Vlastnosti tabulky
Na záložce Sloupec můžete určit upřednostňovanou šířku sloupce (i pro jednotlivé
sloupce zvlášť), na záložce Buňka můžete určit svislé zarovnání textu v buňce. Klepne−
te−li na záložce Buňka na tlačítko Možnosti, můžete vybrat, zda se má text v buňce
zalamovat, pokud délka řádku překročí šířku buňky.
Word
Přidání řádků a sloupců
Tabulce můžete libovolně přidávat (případně ubírat) řádky a sloupce. Pro přidání postu−
pujte následovně:
1. Označte řádek (sloupec), kam chcete řádek (sloupec) přidat, a přepněte se
na kartu Rozložení.
2. Ve skupině Řádky a sloupce klepněte na příslušné tlačítko pro přidání
řádku nebo sloupce na požadované místo (nad, pod, vlevo či vpravo). Word
přidá požadovaný řádek nebo sloupec se stejnými parametry, jaké má aktuálně označený řádek (sloupec).
TIP: Na konec tabulky můžete rychlým způsobem přidat nový řádek – pokud se
nacházíte v krajní pravé buňce tabulky posledního řádku, přidáte další řádek
stiskem klávesy Tabulátor (vedle klávesy Q).
Word 2007
61

Sloučení nebo rozdělení buněk
Tabulka je při vložení rozdělena pravidelnou mřížkou – tzn. všechny sloupce a řádky
mají stejnou velikost. Může se ale stát, že budete potřebovat vytvořit uprostřed takto pra−
videlné tabulky větší políčko, avšak při zachování jinak pravidelné struktury tabulky.
V jiném případě budete chtít některé buňky rozdělit na dvě nebo více menších, opět při
zachování okolní struktury tabulky. Jednoduše můžete obě tyto operace provést pomo−
cí funkcí rozdělení a sloučení buněk. Pro sloučení více buněk postupujte takto:
1. Označte tažením myší buňky, které hodláte sloučit.
2. Přepněte se na kartu Rozložení.
3. Ve skupině Sloučit klepněte na tlačítko Sloučit buňky. Označené buňky
(může jich být více než dvě) se spojí v jednu, okolní struktura tabulky zůstane zachována.
Pro rozdělení buněk postupujte takto:
1. Klepněte na buňku, kterou chcete rozdělit.
2. Přepněte se na kartu Rozložení.
3. Ve skupině Sloučit klepněte na tlačítko Rozdělit buňky.
4. V dialogovém okně pak vyberte počet řádků a sloupců, na které se má příslušná buňka rozdělit.
■ Rozdělení buňky na více sloupců (řádků)
Obdobným způsobem můžete rozdělit tabulku horizontálně na dvě na sobě nezávislé tabulky,
klepněte na libovolnou buňku řádku, který má být posledním řádkem první tabulky, a klep−
něte na tlačítko Rozdělit tabulky (ve skupině Sloučit na kartě Rozložení).
Velikost buňky
Velikost buňky (případně i výšku sloupce) můžete dynamicky měnit díky skupině Veli−
kost buňky, která se rovněž nachází na kartě Rozdělit.
1. Klepněte na buňku, jejíž velikost chcete měnit.
2. Zadejte velikost v centimetrech ve skupině Velikost buňky. Můžete také
využít šipek, které po krocích zvětšují (případně zmenšují) číslo vepsané
v příslušné kolonce.
Klepnete-li v této skupině na tlačítko Řádky stejně vysoké (případně široké), automaticky se přizpůsobí rozměry všech řádků (sloupců), celková velikost tabulky ale zůstane zachována.
62
MS Office 2007

TIP: Jednotlivé čáry tabulky můžete dynamicky posouvat – najeďte kurzorem
myši přesně na požadovanou čáru tabulky, dokud se neobjeví symbol dvou
protichůdných šipek, stiskněte levé tlačítko a tažením posuňte čáru na požadované místo.
Zarovnání a směr textu v buňce
Tlačítka pro změnu zarovnání textu v buňce najdete ve skupině Zarovnání na kartě
Rozložení. Označte buňku a klepněte na tlačítko s požadovaným zarovnáním textu.
Směr textu v buňce se může lišit od ostatních, tuto funkci můžete využít například
v záhlavích. Označte buňky, u kterých chcete změnit směr textu, a klepněte ve skupině
Zarovnání na tlačítko Směr textu. Pokud první varianta není to, co jste očekávali,
klepněte znovu. Směr textu v označené buňce (buňkách) se ihned změní.
POZNÁMKA: Tabulku můžete velmi rychle převést na text. Tuto funkci najdete
na kartě Rozložení ve skupině Data. Označte tabulku a klepněte zde na tlačítko Převést na text.
Textové pole
Kromě standardního textu, který se řídí formátováním odstavce, a tedy i okraji nastave−
nými pro celý dokument, můžete vložit kamkoliv na stránku textové pole o libovolných
rozměrech:
1. Přejděte na kartu Vložení.
2. Ve skupině Text klepněte na tlačítko Textové pole a z nabídky vyberte
Nakreslit textové pole.
3. Klepněte levým tlačítkem na místo, kde bude levý horní roh pole, držte
stisknuté tlačítko a tažením vytvořte pole požadovaných rozměrů.
Pokud chcete změnit umístění tohoto pole, můžete jej uchopit myší za okraj
a přetáhnout jinam. Obdobným způsobem můžete změnit jeho velikost,
uchopíte-li myší libovolný roh zvýrazněný puntíkem. Do textového pole
můžete vepsat nebo zkopírovat libovolný text a dále jej upravovat standardním způsobem.
Word
WordArt
Tuto funkci využijete například při tvorbě letáků nebo jiných reklamních materiálů,
může se ale hodit i při tvorbě pozvánky, vizitek apod. Umožňuje totiž vytvářet graficky
okrasný text.
1. Nejprve napište text (například nápis na letáku) a označte jej.
2. Přejděte na kartu Vložení a ve skupině Text klepněte na tlačítko WordArt.
3. Z nabídky vyberte styl ozdobného textu, který se vám líbí.
4. Zadejte font písma a jeho velikost. Dokončete tlačítkem OK.
Word 2007
63

Vložený okrasný text se chová obdobně jako ostatní objekty, můžete jej tedy
přesouvat a měnit jeho velikost (stejným způsobem jako například u obrázků).
■ Ukázka textu s využitím funkce WordArt
Iniciála
Iniciála je ozdobné písmeno, které je umístěno typicky na začátku kapitoly (vzpomeňte
na staré ručně psané knihy). I v moderních publikacích a tiskovinách se ale můžeme
s iniciálou často setkat, zvláště oblíbená je v různých graficky moderně zpracovaných
brožurách a časopisech.
1. Označte písmeno, které se má stát iniciálou.
2. Přejděte na kartu Vložení a ve skupině Text klepněte na tlačítko Iniciála.
3. Z nabídky vyberte Možnosti iniciál.
4. Vyberte formátování, které se vám líbí, a potvrďte tlačítkem OK.
■ Dialogové okno Iniciála
Rovnice
Vkládání rovnic do textového dokumentu byl odjakživa problém kvůli velkému množ−
ství matematických symbolů a znaků, které mají navíc rozdílnou velikost. Word 2007
64
MS Office 2007

naštěstí obsahuje velmi pokročilý editor rovnic, který umožňuje vložit do textového
dokumentu i velmi složité vzorce a rovnice s využitím snad všech dostupných matema−
tických symbolů. Rovnici vložíte do dokumentu následovně:
1. Přejděte na kartu Vložení.
2. Klepněte na spodní polovinu tlačítka Rovnice.
3. Buď zvolte jednu z předem vytvořených rovnic, nebo klepněte na Vložit
novou rovnici.
4. Objeví se prázdný rámeček a zároveň nová karta Návrh, která nabízí jednotlivé matematické symboly. Pomocí této karty můžete vkládat do rovnice
(obecně do jakéhokoliv vzorce) potřebné matematické symboly.
Matematický zápis můžete v budoucnu kdykoliv upravovat, rovnice se chová jako tex−
tový objekt, který je součástí textu dokumentu. Je tedy automaticky vodorovně vystře−
děna s textem. Klepnete−li do oblasti rovnice, můžete ji upravovat podobným způsobem
jako běžný text, včetně formátování. Některé části rovnice tak můžete například pod−
barvit nebo jinak zformátovat. Pokud je rovnice součástí odstavce, můžete jí dokonce
přiřadit styl.
■ Karta Návrh – úprava rovnice
Rovnice, které budete častěji používat, si můžete uložit do předvolených:
1. Označte rovnici a klepněte na malou šipku v pravé části rámečku kolem rovnice.
2. Z nabídky vyberte Uložit jako novou rovnici.
3. Upravte název a popis rovnice a potvrďte tlačítkem OK.
Uložené rovnice se zobrazují mezi ostatními předem připraveným rovnice-
mi po klepnutí na spodní polovinu tlačítka Rovnice ve skupině Symboly
na kartě Vložení.
Word
■ Rovnice a nabídka pro uložení do předvolených
Word 2007
65

Symboly
Chcete−li vložit do dokumentu jiné symboly, klepněte na tlačítko Symbol ve skupině
Symboly na kartě Vložení. Objeví se nabídka nejběžnějších symbolů, klepnete−li na
některý z nich, ihned se vloží do textu na aktuální pozici textového kurzoru. Pro nabíd−
ku všech dostupných symbolů klepněte v nabídce tlačítka Symbol na položku Další
symboly.
■ Nabídka dostupných symbolů
66
MS Office 2007

KAPITOLA 7
Záhlaví, zápatí a čísla
stran
Záhlaví je oblast nad oblastí hlavního textu (případně jiného obsahu dokumentu), záhlaví je
naopak oblast pod textem. Záhlaví a zápatí je vidět pouze tehdy, pokud máte zvoleno zobra−
zení Rozložení při tisku (karta Zobrazení, skupina Zobrazení dokumentu).
Do záhlaví a zápatí dokumentu je možné vložit text nebo obrázky, tyto oblasti se ale
upravují odděleně od hlavního obsahu dokumentu. Záhlaví a zápatí se pravidelně uplat−
ňuje na každé stránce dokumentu, přesněji řečeno oddílu. Standardně dokument není
rozdělen na více oddílů, můžete tak ale učinit přidáním konce oddílu:
1. Přepněte se na kartu Rozložení stránky.
2. Ve skupině Vzhled stránky klepněte na tlačítko Konce.
3. Z nabídky vyberte konec oddílu (Další stránka, Nepřetržitě, Sudá strán-
ka, Lichá stránka).
TIP: Do záhlaví můžete vložit například logo vaší firmy se sloganem, do zápatí
pak kontaktní informace. Při vytváření brožury nebo podobného dokumentu
zde můžete vložit název kapitoly.
Úprava záhlaví je v podstatě totožná s úpravou zápatí, ve skutečnosti je lze upravovat
současně. Záhlaví (případně zápatí) můžete upravit následovně:
1. Přepněte se na kartu Vložení.
2. Klepněte na tlačítko Záhlaví/Zápatí.
3. Z nabídky můžete vybrat předem připravené záhlaví/zápatí, pokud jej ale
chcete vytvořit kompletně sami, vyberte možnost Upravit záhlaví/zápatí.
4. Word se přepne do režimu úpravy záhlaví/zápatí – poznáte to tak, že se
zobrazí přerušovaná čára oddělující záhlaví/zápatí od hlavní oblasti dokumentu. V tomto režimu je možné upravovat pouze záhlaví/zápatí, nikoliv
hlavní oblast dokumentu.
Na pásu karet se objeví karta Návrh, která se vztahuje pouze k úpravám záhlaví/zápa−
tí. Přestože se nacházíte v režimu úpravy záhlaví/zápatí, můžete přepínat i na jiné karty,
samotné záhlaví/zápatí tak můžete upravovat obdobně jako hlavní část dokumentu –
psát a formátovat text, vkládat obrázky, tabulky a další objekty. Úprava obsahu záhla−
ví/zápatí se tak liší pouze na kartě Návrh. Režim úpravy záhlaví/zápatí ukončíte klep−
nutím na tlačítko Zavřít záhlaví a zápatí.
Word
Word 2007
67
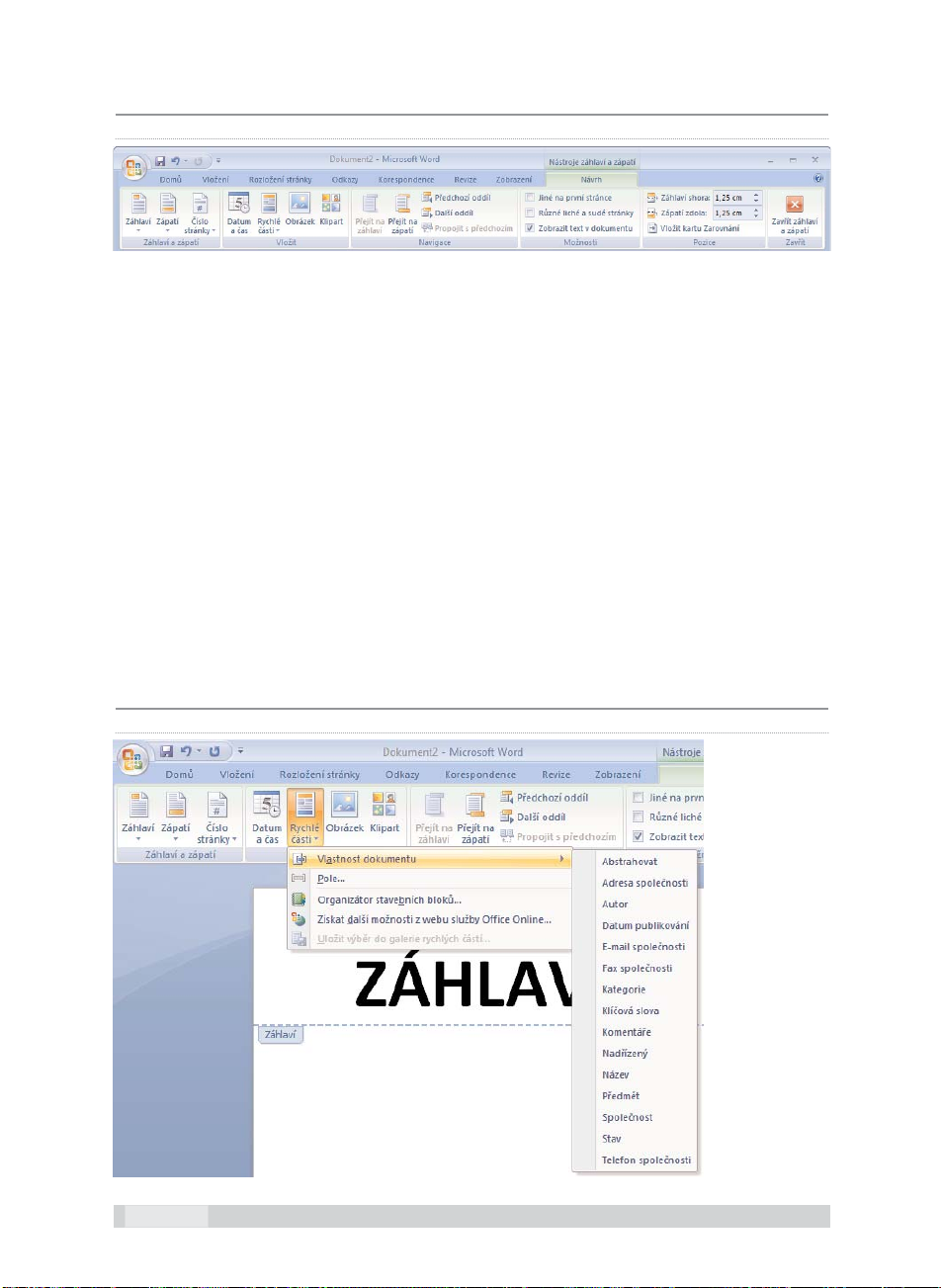
■ Karta Návrh je aktivní pouze v režimu úprav záhlaví/zápatí
Výšku záhlaví/zápatí můžete měnit ve skupině Pozice, kde stačí napsat požadovanou
hodnotu do políčka Záhlaví shora/Zápatí zdola v centimetrech.
TIP: Pokud jste již přidali do záhlaví/zápatí nějaký obsah, dostanete se do režimu editace poklepáním v oblasti záhlaví/zápatí.
Jak již bylo řečeno, záhlaví je stejné pro celý oddíl (případně dokument). Jsou zde však
ale výjimky, které můžete nastavit ve skupině Možnosti:
− Jiné na první stránce – Zatrhněte tuto volbu, pokud chcete mít na první stránce
odlišné záhlaví od ostatních, na všech zbylých stránkách pak bude záhlaví stejné.
− Různé liché a sudé stránky – Budete moci zvlášť upravovat záhlaví pro sudé a liché
stránky. U přerušované čáry, která v režimu úprav odděluje záhlaví/zápatí od hlavního
obsahu dokumentu, bude zobrazen nápis sudé (případně liché) záhlaví/zápatí.
− Zobrazit text v dokumentu – Standardně je tato volba zapnuta, určuje, zda se má při
úpravách záhlaví/zápatí zobrazovat současně hlavní text dokumentu.
Skupina Navigace umožňuje přecházet mezi oddíly a jednotlivými záhlavími/zápatími.
Ve skupině Vložení si všimněte tlačítka Rychlé části – jsou zde předem nachystány
některé položky, které můžete automaticky vložit do záhlaví/zápatí. Kromě toho je zde
také tlačítko pro vložení data a času, případně obrázku nebo klipartu.
■ Nabídka předem připravených položek pro záhlaví/zápatí
68
MS Office 2007

Čísla stránek
Číslování stránek se vkládá do záhlaví nebo zápatí stránky. Pro vložení číslování stránek
postupujte následovně:
1. Pokud nejste v režimu úpravy záhlaví/zápatí, přepněte se na kartu Vložení.
2. Klepněte na tlačítko Záhlaví/Zápatí.
3. Na kartě Návrh, ve skupině Záhlaví a zápatí klepněte na tlačítko Číslo
stránky.
4. V zobrazené nabídce vyberte buď předem připravené formátování číslování stránek, nebo klepněte na Formát číslování stránek.
5. V dialogovém okně vyberte možnosti formátování a potvrďte tlačítkem OK.
■ Formát číslování
Word
Word 2007
69


KAPITOLA 8
Obsah, rejstřík, poznámky
pod čarou a citace
Některé prvky dokumenty je možné vytvořit buď ručně, nebo si vzít na pomoc auto−
matické funkce. Mezi takové funkce patří zejména vytvoření obsahu, vkládání pozná−
mek pod čarou, citace a bibliografie, seznam obrázků a rejstřík.
Pokud chcete tyto funkce využívat, měli byste dodržovat následující pravidla:
− všechny odstavce (zejména nadpisy) dávat do příslušných stylů
− poznámky pod čarou a citace vkládat výhradně pomocí automatických funkcí, pokud
přidáte například poznámku pod čarou ručně (tak, že ji jednoduše napíšete), nebude
fungovat správně číslování automaticky vkládaných poznámek
Vkládání výše popsaných prvků je možné provádět pomocí karty Odkazy.
■ Karta Odkazy
Word
Obsah
Asi nejčastější využití najde funkce automatického vkládání obsahu. Tato funkce vytvá−
ří obsah podle hierarchické úrovně nadpisů (jak již bylo řečeno, z toho důvodu musí
být nadpisům přiřazeny patřičné styly, aby Word mohl rozpoznat, o jakou úroveň nad−
pisu se jedná, a zařadit ji do obsahu).
TIP: Pokud nejsou nadpisům přiřazeny styly, nic se neděje, styly můžete nadpisům přiřadit dodatečně, i když máte celý dokument již vytvořen.
Pro vložení automatického obsahu na zvoleném místě postupujte následovně:
1. Přesuňte se v dokumentu na místo, kam hodláte obsah vložit.
2. Přejděte na kartu Odkazy.
3. Ve skupině Obsah klepněte na tlačítko Obsah a buď vyberte jeden z pře-
dem vytvořených stylů, nebo klepněte na Vložit obsah.
4. V dialogovém okně vyberte možnosti formátování obsahu a potvrďte tlačítkem OK.
Word 2007
71

Možnosti formátování rozhodují o pravidlech, podle kterých má být obsah
automaticky vygenerován. Většina položek je sebevysvětlujících. Pokud si
nechcete s formátováním lámat hlavu, můžete využít předem nastavené formátování. Najdete jej u položky Formáty, kde můžete z rozbalovacího seznamu vybrat požadované nastavení. Náhled nastavení se ihned zobrazí v horní
části dialogového okna.
■ Dialogové okno Obsah – výběr formátování obsahu
Potřebujete−li přidat do obsahu další úrovně nadpisů (standardně jsou nastaveny tři
úrovně), klepněte v dialogovém okně Obsah na tlačítko Možnosti. Následně
můžete zadat více úrovní nadpisů, které budou zahrnuty do automaticky vytvoře−
ného obsahu.
Klepnete−li na text vloženého obsahu, můžete jej upravovat. Stále ale zůstane zachová−
no formátování obsahu a celý obsah se bude chovat jako objekt (to poznáte také podle
toho, že se při označení celý text obsahu podšedí).
TIP: Budete-li chtít přejít z obsahu na konkrétní nadpis v dokumentu, stiskněte
klávesu CTRL a klepněte na požadovanou položku v obsahu.
Pokud v dokumentu přibudou další nadpisy, případně se dokument jinak změní, může−
te obsah aktualizovat klepnutím na tlačítko Aktualizovat tabulku ve skupině Obsah.
72
MS Office 2007

■ Možnosti obsahu
Rejstřík
Stejně jako obsah, je možné automaticky vytvořit i rejstřík. Abyste mohli nechat rejstřík
automaticky vygenerovat, musíte nejdříve označit výrazy (tedy slova), jež chcete do rej−
stříku zahrnout:
1. Označte poklepáním slovo, které chcete zahrnout do rejstříku.
2. Přejděte na kartu Odkazy.
3. Klepněte na tlačítko Označit položku.
4. Pokud chcete uvést odkaz v rejstříku pouze na tuto stránku, klepněte na tlačítko Označit, pokud chcete přidat do rejstříku odkazy na všechny stránky,
které obsahují toto slovo, klepněte na tlačítko Označit vše.
Word
POZNÁMKA: Po zařazení slova do rejstříku se automaticky zobrazí tzv. formátovací značky, které jsou normálně skryté. Tyto značky mimo jiné označují
i slova, která jsou zahrnuta do rejstříku. Značky můžete skrýt (případně opět
zobrazit) klávesovou zkratkou CTRL + SHIFT + 8.
Pokud máte všechna slova, která chcete zahrnout v rejstříku, označena výše popsaným
způsobem, můžete nechat automaticky vygenerovat rejstřík:
1. Přejděte v dokumentu na místo, kde chcete vložit rejstřík (typicky na konec
dokumentu), nejlépe na novou stránku.
2. Přejděte na kartu Odkazy a klepněte na tlačítko Vložit rejstřík.
3. Pokud nechcete měnit předem nastavené formátování, dokončete vložení
rejstříku tlačítkem OK.
V dialogovém okně můžete pomocí tlačítka Označit přidat do rejstříku další slova. For−
mátování obsahu můžete obdobně jako u obsahu nastavit z předem připravených šab−
lon u položky Formáty. Nezapomeňte také u položky Sloupce vybrat počet sloupců
rejstříku (většinou se používá dvou− nebo třísloupcový rejstřík).
Word 2007
73

■ Vložení slova do rejstříku
Pokud chcete některou z položek rejstříku vyjmout, zapněte zobrazení formátovacích
značek (klavesová zkratka CRTL + SHIFT + 8) a smažte formátovací znaky u daného
slova.
■ Vložení slova do rejstříku
74
MS Office 2007

Poznámky pod čarou
Automaticky vložené poznámky pod čarou mají tu výhodu, že jsou jednotně formáto−
vané a automaticky číslované. K libovolnému slovu můžete přidat odkaz na poznámku
pod čarou, která se automaticky vloží na konec stránky a očísluje. U odkazovaného
slova se číslo poznámky označí indexem. Pro vložení poznámky pod čarou postupujte
takto:
1. Přejděte na kartu Odkazy.
2. Klepněte za slovo, ke kterému chcete přidat odkaz na poznámku pod čarou.
3. Ve skupině Poznámka pod čarou klepněte na tlačítko Vložit poznámku
pod čarou.
4. Do připravené oblasti oddělené čárou vepište poznámku.
Poznámku můžete kdykoliv později editovat jako běžný text. Kromě
poznámky pod čarou můžete vložit k libovolnému slovu i vysvětlivku, která
je označena římskou číslicí a je umístěna ihned za textem, tedy před
poznámkami pod čarou. Stačí klepnout na tlačítko Vložit vysvětlivku ve
skupině Poznámky pod čarou.
K detailnímu nastavení poznámek pod čarou se dostanete, pokud klepnete
na tlačítko s malou šipkou v pravém dolním rohu skupiny Poznámky pod
čarou. Pokud je v dialogovém okně zaškrtnuta volba Poznámky pod
čarou, týká se veškeré nastavení poznámek pod čarou. Je-li ale zatržena
volba Vysvětlivky, jsou všechna nastavení platná pro vysvětlivky. Nespleťte si tato nastavení, na první pohled to nemusí být zřejmé, protože jinak
je nastavování pro obě funkce totožné.
■ Dialogové okno Poznámka pod čarou a vysvětlivka
Word
Word 2007
75

Citace a bibliografie
Obdobným způsobem, jakým je možné vložit do dokumentu automaticky genero−
vaný rejstřík, lze vložit i automatické citace a seznam bibliografie. Tato funkce je
užitečná zejména v případě, že je v dokumentu nutné na více místech odkazovat
na citaci ze stejné publikace. Pokud totiž jednou přidáte do seznamu citovaných děl
konkrétní knihu (případně článek, sborník apod.), můžete ji pak už jen pohodlně
vybrat ze seznamu.
Užitečná je také možnost automatického vytvoření seznamu citovaných zdrojů. Můžete
tak mít jistotu, že jste na nic nezapomněli nebo naopak neuvádíte některá díla navíc.
Zvláště u práce většího rozsahu (například diplomová práce) se tato funkce může hodit.
Pro vložení citace postupujte takto:
1. Přejděte na kartu Odkazy.
2. Klepněte myší na místo, kam chcete citaci vložit.
3. Ve skupině Citace a bibliografie klepněte na tlačítko Vložit citaci.
4. V nabídce vyberte Přidat nový pramen. (Jakmile jednou přidáte pramen
do citací, objeví se přímo v této nabídce i s ostatními.)
5. V dialogovém okně Vytvořit pramen zadejte všechny dostupné údaje
o citovaném zdroji a potvrďte vložení odkazu citace tlačítkem OK.
■ Dialogové okno Vytvořit pramen
K podrobnému nastavování seznamu pramenů a jednotlivých údajů se dostanete po
klepnutí na tlačítko Spravovat prameny ve skupině Citace a bibliografie. Otevře se
dialogové okno Správa referencí, v němž můžete velmi detailně upravovat všechny
prameny, které jste kdy do této databáze vložili.
Přímo ve skupině Citace a bibliogafie můžete v rozbalovacím seznamu Styl vybrat
způsob uvádění odkazů na použité zdroje. Pro vložení seznamu citované literatury
postupujte takto:
1. Přepněte se na kartu Odkazy.
76
MS Office 2007

2. Přejděte na konec dokumentu (případně na jiné místo, kam chcete vložit
seznam citovaných zdrojů).
3. Ve skupině Citace a bibliografie klepněte na tlačítko Bibliografie.
4. V nabídce vyberte buď možnosti s nadpisem (Bibliografie, Citovaná literatura) nebo Vložit bibliografii. Seznam citované literatury se automaticky
ihned vloží do dokumentu.
Seznam můžete později kdykoliv upravit nebo naformátovat dle vašich
požadavků.
POZNÁMKA: Obdobným způsobem můžete do dokumentu vložit i seznam
obrázků. Funkce pro vložení seznamu obrázků najdete ve skupině Titulky na
kartě Odkazy.
Word
■ Dialogové okno
SSpprráávvaa rreeffeerreennccíí
Word 2007
77


KAPITOLA 9
Korespondence – obálky
a štítky
Hromadná korespondence slouží k vytvoření sady dokumentů, například formulářové−
ho dopisu, zaslaného mnoha zákazníkům, nebo archu štítků s adresami. Každý dopis
nebo štítek obsahuje stejný druh informací, ale samotný obsah je pro každý dopis nebo
štítek odlišný. V dopisech zákazníkům tak může být v každém dopise zákazník osloven
jménem, jedinečné informace v každém dopisu nebo štítku pocházejí z položek ve zdro−
ji dat. Zdrojem dat může být například databáze adres, buď importovaná, nebo za tímto
účelem vytvořená.
■ Karta Korespondence
Word
Pro všechny funkce hromadné korespondence nabízí Word velmi povedeného průvod−
ce, který umožňuje vybírat z nabízených možností přehledně krok za krokem. Průvod−
ce spustíte takto:
1. Přejděte na kartu Korespondence.
2. Ve skupině Spustit hromadnou korespondenci klepněte na tlačítko stejného názvu.
3. Z nabídky vyberte Podrobný průvodce hromadnou korespondencí.
Průvodce se zobrazí v samostatném okně, ukotveném u pravého okraje obrazovky.
V horní části jsou nabízeny jednotlivé volby daného kroku, ve spodní části okna je
možné přejít na další krok. Průvodce vás bezpečně provede všemi nezbytnými kroky,
jednotlivé volby se liší a jsou vždy popsány přímo u každého kroku.
TIP: Proces vytváření hromadné korespondence je na první pohled poměrně
složitý, doporučuji nejen začátečníkům, ale i pokročilým uživatelům používat
průvodce, který zajistí správný postup a zároveň zobrazuje velmi dobře zpracovanou nápovědu ke každé položce.
Nebudete−li používat průvodce, musíte při vytváření hromadné korespondence projít
obecně následujícími kroky:
Word 2007
79

■ Průvodce hromadnou korespondencí
Nastavení hlavního dokumentu
Hlavní dokument obsahuje text a grafiku totožnou v každé verzi sloučených dokumen−
tů, například zpáteční adresu nebo oslovení ve formulářovém dopisu.
1. Přepněte se na kartu Korespondence.
2. Ve skupině Spustit hromadnou korespondenci klepněte na tlačítko stejného jména.
3. Vyberte typ dokumentu, který chcete vytvořit (Sada obálek, Sada adresních
štítků, Sada formulářových dopisů nebo e-mailových zpráv, Katalog nebo
adresář).
4. Vytvořte požadovaný dokument.
Připojení dokumentu ke zdroji dat
Zdroj dat je soubor obsahující informace, které chcete sloučit do dokumentu. Jsou to
například jména a adresy příjemců dopisu.
1. Klepněte na tlačítko Vybrat příjemce ve skupině Spustit hromadnou
korespondenci na kartě Korespondence.
2. Vyberte z nabízených možností zdrojových dat:
a) Zadat nový seznam – vytvoření nové databáze adres
b) Použít existující seznam – načtení existující databáze (Word podporu-
je značné množství formátů zdrojových dat
c) Vybrat z kontaktů aplikace Outlook – pokud máte potřebné kontak-
ty uloženy v Outlooku, můžete je pohodlně zahrnout do seznamu příjemců
80
MS Office 2007

Upřesnění seznamu příjemců nebo
položek
Aplikace Microsoft Office Word generuje kopii hlavního dokumentu pro každou polož−
ku nebo záznam v datovém souboru. Jestliže je datovým souborem seznam adresátů,
budou těmito položkami pravděpodobně adresáti korespondence. Pokud chcete gene−
rovat jen kopie určitých položek v datovém souboru, můžete vybrat položky (záznamy),
které chcete zahrnout.
1. Na kartě Korespondence klepněte ve skupině Spustit hromadnou
korespondenci na položku Upravit seznam příjemců.
2. V dialogovém okně Příjemci hromadné korespondence proveďte některý z následujících kroků:
a) Výběr jednotlivých záznamů – Tato metoda je nejvhodnější, pokud je
seznam krátký. Zaškrtněte políčka u příjemců, které chcete vybrat, a zrušte
zaškrtnutí políček u příjemců, jejichž výběr chcete zrušit. Pokud víte, že
budete do hromadné korespondence zařazovat jen několik záznamů, zrušte
zaškrtnutí políčka v řádku záhlaví a pak vyberte jen požadované záznamy.
Pokud naopak chcete zahrnout většinu seznamu, zaškrtněte políčko v řádku
záhlaví a potom zrušte zaškrtnutí jen u políček záznamů, které zařadit
nechcete.
b) Seřazení záznamů: Klepněte na záhlaví sloupce položky, podle níž
chcete provést řazení. Seznam bude seřazen vzestupně podle abecedy (od
A do Ž). Opakovaným klepnutím na záhlaví sloupce seřadíte seznam
sestupně podle abecedy (od Ž do A). Jestliže požadujete složitější řazení,
klepněte na položku Seřadit v části Upřesnit seznam příjemců a vyberte předvolby řazení na kartě Řazení záznamů dialogového okna Filtrovat
a seřadit. Tento typ řazení můžete použít například v případě, že chcete
seřadit adresy příjemců abecedně podle příjmení v rámci každého PSČ
a PSČ chcete seřadit podle číselného pořadí.
c) Filtrování záznamů: Tato metoda je vhodná, pokud seznam obsahuje
záznamy, které nechcete v hromadné korespondenci zobrazit ani použít. Po
fil-trování seznamu můžete pomocí zaškrtávacích políček vybrat záznamy
a zrušit jejich výběr.
Word
Vložení zástupních symbolů
Po připojení hlavního dokumentu k datovému souboru můžete napsat text dokumentu
a přidat zástupné symboly označující místo, kde se v každé kopii dokumentu zobrazí
jedinečné informace. Zástupné symboly, například adresa a pozdrav, se označují jako
pole hromadné korespondence. Pole v aplikaci Word odpovídají záhlavím sloupců ve
vybraném datovém souboru.
1. Klepněte na místo, kam chcete vložit pole.
2. Přejděte na kartu Korespondence.
Word 2007
81

3. Ve skupině Zapsat a vložit pole přidejte některou z nabízených položek
Blok adresy, Řádek s pozdravem. Tlačítko Slučovací pole nabízí jed-
notlivé položky databáze.
Při dokončení hromadné korespondence nahradí Word vámi definovaná pole konkrét−
ními údaji z připojené databáze (tedy zdroje dat).
Náhled a dokončení hromadné korespondence
Před vytištěním celé sady můžete zobrazit náhled každé kopie dokumentu. Pro zobra−
zení náhledu klepněte na tlačítko Náhled výsledků ve skupině Náhled výsledků na
kartě Korespondence. Jednotlivými vygenerovanými dokumenty můžete procházet
pomocí tlačítek Další záznam a Předchozí záznam ve stejné skupině tlačítek.
TIP: Náhled konkrétního dokumentu pro konkrétní osobu můžete zobrazit
pomocí tlačítka Najít příjemce.
Pokud je vše v pořádku a jste s náhledy jednotlivých dokumentů spokojeni, můžete
dokončit hromadnou korespondenci takto:
1. Přejděte na kartu Korespondence.
2. Klepněte na tlačítko Dokončit a sloučit ve skupině Dokončit.
3. Z nabídky vyberte Tisk dokumentů.
4. Určete, zda chcete vytisknout všechny dokumenty, aktuální dokument nebo
určitou skupinu dokumentů, a potvrďte tlačítkem OK.
POZNÁMKA: Pokud jste využívali funkci hromadné korespondence pro elektronickou poštu, místo tisku dokumentu vyberte v nabídce tlačítka Dokončit
a sloučit položku Odeslat e-mailové zprávy.
82
MS Office 2007

KAPITOLA 10
Revize a komentáře
Pokud na vytvoření jakéhokoliv typu dokumentu spolupracuje více lidí (firemní propa−
gační materiály, společná seminární práce) nebo pokud někdo provádí korektury doku−
mentu, můžete pro sledování změn využít tzv. revize, pro usnadnění spolupráce může−
te k jednotlivým slovům, větám či odstavcům přidat komentáře. Je to obdobné, jako
kdybyste na vytištěnou stránku zaznamenali změny a poznámky červenou propiskou.
Výhodou dokumentu v elektronické podobě je samozřejmě možnost jej ihned upravit,
za běžných okolností pak ale není možné vidět změny, které dotyčný autor nebo editor
v dokumentu udělal. Zapnete−li ale tzv. sledování změn, všechna smazaná nebo naopak
připsaná slova (případně i změny formátování) se v dokumentu automaticky vyznačí.
Jednotlivé změny je pak možné následně přijmout nebo odmítnout. V každém případě
však při sledování změn zůstává v dokumentu zachována celá historie vzniku doku−
mentu. Všechny tyto funkce jsou umístěny na kartě Revize.
■ Karta Revize
Word
Sledování změn v dokumentu zapnete takto:
1. Přejděte na kartu Revize.
2. Klepněte na spodní polovinu tlačítka Sledování změn a vyberte Změnit
jméno uživatele.
3. Zkontrolujte (případně upravte) položky Uživatelské jméno a Iniciály.
Toto jméno bude použito při označování změn. V budoucnu tak bude
možné rozpoznat, kdo konkrétní úpravy v dokumentu provedl.
4. Klepněte na horní polovinu tlačítka Sledování změn. Word se přepne do
režimu, ve kterém zaznamená veškeré změny vzniklé v dokumentu.
Zda je aktivován režim sledování změn, poznáte podle tlačítka Sledování
změn; pokud je podsvícené, režim je aktivován. Chcete-li režim vypnout,
stačí opět klepnout na toto tlačítko. Pokud nyní provedete jakékoliv změny
v dokumentu, vyznačí se několika způsoby. Způsob vyznačování změn je
rovněž možné upravit. Standardně se změny vyznačují takto:
Word 2007
83

• Nový text (tedy ten, který do dokumentu připíšete) se vyznačí jinou barvou
a podtržením. Platí to i pro ostatní objekty, které do dokumentu vložíte
(například obrázek, tabulka, graf atd.)
• Smazaný text (případně jiné objekty) se vyznačí textem v bublině (grafický prvek podobný komiksovým dialogům). V bublině se v tomto případě
objeví text, který byl smazán.
• Změna formátování se opět vyznačí bublinou, v bublině je popsána
změna formátování (například Písmo: tučné)
■ Označení změn v dokumentu
Nastavení vyznačení změn
Aplikace Word ukládá všechny změny vzniklé v dokumentu. Kromě standardního
zobrazení můžete vyznačování změn přizpůsobit. Klepnete−li na tlačítko Bubliny, může−
te si vybrat z těchto možností:
• Zobrazovat revize v bublinách – tato možnost je nastavena standardně, všech−
ny změny (kromě nového textu) se zobrazují v bublinách.
• Zobrazovat všechny revize v textu – smazaný text zůstane v textu, ale barevně
se zvýrazní a přeškrtne.
• Zobrazovat v bublinách pouze komentáře a formátování – komentáře jsou
popsány později v této kapitole.
Ve skupině Sledování změn můžete také nastavit, zda se má zobrazit původní verze
dokumentu (tedy před změnami) nebo aktuální verze dokumentu (po změnách). Roz−
balovací seznam Zobrazit značku nabízí k aktivaci jednotlivé typy změn.
TIP: Pro zobrazení okna s chronologickým seznamem změn klepněte na tlačítko Podokno revizí. Objeví se okno, ve kterém jsou jednotlivé změny zobrazeny i s přesným časem.
K velmi podrobnému nastavení sledování změn se dostanete následovně:
84
MS Office 2007

■ Podokno revizí
Word
1. Přepněte se na kartu Revize a klepněte na spodní polovinu tlačítka Sledování změn.
2. Z nabídky vyberte Změnit možnosti sledování změn.
Dialogové okno Možnosti sledování změn nabízí velmi detailní možnos-
ti nastavení. Pokud chcete vypnout sledování formátování (které není důležité pro změny samotného obsahu dokumentu), zrušte zatržení u položky
Sledovat formátování.
Funkce sledování změn dokáže odlišit jednotlivé autory změn pomocí
barvy. Pracuje-li na dokumentu více lidí, určí Word automaticky každému
jinou barvu, kterou jsou změny vyznačeny. V bublinách jsou navíc uvedeny
iniciály autora změn (proto je nutné zkontrolovat nastavení autora, jak bylo
popsáno v postupu na začátku kapitoly). V okně Možnosti sledování
změn můžete ale jednotlivým typům úprav přiřadit libovolnou barvu, nezávisle na autorovi. Pokud je tedy autorem změn pouze jeden člověk, můžete
zpřehlednit typy úprav barevně odlišným vyznačením.
TIP: Pokud chcete dokument vytisknout i s vyznačenými změnami, můžete využít funkce, která při tisku automaticky zajistí orientaci papíru na šířku, aby se
bubliny po straně dokumentu vešly při tisku na papír. Stačí změnit volbu
v nastavení sledování změn u položky Orientace papíru při tisku.
Word 2007
85

■ Dialogové okno Možnosti sledování změn
Přijmutí či odmítnutí změn
Jednotlivé vyznačené změny v dokumentu můžete odmítnout nebo přijmout. Pro při−
jmutí všech změn v celém dokumentu postupujte takto:
1. Přepněte se na kartu Revize.
2. Ve skupině Změny klepněte na spodní polovinu tlačítka Přijmout.
3. Vyberte položku Přijmout všechny změny v dokumentu.
Obdobný postup můžete uplatnit, pokud chcete všechny změny odmítnout,
pomocí tlačítka Odmítnout. Změny můžete přijmout či odmítnout samozřejmě i jednotlivě. Klepněte na změnu pravým tlačítkem a z místní nabídky vyberte Přijmout změnu nebo Odmítnout změnu. Vyznačení ihned
zmizí.
POZNÁMKA: Pokud nechcete některé změny v dokumentu zaznamenat, stačí
dočasně vypnout sledování změn ve skupině Sledování a opětovně jej
zapnout.
86
MS Office 2007

Komentáře
Kromě sledování změn můžete opatřit dokument také komentáři, které přidáte ke kon−
krétnímu slovu nebo libovolně velké části textu (větě, odstavci apod.). Při spolupráci
více lidí na vytváření dokumentu tak můžete sdělit dalšímu autorovi (autorům) své
nápady nebo připomínky, týkající se konkrétních částí textu. Stejně tak můžete opatřit
například diplomovou práci vlastními komentáři typu „tady musím dopsat shrnutí“ nebo
„tento obrázek vyměnit“. Místo všemožných ztracených papírků můžete efektivně pra−
covat přímo na dokumentu v elektronické podobě. Komentář můžete vložit následovně:
1. Označte část textu, ke které patří komentář.
2. Přejděte na kartu Revize a klepněte ve skupině Komentář na tlačítko Nový
komentář.
3. U pravého okraje stránky se objeví prázdná bublina, do které můžete vepsat
libovolný text.
Kdykoliv v budoucnu můžete komentář upravit, pokud na něj klepnete
levým tlačítkem. Pokud chcete komentář smazat, klepněte na něj pravým
tlačítkem a z místní nabídky vyberte Odstranit komentář. Všechny
komentáře v dokumentu můžete odstranit pomocí tlačítka Odstranit ve
skupině Komentář (klepněte na spodní polovinu tohoto tlačítka a vyberte
Odstranit všechny komentáře v dokumentu.
■ Takto vypadá komentář přidaný k určitému slovu
Word
Komentáře různých autorů jsou podobně jako změny v dokumentu vyznačeny odlišný−
mi barvami. Nastavení komentářů najdete na stejném místě jako nastavení sledování
změn (karta Revize, skupina Sledování, spodní polovina tlačítka Sledování změn,
položka Změnit možnosti sledování).
Porovnání dvou dokumentů
Dokonce i v případě, že byly v dokumentu provedeny změny bez zapnutých revizí, je
možné tyto změny jednoduše zobrazit. Musíte však mít k dispozici původní verzi doku−
mentu.
TIP: Vytváříte-li delší dokument v delším časovém úseku (například déle než 14
dnů), ukládejte jednotlivé verze dokumentu vícekrát s jiným jménem (nejlépe
s označením data uložení). Budete se tak moci kdykoliv vrátit ke starší verzi
dokumentu. Stále platí zlaté pravidlo: zálohovat, zálohovat a zálohovat.
Word 2007
87

Pokud máte k dispozici původní a změněnou verzi dokumentu, můžete zobrazit změny
pomocí porovnání dvou dokumentů následujícím způsobem:
1. Přejděte na kartu Revize.
2. Ve skupině Porovnat klepněte na tlačítko Porovnat a z nabídky vyberte
Kombinovat.
3. Vyberte originální dokument a revidovaný dokument. Porovnání potvrďte
tlačítkem OK.
Word vytvoří nový dokument, který je kombinací obou verzí. Jednotlivé
rozdíly jsou vyznačeny podobným způsobem, jakým se zobrazuje sledování změn (viz první část této kapitoly). Pokud chcete porovnat jenom některé
součásti dokumentu, musíte v dialogovém okně Sloučené dokumenty
klepnout na tlačítko Více a v rozšířeném okně zrušit zaškrtnutí u těch položek, které chcete z porovnávání vynechat.
■ Dialogové okno Sloučené dokumenty
TIP: Ve skupině Porovnat se rovněž nachází tlačítko Zobrazit zdrojové
dokumenty. Pomocí tohoto tlačítka můžete oba dva dokumenty zobrazit sou-
časně vedle sebe nebo pouze jeden z nich.
88
MS Office 2007

KAPITOLA 11
Uložení a tisk
dokumentu
Jak již bylo řečeno v úvodu knihy, Office 2007 s sebou přináší nový formát pro uklá−
dání dat. V případě Wordu se jedná o soubory s příponou docx. Kromě toho, že je
možné otevřít bez problémů dokumenty vytvořené ve starších verzích, můžete také
dokument uložit do staršího formátu s příponou doc.
Pro uložení dokumentu klepněte na tlačítko Office a z nabídky vyberte možnost Ulo−
žit. Pokud ukládáte dokument poprvé, zvolte jeho jméno a umístění. Pro uložení sou−
boru do staršího formátu s příponou doc, který pak bude možné otevřít i ve starších
verzích aplikace Word, postupujte takto:
1. Klepněte na tlačítko Office.
2. Přesuňte kurzor myši nad položku Uložit jako.
3. V rozbalené nabídce vyberte položku Dokument aplikace Word 97-
2003.
4. Zadejte jméno a umístění nového souboru. Pokud byl předtím soubor uložen v novém formátu, vytvoří se nyní jeho kopie, původní soubor zůstane
zachován.
Dokument Wordu můžete uložit i do dalších formátů. Ke kompletní nabídce
se dostanete, pokud v nabídce tlačítka Office klepnete na Uložit jako.
Následně můžete z rozbalovací nabídky Uložit jako typ vybrat formát, do
kterého chcete dokument uložit.
Word
TIP: Dokument můžete uložit i jako statickou webovou stránku ve formátu
HTML.
Chcete−li aktuální dokument uložit jako šablonu pro další dokumenty, najeďte v nabíd−
ce tlačítka Office kurzorem myši nad položku Uložit jako a z rozbalené nabídky vyber−
te Šablona aplikace Word. Aby se šablona zobrazovala při vytváření nového doku−
mentu mezi ostatními šablonami, musíte vybrat jako úložiště složku Šablony, která se
v dialogovém okně pro ukládání nabízí v levém sloupci Oblíbené položky.
Tisk dokumentu
Pro tisk dokumentu je vhodné zobrazit nejprve náhled, abyste se ujistili, že je vše nasta−
veno tak, jak požadujete. Pokud ale potřebujete rychle vytisknout celý dokument,
postup je velmi jednoduchý:
Word 2007
89

1. Klepněte na tlačítko Office a z nabídky vyberte Tisk.
2. Otevře se standardní dialogové okno pro tisk dokumentu, ve kterém zkontrolujte nastavení tiskárny (pokud využíváte více tiskáren, můžete vybrat, na
kterou chcete dokument odeslat).
3. Tisk zahájíte tlačítkem OK.
TIP: Dialogové okno Tisk můžete vyvolat také klávesovou zkratkou CTRL + P.
V dialogovém okně Tisk ale můžete nastavit i další parametry tisku. Mezi ty důležité
patří:
• Rozsah stránek určuje, které stránky se mají vytisknout. Kromě celého dokumentu
a aktuální stránky můžete zadat i rozsah stránek, například pokud potřebujete vytisk−
nout stránky 4 až 7, zaškrtněte políčko Stránky a napište rozsah ve formátu 4−7.
• Počet kopií
• Počet stránek na list – pomocí této funkce můžete automaticky vytisknout více
stránek na jeden papír vedle sebe. Nemusíte nic nastavovat, zadaný počet stránek
se automaticky zarovná tak, aby maximálně využil plochu papíru.
■ Dialogové okno Tisk
Pokud chcete vytisknout pouze určitou část textu, postupujte následovně:
1. Označte text, který chcete vytisknout.
2. Stiskněte klávesovou zkratku CTRL + P.
90
MS Office 2007

3. V dialogovém okně Tisk zatrhněte položku Výběr.
4. Tisk zahájíte tlačítkem OK.
Tisk s náhledem
Pokud si chcete dokument nejprve před tiskem prohlédnout a zkontrolovat, jak přesně
bude vytištěn, můžete využít náhledu před tiskem. V nabídce tlačítka najeďte kurzorem
myši nad položku Tisk a z rozbalené nabídky vyberte Náhled. Zobrazí se náhled doku−
mentu tak, jak bude případně vytištěn.
Pomocí tlačítka Lupa můžete aktivovat funkci pro zvětšení náhledu dokumentu. Na další
stránky můžete přecházet rolováním kolečka na myši. Kromě funkcí pro tisk se na pásu
karet zobrazuje i skupina Vzhled stránky, na které najdete tlačítka Okraje, Orientace,
Velikost. Před samotným tiskem tak můžete upravit některé parametry rozložení stránky.
Pokud chcete vidět náhled dokumentu v přesné velikosti, v jaké bude vytištěn, klepně−
te na tlačítko 100% ve skupině Lupa. Tlačítkem Tisk přejdete k dialogovému oknu,
které již bylo popsáno výše.
■ Náhled před tiskem
Word
Word 2007
91

92
MS Office 2007
 Loading...
Loading...