Microsoft NSW-5NY User Guide

User Guide
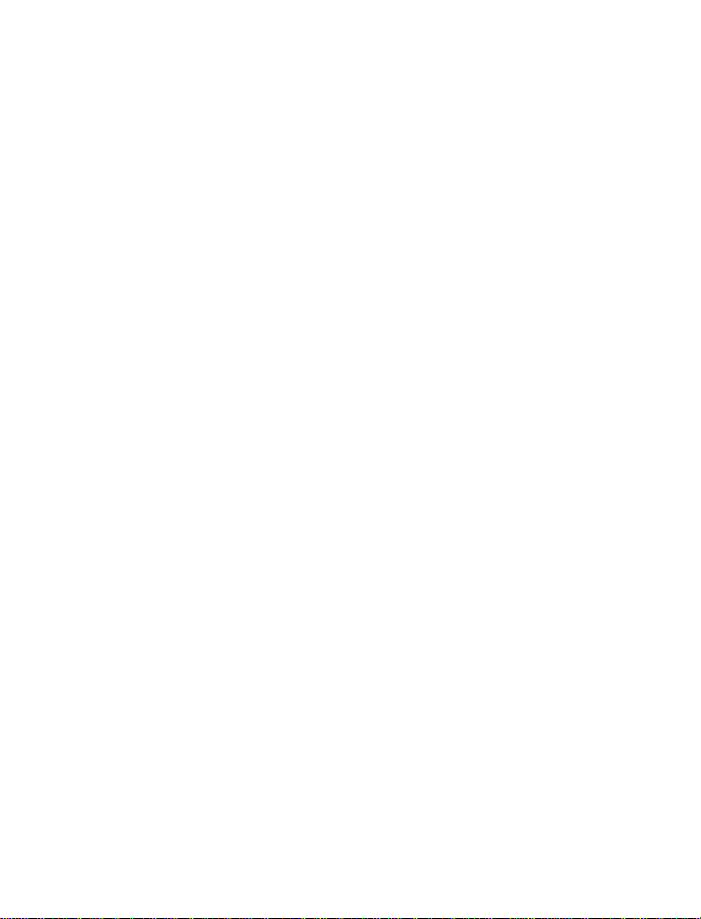
Nokia 7160
User Guide
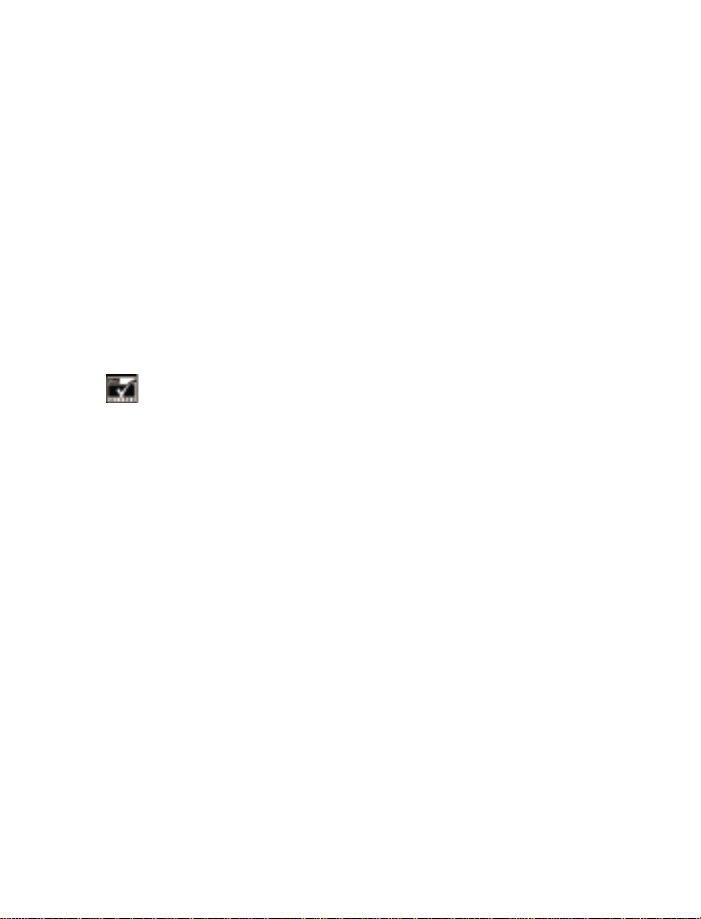
The wireless phone described in this guide is approved for use in TDMA
and AMPS networks.
Copyright information
Part No. 9352079, Issue No. 1
© 2000 Nokia Mobile Phones. All rights reserved.
Printed in Canada 09/2000
Nokia, Nokia Connecting People and the Original Accessories logos are
trademarks of Nokia Corporation and/or its affiliates.
US Patent No 5818437 and other pending patents.
T9 text input software Copyright (C) 1999. Tegic Communications, Inc.
All rights reserved.
Includes RSA BSAFE cryptographic or security protocol software
from RSA Security.
The information contained in this Owner’s Manual was written for Nokia
phone NSW-5. The right to make changes and improvements to any of the
products described in this guide without prior notice is reserved.
These commodities are authorized by the U.S. Government for export only
to Canada, Mexico, or the United States. They may not be resold, diverted,
transferred, or otherwise disposed of in any other country, either in their
original form or after being incorporated through an intermediate process
into other end-items, without the written approval of the U.S.
Department of State.
FCC/Industry Canada Notice
Your phone may cause TV or radio interference (for example, when using
a telephone in close proximity to receiving equipment). The FCC or Industry
Canada can require you to stop using your telephone if such interference
cannot be eliminated. If you require assistance, contact your local service
facility.
This device complies with part 15 of the FCC rules. Operation is subject to
the condition that this device does not cause harmful interference.
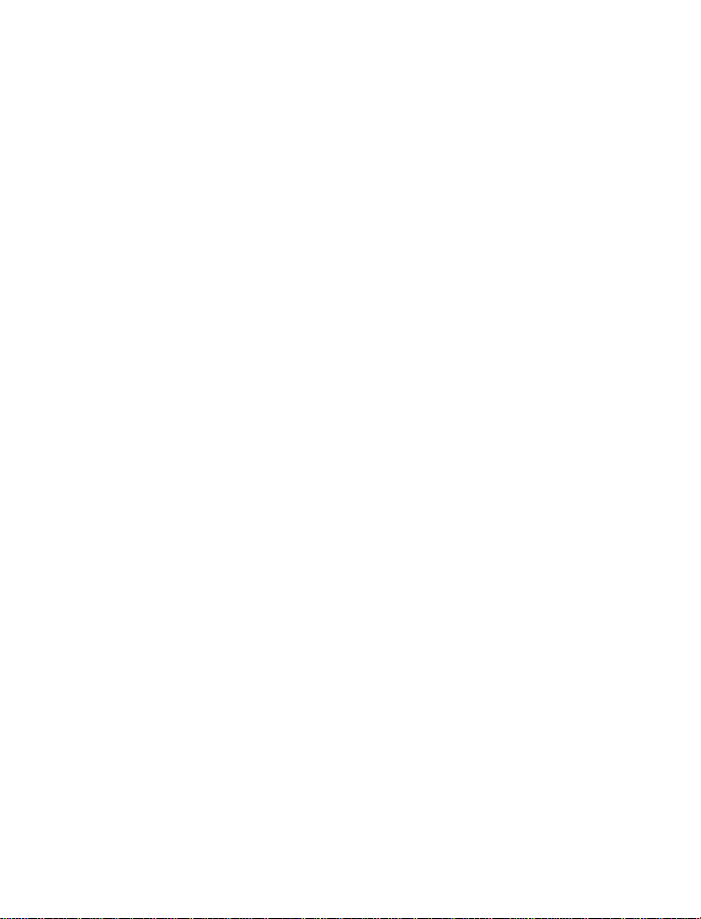
Contents
For your safety . . . . . . . . . . . . . . . . . . . . . . . . . . . . . . . . . . . . . . . . . . . . . . .1
Your phone’s label . . . . . . . . . . . . . . . . . . . . . . . . . . . . . . . . . . . . . . . . . . . . 2
1. Welcome. . . . . . . . . . . . . . . . . . . . . . . . . . . . . . . . . . . . . . . . . . .3
Network services . . . . . . . . . . . . . . . . . . . . . . . . . . . . . . . . . . . . . . . . . . . . . 3
Updates . . . . . . . . . . . . . . . . . . . . . . . . . . . . . . . . . . . . . . . . . . . . . . . .3
How to contact Nokia . . . . . . . . . . . . . . . . . . . . . . . . . . . . . . . . . . . . . . . . .3
Contacting your service provider . . . . . . . . . . . . . . . . . . . . . . . . . . . . . . . .4
2. Before you begin . . . . . . . . . . . . . . . . . . . . . . . . . . . . . . . . . . . .5
Attach your battery . . . . . . . . . . . . . . . . . . . . . . . . . . . . . . . . . . . . . . . . . . .5
Charge your battery. . . . . . . . . . . . . . . . . . . . . . . . . . . . . . . . . . . . . . . . . . .5
Removing the battery . . . . . . . . . . . . . . . . . . . . . . . . . . . . . . . . . . . . . . . . . 6
Prolonging battery life . . . . . . . . . . . . . . . . . . . . . . . . . . . . . . . . . . . . 6
3. About your phone . . . . . . . . . . . . . . . . . . . . . . . . . . . . . . . . . . . 7
Diagrams . . . . . . . . . . . . . . . . . . . . . . . . . . . . . . . . . . . . . . . . . . . . . . . . . . .7
Front. . . . . . . . . . . . . . . . . . . . . . . . . . . . . . . . . . . . . . . . . . . . . . . . . . .7
Back . . . . . . . . . . . . . . . . . . . . . . . . . . . . . . . . . . . . . . . . . . . . . . . . . . . 7
Bottom. . . . . . . . . . . . . . . . . . . . . . . . . . . . . . . . . . . . . . . . . . . . . . . . .7
Switch the phone on (or off) . . . . . . . . . . . . . . . . . . . . . . . . . . . . . . . . . . .8
About your phone’s display. . . . . . . . . . . . . . . . . . . . . . . . . . . . . . . . . . . . .8
The Start screen . . . . . . . . . . . . . . . . . . . . . . . . . . . . . . . . . . . . . . . . .8
Indicators and Icons . . . . . . . . . . . . . . . . . . . . . . . . . . . . . . . . . . . . . . . . . .9
Using the keys . . . . . . . . . . . . . . . . . . . . . . . . . . . . . . . . . . . . . . . . . . . . . . 11
Using the selection keys . . . . . . . . . . . . . . . . . . . . . . . . . . . . . . . . . . 11
Using the Navi
Using the sliding cover . . . . . . . . . . . . . . . . . . . . . . . . . . . . . . . . . . . . . . .13
Just in case . . . . . . . . . . . . . . . . . . . . . . . . . . . . . . . . . . . . . . . . . . . .13
TM
roller . . . . . . . . . . . . . . . . . . . . . . . . . . . . . . . . . . . . . . .12
[ i ]
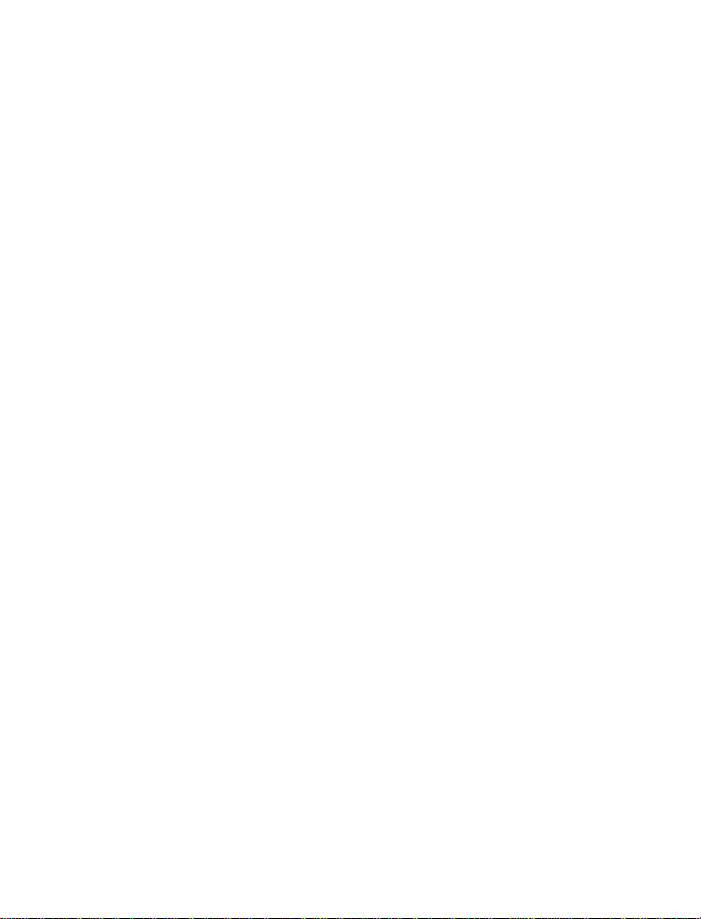
4. Your phone’s menus. . . . . . . . . . . . . . . . . . . . . . . . . . . . . . . . .15
Browsing the menus via the roller . . . . . . . . . . . . . . . . . . . . . . . . . . . . . 15
List of main menu functions . . . . . . . . . . . . . . . . . . . . . . . . . . . . . . . . . . 16
5. Making/receiving calls. . . . . . . . . . . . . . . . . . . . . . . . . . . . . . .20
Making a call using the keypad . . . . . . . . . . . . . . . . . . . . . . . . . . . 20
Making a call using the phone book . . . . . . . . . . . . . . . . . . . . . . . 20
Making other types of phone calls. . . . . . . . . . . . . . . . . . . . . . . . . 20
Answering a call . . . . . . . . . . . . . . . . . . . . . . . . . . . . . . . . . . . . . . . 20
Ending a call . . . . . . . . . . . . . . . . . . . . . . . . . . . . . . . . . . . . . . . . . . .21
Rejecting a call . . . . . . . . . . . . . . . . . . . . . . . . . . . . . . . . . . . . . . . . .21
Last number redial. . . . . . . . . . . . . . . . . . . . . . . . . . . . . . . . . . . . . . .21
Calling your voice mailbox . . . . . . . . . . . . . . . . . . . . . . . . . . . . . . . .21
Adjusting the earpiece volume . . . . . . . . . . . . . . . . . . . . . . . . . . . . . . . . 22
6. Letters and numbers . . . . . . . . . . . . . . . . . . . . . . . . . . . . . . . .23
Entering characters via the NaviTM roller . . . . . . . . . . . . . . . . . . . 23
Entering characters via the keypad . . . . . . . . . . . . . . . . . . . . . . . . 23
7. Phone book. . . . . . . . . . . . . . . . . . . . . . . . . . . . . . . . . . . . . . . . 25
Saving names and numbers . . . . . . . . . . . . . . . . . . . . . . . . . . . . . . . . . . 25
Saving names and numbers . . . . . . . . . . . . . . . . . . . . . . . . . . . . . . 25
Saving via the phone book menu. . . . . . . . . . . . . . . . . . . . . . . . . . 25
Working with the phone book . . . . . . . . . . . . . . . . . . . . . . . . . . . . . . . . 26
Making a call from the phone book. . . . . . . . . . . . . . . . . . . . . . . . 26
Phone book menus. . . . . . . . . . . . . . . . . . . . . . . . . . . . . . . . . . . . . . . . . . 26
Organizing the phone book . . . . . . . . . . . . . . . . . . . . . . . . . . . . . . . . . . . 27
Editing a name and number . . . . . . . . . . . . . . . . . . . . . . . . . . . . . . 27
Erasing a phone book entry . . . . . . . . . . . . . . . . . . . . . . . . . . . . . . 28
[ ii ]
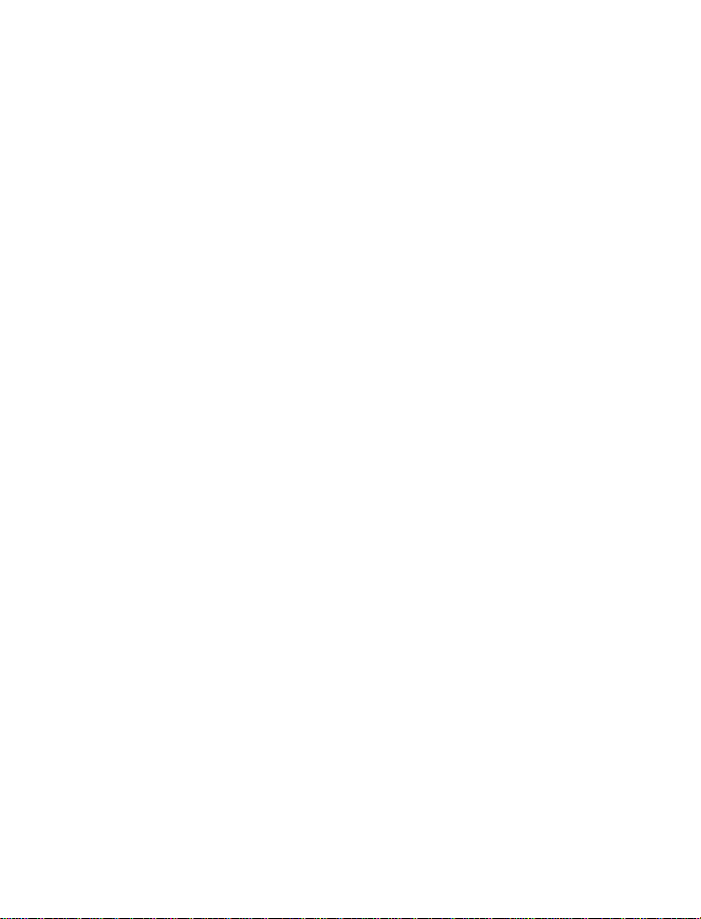
8. Call log . . . . . . . . . . . . . . . . . . . . . . . . . . . . . . . . . . . . . . . . . . .29
Viewing call-related information. . . . . . . . . . . . . . . . . . . . . . . . . . .29
Call-related information options . . . . . . . . . . . . . . . . . . . . . . . . . . .30
Clear call lists . . . . . . . . . . . . . . . . . . . . . . . . . . . . . . . . . . . . . . . . . .30
Other call log options . . . . . . . . . . . . . . . . . . . . . . . . . . . . . . . . . . . . . . . . 31
Call timers . . . . . . . . . . . . . . . . . . . . . . . . . . . . . . . . . . . . . . . . . . . . .31
Clear call timers . . . . . . . . . . . . . . . . . . . . . . . . . . . . . . . . . . . . . . . .31
9. Voice messages. . . . . . . . . . . . . . . . . . . . . . . . . . . . . . . . . . . . .32
Setting up your voice mailbox . . . . . . . . . . . . . . . . . . . . . . . . . . . . .32
Greetings, passwords, and prompts. . . . . . . . . . . . . . . . . . . . . . . . .32
Listening to your voice messages . . . . . . . . . . . . . . . . . . . . . . . . . .32
10. Profiles . . . . . . . . . . . . . . . . . . . . . . . . . . . . . . . . . . . . . . . . . . .33
Selecting another profile . . . . . . . . . . . . . . . . . . . . . . . . . . . . . . . . . . . . .33
11. Advanced calling features . . . . . . . . . . . . . . . . . . . . . . . . . . . .34
Exploring the In-call menu options . . . . . . . . . . . . . . . . . . . . . . . . . . . . .34
Send touch tones . . . . . . . . . . . . . . . . . . . . . . . . . . . . . . . . . . . . . . .34
Send flash . . . . . . . . . . . . . . . . . . . . . . . . . . . . . . . . . . . . . . . . . . . . .35
End all calls . . . . . . . . . . . . . . . . . . . . . . . . . . . . . . . . . . . . . . . . . . . .35
New call. . . . . . . . . . . . . . . . . . . . . . . . . . . . . . . . . . . . . . . . . . . . . . .35
Accessing Phone book and Menu . . . . . . . . . . . . . . . . . . . . . . . . . .35
Muting/unmuting the microphone . . . . . . . . . . . . . . . . . . . . . . . . .36
Anykey answer . . . . . . . . . . . . . . . . . . . . . . . . . . . . . . . . . . . . . . . . .36
Caller ID . . . . . . . . . . . . . . . . . . . . . . . . . . . . . . . . . . . . . . . . . . . . . . . . . . .36
Call forwarding . . . . . . . . . . . . . . . . . . . . . . . . . . . . . . . . . . . . . . . . . . . . .37
Call waiting . . . . . . . . . . . . . . . . . . . . . . . . . . . . . . . . . . . . . . . . . . . . . . . .37
Send own caller ID with next call . . . . . . . . . . . . . . . . . . . . . . . . . . . . . .38
3-way conference calls . . . . . . . . . . . . . . . . . . . . . . . . . . . . . . . . . . . . . . .38
Automatic redial . . . . . . . . . . . . . . . . . . . . . . . . . . . . . . . . . . . . . . . . . . . .39
Calling card . . . . . . . . . . . . . . . . . . . . . . . . . . . . . . . . . . . . . . . . . . . . . . . .39
[ iii ]

Voice dialing. . . . . . . . . . . . . . . . . . . . . . . . . . . . . . . . . . . . . . . . . . . . . . . .41
Assigning a voice tag to a phone number. . . . . . . . . . . . . . . . . . . .41
Dialing a number using voice dialing . . . . . . . . . . . . . . . . . . . . . . 43
Working with an existing voice tag . . . . . . . . . . . . . . . . . . . . . . . . 43
1-touch dialing . . . . . . . . . . . . . . . . . . . . . . . . . . . . . . . . . . . . . . . . . . . . 44
Setting up 1-touch dialing . . . . . . . . . . . . . . . . . . . . . . . . . . . . . . . 44
Phone book enhancements . . . . . . . . . . . . . . . . . . . . . . . . . . . . . . . . . . . 45
Multiple numbers per phone book entry . . . . . . . . . . . . . . . . . . . . 45
Primary number . . . . . . . . . . . . . . . . . . . . . . . . . . . . . . . . . . . . . . . . 46
Changing a number type . . . . . . . . . . . . . . . . . . . . . . . . . . . . . . . . 46
Saving text information . . . . . . . . . . . . . . . . . . . . . . . . . . . . . . . . . 47
Searching the phone book . . . . . . . . . . . . . . . . . . . . . . . . . . . . . . . 47
Phone book scroll view . . . . . . . . . . . . . . . . . . . . . . . . . . . . . . . . . . 47
Caller groups . . . . . . . . . . . . . . . . . . . . . . . . . . . . . . . . . . . . . . . . . . . . . . 48
Memory status . . . . . . . . . . . . . . . . . . . . . . . . . . . . . . . . . . . . . . . . . . . . . 49
12. Customize your phone. . . . . . . . . . . . . . . . . . . . . . . . . . . . . . .50
Customizing the Navi roller . . . . . . . . . . . . . . . . . . . . . . . . . . . . . . . . . . 50
Working with profiles . . . . . . . . . . . . . . . . . . . . . . . . . . . . . . . . . . . . . . . 50
Settings you can customize . . . . . . . . . . . . . . . . . . . . . . . . . . . . . . .51
Renaming profiles . . . . . . . . . . . . . . . . . . . . . . . . . . . . . . . . . . . . . . 52
Display options. . . . . . . . . . . . . . . . . . . . . . . . . . . . . . . . . . . . . . . . . . . . . 52
Setting the display language . . . . . . . . . . . . . . . . . . . . . . . . . . . . . 52
Display contrast. . . . . . . . . . . . . . . . . . . . . . . . . . . . . . . . . . . . . . . . 53
Displaying the current call timer . . . . . . . . . . . . . . . . . . . . . . . . . . 53
Clock . . . . . . . . . . . . . . . . . . . . . . . . . . . . . . . . . . . . . . . . . . . . . . . . . . . . . 53
Setting the time . . . . . . . . . . . . . . . . . . . . . . . . . . . . . . . . . . . . . . . 53
Selecting a time format . . . . . . . . . . . . . . . . . . . . . . . . . . . . . . . . . 54
Displaying or hiding the clock . . . . . . . . . . . . . . . . . . . . . . . . . . . . 54
Welcome note . . . . . . . . . . . . . . . . . . . . . . . . . . . . . . . . . . . . . . . . . . . . . 54
Restore factory settings . . . . . . . . . . . . . . . . . . . . . . . . . . . . . . . . . . . . . 54
Disable/enable the active slide . . . . . . . . . . . . . . . . . . . . . . . . . . . . . . . . 55
[ iv ]

13. Security settings. . . . . . . . . . . . . . . . . . . . . . . . . . . . . . . . . . . .56
Keypad lock (Keyguard) . . . . . . . . . . . . . . . . . . . . . . . . . . . . . . . . . . . . . . .56
Phone lock . . . . . . . . . . . . . . . . . . . . . . . . . . . . . . . . . . . . . . . . . . . . . . . . .56
Activating and deactivating phone lock . . . . . . . . . . . . . . . . . . . . .57
Allowed number when phone locked . . . . . . . . . . . . . . . . . . . . . . .57
Access codes . . . . . . . . . . . . . . . . . . . . . . . . . . . . . . . . . . . . . . . . . . . . . . .58
Security code. . . . . . . . . . . . . . . . . . . . . . . . . . . . . . . . . . . . . . . . . . .58
Lock code. . . . . . . . . . . . . . . . . . . . . . . . . . . . . . . . . . . . . . . . . . . . . .59
Call restrictions . . . . . . . . . . . . . . . . . . . . . . . . . . . . . . . . . . . . . . . . . . . . .59
Selecting call restrictions . . . . . . . . . . . . . . . . . . . . . . . . . . . . . . . . . 61
14. Text messages. . . . . . . . . . . . . . . . . . . . . . . . . . . . . . . . . . . . . .62
Reading text messages . . . . . . . . . . . . . . . . . . . . . . . . . . . . . . . . . . . . . . .62
Using predictive text input . . . . . . . . . . . . . . . . . . . . . . . . . . . . . . . . . . . .64
Writing and sending text messages . . . . . . . . . . . . . . . . . . . . . . . . . . . . .67
Replying to a message . . . . . . . . . . . . . . . . . . . . . . . . . . . . . . . . . . .68
Messages in the Outbox . . . . . . . . . . . . . . . . . . . . . . . . . . . . . . . . . .70
15. Your personal assistant . . . . . . . . . . . . . . . . . . . . . . . . . . . . . .71
Calendar . . . . . . . . . . . . . . . . . . . . . . . . . . . . . . . . . . . . . . . . . . . . . . . . . . . 71
Calendar views . . . . . . . . . . . . . . . . . . . . . . . . . . . . . . . . . . . . . . . . . 71
Adding a calendar note . . . . . . . . . . . . . . . . . . . . . . . . . . . . . . . . . .73
To-do list . . . . . . . . . . . . . . . . . . . . . . . . . . . . . . . . . . . . . . . . . . . . . . . . . .74
Alarm clock . . . . . . . . . . . . . . . . . . . . . . . . . . . . . . . . . . . . . . . . . . . . . . . .75
Calculator. . . . . . . . . . . . . . . . . . . . . . . . . . . . . . . . . . . . . . . . . . . . . . . . . .76
Using the calculator . . . . . . . . . . . . . . . . . . . . . . . . . . . . . . . . . . . . .76
Using calculator for currency conversion . . . . . . . . . . . . . . . . . . . .76
Contact manager . . . . . . . . . . . . . . . . . . . . . . . . . . . . . . . . . . . . . . . . . . . .77
[ v ]
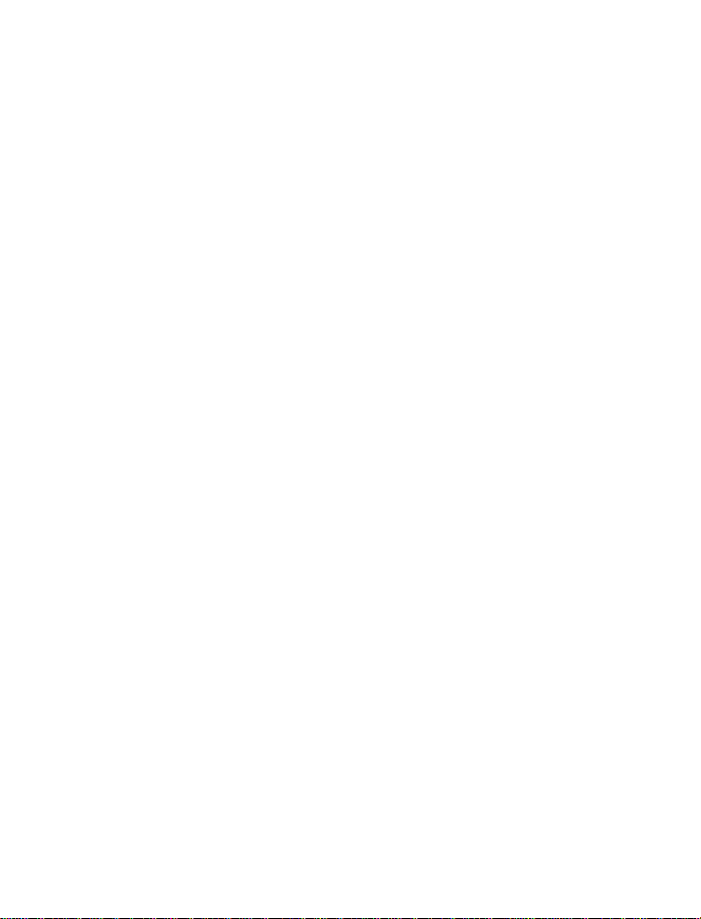
16. Infrared connections . . . . . . . . . . . . . . . . . . . . . . . . . . . . . . . .78
Sending and receiving data via IR . . . . . . . . . . . . . . . . . . . . . . . . . . . . . 78
Checking the status of an IR connection . . . . . . . . . . . . . . . . . . . 79
Other types of IR connections . . . . . . . . . . . . . . . . . . . . . . . . . . . . 79
Transmitting phone book via IR . . . . . . . . . . . . . . . . . . . . . . . . . . . 79
Calendar notes via IR . . . . . . . . . . . . . . . . . . . . . . . . . . . . . . . . . . . 80
17. DLR-3P connections . . . . . . . . . . . . . . . . . . . . . . . . . . . . . . . . 81
18. WAP services . . . . . . . . . . . . . . . . . . . . . . . . . . . . . . . . . . . . . . 82
Services menu . . . . . . . . . . . . . . . . . . . . . . . . . . . . . . . . . . . . . . . . . . . . . 82
About your service provider . . . . . . . . . . . . . . . . . . . . . . . . . . . . . . . . . . 83
Launching the browser . . . . . . . . . . . . . . . . . . . . . . . . . . . . . . . . . . . . . . 83
Understanding a WAP web site . . . . . . . . . . . . . . . . . . . . . . . . . . . 83
Understanding and navigating a WAP card . . . . . . . . . . . . . . . . . 84
The browser menu . . . . . . . . . . . . . . . . . . . . . . . . . . . . . . . . . . . . . . 85
The card Options menu . . . . . . . . . . . . . . . . . . . . . . . . . . . . . . . . . . 86
Bookmarks . . . . . . . . . . . . . . . . . . . . . . . . . . . . . . . . . . . . . . . . . . . . . . . . 86
Working with bookmarks . . . . . . . . . . . . . . . . . . . . . . . . . . . . . . . . 87
Download a ringing tone. . . . . . . . . . . . . . . . . . . . . . . . . . . . . . . . . . . . . 88
Play, save, or erase a ringing tone . . . . . . . . . . . . . . . . . . . . . . . . . 88
19. Games. . . . . . . . . . . . . . . . . . . . . . . . . . . . . . . . . . . . . . . . . . . . 89
20. Network settings . . . . . . . . . . . . . . . . . . . . . . . . . . . . . . . . . . . 90
Network selection . . . . . . . . . . . . . . . . . . . . . . . . . . . . . . . . . . . . . . . . . . 90
Network services . . . . . . . . . . . . . . . . . . . . . . . . . . . . . . . . . . . . . . . . . . . 90
Voice privacy . . . . . . . . . . . . . . . . . . . . . . . . . . . . . . . . . . . . . . . . . . 90
Own number selection . . . . . . . . . . . . . . . . . . . . . . . . . . . . . . . . . . 90
Network feature setting . . . . . . . . . . . . . . . . . . . . . . . . . . . . . . . . . .91
[ vi ]
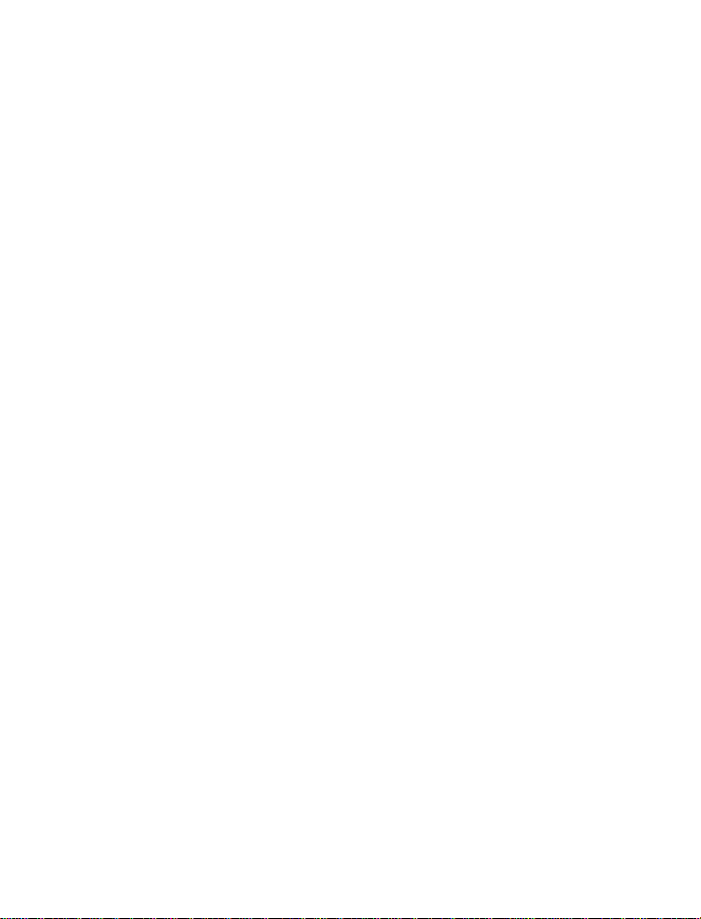
Call forwarding . . . . . . . . . . . . . . . . . . . . . . . . . . . . . . . . . . . . . . . . .91
Call waiting . . . . . . . . . . . . . . . . . . . . . . . . . . . . . . . . . . . . . . . . . . . .92
Send own caller ID when calling . . . . . . . . . . . . . . . . . . . . . . . . . . .93
Call mode. . . . . . . . . . . . . . . . . . . . . . . . . . . . . . . . . . . . . . . . . . . . . .93
Public system setting . . . . . . . . . . . . . . . . . . . . . . . . . . . . . . . . . . . .94
21. Accessories . . . . . . . . . . . . . . . . . . . . . . . . . . . . . . . . . . . . . . . .95
Batteries . . . . . . . . . . . . . . . . . . . . . . . . . . . . . . . . . . . . . . . . . . . . . . . . . . .96
Charging Times . . . . . . . . . . . . . . . . . . . . . . . . . . . . . . . . . . . . . . . . .96
Standby and Talk Times . . . . . . . . . . . . . . . . . . . . . . . . . . . . . . . . . .97
Chargers and Other Accessories. . . . . . . . . . . . . . . . . . . . . . . . . . . .98
22. Troubleshooting . . . . . . . . . . . . . . . . . . . . . . . . . . . . . . . . . . .101
23. Frequently Asked Questions (FAQ) . . . . . . . . . . . . . . . . . . . .103
24. Glossary . . . . . . . . . . . . . . . . . . . . . . . . . . . . . . . . . . . . . . . . . 107
25. Reference information. . . . . . . . . . . . . . . . . . . . . . . . . . . . . . 112
Using batteries and chargers . . . . . . . . . . . . . . . . . . . . . . . . . . . . . . . . . 112
Accessories and batteries . . . . . . . . . . . . . . . . . . . . . . . . . . . . . . . . . . . . 113
Important Safety Information . . . . . . . . . . . . . . . . . . . . . . . . . . . . . . . .114
Traffic Safety . . . . . . . . . . . . . . . . . . . . . . . . . . . . . . . . . . . . . . . . . .114
Operating Environment . . . . . . . . . . . . . . . . . . . . . . . . . . . . . . . . .114
Electronic Devices . . . . . . . . . . . . . . . . . . . . . . . . . . . . . . . . . . . . . . 114
Potentially Explosive Atmospheres . . . . . . . . . . . . . . . . . . . . . . . . 116
Vehicles . . . . . . . . . . . . . . . . . . . . . . . . . . . . . . . . . . . . . . . . . . . . . . 116
Emergency Calls. . . . . . . . . . . . . . . . . . . . . . . . . . . . . . . . . . . . . . . . . . . . 117
IMPORTANT! . . . . . . . . . . . . . . . . . . . . . . . . . . . . . . . . . . . . . . . . . . 117
Making an Emergency Call. . . . . . . . . . . . . . . . . . . . . . . . . . . . . . . 117
Radio Frequency (RF) Signals . . . . . . . . . . . . . . . . . . . . . . . . . . . . . . . . . 118
Care and Maintenance . . . . . . . . . . . . . . . . . . . . . . . . . . . . . . . . . . . . . . 119
[ vii ]
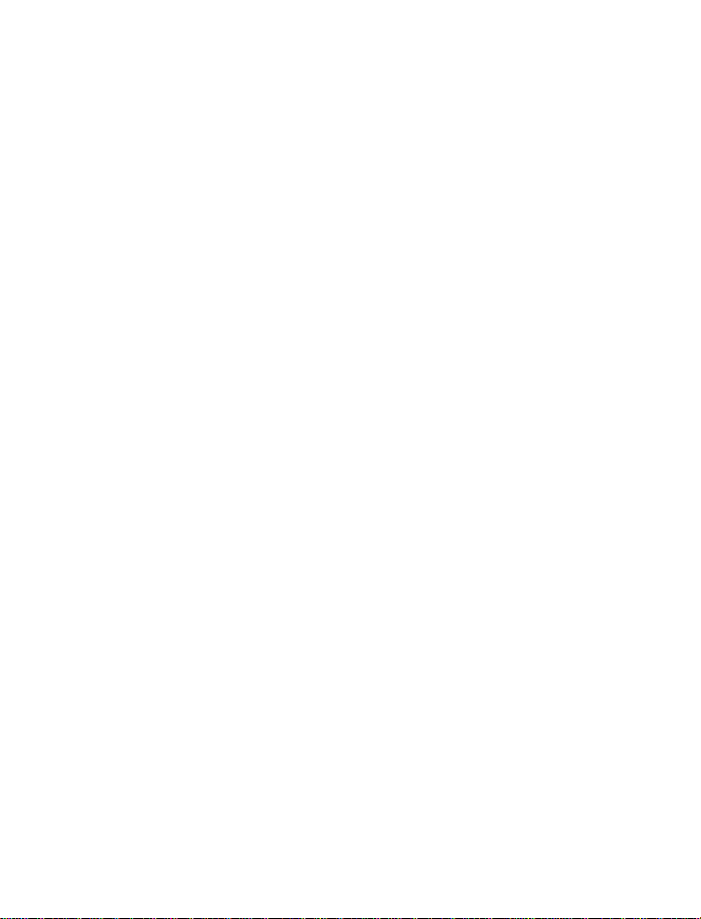
26. Technical information . . . . . . . . . . . . . . . . . . . . . . . . . . . . . .120
27. Nokia One-Year Limited Warranty . . . . . . . . . . . . . . . . . . . .121
28. Index. . . . . . . . . . . . . . . . . . . . . . . . . . . . . . . . . . . . . . . . . . . .126
[ viii ]

• For your safety
Read these simple guidelines before using your phone. Failure to
comply with these guidelines may be dangerous or illegal.
Road Safety Comes First
Don’t use a hand-held phone while driving; park the vehicle first.
Switch Off In Hospitals
Follow any regulations or rules. Switch phone off near medical
equipment.
Switch Off While On Aircraft
Wireless phones can cause interference. Using them on aircraft is
illegal.
Switch Off When Refueling
Don’t use phone at a refueling point. Don’t use near fuel or
chemicals.
Switch Off Near Blasting
Do not use the phone where blasting is in progress. Observe
restrictions, and follow any regulations or rules.
Interference
All wireless phones may get interference which could affect
performance.
Use Sensibly
Use only in the normal position (to ear). Don’t touch the antenna
unnecessarily.
Qualified Service
Only qualified service personnel must install or repair equipment.
Accessories and Batteries
Use only approved accessories and batteries. Do not connect
incompatible products.
[ 1 ]
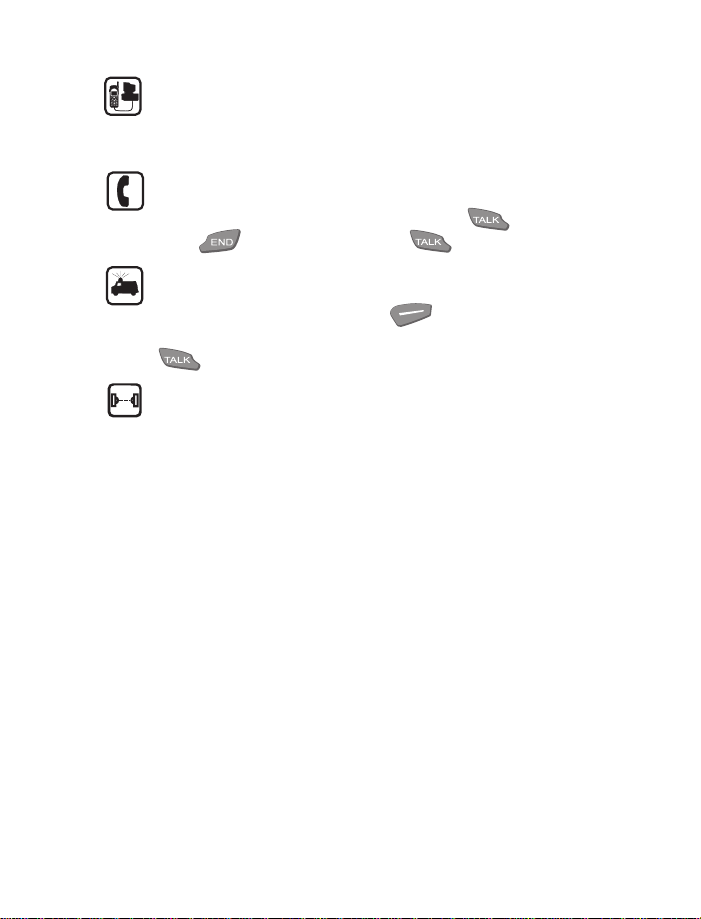
Connecting To Other Devices
When connecting to any other device, read its user’s guide for
detailed safety instructions. Do not connect incompatible products.
Remember to make backup copies of all important data.
Making Calls
Ensure the phone is switched on and in service. Enter the phone
number, including the area code, then press . To end a call
press . To answer a call press .
Emergency Calls
Ensure the phone is switched on and in service. If the word “Clear”
appears on the display above the key, press and hold Clear
to clear the display. Enter the emergency number, then press
. Give your location. Do not end the call until told to do so.
Infrared Precautions
Do not point the IR beam at anyone’s eyes or allow it to interfere
with other IR devices.
• Your phone’s label
The label found on the back of your phone (under the battery) contains
important information about your phone, including the model and serial
numbers. You will be required to provide information from this label, in
the event you call Nokia Customer Service (or call your service provider).
Therefore, please do not remove or deface this label.
[ 2 ]
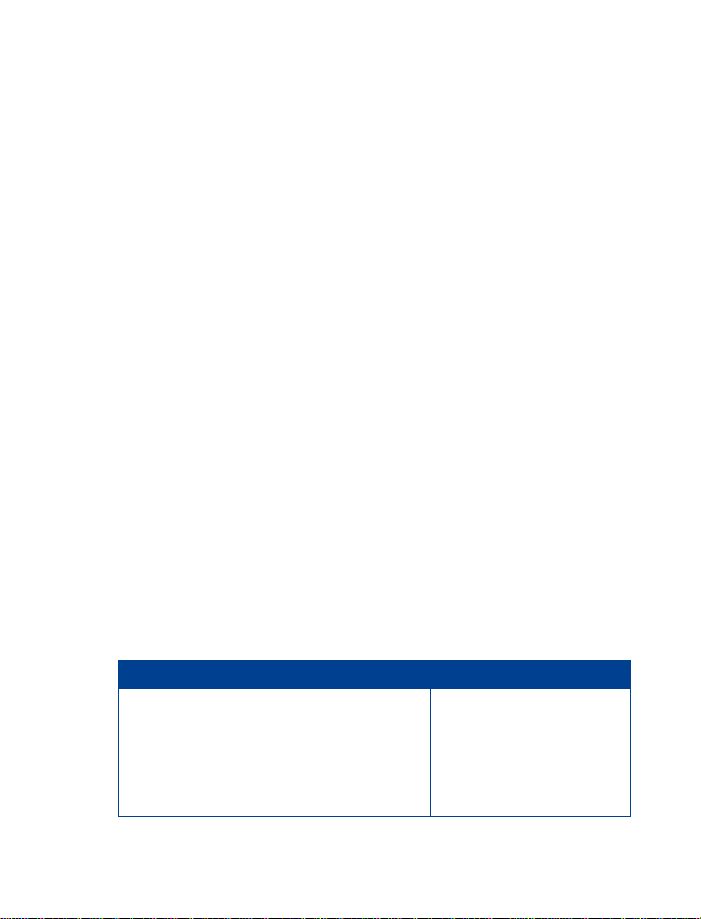
1. Welcome
Congratulations on your purchase of a Nokia 7160 mobile phone. You are
now on your way to using a new and exciting tool.
However, before you use your phone, read this chapter. It provides
information that you need to know about how to use this manual and
how to contact Nokia.
• Network services
Call Forwarding and Call Waiting are two examples of features called
Network Services. Network Services are special services provided by your
wireless service provider, and are described later in this guide. Before you
can take advantage of any of these Network Services, you must subscribe
to these service(s) from your wireless service provider and obtain
instructions from them for their use.
Some networks may not support all language-dependent
Note:
characters.
Updates
The latest version of this Owner’s Manual may be available on Nokia’s
World Wide Web site at
http://www.NokiaUSA.com
.
Welcome
• How to contact Nokia
Nokia Contact Center Customer Care, Canada
Nokia Customer Care Center
7725 Woodland Center Boulevard, Suite #150
Tampa, Florida 33614
Tel: 1-888-NOKIA2U (1-888-665-4228)
Fax: 1-813-249-9619
TTY: 1-800-24NOKIA (1-800-246-6542)
[ 3 ]
Nokia Products Ltd.
575 Westney Rd. South
Ajax, Ontario L1S 4N7
Tel: 1-888-22NOKIA
(1-888-226-6542)
Fax: 1-905-427-1070
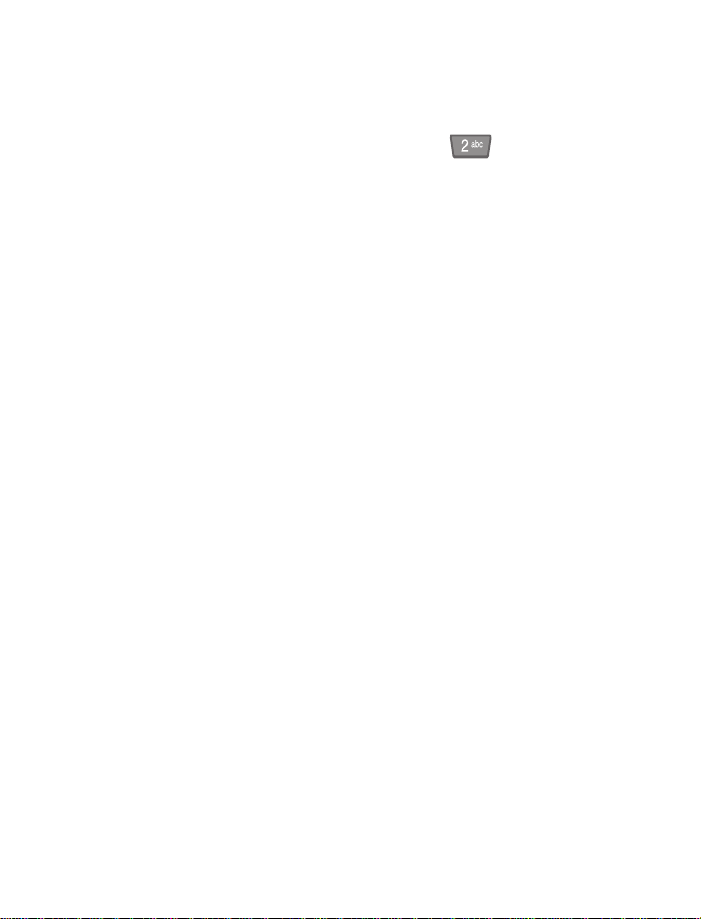
• Contacting your service provider
Some service providers have pre-programmed their customer support
number into the phone. Pressing and holding the key (or the key
that your service provider instructed you to use) for 2 seconds will
automatically dial their customer support number. This feature can be
helpful if you’re having difficulties dialing a number, especially when
traveling outside your home area.
If your service provider deems your problem to be Nokia-related, they will
direct you to contact Nokia Customer Service.
This one-key feature might not be available on all systems.
Note:
Contact your service provider for availability.
[ 4 ]
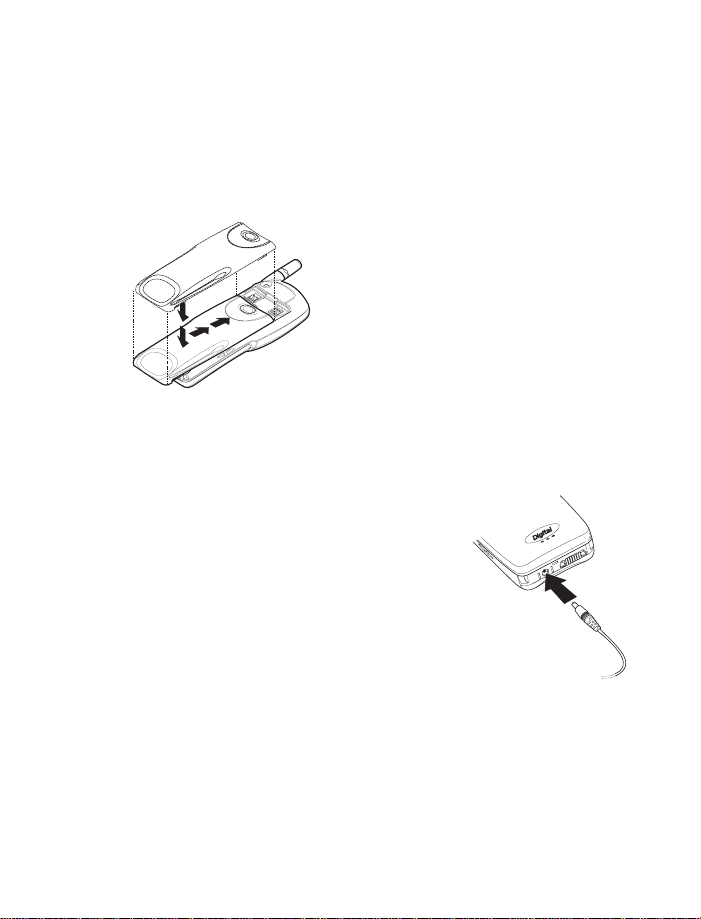
2. Before you begin
• Attach your battery
Prior to using your phone, the battery must
be installed and charged. Grasp the phone
near the display (rather than on the slide
mechanism). Place the battery in the grooves
on the back of your phone. Then slide the
battery upward until it clicks.
Use only those batteries approved by
Note:
the phone manufacturer. See “Using
batteries and chargers” on page 112.
• Charge your battery
1. With your phone on or off, connect the
lead from the charger to the bottom of the
phone.
2. Connect the charger to an AC wall outlet.
The battery indicator bar starts to scroll
after a few seconds.
3. Disconnect the charger from the phone
and AC outlet when the battery is fully
charged.
When the indicator bar stops scrolling, the battery will accept a
Note:
"trickle charge" for an additional 2 hours until it is 100% fully
charged (except BMS-2V). See “Charging Times” on page 96 for
more information.
Before you begin
[ 5 ]

Important battery information:
• Recharge your battery only with the chargers approved by the
manufacturer.
• The phone can be used while charging if the phone is switched on.
• If the battery is totally empty, it may take a few minutes before the
charging indication appears on the display.
• If the phone is switched on when charging is completed,
is displayed on the screen momentarily.
• Unlike NiMH batteries, the BLS-2S Li-Ion battery does not need to be
fully discharged before recharging.
• Charging time depends on the charger and battery used. For example,
the charging time for the BLS-2S battery with the ACP-8U charger
takes about 2 hours. See page 96 for charging times.
Battery full
• Removing the battery
It is necessary to remove the existing battery if you purchase (and want
to use) a different battery model, or have purchased a spare battery.
To remove the battery:
1. Make sure the phone has been turned off for 10 seconds.
2. While holding the phone by the display (and not on the slide
mechanism), press and hold the battery release button.
3. Slide the battery downward and away from the antenna.
4. Remove the battery from the grooved back of the phone.
Prolonging battery life
A NiMH battery lasts longer and performs better if you fully discharge it
from time to time. To discharge your battery:
• Leave your phone switched on until the battery is drained. Ignore any
messages to recharge your battery.
• Use the battery discharge feature of any approved accessory available
for your phone.
Do not attempt to discharge the battery by any means other than
Note:
those just described.
[ 6 ]
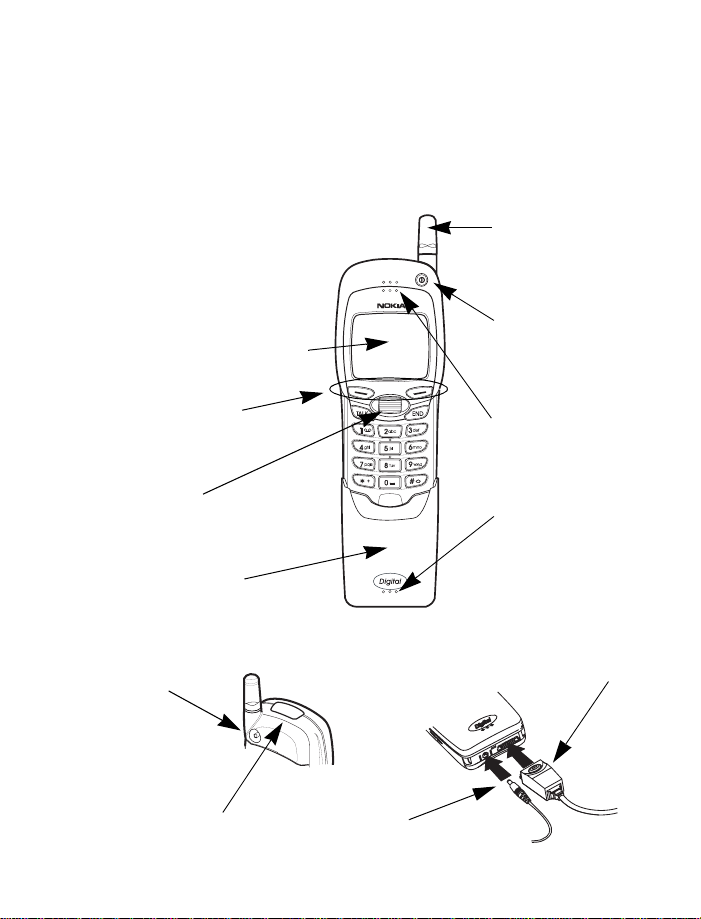
3. About your phone
• Diagrams
About your phone
Front
Phone Display
Selection keys
NaviTM roller
Sliding key cover
External antenna
jack
(utilized by
Car kit)
Fixed antenna
Power key
Earpiece
Microphone
Back Bottom
Headset, DLR-3P
Infrared port
AC power
[ 7 ]

• Switch the phone on (or off)
To switch the phone on or off, press and hold for 2 seconds.
Warning!
use is prohibited or when it may cause interference or danger.
As with any other radio transmitting device, do not touch the
antenna unnecessarily when the phone is switched on. Contact
with the antenna affects call quality and may cause the phone
to operate at a higher power level than otherwise needed.
Do not switch on the phone when wireless phone
• About your phone’s display
Your phone’s display provides several different types of information through
the use of various display indicators and icons. Most essential indicators
and icons related to various phone functions are explained later in this
user’s guide.
The Start screen
The Start screen refers to the phone’s display when
no calls are in progress, and there are currently no
menu or phone book entries displayed.
You can easily return to the Start screen from
any location (other than an active call) simply by
pressing the key. However, keep in mind that any text or numbers
that you were entering at the time will be lost, and your work will not be
saved.
Often times your service provider’s name will appear here.
HOME
Shows the signal strength of the wireless network at your current
location. The higher the bar, the stronger the signal.
Shows the battery charge level. The higher the bar, the more power
in the battery.
Indicates that you are in a digital network.
[ 8 ]
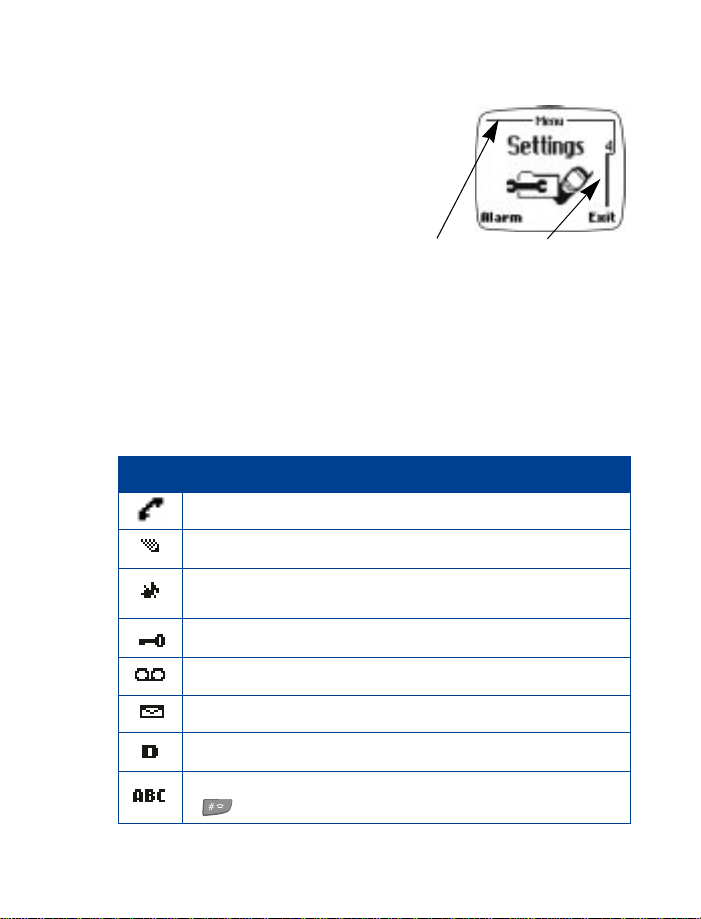
About your phone
Header and scroll bar
A header line appears at the top of your screen
when in the phone book or while navigating the
menus, providing you with a reminder of the
phone book entry you are working with, or
functions as a reminder of the menu or
sub-menu with which you are working.
Scroll barHeader
A scroll bar is displayed on the right edge of your screen, giving you a
visual representation of your relative position while navigating the menu
and sub-menu structure. The scroll bar is not visible in the phone book.
• Indicators and Icons
The following is a collection of the various other indicators and icons that
you may see on your phone’s display:
Icon Description
You have an active call.
The phone is waiting for you to enter numbers or text.
You have turned off your phone’s keypad tones, warning tones, message
alert tones, and set your ringing tone to
Keyguard has been activated to help prevent any accidental keypresses.
You have one or more voice messages waiting.
You have one or more unread text messages waiting.
Digital service is available.
Any characters you enter will be upper-case letters or numbers. Press the
key to switch letter case.
Silent
.
[ 9 ]
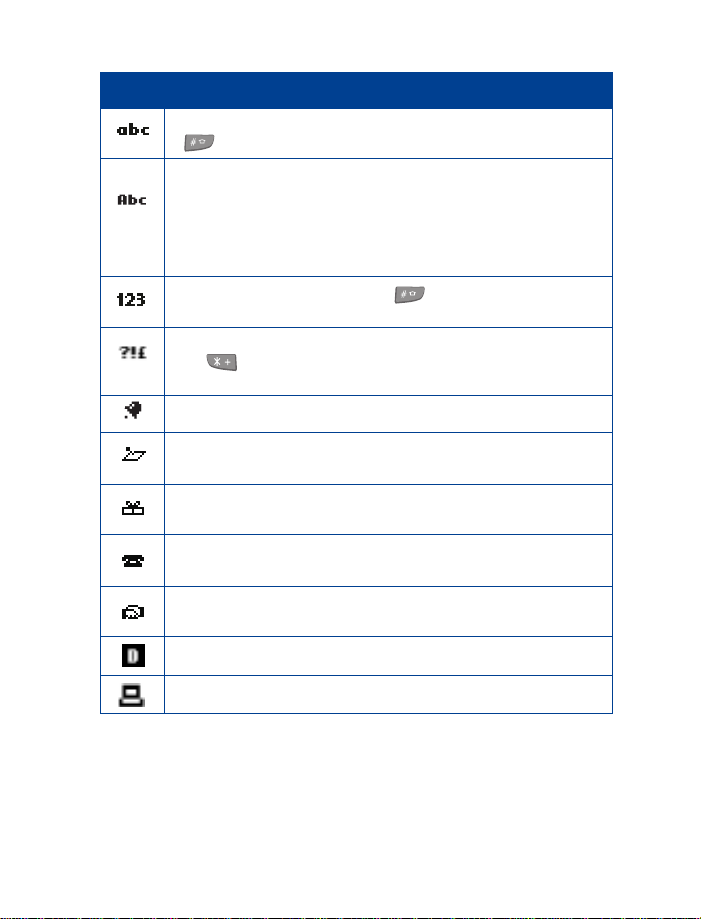
Icon Description
Any characters you enter will be lower-case letters or numbers. Press the
key to switch letter case.
Indicates sentence case. You will not need to switch between upper case and
lower case for the first word in a sentence. Available when ent ering calendar
notes, to-do list events, or writing text messages.
Also indicates title case. Automatically capitalizes first letter in every word.
Available when entering names in the phone book.
Appears when you press and hold the key while entering/editing text.
Only numbers can be entered while in this mode.
Indicates insert special characters mode. Appears when you press and hold
the key while entering/editing text. Only special characters can be
entered.
The alarm clock is set.
You have a general reminder entered in your calendar (appears only on
Calendar display).
You have a reminder in your calendar that it’s someone’s birthday (appears
only on Calendar display).
You have a reminder in your calendar to call someone (appears only on
Calendar display).
You have a reminder in your calendar of a meeting (appears only on Calendar
display).
Indicates an active data or fax call.
Appears when the DLR-3P data cable is connected to your phone.
[ 10 ]
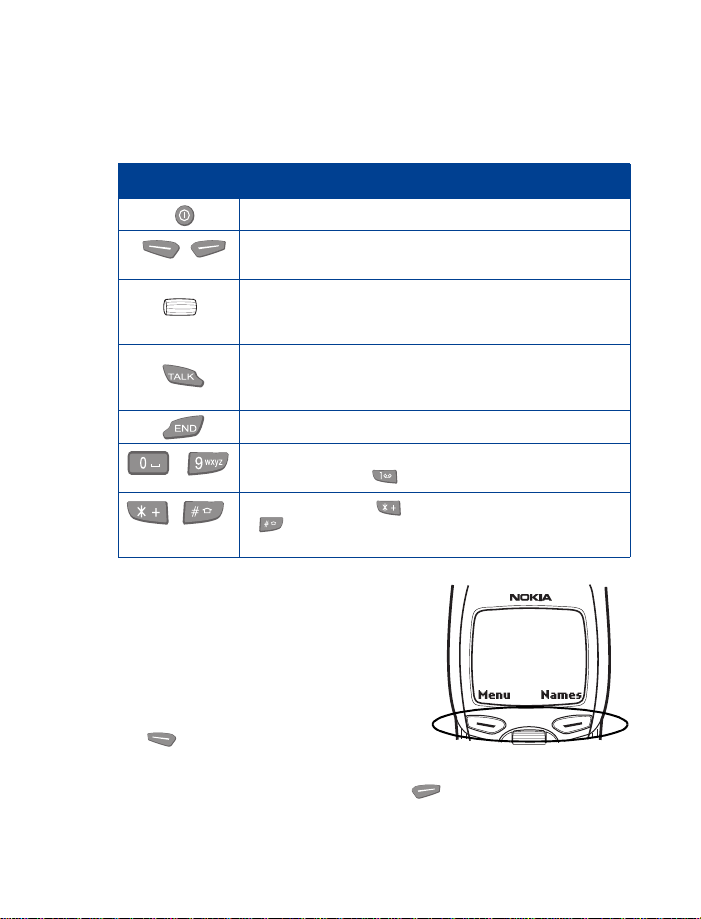
About your phone
•Using the keys
The following table contains information on using the various keys found
on your phone:
Key: Description:
Power:
Press and hold to switch the phone on or off.
Selection:
Press to perform the function indicated by the label
above the key (on the phone’s display).
Roller:
Roll to scroll through lists or menus. Press to select the
highlighted item. Used during a call to adjust the earpiece
volume. See page 12.
Talk:
Press to make a call to name/number shown on the display
or to answer a call. Press once at the Start screen to enter the list
of last dialed numbers.
End:
Press to end a call or to silence an incoming call.
-
Using the selection keys
Two selection keys are located below the
display. Their functions can be identified
by the text shown above the keys in the
display.
For example, pressing the left selection
key when
displays the first of many menus.
Similarly, pressing the right selection key when
above it displays the phone book menu.
Number:
Used for entering numbers and letters.
Tip: Press and hold to call your voice mailbox.
Special characters:
is used to perform special functions (example: changing
letter case in alpha mode).
appears above it
Menu
is used for entering special characters.
Names
appears
[ 11 ]

In this manual, the selection keys are referred to by the texts that appear
above them, and appear in bold (for example,
Menu
or
Names
).
Left selection key
The left selection key will frequently display one of the most commonly
used sub-menus when scrolling through the phone’s menu. For example,
when you access the
this shortcut to access the feature displayed, or press the roller to access
the entire list of sub-menus.
Messages
menu, the left selection key is
Inbox
•Using the NaviTM roller
The NaviTM roller is a multi-function key used to
navigate through your phone’s menus and
phone book.
the roller up or down to scroll through lists
Roll
of names and numbers, or through the phone’s
menus, submenus and option lists.
Press once
• show details of the highlighted name or number
• display a sub-menu (same as pressing the
• select the highlighted function or setting
• automatically select the most frequently used menu or sub-menu
Press and hold
sliding cover of your phone is closed.
Tips:
• Pressing the roller is the same as pressing
• Press the roller when no calls are in progress (or when no menus are
to perform one of the following (depending on what is displayed):
selection key,
Options
whether visible or not).
option
to make a call to the name or number displayed when the
.
Select
displayed) to display the Phone book’s Names List. For information
about customizing the roller’s function, see page 50.
. Use
[ 12 ]

About your phone
• Using the sliding cover
The sliding cover protects your phone’s keypad,
and can be used to answer, end or reject a call.
(See page 21 for details.)
To open the sliding cover, slide it down.
To close the cover, slide it up until it locks into
place.
Closing the sliding cover always exits the
Tip:
menu or phone book functions and returns you
to the Start screen.
If you have locked the keypad of your phone, the keypad is always
Note:
unlocked when you open the sliding cover.
To close the sliding cover without ending a call:
1. Before closing the cover, press the
2. Close the sliding cover.
To end a call with the sliding cover closed:
•Press the
, then press the roller.
calls
selection key (when it appears), scroll to
Options
Just in case
If the plastic part of your phone’s sliding cover accidentally comes off,
reattach it as described on the following page:
1. Make sure metal frame of slide is fully
extended and locked into the open
position. (slide will "click" into place).
Options
selection key
End all
2. Place the right edge of the plastic slide
cover on the right side of the metal frame
(depressing the microphone contacts in
the process).
[ 13 ]
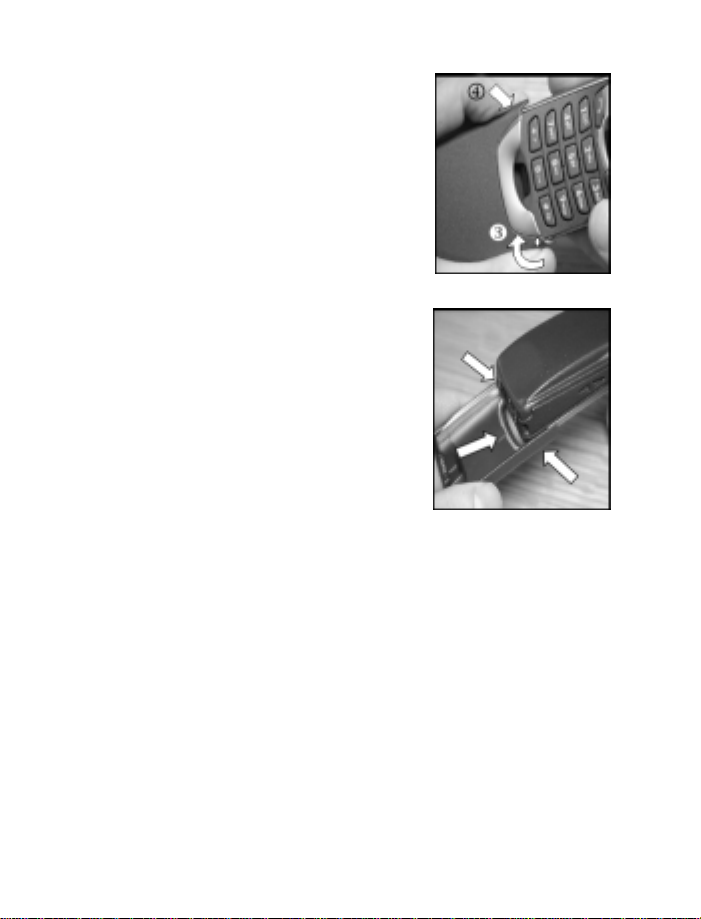
3. Rotate the plastic slide cover onto the
metal slide frame. Make sure the middle
snap is secured properly (turn the phone
over to check).
4. Press the left side of the plastic slide cover
onto the metal slide frame until it snaps
into place.
5. Check to confirm that all 3 snaps are
securely fastened.
[ 14 ]
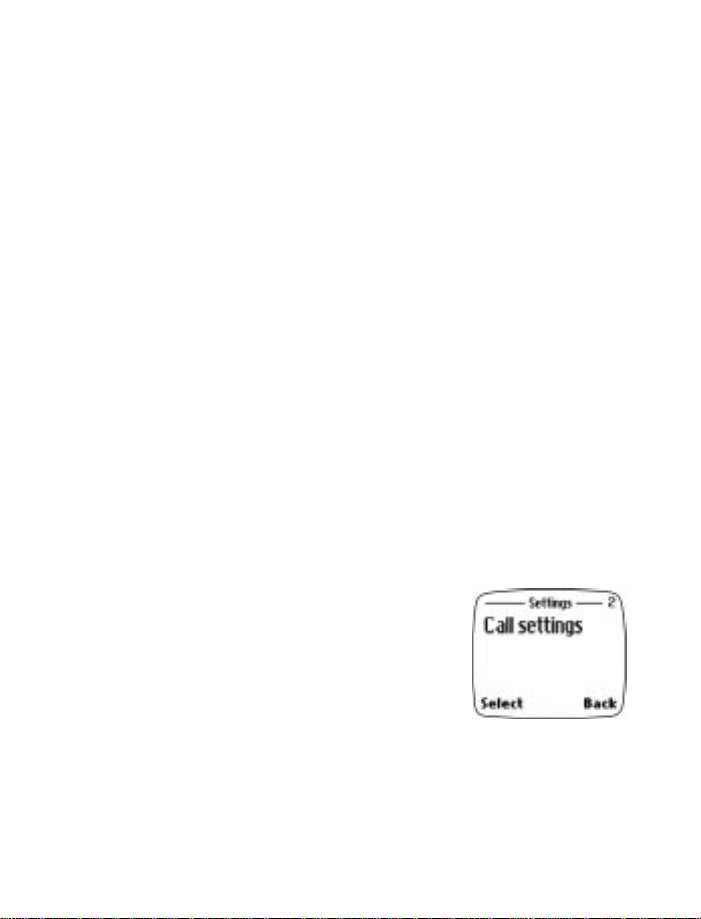
Your phone’s menus
4. Your phone’s menus
The phone’s menus allow you to tailor the phone to your needs. Each menu
can contain several levels of submenus.
The menus and submenus can be accessed by rolling the roller or using
the appropriate shortcut number (see page 16).
Help texts
A brief help text is available for most menu items. To view the help text,
scroll to the desired menu function and wait for 10 seconds.
• Browsing the menus via the roller
Using the multi-function Navi roller, you can scroll through the various
menus and sub menus by rolling the roller up or down. To make your
selection, simply press the roller.
1. Press
2. Use the roller to scroll to the desired main menu.
3. Press the roller to make your choice (for example,
view the sub-menu(s).
Note:
4. Scroll to the desired setting option (for
example,
roller to select.
.
Menu
If the submenu contains submenus,
scroll to the desired submenu and
press the roller to select (for example,
Call settings
1-touch dialing
).
) and press the
Settings)
, and to
Tips:
• Some of the most frequently used sub-menu options can be found by
rolling up, in addition to rolling down.
[ 15 ]

• You can return to the previous menu level by pressing
the menu by pressing
• You can exit the menu by pressing and holding
the slide is closed).
• You can always exit the menu by pressing without changing
the menu settings. Pressing returns you to the Start screen.
(if displayed).
Exit
Back
(including when
Back
Accessing a menu function by its shortcut
Most menu items (menus, submenus and setting options) are numbered
and can be accessed by their shortcut number. The shortcut number is
shown in the top right corner of the display. For menu shortcut numbers
see “List of main menu functions” on page 16.
1. Press
2. Within 3 seconds, enter the first number of the menu function you
want to access. Repeat until you have entered all of the numbers.
For example:
Menu 4-2-3-1 (Settings-Call settings-1-touch dialing-On
.
Menu
To set the menu function
1-touch dialing
to on, press
).
• List of main menu functions
1Messages
01-1 Inbox
01-2 Outbox
1-3 Archive
1-4 Voice messages
1-4-1 Listen to voice messages
1-4-2 Voice mailbox number
1-5 Erase messages
1-5-1 All messages
1-5-2 Inbox
1-5-3 Outbox
1-5-4 Archive
1-6 Write messages
1-7 Write e-mail
, or exit
[ 16 ]
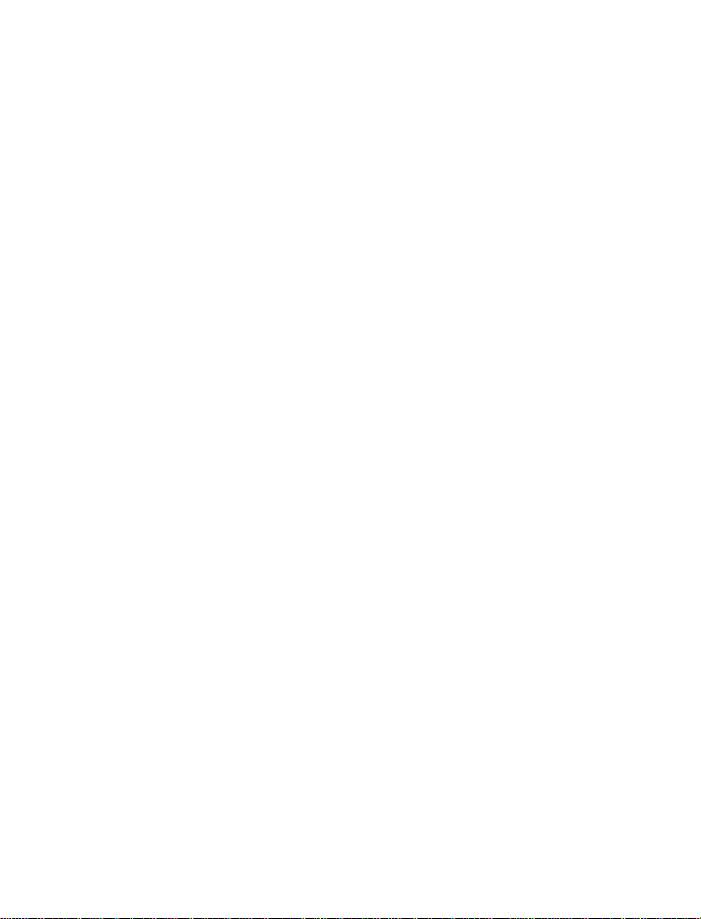
2Call log
2-1 Missed calls
2-2 Received calls
2-3 Dialed calls
2-4 Clear call lists
2-4-1 All calls
2-4-2 Missed calls
2-4-3 Dialed calls
2-4-4 Received calls
2-5 Call timers
2-5-1 Last call
2-5-1-1 Current call timer
2-5-2 All calls
2-5-3 Life timer
2-5-4 Clear timers
3Profiles
3-1 Normal
3-1-1 Select
3-1-2 Customize
3-1-2-1 Ringing options
3-1-2-2 Ringing tone
3-1-2-3 Ringing volume
3-1-2-4 Message alert tone
3-1-2-5 Keypad tones
3-1-2-6 Warning and game tones
3-1-2-7 Allowed caller groups
3-1-2-8 Vibrating alert (only when vibrating battery is
attached)
3-2 Silent
3-2-1 Select
3-2-2 Customize (same submenus as Normal profile)
3-2-3 Rename
3-3 Meeting (same submenus as Silent profile)
3-4 Outdoor (same submenus as Silent profile)
Your phone’s menus
[ 17 ]

3-5 Pager (same submenus as Silent profile)
3-6 Handsfree
1
3-6-1 Customize (same submenus as Normal profile, plus
Automatic Answer and Lights)
3-7 Headset
2
3-7-1 Customize (same submenus as Normal profile, plus
Automatic Answer)
4Settings
4-1 Time settings
4-1-1 Alarm clock
4-1-2 Clock
4-1-2-1 Show (hide) clock
4-1-2-2 Set the time
4-1-2-3 Time format
4-2 Call settings
4-2-1 Anykey answer
4-2-2 Automatic redial
4-2-3 1-touch dialing
4-2-4 Calling card
4-3 Phone settings
4-3-1 Language
4-3-2 Touch tones
4-3-2-1 Manual touch tones
4-3-2-2 Touch tone length
4-3-3 Welcome note
4-3-4 Roller function
4-3-5 Display contrast
4-3-6 Slide settings
4-4 Security settings
4-4-1 Call restrictions
4-4-1-1 Restrict outgoing calls
4-4-1-2 Restrict incoming calls
1. Automatically selected when placed in car kit or hands free desk charging stand.
2. Automatically selected when headset is attached.
[ 18 ]
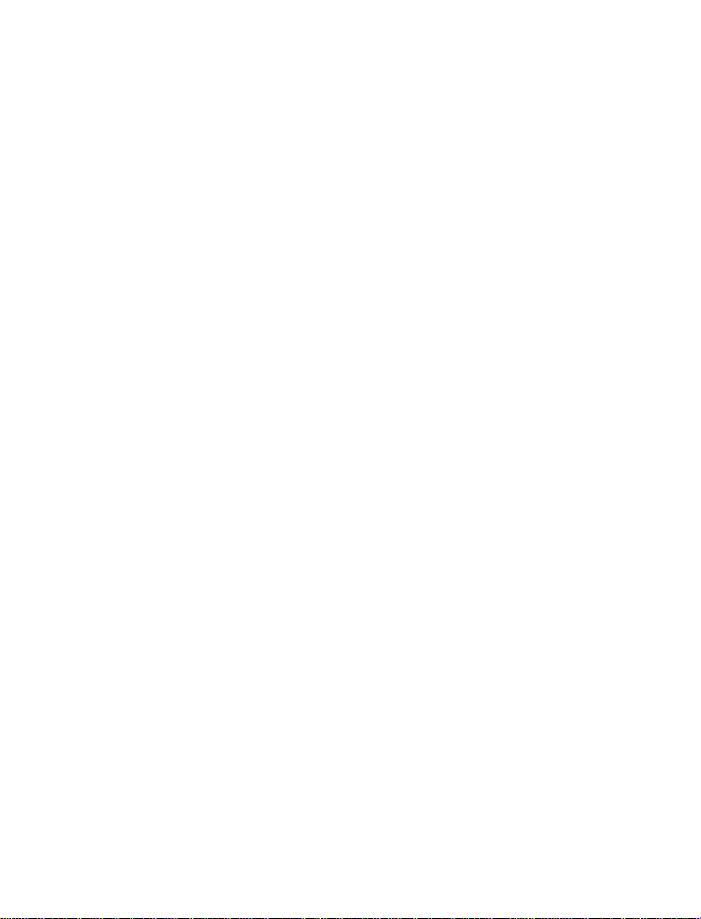
4-4-2 Access codes
4-4-2-1 Phone lock
4-4-2-2 Allowed number when phone locked
4-4-2-3 Change security code
4-4-2-4 Change lock code
4-5 Network services
4-5-1 Voice privacy
4-5-2 Own number selection
4-5-3 Network feature setting
4-5-4 Call forwarding*
4-5-5 Call waiting*
4-5-6 Send own caller ID when calling*
4-5-7 Call mode (not visible in all wireless systems)
4-5-8 Public system setting (not visible in all wireless systems)
( * ) - Indicates option is visible in menu only when enabled
4-6 Restore factory settings
5 System
5-1 Automatic
5-2 Manual
5-3 New Search
6Games
6-1 Snake II
6-2 Rotation
6-3 Racket
6-4 Opposite
6-5 Settings
7Calculator
8Calendar
9 To-do list
10 Services
11 I n f r a r e d
12 Keyguard
Your phone’s menus
[ 19 ]
 Loading...
Loading...