Microsoft NSD-1AW Users Guide

Nokia 5185
User Guide
Draft v1.0

Keys
(Power key)
Press and hold to turn your phone on
or off.
Earpiece
Press the scroll
keys up or down
during a call to
adjust the listening volume.
(Scroll keys)
Scroll through
menus, submenus, and the
phone book.
Press and hold
for continuous
scrolling.
Use this key to
dial and answer
phone calls.
Press this key to
select special
characters when
entering text
and numbers.
Menu Names
Fixed
antenna
Do not
attempt to
extend or
remove!
(Softkeys)
Their current
function is displayed above
the key; these
labels change
when accessing
the various
phone features.
Push this key
to end a phone
call or to return to the
start screen.
Press to select
upper or lower
case letters
when editing
text. Press and
hold while
or
is displayed to
enter numbers
rather than letters.
Use this key to enter an empty
space between letters when
entering text.

Para obtener un manual del usuario en español favor de llamar
o enviar un fax al teléfono 1-888-NOKIA2U
(1-888-665-4228), fax 813-287-6612.
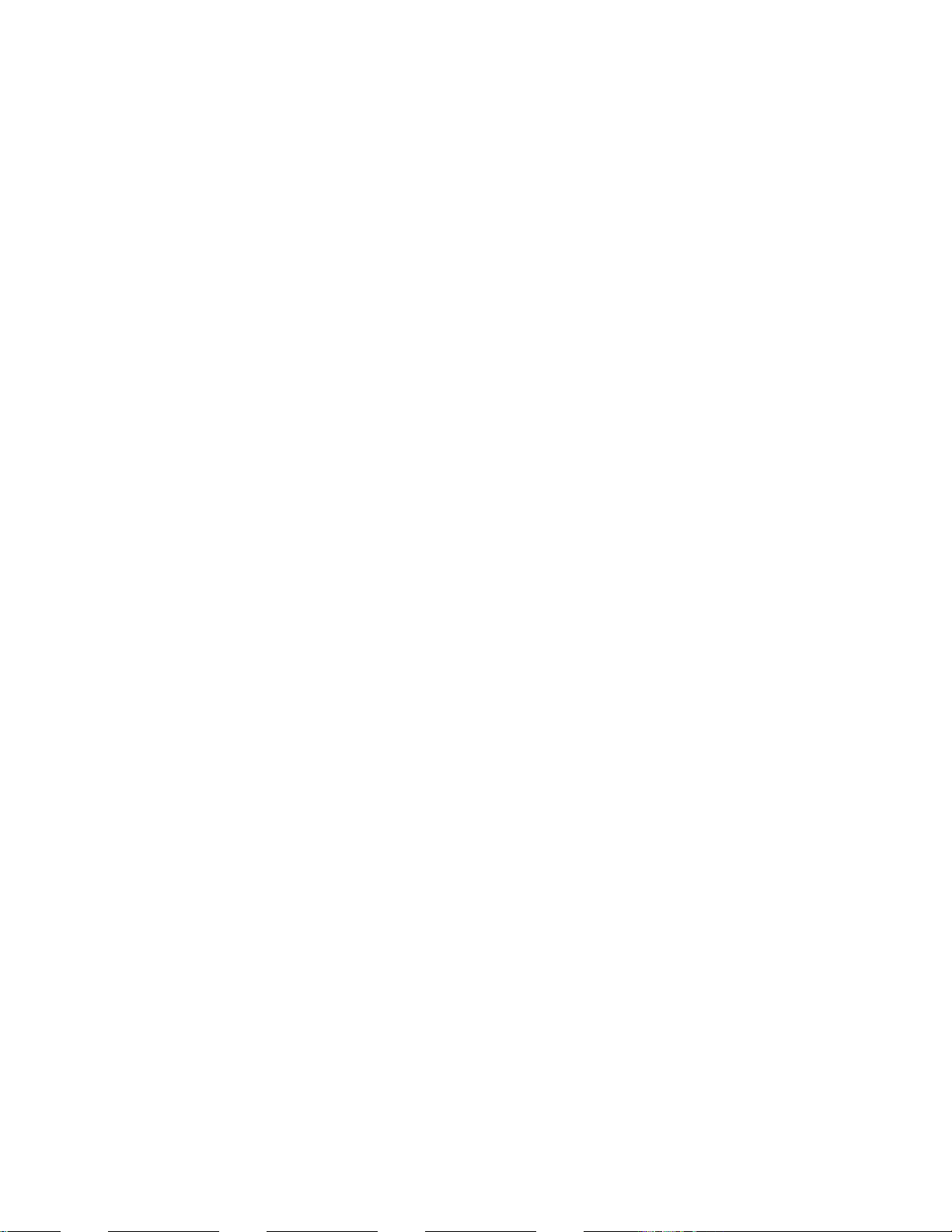
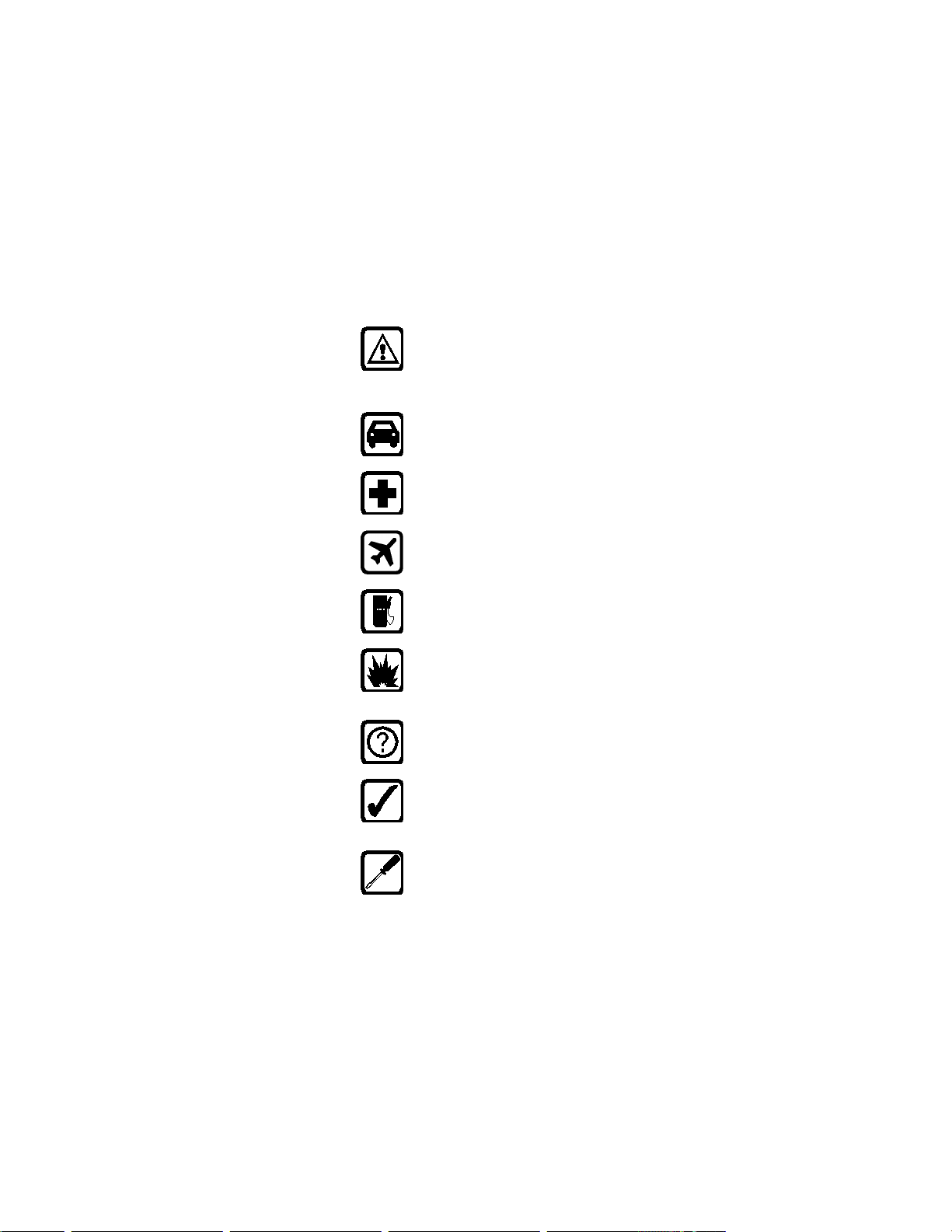
1. Safety At A Glance
Read these simple guidelines before using your
phone. Failure to comply with these guidelines may
be dangerous or illegal.
Note: For more detailed safety information,
“Important Safety Information” on page88.
Road Safety Comes First
Don’t use a hand-held phone while driving; park the
vehicle first.
Switch Off In Hospitals
Switch off your phone when near medical
equipment. Follow any regulations or rules in force.
Switch Off On Aircraft
Mobile phones can cause interference. Using them
on aircraft is illegal.
Switch Off When Refueling
Do not use the phone at a refueling point. Do not use
near fuels or chemicals.
Switch Off Near Blasting
Do not use the phone where blasting is in progress.
Observe restrictions, and follow any regulations or
rules in force.
Interference
All mobile phones may get interference which could
affect performance.
Use Sensibly
Use only in the normal position (to ear). Avoid
unnecessary contact with the antenna when phone
is on.
Qualified Service
Only qualified service personnel may install or repair
cellular phone equipment.
7

Accessories and Batteries
Use only approved accessories and batteries. Do not
connect incompatible products.
FCC/Industry Canada Notice
Your phone may cause TV or radio interference (e.g. when using a
telephone in close proximity to receiving equipment). The FCC/
Industry Canada can require you to stop using your telephone if
such interference can not be eliminated. If you require assistance,
contact your local service facility.
This device complies with part 15 of the FCC rules. Operation is
subject to the condition that this device does not cause harmful
interference.
Using this Guide
The wireless phone described in this guide is approved for use in
CDMA/AMPS networks.
A number of features included in this guide are called Network
Services. They are special services provided by wireless service
providers. Before you can take advantage of any of these Network
Services, you must subscribe to the service(s) from your home
service provider and obtain instructions for their use.
Disclaimer
It’s possible that you may not be able to activate your phone on
all wireless systems. Please see your service provider for details.
8

2. Getting Connected
This section will help you understand the ins and outs of
charging and using your battery.
Attaching your battery
Simply place the battery
in the grooves on the
back of your phone. Then
slide the battery upward
until it clicks.
Note: Use only those
batteries approved by the
phone manufacturer and
recharge your battery only
with the chargers approved
by the manufacturer.
See “Important Battery Information” on page12.
Charging your new battery
Your phone can be used with either a rechargeable Li-Ion
or NiMH battery. Note that a new battery’s full
performance is achieved only after two or three complete
charge and discharge cycles.
With your phone powered
on or off, connect the lead
from the charger to the
bottom of your phone.
You can also place your
phone on the charging
stand (with the stand
connected to a standard
120V AC outlet via either the ACP-7U or ACP-9U AC/DC
adaptors).
When the battery begins charging, your phone will beep
once and the battery strength indicator on the right side
of the display will begin to scroll after a few seconds.
9

If your phone displays Not charging, charging is
suspended. Check that the battery is connected only to an
approved charging device. If the battery is very hot or
cold, wait for a while; charging will automatically resume
after the battery is restored to its normal operating
temperature. If charging still fails, contact your dealer.
When a charger is not in use, disconnect it from the power
source. Do not leave the battery connected to a charger for
longer than a week, since overcharging may shorten its life.
Important: If left unused, a fully charged battery will
discharge itself over time.
When is a good time to charge?
Actually, you can charge anytime. If you have a NiMH
battery, you should allow it to completely discharge once
in a while.
When your phone beeps once and displays Battery low,
you only have a couple of minutes of talk time remaining.
The repetition rate of these battery-low warnings depend
on the remaining battery capacity and the battery
condition. These warnings are more frequent when you’re
in a call.
Note: The phone will not give you the warning tone under certain
conditions. See “Warning and game tones” on page81.
Once all the power has drained from your battery, you’ll
hear three beeps with the message Recharge battery on
your display. At this point, your phone will switch itself
off and you’ll need to recharge your battery.
When is charging complete?
When the charge indicators stop scrolling, your
phone is considered fully charged. However, a
slight increase in charge may occur if your phone
is left connected to the charger for a couple more
hours. This is called “trickle charge” or
“maintenance charge.”
10

Charging times depend on the type of battery and
charger used.
For approximate charging and operating times, see “Batteries” on
page82.
Can you make calls while charging?
Yes, you can. But your battery may not charge while a call
is in progress (depending on which charger you are
using). Charging should resume once you end the call.
See "Chargers and Other Accessories" on page 84 for more
information.
Discharging NiMH batteries
A NiMH battery lasts longer and performs better if you
fully discharge it from time to time. To discharge the
battery, leave your phone switched on until the battery is
drained. The phone will display several messages that the
battery is low and that you need to recharge it; just
ignore them.
You can also use the battery discharge feature of any
approved accessory available for your phone. Do not
attempt to discharge the battery by any means other
than those just described.
Removing the battery
Note: Switch off the phone before removing the battery!
1. Press and hold the
button at the top
of the battery.
2. Slide the battery
toward the bottom of the phone.
3. Lift the battery off
the phone.
11

Important Battery Information
• The battery can be charged and discharged hundreds of
times but it will eventually wear out. When the operating
time (talk time and standby time) is noticeably shorter
than normal, it is time to buy a new battery.
• Use only batteries approved by the phone manufacturer
and recharge your battery only with the chargers
approved by the manufacturer. When a charger is not in
use, disconnect it from the power source. Do not leave the
battery connected to a charger for longer than a week,
since overcharging may shorten its life. If left unused a
fully charged battery will discharge itself over time.
• (NiMH batteries only) For optimal operation, discharge the
battery from time to time by leaving your phone switched
on until it turns itself off. You can also use the battery
discharge feature of any approved accessory available for
your phone. Do not attempt to discharge the battery by
any other means.
• Temperature extremes will affect the ability of your
battery to charge: allow it to cool down or warm up first.
• Use the battery only for its intended purpose.
• Never use any charger or battery which is damaged or
worn out.
• Do not short circuit the battery. Accidental short
circuiting can occur when a metallic object (coin, clip, or
pen) causes direct connection of the + and - terminals of
the battery (metal strips on the back of the battery), for
example when you carry a spare battery in your pocket or
purse. Short circuiting the terminals may damage the
battery or the connecting object.
• Leaving the battery in hot or cold places, such as in a
closed car in summer or winter conditions, will reduce the
capacity and lifetime of the battery. Always try to keep
the battery between 59º F and 77º F (15º C and 25º C).
A phone with a hot or cold battery may temporarily not
work, even when the battery is fully charged. NiMH
batteries’ performance is particularly limited in
temperatures below 14º F (-10º C). Li-Ion batteries’
performance is particularly limited in temperatures below
32º F (0º C).
• Do not dispose of batteries in a fire!
• Dispose of used batteries in accordance with any local
regulations.
12
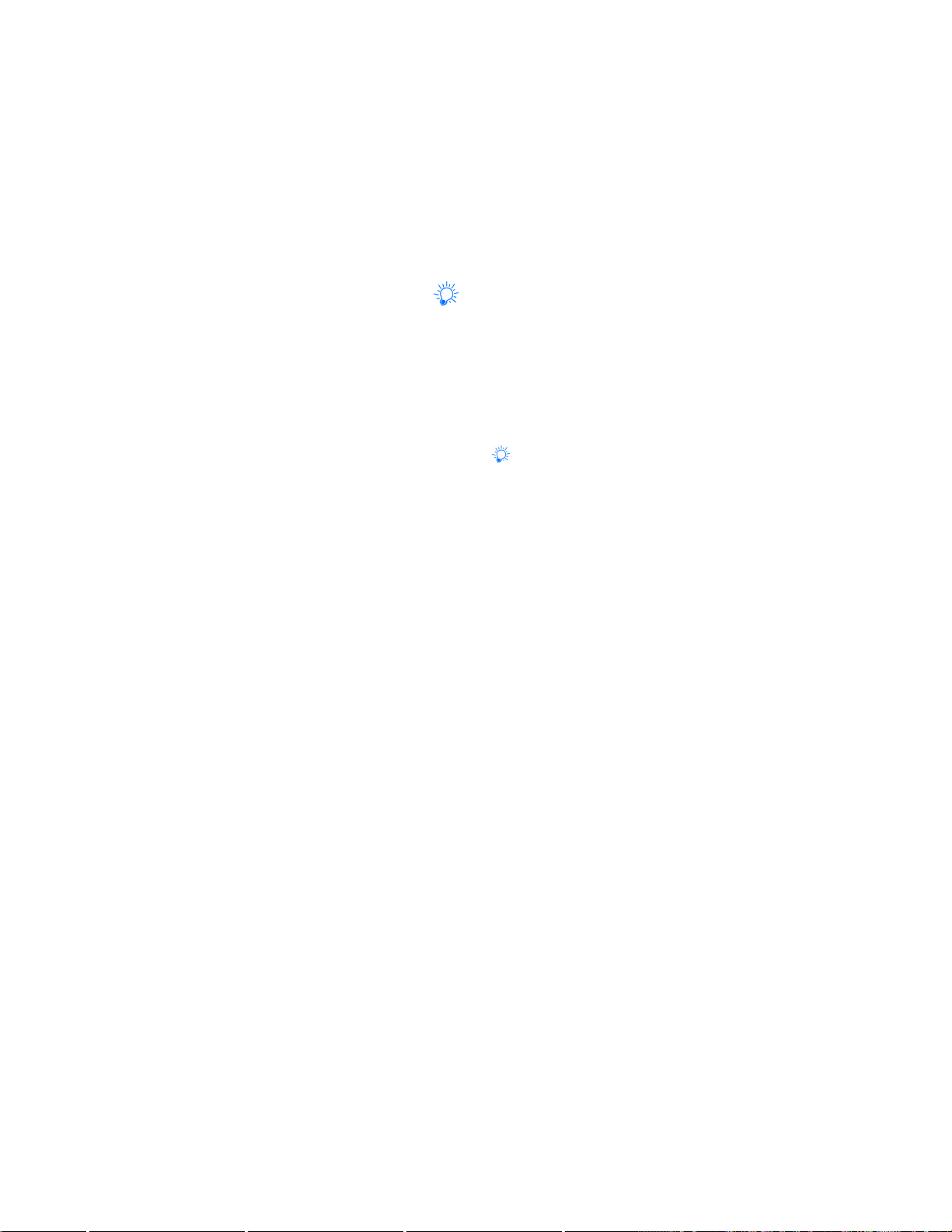
Cool Features
All the features in your phone are cool. It’s just that some
are cooler than others!
For example, did you know that you can lock the keys on
your phone to prevent accidental key presses and phone
calls? Or that you can call someone with the touch of a
single button? You can also stop your phone from ringing
without even answering the call.
These are just some of the many Cool Features you’ll find
in your phone. Look for the icon throughout this
owner’s manual to find them.
13

3. Using Your Phone
The first few days you have your phone, play with it to
learn how the menu and submenu system works. The
more you learn how to access these menus and
submenus, the more fun you’ll have with your phone.
This section describes the different methods of using your
phone menus and submenus.
What is the ‘start screen’?
The start screen appears when you first turn your phone
on, in its idle state.
Anytime you want to get to the start screen, press ,
except during a call (unless you want to hang up).
CAUTION: If you press when the phone is
requesting input (for example, a setting, phone number,
name, etc.), the phone displays the start screen, the input
is not saved, and the option is not selected.
Navigating tools
Softkeys
Your phone has two softkeys that
appear below the display. Their
current function is indicated by the
words appearing above them.
Simply press the corresponding key
under the choice you wish to select.
This illustration shows the phone at the start screen. The
start screen always displays Menu on the left and Names
on the right. Menu allows you to access your phone’s
menus and submenus. Names allows you to access your
phone book.
Note: See “Using Shortcuts” on page16 and “Phone book” on
page56.
14
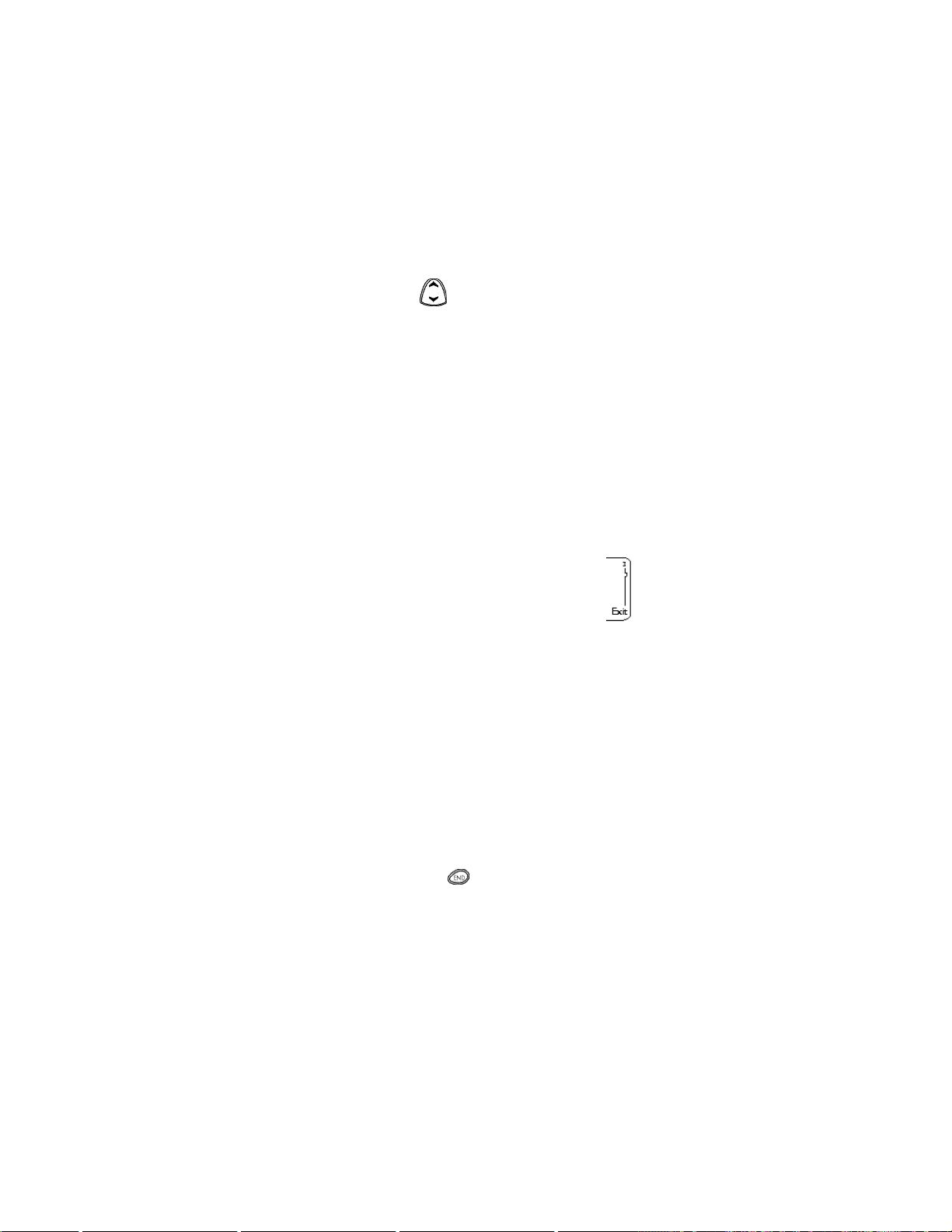
Scroll key
Your phone has a scroll key located just below your
display. It has two arrows on it that look like s and t. Press
the scroll key up or down to navigate through your
phone’s menus and submenus. You can also use it to
scroll through names and numbers in your phone book.
Also, when editing names and numbers (e.g. numbers in
your phone book), you may notice a cursor flashing
within the name or number. Pressing the scroll key up or
down moves the cursor within the text, allowing you to
insert letters, numbers, or special characters via the
keypad.
Note: See “Entering text and numbers” on page41 for more
details.
Scroll bar
When you access your phone’s menu and
submenus, you will notice a scroll bar at the far
right of the screen. This bar indicates where you
are in the menu structure; each “tab” on the bar
represents a different menu item.
For example, press Menu once. The scroll bar appears
with the first (top) tab displayed. A different tab appears
each time you press the t or s key to move up and down
through the menu structure. The scroll bar works the
same way with submenus.
Scrolling through the main menu
Press Menu at the start screen. Then press t or s to reach
the desired menu item.
Press Select, Options or OK (whichever appears) to enter
submenus and to choose options.
Press Exit or Quit to exit the present menu or Back to go
back one level.
Tip: Pressing the key returns you to the Start
screen.
15
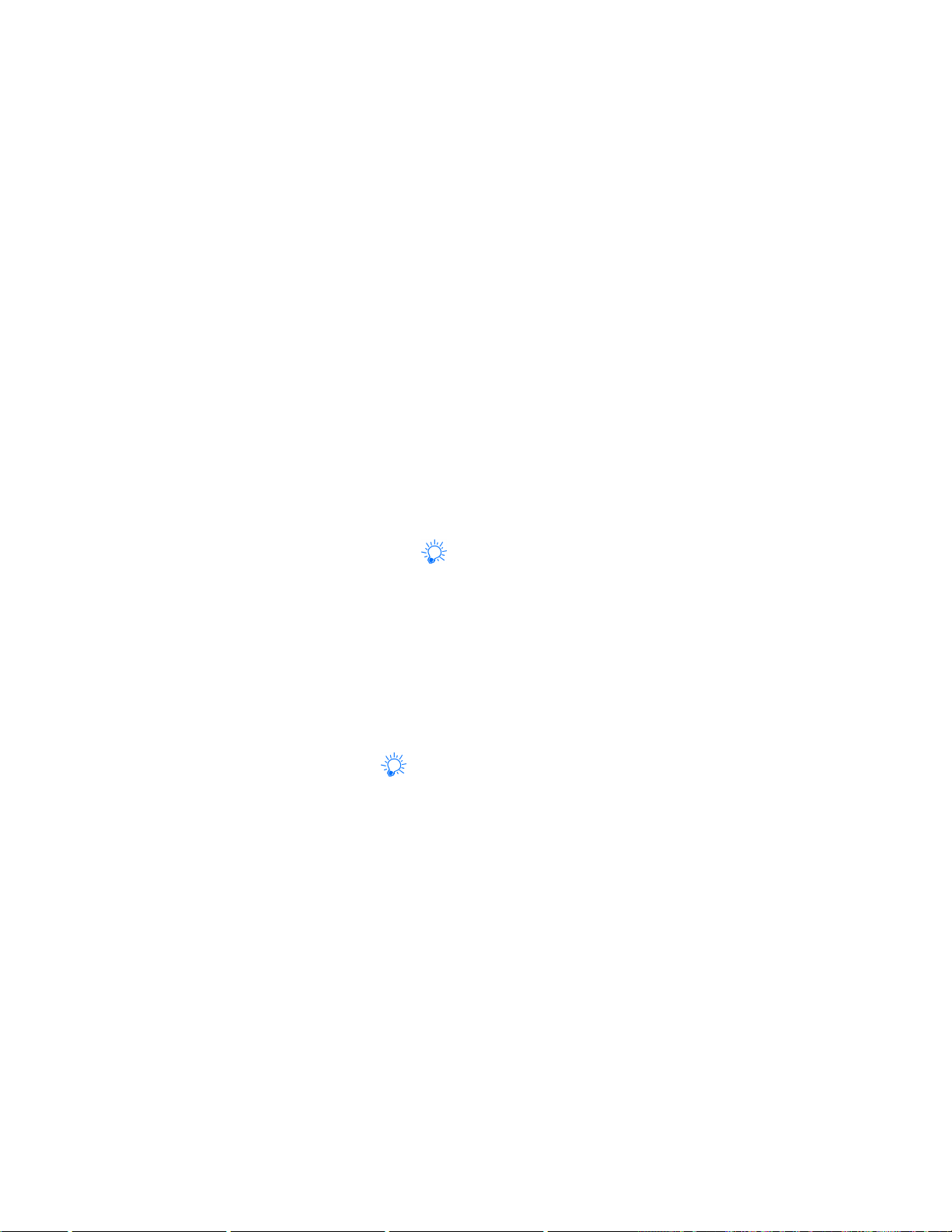
Menu and submenu numbering
When you scroll to a menu or submenu, the menu
number and/or submenu number appears on the display
above the scroll bar. If you become familiar with these
numbers, you can use them as shortcuts for accessing
different menus.
For example, when you scroll to Menu 2 (Call log) the
number 2 appears in the top right-hand corner of the
display. If you scroll to menu 4 (Settings), submenu 3
(Security settings), your phone will display 4-3 in the
top right-hand corner.
Note: See “Summary of Menu Items” on page17 for a list of your
phone’s features along with their menu locations.
Also, see “Using Shortcuts” on page16.
Using Shortcuts
Now that you know about shortcuts, use them as a quick
and easy way to access a menu without having to scroll
through other menus.
Press Menu, then menu number, then submenu number.
For example, press Menu, then 2, then 3 to access the
dialed calls feature (Menu 2-3).
Press the menu and submenu numbers within a couple of
seconds of each other when using this method.
For a summary of your phone’s menu structure, see “Summary of
Menu Items” on page17.
Help Text
If you’re not sure how a feature works, wait just a few
seconds and help text will automatically appear for most
of your phone’s features. Press More to see the next page
of the text or Back to exit the help text. After a while, the
help text will disappear by itself.
16

Summary of Menu Items
1 Messages
1-1 Text Messages
1-1-1 Inbox
1-1-2 Saved
1-1-3 Erase all
1-1-3-1 All read
1-1-3-2 All in inbox
1-1-3-3 All saved
1-2 Voice messages
1-2-1 Listen to voice messages
1-2-2 Voice mailbox number
1-3 Welcome note
2 Call log
2-1 Missed calls
2-2 Received calls
2-3 Dialed calls
2-4 Clear call lists
2-4-1 All
2-4-2 Missed
2-4-3 Received
2-4-4 Dialed
2-5 Call timers
2-5-1 Last call
2-5-2 All calls
2-5-3 Life timer
2-5-4 Clear timers
3 Profiles
3-1 Normal (the following options appear in all profiles)
3-1-1 Select
3-1-2 Customize
3-1-2-1 Ringing options
3-1-2-2 Ringing volume
3-1-2-3 Ringing tone
3-1-2-4 Vibrating alert
3-1-2-5 Keypad tones
3-1-2-6 Warning and game tones
3-1-2-7 Message alert tone
3-1-2-8 Lights (appears only in Car)
3-1-2-9 Automatic answer
3-1-3 Rename (not available in Normal, Car, or Headset)
3-2 Silent
3-3 Meeting
3-4 Outdoor
(appears only in Car and Headset)
17
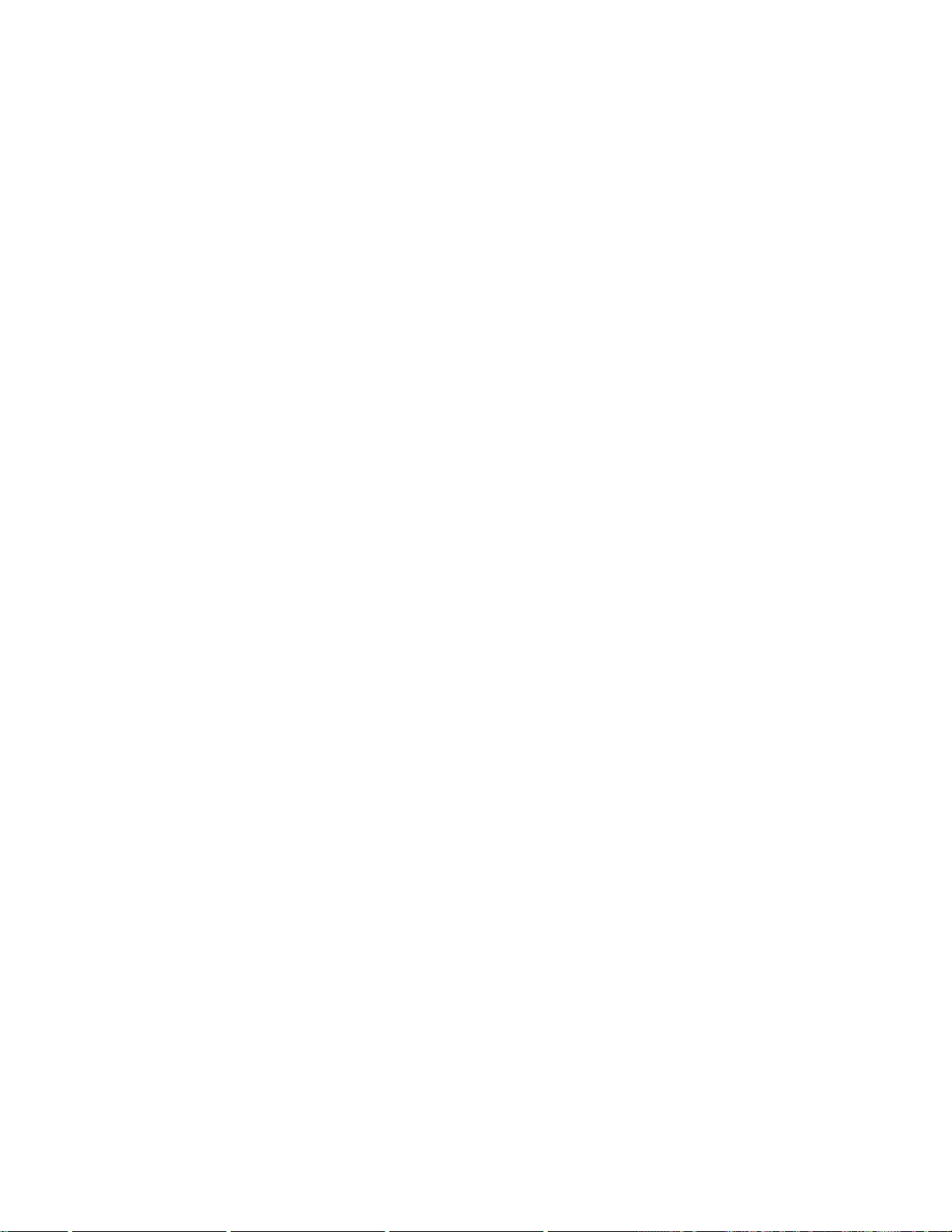
3-5 Pager
3-6 Car (appears only after phone is connected to a car kit once)
3-7 Headset (appears only after connected to a headset once)
4 Settings
4-1 Call settings
4-1-1 Emergency key 9
4-1-2 Automatic redial
4-1-3 Calling card
4-1-4 Anykey answer
4-2 Phone settings
4-2-1 Clock
4-2-2 Alarm clock
4-2-3 Touch tones
4-2-4 Restore factory settings
4-2-5 Language
4-3 Security settings
4-3-1 Restrict calls
4-3-2 Access codes
4-4 Network services
4-4-1 Call forwarding *
4-4-2 Call waiting *
4-4-3 Send own caller ID with next call *
4-4-4 Network feature setting
4-4-5 NAM selection
4-4-6 NAM update (not available in some systems)
Note: * These items will not appear in your phone until they are
activated with Network feature setting. See “Network
feature setting” on page53 for details.
5 System
5-1 System search selection
5-1-1 Automatic
5-1-2 SemiAuto A (will not appear in some systems)
5-1-3 SemiAuto B (will not appear in some systems)
5-1-4 Home area
5-2 Digital/analog selection
5-2-1 Digit. & analog
5-2-2 Analog
5-2-3 Digital
The system selection menu for some carriers may appear
as follows:
5-1 Automatic
5-2 Home (may also display carrier’s name)
5-3 Analog (will not appear in some systems)
6 Games
18

6-1 Memory
6-2 Snake
6-3 Logic
6-4 Dice
7 Calculator
8 Keyguard
19
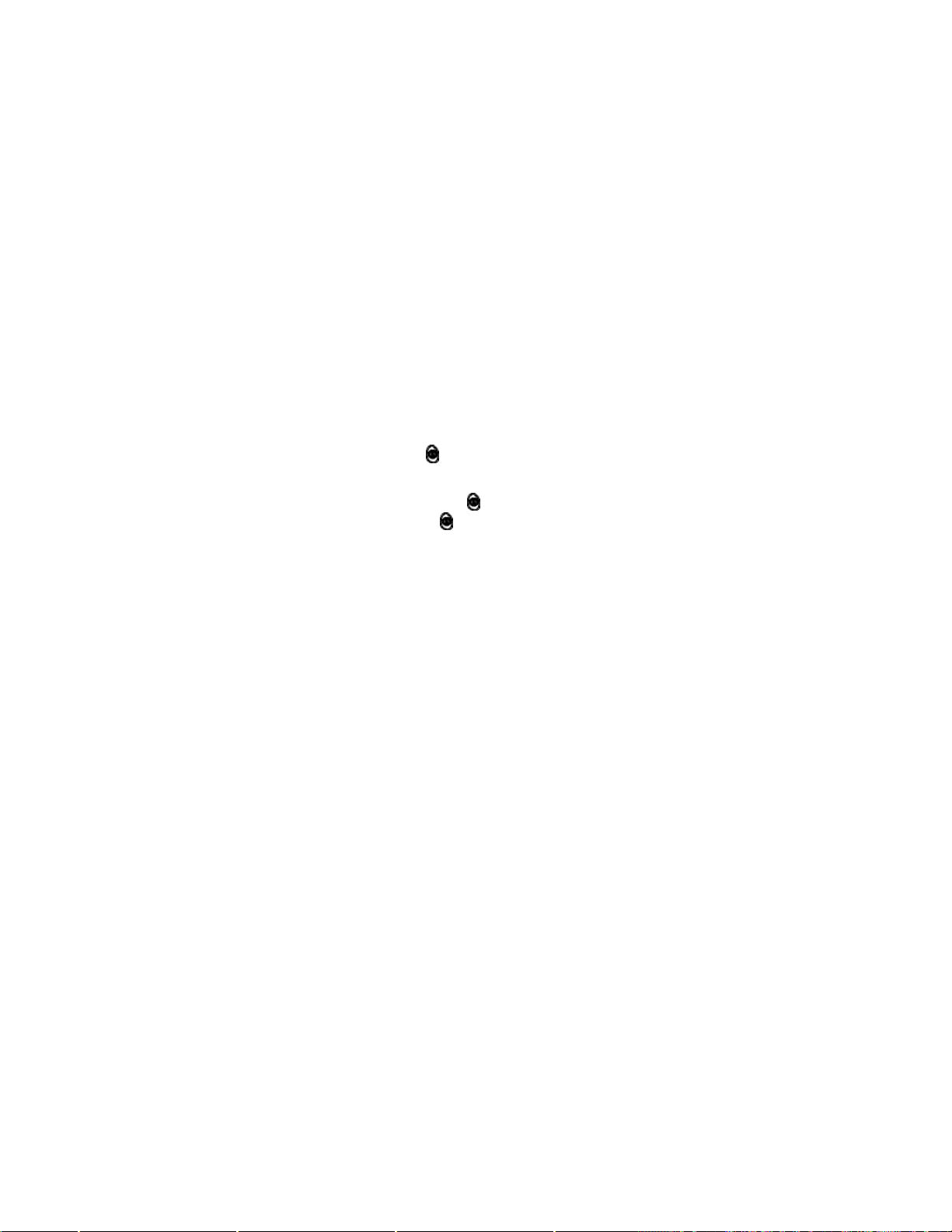
4. The Basics
You have purchased a powerful phone, with lots of
features. Read this section for some very basic
information on how to use your phone.
A more comprehensive description of your phone is
covered in “Your Phone A to Z” starting on page24.
Switching the phone on and off
Press and hold the key for two seconds to switch the
phone on or off.
Switching off with the key
Quickly press the key (Switch off! will appear,
highlighted) then press OK.
Note: TIPS ON EFFICIENT OPERATION: As with any other radio
transmitting device, do not touch the antenna unnecessarily when
the phone is switched on. Contact with the antenna affects call
quality and may cause the phone to operate at a higher power level
than otherwise needed.
Note: WARNING! Do not switch on the phone when wireless
phone use is prohibited or when it may cause interference or
danger.
Note: See “Safety At A Glance” on page7 for more information.
Getting a strong signal
Your phone operates on radio waves, and the quality of
radio reception depends on the strength of the radio
signal in your area. This radio coverage is maintained by
a wireless network and the quality of calls on a wireless
phone depends on the strength of the wireless radio
signal.
If your phone does not detect service at power up, the
message Searching for service will be displayed.
The phone will continue to search for available service for
15 minutes, at which time it will display No service if
none is found.
20
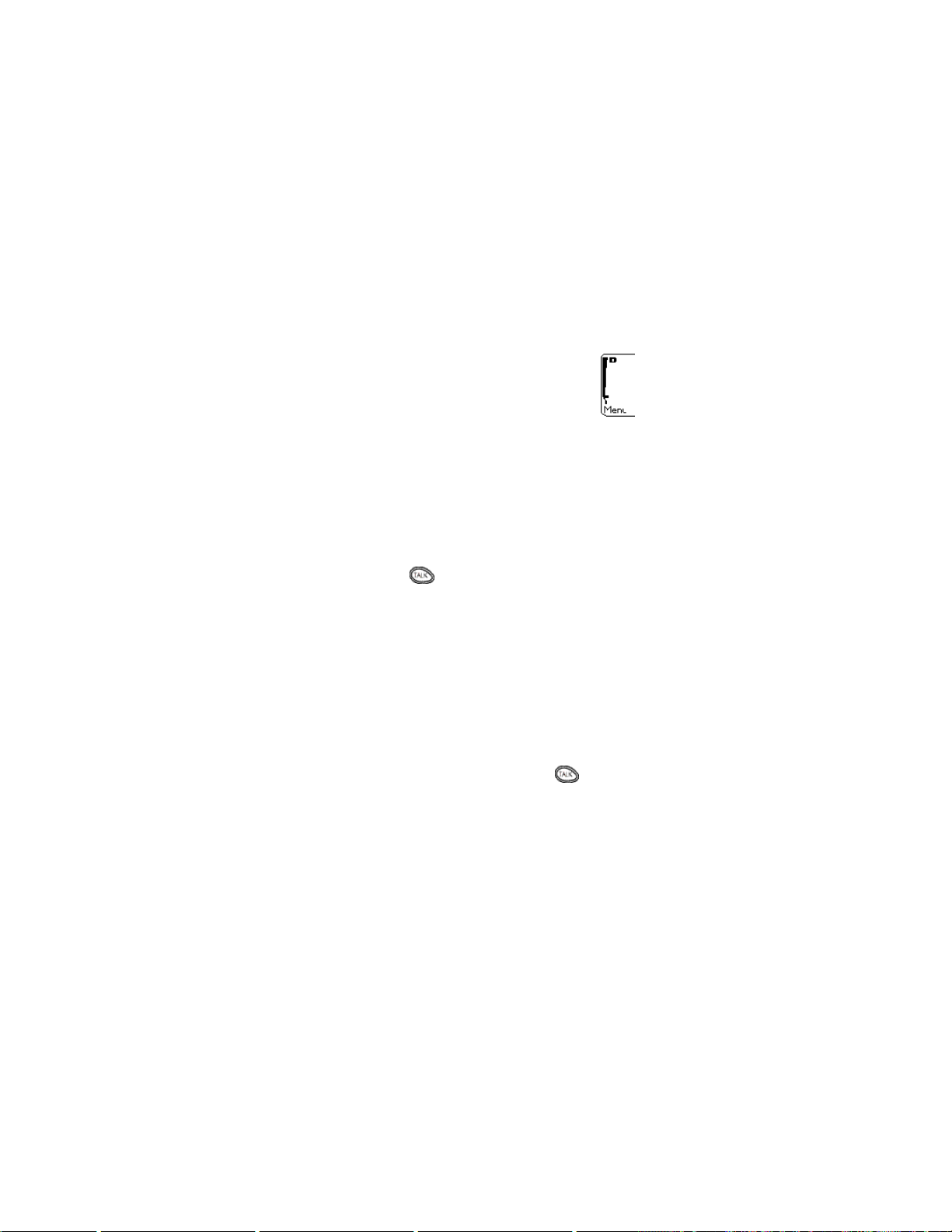
Note: The phone will not work in analog mode while searching for
digital service.
Checking signal strength
When at the start screen (see page 16) or in a
call, the strength of the radio signal is
indicated by the signal indicators on the left
side of your phone’s display. These indicators
will move up as the strength of the signal
increases and down as it decreases.
Increasing your phone’s signal may be easy. Try moving
your phone slightly, or move towards a window if you’re
calling from inside a building.
Making a call
Your cellular phone does not have a dial tone. Simply
enter the phone number (including area code, as needed)
and press
Note: NORMAL POSITION: Hold the phone as you would any other
telephone with the antenna pointed up and over your shoulder.
Editing a number on display
If you make a mistake while entering a number to dial,
press s to move the cursor to the left and t to move it to
the right. Press Clear to delete the character to the left
of the cursor.
Dialing a phone number stored in the phone book
View stored names and numbers by pressing t or s from
the start screen (see page14), then press
Calling card calls
Note: See “Calling card” on page32.
Emergency calls
Note: See “Emergency calls” on page39.
21
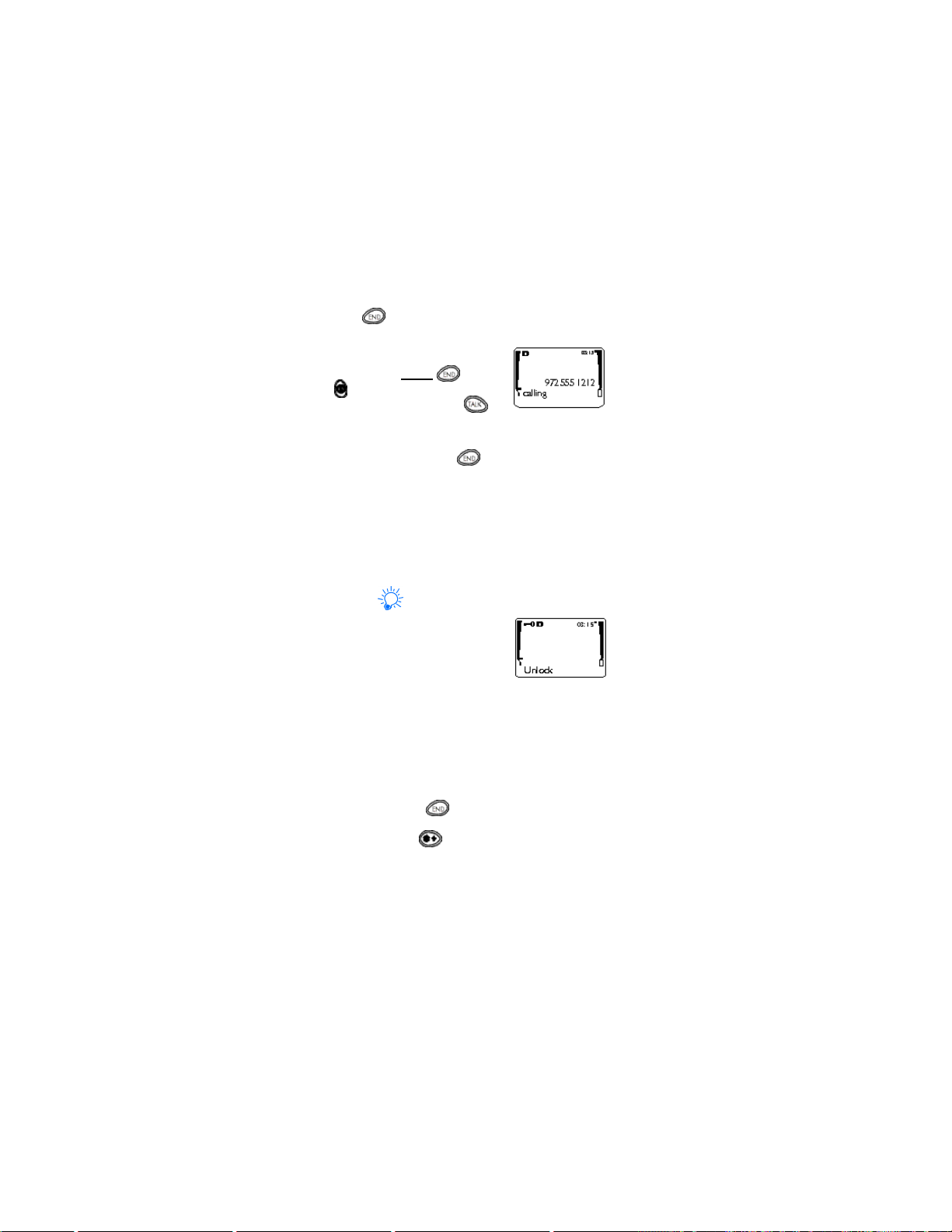
Ending a call
Press
Answering a call
Press any key except or
Note: If Keyguard is on
(see next paragraph), only
answers calls.
Tip: You can stop your phone from ringing without
answering the call. Press when the phone rings to
mute the ringing.
You can still answer the call if Call or the name of the
person who is calling is still flashing on your display.
If you don't wish to answer the call, it will be forwarded
to your voice mailbox (provided you have a voice mail
subscription).
Keyguard
This feature helps to prevent
accidental key presses (e.g. when
your phone is in your pocket, in your
purse) by disabling your keypad.
If any keys are pressed while
Keyguard is activated, Press Unlock and then * will
display.
Activating Keyguard
There are three different ways to activate Keyguard. Keys
locked will appear on the display when activated.
• Press and hold until Keys locked appears
(not available during an active call)
• Press Menu
• Press Menu 9 at the start screen
Deactivating Keyguard
There are two different ways to deactivate Keyguard.
22
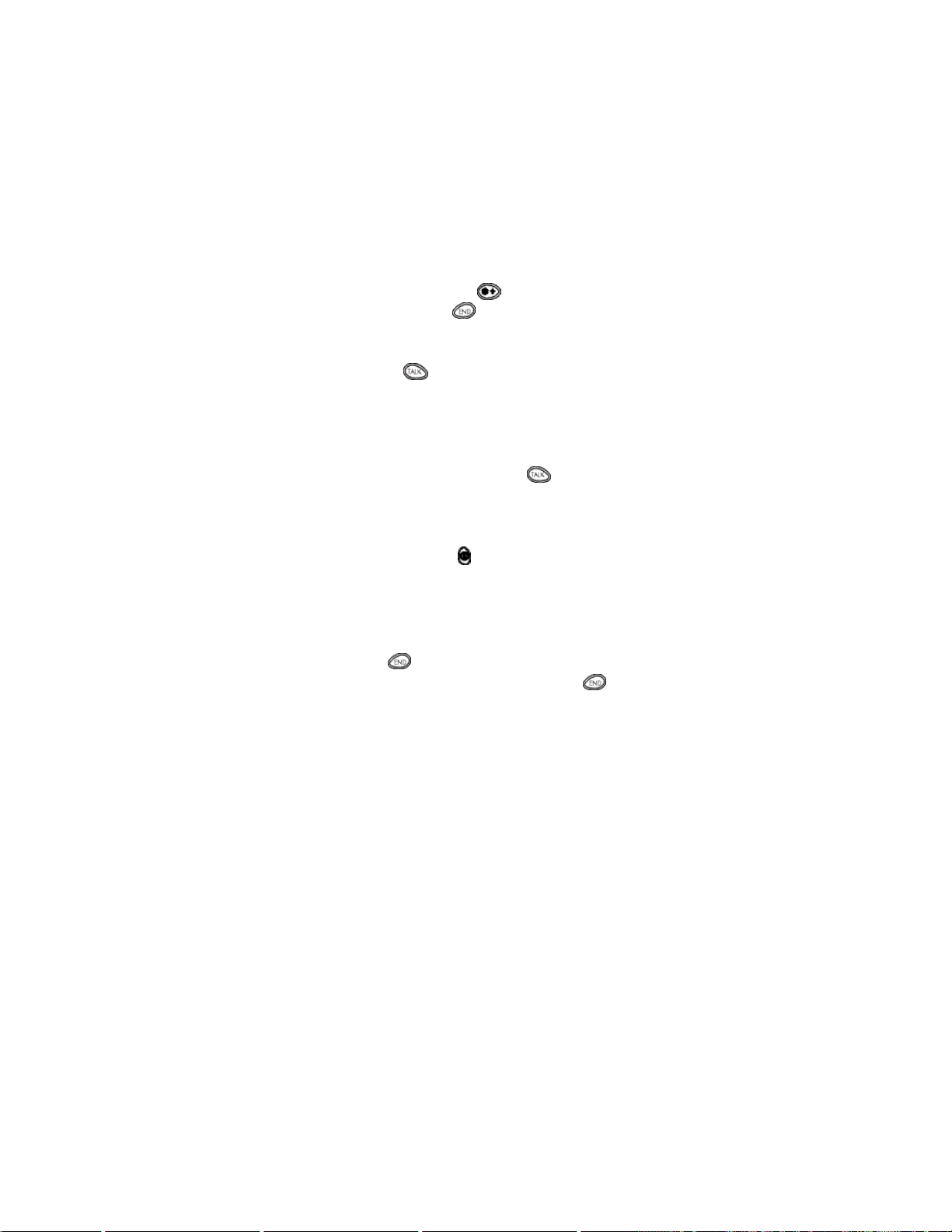
• Press Unlock, then
• Press and hold until Unlock keys? appears, then
press OK
Answering a call with Keyguard active
Only the key will answer the call. After you end the
call, Keyguard automatically becomes active again.
Some notes about Keyguard
• Calls may be possible to the emergency number pro-
grammed into your phone (e.g. 911 or other official emergency number). The number is displayed only after you
have keyed in its last digit. Press ) to initiate the call.
• The Emergency key 9 will not work with Keyguard
enabled.
• You must deactivate Keyguard prior to turning off your
phone.
• Pressing the key quickly turns lights on for 15 sec-
onds.
• Keyguard is automatically turned off when the phone
is connected to a car kit. Keyguard is automatically reenabled when removed from a car kit.
Ending a Call
Press
Note: To clear any characters from the display, press again.
23
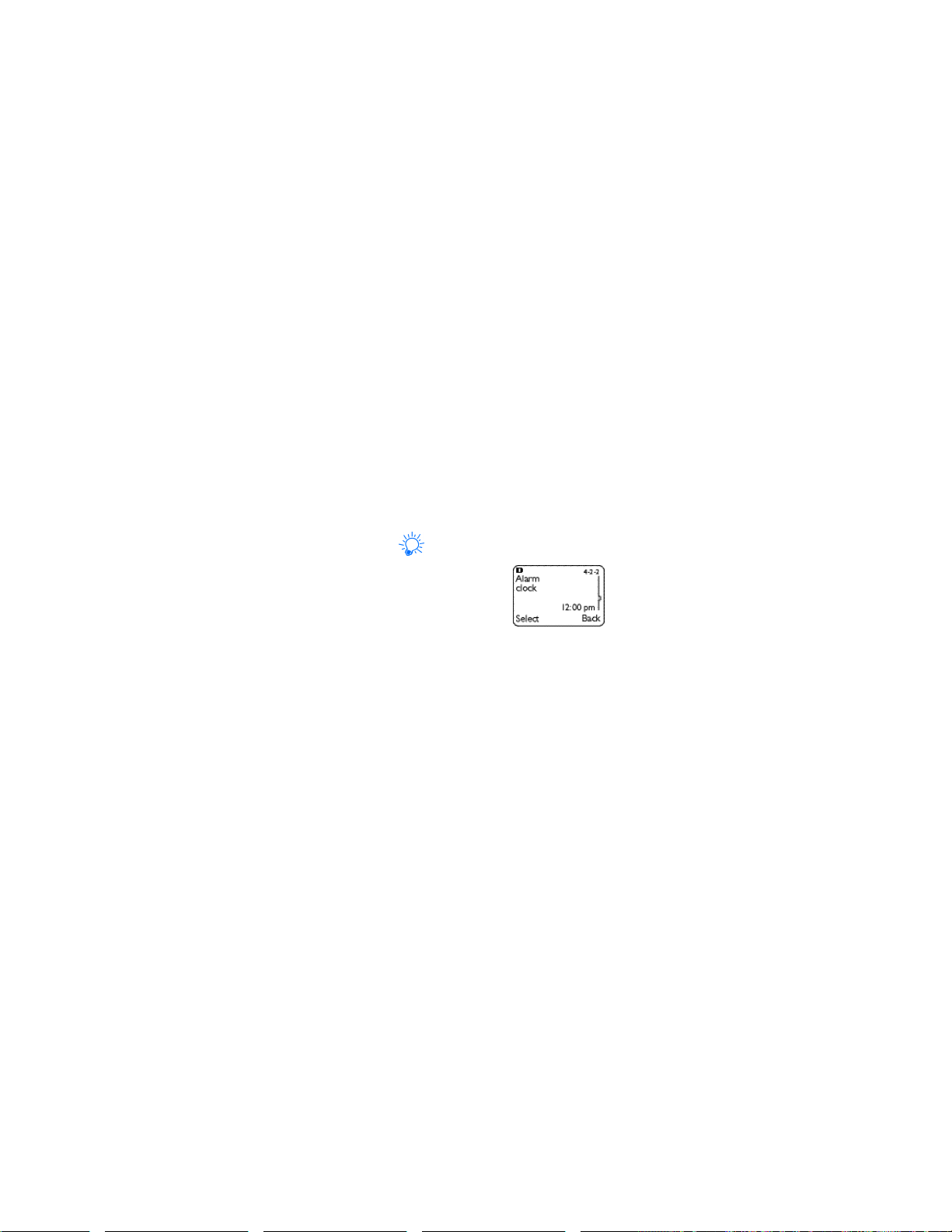
5. Your Phone A to Z
ABC/abc mode
This allows you to enter upper and lower case alphanumeric
characters into your phone. This is necessary for entering
names and numbers into your phone book, as well as
editing any existing alphanumeric characters.
See “Entering text and numbers” on page41 for more information.
Access codes
This is a security feature that allows you access to certain
phone features.
See “Lock code” on page48 and “Security code” on page67.
Alarm clock
The alarm clock uses your phone’s
clock and can be set in advance to
sound an alert at a designated time.
You can also turn your phone off
after you’ve set the alarm. Your phone will automatically
wake up and sound the alarm at the specified time.
The volume for the alarm clock is determined by the
current ringing volume.
Note: If you have selected the Silent or Meeting profile, your
alarm will only beep once. The best profile to use while using the
alarm clock is Normal or Outdoor, unless these have been modified
from their original settings or renamed.
Note: For more information on profiles, see page60. Also, see
“Clock” on page35 for information on your phone’s clock.
Setting the alarm clock
1. Press Menu 4-2-2 (Settings - Phone settings -
Alarm clock)
2. Enter time you wish to set alarm (e.g. enter 07:00 to
set the alarm to 7:00; remember if your clock is
24-hour or am/pm). Existing digits will be replaced
24
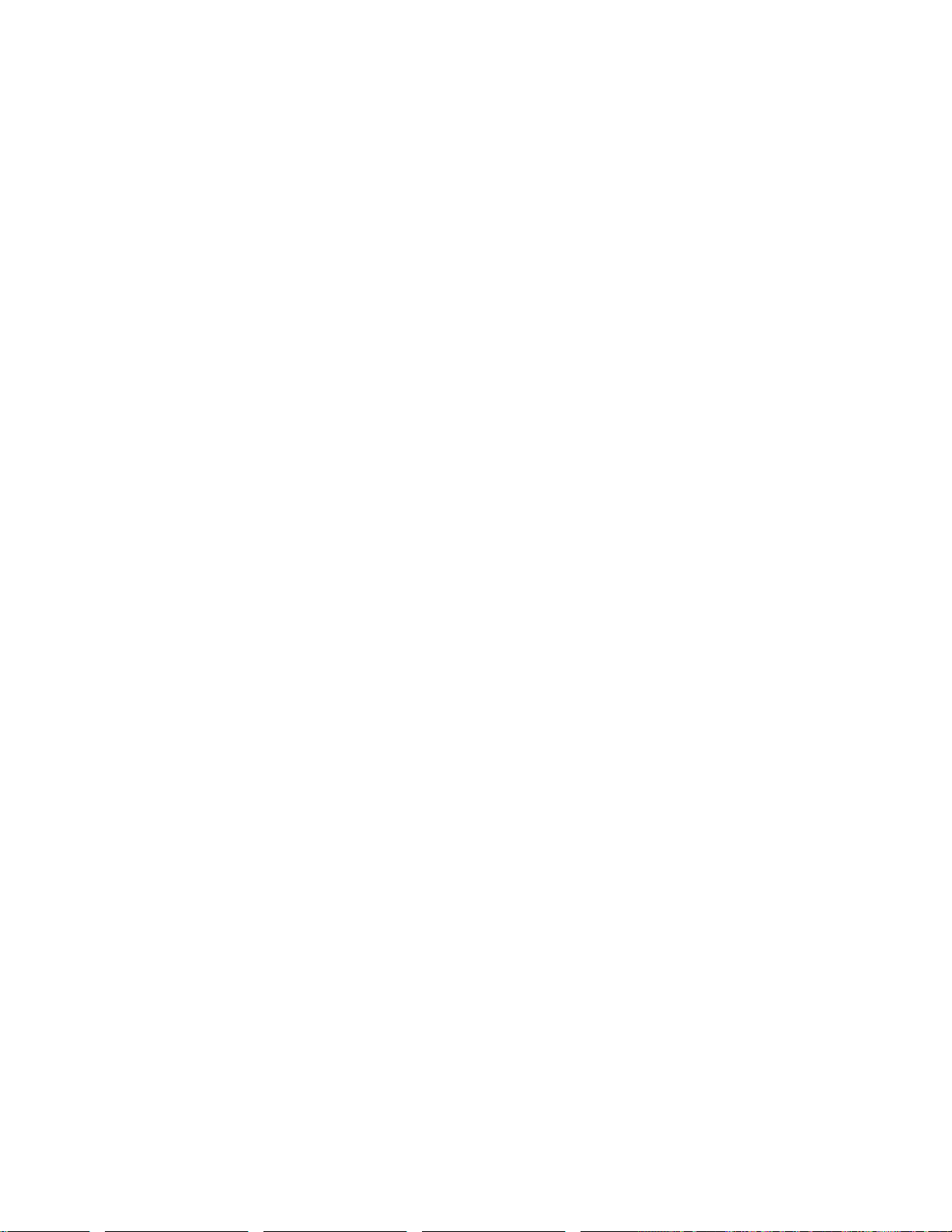
with the new alarm time.
3. Press OK
Note: Step 4 appears only if you have selected am/pm format;
see “Selecting time format” on page36 for more information.
4. Select either am or pm and press OK
When the alarm goes off
Press Stop to shut off the alarm.
Snoozing
Press Snooze
The alarm will go off again in 10 minutes. If you let the
phone alarm for 1 minute without pressing a key, it stops
alarming for 10 minutes then starts again.
If you turn off the phone
If you turn off the phone and the alarm is set, the phone
switches itself on at alarm time, then the alarm sounds.
To shut off the alarm, press any key except Snooze.
The phone displays Keep the phone on? Press Yes
to keep it on or No to switch it off.
Note: If you do not make a selection after 1 minute, the
phone will automatically shut itself off.
If you press Snooze, the phone turns itself off for 10
minutes, then back on to sound the alarm.
REMEMBER! Do not switch on the phone when wireless phone use
is prohibited, or when it may cause interference or danger.
Turning the alarm clock off
Press Menu 4-2-2 (Settings - Phone settings - Alarm
clock), then scroll to Off and press OK.
All calls timer
This feature keeps track of the approximate time you
have spent on all calls with your phone.
Note: See “Call timers” on page30.
25
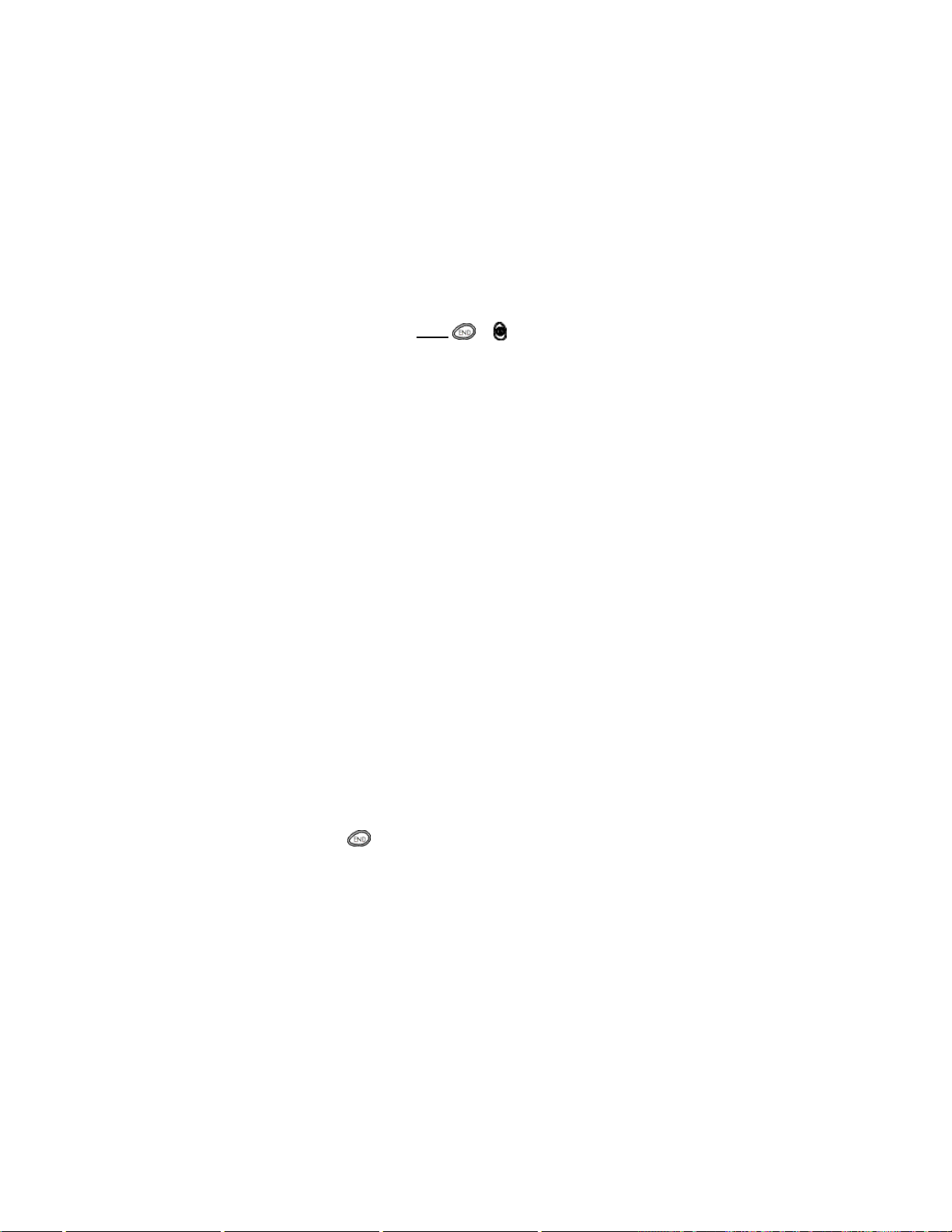
Anykey answer
This feature allows you to answer an incoming call by
pressing any key except or , The default setting
for this feature is On. Use the Call settings menu (Menu
4-1-4) to enable or disable Anykey answer.
Automatic answer
This is a setting found in your phone’s profile settings,
under the Car and Headset profiles (see page60). When
this feature is turned on, your phone answers incoming
voice calls after one ring.
Note: Car and Headset profiles will not appear in your phone
until you have connected an approved handsfree car kit or a
headset to your phone at least once.
Activating automatic answer
1. Press Menu 3 (Profiles)
2. Your phone lists each profile. Use t to highlight
either the Car or Headset profile and press Options.
Note: Car and Headset will not appear in the list unless the
phone has already been connected to a car kit or headset.
3. Highlight Customize and press OK. Scroll to
Automatic answer, then press Select again.
4. Press t to On and press OK.
Automatic redial
This feature attempts to redial numbers that are busy due
to the wireless network. It will not redial numbers to a
busy party.
Your phone will redial the number you’re trying to call up
to 3 times after you hear a quick, busy signal. Press Quit
or to stop the call attempts.
Activating automatic redial
Press Menu 4-1-2 (Settings - Call settings - Automatic
redial), then press t or s to On and press OK
26
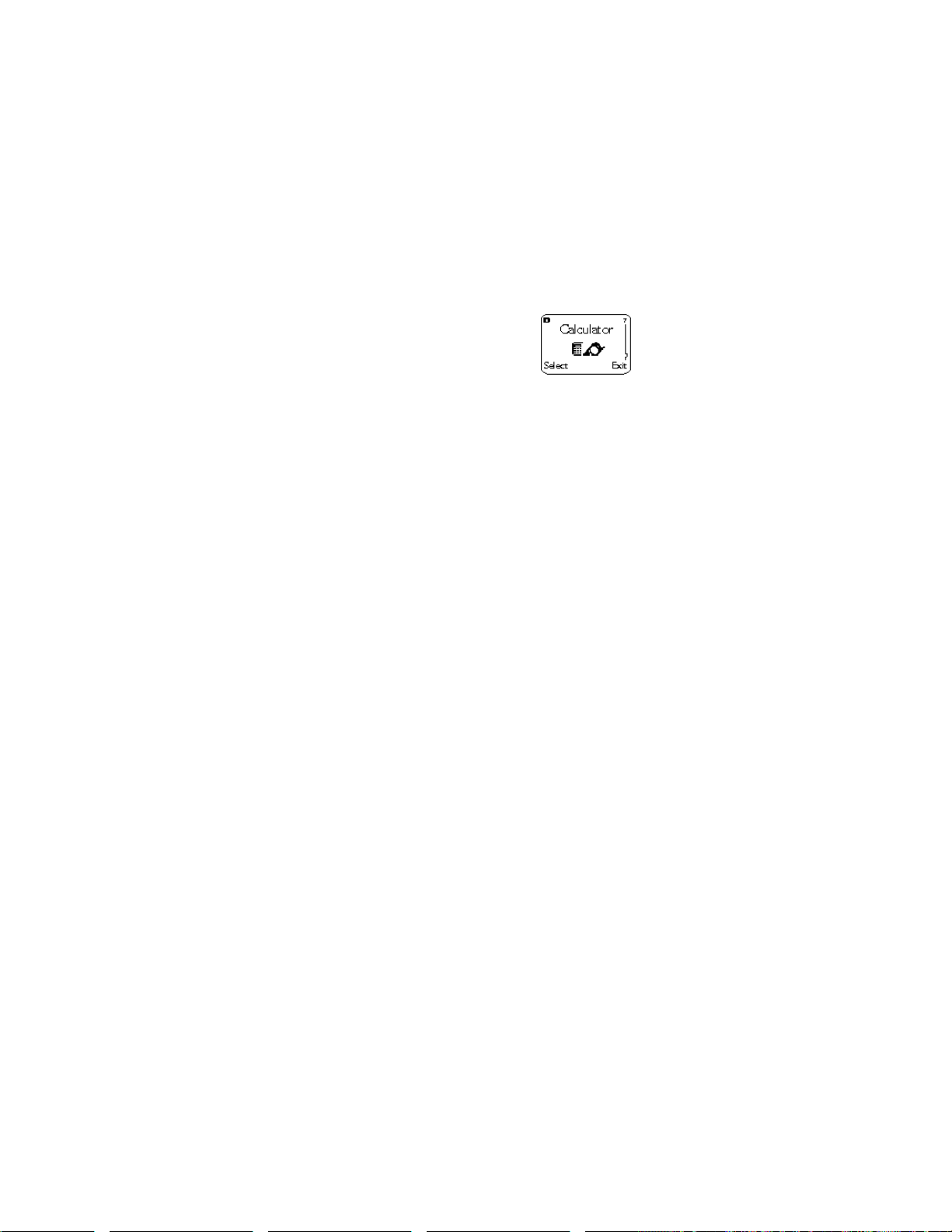
Calculator
Your phone’s calculator adds,
subtracts, multiplies, and divides.
Note: Remember! Your phone must be
switched on to use this feature. Do not
switch on the phone when wireless phone
use is prohibited or when it may cause interference or danger.
Using the calculator
1. Press Menu 7 (Calculator)
2. With the screen that contains a “0”, enter the first
number in the calculation (press # for decimal point)
3. To add, press ∗ (+ appears)
To subtract, press ∗∗ (- appears)
To multiply, press ∗∗∗ (* appears)
To divide, press ∗∗∗∗ ( / appears)
To insert a decimal, press the # key
4. Enter the second number
Repeat these steps as needed. If you need to erase any
mistakes, press Clear to clear one number at a time.
5. Press Options. With Equals highlighted, press OK
Note: You can also choose Add, Subtract, Multiply, and
Divide from the list of options.
Call forwarding
This network service is used to forward incoming calls to
another number so you won’t miss an important call.
Check with your service provider for details.
Note: Before you can activate this feature, you should first store
the feature code given to you by your service provider. Otherwise,
this feature may not appear in the menu or function properly.
Note: However, you can use the feature code manually, if you
choose, by including the feature code in front of the phone number
to which you wish to forward your calls (e.g. *72 555 1212).
Note: See “Network feature setting” on page53 for more details.
Note: If the code you store is not correct, the Call fowarding
27
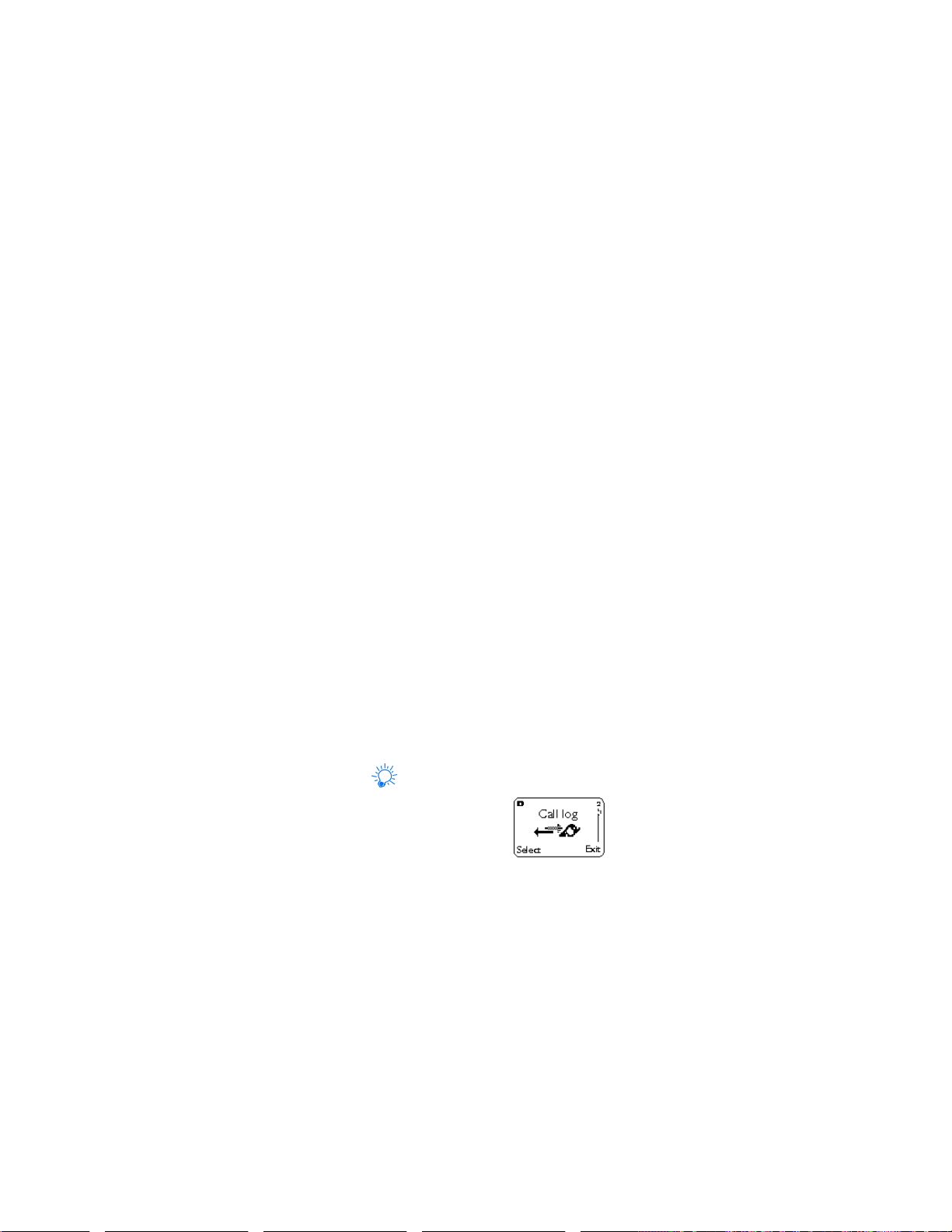
feature will not work.
1. Press Menu 4-4-1 (Settings - Network services -
Call forwarding)
2. Scroll to desired call forwarding feature
(see options below)
3. Press Select
4. Highlight Activate and press OK
5. Enter phone number at Number: (or press Search to
locate number in phone book) and press OK
6. Your phone will attempt to call the network to
confirm the feature code you entered in Menu 4-4-4
(see “Network feature setting” on page53)
7. Once the feature code had been confirmed, the
feature is activated
Call forwarding options
Forward all calls forwards all incoming calls.
Forward if busy forwards calls only when you’re on the
phone.
Forward if not answered forwards calls if you don’t
answer.
Forward if out of reach forwards calls if you are out of
the serving wireless network.
Cancel all call forwarding cancels all call forwarding
options you have made active.
Call log
This feature automatically keeps
track of numbers you’ve dialed,
numbers that have called you, and
the amount of time you’ve spent on
calls.
Using call log
1. Press Menu 2 (Call log)
28

2. Press t to reach one of the following options, then
press Select or OK
2-1 Missed calls - See page51.
2-2 Received calls - See page61.
2-3 Dialed calls - See page39.
2-4 Clear call lists - See page34.
2-5 Call timers - See page30.
Tip: You can dial any of the phone numbers by pressing
while the number is on the display.
Call log options
When you access Dialed calls, Received calls, or Missed
calls and press Options, a list of options will appear.
Call time shows the date and time when the call was first
connected (if clock has been set)
Use number allows you to view the number stored in the
call log, save it in your phone book, or dial the number by
pressing .
Save allows you to save the number into your phone book.
Erase will erase the number from the call list.
Call restrictions
This feature allows you to restrict incoming and outgoing
calls to and from certain numbers.
Note: See “Restrict calls” on page62 for details.
Call settings
This feature allows you to access and activate some of
your phone’s features.
Using call settings
1. Press Menu 4-1 (Settings - Call settings)
2. Press t to reach one of the following options, then
press Select
29

4-1-1 Emergency key 9 - See page40.
4-1-2 Automatic redial - See page26.
4-1-3 Calling card - See page32.
Call timers
Your phone automatically keeps
track of the approximate amount
of time you’ve spent in calls.
1. Press Menu 2-5 (Call log -
Call timers)
2. Scroll repeatedly to access the following options
Last call displays call duration of last call.
Note: Current call timer can be accessed by pressing Details
while using the Last call timer. See page37 for details.
All calls displays call duration of all calls made since
timers have last been reset (see page35 for details on
how to clear call timers).
Life timer shows duration of all calls; this can not
be reset (see page47).
Clear timers clears all call timers except the Life
timer (see page35).
Call durations are for the currently-selected NAM (phone
number). Your phone has separate timers for each NAM
your phone uses.
Note: The actual time invoiced for calls by your service provider
may vary, depending upon items such as network features,
rounding off for billing, and taxes.
Note: See “NAM selection” on page51 for details on NAM.
Call waiting
If you have subscribed to call waiting, your phone will
beep during a call to let you know you have an incoming
call. Your phone may also display the incoming caller’s
identification
See “Call forwarding” on page27 for details on caller ID.
30
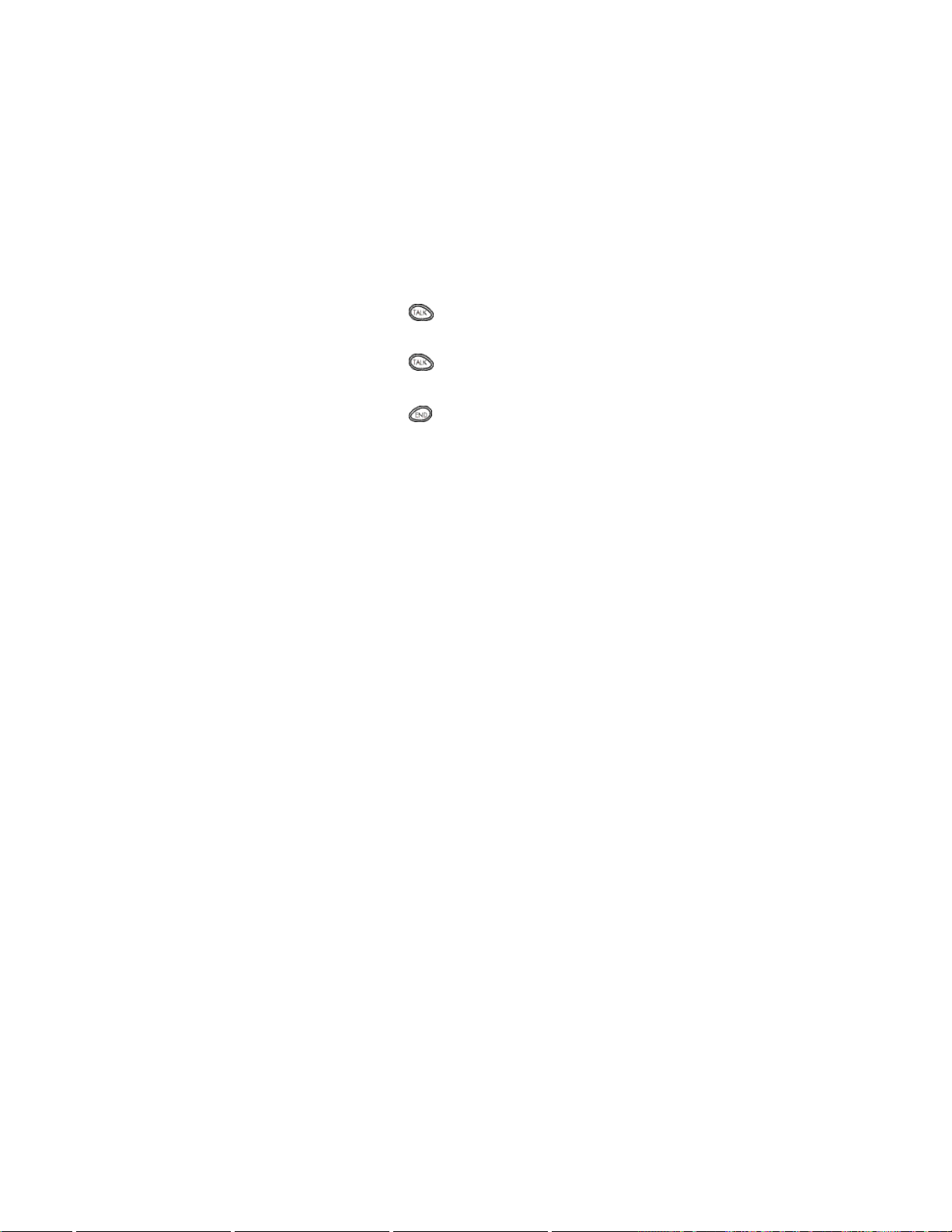
Answering an incoming call with call waiting
Press
Swapping between two calls
Press
Ending the calls
Press to end both calls
Activating call waiting
You can also activate this feature with your phone;
simply ask your service provider for the feature code,
store it into your phone, then activate it.
Note: This feature may not appear in your phone’s menu or
function properly until the feature code has been stored.
Note: See “Network feature setting” on page53 for more details.
1. Press Menu 4-4-2 (Settings - Network services -
Call waiting)
2. Press t to Activate (or select Cancel to cancel)
3. Press OK
4. Your phone will attempt to call the network to
confirm the feature code you entered in Menu 4-4-4
(see “Network feature setting” on page53)
5. Once the feature code has been confirmed, the
feature is activated.
Caller ID
This is a network service that helps identify incoming
calls. Contact your service provider for details.
When Caller ID is active, your phone may display the
caller’s phone number. The caller’s name may also display
if their name and number has been stored in the phone
book or if the wireless network supports it.
Call or Call-caller ID unavailable will display when the
wireless network doesn’t recognize the calling number.
Also, Call-caller ID blocked may display if the calling
31
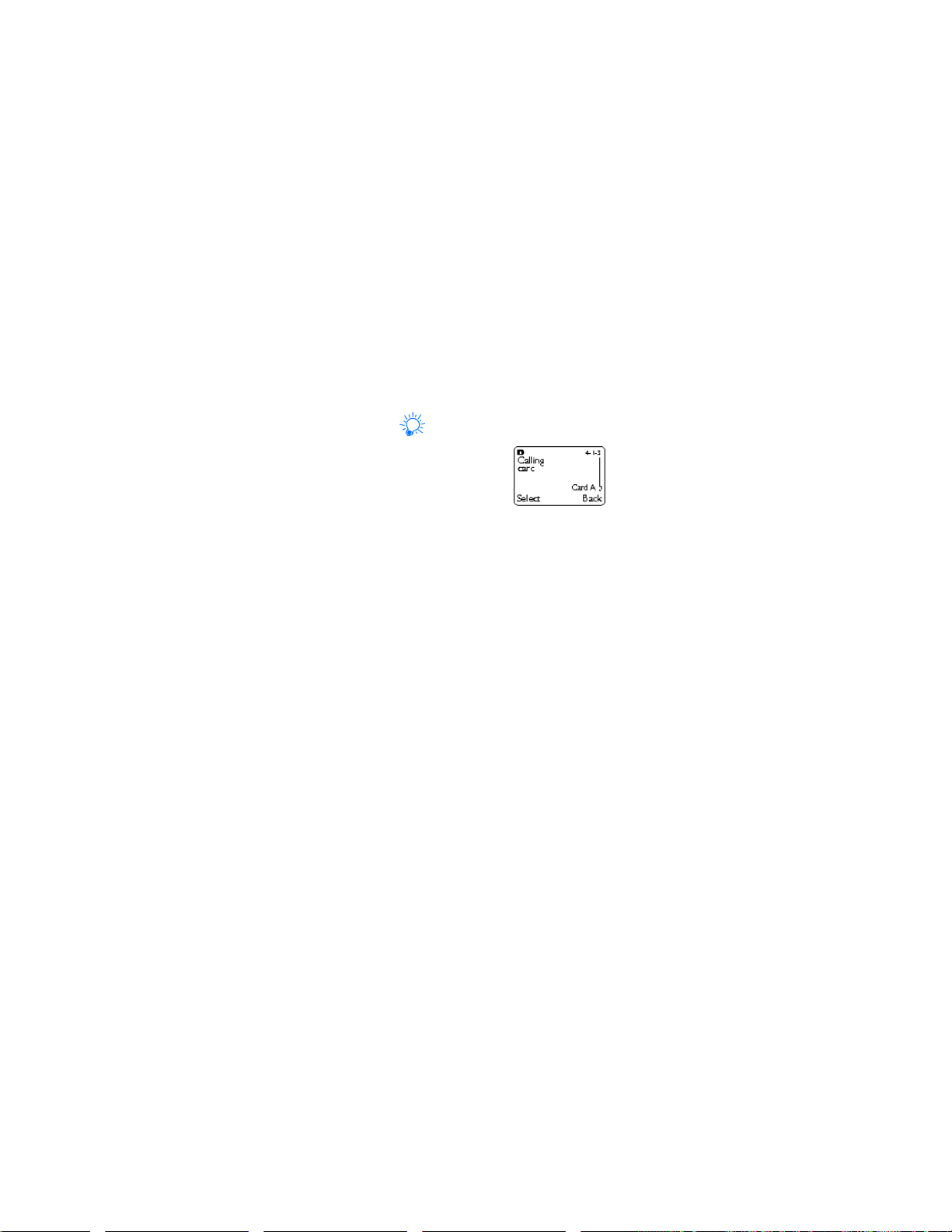
party has blocked caller ID.
Note: If you have stored a number more than once in your phone
book, and that number is stored each time with a different name,
then a name will not appear when someone calls from that
number.
Note: See “Phone book” on page56 for details on your phone
book.
Calling card
If you wish to use a calling card for
long distance calls, you must first
store your calling card information
into your phone. Your phone can
store up to four calling cards.
Storing a calling card
1. Press Menu 4-1-3 (Settings - Call settings - Calling
card)
2. Press t or s to desired calling card, press Options
3. Press t or s to Edit, press OK
4. Enter security code and press OK
Note: See “Security code” on page67 for details on your phone’s
security code.
5. Press Select at the Dialing sequence prompt. Use
the following chart to determine the dialing
sequence required by your long distance provider.
Then press t or s to select the appropriate sequence
for your card.
Press Select to confirm your choice.
32
 Loading...
Loading...