Page 1
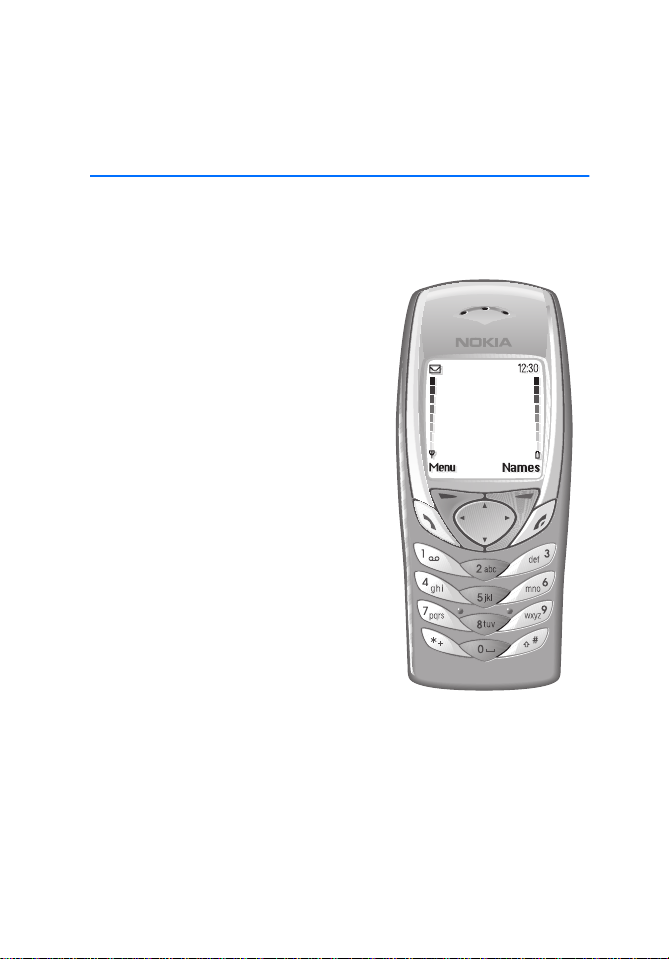
User’s Guide
DRAF
T
9354993
Issue 1
Page 2
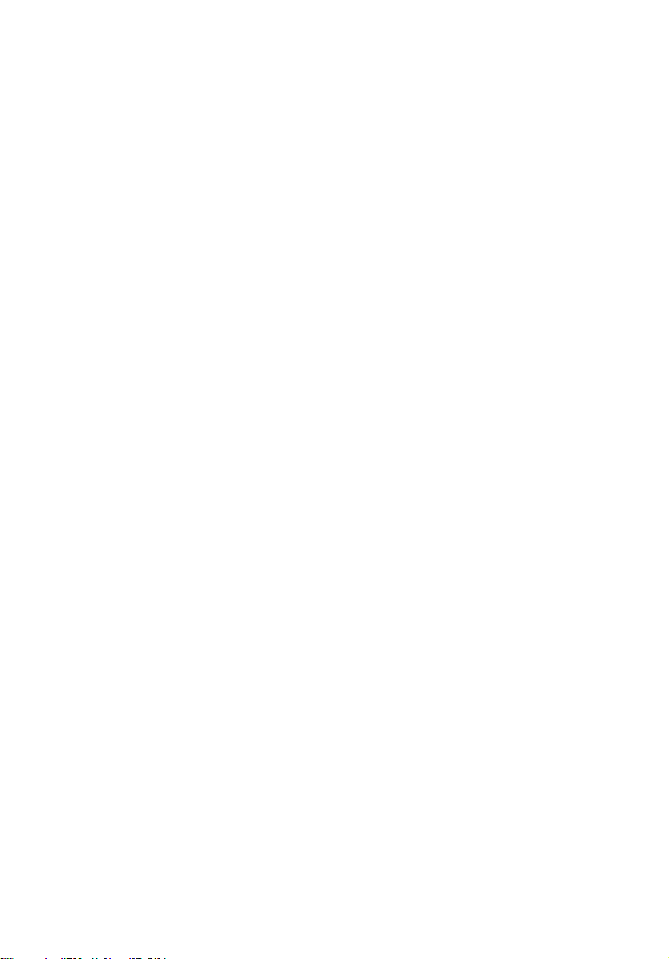
The wireless phone described in this guide is approved for use in GSM 900, 1800
and 1900 networks.
LEGAL INFORMATION
Part No. 9354993 Issue No. 1
Copyright ©2003 Nokia. All rights reserved.
Nokia is a registered trademark of Nokia Corporation.
Nokia, Nokia Connecting People, Xpress-on, Pop-Port, the Original Accessories
logos, Space Impact, Snake II, and Bumper are trademarks of Nokia Corporation
and/or its affiliates.
Printed in Canada 02/2003
US Patent No 5818437 and other pending patents.
T9 text input software Copyright ©1999-2002. Tegic Communications, Inc. All
rights reserved.
Includes RSA BSAFE cryptographic or security protocol software from RSA Security.
The information contained in this user guide was written for Nokia 6100 phone.
Nokia operates a policy of continuous development. Nokia reserves the right to
make changes and improvements to any of the products described in this
document without prior notice.
UNDER NO CIRCUMSTANCES SHALL NOKIA BE RESPONSIBLE FOR ANY LOSS OF
DATA OR INCOME OR ANY SPECIAL, INCIDENTAL, AND CONSEQUENTIAL OR
INDIRECT DAMAGES HOWSOEVER CAUSED.
THE CONTENTS OF THIS DOCUMENT ARE PROVIDED “AS IS.” EXCEPT AS
REQUIRED BY APPLICABLE LAW, NO WARRANTIES OF ANY KIND, EITHER
EXPRESS OR IMPLIED, INCLUDING, BUT NOT LIMITED TO, THE IMPLIED
WARRANTIES OF MERCHANTABILITY AND FITNESS FOR A PARTICULAR PURPOSE,
ARE MADE IN RELATION TO THE ACCURACY AND RELIABILITY OR CONTENTS OF
THIS DOCUMENT. NOKIA RESERVES THE RIGHT TO REVISE THIS DOCUMENT OR
WITHDRAW IT AT ANY TIME WITHOUT PRIOR NOTICE.
EXPORT CONTROLS
This product contains commodities, technology or software exported from the
United States in accordance with the Export Administration regulations.
Diversion contrary to U.S. law is prohibited.
FCC/INDUSTRY CANADA NOTICE
Your phone may cause TV or radio interference (for example, when using a
telephone in close proximity to receiving equipment). The FCC or Industry Canada
can require you to stop using your telephone if such interference cannot be
eliminated. If you require assistance, contact your local service facility. This
device complies with part 15 of the FCC rules. Operation is subject to the
condition that this device does not cause harmful interference.
Page 3
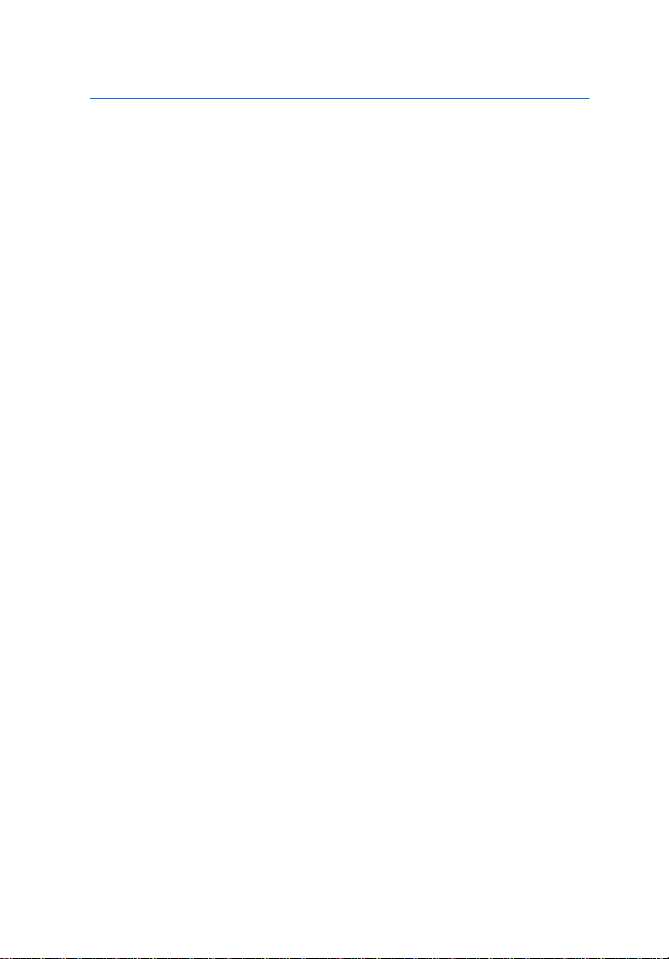
Contents
Contents
FOR YOUR SAFETY................... 5
General information 7
Stickers in the sales package............. 7
Access codes........................................... 7
Overview of the functions in the
phone........................................ 9
Multimedia messaging
service (MMS)......................................... 9
Polyphonic sound (MIDI)..................... 9
General Packet Radio Service (G PRS) 9
Loudspeaker .......................................... 10
MIDP JavaTM applications................ 10
Nokia OTA settings service ............... 10
Dynamic memory................................. 11
1. Your phone......................... 12
Keys and connectors........................... 12
Standby mode....................................... 13
Screen saver....................................... 13
Wallpaper........................................... 13
Essential indicators
in standby mode............................... 14
Putting on the wrist strap................. 15
2. Getting started................... 16
Installing the SIM card
and the battery .................................... 16
Charging the battery.......................... 18
Switching the phone on and off..... 18
Normal operating position................ 19
Keypad lock (Keyguard)..................... 19
Changing the front cover.................. 20
3. Call functions..................... 22
Making a call........................................ 22
Speed dialling a phone number... 22
Making a conference call .............. 23
Answering or rejecting
an incoming call.................................. 23
Call waiting ...................................... . 23
Options during a call.......................... 24
Loudspeaker....................................... 24
4. Writing text........................ 25
Setting predi cti ve
text input on or off............................. 25
Using predictive text input............... 25
Writing compound words.............. 26
Using traditional text input .............. 26
Tips for writing text............................ 27
5. Phone book (Names) .......... 28
Selecting the phone book settings. 28
Saving names and phone
numbers (Add name) .......................... 28
Saving multiple number s
and text items per name................ 29
Searching for a nam e
in the phone book............................... 30
Editing a name, number
or text item........................................... 30
Erasing names and numbers ............ 30
Copying phone books......................... 30
Sending and receiving
a business card..................................... 31
Speed dials ............................................ 32
Info numbers........................ ................. 32
Service numbers.................. ................. 32
My numbers......... ................................. 32
Caller groups......................................... 33
6. Using the menu .................. 34
Accessing a menu function .............. 34
List of menu functions....................... 35
7. Menu functions.................. 38
Messages (Menu 1)............................. 38
Text messages................................... 38
Multimedia messages ..................... 43
Multimedia message s
3
Page 4
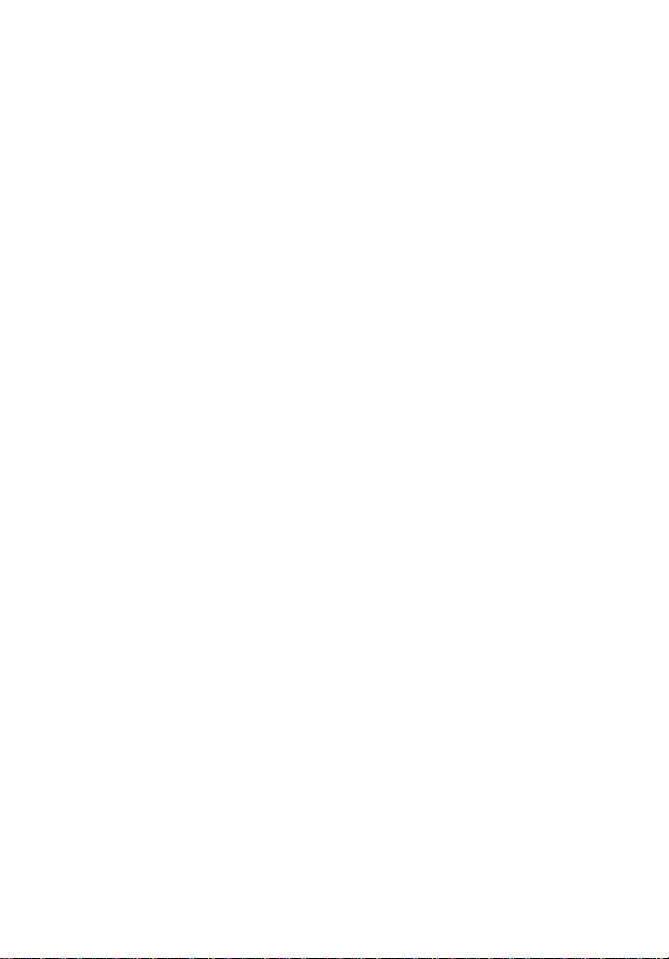
Contents
memory full....................................... 46
Erasing messages............................. 47
Chat...................................... ............... 47
Voice messages................................ 48
Info messages................................... 48
Message settings.............. ............... 48
Service commands .......................... 51
Call register (Menu 2) ........................ 51
Recent calls lists.............................. 51
Call counters and call timers ....... 52
Profiles (Menu 3).................. ............... 53
Settings (Menu 4).............................. 54
Time and date settings................... 54
Call settings ...................................... 54
Phone settings.................................. 56
Display settings................................ 58
Tone settings..................................... 60
Accessory settings........................... 60
Security settings.............................. 61
Restore factory settings................. 62
Alarm clock (Menu 5)........................ 62
Gallery (Menu 6)................................. 62
Organiser (Menu 7) ............................ 64
Calendar.............................. ............... 64
To-do list............................................ 66
Games (Menu 8).................................. 67
Launching a game............ ............... 67
Game services................................... 67
Memory status for games............. 68
Game settings.... ................ ............... 68
Applications (Menu 9)....................... 68
Launching an applicatio n.............. 68
Downloading an appli c ation ........ 69
Memory status for applications.. 71
Extras (Menu 10)................................. 71
Calculator .......................................... 71
Countdown timer ............. ............... 72
Stopwatch .......................... ............... 72
Wallet ................................................. 73
Connectivity (Menu 11) .................... 75
Infrared............................................... 75
GPRS....................... ............................. 76
Services (Menu 12) ............................. 77
Basic ste ps for accessing
and using WAP services................. 78
Setting up the phone
for a WAP service............................ 78
Making a connection
to a WAP service.............................. 80
Browsing the pages
of a WAP service................. ............. 81
Ending a WAP connection ............ 83
Appearan ce settings
of WAP browser............................... 83
Cookie settings................................. 83
Bookmarks......................................... 84
Service inbox .................................... 84
The cache memory.......................... 85
Authority certificates ..................... 85
Browser security.............................. 86
SIM services (Menu 13)..................... 88
8. PC Connectivity.................. 89
PC Suite ................................................. 89
GPRS and HSCSD............................. 90
Using data communication
applications.......................................... 90
9. Battery statements............. 91
Charging and Discharging... ............. 91
10.Technical information ...... 92
11.Patents .............................. 93
CARE AND MAINTENANCE ... 94
IMPORTANT SAFETY
INFORMATION........................ 95
APPENDIX ............................. 100
A message from the CTIA.... 100
A message from the U.S. Food
and Drug Administration..... 103
4
Page 5
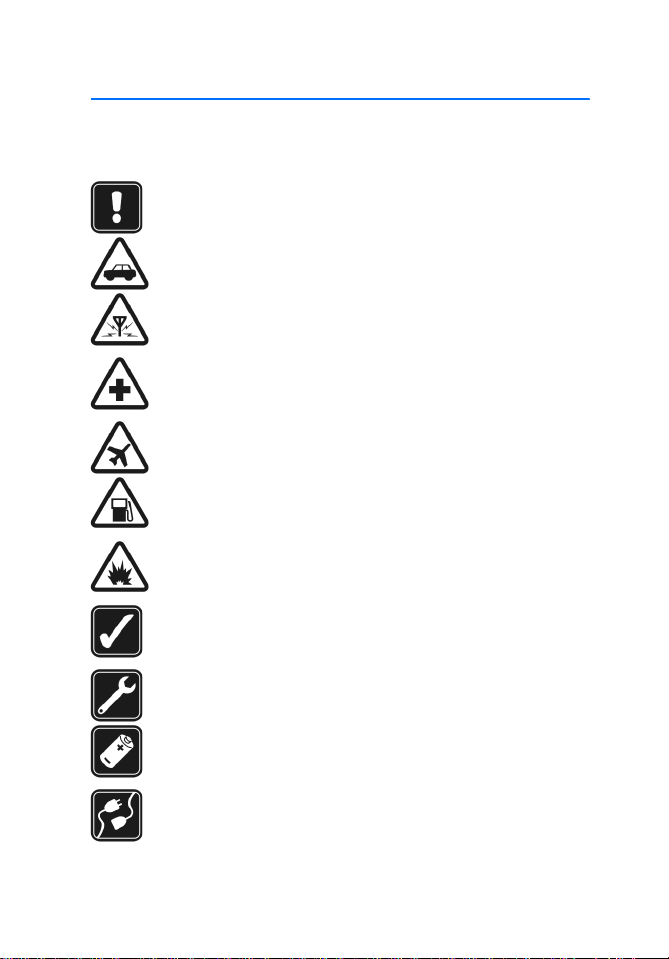
FOR YOUR SAFETY
FOR YOUR SAFETY
Read these simple guidelines. Breaking the rules may be dangerous or illegal.
Further detailed information is given in this manual.
Do not switch the phone on when wireless phone use is prohibited or
when it may ca use inte rfere nce o r dange r.
ROAD SAFETY COMES FIRST
Don't use a hand-held phone while driving.
INTERFERENCE
All wireless phones may get interference, which could affect
performance.
SWITCH OFF IN HOSPITALS
Follow any regulations or rules. Switch the phone off near medical
equipment.
SWITCH OFF IN AIRCRA FT
Wireless devices can cause interference in aircraft.
SWITCH OFF WHEN REFUELLING
Don't use the phone at a refuelling point. Don't use near fuel or
chemicals.
SWITCH OFF NEAR BLASTING
Don't use th e phone wher e bla stin g is in p rogres s. Obs erve
restrictions, and follow any regulations or rules.
USE SENSIBLY
Use only in the normal position. Don't touch the antenna
unnecessarily.
QUALIFIED SERVICE
Only qualified personnel may install or repair phone equipment.
ACCESSORIES AND BATTERIES
Use only approved accessories and batteries. Do not connect
incompatible products.
CONNECTING TO OTHE R DEVICES
When connecting to any other device, read its user's guide for
detailed safety instructions. Do not connect incompatible products.
5
Page 6
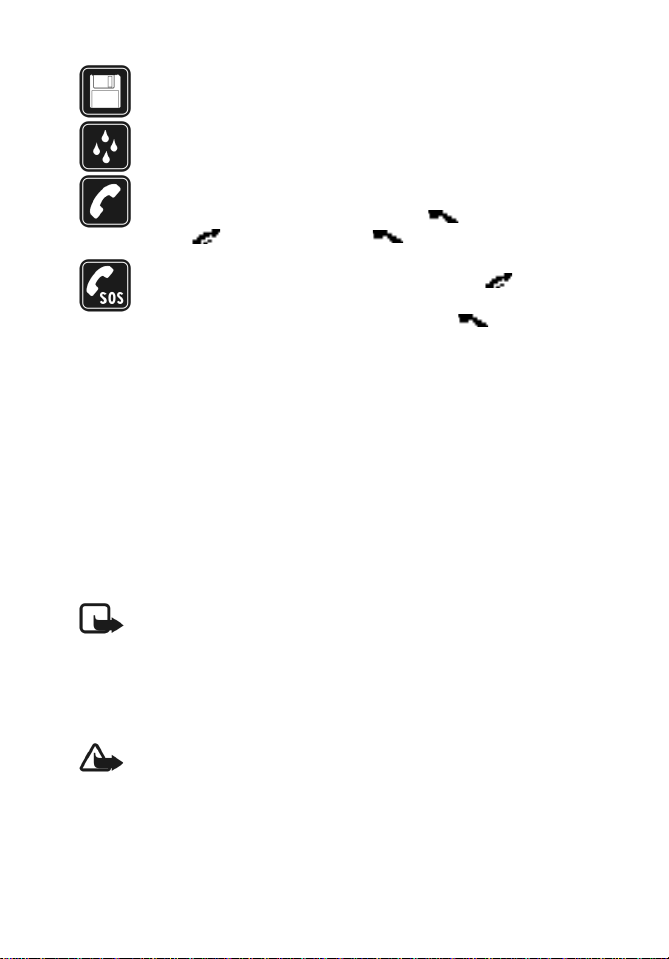
FOR YOUR SAFETY
BACKUP COPIES
Remember to make backup copies of all important data.
WATER- RESISTANCE
Your phone is not water-resistant. Keep it dry.
CALLING
Ensure the phone is switched on and in service. Enter the phone
number, inclu ding t he area co de, t hen pres s . To end a ca ll,
press . To ans wer a cal l, pres s .
EMERGENCY CALLS
Ensure the phone is switched on and in service. Press as many
times as needed (e.g. to exit a call, to exit a menu, etc.) to clear the
display. Ent er the emerg ency nu mber, t hen pre ss . Give your
location. Do not end the call until told to do so.
■
Network Services
The wireless phone described in this guide is approved for use on the EGSM 900,
GSM 1800 a nd GS M 1900 networ k.
Triband is a network dependent feature. Check with your local service provider if
you can subscribe to and use this feature.
A number of features included in this guide are called Network Services. These
are special services that you arrange through your wireless service provider.
Before you can take advantage of any of these Network Services, you must
subscribe to them through your service provider and obtain instructions for their
use from your service provider.
Some networks may not support all language-dependent
Note:
charac ters an d/o r servic es.
■
About accessories
Check the model number of any charger before use with this device. This device is
intended for use when supplied with power from ACP-12 and LCH-12.
Warning:
phone manufacturer for use with this particular phone model. The use
of any other types may invalidate any approval or warranty applying to
the phone, and may be dangerous.
For availability of approved accessories, please check with your dealer.
When you disconnect the power cord of any accessory, grasp and pull the plug,
not the cord.
Use only batteries, chargers and accessories approved by the
6
Page 7
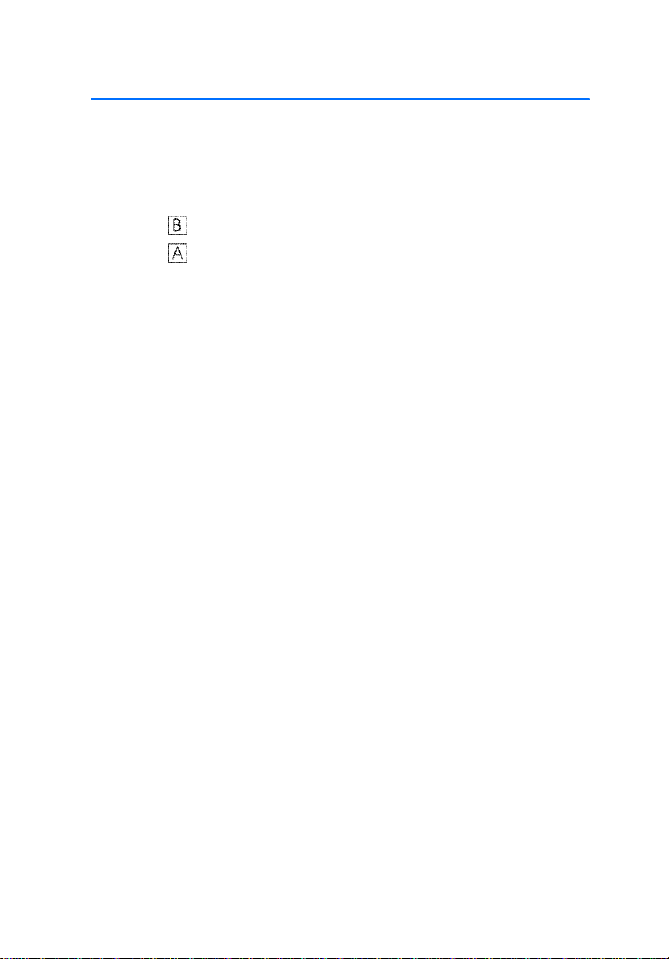
General information
General information
Stickers in the sales package
■
The stickers cont ain important in formation for services a nd customer
support purposes.
Attach the sticker to your warranty card.
Attach th e stick er to the Nok ia Clu b Inv it ati on Card supp lied in th e
sales package.
Access codes
■
Security code (5 to 10 digits):
•
phone against unauthorised use, and is supplied with t he phone. The
preset code is 12345. Change the code, and keep the new code secret
and in a safe place separate from your phone. T o change the code,
and to set the phone to requ est the code, see Se curity settings on
page 61.
PIN code and PIN2 code (4 to 8 digits):
•
Identification Number) code protects your SIM card against
unauthorised use. The PIN code is us ually supplied with the SIM card.
Set the phone to request the PIN code each time the phone is
switched on, see Security settings on page61.
The PIN2 code may be supplied with the SIM card a nd is required to
access some functions, su ch as charging unit coun ters.
If you key in an incorrect PIN code several ti mes, the phone may
SIM blocked and ask you to key in the PUK code. Contact your
display
service provider to get the PUK code.
• PUK and PUK2 codes (8 digits): The PUK (Personal Unblocking Key)
code is required to change a blocked PIN code. The PUK2 code is
required to change a blocked PIN2 code.
If the codes are not supplied with t he SIM card, contact your local
service provider for the codes.
The security code protects your
The PIN (Personal
7
Page 8
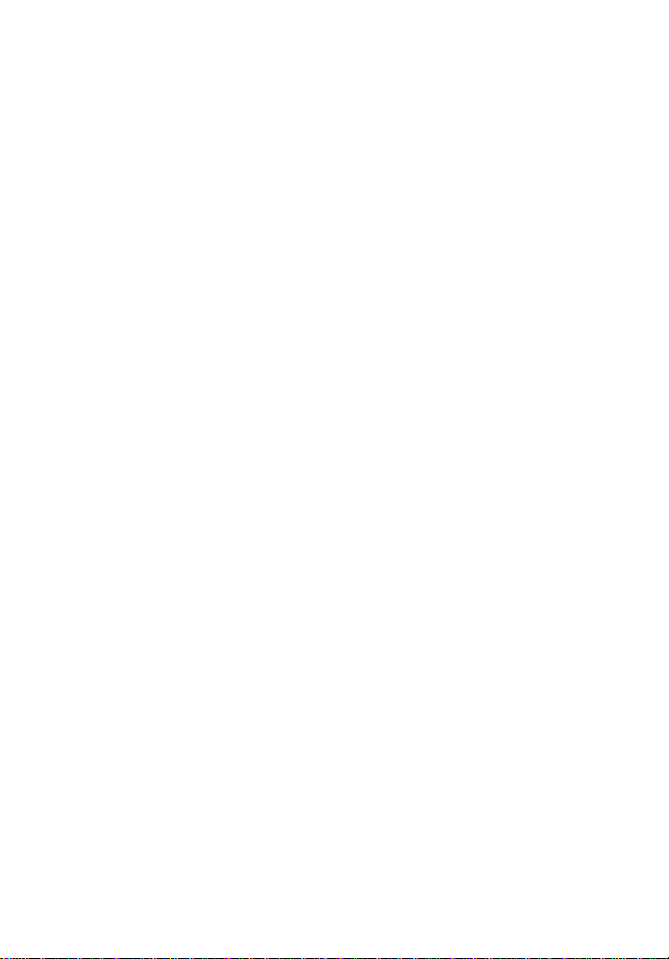
General information
• Barring password (4 digits): T he barring password is ne eded when
using the Call barring service, see Security settings on page61. You
can obtain the password from your s ervice provider.
• Signing PIN: The signing PI N is needed for the digital signature. See
Digital signature on page 88. The signing PIN is supplied with the
SIM card if the SIM card con tains a security m odule.
If you key in an incorre ct PIN code several tim es, the phone may
display SIM blocked and ask you to key in the PUK code. Contact your
service provider to get the PUK code.
• Wallet code (4-10 digits): The wallet code is needed to access the
wallet services. If you key in a wrong wallet code several times, the
wallet application is blocked for five minutes. For further
information, see Wallet on page 73.
8
Page 9
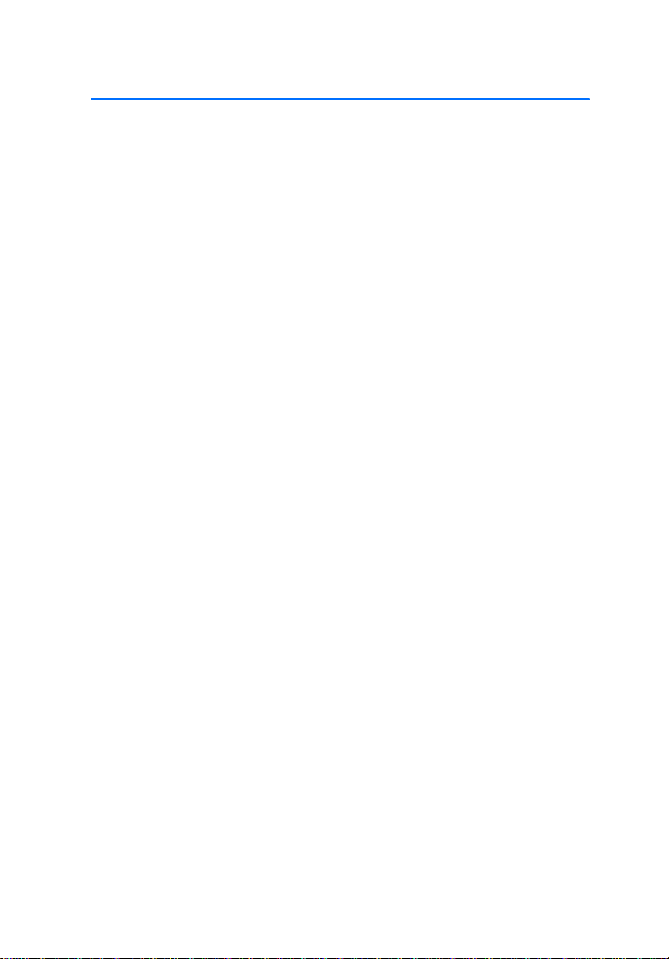
Overview of the functions in the phone
Overview of the functions in the phone
The Nok ia 6100 phone pro vides ma ny func tio ns whi ch are pra ctica l for
daily use, such as Calendar, Clock, Alarm clock , Calculator, and many
more. Also a range of Nokia Xpress-on
your phone. To change the cover , see Changing the f ront cover on
page 20.
Multimedia messaging service (MMS)
■
The phone is able to send multimedia messages made up of text and a
picture, and to receive messa ges containing text, pictu res and sounds.
You can save the pictures and sounds for per sonalising your phone. See
Multimedia messages on page 43.
Polyphonic sound (MIDI)
■
Polyphonic sound consists of several soun d components played at th e
same time like a real melody throu gh a speaker. Polyph onic sounds are
used in ringing tones and mess age alert tones. Your phone has sound
components from over 40 instruments t hat can be u sed for polyphonic
sounds but the phone ca n play four ins trument s sim ult aneously . T he
phone supports the Scalable Polyphonic MIDI (SP-MIDI) format.
You can receive polyphonic ringing tones via m ultimedia service, see
Reading and replying to a multimedia message on page 45, or download
them via the gallery menu, see Gallery (Menu 6) on page 62 or via the PC
suite, see PC Suite on page 89.
TM
colour covers is available for
General Packet Radio Service (GPRS)
■
GPRS technology allows mobile phones to be used for sending and
receiving data over the mobile network. GPRS as s uch is a data bearer
that ena bles wir el ess ac ces s to data netw orks like th e Inte rnet . Th e
applications that use GPRS are WAP services, MMS and SMS messaging,
MIDP Java
example, In tern et a nd e-m ail) .
TM
application downloading and the GPRS dial-up (for
9
Page 10
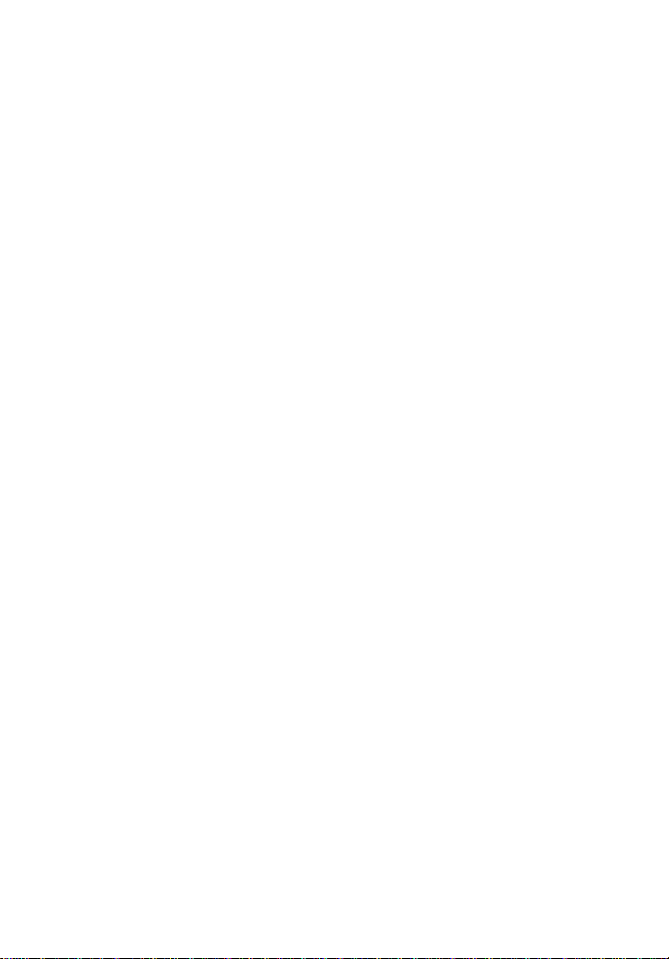
Overview of the functions in the phone
Before you can use GPRS technology
• Contact your network operator or service provider for availability
and subscription to the GPRS service.
• Save th e GPRS s et tings for each of t he app lica ti ons us ed ove r GP RS.
See Setting up the phone for a WAP service on page 78, Message
settings on page 48 and GPRS on page 76.
Pricing for GPRS and applications
Both the active GPRS connection and the applications used over GPRS
are priced. For more detailed information on pricing, contact your
network operator or service provide r.
Loudspeaker
■
The loudspea ker all ows you to use your pho ne as a speakerph one, als o
during a conference call. See Loudspea ker on page 24.
MIDP JavaTM applications
■
Your phone supports Java technology and includes some MIDP Java
applications and games that have been specially designed for mobile
phones. You can download new applications and games to your phone
from a PC with a Java installe r software or fr om WAP servic es, e.g. f rom
Club Nokia. See Applications (Menu 9) on page 68.
Nokia OTA settings service
■
In order to use WAP, MMS, GPRS and other wireless services you need to
set proper settings in your phone . You may receive th e settings directly
as an OTA (Over The Air) message and you only need to save the settings.
For more information and availability of the settings, contact your
nearest authorised Nokia dealer.
10
Page 11
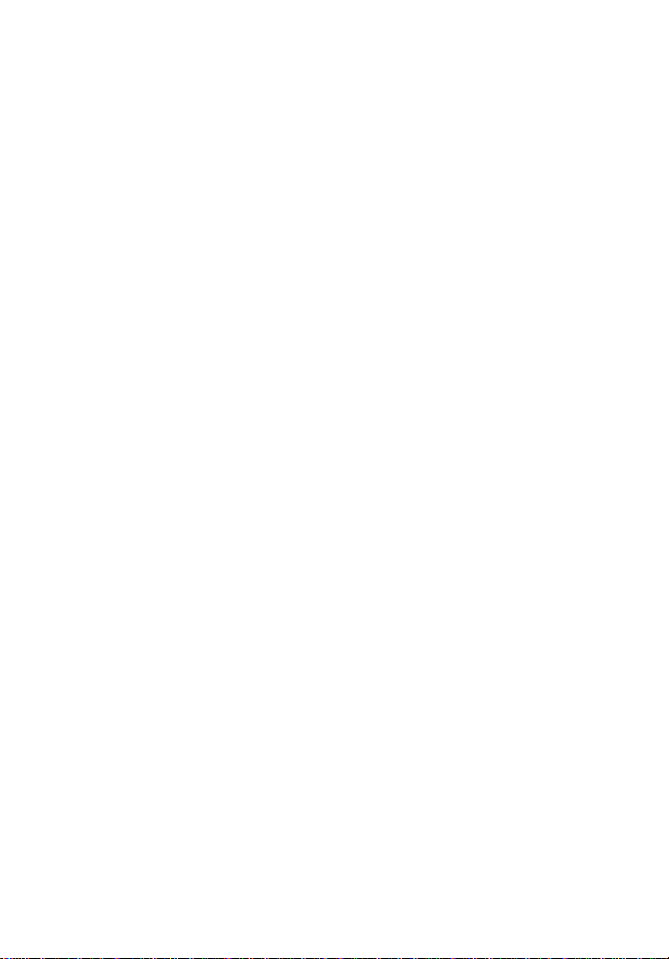
Overview of the functions in the phone
Dynamic memory
■
Your phon e uses dyna mic memo ry for some functions . Dynamic memory
means that the phone’s memory is shar ed between diffe rent functions.
In addi tion to the d ynami c memo ry , a min imum amo unt o f memo ry is
reserv ed f or eac h o f the f unct ions . T he ph one disp lays a note if t he re is
not enough memory for a fun ction. In the Gallery, Games and
Applications menu you can view the size of the downloaded graphic and
ringing tone files and the downloaded Java applications. The maximum
size of the memory for a function is available if enough dynamic
memory is free
The following fu nctions share the phone’s dynamic memory
• Phone book (Names), see page 28.
You may sa ve up to 300 na mes a nd phon e nu mber s.
• Text messages, see page 38 .
You may sa ve up to 150 t ext me ssa ges or 50 p ictur e or mult i-part
messages.
• Multimedia messages, see page 43.
You may sa ve up t o 15 mes sage s wi th t he ma ximu m siz e o f 30k B
each.
• Gallery (Menu 6 ) for rin ging to nes and ima ges, see pa ge 62.
You may sa ve up to 60 ring ing tones with an ave rag e size of 5k B o f
which 20 are removable and up to 35 images with an average size of
10kB.
• Calenda r, see pag e 64. Y ou may save up t o 250 c alenda r notes.
• To-do l ist, se e pa ge 66 . You may sav e up to 30 notes.
• Java applications, see Games (Menu 8) on page 67 and Applications
(Menu 9) on page 68.
You may save up to six applications and/or games wit h a maximum
size of 64kB each.
11
Page 12
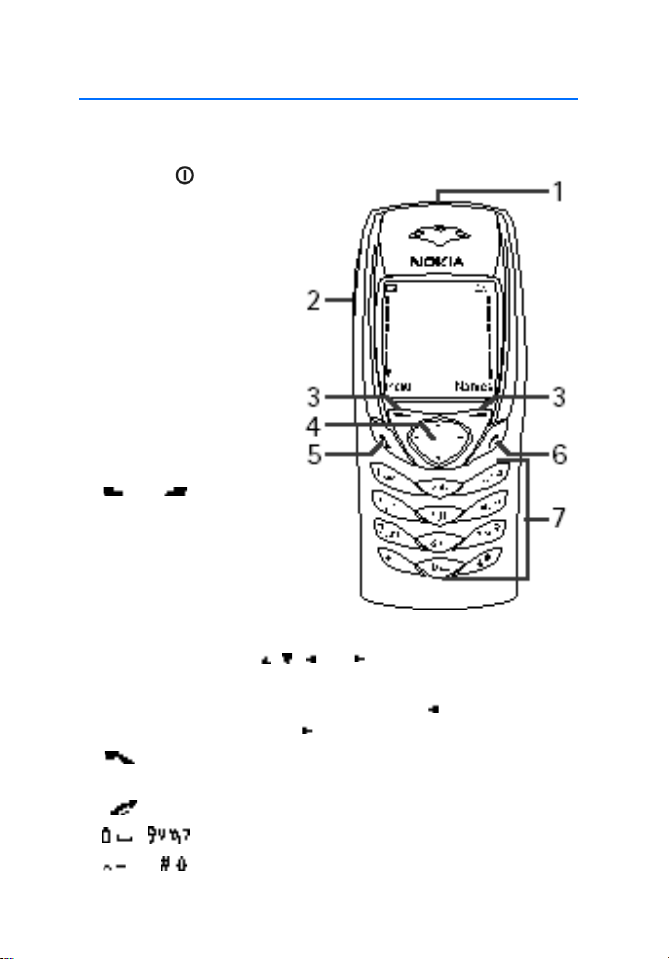
Your phone
1. Your phone
Keys and connectors
■
1. Power key
Switches the phone on and
off. For example, when the
keypad is locked, pressing
the power key briefly turns
the phone’s display lights
on for approximately 15
seconds.
2. Volume keys
Keys to adjust the earpiece,
headset and loudspeaker
volume.
3. Selection keys
and
The function of the keys
depends on the guiding text
shown on the display above
the keys , fo r exa mple,
Menu and Names in
standby mode.
4. 4-way scroll key with , , and
Enables sc ro lling throug h na mes, phon e number s, m enus or se tti ngs
and in the calendar. In standby mode, pressing opens the Create
message menu and pressing opens the Calendar menu.
5. dials a phone number, and answers a call. In standby mode it
shows the most recently called number.
6. ends an activ e call . Exits from any function.
7. - enter numbers a nd charact ers.
and are used for various pur poses in differen t functions.
12
Page 13
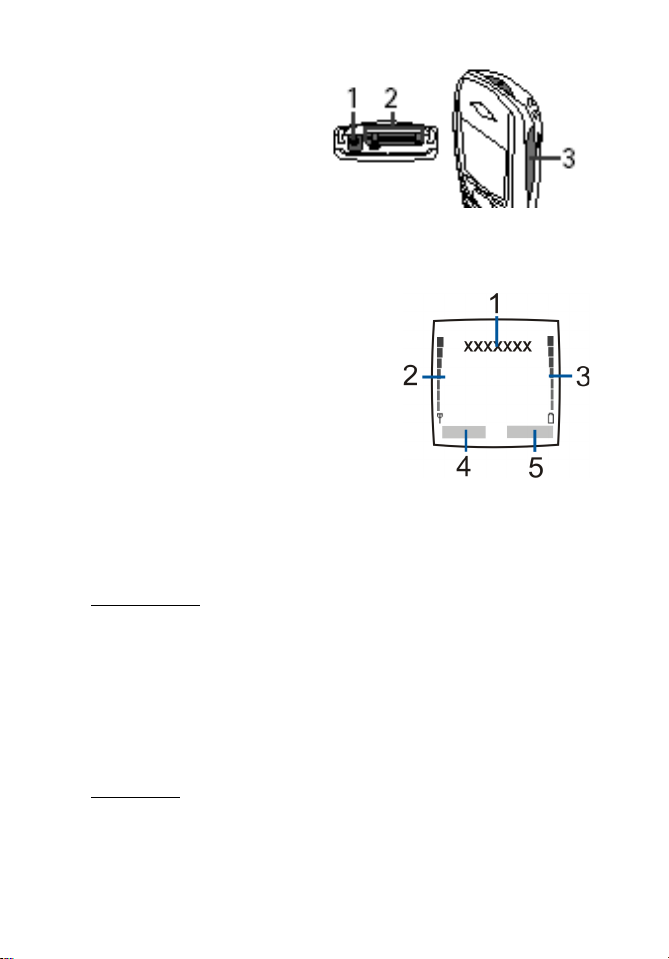
Your phone
1. Charger connector
TM
2. Pop-Port
headset and data cable, for
example
3. Infrared (IR) port
Standby mode
■
When the phone is ready for use, and you have not ke yed in any
characters, the phone is in standby mode.
1. Indicates in which cellular network the
phone is currently being used.
2. Shows the signal strength of the cellular
network at your current location. The
higher the b ar, t he s tro nger the si gn al.
3. Shows the battery charge level. The
higher the bar, the more power in the
battery.
4. The left selection key in standby mode is Menu.
5. The right selection key in standby mode is Names.
See also Essential indicators in st andby mode on page 14.
connector for
Screen saver
The phone automatically activates the screen saver, a digital clock view,
for power saving in standby mode . It will be act ivated after a certain
time when no function of t he phone is used. Se e Screen saver on
page 59. Press any key to deactivate the screen saver .
Note that if you have not set the time, 00:00 is displayed. To set the
time, see Clock on page 54.
Wallpaper
You can set your phone to display a backgrou nd picture, wallpaper,
when the phone is in standby mode. See Wallpaper on page58.
13
Page 14
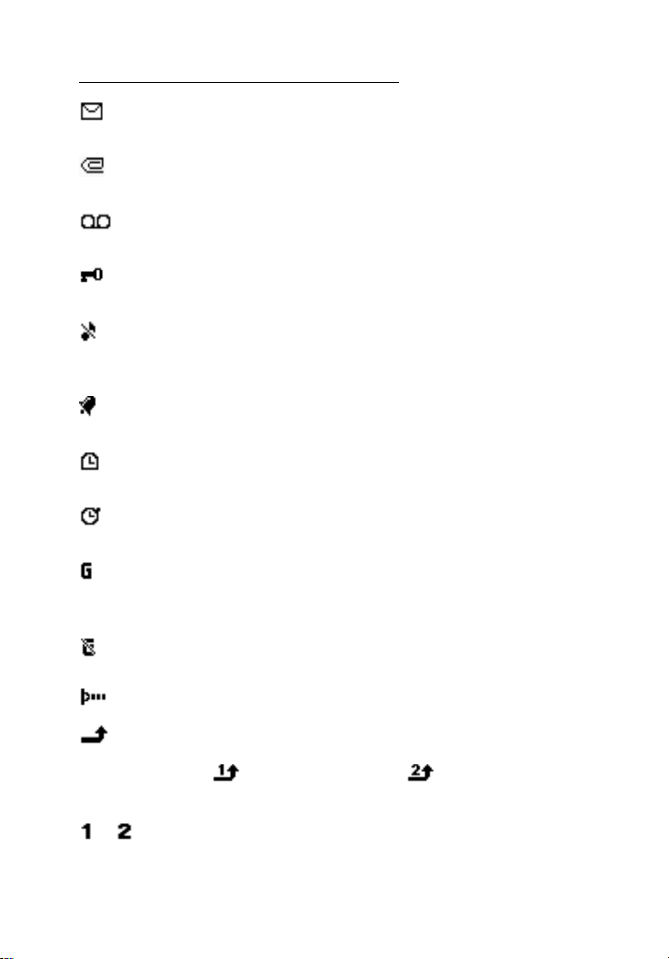
Your phone
Essential indicators in standby mode
You have received one or several t ext or picture messages. See
Reading and replying to a message or an e-mail on page40.
You have received one or several multimedia messages. See
Reading and replying to a multimedia message on page 45.
You have received one or several voice messages. See Voice
messages on page 47.
The phone’s keypad is locked. See Keypad lock ( Keyguard) on
page 19.
The phone does not ring at an incomin g call or text me ssage
when Incoming call alert is set to Off and Message alert tone is
set to Off. See Tone settings on page 60.
The alarm clock is set to On. See Alarm clock (Menu 5) on
page 62.
The count down time r is r unnin g. Se e Coun tdow n ti mer on
page 72.
The stopw atch t imer is ru nnin g i n the backgr ound . See
Stopwatch on page 72.
A GPRS dial-up connection is esta blished, refer t o GPRS modem
settings on page 77. The indicator is shown on the top left of
the disp lay .
There is an incoming or outgoing call or a text message during a
GPRS dial-up conne ction. The GPRS connectio n is suspende d.
Infrared connection indicator, see Infrared on page75.
All your calls are diverted to another number, Divert all voice
calls. If you have two phone lines, the divert indicator for the
first line is and for the second line . See Call divert on
page 54.
or Indicates the selected phone line, if you have two phone line s.
See Line for outgoing calls on page 56.
14
Page 15
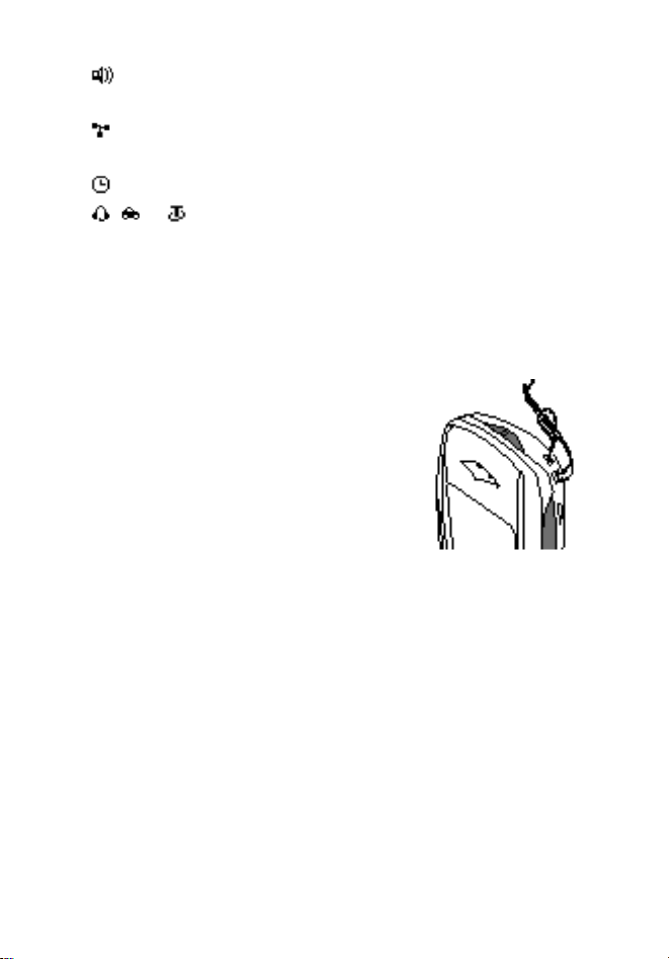
Your phone
The loudspeaker has been activated, se e Loudspeaker on
page 24.
Calls are limited to a closed user group. See Security settings on
page 61.
The timed profile is selected. See Profile s (Menu 3) on page53.
or
,
Headset, handsfree or loopset accessory is connecte d to the
phone.
To set the phone to show the time and date in standby mode, se e Clock
on page 54 and Date on page 54.
Putting on the wrist strap
■
Thread the strap as shown in the pict ure and
then tighten it.
15
Page 16
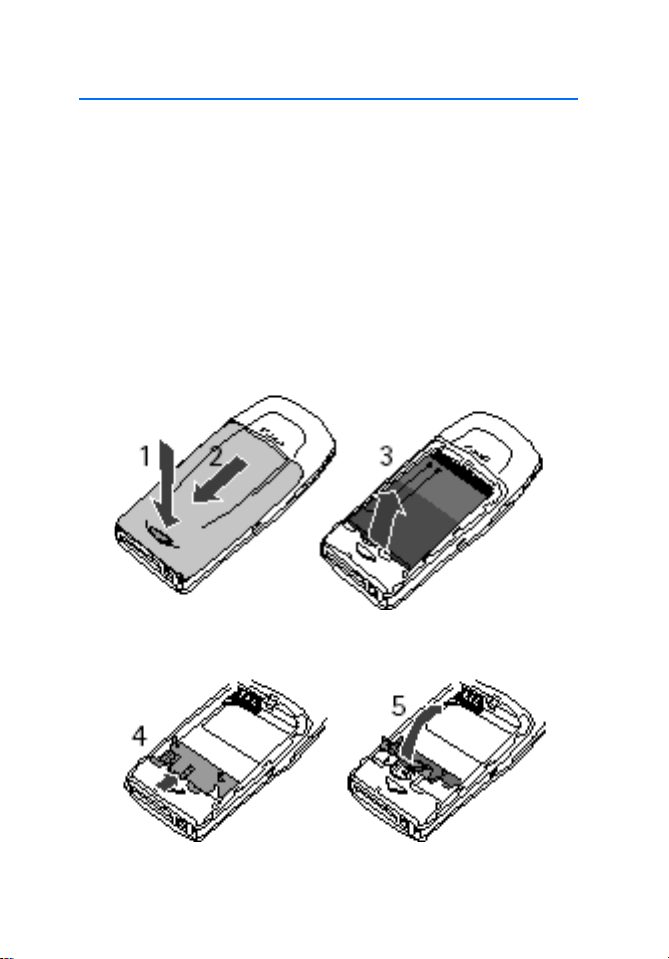
Getting started
2. Getting started
Installing the SIM card and the battery
■
Keep all miniature SIM cards out of the reach of small children.
• The SIM card and its contacts can easily be damaged by scratches or
bending, so be careful when handling, inserting or re moving the
card.
• Before removing the battery switch off the phone.
1. To remove the back cover from t he phone:
With the back of the phone facing you, pu sh the back cover release
button (1) and slide the back cover off (2).
Remove the battery by lifting it with the finger grip.
2. To release the SIM card holder, gently pull the locking of the card
holder (4) and ope n it (5).
16
Page 17
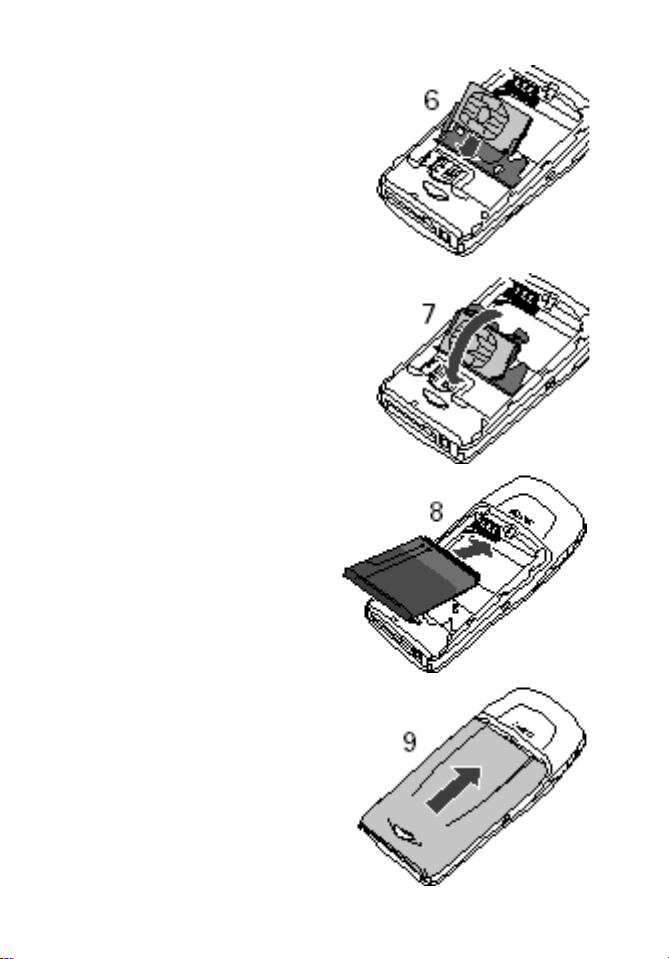
3. Insert the SIM card into the SIM card
holder (6). Make sure that the SIM
card is properly inserted and th at the
golden contact area on the card is
faced like shown.
4. Close the SIM card holder (7) and
press it as it locks.
5. Insert the battery (8).
Getting started
6. Slide the back cover into its
place (9).
17
Page 18
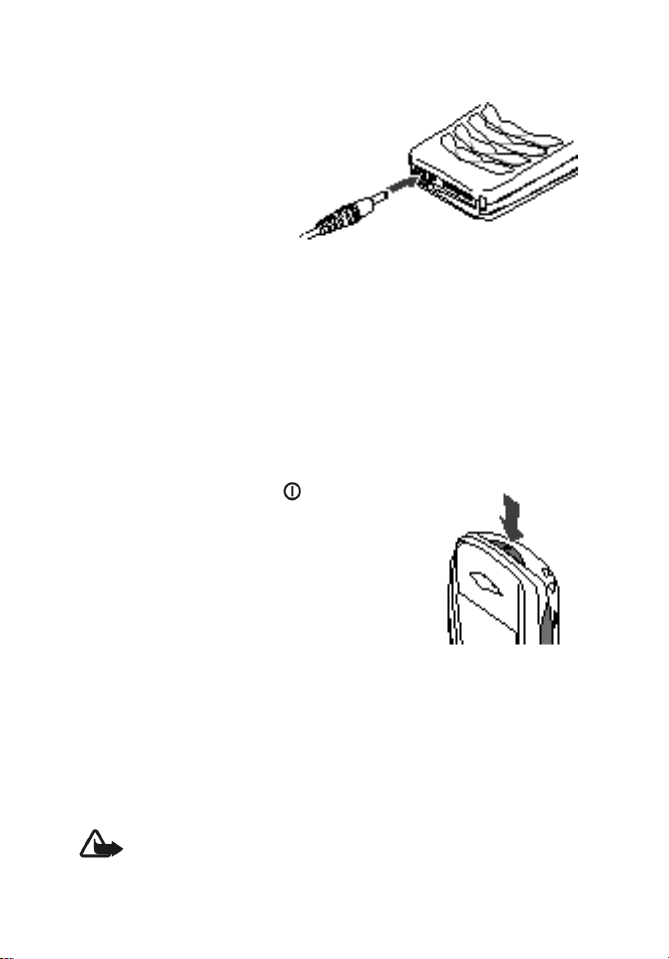
Getting started
Charging the battery
■
1. Connect t he lea d fr om the
charger to the sock et on
the bottom of your phone.
2. Connect t he charg er to an
AC wall socket.
The text Charging is
displayed briefly if the
phone is switched on. If the battery is completely empty, it may take
a few minutes before the charging in dicator appears on t he display
or any calls can be made.
You can use t he pho ne whi le th e ch arge r is conne cted .
The charging time depends on the charge r and the battery us ed. For
example, charging a BL-4C battery with the ACP-12 charger takes up to
one hour and 30 minutes in standby mode.
■ Switching the phone on and off
Press and hold the power key .
Note that if the phone displays Insert SIM card
even though the SIM card is properly inserted, or
SIM card not supported, contact your network
operator or service provider. Y our phone does not
support 5 Volt SIM cards and the card may need to
be changed.
• If the phone asks for a PIN code, key in t he PIN
code (displayed as ****), and pres s OK.
See also PIN code request in Security settings on page61 and Access
codes on page 7.
• If the phone asks for a secu rity code, key in the security code
(disp lay ed as *****) , and press OK.
See also Access codes on page 7.
Warning:
prohibited or when it may c ause i nterfer ence or dang er.
Do not switch the phone on when wireless phone use is
18
Page 19
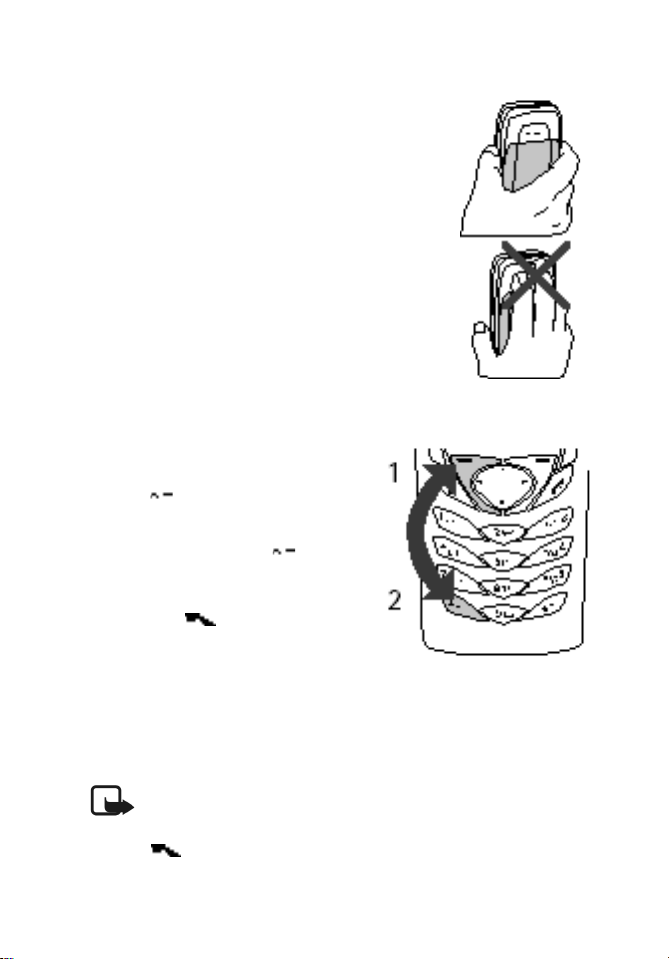
Getting started
Normal operating position
■
Use the phone only in its normal operating position.
Your pho ne has a b uilt -i n ante nna. As wi th an y othe r
radio transmitting device, do not touch the antenna
unnecessarily when the phone is switched on. Contact
with the antenna affects call quality and may cause the
phone to operate at a higher power level than otherwise
needed.
Not touching the antenna area during a phone call
optimises the antenna performance and the talktime of
your phone.
Keypad lock (Keyguard)
■
You can lock the ke ypad to pre vent the keys be ing
accidentally pressed, for example, when your phone is in your handbag.
• Locking the keypad
In standby mode, press Menu an d
then within 1.5 seconds.
• Unlocking the keypad
Press Unlock and then withi n
1.5 second s.
To ans wer a call w hen the k eyp ad i s
locked, press . During a call, the
phone can be operated normally. When
you en d or r ejec t t he c all, th e ke ypad
will automatically be locked again.
For automatic keypad lock, se e Automatic keyguard on page56.
For locking the keypad during a call, see Opt ions during a call on
page 24.
When the keypad is locked, calls may be possible to the
Note:
emergency number programmed into your phone (e.g. 112, 911 or other
official emergency number). Key in the emergency number and press
. The number is displayed only after you have keyed in its last
digit.
19
Page 20
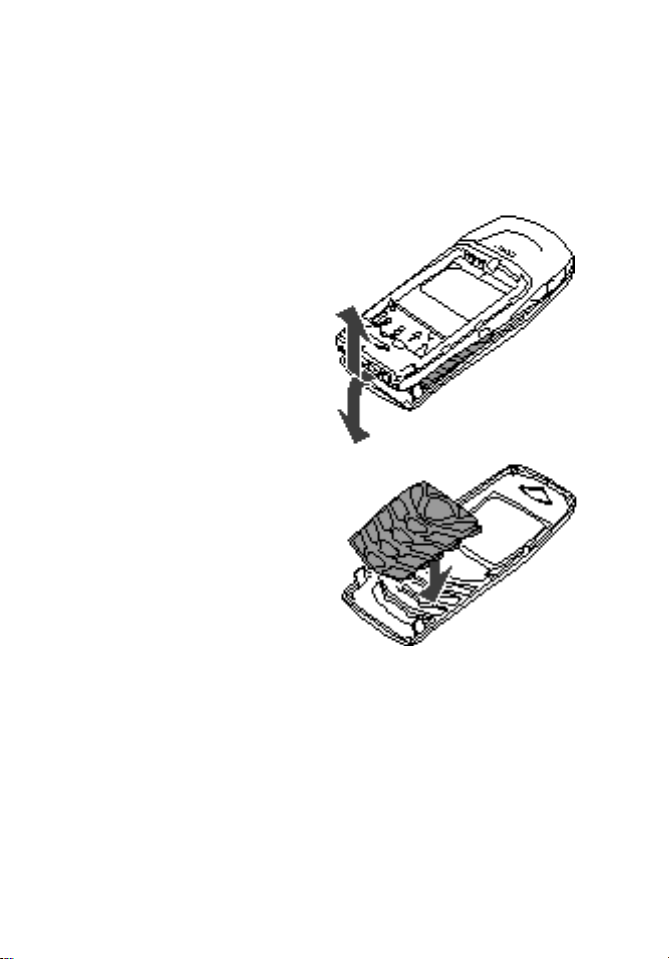
Getting started
Changing the front cover
■
Before changing the front cover, always switch off the power and disconnect the
phone from the charger or any other de vice. Always store and use the phone with
the covers attached.
1. Remove the back cover of the phone. See step 1 in Installing the SIM
card and the battery on page16.
2. To remove the front cover,
gently disperse the back part
of the phone and the front
cover beginning at the
bottom of the phone.
3. Insert the key mat on the new
front cover.
20
Page 21
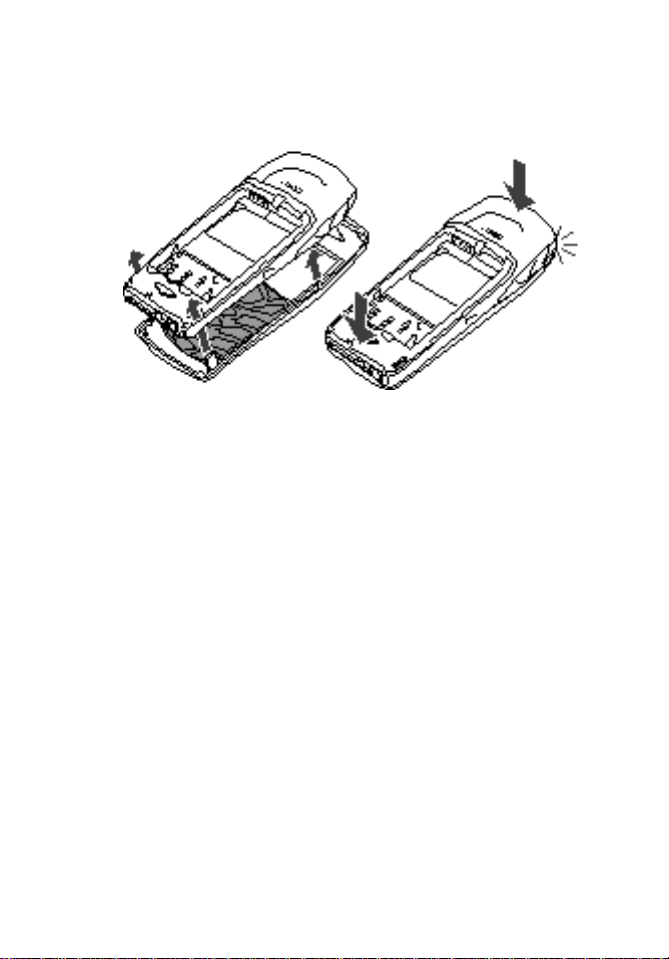
Getting started
4. To attach the front cover, fir st place the back pa rt of the phone and
the front cover properly toge ther and then gently push on the
bottom and the top of the phone until the catche s are locked
properly.
5. Slide the back cover into its place. See step 6 in Installing the SIM
card and the battery on page16.
21
Page 22
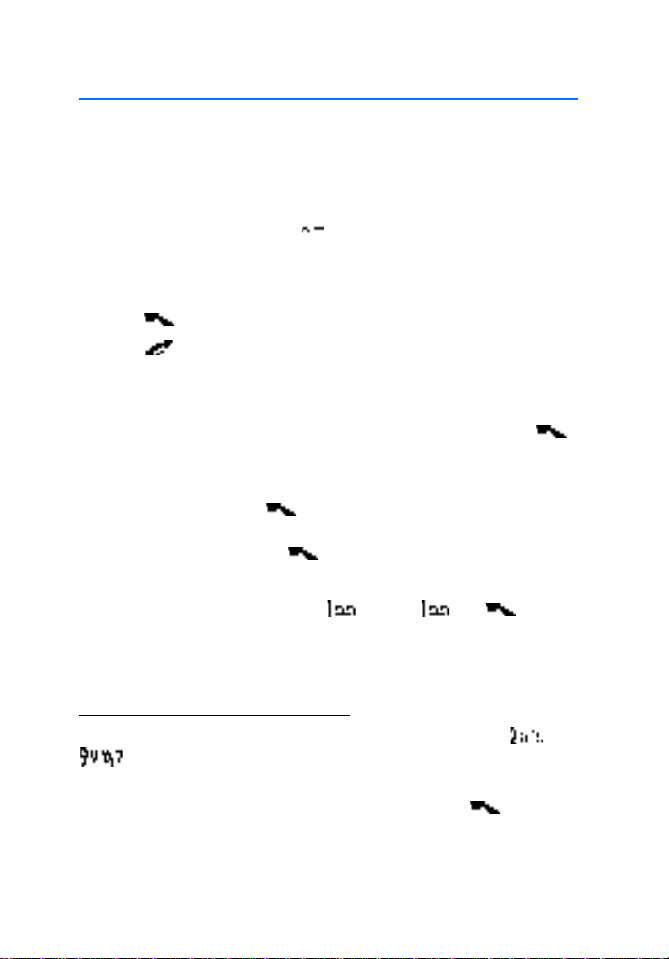
Call functions
3. Call functions
Making a call
■
1. Key in the phone number, including the area code. If you key in a
wrong character, press
For international calls, press twice for the international prefix
(the + character replaces the international access code) and then key
in the country code, area code without the leading 0, if necessary,
and the phone number.
2. Press to ca ll t he numb er.
3. Press to e nd t he c all o r to c ancel the call at temp t.
See also Options during a call on page24.
Making a call using the phone book
• See Searching for a name in the phone book on pa ge 30. Press
to call the number on the display.
Last number redialling
• In standby mode, press once to access the list of the 20
numbers you last called or attempted to call. Scroll t o the number or
name you w ant, and p ress to call t he number.
Calling your voice mailbox
• In standby mode, press and hold , or press and .
If the phone asks for the voice mailbox number, key it in and press
OK
. See also Voice messages on page 47.
Clear
to delete it.
Speed dialling a phone number
Assign a phone number to one of the speed dialling keys, from to
, see Speed dials on page 32. Call the number in either of the
following ways:
• Press the speed dialling key you want and then press .
•If Speed dialling is set to on, press and hold a speed dialling key until
the call is started. See Speed dialling on page 55.
22
Page 23
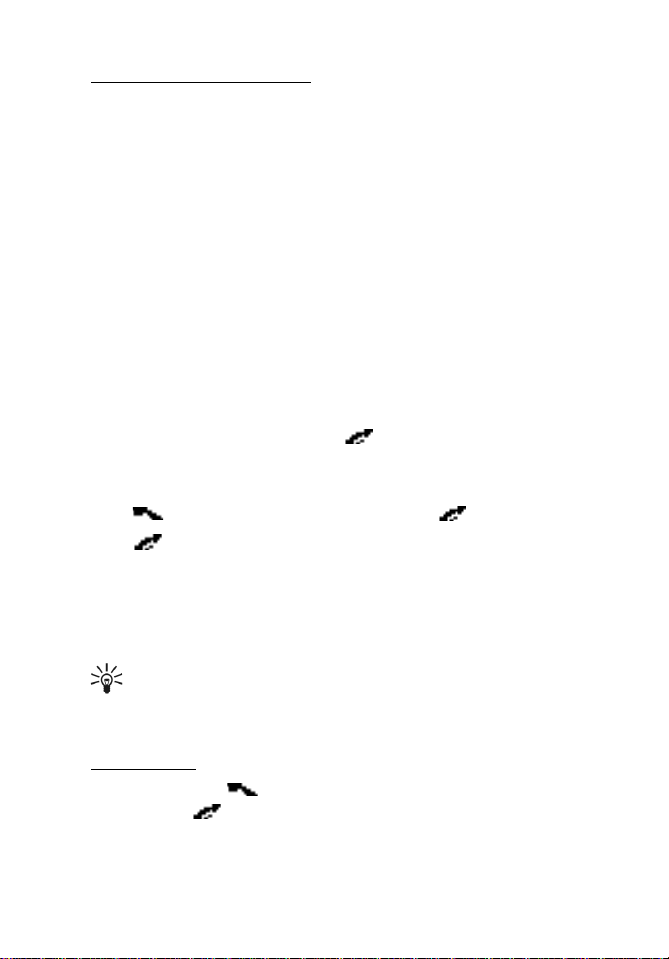
Call functions
Making a conference call
Conference calling is a network service that allows up to six persons to
take part in a conference call.
1. Make a call to the first participant.
2. To make a call to a new participant, press
call.
3. Key in, or retrieve from th e phone book, the phone number of the
new participant and press Call. The first call is put on hold.
4. When the new call has been answered, join the first participant in
the conference call. Press Options and select Conference.
5. To add a new participant to the call, repeat steps 2 to 4.
6. To have a private conversation wi th one of the participants:
Press Options and select Private and select the desired pa rticipant.
Rejoin the conference call as described in step 4.
7. To end the c onfer ence cal l, pre ss .
Options
and select New
■ Answering or rejecting an incoming call
Press to a nswe r the inc oming call and press t o en d th e cal l.
Press to reject the incoming call.
Press
or reject the call.
If the headset HDB-4 is connected to the phone, you can answer and
end a call by pressing the headset key.
, if available, to mute the ringing tone. Then either answer
Silence
If the Divert if busy function is activated to divert the calls,
Tip:
for example to your voice mailbox, rejecting an incoming call
will also divert the call. See Call divert on page 54.
Call waiting
During a call, press to answer the waiting call. The first call is put
on hold. Press to e nd the active call.
To activate the Call waiting function, see Call waiting on page55.
23
Page 24
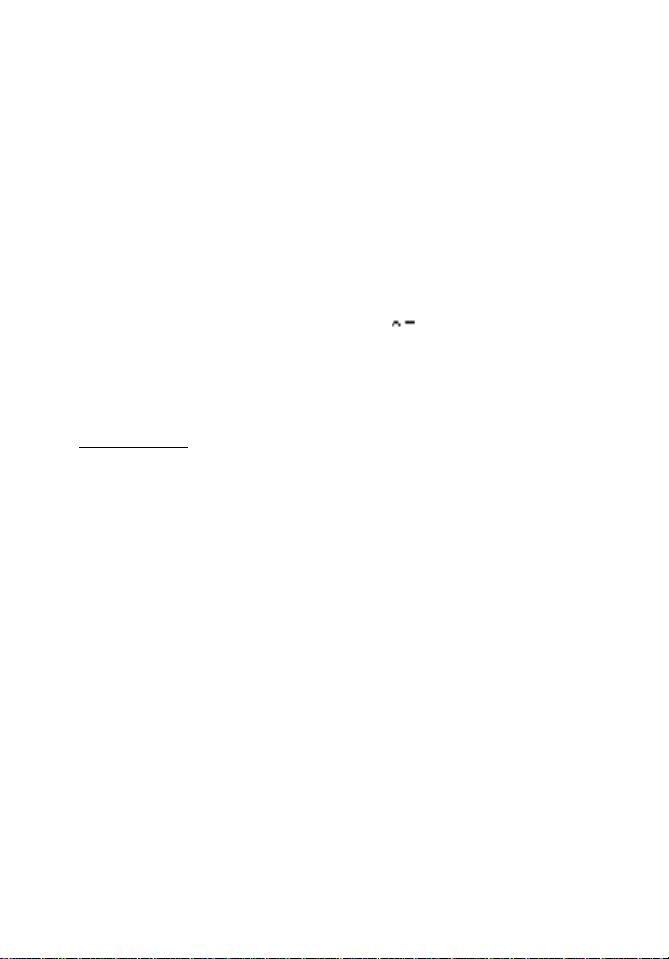
Call functions
Options during a call
■
Many of the opt ions th at you can use during a call , are net work servi ces.
Options
Press
Mute or Unmute, End call, End all calls, Phone book, Menu and Hold or
Unhold, New call, Conference, Private, Answer, Reject and Loudspeaker
or Handset.
Lock keypad to activate the keypad lock.
Send DTMF to send DTMF tone st rings, for e xample, passwords or ba nk
account numbers. Key in the DTMF string or search for it in the phone
book and press OK. Note t hat you can key in the wait character w and
the pause character p by repea tedly pressing .
Swap to switch between the active call and the call on hold, Transfer to
connect a call on hold to an active call, and disconnect yourself from the
calls.
during a call for some of the following options:
Loudspeaker
You can use your phone as a louds peake r dur ing a call . Do not hold the
phone to your ear during loudspeaker ope ration.
• To ac tiva te th e lo ud spea ker, pres s
or press Loudsp., if available.
• To deactivate the loudspeaker duri ng a call, press Options and selec t
Handset, or press Handset, if available.
If you have conne cted the hand sfree unit CARK126 or the hea dset to
the phon e, Handset in the options list is replaced with Handsfree or
Headset and the selection key Handset with Handsfr. or Headset,
respectively.
The loudspeaker is automatically deactivated when you end the call
or call a ttem pt or conne ct the hand sfr ee uni t or hea dset to the
phone.
and select Loudspeaker,
Options
24
Page 25
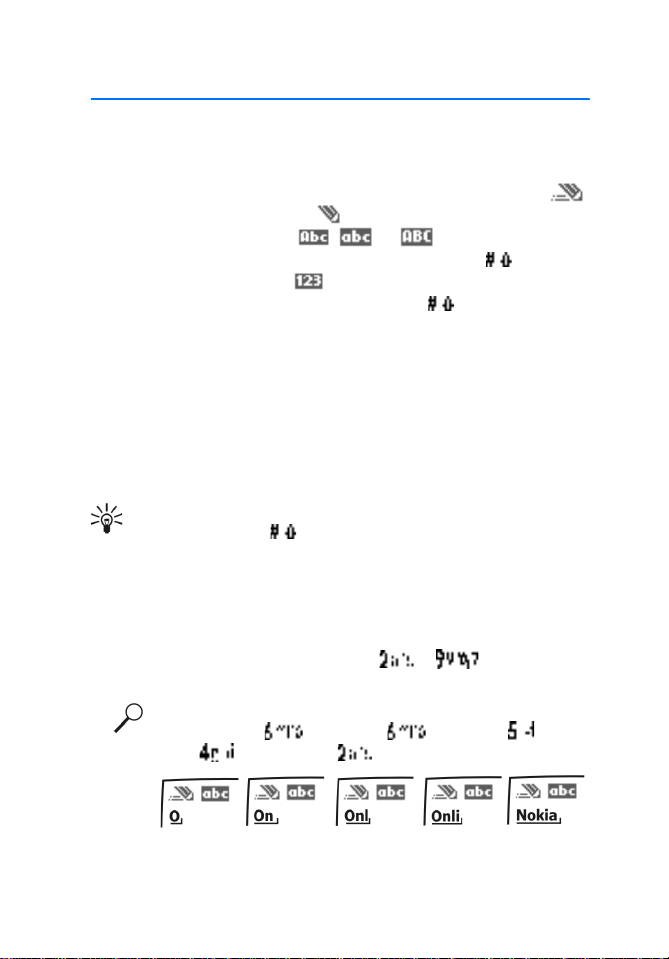
Writing text
4. Writing text
You can key in text, for example when writing messages, using the
traditional or predictive text input.
When you are writing text, the predictive text input is indicated by
and the traditional text input by at the top left of the display. Th e
character case is indicated by , , or next to the text input
indicator. You can change the character case by pressing . The
number mode is indicated by , and you can change between the
letter and number mode by pressing and holdin g .
Setting predictive text input on or off
■
When wri tin g text , pr ess Options and select Dictionary.
• To set the predictive text input on, select a language in the dictionary
options list. Predictive text input is only available for the languages
on the list.
• To change back to the traditional text input, select Dictionary off.
Tip: To quickly set the pre dictive text input on or off when
writing text, press twice, or press and hold Options.
Using predictive text input
■
You can key in any letter with a single keypress. The pr edictive text input
is based on a built-in dictionary to which you can also add new words.
1. Start writing a word by using the keys to . Press each key
only once for one letter. T he word changes after e ach keystroke.
Example: To write Nokia when the English dictionary is
selected, press once for N, once for o, once
for k, once for i and once for a:
To insert a number while in letter mode, press and hold the desire d
number key.
25
Page 26
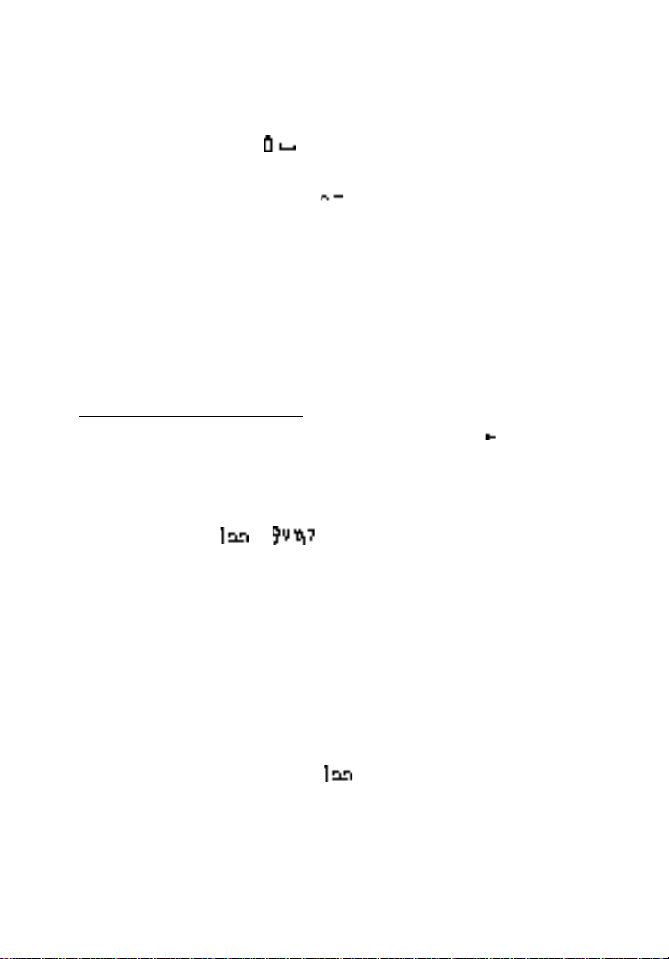
Writing text
More instructions for writing text, see Tips for writing text on
page 27.
2. When you have finished writing the word and it is correct, confirm it
by adding a space with or by pre ssing any of t he scroll keys.
Pressing a scroll key also m oves the cursor .
If the word is not corr ect, press repeatedly or press Options and
select Matches. When the word you want appears, conf irm it.
If the ? cha racte r i s d ispl ayed afte r t he wo rd, th e wor d you i nte nded
to writ e is not in t he d icti onary . T o add th e wor d to the dict io nary,
press Spell, key in the word (t raditional text input is used) and press
Save. When the dic tionary becomes full, the new word re places t he
oldest one that was added.
3. Start writing the next word.
Writing compound words
Key in the first part of the wor d and confirm it by pressing . Write the
last part of the word and conf irm the word.
Using traditional text input
■
Press a number key, to , repeatedly until the desired
character appears. Not all characters available under a number key are
printed on the key. The characters available de pend on the language
selected in the Language menu, see Language on page 56.
To insert a number while in letter mode, press and hold the desired
number key.
• If the next letter you want is located on the same ke y as the prese nt
one, wait until the cursor appears, or press any of the scroll keys and
then key in the letter.
• The most common punctuation marks and special characters are
availabl e un der the nu mber key .
More instructions for writing text, see Tips for writing text on page 27.
26
Page 27
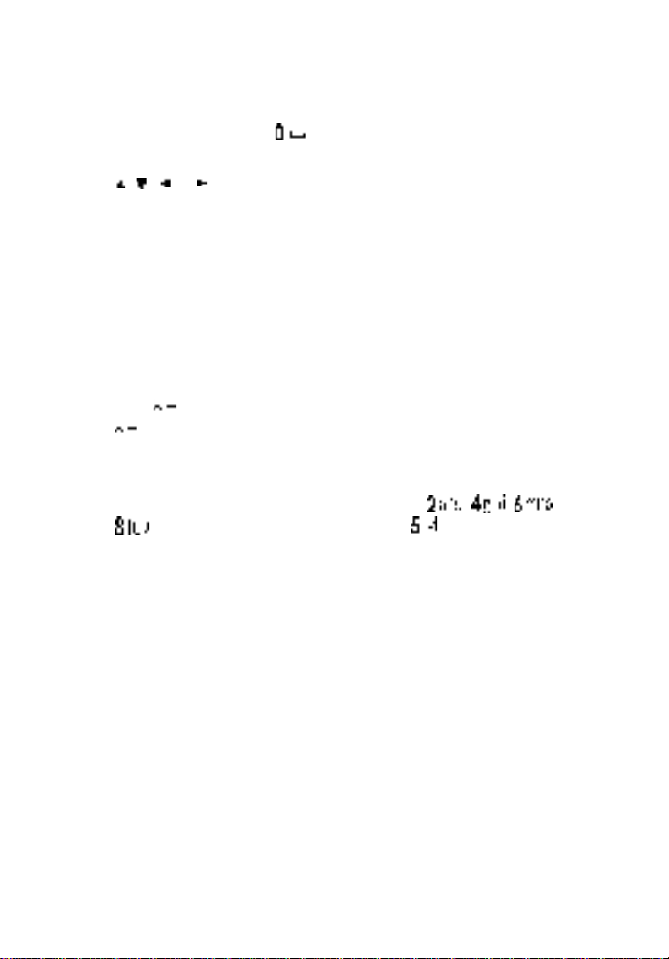
Writing text
Tips for writing text
■
The following functions may also be available for writing text:
• To insert a space, press .
• To move the cursor to the le ft, r ight, down or up, press t he scroll keys
, , or , respec tivel y.
• To delete a character to th e left of t he cursor, pre ss
Clear
hold
To delete all the characters at once when writing a message, press
Options
• To insert a word when using the predict ive text input, press Options
and select Insert word. Write the word using the traditional text
input and press Save. T he word is also added t o the dictionary.
• To insert a special character when using the traditional text input,
press , or when using the pre dictive text input, pr ess and hold
Press any of the scroll keys to scroll to a character and press Use to
select the character.
You can also scrol l to a char acter by pre ssing , , or
The following options are available when writing text messages:
• To insert a number while in letter mode, press Options and selec t
Insert number. Key in the phone number or se arch it in the phone
book and press OK.
• To insert a name from the phone book, press Options and s ele c t
Insert name. To insert a pho ne nu mber or a text it em at tache d to the
name, press Options and select View details.
to delete the characters more quickly.
and selectClear text.
, or press Options and select Insert symbol.
, and select the character by pressing .
Clear
. Press and
27
Page 28
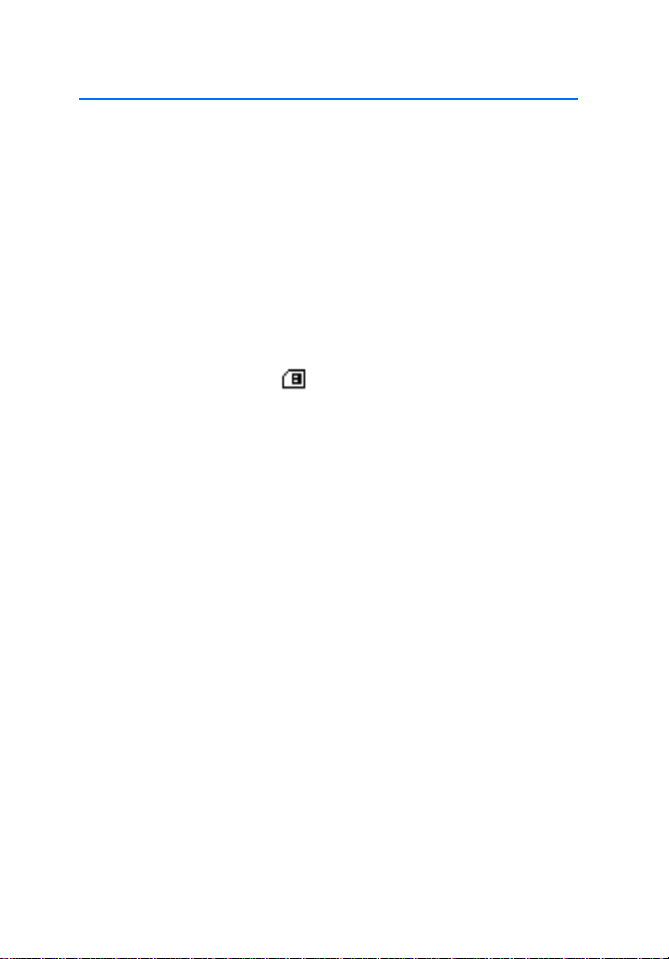
Phone book (Names)
5. Phone book (Names)
You can save names and phone numbers in the phone’s memory
(internal phone book) and in the SIM card’s memory (SIM phone book).
• The internal phone book may save up to 300 names with numbers
and textua l not es fo r each name. How many na mes ca n be saved
depends on the length of the names, a nd the number and length of
phone numbers and text items.
The internal phone book uses dynamic memory, see Dynamic
memory on page 11.
• The phone supports SIM cards t hat can save up to 250 names and
phone numbers. Names and numbers saved in the SIM card’s
memory, are indicated by .
Selecting the phone book settings
■
Names
Press
• Memory in use to select the phone book you want to use. To recall
names and numbers from both phone books, select Phone and SIM.
The names and numbers will be saved in the phone’s memory.
• Phone book view to select how the na mes ( and numbers) in th e
phone book are displayed.
• Memory status to s ee ho w man y names an d phone nu mbers are
currently saved and how many can still be saved in the selected
phone book.
and select Settings. Select
■ Saving names and phone numbers (Add name)
Names and numbers will be saved in the used memory, see Selecting the
phone book settings above.
1. Press
2. Key in the na me an d pres s OK. See Using traditional text input on
page 26.
3. Key in the phone number, and press OK. To k ey in the number s, s ee
Making a ca ll o n page22.
28
and sele ct Add name.
Names
Page 29
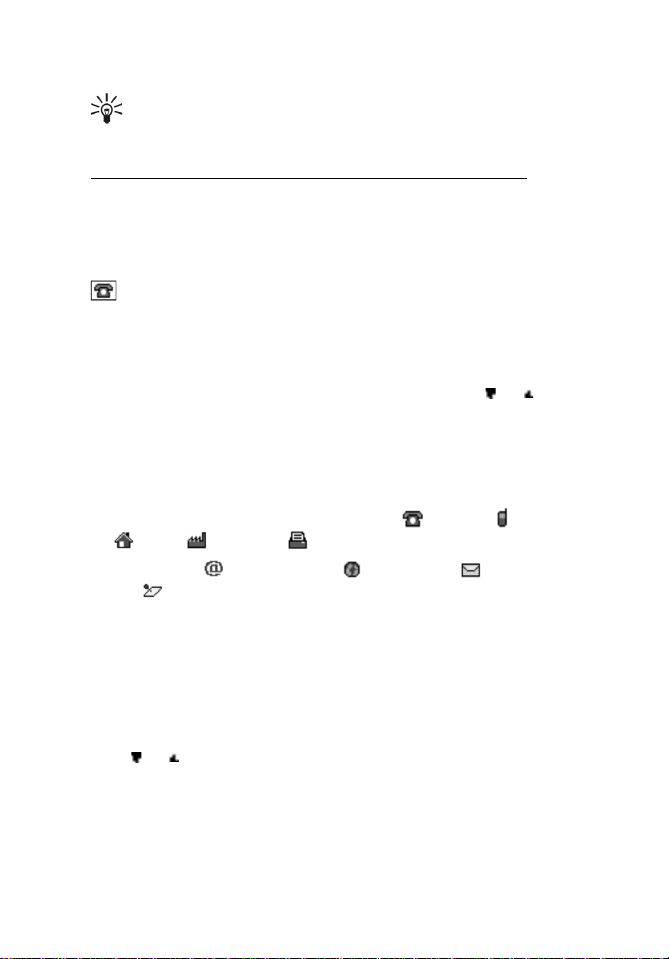
Phone book (Names)
4. When the name and number are saved, pr ess Done.
Tip: Quick save In standby mode, key in the phone number. Press
Options, a nd select Save. Key in the name, pre ss OK and Done.
Saving multiple numbers and text items per name
You can save differen t types of phon e numbers and sh ort text items per
name in the phone’s internal phone book.
The fir st numbe r sa ved is a ut omati cal ly se t as the def au lt n umber and i t
is indicated with a frame around the number type indicator, for example
. When you select a name from the phone book, for example to make
a call, the default number is used unless you select another number.
1. Make s ure th at the memor y in u se i s ei ther Phone or Phone and SIM.
See Selecting the phone book settings on page28.
2. To access the list of names and phone numbers, pres s or in
standby mode.
3. Scroll to the name saved in the phone’s internal phone book to which
you want to add a new number or text item, and press Details.
4. Press Options and select Add number or Add detail.
5. Select one of the following number types General, Mobile,
Home, Office and Fax,
or text type s E-mail address, Web address, Postal address
and Note.
To change the type of a number or t ext, select Change type in the
options list.
6. Key in the number or text item and pre ss OK to s ave i t.
7. Press Back and th en Exit to return to standby mode.
Changing the default number
Press or in standby mode, scroll to t he name you want and pre ss
Details. Scroll to the nu mber y ou want to s et a s the defa ult nu mber.
Press Options and sel ect Set as default.
29
Page 30
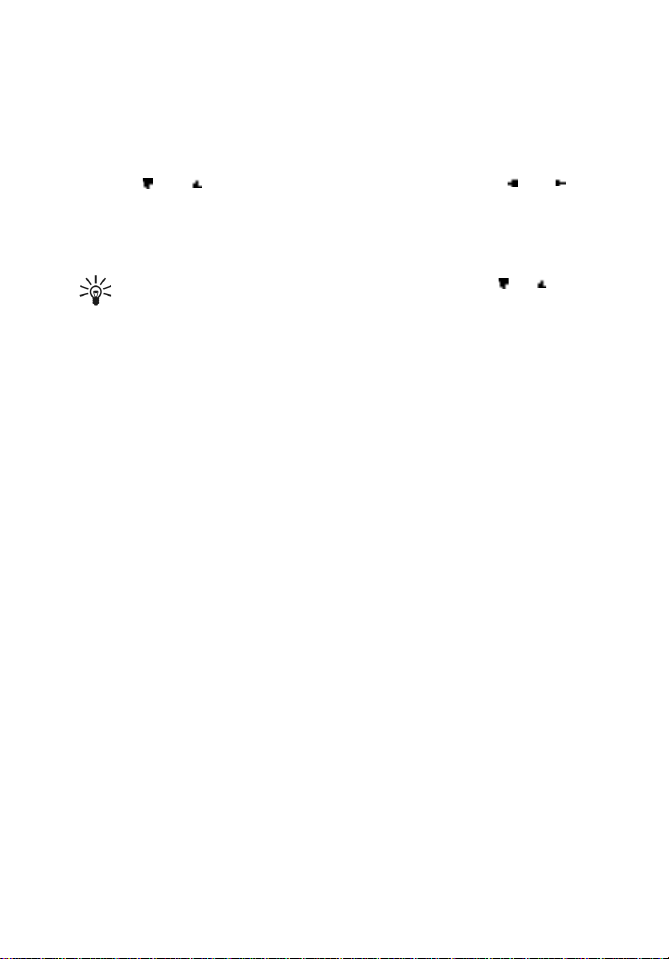
Phone book (Names)
Searching for a name in the phone book
■
1. Press
2. You can key in the first cha racters of the name you are search ing for
3. Scroll to the name you want, and press Details. Scr o ll to vi ew the
■
Search for t he na me (a nd n umber) you w ant t o edit and p ress Details.
Scroll to the name, number or text item you want to edit, and press
Options. Select Edit name, Edit number, or Edit detail, and edit the
name, number, or text an d press OK.
■
Press Names and select Delete.
• To delete names and numbers one by one, select One by one and
• To delete names and numbers in the phone book all at once, select
Names
and sele ct Search.
in the pop-up window.
Press and to scroll through the names in the list, and and
to move the cursor in the pop-up window.
details of the selected name.
Tip: To quickly find a name and phone number, press or in
standby mode. Key in the first letter(s) of the name, and/or scroll
to the name you want.
Editing a name, number or text item
Erasing names and numbers
scroll to the name ( and number) you want to delete . Press Delete an d
press OK to confi rm.
Delete all a nd then scroll to the phone book, Phone or SIM card and
press Delete. Press OK and confirm with the securi ty code.
Copying phone books
■
You can copy names and phone numbers f rom the phone’s memory to
your SIM card’s memory and vice versa.
1. Press Names and sele ct Copy.
2. Select the copying direction, From phone to SIM card or From SIM
card to phone.
30
Page 31

Phone book (Names)
3. Select One by one, All or Default nos..
• If you select One by one, scroll to th e name you wa nt to c opy and
press Copy.
Default nos. is shown if you copy from the phone to t he SIM card.
Only the default numbers will be copied.
4. To choose whether you want to keep or delete the original names
and numbers, select Keep original or Move original.
• If you select All or Default nos., press OK when Start copying? or
Start moving? is displayed.
■ Sending and receiving a business card
You can s end and rece ive a pe rson’ s cont act inf orma tion as a b usine ss
card either via IR or as a n OTA message if supported by the network.
Receiving a business card
To receive a business card via IR, make sur e that your phone is ready to
receive data through its IR por t, see Infrared on page 75. The user of the
other phone can now send the name and phone number via I nfrared.
When you have received a business card via IR or as an OTA message,
press
To discard the business car d, press
Sending a business card
You can send a business card via IR or as an OTA message to a
compatible phone or other handheld device which supports t he vCard
standard.
1. Search for the name and phone nu mber you want to se nd from the
2. To send the business ca rd via I R, make sure th at the other phon e or
. Press
Show
phone book, press
the PC is set up to receive data via its IR port and select Via infrared.
To send the business ca rd as an OTA message, se lect Via text
message.
to save the business card in the phone’s memor y.
Save
and the n OK.
Exit
Details
and
and select Send bus. card.
Options
31
Page 32

Phone book (Names)
Speed dials
■
To make a call by using the speed dialling keys, see Speed dialling a
phone number on page 22.
Assigning a number to a speed dialling key
Names
Press
number you want.
Press Assign, press Search, and selec t fir st the na me an d t hen the
number you want to assign. If a number is alre ady assigned to t he key,
press Options, and you can view, change or delete the assigned number.
■
You can call the information numbers of your service provider if the
numbers ar e in clud ed in your SIM ca rd.
Press Names and select Info numbers. Scroll in a category to an
information number and press to call the number.
, select Speed dials and scroll to the speed dialling key
Info numbers
■ Service numbers
You can call the service numbers of your service provider if the numbers
are included in your SIM card.
Press
press to call the number.
and select Service numbers. Scroll to a service number and
Names
■ My numbers
The phone numbers assigned to your SIM car d are saved in My numbers
if this is all owed by th e ca rd. To view the nu mber s p res s Names and
select My numbers. Scroll t o the desired na me or number, and pre ss
View.
32
Page 33

Phone book (Names)
Caller groups
■
You can arrange the names and phone numbers saved in the phone book
into caller groups. For each caller group, you ca n set the phone to pla y a
specific ringing tone and show a selected logo on the display when you
receive a call from a phone number in th e group, see below. To set the
phone to ring only upon calls from phone numbers belon ging to a
selected caller group, see Alert for in Tone settings on page60.
Press Names, and select Caller groups and sele ct the desired caller
group. Select
• Group name, key in a new name for the ca ller group and press OK.
• Group ringing tone and select the ringing tone for the group. Default
is the ringing tone selected for the currently active profile.
• Group logo and sele ct On to set the phone to displa y the group logo,
Off not to display it , or View to view the logo.
• Group members to add a name to the caller group, press Options and
select Add name. Scroll to the name you want to add to the grou p
and press Add.
To remove a name from a caller group, s croll to the name you want to
remove, and press Options and select Remove name.
33
Page 34

Using the menu
6. Using the menu
The phone offers you an extensive range of functions which are grouped
in menus. Most of the menu fun ctions are provided with a br ief help
text. To v iew t he help text , scr oll to the men u func tio n you want and
wait for 15 seconds. To exit the help text, press
act iv a t ion o n pa g e58.
Accessing a menu function
■
By scrolling
1. To acces s the me nu, pres s
2. Scroll with or through the menu and select, for example,
Settings by pressing Select.
3. If the me nu con tains subme nus, sele ct the one you w ant, fo r
example Call settings.
4. If the se lecte d subm enu contain s fur ther su bmen us, repeat step 3 .
Select the next submenu, for example Anykey answer.
5. Select the setting of your choice.
6. Press Back to return to the previous menu level, and Exit to exit t he
menu.
By shortcut
The menus, submenus and setting options are n umbered and you can
access them by using their shortcut number.
• To access the menu, press Menu. Key in quickly, within two se conds,
the inde x numb er o f the me nu func tio n you want to acce ss.
Example: To set the Anykey answer On, press Menu, , ,
and . Press Back to return to the previous menu level,
and Exit to exit the m enu .
Menu
.
Back
. See Help text
34
Page 35

List of menu functions
■
1. Messages
1. Text mes sages
1. Create message
2. Inbox
3. Create e-mail
4. Sent items
5. Archive
6. Templates
7. My folders
8. Distribution lists
9. Delete message s
2. Multimedia msgs.
1. Create message
2. Inbox
3. Outbox
4. Sent items
5. Saved items
6. Delete message s
3. Chat
4. Voice messages
1. Listen to voice messages
2. Voice mailbox number
5. Info message s
1. Info service
2. Topics
3. Language
4. Info topics saved
on SIM card
5. Read
6. Message settings
1. Text messages
2. Multimedia msgs.
3. Other settin gs
7. Service commands
2. Call register
1. Missed calls
2. Received calls
Using the menu
3. Dialled numbers
4. Delete recent call lists
1. All
2. Missed
3. Received
4. Dialled
5. Call duration
1. Last call duration
2. Received calls' duration
3. Dialled calls' duration
4. All calls' duration
5. Clear timers
6. Call costs
1. Last call units
2. All calls' units
3. Call cost settings
7. GPRS data cou nte r
1. Data sent in last session
2. Data received in last
session
3. All sent data
4. All received data
5. Clear counters
8. GPRS connection timer
1. Duration of last session
2. Duration of all sessions
3. Clear timers
3. Profiles
1. General
1. Activate
2. Personalise
3. Timed
2. Silent (same submenus as in
General)
3. Meeting (same subme nus as
in General)
35
Page 36

Using the menu
4. Outdoor (same submenus as
in General)
5. Pager (sa me subme nus as in
General)
4. Settings
1. Time and date
settings
1. Clock
2. Date
3. Auto-update of
date & time
2. Call settings
1. Call divert
2. Anykey answ er
3. Automatic redial
4. Speed dialling
5. Call waiting service
6. Summary after call
7. Send my caller identity
8. Line for outgoing calls
3. Phone settings
1. Language
2. Automatic keyguard
3. Cell info display
4. Welcome note
5. Network selection
6. Confirm SIM service
actions
7.Help text act ivatio n
8. Start-up tone
4. Display settings
1. Wallpaper
2. Colour schemes
3. Operator logo
1
4. Screen saver timeout
5. Display brightness
5. Tone settings
1. Incoming call alert
2. Ringing tone
3. Ringing volume
4. Vibrating alert
5. Message alert tone
6. Keypad tones
7. Warning tones
8. Alert for
6. Accessory settings
1. Headset
2. Handsfree
3. Loopset
7. Security settings
1. PIN code request
2. Call barring service
3. Fixed dialling
4. Closed user group
5. Security level
6. Access codes
8. Restore factory settings
5. Alarm clock
6. Gallery
1.View fol ders
1. Images
2. Tones
2. Delete folder
3. Rename folder
4. Add folder
5. Downloads
2
1. For availability, contact your network operator or service provider.
2. This menu is shown only if the phone is or has been connected to a headset,
handsfree unit or loopset available for the phone.
36
Page 37

Using the menu
7. Organiser
1. Calendar
2. To-do list
8. Games
1. Select game
2. Game services
3. Memory
4. Settings
1. Game sounds
2. Game lights
3. Shakes
4. Club Nokia ID
9. Applications
1. Select application
2. App. services
3. Memory
10.Extras
1. Calculator
2. Countdown timer
3. Stopwatch
4. Wallet
1. Cards
2. Personal notes
3. Settings
11.Connectivity
1. Infrared
2. GPRS
1. GPRS connection
2. GPRS modem settings
12.Services
1. Home
2. Bookmarks
3. Service inbox
4. Settings
1. Active service settings
2. Edit active service settings
3. Appearance settings
4. Cookies
5. Authority certificates
6. Security module settings
7. Service inbox settings
5. Go to address
6. Clear the cache
13.SIM services
1
1. Only sh own i f su pp orte d by y our S IM c ard. T he name and cont ent s va ry
depending on the SIM card
37
Page 38

Menu functions
7. Menu functions
Messages (Menu 1)
■
You can read, write, send and save text, multimedia, and
e-mail messages. All the messages are organised in
folders.
Before you can send any text, picture, and e-mail messages, you need to
save your message centre number, s ee Message settin gs on page 48.
Text messages
Your phone is able to send and receive multi-part messages made of
several ordinary text messages (network service). Invoicing is based
upon how many ordinary messages are needed for a multi-part
message.
You can a lso se nd and recei ve te xt me ssa ges whi ch con tain pi cture s.
Each of these picture messages is made up of se veral text messages.
Therefore, sending one picture message may cost more than sending
one text message.
Picture message function can be used only if it is supported by
Note:
your network operator or service provider. Only phones that offer
picture message features can receive and display picture messages.
Writing and sending messages
The number of available characters an d the current part number of a
multi-part message are shown at the top right of the display.
1. Press Menu, and select Messages, Text messages and Create
message.
Tip: To quickly open the Create message menu, pr ess in
standby mode.
2. Key in a message. See Writing text on page 25. T o insert text
templates or a picture in the message, see Templates on page 41.
3. To send the message, press Options and select Send.
38
Page 39

Menu functions
4. Enter the recipient ’s phone number or search for t he phone number
in the phone book.
Press OK to send the message.
When sending messages via the SMS network service, your phone
Note:
may display the words
message has been sent by your phone to the message centre number
programmed into your phone. This is not an indication that the message
has been received at the intended destination. For more details about
SMS services, check with your service provider.
Message sent. This is an indication that the
Options for sending a message
After you have written a message, pre ss
options.
• To send a message to se veral re cipients, select Send to many. Whe n
you hav e sent th e messa ge to e veryon e you wa nt to send it t o, pr ess
Done.
• To send a message to a predefined distribution list, select Send to list.
To define and edit distribution lists, see D istribution lists on page 42.
• To send a message using a messa ge profile, first select Sending
profile and then the desired message profile .
To define a message profile, se e Message settings on page 48.
and select Sending
Options
Writing and sending an e-mail
Before you can send any e-mails via SMS you need to sa ve the settings
for e-mail sending, see Message settings on page 48. For availability and
subscription to the e-mail service , contact your n etwork operator or
service provider. To save an e-mail a ddress in the phone book, see Saving
multiple numbers and text items per name on page 29.
1. Press
2. Key in the rec ipien t’s e-ma il a ddres s o r se arch f or it i n the p ho ne
book and press OK.
3. You can key in the subject for t he e-mail if you want and pres s OK.
4. Key in the e-mail message. See Writing text on page 25. The number
of characters you can key in, is shown at the top right of the display.
E-mail address and subject are included in the total number of
characters.
, and select Messages, Text messages and Create e-mail.
Menu
39
Page 40

Menu functions
See also Inserting a text template in a message or in an e-mail on
page 41. Inserting a picture is not possible.
5. To send the e-m ail, pres s Options and selectSend e-mail. If you have
not saved the settings for e-mail sending, the phone asks for the email server number.
Press OK to send the e-mail.
When sending e-mails via the SMS network service, your phone
Note:
may displa y the wo rds
mail has been sent by your phone to the e-mail server. This is not an
indication that the e-mail has been received at the intended
destination. For more details about e-mail services, check with your
service provider.
Message sen t. This is an indication that the e-
Reading and replying to a message or an e-mail
When you have received a message or an e-mail, the indicator and
the number of new messages followed by messages received is shown.
You may be able to receive up to 75 text messages or 25 picture or
multi-part messages. Received messages are automatically stored in
dynamic memor y, se e Dyna mic m emory on p age 11 .
The blinking indicates that the message memory is full. Before you
can receive new messages, delete old me ssages.
1. Press Show to view the message, or pres s Exit to view it later.
Reading the message later:
Press Menu, and select Messages, T ext mes sages and Inbox.
2. If more than one message is received, select the me ssage you want
to read. An unread text message is indicated by in front of it and
an unviewed picture message by .
3. While reading or viewing the message, press Options.
You can select, for example, an option to delete, forward or edit the
message a s a text mes sag e or an e- mail , mo ve and rena me the
messag e yo u ar e re adi ng.
Select Copy to calendar to copy text from the beginning of the
message to your phone’ s calendar as a reminder note for the curr ent
day.
40
Page 41

Menu functions
Select Message details to view the sender’s name and phone number,
the mess age cent re used, re cept ion da te a nd t ime.
Select Use detail to ex tract numbers, e-mail addresses and websit e
addresses from the curre nt message.
When reading a picture message, select Save pictu re to sa ve th e
picture in the Templates folder.
4. Select Reply to reply to a message. Select Original text to include the
original message in the reply, or se lect a standard a nswer to be
included in the reply, or select Empty scr een .
When replying to an e-mail, first confirm or edit e-mail address and
subject . Wri te yo ur r epl y mes sage .
5. Press Options, select Send, and press OK to send the message to the
displayed number.
Inbox and outbox folders
The phone saves the incoming text messages in the Inbox folder and the
sent messages in th e Sent items folder of the Text messages submenu.
The text messages y ou want to send later, can be sa ved in the Archive,
My fold ers or Tem plates folder.
Templates
Your phone offers you text templates, indicate d with , and picture
templates, indicated with .
To access the template list, press
messages and Templates .
, and select Messages, Text
Menu
Inserti ng a te xt tem plate in a message o r i n an e- mail
• When you are writing or replying to a me ssage, or an e-mail, press
Options. Select Use tem plate and select the template you want to
insert.
Inserting a picture in a text message
• When you are writing or replying t o a message, press Options. Select
Insert pic ture and select a picture to view it. Press Insert to insert the
picture into your message. The indicator on the header of the
message i nd icates tha t a pictu re h as been a ttach ed. The n umber of
41
Page 42

Menu functions
characters that you can enter in a message, depends on the size of
the pict ure .
To view the text and the picture together before sending the
message, press Options and select Preview.
Archive folder and my folders
To organise your messages, you can move some of your messa ges to the
Archive folder, or a dd new folders f or your messages.
While reading a message, press Options. Select Move, scroll to the folder
where you want to move the message and pres s OK.
To add or delete a folder, pr ess Menu, a nd sel ect Messages and My
folders.
• To add a folder, press Options and select Add folder.
• To delete a folder, scroll to the folder you want to delete, press
Options and select Delete folder.
Distribution lists
If you need to send messages more often to a fix ed group of r ecipients,
you can define a distribution list cont aining those rec ipients and use
this list, when sending a message. You can define up to 10 distribut ion
lists co nta ining up to 20 r eci pien ts.
As recipients in a distribution list, phone book entries
Note:
that are stored in your phone memory are use d. Phone book
entries that are stored on your SIM can be copied t o your ph one
memory, see Copying phone books on page 30.
To view and edit distribution lists, press
Text messages and Distribution lists.
Press Options to get the following options to edit distribution lists:
• View list to view the names in the selected distribution list.
• Add list to add a new distribution list.
• Rename list to rename the selected distribution list.
• Clear list to delete all names in the selected distribution list.
• Delete list to delete the selected distribution list.
, and select Messages,
Menu
42
Page 43

Menu functions
To edit the content of a distribution list, you have to be in the list
view with the option
. Press Options to get the following
View list
options to edit the content of a distribution list:
• Add name to add a name to the distribu tion list.
• View details to view the details of the selected name.
• Delete name to delete the selected name in the distribution list.
To send a message to the recipients in a distribution list, after writing
the message, press Options and selec t Sending options and Send to list.
While sending the message to the recipients, the phon e displays the
progress with the number of messages left to send.
If a message failed to send to one or more recipients, the message is
stored in Failed messages, which you can find in the list of
Distribution lists. Select Failed messages and press Options to get the
following options to handle the failed message:
• Rese nd to list to resend the message to the failed recipients.
• View list to view th e li st o f f aile d re cip ient s.
• Delete list to delete the listof failed recipients.
• View message to vi ew the fa ile d mes sag e.
Multimedia messages
This function can be used only if it is supported by your network
Note:
operator or service provider. Only phones that offer multimedia
message features can receive and display multimedia messages.
A multimedia message can contain text, picture and soun d. The phone
supports multimedia messages of size up to 30 KB. If that maximum size
is exc eede d, the pho ne ma y not be able to r ecei ve the mess age .
Depending on the network, you may receive a text message including an
Interne t ad dre ss wher e yo u c an vi ew th e mul tim edia mess age.
If the message contains a picture, the phone scales them down to fit the
display area.
The default setting of the multimedia message service is on
Note:
(Allow multimedia reception is set Yes), and your op erat or or se rvic e
provider may charge you for every message you receive.
43
Page 44

Menu functions
Multimedia messaging supports the following formats:
• Picture: JPEG, GIF, PNG, and BMP.
• Sound: Scalable Polyphonic MIDI (SP-MIDI) and monophonic ringing
tones.
If the received message contains a ny unsupported elements, they may
be replaced with the file name and the text Object format not supported
Note that you are not able to receive any multimedia messages if you
have a call in progress, a game or anot her Java application running, or
an active WAP connection over GSM data (see Keying in the service
settings manually on page 79). Because delivery of multimedia
messages can fail for a variet y of reasons , do not rely solely upon them
for essential com munications .
Writing and sending a multimedia message
To set the settings needed for multimedia messaging, see Settings for
the multimedia messages on page 49. For availability and subscription
to the multimedia messaging service, contact your network operator or
service provider.
1. Press
message.
2. Key in a message. See Writing text on page 25.
You can insert one picture in a multimedia message. To insert a
picture, press Options, and selec t Insert image. The list of available
folders in the Gallery is shown. To open the desired folder, select it
and then select the desired picture. The indicator on the header
of the message indicate that a picture ha s been attached.
To insert a name from the phone book, press Options and sel ect More
options and Insert name. Scroll to the desired name, press Options
and se le ct Insert name.
To insert a number, press Options and select More options and Insert
number. Key in the number or search it in the phone book, and press
OK.
3. To view the message before sending it , press Options and select
Preview.
, and select Messages, Multimedia msgs. and Create
Menu
44
Page 45

Menu functions
4. To send the mess age, press
Options
and select Send to number (or
Send to e-mail).
5. Enter the rec ipient’s phone number ( or e-mail addre ss) or se arch for
the phone number (or e-mail address) in the phone book. Press OK
and the message is moved to the Outbox folder for sending.
Sending a multimedia message takes more time than sending a text
message. During sending the animated indicator is displayed and
you can use other functions of the phone. If the sending is
interrupted, the phone tries to resend it for a few times. If the
sending fails, the message remains in the Outbox folder and you can
try to resend it.
The sent messages will be saved in the Sent it ems folder if the setting
Save sent messages is set to Yes. See Settings for the multimedia
messages on page 49.
Reading and replying to a multimedia message
When your phone is receiving a multimedia message, the animated
indicator is displayed. When the message is received, the indicator
and th e t ex t Multimedia message received is shown.
The blinking indicates that the memory for multimedia messages is
full, see Multimedia messages memory full on page 46.
1. Press Show to view the message, or pre ss Exit to view it later.
Reading the message later: Press Menu, and select Messages,
Multimedia msgs. and Inbox.
2. Scroll to view the message. Press Options and some of the following
options may be available.
• Delete message to delete a saved message.
• Reply to reply to a message. T o send the reply message, pre ss
Options and select Send. Sender’s p hon e number (or e- mail
address) is used as the def ault value .
• Forward to no. or Forward to e-mail to use a phone num ber or e-
mail address.
• Edit to edit a me ssag e. You c an only e dit m essag es y ou have
written. See Writing and sending a multimedia message on page
44.
45
Page 46

Menu functions
• Message details to view the message subject , size and cl ass.
• Play to liste n t o th e sou nd in the mes sag e.
• Save sound clip to save the s ou nd in the Gallery.
• Zoom in to zoom the picture in the message bigger.
• Save image to save th e pi ctur e i n the Gallery.
Inbox, Outbox, Saved and Sent items folders
The phone saves the received multimedia messages in the Inbox folder
of the Multimedia msgs. submenu.
Multimedia messages to be sent are moved to the Outbox folder of th e
Multimedia msgs. submenu.
The multimedia messages you want to send later, can be saved in the
Saved items folder of the Multimedia msgs. submenu.
The sent multimedia messages are saved in the Sent items folder of th e
Multimedia msgs. submenu.
Multimedia messages memory full
You may be able to receive up to 15 multimedia messages with the
maximum size of 30kB each. Received messages are automatically
stored in dyna mic memor y, se e Dy namic m emory on p age 1 1.
When you have a multimedia message waiting and the memory for the
messages is full, the indicator is blinking and Multimedia memory
full, view waiting msg. is shown. To view the waiting message, press
Show. To save the messa ge, press Options, select Save message and
delete old messages by first selecting th e folder and then an oI d
message to be deleted.
To discard the waiting message, press
can view the message.
Exit
and
. If you press No, you
Yes
Erasing messages
1. To delete the text messa ges, press
messages and Delete messages.
To delete the multimedia messages, press Menu, and select
Messages, Multimedia msgs. and Delete messages.
46
, and select Messages, Text
Menu
Page 47

Menu functions
2. To delete all the messages in a folder, scroll to the folder and press
OK
. Then press OK when Delete all read messages from folder? is
displayed.
To delete all read messages from all the folders, scroll to All read and
press OK . Then press OK when Delete read messages from all folders?
is displayed.
Chat
You can have a con versation with anot her person using t his text
messaging application. Y ou ca nnot save rece ived or sen t messages, but
you can view them while ch atting. Each chat m essage is priced as a text
message.
1. To start a chat, press
search in the phone book the phone nu mber of the person with
whom you want to start t he chat session and press OK.
Another way to start a chat: When you have received a me ssage,
press Show to read it. To start a chat, press Options and sel e ct Chat.
2. Key in your nickname for the chat and press OK.
3. Write your chat message, see Writing text on page 2 5.
4. To send the mess age, press Options and select Send.
5. The reply message from the ot her person is sh own above your
original message.
To reply to the message, press OK an d repe at the step s 3 and 4.
6. To end the chat session, press OK and sel ec t Quit.
To view the lates t messages of t he current cha t session, pre ss Options
and select Chat history. The messages you sent are indicat ed by "<" and
your nickname and the me ssages you rece ived by ">", and the sender’ s
nickname. Press Back to r eturn to the message you are writing. To edit
your nickname, select the option Chat name.
, select Messages and Chat. Key i n or
Menu
Voice messages
Voice mailbox is a network service and you may need to subscribe to it
first. For more informati on and for t he voice mai lbox number, contact
your service provider.
47
Page 48

Menu functions
Press
• Listen to voice messages to call your voice mailbox at the phone
• Voice mailbox number to key in, search for or edit your voice mailbox
If supported by the network, the indicator will indicate new voice
messages. Press Listen to call your voice mailbox number.
, and select Messages and Voice messages. Select
Menu
number you have saved within the Voice mailbox number menu.
Each phone line may have its own voice mailbox number, see Line for
outgoing calls on page 56.
number and press OK to sav e it.
Tip: Pressing and holding calls your voice mailbox.
Info messages
With the info message network se rvice you ca n receive messa ges on
various topics, for example weat her or tra ffic condi tions, from your
service provider. For available topics and re levant topic numbers,
contact your service provider.
If the GPRS connection is set to Always online, the info messages may
not be received. In that case, set the GPRS connection to When needed,
see GPRS connection on page 76.
Message settings
The message settings affect the sen ding, receiving or viewing of th e
messages.
Settings for text and e-mail messages
1. Press
and Sending profile.
2. If more than one message profile set is supported by you r SIM card,
select the set you want to change.
• Select Message centre number t o sa ve the ph one n umber of the
message centre needed for se nding text messages. You recei ve
the number fro m yo ur se rvice pro vider .
• Select Messages sent as to select the message type Text or E-mail,
Paging and Fax.
, and select Messages, Message settings, Text messages
Menu
48
Page 49

Menu functions
•Select Message validity to select the time for how long the
network should attempt to deliver your message.
• For message type Text, select Default recipient number to save a
default number to send messages for this message profile.
For message type E-mail, select E-mail server to save the e-mail
server number.
•Select Delivery reports to re que st the net wor k to send del iver y
reports on your messages (net work service) .
•Select Use GPRS to set GPRS as the preferred SMS bearer.
•Select Reply via same centre to allow the recipient of your
message to send you a reply messa ge via your messa ge centre
(network service).
•Select Rename sending profile to change the name of the selected
message profile. The message prof ile sets are displayed only if
your SIM card supports more than one set.
Overwrite settings
When the text message memory is full, the phone cannot receive or send
any new messages. However, you can set the phon e to automatically
replace old text messages in the Inbox and Sent items folders with the
new ones.
Press Menu, and select Messages, Message settings, Text messages and
Overwriting in inbox or Overwriting in sent items. Select Allowed to set
the phone to replace the old tex t messages with new ones in the Inbox
or the Sent items folder, respect ively.
Settings for the multimedia messages
Press
msgs.. Select
• Save sent messages. Select Yes to s et the ph on e to s ave t he sen t
• Allow multimedia reception. Choose No, Yes or In home network to
, and selec t Messages, Message settings and Multimedia
Menu
multimedia messages in the Sent items folder. If you select No, the
sent mes sage s are not save d.
use multimedia service. If you choose In home network, you cannot
receive multimedia messages when outside your home network.
49
Page 50

Menu functions
• Incoming multimedia messages. Select Retrieve to set th e ph one
automatically to fetch received multimedia messages, or select
Reject if you do not wish to receive multimedia messages.
• Connection settings. Define WAP connection settings for ret rieving
multimedi a m essa ges. Act ivat e the se t wh ere y ou wa nt to s ave th e
connection settings and then edit the settings. Refer also Keying in
the service settings manually on page 79.
• Settings' name. Key in the new name for the connection set and
press OK.
• Homepage. Key in the homepage address of t he WAP service that
you want to use, press for a dot, and press OK.
• Session mode. Select Permanent or Temporary.
• Data bearer. Sel ect GPRS.
• GPRS access point. Key in the access point name and press OK. An
access poi nt n ame i s n eeded to es tabl is h a conn ecti on to a GPRS
network. You obta in t he ac cess poi nt n ame fr om your ne twor k
operator or service provider.
• IP address. Key in the address, pr ess for a dot, and pr ess OK.
You obtain the IP address from your network ope rator or ser vice
provider.
• Authe ntication type. Select Secure or Normal.
• User name . Key in the user name and press OK.
• Password. Key in the password and pre ss OK.
• Allow adverts. You can receive or reject a dverts.
To receive the multimedia connection settings as a text message
You may rec eive t he servi ce set tings as a text me ssage fro m the ne twork
operator or service provider t hat offers the WAP se rvice that you wan t
to use. For more informati on, cont act your net work operator or s ervice
provider, or visit Club Nokia’s website (www.club.nokia.com).
Font size setting
To select the font size for reading and writing me ssages, press Menu,
and select Messages, Message settings, Other settings and Font size.
50
Page 51

Menu functions
Service commands
Menu
Press
send service requests (als o known as USSD commands) such a s
activation commands for network ser vices, to your se rvice provider.
, and selec t Messages and Service commands. Key in and
■ Call register (Menu 2)
The phone registers the phone numbers of mis sed,
received and dialled calls, and the approximate length
and cost of your calls.
The phone registers missed and received calls on ly if the network
supports these functions, the phone is sw itched on and within the
network’s service are a.
When you press
numbers menu, you can, f or exampl e, vi ew t he d ate and the t ime of th e
call, edit or delete the phone number fr om the list, save the number in
the phone book, or send a me ssage to the n umber.
Recent calls lists
Press
• Missed calls to view t he li s t of the l ast te n phon e n umber s from
• Received calls to view the list of the last ten ph one numbers from
• Dialled numbers to view the list of the 20 ph one numbers that you
• Delete recent call lists to delete the recent calls lists. Select whether
, and selec t Call register and then select
Menu
which somebody has tried to call you (network ser vice). The number
in the front of the (name or) phone nu mber indicates the amount of
call attempts from that caller.
Tip: When a note about missed calls is being displayed, press List
to access the list of phone numbers. Scroll t o the number you
would like to call back and press .
which you have most recently accepted ca lls (network service ).
have most recently called or attempted to ca ll. See also Last n umber
redialling on page 22.
you want to delete all the phone numbers in the recent call lists, or
in the Missed calls, Received calls and Dialled
Options
51
Page 52

Menu functions
only those numbers in the missed calls, received calls or dialled
numbers lists. You cannot undo the operation.
Call counters and call timers
The actual invoice for calls and services from your service
Note:
provider may vary, depending upon network features, rounding-off for
billing, taxes and so forth.
Menu
Press
• Call duration, scroll to view the approximate duration of your
• Call costs (network service). Select Last call units or All calls' units to
•
• GPRS connection tim er scroll to che ck the duration of the last GPRS
, and select Call register and then selec t
incoming and outgoing calls in hours, minutes and seconds. T o clear
the timers, the security code is needed.
Each phone line has its own call timers and the timers of the selected
line are displayed. See Line for outgoing calls on pa ge 56.
check the cost of your last call or all calls in terms of units specified
within the Show costs in function.
Select Call cost settings and select Clear counters to clear the
counters, or select Show costs in to set the phone to sh ow the
remaining talk time in terms of charging units, Units, or units of
currency, Currency. Contact your servic e provider for charging unit
prices.
Select Call cost limit to limit the cost of your calls to a certain
amount of charging units or units of curr ency. The PIN2 code is
needed for the call cost settings.
When no more charging units or currency units are left, calls
Note:
may only be possible to the emergency number programmed into
your phone (e.g. 112, 911 or other official emergency number).
GPRS data counter and scroll to check the amounts of s ent and
received data in last session, data sent and received in total, and to
clear the count ers. T he co unter s unit is a byte. To c lear t he c ounter s,
the secur ity code is ne eded .
connection or t he total GPRS connec tio n. You can als o clea r the
timers. To clear the timers, the securit y code is ne eded.
52
Page 53

Menu functions
Profiles (Menu 3)
■
Your phone has various setting groups, profiles, for which
you can customise the phone ton es for differen t events
and environments. At first, person alise the profiles to your liking and
then you only need to activate a profile to use it. Available profiles are
General, Silent, Meeting, Outdoor, and Pager.
Press Menu, and select Profiles. Scroll to a profile and pres s Select.
• To activate the selected profile, select Activate.
• To set the profile to be active for a certain amount of time up to 24
hours, select Timed and set t he end ti me. W hen t he tim e se t fo r th e
profile expires, the previous profile that was not timed, be comes
active.
• To personalise the profile, select Personalise. Select th e se tt ing y ou
want to change and make the changes.
The settings can also be changed in the Tone settings menu, see Tone
settings on page 60.
In addition you can rename a profile, Profile name. The General
profile can not be renamed.
Tip: To change the prof ile quickly in sta ndby mode, press the
power key , scroll to the profile you want to activate and press
Select.
53
Page 54

Menu functions
Settings (Menu 4)
■
Time and date settings
Clock
Press Menu, and select Settings, Time and date settings and Clock.
Select Show clock to show the clock on the top r ight of the display in
standby mode. Select Set the time, to adjust the clock to the right time,
and Time format to sele ct the 12-hou r or 24- hour tim e format .
The clock serves the functions Messages, Call register, Alarm clock,
timed Profiles , Calendar and screen saver, for example.
If the battery is re moved from the phone for a lo ng time, you m ay need
to set the time again.
Date
Press
Select Show date and the date is shown on the display when t he phone
is in standby mode. Select Set the date to adjust the date. You can also
select th e date fo rmat .
Auto update of date and time
Press
update of date & time (network s ervic e). To set t he phone to
automatically update the time and date according to the current time
zone, select On. To set the phone to ask for a confirmation be fore the
update, select Confirm first.
Automatic update of date and time does not change the time you have
set for the alarm clock, calendar or the alarm notes. They are in local
time. Updating may cause some alarms you ha ve set to expire.
, and select Settings, Time and date settings and Date.
Menu
, and select Settings, Time and date settings and Auto-
Menu
Call settings
Call divert
Press
service). With call divert you can direct your incoming calls to another
number, for example, to your voice mailbox number. For details, cont act
54
, and select Settings, Call settings and Call divert (network
Menu
Page 55

Menu functions
your service provider. Divert options not suppor ted by your SIM card or
your network operator m ay not be shown.
Select the divert option you want, for e xample, select Divert if busy to
divert the voice calls when your number is bus y or when you reject a n
incoming call.
To set the divert setting to on, select Activate, to set the divert setting to
off, select Cancel, or Check status to check wheth er the divert is
activated or not. To change the timeout when the call is diverted, first
select Set delay if this is available for the divert option, and then select
Activate to set the divert setting to on. Several divert options may be
active at the same time.
To see the divert indicators in st andby mode, see Standby mode on
page 13.
Anykey answer
Press
Select On and you ca n answer an incoming call by briefly pressing any
key, except , selection keys and , and .
, and selec t Settings, Call settings and then Anykey answer.
Menu
Automatic redial
Press
Select On and your phon e will make a maximum of ten attempts to
connect the call after an unsuccessful call attempt.
, and selec t Settings, Call settings and Automatic redial.
Menu
Speed dialling
Press
On and the names and phone numbers assigned to the speed dialling
keys, from to , can be dialled by pressing and holding the
corresponding number key.
, and selec t Settings, Call settings and Speed dialling. Select
Menu
Call waiting
Press
Activate and the network will notify you of an incoming call while you
have a call in progress (network service). See Call waiting on page 23.
, and selec t Settings, Call settings and Call waiting. Select
Menu
55
Page 56

Menu functions
Summary after call
Menu
Press
, and select Settings, Call settings and Summary after call.
Select On and the phone will briefly display the duration and cost
(network service) of the last call.
Send my caller identity
Press
identity. Select Yes and your phone number will be displayed to the
person you are calling (network service). Select Set by network and the
setting agreed upon with your ser vice provider is used.
, and select Settings, Call settings and Send my caller
Menu
Line for outgoing calls
Line for outgoing calls is a network ser vice to select the phone lin e 1 or
2, that is subscriber number, for making calls.
Press
If you select Line 2 and have not subscribed t o this network ser vice, you
will not be able to make calls. However, calls on both lines can be
answered regardless of the selected line.
If supported by your SIM card, you ca n prevent the line sele ction by
selecting the option Lock.
For more information on availability, contact your network operator or
service provider.
, and select Settings, Call settings and Line for outgoing calls.
Menu
Tip: In standby mode you can switch from one line to the other
by pressing and holding .
Phone settings
Language
Press Menu, and select Settings, Phone settings and Language. Select
the langu age f or the di spla y text s. If Automatic is sel ected , t he ph one
selects the language according to the information on the SIM card.
Automatic keyguard
When the keypad is locked, calls may be possible to the
Note:
emergency number programmed into your phone (e.g. 112, 911 or other
official emergency number). Key in the emergency number and press
. The number is displayed only after you have keyed in its last
digit.
56
Page 57

Menu functions
You can set the keypad of your phone to lock automatically after a
preset t ime dela y. Y ou can s et the d elay t ime from 10 se conds up t o 60
minutes and when the time is up, the keypad locks automatically
preventing accidental keypresses.
Menu
Press
keyguard.
• To activate the automatic keygu ard, select On and the phone
• To deactivate the automatic keyguard, s elect Off.
Refer also Keypad lock (Keyguar d) on page 19.
, and selec t
displays Set delay:. Key in the time and press OK.
Settings, Phone settings and Automatic
Cell info display
Press
Select On to set the phone to indicate when it is used in a cellular
network based on Micro Cellular Network (MCN) technology.
If the GPRS connection is set to Always online, the info messages may
not be re ceived . I n th at c ase, set t he GPRS connection to When needed,
see GPRS connection on page 76.
, and selec t Settings, Phone settings and Cell info display.
Menu
Welcome note
Press
in the note you would like to be shown briefly when th e phone is
switched on. To save the note, press Options, and selec t Save.
, and selec t Settings, Phone settings and Welcome note. Key
Menu
Network selection
Press
Select Automatic and the phone automatically selects one of the
cellular networks available in your area.
If you select Manual, you can select a network t hat has a roaming
agreeme nt wi th your home ne twor k oper ator. If No access is displayed,
you must select another network. The phone stays in manual mode until
the automatic mode is selected or another SIM card is inserted into the
phone.
, and selec t Settings, Phone settings and Network selection.
Menu
Confirm SIM service actions
See SIM services (Menu 13) on page 88.
57
Page 58

Menu functions
Help text activation
To set the phone to show or not to show the help t exts, press
select Settings, Phone settings and Help text activation.
See also Using the menu on page 34.
Menu
, and
Start-up tone
To set the phone to play or not to play a start-up tone when the phone is
switched on, press
up tone.
, and select Settings, Phone settings and Start-
Menu
Display settings
Wallpaper
You can set your phone to display a background picture, wallpaper,
when the phone is in standby mode. Some pictures ar e presaved in the
Gallery menu. You can also receive pictures via multimedia message,
download them from WAP pages or transfe r them with PC Suite from
your PC and then save them in Gallery. Your phone supports JPEG, GIF,
BMP and PNG formats.
To select a wallpaper picture
1. Press Menu, and select Settings, Display settings and Wallpaper.
2. Select Change image and the folder list in the Gallery menu will be
shown.
3. Select the folder and scroll to the desired pictu re.
4. To set the pictur e as w allp aper, pre ss Options and select Set as
wallpaper.
Note that if you delete the selected wallpaper picture from the gallery, it
will still be used as wallpaper until you replace it with another picture.
Note tha t th e w allpa per is no t di spl ayed when th e ph one acti vates th e
screen saver.
To activate or deactivate the wallpaper
Press Menu, and select Settings, Display settings and Wallpaper. To
activate/deactivate the wallpaper, select On/Off, respectively.
58
Page 59

Menu functions
Colour schemes
You can change the colour in some display components, f or example,
indicators and signal bars.
Menu
Press
Select the desired colour scheme.
, and selec tSettings, Display settings and Colour schemes.
Operator logo
To set your phone to display or hide the operator logo, pres s
selectSettings, Display settings and Operator logo.
Note that the operator logo is not displaye d when the phone activates
the screen saver.
For more information and availability of an operator logo via SMS, MMS
or WAP, contact your network operator and/or WAP service provider,
and see also PC Suite on page 89.
Menu
, and
Screen saver
The screen saver showing a digital clock is used for pow er saving in
standby mode. It will be activated when no function of t he phone is
used for a certain t ime. Press a ny key to deactiva te the scree n saver.
Screen saver is also deact ivated when the phone is out of the network
coverage area.
Press
timeout. Sele ct the tim eout fro m 5 s econd s to 5 mi nute s wh en the
digital clock display will be activated.
Note that the screen save r overrides all the graphics and tex ts on the
display in standby mode.
, and selec tSettings, Display settings and Screen saver
Menu
Display brightness
You can change the display contrast level u sed on the phone display.
Press
Scroll with and to decrease and increase the contrast level, and
press OK to accept it.
, and selec tSettings, Display settings and Display brightness.
Menu
59
Page 60

Menu functions
Tone settings
Press Menu, and select Settings and then To ne set tings . Y ou can find t he
same settings in the Profiles menu, see Profile s (Menu 3) on page53.
Note tha t th e se tt ings you mak e, c hang e th e se tti ngs i n th e a ct ive
profile.
Select Incoming call alert to select how the p ho ne noti f ies you of an
incoming voice call. The options are Ringing, Ascending, Ring once, Beep
once and Off.
Select Ringing t one for incoming voice calls. To select ringing tones
saved in the Gallery, select Open gallery from the ringing tone list.
Select Ringing volume and Vibrating alert for incoming voice calls and
incoming messages. The vibrating alert does not work when the phone is
connected to a charger, desktop stand, or a car kit .
Tip: If you receive a ringing tone via OTA or by downloading, you
can save the ringing tone in t he Gallery.
Select Message alert tone to set the alert tone for the incoming
messages, Keypad tones, or Warning tones to set the phone to sound
tones for example, when the battery is running out of power.
Select Alert for to set the phone t o ring only upon calls from phone
numbers that belong to a selected caller group. Scroll to the caller group
you want or All calls and press Mark.
Accessory settings
Accessory settings menu is shown only if the phone is or has been
connected to one of the following accessories: headset HDB-4,
handsfree unit CARK126, or mobil e inductive loopset LPS- 4.
Press Menu, and select Settings and Accessory settings. You can s elect
Headset, Handsfree or Loopset if the corresponding accessor y is or has
been connected to the phone.
•Select Default profile to select the profile you want to be
automatically activated when you connect the selected a ccessory.
You can select another profile while the accessory is connected.
60
Page 61

Menu functions
•Select Automatic answer to set t he ph one to a nsw er an inc omin g
call automatically after five seconds. If the Incoming call alert is set
to Beep once or Off, automatic answer will not be in use.
•Select Lights to s et the li ghts pe rmanen tly On. Select Automatic to
set the lights on for 15 sec onds after a keypress . The Lights option is
available only when Handsfree is selected.
Security settings
When security features that restrict calls are in use (call barring,
Note:
closed user group and fixed dialling), calls may be possible to certain
emergenc y numbe rs i n some networ ks ( e.g. 112, 911 or ot her off icia l
emergency numbers).
Menu
Press
, and selec t
• PIN code request to set the phone to ask for your PIN code every time
the phone is switched on. Some SIM cards do not allow the PIN code
request to be turned off.
• Call barring service (netw ork service) to res trict incoming calls t o and
outgoing calls from your phone. A barring password is required.
• Fixed dialling to restrict your outgoing calls to se lected phone
numbers if this function is supported by your SI M card. The PIN2
code is required.
• Closed user group. Closed use r group is a ne twork service that
specifies the group of people whom you can ca ll and who can call
you. For more inform ation contact your network ope rator or ser vice
provider.
• Security level. Select Phone and the phone will ask for the security
code whenever a new SIM card is inserted int o the phone.
Select Memory and the phone will ask for the security code when
SIM car d’s memor y is se lec ted a nd y ou wa nt t o cha nge the me mory
in use, (see Selecting the phone book settings on page 28) or copy
from one memory to another (Copying phone books on page30).
• Access codes to change the security code, PI N code, PIN2 code or
barring password. Codes can only include n umbers from 0 to 9 .
Settings and Security se ttings. Selec t
61
Page 62

Menu functions
Restore factory settings
To reset some of the menu setti ngs to their original va lues, press
and select Settings and Restore factory settings. Key in the securi ty code
and press OK. Note that the data you have keyed in or downloaded, for
example, the names and phone numbers saved in the phone book are
not deleted.
Alarm clock (Menu 5)
■
The alarm clock uses the time form at set f or the clock.
The alarm clock works even when the phone is switched
off.
Press Menu, and selec t Alarm clock. Key in the alarm time and press OK.
To chang e th e ti me whe n t he al arm time is s et, se lect On.
When the alarm time expires
The phone will sound an alert tone, and flash Alarm! and the current
time on the display.
Press Stop to stop the alarm. If you let the phone continue to alarm for a
minute or press Snooze, the alarm stops for about ten minutes and then
resumes.
If the alarm time is reached while the phone is switched off, the phone switches
itself on and starts sounding the alarm tone. If you press
whether yo u want t o activ ate t he pho ne ,
switch off the phone or
Do not press
Note:
may cause inte rferen ce or da nge r.
to switch on the phone.
Yes
when wireless phone use is prohibited or when it
Yes
Switch the phone on?. Press No to
, the phone asks
Stop
Menu
,
Gallery (Menu 6)
■
Your phone must be switched on to use this
Note:
function. Do not switch the phone on when wireless phone use is
prohibited or when it may c ause i nterfer ence or dang er.
You can save images and ringing tones, for example, if received in a
multimedia message, in the folders of the gallery, see Reading and
replying to a multimedia message on page 45.
62
Page 63

Menu functions
You may s ave up to 60 ring in g ton es wi th an avera ge size o f 5k B of
which 20 are removable and up to 35 images with an average size of
10kB. Th e ga llery uses dyna mic m emory, se e Dy namic me mory on page
11.
1. Press
Menu
and select
Gallery. The list of options is shown.
2. Select View folders to open the list of f olders.
Other options available are:
• Delete folder to select the folder you want to delete. You can not
delete the original folders in the phone.
• Rename folder to select the folder you want to give a new name.
You can not rename the original folders in the phone.
• Add folder to add a new folder. Key in a name for the folder and
press OK.
• Gallery services to download more images and tones. Select
Image services or Tone services, respectively. The list of available
WAP bookmarks is shown. Select More bookmarks to access the
list of WAP bookmarks in the Services menu, se e Bookmarks on
page 84.
Select the appropriate bookmark to connect to the desired WAP
page. If the connection fails, you may not be able to access the
WAP page from the WAP service whose connection settings are
currently active. In t his case, ente r the Services me nu and
activate another set of se rvice set tings, see M aking a connection
to a WAP service on page 80. Try again to connect to the WAP
page.
For the availability of different WAP services, pricing and tariffs,
contact your network operator and/or the WAP service provider.
3. Select the desired folder and the list of files in the folder is shown.
Images and Tones are the original folders in the phone.
63
Page 64

Menu functions
4. Scroll to the desired file. Press
Options
and some of the following
options are available:
• Open to open the seleted file.
• Delete to delete the seleted file.
• Set as wallpaper to set the selected file as wallpaper.
• Set as ring tone to set the selected file as ringing tone.
• Move to move a file to another folder.
• Rename folder to give a new name for the file.
• Details to see the details of the file, the size, for example.
• Sort to sort the files and folder s by date, type, na me or size.
■ Organiser (Menu 7)
Your phone must be switched on to use the
Note:
function s in Organiser menu. Do not switch the phone on when wireless
phone use is prohibit ed or wh en it may cau se i nterfer ence or danger .
Calendar
The calendar helps you to keep track of reminders, calls that you need to
make, meetings, and birthdays.
You may sa ve up to 250 ca lenda r no tes. T he c alend ar u ses dyn ami c
memory, see Dyn amic memo ry on page 11 .
Press
Scroll to the day you want. The cu rrent day is indicated with a frame
around the day. If there are any notes set for t he day, t he day is bolded.
To view the day notes, pre ss Options and select Day not es.
To view a single note, scroll to the note you want to view, press Options
and select View. The note view allows you to view the details of t he
selected note. You can scro ll t hrou gh the note .
, and select Organiser and Calendar.
Menu
Tip: To quickly open the Calendar menu, press in standby
mode.
64
Page 65

Menu functions
The other options for the calendar views may include:
• Options fo r ma king a note, for sendin g a note via IR, or as a note
directly to another phone’s calenda r or as a text m essage.
• Options for deleting, editing, moving and repeating a not e and for
copying a note to another day.
• Settings to set the date, time, date or time format, or the first day of
the week. In the Auto-delete option you can set the phone to delete
old no tes autom at ica lly afte r a speci f ied t ime. Howe ver , th e r epea t
notes, for example, birthday notes, will not be deleted.
Making a calendar note
For keying in letters and numbers, se e Writing text on page25.
Press
want, press Options and select Make a note. Select on e of the following
note ty pe s:
• Meeting - Key in t he no te o r s earch f o r the n am e in the p hon e
• Call - Key in the phone number, press Options and select Save.
• Birthday - Key in t he person’s name ( or press Options to search
• Memo - Key in the not e, press Options and select Save. Key in t he
, and selec t Organiser and Calendar. Scroll to the date you
Menu
book. Press Options and select Save. Key in the location for the
meeting and press OK. Key in the start time for the meeting and
press OK, and then t he end time and pre ss OK. To s et the a lar m for
the note, select With tone or Silent (n o al arm to n e) an d th en set th e
alarm time.
Key in th e n ame, press Options and sele ct Save. (Instead of keying in
the phone number, you can press Options to search for the name and
number in the phone book.) Then key in the time for the call and
press OK. To set the alarm for the note, select With tone or Silent (no
alarm tone) and then set the alarm time.
for it in the phone book), press Options and select Save. Then key in
the year of birth, and pr ess OK. To s et th e al arm f or the n ote, se lect
With tone or Silent (no alarm tone) and then set the alarm time.
end day for the note and press OK. To set the alarm for the note,
select Wit h tone or Silent (no alarm to ne) and then s et the alar m
time.
65
Page 66

Menu functions
• Reminder - Key in the subjec t for th e remind er, pr ess Options and
select Save. To s et the a lar m for th e no te, se lec t Alarm on an d then
set the alarm time.
When you have set the alarm, the indicator is displayed when you
view th e no tes.
When the phone alarms for a note
The phone beeps, and displays the note. With a call note on the
display, you can call the dis played number by pressing . To stop the
alarm and view the note, press View. To stop the alarm without viewing
the note, press Exit.
To-do list
You can save a note for a t ask that you ha ve to do, select a prior ity level
for the note and mark it as done when you have completed it. You can
sort the notes by priority or by date.
You may sa ve up to 30 note s. T he t o-do lis t uses dyna mic me mory, see
Dynamic me mory o n p age 11 .
Press
shown. Press Options, or scroll to the desired note and press Options.
• To add a new note, select Add. Key in the subject for the note. When
• You can set, delete and edit the deadline and an alarm for a note, and
, and select Organiser and To-do list and the list of notes is
Menu
you have keyed in the maximum number of ch aracters for a not e,
more characters are not accepted. Press Options and sel ect Save.
Select the priority for the not e, High, Medium, or Low.
Dictionary, refer to Setting predictive text input on or off on page 25.
also view, delete or edit the selected note and delete all the notes
that you have marked as done. You can edit the priority of the
selected note, send a no te to ano ther ph one, sa ve a not e as a
calendar note, or access the calendar.
66
Page 67

Menu functions
Games (Menu 8)
■
Note:
Your phone must be switched on to use this
function. Do not switch the phone on when wireless phone use is
prohibited or when it may cause interference or danger.
Launching a game
1. Press
2. Scroll to a game or a game set (name depends on the game).
3. Press Options and select Open or press . If the selection is a
Menu
, and select
single game it will be launched.
Otherwise, a list of games in the selected game set is displayed. To
launch a single game, scroll to the desire d game and press Options
and select Open, or press .
Other options available for a game or game set
Options for games, see Other options available for an application or
application set on page 69.
Games and Select game.
Game services
Press
WAP bookmarks is shown. Select More bookmarks to access the list of
WAP bookmarks in the Services menu, see Bookmarks on page 84.
Select the appropriate bookmark to connect t o the desired WAP page. I f
the connection fails, you may not be able to access the WAP page f rom
the WAP service whose connection settings are currently active. In this
case, enter the Services menu and activate another set of service
settings, see Making a connection to a WAP se rvice on page 80. Try
again to connect to the WAP page.
For the availability of different WAP services, pricing and tariffs, contact
your network operator and/or the WAP service provider.
Note that when downloading a game or an application, it may be saved
in Applications menu inst ead of the Games menu.
, and selec t Games and Game services. The list of available
Menu
67
Page 68

Menu functions
Memory status for games
To view the size of memory available for game and application
installations, press
You may save up to six applications and/or games with a maxim um size
of 64kB each. The g ames use dynamic memory, see Dynamic memory on
page 11.
Menu
, and select Games and Memory.
Game settings
Press
shakes for t he game. Yo u can sa ve your Cl ub Nokia me mbership num ber,
Club Nokia ID. For more information on Clu b Nokia and the game
services, visit www.club.nokia.com. Availability may vary by country.
, and select Games and Settings to set sounds, l ights and
Menu
■ Applications (Menu 9)
The phone must be switched on to use this
Note:
function. Do not switch on the phone when the use of a wireless phone
is prohibited or when it may cause interference or danger.
This menu allows the management of Java applications installed on your
phone. Your phone software includes some Java applications specially
designed for this Nokia phone. Variou s service providers offer other
applicati ons via WAP service s. Before you can use one of these
applications you have to download it to your phone.
Launching an application
1. Press
2. Scroll to an application or an application set (name depends on the
3. Press Options and select Open or press . If the selection is a
68
Menu
, and select
application).
single application it will be launched.
Otherwise, a list of applications in the selected application set is
displayed. To launch a single application, scroll to the desired
application and press Options and select Open, or press .
Applications and Select application.
Page 69

Menu functions
Other options available for an application or application set
• Delete to delete the application or application set from the phone.
Note that if you delete a pre-installed application or an application
set from your phone, you may download it back to your phone fr om
the Noki a So ftwa re M arket, ww w.s oftw arema rket .nok ia. com/wa p.
• Web access to restrict the applica tion for a ccessing t he network.
Select Ask first and the phone asks for net access, Allowed to allow
the net access, or Not allowed not to allo w th e n et acc ess .
• Check version to check if a new version of the application is available
for download from the WAP services.
• Web page to provide fu rther information or addit ional data for t he
application from an Internet page. This feature needs to be
supported by the network. It is only shown if an Internet a ddress has
been provided with the application.
• Details to give additional information about the application.
Downloading an application
You can download new Java applications in different ways:
• Press
available WAP bookmarks is shown. Select More bookmarks to
access the list of WAP bookmarks in the Services menu, s ee
Bookmarks on page 84.
Select the appropriate bookmark to connect to the desired WAP
page. If the connection fails, you may not be able to a ccess the WAP
page from the WAP service whose connection settings are curre ntly
active . In this ca se, enter the Services menu and activate another set
of service settings, see Making a connection to a WAP service on
page 80. Try again to connect to the WAP page.
For the availability of different WAP services, pricing and tariffs,
contact your network operator and/or the WAP service provider .
• Press Menu, and s elect Services to find a WAP page to download an
appropriate Java application. See Browsing the pages of a WAP
service on page 81.
• Use the game download functionality, see Game services on page 67.
, and select Applications and App. services and the list of
Menu
69
Page 70

Menu functions
• Use the Java Application installer from PC Suite to download the
applications in your phone.
Note that Nokia does not warrant for applications from non-Nokia
sites. If you choose to download Java applications from them, you
should take the same precautions, for security or content, as you would
with any site.
Note that when downloading a game or an application, it may be saved
in Games menu instead of the Applications menu.
The following texts may appear during a download or durin g an
operation of a Java application:
• Action failed , too many applications in the phone. Erase any
unwanted application and download again.
• Application error , an error occurs in the running application.
• Application not supported , the application is incompatible with the
phone.
• Call in progress , the application tries to establish a web connection
while the phone is already in call.
• File format not recognised , either the application is invalid or the
transfer from PC has not finished.
• File too large , a file is too large to run on the phone or the gateway
does not support large files.
• Invalid file , the application is invalid.
• Launch failed , the phone couldn't start t he application. Please try
again.
• Unable to run application , there is insuffici ent resou rce to ru n the
application. End any active calls or features and try t o open the
application again.
• Unknown (appearing in the Application's list), the application has no
name.
70
Page 71

Menu functions
Memory status for applications
To view the size of memory available for ga me and application
installations, press
Menu
, and select Applications and Memory.
You may save up to six applications and/or games with a maximum size
of 64kB each. Th e applicatio ns use dynamic memory, see Dyna mic
memory on page 11.
■ Extras (Menu 10)
Your phone must be switched on to use the
Note:
functio ns i n Extras menu. Do not switch the phone on when wireless
phone use is prohibited or when it may cause interference or danger.
Calculator
The calculator in your phone adds, s ubtracts, multiplies, divides, counts
the square and the squar e root and converts cu rrency values.
This calculator has a limited accuracy and rounding errors may occur, especially
in long divisions.
1. Press
2. When ’0’ is displayed on the screen, key in the first number in the
calculation, press for a decimal point.
3. Press Options and select Add, Subtract, Multiply, Divide, Square,
Square root or Change sign.
4. Key in the second number.
5. For a total, press Options and select Equals. Repeat steps 3 to 5 as
many times as is nece ssary.
6. To start a new calculation, first press and hold Clear.
, and select Extras and Calculator.
Menu
Tip: Alternatively, press once to add, twice to subtract,
three times to multiply or four times to divide.
71
Page 72

Menu functions
Making a currency conversion
1. Press Menu, and select Extras an d Calculator.
2. To save the exchan ge r ate, press Options an d s ele ct Exchange rate.
Select either of the displayed options. Key in the exchange rate, press
for a decimal point, and press OK. T he exc han ge ra te re mai ns in
the memory unt il yo u repl ace i t wi th a nother one .
3. To make the currency conversion, key in the amount to be converted,
press Options and select In domestic or In foreign.
Tip: You can also make the currency conversion in stan dby mode.
Key in the amount to be converted, press Options and select In
domestic or In foreign.
Countdown timer
Press
time in hours and minut es and press OK. If you wi sh, w rite your own
note tex t whi ch i s dis pla yed w hen th e t ime expir es, and p res s OK to
start t he c ount down tim er.
• To change the countdown time, select Change time, or to st op the
If the alarm time is reached when the phon e is in standby mode, t he
phone sounds a tone and flashes th e note text if it is set or else
Countdown time up. Stop the alarm by pressing any key. If no key is
pressed, the alarm automatically st ops within 30 seconds . To stop the
alarm a nd t o del ete th e no te te xt, pre ss OK.
, and select Extras and Countdown timer. Key in the alarm
Menu
timer, sel ec t Stop timer.
Stopwatch
You can me as ure ti me, ta ke int er media te ti mes o r l ap times us ing t he
stopwatch. During timing, the other functions of the phone can be used.
To set the timing in the background, press .
Using the stopwatch consumes the battery and the phone's operating time will
be reduced. Be careful not to let it run in the background when performing other
operations with your phone.
72
Page 73

Menu functions
Time observation and time splitting
1. Press Menu, and select Extras, Stopwatch and Split timing. You ca n
select Continue if you ha ve se t the tim ing in th e back groun d.
2. Press Start to star t th e t ime ob ser vati on . Pre ss Split every tim e yo u
want to take an intermediate time. The intermediate times are listed
below the running time on the display. Scroll to view the ti mes.
3. Press Stop to stop the time observat ion.
4. Press Options and select
Start to start the time observation again. The new time is added to
the previous time.
Save to save the time. Key in a name for the measured time and press
OK. If no name is keyed in, the total time is used as a title.
Reset to reset t he tim e wit hou t sa ving it.
Lap times
Press
start the time observation a nd Lap to take a lap time. Press Stop to stop
the lap timing . Press Options and you can save or reset the lap time s.
Refer to Time observation and time splitting above.
, and select Extras, Stopwatch and Lap timing. Press Start to
Menu
Viewing and deleting times
Press Menu, and select Extras, and Stopwatch.
If the stopwatch is not reset, you can sele ct Show last to view the latest
measured time. Select View times and a list of names or final times of
the time sets i s shown, sele ct the time se t you want t o view.
To delete the saved times, select Delete times. Select All at once and
press OK, or select One by one, scr oll to the t imes you wa nt t o del ete ,
press Delete and press OK.
Wallet
In Wallet you can save personal information, for example, credit c ard
information and make purchases with y our phone.
You can access the wallet via the Wallet menu or via t he WAP browser,
see Options while browsing on page 82.
73
Page 74

Menu functions
When you access the wallet for the first time, you need to create your
own wallet code. At Create wallet code: key in the code and press OK to
confirm it and at Verify wallet code: key in the code again and press OK.
If you want to delete all the content of the wallet and the wallet code,
key in *# 392553 8# (*# ewall et# in le tters ) in st andby mode. You also
need the security code of the phon e. See also Access codes on page 7
Saving and changing personal card information
To access the wallet, press Menu, select Extras and Wallet. If needed,
key in your wallet code and press OK, see Wallet settings on page75.
Select Cards to vi ew th e li st of cards . The maxi mum a moun t of car ds is
five. Scroll to the desired ca rd.
• To save information on a card, press Options and select View. S elect
• Card info to key in, for example , the card holder’ s name, card t ype,
number and expiry i nformation.
• User info to save user name and password.
• Shipping info to save your contact information.
• Billing info to save the contact information in case the invoicing
address differs from the st ored address, which may be the ca se
with company credit cards.
• Receipt info to save phone numbers and e-mail addresses where
you want the service provider to sen d a receipt of your purchase.
• To make a copy of the card, press Options and select Copy card.
• To delete all the information of the card, press Options and select
Clear card.
• To rename the card, pre ss Options and select Rename card.
Personal notes
You can sa ve up to 30 confi denti al per sona l not es, fo r exa mple,
passwords, codes or notations.
Press
you can view, add, edit a selected note and sort notes either by name or
date. Send as text copies the note to a text message. Copy to calendar
copies the n ote to t he c alend ar a s a r emi nder . Use number extracts
numbers from a note.
74
, select Extras, Wallet and Personal notes. Pr ess Options and
Menu
Page 75

Menu functions
Wallet settings
Menu
Press
• Code request to set the wallet code request to on or off. Y ou need to
• Change code to change the wallet code.
, select Extras, Wallet and Settings. Select
key in the correct wallet code be fore you can set the code request to
on or off.
Guidelines for paying your purchases with wallet
1. Access the desired WAP site to do shoppings, see Making a
connection to a WAP service on page 80, and choose the product you
want to buy.
2. To pay your purchases, press
Options while browsing on page 82.
3. Select the card you want to pay with. Fill in the data form you r eceive
from the service provider by t ransferring the credit card details fr om
the wallet. If you want to fill in all the fields automatically, select Fill
in all fields. The option is shown only when the WAP service supports
the Electronic Commerce Modeling Language standard. You can also
fill the form by selecting information fields from the card one by one.
The phone displays the filled form.
4. Approve the purchase, and the inform ation is sent for ward.
5. To close the wallet, select Close wallet. See Options while browsing
on page 82.
and sele ct Use wallet info. See
Options
■ Connectivity (Menu 11)
Infrared
You can set up the phone to receive data through it s infrared (IR) port.
To use an IR connection, the device with which you want to establish a
connect ion m ust b e IrD A compl iant . You can se nd or rece ive d ata suc h
as business cards and calendar notes to or from a compatible phone or
data device (for example, a computer) via th e IR port of your phone .
Do not point the IR (infrared) beam at anyone's eye or allow it to interfere with
other IR devices. This device is a Class 1 Laser product.
75
Page 76

Menu functions
Your phone must be switched on to use this function. Do not
Note:
switch the phone on when wireless phone use is prohibited or when it
may cause inte rferen ce or da nge r.
Sending and receiving data via IR
• Ensure that the IR ports of the se nding and receiving devices are
pointing at each other and that there are no obstructions between
the devices. The preferable distance between the two devices in an
infrared connection is 6 0 cm (24 inches) at most.
• To activate the IR port of your phone to receive da ta via IR, pre ss
, and select Connectivity and Infrared.
Menu
• The user of the s ending phone selects t he desired I R function t o start
data transfer.
If data transfer is not started within two minutes after the activation of
the IR port, the connection is cancelled and has t o be started again.
IR connection indicator
• When is shown co ntinuous ly, the IR connectio n is activat ed and
your phone is ready to send or rece ive data via its I R port.
• When blinks, your phone is trying to connect to the other device
or a connection has been lost.
GPRS
GPRS connection
You can s et t he phone to auto mat icall y r egist er to a GPRS netw ork
when you switch the phone on. Press Menu, and se lect Connectivity,
GPRS, GPRS connection and A lways online. Star ting a WAP or PC dial-up
application, or sending/receiving multimedia messages creates the
connection between phone and network and data transfe r is possible.
When you end the application, GPRS connection is ended but the
registration to the GPRS network re mains.
If you select When needed, the GPRS co nnecti on is e sta blis hed wh en a n
application needs it and closed when you end the application.
76
Page 77

Menu functions
GPRS modem settings
You can connect the phone via infrare d or data cable connection to a
compatible PC and use the phone as a modem to enable GPRS
connectivity from the PC.
Menu
Press
Select Active access point and activate the access point you want to use.
Select Edit active access point to change the access point sett ings.
• Scroll to Alias for access point and press Select. Key in the name you
• Scroll to GPRS access point and press Select. Key in t he Access Point
You can also set the GPRS dia l-up service setti ngs (Access Poin t Name)
on your PC by using the Nokia Modem Options software, see PC Suite on
page 89. If you have set the settings both on your PC and on your phone,
note that the settings set on the PC will be used.
■
You can access various WAP ser vices such as banking,
news, weather re ports a nd flight t imes. T hese servi ces
are specially designed for mobile phones and they a re maintained by
WAP service providers.
Check the availability of WAP services, pricing and tariffs with your
network operator and/or the se rvice provider whose se rvice you wis h to
use. Service providers will also give you instructions on how to use their
services.
WAP services use the Wireless Mark- Up Language (WML) on their WAP
pages. Internet web pages can not be viewed on your phone.
, and selec t Connectivity, GPRS and GPRS modem settings.
would like for the activate d access point and press OK.
Name (APN) and press OK.
An access po int nam e is need ed to esta bli sh a co nnec tio n to a GPR S
network. You ca n o btain t he Ac cess Point Name from y our net work
operator or service provider.
Services (Menu 12)
Your phone must be switched on to use this function. Do not
Note:
switch the phone on when wireless phone use is prohibited or when it
may cause in terfer ence or danger.
77
Page 78

Menu functions
Basic steps for accessing and using WAP services
1. Save the service settings that are needed to access the WAP service
that you want to use. See page 83.
2. Make a connection to the given WAP service. See page80.
3. Start browsing the pages of the WAP se rvice. See page81.
4. Once you are finishe d bro wsi ng, end the conne ction to the W AP
service. See p age 83.
Setting up the phone for a WAP service
You may rec eive t he servi ce set tings as a text me ssage fro m the ne twork
operator or service provider t hat offers the WAP se rvice that you wan t
to use. For more informati on, cont act your net work operator or s ervice
provider, or visit Club Nokia’s website (www.club.nokia.com).
You can also key in the settings manually or add and edit the settings
with PC Suite. For appropriate settings, conta ct your network operator
or service provider. The WAP settings m ay be available, for example, on
their webs ite.
Saving the service settings received as a text message
When you receive the service settings as a text message, Service settings
received is displayed.
• To save the received settings, press Options and select Save.
If no settings are sa ved in Active service settings, the settings are
saved under the first free conne ction set and also a ctivated.
If there are settings saved in Active service settings, Activate save d
service settings? will be displayed. To activa te the saved settings,
press Yes, or to save them only, pre ss No.
• To discard the received settings, press Options and sele ct Discard.
• To view the received set tings firs t, press Options and sele c t View. To
save the settings, pre ss Save.
78
Page 79

Menu functions
Keying in the service settings manually
1. Press Menu, and select Services, and Settings.
2. Select Active service settings.
You need to activate the set where you want to save the service
settings. A set is a collection of settings needed for making a
connection to a WAP service.
3. Scroll to the set you would like t o activate and pre ss Activate.
4. Select Edit active service settings.
Select each of the following service settings one by one and key in all
the requir ed setti ngs.
• Settings' name - Key in th e new name f or the c on necti on s et and
press OK.
• Homepage - Key in the homepage address of the WAP service
that you want to use, pre ss for a dot, and press OK.
• Session mode - Select Permanent or Temporary.
• Connection security - Select On or Off.
When the c on nect ion s ecur ity is On, the phone tries to use a
secure connection with the WAP service. If a secure connection is
not available, the connection will not be made. If you wish to
connect anyway, with a non-secur e connection, you m ust set the
connectio n s ec urit y to Off.
• Data bearer - Select GSM data or GPRS. Settings for the selected
bearer, see Settings when GSM data is the selected data be arer
and Settings when GPRS is the selected data bearer below.
For pricing, connection speed and other information, contact
your network operator or service provider.
Settings when
• Dial-up number - Key in the phone number and press OK.
• IP address - Key in the a ddress, press for a dot, and pre ss OK. You
obtain the IP address from you r network operator or service provider.
• Authentication type - Select Secure or Normal.
• Data call type - Select Analogue or ISDN.
GSM data
is the selected data bearer
79
Page 80

Menu functions
• Data call speed - Select th e spee d yo u wan t to us e, or sele ct
Automatic. Automatic is available only if the current selected data
call type is Analogue. The actual data call speed depends on the
service provider.
• Login type - Select Manual or Automatic.
• User name - Key in the u ser name and press OK.
• Password - Key in the password and pres s OK.
Settings when
• GPRS access point - Key in the access point name and press OK.
An access point name is n eede d to est ablis h a conne ction to a GPR S
network. Yo u o btain the acc ess point name f rom y ou r netw ork
operator or service provider.
• IP address - Key in the address, press for a dot , and press OK. You
obtain the IP address from your network operator or s ervice provider.
• Authe nticatio n type - Select Secure or Normal. If you select
Automatic, the login type uses the user name and password keyed in
the following settings. If you select Manual, t he login information is
required w hen esta bli shing a con necti on.
• Login type - Select Manual or Automatic.
• User name - Key in the u ser name and press OK.
• Password - Key in the password and pres s OK.
GPRS
is the selected data bearer
Making a connection to a WAP service
Firstly, make sure that the service settings of the WAP service you want
to use are activated. To activate the settings:
•Press Menu, and select Services and Settings. Select Active service
settings and scroll to the set you want to activate and press Activate.
Secondl y, mak e a conne ction to the WAP se rvi ce. T her e are thr ee wa ys
to connect:
80
Page 81

Menu functions
• Open the homepage of the WAP service:
Menu
Press
OR
• Select a bookmark of the WAP se rvice:
Press Menu, and select Services, Bookmarks, and select a bookmark.
If the bookmark does not work with the curren t active service
settings, activate another s et of service s ettings and try again.
OR
• Key in the address of the WAP service:
Press Menu, and select Services and then Go to address. Key in the
address of the WAP service, press for special characters, and
press OK.
Note th at i t i s not nec essar y to add the pref ix ht tp: // in fr ont of the
address since it will be added automatically.
, and select Services and Home.
Tip: To quickly open the homepage, press and hold in
standby mode.
Browsing the pages of a WAP service
After you have made a connection to the WAP service, you can start
browsing its WAP pages. The fu nction of the phone keys may vary in
different WAP services. Follow the text guides on t he phone display. For
more information, contact your WAP service provider.
Note that if GPRS is selected as the data bearer, the indicator is
shown on the top left of the display during browsing. If you r eceive or
make a call during a GPRS connection, the indicator will be shown on
the top right of the display to in dicate that the GPRS connection is
suspended.
Using the phone keys while browsing
• Use the scroll keys or to browse the WAP page.
• To select a highlighted item, press .
• To enter letters and numbers, press the ke ys - and to
enter special characters, press the key .
81
Page 82

Menu functions
Options while browsing
Press Options and select one of the options available. The service
provider may also offer other opt ions. Select
• Home to go back to the homepage of the WAP se rvice.
• Bookmarks. See page 84.
• Call / Edit / Open row / Open link / Open list to call, to key in text or to
select a highlighted item on the WAP page.
• Add bookmark to save the WAP page as a bookm ark.
• View image or View images to view images and animations from the
WAP page.
• Go to address to key in the address of the WAP service you want to
access.
• Service inbox. See page 84.
• Use wallet info and Close wall et. See Guidelines for paying your
purchases with wallet on page 75.
• Appear. settings. See A ppearance settings of WAP brow ser on
page 83.
• Cookie settings. See page 83.
• Use number to copy a number from the WAP page for saving or
making a call. If the WAP page contains several nu mbers, you may
select the desired one.
• Reload to reload and update the current WAP page.
• Clear the cache. See The cache memory on page85.
• Security info to view sec uri ty in fo rmati on abo ut the cur rent WAP
connection and the server.
• Quit. See Ending a WAP connection on page83.
Direct calling
The WAP browser supports functions whic h you can access while
browsing. You can make a voice call, send DTMF tones while a voice call
is in progress, and save in the phone book a name and a ph one number
from a WAP page.
82
Page 83

Menu functions
Ending a WAP connection
To quit browsing and to end the connect ion, press
Quit. When Quit browsing? is shown, press Yes.
Alternatively, press . If GSM data is th e se lect ed da ta b ear er, press
twice. The ph one ends the conn ecti on t o the W AP s ervi ce.
Options
and sele ct
Appearance settings of WAP browser
1. While browsing, press
standby mode, press Menu, and select Services, Settings and
Appearance settings.
2. Select Text wrapping or Show images.
3. Select On or Off for Text wrapping and Yes or No for Show images.
When Text wrapping is set to On, the tex t con tinu es o n th e n ext l ine
if it cannot be shown on one line. If you select Off, the text is
abbreviated if it is too long to be shown on one line .
When Show images is set to No, any pictures appearing on the WAP
page are not shown. This can spe ed up the browsing of WAP pages
that contain a lot of pictures.
and select Appear. settings, or in
Options
Cookie settings
You can set the phone to allow or preve nt receiving cookies.
A cookie is data that a WAP site saves in your ph one’s browser cache
memory. The data can be, for example, you r user in formation or you r
browsing preferences. Cookies will be saved until you clear the cache
memory, s ee T he ca che memor y on pa ge85.
1. While browsing, press
standby mode, press Menu, and select Services and Settings.
2. Select Cookies and select Allow or Reject to allow or prevent the
phone receiving cookies.
and select Cookie settings, or in
Options
83
Page 84

Menu functions
Bookmarks
You can save up to 30 WAP page a ddresses as bookmarks in the phone’s
memory.
1. While browsing, press
mode, press Menu, and select Services and Bookmarks.
2. Scroll to the bookmark you want to use and pr ess Options.
3. Select one of the following options:
Go to to make a connection to the WAP page associated with the
bookmark.
Edit or Delete to modify or delete the selected bookmark.
Send to send the selected bookmark directly to another phone select
As bookmark, or to send t he bookmark as a text message, select As
text message.
New bookmark to create a new bookmark without c onnection to the
WAP service. Key in the address an d the title of t he WAP page and
press OK.
Note that your phone may have some pre-installed bookmarks for sites
not affiliated with Nokia. Nokia does not warrant or endorse these sites.
If you choose to access them, you should tak e the same preca utions, for
security or content, as you would with any In ternet site, for example.
Receiving a bookmark
When you have received a bookmark as a t ext message, press Options
and select View to view the bookmark, Save to save the bookmark, or
Discard to discard it.
Options
and select Bookmarks, or in standby
Service inbox
The phone is able to receive service messages (pus hed messages) sent by
your service provider. Service me ssages are notifications of, f or example,
news headlines, and they may contain a text message or addre ss of a
WAP service.
To access the Service inbox in standby mode, when you h ave received a
service message, press View.
84
Page 85

Menu functions
• If you press Exit the message is mo ve d to the Service inbox. To
access the Service inbox later, pr ess Menu, and select Services, and
Service inbox.
To access the Service inbox while browsing, press Options and select
Service inbox. Scroll to the message you want, press Options and select
• Retrieve to activate the WAP browser and download th e indicated
content.
• Details to display detailed information on the service notification.
• Delete to delete the selected service notification.
To set the phone to receive service messages
Press
Service messages. To set the phone to re ceive service messages, select
On. If you select Off, the phone will not receive service messages.
, and selec t Services, Settings, Service inbox settings, and
Menu
The cache memory
The infor mation o r serv ices you have acces sed are s tored in the
Note:
cache of your phone. A cache is a buffer memory, which is used to store
data temporarily. If you have tried to access or have accessed
confidential information requiring passwords (for example, your bank
account), empty the cache of your phone after each use.
To empty the cache,
• while browsing, press
Options
and select
• in standby mode, press Menu, and select Services, and Clear the
cache.
Clear the cache, or
Authority certificates
For using some WAP services, such a s banking services, you need
security certificates. Using the certificates can help you improve the
security of connections between your phone and a WAP gateway or
WAP server, if the Connection security is set to On.
You can download authority certificate from a WAP page, if the WAP
service supports the use of a uthority certificat es. After the download,
you can view the certificate and th en save or delete it. If you sa ve the
certificate, it is added to the certificate list in the phone.
85
Page 86

Menu functions
The phone indicates if the identity of the WAP server or WAP gateway
cannot be verified, if the WAP server or WAP gateway certificate is not
authentic or if you do not have the correct authority ce rtificate in your
phone.
Viewing the list of authority certificates
Menu
Press
See also Security info in Using the phone keys while browsing on
page 81.
, select Services, and Settings. Select Authority certificates.
Security indicator
If the security indicator is displayed during a WAP connection, the
data transmission between the phone and the WAP gateway or WAP
server (identified by the IP address in the Edit active service settings) is
encrypted.
However, the security indicator does not indicate that the data
transmission between the gateway and the content s erver (the location
where th e r eque sted res ource is st ored ) is sec ure. I t is up t o t he servic e
provider to secure the data t ransmission between the gatew ay and the
content s erv er.
Browser security
Security features are needed for some WAP services, such as banking or
shopping services on a WAP site. For such connections you ne ed security
certificates and probably a security module which may be ava ilable on
your SIM card. For more information, contact your service provider.
Security module
The security module provides security services for WAP related
applications, and allows you to use digital signatures. The security
module can contain user and/or authority certificates as well as private
and public keys. The certificates are saved in the security module by the
SIM card issuer or the se rvice provider.
Press
Select
• Security module details to show the security module t itle, its st atus,
86
, and select Services, Settings and Security module settings.
Menu
manufacturer and se rial num ber.
Page 87

Menu functions
• Change signing PIN to select the signing PIN you want to change.
Key in the current signing PIN code. Press Change and key in the new
code twice.
See also Access codes on pa ge 7.
Certificates
There are t hre e kinds of c erti fi cates ; ser ver cert if icates , a utho rit y
certificates and user certificates. Authority certificates can either be
saved in the security module by t he SIM card issuer or se rvice provider,
or they can be downloaded from a WAP page and be saved in the
phone’s memory or on the SIM card. User certificate s are saved in the
security module by the SIM card issue r or the se rvice provider. Serv er
certificates are not saved.
• Server certificates
A server cer tif icate i s s ent fr om t he WA P ser ver t o th e pho ne an d its
validity is checked using the authority certificates saved in the phone
or the security module. The phone indicates if the identity of the
WAP server or WAP gateway cannot be ve rified, if the WAP server or
WAP gateway certificate is not authentic or if you do not have the
correct authority certificate in your phone.
The security indicator is displayed during a WAP connection, if the
data transmission between the phone and the WAP gat eway or WAP
server (identified by the IP address in the Edit active service settings)
is encrypted.
It is up to the s erv ice prov ider to s ecu re t he data trans mi ssio n
between th e gate wa y and the conte nt ser ver.
• Authority certificates
Authority certificates are used by some WAP services, such as
banking services, for checking s ignatur es of server ce rtifi cates or
other authority certificates.
• User certificates
User certificates are issued to users by a Certifying Authority. They
associate a user with a specific private key in a security module and
are used for digital signature.
87
Page 88

Menu functions
Digital signature
You can make digital signatures with your phone. The signat ure can be
traced back to you via the user certificate that was used to perform the
signature. Making the digital signature can be the same as signing your
name to a paper bill, contract or other document.
For issuing a digital signature, select a link on a WAP page, for ex ample,
the title of the book you want to buy and its price. The text to sign,
possibly including amount and date, for example, will be shown.
Check tha t the header t ext is Read and the digital signature icon is
shown.
Note: If the digital signature icon does not appear, there is a
security breach, and you should not e nter any personal data
such as your signing PIN.
To sign the t ext , rea d al l of t he text firs t a nd th en yo u can sele ct Sign.
Note:
The text may not fit within a single screen. Therefore, make
sure to sc rol l th rough an d re ad all o f th e t ext be fore si gni ng.
Select the user certificate you want to use. Key in the signing PIN (see
Access codes on page 7) and press OK. The digital signature icon will
disappear, and the WAP service may display a confirmation of your
purchase.
SIM services (Menu 13)
■
In addition to the functions available on the phone, your
SIM card may provide additional services that you can
access in menu 13. Menu 13 i s shown only if it is supporte d by your SIM
card. The name and contents of the menu depends on the available services.
For availability, rates and information on using SIM services,
Note:
contact your SIM card vendor, e.g. network operator, service provider or
other vendor.
You can set the phone to show you the confirmation m essages sent
between your phone and the network when you are using the SIM
services by selecting the option Yes within the men u Confirm SIM
service actions, menu 4-3-6.
Note that accessing th ese services may in volve sending a text message
(SMS) or making a phone call for which you may be charged.
88
Page 89

PC Connectivity
8. PC Connectivity
You can send and receive e-mails, and access the I nternet when your
phone is connected to a compatible PC via an IR con nection or a data
cable. You can use your phone with a variety of PC connectivity and data
communications applications. With the PC suite you can, for example,
send tex t and pi cture m essa ges, sync hronise cont ac ts, c alenda r and todo notes between your phone and the PC and manage your WAP
bookmarks and connection sets.
You may find more information and downloadable files on the Nokia
website, www.nokia.com/phones/productsupport/6100.
PC Suite
■
The PC Suite contains the following applications :
Nokia Application Installer
•
to the phone.
Nokia Image Converter
•
messages, wallpapers or operator logos a nd to transfe r them to your
phone.
Nokia Sound Converter
•
compatible with your phone and to transfer them to your phone.
Nokia Content Copier
•
to PC or to another Nokia phone.
Nokia PC WAP Manager
•
update the connection sets to your phone.
Nokia Phone Editor
•
profiles and message settings of you r phone.
Nokia PC Sync
•
notes between your phone and PC.
Nokia PC Graphics
•
compatib le Nokia phone models , for example , Nokia 8310.
Nokia PC Composer
•
compatib le Nokia phone models , for example , Nokia 8310.
to synchronise the phone book, calendar and to-do
to create and edit picture messages for previous
to install Java applications from the PC
to make images usable for multimedia
to edit p olyp honic ringi ng to nes t o be
to copy data or back-up data from your phone
to edit and send your WAP bookmark s or
to send text messages and edit the phone book,
to create monophonic ringing tones for previou s
89
Page 90

PC Connectivity
• Nokia 61 00 dat a mod em dri vers enable you t o use your phone as a
modem.
Nokia Modem Options
•
connections.
Nokia Connection Manager
•
the PC and the phone.
contains se tt ings f or HSCS D an d GPRS
to select the connection type between
GPRS and HSCSD
With your phone you can use GPRS (General Packet Radio Service ) and
HSCSD (High Speed Circuit Switched Data) high-speed data services.
For availability and subscription to high-speed dat a services, contact
your network operator or service provider.
Note that the use of H SCSD servi ce cons umes the phon e’s batt ery fas ter
than norma l voice o r data ca lls. You may need t o connec t the phon e to a
charger for the duration of data trans fer.
See GPRS modem settings on page 77.
Using data communication applications
■
For information on using a data communication application, refer to the
documentation provided with it.
1. If you use IR conne ction:
• Activate the IR connection in the phone, see Infr ared on page 75.
Make sure that the connection is act ive in your PC.
If you use t he cable DKU-5:
• Connect the cable to the USB port on the back of you r computer
and to the connector on your phone.
2. Start using the data communications application on the computer.
Note that making or answering phone calls during a com puter
connection is not recommended as it might disrupt the operation.
For better performance during data calls, place the phone on a
stationary surface with the keypad fac ing downward. Do not move the
phone by holding it in your hand during a data call.
90
Page 91

Battery statements
9. Battery statements
■
Charging and Discharging
Your phone is powered by a rechargeable battery.
Note that a new battery's full performance is achieved only after two or three
complete charge and discharge cycles!
The battery can be charged and discharged hundreds of times but it will
eventually wear out. When the o perating time (talk-time and stand by time) is
noticeably shorter than normal, it is ti me to buy a new battery.
Use only batteries appr oved by the phon e manufacture r and recharge your
battery only with the chargers approved by the manu facturer. Unplug the
charger when not in use. Do not leave the battery connecte d to a charger for
longer than a week, since ov ercharging may sho rten its life time. If left un used a
fully charged battery will discharge itself over time.
Temperature extremes can affect the abil ity of your battery to charge.
Use the battery only for its intended purpose.
Never use any charger or battery which is damaged.
Do not short-circuit the battery. Ac cidental short-circu iting can occur when a
metallic object (coin, clip or pen) causes direct co nnection of the + and -
terminals of the battery (metal strips on the battery) for example when you carry
a spare battery in your pocket or purse. Short- circuiting the termin als may
damage the battery or the connecting object.
Leaving the battery in hot or cold places , such as in a closed car in summ er or
winter conditions, will reduce the capacity and lifetime of the battery. A lways try
to keep the battery between 1 5°C and 25°C (59°F a nd 77°F). A phone w ith a hot
or cold battery may temporari ly not work, e ven when the batte ry is fully ch arged.
Batteries' performan ce is particula rly limited in temperatures w ell below
freezing.
Do not dispose of batteries in a fire !
Dispose of batteries according to local regulations (e.g. recycling). Do not dispose
as household waste.
91
Page 92

10. Technical Information
Weight............. ...... .. ...... ...... .. .77 grams (6. 4 ounces) wi th BL-4C bat tery
Battery.......... ... ...... .. ...... ...... .. .720 mAh Li-p olymer Batte ry
Networks......... ...... ........ ...... ...Wireless netwo rks GSM 900, 1800 and1900
Size (volume)......... ......... ..... .3.69 cubic inches (60.3 cc)
Frequency range (Tx)
........ ..... ... ...... ..... ... ..... ... ...... ..... .GSM 900: 880 - 915 Mhz
........ ..... ... ...... ..... ... ..... ... ...... ..... .GSM 1800: 17 10 - 1 785 Mhz
........ ..... ... ...... ..... ... ..... ... ...... ..... .GSM1900: 185 0 - 1 910 Mhz
Frequency range (Rx)
........ ..... ... ...... ..... ... ..... ... ...... ..... .GSM 900: 925 - 960 Mhz
........ ..... ... ...... ..... ... ..... ... ...... ..... .GSM1800: - 1805 - 1865 Mhz
........ ..... ... ...... ..... ... ..... ... ...... ..... .GSM1900: - 1930 - 1990 Mhz
Tx output power ............... .. .2 W (Max)
Battery voltage ..... ...... ...... .. .3.7 v DC
Number of channels ...........299
92
Page 93

11 . Pa t e nt s
Manufactured or sold under one or more of the following US Patents.
Asterisk (*) indicates design patents pending.:
4558302
4868846
4969192
4969192
5001372
5045973
5061928
5101175
5212834
5230091
5233634
5241284
5241583
5303404
5311179
5331638
5335362
5353328
5384782
5390223
5396657
5400949
5416435
5442521
5444816
5446364
5479476
5487084
5493255
5519885
5526366
5553125
5557639
5581244
5625274
5640395
5664053
5669069
5677620
5692032
5699406
5699482
5699482
5701392
5701392
5729534
5729541
5734683
5754976
5754976
5760568
5782646
5794142
5802465
5805084
5805301
5818437
5827082
5835889
5839101
5844884
5845219
5857151
5862178
5870683
5887266
5889770
5892475
5898925
5907823
5914796
5915440
5917868
5920826
5926138
5926769
5930233
5946651
5953541
5956625
5956633
5960389
5963901
5966374
5966378
5970059
5987137
5991716
5991857
5999523
6005857
6011554
6011853
6014573
6026161
6028567
6029128
6038238
6043760
6047196
6049796
6055439
6060193
6069923
6081534
6084962
6088746
6094587
6097964
6112099
6115617
6118775
6122498
6128322
6128509
6138091
6144243
6144676
6151485
6151507
6163609
6164547
6167248
6170073
6185295
6188909
6195338
6199035
6201876
6219560
6240076
6240079
6249584
6266330
6282373
6289205
6292668
6295286
6310609
6324412
29137976*
29137979*
29137984*
29138033*
29138035*
29138036*
D406261
D410623
D410892
D412484
D417428
D425480
D426830
D445415
RE32580
93
Page 94

CARE AND MAINTENANCE
Your phone is a product of superior design and craftsmanship and should be
treated with care. The suggestions bel ow will help you to fulfil any warranty
obligations and to enjoy this product for many years.
• Keep the phone and all its parts and accessories out of the reach of small
children.
• Keep the phone dry. Precipitation, humidity and all types of liquids or
moisture can contain minera ls that will corrode el ectronic circu its.
• Do not use or s tore the ph one i n dus ty, di rt y area s. It s movi ng par ts c an be
damaged.
• Do not store the phone in hot areas. High temperatures can shorten the life of
electro nic devic es, damag e batt eri es, an d war p or mel t ce rta in pl astic s.
• Do not store the phone in cold areas. When it warms up (to its normal
temperature), mois ture can fo rm inside, w hich may dama ge electro nic circuit
boards.
• Do not attempt to open the phone. Non-expert handlin g may damage it.
• Do not drop, knock or shake the phone. Rough handling can break internal
circuit boards.
• Do not use harsh chemicals, cleaning solvents, or strong detergents to clean
the phone.
• Do not paint the ph one . Pai nt can clo g the mo vin g pa rts and pre vent prop er
operation.
• Use only the supplied or an approved replacement antenna. Unauthorised
antennas, modifications or attachments could damage the phone and may
violate regulations governing radio devices.
All of the above suggestions apply equally to your phone, battery, charger or any
accessory. If any of th em is not working properly, take it to your neares t qualified
service facility. Th e personnel there w ill assist you and , if necessary, arrange for
service.
94
Page 95

IMPORTANT SAFETY INFORMATION
■
Traffic safety
Don’t use a hand-held telephone while driving a vehicle. If you’re using
a hand-held phone, park the vehicle before conversing. Always secure
the phone in its holder and don’t place the phone on the passenger seat
or where it can break loose in a collision or sudden s top.
■
Operating environment
Remember to follow any special regulations and always switch off your
phone wherever forbidden, or when it may cause interference or danger.
When connecting the phone or accessory to another device, read its
user’s guide for safety instructions. Don’t connect incompatible
products. As with other mobile radio transmitting equipment, users are
advised to operate this equipment only in the normal operating position
(held to your ear with the antenna pointing over your shoulder).
■
Pacemakers
Pacemaker manufacturers recommend a distance of 20 cm (6 inches) be
maintained between a hand-held wireless phone and a pacemaker to
avoid interference with the pacemaker. These recommendations are
consistent with independent research and recommendations of Wireless
Technology Research.
PERSONS WITH A PACEMAKER:
• Should always keep the phone more than 20 cm (6 inches) from their
pacemaker when the phone is switched on.
• Should not carry the phone in a breast pocket.
• Should use the ear opposite the pacemaker to minimize the potential
for interference.
• Should switch off the phone immediately if there is any reason to
suspect that interference is taking place.
95
Page 96

■
Hearing aids
Some digital wireless phones may interfere with hearing aids. In the
event of such interference, consult your wireless provider.
Other medical devices
Operation of any radio transmitting equipment, including cellular
phones, may interfere with the functionality of inadequately protected
medical devices. Consult a physician or the manufacturer of the medical
device to determine if it is adequately shielded from external RF energy,
or if you have any questions.
Switch off your phone in health care facilities when regulations posted
in these areas instruct you to do so. Hospitals or health care facilities
may be using equipment that could be sensitive to RF energy.
■
Electronic devices
Most modern electronic equipment is shielded from radio frequency (RF)
signals. However, certain electronic equipment may not be shielded
against the RF signals emanating from your wireless phone.
■
Posted facilities
Switch your phone off in any facility where posted notices so require.
■
Potentially explosive atmospheres
Switch off your phone when in any area with a potentially explosive
atmosphere and obey all signs and instructions. Sparks in such areas
could cause an explosion or fire resulting in bodily injury or even death.
Users are advised to switch off the phone when at a refuelling point
(service station). Users are reminded of the need to observe restrictions
regarding the use of radio equipment in fuel depots (fuel storage and
distribution areas), chemical plants, or where blasting operations are in
progress.
Areas with a potentially explosive atmosphere are often but not always
clearly marked. They include below deck on boats, chemical transfer/
storage facilities, vehicles using liquefied petroleum gas (such as
propane or butane), areas where the air contains chemicals or particles,
such as grain, dust or metal powders, and any other area where you
would be advised to turn off your vehicle engine.
96
Page 97

■
Vehicles
Only qualified personnel should install or service the phone in a vehicle.
Faulty installation or service may be dangerous and invalidate the
warranty. RF signals may affect improperly installed or inadequately
shielded electronic systems in motor vehicles (for example, electronic
fuel injection systems, electronic anti-skid (anti-lock) braking systems,
electroni c speed co ntrol sy stems, air bag sys tems) . Check wi th the
manufacturer or its representative regarding your vehicle.
You should also consult the manufacturer of any equipment that has
been added to your vehicle. Ensure all wireless phone equipment in your
vehicle is mounted and operating properly. Don’t carry or store
flammable liquids, gases or explosive materials in the same
compartment as the phone or its accessories. For vehicles equipped with
an air bag, remember that an air bag inflates with great force. Don’t
place any objects in the area over the air bag or in the air bag
deployment area. If in-vehicle wireless equipment is improperly
installed and the air bag inflates, serious injury could result.
■
Aircraft
FCC regulations prohibit using your phone while in the air.Switch off
your phone before boarding an aircraft. The use of wireless telephones
in an aircraft may be dangerous to the operation of the aircraft, disrupt
the wireless telephone network, and may be illegal. Failure to observe
these instructions may lead to suspension or denial of telephone
services to the offender, legal action, or both.
■
Emergency calls
Important: This phone, like any wireless phone, operates using radio
signals, wireless, and landline networks as well as userprogrammed
functions. Because of this, connections in all conditions cannot be
guaranteed.Therefore you should never rely solely upon any wireless
phone for essential communications (for example, medical
emergencies).
97
Page 98

MAKING AN EMERGENCY CALL
Note: Some networks may require that a valid SIM card be properly
inserted in the phone. Official emergency numbers vary by location (for
example, 911 or other official emergency number).
1. If the phone is not on, switch it on. Check for adequate signal
strength.
2. Press as many times as needed (for example, to exit a call, to
exit a menu, etc.) to clear the display and ready the phone for calls.
3. Enter the emergency number for your present location (for example,
911 or other official emergency number). Emergency numbers vary
by location.
4. Press .
If certain features are in use, you may first need to turn those features
off before you can make an emergency call. Consult this user guide and
your local cellular service provider.When making an emergency call,
remember to provide all information as accurately and clearly as
possible. Remember that your wireless phone may be the only means of
communication at the scene of an accident - don’t cut off the call until
given permission to do so.
■ CERTIFICATION INFORMATION (SAR)
THIS MODEL PHONE MEETS THE GOVERNMENT'S REQUIREMENTS FOR
EXPOSURE TO RADIO WAVES.
Your wireless phone is a radio transmitter and receiver. It is designed and
manufactured not to exceed the emission limits for exposure to radio
frequency (RF) energy set by the Federal Communications Commission of the
U.S. Government. These limits are part of comprehensive guidelines and
establish permitted levels of RF energy for the general population. The
guidelines are based on standards that were developed by independent
scientific organizations through periodic and thorough evaluation of scientific
studies. The standards include a substantial safety margin designed to assure
the safety of all persons, regardless of age and health. The exposure standard
for wireless mobile phones employs a unit of measurement known as the
Specific Absorption Rate, or SAR. The SAR limit set by the FCC is 1.6W/kg.*
Tests for SAR are conducted using standard operating positions accepted by
the FCC with the phone transmitting at its highest certified power level in all
tested frequency bands. Although the SAR is determined at the highest
98
Page 99

certified power level, the actual SAR level of the phone while operating can be
well below the maximum value. This is because the phone is designed to
operate at multiple power levels so as to use only the power required to reach
the network. In general, the closer you are to a wireless base station antenna,
the lower the power output. Before a phone model is available for sale to the
public, it must be tested and certified to the FCC that it does not exceed the
limit established by the government-adopted requirement for safe exposure.
The tests are performed in positions and locations (for example, at the ear and
worn on the body) as required by the FCC for each model. The highest SAR
value for this model phone as reported to the FCC when tested for use at the
ear is 0.88 W/kg and when worn on the body, as described in this user guide, is
1.21 W/kg. (Body-worn measurements differ among phone models, depending
upon available accessories and FCC requirements). While there may be
differences between the SAR levels of various phones and at various positions,
they all meet the government requirement. The FCC has granted an Equipment
Authorization for this model phone with all reported SAR levels evaluated as in
compliance with the FCC RF exposure guidelines. SAR information on this
model phone is on file with the FCC and can be found under the Display Grant
section of http://www.fcc.gov/oet/fccid after searching on FCC ID PPINPL-2 or
PPINPL-2H. The FCC ID of your phone can be found on the type label under the
battery.
For body worn operation, this phone has been tested and meets the FCC RF
exposure guidelines for use with an accessory that contains no metal and that
positions the handset a minimum of 5/8 inch (1.5 cm) from the body. Use of
other accessories may not ensure compliance with FCC RF exposure guidelines.
If you do not use a body worn accessory, and are not holding the phone at the
ear, position the handset a minimum of 5/8 inch (1.5 cm) from your body when
the phone is switched on.
*In the United States and Canada, the SAR limit for mobile phones used by the
public is 1.6 watts/kilogram (W/kg) averaged over one gram of tissue. The
standard incorporates a substantial margin of safety to give additional
protection for the public and to account for any variations in measurements.
SAR values may vary depending on national reporting equirements and the
network band. For SAR information in other regions please look under product
information at www.nokia.com. For body worn operation, this phone has been
tested and meets the FCC RF exposure guidelines when used with the Nokia
accessories supplied or designated for this product. Use of other accessories
may not ensure compliance with FCC RF exposure guidelines.
99
Page 100

APPENDIX
■
A message from the CTIA
© 2001 Cellular Telecommunications & Internet Ass ociation.
All Rights Reserved.
1250 Connecticut Avenue, NW Suite 800, Washington, DC 20036.
Phone: (202) 785-0081
Safety is the most important call you will ever make.
A Guide to Safe and Responsible Wireless Phone Use
Tens of millions of people in the u.s. today take advantage of the unique
combination of convenience, safety and value delivered by the wireless
telephone. Quite simply, the wireless phone gives people the powerful
ability to communicate by voice--almost anywhere, anytime--with the
boss, with a client, with the kids, with emergency personnel or even with
the police. each year, americans make billions of calls from their
wireless phones, and the numbers are rapidly growing.
But an important responsibility accompanies those benefits, one that
every wireless phone user must uphold. When driving a car, driving is
your first responsibility. A wireless phone can be an invaluable tool, but
good judgment must be exercised at all times while driving a motor
vehicle--whether on the phone or not.
The basic lessons are ones we all learned as teenagers. Driving requires
alertness, caution and courtesy. It requires a heavy dose of basic
common sense---keep your head up, keep your eyes on the road, check
your mirrors frequently and watch out for other drivers. It requires
obeying all traffic signs and signals and staying within the speed limit. It
means using seatbelts and requiring other passengers to do the same.
But with wireless phone use, driving safely means a little more. This
brochure is a call to wireless phone users everywhere to make safety
their first priority when behind the wheel of a car. Wireless
telecommunications is keeping us in touch, simplifying our lives,
protecting us in emergencies and providing opportunities to help others
in need.
100
 Loading...
Loading...