Microsoft NHL-12X Manual b
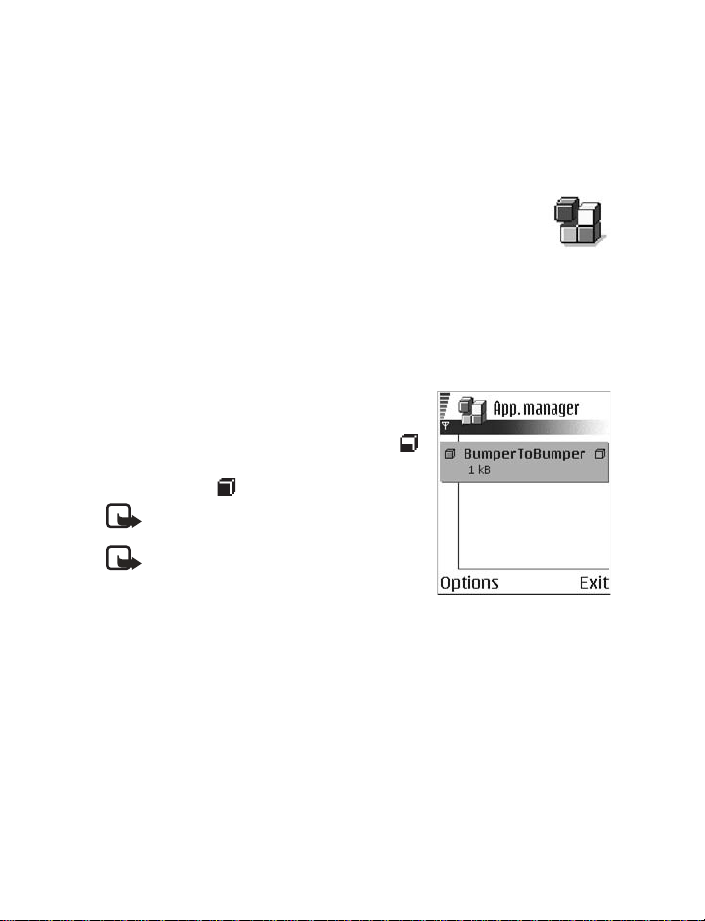
9 Tools and applications
Select Menu > Tools to access common tools and applications. For instructions on
voice mail and 1-touch dialing, see “Call voice mail” on page 20 and “1-touch
dialing” on page 21.
• APPLICATION MANAGER
Select Menu > Tools > Manager.
In App. manager you can install new Symbian operating system
applications (SIS files) and Java applications (Java MIDlets and MIDlet suites).
You can also update and uninstall applications from the phone and monitor the
installation history.
Applications in App. manager use shared memory. See "Shared memory" on page 3.
Options in App. manager are Install, View details, View certificate, Update, Go to
web address, Remove, View log, Send log, Settings, App. downloads, Help, and Exit.
When you open App. manager, you can see a list of:
• Applications saved in App. manager
• Partially installed applications (indicated by )
• Fully installed applicatio ns that you can remove
(indicated by )
Note: You can only use Symbian operating
system applications with a .SIS extension.
Note: Your phone supports J2ME™Java
applications. Do not download PersonalJava™
applications to your phone; they cannot
be installed.
Install applications
You can install applications that are specifically intended for this phone and
suitable for the Symbian operating system.
If you install an application that is not intended specifically for this phone, it may
function and look different from what was originally intended.
Applications may be downloaded to your phone during browsing, received as
attachments in multimedia messages or e-mails, or received by Bluetooth
connection or by infrared from another device, for example a phone or a
compatible PC. If you are using PC Suite to transfer the application, place
it in the Installed files folder in the file manager.
72 Copyright © 2004 Nokia
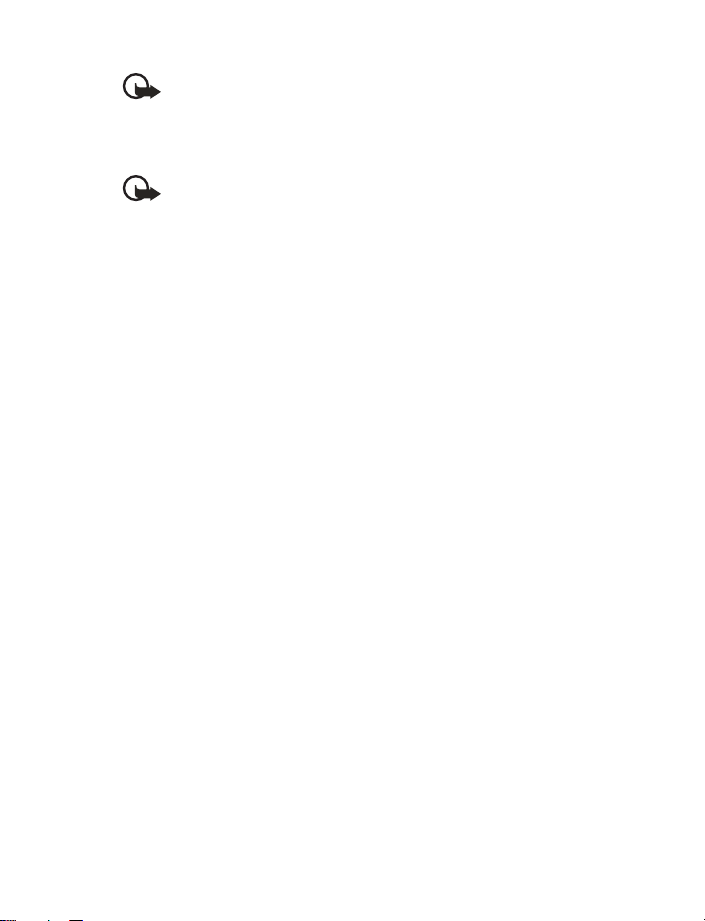
Tools and applications
Important: Only install applications from sources that offer adequate
protection against viruses and other harmful software.
To increase protection, the application installation system uses digital signatures
and certificates for applications. Do not install the application if App. manager
gives a security warning during installation.
Important: If you install an application that contains an update or repair
to an existing application, you can only restore the original application if
you have the original application or a full backup copy of the removed
application. To restore the original application, first remove the updated
or repaired application and then install again from the original application
or the backup copy.
During installation, the phone checks the integrity of the application to be installed.
The phone shows information about the checks being carried out, and you are given
options on whether to continue or cancel the installation. Once the phone has
checked the integrity of the application, it is installed on your phone.
INSTALL APPLICATIONS
Open App. manager, scroll to the application, and select Options > Install to start
the installation.
You can also search the phone memory or the memory card, select the application,
and press the joystick to start the installation.
Some applications may give the option of partial installation, allowing you to
select the particular components of an application that you want to install.
If you are installing an application without a digital signature or a certificate, the
phone warns you of the risks. Continue installation only if you are absolutely sure
of the origin and contents of the application.
INSTALL JAVA™ APPLICATIONS
The .JAR file is required for installation. If it is missing, the phone may ask you to
download it. If there is no access point defined for App. manager, you will be asked
to select one. When you are downloading the .JAR file, you may need to enter a
user name and password to access the server. You obtain these from the supplier
or manufacturer of the application.
• To start a data connection and to view extra information about the
application, scroll to it and select Options > Go to web address.
• To start a data connection and check if there is an update available for the
application, scroll to it and select Options > Update.
Nokia 6620 User Guide 73 Copyright © 2004 Nokia
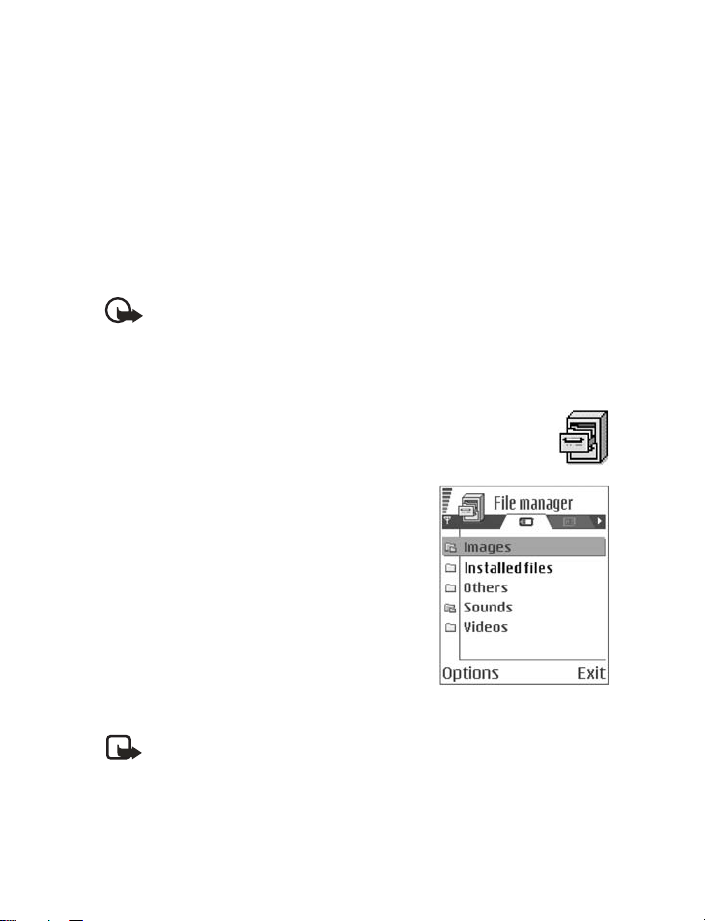
JAVA SETTINGS
To change the default access point that a Java application uses for downloading
extra data, select Options > Settings > Access point. See "Access points" on
page 64.
To change the security settings that determine the actions that a Java application
is permitted to do, select Options > Settings. Not all Java applications permit you
to change the security settings.
Remove an application
1 Scroll to the application and select Options > Remove.
2 Press Yes to confirm the removal.
Important: If you remove an application, you can only re-install it if you
have the original application or a full backup of the removed application.
If yo u remo ve an a pplicat ion, you may no longe r be ab le to o pen do cuments
created with that application. If another application depends on the
application that you removed, the other application may stop working.
Refer to the documentation of the installed application for details.
• FILE MANAGER
Select Menu > Tools > File mngr.
Options in File manager are Open, Send, Delete,
Move to folder, Copy to folder, New folder, Mark/
Unmark, Rename, Find, Receive via infrared, View
details, Memory details, Help, and Exit.
In File manager, you can browse, open, and manage
files and folders in the phone memory or on the
memory card, if you use one.
Open File manager to see a list of the folders in the
phone memory. Scroll right to see the folders on the
memory card, if you use one.
You can browse, open, and create folders, mark, copy
and move items to folders. See "Common actions for
all applications" on page 17.
Note: Not all folders are visible in File manager (for example, system
folders are not visible).
74 Copyright © 2004 Nokia
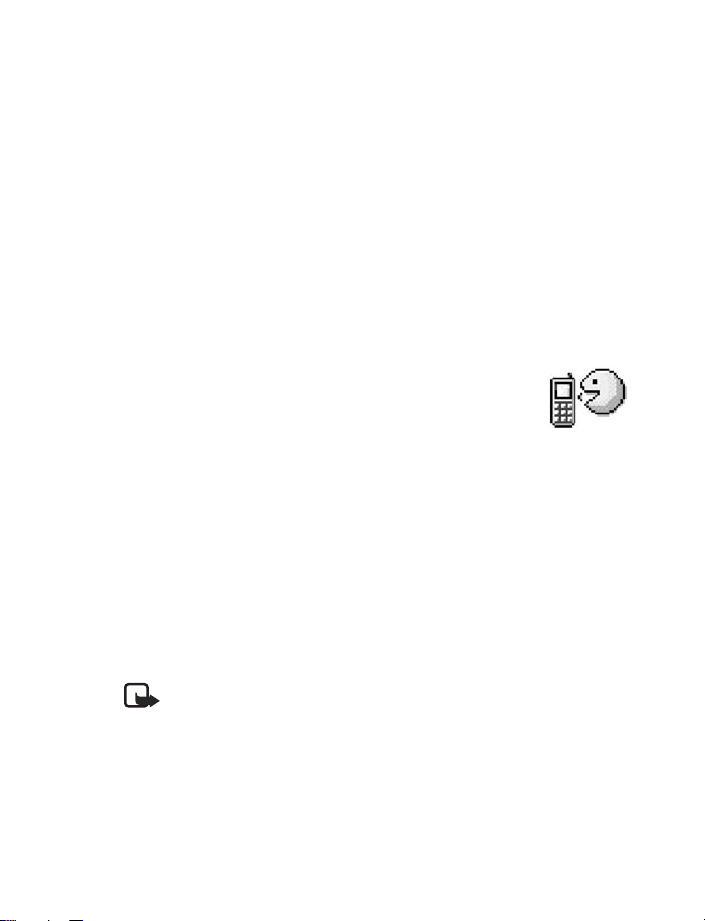
Tools and applications
View memory consumption
If you have a memory card installed on your phone, you will have a choice of two
memory views, one for the phone memory and one for the memory card.
Scroll right or left to move from one memory tab to another.
To check memory consumption of the current memory, select Options >
Memory details.
The phone calculates the approximate amount of free memory for storing data and
installing new applications.
In the memory views, you can view the memory consumption of the different data
groups: Calendar, Contacts, Documents, Messages, Images, Sound files, Video
clips, Applications, Mem. in use, and Free memory.
If the phone memory is getting low, remove some files, or move them to the
memory card. See "Troubleshooting" on page 118.
• VOICE COMMANDS
Select Menu > Tools > Voice com.
Options in Vo ice c om ma nds are Add voice command, Open, New
application, Playback, Change, Delete, Delete all, Help, and Exit.
You can use voice commands to start applications and profiles, and to dial numbers
from Contacts, without having to look at the phone display. You record a word, or
words, (voice command) and then say this voice command to open an application,
activate a profile, or dial a number.
You can have only one voice command per item. Any spoken words can be a
voice command.
When recording, hold the phone at a short distance away from your mouth.
After the starting tone, say clearly the word, or words, you want to record as
a voice command.
Voice commands have the same requirements as voice tags. Before recording a
voice command, see “Requirements for voice tags” on page 27.
Note: You must say the voice command exactly as you said it when you
recorded it. This may be difficult in, for example, a noisy environment or
during an emergency, so you should not rely solely upon voice commands
in all circumstances.
Nokia 6620 User Guide 75 Copyright © 2004 Nokia
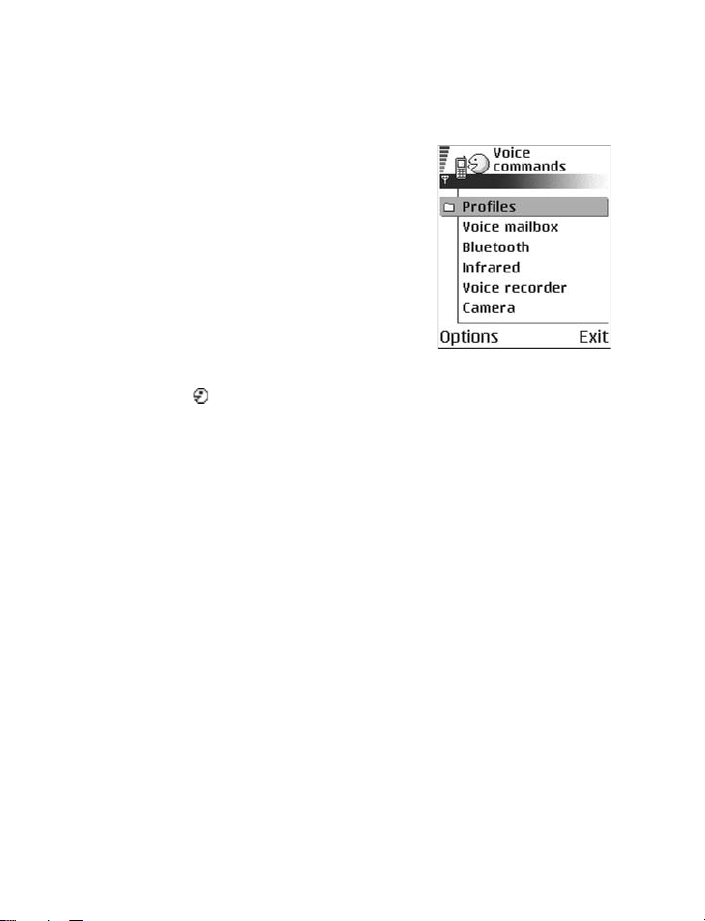
Add a voice command to an application
To add a voice command to a profile, the Profiles folder must be opened and a
specific profile selected.
1 In Voice commands, scroll to the application to
which you want to add a voice command, and
select Options > Add voice command.
Press ’Start’, then speak after tone
is displayed.
2 Press Start to record a voice command.
The phone sounds a starting tone, and the
note Speak now is displayed.
3 Say the voice command.
The phone will stop recording after approximately
5 seconds. After recording, the phone plays the
recorded command. Voice command saved is displayed, and a beep sounds.
A symbol can be seen next to the application.
If you do not want to save the recording, press Quit before the recording stops.
Add an application to the list
You can assign voice commands to other applications that are not listed in the
Voice commands main view.
1 In the Voice commands main view, select Options > New application.
Available applications are displayed.
2 Scroll to the application that you want to add, and press Select.
3 Add a voice command to the new application. See "Add a voice command to
an application" on page 76.
Use a voice command to start an application
1 In the standby mode, press and hold the Right selection key.
A short tone is played, and Speak now is displayed.
2 When you start an application by saying a voice command, hold the phone a
short distance from your mouth, and say the voice command clearly.
The phone plays the original voice command and starts the application.
3 If the phone plays the wrong voice command, press Retry.
76 Copyright © 2004 Nokia
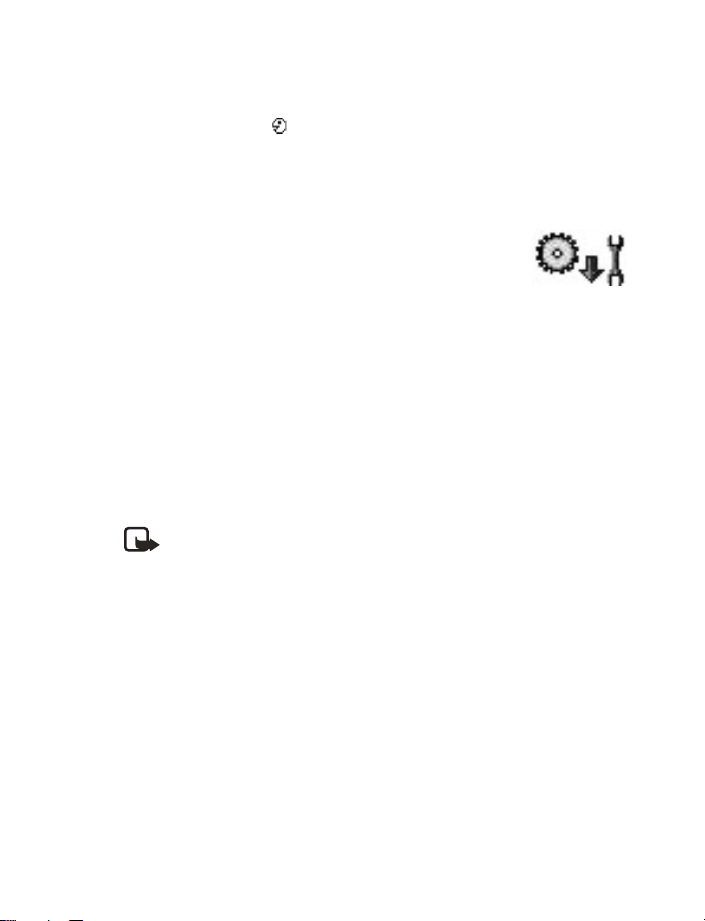
Tools and applications
Replay, erase, or change a voice command
To replay, erase, or change a voice command, scroll to the item that has a voice
command (indicated by ), and select Options > Playback, Delete, or Change.
Playback—Listen to the voice command again.
Delete—Erase the voice command.
Change—Record a new voice command. Press Start to record.
• CONFIGURATION MANAGER
This feature is operator dependent and may not be available
on all phones. Contact your service provider for information
and availability.
The configuration manager service helps you easily configure your phone
connection settings. Configuration manager directs you to a WAP site where you
select the type of connection settings you want to request (WAP, MMS, E-mail, or
Internet). You enter information that the site needs to process your request, such
as your country, network (that is, service provider), phone model (Nokia 6620), etc.
Your request is then processed, and the settings are sent to you in a smart message.
When you open the message, your settings are automatically configured in your
phone. You can save them as new settings and choose whether to make them your
default settings.
For more information on configuring settings in your phone, see “Connection” on
page 63 and “Browser service set-up” on page 103.
Note: There is no charge for using the configuration manager service, but
the normal WAP connection and SMS charges do apply. Contact your
service provider for details.
To use the configuration manager service:
1 Select Menu > Tools > Configs.
The Configurations window is displayed.
2 Read the Configuration info message, and select OK to continue.
The Help message is displayed.
3 Read the Help message, and select OK.
Nokia 6620 User Guide 77 Copyright © 2004 Nokia
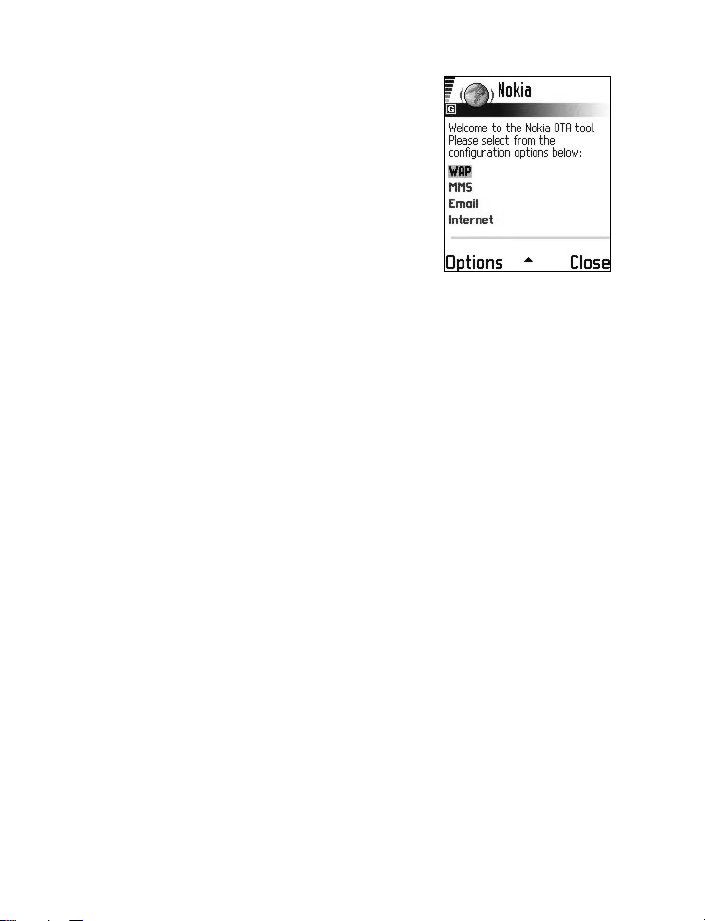
4 If your phone requests permission to make a
connection to the server, select Yes.
Your phone establishes a WAP connection to the
Nokia OTA tool site. If you have not yet used your
phone to make a WAP connection, you may need
to contact your service provider for assistance
with the first-time connection.
5 Scroll to the configuration settings you want to
request (WAP, MMS, E-mail, or Internet), and
press the joystick.
6 Follow the screen prompts to enter all
information that is necessary for the configuration manager service to identify
the settings you need.
Scroll to the different fields and buttons, and press the joystick to select these
screen items.
The items you are prompted to define depend on whether you are requesting
settings for WAP, MMS, E-mail, or Internet.
7 In the last screen of your request (the Phone number screen), enter your mobile
phone number so that the service knows where to send your settings message.
A message confirms that your settings will be delivered shortly.
8 Make note of the PIN code displayed on the confirmation screen.
When you receive the settings message, you must enter the PIN code to save
the new settings.
9 When you receive the settings message, open it and enter the PIN code.
The settings are automatically configured in your phone.
If you are not able to open the settings message when you receive it, you can
open it later by selecting Menu > Messaging > Inbox.
10 Select Options > Save to save the new settings.
Set as default settings? is displayed.
11 Select Yes to make the new settings your default, or select No to keep your
current default settings.
If you select No, the settings are still saved and will be available if you want
to use them at another time. See "Connection" on page 63.
78 Copyright © 2004 Nokia
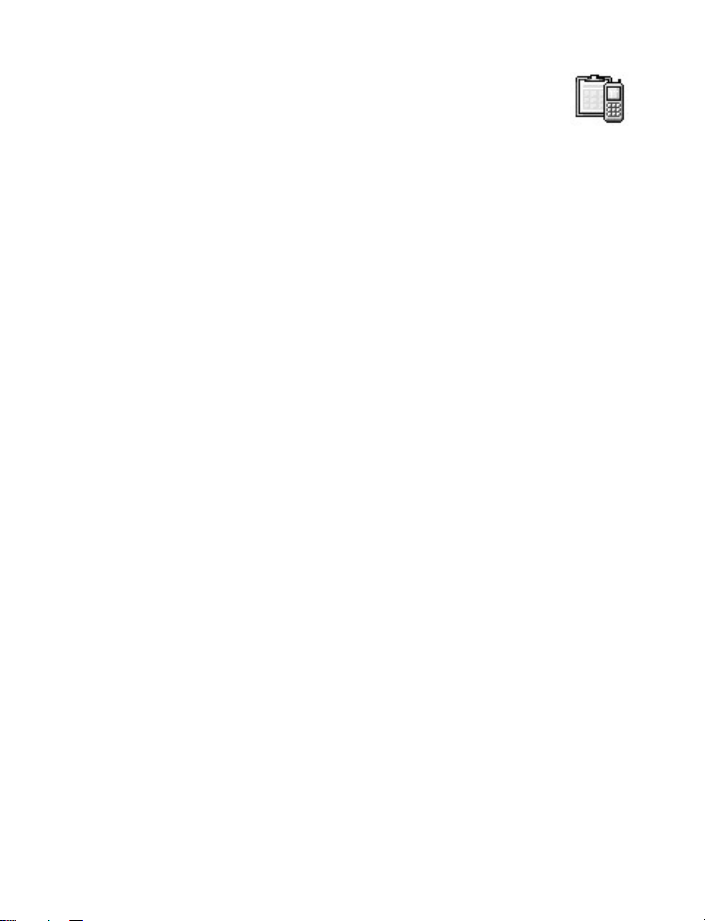
Tools and applications
• DEVICE MANAGER
This feature is operator dependent and may not be available
on all phones. Contact your service provider for information
and availability.
Select Menu > Tools > Dev. mgr.
Options in Device manager are Connect, New profile, Edit profile, Delete profile,
Enable or Disable configurations, View log, Help, and Exit.
When you need help with difficult phone configurations, Device manager allows
a third party, such as your service provider, to assist you directly with phone
settings. To allow device management, your phone must establish a connection and
synchronize with the third party’s server. You can start the synchronization session
from your phone, and you can accept or reject server-initiated synchronization
attempts.
A device manager profile must be defined before you can connect to a server.
The third party who is assisting you can help define the profile settings:
Server name—Display name of the server
Server ID—Remote device manager server ID
Server password—Password used in server alerts. Enter the password that must be
provided by the device manager server when synchronizing with your phone.
Access point—Internet access point your phone uses to establish the server
connection. Choose from the list of access points defined in your phone. See
"Access points" on page 64.
Host address—Device management server URL
Port—Device management server port
User name—Your user name for this profile
Password—Your password for this profile
Allow configuration—Device management allowed on this server. Select Yes or No.
Accepted—Automatic or approved device management on this server. Select Yes to
allow synchronization without your verification, or select No to verify each
synchronization attempt.
Nokia 6620 User Guide 79 Copyright © 2004 Nokia
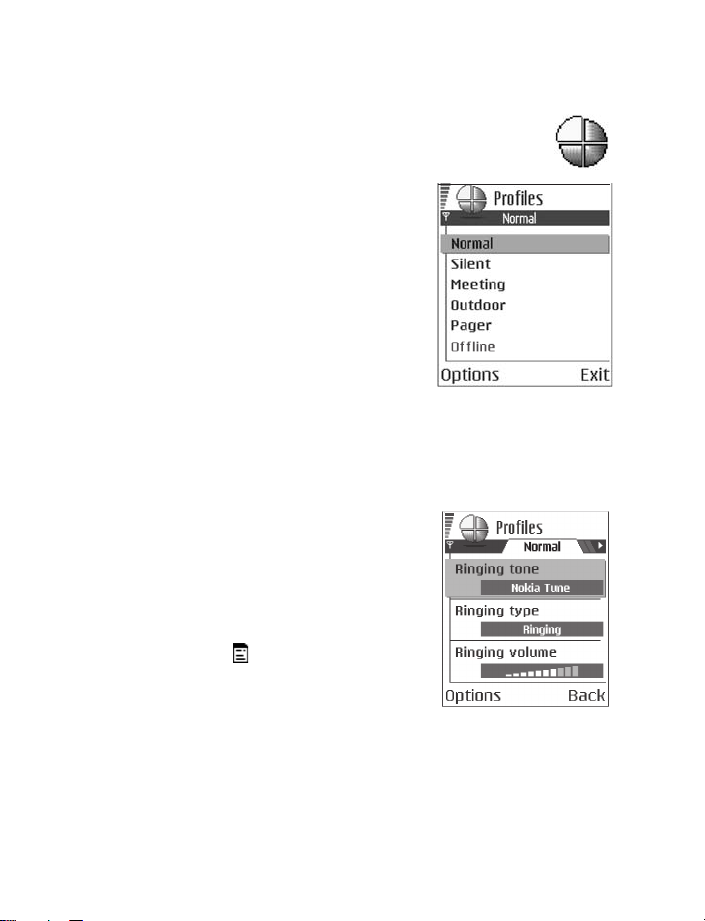
10 Personalization
• PROFILES
Select Menu > Profiles.
Use Profiles to adjust and customize sound tones
for different events, environments, or caller groups.
The currently selected profile is defined at the top of
the display in the standby mode. If the Normal
profile is in use, only the current date is shown.
Options in Profiles are Activate, Customize, Create
new, Delete profile, Help, and Exit.
Change the profile
1 Select Menu > Profiles.
A list of profiles opens.
2 Scroll to a profile, and select Options > Activate.
Shortcut: To change the profile in the standby mode, press the Power key briefly,
scroll to the profile you want to activate, and press OK.
Create and customize profiles
To create a new profile, select Options > Create
new. To modify a profile, select Options > Customize.
Scroll to the setting you want to change and press
the joystick to open the choices:
Ringing tone—Set the ringing tone for voice calls.
Choose a ringing tone from the list. Press any key to
stop the sound. If a memory card is used, tones
st or ed on it h av e t he i co n nex t t o t he ton e n am e.
Ringing tones use shared memory. See "Shared
memory" on page 3. You can also change ringing
tones in Contacts. See "Add a ringing tone for a
contact card or group" on page 27.
Ringing type—When Ascending is selected, the ringing tone volume starts from
level one and increases level by level to the set volume level.
Ringing volume—Set the volume level for the ringing and message alert tones.
Message alert tone—Set the tone for messages.
IM alert tone—Set the tone for instant messages.
80 Copyright © 2004 Nokia
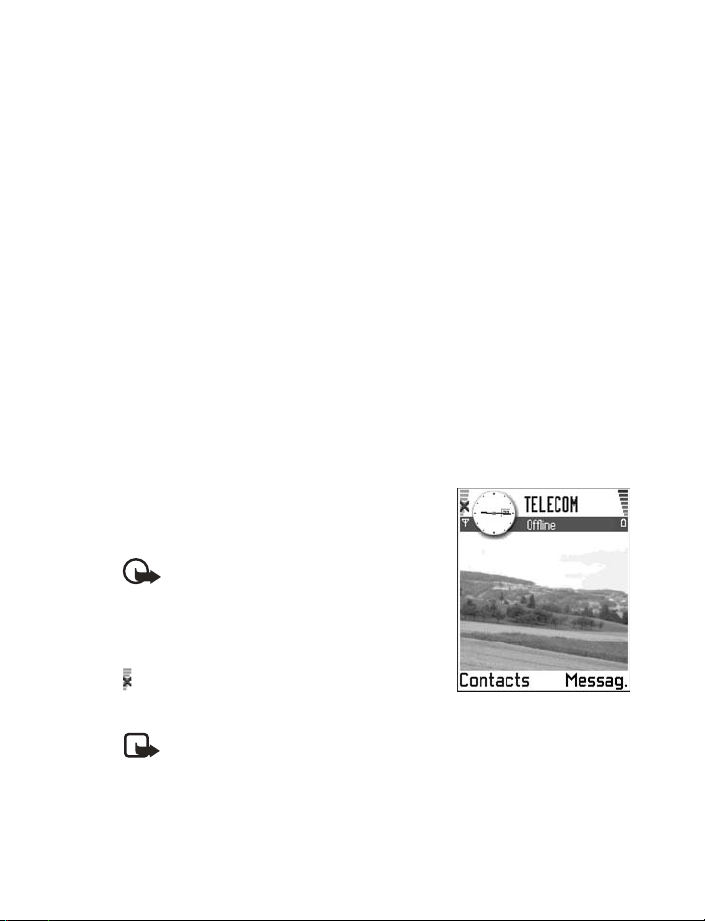
Personalization
Vibrating alert—Set the phone to vibrate at incoming voice calls and messages.
Keypad tones—Set the volume level for keypad tones.
Warning tones—Instruct the phone to sound a warning tone, for example, when
the battery is running out of power.
Alert for—Set the phone to ring only with calls from phone numbers that belong
to a selected contact group. Phone calls coming from people outside the selected
group will have a silent alert. You can select All calls, or you can select items from
a list of contact groups, if you have created them. See "Create contact groups" on
page 30.
Availability—Choose Available, Busy, or Not available to be displayed as your
presence information for the selected profile. This option is displayed only if
you activate the proper Sync. with Profiles setting in the Presence application.
See "Presence settings" on page 33.
User availab. alerts—Enter a customized availability message (up to 40 characters)
that is displayed as your presence information for the selected profile. This option
is displayed only if you activate the proper Sync. with Profiles setting in the
Presence application. See "Presence settings" on page 33.
Profile name—If you are creating a new profile, use this setting to give it a name.
You can rename a profile and give it any name you want. The Normal and Offline
profiles cannot be renamed.
Offline profile
Offline profile lets you use features on the phone
without connecting to the GSM wireless network.
Important: In the Offline profile you
cannot make any calls, including emergency
calls, or use other features that require
network coverage.
When you activate Offline profile, the network
connection is turned off, as indicated by the
icon in the signal strength indicator. All GSM
wireless phone signals to and from the phone
are prevented.
Note: In areas where mobile phone use is prohibited, use of a Bluetooth
connection may also be prohibited. Therefore, consult the relevant
authorities before using a Bluetooth connection.
Nokia 6620 User Guide 81 Copyright © 2004 Nokia
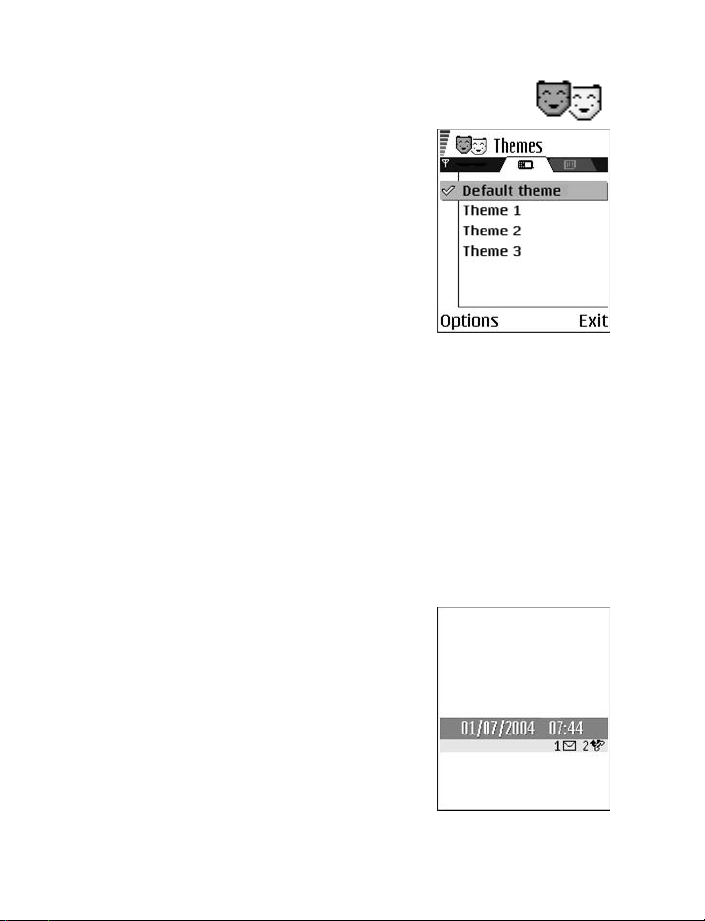
• THEMES
Select Menu > Themes.
You can change the look of your phone display by
activating a theme. A theme can include the idle
screen wallpaper, color palette, screen saver, and
icons and background image in Go to. Edit a theme
for more detailed personalization.
When you open Themes you will see a list of the
available themes. The currently active theme is
indicated by a check mark. Scroll right to see the
themes on the memory card, if you use one.
To preview a theme, scroll to the theme, and select
Options > Preview. Press Select to activate the
theme. You can activate the theme without previewing
it by selecting Options > Apply from the main view.
Options in Themes are Preview, Apply, Edit, Copy to mem. card, Copy to phone mem.,
Theme downloads, Delete, Help, and Exit.
Edit themes
To personalize themes further, you can group together elements from other themes
or images from Gallery:
1 Scroll to a theme, and select Options > Edit to change the following options:
Wallpaper—Choose an image to use as a background image in the standby
mode. Select an image from one of the available themes or from Gallery,
where your own images are saved.
Color palette—Change the color used on the display.
Screen saver—Select what is shown on the
screen saver bar. Choose to display the time
and date or write the text you want displayed.
The location and background color of the screen
saver bar changes in one minute intervals. Also,
the screen saver changes to indicate the number
of new messages and missed calls. You can set
the time that elapses before the screen saver is
activated. See "Standby mode" on page 62.
Image in ‘Go to’—Choose an image to use as a
background image in Go to. You can select an
image from one of the available themes or from
Gallery, where your own images are saved.
82 Copyright © 2004 Nokia
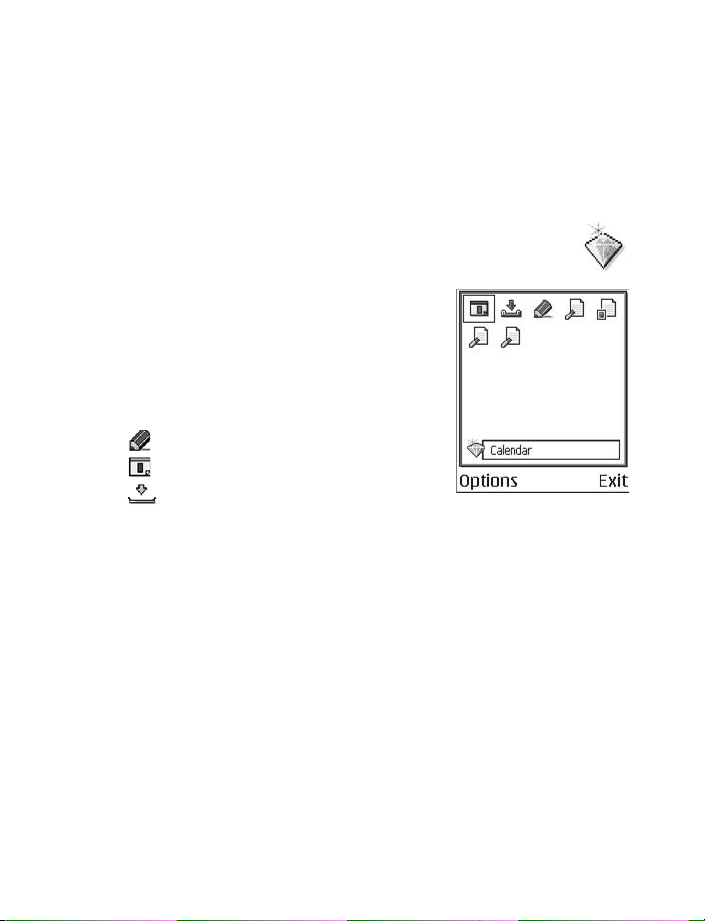
Personalization
2 Select Back to accept the changes.
3 Preview the updated theme by selecting Options > Preview. Note that you
cannot preview all elements.
Restore themes
To restore the currently selected theme to its original settings, select Options >
Restore orig. theme.
•GO TO
Press Go to (Right selection key) in the standby mode, or select
Menu > Go to.
Use Go to to store shortcuts, links to your favorite
photos, video clips, notes, recorder sound files,
browser bookmarks, and saved browser pages.
Options in Go to are Open, Edit shortcut name,
Shortcut icon, Delete shortcut, Move, List view or
Grid view, Help, and Exit.
The default shortcuts are as follows:
Opens the Notes editor
Opens Calendar to the current date
Opens the Messaging inbox
Shortcuts can be added only from pre-installed applications and functions. Not all
applications have this functionality.
1 Open the application and scroll to the item that you want to add as a shortcut
to Go to.
2 Select Options > Add to ’Go to’, and press OK.
A shortcut in Go to is automatically updated if you move the item to which it is
pointing, for example, from one folder to another.
Hints on using shortcuts:
• To open a shortcut, scroll to the icon and press the joystick. The file is opened
in the corresponding application.
• To delete a shortcut, scroll to the shortcut you want to remove, and select
Options > Delete shortcut. Removing a shortcut does not affect the file to
which it refers.
• To change the shortcut name, select Options > Edit shortcut name. Write the
new name. This change affects only the shortcut, not the file or item to which
the shortcut refers.
Nokia 6620 User Guide 83 Copyright © 2004 Nokia
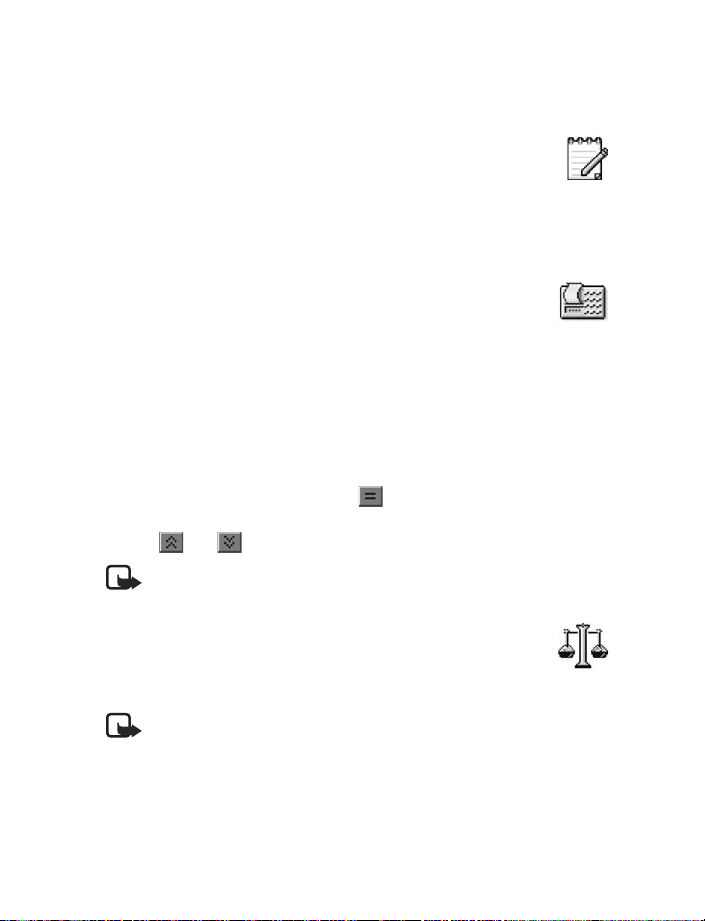
11 Extras
•NOTES
Select Menu > Extras > Notes.
You can link notes to Go to and send them to other devices. Plain text
files (TXT format) you receive can be saved to Notes.
Press any key from 1 to 0 to start to write. Press the Clear key to clear letters.
Press Done to save.
• CALCULATOR
Select Menu > Extras > Calculator.
Options in the calculator are Last result, Memory, Clear screen, Help,
and Exit.
1 Enter the first number of your calculation.
To add a decimal, press the # key.
Press the Clear key to erase a mistake in the number.
2 Scroll to an arithmetic function and press the joystick to select it.
3 Enter the second number.
4 To execute the calculation, scroll to and press the joystick.
Press and hold the Clear key to clear the result of the previous calculation.
Use and to view previous calculations and move in the sheet.
Note: This calculator has limited accuracy and is designed for simple
calculations.
•CONVERTER
Select Menu > Extras > Converter.
In Converter, you can convert measures from one unit to another; for
example, you can convert length from yards to meters.
Note: Converter has limited accuracy and rounding errors may occur.
Convert units
Options in Converter are Conversion type, Currency rates (not applicable to other
units), Help, and Exit.
84 Copyright © 2004 Nokia
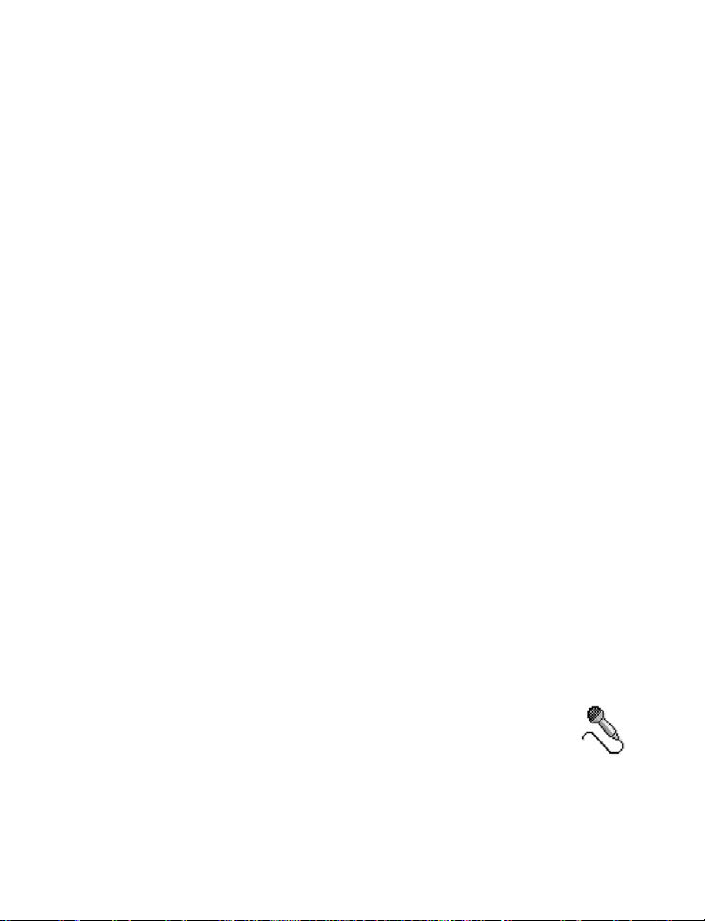
Extras
To make currency conversions, you must first set the exchange rate. See "Set a base
currency and exchange rates" on page 85.
1 Scroll to Type, and press the joystick to open a list of measures.
2 Scroll to the measure you want to use, and press OK.
3 Scroll to the first Unit field, and press the joystick to open a list of available units.
4 Select the unit from which you want to convert, and press OK.
5 Scroll to the next Unit field, and select the unit to which you want to convert.
6 Scroll to the first Amount field, and key in the value you want to convert.
Press the # key to add a decimal, and press the * key to insert the +, -
(for temperature), and E (exponent) symbols.
The second Amount field changes automatically to show the converted value.
The conversion order changes if you write a value in the second Amount field.
The result is shown in the first Amount field.
Set a base currency and exchange rates
Before you can make currency conversions, you must choose a base currency
(usually your domestic currency) and add exchange rates. The rate of the base
currency is always 1. The base currency determines the conversion rates of the
other currencies.
1 Select Currency as the measure type, and select Options > Currency rates.
A list of currencies opens with the current base currency at the top.
2 To change the base currency, scroll to the currency (usually your domestic
currency), and select Options > Set as base curr.
When you change base currency, all previously set exchange rates are reset to
zero, and you must enter new rates.
3 Add exchange rates, scroll to the currency, and key in a new rate, that is, how
many units of the currency equal one unit of the base currency you have selected.
4 After you have inserted all the needed exchange rates, make the currency
conversions. See "Convert units" on page 84.
• VOICE RECORDER
Select Menu > Extras > Recorder.
Options in Voice recorder are Record sound clip, Delete, Rename sound
clip, Send, Go to Gallery, Settings, Add to ’Go to’, Help, and Exit.
The voice recorder allows you to record telephone conversations and voice memos.
If you are recording a telephone conversation, both parties will hear a tone every
5 seconds during recording.
Nokia 6620 User Guide 85 Copyright © 2004 Nokia
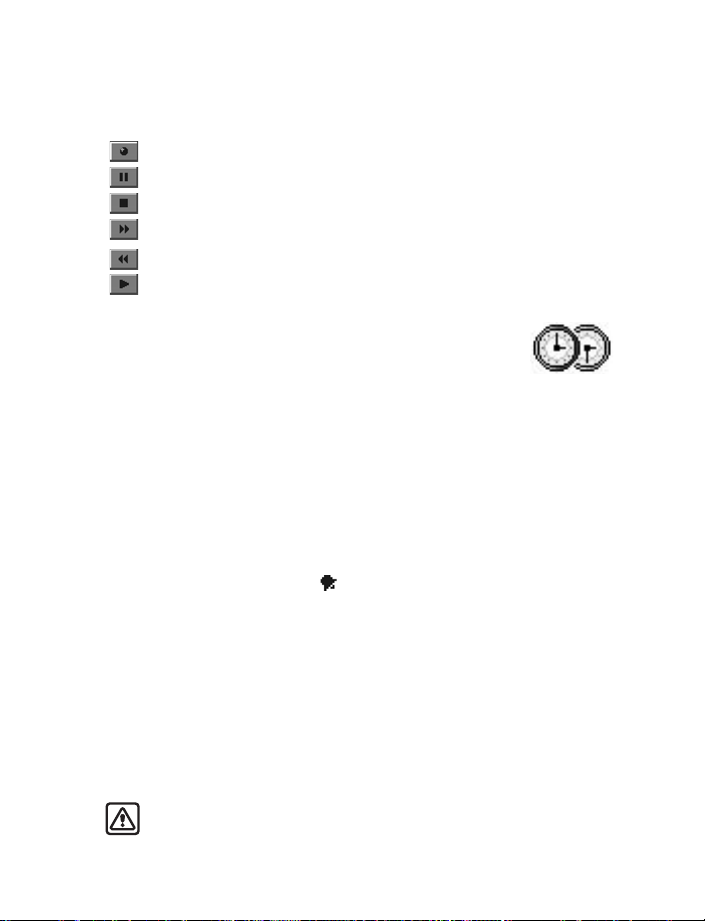
Recorded files are stored in Gallery. See "Gallery" on page 42.
Select Options > Record sound clip, scroll to a function, and press the joystick
to select it:
Record
Pause
Stop
Fast forward
Fast rewind
Play an opened sound file
•CLOCK
Select Menu > Extras > Clock.
Options in Clock are Set alarm, Reset alarm, Remove alarm,
Settings, Help, and Exit.
Change settings
To change the time or date, select Options > Settings. See also “Date and time”
on page 67.
Set an alarm
1 To set a new alarm, select Options > Set alarm.
2 Enter the alarm time, and press OK.
When the alarm is active, the indicator is shown.
To cancel an alarm, select Clock > Options > Remove alarm.
Stop an alarm
Press Stop to turn off the alarm.
Press any key or select Snooze to stop the alarm for 5 minutes, after which it will
resume. You can do this a maximum of 5 times.
If the alarm time is reached while the phone is switched off, the phone switches
on and starts sounding the alarm tone. If you press Stop, you receive a message
asking whether you want to activate the phone for calls. Press No t o sw itc h of f th e
phone or Yes to make and receive calls.
Warning: Do not press Yes when wireless phone use is prohibited or when
it may cause interference or danger.
86 Copyright © 2004 Nokia
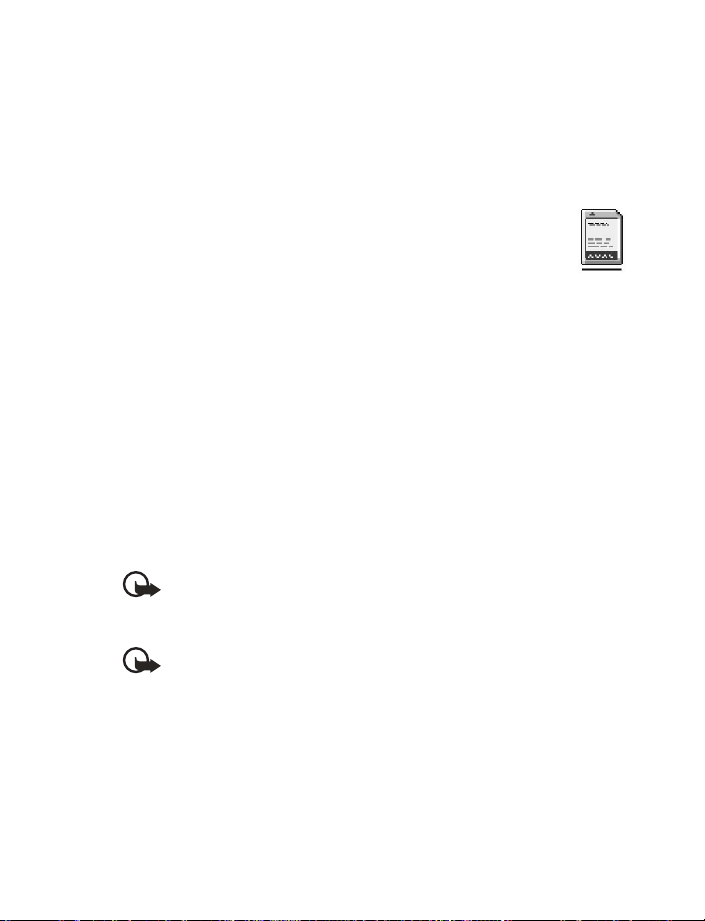
Personalize the alarm tone
1 To personalize the alarm tone, select Options > Settings > Clock alarm tone.
When you scroll through the list of tones, you can stop on a tone to listen to
it before you make your selection.
2 Press Select to select the current tone.
• MEMORY CARD
Select Menu > Extras > Memory.
Options in Memory card are Backup phone mem., Restore from card,
Format mem. card, Memory card name, Set password, Change password,
Remove password, Memory details, Help, and Exit.
If you have a memory card, you can use it to back up information from phone
memory and to store your multimedia files such as video clips, sound files, photos,
messaging data, etc.
Only use MMC cards with this device. Other memory cards, such as secure digital (SD)
cards, do not fit in the MMC card slot and are not compatible with this device.
Attempts to use a noncompatible memory card may damage the memory card as
well as the phone, and data stored on the noncompatible card may be corrupted.
For details on inserting a memory card into the phone, see “Insert the memory card”
on page 9. Details on how you can use the memory card with other features and
applications of your phone are given in the sections describing these features
and applications.
The memory card in the sales package may contain promotional material of third
parties, which you can delete.
Important: Keep all memory cards out of the reach of small children.
Extras
Format memory card
Important: When a memory card is formatted, all data on the card is
permanently lost.
Some memory cards are supplied preformatted and others require formatting. The
memory card supplied with your Nokia 6620 phone is preformatted. Consult your
retailer to find out if you must format other memory cards before you can use them.
You can use File manager to check for data on a memory card before formatting
it. See "File manager" on page 74.
To format a memory card, select Options > Format mem. card, and select Yes to
confirm. When formatting is complete, key in a name for the memory card (up to
11 letters or numbers).
Nokia 6620 User Guide 87 Copyright © 2004 Nokia
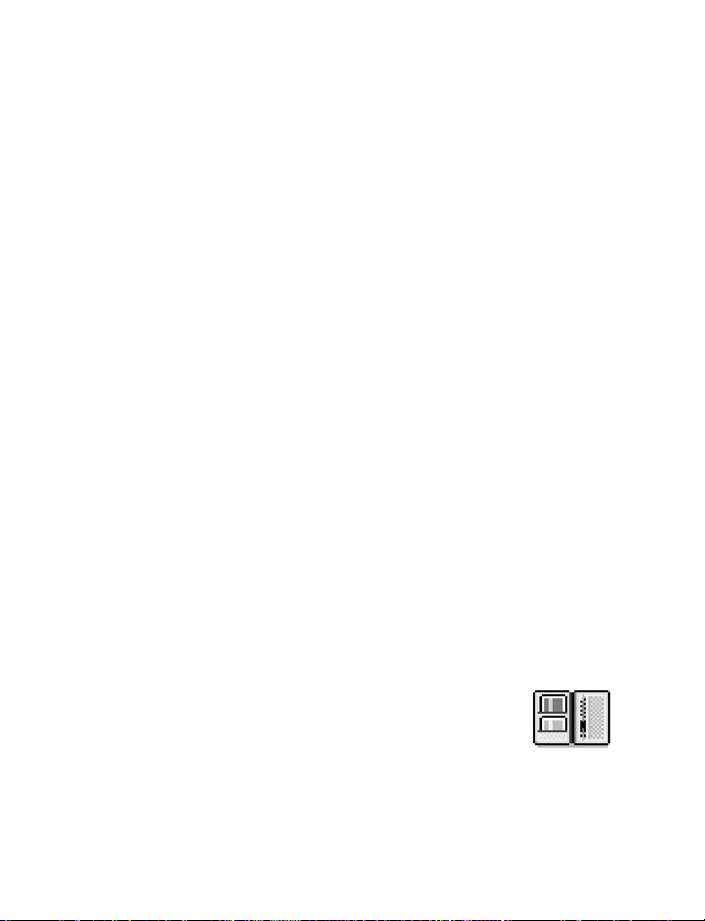
Back up and restore information
You can only back up the phone memory and restore it to the same model of phone.
To back up information from phone memory to the memory card, select Options >
Backup phone mem.
To restore information from the memory card to phone memory, select Options >
Restore from card.
Lock the memory card
You can set a password to lock your memory card against unauthorized use. Select
Options > Set password. You will be asked to enter and confirm your password.
The password can be up to eight characters long.
The password is stored in your phone and you do not have to enter it again while
you are using the memory card on the same phone. If you want to use the memory
card on another phone, you will be asked for the password again to unlock the card.
Unlock a memory card
If you insert another password protected memory card in your phone, you will be
prompted upon startup to enter the password of the card. Enter the password, and
press OK to unlock the card, or press Cancel to leave the card locked. To unlock the
card later, select Menu > Extras > Memory > Options > Unlock memory card.
Enter the password, and press OK.
Remove memory card password
To remove a memory card password entirely, select Options > Remove password.
Once the password is removed, the memory card is unlocked and can be used on
your phone or another phone without a password.
Check memory consumption
You can check the memory consumption of different data groups and the available
memory for installing new applications or software on your memory card. Select
Options > Memory details.
• WALLET
Select Menu > Extras > Wallet.
Wallet provides you with a storage area for your personal
information, such as credit and debit card numbers, addresses, and
other useful data (for example, user names and passwords).
88 Copyright © 2004 Nokia
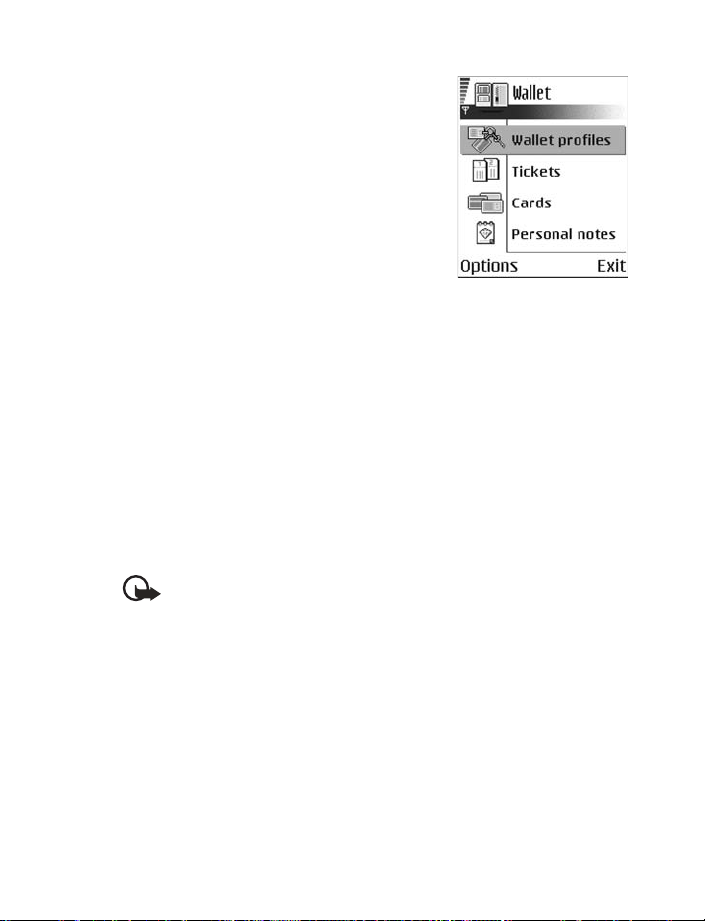
Extras
The information stored in the wallet can be easily
retrieved while browsing to automatically fill in
online forms on browser pages, for example, when
the service asks for credit card details. Data in the
wallet is encrypted and protected with a wallet code
that you define.
You can group wallet data into profiles that can be
accessed, for example, for making purchases online.
Because of the nature of the wallet, it will automatically close after 5 minutes. Enter the wallet code to
regain access to the contents. You can change this
automatic time-out period, if required. See "Wallet
settings" on page 91.
Options in Wallet are Open, Settings, Help, and Exit.
Enter the wallet code
Each time you open the wallet you will be prompted for a wallet code.
When you open the wallet for the first time, you must create your own security code:
1 Enter a code of your choice (4–10 alphanumeric characters), and press OK.
You will be prompted to verify the code.
2 Enter the same code, and press OK.
Do not give your wallet code to anyone else.
If you enter the wallet code incorrectly on three consecutive attempts, the
wallet application is blocked for 5 minutes. The blocked time increases if
further incorrect wallet codes are entered.
Important: If you forget your wallet code, you will have to reset the code,
and you will lose all information stored in the wallet. See "Reset the wallet
and wallet code" on page 92.
Store personal card details
Options when viewing or editing card details are Delete, Help, and Exit.
1 Select Cards from the main wallet menu.
2 Select a type of card:
Payment cards—Credit and debit cards
Loyalty cards—Membership and store cards
Online acc. cards—Personal user names and passwords to online services
Address cards—Basic contact details for home/office
User info cards—Customized personal preferences for online services
Nokia 6620 User Guide 89 Copyright © 2004 Nokia
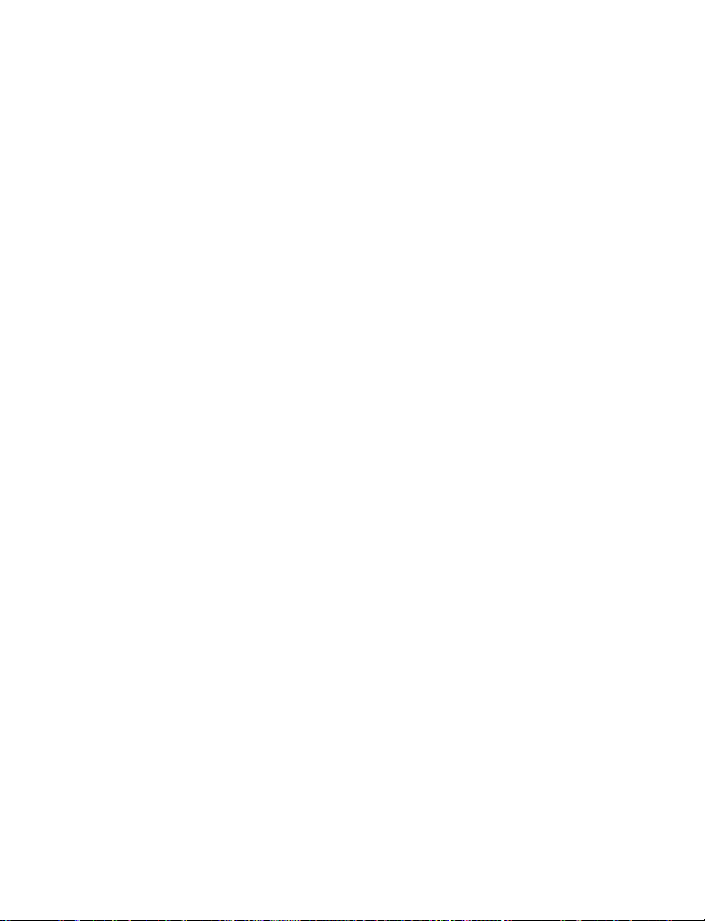
3 Select Options > Create new.
An empty form opens.
4 Fill in the fields, and press Done.
You can also receive card information directly to the phone from a card issuer or
service provider (if they offer this service). You are notified as to which category
the card belongs. Save or discard the card. You can view and rename a saved card,
but you cannot edit it.
You can open, edit, or delete the fields in the card. Any changes will be saved
upon exiting.
Create personal notes
Personal notes are a means of storing sensitive information, for example, a bank
account number. You can access the data in a personal note from the browser or
send a note as a message.
1 Select Personal notes from the main wallet menu.
2 Select Options > Create new.
An empty note opens.
3 Press any key from 1 to 0 to start writing, and press the Clear key to clear
characters if necessary.
4 Press Done to save.
Create a wallet profile
Once you have stored your personal details, you can combine them into a wallet
profile. Use a wallet profile to retrieve wallet data from different cards and
categories to the browser.
1 Select Wallet profiles from the main wallet menu.
2 Select Options > Create new.
A new wallet profile form opens.
3 Enter a name for the profile in the Profile name field.
4 Scroll to each of the following fields, and press the joystick to open a list
of selections:
Payment card—Select a card from the list.
Loyalty card—Select a card from the list.
Online access card—Select a card from the list.
Shipping address—Select an address from the list.
Billing address—By default this is Use shipping ad. If you require a billing
address that is different from the shipping address, select one from the billing
address list.
90 Copyright © 2004 Nokia
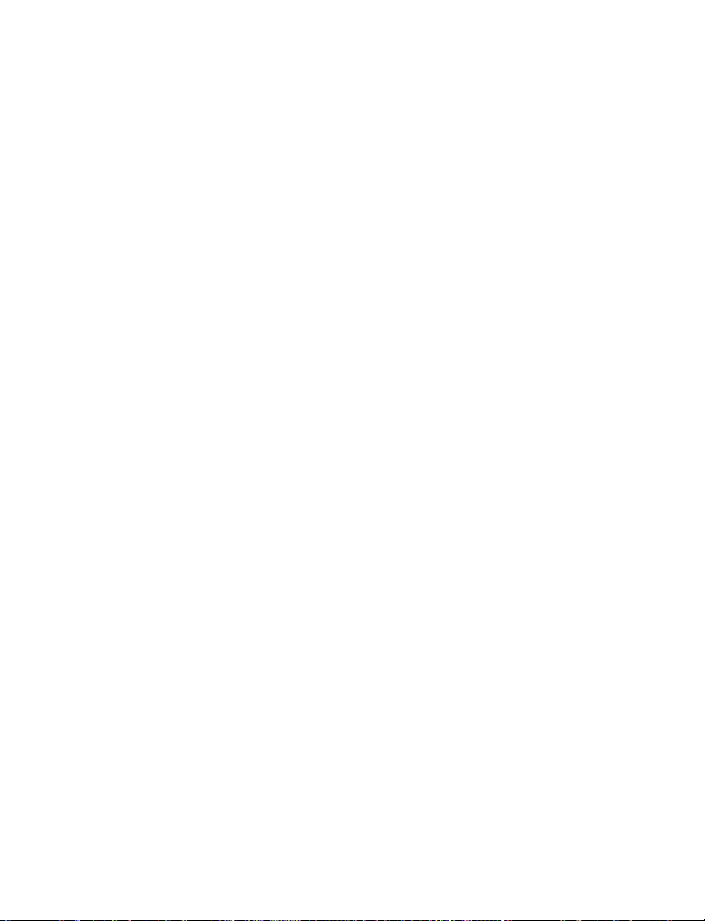
Extras
User info card—Select a card from the list.
Receive e-receipt—Select a destination from the list.
Deliver e-receipt—Select To phone, To e-mail, or To pho. & e-mail.
RFID sending—Set to On or Off. Defines whether or not your unique phone
identification is sent with the wallet profile (for future development dependent
on RFID-based ticketing).
5 Press Done to save the new profile.
Retrieve information from wallet to your browser
When using online mobile services supporting the wallet functionality, you can
upload the data stored in your wallet to automatically enter your details into an
online form. For example, by uploading your payment card details, you do not need
to key in the card number and expiration date each time you need them (depending
on the content being browsed). Also, you can retrieve your user name and password
stored as an access card when connecting to a mobile service that requires
authentication. See "Purchase an item" on page 107.
View ticket details
You can receive notifications of electronic tickets purchased online with the browser.
Received ticket notifications are stored in the wallet. To view the notifications:
1 Select Tickets from the main Wallet menu.
2 Select Options > View.
The ticket details are displayed in a form. None of the fields in the ticket
notification form can be edited.
Options in Tickets are View, Delete, Rename, Mark or Unmark, Help, and Exit.
Wallet settings
Select Options > Settings from the main wallet menu to modify the following items:
Wallet code—Change your wallet code. You will be prompted to enter the current
code, create a new code, and verify the new code.
RFID—Set the phone ID code, type, and sending options (for future development
dependent on RFID-based ticketing).
Automatic close—Change the automatic time-out period (1–60 minutes). After
the time-out period has elapsed, the wallet code must be re-entered to gain access
to the contents.
Nokia 6620 User Guide 91 Copyright © 2004 Nokia
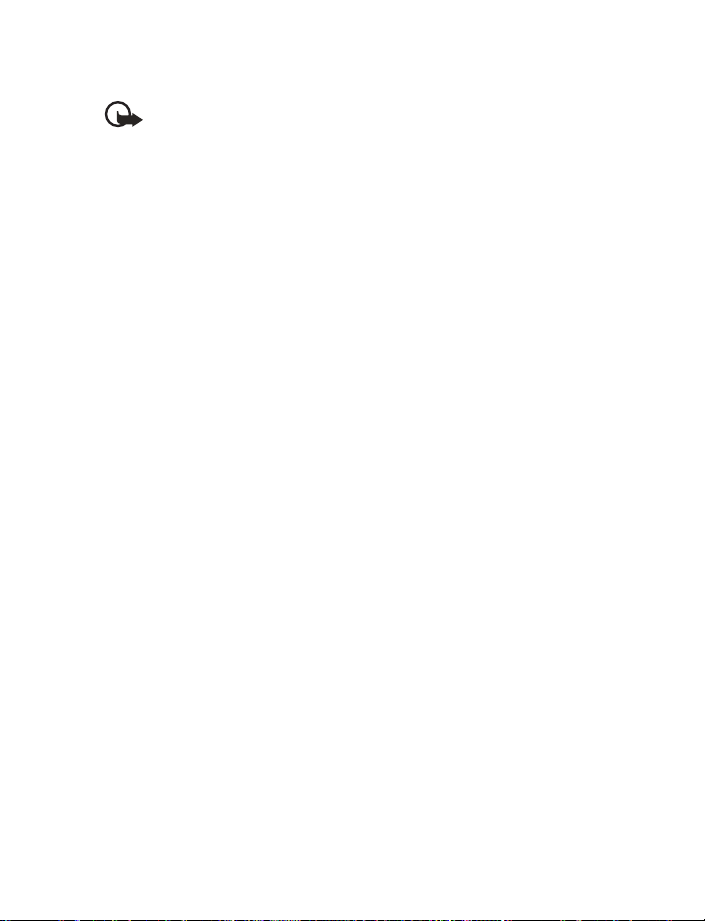
Reset the wallet and wallet code
Important: This operation erases all contents of the wallet.
To reset both the contents of the wallet and the wallet code:
1 Key in *#7370925538# in the standby mode.
2 Enter the phone lock code, and press OK. See "Security" on page 67.
3 To confirm that the data is erased, press OK.
When opening the wallet again, you must enter a new wallet code. See "Enter the
wallet code" on page 89.
92 Copyright © 2004 Nokia
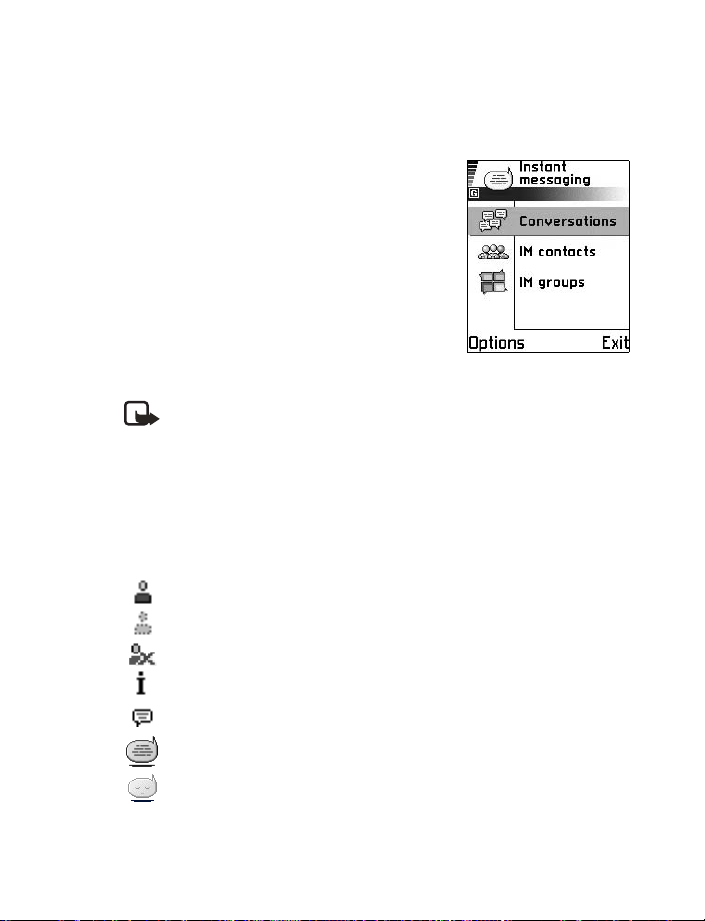
Instant messaging (IM) (network service)
12 Instant messaging (IM)
(network service)
Select Menu > IM.
Options in Instant Messaging are Open, Login or
Logout, Settings, Help, and Exit.
Take text messaging to the next level by experiencing
instant messaging in a wireless environment. Engage
in instant messaging with friends and family as long
as you all use the same IM service. Check with your
wireless service provider for availability.
Before you can start using IM on your phone, you
must make sure that your phone can establish a GPRS
connection. You must also register with the IM service
you want to use. See “IM service provider icons” on page 93 for more information.
Note: Due to variations in IM and wireless service providers, you may not
have access to all of the features described in this guide.
• IM SERVICE PROVIDER ICONS
Since each IM service has its own display text and icons associated with it, the
display text and icons on your phone may appear differently for each IM service
provider. If you have any questions about the differences in the various IM service
providers’ display text and icons, contact your wireless service provider for more
information. Examples of IM icons and their descriptions are as follows:
Contact online
Contact not logged in to IM
Contact blocked
Tracking set for contact
New unread message
IM service online (you are logged in to IM)
IM service offline (you are not logged in to IM)
Nokia 6620 User Guide 93 Copyright © 2004 Nokia
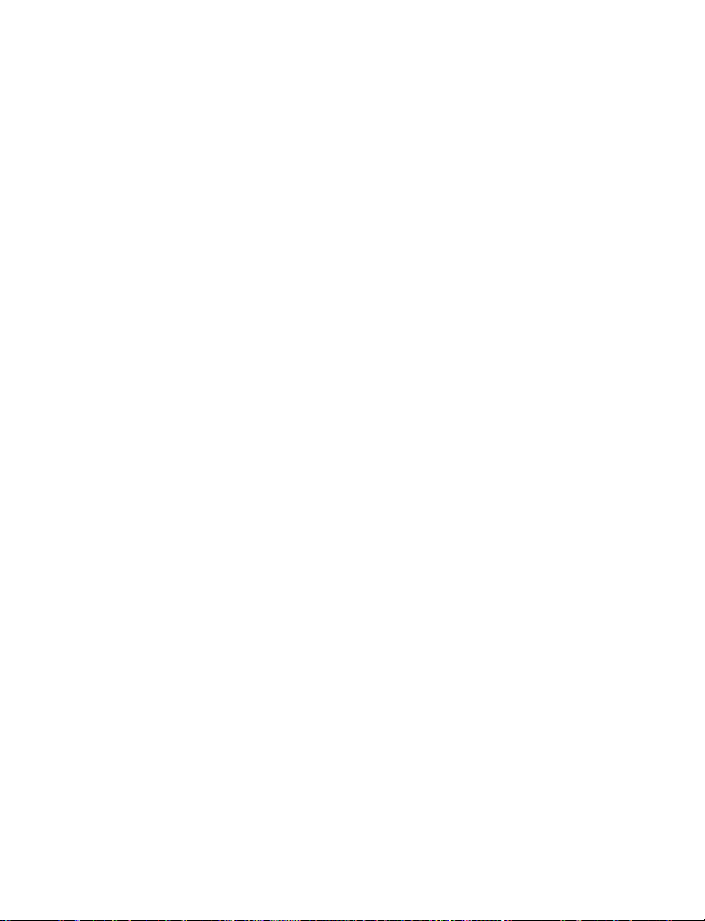
• REGISTER WITH AN IM SERVICE
Before you can use IM, you must register with an IM service to obtain an IM user
name and password. You can obtain an IM user name and password by registering
over the Internet (using your computer) with the IM service provider you have selected
to use. During the registration process, you will have the opportunity to create the
user name and password of your choice. For more information about signing up for
IM services, contact your wireless service provider.
• BEFORE USING IM
Before you can use the IM feature, your phone must have at least one access
point defined. See "Access points" on page 64. An IM server must also be
defined in your phone:
1 Select Menu > IM > Options > Settings > Server settings > Servers.
2 Select a server from the list, or select Options > New server to define
a new server.
If you need help defining a new server, contact your wireless service provider
or IM service provider.
You must also obtain a user name and password (see “Register with an IM service”
on page 94). For more information about signing up for instant messaging services,
contact your wireless service provider.
•LOG IN
1 Select Menu > IM > Options > Login.
2 Enter your user name and password, and press OK.
After you have logged into IM initially, you have the option of a manual login or an
automatic login. See “Automatic login” on page 95.
• IM SETTINGS
You can customize your IM settings, depending upon the IM service you have selected.
Select Options > Settings > IM settings from the main IM menu screen, and
select the following:
Use screen name—Select Yes to key in a nickname (up to 10 characters).
IM presence—Select one of the following options:
•Active for all—All other users see your status as online and you receive
availability information and messages from all other users.
• Active for cntcts.—Even though only the contacts in IM contacts see your
status as online, you receive availability information and messages from all
other users.
94 Copyright © 2004 Nokia
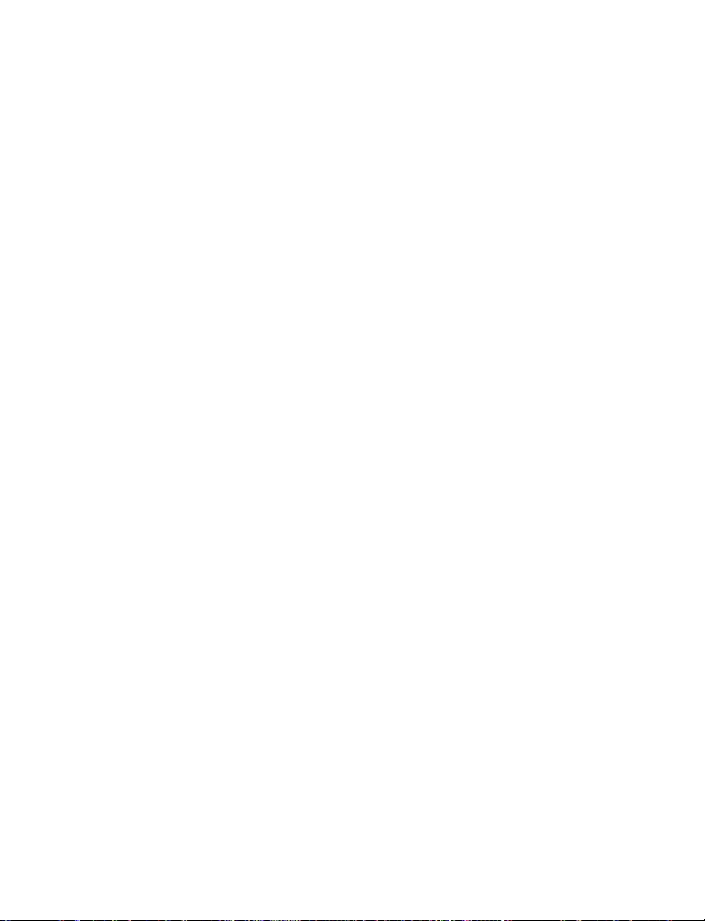
Instant messaging (IM) (network service)
•Not active—Your status to other users appears to be offline from the IM service,
but you receive availability information and messages from all other users.
Allow messages from and Allow invitations from—These settings define whether
you receive instant messages or group invitations from All, IM contacts only, or None.
Message speed—Select the speed at which new messages are displayed.
Auto-reload availab.—Choose how to update information when your IM contacts
log in or out of the IM service. Select Automatically or Manually.
Reload user availab.—Use this setting to define which IM contacts are included in
a manual or automatic status update. Select For all contacts to refresh the status
information of all your IM contacts, or choose specific IM contacts.
Automatic login
You can log in automatically when you start the IM application. First you must ensure
that your IM user ID and password are entered for your IM server. To check this, go
to the IM main menu, and select Options > Settings > Server settings > Servers
and the IM server you are using. Scroll to the User ID and Pass wo rd fields to enter
your information.
To turn automatic login on, scroll to the IM login type field in the Server settings
screen, and select On app. start-up. If you want to turn automatic login off,
select Manual.
Set up presence status updates
Presence allows you and other users to know who is online and available to chat.
You can set your phone to automatically update a contact’s presence status every
time it is changed. From the IM main menu, select Options > Settings >
IM settings > Reload user availab.
You can also designate whether your own presence information is updated when
you log in to IM. From the IM main menu, select Options > Settings > Server
settings > Presence login type > Automatic, Aut. in home net. (automatic in
home network), On app. start-up, or Manual.
For more information on the presence feature, see “Presence (network service)” on
page 30.
• IM CONVERSATIONS
Select Menu > IM > Conversations.
Options in Conversations are Open, Delete, Add to IM contacts, New conversation, Set
auto reply on, Blocking options, Close conversation, Settings, Help, and Exit.
Nokia 6620 User Guide 95 Copyright © 2004 Nokia
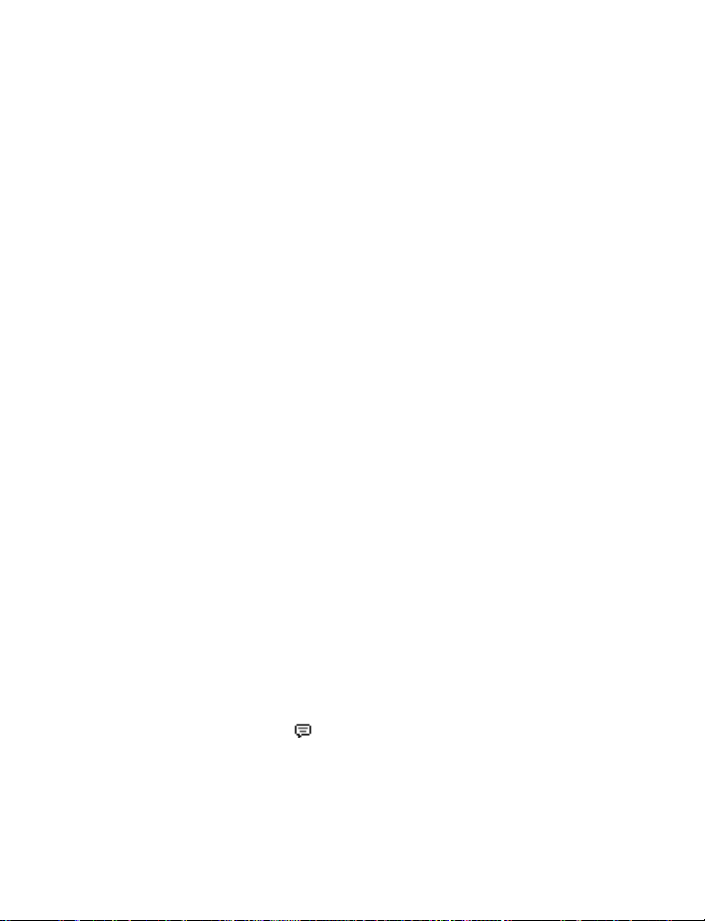
You can send instant messages to anyone who uses the same IM service as you do,
as long as you have that person’s user name. You can also add that person to IM
contacts during an IM conversation. See “IM contacts” on page 97 for more
information. More than one IM conversation can be active at the same time.
Conversations lists all active conversations by IM contact name. Select one of the
names to open the conversation with that person. The contact’s name is displayed
at the top of the screen, and as the conversation progresses, the most recent message
appears at the bottom of the screen, causing the last message to move up one level.
Start a conversation
You must be able to select a contact who is online before you can begin a conversation.
1 From the IM main menu, select Conversations.
2 Select Options > New conversation > Select recipient or Enter User ID.
If you choose Select recipient, a list of your IM contacts who are currently
online is displayed. If you select Enter User ID, you must enter the exact user
ID of the contact.
After you select a recipient, a conversation view is opened with the recipient’s
name displayed at the top of the screen. The conversation is still active, even if you
leave the conversation view. You can return to it when you want by selecting
Conversations from the IM main menu.
Write and send to contact
1 Start a new conversation or open an active one from Conversations.
2 Enter your message in the field at the bottom of the screen. See "Write text"
on page 47.
3 To send the message, press the joystick, or select Options > Send.
The message is displayed in the conversation view for that contact.
Receive message and reply
When you receive an instant message, your phone beeps (if the phone is not set to
the Silent profile) and the sender’s reply appears beneath the most recent message
in the conversation.
Select Conversations from the IM main menu and open the conversation with the
new message indicated by the icon. You can also select IM contacts from the
IM main menu, and the new message icon is displayed by the contact who sent you
the message. Select the name to open the conversation.
96 Copyright © 2004 Nokia
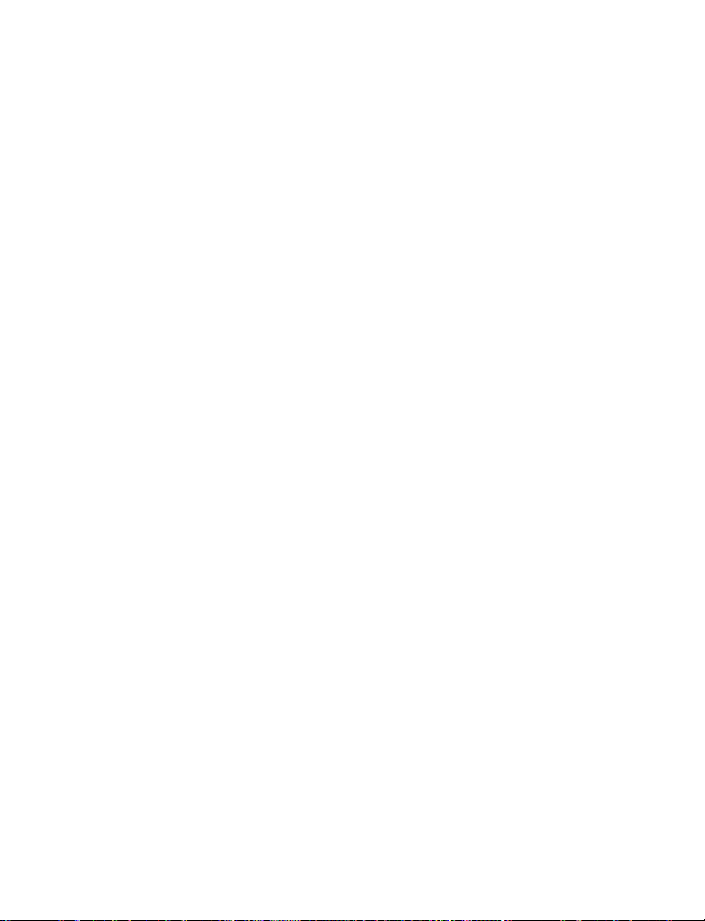
Instant messaging (IM) (network service)
Save
To save your conversation or group chat, perform the following steps before you
end the conversation:
1 From the conversation view or group conversation view, select Options >
Record convers.
2 In the Conversation name screen, enter a name for the conversation, and
select OK.
The conversation is saved as a note under the Extras phone menu.
3 To stop recording the conversation, select Options > Stop recording.
To view saved conversations, select Menu > Extras > Notes, and open the
conversation you want to view.
To delete a saved conversation, highlight it in the list of Notes documents, and
select Options > Delete.
End a conversation
1 Select Conversations from the IM main menu.
2 Open the conversation you want to end.
3 Select Options > End conversation.
•IM CONTACTS
Add to IM contacts the names of your friends and family with whom you want to
interact frequently through IM.
Options in IM contacts are Open conversation, Contact details, Switch tracking on or
off, New IM contact, Edit, Delete, Blocking options, My server contacts, Search, Settings,
Help, and Exit .
Add manually or from phone Contacts list
From the IM main menu, select IM contacts > Options > New IM contact and
one of the following:
Enter manually—This option opens a new contact card. At a minimum, you must
enter an exact IM user ID in the User ID field. You may also enter a first name, last
name, and other contact numbers on this contact card. If you want to modify the
contact card later, see “Contacts” on page 26.
Add from Contacts—This option displays a list of entries from your contact
directory. To select a contact to add to your IM contacts list, scroll to the contact,
and press the joystick to select it (this places an X in the box beside the contact
name). When you have chosen all the contacts you want to add, press OK.
Nokia 6620 User Guide 97 Copyright © 2004 Nokia
 Loading...
Loading...