Page 1
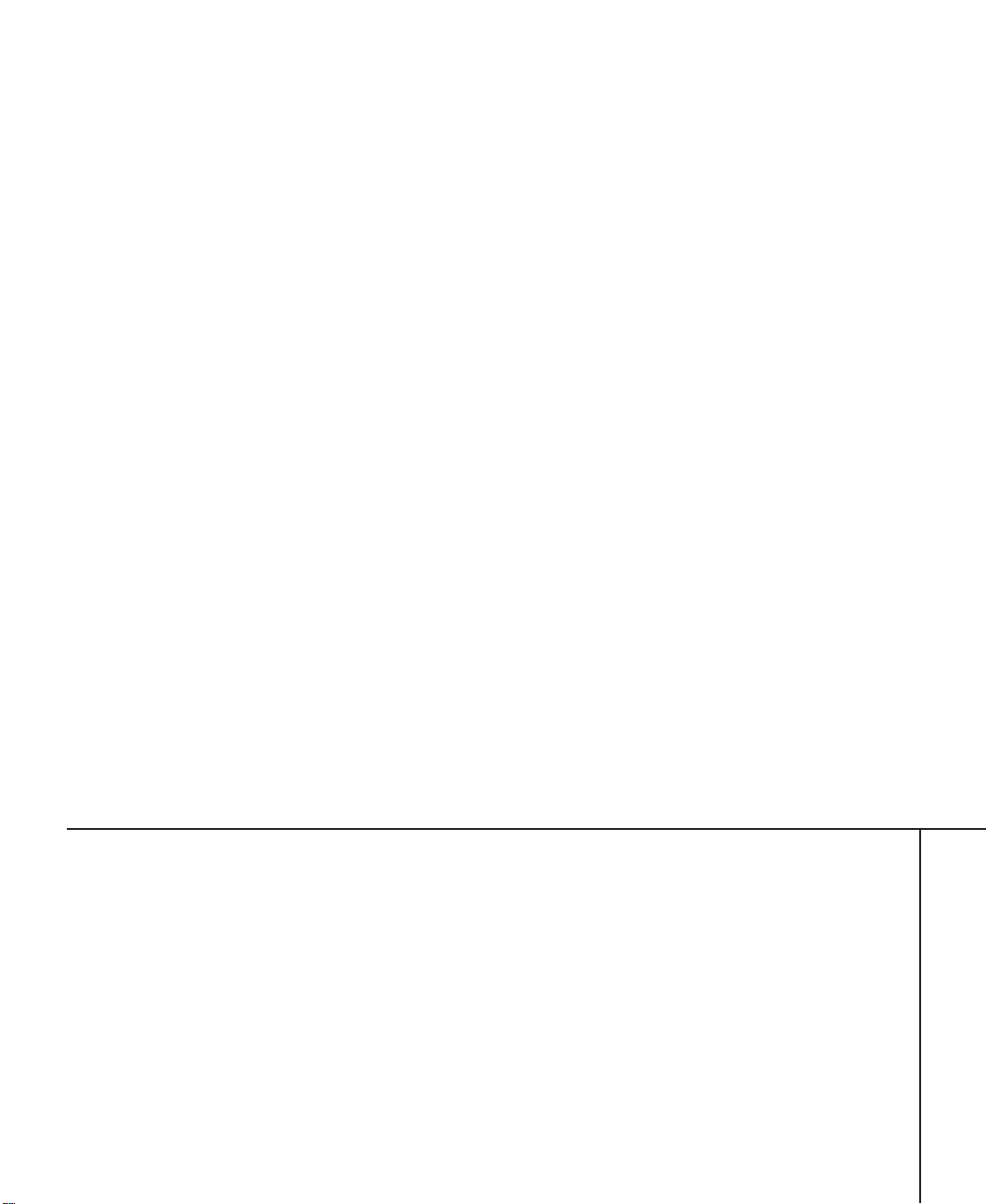
M
Mise en route de Works
Microsoft® Works 2000
Page 2
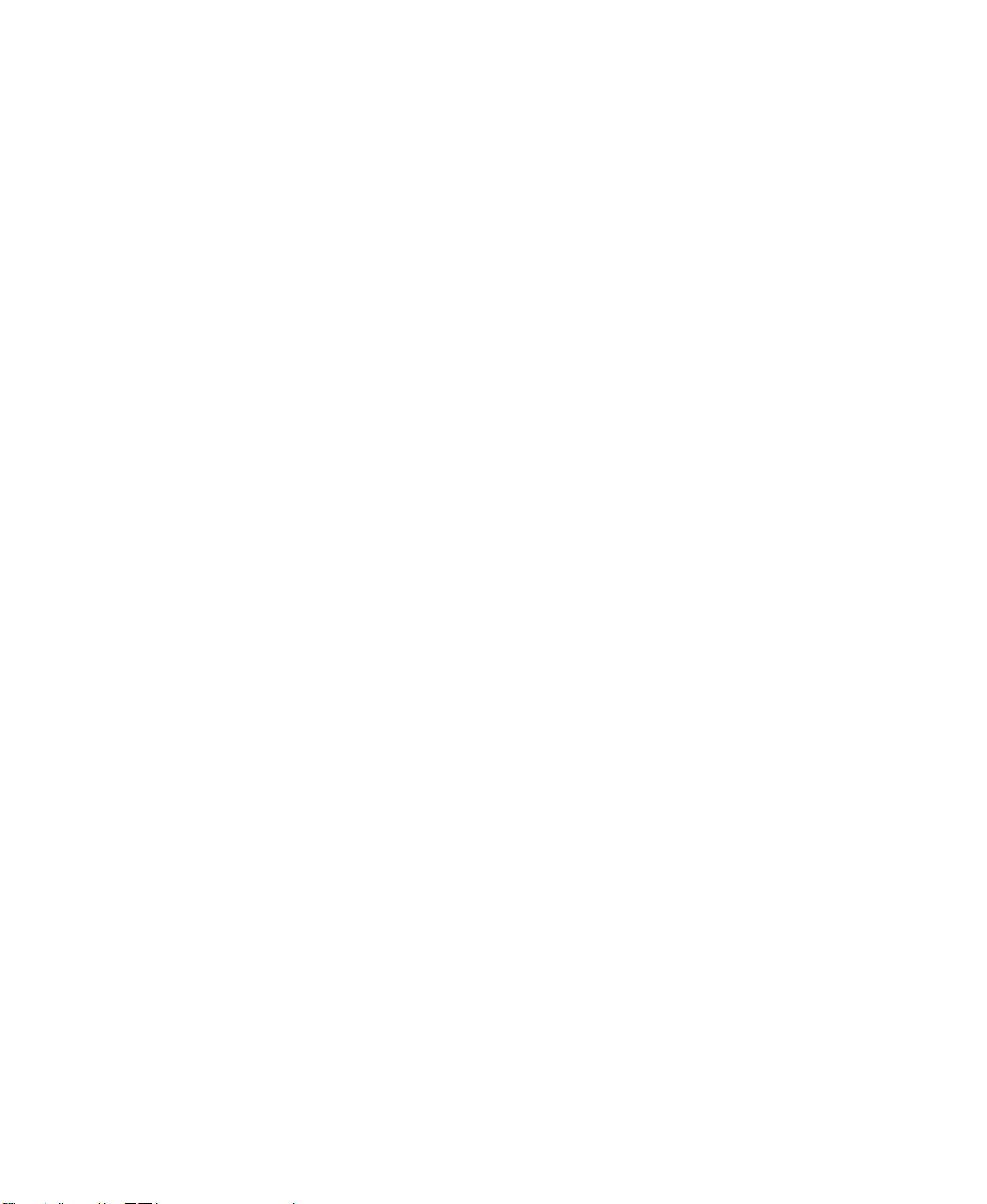
b
Pour toute assistance technique, veuillez contacter le fabricant de votre ordinateur.
Les coordonnées de votre service technique se trouvent dans le manuel accompagnant
votre ordinateur.
Page 3
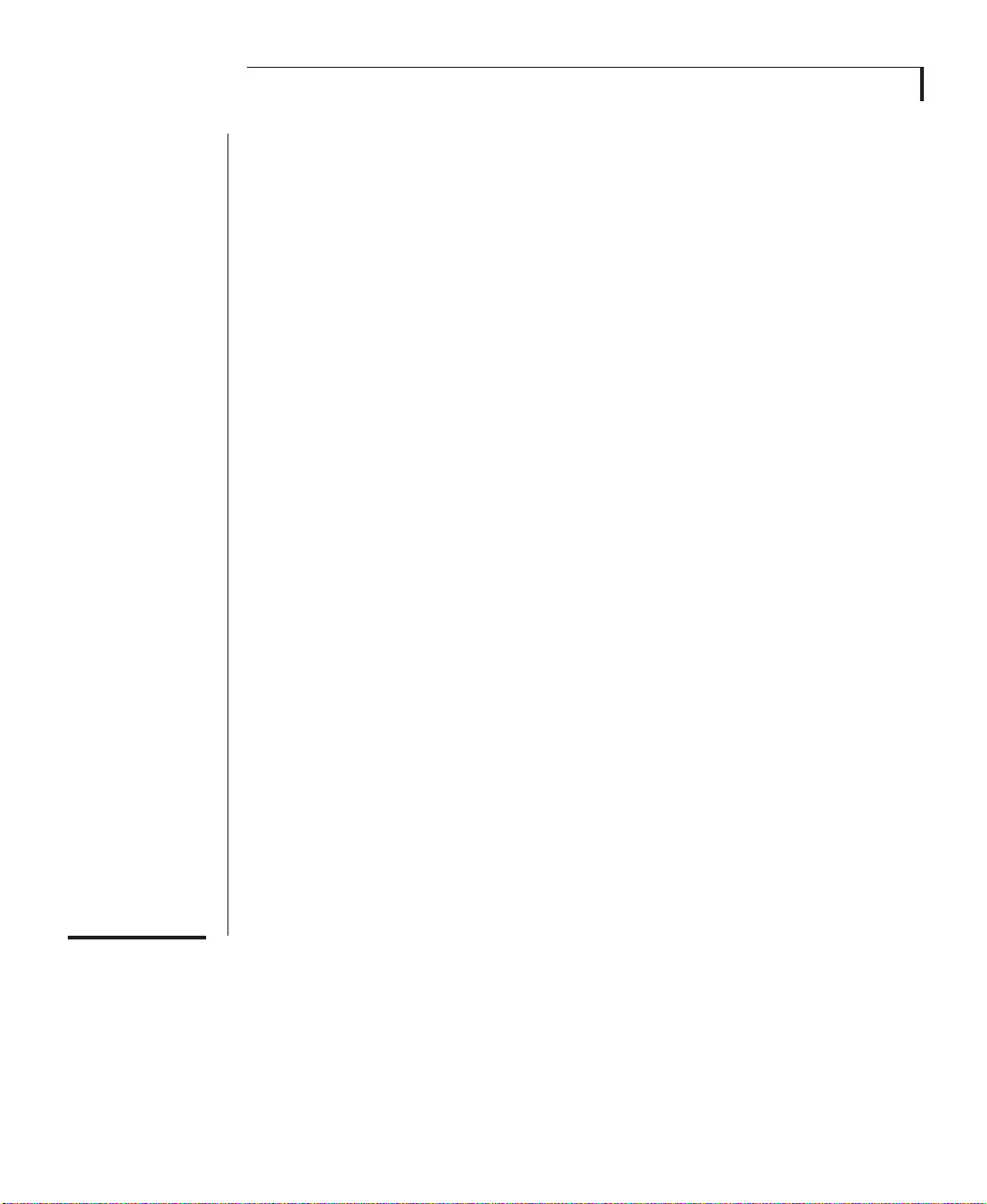
Les informations contenues dans ce document, y compris l’URL et autres références à des sites Web, pourront faire l’objet de
modifications sans préavis. Sauf mention contraire, les sociétés, les noms et les données utilisés dans les exemples sont
fictifs. L’utilisateur est tenu d’observer la réglementation relative aux droits d’auteur applicable dans son pays, et ne doit pas
se conformer aux informations limitées contenues dans les résumés. Aucune partie de ce document ne peut être reproduite ou
transmise à quelque fin ou par quelque moyen que ce soit, électronique, mécanique, photocopie, enregistrement ou autre,
sans la permission expresse et écrite de Microsoft Corporation.
Microsoft peut détenir des brevets, avoir déposé des demandes d’enregistrement de brevets ou être titulaire de marques,
droits d’auteur ou autres droits de propriété intellectuelle portant sur tout ou partie des éléments qui font l’objet du présent
document. Sauf stipulation expresse contraire d’un contrat de licence écrit de Microsoft, la fourniture de ce document n’a pas
pour effet de vous concéder une licence sur ces brevets, marques, droits d’auteur ou autres droits de propriété intellectuelle.
Microsoft Works © 1987-1999 Microsoft Corporation. Tous droits réservés.
Microsoft, MS, MS-DOS, Expedia, IntelliMouse, Windows, Windows NT, MSN et AutoSum sont soit des marques de
Microsoft Corporation, soit des marques déposées de Microsoft Corporation, aux États-Unis d’Amérique et/ou dans d’autres
pays.
Les noms de sociétés et produits cités dans ce document sont des marques de leurs propriétaires respectifs.
Parties © 1990-1999 InstallShield Software Corporation. Tous droits réservés.
Parties © 1998-1999 Kirk Stowell. Tous droits réservés.
© 1996 Apple Computer, Inc., AT&T Corp., International Business Machines Corporation and Siemens Rolm Communica-
tions, Inc. Tous droits réservés. Ce logiciel est fourni “en l’état” et les concédants de licence n’ont aucune obligation
concernant la maintenance, l’assistance, les mises à jour, la majoration ou autres modifications.
Les concédants ne seront en aucun cas responsables, envers qui que ce soit, des dommages directs, indirects, spéciaux ou
conséquents, des pertes de bénéfices, découlant de l’utilisation de ce logiciel, même s’ils ont été informés de la possibilité de
tels dommages. Chaque concédant exclut explicitement toute garantie, expresse ou implicite, notamment toute garantie
d’absence de contrefaçon ou toute garantie implicite de qualité et d’adéquation à un usage particulier. Le logiciel est fourni
sous condition de droits restreints. Toute utilisation, reproduction ou communication effectuées par le gouvernement sont
soumises aux limites applicables de DFARS 252.227-7013 ou 48 et de CFR 52.227-19.
Dictionnaires et vérificateur orthographique © 1994-98 SYNAPSE Développement, Toulouse (France). Tous droits réservés.
Dictionnaire de synonymes et application © 1994-98 SYNAPSE Développement, Toulouse (France). Tous droits réservés.
Grammatik™ grammar-checker by Lernout & Hauspie Speech Products, N.V. 1993-1998
International CorrectSpell™ spelling correction system © 1991 INSO Corporation. All rights reserved.
Portions of International CorrectSpell™ English spelling correction system © 1993 by Lernout & Hauspie Speech Products
N.V. All rights reserved. Reproduction or disassembly of embodied algorithms or database prohibited.
AVERTISSEMENT Les formulaires inclus dans ce produit vous sont fournis à titre d’exemple uniquement. Leur
utilisation peut avoir certaines implications légales dans certaines situations et ces implications peuvent varier selon le sujet
dont ils traitent. Il se peut que l’utilisation de ces formulaires ne soit pas en adéquation avec les principes de comptabilité
courants («GAAP ») ou moins courants, et autres normes. Il est recommandé de consulter un conseiller juridique ou
financier et/ou un comptable avant d’utiliser ces formulaires dans votre entreprise. Microsoft et ses fournisseurs ne sont pas
responsables des mesures que vous auriez prises en vous basant sur ces formulaires.
L’utilisateur est tenu d’observer la réglementation relative aux droits d’auteur applicable dans son pays, et ne doit pas se
conformer aux informations limitées contenues dans les résumés.
Important : vous devez accepter les termes du Contrat de Licence ci-inclus avant d’utiliser ce produit. Vous avez obtenu ce
produit sous licence en tant que produit unique. Il n’est pas permis de dissocier ses composants pour les utiliser sur plus d’un
ordinateur. Si vous n’acceptez pas les termes de ce Contrat de Licence, veuillez retourner rapidement le produit afin d’être
remboursé. Ne faites pas de copies de ce produit. Pour plus d’informations, veuillez vous référer au Contrat dc License.
Page 4
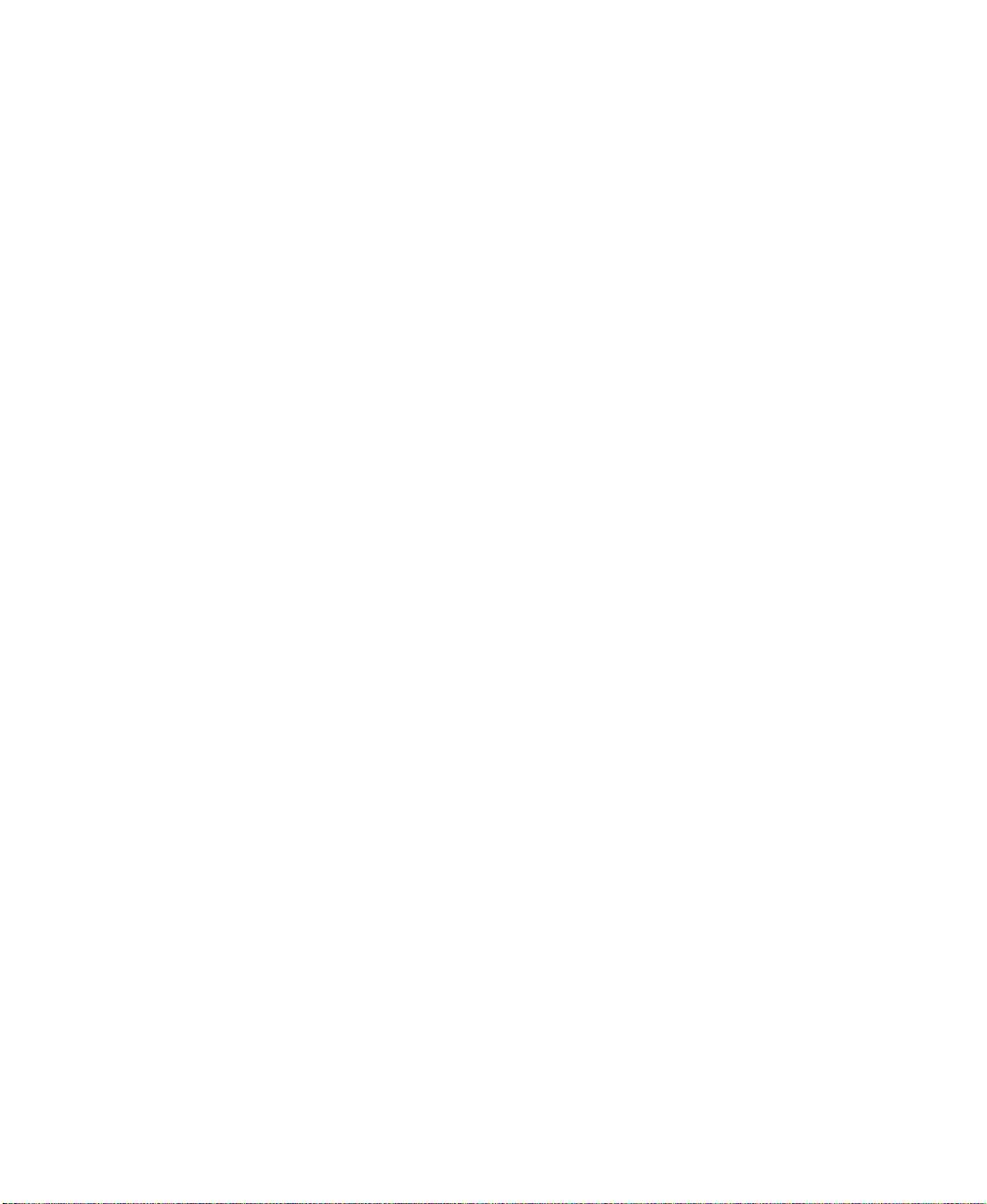
Page 5
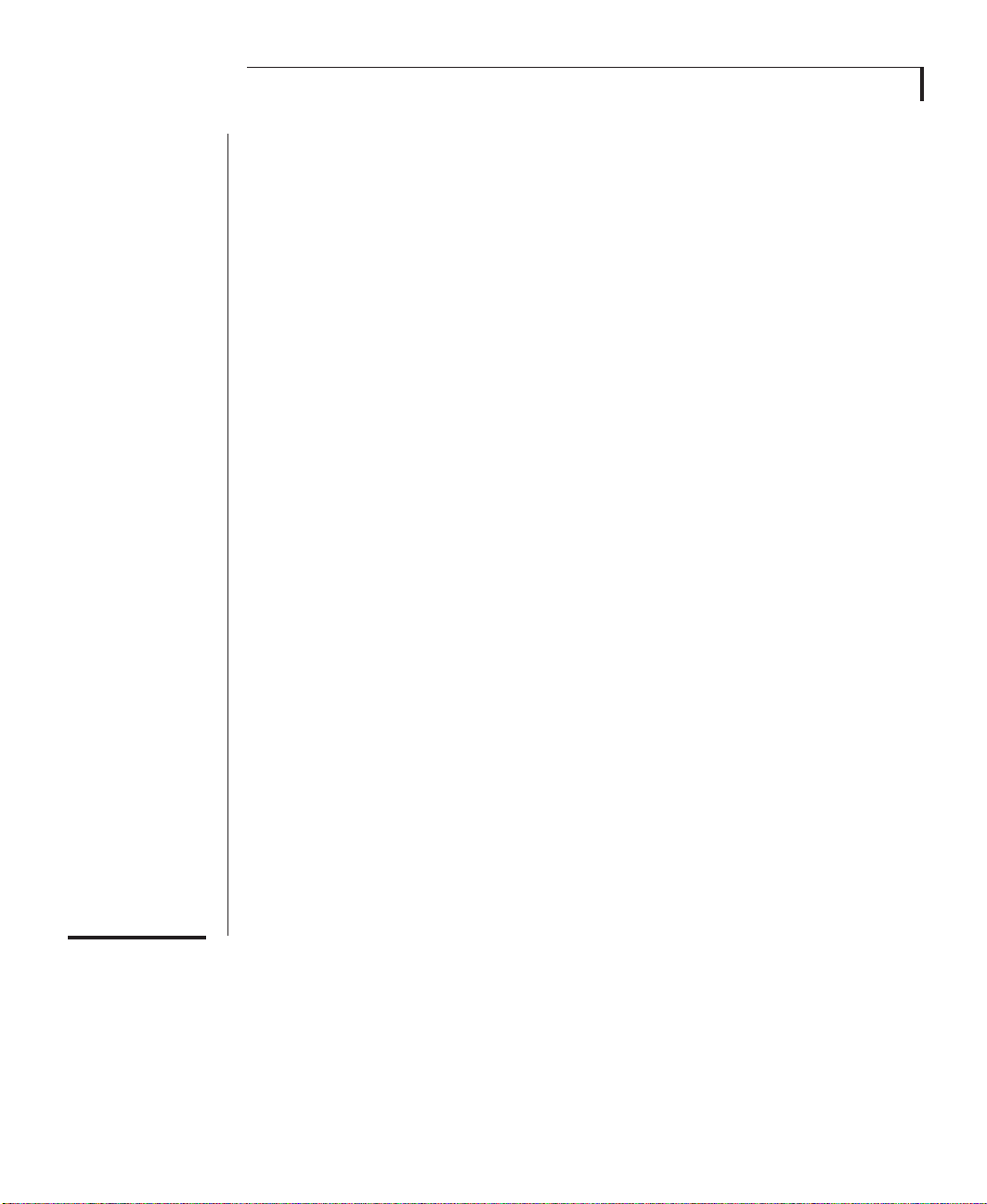
SOMMAIRE
11
1 Microsoft Works 2000............................................. 1
11
22
2 Démarrer une tâche ou ouvrir un document ......... 2
22
33
3 Assistance en cours de travail ................................ 4
33
44
4 Les bases ................................................................. 5
44
55
5 Création d’une liste.................................................. 9
55
66
6 Paragraphes et pages ...........................................10
66
77
7 Calculs et graphiques ............................................14
77
88
8 Travailler avec les adresses ..................................16
88
99
9 Mettre au point les rendez-vous ........................... 17
99
1010
10 Fiches et états .......................................................18
1010
1111
11 Création d’enveloppes de publipostage .............. 20
1111
Index ...................................................................... 23
Page 6
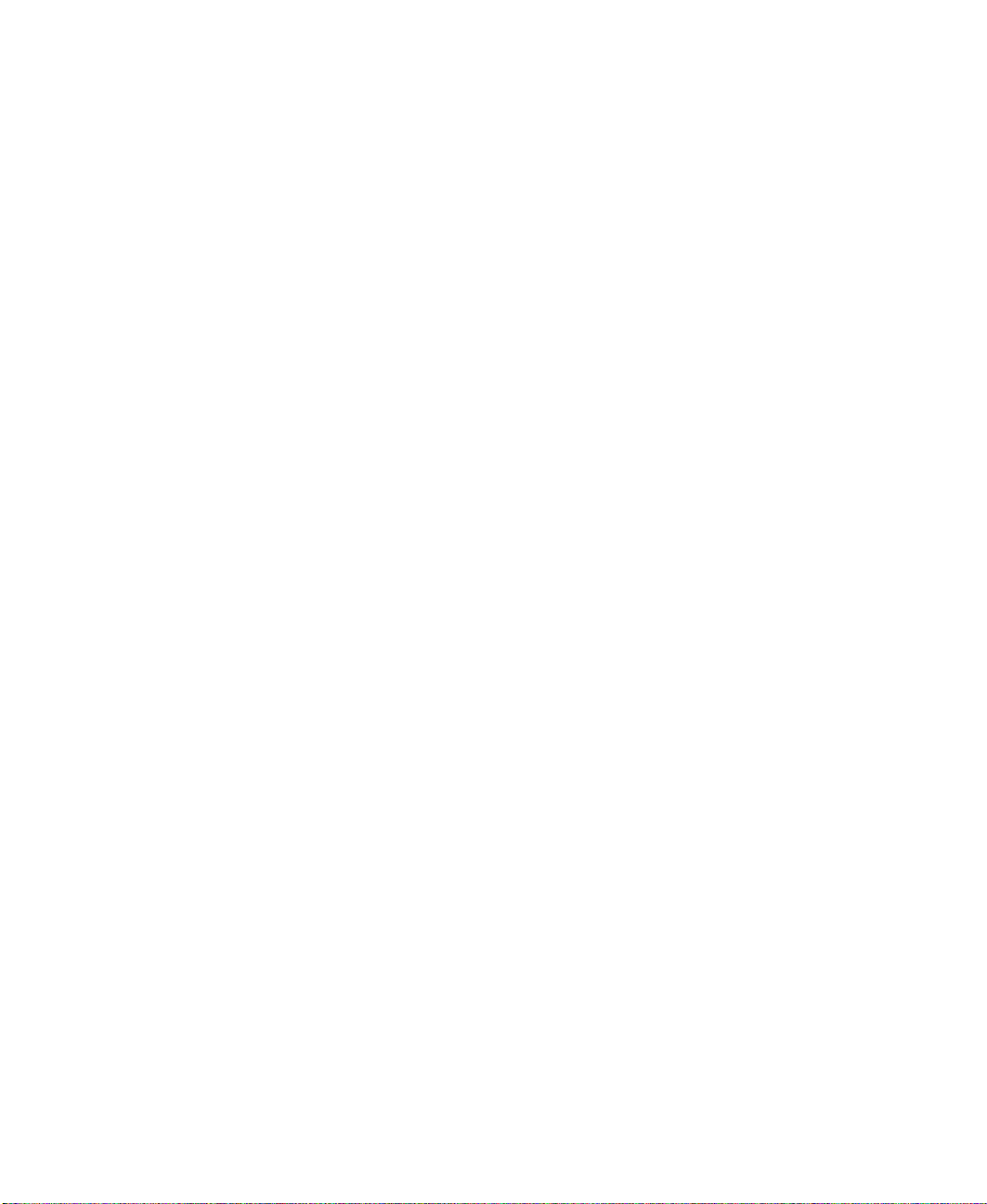
Page 7
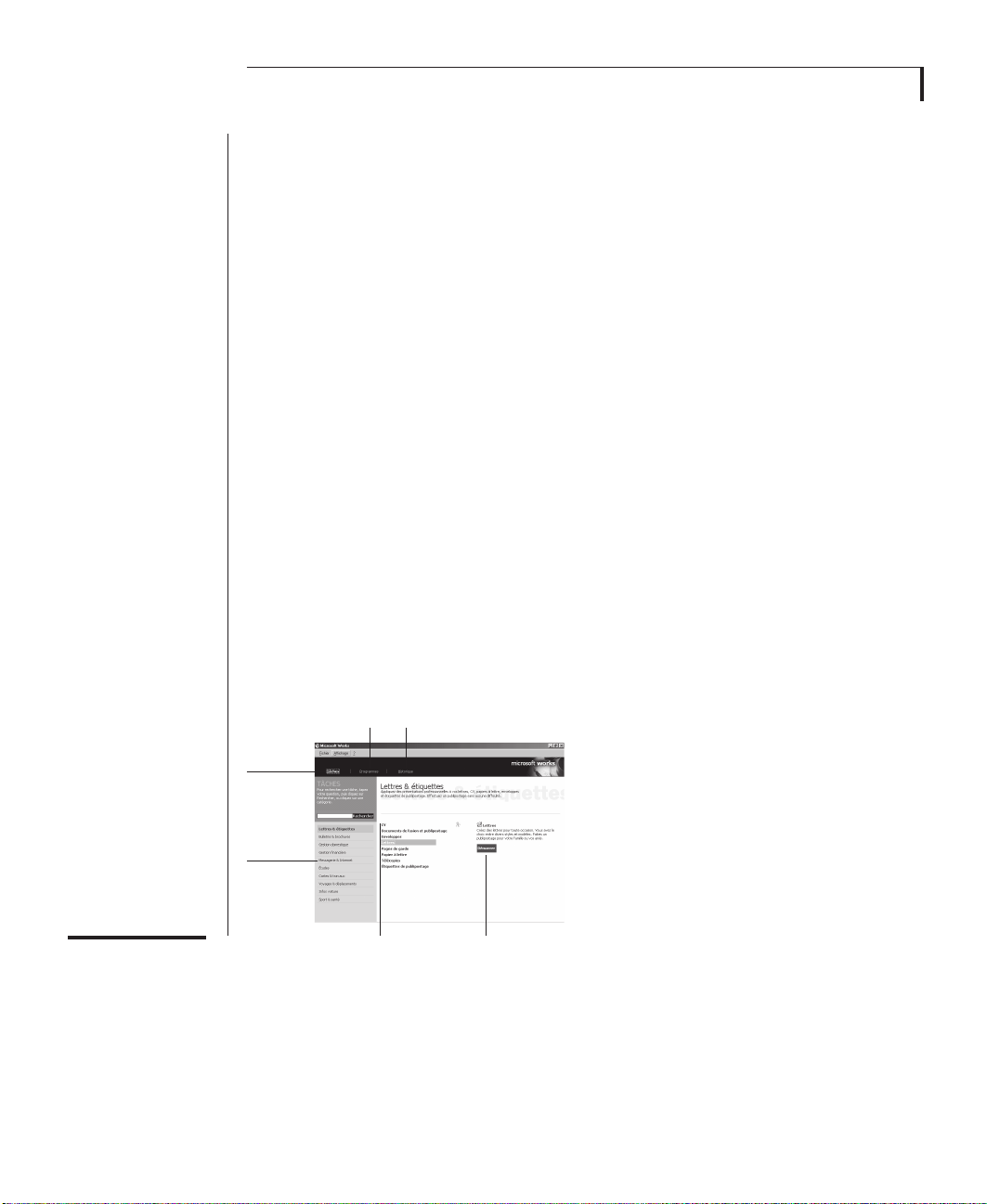
MICROSOFT WORKS 2000
1
1
Si Works est tout neuf pour vous, vous voulez
forcément savoir exactement ce que c’est. Il
s’agit d’une application intégrée de production :
Un ensemble complet de programmes, pour
vous aider dans les tâches que vous effectuez le
plus couramment sur votre ordinateur.
Works offre des centaines de documents prêts à
l’emploi et des Assistants destinés à aller très vite
de l’avant. Pour de meilleurs résultats, démarrez
avec le Lanceur de tâches. Grâce à lui, vous
pouvez surveiller votre messagerie électronique
ou commencer votre travail en faisant appel aux
documents préformatés, lettres, comptabilité ou
gestion du personnel. Quand vous choisissez une
tâche dans le Lanceur de tâches, Works ouvre
automatiquement le programme approprié.
Le Lanceur de tâches sert également à créer un
document vierge (onglet Programmes) et à
trouver les fichiers les plus récemment utilisés
(onglet Historique).
Si vous voulez créer votre propre document, il
suffit de choisir le programme qui correspond
le mieux à votre tâche.
Onglet Programmes
Onglet
Tâches
Catégories
de tâches
Onglet Historique
Voici quelques éléments de choix :
• Pour rédiger un texte et lui donner belle
allure, pour créer des listes simples et des
documents de publipostage, faites appel au
Traitement de texte.
• Si vos listes sont complexes ou si vous avez
des calculs à faire, utilisez le Tableur. Grâce
à lui, vous pouvez afficher les informations,
les dépenses de personnel par exemple, sous
forme de graphiques faciles à interpréter.
• Pour collecter et organiser en détail des
ensembles de données, faites appel à la Base
de données. Elle vous permet d’imprimer
des rapports concernant tout ou partie des
éléments qui y sont enregistrés.
• Pour créer une liste d’adresses,
particulièrement pour la messagerie
électronique et pour le publipostage, utilisez
le Carnet d’adresses.
•
Pour gérer les rendez-vous et les événements
particuliers, faites appel au Calendrier.
Le présent document décrit les tâches de base
disponibles dans chaque programme Works.
Pour illustrer ces tâches, plusieurs exemples
font référence à une soirée imaginaire que
vous préparez pour vos amis et votre famille.
Pour en savoir plus sur une tâche ou une
fonctionnalité particulière de Works, consultez
l’Aide. Pour plus d’informations, explorez le
site Web de Works à l’adresse
www.microsoft.com/france/Works.
Liste
des tâches
bouton
Démarrer
Page 8
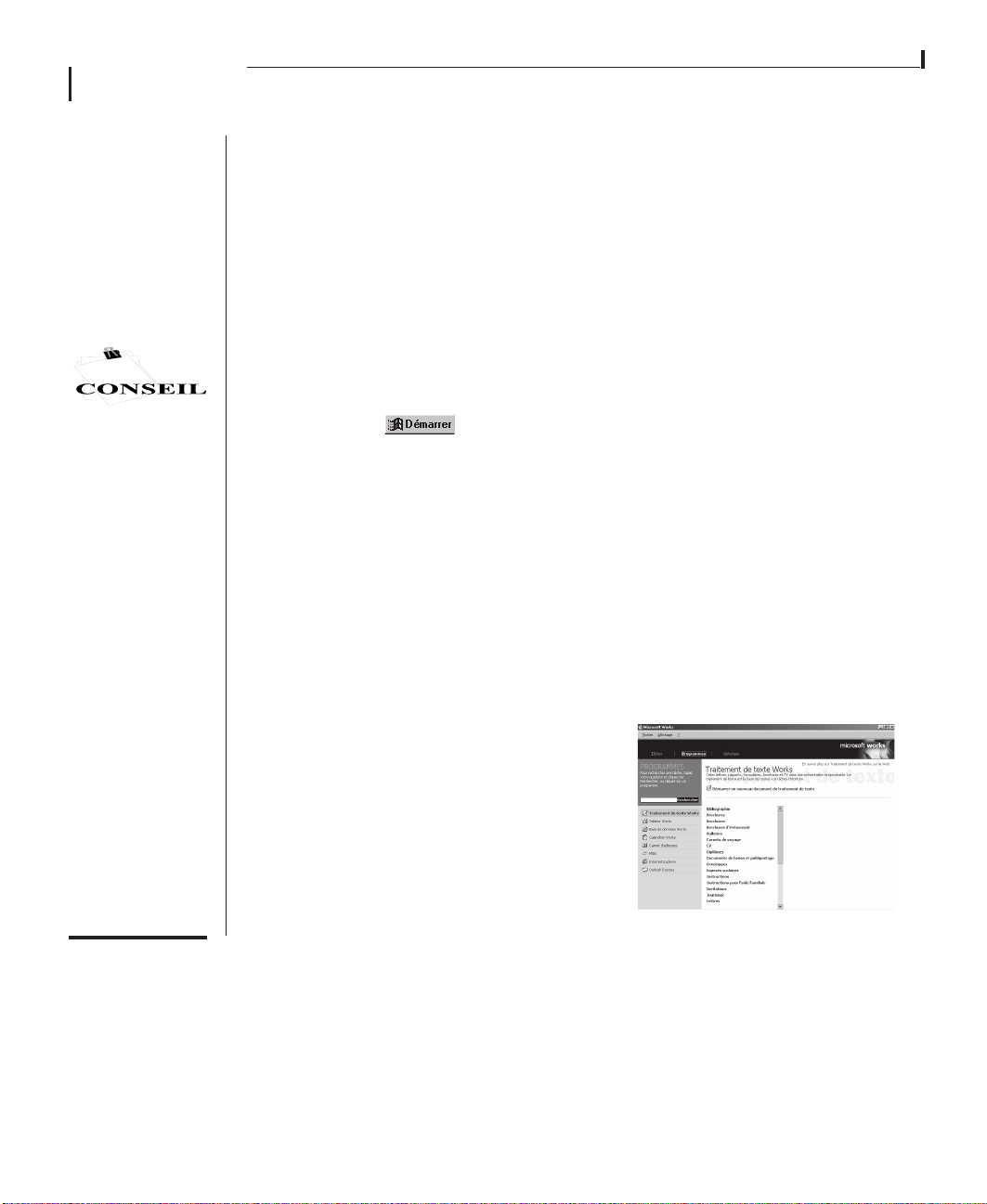
MICROSOFT WORKS 2000
2
D
ÉMARRER UNE TÂCHE OU OUVRIR UN DOCUMENT
2
OU CLIQUEZ SUR
L’ICÔNE WORKS,
SUR LE BUREAU.
Le Lanceur de tâches est une passerelle vers
de nombreuses tâches prédéfinies et vers les
documents que vous avez créés sous Works.
C’est également un accès direct aux
programmes Works. Le moyen le plus rapide
de se mettre au travail est de choisir une tâche
dans le Lanceur de tâches.
Démarrage du Lanceur de tâches Works
•
Sur la barre des tâches, au bas de votre
écran, cliquez sur
Programmes et cliquez sur Microsoft Works.
, pointez sur
Démarrage d’une tâche
Certaines tâches commencent avec des
Assistants — ensemble de questions qui
aident à créer un document — et des Modèles
— documents déjà préparés et comportant un
texte standard. D’autres tâches vous amènent
à un point particulier d’un programme ou à un
site Internet. Par exemple, vous pouvez créer,
à partir du Lanceur de tâches, l’annonce d’une
soirée à l’aide de l’Assistant Invitations, puis
aller noter la date de cette soirée directement
dans le Calendrier.
Démarrage d’un Assistant ou d’un modèle
1 Cliquez sur l’onglet Tâches dans le
Lanceur de tâches.
2 Cliquez sur une catégorie dans la colonne
de gauche.
3 Cliquez sur l’une des tâches de la liste qui
apparaît.
4 Cliquez sur Démarrer, et suivez les
instructions.
Vous pouvez maintenant commencer à taper.
Démarrage avec un document vide
Il arrivera que vous souhaitiez concevoir un
document vous-même. Utilisez l’onglet
Programmes du Lanceur de tâches pour ouvrir
un document vide dans le programme voulu.
Par exemple, pour calculer le coût de votre
soirée, ouvrez une feuille de calcul vierge.
Démarrage avec un document vide
1 Cliquez sur l’onglet Programmes du
Lanceur de tâches.
2 Cliquez sur le programme voulu dans la
colonne de gauche.
La liste des tâches associées à ce
programme s’affiche.
3 Cliquez sur Démarrer un nouveau<type de
document> <nom du programme>.
Page 9
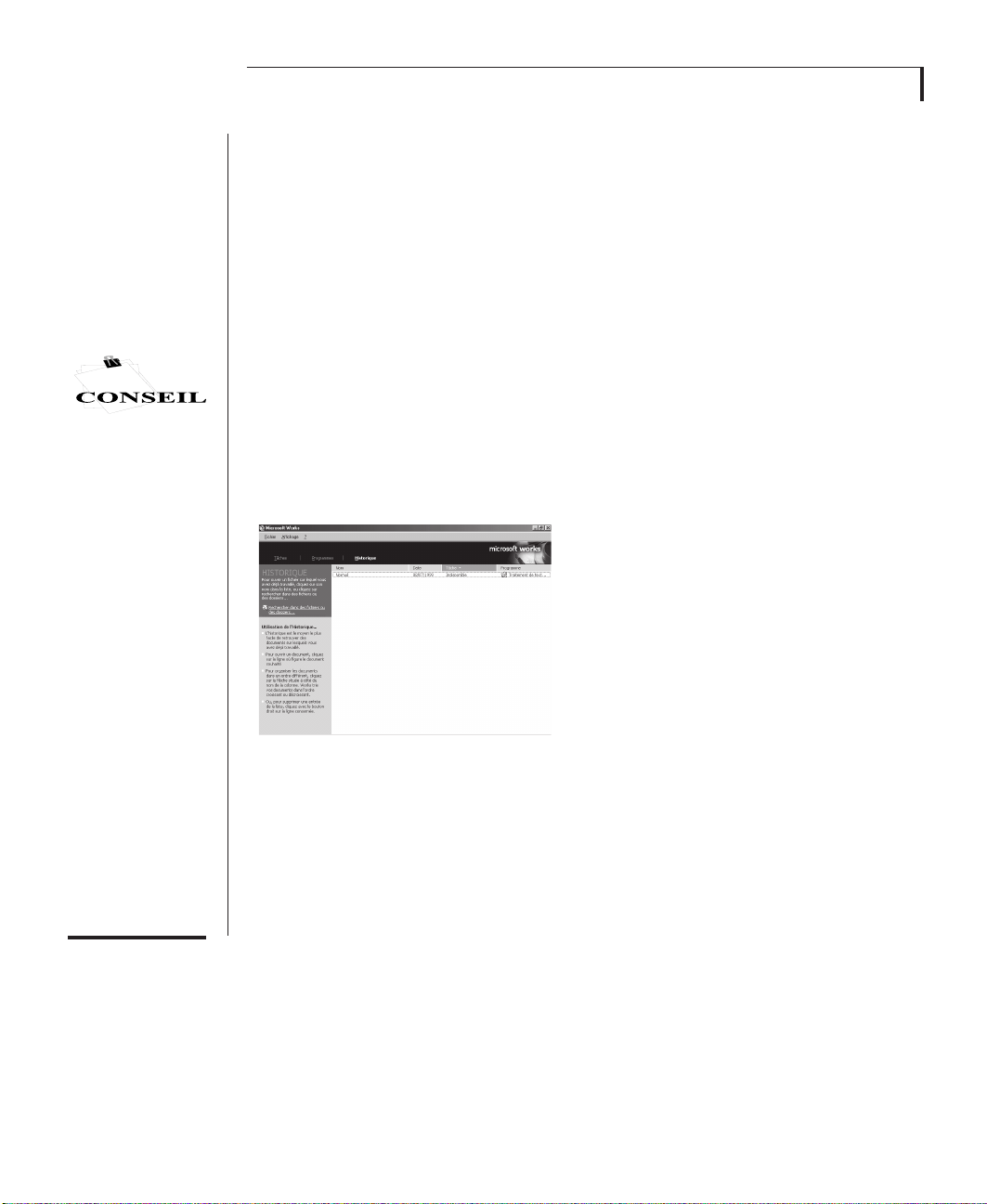
CLIQUEZ SUR TRIER
POUR PRÉSENTER
LES TÂCHES DANS
UN ORDRE
DIFFÉRENT.
3
L’onglet Programmes sert surtout à afficher
toutes les tâches associées à un programme en
particulier. N’hésitez toutefois pas à y faire
appel quand vous avez oublié le nom de la
tâche mais que vous savez avec quel
programme l’exécuter.
Travail avec un document existant
Pour ouvrir un document que vous avez
précédemment créé, faites appel à l’onglet
Historique. Tous les documents que vous
avez créé sous Works y figurent, et vous
pouvez les trier.
Ouverture d’un document existant
1 Cliquez sur l’onglet Historique, dans le
Lanceur de tâches.
2 Dans la liste des fichiers, cliquez sur le
nom de celui dont vous avez besoin.
Page 10
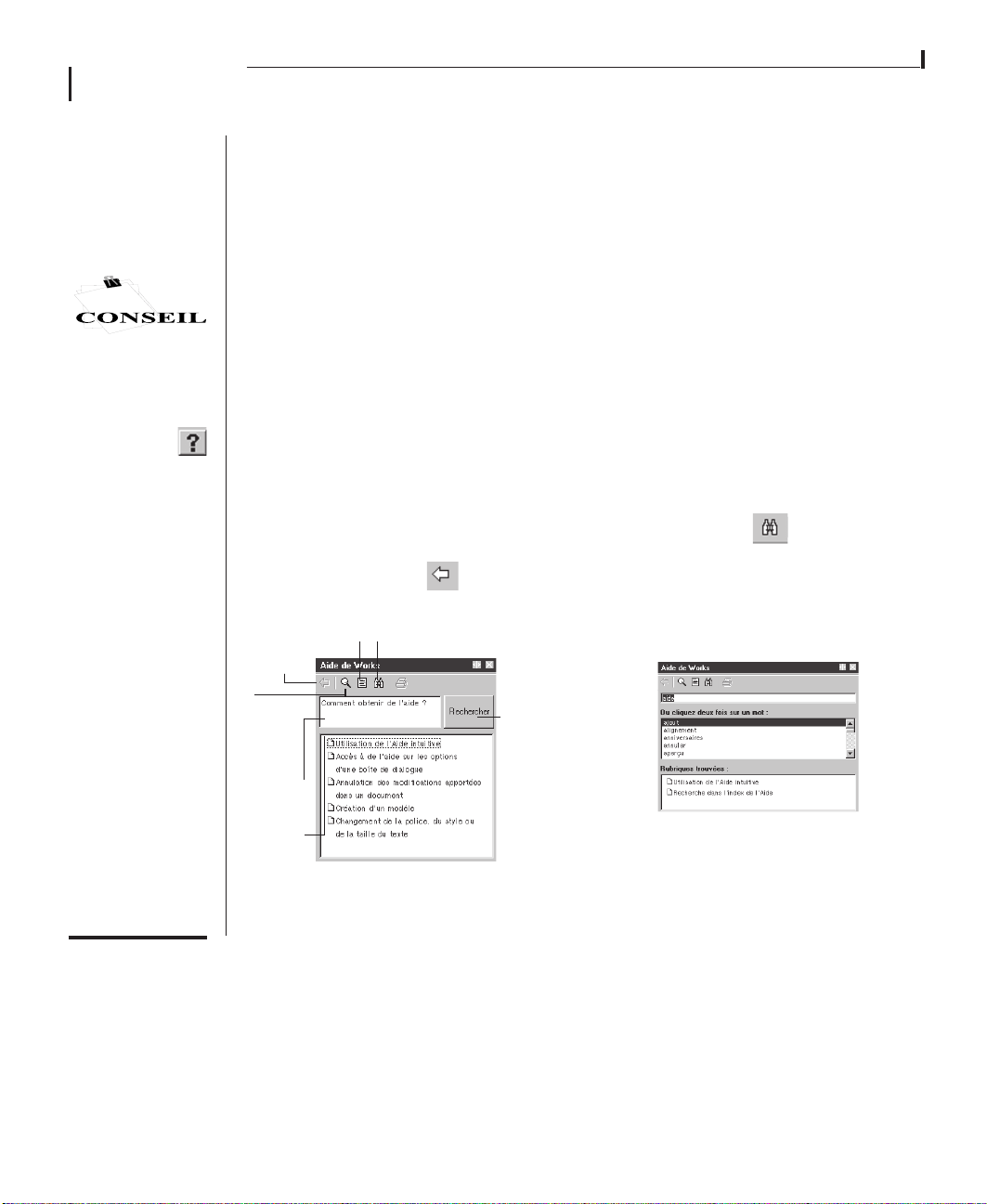
MICROSOFT WORKS 2000
4
ASSISTANCE EN COURS DE TRAVAIL
3
POUR EN SAVOIR
PLUS SUR UNE
OPTION DE BOÎTE DE
DIALOGUE,
CLIQUEZ SUR
AU COIN SUPÉRIEUR
DROIT DE LA BOÎTE,
PUIS CLIQUEZ SUR
L’OPTION.
PLACEZ LA SOURIS
SUR UN BOUTON
POUR VOIR LE NOM
DE CE BOUTON.
Works est toujours prêt à vous tendre la main
et à vous aider si une difficulté se présente.
Obtenir l’aide dont vous avez besoin
Une rubrique d’aide est associée à votre
travail. Elle fournit toutes les informations
concernant la tâche du programme que vous
utilisez. Quand vous ouvrez un programme
Works, l’Aide affiche la liste des tâches
disponibles pour ce programme.
Recherche de la rubrique d’Aide pour la
tâche concernée
1 Tapez une question complète dans la zone de
l’aide intuitive et cliquez sur Rechercher.
2 Cliquez sur la rubrique qui vous intéresse
et suivez les instructions.
3 Cliquez sur Précédent pour revenir à
la rubrique précédente.
Sommaire
Précédent
Aide
intuitive
Zone de
l’aide
intuitive
Index
Rechercher
Si, dans une rubrique d’aide, vous cliquez sur
un terme affiché en couleur, sa définition
s’affiche. Dans la plupart des rubriques, une
question affichée en couleur vous permet d’en
apprendre plus, il suffit de cliquer dessus. Pour
revenir en arrière, cliquez de nouveau sur la
question.
Obtenir de l’aide à partir de l’index
Une autre façon d’accéder à une rubrique
d’aide est de consulter l’index, qui n’est autre
qu’une liste de mots clés.
Utilisation de l’index pour trouver une
rubrique d’aide
1 Cliquez sur Index .
2 Tapez un mot, ou cliquez deux fois sur un
mot relatif à votre requête.
La liste des rubriques concernées par le
mot s’affiche dans la zone Rubriques
trouvées.
Rubriques
3 Cliquez sur la rubrique qui convient.
Elle s’affiche dans la fenêtre d’aide.
Page 11

LES BASES
5
4
POUR APPRENDRE
LES BASES DE
WINDOWS, CLIQUEZ
SUR
AU BAS DE L’ÉCRAN,
PUIS SUR AIDE.
Vous savez maintenant comment utiliser un
Assistant pour envoyer des invitations grâce
au Traitement de texte. Et vous pouvez ouvrir
une feuille de calcul vide pour y incorporer
les prix des fournitures.
Quoi de plus ? Voici quelques éléments de
base pour démarrer avec n’importe quel
document.
Qu’allez-vous voir ?
,
Bien que les programmes de Works créent
toutes sortes de documents, leurs espaces de
travail comportent de nombreux points
communs.
Barre d’outils
Barre de
menu
Barre
d’outils
Curseur de
défilement
Barre
de titre
de l’Aide
Barres de
défilement
Espace de travail
Bouton de la
barre d’outils
Fenêtre
d’aide
Déplacement dans Works
Si le clavier a vos préférences, les touches
fléchées sont pratiques pour vous déplacer
dans une page. Avec la souris, il suffit de
cliquer là où vous voulez aller. Voici les
règles essentielles :
Pour aller Cliquez sur Appuyez sur
Une ligne
plus haut vertical HAUT
Une ligne
plus bas vertical BAS
Un écran Curseur défil. PG PRÉC.
avant haut
Un écran Curseur défil. PG SUIV.
après bas
À gauche Barre défil. ORIGINE
À droite Barre défil. FIN
Au début du Curseur défil., CTRL +
document aller jusqu’en ORIGINE
À la fin du Curseur défil., CTRL +
document allerjusqu’en FIN
Barre défil. FLÈCHE
Barre défil. FLÈCHE
horizontal
horizontal
haut
bas
Page 12

MICROSOFT WORKS 2000
6
Déplacement entre les programmes Works
1 Cliquez sur Démarrer
, au bas
de l’écran, pointez sur Programmes et
cliquez sur le programme voulu.
2 Répétez cette étape pour tous les
programmes à ouvrir.
3 Sur la barre des tâches Windows, au bas de
l’écran, cliquez sur le programme dont
vous allez vous servir.
Déplacement dans une boîte de dialogue
Quand vous créez ou modifiez un document,
vous utilisez la plupart du temps des boîtes de
dialogue. Pendant que vous entrerez les prix
relatifs à votre soirée, jetez un coup d’œil à la
boîte de dialogue Mise en page de la feuille
de calcul, pour vous familiariser avec les
différents éléments d’une boîte de dialogue.
OK effectue l’action
sélectionnée.
Annuler sert
à fermer la
boîte de
Les onglets
présentent
de
nombreuses
options.
dialogue
sans
modification.
Nommer, enregistrer et fermer un
document
Votre soirée vous a amené à créer une liste
d’invités et des invitations — les deux
représentant chacun un document. Quel que
soit celui sur lequel vous travaillez, vous
devez effectuer les opérations ci-dessous.
Affectation d’un nom et premier
enregistrement d’un document
1 Dans le menu Fichier, cliquez sur
Enregistrer.
2 Dans la zone Enregistrer dans,
sélectionnez le dossier dans lequel
enregistrer le document.
3 Dans la zone Nom du fichier, tapez le
nom du document.
4 Cliquez sur Enregistrer.
Works enregistre automatiquement votre
travail toutes les 10 minutes (les
informations du Calendrier sont enregistrées
au fur et à mesure du travail).
Fermeture du document
•
Dans le menu Fichier, cliquez sur Fermer.
Works demande si vous souhaitez
enregistrer le document. Cliquez sur Oui
pour conserver les dernières modifications,
sur Non pour les abandonner.
Les options servent
à modifier l’aspect
du document.
Page 13

7
SI VOUS N’ÊTES PAS
SATISFAIT, CLIQUEZ
SUR ANNULER, DANS
LE MENU EDITION.
Modification des informations
Dès que vous commencez à ajouter des
informations à un document, vous recommencez
sans cesse certaines actions pour organiser ces
informations selon vos besoins.
Quand vous sélectionnez une donnée, vous
devez tenir Works au courant de ce que vous
allez changer.
Sélection de texte, de cellules, de champs ou
de fiches
1 Placez le pointeur de la souris au début de
l’élément concerné.
2 S’il s’agit d’un texte ou s’il y a plusieurs
éléments, cliquez et maintenez enfoncé le
bouton de la souris, faites glisser le
pointeur sur l’ensemble des informations
concernées, puis relâchez le bouton.
–ou–
S’il n’y a qu’un seul élément, cliquez sur
la cellule, le champ ou la fiche.
Voici un texte sélectionné.
Sélection du seul texte d’une cellule ou
d’un champ
1 Placez le pointeur de la souris dans la
cellule ou le champ où se trouve le texte.
2 Cliquez deux fois.
3 Placez le point d’insertion au début du
texte concerné.
4 Cliquez et, en maintenant enfoncé le
bouton de la souris, faites glisser le
pointeur sur l’ensemble du texte voulu,
puis relâchez le bouton de la souris.
Il existe deux façons de réorganiser les éléments.
Le « couper-coller », qui permet de supprimer ou
de copier un élément pour le placer ailleurs, et le
« glisser-déplacer », qui sert à emmener un
élément ou une copie d’un élément d’un
emplacement à un autre. Les deux méthodes
s’utilisent dans un même document, entre des
documents de programmes distincts, ou entre un
document et un message électronique.
Réarrangement à l’aide du « couper-coller »
Quand vous coupez ou copiez un texte, les
informations sont conservées dans le Pressepapiers. Il est possible de coller ce texte tant
que vous n’avez pas coupé ou copié un autre
texte, ou tant que vous n’avez pas arrêté
l’ordinateur.
Sélectionnez le texte à déplacer ou à copier.
1
2 Pour déplacer le texte, cliquez sur Couper,
dans le menu Edition.
–ou–
Pour copier le texte, cliquez sur Copier,
dans le menu Edition.
3 Cliquez dans le document où placer le
texte coupé ou copié.
4 Dans le menu Edition, cliquez sur Coller.
Réarrangement à l’aide du « glisser-déplacer »
1 Si vous travaillez sur deux documents
distincts, ouvrez-les tous les deux.
2
Sélectionnez le texte à déplacer ou à copier.
3 Pour déplacer, pointez sur le texte
sélectionné, maintenez enfoncé le bouton
de la souris, faites glisser le texte jusqu’à
sa nouvelle place et relâchez le bouton de
la souris.
–ou–
Pour copier, pointez le texte sélectionné,
appuyez sur Ctrl tout en maintenant
enfoncé le bouton de la souris, faites
glisser le texte jusqu’à sa nouvelle place et
relâchez le bouton de la souris.
Page 14

MICROSOFT WORKS 2000
8
Suppression d’informations
Pour supprimer un texte, une image ou un
autre élément, ou pour les déplacer, faites
appel à la commande Couper comme décrit
précédemment. Ou bien, sélectionnez juste ce
qu’il faut supprimer et appuyez sur la touche
SUPPR.
Recherche d’informations
Plus un document grandit, plus certains
détails deviennent difficiles à localiser.
Chaque programme Works intègre une
commande Rechercher, qui vous aide à
trouver texte ou nombres.
Recherche d’une lettre, d’un mot ou d’un
nombre
1 Dans le menu Edition, cliquez sur
Rechercher.
2 Dans la zone Rechercher, tapez le texte ou
les nombres à rechercher.
3 Appuyez sur ENTRÉE.
Vous pouvez rechercher et remplacer un texte
en une seule fois à l’aide d’une commande
tout à fait similaire, Remplacer, du menu
Edition.
Impression d’un travail
Les tâches de prévisualisation et
d’impression sont pratiquement identiques
dans tous les programmes Works, même si
chaque programme peut proposer des options
parfois différentes.
Prévisualisation d’un document
1 Dans le menu Fichier, cliquez sur Aperçu
avant impression.
Le document s’affiche tel qu’il sera
imprimé.
2 Pour imprimer maintenant le document,
cliquez sur Imprimer (ou sur
dans la barre d’outils du Traitement de
texte).
–ou–
Pour continuer à travailler sur le docu-
ment, cliquez sur Annuler (ou sur
dans la barre d’outils du
Traitement de texte).
Impression d’un document
1 Dans le menu Fichier, cliquez sur
Imprimer.
2 Choisissez les options d’impression
voulues et cliquez sur OK.
Remarque Quand vous faites appel pour
la première fois à une feuille de calcul ou
à une base de données, un message vous
demande si vous souhaitez imprimer
l’Aide.
Page 15

CRÉATION D’UNE LISTE
9
5
Cet après-midi, vous devez mettre au point le
programme et le budget de votre réception.
Demain soir, vous aurez à compléter la liste
des invités. Et ce week-end, vous avez
l’intention d’entrer vos recettes pour la fête
dans l’ordinateur.
Chacune de ces tâches implique de saisir les
données, de les mettre à jour et de les
analyser. Et chaque tâche conduit à la création
d’une liste. Alors, quel est le meilleur
programme pour chaque liste ?
Le choix dépend pour partie du contenu de la
liste, et pour le reste de la destination de la liste.
Si vous n’avez que très peu de texte, vous
pouvez rapidement créer une liste à puces
d’une colonne (les courses à faire pour la
réception) ou un tableau à plusieurs entrées
Quand vous avez Créez votre liste avec
une colonne de texte le Traitement de texte avec des puces
plusieurs colonnes de texte le Traitement de texte avec un tableau
plusieurs colonnes avec des calculs, le Tableur
des formules et des graphiques
(les courses classées par magasin) dans le
Traitement de texte Works. Si vous avez à
calculer, analyser, voire créer des graphiques
numériques pour la partie budget de cette
soirée, mieux vaut faire appel à la puissance
d’une feuille de calcul. Si vous pensez avoir
besoin d’un certain nombre de pages (de
rapports) présentant beaucoup de similitudes,
comme toutes vos recettes pour les fêtes ou la
liste des ustensiles que vous utiliserez, la base
de données est la solution idéale.
Le tableau ci-dessous vous aidera à choisir
quel programme utiliser pour créer vos listes.
Les quelques pages qui suivent vous
guideront pour l’écriture avec le Traitement
de texte, le calcul et le dessin avec le Tableur,
l’entrée de données et la production de
rapports avec la Base de données.
ou des nombres
plusieurs colonnes à trier, à filtrer à la Base de données
l’aide d’une requête et à regrouper
pour créer des rapports
Page 16

10
MICROSOFT WORKS 2000
PARAGRAPHES ET PAGES
6
LA GRAMMAIRE PEUT
ÊTRE VÉRIFIÉE EN
MÊME TEMPS QUE
L’ORTHOGRAPHE.
Au fur et à mesure qu’approche le jour de la
réception, il reste toujours quelque chose à
écrire, de la liste des courses, aux invitations
ou encore aux lettres de remerciements.
Créez votre document à partir de rien ou
laissez Works vous aider. Par exemple, faites
appel à l’Assistant Invitations de Works pour
créer vos invitations.
Le document étant ouvert, contentez-vous de
cliquer là où insérer le texte et de taper ce
dernier. Vous pouvez vérifier l’orthographe au
fur et à mesure ou tout à la fin.
Recherche et correction des fautes
d’orthographe
Quand apparaît sous un mot un trait rouge
ondulé, c’est que le dictionnaire de Works ne
le connaît pas. Soit vous avez tapé le mot de
cette façon intentionnellement, soit vous avez
fait une faute d’orthographe. Vous pouvez
corriger les erreurs au fur et à mesure ou
toutes en même temps.
Un trait de soulignement rouge et
ondulé indique la possibilité d’une
faute d’orthographe.
Vérification orthographique au fur et à
mesure
1
Avec le bouton droit de la souris, cliquez
sur un mot souligné d’un trait rouge ondulé.
2 Pour accepter une correction, cliquez sur le
mot voulu dans le menu qui apparaît.
–ou–
Pour conserver votre orthographe dans tout
le document, cliquez sur Ignorer tout.
–ou–
Pour ajouter votre orthographe au
dictionnaire de Works pour tous les
documents, cliquez sur Ajouter.
Vérification orthographique dans tout le
document
1 Cliquez au début du document.
2 Dans le menu Outils, cliquez sur
Orthographe et grammaire.
Works affiche la première phrase
comportant une faute d’orthographe.
3 Pour la corriger, modifiez le mot dans la
zone Absent du dictionnaire et cliquez
sur Remplacer.
–ou–
Pour conserver votre orthographe pour ce
mot, cliquez sur Ignorer.
–ou–
Pour ajouter votre orthographe au
dictionnaire de Works pour tous les
documents, cliquez sur Ajouter.
4 Répétez l’étape 3 pour chaque faute
d’orthographe.
5 Cliquez sur OK quand Works vous
informe que la vérification est terminée.
Page 17

11
LE LANCEUR DE
TÂCHES WORKS
OFFRE ÉGALEMENT
UNE LISTE DE
TÂCHES POUR LES
COMMISSIONS.
VOUS POUVEZ
POSITIONNER LES
TAQUETS LÀ OÙ
VOUS VOULEZ.
Élaboration d’une liste
Une liste de courses peut n’être qu’une simple
liste de marchandises, ou être plus complexe
et comporter les noms des magasins où
acheter. Voici trois façons de créer une liste,
en fonction de vos besoins.
Liste à puces simple
Un puce est une marque qui se répète à
chaque début de paragraphe d’une série. Elle
permet de distinguer les éléments d’une liste.
1 Tapez les éléments de la liste (les
marchandises, par exemple) dans des
paragraphes distincts.
2 Sélectionnez les paragraphes à lister.
3 Dans le menu Format, cliquez sur Puces
et numéros et vérifiez que l’onglet Puces
est sélectionné.
4 Sélectionnez un style de puce et cliquez
sur OK.
Liste à tabulations
Si deux colonnes vous suffisent — une liste
où chaque élément se trouve sur une ligne
distincte — faites appel aux taquets de
tabulation prédéfinis de Works.
1 Dans le premier paragraphe, tapez le texte
de la première colonne (un article à
acheter, par exemple) et appuyez sur TAB.
2 Tapez le texte de la deuxième colonne (une
quantité, par exemple) et appuyez sur
ENTRÉE.
3 Répétez les étapes 1 et 2 pour chaque
ligne.
Liste dans un tableau
Pour les listes multiples, y compris les plus
simples, il est plus facile de les incorporer à
un tableau. Dans un tableau, quand le texte
doit passer à la ligne, il reste rigoureusement
dans la colonne.
1 Cliquez là où créer le tableau.
2 Dans le menu Tableau, cliquez sur Insérer
un tableau.
3 Sélectionnez le nombre de lignes et de
colonnes voulues (rien n’est plus simple
que d’en ajouter par la suite).
4 Sélectionnez le format du tableau et
cliquez sur OK.
Le tableau apparaît dans le document.
5 Tapez les éléments de la liste dans la
première colonne et le texte ou les images
correspondant dans la deuxième.
6 S’il vous faut plus de lignes, appuyez sur
TAB à l’extrémité de la dernière ligne,
pour créer une nouvelle ligne.
Page 18

12
MICROSOFT WORKS 2000
Travailler avec des tableaux
Les tableaux sont souples. Vous pouvez taper,
modifier, mettre en forme et vérifier
l’orthographe de chaque cellule comme s’il
s’agit d’une texte normal, ou vous pouvez
mettre en forme l’intégralité du tableau.
Mise en forme d’un tableau
1 Cliquez sur le tableau.
2 Dans le menu Tableau, cliquez sur
Sélectionner le tableau.
3 Dans le menu Tableau, cliquez sur
Format de tableau.
4 Sélectionnez un format et toutes les
options voulues, et cliquez sur OK.
Ajout d’une ligne ou d’une colonne à un
tableau
1 Cliquez sur la ligne ou la colonne là où en
ajouter une nouvelle.
2 Dans le menu Tableau, pointez sur Insérer
une ligne ou sur Insérer une colonne, et
cliquez sur la commande En cours qui
convient.
Améliorer la présentation d’un
document
Une fois le texte dans le Traitement de texte,
il est facile de changer son apparence. Par
exemple, changez la police Times Roman 10
points d’une lettre, d’un mot ou d’un groupe
de mots pour une autre. Les éléments des
pages sont tout aussi simples à modifier.
Mise en forme des mots
1 Sélectionnez le texte à modifier.
2 Dans le menu Format, cliquez sur Police.
3 Sélectionnez la couleur, la police, le style
et la taille voulus, et cliquez sur OK.
Mise en forme d’un paragraphe
1 Sélectionnez les paragraphes à modifier.
2 Dans le menu Format, cliquez sur
Paragraphe.
3 Dans chaque onglet, choisissez le retrait,
l’alignement et l’interligne voulus, et
cliquez sur OK.
Mise en forme des éléments de toutes les
pages
1 Pour insérer un en-tête, cliquez sur En-
tête et pied de page, dans le menu
Affichage, et ajoutez et mettez en forme
le texte voulu (pour supprimer l’en-tête
de la première page, voir l’étape 4).
2 Pour insérer les numéros des pages dans
l’en-tête, cliquez là où insérer les
numéros puis sur Numéro de page, dans
le menu Insertion (pour commencer avec
un autre nombre que 1, voir l’étape 4.)
3 Pour modifier les marges du document,
cliquez sur Mise en page, dans le menu
Fichier, et choisissez les options voulues.
4 Pour modifier le numéro de départ de la
numérotation des pages ou la page où
s’affichera la première fois l’en-tête,
cliquez sur Autres options, dans la boîte
de dialogue Mise en page, choisissez les
options voulues et cliquez sur OK.
Ajout d’images et de graphiques
Plusieurs options d’images sont disponibles
grâce à la commande Image du Traitement
de texte. Ci-dessous, vous verrez comment
mettre en valeur vos invitations avec des
images clipart, un certain type d’images.
Page 19

13
LA CRÉATION D’UN
GRAPHIQUE EST
DÉCRITE PAGE 15.
Les graphiques permettent de visualiser les
données numériques, par exemple les priorités
de budget pour la réception.
Insertion d’une image clipart
1 Dans le menu Insertion, pointez sur
Image et cliquez sur ClipArt.
2 Cliquez sur la catégorie voulue.
3 Cliquez sur l’image souhaitée puis sur
Insérer, dans le menu qui apparaît.
4 Cliquez sur Fermer.
Insertion d’un graphique
1 Depuis le document du Traitement de
texte, passez à un graphique déjà créé dans
une feuille de calcul.
2 Sélectionnez le graphique et cliquez sur
Copier, dans le menu Edition.
3 Revenez au Traitement de texte, et cliquez
dans le document où insérer le graphique.
4 Dans le menu Edition, cliquez sur Coller.
Partage de vos documents
Envoyer les documents aux autres est la tâche
finale de beaucoup de tâches. Voici deux
façons d’envoyer un document à juste
quelques personnes.
Création d’une enveloppe
1 Dans le menu Outils, cliquez sur
Enveloppes.
2 Cliquez sur Enveloppe unique.
3 Cliquez sur la dimension voulue.
4 Cliquez sur Nouveau document.
Un document enveloppe apparaît.
5 Dans la zone d’adresses, tapez le nom et
l’adresse voulus.
6 Cliquez sur la zone d’adresse de retour, et
tapez le nom et l’adresse.
7 Dans le menu Fichier, cliquez sur
Imprimer, sélectionnez les options
voulues et cliquez sur OK.
Pour les procédures relatives aux grands
volumes de courrier, reportez-vous au
chapitre 11, « Création d’enveloppe de
publipostage ».
Envoi d’un document par messagerie
électronique
1 Ouvrez le document à envoyer.
2 Dans le menu Fichier, cliquez sur
Envoyer.
Un nouveau courrier s’ouvre avec le
document inséré comme pièce jointe.
3 Tapez l’adresse électronique du
destinataire.
4 Tapez l’objet et toutes les options devant
apparaître dans le message.
5 Cliquez sur Envoyer.
Les adresses électroniques sont décrites au
chapitre 8, « Travailler avec les adresses ».
Page 20

14
MICROSOFT WORKS 2000
CALCULS ET GRAPHIQUES
7
UTILISEZ LA SOURIS
OU LES TOUCHES
FLÉCHÉES POUR
PASSER AUX AUTRES
CELLULES.
Le Lanceur de tâches peut vous aider à
construire des feuilles de calcul destinées à
toutes sortes de tâches. Vous pouvez aussi, pour
préparer la liste des achats et le budget de votre
réception, ouvrir une feuille de calcul vierge.
Ajouter, modifier et calculer
Voici quelques moyens rapides d’entrer des
données et de calculer des valeurs dans une
feuille de calcul.
Taper du texte ou des nombres
1 Cliquez sur la cellule concernée.
2
Tapez les informations et appuyez sur Entrée.
La cellule du dessous est sélectionnée.
Modifier le contenu d’une cellule
1 Cliquez deux fois sur la cellule à modifier.
2 Changez le contenu et appuyez sur Entrée.
Ajouter une formule avec les Formules
rapides
Quand vous devez calculer une nouvelle valeur
à partir de données existantes, faites appel aux
Formules rapides. Une Formule rapide fait
gagner du temps et limite les erreurs — les
résultats sont automatiquement recalculés à
chaque fois que les valeurs changent.
1
Cliquez sur la cellule où insérer la formule.
2 Dans le menu Outils, cliquez sur
Formules rapides.
3 Cliquez sur la fonction à utiliser.
4 Suivez les instructions.
Additionner une série de nombre
L’une des raisons les plus fréquentes de créer
une série de nombres est d’en faire le total.
Dans Works, c’est la fonction Somme
automatique qui s’en charge.
1 Cliquez sur une cellule à l’extrémité de la
ligne ou de la colonne à calculer.
2 Sur la barre d’outils, cliquez sur Somme
automatique
3 Appuyez sur Entrée.
.
Changer le format
Rendez vos informations plus attrayantes et plus
facile à lire en faisant appel à l’un des outils de
mise en forme prêts à l’emploi de Works.
Application automatique d’un format
1 Sélectionnez les cellules à mettre en forme.
2 Dans le menu Format, cliquez sur Format
automatique.
3 Dans la zone Sélectionnez un format,
cliquez sur le format voulu, puis cliquez
sur OK.
Mise en forme manuelle des cellules
Vous pouvez aussi changer le format des
nombres, le style de la police et d’autres
éléments de votre propre chef.
1 Sélectionnez les cellules concernées.
2 Dans le menu Format, cliquez sur les
commandes de formatage voulues.
3 Tapez ou sélectionnez les options voulues
et cliquez sur OK.
Page 21

15
POUR REVENIR À LA
FEUILLE DE CALCUL,
CLIQUEZ SUR FEUILLE
DE CALCUL, DANS LE
MENU AFFICHAGE.
VOUS POUVEZ AUSSI
LIER LE GRAPHIQUE
POUR EN VOIR LA
DERNIÈRE VERSION
DANS LE DOCUMENT.
Créer un graphique à partir de
nombres
Créer un graphique permet de donner une
image claire à vos données.
Production d’un graphique
1 Sélectionnez les informations à inclure
dans le graphique.
2 Dans le menu Outils, cliquez sur Créer un
nouveau graphique.
3 Cliquez sur le type de graphique souhaité,
sélectionnez les options et cliquez sur OK.
–ou–
Si l’Aide s’affiche, cliquez sur l’option
voulue.
Copier un graphique dans un autre
document
1 Dans le menu Affichage, cliquez sur
Graphique.
2 Cliquez sur le graphique à copier, puis sur
OK.
3 Dans le menu Edition, cliquez sur Copier.
4 Ouvrez ou passez au document dans lequel
faire la copie.
5 Cliquez là où placer le graphique.
6 Dans le menu Edition, cliquez sur Coller.
Vérifier des nombres
Non seulement vous pouvez imprimer
l’intégralité d’une feuille de calcul grâce à la
commande Imprimer, mais vous pouvez
aussi n’en imprimer qu’une partie en
définissant une zone d’impression.
Impression d’une partie d’une feuille de
calcul
1 Sélectionnez les cellules à imprimer.
2 Dans le menu Format, cliquez sur Définir
la zone d’impression puis sur OK.
3 Dans le menu Fichier, cliquez sur
Imprimer puis sur OK.
Restauration d’une zone d’impression
1 Dans le menu Insertion, cliquez sur Gérer
les noms de cellules.
2 Dans la zone Sélectionnez un nom,
cliquez sur Zone d’impression.
3 Cliquez sur Supprimer puis sur OK.
Page 22

16
MICROSOFT WORKS 2000
TRAVAILLER AVEC LES ADRESSES
8
SI VOUS UTILISEZ LE
CARNET D’ADRESSES
AVEC DES
PROGRAMMES DE
MESSAGERIE
ÉLECTRONIQUE
AUTRE QUE
MICROSOFT OUTLOOK
EXPRESS, LES
COMMANDES
PEUVENT ÊTRE
DIFFÉRENTES.
UN LIEN EST CRÉÉ
DIRECTEMENT ENTRE
LE CARNET
D’ADRESSES ET
CETTE ADRESSE.
Il est temps de regrouper tous les numéros de
téléphone que vous laissez traîner sur des
petits bouts de papier partout dans la maison.
En prévision de la réception, ajoutez ces noms,
numéros de téléphone, adresses électroniques
et autres remarques au Carnet d’adresses.
Ouverture du Carnet d’adresses
1 Dans le Lanceur de tâches, cliquez sur
l’onglet Programmes.
2 Cliquez sur Carnet d’adresses, puis sur
Démarrer.
Création d’un Carnet d’adresses
1 Dans le menu Fichier, cliquez sur
Nouveau contact.
2 Tapez le nom de la personne.
3 Dans chaque onglet, ajoutez les
informations voulues, puis cliquez sur OK.
Modification d’une adresse
1 Dans le Carnet d’adresses, cliquez deux
fois sur l’entrée à modifier.
2 Dans chaque onglet, procédez aux
modifications, puis cliquez sur OK.
Recherche de personnes sur Internet
1 Dans le menu Edition, cliquez sur
Recherche de personne.
2 Dans la zone Regarder dans, sélectionnez
une service d’annuaire Internet.
3 Tapez toutes les informations concernant
la personne.
4 Cliquez sur Rechercher maintenant.
Mise en ordre d’un Carnet d’adresses
Pour trouver une adresse rapidement, vous
pouvez trier par nom, par adresse ou par
numéro de téléphone.
Regrouper des adresses électroniques en un
seul groupe aide aussi à organiser le Carnet
d’adresses. Vous pouvez écrire en une seule
fois à toute votre famille ou à votre club de
sport en créant des groupes d’adresses ou des
listes de distribution. Quand vous envoyez un
message à un groupe, il parvient à chaque
individu qui le compose.
Tri des adresses
1 Cliquez sur le titre du champ à trier — par
exemple, pour trier par expéditeur, cliquez
sur le titre Nom.
Titres de
champs
2 Pour passer d’un tri ascendant (A-Z) à un
tri descendant (Z-A), cliquez deux fois sur
le titre.
Création d’un groupe d’adresses
1 Dans le menu Fichier, cliquez sur
Nouveau groupe.
2 Dans la zone Nom de groupe, tapez le
nom du groupe.
3 Cliquez sur Sélectionner les membres,
cliquez sur le nom du groupe, et cliquez
sur Sélectionner.
4 Répétez l’étape 3 pour chaque nom à
ajouter au groupe.
5 Cliquez deux fois sur OK.
Page 23

METTRE AU POINT LES RENDEZ-VOUS
17
9
VOUS POUVEZ
ENTRER LES
RENDEZ-VOUS
DIRECTEMENT DANS
LE CALENDRIER.
POUR SUPPRIMER
UNE ACTIVITÉ,
CLIQUEZ DESSUS
PUIS SUR
SUPPRIMER UN
RENDEZ-VOUS,
DANS LE MENU
EDITION.
Quand vous commencerez à utiliser le
Calendrier pour programmer votre réception,
vous constaterez que c’est beaucoup plus
qu’une simple liste de jours, de semaines et
de mois.
Gestion du temps
Avec une seule commande, programmez votre
réception et la visite hebdomadaire à votre
tante. Il suffit d’ajouter une fois un rendezvous permanent. Vous pouvez aussi définir
des rappels pour vos rendez-vous.
Ajout d’un rendez-vous ou d’un événement
1 Dans le menu Fichier, cliquez sur
Nouveau rendez-vous.
2 Dans la zone Titre, ajoutez un nom
d’activité.
3 Si le rendez-vous est unique, tapez ou
sélectionnez l’heure de début et l’heure de
fin dans la zone Quand.
–ou–
Pour un rendez-vous permanent,
sélectionnez l’heure de début et de fin,
dans la zone Quand, puis cochez la case
Renouveler ce rendez-vous.
–ou–
Pour un événement qui prendra toute la
journée, sélectionnez le jour dans la zone
Quand, puis cochez la case Journée
entière.
4 Tapez ou sélectionnez toutes les autres
informations que vous voulez inclure et
cliquez sur OK.
Rappel
1 S’il s’agit d’un nouveau rendez-vous,
effectuez les étapes 1 à 3 de la procédure
ci-dessus.
–ou–
Si le rendez-vous est déjà enregistré,
cliquez sur Ouvrir un rendez-vous, dans
le menu Fichier.
2 Dans la zone Autres informations,
sélectionnez une heure dans la zone
Rappels et cliquez sur OK.
Enregistrement d’un anniversaire ou de jours
fériés
1
Pour ajouter des jours fériés, cliquez sur
Ajouter les jours fériés, dans le menu
Edition, puis cliquez sur le jour concerné.
–ou–
Pour ajouter tous les anniversaires de votre
Carnet d’adresses, cliquez sur Anniversaires.
Vous pouvez également cocher la case À
chaque ouverture du Calendrier, procéder
à sa mise à jour en fonction des nouvelles
dates d'anniversaires et autres fêtes.
2 Cliquez sur OK.
Suivi de votre emploi du temps
Afficher le calendrier de différentes façons
• Dans le menu Affichage, cliquez sur le type
d’affichage voulu.
Par exemple, pour voir le mois en cours,
cliquez sur Mois, ou pour voir le jour,
cliquez sur Jour.
Afficher les mois précédents ou suivants
Dans affichage Mois, cliquez sur une des
•
flèches à gauche ou à droite du nom du mois.
Page 24

18
MICROSOFT WORKS 2000
FICHES ET ÉTATS
10
PASSEZ AU MODÈLE
DE FORMULAIRE
POUR AJOUTER,
DÉPLACER OU
SUPPRIMER DES
CHAMPS, INSÉRER
DES IMAGES, OU
EFFECTUER TOUTE
AUTRE
MODIFICATION.
Le meilleur moyen de stocker, d’organiser et de
présenter vos recettes pour votre réception, ou
n’importe quel autre inventaire détaillé, est une
base de données. Les Assistants du Lanceur de
tâches vous aideront à construire des bases de
données incluant une grande variété de tâches.
Ajout et affichage d’informations
Quand vous créez une base de données à
l’aide d’un Assistant, elle s’ouvre de sorte que
vous pouvez ajouter tous les détails relatifs à
un élément. Chaque élément d’information
est placé dans un champ du formulaire, et
chaque page du formulaire est appelée fiche.
On appelle cela le mode Formulaire.
Ajout d’informations dans une fiche
1 Cliquez sur le champ à remplir.
2 Tapez les informations concernées.
3
Appuyez sur TAB pour passer aux autres
champs et y entrer les informations requises.
4 Quand vous avez fini, appuyez sur
ENTRÉE.
Une fiche en
mode Liste
Une fiche
en mode
Formulaire
Un champ en mode Formulaire
Un champ en
mode Liste
Mode Liste pour voir toutes les informations
Une fois que vous avez créé quelques fiches,
passez en mode Liste pour afficher toutes les
informations, avec une fiche par ligne et un
champ par colonne.
• Dans le menu Affichage, cliquez sur Liste.
Modification d’une base de données
Après avoir consulté vos données dans une
liste, vous pouvez décider d’ajouter un autre
champ.
Ajout d’un champ (colonne) en mode Liste
1 Cliquez juste après l’endroit où ajouter le
nouveau champ.
2 Dans le menu Fiche, pointez sur Insérer
un champ et cliquez sur Avant ou Après.
3 Tapez un nom court.
4 Cliquez sur Ajouter puis sur Terminé.
Mise en forme d’un champ en mode Liste
Si le bon type de données, texte, date et heure,
nombre, est fournit, les informations
s’affichent correctement. Vous pouvez
modifier le type et le style de la police, la
trame de fond et d’autres aspects du champ.
1 Cliquez sur le nom en haut du champ à
mettre en forme.
2 Dans le menu Format, cliquez sur
Champ.
3 Dans l’onglet Champ, tapez ou
sélectionnez les options voulues.
4 Dans les autres onglets, sélectionnez les
options voulues, puis cliquez sur OK.
Page 25

19
CLIQUEZ SUR
POUR
PRÉVISUALISER
L’ÉTAT ET VOIR LES
MODIFICATIONS.
Rapport des informations
Quand toutes vos données sont saisies, le
Créateur d’états vous aide à créer et à
imprimer des résumés de tout ou partie de la
base de données.
Création et affichage d’un état
1 Dans le menu Outils, cliquez sur Créateur
d’états.
2 Tapez le nom de l’état et cliquez sur OK.
La boîte de dialogue Créateur d’états
s’affiche.
3 Dans chaque onglet, sélectionnez les
options de définition du contenu et de
l’organisation de l’état, et cliquez sur
Terminé.
4 Cliquez sur Aperçu, dans le message du
Créateur d’état qui s’affiche.
Impression d’un état
1 Cliquez sur
–ou–
Dans le menu Fichier, cliquez sur
Imprimer.
2 Choisissez les options voulues et cliquez
sur OK.
Modification de l’organisation d’un état
Le moyen le plus simple d’effectuer une
recherche, de changer le tri ou le
regroupement d’un état consiste à créer un
nouvel état avec le Créateur d’états et à
supprimer l’ancien. Si vous préférez modifier
l’original, cliquez sur État, dans le menu
Affichage, cliquez sur Modifier, et
sélectionnez les options.
dans l’aperçu.
Modification du format d’un état
1 Cliquez sur Annuler dans l’aperçu de
l’état. Vous revenez au mode État.
2 Cliquez sur une commande du menu
Format.
3 Cliquez sur les onglets et sélectionnez les
options qui définissent le format de l’état.
Déplacement d’un état dans un
autre document
Il pourra vous sembler utile de déplacer
quelques données de la base de données vers
le Tableur, en vue d’un calcul ultérieur, ou
vers un document du Traitement de texte.
Déplacement des cellules sélectionnées dans
l’état
1 Pour copier des cellules sélectionnées,
passez en mode Liste et sélectionnez les
cellules voulues.
2 Dans le menu Edition, cliquez sur Copier.
3 Passez au document dans lequel insérer les
sections de l’état.
4 Dans le menu Edition, cliquez sur Coller.
Déplacement de l’intégralité de l’état
1 Pour copier un état complet ou des sections
complètes, passez en mode État et
sélectionnez les sections voulues.
2 Dans le menu Edition, cliquez sur Copier
l’état.
3 Passez au document dans lequel insérer les
sections de l’état.
4 Dans le menu Edition, cliquez sur Coller.
Page 26

20
MICROSOFT WORKS 2000
CRÉATION D’ENVELOPPES DE PUBLIPOSTAGE
11
Grâce à une liste d’envoi, le publipostage
simplifie la création de lettres types,
l’impression des étiquettes d’envoi ou des
adresses sur les enveloppes. Un bon exemple
de ce procédé est la création des enveloppes
pour votre réception.
Quand vous faites appel à Works pour écrire
les adresses et imprimer les enveloppes, vous
récupérez sans souci toutes les adresses du
Carnet d’adresses, de sorte qu’il est inutile de
les retaper. Le Carnet d’adresses est un des
types de source de données, un programme ou
un fichier qui contient les noms et les
adresses que vous voulez fusionner au
document.
Remarque Avant de commencer, assurezvous d’avoir bien ajouté au Carnet d’adresses
toutes les adresses dont vous avez besoin.
Création des enveloppes
La création d’un ensemble fusionné
d’enveloppes est un processus en trois étapes.
Il faut d’abord créer le document enveloppe
en précisant ses dimensions.
Ensuite, il faut ouvrir la source de données
qui fournira les adresses (le Carnet d’adresses
dans notre exemple), puis placer les codes des
champs aux positions correspondant aux
informations individuelles. Si vous le
souhaitez, vous pouvez mettre en forme le
texte et insérer des images pour améliorer le
style de l’invitation ou de la lettre.
Création du document enveloppe
1
Dans le menu Outils, cliquez sur Enveloppes.
2 Dans la boîte de dialogue Enveloppes,
cliquez sur Enveloppes de publipostage.
La boîte de dialogue Paramètres
d’enveloppe s’affiche.
3 Dans la liste Taille d’enveloppe, cliquez
sur la dimension qui convient.
4 Cliquez sur Nouveau document.
Un nouveau document enveloppe s’affiche
et la boîte de dialogue Ouverture d’une
source de données apparaît.
5 Cliquez sur Fusionner à partir du Carnet
d’adresses.
6
Cliquez deux fois sur Bloc d’adresses, dans
la boîte de dialogue Insertion de champs.
Le code de champ <<Bloc d’adresses>> est
placé dans la zone de texte du publipostage,
et elle est convertie pour mettre correctement
en forme les noms et les adresses au moment
de l’impression des enveloppes.
Zone de l’adresse de l’expéditeur
Code de champ Zone de l’adresse de publipostage
Page 27

21
VOUS POUVEZ
ÉGALEMENT
AFFICHER LES
ENVELOPPES
FUSIONNÉES EN
CLIQUANT SUR
APERÇU AVANT
IMPRESSION DANS
LE MENU FICHIER
7 Cliquez sur la zone de l’adresse de
l’expéditeur, et tapez le nom et l’adresse à
utiliser.
8 Dans le menu Fichier, cliquez sur
Enregistrer sous.
9 Nommez le document et cliquez sur
Enregistrer.
Sélection de noms dans le Carnet
d’adresses
Si vous voulez limiter les adresses dans le
publipostage, recourez au Carnet d’adresses
pour ne sélectionner que les noms et adresses à
inclure. Par exemple, vous souhaitez adresser
des invitations spéciales à vos plus vieux amis.
Sélection de noms en particulier
1 Ouvrez ou passez au document enveloppe de
publipostage.
2 Dans le menu Outils, pointez sur Fusion et
publipostage et cliquez sur Sélectionner des
noms.
3 Dans la zone Tapez un nom ou
sélectionnez-le dans la liste, tapez un nom
ou cliquez sur celui de votre choix.
4 Cliquez sur Sélectionner.
Le nom apparaît dans la liste Fusionner les
destinataires.
5 Répétez les étapes 3 and 4 pour ajouter
autant de noms que vous le souhaitez, et
cliquez sur OK.
Affichage et impression des
enveloppes fusionnées
À tout moment après avoir inséré les adresses
sur les enveloppes à l’aide des codes de champs,
vous pouvez les afficher individuellement. Vous
affichez et imprimez les enveloppes finalisées
comme un seul document de fusion contenant
une copie individuelle de la lettre pour chaque
nom et adresse de la source de données.
• Le document de publipostage étant ouvert,
pointez sur Fusion et publipostage, dans le
menu Outils, et cliquez sur Affichage des
résultats.
Cliquez sur les flèches pour vous déplacer
entre les entrées du document enveloppe.
Impression d’enveloppes de publipostage
1 Ouvrez ou passez au document enveloppe
de publipostage.
2
Dans le menu Fichier, cliquez sur Imprimer.
Works sélectionne automatiquement la
méthode qui convient à votre imprimante.
3 Dans la zone Paramètres d’impression de
publipostage, sélectionnez les options
voulues et cliquez sur OK.
Une copie de l’enveloppe est imprimée pour
chaque nom et adresse de la source de
données.
Pour créer des lettres ou des étiquettes,
recherchez publipostage, dans l’index de
l’Aide.
Page 28

Page 29

INDEX
23
Addition d’une série de nombres, 14
Addition, 14
Adresses, 13, 16, 20–21
Affichage
calendrier, 17
enveloppes de publipostage, 21
états, 19
Aide, 4
Ajout
images, 12–13
graphiques, 12–13
lignes et colonnes, 12
lignes dans un tableau, 12
rendez-vous, 17
termes dans le dictionnaire, 10
Alignement, 12
Anniversaires de mariage ou fêtes, 17
Anniversaires, 17
Annuler, Commande, 7
Aperçu avant impression, 8
Aperçu
documents, 8
états, 19
Assistance, 4
Base de données, 1, 18–19
Bases, 5–8
Boîtes de dialogue, 4, 6
Boutons, affichage des noms de boutons, 4
Budgets, 14–15
Calculs, 9, 14–15
Calendrier journalier, 17
Calendrier mensuel, 17
Calendrier, 1, 17
Caractères, recherche, 8
Carnet d’adresses, 1, 16, 20–21
Cellules
déplacement d’états, 19
saisie d’informations, 14
sélection, 7
Champs
ajout, 18
publipostage, 21
sélection, 7
Chiffres
calculs, 14
numéros de page, 12
recherche, 8
Coller, 7
Colonnes, 11, 12, 18
Copier
états, 19
graphiques, 13, 15
texte, 7
Couleur, texte, 12
Couper-coller, 7
Courrier électronique, 1, 13, 16
Courrier, 1, 13, 16
Créateur d’états, 19
Page 30

24
MICROSOFT WORKS 2000
Création de bases de données, 18–19
Démarrage de modèles, 2
Démarrage de tâches, 2
Démarrage des Assistants, 2
Départ de la numérotation des pages, 12
Déplacement à l’aide de la souris, 5
Déplacement à l’aide du clavier, 5
Déplacement
copier-coller, 6
dans les boîtes de dialogue, 6
dans Works, 5
entre plusieurs programmes, 6
états, 19
Destinataires, publipostage, 21
Dictionnaire, orthographe, 10
Documents existants, 3
Documents
insertion d’états, 19
insertion d’images, 12–13
insertion de graphiques, 13
Documents
aperçu avant impression, 8
copie de graphiques, 15
démarrage, 2
déplacement d’états, 19
déplacement de texte, 7
documents existants, 3
enregistrement, 6
envoi, 13, 16, 20–21
fermeture, 6
impression, 8
mise en forme, 12
nommer, 6
vérification orthographique, 10
Edition, 3, 7
Enregistrement automatique, 6
Enregistrement de documents, 6
En-têtes, 12
Enveloppes, 13, 20–21
Envoi de documents, 13, 16, 20–21
Étiquettes, 21
Événements, 17
Espaces de travail, 5
Exportation d’un état de la Base de données, 19
Fautes d’orthographe, 10
Fermeture de documents, 6
Feuilles de calcul, 1, 14–15
Fonctionnalités, 1
Format automatique, 14
Formules rapides, 14
Formules, 14
Fusion, 20-21
Gestion du temps, 17
Glisser-déplacer, 7
Grammaire, vérification, 10
Graphiques, 12–13, 14–15
Groupe d’adresses électroniques, 16
Icônes de Works, 2
Image clipart, 12–13
Images, 12–13
Impression
documents, 8
enveloppes de publipostage, 21
états, 19
feuilles de calcul, 15
Index de l’Aide, 4
Page 31

25
Insertion
images, 12–13
lignes et colonnes, 12
graphiques, 12–13
rendez-vous, 17
termes dans le dictionnaire, 10
Interligne, 12
Internet, recherche d’adresses, 16
Introduction, 1
Inventaire, 18–19
Jours fériés, 17
Lanceur de tâches, 1, 2–3
Lettres, publipostage, 13, 16, 20–21
Lettres, recherche, 8
Liens entre graphiques, 15
Listes à puces, 11
Listes à tabulations, 11
Listes numérotées, 11
Listes, 9, 11
Marges, 12
Mathématiques, 9, 14–15
Membres d’un groupe d’adresses,16
Microsoft Outlook Express, 16
Mise en forme
bases de données, 18–19
états, 19
feuilles de calcul, 14
informations, 7
listes, 11
mots, 12
paragraphes, 12
styles, 12
tableaux, 12
Mise en page, 12
Mode Liste de la Base de données, 18
Modèle de formulaire, 18
Modification de documents, 3, 6–8, 10–13
Mois précédent, affichage, 17
Mois suivant, affichage, 17
Mots clés de l’Aide, 4
Mots
ajout dans le dictionnaire, 10
mise en forme, 12
recherche, 8
Nommer des documents, 6
Nouveaux documents, 2
Onglet Historique du Lanceur de tâches, 3
Onglet Programmes du Lanceur de tâches, 2–3
Orthographe, vérification, 10
Outlook Express, 16
Pages
boîte de dialogue Mise en page, 12
mise en forme, 12
numérotation, 12
Paragraphes, mise en forme, 12
Personnes, recherche, 16
Pièces jointes, courrier électronique, 13
Pieds de page, 12
Plage d’impression, 15
Planification, 17
Polices, 12
Présentation, 5–8
Presse-papiers, 7
Programmes
choix convenable, 9
déplacement entre plusieurs
Page 32

26
MICROSOFT WORKS 2000
programmes, 6
panorama, 1
Publipostage, 20–21
Rappels, 17
Recherche d’adresses, 16
Recherche de l’Aide, 4
Recherche de texte, 8
Recherche des rubriques d’aide, 4
Rechercher, commande, 8
Regroupement
états, 19
listes, 9
Remplacement de texte, 8
Rendez-vous permanents, 17
Rendez-vous uniques, 17
Rendez-vous, 17
Réorganisation d’informations, 7
Requêtes dans la Base de données, 18
Requêtes
états, 19
listes, 9
Restauration de la zone d’impression, 15
Retrait, 12
Rubriques d’aide, 4
Sélection de plusieurs
adresses, 13, 16, 20–21
colonnes, 9
objets, 7
Sélection de requêtes, 7
Sélection
adresses, 21
texte, 7
Sélections, impression, 15
Série de nombres, addition, 14
Somme automatique, 14
Source de données, publipostage, 20–21
Suppression
états, 19
images, 8
rendez-vous, 17
texte, 8
Tableaux, 11, 12
Tâches, lanceur, 1, 2
Taille
enveloppe, 13, 20
police, 12
Temps, gestion, 17
Texte
fautes d’orthographe, 10
mise en forme, 12
recherche, 8
remplacement, 8
sélection, 7
taille de la police, 12
Traitement de texte, 1, 10–13
Tri
adresses, 16
courrier, 16
états, 19
listes, 9
tâches, 3
Vérification orthographique, 10
Works, icône, 2
Zone d’impression, 15
 Loading...
Loading...