Microsoft Lumia with Windows Phone 8.1 operation manual [nl]
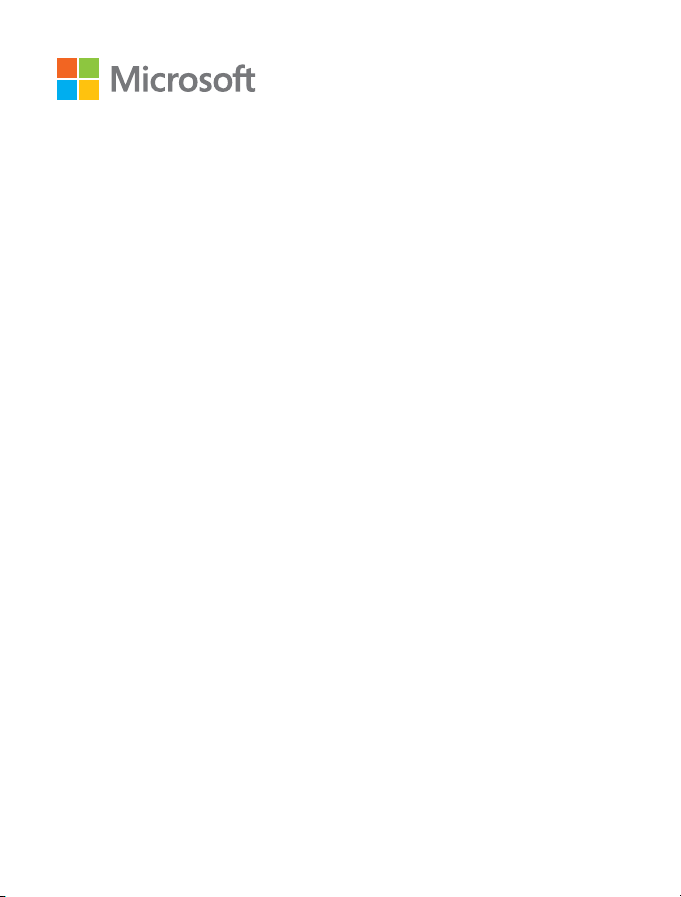
Gebruikershandleiding
Lumia met Windows Phone 8.1
Update 2
Uitgave 1.0 NL
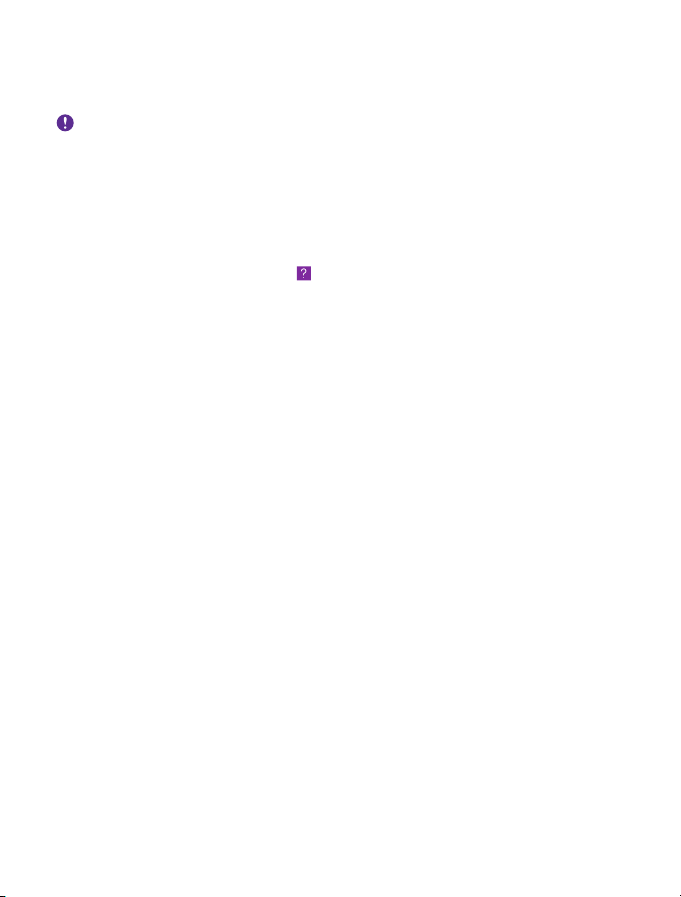
Over deze gebruikershandleiding
Deze handleiding is de gebruikershandleiding voor uw softwareversie.
Belangrijk: Lees het gedeelte over product- en veiligheidsinformatie in de
meegeleverde of online gebruikershandleiding voor belangrijke informatie over het
veilig gebruiken van de telefoon. Lees de meegeleverde gebruikershandleiding voor
informatie over het in gebruik nemen van uw nieuwe telefoon.
Ga voor de online gebruikersleidraad, video's, nog meer informatie en hulp bij het oplossen
van problemen naar www.microsoft.com/mobile/support/.
U kunt ook de ondersteuningsvideo's bekijken op www.youtube.com/lumiasupport.
Bovendien staat er ook een gebruikershandleiding op uw telefoon die u altijd bij u hebt en
die indien nodig beschikbaar is. Tik op Lumia Help+Tips om antwoorden op uw vragen
te zoeken en handige tips te krijgen. Als de Lumia nieuw voor u is, raadpleegt u het gedeelte
voor nieuwe gebruikers.
Ga voor de servicevoorwaarden en het privacybeleid van Microsoft Mobile naar
www.microsoft.com/mobile/privacypolicy.
© 2015 Microsoft Mobile. Alle rechten voorbehouden.
2
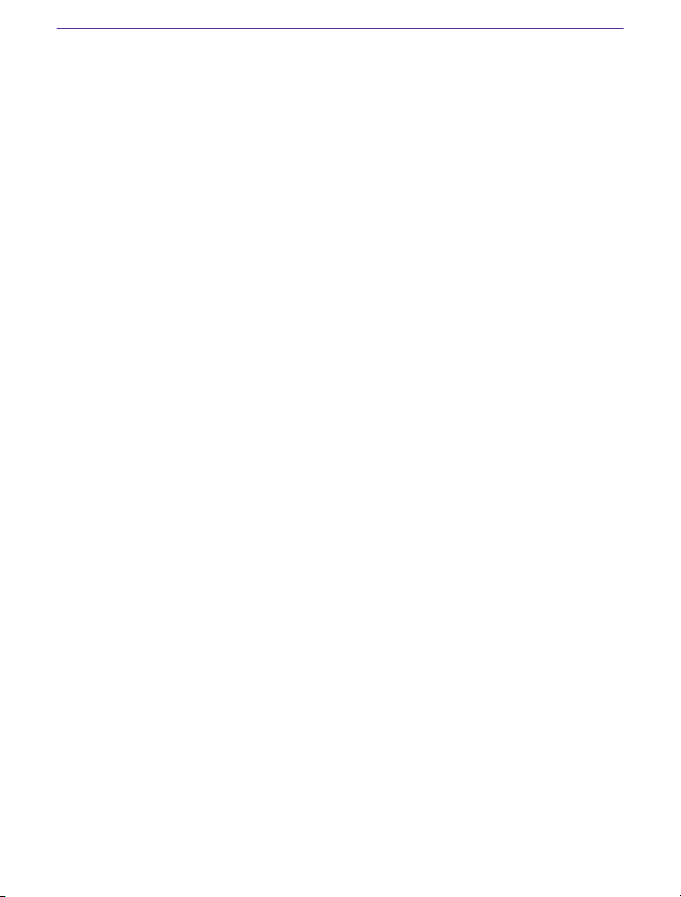
Gebruikershandleiding
Lumia met Windows Phone 8.1 Update 2
Inhoudsopgave
Voor uw veiligheid 5
Aan de slag 6
Het scherm en de toetsen
vergrendelen 6
Uw telefoon opladen 7
Uw eerste Lumia? 10
Uw telefoon instellen 10
Uw tegels, apps en instellingen
verkennen 11
Binnen een app navigeren 13
Het aanraakscherm gebruiken 14
Terug-, start- en zoektoetsen 17
Inhoud naar uw Lumia-telefoon
overbrengen 17
Basisvaardigheden 21
Wat is er nieuw in deze release? 21
Uw telefoon leren kennen 21
Accounts 27
Uw telefoon aanpassen 32
Cortana 38
Toegankelijkheid 40
Een schermopname maken 40
Levensduur van de batterij verlengen 41
Op gegevensroamingskosten
besparen 44
Tekst schrijven 45
Codes of tekst scannen 49
Klok en agenda 50
Dual SIM 53
Door uw simkaartapps bladeren 55
© 2015 Microsoft Mobile. Alle rechten voorbehouden.
Winkel 55
Personen & berichten 59
Oproepen 59
Contacten 65
Sociale netwerken 70
Berichten 71
E-mail 75
Camera 81
Lumia Camera leren kennen 81
Uw camera snel openen 81
De standaardcamera wijzigen 82
Basisprincipes camera 82
Geavanceerde fotografie 85
Foto's en video's 88
Kaarten en navigatie 94
Locatieservices inschakelen 94
Een locatie zoeken 94
Routebeschrijving naar een plaats
downloaden 94
Kaarten downloaden naar uw
telefoon 95
Positiebepalingsmethoden 95
Internet 97
Internetverbindingen definiëren 97
Uw computer met het web verbinden 98
Uw data-abonnement efficiënt
gebruiken 98
Webbrowser 98
Zoeken op het web 101
Internetverbindingen sluiten 102
3
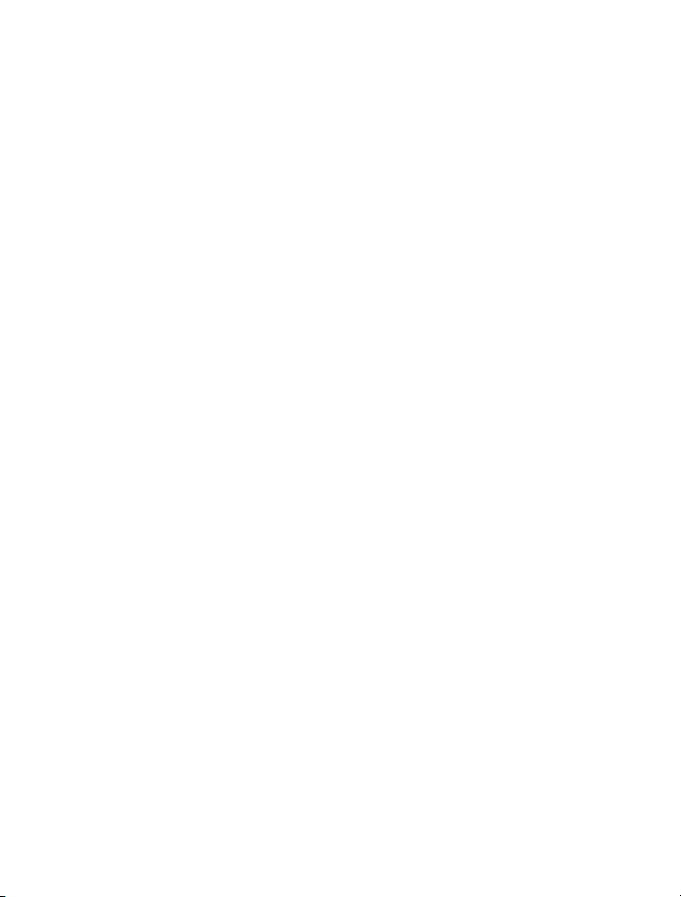
Ontspanning 103
Bekijken en luisteren 103
FM-radio 107
Uw muziek en video's synchroniseren
tussen uw telefoon en computer 108
Spelletjes 109
Lifestyle-apps en -diensten 111
Kantoor 115
Microsoft Office Mobile 115
Een notitie schrijven 118
Op een ander apparaat doorgaan
met een document 118
De rekenmachine gebruiken 118
Uw werktelefoon gebruiken 119
Tips voor zakelijke gebruikers 119
Telefoonbeheer & connectiviteit 121
Uw telefoonsoftware bijwerken 121
Een verbinding met hoge snelheid
gebruiken 122
Een beveiligde VPN-verbinding
gebruiken 122
Wi-Fi 123
NFC 124
Bluetooth 126
Geheugen en opslag 129
Inhoud kopiëren tussen uw telefoon
en computer 132
Beveiliging 134
Portemonnee 137
Toegangscodes 138
Problemen oplossen en
ondersteuning 140
© 2015 Microsoft Mobile. Alle rechten voorbehouden.
4
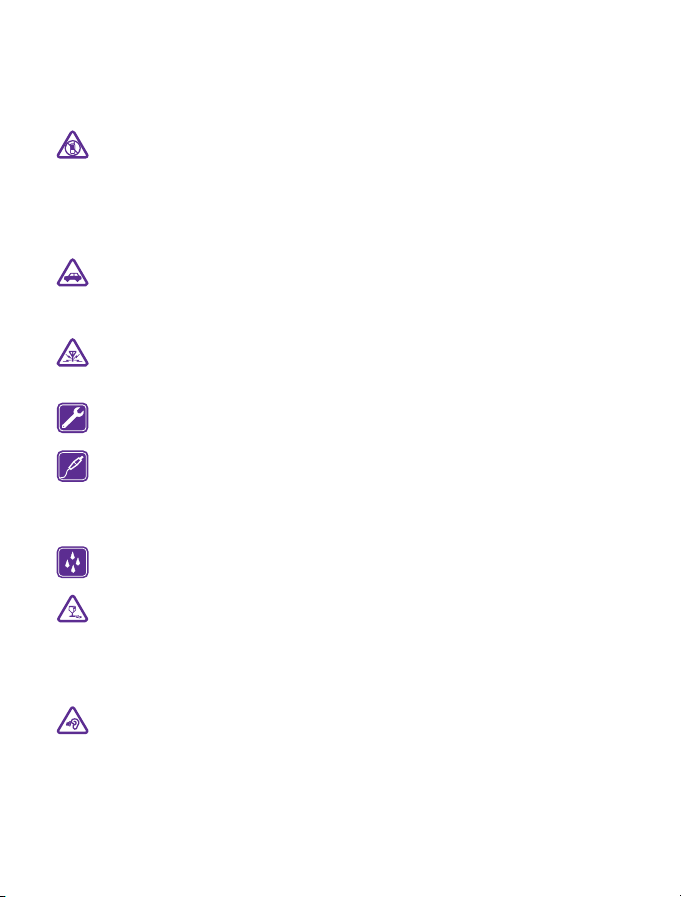
Voor uw veiligheid
Lees deze eenvoudige richtlijnen. Het niet opvolgen van de richtlijnen kan gevaarlijk zijn of in
strijd zijn met lokale wet- en regelgeving.
SCHAKEL HET APPARAAT UIT IN GEBIEDEN WAARBINNEN EEN
GEBRUIKSVERBOD GELDT
Schakel het apparaat uit wanneer het gebruik van mobiele telefoons niet is toegestaan
of wanneer dit storingen of gevaar kan opleveren, bijvoorbeeld in vliegtuigen, in ziekenhuizen
of in de nabijheid van medische apparatuur, bij brandstof, chemicaliën of in gebieden waar
explosieven worden gebruikt. Volg alle instructies op in gebieden waarbinnen een
gebruiksverbod geldt.
VERKEERSVEILIGHEID HEEFT VOORRANG
Houd u aan alle lokale wetgeving. Houd tijdens het rijden altijd uw handen vrij om het
voertuig te besturen. De verkeersveiligheid dient uw eerste prioriteit te hebben terwijl
u rijdt.
STORING
Alle draadloze apparaten kunnen gevoelig zijn voor storing. Dit kan de werking van het
apparaat negatief beïnvloeden.
DESKUNDIG ONDERHOUD
Dit product mag alleen door deskundigen worden geïnstalleerd of gerepareerd.
BATTERIJEN, LADERS EN ANDERE ACCESSOIRES
Gebruik alleen batterijen, laders en andere toebehoren die door Microsoft Mobile zijn
goedgekeurd voor gebruik met dit apparaat. Laders van derden, die voldoen aan de
IEC/EN 62684-standaard en kunnen worden verbonden met de micro-USB-gegevenspoort,
zijn mogelijk compatibel. Sluit geen incompatibele producten aan.
HOUD HET APPARAAT DROOG
Het apparaat is niet waterbestendig. Houd het apparaat droog.
GLAZEN ONDERDELEN
Het scherm van het apparaat is van glas gemaakt. Dit glas kan breken als het apparaat
op een hard oppervlak valt of als er veel kracht op wordt uitgeoefend. Als het glas
breekt, moet u de glazen onderdelen van het apparaat niet aanraken of proberen het
gebroken glas uit het apparaat te verwijderen. Gebruik het apparaat niet totdat het glazen
onderdeel door bevoegd personeel vervangen is.
GEHOORSCHADE VOORKOMEN
Luister niet langdurig naar hoge geluidsniveaus om mogelijke gehoorschade te
voorkomen. Wees voorzichtig wanneer u het apparaat dicht bij uw oor houdt terwijl
de luidspreker wordt gebruikt.
© 2015 Microsoft Mobile. Alle rechten voorbehouden.
5
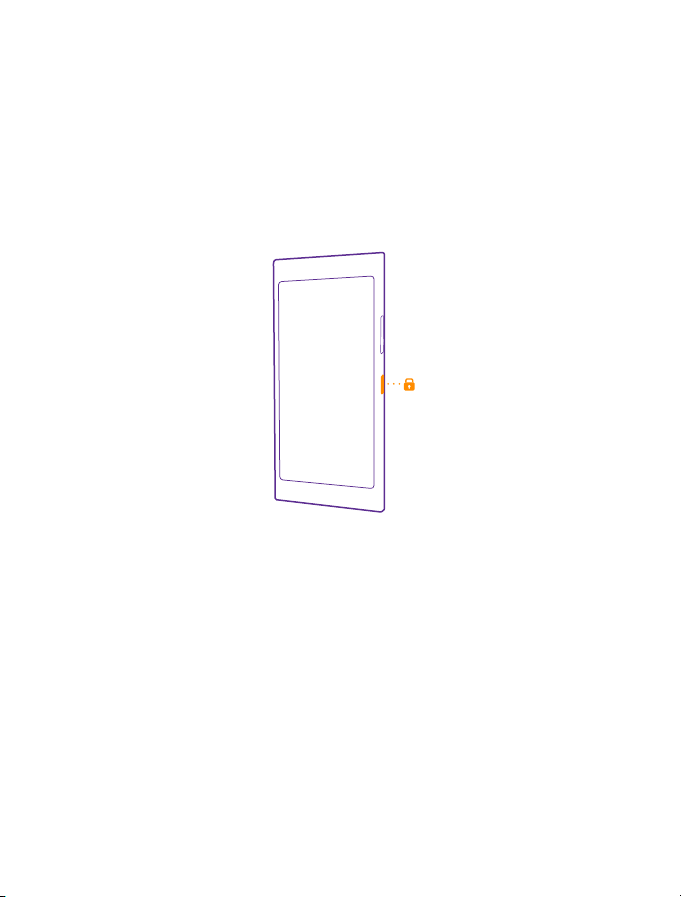
Aan de slag
Ga uw telefoon begrijpen met de basisprincipes en u hebt hem in een mum van tijd actief en
werkend.
Het scherm en de toetsen vergrendelen
Als u wilt voorkomen dat er per ongeluk iemand wordt gebeld wanneer de telefoon in uw zak
of tas zit, kunt u de telefoon zo instellen dat de toetsen en het scherm automatisch worden
vergrendeld.
Druk op de aan/uit-toets.
De toetsen en het scherm ontgrendelen
Druk op de aan/uit-toets en sleep het vergrendelscherm omhoog.
© 2015 Microsoft Mobile. Alle rechten voorbehouden.
6
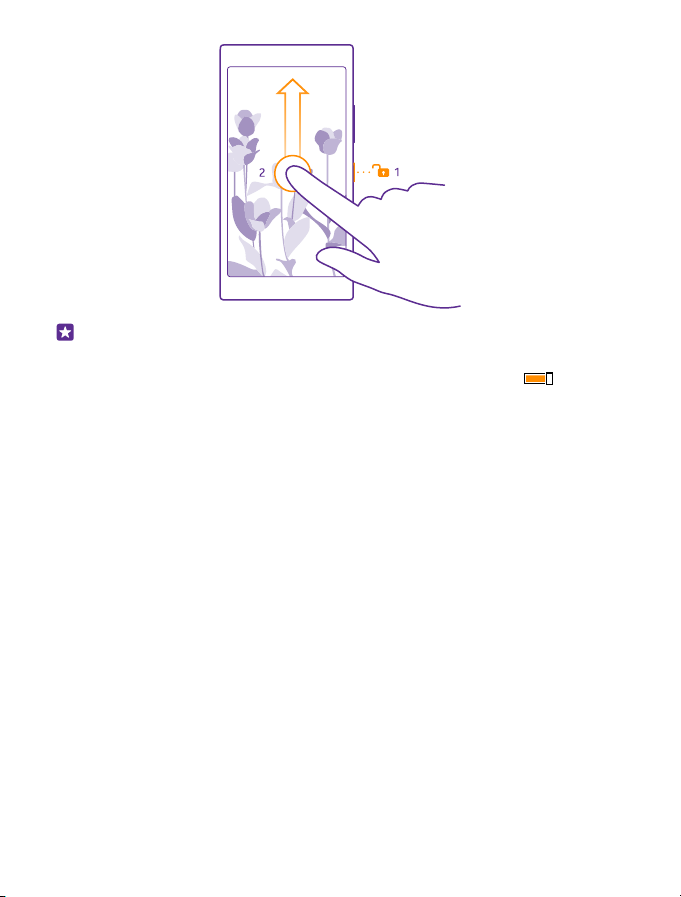
Tip: Als dubbeltikken is ingeschakeld, kunt u ook op het scherm dubbeltikken in plaats
van op de aan/uit-toets te drukken. Als u het dubbeltikken wilt inschakelen, veegt u op
het startscherm vanaf de bovenkant van het scherm omlaag, tikt u op ALLE
INSTELLINGEN > aanraken en stelt u Activeren in op Ingeschakeld .
Dubbeltikken om de telefoon te activeren wordt niet door alle telefoons ondersteund.
Ga voor de beschikbaarheid naar www.microsoft.com/mobile/support/wpfeatures.
Automatische vergrendeling van de toetsen en het scherm instellen
Veeg op het startscherm vanaf de bovenkant van het scherm omlaag, tik op ALLE
INSTELLINGEN > vergrendelingsscherm > Time-out van scherm na en selecteer na
hoeveel tijd de toetsen en het scherm automatisch worden vergrendeld.
Uw telefoon opladen
Ontdek hoe u uw telefoon oplaadt.
Uw telefoon opladen met een USB-lader
De batterij is in de fabriek gedeeltelijk opgeladen, maar u moet deze mogelijk opnieuw
opladen voordat u de telefoon de eerste keer kunt inschakelen.
Zorg ervoor dat u een compatibele USB-lader gebruikt om uw telefoon op te laden. De lader
is mogelijk apart verkrijgbaar.
1. Steek de lader in een stopcontact. Sluit indien nodig de USB-kabel aan op de lader.
2. Sluit het micro-USB-uiteinde van de kabel van de lader aan op uw telefoon.
© 2015 Microsoft Mobile. Alle rechten voorbehouden.
7
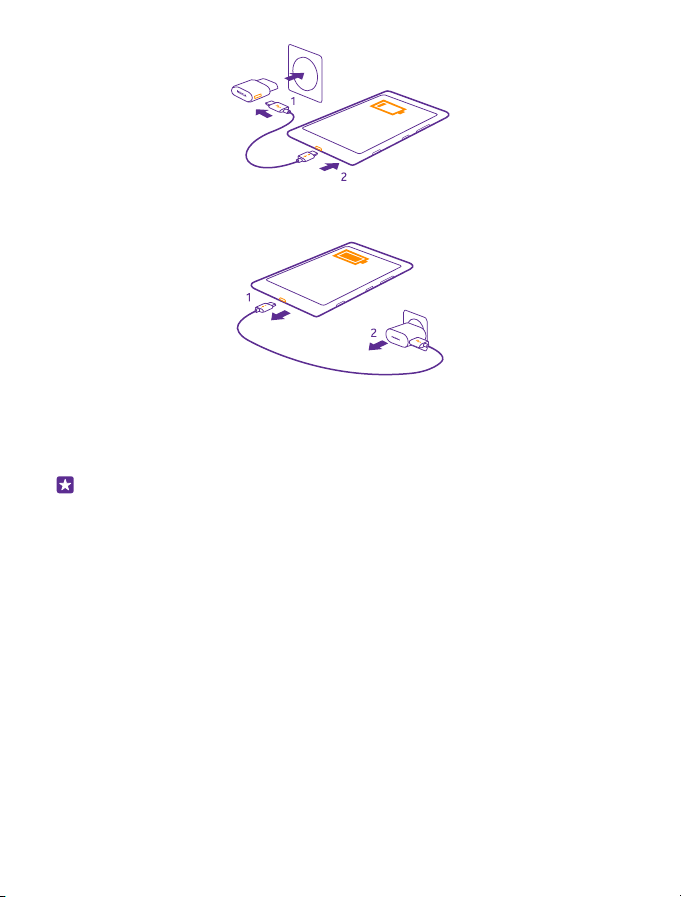
3. Wanneer de batterij vol is, koppelt u eerst de lader los van de telefoon en vervolgens haalt
u de lader uit het stopcontact.
U hoeft de batterij niet gedurende een bepaalde tijd op te laden en u kunt de telefoon tijdens
het opladen gebruiken.
Als de batterij volledig ontladen is, kan het 20 minuten duren voordat de batterij-indicator
wordt weergegeven.
Tip: U kunt het apparaat opladen via een USB-aansluiting als er geen stopcontact
beschikbaar is. Tijdens het opladen van het apparaat kunnen gegevens worden
overgebracht. De efficiëntie van opladen via USB kan sterk variëren en het kan lang duren
voordat het opladen start en het apparaat gaat werken.
Zorg ervoor dat uw computer is ingeschakeld.
Sluit eerst de USB-kabel aan op de computer en daarna op uw telefoon. Wanneer de
batterij vol is, maakt u de USB-kabel eerst los van de telefoon en vervolgens van de
computer.
De batterij kan honderden keren worden opgeladen en ontladen maar na verloop van tijd
treedt slijtage op. Wanneer de gespreksduur en stand-byduur aanmerkelijk korter zijn dan
normaal, moet u de batterij vervangen. Wanneer de gespreksduur en stand-byduur
aanmerkelijk korter zijn dan normaal, brengt u het apparaat naar het dichtstbijzijnde
bevoegde servicepunt om de batterij te laten vervangen.
Uw telefoon draadloos opladen
Geen gedoe met kabels. Leg uw apparaat gewoon op een draadloze lader en het begint direct
met laden.
© 2015 Microsoft Mobile. Alle rechten voorbehouden.
8
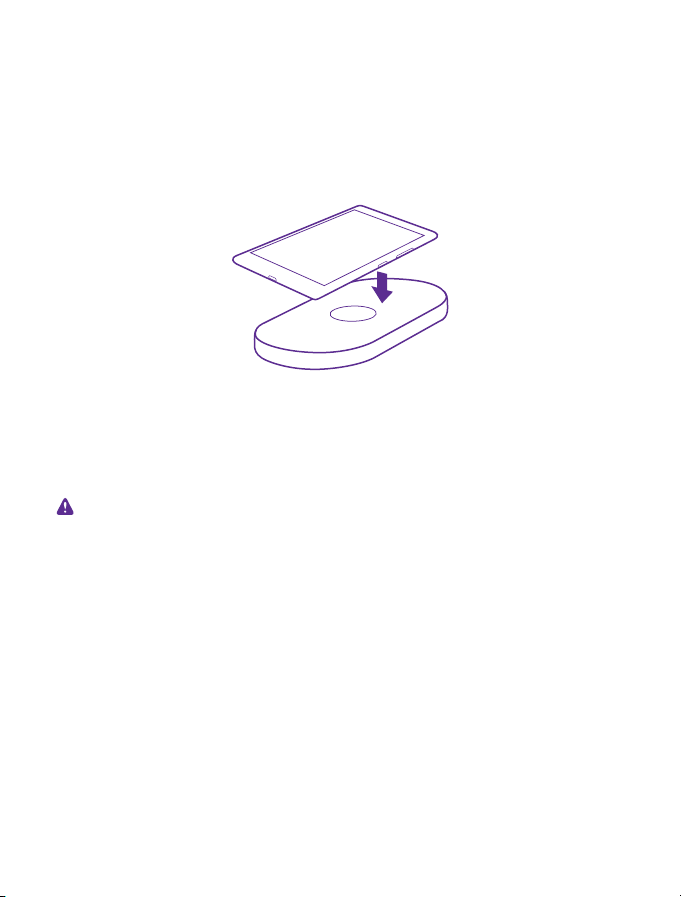
Draadloos opladen wordt niet door alle telefoons ondersteund. Ga voor de beschikbaarheid
naar www.microsoft.com/mobile/support/wpfeatures.
U hebt mogelijk een draadloze laadcover nodig om het draadloos opladen te later werken.
De cover kan zich in het verkooppakket bevinden of is mogelijk apart verkrijgbaar. Gebruik
alleen de voor uw telefoon ontworpen originele draadloze laadcovers voor uw Lumia.
Draadloze laders zijn apart verkrijgbaar.
De laadgebieden van de telefoon en de lader moeten elkaar raken, dus zorg ervoor dat de
telefoon en de lader correct zijn uitgelijnd. Niet alle telefoonmodellen passen in alle laders.
Gebruik alleen draadloze laders die met uw apparaat compatibel zijn.
1. Zorg ervoor dat de draadloze lader is ingeschakeld.
2. Als uw telefoon een draadloze laadcover nodig heeft, moet u ervoor zorgen dat deze goed
aan uw telefoon bevestigd is.
3. Plaats uw telefoon op de draadloze lader zodat de laadgebieden elkaar raken.
4. Haal uw telefoon van de lader wanneer de batterij vol is.
Waarschuwing: Zorg ervoor dat er zich niets tussen de lader en het apparaat bevindt.
Bevestig geen dingen zoals stickers op het oppervlak van het apparaat dichtbij het
laadgebied.
Raadpleeg voor meer informatie over het draadloos laden de gebruikershandleiding van uw
lader en draadloze laadcover.
© 2015 Microsoft Mobile. Alle rechten voorbehouden.
9
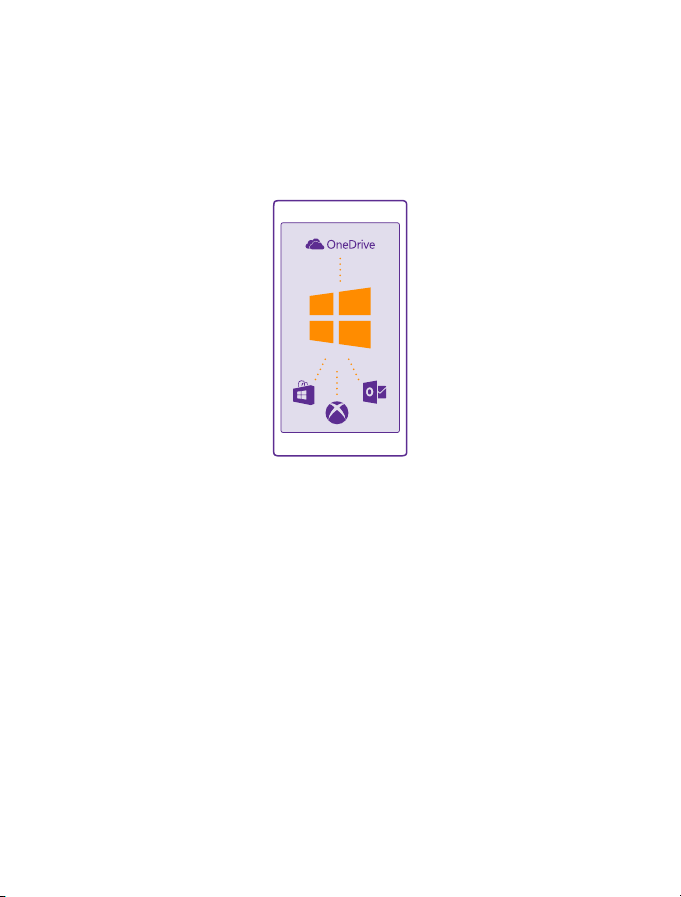
Uw eerste Lumia?
Aan de slag. Stel uw nieuwe telefoon in, verken de weergaven en menu's van de telefoon en
leer hoe u het aanraakscherm gebruikt.
Uw telefoon instellen
Maak direct optimaal gebruik van de functies van uw telefoon.
Wanneer u de telefoon de eerste keer inschakelt, leidt uw telefoon u in één keer door de
configuratie van uw netwerkverbindingen, telefooninstellingen en Microsoft-account.
U hebt een Microsoft-account nodig om van uw telefoon een back-up te kunnen maken en
deze te kunnen terugzetten, om apps te kunnen kopen, installeren en bijwerken, en om
toegang te krijgen tot enkele Microsoft-diensten zoals:
• Xbox
• Xbox Music en Xbox Video
• OneDrive
• Hotmail
• Outlook
U kunt dezelfde gebruikersnaam en hetzelfde wachtwoord op uw computer en telefoon
gebruiken.
1. Schakel uw telefoon in en volg de op uw telefoon weergegeven instructies.
2. Maak een Microsoft-account wanneer u daarom wordt gevraagd. Als u al een account voor
Microsoft-diensten zoals Xbox Live.com, Hotmail.com of Outlook.com hebt of als u een
Microsoft-account op uw Surface-tablet of Windows-pc hebt gemaakt, meldt u zich met die
gebruikersnaam aan.
© 2015 Microsoft Mobile. Alle rechten voorbehouden.
10
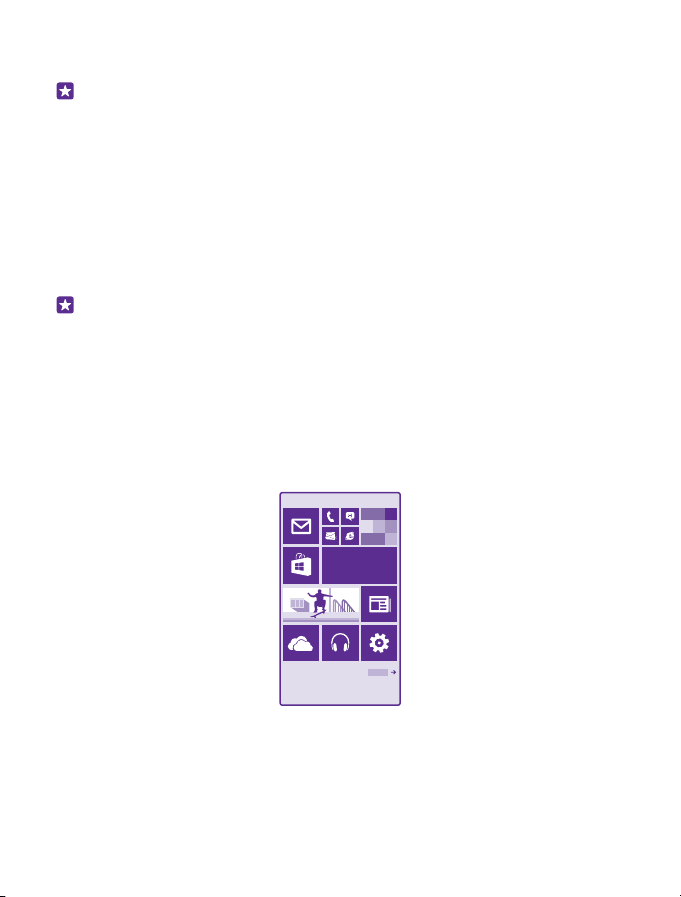
Zorg ervoor dat u de referentiegegevens onthoudt voor de Microsoft-account die u aan de
telefoon hebt toegevoegd.
Tip: U kunt ook later een Microsoft-account maken. Veeg op het startscherm vanaf de
bovenkant van het scherm omlaag en tik op ALLE INSTELLINGEN > e-mail accounts >
account toevoegen > Microsoft-account.
U kunt uw account ook op www.live.com maken of beheren.
3. Vul uw accountgegevens in.
4. Voer uw telefoonnummer of een alternatief e-mailadres in. Deze informatie wordt gebruikt
om u een eenmalige verificatiecode te sturen en om uw gegevens te beveiligen.
5. Selecteer hoe u uw eenmalige verificatiecode wilt ontvangen.
6. Voer de laatste 4 cijfers van uw telefoonnummer in of voer uw e-mailadres in, wanneer u
daarom wordt gevraagd.
7. Als u de code ontvangt, voert u deze in en bent u klaar om een back-up van uw gegevens
te maken en uw telefoon te gebruiken.
Tip: Als het scherm wordt uitgeschakeld, drukt u op de aan/uit-toets en sleept u het
vergrendelscherm omhoog.
Uw tegels, apps en instellingen verkennen
Alles wat u nodig hebt, staat op twee vensters: het startscherm en het menu Apps. Vul het
startscherm met snelkoppelingen naar uw favoriete apps en contacten die u het meest nodig
hebt en zoek al uw app gemakkelijk in het menu Apps.
Het startscherm bestaat uit tegels. Dit zijn snelkoppelingen naar uw apps, contacten,
browserbladwijzers en meer. Sommige tegels tonen u mogelijk meldingen en updates, zoals
uw gemiste oproepen, ontvangen berichten en het laatste nieuws.
1. Als u alle apps op uw telefoon wilt bekijken, veegt u op het startscherm gewoon naar links.
Veeg naar rechts om naar het startscherm terug te gaan.
© 2015 Microsoft Mobile. Alle rechten voorbehouden.
11
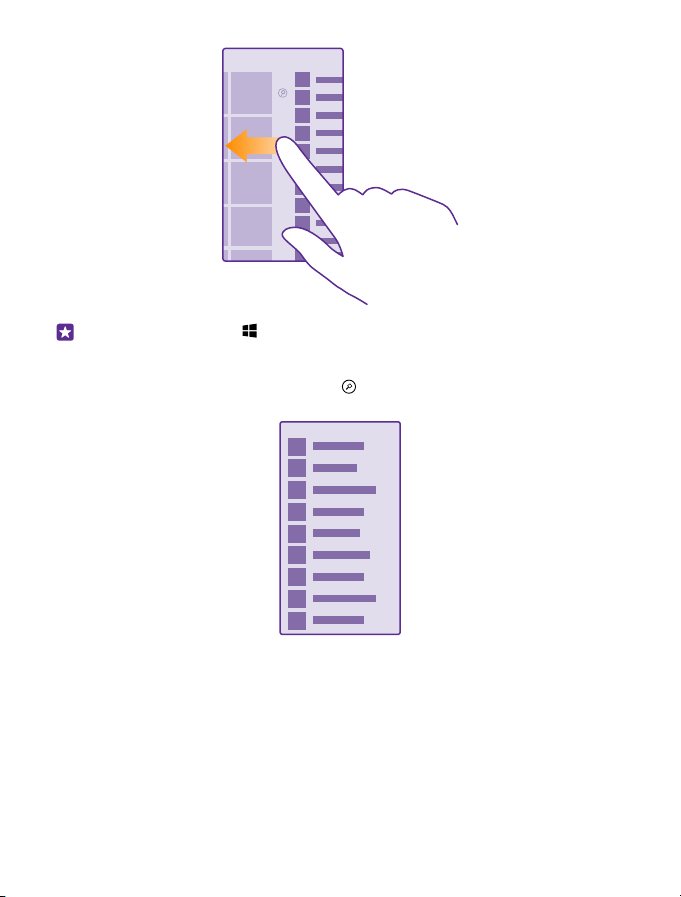
Tip: Tik op de starttoets om vanuit elke willekeurige weergave terug te keren naar
het startscherm.
Het menu Apps is de start voor al uw apps, in een duidelijke alfabetische volgorde. Alle
geïnstalleerde apps komen hier terecht. Tik op of tik op een letter om een app in het menu
Apps op te zoeken.
2. Als u een snelkoppeling naar een app aan uw startscherm wilt toevoegen, tikt u in het menu
Apps op de app en houdt u deze vast. Vervolgens tikt u op aan startscherm vastmaken.
Snel meldingen bekijken en instellingen wijzigen
Veeg vanaf de bovenkant van het scherm omlaag.
© 2015 Microsoft Mobile. Alle rechten voorbehouden.
12
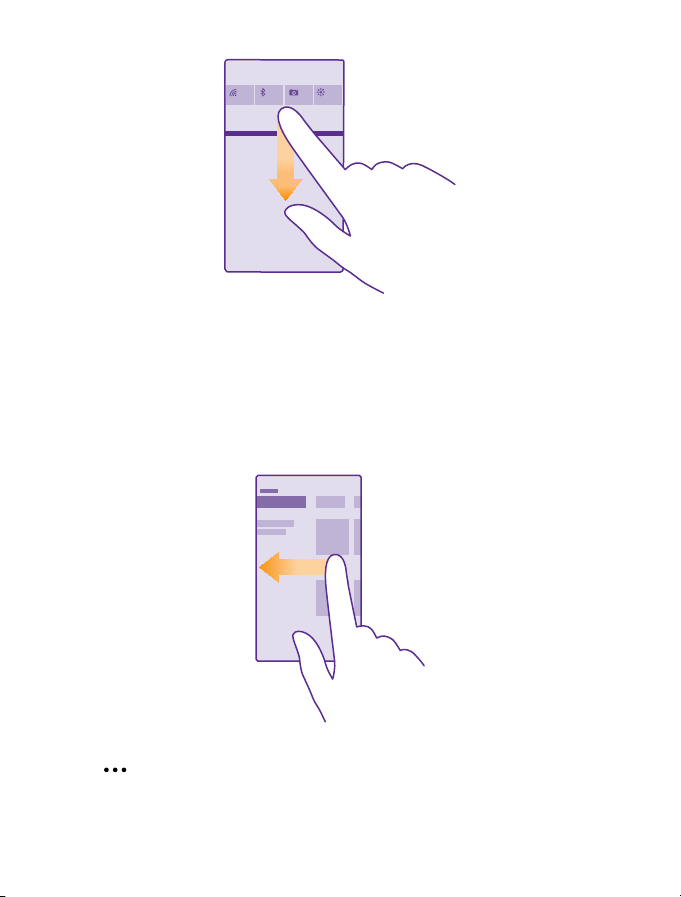
U kunt in het actiecentrum snel meldingen zoals uw gemiste oproepen en ongelezen e-mails
en berichten bekijken, de camera openen en toegang tot alle telefooninstellingen krijgen.
Binnen een app navigeren
Er komt bij uw apps meer kijken dan u zou denken. Veeg naar links om meer weergaven in
een app te zoeken. Met het optiemenu kunt u meer acties ontdekken.
In de meeste apps veegt u naar links om naar een andere weergave te gaan.
Meer opties in een app zoeken
Tik op .
© 2015 Microsoft Mobile. Alle rechten voorbehouden.
13
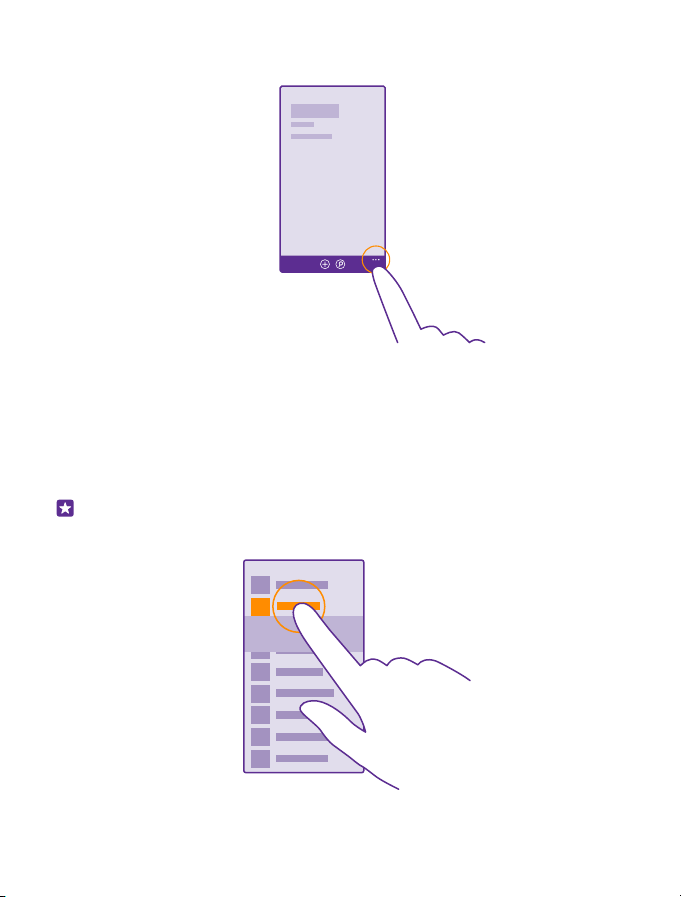
U kunt in het optiemenu extra instellingen en acties vinden die niet als pictogram worden
weergegeven.
Het aanraakscherm gebruiken
Verken uw telefoon met tikken, vegen of slepen.
1. Als u uw telefoon wilt gebruiken, tikt u gewoon op het aanraakscherm of u tikt erop en
houdt het vast.
2. Als u vervolgens opties wilt openen, plaatst u uw vinger op een item tot het menu wordt
geopend.
Voorbeeld: U kunt een applicatie of ander item openen door op de applicatie of het
item te tikken. Als u een afspraak in uw agenda wilt bewerken of verwijderen, tikt u op
de afspraak en houdt u deze vast, en selecteert u de gewenste optie.
© 2015 Microsoft Mobile. Alle rechten voorbehouden.
14
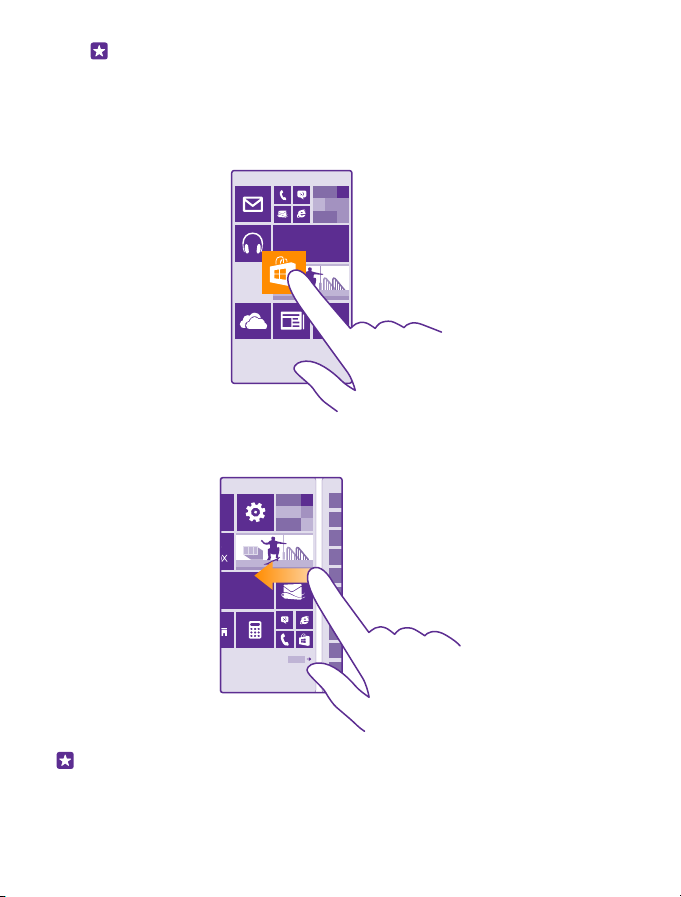
Tip: U kunt uw telefoon zelfs gebruiken terwijl u handschoenen draagt. Veeg op
het startscherm vanaf de bovenkant van het scherm omlaag, tik op ALLE
INSTELLINGEN > aanraken en stel Gevoeligheid aanraakscherm in op hoog.
Aanraakgevoeligheid wordt niet door alle telefoons ondersteund. Ga voor de
beschikbaarheid naar www.microsoft.com/mobile/support/wpfeatures.
Op een item tikken en het vasthouden om te slepen
Plaats uw vinger een paar seconden op het item en schuif uw vinger over het scherm.
Vegen
Plaats uw vinger op het scherm en schuif uw vinger in de richting die u wilt.
Voorbeeld: Veeg naar links of rechts tussen het startscherm en het menu Apps, of tussen
verschillende weergaven in de hubs. Als u snel door een lange lijst of menu wilt scrollen,
© 2015 Microsoft Mobile. Alle rechten voorbehouden.
15
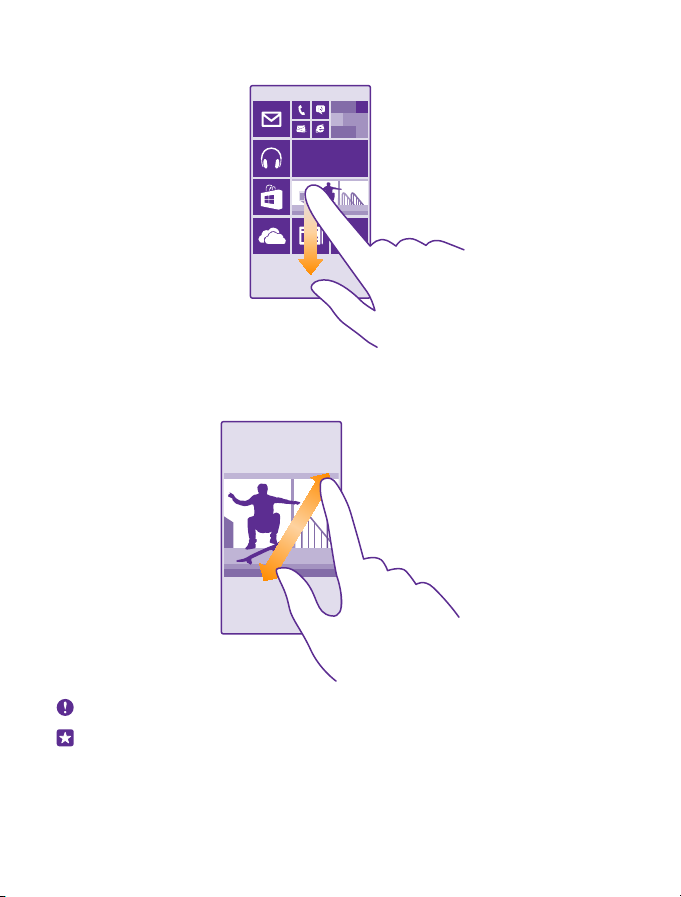
schuift u uw vinger al vegend omhoog of omlaag over het scherm en tilt u uw vinger
daarna op. Tik op het scherm om het scrollen te stoppen.
In- of uitzoomen
Plaats twee vingers op een item, bijvoorbeeld een kaart, foto of webpagina en schuif uw
vingers uit elkaar of naar elkaar toe.
Belangrijk: Voorkom dat er krassen ontstaan op het aanraakscherm.
Tip: Het scherm draait automatisch als u de telefoon 90 graden draait. Als u het scherm
in de huidige oriëntatie wilt vergrendelen, veegt u op het startscherm vanaf de
bovenkant van het scherm omlaag en tikt u op ALLE INSTELLINGEN > scherm
© 2015 Microsoft Mobile. Alle rechten voorbehouden.
16
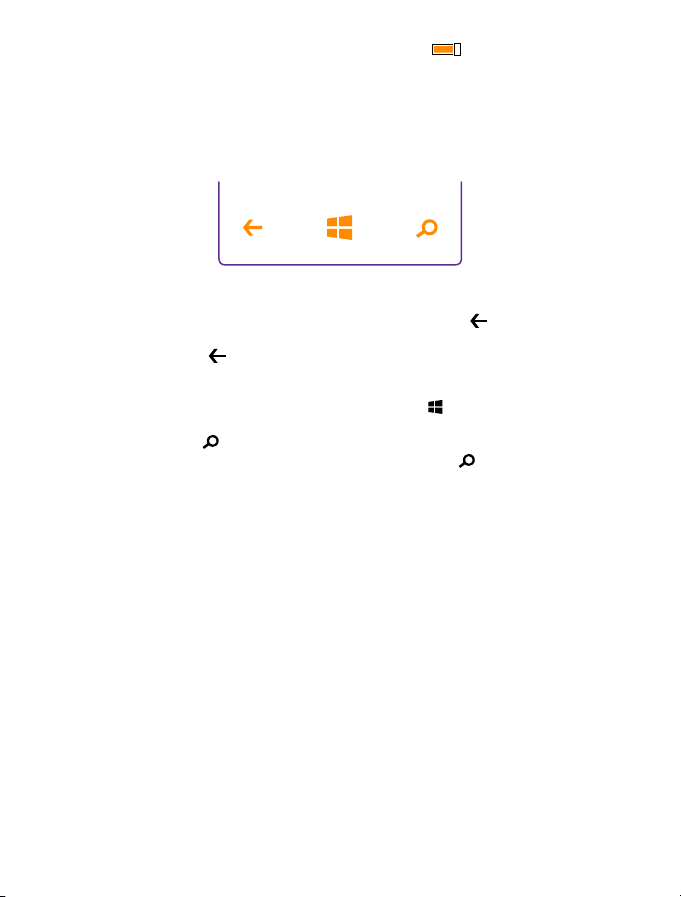
draaien. Stel Draaivergrendeling in op Ingeschakeld . Schermrotatie werkt
mogelijk niet in alle apps of weergaven.
Terug-, start- en zoektoetsen
De terug-, start- en zoektoetsen helpen u bij het navigeren op uw telefoon.
• Als u wilt zien welke apps zijn geopend, tikt u op de terugtoets en houdt u deze vast.
U kunt dan naar een andere app overschakelen of de apps sluiten die u niet nodig hebt.
• Tik op de terugtoets om terug te gaan naar het vorige scherm waarin u zich bevond.
Uw telefoon onthoudt alle apps en websites die u hebt bezocht sinds de laatste keer dat
uw scherm werd vergrendeld.
• Als u naar het startscherm wilt gaan, tikt u op de starttoets . De app waarin u zich bevond,
blijft op de achtergrond geopend.
• Tik op de zoektoets om op het web te zoeken of naar items op uw telefoon te zoeken.
• Als uw telefoon over Cortana beschikt, tikt u op de zoektoets om Cortana te openen.
Cortana is niet in alle regio's en talen beschikbaar. Ga voor informatie over de
ondersteunde talen naar www.windowsphone.com.
• Als u het trillen van deze toetsen wilt in- of uitschakelen, veegt u op het startscherm vanaf
de bovenkant van het scherm omlaag, tikt u op ALLE INSTELLINGEN > aanraken en
wijzigt u de instelling voor navigatiebalk. Het wijzigen van de trillingsinstelling voor
inkomende oproepen is niet van invloed op het trillen van de toetsen.
Inhoud naar uw Lumia-telefoon overbrengen
Ontdek hoe u inhoud naar uw Lumia-telefoon overbrengt.
Inhoud naar uw nieuwe Lumia-telefoon overbrengen
U kunt op allerlei handige manieren uw foto's, video's en andere belangrijke zaken van uw
oude telefoon overbrengen naar uw nieuwe telefoon.
Deze instructies zijn mogelijk niet voor alle telefoonmodellen en fabrikanten van toepassing.
U moet voor de overdracht mogelijk enkele apps op uw telefoon of computer installeren.
Afhankelijk van wat u moet installeren en hoeveel inhoud u overbrengt, kan de overdracht
enige tijd duren.
© 2015 Microsoft Mobile. Alle rechten voorbehouden.
17
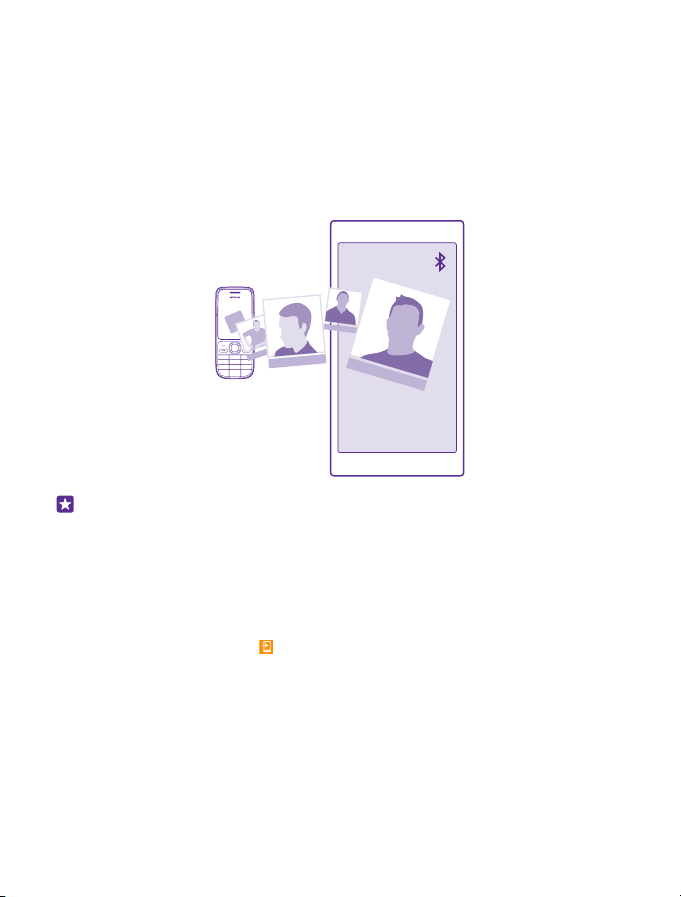
Sommige bestandsindelingen worden mogelijk niet overgebracht. Er zijn mogelijk enkele
converteerapps van derden beschikbaar om de bestanden naar een indeling te converteren
die overgebracht kan worden.
Ga voor meer informatie naar www.microsoft.com/mobile/switch-easy.
Contacten kopiëren
U hebt uw vrienden en familie binnen handbereik. Gebruik de app Mijn gegevens
overbrengen om eenvoudig uw contacten, sms-berichten en foto's van uw oude telefoon te
kopiëren. De app werkt niet met alle telefoonmodellen.
Tip: Als uw oude telefoon een Windows Phone-apparaat is of als u eerder van uw
contacten een back-up naar uw Microsoft-account hebt gemaakt, hoeft u zich alleen op
uw telefoon bij uw account aan te melden om uw contacten vanuit de dienst te
importeren. De contacten worden automatisch geïmporteerd.
Uw oude telefoon moet Bluetooth ondersteunen. De contacten op uw oude telefoon moeten
in het telefoongeheugen worden opgeslagen en niet op de simkaart.
1. Schakel Bluetooth in op uw oude telefoon en zorg ervoor dat de telefoon zichtbaar is voor
andere apparaten.
2. Tik op uw nieuwe telefoon op Mijn gegevens overbrengen.
3. Tik op doorgaan en schakel Bluetooth in.
4. Selecteer uw oude telefoon in de lijst met gevonden apparaten en volg de weergegeven
instructies op beide telefoons.
De contactgegevens worden mogelijk niet correct weergegeven als uw contacten zijn
geschreven in een taal die niet wordt ondersteund door uw nieuwe telefoon.
Als u de app Mijn gegevens overbrengen nog niet hebt, kunt u deze downloaden vanaf
www.windowsphone.com.
© 2015 Microsoft Mobile. Alle rechten voorbehouden.
18
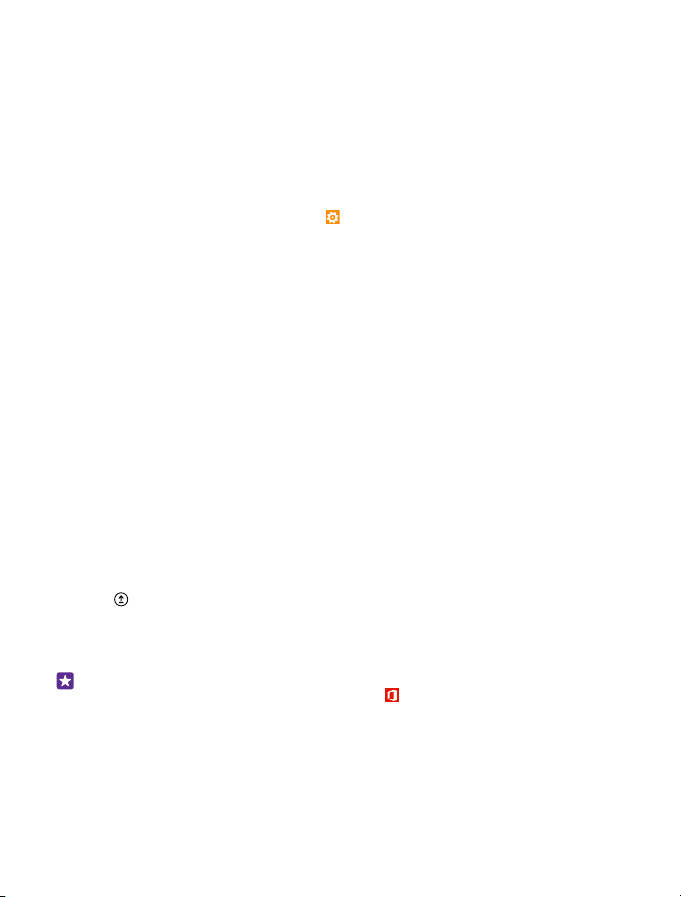
Inhoud overbrengen met uw Microsoft-account
Als uw oude telefoon een Windows Phone-apparaat is, is uw Microsoft-account de
eenvoudigste manier om uw contacten, agenda en sms-berichten naar uw nieuwe Lumiatelefoon over te brengen.
Als u nog geen Microsoft-account op uw nieuwe Lumia-telefoon hebt ingesteld, veegt u op
het startscherm vanaf de bovenkant van het scherm omlaag, tikt u op ALLE INSTELLINGEN >
e-mail accounts > account toevoegen en maakt u een Microsoft-account volgens de
instructies die op het scherm worden weergegeven.
1. Als u wilt selecteren waarvan u een back-up naar uw Microsoft-account wilt maken, tikt u
op uw vorige Windows Phone-apparaat op Instellingen > back-up.
Er wordt van uw contacten en agenda automatisch een back-up naar uw Microsoft-account
gemaakt.
2. Meld u op uw nieuwe Lumia-telefoon aan bij uw Microsoft-account. Uw contacten, agenda
en sms-berichten worden automatisch naar uw Lumia-telefoon overgebracht.
Inhoud overbrengen met OneDrive
Upload uw Office-documenten, foto's en video's naar OneDrive om deze eenvoudig van uw
oude telefoon naar uw nieuwe Lumia-telefoon over kunnen te brengen.
Als u eenvoudig uw inhoud in OneDrive wilt uploaden en beheren, downloadt en installeert
u de app OneDrive vanuit:
• Google Play voor een Android-telefoon
• iTunes Store voor een iPhone
• Store voor Windows Phones (indien niet al in telefoon)
• App Store voor een Apple Mac
• support.microsoft.com voor uw pc
U moet een Microsoft-account hebben om u aan te melden bij OneDrive.
OneDrive is mogelijk niet voor alle telefoonmodellen beschikbaar.
1. Open op uw oude telefoon de app OneDrive.
2. Tik op en selecteer wat u wilt uploaden.
3. Selecteer uploaden.
U kunt zich nu met uw Microsoft-account bij OneDrive aanmelden om op elk apparaat
toegang tot uw inhoud te krijgen en deze te downloaden wanneer u het nodig hebt.
Tip: Als u Office-documenten wilt overbrengen, kunt u deze ook direct opslaan op
OneDrive. Tik op uw nieuwe Lumia-telefoon op Office > OneDrive om toegang tot
uw documenten te krijgen.
Bij het gebruik van diensten of het downloaden van inhoud waaronder gratis items worden
mogelijk grote hoeveelheden gegevens overgebracht, wat kan leiden tot gegevenskosten.
© 2015 Microsoft Mobile. Alle rechten voorbehouden.
19
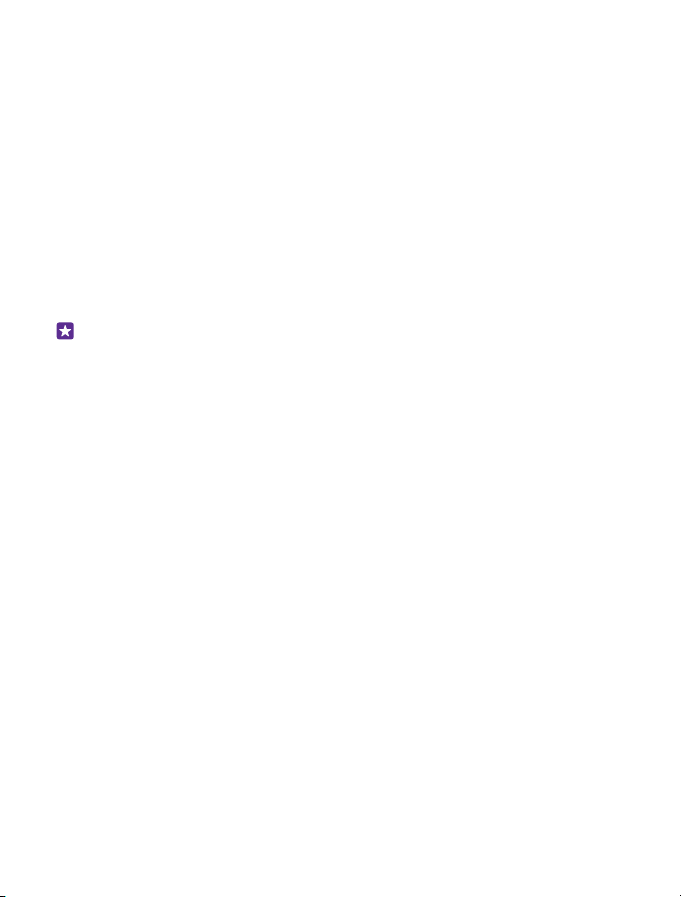
Inhoud vanaf een Symbian of S40-telefoon overbrengen
Met Nokia Suite kunt u uw contacten, agenda-items en foto's vanaf een Symbian- of S40telefoon naar uw Lumia-telefoon overbrengen.
Zorg dat u de nieuwste Nokia Suite op uw pc hebt geïnstalleerd. U kunt deze downloaden
van www.microsoft.com/mobile/nokiasuite.
U moet een Microsoft-account hebben om u aan te melden bij OneDrive.
1. Gebruik een compatibele USB-kabel om uw Symbian- of S40-telefoon op uw pc aan te
sluiten.
2. Open Nokia Suite op uw pc.
3. Selecteer Inhoud naar Nokia Lumia kopiëren en volg de op uw computer weergegeven
instructies. Uw bestanden worden gekopieerd naar OneDrive. Uw foto's worden naar de map
Foto's in OneDrive gekopieerd en uw contacten en agendagebeurtenissen naar uw
Outlook.com.
4. Als u op uw Lumia-telefoon toegang wilt hebben tot uw foto's, veegt u naar links en tikt u
op OneDrive. Uw contacten en agenda-items worden automatisch gesynchroniseerd.
Tip: Ondersteunt uw Symbian- of S40-telefoon Nokia Suite niet? Of wilt u andere inhoud
zoals uw video's overbrengen? U kunt uw telefoon ook op uw computer aansluiten en
de bestanden die u wilt overbrengen naar uw computer slepen en daar neerzetten. Als
u de desktoptoepassing OneDrive hebt, versleept u de bestanden rechtstreeks naar de
map OneDrive voor automatische upload.
Outlook-gegevens vanaf een Android-telefoon of iPhone overbrengen
Met uw Microsoft-account kunt u uw Outlook-contacten, agenda-items en taken vanaf uw
Android-telefoon of iPhone naar uw Lumia-telefoon overbrengen.
U moet een Microsoft-account hebben om uw Lumia-telefoon met Outlook.com te
synchroniseren.
1. Gebruik een compatibele USB-kabel om uw telefoon op uw computer aan te sluiten.
2. Stel op uw computer de juiste synchronisatiesoftware in, zoals Samsung Kies, HTC Sense,
Sony PC Companion of iTunes om de items naar Outlook te synchroniseren en synchroniseer
contacten, agenda-items en taken vanaf uw telefoon naar uw computer.
3. Voeg in Outlook de Microsoft-account aan Outlook toe met Microsoft Outlook Hotmail
Connector. Ga naar www.office.microsoft.com, zoek naar Hotmail Connector en download
dit naar uw computer. Mogelijk moet u de Hotmail Connector-instellingen configureren.
4. Synchroniseer de gewenste inhoud van Outlook naar uw Microsoft-account. Het kan even
duren voordat de inhoud op uw Microsoft-account beschikbaar is.
5. U hoeft zich alleen maar bij uw Microsoft-account aan te melden om de inhoud naar uw
Lumia-telefoon te synchroniseren.
Ga voor meer informatie naar www.windowsphone.com en raadpleeg de veelgestelde
vragen over hoe u uw Outlook-contacten en agenda naar Windows Phone kunt
synchroniseren.
© 2015 Microsoft Mobile. Alle rechten voorbehouden.
20
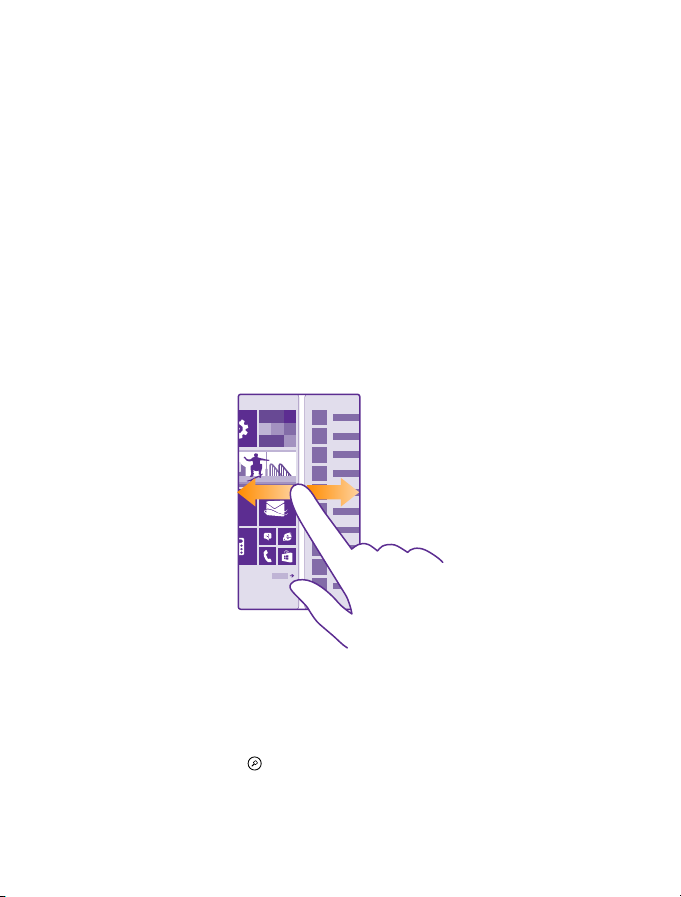
Basisvaardigheden
Ontdek hoe u optimaal gebruik maakt van uw telefoon.
Wat is er nieuw in deze release?
Bekijk in één oogopslag enkele van de belangrijkste dingen in deze release.
• Vind eenvoudig de instellingen waar u naar op zoek bent. De instellingen zijn nu opnieuw
geordend in groepen en u kunt zelfs naar instellingen zoeken.
• Wijzig uw agenda, zodat weeknummers in de maandelijkse weergave worden
weergegeven.
• Schakel mobiele data eenvoudig in of uit. Voeg een snelkoppeling aan het actiecentrum
toe.
• Cortana ondersteunt nieuwe talen: Frans, Duits, Italiaans en Spaans.
Uw telefoon leren kennen
Uw telefoon heeft twee weergaven, startscherm en appsmenu. Als u tussen de weergaven wilt
schakelen, veegt u gewoon naar links of rechts.
Startscherm: De bewegende live-tegels geven uw gemiste oproepen en ontvangen berichten,
nieuwsberichten en weersverwachtingen en nog veel meer weer. Updates van uw
vastgemaakte contacten worden weergegeven op de tegel en kunt de gegevens van uw
contacten rechtstreeks vanaf het startscherm weergeven.
Menu Apps: Al uw apps worden hier netjes geordend weergegeven. Als u veel apps hebt en
er een wilt opzoeken, tikt u op .
© 2015 Microsoft Mobile. Alle rechten voorbehouden.
21
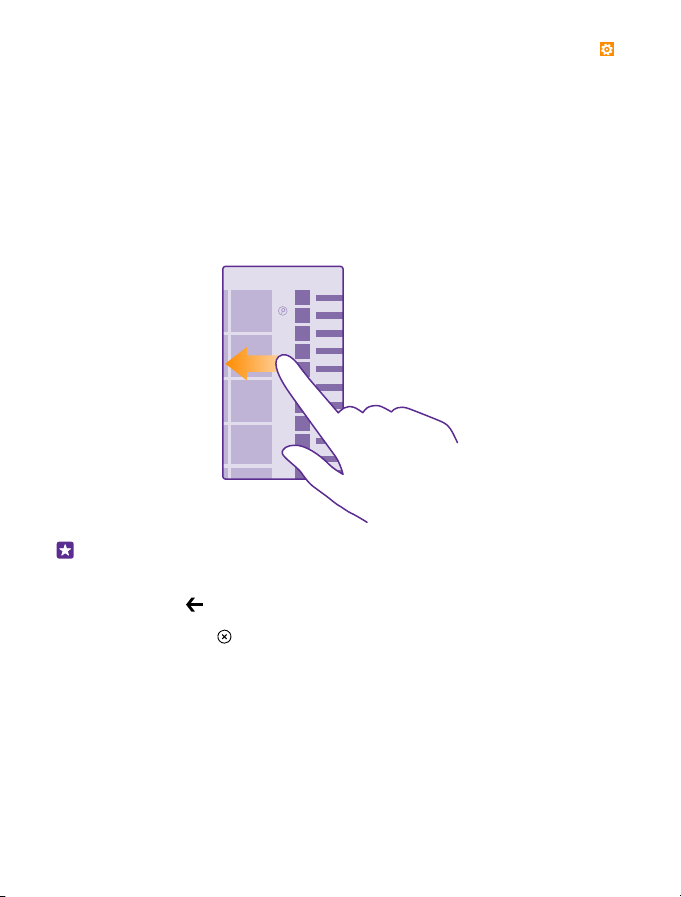
Als u de licentievoorwaarden van de Windows Phone-software wilt openen, selecteert u
Instellingen > info. Lees de voorwaarden. Door gebruik te maken van de software, gaat u
akkoord met de voorwaarden. Als u de voorwaarden niet accepteert, kunt u het apparaat of
de software niet gebruiken. Neem in plaats daarvan contact op met Microsoft Mobile of de
partij waar u het apparaat hebt gekocht om na te gaan hoe u het apparaat kunt retourneren.
Schakelen tussen weergaven en apps
Niet alle apps worden op het startscherm weergegeven. Veeg naar het menu Apps om de
apps te zoeken. Of controleer wat er op uw telefoon al wordt uitgevoerd en schakel tussen
de apps.
Als u alle apps op uw telefoon wilt bekijken, veegt u op het startscherm gewoon naar links.
Veeg naar rechts om naar het startscherm terug te gaan.
Tip: Tik op een willekeurig letter in het menu Apps om een app snel te vinden en tik in
het volgende menu op de eerste letter of het eerste teken van de gewenste app.
Geopende apps weergeven, ertussen schakelen en sluiten
Tik op de terugtoets en houd deze vast om de geopende apps weer te geven. Veeg naar
de gewenste app en tik erop om van app te wisselen. Als u de apps die u niet langer nodig
hebt wilt sluiten, tikt u op .
© 2015 Microsoft Mobile. Alle rechten voorbehouden.
22
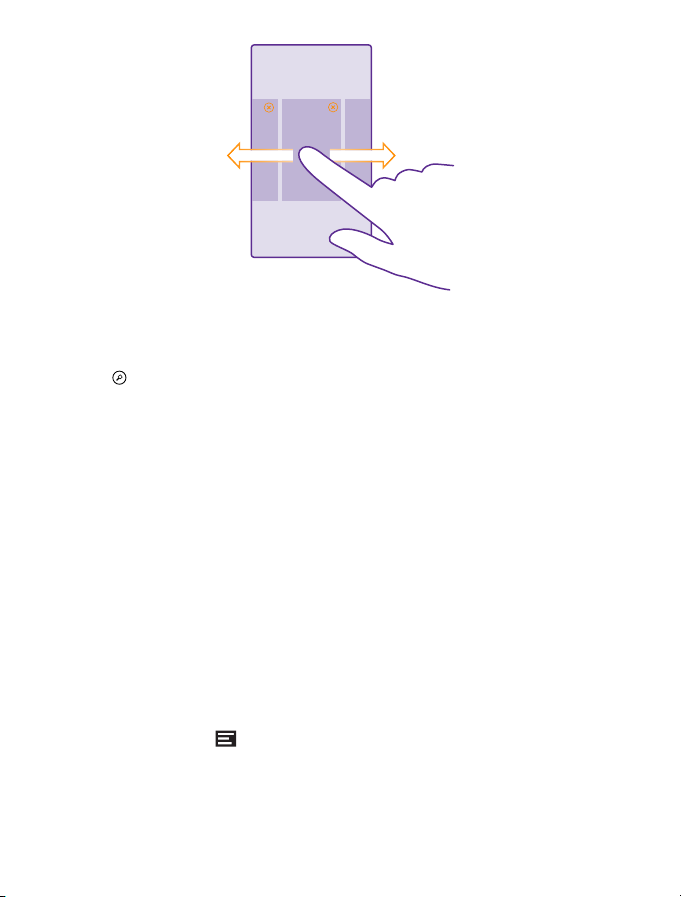
Navigeren in het menu Instellingen
Veeg op het startscherm vanaf de bovenkant van het scherm omlaag en tik op ALLE
INSTELLINGEN. Ga naar een groep instellingen, tik op een willekeurige titel van een groep
instellingen en selecteer de gewenste groep. Als u naar een bepaalde instelling wilt zoeken,
tikt u op en begint u met het typen van de naam van de instelling.
De navigatiebalk personaliseren
Alle Lumia-telefoons hebben langs de onderkant drie toetsen: de terug-, start- en zoektoets.
U kunt de manier, waarop deze navigatiebalk zich gedraagt, wijzigen.
Het verbergen van de navigatiebalk wordt niet door alle telefoons ondersteund. Ga voor de
beschikbaarheid naar www.microsoft.com/mobile/support/wpfeatures.
Veeg vanaf de onderkant van het scherm omhoog om de navigatiebalk op het startscherm te
verbergen als deze niet nodig is. Veeg omhoog om de navigatiebalk opnieuw te weer te geven.
De kleur van de navigatiebalk wijzigen
Als uw telefoon de navigatiebalk op het aanraakscherm heeft staan, kunt u de kleur hiervan
wijzigen om deze beter tevoorschijn of zelfs met uw thema overeen te laten komen. Veeg op
het startscherm vanaf de bovenkant van het scherm omlaag, tik op ALLE INSTELLINGEN >
navigatiebalk en wijzig de instelling voor Navigatiebalk.
Meldingen op uw telefoon controleren
U kunt snel meldingen controleren, enkele instellingen wijzigen of snelkoppelingen aan
bepaalde apps toevoegen in het actiecentrum dat vanaf de bovenkant van het scherm wordt
geopend.
Het meldingenpictogram geeft weer dat u ongelezen meldingen hebt.
1. Veeg vanaf de bovenkant van het scherm omlaag.
© 2015 Microsoft Mobile. Alle rechten voorbehouden.
23
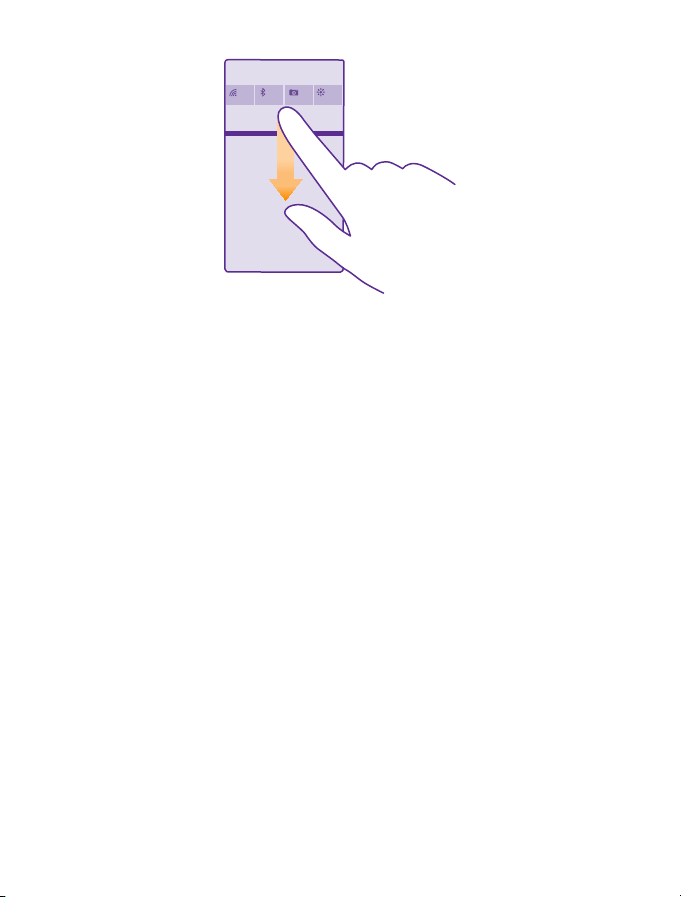
U kunt in dit scherm:
• Uw gemiste oproepen, recent ongelezen e-mails en berichten zien
• Meldingen controleren, zoals beschikbare appupdates in Store
• Apps openen
• Naar Wi-Fi-netwerken zoeken en er verbinding mee maken
• Snel naar instellingen gaan
2. Als u het menu wilt sluiten, veegt u vanaf de onderkant van het scherm omhoog.
Het actiecentrum personaliseren
Veeg op het startscherm vanaf de bovenkant van het scherm omlaag en tik op ALLE
INSTELLINGEN > meldingen acties. Als u een snelkoppeling wilt wijzigen, tik u op de
snelkoppeling en de gewenste app. U kunt ook selecteren welke meldingen u wilt ontvangen
en hoe.
Het volume wijzigen
Als u in omgevingen met veel lawaai uw telefoon niet goed hoort overgaan of als oproepen
te hard zijn, kunt u het volume aanpassen.
Gebruik de volumetoetsen. Het maximumvolumeniveau is 10.
© 2015 Microsoft Mobile. Alle rechten voorbehouden.
24
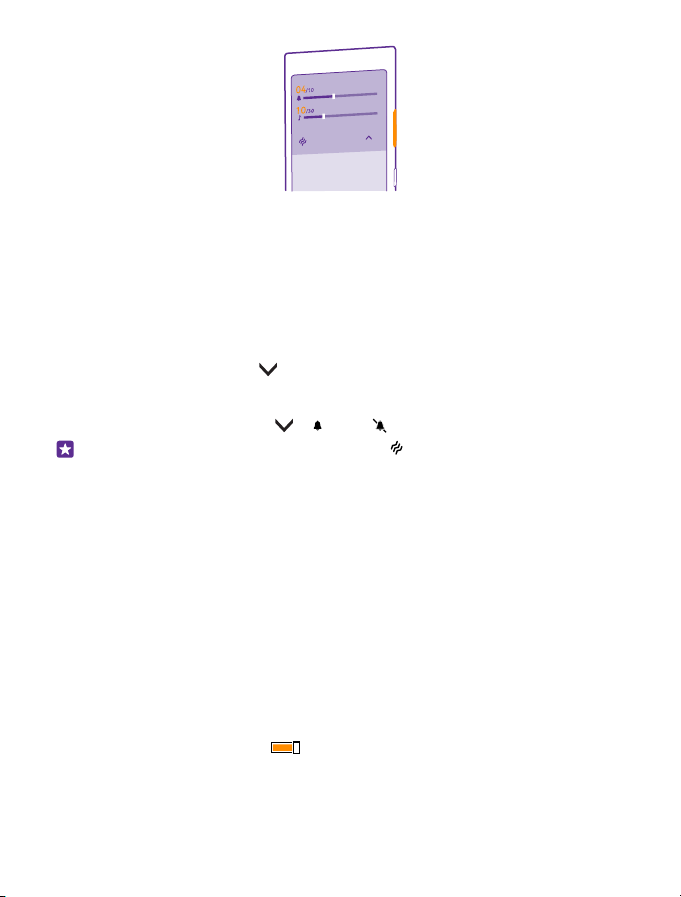
De volumetoetsen bedienen standaard het volume van alarmen en herinneringen.
Sluit niet aan producten aan die een uitgangssignaal afgeven, aangezien dit het apparaat kan
beschadigen. Sluit geen energiebron aan op de audio-aansluiting. Als u een externe apparaat
of headset aansluit op de audioaansluiting, die niet is goedgekeurd voor gebruik met dit
apparaat, moet u extra letten op het geluidsniveau.
Als u uw hoofdtelefoon hebt aangesloten, kunt u met de volumetoetsen tegelijkertijd het
volume van beltonen en media regelen. Het maximumvolumeniveau is 30.
Het volume voor media en apps wijzigen
Druk op een volumetoets, tik op en tik op de volumebalk voor media en apps om het
gewenste volume in te stellen. Het maximumvolumeniveau is 30.
Naar stille modus schakelen
Druk op een volumetoets en tik op > . Tik op om de stille modus uit te schakelen.
Tip: Als u niet wilt dat uw telefoon trilt, tikt u op . Veeg op het startscherm vanaf de
bovenkant van het scherm omlaag en tik op ALLE INSTELLINGEN > beltonen
geluiden om andere geluidsinstellingen te wijzigen.
Uw telefoon in vliegtuigstand gebruiken
Op plaatsen waar u geen oproepen wilt plaatsen of ontvangen, hebt u wel toegang tot uw
muziek, video's en offline spelletjes als u de vliegtuigstand inschakelt.
De vliegtuigstand sluit verbindingen met het mobiele netwerk en schakelt de draadloze
functies van uw apparaat uit. Als dit door uw apparaat wordt ondersteund, blijven de functies
voor NFC-betaling en -kaartverkoop van het apparaat actief. Zorg dat u aan de instructies en
de veiligheidseisen van bijvoorbeeld een vliegtuig en de toepasselijke wet- en regelgeving
voldoet. Wanneer dat is toegestaan, kunt u verbinding maken met een Wi-Fi-netwerk om
bijvoorbeeld op internet te bladeren of u kunt Bluetooth en delen met NFC inschakelen in de
vliegtuigstand. NFC wordt niet door alle telefoons ondersteund. Ga voor de beschikbaarheid
naar www.microsoft.com/mobile/support/wpfeatures.
1. Veeg op het startscherm vanaf de bovenkant van het scherm omlaag en tik op ALLE
INSTELLINGEN > vliegtuigstand.
2. Stel Status in op Ingeschakeld .
© 2015 Microsoft Mobile. Alle rechten voorbehouden.
25
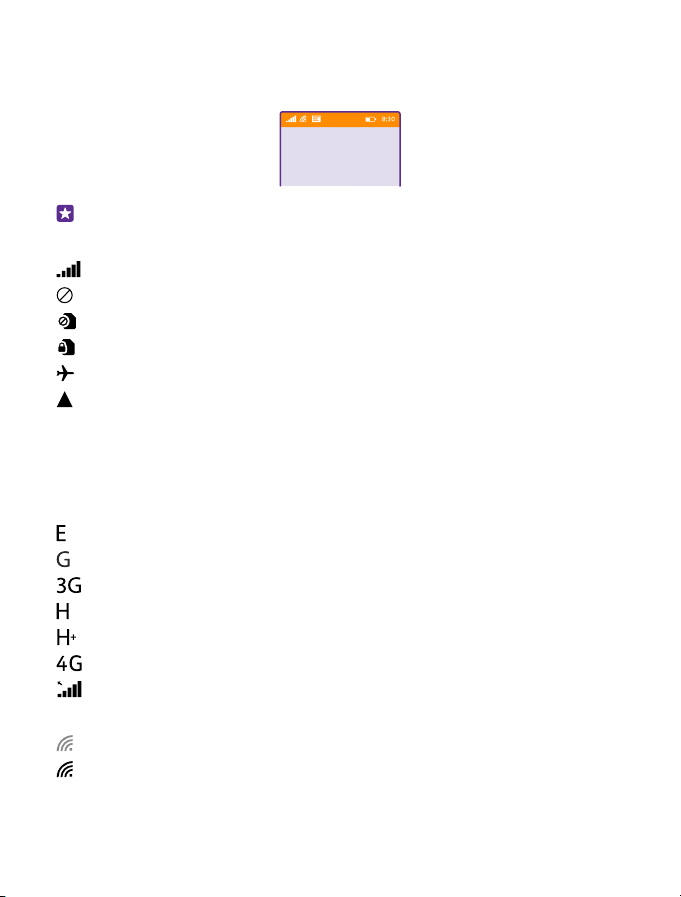
Pictogrammen weergegeven op uw telefoon
De statusbalk boven in het scherm geeft informatie over onder andere de huidige tijd, de
batterij en de signaalsterkte.
Tip: Als u verborgen pictogrammen wilt weergeven, tikt u op de statusbalk.
Sterkte mobiel signaal
Signaalsterkte
Uw telefoon is niet verbonden met een mobiel netwerk.
Er zit geen simkaart in uw telefoon.
Uw simkaart is geblokkeerd.
Vliegtuigstand is ingeschakeld.
Uw telefoon is aan het roamen buiten uw eigen mobiele netwerk.
Mobiele-dataverbinding
Het type mobiel netwerk waarmee u bent verbonden, wordt weergegeven door enkele letters,
een combinatie van letters of een combinatie van letters en nummers.
Pictogrammen die het type netwerkverbinding weergeven, verschillen tussen regio's en
netwerkserviceproviders.
Er is een EDGE-dataverbinding geopend.
Er is een GPRS-dataverbinding geopend.
Uw telefoon is verbonden met een 3G-netwerk.
Er is een supersnelle (HSDPA/HSUPA) dataverbinding geopend.
Er is een supersnelle (HSPA+/DC-HSDPA) dataverbinding geopend.
Uw telefoon is verbonden met een 4G-netwerk.
De gegevens worden via een mobiele-dataverbinding overgebracht.
Wi-Fi-verbinding
Er is een Wi-Fi-verbinding beschikbaar.
Er is een Wi-Fi-verbinding actief.
© 2015 Microsoft Mobile. Alle rechten voorbehouden.
26
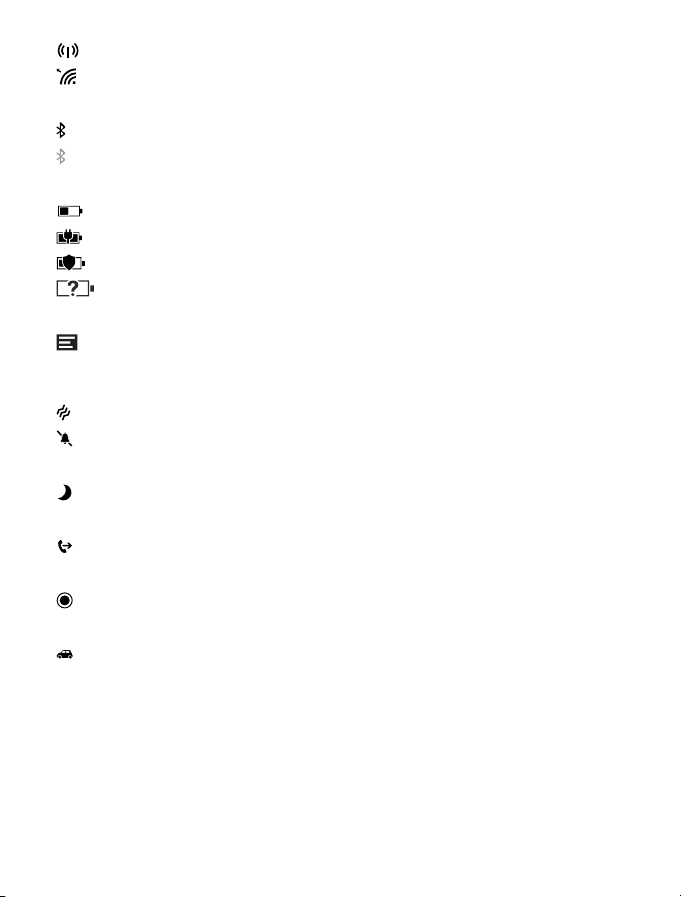
Er wordt een mobiele-dataverbinding met andere apparaten via Wi-Fi gedeeld.
Gegevens worden overgebracht via Wi-Fi.
Bluetooth-apparaat
Er is een Bluetooth-apparaat met uw telefoon verbonden.
Bluetooth is ingeschakeld maar uw telefoon is niet met een Bluetooth-apparaat verbonden.
Batterij
Batterijniveau
De batterij wordt opgeladen.
De batterijbesparingsmodus is ingeschakeld.
De batterijcapaciteit of de status van de batterij is momenteel niet bekend.
Meldingen
U hebt ongelezen meldingen, bijvoorbeeld nieuwe berichten. Als u de meldingen wilt
bekijken, veegt u vanaf de bovenkant van het scherm omlaag.
Profielen
Trilmodus is ingeschakeld.
Stille modus is ingeschakeld.
Cortana
Cortana verwerkt uw oproepen en berichten.
Doorschakelen
Uw oproepen worden doorgeschakeld naar een ander nummer of uw voicemailbox.
Locatie
Een app of dienst gebruikt uw locatiegegevens.
Rijstand
De rijstand is ingeschakeld.
Accounts
Meer informatie over de verschillende accounts op uw telefoon en wat u ermee kunt doen.
© 2015 Microsoft Mobile. Alle rechten voorbehouden.
27
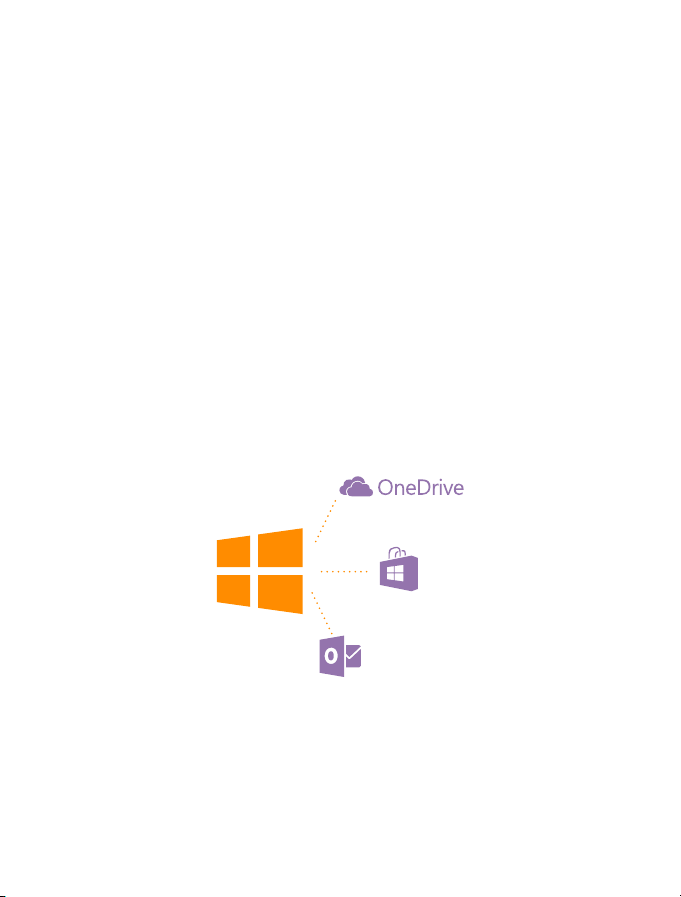
De voordelen van het maken van een Microsoft-account
Met enkel een gebruikersnaam en wachtwoord hebt u op uw computer of op uw telefoon
met uw Microsoft-account toegang tot Microsoft-diensten. U kunt dezelfde gebruikersnaam
en hetzelfde wachtwoord op uw Xbox gebruiken.
Met uw Microsoft-account kunt u bijvoorbeeld:
• Inhoud downloaden vanuit Store
• Een back-up van uw contacten maken
• Foto's en documenten uploaden, opslaan en delen
• Een back-up van uw telefoon maken op OneDrive
• De diensten Xbox Music en Xbox Video gebruiken
• Xbox-games spelen
• Uw avatar- en gamingprestaties op uw telefoon ophalen en deze bijwerken wanneer u op
uw telefoon games speelt
• Uw verloren telefoon traceren en vergrendelen met Mijn telefoon zoeken
• Feeds van diensten voor sociale netwerken downloaden naar uw hub Personen
Ga voor meer informatie over de Microsoft-account en en wat u ermee kunt doen naar
www.microsoft.com/en-us/account/wizard.aspx.
Uw Microsoft-account maken
Geef uw leven meer smaak en haal meer uit uw telefoon. Maak een Microsoft-account. Als u
tijdens de eerste keer starten geen Microsoft-account hebt gemaakt, kunt u dat altijd later
doen.
Als u al een account voor Xbox Live.com, Hotmail.com of Outlook.com account hebt of als u
een Microsoft-account op uw Surface-tablet of Windows-pc hebt gemaakt, hoeft u geen
nieuwe te maken. Meld u gewoon met de gebruikersnaam en het wachtwoord voor dat
account aan. Als u nog geen Microsoft-account hebt, kunt u er met uw telefoon een maken.
1. Veeg op het startscherm vanaf de bovenkant van het scherm omlaag en tik op ALLE
INSTELLINGEN > e-mail accounts > account toevoegen.
© 2015 Microsoft Mobile. Alle rechten voorbehouden.
28
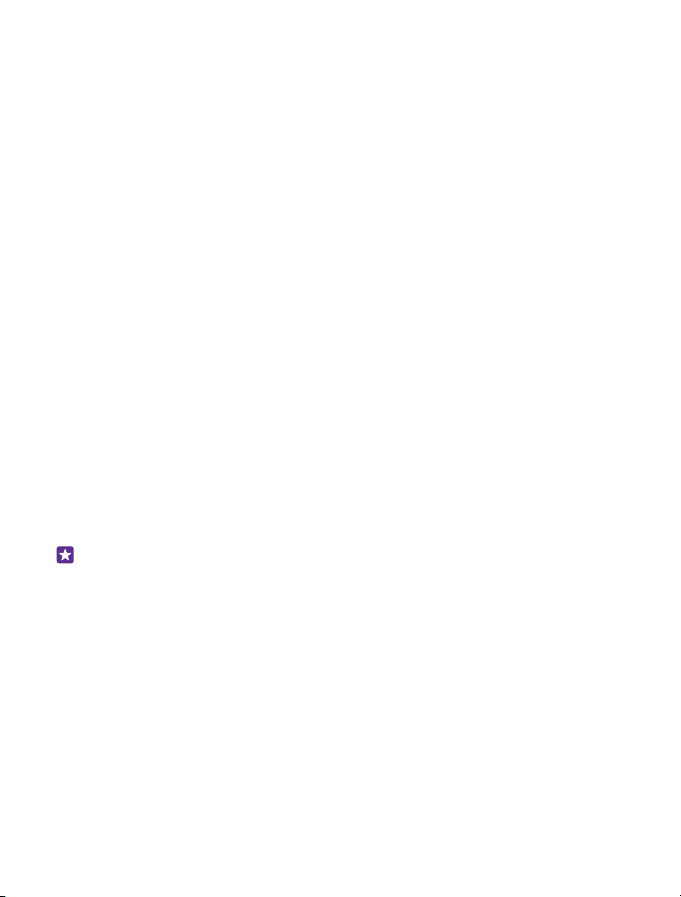
2. Tik op Microsoft-account.
3. Maak uw Microsoft-account.
Zorg ervoor dat u de referentiegegevens onthoudt voor de Microsoft-account die u aan de
telefoon hebt toegevoegd.
4. Vul uw accountgegevens in.
5. Voer uw telefoonnummer of een alternatief e-mailadres in. Deze informatie wordt gebruikt
om u een eenmalige verificatiecode te sturen en om uw gegevens te beveiligen.
6. Selecteer hoe u uw eenmalige verificatiecode wilt ontvangen.
7. Voer de laatste 4 cijfers van uw telefoonnummer in of voer uw e-mailadres in, wanneer u
daarom wordt gevraagd.
8. Als u de code ontvangt, voert u deze in en bent u klaar om een back-up van uw gegevens
te maken en uw telefoon te gebruiken.
U kunt uw account ook op www.live.com maken of beheren.
Een Microsoft-account aan uw telefoon toevoegen
Als u zich tijdens de eerste keer opstarten niet bij uw Microsoft-account heeft aangemeld,
kunt u het account later aan uw telefoon toevoegen en uw gegevens en instellingen
eenvoudig op al uw apparaten krijgen.
1. Veeg op het startscherm vanaf de bovenkant van het scherm omlaag en tik op ALLE
INSTELLINGEN > e-mail accounts > account toevoegen.
2. Tik op Microsoft-account.
3. Meld u aan met de gebruikersnaam en het wachtwoord van uw bestaande Microsoft-
account.
4. Selecteer hoe u uw eenmalige verificatiecode wilt ontvangen.
5. Voer de laatste 4 cijfers van uw telefoonnummer in of voer uw e-mailadres in, wanneer u
daarom wordt gevraagd.
6. Als u de code ontvangt, voert u deze in.
Uw gegevens en instellingen worden naar uw telefoon gesynchroniseerd.
Tip: Als uw vorige telefoon een Windows Phone was en u een back-up van uw inhoud
naar uw Microsoft-account hebt gemaakt, zet u de back-up terug en krijgt u uw zaken
eenvoudig op uw nieuwe telefoon.
Mijn familie instellen
Als u wilt verhinderen dat uw kinderen betaalde of leeftijdsgebonden inhoud downloaden van
Store of games store, stelt u Mijn familie in.
Xbox ondersteunt geen kinderaccounts in sommige landen of regio's waar Windows Phones
beschikbaar zijn.
1. Ga naar https://www.windowsphone.com/family en login op uw Microsoft-account.
2. Voeg de gewenste account aan Mijn familie toe.
3. Wijzig de instellingen voor de account van uw kind.
Ga voor meer instellingen van Mijn familie naar https://familysafety.microsoft.com.
© 2015 Microsoft Mobile. Alle rechten voorbehouden.
29
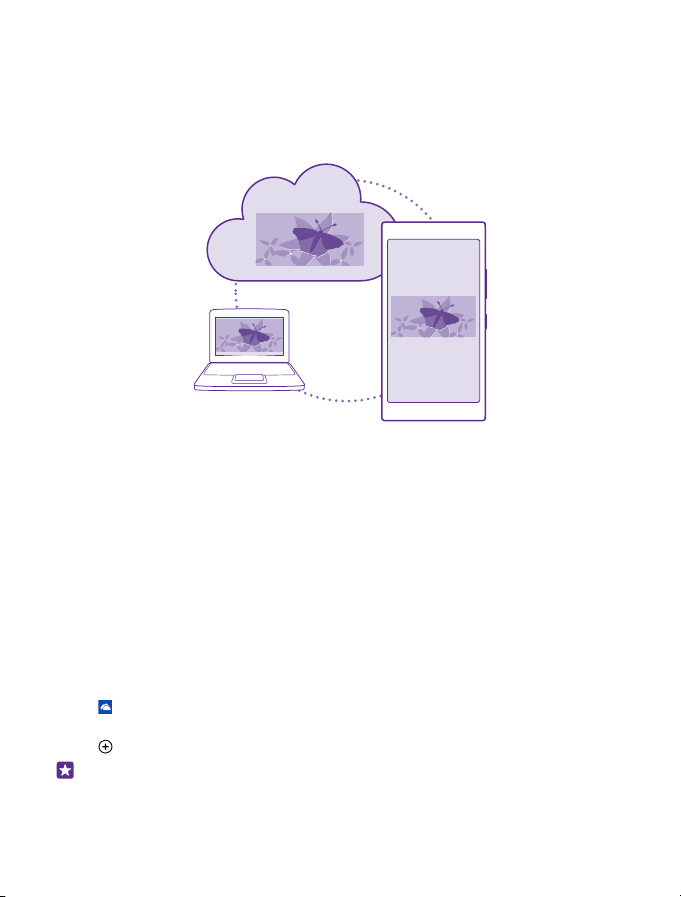
OneDrive
Ontdek wat OneDrive is en hoe u het kunt gebruiken.
OneDrive-cloudopslag
Sla uw zaken op in de clouds. U hoeft zich geen zorgen te maken over het vrijmaken van
geheugen voor uw favoriet of nieuwe apps.
OneDrive is cloudopslag voor al uw documenten en foto's, zodat u deze altijd kunt openen,
delen of herstellen als dat nodig is. U kunt het ook zo instellen dat er automatisch een backup van uw zaken wordt gemaakt, zodat een foto die u maakt of een video die u opneemt,
naar uw cloudalbum wordt gekopieerd.
Met OneDrive hebt u toegang tot uw foto's, documenten en meer vanaf uw telefoon, tablet
of computer. Afhankelijk van de applicatie kunt u zelfs doorgaan met het werken aan een
document, op de plek waar u gebleven was.
Er zijn meerdere plaatsen waar u toegang hebt tot uw zaken op OneDrive. U kunt foto's in
OneDrive opslaan in de hub Foto's of uw Office-documenten beheren in de hub Office.
Uw foto's en andere zaken opslaan op OneDrive
U kunt bestanden, die op uw telefoon zijn opgeslagen, uploaden naar OneDrive voor
eenvoudige toegang vanaf uw telefoon, tablet of computer.
U hebt een Microsoft-account nodig om met OneDrive te verbinden.
Tik op OneDrive.
Een foto uploaden
Tik op en de foto die u wilt uploaden.
Tip: Als u uw telefoon zo wilt instellen dat toekomstige foto's of video's automatisch
naar OneDrive worden geüpload, veegt u op het startscherm vanaf de bovenkant van
© 2015 Microsoft Mobile. Alle rechten voorbehouden.
30
 Loading...
Loading...