Page 1
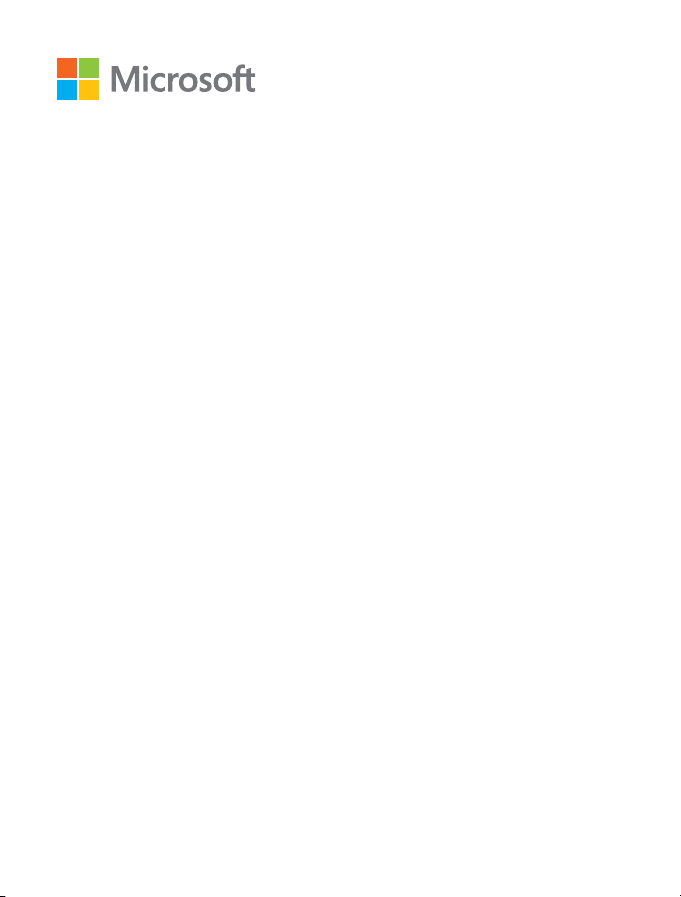
User Guide
Lumia with Windows 10 Mobile
Issue 1.1 EN
Page 2
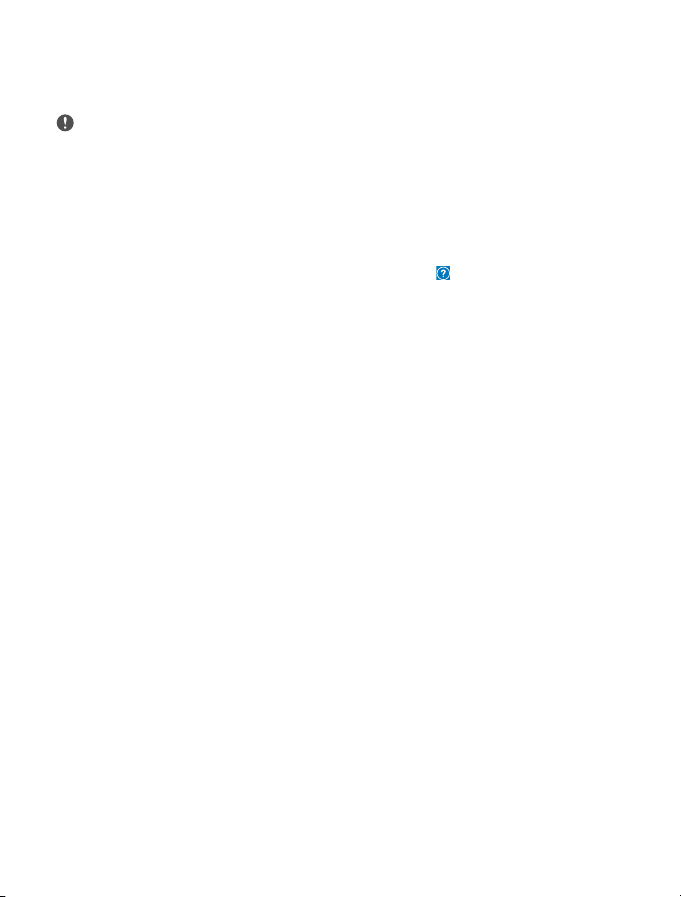
About this user guide
This guide is the user guide for your software release.
Important: For important info on the safe use of your device and battery, read “For your
safety” and “Product and safety info” in the printed or in-device user guide, or at
www.microsoft.com/mobile/support before you take the device into use. To find out
how to get started with your new device, read the printed user guide.
For the online user guidance, videos, even more info, and troubleshooting help, go to
support.microsoft.com, and browse to the instructions for Windows phones.
You can also check out the support videos at www.youtube.com/lumiasupport.
Moreover, there's a user guide in your phone – it's always with you, available when needed.
To find answers to your questions and to get helpful tips, tap Lumia Help+Tips. If you’re
new to Lumia, check out the section for new users.
For info on Microsoft Privacy Statement, go to aka.ms/privacy.
© 2016 Microsoft Mobile. All rights reserved.
2
Page 3
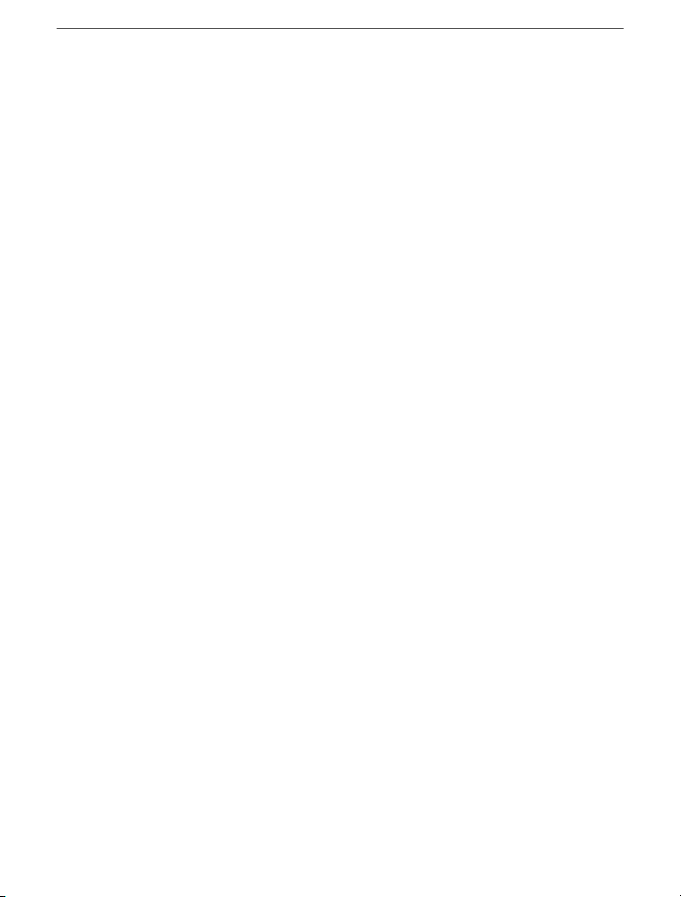
User Guide
Lumia with Windows 10 Mobile
Contents
For your safety 5
Get started 6
Switch the phone on 6
Lock the keys and screen 7
Charge your phone 7
Your first Lumia? 10
Learn more about your phone 10
Set up your phone 10
Update your apps 11
Explore your tiles, apps, and settings 11
Navigate inside an app 14
Use the touch screen 15
Back, start, and search keys 17
Switch to your new Lumia phone 18
Basics 21
What’s new in this release? 21
Get to know your phone 21
Accounts 29
Personalise your phone 34
Cortana 40
Accessibility 42
Take a screenshot 43
Extend battery life 43
Save on data roaming costs 45
Write text 46
Clock and calendar 51
Dual SIM 56
Browse your SIM apps 57
Store 58
© 2016 Microsoft Mobile. All rights reserved.
People & messaging 62
Calls 62
Contacts 66
Social networks 70
Messages 71
Mail 75
Camera 80
Open your camera quickly 80
Camera basics 80
Advanced photography 83
Photos and videos 84
Maps & navigation 87
Switch location services on 87
Find a location 87
Get directions to a place 88
Download a map to your phone 88
Positioning methods 89
Internet 90
Define internet connections 90
Connect your computer to the web 90
Use your data plan efficiently 91
Web browser 91
Search the web 94
Close internet connections 94
Troubleshoot internet connection
issues 94
Entertainment 96
Watch and listen 96
FM radio 99
3
Page 4
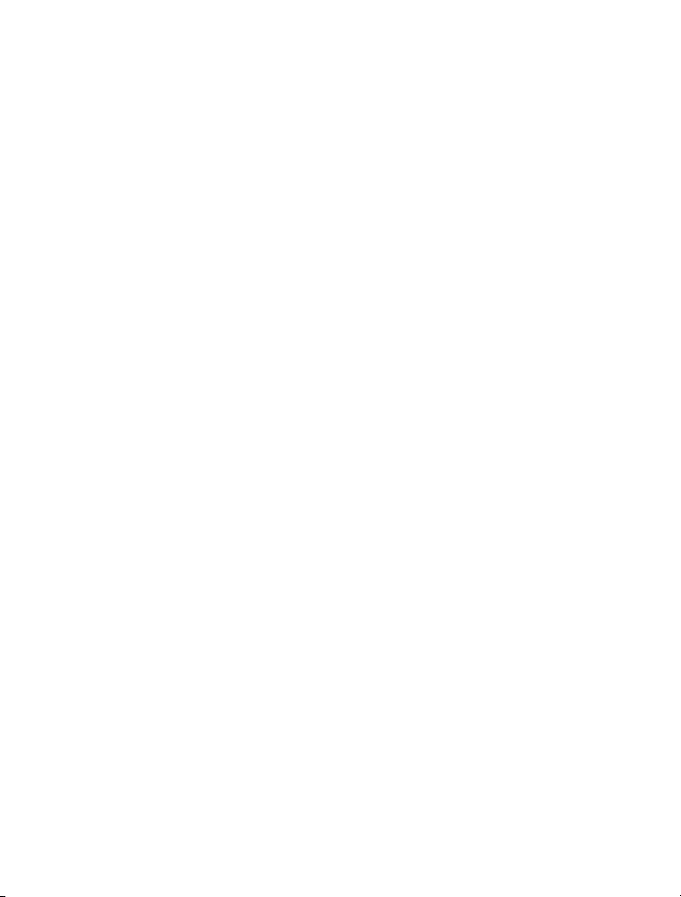
Sync music and videos between your
phone and computer 100
Games 101
Lifestyle apps and services 103
Office 106
Work with Word 106
Work with Excel 107
Work with PowerPoint 107
Write a note in OneNote 108
Access Office files through OneDrive 109
Use your phone like a PC with
Continuum 109
Connect devices with Continuum 110
Work with Continuum 111
Use the calculator 111
Phone management &
connectivity 113
Update your phone software 113
Use a secure VPN connection 113
WiFi 114
NFC 115
Bluetooth 116
Memory and storage 119
Copy content between your phone
and computer 122
Security 123
Wallet 129
Access codes 129
Troubleshoot connectivity issues 130
If your phone doesn't respond 131
© 2016 Microsoft Mobile. All rights reserved.
4
Page 5
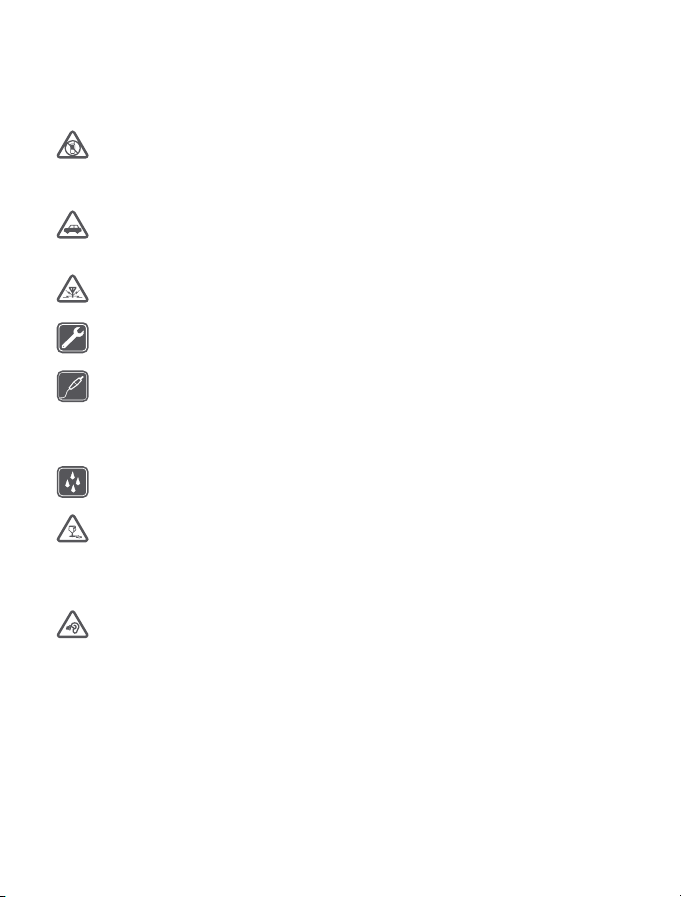
For your safety
Read these simple guidelines. Not following them may be dangerous or against local laws and
regulations.
SWITCH OFF IN RESTRICTED AREAS
Switch the device off when mobile phone use is not allowed or when it may cause
interference or danger, for example, in aircraft, in hospitals or near medical equipment,
fuel, chemicals, or blasting areas. Obey all instructions in restricted areas.
ROAD SAFETY COMES FIRST
Obey all local laws. Always keep your hands free to operate the vehicle while driving.
Your first consideration while driving should be road safety.
INTERFERENCE
All wireless devices may be susceptible to interference, which could affect performance.
QUALIFIED SERVICE
Only qualified personnel may install or repair this product.
BATTERIES, CHARGERS, AND OTHER ACCESSORIES
Use only batteries, chargers, and other accessories approved by Microsoft Mobile for
use with this device. Third-party chargers that comply with the applicable USB
requirements, and that can connect to your device USB connector, may be compatible. Do
not connect incompatible products.
KEEP YOUR DEVICE DRY
Your device is not water-resistant. Keep it dry.
GLASS PARTS
The device screen is made of glass. This glass can break if the device is dropped on a
hard surface or receives a substantial impact. If the glass breaks, do not touch the glass
parts of the device or attempt to remove the broken glass from the device. Stop using the
device until the glass is replaced by qualified service personnel.
PROTECT YOUR HEARING
To prevent possible hearing damage, do not listen at high volume levels for long
periods. Exercise caution when holding your device near your ear while the loudspeaker
is in use.
© 2016 Microsoft Mobile. All rights reserved.
5
Page 6
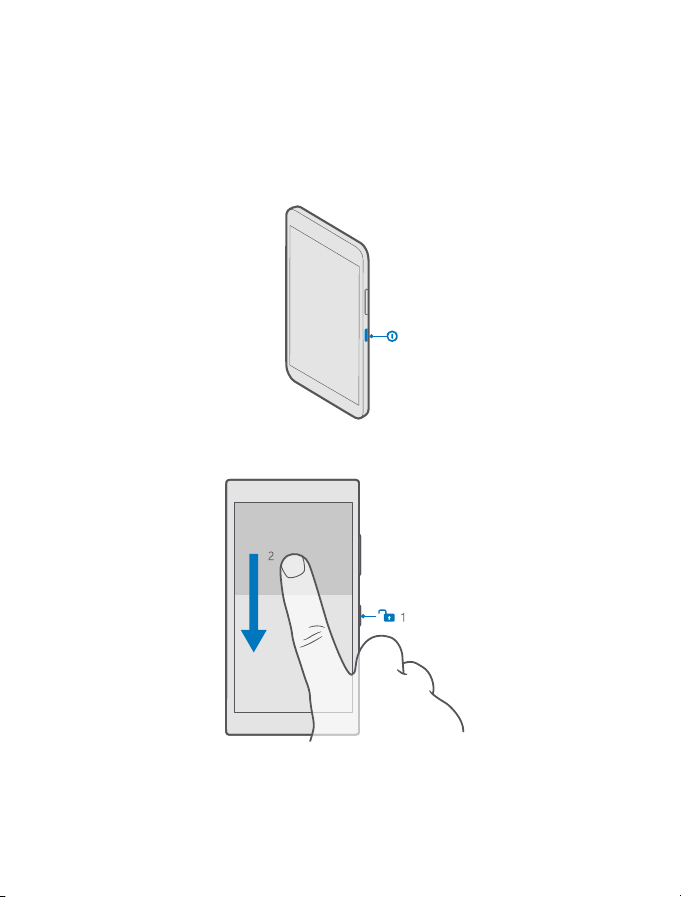
Get started
Take care of the basics, and have your phone up and running in no time.
Switch the phone on
Switch your phone on, and start exploring it.
Press the power key until the phone vibrates.
Switch the phone off
Press and hold the power key, and drag the lock screen down.
© 2016 Microsoft Mobile. All rights reserved.
6
Page 7
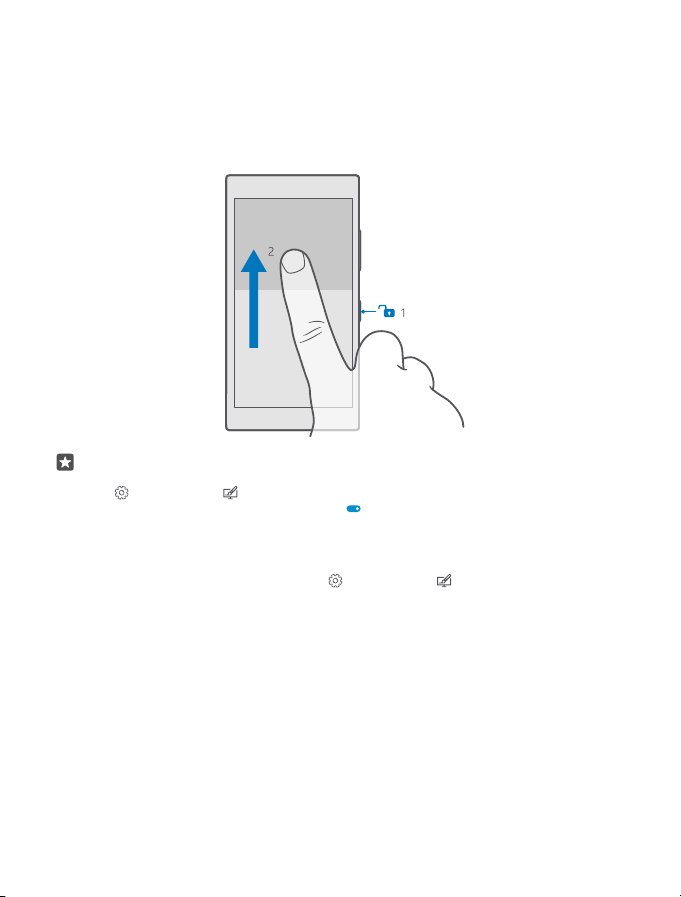
Lock the keys and screen
If you want to avoid accidentally making a call when your phone is in your pocket or bag, you
can lock your keys and screen. You can also set the keys and screen to lock automatically.
To lock your keys and screen, press the power key.
Unlock the keys and screen
Press the power key, and drag the lock screen up.
Tip: If you can hide your navigation bar, you can also lock your keys and screen by
double-tapping the bar. To switch this feature on, swipe down from the top of the screen,
tap All settings > Personalisation > Lock screen, and switch Double-tap the
navigation bar to turn off the screen on . Hiding the navigation bar is not supported
by all phones. For availability, go to www.microsoft.com/mobile/support/
wpfeatures.
Set the keys and screen to lock automatically
Swipe down from the top of the screen, tap All settings > Personalisation > Lock
screen, and under Screen times out after, select the length of time after which the keys and
screen are locked automatically.
Charge your phone
Learn how to charge your phone.
Charge your phone with a USB charger
Your battery has been partially charged at the factory, but you may need to recharge it before
you can switch the phone on for the first time.
Make sure you use a compatible USB charger to charge your phone. The charger may be sold
separately.
© 2016 Microsoft Mobile. All rights reserved.
7
Page 8
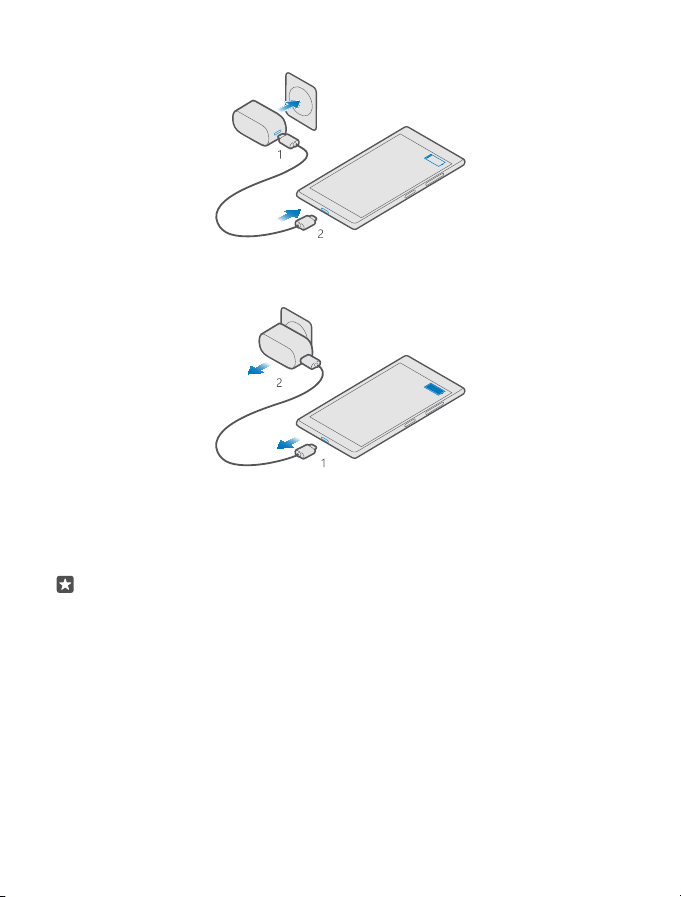
1. Plug a compatible charger into a wall outlet, and connect the cable to your phone.
2. When the battery is full, disconnect the charger from the phone, then from the wall outlet.
You don't need to charge the battery for a specific length of time, and you can use the phone
while it's charging.
If the battery is completely discharged, it may take several minutes before the charging
indicator is displayed.
Tip: You can use USB charging when a wall outlet is not available. Data can be transferred
while charging the device. The efficiency of USB charging power varies significantly, and
it may take a long time for charging to start and the device to start functioning.
Make sure your computer is switched on.
First connect the USB cable to the computer, then to your phone. When the battery is
full, first disconnect the USB cable from your phone, then from the computer.
The battery can be charged and discharged hundreds of times, but it will eventually wear out.
When the talk and standby times are noticeably shorter than normal, replace the battery. To
replace a non-removable battery, take the device to the nearest authorised service facility.
© 2016 Microsoft Mobile. All rights reserved.
8
Page 9
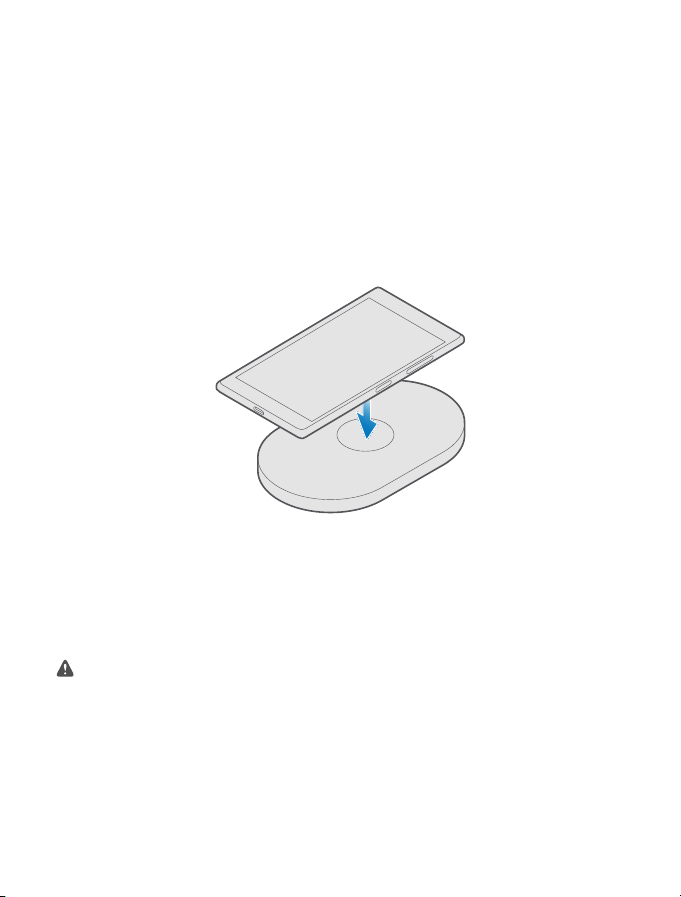
Charge your phone wirelessly
No need to connect to a charger every time you need to charge your phone – charge wirelessly
instead. Just place your phone on a wireless charger, and it immediately starts charging.
Wireless charging is not supported by all phones. For availability, go to www.microsoft.com/
mobile/support/wpfeatures.
You may need a wireless charging cover for wireless charging to work. The cover may be
included in the sales box, or it may be sold separately. Only use original Lumia wireless
charging covers designed for your phone.
Wireless chargers are sold separately.
The charging areas on the phone and the charger need to touch, so make sure you align the
phone and charger properly. Not all phone models fit in all chargers.
Use only wireless chargers compatible with your device.
1. Make sure the wireless charger is plugged in.
2. If your phone needs a wireless charging cover, make sure it’s properly attached to your
phone.
3. Place your phone on the wireless charger so that the charging areas touch.
4. When the battery is full, remove your phone from the charger.
Warning: Make sure there’s nothing between the charger and the device. Do not attach
any objects, such as stickers, on the device surface near the charging area.
For more info on wireless charging, see the user guide of your charger.
© 2016 Microsoft Mobile. All rights reserved.
9
Page 10
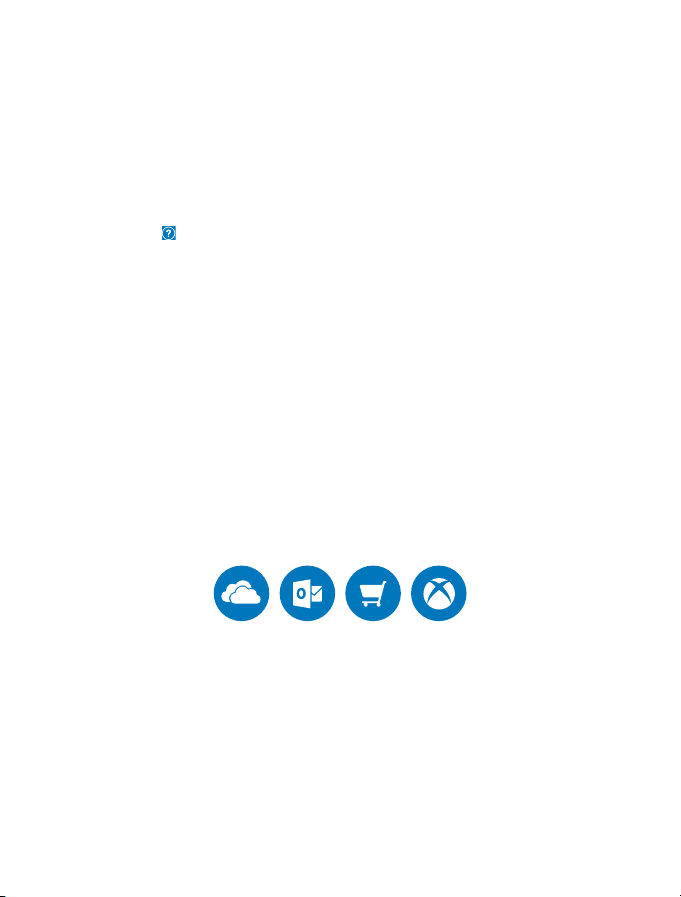
Your first Lumia?
Let’s get started. Set up your new phone, explore your phone’s views and menus, and learn
how to use the touch screen.
Learn more about your phone
When you want to learn more about your phone, or if you're unsure how your phone should
work, there are several support channels for you to check.
To help you get the most out of your phone, there's a user guide in your phone with additional
instructions. Tap Lumia Help+Tips.
You can also go to www.microsoft.com/mobile/support, where you can find:
• Troubleshooting info
• Instant answers for questions you may have
• Discussions
• News on apps and downloads
• Software update info
• Further details about features and technologies, and the compatibility of devices and
accessories
Troubleshooting and discussions may not be available in all languages.
For support videos, go to www.youtube.com/lumiasupport.
If you’re new to Lumia, remember to also check out the Get started app.
Set up your phone
Make the most out of your phone’s features from the get-go.
When you switch your phone on for the first time, your phone guides you to set up your
network connections, phone settings, and Microsoft account in one sitting.
You need a Microsoft account to back up and restore your phone, to buy, install, and update
apps, and to access some Microsoft services, such as:
• Xbox
• Groove and Films & TV
• OneDrive
• Hotmail
© 2016 Microsoft Mobile. All rights reserved.
10
Page 11
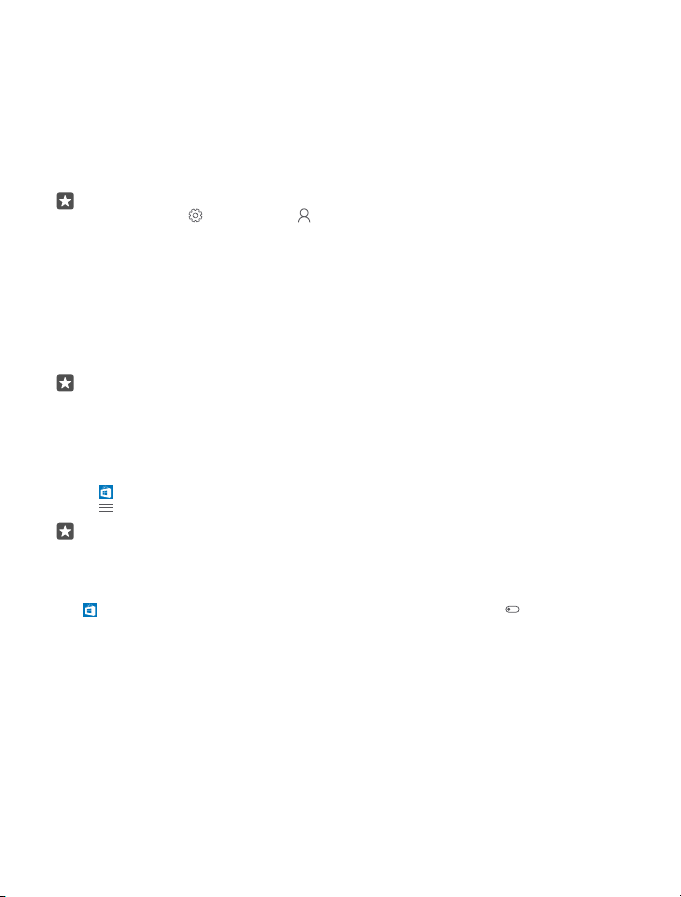
• Outlook
If you already created an account for one of Microsoft services, such as Xbox Live, Hotmail, or
Outlook, those credentials are valid as a Microsoft account and you can use them to sign in.
You can use the same username and password on your computer and phone.
1. Switch your phone on, and follow the instructions shown on your phone.
2. When asked, create a Microsoft account, or sign in to an existing one.
Make sure you remember the credentials for the Microsoft account you added to your phone.
Tip: You can also create a Microsoft account later. Swipe down from the top of the
screen, and tap All settings > Accounts > Your email and accounts > Sign in
with a Microsoft account instead.
You can also create or manage your account at account.microsoft.com.
3. Fill in your account details.
4. Type in your phone number or an alternative mail address. They are used to send you a
one-time verification code and to protect your data.
5. When asked, type in your mail address or the last 4 digits of your phone number.
6. When you receive the code, type it in, and you are ready to back up your data and use your
phone.
Tip: If your screen switches off, press the power key, and drag the lock screen up.
Update your apps
App updates bring important bug fixes and new functionalities. To get the best out of your
new phone, make sure your apps are up to date.
1. Tap Store.
2. Tap > Downloads and updates.
Tip: By default, your phone automatically updates the apps when you’re connected to
WiFi.
3. Tap Check for updates > Update all.
Switch off automatic updates
Tap Store > Settings, and switch Update apps automatically to Off .
Explore your tiles, apps, and settings
Everything you need is on 2 views: the start screen and apps menu. Fill the start screen with
shortcuts to your favourite apps and the contacts you need the most, and find all your apps
easily in the apps menu.
The start screen consists of tiles, which are shortcuts to your apps, contacts, browser
bookmarks, and more. Some tiles may show you notifications and updates, such as your
missed calls, received messages, and the latest news.
© 2016 Microsoft Mobile. All rights reserved.
11
Page 12
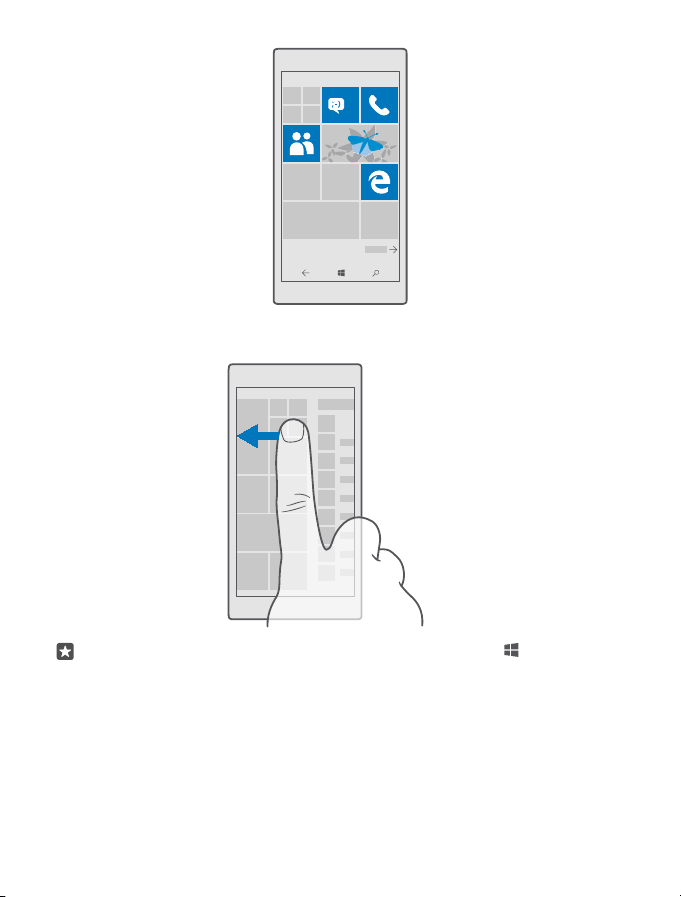
1
1. To see all the apps on your phone, on the start screen, simply swipe left. To return to the
start screen, swipe right.
Tip: To go back to the start screen from any view, tap the start key .
The apps menu is the home to all your apps – in neat alphabetical order. All the installed apps
end up here. To look up an app in the apps menu, tap the search bar at the top of the screen,
or tap a letter.
© 2016 Microsoft Mobile. All rights reserved.
12
Page 13
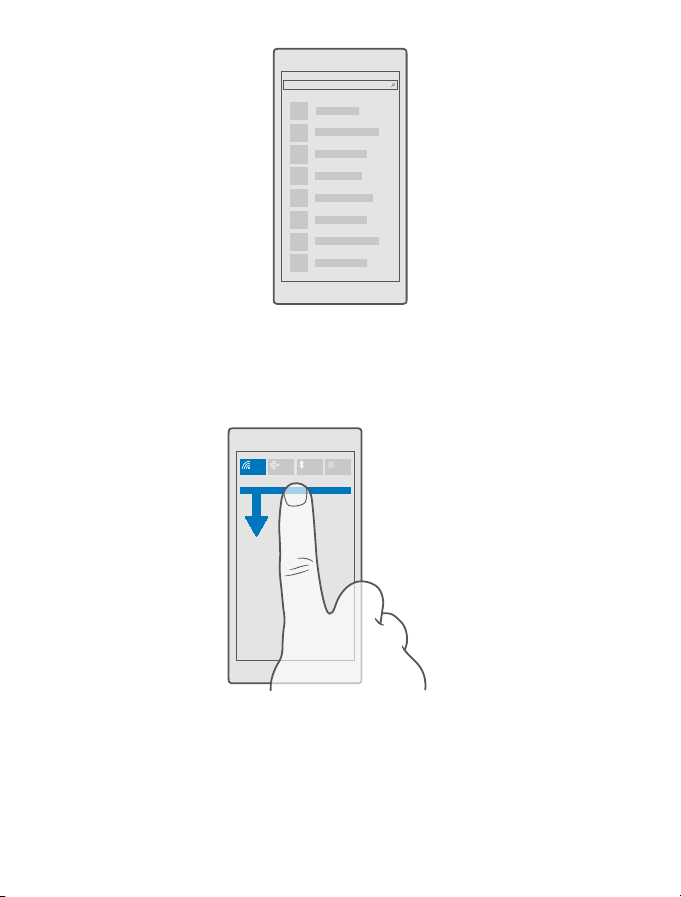
Recently installed apps show up at the top of the apps menu.
2. To add an app shortcut to your start screen, in the apps menu, tap and hold the app, and
tap Pin to Start.
Check notifications and change settings quickly
Swipe down from the top of the screen.
In the action centre, you can quickly see notifications, such as your missed calls and unread
mails and messages, open the camera, and access all phone settings.
© 2016 Microsoft Mobile. All rights reserved.
13
Page 14
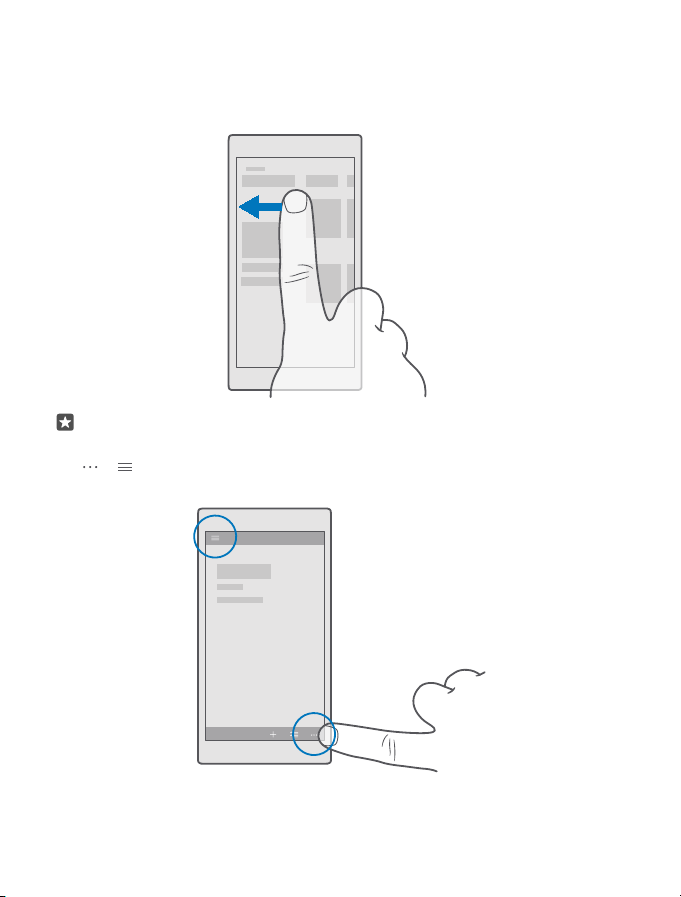
Navigate inside an app
There’s more to your apps than meets the eye. To find more views in an app, swipe left. To
discover more actions, use the options menu.
In most apps, to go to another view, swipe left.
Tip: To switch between views, you can also tap the tab heading at the top of the screen.
Find more options in an app
Tap or .
In the options menu, you can find additional settings and actions that are not shown as icons.
© 2016 Microsoft Mobile. All rights reserved.
14
Page 15
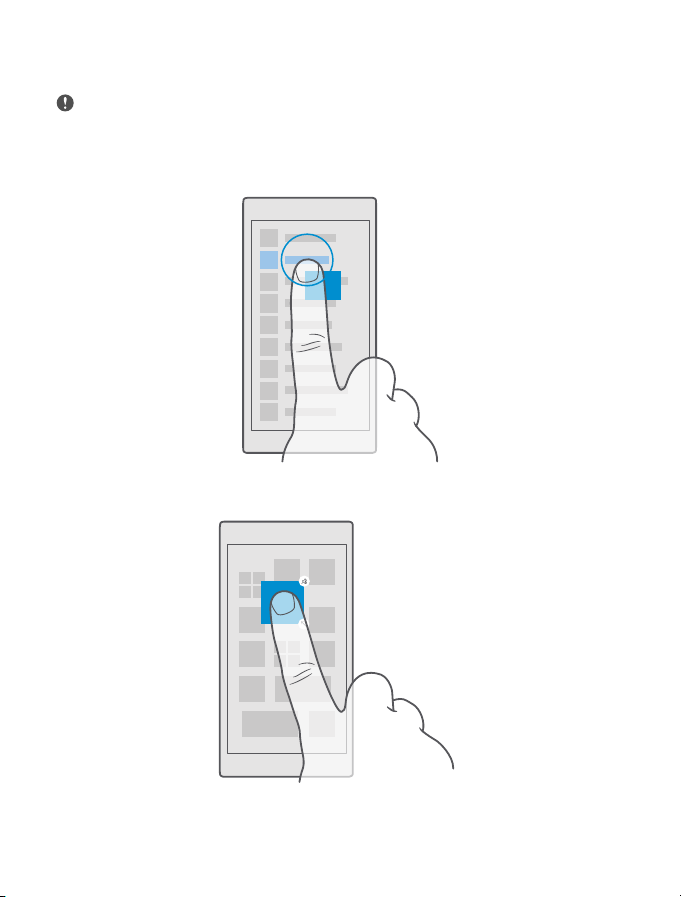
Use the touch screen
Explore your phone with a tap, swipe, or drag.
Important: Avoid scratching the touch screen. Never use an actual pen, pencil, or other
sharp object on the touch screen.
To open an app or other item, tap the app or item.
Tap and hold to open further options
Place your finger on an item until the menu opens.
Tap and hold to drag an item
Place your finger on the item for a couple of seconds, and slide your finger across the screen.
© 2016 Microsoft Mobile. All rights reserved.
15
Page 16
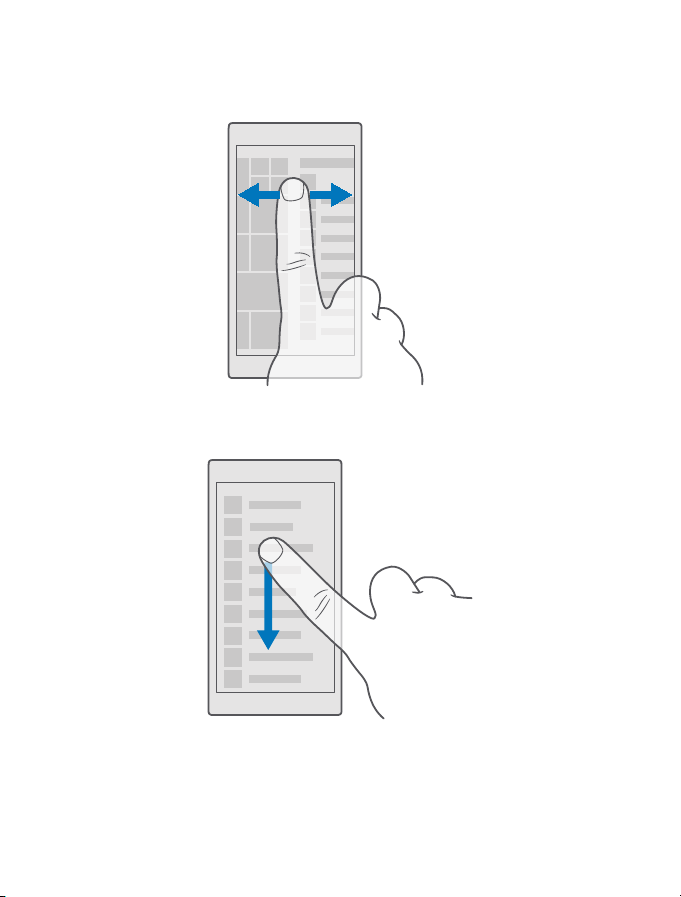
Swipe
Place your finger on the screen, and slide your finger in the direction you want.
For example, swipe left or right between the start screen and the apps menu, or between
different views in the apps.
Scroll through a long list or menu
Slide your finger quickly in a flicking motion up or down the screen, and lift your finger. To
stop the scrolling, tap the screen.
Zoom in or out
Place 2 fingers on an item, such as a map, photo, or web page, and slide your fingers apart or
together.
© 2016 Microsoft Mobile. All rights reserved.
16
Page 17
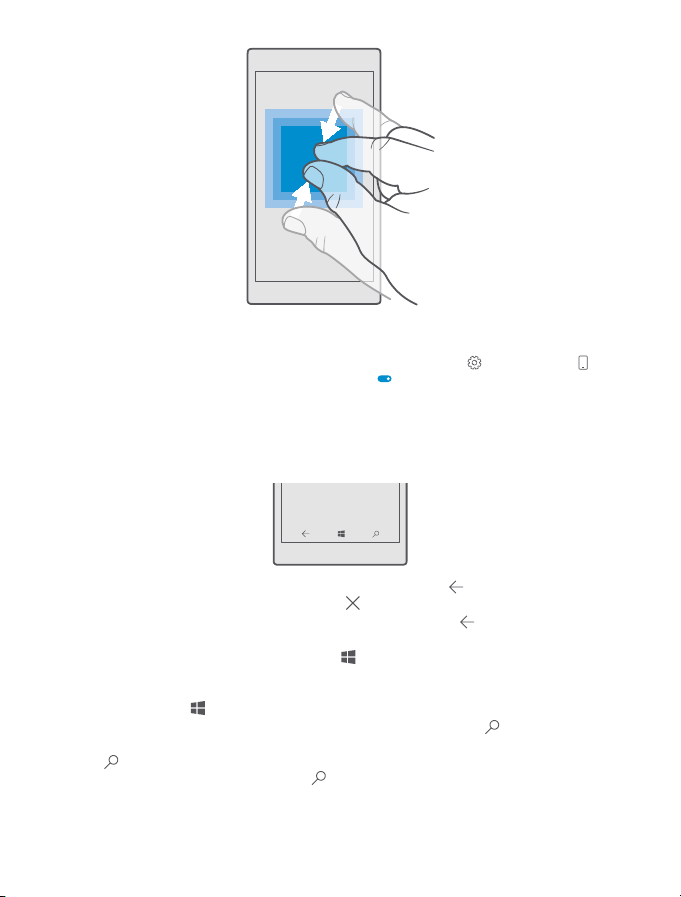
Lock the screen orientation
The screen rotates automatically when you turn the phone 90 degrees. To lock the screen in
its current orientation, swipe down from the top of the screen, tap All settings >
System > Display, and switch Rotation lock to On .
Screen rotation may not work in all apps or views.
Back, start, and search keys
The back, start, and search keys help you navigate your phone.
• To see which apps you have open, tap and hold the back key . To switch to another app,
tap the app you want. To close an app, tap at the top right corner of the app.
• To go back to the previous screen you were in, tap the back key . Your phone remembers
all the apps and websites you've visited since the last time your screen was locked.
• To go to the start screen, tap the start key . The app you were in stays open in the
background.
• If your phone has a large screen, to bring the action centre closer to your thumb, tap and
hold the start key . The screen goes back to the normal view automatically.
• To search the web or for items on your phone, tap the search key .
• If your phone has Cortana, to control your phone with your voice, tap and hold the search
key , and say what you want to do. Or, to change the Cortana settings or use other
Cortana functions, tap the search key .
© 2016 Microsoft Mobile. All rights reserved.
17
Page 18
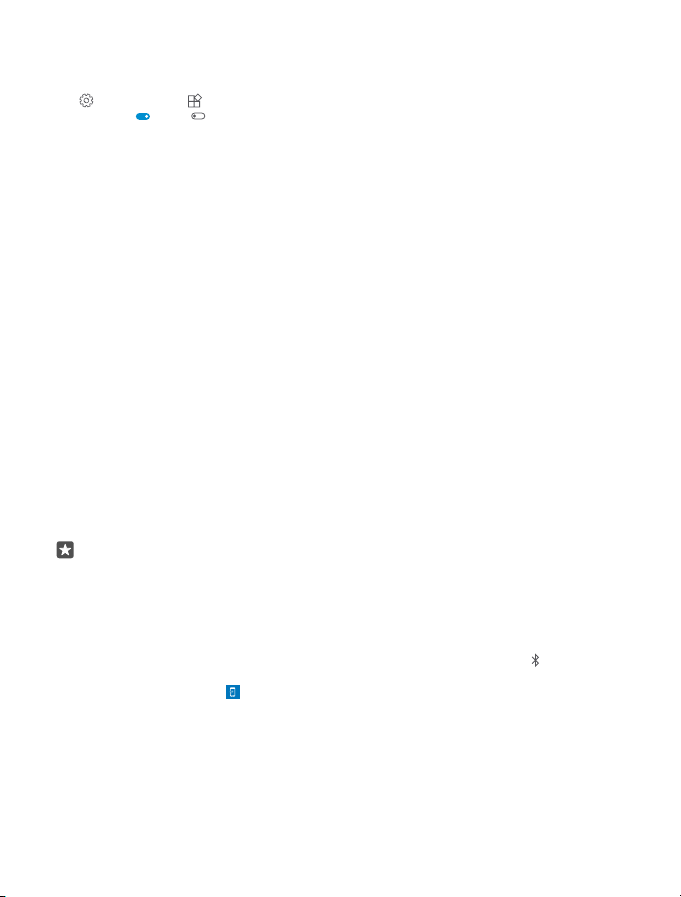
Cortana is not available in all regions and languages. For info on the supported regions
and languages, go to www.microsoft.com/mobile/support/cortanaregions.
• To switch the vibration of these keys on or off, swipe down from the top of the screen, tap
All settings > Extras > Touch, and switch Vibrate when I tap the navigation
keys. on or off . Changing the vibration setting for incoming calls doesn’t affect the
vibration of the keys.
Switch to your new Lumia phone
Switch to your new Lumia easily – learn how to transfer contacts, calendar, photos, videos,
and other content to your new phone.
Transfer content to your new Lumia phone
There are nifty ways to transfer your photos, videos, and other important stuff from your old
to your new phone.
These instructions may not apply to all phone models and manufacturers.
You may need to install some apps on your phone or computer for the transfer. Depending
on what you need to install and how much content you are transferring, the transfer may take
a while.
Some file formats may not be transferred. Some third-party converter apps may be available
to convert the files to a format that can be transferred.
For more info, go to www.microsoft.com/mobile/switch-easy.
Copy contacts using Bluetooth
Have your nearest and dearest instantly at your fingertips. Use the Transfer my Data app to
easily copy your contacts.
Tip: If your old phone is a Lumia, or if you have previously backed up your contacts to
your Microsoft account, to import your contacts from OneDrive, just sign in to your
account on your phone. The contacts are imported automatically.
Your old phone needs to support Bluetooth. The contacts on your old phone need to be stored
in the phone memory, not on the SIM.
1. On your old phone, switch Bluetooth on, and make sure the phone is visible to other devices.
2. On your new Lumia, swipe down from the top of the screen, tap and hold , make sure
Bluetooth is switched on, and pair your Lumia with your old phone.
3. On your new phone, tap Transfer my Data.
4. Tap continue.
5. Select your old phone from the list of paired devices, and follow the instructions shown on
both phones. On your new phone, make sure the Contacts checkbox is selected.
If your contacts are written in a language that is not supported by your new phone, the contact
info may not be shown correctly.
© 2016 Microsoft Mobile. All rights reserved.
18
Page 19
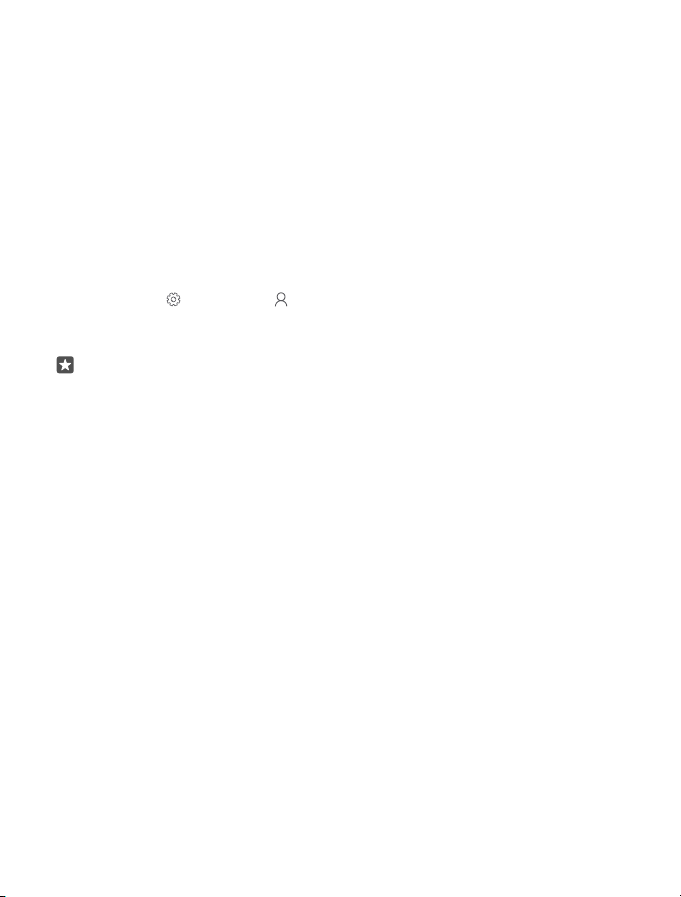
After you have copied your contacts, for the best experience and to save space on your phone,
uninstall the Transfer my Data app.
Transfer content using your Microsoft account
If your old phone is a Lumia, the easiest way to transfer your contacts, calendar, and text
messages to your new Lumia phone is your Microsoft account.
Make sure that you have set up a Microsoft account on your old and on your new Lumia
phones.
1. On your old phone, make sure you back up all the content you want to move to your new
phone.
To learn more about how to back up your phone, go to support.microsoft.com, and browse
to the instructions for Windows phones.
2. On your new Lumia phone, to sign in to your Microsoft account, swipe down from the top
of the screen, tap All settings > Accounts > Your email and accounts > Sign in with
a Microsoft account instead, and follow the instructions shown on the screen.
The backed up content is automatically transferred to your new Lumia phone.
Tip: You can also transfer photos, videos, or other files from your old phone to your new
Lumia. On your old phone, add the files you want to OneDrive.
Transfer content using OneDrive
Use the OneDrive app to upload your Office documents, photos, and videos to OneDrive. No
matter if your old phone is a Windows phone, an Android phone, or an iPhone, you can copy
your files to your new Lumia.
To easily upload and manage your content in OneDrive, download and install the OneDrive
app from:
• Google Play for an Android phone
• App Store for an iPhone
• Store for Windows phones (if not already in phone)
• Mac App Store for an Apple Mac
• support.microsoft.com for your PC
You need a Microsoft account to sign in to OneDrive.
OneDrive may not be available for all phone models.
1. On your old phone, open the OneDrive app.
2. Upload the files you want to transfer to your new phone.
You can now sign in to OneDrive with your Microsoft account to access your content on any
device and download it when you need it.
© 2016 Microsoft Mobile. All rights reserved.
19
Page 20
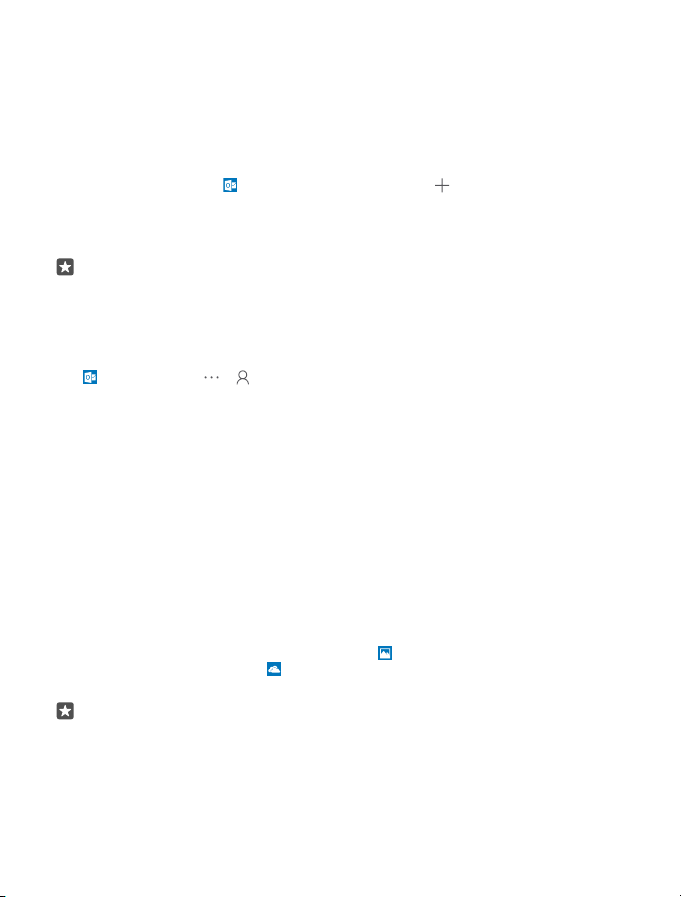
Transfer Outlook content from an Android phone or iPhone
Use your Microsoft account to transfer your Outlook mails, contacts, and calendar entries from
your Android phone or iPhone to your new Lumia.
You need the Microsoft Outlook app on your Android phone or iPhone.
1. On your old Android phone or iPhone, add your Google or iCloud account to your Outlook
app. Make sure all the content you want to transfer to your new phone is synced to your
account.
2. On your new Lumia, tap Outlook Mail > Get started > Add account.
3. Sign in to your Google or iCloud account, and tap Ready to go.
Your mails, contacts, and calendar entries are automatically synced to your new phone. It may
take a while before the content is available.
Tip: You can also transfer photos and videos from your old phone to your new Lumia.
On your Android phone or iPhone, install the OneDrive app, sign in to the app using
your Microsoft account, and add the files you want to OneDrive.
For more info on how to sync your content using the Outlook app, go to
support.microsoft.com, and browse to the instructions for Windows phones.
Select the content you want to sync to your Lumia
Tap Outlook Mail > > Accounts. Select an account, tap Change mailbox sync
settings, and select what you want to sync under Sync Options.
Transfer content from a Symbian or S40 phone
Use Nokia Suite to transfer your contacts, calendar entries, music, and photos from a Symbian
or S40 phone to your Lumia phone.
Make sure you have the latest Nokia Suite installed on your PC. You can download it from
www.microsoft.com/mobile/nokiasuite.
You need a Microsoft account to sign in to OneDrive.
1. Use a compatible USB cable to connect your Symbian or S40 phone to your PC.
2. Open Nokia Suite on your PC.
3. Select Copy content to Nokia Lumia, sign in to your Microsoft account, and follow the
instructions shown on your computer. Your content is copied to OneDrive. Your photos are
copied to the Pictures folder in OneDrive, and your contacts and calendar events to your
Outlook.com account.
4. To access your photos, on your Lumia phone, tap Photos. To access other files, such as
your music, on the start screen, tap OneDrive. Your contacts and calendar events are synced
automatically.
Tip: Your Symbian or S40 phone doesn’t support Nokia Suite? Or want to transfer other
content, such as your videos? You can also connect your phone to your computer and
drag and drop the files you want to transfer onto your computer. If you have the
OneDrive desktop app, drag and drop the files straight to the OneDrive folder for
automatic upload.
© 2016 Microsoft Mobile. All rights reserved.
20
Page 21
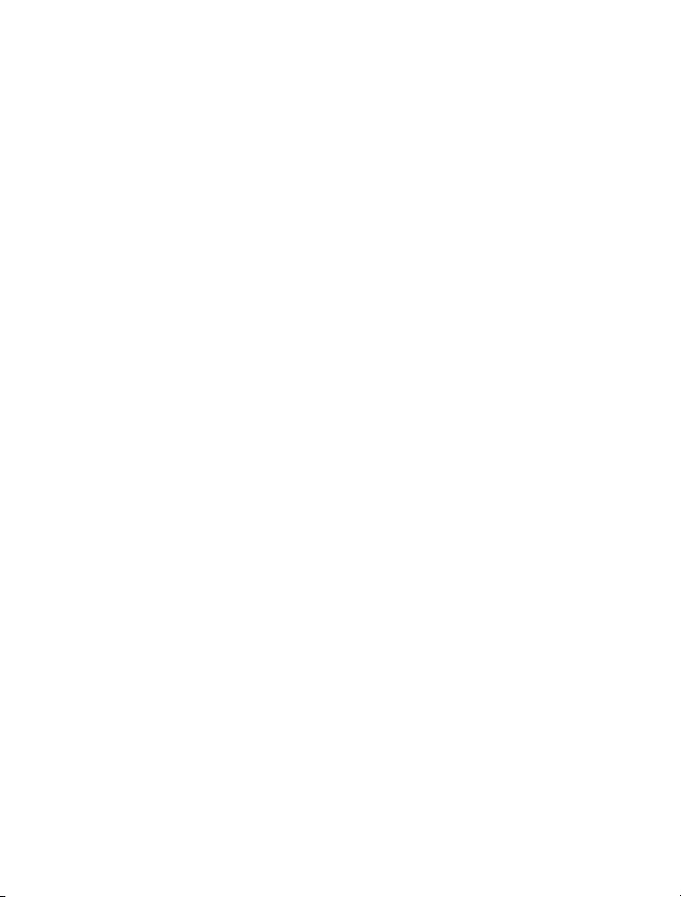
Basics
Personalise your phone, make the most out of your accounts and apps like OneDrive and
Store, and learn the essentials from writing text to saving battery life.
What’s new in this release?
Check some of the new things in this release at a glance.
• Set up Windows Hello Beta, a biometric authentication feature, and unlock your phone
with one look.
• Connect your phone to a nearby monitor, keyboard, or a mouse, and use you phone like
a PC with Continuum.
• Find stuff easily on the web with the new Microsoft Edge browser.
• Add a full-size background photo to your start screen and apps menu.
• Find your recently installed apps easily at the top of the apps menu.
• Find your settings quickly in the new setting groups.
• Expand the shortcut view to find more shortcuts in the action centre.
• Act quickly on your notifications in the action centre. For example, reply to a text message
without opening the Messaging app.
• If your phone has a large screen, you can move the keyboard on the screen to write more
easily with one hand.
• Check out the new Get started app, or use Cortana to find the info you need.
Some of the features are not supported by all phones. For availability, go to
www.microsoft.com/mobile/support/wpfeatures.
Get to know your phone
Your phone has 2 views: the start screen and the apps menu. To switch between the views,
simply swipe left or right.
© 2016 Microsoft Mobile. All rights reserved.
21
Page 22
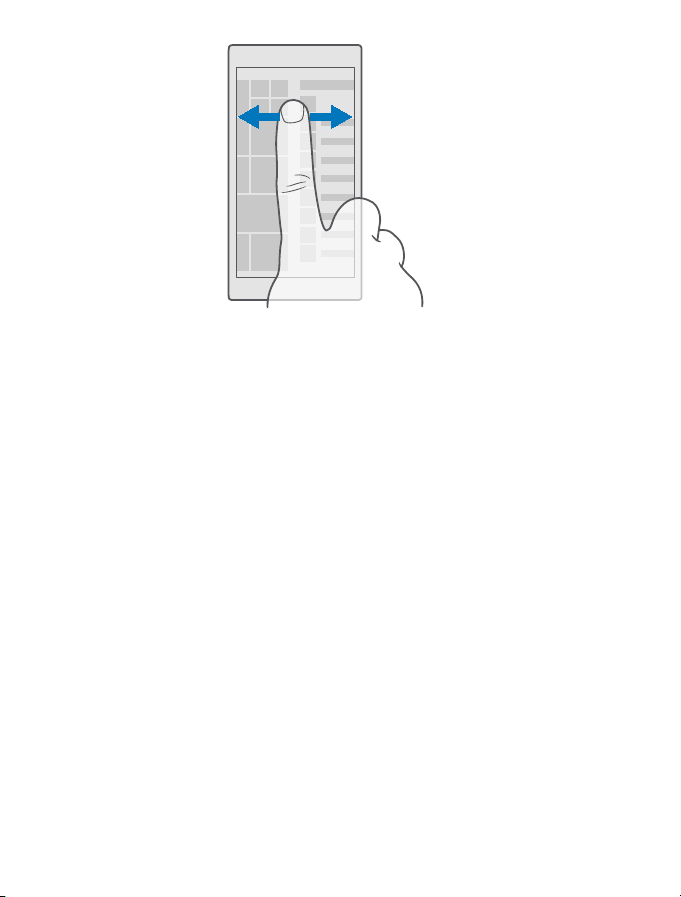
Start screen: The animated live tiles show your missed calls and received messages, the latest
news and weather forecasts, and more. Updates of your pinned contacts are shown on the
tile, and you can view your contacts' details directly on the start screen.
Apps menu: All your apps are listed here, all neatly ordered. If you have a lot of apps, to look
one up, tap the search bar at the top of the screen. You can easily see your recently installed
apps at the top of the apps menu.
Switch between views and apps
Not all your apps are on the start screen – swipe to the apps menu to find them. Or check
what’s already running on your phone and switch between the apps.
To see all the apps on your phone, on the start screen, simply swipe left. To return to the start
screen, swipe right.
© 2016 Microsoft Mobile. All rights reserved.
22
Page 23
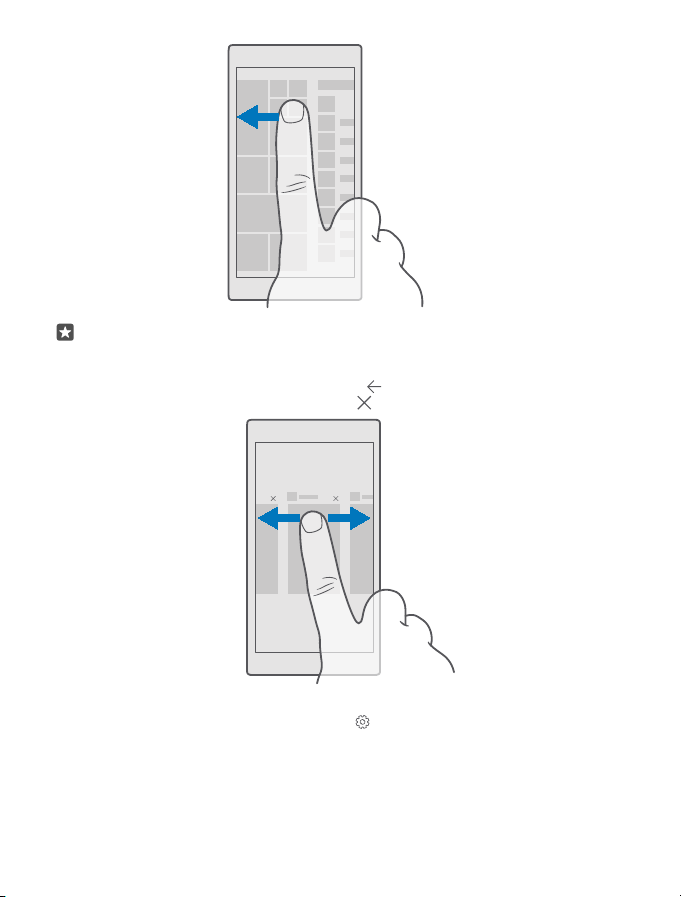
Tip: To find an app quickly, tap any letter in the apps menu, and in the following menu,
tap the first letter or character for the app you want.
View, switch between, and close open apps
To view the open apps, tap and hold the back key . To switch to an app, tap the app you
want. To close the apps you no longer need, tap at the top right corner of the app.
Navigate the settings menu
Swipe down from the top of the screen, and tap All settings. To go to a settings group,
tap any settings group title, and select the group you want. To search for a particular setting,
tap the search bar at the top of the screen, and start typing the name of the setting.
© 2016 Microsoft Mobile. All rights reserved.
23
Page 24
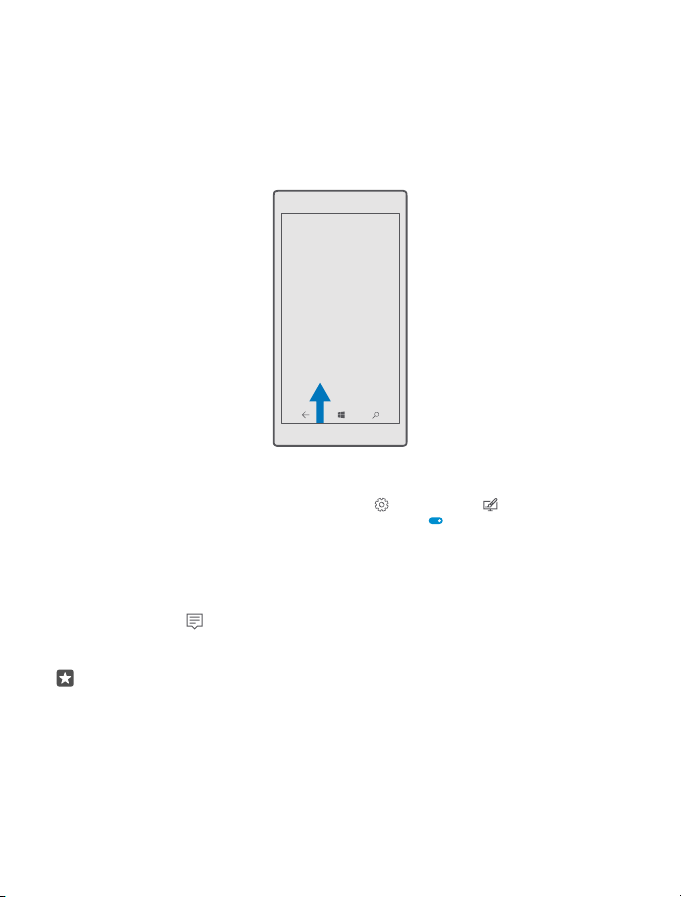
Hide the navigation bar when you don’t need it
All Lumia phones have 3 keys across the bottom: the back, start, and search key. You can hide
this navigation bar from the start screen when you don’t need it.
Hiding the navigation bar is not supported by all phones. For availability, go to
www.microsoft.com/mobile/support/wpfeatures.
To hide the navigation bar from the start screen when it’s not needed, swipe up from the
bottom of the screen. To see the navigation bar again, swipe up.
Change the navigation bar colour
You can change the navigation bar colour to make it pop out better, or even match your
theme. Swipe down from the top of the screen, tap All settings > Personalisation >
Colours, and switch Apply colour to navigation bar to On .
Check notifications on your phone
You can quickly check notifications, change some settings, or add shortcuts to some apps in
the action centre that opens from the top of the screen.
The notification icon shows you have unread notifications.
1. Swipe down from the top of the screen.
Tip: To see more shortcuts, tap Expand.
© 2016 Microsoft Mobile. All rights reserved.
24
Page 25
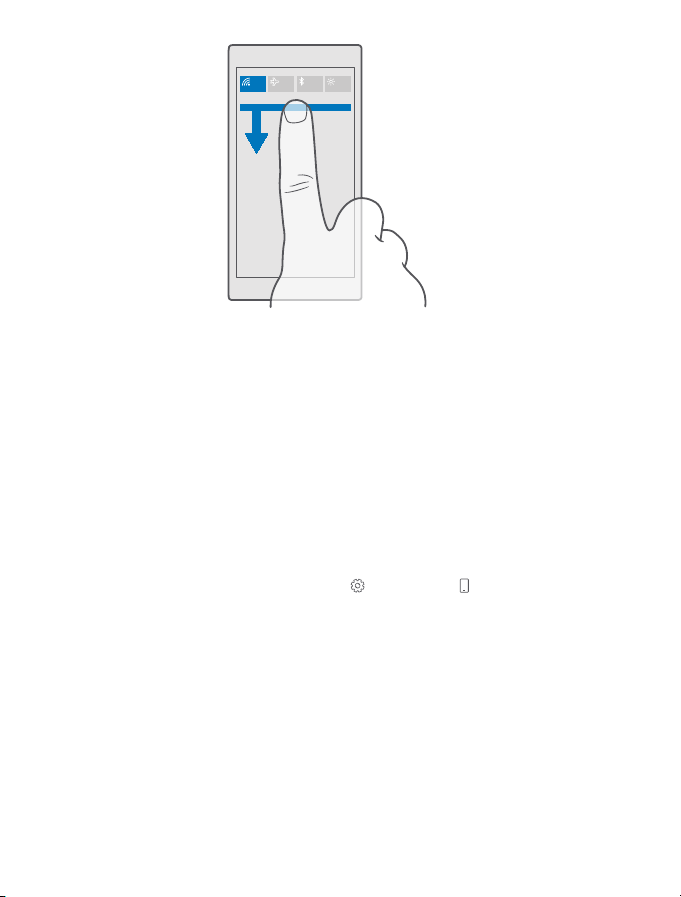
In this screen, you can:
• See your missed calls and recent unread mails and messages
• Check any notifications, such as available app updates in Store
• Act quickly on notifications even without opening the app. You can, for example, reply
to a text message straight from the action centre.
• Open apps
• Quickly jump to all settings
• Tap a shortcut to easily switch some of the features on or off. Or, tap and hold a shortcut
to change the settings of some features, such as WiFi.
2. To close the menu, swipe up from the bottom of the screen.
Delete a notification
Swipe right on the notification.
Personalise the action centre
Swipe down from the top of the screen, and tap All settings > System > Notifications
& actions. To change a shortcut, tap the shortcut and the app you want. You can also select
which notifications you want to receive and how.
Change the volume
If you have trouble hearing your phone ringing in noisy environments, or calls are too loud,
you can change the volume to your liking.
Use the volume keys on the side of your phone. The maximum volume level is 10.
If you have connected headphones, the volume keys control both ringtone and media volume
at the same time. The maximum volume level is 30.
© 2016 Microsoft Mobile. All rights reserved.
25
Page 26
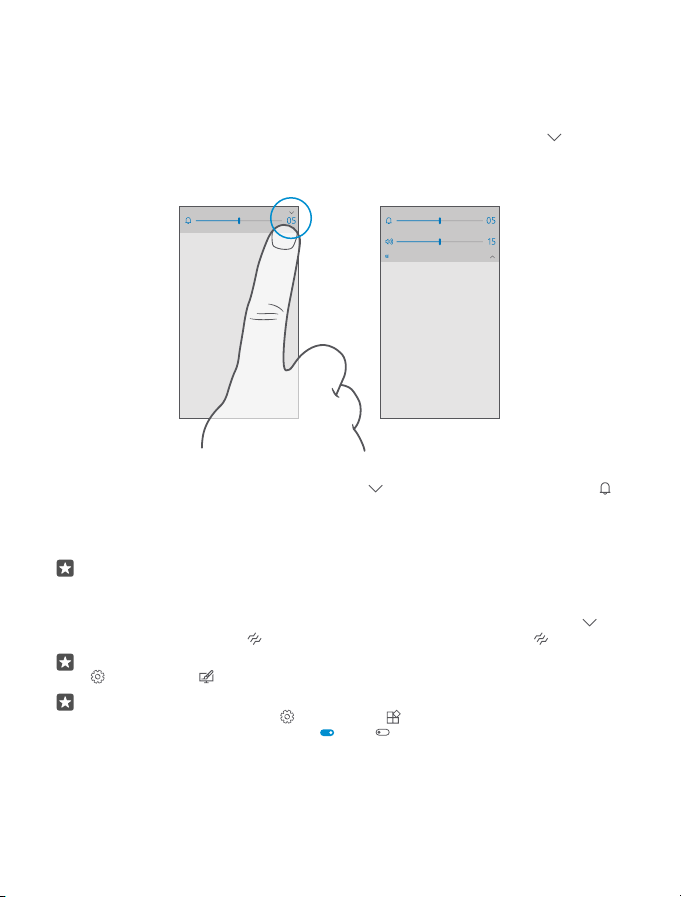
Do not connect to products that create an output signal, as this may damage the device. Do
not connect any voltage source to the audio connector. If you connect an external device or
headset, other than those approved for use with this device, to the audio connector, pay
special attention to volume levels.
Change the volume for media and apps
Press a volume key on the side of your phone to see the volume status bar, tap , and tap
the volume bar for media and apps to set the volume you want. The maximum volume level
is 30.
Switch to silent mode
Press a volume key on the side of your phone, tap on the volume status bar, and tap .
To switch silent mode off, on the volume status bar, set the volume you want.
Switching silent mode on does not affect your alarms. If you want to rest, make sure you don’t
have any incoming alarms, or switch your phone off.
Tip: Don’t want to keep your phone in silent mode but can’t answer right now? To silence
an incoming call, press the volume down key.
Switch the vibration on
If you want your phone to vibrate, press a volume key on the side of your phone, tap on
the volume status bar, and tap Vibrate off. To switch the vibration off, tap Vibrate on.
Tip: To change other sound settings, swipe down from the top of the screen, and tap
All settings > Personalisation > Sounds.
Tip: To switch the vibration of the back, start, and search keys on or off, swipe down
from the top of the screen, tap All settings > Extras > Touch, and switch Vibrate
when I tap the navigation keys. on or off . Changing the vibration setting for
incoming calls doesn’t affect the vibration of the keys.
© 2016 Microsoft Mobile. All rights reserved.
26
Page 27
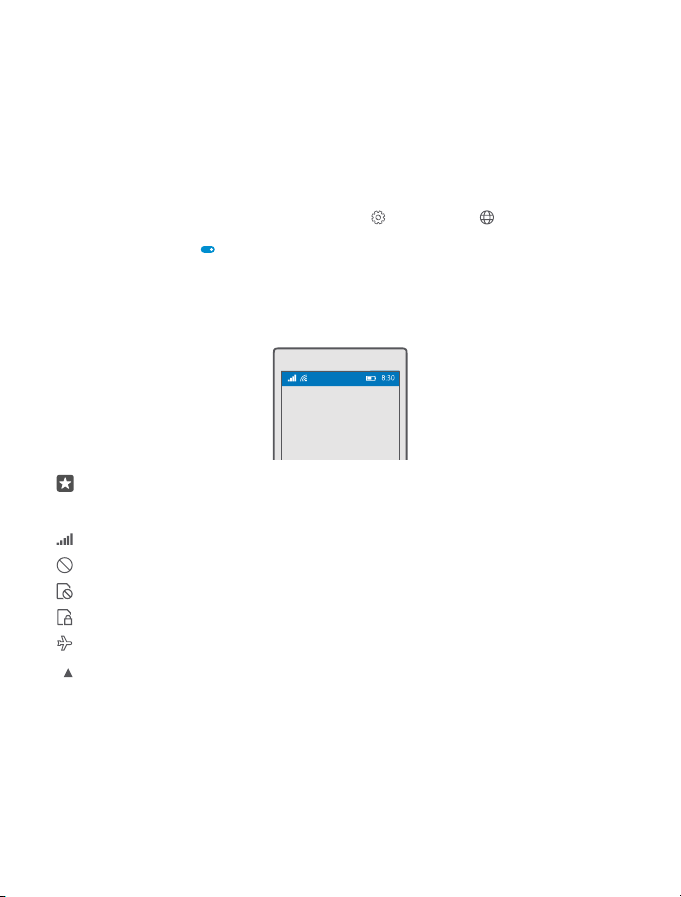
Use your phone in flight mode
In places where you don't want to make or receive calls, you can still access your music, videos,
and offline games if you switch flight mode on.
Flight mode closes connections to the mobile network and switches your device's wireless
features off. If supported by your device, the NFC payment and ticketing feature of the device
may remain active. Comply with the instructions and safety requirements given by, for
example, an airline, and any applicable laws and regulations. Where allowed, you can connect
to a WiFi network to, for example, browse the internet or switch Bluetooth on in flight
mode.
1. Swipe down from the top of the screen, and tap All settings > Network &
wireless > Flight mode.
2. Switch Status to On .
Icons shown on your phone
The status bar at the top of the screen tells you the current time, battery and signal strength,
and much more.
Tip: To see hidden icons, tap the status bar.
Mobile signal strength
Signal strength
Your phone isn't connected to a mobile network.
There is no SIM card in your phone.
Your SIM card is locked.
Flight mode is switched on.
Your phone is roaming outside your home mobile network.
Mobile data connection
Single letters, combinations of letters, or combinations of letters and numbers show the type
of mobile network to which you're connected.
Icons that show the network connection type may vary between regions and network service
providers.
© 2016 Microsoft Mobile. All rights reserved.
27
Page 28
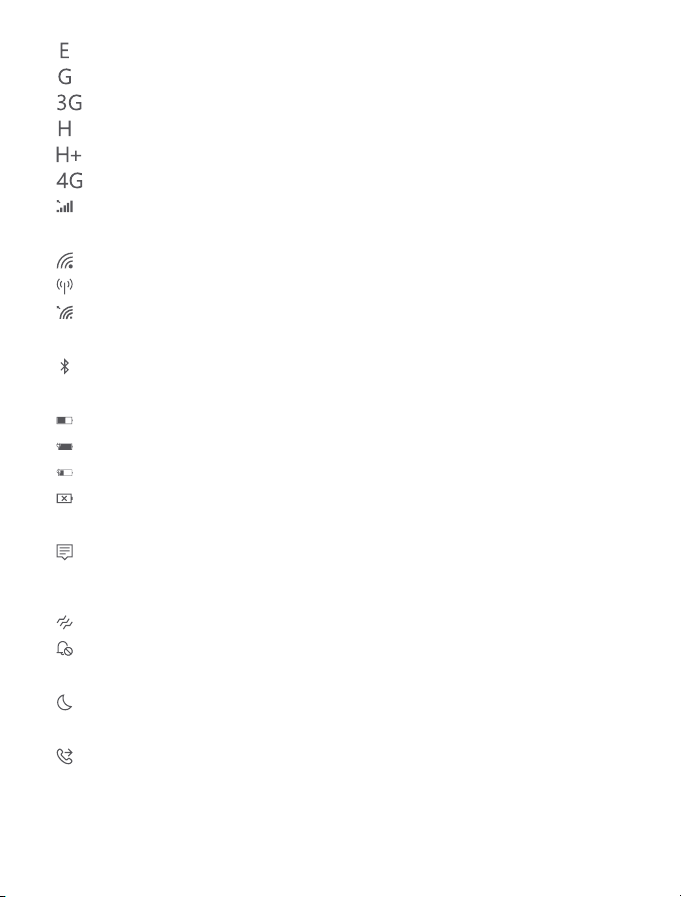
An EDGE data connection is open.
A GPRS data connection is open.
Your phone is connected to a 3G network.
A high-speed (HSDPA/HSUPA) data connection is open.
A high-speed (HSPA+/DC-HSDPA) data connection is open.
Your phone is connected to a 4G network.
Data is transferred over a mobile data connection.
WiFi connection
A WiFi connection is active.
A mobile data connection is shared with other devices over WiFi.
Data is transferred over WiFi.
Bluetooth device
A Bluetooth device is connected to your phone.
Battery
Battery power level
The battery is charging.
Battery saver mode is switched on.
Battery power or state of the battery isn't currently known.
Notifications
You have unread notifications, such as new messages. To check the notifications, swipe
down from the top of the screen.
Profiles
Vibrate mode is switched on.
Silent mode is switched on.
Cortana
Quiet hours mode is switched on and Cortana is handling your calls and messages.
Call forwarding
Your calls are forwarded to another number or your voice mailbox.
Location
© 2016 Microsoft Mobile. All rights reserved.
28
Page 29
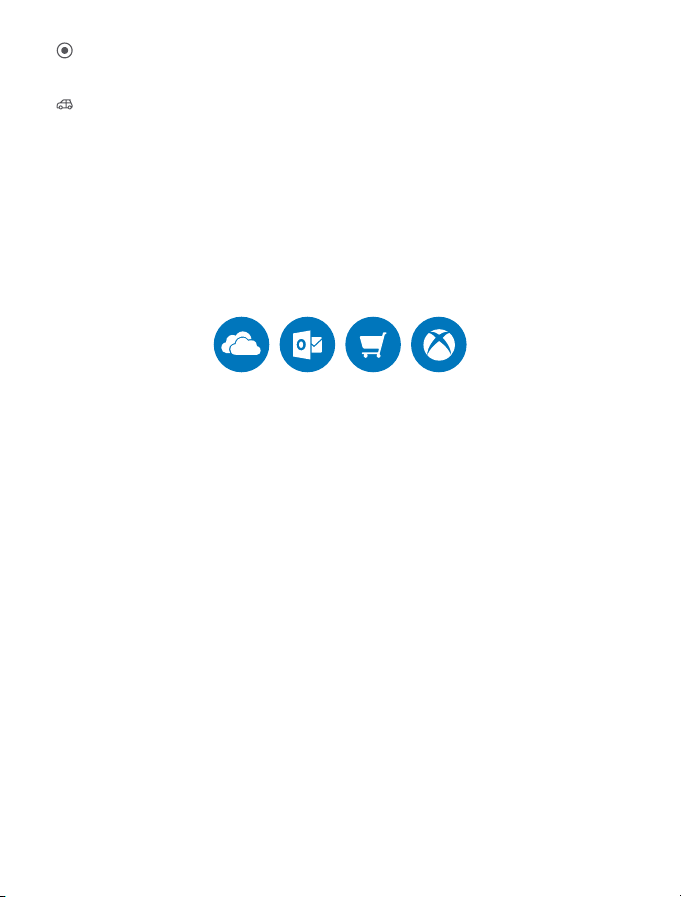
An app or service is using your location info.
Driving mode
Driving mode is switched on.
Accounts
Learn about your Microsoft account and what you can do with it. You need an account with
Microsoft, such as an Xbox Live, Hotmail.com, or Outlook.com account, to get the most out
of your device.
Benefits of creating a Microsoft account
With a Microsoft account, you can access Microsoft services with a single username and
password on your computer or phone. You can also use the same username and password
on your Xbox.
Bring your phone to life and get connected to all Microsoft services with a Microsoft account.
With your Microsoft account, you can, for example:
• Install apps and download content from Store
• Upload, store, and share pictures and documents using OneDrive
• Back up your contacts and other stuff on OneDrive
• Use Groove and Films & TV
• Play Xbox games
• Get your avatar and gaming achievements on your phone, and add to them when you
play games on your phone
• Keep track of and lock your lost phone with Find My Phone
• Make calls or chat using Skype
To learn more about Microsoft account and what can you do with it, go to
www.microsoft.com/en-us/account/wizard.aspx.
Create your Microsoft account
Get the most out of your phone by creating a Microsoft account. If you didn’t create a
Microsoft account during the first start-up, you can always do it later.
© 2016 Microsoft Mobile. All rights reserved.
29
Page 30
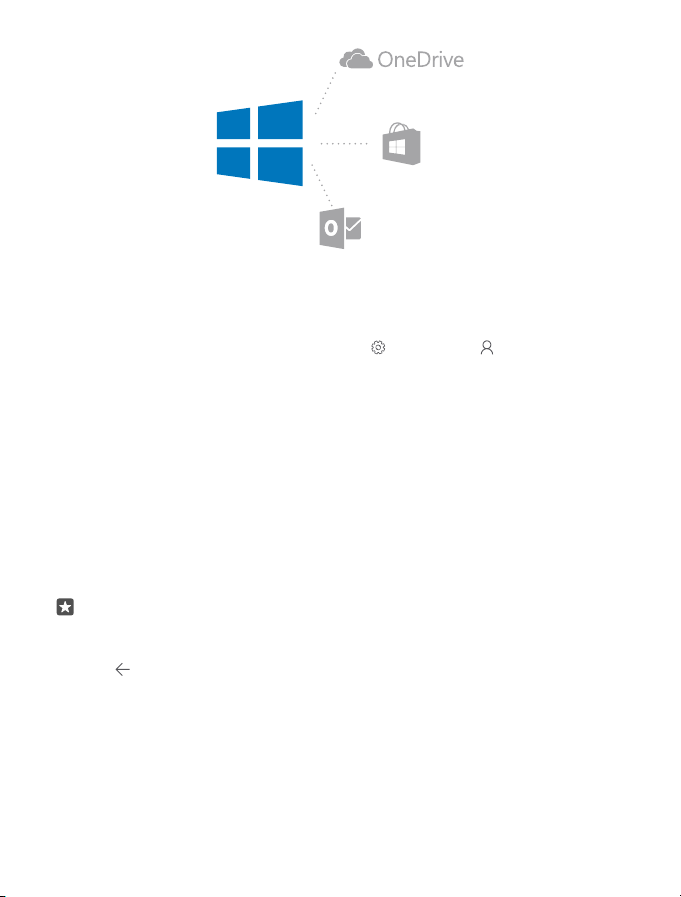
If you already have an Xbox Live, Hotmail.com, or Outlook.com account, or if you have created
a Microsoft account on your Surface tablet or Windows PC, you don’t have to create a new
one – just sign in with the username and password for that account. If you don’t have a
Microsoft account yet, you can create one with your phone.
1. Swipe down from the top of the screen, and tap All settings > Accounts > Your
email and accounts.
2. Tap Sign in with a Microsoft account instead > Create one.
3. Fill in your account details.
Make sure you remember the credentials for the Microsoft account you added to your phone.
4. Type in your phone number or an alternative mail address. They are used to send you a
one-time verification code and to protect your data.
5. Select how you want to get your one-time verification code.
The verification code is required to confirm your identity. Your account and personal info are
safe even if someone else finds your password because they don’t have access to the other
device or mail address you use to receive the verification code.
6. When asked, type in your mail address or the last 4 digits of your phone number.
7. When you receive the code, type it in, and you are ready to back up your data and use your
phone.
Tip: When you receive the code in a message, your phone shows the message
notification for a while. To open the message, tap the notification. If the notification is
not visible anymore, swipe down from the top of the screen to see it in the action centre,
and tap it. To get back to the view where you can add the code, tap and hold the back
key , and tap the correct view.
The Microsoft account that you create on your phone is your account on all your Microsoft
devices and services.
You can also create or manage your account at account.microsoft.com.
© 2016 Microsoft Mobile. All rights reserved.
30
Page 31

Add an existing Microsoft account to your phone
If you didn’t sign in to your Microsoft account during the first start-up, you can add the account
to your phone later and get your data and settings easily on all your devices.
1. Swipe down from the top of the screen, and tap All settings > Accounts > Your
email and accounts > Sign in with a Microsoft account instead.
2. Sign in with your existing Microsoft account username and password.
Tip: You can also sign in using your existing Microsoft account phone number and
password.
3. Select how you want to get your one-time verification code.
The verification code is required to confirm your identity. Your account and personal info are
safe even if someone else finds your password because they don’t have access to the other
device or mail address you use to receive the verification code.
4. When asked, type in your mail address or the last 4 digits of your phone number.
5. When you receive the code, type it in.
Tip: When you receive the code in a message, your phone shows the message
notification for a while. To open the message, tap the notification. If the notification is
not visible anymore, swipe down from the top of the screen to see it in the action centre,
and tap it. To get back to the view where you can add the code, tap and hold the back
key , and tap the correct view.
Set up My Family
If you want to restrict your kids from downloading paid or age-rated content from Store, set
up My Family.
Xbox doesn't support child accounts in some countries or regions where Windows phones
are available.
With My Family, you can:
• Prevent your kid from using certain apps and accessing certain websites
• Restrict the hours during which the phone can be used
• Monitor what your kid does with their phone, and when
1. Go to account.microsoft.com/family, and log in to your Microsoft account.
2. Add your kid’s account to My Family by sending an invitation to their mail address.
To change the settings for your kid’s account, your kid must first accept the invitation.
3. Change the settings for your kid’s account.
For more My Family settings, go to account.microsoft.com/family.
OneDrive
Learn what OneDrive is and how to use it.
© 2016 Microsoft Mobile. All rights reserved.
31
Page 32

OneDrive cloud storage
Store your stuff in the clouds. You don't need to worry about freeing memory for your favourite
or new apps.
OneDrive is cloud storage for all your documents, photos, and music, so you can access, share,
or restore them if needed. You can also set OneDrive to back up your stuff automatically, so
when you take a photo or record a video, it's copied to your cloud album.
With OneDrive, you can access your photos, documents, music, and more from your phone,
tablet, or computer. Depending on the app, you can even continue working on a document
right from where you left it earlier.
There are several places where you can access your stuff on OneDrive. You can save photos
to OneDrive in the Photos app, manage your documents in the Office apps, or play your music
files in the Groove Music app.
Save your photos and other stuff to OneDrive
You can upload files saved on your phone to OneDrive for easy access from your phone, tablet,
or computer.
You need a Microsoft account to connect to OneDrive.
By default, your phone uploads your future photos or videos to OneDrive automatically. If you
also want to save the photos you’ve taken earlier to OneDrive, upload them manually.
Upload a photo to OneDrive manually
1. Tap OneDrive.
2. Tap > Photos, select the photo you want to upload, and tap .
Switch the automatic upload on
Tap OneDrive > > Settings > Camera upload, and switch Camera upload on .
© 2016 Microsoft Mobile. All rights reserved.
32
Page 33

Save a file to OneDrive
Tap OneDrive > > This device, select the file you want to upload, and tap .
When working on a Word, Excel, or PowerPoint document, your files are saved automatically
to OneDrive. You can continue working on the document right where you left it, on any device
connected to your Microsoft account – just open it from OneDrive.
Tip: You can also upload files stored on your memory card. Tap OneDrive > >
SD card, and select the file you want to upload. The memory card is not supported by
all phones. For availability, go to www.microsoft.com/mobile/support/wpfeatures.
Save a file back to your phone from OneDrive
Tap OneDrive, browse to the folder where the file is located, and tap . Select the file you
want to download, tap , and save the file in the folder you want.
You can easily find your downloaded files in the File Explorer app.
Share your photos and other stuff between your devices
With OneDrive, you can easily access your photos, documents, and other stuff you have
uploaded from any of your devices.
To upload your photos, documents, or other stuff saved on your phone, tablet, or computer
to OneDrive, you need to sign in to your Microsoft account. To access the uploaded content
on another device, you need to sign in to the same Microsoft account that was used when
uploading the content.
To upload or download content, you need an internet connection. If you don't have a data
plan, the data transmission costs may pile up quickly. For info about possible data costs,
contact your network service provider.
There are several places where you can access your stuff on OneDrive. On your phone, you
can check your photos and videos in the Photos app, open your Office documents in the Office
apps, or play your music files in the Groove Music app.
On your tablet or computer, you can either manage your stuff online at onedrive.com, or you
can use the OneDrive app and access OneDrive straight from your desktop. If you don't yet
have the OneDrive app, you can download and install it from onedrive.com.
Tip: With the OneDrive app on your computer, you can simply drag and drop the files
you want to upload to the OneDrive folder in the file manager, such as Windows Explorer
or Finder, and the files are automatically uploaded to OneDrive.
Troubleshoot account issues
If you can’t access your Microsoft account
• If you need to restore your username, go to account.microsoft.com, type in your phone
number and password, and follow the instructions.
• If you need to restore your password, go to https://account.live.com/
ResetPassword.aspx, and follow the instructions.
© 2016 Microsoft Mobile. All rights reserved.
33
Page 34

Personalise your phone
Learn how to personalise the start screen, and how to change ringtones.
Personalise the start screen
Make your start screen yours – choose your background photo and pin your favourite apps
and much more to the start screen. With live tiles, you can see updates on news, weather,
finance, and more, immediately on your start screen without opening the app itself.
Add a background photo
1. Swipe down from the top of the screen, and tap All settings > Personalisation >
Start.
2. Switch Background to My pictures, and tap Browse.
3. Tap a photo, crop it as you like, and tap .
4. Switch Choose style to Tile picture or Full screen picture.
Tip: If you changed the style setting to Full screen picture, you can change the
transparency of the tiles. Just drag the Tile transparency slider.
Change the tile colour
Swipe down from the top of the screen, and tap All settings > Personalisation >
Colours and a colour.
Tip: If you have a Microsoft account on your phone, you can share your colour scheme,
background, and other settings to all your Windows devices. Swipe down from the top
of the screen, tap All settings > Accounts > Sync your settings, and switch Sync
settings to On . Then switch Theme to On .
Move a tile
Tap and hold the tile, drag and drop it to the new location, and tap the screen.
© 2016 Microsoft Mobile. All rights reserved.
34
Page 35

Resize or unpin a tile
To resize, tap and hold the tile, and tap the arrow icon.
The tiles can be either small, medium, or wide. The bigger the tile is, the more info it can show.
To unpin the tile, tap and hold the tile, and tap . Tiles are shortcuts to your apps. If you unpin
the tile, the app is not deleted from your phone.
Group tiles into folders
Tap and hold the tile, and drag and drop it on top of the tile or folder you want to group it
with. To open an app from the folder, tap the folder, then tap the app you want. To change
the name of the folder, tap and hold the name, and type in the name you want. To remove a
folder, unpin the tiles in it.
© 2016 Microsoft Mobile. All rights reserved.
35
Page 36

Pin an app
Swipe left to go to the apps menu, tap and hold the app, and tap Pin to Start.
Pin a contact
Tap People, tap and hold the contact, and tap Pin to Start.
When you pin contacts, their feed updates are shown on the tile, and you can call them directly
from the start screen.
Show more tiles on the start screen
See more apps at a glance – add one more column of tiles to your start screen. Or, remove a
column to see your start screen tiles better.
The number of columns you can have on your start screen depends on your phone.
Swipe down from the top of screen, tap All settings > Personalisation > Start, and
switch Show more tiles to On or Off .
You can now move and resize the tiles to your liking.
Personalise the lock screen
Change the lock screen to your liking. You can, for example, have your own favourite photo
in the background.
© 2016 Microsoft Mobile. All rights reserved.
36
Page 37

Add a background photo
Swipe down from the top of the screen, and tap All settings > Personalisation > Lock
screen. Switch Background to My picture, and tap Browse. Select a photo, adjust it to get
the best possible fit, and tap .
Change the background photo
Swipe down from the top of the screen, and tap All settings > Personalisation > Lock
screen. Tap Browse, select a photo, adjust it to get the best possible fit, and tap .
Tip: You can also choose an app to show info on your lock screen, or let Bing shuffle
photos there. Just change the setting for Background to your liking.
Decide which apps show notifications on the lock screen
You can decide which app notifications, such as missed calls or new messages, you want to
see on the lock screen. To choose an app to show the detailed status on the lock screen, swipe
down from the top of the screen, tap All settings > Personalisation > Lock screen,
and under Choose an app to show detailed status, select the app. To choose an app to show
the quick status on the lock screen, under Choose apps to show quick status, tap one of the
placeholder icons, and select the app.
Example: If you select the detailed status for Messaging, you can read your new
messages and see their details on the lock screen. If you select the quick status, the
notification on the lock screen tells you only the number of unread messages.
Show the artist when playing music
Press a volume key on the side of your phone.
Change the glance screen settings
With the glance screen, you can easily check the time and other content even when your screen
is on standby.
Some of the glance screen settings are not supported by all phones.
© 2016 Microsoft Mobile. All rights reserved.
37
Page 38

1. Swipe down from the top of the screen, and tap All settings > Extras > Glance
screen.
2. Switch Mode to Always on.
Add a background photo to the glance screen
If you’ve set a background photo to the lock screen, you can set it to appear on your glance
screen too. Swipe down from the top of the screen, tap All settings > Extras > Glance
screen, and switch Background photo on .
Switch night mode on
Swipe down from the top of the screen, tap All settings > Extras > Glance screen, and
change the setting for Night mode to your liking. First, select the colour for the text on the
glance screen, or hide the glance screen completely for a certain time period. Then set the
time when you want to have night mode on.
Create a safe, fun start screen for kids
You can let your kids use some apps on your phone without having to worry about them
accidentally deleting your work mail, making online purchases, or doing anything else they
shouldn't. Put selected apps, games, and other favourites for kids to enjoy in their own start
screen.
1. Swipe down from the top of the screen, and tap All settings > Accounts > Kid's
Corner.
2. Tap next, choose which content your kids can use, and follow the instructions. If you want
to make sure your kid doesn’t have access to your own start screen, you can set a sign-in PIN.
As Microsoft Edge is not available in Kid's Corner, you don’t have to worry about the websites
your kids visit.
© 2016 Microsoft Mobile. All rights reserved.
38
Page 39

Go to your own start screen
Press the power key twice, and swipe up on your own lock screen. If you've set a sign-in PIN,
type it in.
Go back to the kid's start screen
On your own lock screen, swipe left, and on the kid's lock screen, swipe up.
Switch the kid's start screen off
On your own start screen, swipe down from the top of the screen, tap All settings >
Accounts > Kid's Corner, and switch Kid's Corner to Off .
Personalise your phone tones
Change the notification tone your phone uses for calls, messages, and more, or add your own
tones or your favourite song to the collection.
1. Swipe down from the top of the screen, and tap All settings > Personalisation >
Sounds > .
2. To listen to a ringtone so you can see if you like it, tap .
3. Select the ringtone you want.
Tip: Want to set a specific ringtone for a contact so you immediately know when they
are calling? Edit the contact info in the People app.
Change the message tone or other notification sounds
Swipe down from the top of the screen, and tap All settings > System > Notifications
& actions. Under Show notifications from these apps, select the app you want to add the
notification sound to, and under Notification sound, select the tone you want.
Apps may not be visible until you have used them on your phone.
Add new ringtones to your phone
Connect your phone to your PC with a USB cable, and use the file manager of your PC to move
the song you want to the ringtones folder in your phone. Your PC must have Windows Vista,
Windows 7, Windows 8, Windows 8.1, or Windows 10. Alternatively, you can use OneDrive to
transfer files to your phone.
After the file is in the ringtones folder in your phone, the song appears in the ringtones list in
Sounds.
You can use a song as your ringtone if it is not protected with digital rights management
(DRM), and it’s smaller than 30 MB. The supported formats are WMA, MP3, and M4R.
Tip: Want to create your own unique ringtone? Use the Ringtone Maker app to help
you. If you don’t have the app on your phone yet, you can download it from
www.microsoft.com.
Switch your phone to silent mode
When you switch silent mode on, all ringtones and alert tones are muted. Use this when you
are, for example, at the cinema or in a meeting.
1. Press a volume key on the side of your phone to see the volume status bar, and tap .
© 2016 Microsoft Mobile. All rights reserved.
39
Page 40

2. To switch to silent mode, tap .
Switching silent mode on does not affect your alarms. If you want to rest, make sure you don’t
have any incoming alarms, or switch your phone off.
Silent mode also doesn’t affect your media and apps, so you can still listen to music, for
example.
Tip: Don’t want to keep your phone in silent mode but can’t answer right now? To silence
an incoming call, press the volume down key.
Switch silent mode off
Press a volume key on the side of your phone, tap , and on the volume status bar, set the
volume you want.
Switch the vibration off
If you don’t want your phone to vibrate, press a volume key on the side of your phone, and
tap > Vibrate on.
Cortana
Let Cortana make your daily life easier.
Cortana voice assistant
Keep your busy life in check – Cortana is your personal assistant on your phone, only a word
away.
Cortana is not available in all regions and languages. For info on the supported regions and
languages, go to www.microsoft.com/mobile/support/cortanaregions.
© 2016 Microsoft Mobile. All rights reserved.
40
Page 41

Make sure that your phone and speech language match and are supported by Cortana. If the
Cortana language is not supported in your region, try changing the regional settings. For
example, if your phone and speech language is Italian, set Italy as the region.
Cortana can help you:
• Schedule a meeting
• Set a reminder for an important task
• Send automatic replies for callers when you don’t want to be disturbed
• Send mail
• Check your location
• Search the web and your cloud storage
• Get up-to-date traffic and weather info, and much more
You can do all this using your voice, with only a minimum of fiddling with the touch screen
to distract you from other activities.
You need a Microsoft account to use Cortana.
Set up Cortana
Tell Cortana a little bit about yourself, so you can get better help and find what you’re looking
for.
Cortana is not available in all regions and languages. For info on the supported regions and
languages, go to www.microsoft.com/mobile/support/cortanaregions.
You need a Microsoft account to use Cortana.
1. Tap the search key .
2. Follow the instructions shown on your phone.
To later change your settings, tap the search key , and tap > Notebook >
Settings.
Install a speech language
Depending on your region and Cortana version, you may need to download and install the
appropriate speech language to use Cortana. Swipe down from the top of the screen, and tap
All settings > Time & language > Speech. Tap Add a language, and follow the
instructions to install the language you want.
After you have installed the language, you may need to restart your phone.
Use Cortana
If you’ve got your hands full, but need to use your phone, you can use your voice to make a
call, schedule a meeting, search the web, or open an app.
Cortana is not available in all regions and languages. For info on the supported regions and
languages, go to www.microsoft.com/mobile/support/cortanaregions.
1. Tap the search key .
© 2016 Microsoft Mobile. All rights reserved.
41
Page 42

2. Tap , say what you want to do, and follow the instructions shown on your phone.
Tip: To open the Cortana voice assistant quickly, tap and hold the search key .
Example: Say Make an appointment, and see what happens.
Identify a song using Cortana
When you’re listening to a song and want to know what it is, tap and hold the search key
, and tap .
Hey Cortana
Wake your personal assistant up just by saying Hey Cortana. You can also teach Cortana to
respond to your voice only.
Cortana is not available in all regions and languages. For info on the supported regions and
languages, go to www.microsoft.com/mobile/support/cortanaregions.
The Hey Cortana voice activation is not available in all regions or languages and not supported
by all phone models. For availability, go to www.microsoft.com/mobile/support/
wpfeatures.
1. Tap the search key , and tap > Notebook > Settings.
2. Switch Let Cortana respond to "Hey Cortana." on .
You can now wake up Cortana just by saying Hey Cortana, even if your screen is on standby.
Teach Cortana to respond to your voice only
Tap Learn my voice, and follow the instructions.
Accessibility
Learn how to make using your phone easier.
Use your phone with ease
Make the fonts larger and the screen easier to view. You can also use your phone with a
teletypewriter (TTY/TDD).
Change the font size
1. Swipe down from the top of the screen, tap All settings > Ease of Access.
2. Tap More options, and drag the Text scaling slider.
Switch high contrast on
Swipe down from the top of the screen, tap All settings > Ease of Access > High
contrast, and switch High Contrast to On .
Magnify the screen
Swipe down from the top of the screen, tap All settings > Ease of Access >
Magnifier, and switch Screen magnifier to On . To magnify the screen, double-tap the
screen with 2 fingers. When using the magnifier, use 2 fingers to move around the screen. To
stop magnification, double-tap the screen with 2 fingers.
© 2016 Microsoft Mobile. All rights reserved.
42
Page 43

Use your phone with a TTY/TDD
Swipe down from the top of the screen, tap All settings > Ease of Access > More
options, and switch TTY Mode to Full.
The available TTY/TDD modes may vary depending on your network service provider.
Take a screenshot
You can take screenshots of what’s on your phone screen and use them like any photos.
1. Press the volume up key and the power key at the same time.
2. To view or manage the screenshots you’ve taken, tap Photos > Albums >
Screenshots.
Extend battery life
Get the most out of your phone while getting the battery life you need. There are steps you
can take to save power on your phone.
To save power:
Charge wisely Always charge the battery fully.
Select only the sounds that you need Mute unnecessary sounds, such as key press
Use wired headphones Use wired headphones, rather than the
sounds. Swipe down from the top of the screen,
tap All settings > Personalisation >
Sounds, and select which sounds to keep.
loudspeaker.
© 2016 Microsoft Mobile. All rights reserved.
43
Page 44

Use Battery saver You can set your phone to automatically save
Change the phone screen settings • Set the phone screen to switch off after a
Lower the screen brightness • Swipe down from the top of the screen, and
Stop apps from running in the
background
power when the battery charge level is low. To
check the battery status, and to switch Battery
saver on, swipe down from the top of the
screen, and tap All settings > System >
Battery saver.
When your phone goes into battery saver
mode, you may not be able to change the
settings of all apps.
short time. Swipe down from the top of the
screen, and tap All settings >
Personalisation > Lock screen, and under
Screen times out after, select the time.
• Change the glance screen settings. To briefly
see the time and your notifications, swipe
down from the top of the screen, tap All
settings > Extras > Glance screen, and
switch Mode to 30 seconds. To switch the
glance screen off, switch Mode to Off.
Glance screen is not supported by all phones.
For availability, go to www.microsoft.com/
mobile/support/wpfeatures.
tap All settings > System > Display.
Make sure that Automatically adjust
display brightness is switched to Off . To
adjust the brightness, drag the Brightness
level slider. Automatic screen brightness is
not supported by all phones. For availability,
go to www.microsoft.com/mobile/
support/wpfeatures.
• Close the apps you are not using. To close
most of the apps, tap and hold the back key
, and tap at the top right corner of the
apps you want to close.
• Some apps may run in the background
unnecessarily. Swipe down from the top of
the screen, tap All settings > System >
Battery saver > Battery use > Change
background app settings, and switch the
© 2016 Microsoft Mobile. All rights reserved.
44
Page 45

app you want to stop from running in the
background off .
Use location services selectively Switch location services off when you don’t
Use network connections selectively • Set your phone to check for new mail less
need them. Swipe down from the top of the
screen, and tap All settings > Privacy >
Location, and switch Location off .
frequently, or even by request only. Tap
Outlook Mail > > Accounts. Select an
account, tap Change mailbox sync
settings, and select how often to sync. Do
this for every mail account you have.
• Switch Bluetooth on only when needed.
• Switch NFC on only when needed. To switch
the tap to share feature off, swipe down from
the top of the screen, tap All settings >
Devices > NFC, and switch Tap to share
to Off . NFC is not supported by all phones.
For availability, go to www.microsoft.com/
mobile/support/wpfeatures.
• Use a WiFi connection to connect to the
internet, rather than a mobile data
connection.
• Stop your phone scanning for available
wireless networks. Swipe down from the top
of the screen, tap and hold WiFi, and
switch WiFi networking to Off .
• If you're listening to music or otherwise using
your phone, but don't want to make or
receive calls, switch Flight mode on. Swipe
down from the top of the screen, tap All
settings > Network & wireless > Flight
mode, and switch Status to On .
Check battery use
To check which apps have been eating up your battery life, swipe down from the top of the
screen, and tap All settings > System > Battery saver > Battery use.
Save on data roaming costs
You can cut data roaming costs and save on your phone bills by changing mobile data settings.
To use the optimal connection method, change the WiFi, mobile data, and mail download
settings.
© 2016 Microsoft Mobile. All rights reserved.
45
Page 46

Data roaming means using your phone to receive data over networks that your network
service provider doesn't own or operate. Connecting to the internet when roaming, especially
when abroad, can raise data costs substantially.
Using a WiFi connection is generally faster and less expensive than using a mobile data
connection. If both WiFi and mobile data connections are available, your phone uses the WiFi
connection.
Connect to a WiFi network
1. Swipe down from the top of the screen, and tap and hold WiFi.
2. Make sure WiFi networking is switched to On .
3. Select the connection you want to use.
Close the mobile data connection
Swipe down from the top of the screen, tap All settings > Network & wireless >
Mobile & SIM, and switch Data connection to Off .
Tip: To follow your data usage, tap All settings > Network & wireless > Data
usage.
Stop data roaming
Swipe down from the top of the screen, tap All settings > Network & wireless >
Mobile & SIM, and under the SIM you use for mobile data, switch Data roaming options to
don't roam.
Download mail less frequently
To set your phone to check for new mail less frequently, or even by request only, tap
Outlook Mail > > Accounts. Select an account, tap Change mailbox sync settings,
and select how often to sync. If you have several mail accounts, change the setting for all your
accounts.
Write text
Learn how to write text quickly and efficiently using your phone’s keyboard.
Use the on-screen keyboard
Writing with the on-screen keyboard is easy. You can use the keyboard when holding your
phone in portrait or landscape mode. You can write your messages by tapping the letters or
by swiping through them.
Tap a text box.
© 2016 Microsoft Mobile. All rights reserved.
46
Page 47

1 Character keys
2 Shift key
3 Cursor controller
4 Numbers and symbols key
5 Smiley key
6 Comma key
7 Space key
8 Enter key
9 Backspace key
The keyboard layout can vary in different apps and languages.
Swipe to write text
Swipe from the first letter of the word, and draw a path from letter to letter. Lift your finger
after the last letter. To continue, keep on swiping without tapping the space key. Your phone
adds the spaces.
Not all languages are supported.
Switch between upper and lower case characters
Tap the shift key. To switch caps lock mode on, double-tap the key. To return to normal mode,
tap the shift key again.
Type in a number or special character
Tap the numbers and symbols key. To see more special character keys, tap . Some special
character keys bring up more symbols. To see more symbols, tap and hold a symbol or special
character.
Tip: To quickly type in a number or special character, while holding the numbers and
symbol key, slide your finger to the character, and lift your finger.
© 2016 Microsoft Mobile. All rights reserved.
47
Page 48

Tip: To put a full stop at the end of a sentence, and to start a new sentence, tap the
space key twice.
Copy or paste text
Tap a word, drag the circles before and after the word to highlight the section you want to
copy, and depending on the app, tap Copy or . To paste the text, depending on the app,
tap Paste or .
Add an accent to a character
Tap and hold the character, and tap the accent or the accented character, if supported by your
keyboard.
Delete a character
Tap the backspace key.
Switch between the writing languages
Swipe left or right on the space bar until the language you want to write in appears.
Tip: If your keyboard has a language key (located between the numbers and symbols
and comma key), tap it.
Move the cursor with the cursor controller
To move the cursor from one character or line to another, tap and hold the cursor controller,
and drag your finger to the direction you want.
© 2016 Microsoft Mobile. All rights reserved.
48
Page 49

Use keyboard word suggestions
Your phone suggests words as you write, to help you write quickly and more accurately. Word
suggestions may not be available in all languages.
When you start writing a word, your phone suggests possible words. When the word you want
is shown in the suggestion bar, select the word. To see more suggestions, swipe left.
Tip: If the suggested word is marked in bold, your phone automatically uses it to replace
the word you wrote. If the word is wrong, tap it to see the original word and a few other
suggestions.
Correct a word
If you notice that you have misspelled a word, tap it to see suggestions for correcting the
word.
Add a new word to the dictionary
If the word you want isn't in the dictionary, write the word, tap it, and tap the plus sign (+) in
the suggestion bar. Your phone also learns new words when you have written them a few
times.
© 2016 Microsoft Mobile. All rights reserved.
49
Page 50

Switch word suggestions off
Swipe down from the top of the screen, and tap All settings > Time & language >
Keyboard. Tap your language keyboard, and clear the Suggest text check box.
Add a writing language
You can add several writing languages to your keyboard and switch between the languages
when writing.
1. Swipe down from the top of the screen, and tap All settings > Time & language >
Keyboard > Add keyboards.
2. Select the languages you want to write in, and tap .
Tip: To remove a pre-installed keyboard, tap and hold the language you don't want to
use, and tap remove.
Tip: To add a language to your phone, swipe down from the top of the screen, and tap
All settings > Time & language > Language > Add languages. To remove a
language, tap and hold the language you want to remove, and tap Remove.
Switch between the languages when writing
Swipe left or right on the space bar until the language you want to write in appears. The
keyboard layout and word suggestions change according to the language selected.
© 2016 Microsoft Mobile. All rights reserved.
50
Page 51

Move the keyboard to write with one hand
If your phone has a large screen, you can move the keyboard on the screen to easily write
with one hand.
Move the keyboard to the left or right
1. Depending on your phone’s settings, tap and hold the numbers and symbols key or
language key.
2. Tap .
3. Tap or .
Move the keyboard up or down
Tap and hold the space bar, and drag the keyboard up or down.
Clock and calendar
Keep track of time – learn how to use your phone as a clock, as well as an alarm clock, and
how to keep your appointments, tasks, and schedules up to date.
Set an alarm
You can use your phone as an alarm clock, and even set your favourite song as your alarm
tone.
© 2016 Microsoft Mobile. All rights reserved.
51
Page 52

1. Tap Alarms & Clock > .
2. Set the time, and tap .
3. Fill in the other alarm details, and tap .
Tip: Too tired to fiddle with the phone much? Tap and hold the search key , and tell
Cortana when you need the alarm.
For the alarm to sound, your phone must be switched on.
Tip: You can quickly see the time of the next active alarm if you have pinned the Alarms
& Clock app to the start screen. The tile size must be at least medium.
Use your favourite song as your alarm tone
Connect your phone to your PC with a USB cable, and use the file manager of your PC to move
the song you want to the Music folder in your phone. To set the song as your alarm tone, tap
Alarms & Clock > > Sound > Pick from my music > This Device > Music, and select
the song for your alarm tone.
You can also choose music uploaded to your OneDrive.
You can use a song as your ringtone if it is not protected with digital rights management
(DRM), and it’s smaller than 30 MB.
Your PC must have Windows Vista, Windows 7, Windows 8, Windows 10, or later.
Snooze an alarm
If you don’t want to get up just yet, when the alarm sounds, tap Snooze. Before snoozing, you
can change the snooze time.
Switch an alarm off
Tap Alarms & Clock, and switch the alarm to Off .
Delete an alarm
Tap the alarm and delete.
© 2016 Microsoft Mobile. All rights reserved.
52
Page 53

Update the time and date manually
If you don’t want your phone to update the time and date automatically, you can also set
them manually.
1. Swipe down from the top of the screen, and tap All settings > Time & language >
Date & time.
2. Switch Set date and time automatically to Off , and edit the time and date.
3. Switch Set time zone automatically to Off , and change the setting for Time zone.
Tip: To change how dates are shown, swipe down from the top of the screen, tap All
settings > Time & language > Region > Regional format, choose your region, and
restart your phone.
Change the clock to the 24-hour format
Swipe down from the top of the screen, and tap All settings > Time & language >
Date & time. Switch 24-hour clock to On .
Update the time and date automatically
Swipe down from the top of the screen, and tap All settings > Time & language >
Date & time. Switch Set date and time automatically to On .
Update the time zone automatically when travelling abroad
Swipe down from the top of the screen, and tap All settings > Time & language >
Date & time. Switch Set time zone automatically to On .
Check the time in another country
Want to see if your friend on another continent is awake? Check what time it is around the
world.
1. Tap Alarms & Clock > World Clock > .
2. Start writing the name of the location, and select the name from the list of proposed
matches.
Tip: Tired of typing? Tap , tell Cortana the location you’re looking for, and tap it.
Tip: For a closer look at the map, tap the location name.
See the night and day around the world
Tap Alarms & Clock > World Clock > , and swipe left and right along the timeline.
Use the countdown timer
No more overcooking – use the countdown timer to measure your cooking times.
1. Tap Alarms & Clock > Timer > .
2. Set the duration, and tap > .
3. To start the countdown, tap .
Tip: To pause, tap . To start the countdown again, tap .
© 2016 Microsoft Mobile. All rights reserved.
53
Page 54

See the timer in full screen
Tap . To go back to the normal view, tap .
Use the stopwatch
Use the stopwatch to see how you improve on the running track.
1. Tap Alarms & Clock > Stopwatch > .
2. To save your lap or split time, tap .
Tip: Want to let your friend know about your new personal record? To share your time
with them, tap and how you want to share.
See the stopwatch in full screen
Tap . To go back to the normal view, tap .
Add an appointment
To remember an appointment or an event, add it to your Outlook Calendar.
To view a calendar, you must add an account, such as Microsoft account, to your phone.
1. Tap Outlook Calendar > .
2. Type in the details you want, and set the time.
3. To make the appointment repeat on certain days, tap > Repeat, and fill in the details.
4. To add a reminder, tap > and the time you need.
5. When done, tap .
Tip: To edit an event, tap the event you want and Edit, and edit the details you want.
Send a meeting invitation
When creating an event, tap People and the search box, and start writing a name. The list
filters as you write.
You can send meeting invitations to contacts who have a mail address defined in the contact
details.
Create an event on another calendar
Tap Outlook Calendar > . By default, your events go to your Outlook Calendar. If you
have, for example, a shared calendar with your family, you can create and share the event
instantly. To change the calendar when creating the event, tap the calendar name, then tap
and the calendar you want to use.
Example: You can create an event to a calendar you are sharing with other people, such
as your work calendar, so they know when you are busy.
Change your status for an event
When creating an event, tap , and select the status you want.
Create a private appointment
When creating an event, tap > Private.
The event does not show in shared calendars.
© 2016 Microsoft Mobile. All rights reserved.
54
Page 55

Delete an appointment
Tap Outlook Calendar, and tap the event and .
Use multiple calendars
When you set up your mail or social networking accounts on your phone, you can sync the
calendars from all your accounts in one place.
1. Tap Outlook Calendar.
2. To show or hide a calendar, tap , and tap or clear the checkbox next to the calendar name.
When a calendar is hidden, the calendar events and reminders are not shown in different
calendar views.
The birthday calendar compiles the birthday info from your social networking accounts.
You can’t add new calendars to your phone, but you can choose which calendars from your
different accounts you want to see.
Add an account to the calendar
Put your calendars from different accounts in one place.
1. Tap Outlook Calendar > > Accounts > Add account.
2. Choose your account, sign in, and tap Done.
Switch between calendar views
See a detailed plan for a day or month at a glance – browse through your calendar in different
views.
1. Tap Outlook Calendar > .
2. To see your plan for the day hour by hour, tap .
3. To see your plan for the whole week, tap .
4. To see only the days with events, tap .
5. To go back to today, tap .
Switch week numbers on and off
Tap Outlook Calendar > > Settings > Calendar Settings, then tap to open the
week number menu, and tap the option you need.
Switch between calendar types
If you have friends and colleagues around the world, you may want to know when they
celebrate their traditional holidays, or what their date is today. Just switch between different
calendar types.
1. Tap Outlook Calendar > > Settings > Calendar Settings.
2. Tap the Enable checkbox.
3. Tap and the language and the calendar you want.
The dates of the alternative calendar are shown in the calendar view on the right.
© 2016 Microsoft Mobile. All rights reserved.
55
Page 56

Dual SIM
You can have 2 SIMs in your phone, for example, one for your work and one for your personal
use.
Dual SIM features
Don’t want work to interfere with your free time? Or do you have a cheaper data connection
on one SIM? With a dual SIM phone, you can use 2 SIM cards at the same time.
Dual SIM is not supported by all phones. For availability, go to www.microsoft.com/mobile/
support/wpfeatures.
Your phone shows the network status for both SIMs separately.
You can select which SIM to use straight from your start screen. For example, to make a call
or check your messages, simply tap the tile you want for SIM 1 or SIM 2. Or, if you’d rather
have only one tile, you can link the tiles. When the tiles are linked, you can quickly switch
between the SIMs even when dialling.
If you know you always want to use the same SIM for a contact, such as your work SIM for a
colleague, you can set the SIM preferences in People.
Both SIM cards are available at the same time when the device is not being used, but while
one SIM card is active, for example, making a call, the other may be unavailable.
Tip: Want to make sure you don’t miss a call on one SIM while having an active call on
the other? Use Smart dual SIM to set your SIMs to forward calls between them or to
another phone. For availability of this feature, contact your network service provider.
© 2016 Microsoft Mobile. All rights reserved.
56
Page 57

Manage your SIMs
Don’t want work to interfere with your free time? Or do you have a cheaper data connection
on one SIM? You can decide which SIM you want to use.
Dual SIM is not supported by all phones. For availability, go to www.microsoft.com/mobile/
support/wpfeatures.
Select which SIM to use for data connection
1. Swipe down from the top of the screen, and tap All settings > Network &
wireless > Mobile & SIM.
2. Under Use this SIM for mobile data, tap the SIM you want.
Rename a SIM card
Swipe down from the top of the screen, and tap All settings > Network & wireless >
Mobile & SIM. Tap SIM 1 settings or SIM 2 settings, and under SIM name, type in the name
you want.
Switch a SIM off
Swipe down from the top of the screen, tap All settings > Network & wireless >
Mobile & SIM, and switch the SIM you want off .
Link the start screen SIM tiles
To link the start screen tiles for calls or messaging under one tile for both your SIMs, tap the
tile you want, then tap > Link tiles.
Forward calls between your SIMs
Forward your calls between your SIMs using Smart dual SIM – when someone calls you on
one SIM while you’re having a call on the other, you can manage your calls from both SIMs
just like with only one SIM.
Dual SIM is not supported by all phones. For availability, go to www.microsoft.com/mobile/
support/wpfeatures.
You must have both SIMs inserted to change the dual SIM call settings.
For availability of this service, contact your network service provider.
1. Swipe down from the top of the screen, and tap All settings > Extras > Smart dual
SIM.
2. To select how to forward calls between your SIMs, change the setting for Smart dual
SIM.
3. Type in the phone numbers for your SIMs, and tap OK.
4. Tap Network services to access the rest of the call settings.
Browse your SIM apps
If your service provider has included apps on your SIM card, here's how to find them.
1. Swipe down from the top of the screen, and tap All settings > Network &
wireless > Mobile & SIM.
© 2016 Microsoft Mobile. All rights reserved.
57
Page 58

2. Under the SIM, tap SIM settings. Or if you have a dual SIM phone, tap SIM 1 settings or
SIM 2 settings.
3. Tap SIM applications.
Store
Make your phone your own with more apps, games, and other items, some of which are free
of charge. Browse Store to find the latest content for you and your phone.
You can download:
• Apps
• Games
• Entertainment apps and services
• News apps and services
• Music
• Movies
• TV shows
• Books
You can also:
• Get content that is relevant to your tastes and location
• Share recommendations with your friends
The availability of Store and the selection of items available for download depend on your
region.
To download from Store, you need to be signed in to your Microsoft account on your phone.
When you're signed in, you are offered content compatible with your phone.
© 2016 Microsoft Mobile. All rights reserved.
58
Page 59

Many items are free of charge, but some you need to pay for with your credit card or on your
phone bill.
The availability of payment methods depends on your country of residence and your network
service provider.
Browse Store
Check out the latest and most downloaded apps, games, and other items recommended for
you and your phone. Browse different categories, or search for specific items.
1. Tap Store.
2. Browse the categories on the front page, or tap and a category to see more items.
3. Tap an item to view its details. When you view an item, related items are also shown.
Tip: Did you find something in Store that you know your friends would be interested in?
Tap Share to send them a link.
Tip: Want to get personalised suggestions on which apps and games might interest
you? Sign in to your Facebook account, and Store suggests a selection of apps for you.
Tip: Some of the apps are also available across all Windows 10 devices, such as PCs,
tablets, or Xbox consoles. For more info on availability, go to
www.microsoftstore.com, and browse to the app you’re interested in.
Search Store
Tap , write your search words, and tap .
Download an app, game, or other item
Download free apps, games, or other stuff, or buy more content for your phone.
1. Tap Store.
2. Tap an item to view its details.
3. If the item has a price, tap the price. If the item offers a free trial, tap Free trial to try the
item for free for a limited time. If the item is free, tap Free.
The availability of payment methods depends on your country of residence and your network
service provider.
4. If you're not signed in to your Microsoft account, sign in now.
5. Follow the instructions shown on your phone.
Tip: If downloading fails, check that the time and date are set correctly.
When the download is complete, you can open or view the item, or continue browsing for
more content.
For more info on an item, contact the publisher of the item.
Tip: Use a WiFi connection to download large files.
Tip: In the Store main view, you can see a notification at the top right corner of the
screen on how many of your downloaded apps, games, and other content have updates.
© 2016 Microsoft Mobile. All rights reserved.
59
Page 60

Tip: If your kid’s phone is running Windows Phone 8.1 or Windows 10 Mobile, you can
use the My Family website to manage their game and app downloads and settings. To
set up My Family, go to account.microsoft.com/family, sign in to your Microsoft
account, and follow the instructions.
This feature is not available in all languages. For more info on feature and service
availability, go to support.microsoft.com, and browse to the instructions for Windows
phones.
The availability of apps and games may depend on your kid’s age.
See your ongoing downloads
Tap Store > > Downloads and updates.
View your downloads and updates
See all the items downloading to your phone, and check for the latest updates containing
important bug fixes and new functionalities for your apps. While an item is downloading, you
can continue to browse Store for other content and add items to be downloaded.
To view the status of your downloads, in the Store main view, tap > Downloads and
updates.
Tip: If you need to, for example, temporarily close your internet connection, you can
pause your downloads. To pause an individual item, tap , and to resume it, tap . If
a download fails, you can re-download the item.
Check for updates
To see if there are any updates available for your apps, in the Store main view, tap >
Downloads and updates > Check for updates. To install available updates, tap Update all.
Write a review for an app
Share your opinion on an app with other Store users – rate and review the app. You can post
one review per app that you download.
1. In the apps menu, tap and hold the app, and tap Rate and review.
2. Rate the app, and write your review.
Tip: You can rate and review your other items in the same way.
Receive ads
If you want to receive ads and tips about apps that might interest you, swipe down from the
top of the screen, tap All settings > Privacy > Advertising ID, and switch Advertising
ID to On . If you want to clear the info that your phone uses to find your relevant ads and
tips, tap Reset your advertising ID.
Troubleshoot Store issues
If you can’t download a game
• Check that your mobile data connection or WiFi connection is switched on.
© 2016 Microsoft Mobile. All rights reserved.
60
Page 61

• The app you want to download may require more memory than available on your phone.
Try freeing up some space by uninstalling apps or deleting other data, like photos.
• Use only a WiFi connection to download large files.
• If My Family is set up on your phone, you may be restricted from downloading some apps.
• Check that the time and date are set correctly.
© 2016 Microsoft Mobile. All rights reserved.
61
Page 62

People & messaging
Contact your friends and family, and share your files, such as photos, using your phone. Stay
tuned with the latest updates to your social networking services even when on the go.
Calls
Learn how to make calls on your new phone and talk to your friends.
Call a contact
Calling your friends is quick and easy when you've saved them as contacts in your phone.
1. Tap > .
2. Tap the contact and the number, if the contact has several numbers.
Tip: Is your friend's voice too loud or quiet? Press the volume keys on the side of the
phone to change the volume.
Tip: Want to let others hear the conversation? Tap Speaker.
Tip: If you have a dual SIM phone, you can select the SIM that’s used for calling. Tap
People > CONTACTS and a contact, and tap SIM 1 or SIM 2. Dual SIM is not supported
by all phones. For availability, go to www.microsoft.com/mobile/support/
wpfeatures.
Call a phone number
Tap > Dial pad. Type in the phone number, and tap Call.
To type in the + character, used for international calls, tap and hold 0.
Search your call history
To search for a call record, tap > History > , and type in the contact's name or phone
number.
Remove a call record
To remove a call record, tap > History, tap and hold the call record, and tap Delete.
Copy and paste a phone number
On the start screen, tap People and a contact. Tap and hold the phone number, tap
Copy, and in a text box, tap .
Make a call using Skype
You can use your phone to make Skype-to-Skype calls and video calls. With Skype global
rates, you can also call landlines or other mobile phones. Pay as you go with your credit card,
or get a monthly subscription for the best rates.
If you don't yet have the Skype app, you can download it from www.microsoft.com.
1. Tap Skype, and sign in with the same Microsoft account that you use with your phone.
2. To call a Skype contact, tap people and the contact you want to call, and tap .
© 2016 Microsoft Mobile. All rights reserved.
62
Page 63

For more info on Skype-to-Skype calls, see the video at www.youtube.com (in English only).
Tip: To save on data costs, use a WiFi network connection with Skype whenever possible.
Make a video call with Skype
Tap Skype Video > and the contact you want to call.
If your phone does not have a front camera, you can use the main camera for video calls. The
front camera is not supported by all phones. For availability, go to www.microsoft.com/
mobile/support/wpfeatures
Make a Skype call with Cortana
Tap and hold the search key , and say Skype call or Skype video call, followed by the name
of the contact.
Cortana is not available in all regions and languages. For info on the supported regions and
languages, go to www.microsoft.com/mobile/support/cortanaregions.
Use speed dial to call your favourite contacts
Call your most important contacts quickly with speed dial.
1. Tap > Speed dial.
2. To add a contact to speed dial, tap and the contact you want to add.
3. To call a contact you have added to speed dial, in the Speed dial view, tap the contact.
Call the last dialled number
Call your friend again if you forgot to say something. In the call history view, you can see info
about the calls you have made and received.
1. Tap > History.
2. Tap the name or phone number.
Use your voice to make a call
You can use your voice to call a contact.
1. Tap and hold the search key .
2. Say Call and the contact's name.
Tip: You can also use voice dialling with a Bluetooth headset.
Cortana is not available in all regions and languages. For info on the supported regions and
languages, go to www.microsoft.com/mobile/support/cortanaregions.
.
Reply to a call by a text message
If you can’t speak right now, you can reply to the caller by a text message.
1. When someone calls you, tap Text reply.
2. Tap one of the pre-written messages, or tap Type a message..., and write your message.
© 2016 Microsoft Mobile. All rights reserved.
63
Page 64

Switch text reply on or off
Swipe down from the top of the screen, tap All settings > System > Phone, and switch
Text reply to On or Off .
Edit a pre-written text message
Swipe down from the top of the screen, tap All settings > System > Phone > Edit
replies, and edit the reply you want.
Make a conference call
Your phone supports conference calls between 2 or more people. The maximum number of
participants can vary, depending on your network service provider.
1. Make a call to the first person.
2. To make a call to another person, tap Add call.
3. When the new call is answered, tap Merge calls.
To add more people, tap Add call again.
Have a private conversation with someone
Tap Private and the person's name or phone number. The conference call is put on hold
on your phone. The other people continue the conference call.
To return to the conference call, tap Merge calls.
Forward calls to another phone
When you know you can’t answer the phone, you can forward incoming calls to another phone
number.
For availability of this feature, contact your network service provider.
1. Swipe down from the top of the screen, and tap All settings > Extras > Network
services.
2. If you have a dual SIM phone, tap SIM 1 or SIM 2. Dual SIM is not supported by all phones.
For availability, go to www.microsoft.com/mobile/support/wpfeatures.
3. Change the settings under Call forwarding.
Depending on your phone, you may be able to make the choice separately for different
situations, such as when you can’t answer or when you’re in a call.
Tip: To check if call forwarding is being used, look for the icon at the top of the screen.
Tip: If you have a dual SIM phone, you can forward calls from one SIM card to another.
That way, when someone calls you on one SIM while you’re having a call on the other,
you can manage your calls from both SIMs just like with only one SIM. Tap All
settings > Extras > Go to Smart dual SIM settings > and the option you want.
Forward calls to your voice mail
Besides forwarding calls to another phone number, you can also forward these calls to your
voice mail and listen to them later.
© 2016 Microsoft Mobile. All rights reserved.
64
Page 65

For availability of this feature, contact your network service provider. Dual SIM is not supported
by all phones. For availability, go to www.microsoft.com/mobile/support/wpfeatures.
Swipe down from the top of the screen, tap All settings > System > Phone, and type
in the voice mail number given by your service provider, if needed. If you have a dual SIM
phone, tap the SIM you want before typing in the number.
Depending on your phone, you may either forward all your calls to your voice mail, or make
the choice separately for different situations, such as when you can’t answer or when you’re
in a call.
Tip: If you want to avoid forwarding calls to your voice mail, swipe down from the top
of the screen, and tap All settings > Extras > Network services. If you have a
dual SIM phone, tap the SIM you want. Change the settings under Call forwarding.
Change your voice mail number
Swipe down from the top of the screen, tap All settings > System > Phone, switch Use
default voicemail number to Off . If you have a dual SIM phone, tap the SIM you want.
Type in the new number.
Call your voice mailbox
If you've forwarded incoming calls to your voice mailbox, you can call it and listen to the
messages your friends have left.
1. Tap > . If asked, type in the voice mail password you received from your network
service provider.
2. You can listen or reply to voice mail messages, delete them, or record a greeting message.
For the availability of the voice mailbox service, and for info on setting up how long before
calls are forwarded, contact your network service provider.
Use call waiting
Get another call while you're already in one? Call waiting helps you answer or hold one of the
calls.
Hold the first call and answer the new call
Tap Answer.
End the first call and answer the new call
Tap End call & answer.
Ignore the new call
Tap Ignore.
Hold one call and make another
Tap Hold > Add call, and call the person you want.
Switch between calls
Tap Tap to swap.
© 2016 Microsoft Mobile. All rights reserved.
65
Page 66

Switch call waiting off
Swipe down from the top of the screen, tap All settings > Extras > Network
services. If you have a dual SIM phone, tap the SIM you want. Switch Call waiting to Off .
Contacts
You can save and organise your friends' phone numbers, addresses, and other contact
information in the People app. You can also get in touch with your friends through social
networking services.
People
The People app is where all your friends’ contact info is kept. It lets you stay in touch with the
people who matter the most through groups. Your social networks are also here.
Go to CONTACTS to see your friends’ contact info from every account you have signed into.
You can organise the list the way you like by filtering it by account or hiding the contacts
without phone numbers.
Check out What’s New to see your friends’ social network status updates conveniently in one
place.
Contact groups make it easy to see the status updates from only the people you want. You
can also send mails or messages to all of them at once.
Add or delete a contact
Keep your friends with you. Save their phone numbers, addresses, and other info to the People
app.
© 2016 Microsoft Mobile. All rights reserved.
66
Page 67

Add a contact
1. Tap People > CONTACTS > .
2. If you're signed in to several accounts, select the account to which you want to save the
contact.
You cannot save a contact to your phone only, it’s always saved to an account.
3. Add the contact details, and tap .
Your contacts are backed up automatically to your Microsoft account.
Edit a contact
Tap People > CONTACTS. Tap the contact and , and edit or add details, such as a
ringtone or a web address.
Tip: If you have a dual SIM phone, you can select the SIM that’s used to call each contact.
Tap People > CONTACTS and a contact, and tap SIM 1 or SIM 2. Dual SIM is not
supported by all phones. For availability, go to www.microsoft.com/mobile/support/
wpfeatures.
Delete a contact
Tap People > CONTACTS. Tap the contact and > delete.
The contact is deleted both from your phone and, with some exceptions such as Facebook,
Twitter, and LinkedIn, from the social networking service where it's stored.
Tip: If you want to delete multiple contacts quickly, tap and the checkboxes next to
contacts’ names, and tap .
Filter your contacts list
If you don't want contacts from social networking services to show up in your contacts list,
you can filter them out. Tap People > CONTACTS. In the contacts list, tap > Settings >
Filter contact list and the accounts you want to show or hide.
Tip: You can also filter out the contacts without phone numbers. Switch Hide contacts
without phone numbers to On .
Save a number from a received call
When you’ve received a call, you can easily save the number if it’s not yet saved in your
contacts. You can save the number in a new or existing contacts list entry.
1. Tap > History.
2. Tap next to a phone number, and tap .
3. Tap , edit the details, select the account you want to save the contact to, and tap .
Save a number from a received message
When you’ve received a message, you can easily save the number if it’s not yet saved in your
contacts. You can save the number in a new or existing contacts list entry.
1. Tap Messaging.
2. In the conversations list, tap a conversation and a phone number.
© 2016 Microsoft Mobile. All rights reserved.
67
Page 68

3. If you have a dual SIM phone, select the SIM you want to use to call the contact. While
editing a contact, tap SIM 1 or SIM 2. Dual SIM is not supported by all phones. For availability,
go to www.microsoft.com/mobile/support/wpfeatures.
4. Tap > .
5. Edit the contact details, and tap .
Search for a contact
If you need to contact a friend quickly, you don’t have to scroll through all your contacts. You
can search or jump to a letter or character in the contacts list. You can also use a voice
command to call or send a message to a contact.
1. Tap People > CONTACTS.
2. Tap Search, and start writing a name. The list filters as you write.
Tip: Pin your most important contacts or contact groups to the start screen. Tap and
hold a contact, and tap Pin to Start.
Jump to a letter or character in your contacts list
Tap any letter in the contacts list on the left, and in the following menu, tap the first letter or
character for the name you want.
Use Cortana to call or send a message
In any view, tap and hold the search key , and say Call or Text and the contact's name.
Link contacts
If you have separate entries for the same contact from different social networking services or
mail accounts, you can link them into a single contact card.
Tap People > CONTACTS.
1. Select the contact you want to link to, and tap .
2. Tap Select a contact to link and the contact to be linked.
Unlink a contact
Select the contact you want to unlink, and tap . Then select the contact you want to unlink
from, and tap Unlink.
Copy contacts using Bluetooth
Have your nearest and dearest instantly at your fingertips. Use the Transfer my Data app to
easily copy your contacts.
Tip: If your old phone is a Lumia, or if you have previously backed up your contacts to
your Microsoft account, to import your contacts from OneDrive, just sign in to your
account on your phone. The contacts are imported automatically.
Your old phone needs to support Bluetooth. The contacts on your old phone need to be stored
in the phone memory, not on the SIM.
1. On your old phone, switch Bluetooth on, and make sure the phone is visible to other devices.
© 2016 Microsoft Mobile. All rights reserved.
68
Page 69

2. On your new Lumia, swipe down from the top of the screen, tap and hold , make sure
Bluetooth is switched on, and pair your Lumia with your old phone.
3. On your new phone, tap Transfer my Data.
4. Tap continue.
5. Select your old phone from the list of paired devices, and follow the instructions shown on
both phones. On your new phone, make sure the Contacts checkbox is selected.
If your contacts are written in a language that is not supported by your new phone, the contact
info may not be shown correctly.
After you have copied your contacts, for the best experience and to save space on your phone,
uninstall the Transfer my Data app.
Copy contacts from a SIM card
If you have contacts stored on your SIM card, you can copy them to your phone.
Make sure your SIM card is inserted.
1. Tap People.
2. Tap > Settings > Import from SIM.
Tip: If you have a dual SIM phone, you can select the SIM card from which you want to
import contacts. Tap SIM 1 or SIM 2. Dual SIM is not supported by all phones. For
availability, go to www.microsoft.com/mobile/support/wpfeatures.
If you have multiple accounts, you can tap the account name and choose the account you
want to import your contacts to. The default account is Outlook.
3. Tap next. To import all your contacts, tap import.
Tip: To select individual contacts, tap clear, and use the check boxes.
You can’t save contacts to your new SIM card. Instead, they are kept safe in your account.
Create, edit, or delete a contact group
You can create contact groups to send a message to several people at the same time, or to
see social updates from just group members. For example, you can add family members to
the same group and reach them quickly with the same message.
1. Tap People > GROUPS > .
2. Write a name for the group, and tap .
3. Tap > Add Member and a contact. To add another contact, tap Add Member
again.
Tip: To quickly add multiple contacts to the group, tap and the checkboxes next to
contacts’ names.
4. Tap .
Add a new group contact
Tap People > GROUPS. Tap the group, and tap > Add Member and a contact.
© 2016 Microsoft Mobile. All rights reserved.
69
Page 70

Remove a contact from a group
Tap People > GROUPS. Tap the group and , then tap the contact and Remove from
group.
Rename a group
Tap People > GROUPS. Tap the group, then tap and the group name. Write the new
name, and tap .
Delete a contact group
Tap People > GROUPS. Tap the group and > Delete.
Share a contact
You can easily share a contact with your friends.
1. Tap People > CONTACTS.
2. Tap a contact and > Share contact > .
3. Select how you want to share, and follow the instructions.
Tip: If sharing does not work, try uninstalling the Transfer my Data app.
Social networks
Set up social networking services on your phone to keep in touch with your friends.
Set up a social media account
Set up your social networking service accounts.
Tap the social networking app you want to sign in to, such as Facebook, and follow the
instructions shown.
To download more social networking apps, tap Store.
Tip: When you sign in to an account, the contacts in the account are automatically
imported. To choose which accounts show up in your contacts list, on the start screen,
tap People > > Settings > filter contacts list.
© 2016 Microsoft Mobile. All rights reserved.
70
Page 71

See your friends' status updates
After you set up your social networking services, such as Twitter, on your phone, you can follow
your friends' status updates in the People app.
Tap People > What’s New.
Comment on a friend's status update
You can contact your friends by commenting on their status updates.
1. Tap People > What’s New.
2. On the post, tap .
This takes you to the comment section under the post in a social networking app.
Share a photo in social networking services
After you take a photo, upload it to the web so all your friends can see what you're up to.
1. Tap Photos.
2. Tap the photo you want to share, and tap .
3. Tap the social networking service where you want to upload the photo.
4. Add a caption if you want, and share or send your photo.
Messages
Stay in touch with your friends with text or multimedia messages.
Send a message
With text and multimedia messages, you can quickly contact your friends and family.
1. Tap Messaging > .
If you start writing a message and switch to another app before sending it, you can continue
your message later. In Messaging, tap the draft you want to continue.
2. To add a recipient from your contacts list, tap , or start writing a name. You can also type
in a phone number.
3. Tap the message box, and write your message.
Tip: To add a smiley, tap .
4. To add an attachment, such as a photo, tap , and select the attachment type and the
attachment.
5. To send the message, tap .
If you’re unable to send a multimedia message, check the following:
• Your mobile subscription supports multimedia messages.
• Your data connection is switched on. Swipe down from the top of the screen, tap All
settings > Network & wireless > Mobile & SIM, and switch Data connection to On
.
© 2016 Microsoft Mobile. All rights reserved.
71
Page 72

Only compatible devices can receive and show multimedia messages. Messages may look
different in different devices.
Forward a message
Tap Messaging. Tap a conversation, tap and hold the message you want to forward, and
tap forward.
Before forwarding the message, you can edit what's written or add or remove attachments.
Forward multiple messages
Tap Messaging. Tap a conversation and > select messages, tap the check boxes that
appear next to the messages, and tap to forward the messages.
Read a message
You can see on the start screen when you've received a message.
You can view the messages between you and a contact in one conversation thread. The thread
can contain text and multimedia messages.
1. Tap Messaging.
2. To read a message, tap a conversation.
Tip: To prevent others from accidentally seeing notifications about your messages on
the lock screen, swipe down from the top of the screen, and tap All settings >
Personalisation > Lock screen > Choose an app to show detailed status > none.
If you’re unable to open a multimedia message, check the following:
• Your mobile subscription supports multimedia messages.
• Your data connection is switched on. Swipe down from the top of the screen, tap All
settings > Network & wireless > Mobile & SIM, and switch Data connection to On
.
© 2016 Microsoft Mobile. All rights reserved.
72
Page 73

You can send text messages that are longer than the character limit for a single message.
Longer messages are sent as two or more messages. Your service provider may charge
accordingly. Characters with accents, other marks, or some language options, take more space,
and limit the number of characters that can be sent in a single message.
Save an attachment
Tap the attachment, such as a photo, and tap .
Delete a conversation
Tap Messaging > , select the conversation you want to delete, and tap .
Delete a single message in a conversation
Tap a conversation, tap and hold the message you want to delete, and tap delete.
Delete all messages in your phone
Tap Messaging > > > Select all > .
Reply to a message
Don't keep your friend waiting – reply to the message straight away.
1. Tap Messaging.
2. Tap the conversation containing the message.
Tip: If you have a dual SIM phone, you can select which SIM you use to send the message.
Tap Send on:, and select the SIM you want to use. Dual SIM is not supported by all
phones. For availability, go to www.microsoft.com/mobile/support/wpfeatures.
3. Tap the message box, and write your message.
4. Tap .
Forward a message
Tap a conversation, tap and hold the message you want to forward, and tap forward.
Before forwarding the message, you can edit what's written or add or remove attachments.
Send a message to a group
If you frequently need to send a message to the same group of people, you can create a group
in the People app. This way you can reach them all with a single message or mail.
1. Tap People > GROUPS.
2. Tap the group and Message or Email.
3. Write and send your message.
Tip: To create a group, in GROUPS, tap .
Chat using Skype
You can use your phone to send Skype-to-Skype instant messages.
You need a Microsoft account to send messages using Skype.
1. Tap Messaging > .
© 2016 Microsoft Mobile. All rights reserved.
73
Page 74

2. Switch Send on: to Skype.
3. To add a recipient from your Skype contacts list, tap , or start writing a name.
Skype contacts connected with your Microsoft account sync automatically with your phone.
4. Tap the message box, and write your message.
5. To send the message, tap .
Tip: To save on data costs, use a WiFi network connection with Skype whenever possible.
Make a Skype call directly from a conversation
In a conversation with a Skype contact, tap to make a call, or to make a video call.
Send your location in a message
When you ask your friends to come and meet you, you can send them your location on a map.
This feature may not be available for all regions.
Your phone may ask you about using your location. You need to allow it to use this feature.
1. When writing a text message, tap > Your location.
Sending a message with an attachment may be more expensive than sending a normal text
message. For more info, contact your service provider.
2. Tap .
Your friends receive a message with a link to a map showing where you are.
Send an audio message
Celebrate your friend's birthday with a song or cheer someone up with the sound of your
voice – send your recording in an audio message.
© 2016 Microsoft Mobile. All rights reserved.
74
Page 75

1. Tap Messaging > .
2. When writing a message, tap > voice note.
3. Record your message, and tap .
4. Tap .
Troubleshoot messaging issues
If you can’t send a multimedia message (MMS)
• Restart your phone with the SIM card inserted, and retry sending a multimedia message
(your phone loads the settings from the SIM card).
• Send a multimedia message to your own phone number. This way, you can test if you’re
able to send and receive multimedia messages.
• If you can connect to the internet but you can’t send multimedia messages, try searching
online to find the multimedia (MMS) settings for your network service provider. To change
the MMS settings, swipe down from the top of the screen, and tap All settings >
Network & wireless > Mobile & SIM > SIM settings.
• If you are abroad, check that data roaming is switched on in your phone settings.
Tip: You must be connected to the internet to send and receive multimedia messages.
Confirm with your network service provider that you have an active mobile data
subscription (access to internet) on your SIM card.
You can use your phone to read and reply to mail when you're on the go.
Add or delete a mail account
If you use different mail addresses for business and leisure, no problem – you can add several
different accounts to your phone’s Outlook inbox.
© 2016 Microsoft Mobile. All rights reserved.
75
Page 76

Add your first account
To set up mail in your phone, you must be connected to the internet.
If you are signed in to your Microsoft account, the Outlook mailbox associated with it is added
automatically.
1. Tap Outlook Mail.
2. Tap Get started > Add account.
3. Choose your account type, and sign in.
4. When you are done adding all the accounts you want, tap Ready to go.
Tip: Depending on your mail account, you can also sync other items than just mails to
your phone, such as your contacts and calendar.
If your phone doesn't find your mail settings, advanced setup can find them. For this, you need
to know your mail account type and the addresses of your incoming and outgoing mail servers.
You can get this info from your mail service provider.
To find out more about setting up different mail accounts, go to support.microsoft.com, and
browse to the instructions for Windows phones.
Add an account later
Tap Outlook Mail > > Accounts > Add account and the account type, and sign
in.
Tip: To add your Exchange work mail, contacts, and calendar to your phone, select
Exchange as your account, write your work mail address and password, and tap Sign
in.
Your new account is added to your Outlook inbox.
Delete an account
Tap Outlook Mail > > Accounts and the account you want to delete.
You can’t remove the Outlook inbox that’s associated with your Microsoft account. If you want
to remove the inbox (for example, if you’re going to sell your phone), you must reset your
phone. Make sure you back up everything you need to your Microsoft account before
resetting.
Add your Exchange mailbox to your phone
You don’t need your computer to access your work mail, contacts, and calendar. You can sync
the important content between your phone and a Microsoft Exchange server.
Exchange can be set up only if your company has a Microsoft Exchange server. In addition,
your company IT administrator must have activated Microsoft Exchange for your account.
Before starting the setup, make sure you have the following:
• A corporate mail address
• Your Exchange server name (contact your company IT department)
• Your network domain name (contact your company IT department)
• Your office network password
© 2016 Microsoft Mobile. All rights reserved.
76
Page 77

Depending on the Exchange server configuration, you may need to type in additional info
during the setup. If you don't know the correct info, contact your company IT department.
1. Tap Outlook Mail.
2. Tap > Accounts > Add account > Exchange.
3. Write your Exchange mail address and password, and tap Sign in.
To define which content and how often you want your phone to sync with the server, change
the Exchange account settings.
Open mail from the start screen
With live mail tiles you can open mail directly from the start screen.
From the tiles, you can see the number of unread mails and if you've received new mail.
You can pin several mailboxes to the start screen. For example, dedicate a tile for business
mail and another for personal mail.
1. Tap Outlook Mail > .
2. Tap and hold the account you want to pin to your start screen, and tap Pin to start.
Your mailbox appears on the start screen as a new tile. To read your mail, tap the tile.
Send mail
Don't let your mails pile up. Use your phone to read and write mails on the go.
1. Tap Outlook Mail.
2. In your inbox, tap .
3. To add a recipient from your contacts list, start writing a name. You can also write the
address.
Tip: To remove a recipient, tap the name and Remove.
© 2016 Microsoft Mobile. All rights reserved.
77
Page 78

4. Write the subject and your mail.
Tip: Your phone can help you write your mail faster. While writing, your phone suggests
possible next words to complete your sentence. To add a word, tap a suggestion. To
browse the list, swipe over the suggestions. This feature is not available in all languages.
5. To attach a photo or a file, tap .
Tip: You can also take a new photo while writing your mail. Tap > Camera, take a
photo, and tap .
6. Tap to send the mail.
Read mail
If you’re waiting for important news, you don’t have to wait until you’re at your desk. Use your
phone to read your mails.
You can see when you have new mail on the start screen.
1. Tap Outlook Mail.
2. In your inbox, tap the mail. Unread mail is marked in a different colour.
Tip: To zoom in or out, place 2 fingers on the screen, and slide them together or apart.
Tip: If a mail contains a web address, tap it to go to the website.
Read mail in a conversation
In your inbox, tap the conversation that includes the mail, and tap the mail. A conversation
with unread mail is marked in a different colour.
Save an attachment
With the mail open, tap the attachment, such as a photo, and it is downloaded to your phone.
Tap and hold the attachment, and tap Save. Not all file formats can be saved.
© 2016 Microsoft Mobile. All rights reserved.
78
Page 79

Copy a link
With the mail open, tap and hold the web link, and tap copy link.
Reply to mail
If you receive a mail that needs a quick answer, you can reply straight away using your phone.
1. Tap Outlook Mail.
2. Open the mail, and tap .
Tip: To reply to the sender only, tap reply. To reply to the sender and all the other
recipients, tap reply all.
Forward a mail
Open the mail, and tap > forward.
Delete mail
When your mailbox is overflowing, delete some mails to free up space in your phone.
1. In your mailbox, tap to the left of the mails you want to delete.
2. Tap the check boxes that appear next to the mails, and tap .
All the mails you selected are deleted. Depending on your mail account, the mails may be
deleted from your mail server, too.
Delete one mail
Open the mail, and tap .
Send automatic replies
If you are on vacation or otherwise out of the office, you can send automatic replies to the
mails that arrive during your absence.
1. Tap Outlook Mail > > Settings > options.
2. Switch Send automatic replies to On , and write your reply.
© 2016 Microsoft Mobile. All rights reserved.
79
Page 80

Camera
Why carry a separate camera if your phone has all you need for capturing memories? With
your phone camera, you can easily take photos or record videos.
Open your camera quickly
Make sure you get to your camera in a flash when you need it – use the shortcut in the action
centre. If your phone has a camera key, it is the fastest way to start snapping.
Swipe down from the top of the screen, and tap Camera.
Tip: If the Camera shortcut is not visible, tap Expand.
Tip: To switch the camera on when your phone is locked, press the power key, swipe
down from the top of the screen, and tap Camera.
Use the camera key to open the camera
If your phone has a camera key, to switch the camera on, press the camera key.
Tip: To quickly switch the camera on when the phone is locked, press and hold the
camera key for a couple of seconds.
Camera basics
Taking a photo or recording a video is quick and easy, as is sharing it with your friends.
Take a photo
Shoot sharp and vibrant photos – capture the best moments in your photo album.
1. Tap Camera.
Tip: If your phone has a camera key, to quickly switch the camera on when your phone
is locked, press and hold the camera key for a couple of seconds.
Tip: To open the camera with Cortana, tap the search key , tap , say Open
camera, and follow the instructions. Cortana is not available in all regions and languages.
© 2016 Microsoft Mobile. All rights reserved.
80
Page 81

For info on the supported regions and languages, go to www.microsoft.com/mobile/
support/cortanaregions.
2. To zoom in or out, slide your fingers apart or together. The camera zoom is not supported
by all phones. For availability, go to www.microsoft.com/mobile/support/wpfeatures.
Tip: To view the settings when holding your phone in landscape mode, drag to the
left. To change a setting, slide your finger up or down on the slider. To close the settings,
drag to the right.
3. To focus the camera on a specific object, tap the object on the screen. The camera focus is
not supported by all phones. For availability, go to www.microsoft.com/mobile/support/
wpfeatures.
Tip: If your phone has a camera key, to focus, press and hold the camera key halfway
down. To take the photo, press the camera key down fully.
4. To take the photo, tap .
To view the photo you just took, tap the round thumbnail at the corner of the screen. The
photo is saved in Photos.
Tip: To see the screen at its best, make sure you're not covering the light sensor. The
light sensor is not supported by all phones. For availability, go to www.microsoft.com/
mobile/support/wpfeatures.
Keep a safe distance when using the flash. Do not use the flash on people or animals at close
range. Do not cover the flash while taking a photo.
Record a video
Besides taking photos with your phone, you can also capture your special moments as videos.
1. Tap Camera.
2. To switch from photo to video mode, tap .
3. To zoom in or out, slide your fingers apart or together. The camera zoom is not supported
by all phones. For availability, go to www.microsoft.com/mobile/support/wpfeatures.
4. To start recording, tap . The timer starts to run.
5. To stop recording, tap . The timer stops.
To view the video you just recorded, tap the round thumbnail at the corner of the screen. The
video is saved in Photos.
Take a selfie
To take a selfie easily, use the front camera of your phone.
The front camera is not supported by all phones. For availability, go to www.microsoft.com/
mobile/support/wpfeatures.
1. Tap Camera > .
2. Look into the front camera, and frame your selfie on the screen.
3. Tap .
© 2016 Microsoft Mobile. All rights reserved.
81
Page 82

Take photos that seem alive
Living Images capture a brief moment of video with every photo you take, so they seem alive
when you browse them in Photos.
Living Images is not supported by all phones. For availability, go to www.microsoft.com/
mobile/support/wpfeatures.
1. Tap Camera > > Settings.
2. Switch Living Images on .
Save your photos and videos to a memory card
If there is a memory card in your phone, and your phone memory is filling up, save the photos
you take and videos you record to the memory card.
For the best video quality, record videos to your phone memory. If you record videos to the
memory card, it is recommended that the microSD card you use is a fast 4–128GB card by a
well-known manufacturer. The memory card is not supported by all phones. For availability,
go to www.microsoft.com/mobile/support/wpfeatures.
1. Tap Storage.
2. Switch Store new photos on my to SD card.
The photos and videos you take from now on are saved to the memory card.
Use only compatible memory cards approved for use with this device. Incompatible cards may
damage the card and the device and corrupt data stored on the card.
Tip: To move the photos and videos you’ve taken earlier to a memory card, tap File
Explorer.
Save location info to your photos and videos
If you want to remember exactly where you were when you took a particular photo or video,
you can set your phone to automatically record the location.
1. Swipe down from the top of the screen, and tap All settings > Privacy > Location.
2. Check that Location is switched to On , and that your camera is allowed to use your
location.
Location info can be attached to a photo or video, if your location can be determined using
satellite or network methods. If you share a photo or video that contains location info, the
location info may be shown to those who view the photo or video. You can switch geotagging
off in the phone settings.
Share your photos and videos
You can share your photos and videos quickly and easily for your friends and family to see.
1. Take a photo, or record a video.
2. On the start screen, tap Photos, and browse to your photo or video.
3. Tap the photo or video and , select how you want to share, and follow the instructions.
© 2016 Microsoft Mobile. All rights reserved.
82
Page 83

Tip: To share several photos or videos at once, tap , select the photos or videos, and
tap .
Not all sharing services support all file formats or videos recorded in high quality.
Advanced photography
Your phone gives you great control over your photo settings. Take exactly the kind of photo
you like.
Take photos with a timer
Use timer mode when you want to take a group photo in which you appear too.
1. Tap Camera > > Photo timer.
2. Tap Delay to select how long the camera waits before taking the photo.
3. Tap .
The photos you take from now on are taken in timer mode.
4. To take the photo, tap .
Switch timer mode off
Tap Camera > > Photo timer > .
Pick the best exposure with bracketing
If the lighting conditions are challenging, use bracketing mode to capture several photos at
once with different exposure settings. Then you can choose the best shot among them.
When exposure bracketing is used, the camera takes several photos at once, some of them
brighter, some darker. This improves your chances of capturing a great photo if the lighting
conditions are challenging. You can choose how many photos your camera takes and how
large the exposure value steps are between the photos.
1. Tap Camera > > Bracketing.
2. To select how many bracketed photos you want to take, tap Number of photos to take.
3. To select how large the exposure value steps are, tap Exposure range.
4. Tap .
The photos you take from now on are taken in bracketing mode.
5. To take the photos, tap .
The camera takes the selected number of photos which are saved separately in Photos.
Switch bracketing mode off
Tap Camera > > Bracketing > .
Take lossless photos
You can take lossless Digital Negative (DNG) photos, which have better post-editing
possibilities.
© 2016 Microsoft Mobile. All rights reserved.
83
Page 84

The Digital Negative (DNG) format is not supported by all phones. For availability, go to
www.microsoft.com/mobile/support/wpfeatures.
1. Tap Camera > > Settings.
2. Tap Image size for main camera and JPG + DNG mode.
3. When you take a photo, 2 files are saved: a lower-resolution JPG photo that is optimised
for sharing and a lossless DNG photo.
The DNG photo is saved in Camera Roll.
After transferring the DNG photos to your computer, you can browse and view them by
downloading and installing the Adobe DNG Codec from www.adobe.com/support/
downloads/detail.jsp?ftpID=5495.
You can edit the DNG photos in any photo editing program that supports the DNG standard
fully.
Record high-definition videos
When you want to keep your memories of the important events in your life crystal clear,
remember to record them in high definition.
4K and Full HD videos are not supported by all phones. For availability, go to
www.microsoft.com/mobile/support/wpfeatures.
1. Tap Camera > > Settings.
2. Tap Video recording, and select a high-definition resolution.
Depending on your phone, the highest available resolution is either 4K or Full HD.
Frame your photos with ease
If you want to frame your shots professionally, you can use viewfinder grids and compose
perfect photos.
1. Tap Camera > > Settings.
2. Tap Framing grid and the grid type you want to use.
3. To take the photo, tap .
Photos and videos
Here's how you view, organise, share, and edit your photos and videos.
© 2016 Microsoft Mobile. All rights reserved.
84
Page 85

View photos and videos
Relive those important moments – view the photos and videos on your phone.
1. Tap Photos.
2. To view a photo or video you've taken, tap it.
3. To view the next photo or video, swipe left. To view the previous photo or video, swipe
right.
Tip: To zoom in or out, place 2 fingers on the screen, and slide your fingers together or
apart.
Copy your photos and videos to your computer
Use your computer’s file manager to copy or move your photos and videos to the computer.
If your computer is a Mac, install the Lumia Photo Transfer for Mac app from
www.microsoft.com/en-us/mobile/support/product/nokia-photo-transfer-for-mac/.
1. Connect your phone to a compatible computer with a compatible USB cable.
2. On your computer, open a file manager, such as Windows Explorer or Finder, and browse
to your phone.
Tip: Your phone is shown under portable devices as Windows Phone. To see the folders
of your phone, double-click the name of the phone. There are separate folders for
documents, music, photos, ringtones, and videos.
3. Open the folder for photos or videos, and select and copy the files to your computer.
By default, your phone uploads your photos and videos to OneDrive automatically. You can
access them on any device connected to your Microsoft account.
To change OneDrive settings, tap OneDrive > > .
© 2016 Microsoft Mobile. All rights reserved.
85
Page 86

Edit a photo
You can do quick edits, such as rotate and crop, to the photos you have taken. Or use autoenhance to let your phone fix your photo with just one simple tap.
1. Tap Photos and a photo.
2. Tap and an option.
Tip: If you have downloaded photo editing apps from Store, they are listed here as
editing options.
3. To save the edited photo, tap .
Add cool special effects to your photos
Take photo editing to the next level – add cool special effects to your favourite photos with
Lumia Creative Studio.
To download the Lumia Creative Studio app or check that you have the latest version, go to
www.microsoft.com. Lumia Creative Studio may not be available for all phone models.
Reframe your photo
Tap Lumia Creative Studio and the photo you want to edit, tap , and select the new
aspect ratio or rotate your photo.
Apply a filter
Tap Lumia Creative Studio and the photo you want to edit, tap , and select a filter.
Enhance your photo
Tap Lumia Creative Studio and the photo you want to edit, tap , select the type of
enhancement, and drag the slider to adjust the level of enhancement.
Blur a part of your photo
Tap Lumia Creative Studio and the photo you want to edit, and tap > blur
background. You can select the area you want to blur and adjust the amount of blur.
Add colour to your photo
Tap Lumia Creative Studio and the photo you want to edit, and tap > colour pop.
Select a colour from the colour palette, and apply it on the photo. When you’re done, tap
.
Save the edited photo
Tap Lumia Creative Studio and the photo you want to edit, and tap > Save.
Tip: To revert to the original photo, tap > revert to original.
© 2016 Microsoft Mobile. All rights reserved.
86
Page 87

Maps & navigation
Explore what’s out there and how to get there.
Switch location services on
Use Maps to find out where you are, and save your location to the photos you take. Some
apps can use your location info to offer you a wider variety of services.
1. Swipe down from the top of the screen, and tap All settings > Privacy > Location.
2. Switch Location to On .
Tip: You can choose the apps that can use your location. Under Choose apps that can
use your location, tap the apps you want.
Find a location
Maps helps you find specific locations and businesses.
1. Tap Maps.
2. Write search words, such as a street address or place name, in the search bar.
3. Select an item from the list of proposed matches as you write, or tap on the keyboard
to search.
The location is shown on the map.
If no search results are found, make sure the spelling of your search words is correct.
Add a location to your favourites
Tap Maps, and search for a location. When you’ve found the location, tap .
To see your favourite locations, tap Maps > > Favourites.
Tip: You can also pin your favourite locations to the start screen. Search for the location,
and tap .
© 2016 Microsoft Mobile. All rights reserved.
87
Page 88

Share a location with your friends
Tap Maps, and search for a location. When you’ve found the location, tap , and select
how you want to share the location.
See your current location
Tap Maps > .
Look for restaurants and other interesting places near you
Tap Maps, tap on the map, and under Nearby, select a category.
Get directions to a place
Get directions for walking, driving, or using public transport – use your current location or any
other place as the start point.
1. Tap Maps > > Directions.
2. If you don't want the start point to be your current location, tap the search bar, and search
for a start point.
3. Tap the second search bar, and search for a destination.
The route is shown on the map, along with an estimate of how long it takes to get there. To
see detailed directions, tap the info.
Get turn-by-turn voice-guided navigation for driving
After setting your destination (use your current location as the start point), tap , and next
to the route you want to take (there may be several options), tap Go.
To close the navigation view, tap > Exit.
Get walking directions
After creating your route, tap .
Tip: You can also listen to voice-guided turn-by-turn directions so you don’t have to
look at the phone screen all the time. Next to the route, tap Go.
Get directions for public transport
Tap , and create your route.
Public transport info is available in selected cities around the world.
Tip: You can choose when you want to start your journey and the type of route you want
to take. Before creating your route, tap Options, and select the best options for your
trip.
Download a map to your phone
Save new maps to your phone before a journey, so you can browse the maps without an
internet connection when travelling.
To download and update maps, switch WiFi networking on.
If your phone is short on memory, you may need to save the maps to your memory card. Tap
Maps > > Settings > Download or update maps, and under Storage location, tap
© 2016 Microsoft Mobile. All rights reserved.
88
Page 89

SD card. The memory card is not supported by all phones. For availability, go to
www.microsoft.com/mobile/support/wpfeatures.
1. Tap Maps > > Settings > Download or update maps > Download maps.
2. Select the country or region.
Update an existing map
To update the maps manually, tap Maps > > Settings > Download or update
maps, and under Map updates, tap Check now.
Tip: You can also set your phone to update the maps automatically when your phone
is connected to a WiFi network and is charging. Tap Maps > > Settings >
Download or update maps, and under Map updates, switch Automatically update
maps to On .
Delete a map
Tap Maps > > Settings > Download or update maps and the map you want to
remove, and tap Delete.
Positioning methods
Your phone shows your location on the map using a satellite positioning system, WiFi, or
network (Cell ID) based positioning.
The availability, accuracy and completeness of the location info depend on, for example, your
location, surroundings, and third party sources, and may be limited. Location info may not be
available, for example, inside buildings or underground. For privacy info related to positioning
methods, see the Microsoft Privacy Statement.
The Assisted GPS (A-GPS) network service and other similar enhancements to GPS and
GLONASS retrieve location info using the cellular network, and assists in calculating your
current location.
Some satellite positioning systems may require transferring small amounts of data over the
mobile network. If you want to avoid data costs, for example when travelling, you can switch
the mobile data connection off in your phone settings.
WiFi positioning improves positioning accuracy when satellite signals are not available,
especially when you are indoors or between tall buildings. If you're in a place where the use
of WiFi is restricted, you can switch WiFi off in your phone settings.
Note: Using WiFi may be restricted in some countries. For example, in the EU, you are
only allowed to use 5150–5350 MHz WiFi indoors, and in the USA and Canada, you are
only allowed to use 5.15–5.25 GHz WiFi indoors. For more info, contact your local
authorities.
© 2016 Microsoft Mobile. All rights reserved.
89
Page 90

Internet
Learn how to create wireless connections and browse the web while keeping your data costs
down.
Define internet connections
If your network service provider charges you on a pay-as-you-use basis, you may want to
change the WiFi and mobile data settings to reduce your data costs. You can use different
settings for roaming and at home.
Important: Use encryption to increase the security of your WiFi connection. Using
encryption reduces the risk of others accessing your data.
Using a WiFi connection is generally faster and less expensive than using a mobile data
connection. If both WiFi and mobile data connections are available, your phone uses the WiFi
connection.
1. Swipe down from the top of the screen, and tap and hold WiFi.
2. Switch WiFi networking to On .
3. Select the connection you want to use.
Use a mobile data connection
Swipe down from the top of the screen, tap All settings > Network & wireless >
Mobile & SIM, and switch Data connection to On .
Use a mobile data connection when roaming
Swipe down from the top of the screen, and tap All settings > Network & wireless >
Mobile & SIM. Then switch Data roaming options to roam.
Connecting to the internet when roaming, especially when abroad, can raise data costs
substantially.
Tip: To follow your data usage, swipe down from the top of the screen, and tap All
settings > Network & wireless > Data usage.
Connect your computer to the web
It’s simple to use the internet on your laptop on the go. Turn your phone into a WiFi hotspot,
and use your mobile data connection to access the internet with your laptop or other device.
1. Swipe down from the top of the screen, and tap All settings > Network &
wireless > Mobile hotspot.
2. Switch the mobile hotspot to On .
3. To select how you share your mobile data connection, tap WiFi or Bluetooth.
4. Select the connection on the other device.
The other device uses data from your data plan, which may result in data traffic costs. For info
on availability and costs, contact your network service provider.
© 2016 Microsoft Mobile. All rights reserved.
90
Page 91

Use your data plan efficiently
If you’re worried about your data usage costs, your phone helps you find more efficient ways
to use mobile data and track your usage. You can also cut off data connections entirely.
1. Swipe down from the top of the screen, and tap All settings > Network &
wireless > Data usage.
2. Tap set limit, and choose the values you want.
Web browser
Catch up on the news, and visit your favourite websites. You can use Microsoft Edge in your
phone to view web pages on the internet. Your browser can also help warn you against security
threats.
Tap Microsoft Edge.
To browse the web, you must be connected to the internet.
Browse the web
No need for a computer – you can easily browse the internet on your phone.
Tip: If your network service provider doesn't charge you a fixed fee for data transfer, to
save on data costs, use a WiFi network to connect to the internet.
1. Tap Microsoft Edge.
2. Tap the address bar.
3. Write a web address.
Tip: To quickly write a web address suffix such as .org, tap and hold the suffix key on
the keyboard, and tap the suffix you want.
4. Tap .
Tip: To search the internet, write a search word in the address bar, and tap .
Zoom in or out
Place 2 fingers on the screen, and slide your fingers apart or together.
© 2016 Microsoft Mobile. All rights reserved.
91
Page 92

Open a new tab
When you want to visit several websites at the same time, you can open new browser tabs
and switch between them.
Tap Microsoft Edge > > .
Open a tab for private browsing
Tap Microsoft Edge > > > New InPrivate tab.
Private browsing prevents your browser from storing browsing data, such as cookies, browsing
history, and temporary internet files.
Switch between tabs
Tap Microsoft Edge > and the tab you want.
Close a tab
Tap Microsoft Edge > , and tap on the tab you want to close.
Tip: To close all tabs, tap , and select if you want to close all tabs or only the ones
you’ve opened for private browsing.
Make a website easier to read
Small text on a website can be hard to read. Use your browser in mobile or desktop mode, or
switch certain web pages to the reading view and set the font size to your liking.
To set the browser to always use the mode you want, tap Microsoft Edge > >
Settings, and change the setting for Website preference.
Switch to the reading view
Tap on the address bar. To set the font size for the reading view, tap > Settings >
Reading view font size.
© 2016 Microsoft Mobile. All rights reserved.
92
Page 93

Add a website to your favourites
If you visit the same websites all the time, add them to your favourites, so you can access them
quickly.
1. Tap Microsoft Edge.
2. Go to a website.
3. Tap > add to favourites.
4. Edit the name if you want to, and tap Add.
Tip: You can also pin your favourite websites to the start screen. While browsing a
website, tap > Pin this page to Start.
Tip: Found a website you want to read, but don’t have time right now? Add it to your
reading list. Tap > Add to reading list > Add. If you’re signed in to your Microsoft
account, your reading list is synced to your account, so you can find your reading list on
all your devices. To find the websites you have saved to your reading list, tap >
Reading list.
Go to a favourite website
Tap Microsoft Edge > > Favourites, and select a website from the list.
Share a web page
When you've found an interesting web page, you can send it to your friends in a mail or text
message, or post it to your social networks. If your friends are next to you, use NFC to share
the page simply by tapping the phones together.
1. Tap Microsoft Edge, and go to a website.
2. Tap > Share, and select how you want to share.
Share a web page using NFC
While browsing, tap > Share > Tap to share (NFC), and touch your friend's phone with
your phone.
To make sure Tap to share (NFC) is switched on, swipe down from the top of the screen, tap
All settings > Devices > NFC, and switch Tap to share to On .
NFC is not supported by all phones. For availability, go to www.microsoft.com/mobile/
support/wpfeatures. This feature may not be compatible with all phones that support NFC.
The other phone must support NFC. For more info, see the user guide of the other phone.
Clear the browser history
When you've finished browsing, you can delete your private data, such as your browsing
history and temporary internet files.
Tap Microsoft Edge > > Settings > Choose what to clear, and select the data you
want to clear.
A cache is a memory location that is used to store data temporarily. If you have, or have tried
to, access confidential info or a secure service, requiring passwords, clear the cache after each
use.
© 2016 Microsoft Mobile. All rights reserved.
93
Page 94

Delete an individual item in your browsing history
Tap Microsoft Edge > > History, tap and hold the item you want to delete, and tap
delete.
Search the web
Explore the web and the outside world with Bing search. You can use the keyboard or your
voice to write your search words.
1. Tap the search key .
Tip: If your phone has Cortana, tap and hold the search key , and say your search word.
Cortana is not available in all regions and languages. For info on the supported regions
and languages, go to www.microsoft.com/mobile/support/cortanaregions.
2. Write your search word in the search box, and tap the enter key. You can also select a search
word from the proposed matches.
3. To see related search results, tap a search result category at the top of the screen.
Close internet connections
Save your battery by closing internet connections that are open in the background. You can
do it without closing any apps.
1. Swipe down from the top of the screen, and tap and hold .
2. Switch WiFi networking to Off .
Tip: WiFi networking switches back on automatically. To change this setting, tap Turn
WiFi back on.
Close a mobile data connection
Swipe down from the top of the screen, tap All settings > Network & wireless >
Mobile & SIM, and switch Data connection to Off .
Troubleshoot internet connection issues
If your internet connection doesn’t work
• Check your mobile data connection. Swipe down from the top of the screen, tap All
settings > Network & wireless > Mobile & SIM, and check that Data connection is
switched to On .
• Check your WiFi connection. Swipe down from the top of the screen, tap and hold
WiFi, and check that WiFi networking is switched to On and you are connected to a
network.
• Check that battery saver mode is not switched on. Swipe down from the top of the screen,
and tap All settings > System > Battery saver.
• If you are abroad, check that you have allowed roaming. Swipe down from the top of the
screen, tap All settings > Network & wireless > Mobile & SIM, and check that
Data roaming options is switched to roam. Connecting to the internet when roaming,
especially when abroad, can raise data costs substantially.
© 2016 Microsoft Mobile. All rights reserved.
94
Page 95

• If you have installed new settings from a text message, uninstall the new settings. Tap
Storage > This Device > Apps & games and the new settings item, and tap Uninstall.
© 2016 Microsoft Mobile. All rights reserved.
95
Page 96

Entertainment
Learn how to watch videos, listen to your favourite music, and play games.
Watch and listen
You can use your phone to watch videos and listen to music and podcasts while on the move.
Play music
Listen to your favourite music wherever you are.
1. Tap Groove Music.
2. Tap the artist, album, song, genre, or playlist you want to play.
Tip: To sort your tracks so you can easily find what you’re looking for, tap and how
you want to sort.
Tip: You can buy music for your playlists from Store.
Pause or resume playback
Tap or .
Tip: To play songs in a random order, tap .
Stop playback
Tap . To close the app, tap the back key .
Fast-forward or rewind
Drag the slider left or right.
Tip: To subscribe and listen to podcasts, in the apps menu, tap Podcasts. The service
may not be available in all countries and regions.
Subscribe to Groove Music Pass
Go to www.microsoft.com/store/music/groove-music-pass.
With Groove Music Pass, you can download and play an unlimited amount of songs and sync
them with your phone, stream music on your phone, PC, or Xbox console, and listen to
customised radio channels.
Create a playlist
Organise your songs into playlists, so you can listen to music that fits your mood.
1. Tap Groove Music > > playlists.
2. Tap New Playlist, and write a name for the playlist.
3. To add a song to your new playlist, tap and hold the song, tap Add to, and select the playlist.
Tip: You can buy music for your playlists from Store.
© 2016 Microsoft Mobile. All rights reserved.
96
Page 97

Play a podcast
Keep up with your favourite podcasts and subscribe to them on your phone.
1. Tap Podcasts.
2. Swipe to COLLECTION.
3. Tap audio or video and the podcast you want to watch or listen to.
Tip: To select a certain episode of the podcast, tap .
Subscribe to a podcast
Tap the podcast you want to subscribe to, and tap .
Tip: You can also search for a podcast by name.
Play a video
Have your favourite media with you while on the move – watch videos wherever you are.
1. Tap Films & TV > > Videos.
2. Tap the video you want to play.
Pause or resume playback
Tap or .
Fast-forward or rewind
Drag the slider left or right.
Watch a video in full screen
Tap . If the video is in a different aspect ratio than the phone’s screen, it is cropped to fit
the screen.
Hide the navigation bar during playback
If it’s possible to hide the navigation bar in your phone, to hide it and make the video wider,
tap . To show the navigation bar again, tap . Hiding the navigation bar is not supported
by all phones. For availability, go to www.microsoft.com/mobile/support/wpfeatures.
Loop your video
Tap .
Watch more movies
You can also buy or rent movies and television shows directly from your phone. Tap Store >
Films & TV, and browse for what you feel like watching.
You can only watch the rented video within the given viewing period.
Adjust the tone of music
Boost the bass or adjust other bands to enhance your listening experience.
You can’t adjust the tone of music when listening to the FM radio or when using Bluetooth
accessories.
1. Swipe down from the top of the screen, and tap All settings > Extras > equaliser.
© 2016 Microsoft Mobile. All rights reserved.
97
Page 98

2. To adjust the tone of music, drag the bands to your liking. You can also select one of the
equaliser presets.
Project your screen over WiFi
Project your screen over WiFi on a compatible TV, monitor, or projector to watch a video on
a bigger screen.
Projecting your screen over WiFi is not supported by all phones. For availability, go to
www.microsoft.com/mobile/support/wpfeatures.
The other device must support Miracast technology.
Projection of copyrighted material may be restricted.
1. Swipe down from the top of the screen, and tap All settings > System > Display.
2. Tap Connect to a wireless display and the device you want to use.
For more info, see the other device’s user guide.
Listen to music wirelessly
With a wireless speaker, you can listen to music in high audio quality without any cables.
Wireless speakers are sold separately. The availability of accessories varies by region.
1. Swipe down from the top of the screen, and tap All settings > Devices > NFC.
2. Switch Tap to share to On .
Before using NFC, make sure the screen and keys are unlocked.
3. Touch the NFC area of the speaker with the NFC area of your phone. The speaker connects
to your phone automatically. NFC is not supported by all phones. For availability, go to
www.microsoft.com/mobile/support/wpfeatures.
Tip: You can also connect using Bluetooth. Swipe down from the top of the screen, tap
and hold , switch Status to On , and pair your phone with the speaker.
© 2016 Microsoft Mobile. All rights reserved.
98
Page 99

FM radio
Learn how to listen to the radio on your phone.
Listen to FM radio
Enjoy your favourite FM radio stations on the go.
FM radio is not supported by all phones. For availability, go to www.microsoft.com/mobile/
support/wpfeatures.
To listen to the radio, you need to connect a compatible headset to the device. The headset
acts as an antenna.
© 2016 Microsoft Mobile. All rights reserved.
99
Page 100

The headset may be sold separately.
1. Tap FM Radio.
2. Tap to start playback.
Go to the next or previous station
Swipe left or right on the frequency bar.
Listen to the radio through the loudspeaker
Tap > switch to speaker. The headset must still be connected to your phone.
Close the FM radio app
Tap to stop playback. Tap the back key to close the app.
Save a radio station
Save your favourite radio stations so you can easily listen to them later.
FM radio is not supported by all phones. For availability, go to www.microsoft.com/mobile/
support/wpfeatures.
1. Tap FM Radio.
2. To save the station that you are listening to, tap .
View your saved stations list
Tap FM Radio > .
Remove a station from the list
Tap FM Radio > .
Sync music and videos between your phone and computer
If you have music or videos stored on your computer, but want to access them on your phone,
use a USB cable to sync the media between your phone and computer.
1. Connect your phone to a compatible computer with a USB cable.
2. In your computer's file manager, such as Windows Explorer or Finder, drag and drop your
songs and videos to your phone.
Tip: If your computer's operating system is Windows 7, Windows 8, or Windows 8.1, you
can also use the Windows Phone app. Windows 8 and Windows 8.1 install the app
automatically when you connect your phone to your computer. For more info, go to
support.microsoft.com.
Tip: If your computer’s operating system is Mac, you can use the Lumia Photo Transfer
for Mac app to transfer your photos and videos. For more info, go to
www.microsoft.com/en-us/mobile/support/product/nokia-photo-transfer-formac/.
For info on which app works with which computer, see the following table:
© 2016 Microsoft Mobile. All rights reserved.
100
 Loading...
Loading...