Page 1

User's Guide
Windows CE 5.0 Version
for FUTRO A2xx Series
Management by Scout Enterprise
Build # 5
August 2007
©2007 by UniCon Software GmbH. All rights reserved
Information in this document is subject to change without notice. No part of this document may be reproduced or transmitted in any form
or by any means, electronic or mechanical, for any purpose, without the express consent of UniCon Software GmbH.
Microsoft Windows CE is a registered trademark of Microsoft Corporation in the United States and/or other countries.
Ericom and PowerTerm are registered trademarks of Ericom Software in the United States and/or other countries.
All other Trade Names referred to are the Servicemark, Trademark or Registered Trademark of the respective manufacturers.
Citrix, Independent Computing Architecture (ICA), Program Neighborhood, MetaFrame, and MetaFrame XP are registered trademarks
or trademarks of Citrix Systems, Inc. in the United States and other countries.
The end user takes full responsibility for his or her actions. Neither UniCon Software GmbH nor its partners assume liability for any
errors or damage resulting from the information contained herein.
User's Guide for A2xx with WinCe Build # 5
Page 2
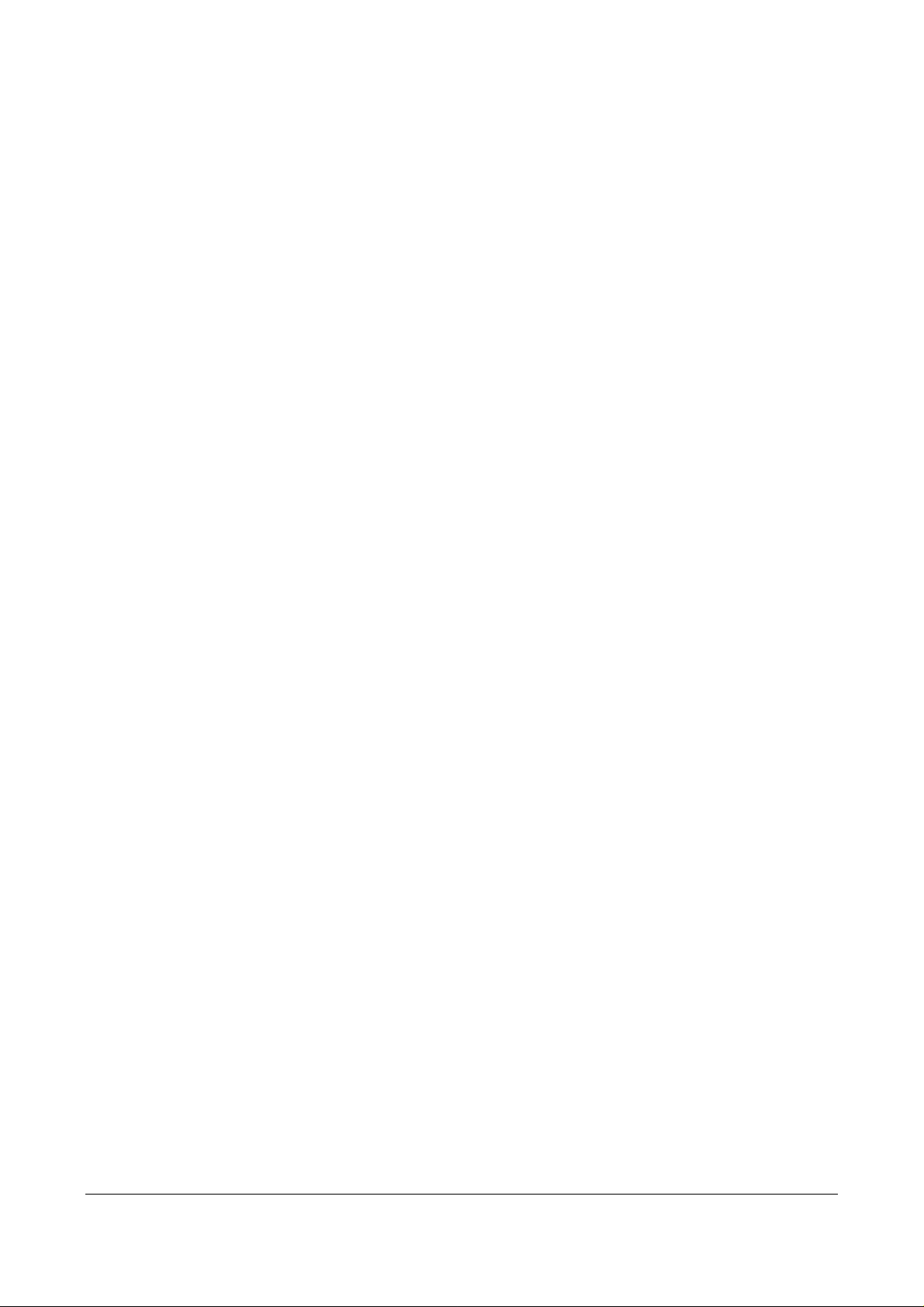
Contents
1 About This Guide......................................................................................................................................0
1.1 Keyboard Shortcuts............................................................................................................................0
1.2 Hotkeys...............................................................................................................................................0
2 First Contact Wizard.................................................................................................................................1
3 Terminal Connection Manager.................................................................................................................5
4 Terminal Properties..................................................................................................................................7
4.1 General...............................................................................................................................................7
4.2 Display................................................................................................................................................8
4.3 Diagnosis............................................................................................................................................9
4.4 Control Panel....................................................................................................................................10
4.4.1 Internet Options........................................................................................................................10
4.4.2 Printers......................................................................................................................................13
4.4.3 ThinPrint Settings .....................................................................................................................15
4.4.4 Keyboard...................................................................................................................................17
4.4.5 System......................................................................................................................................17
4.4.5.1 Firmware Update ............................................................................................................. 17
4.4.6 Display......................................................................................................................................19
4.4.7 Mouse.......................................................................................................................... .............19
4.4.8 Volume and Sounds.................................................................................................................20
4.4.9 Date/Time.................................................................................................................................20
4.4.10 Regional Settings..................................................................................................................20
4.4.11 VNC Settings........................................................................................................................21
4.4.12 Auto Shutdown......................................................................................................................21
4.4.13 USB Storage Management...................................................................................................21
4.4.14 Touch Setup..........................................................................................................................21
4.4.15 Network Files........................................................................................................................22
4.4.16 Global ICA Client Settings....................................................................................................22
4.4.17 ICA Options.................................................................................................................... .......24
4.4.18 Network and Dial-Up Connections........................................................................................25
4.4.19 LPD Settings.........................................................................................................................26
4.4.20 Shell Settings........................................................................................................................27
4.4.21 Licenses................................................................................................................................28
4.4.21.1 License Activation............................................................................................................ 28
4.4.22 Security Management...........................................................................................................29
5 Configuration of Applications..................................................................................................................30
5.1 Add New Application – Microsoft Remote Desktop Client................................................................30
5.1.1 WTS Connection Wizard..........................................................................................................31
5.2 Add New Application - Media Player................................................................................................33
5.3 Add New Application - Internet Explorer...........................................................................................33
5.4 Edit Connections...............................................................................................................................34
5.4.1 Edit an RDP Application...........................................................................................................34
6 Standard Shell........................................................................................................................................36
7 Index .....................................................................................................................................................38
User's Guide for A2xx with WinCe Build # 5
Page 3
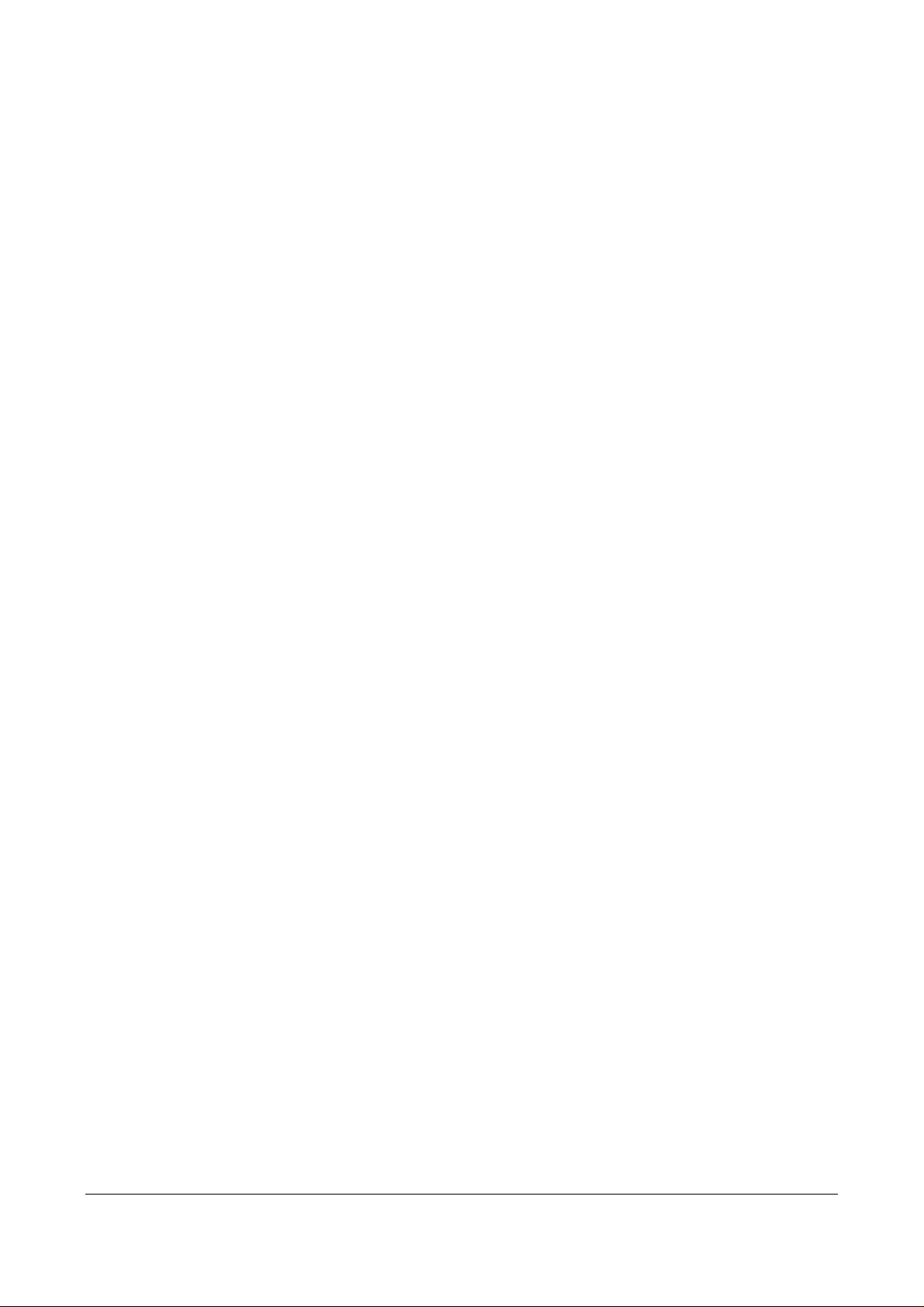
Table of Figures
Figure 1: Windows Thin Client Setup Wizard – Management and keyboard layout.........................................1
Figure 2: Windows Thin Client Setup Wizard – Management address............................................................. 2
Figure 3 Windows Thin Client Setup Wizard – Group from Manager............................................................... 2
Figure 4 Windows Thin Client Setup Wizard – Completed (managed by Scout Enterprise)............................ 3
Figure 5: Windows Thin Client Setup Wizard – Terminal Name....................................................................... 3
Figure 6: Windows Thin Client Setup Wizard – Desktop Area and Refresh Frequency................................... 4
Figure 7: Windows Thin Client Setup Wizard – Control Panel.......................................................................... 4
Figure 8: Configure tab, Add new application .................................................................................................. 5
Figure 9: Configure tab, Define application properties..................................................................................... 6
Figure 10: Terminal Properties– General tab................................................................................................... 7
Figure 11: Terminal Properties– Display tab..................................................................................................... 8
Figure 12: Terminal Properties– Diagnosis tab with Ping window .................................................................... 9
Figure 13: Terminal Properties– Control Panel...............................................................................................10
Figure 14: Control Panel – Internet Options - General.................................................................................... 10
Figure 15: Internet Options – Connection........................................................................................................ 11
Figure 16: Internet Options – Security............................................................................................................. 11
Figure 17: Internet Options – Privacy.............................................................................................................. 11
Figure 18: Internet Options – Advanced.......................................................................................................... 12
Figure 19: Internet Options – Popups.............................................................................................................. 12
Figure 20:Control Panel - Printers...................................................................................................................13
Figure 21:Control Panel – Printer Models ....................................................................................................... 13
Figure 22:Control Panel – Printer Name ......................................................................................................... 14
Figure 23: ThinPrint Client CE – Setup ........................................................................................................... 15
Figure 24: ThinPrint Client CE - Assignment................................................................................................... 15
Figure 25: ThinPrint Client CE - Advanced...................................................................................................... 16
Figure 26:Control panel – Keyboard Properties.............................................................................................. 17
Figure 27: System Properties - Firmware........................................................................................................ 18
Figure 28 System Properties - Firmware - Update Protocol............................................................................ 18
Figure 29: Display Properties.......................................................................................................................... 19
Figure 30: Date/Time Properties ..................................................................................................................... 20
Figure 31: Regional Settings........................................................................................................................... 20
Figure 32: VNC Settings.................................................................................................................................. 21
Figure 33: VNC Settings – Query on connection ............................................................................................ 21
Figure 34: Network File Mapping..................................................................................................................... 22
Figure 35: Global ICA Client Settings – Keyboard Shortcuts.......................................................................... 22
Figure 36: Global ICA Client Settings – Preferences...................................................................................... 23
Figure 37: Global ICA Client Settings – Server Location ................................................................................ 23
Figure 38: Global ICA Client Settings – Firewall Settings............................................................................... 24
Figure 39:ICA Options.....................................................................................................................................24
Figure 40:Network Connection - IP Address...................................................................................................25
Figure 41:Network Connection – Name Servers............................................................................................. 25
Figure 42:Network Connection – Link speed .................................................................................................. 26
Figure 43 Make new connection...................................................................................................................... 26
Figure 44:LPD Server Settings........................................................................................................................ 27
Figure 45:Shell Settings................................................................................................................................... 27
User's Guide for A2xx with WinCe Build # 5
Page 4
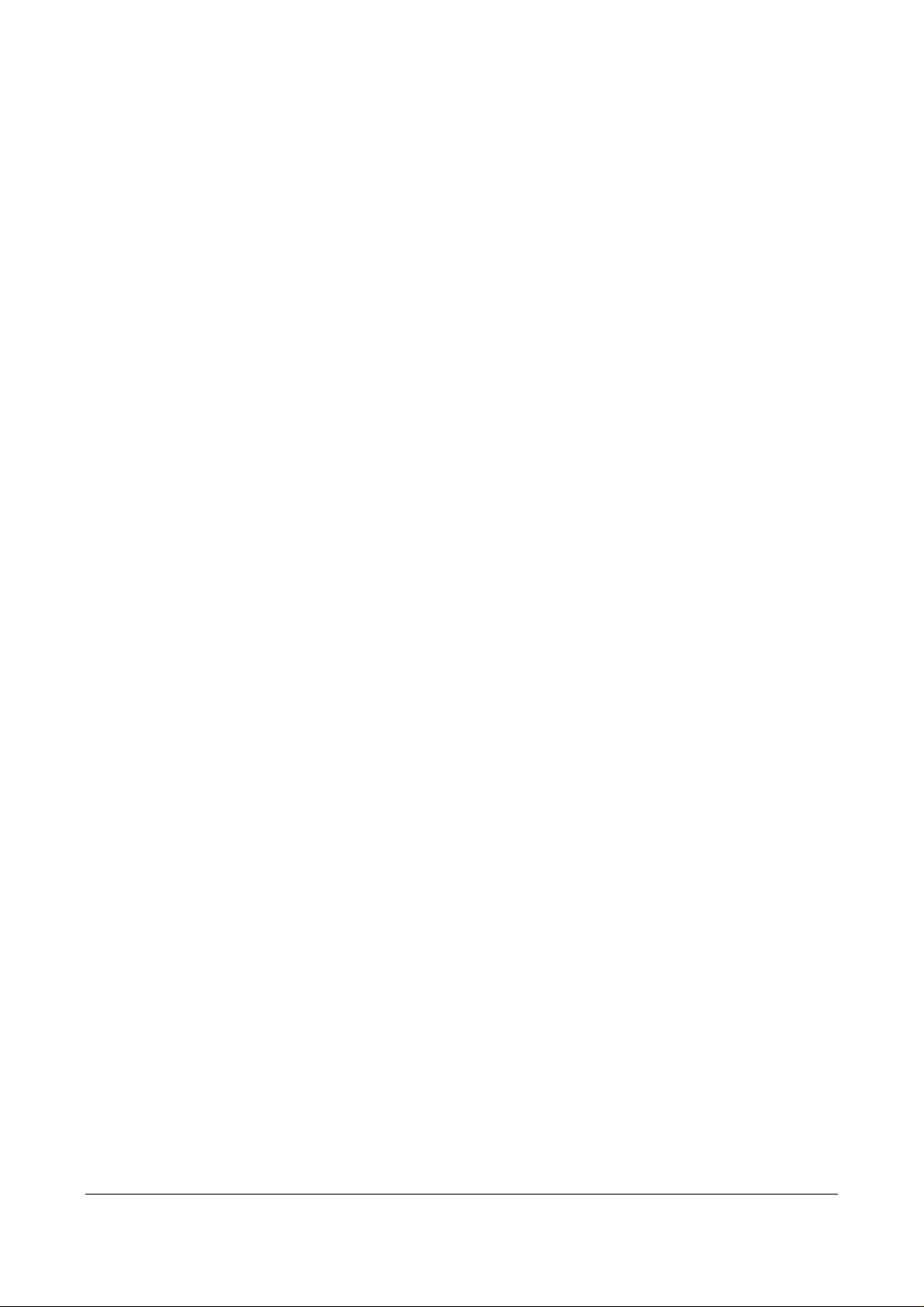
Figure 46:Licenses .......................................................................................................................................... 28
Figure 47:Device Password............................................................................................................................. 29
Figure 48:Security Management ..................................................................................................................... 29
Figure 49 Terminal Connection Manager – Configuration – Add new application.......................................... 30
Figure 50 WTS Connection Wizard – Step 1................................................................................................... 31
Figure 51 WTS Connection Wizard – Step 2................................................................................................... 31
Figure 52 WTS Connection Wizard – Step 3................................................................................................... 32
Figure 53 WTS Connection Wizard – Step 4................................................................................................... 32
Figure 54 Configuration – Add New Application – Media Player..................................................................... 33
Figure 55 Configuration – Add New Application – Microsoft Internet Explorer............................................... 33
Figure 56 Edit Connection – General tab........................................................................................................34
Figure 57 Edit Connection – Local Resources tab.......................................................................................... 35
Figure 58 Edit Connection – Programs tab ..................................................................................................... 35
Figure 59 Edit Connection – Experience tab................................................................................................... 36
Figure 60 Programs – Connections................................................................................................................. 36
Figure 61 Settings............................................................................................................................................ 37
Figure 62 Run.................................................................................................................................................. 37
Figure 63 Shutdown......................................................................................................................................... 37
User's Guide for A2xx with WinCe Build # 5
Page 5
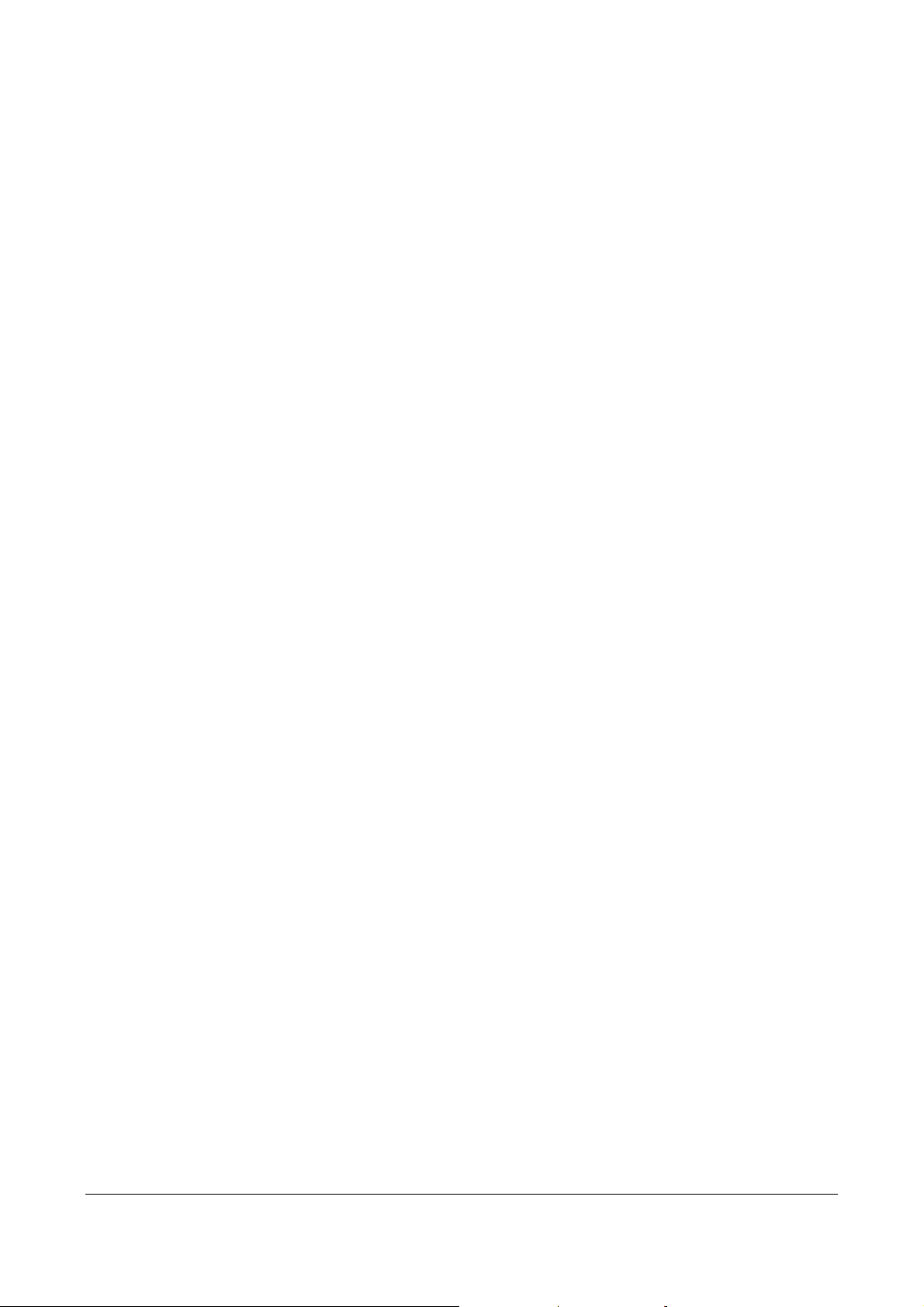
1 About This Guide
This documentation presents step-by-step directions to run the Windows CE Thin Client. For your
convenience there are a few remarks about handling the dialog boxes:
The dialog boxes are equipped with the buttons OK and
save modifications you have to click OK. Alternatively press ENTER which both saves the
modifications and closes the dialog at the same time. Click on
dialog without modifications to apply.
☒ in the upper right corner. To apply /
☒ only or press ESC to close the
1.1 Keyboard Shortcuts
In general, the Windows keyboard shortcuts can be used, such as:
CTRL+TAB
CTRL+SHIFT+TAB Move backward through tabs.
SPACEBAR Select or clear the check box if the active option is a check box.
ENTER Carry out the command for the active option or button, alternative for the
ESC Cancel the current task rsp. close the dialog box without saving
Move forward through tabs.
click on OK and
modifications.
☒.
1.2 Hotkeys
The Task hotkey enables you to switch between currently open applications or “tasks”.
CTRL + ALT + : Left selection in the Applications bar
CTRL + ALT + : Right selection in the Applications bar
The terminal password authorization hotkey re-enables disabled settings.
CTRL + ALT + Pos1 (HOME)
The terminal password has to be entered.
To show the Starter window (Terminal Connection Manager) on top of other windows:
CTRL + ALT + End
Holding the Shift key during boot, the device starts in VGA mode.
User's Guide for A2xx with WinCe Build # 5 0
Page 6
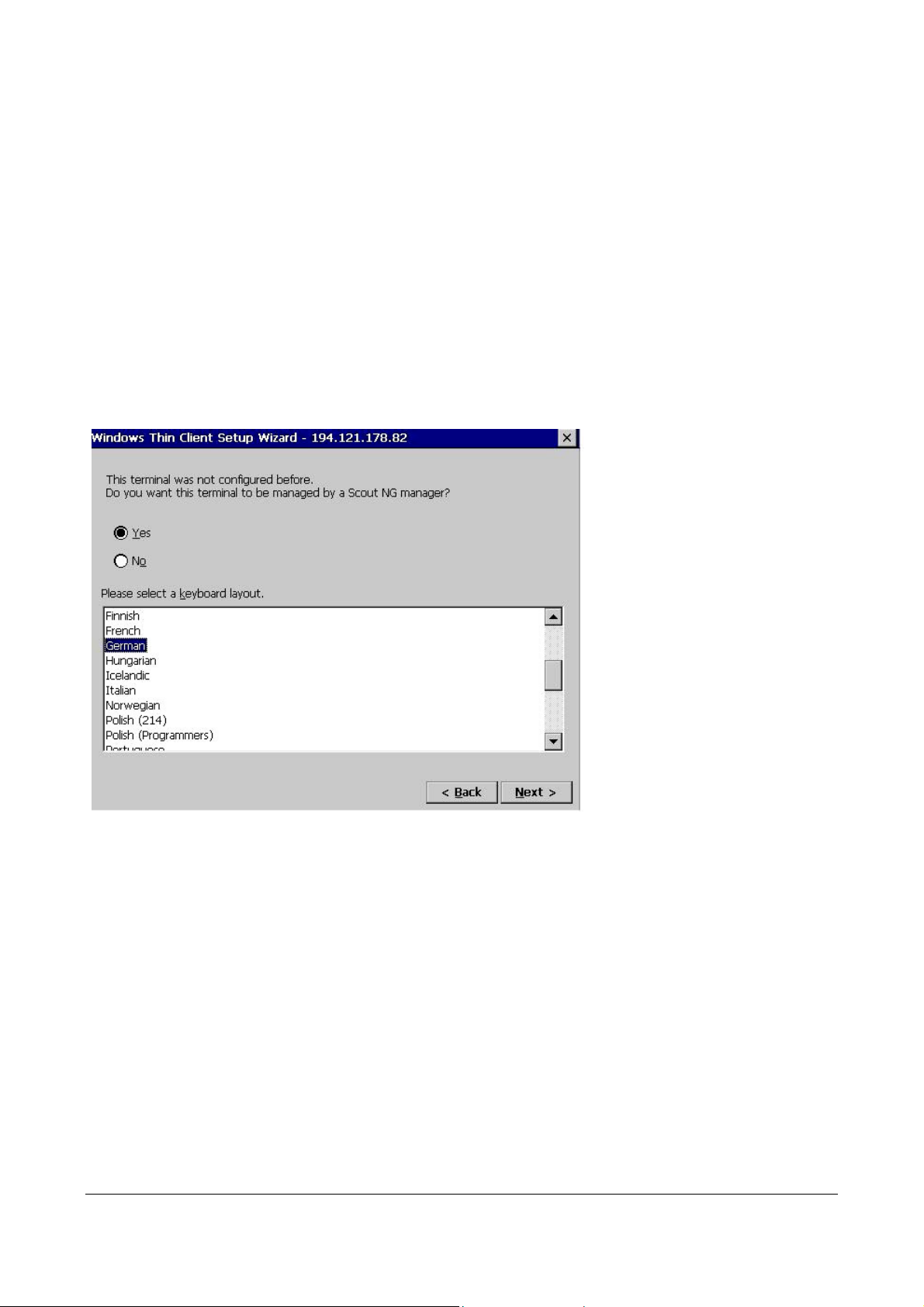
2 First Contact Wizard
The Windows Thin Client Setup Wizard is used for the terminal's initial setup. The wizard runs
when
• the client has never been configured before or
• in the General tab the check box "Reset the terminal to factory-default property settings" is
activated to restart the terminal.
There are eight dialog boxes for the Setup Wizard process. We show the most important ones.
After the Welcome dialog Click Next to define whether you want the terminal to be managed by a
Scout Enterprise manager or not, and to select the keyboard layout.
Figure 1: Windows Thin Client Setup Wizard – Management and keyboard layout
If you decided to be managed by Scout Enterprise, then you have to enter the IP name or IP
address of the Scout manager in the next window. In addition you can modify the terminal name
and fill in three info fields (e.g. department, room, phone…).
User's Guide for A2xx with WinCe Build # 5 1
Page 7
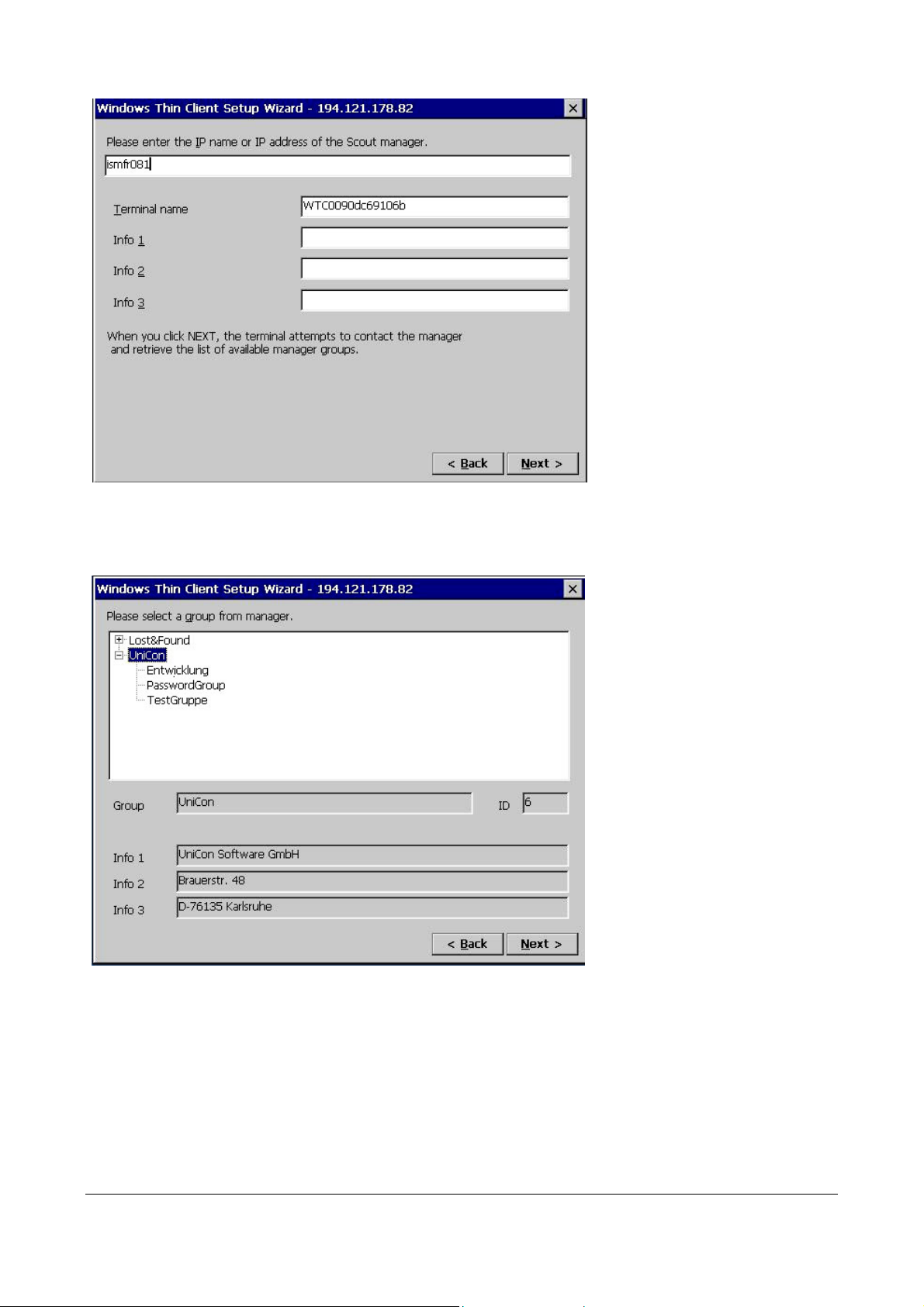
Figure 2: Windows Thin Client Setup Wizard – Management address
Click Next and select the group you want to register your client in:
Figure 3 Windows Thin Client Setup Wizard – Group from Manager
User's Guide for A2xx with WinCe Build # 5 2
Page 8
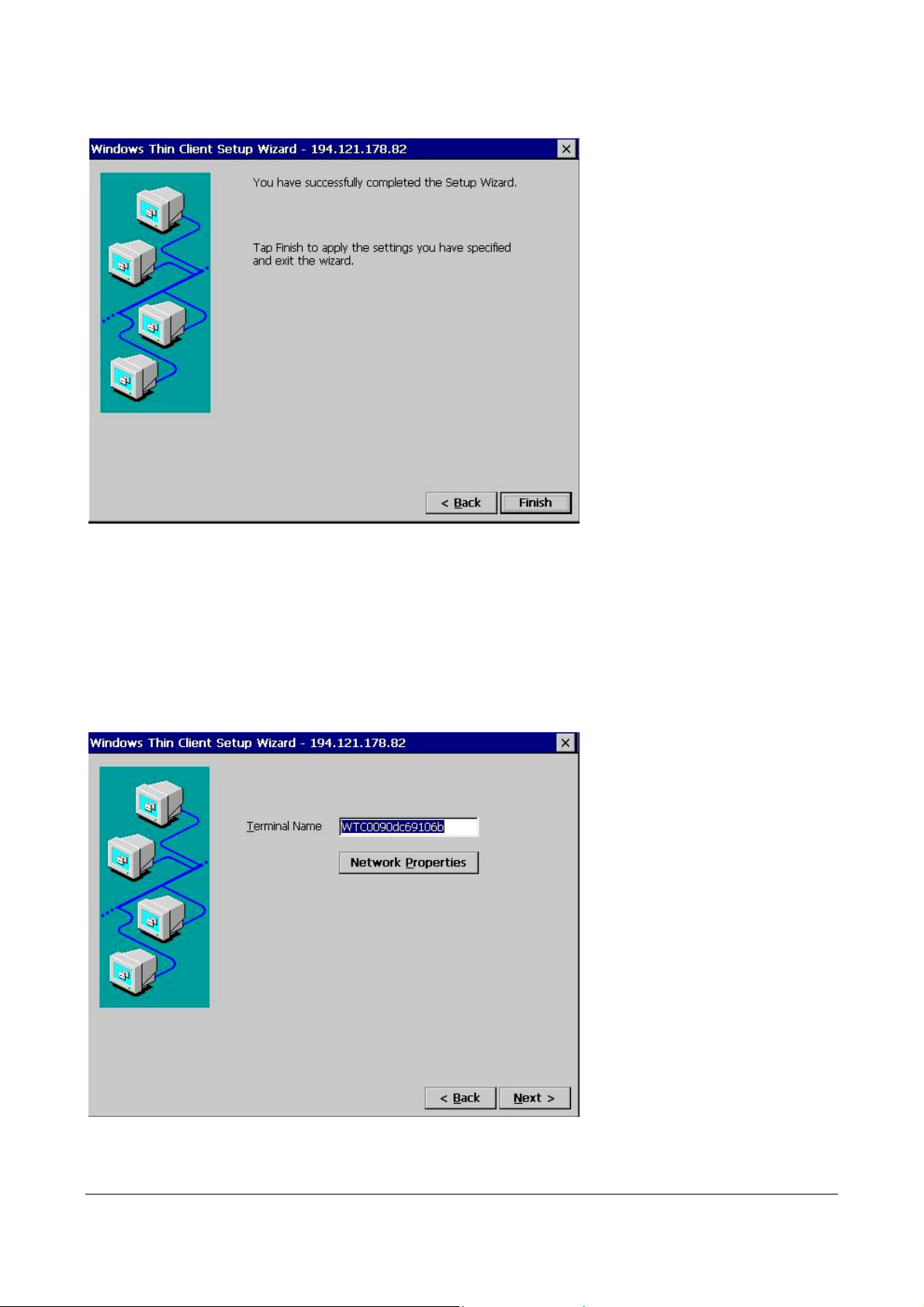
Figure 4 Windows Thin Client Setup Wizard – Completed (managed by Scout Enterprise)
Click Finish to apply the specified settings and exit the wizard.
If you deny to be managed, you get the option to modify the terminal name and show the network
properties. The terminal name can be recognized by your server. The maximum length of the
terminal name is 15 characters due to server limitation.
Figure 5: Windows Thin Client Setup Wizard – Terminal Name
User's Guide for A2xx with WinCe Build # 5 3
Page 9
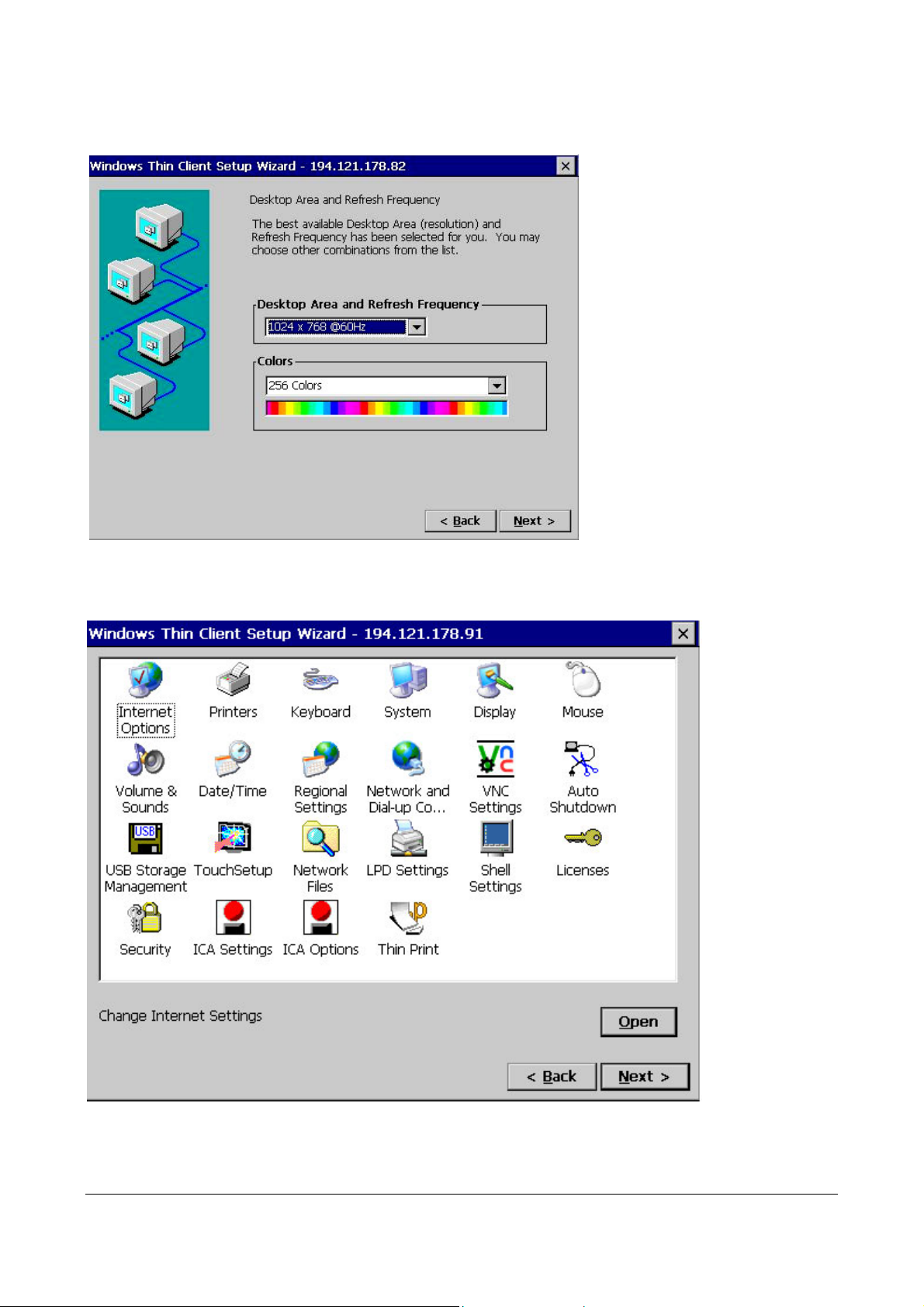
Click Next to show and - if desired - modify the desktop area and refresh frequency.
Figure 6: Windows Thin Client Setup Wizard – Desktop Area and Refresh Frequen cy
Click Next to open the control panel (see chapter 4.4 for detailed description).
Figure 7: Windows Thin Client Setup Wizard – Control Panel
User's Guide for A2xx with WinCe Build # 5 4
Page 10
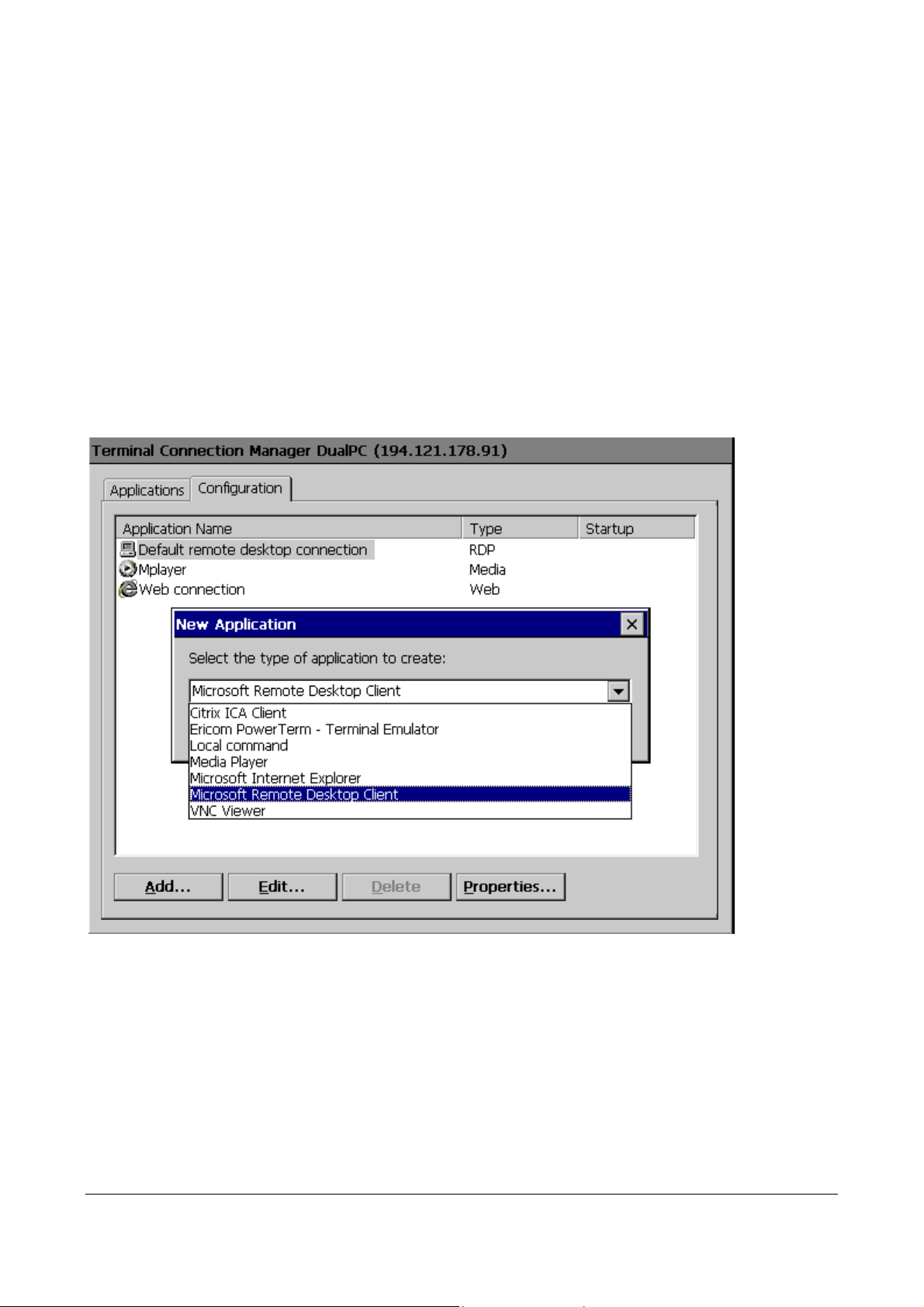
3 Terminal Connection Manager
Note: When using the ‘Standard Shell’ you will find the connection manager by selecting
Start Programs Connection Manager.
The Terminal Connection Manager has two tabs:
Application: shows the applications which have already been configured, if any, and offers you to
connect to the application, to shutdown or to restart the terminal.
Configuration: Here you can add…, edit… or delete an application. The Properties button allows
you to set an application for Autostart. This will be shown in the Startup column of the Configure
tab.
Click Add… to define a new application:
Figure 8: Configure tab, Add new application
Chapter 5.1 Add New Application – Microsoft Remote Desktop Client describes the configuration of
a new application in detail.
User's Guide for A2xx with WinCe Build # 5 5
Page 11
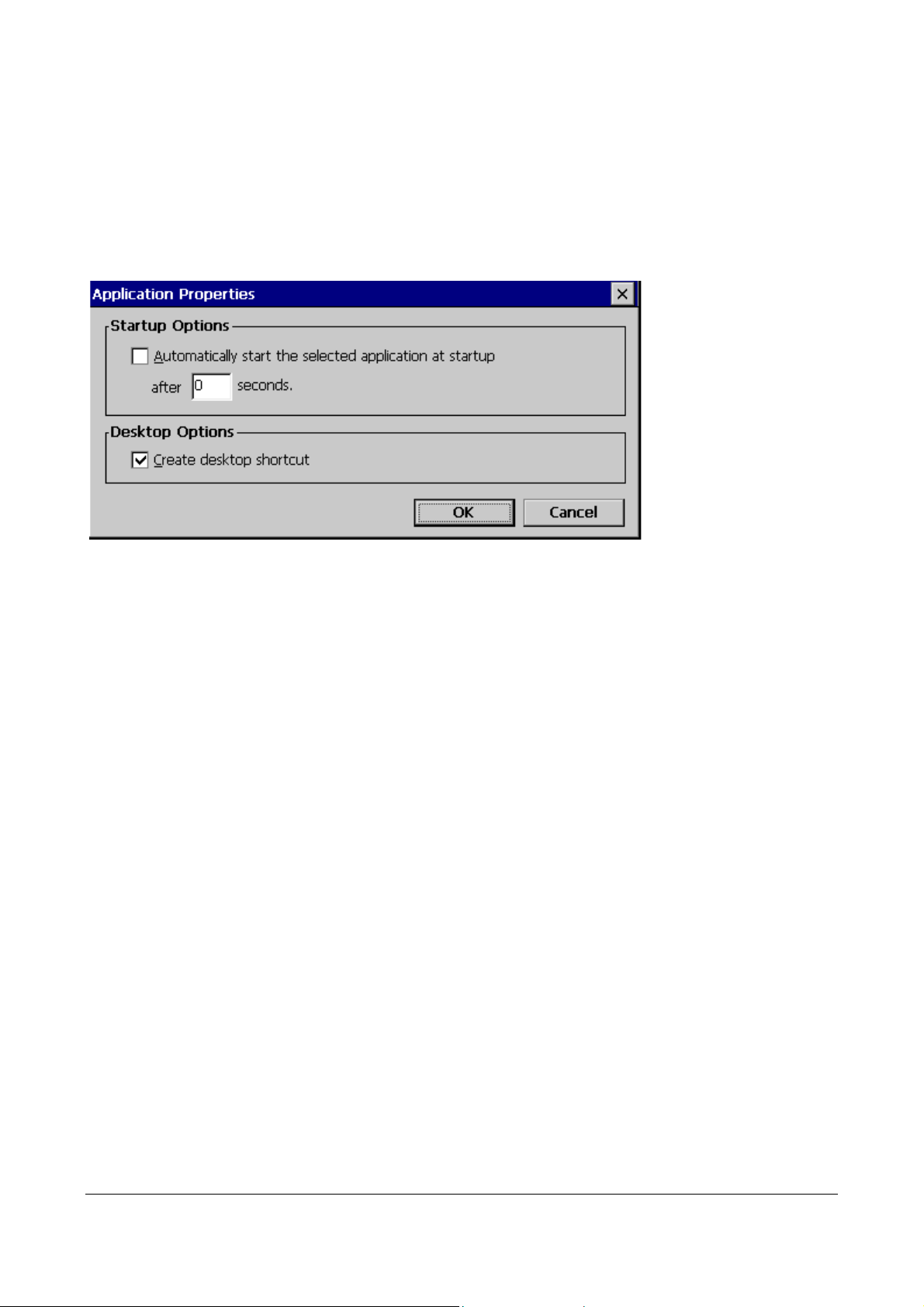
Click Edit… to modify an existing application. It depends on the application which tabs are
available and which settings can be modified.
Editing an RDP application is described in chapter
5.4.1 Edit an RDP Application,
Click the button Delete to delete the selected application. You are asked for confirmation: yes or
no.
Click Properties… to define the application properties.
Figure 9: Configure tab, Define application properties
Startup Options: Here you can set an application for Autostart. This will be shown in the Startup
column of the Configure tab.
Desktop Options: If you are using the standard shell, you can specify a desktop shortcut for an
application.
User's Guide for A2xx with WinCe Build # 5 6
Page 12
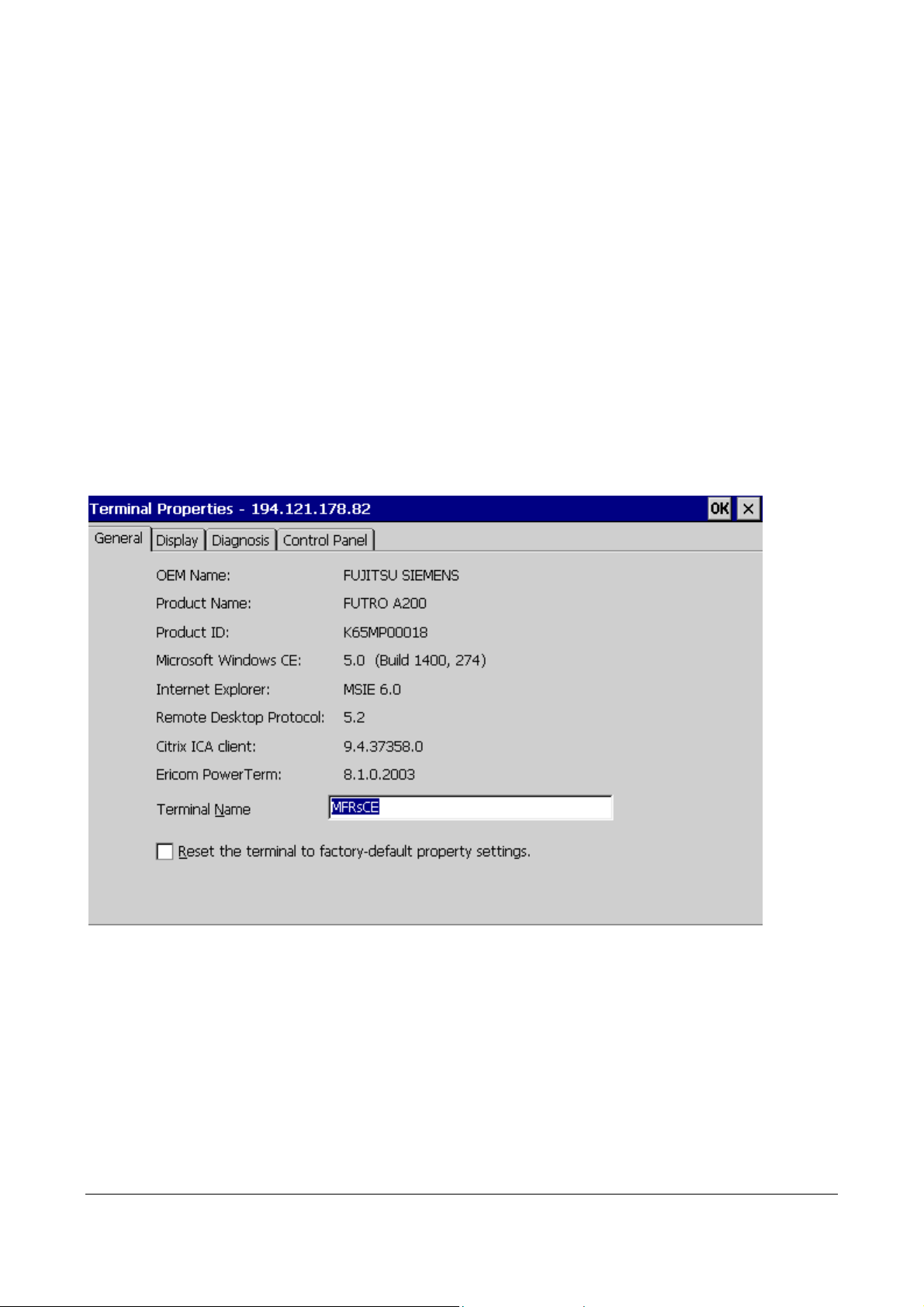
4 Terminal Properties
4.1 General
Starting from the Terminal Connection Manager press <F2> to open the Terminal Properties
Window with the tabs
• General
• Display
• Diagnosis
• Control Panel
Note: When using the ‘Standard Shell’ you will find the Terminal Properties Dialog (with tabs
General, Display and Diagnosis) under Start Settings Setup Device and the Control Panel by
selecting Start Settings Control Panel.
Figure 10: Terminal Properties– General tab
The General tab provides the terminal basic hardware configuration:
• OEM Name
• Product Name
• Product ID: this is an important information when you contact your supplier for technical
support or free software upgrade
• Microsoft Windows CE Version
• Internet Explorer Version
User's Guide for A2xx with WinCe Build # 5 7
Page 13
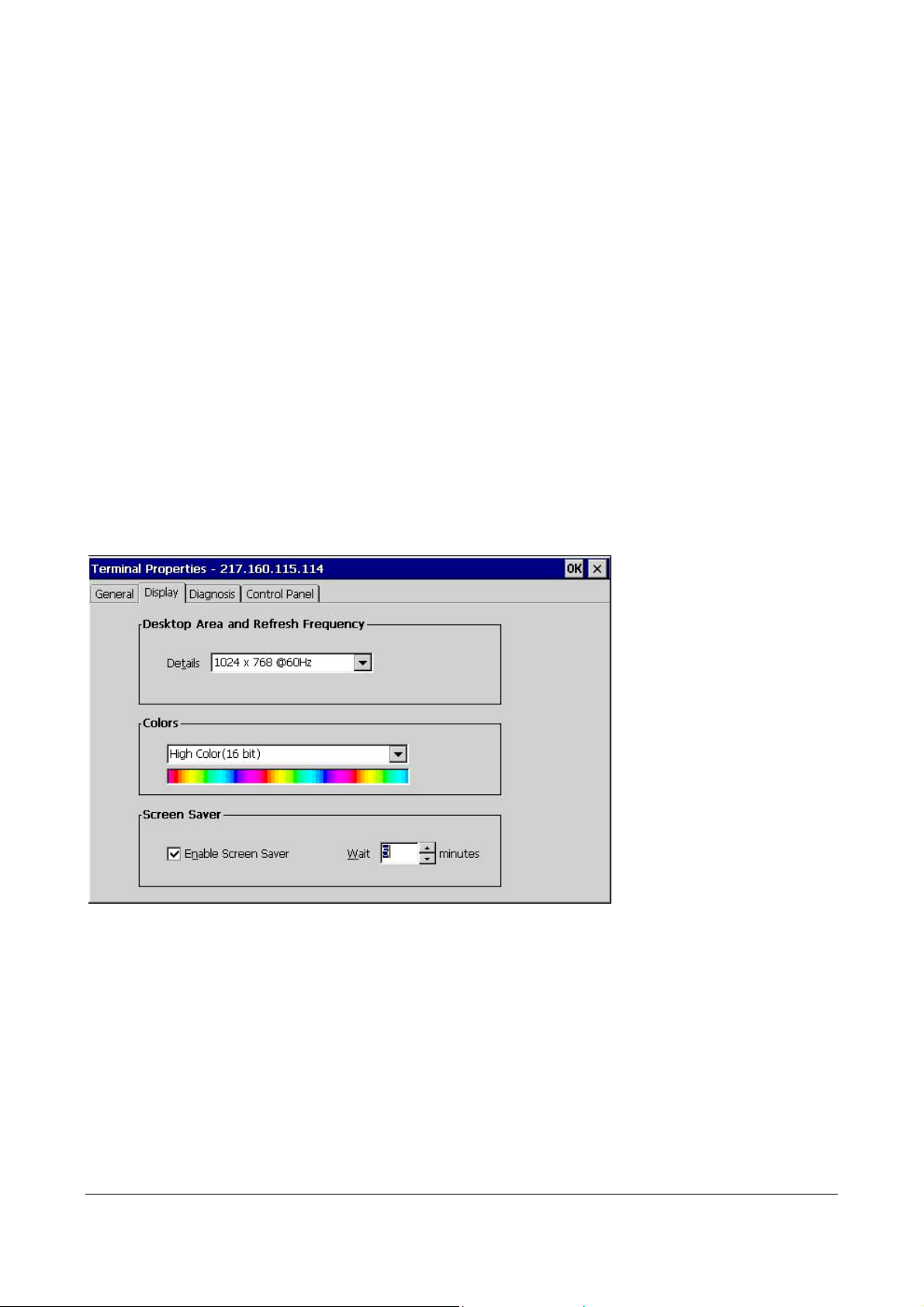
• Remote Desktop Protocol Version
• Citrix ICA Client Version
• Ericom PowerTerm Version
Terminal Name: Enter the terminal name which can be recognized by your server. The maximum
length of the terminal name is 15 characters due to server limitation.
Option: Reset the terminal to factory default property settings. Click on the check box to reset the
terminal to its factory default settings.
Click OK or press ENTER for the modifications to apply and close the window or press <Esc> to
cancel the current modifications and close the dialog.
4.2 Display
This tab offers to modify your display as to:
Desktop Area and Refresh Frequency
Colors
Screensaver
Figure 11: Terminal Properties– Display tab
User's Guide for A2xx with WinCe Build # 5 8
Page 14
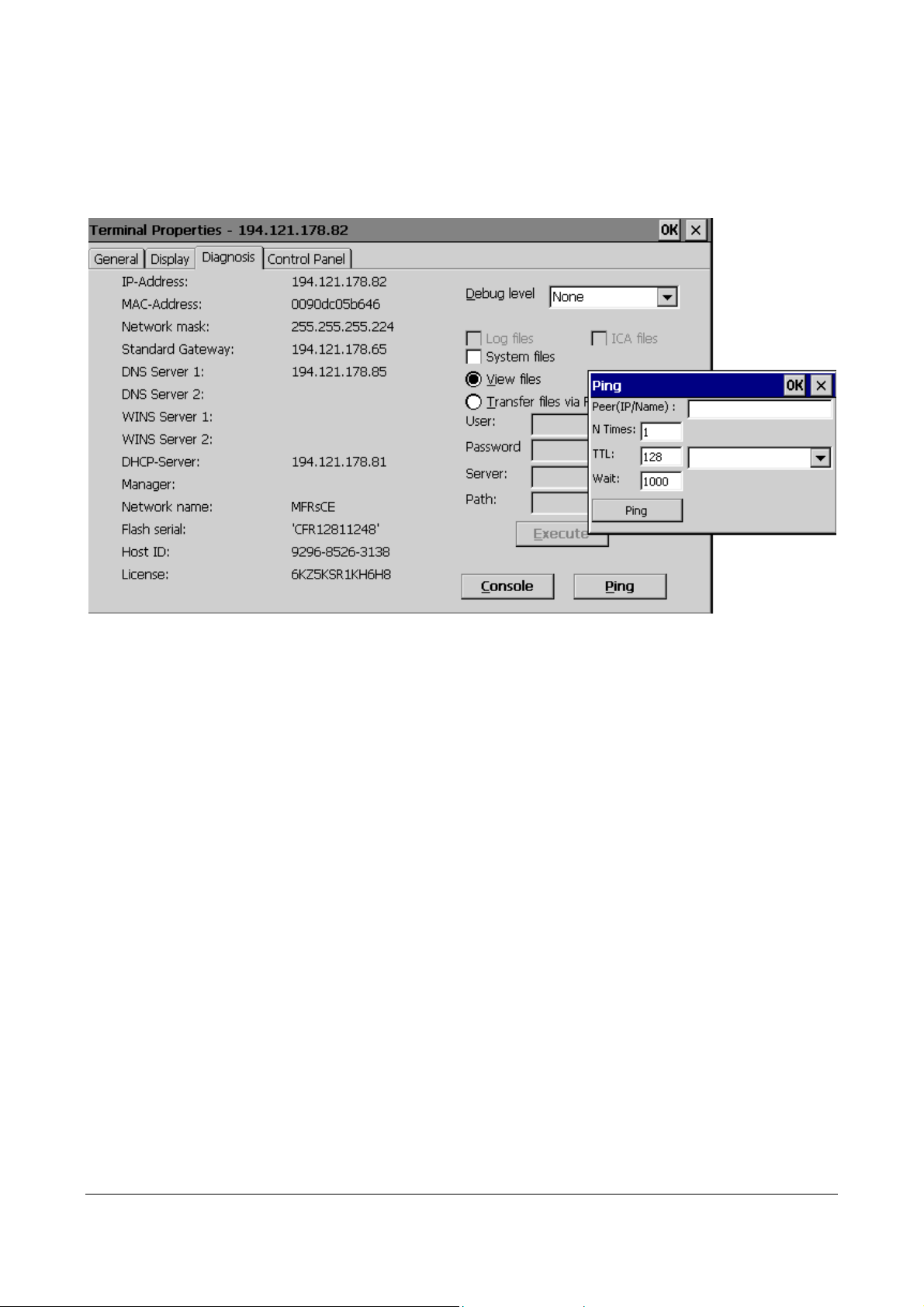
4.3 Diagnosis
Shows IP address and other parameters, sets the debug level, shows and transfers system and
log files and leads to Console and Ping
Figure 12: Terminal Properties– Diagnosis tab with Ping window
Console: offers the command prompt; Ping: allows you to check for the connection.
User's Guide for A2xx with WinCe Build # 5 9
Page 15

4.4 Control Panel
This is the tab to define the terminal settings.
Figure 13: Terminal Properties– Control Panel
4.4.1 Internet Options
Change Internet Settings in the tabs:
General: Start Page and Search Page, Define Cache Size, Clear Cache, Clear History
Figure 14: Control Panel – Internet Options - General
User's Guide for A2xx with WinCe Build # 5 10
Page 16

Connection: Enter Proxy server address if required
Figure 15: Internet Options – Connection
Security: Settings for the different zones
Figure 16: Internet Options – Security
Privacy: Allow session cookies or not
Figure 17: Internet Options – Privacy
User's Guide for A2xx with WinCe Build # 5 11
Page 17

Advanced: Customize the options for accessibility and browsing
Figure 18: Internet Options – Advanced
Popups: Customize the behavior of popup windows
Figure 19: Internet Options – Popups
User's Guide for A2xx with WinCe Build # 5 12
Page 18

4.4.2 Printers
In the Control Panel double-click the Printers icon to open the "Add printer" dialog box. Double
click on the "Add Printer" icon to open the Printer Wizard. This wizard provides four major steps to
setup the printer.
Step 1: Select the Printer Port
By default there are 3 different printer ports: COM1, LPT1, Network, for your selection. Whenever
you add another printer, LPT2 will show in the port list, even if connected via USB.
Figure 20:Control Panel - Printers
Step 2: Select the Printer Model
Select the printer from the Manufacturers & Printers list.
Note: If your printer is not in the list, enable “User Defined” check box.
Figure 21:Control Panel – Printer Models
User's Guide for A2xx with WinCe Build # 5 13
Page 19

Step 3: Name your Printer
Figure 22:Control Panel – Printer Name
1. Your printer is on the list.
The printer you select will display in the "Printer name" field.
2. Your printer is not on the list.
If the printer is not in the list, please type the printer name which is identical with the
printer name on the server.
3. You select a network printer
If you select a network printer, please enter precisely the printer name and network
path.
Step 4: Configure another printer, if required
Step 5: Click Finish to complete the Printer Setup
User's Guide for A2xx with WinCe Build # 5 14
Page 20

4.4.3 ThinPrint Settings
ThinPrint .print Client CE allows you to print directly from the terminal to network printers. Together
with the Citrix MetaFrame application server software, this feature provides a powerful solution for
remote offices and wireless LAN hotspots. With this ThinPrint Client a print job can be delivered
over the Citrix ICA protocol & Microsoft RDP protocol to the device and from there directly to the
network printer through TCP/IP protocol. So you do not any longer need a print server in addition
to a network printer.
To enable the ThinPrint Client double-click the icon in the Control Panel opening the Thin Print
Settings. Choose whether to use TCP/IP or RDP/ICA protocol.
Clicking ‘Thin Print Setup’ will open .print Client configuration. Fill in the adequate values in the
tabs Setup, Assignment and Advanced, then you can use the ThinPrint Client after the terminal
restart.
Figure 23: ThinPrint Client CE – Setup
Figure 24: ThinPrint Client CE - Assignment
User's Guide for A2xx with WinCe Build # 5 15
Page 21

Add local port…
“Add local port…" to enter the printer name and printer port in the dialog box.
Add network printer…:
Click (shared) printers and double-click one of the listed printers. Enter the printer name
and the printer's network path. A new network printer is installed by double clicking the
NET0 printer icon.
Advanced settings contain Bandwidth, Port number and Device Write Timeout in sec.
Figure 25: ThinPrint Client CE - Advanced
Bandwidth:
Enter a bandwidth value which is the same or smaller than that set in .print Engine. If the value is
larger or if Client Control is disabled at the server, server settings are applied.
Enter 0 to retain server settings.
Port number:
Enter the port number where .print Client should receive incoming connections. Be sure that the
TCP/IP port number is the same on both .print Client and server-side .print Engine. Otherwise,
communication between the two .print components is impossible.
Note: TCP/IP Port number is of course only relevant for printing over TCP/IP. The default port
number is 4000.
Quit Client:
Click "Quit Client" to exit .print Client. (.print Client must be restarted before ThinPrint .print
printing resumes).
Click OK for all changes to apply without quitting .print Client. Some changes are only effective
after having restarted .print Client.
Click ⌧ button to quit the dialog box without saving changes.
User's Guide for A2xx with WinCe Build # 5 16
Page 22

4.4.4 Keyboard
The Repeat settings for the characters can be modified.
Figure 26:Control panel – Keyboard Properties
4.4.5 System
The system properties window is divided into five tabs:
• General
• Memory
• Device Name
• Firmware
• Copyrights
Most of them are self-explanatory, so this manual will not go into details except for the FIRMWARE
tab.
4.4.5.1 Firmware Update
To update the terminal over the network, download an available image from the website
www.myelux.com in the Download Area > Windows CE Images.
At the client you have to select the protocol and fill in some fields.
First of all select between:
• HTTP if the update server is an HTTP server. Enter the proxy IP address or name, and the
proxy port number, if used (optional). To use Microsoft Internet Information server 6.0, you
must define several new MIME types.
• FTP if the update server is an FTP server. Please consider that lower and upper case are
crucial.
Server: Enter the IP address or name of the update server in the Server field.
Path: Enter the Path where the image file is located
User: If you selected the FTP protocol it is mandatory to enter the user name.
User's Guide for A2xx with WinCe Build # 5 17
Page 23

Password: If you selected the FTP protocol it is mandatory to enter the password.
Image: Enter the name of the new image file in the Image field.
Proxy: (optional) Enter proxy name or IP address if you selected HTTP Server. This field is
disabled if you chose FTP.
Proxy-Port:(optional) Enter proxy port number, if used and if you selected HTTP Server. This
field is disabled if you chose FTP.
You have the option to enable the check boxes "Check update on start" and "Ask user before
update".
The following figures show example settings and an Update Protocol.
Figure 27: System Properties - Firmware
Figure 28 System Properties - Firmware - Update Protocol
User's Guide for A2xx with WinCe Build # 5 18
Page 24

4.4.6 Display
The Display Properties dialog allows to modify the appearance, i.e. the color scheme of the
applications windows.
Figure 29: Display Properties
4.4.7 Mouse
Set the double-click sensitivity for both speed and physical distance between clicks.
Set the mouse acceleration and swap mouse buttons. Swapping mouse buttons requires a device
restart to take effect.
User's Guide for A2xx with WinCe Build # 5 19
Page 25

4.4.8 Volume and Sounds
Move the slide from Soft to Loud to modify the volume.
4.4.9 Date/Time
This dialog allows to set the current time and the time zone as well as the option to automatically
adjust the clock for daylight saving time.
Further, an SNTP Time Server may be selected or added by entering IP name or address.
Figure 30: Date/Time Properties
4.4.10 Regional Settings
• Specify and customize your regional settings which will affect format numbers, currency,
time and dates in locally installed programs.
• The User Interface Language cannot be modified, it is available in English (US) only.
• Select all desired Input Languages from the list.
Figure 31: Regional Settings
User's Guide for A2xx with WinCe Build # 5 20
Page 26

4.4.11 VNC Settings
Set password requested for mirroring the terminal.
Enable the check boxes
• Launch on startup: if you wish to allow mirroring from the very start of the terminal.
• Enable remote input: to allow input from remote
• Query on connection: Request to Thin Client user
Figure 32: VNC Settings
Figure 33: VNC Settings – Query on connection
4.4.12 Auto Shutdown
The terminal provides automatic shutdown when all connections have been closed. It is convenient
for some special applications. Factory default: Disabled
4.4.13 USB Storage Management
USB Storage devices include USB Hard Disk, USB Floppy, USB Flash Disk and USB CD-ROM.
They can either be enabled or disabled. Factory default: Enabled.
4.4.14 Touch Setup
Allows to change the global ELO USB TouchScreensettings.
The “Calibrate” button will be active when the USB touch screen is connected and the “Enable
Comport TouchScreen” isn’t checked.
Touching the screen is equivalent to clicking and releasing the mouse button.
User's Guide for A2xx with WinCe Build # 5 21
Page 27

4.4.15 Network Files
Network files can be mapped, if required, to save files from the local Internet Explorer.
Figure 34: Network File Mapping
4.4.16 Global ICA Client Settings
The four tabs to define the global ICA Client settings are desribed in short, for detailed information
please consult the ICA WinCE Guide on
Keyboard Shortcuts: can be customized or disabled
Figure 35: Global ICA Client Settings – Keyboard Shortcuts
http://support.citrix.com in the download area.
User's Guide for A2xx with WinCe Build # 5 22
Page 28

Preferences:
Enter the serial number and define your default window colors.
PNAgent:
Option: Enable and specify server
Option: Force PNAgent on Reboot
Select from drop-down list when to apply Windows key combinations.
Figure 36: Global ICA Client Settings – Preferences
Server Location:
Either select a server group from the drop-down list or
add a new server address or
rename server location group.
Figure 37: Global ICA Client Settings – Server Location
User's Guide for A2xx with WinCe Build # 5 23
Page 29

Firewall Settings: Enter proxy address if required to assure a secure connection.
Figure 38: Global ICA Client Settings – Firewall Settings
4.4.17 ICA Options
This allows to map local disk drives and modify the mouse timer settings as well as the scroll
speed for ICA sessions.
Figure 39:ICA Options
User's Guide for A2xx with WinCe Build # 5 24
Page 30

4.4.18 Network and Dial-Up Connections
Shows the parameters of the network card or defines a new network connection.
4.4.18.1 PCI-RTCENIC1
IP Address: This is to enter an IP address or to obtain an IP address from the DHCP server.
Figure 40:Network Connection - IP Address
Name Servers: This is to enter addresses from name servers.
Figure 41:Network Connection – Name Servers
User's Guide for A2xx with WinCe Build # 5 25
Page 31
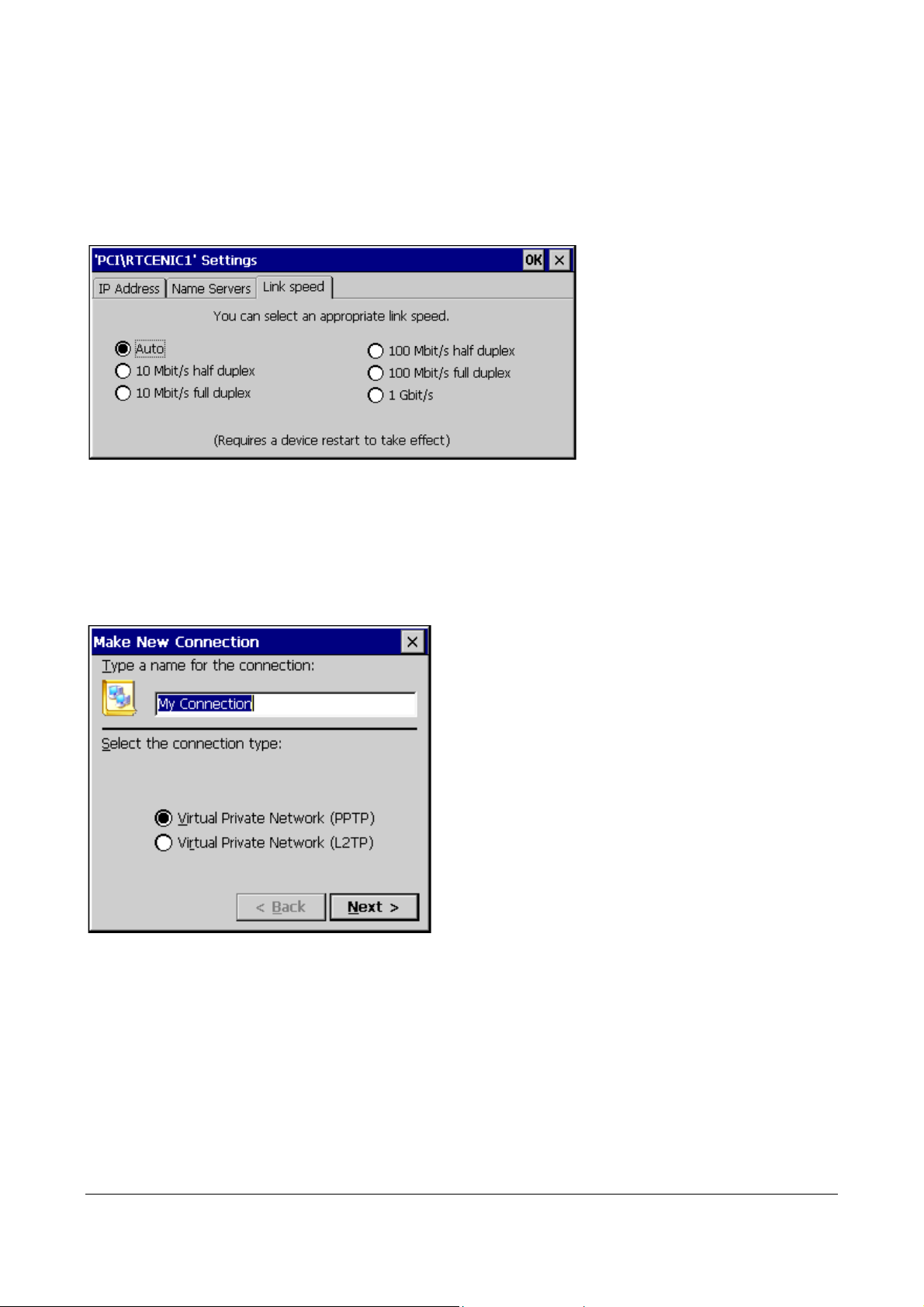
Link speed: The link speed can be set here. Modifications take effect after the next restart. If the
speed has been 1Gbit/s before modification (setting: 1Gbit/s or Auto) and is to be reduced, then
the device must be shut down and restarted. In case a required speed should not be available, the
next lower speed is chosen.
Figure 42:Network Connection – Link speed
4.4.18.2 Make New Connection
A new VPN connection can be created here. If the Scout server is to provide the connection select
the connection type PPTP.
Figure 43 Make new connection
User's Guide for A2xx with WinCe Build # 5 26
Page 32

4.4.19 LPD Settings
Figure 44:LPD Server Settings
Click Start or Stop to start or stop the LPD Server.
If Launch on startup is enabled the LPD Server will always be started during the start of the
device.
The names of the printer queues correspond to the names of the printers.
4.4.20 Shell Settings
Figure 45:Shell Settings
Here you define, whether to work with the Thin Client Shell or the Standard Shell.
Restart the device for modifications to take effect.
By default the device works with the Standard Shell.
User's Guide for A2xx with WinCe Build # 5 27
Page 33

4.4.21 Licenses
The window contains a list of the licensed products and the state of the licenses
(Gained / Not gained).
Figure 46:Licenses
Request license from server: The Scout server gets a request for a license. Clicking the button
'Release License' returns the license to the Scout server.
If you do not use Scout, i.e. no license is available on the Scout server, switch to Input local
license key, in order to enter a local license key.
Provided there is a valid local license, this may be returned to the server by clicking "Release
License".
4.4.21.1 License Activation
To activate licenses for products such as PowerTerm you have two options.
1. Activate the license base key on
Enterprise (Version A) or
2. Activate the license base key on
(Version B) the license key into individual licenses bound to the Host ID of the client, and to be
entered locally.
The procedure for both versions are written on the license certificate you get with the license base
key.
www.myelux.com > Product Activation Center, using Scout
www.myelux.com > Product Activation Center by splitting
Licenses for PowerTerm and Scout Enterprise are to be ordered from Fujitsu Siemens Computers.
The order numbers are: PowerTerm: S26361-F2600-L144; Scout Enterprise: S26361-F2600-L148.
User's Guide for A2xx with WinCe Build # 5 28
Page 34

4.4.22 Security Management
Figure 47:Device Password
To modify security settings a device password is required. Having entered this password the
security dialog opens.
This is to enable or disable the right of access to the Setup dialog and the tabs ‚Configuration’ of
the Connection Managers. Further, the device password can be modified here.
The modifications take effect immediately.
Figure 48:Security Management
User's Guide for A2xx with WinCe Build # 5 29
Page 35

5 Configuration of Applications
5.1 Add New Application – Microsoft Remote Desktop Client
From the Terminal Properties window click OK to switch to the Terminal Connection Manager and
open the tab Configuration.
Click Add… to open the dialog New Application.
Figure 49 Terminal Connection Manager – Configuration – Add new application
User's Guide for A2xx with WinCe Build # 5 30
Page 36

5.1.1 WTS Connection Wizard
This chapter describes the configuration of a new application of the type RDP.
Step 1: Enter name for the new connection and the server you want to connect to.
Figure 50 WTS Connection Wizard – Step 1
Step 2: For automatic logon you have to enter your user name, password and domain.
Figure 51 WTS Connection Wizard – Step 2
User's Guide for A2xx with WinCe Build # 5 31
Page 37
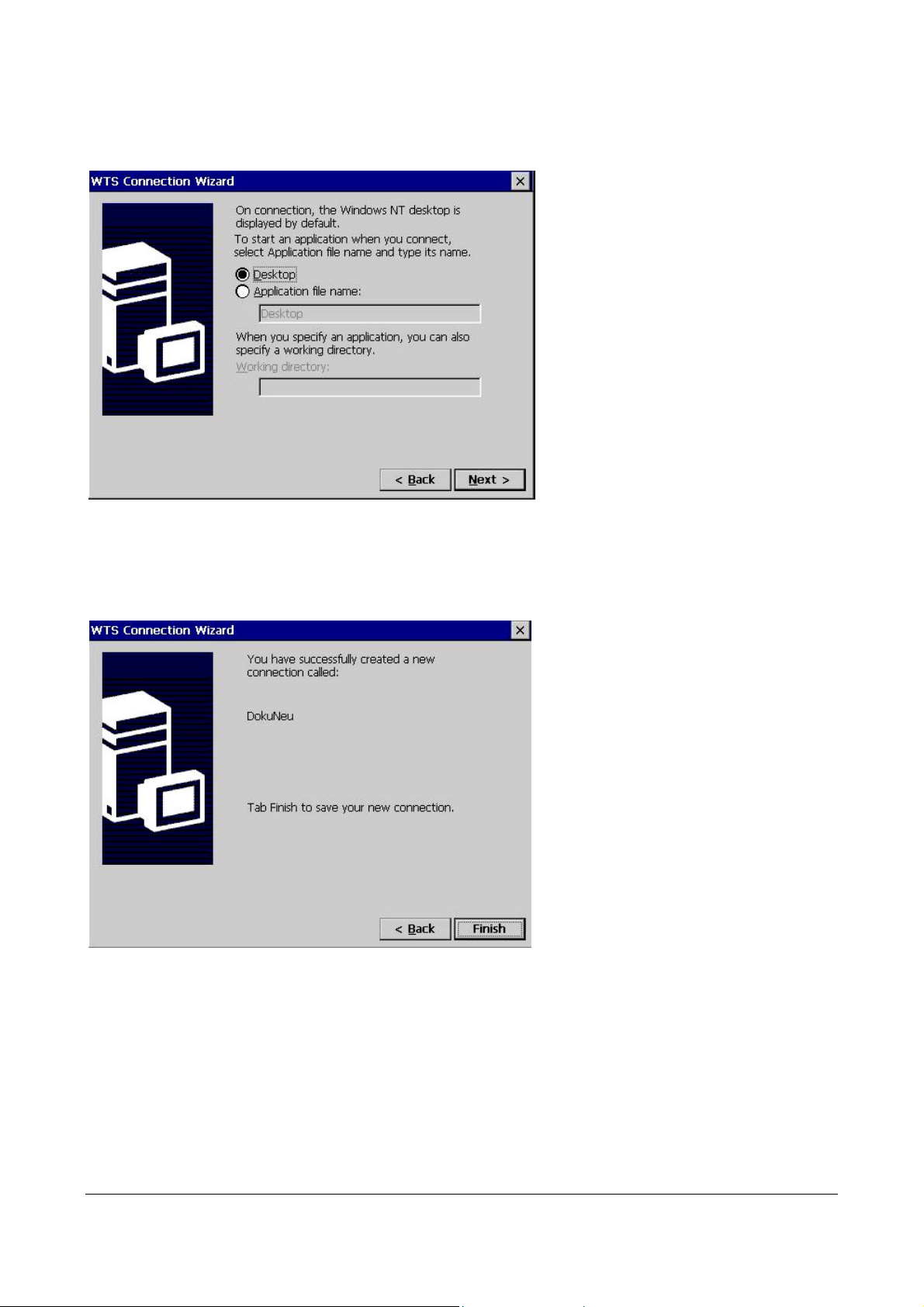
Step 3: On connection the default display is the Desktop, enter an application file name, if you want
to start an application on connection.
Figure 52 WTS Connection Wizard – Step 3
Step 4: Click Finish to save your new connection.
Figure 53 WTS Connection Wizard – Step 4
User's Guide for A2xx with WinCe Build # 5 32
Page 38

5.2 Add New Application - Media Player
From the Terminal Properties window click OK to switch to the Terminal Connection Manager and
open the tab Configuration
Click Add… to open the dialog New Application, and choose Media Player from the drop-down
list.
Figure 54 Configuration – Add New Application – Media Player
5.3 Add New Application - Internet Explorer
Click Add… to open the dialog New Application, and choose Microsoft Internet Explorer from the
drop-down list.
Figure 55 Configuration – Add New Application – Microsoft Internet Explorer
For the Internet Settings and Options see chapter 4.4.1 Internet Options.
User's Guide for A2xx with WinCe Build # 5 33
Page 39

5.4 Edit Connections
5.4.1 Edit an RDP Application
Once the application has been added, it can be edited any time. As an example, this chapter
describes the edit procedure of an RDP Application.
In the General tab:
Connection: Define/Edit Name and Server Address
Automatic Logon: To enable this you have to enter Username, Password, Domain
Figure 56 Edit Connection – General tab
Using the RDP Local Resources tab, you can configure the terminal's
Remote computer sound
• Local devices
o Disk drives: enable local USB port mapping. It supports USB disk drives, such as
USB FDD, HDD, Flash Disk and CD-ROM.
o Printers: enables local parallel port mapping. It supports both parallel printers from
LPT1 and USB printers from USB port.
o Serial ports: enables local serial ports mapping.
o Smart cards: enables local SmartCard mapping, if any.
User's Guide for A2xx with WinCe Build # 5 34
Page 40

Figure 57 Edit Connection – Local Resources tab
Using the RDP Programs tab, you can enter a file name for the application to run on connection.
Figure 58 Edit Connection – Programs tab
User's Guide for A2xx with WinCe Build # 5 35
Page 41

Using the RDP Experience tab, you can choose your connection speed to optimize performance.
Figure 59 Edit Connection – Experience tab
6 Standard Shell
The dialogs described above may also be opened from a Standard Shell. The Standard Shell is
activated in the Control Panel ‚Shell Settings’.
Starting Programs from the Windows menu offers to start the defined connections, the Connection
Manager as well as service programs.
Figure 60 Programs – Connections
User's Guide for A2xx with WinCe Build # 5 36
Page 42

Selecting Settings from the Windows menu the 'Setup Device' dialog and the 'Control Panel' can
be opened.
Figure 61 Settings
The menu option Run enables to start executable files.
The button ‚Browse’ opens the File Explorer.
Figure 62 Run
The menu option Shutdown opens this dialog:
Figure 63 Shutdown
User's Guide for A2xx with WinCe Build # 5 37
Page 43

7 Index
accessibility.........................................................13
Add printer..........................................................14
Application............................................................6
automatic logon ..................................................32
Bandwidth...........................................................17
browsing .............................................................13
Configuration
add.................................... 6
delete................................6
edit....................................6
New Application..............31
Console...............................................................10
control panel.........................................................5
cookies................................................................12
Date/Time...........................................................21
SNTP .............................. 21
Desktop Area........................................................5
Diagnosis
Console........................... 10
Ping................................. 10
Display
Colors................................ 9
Screensaver...................... 9
Display Properties...............................................20
ELO USB TouchScreen......................................22
F2..........................................................................8
factory-default.......................................................2
Firewall Settings .................................................25
FIRMWARE........................................................18
Firmware Update...............................................18
FTP.....................................................................18
General.................................................................8
Global ICA Client Settings..................................23
keyboard shortcuts ......... 23
Hotkeys.................................................................1
HTTP...................................................................18
Internet
Advanced........................ 12
Connection...................... 12
General...........................11
Popups............................ 12
Privacy............................12
Security........................... 12
Internet Explorer
add application................ 34
Keyboard
Repeat.............................18
keyboard layout.................................................... 2
license................................................................ 29
Management........................................................2
Media Player
add application................34
Mouse
sensitivity ........................20
Network file mapping ......................................... 23
Ping.................................................................... 10
Printer Model................................................ 14, 15
Printer Port......................................................... 14
Properties............................................................. 6
Protocol
update.............................19
Proxy.................................................................. 19
Query ................................................................. 22
RDP Experience ................................................ 37
RDP Local Resources........................................ 35
RDP Programs................................................... 36
Refresh Frequency .............................................. 5
Regional Settings
InputLanguages..............21
UserInterfaceLanguage..21
Scout Enterprise manager................................... 2
Server Location.................................................. 24
Setup Wizard ....................................................... 2
shortcuts .............................................................. 1
system properties............................................... 18
terminal
settings............................ 11
terminal name...................................................... 4
Terminal Properties.............................................. 8
ThinPrint............................................................. 16
Advanced........................16
Assignment.....................16
Setup............................... 16
update................................................................18
USB
storage management...... 22
VNC Settings ..................................................... 22
volume ............................................................... 21
Welcome.............................................................. 2
WTS Connection Wizard.................................... 32
User's Guide for A2xx with WinCe Build # 5 38
 Loading...
Loading...